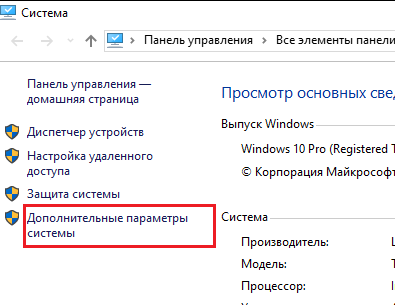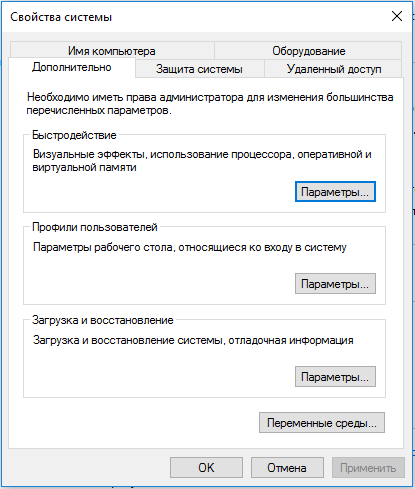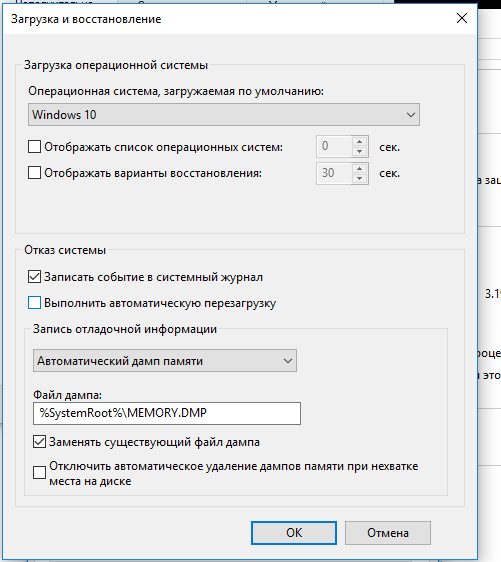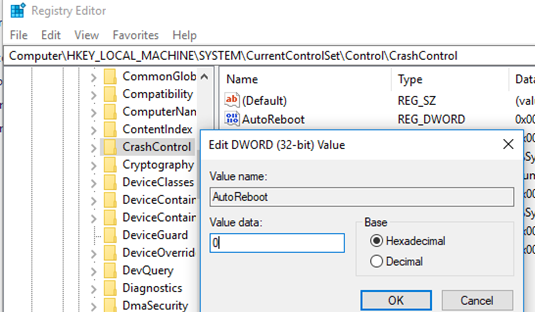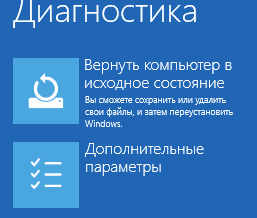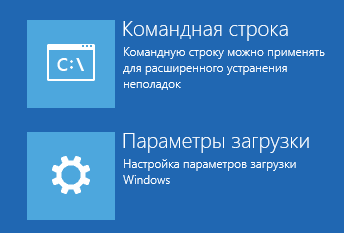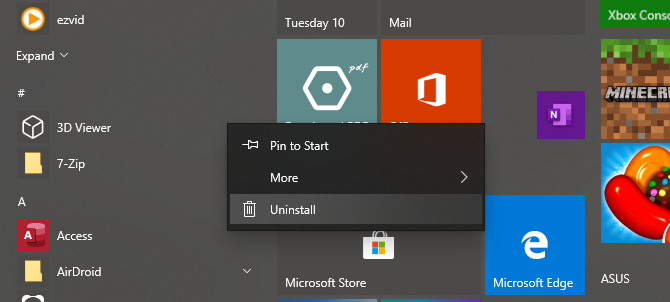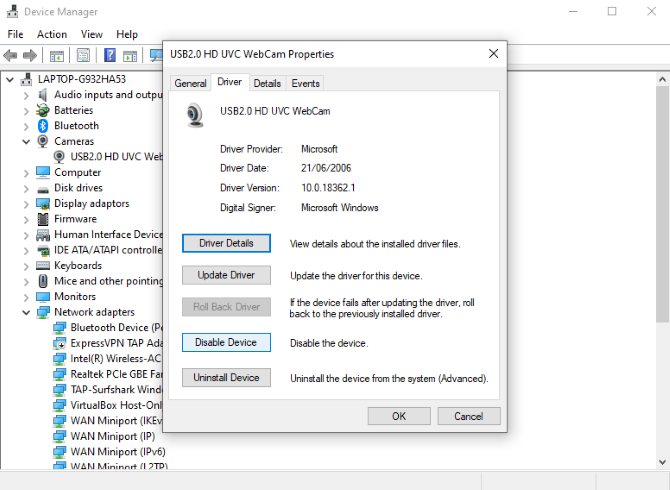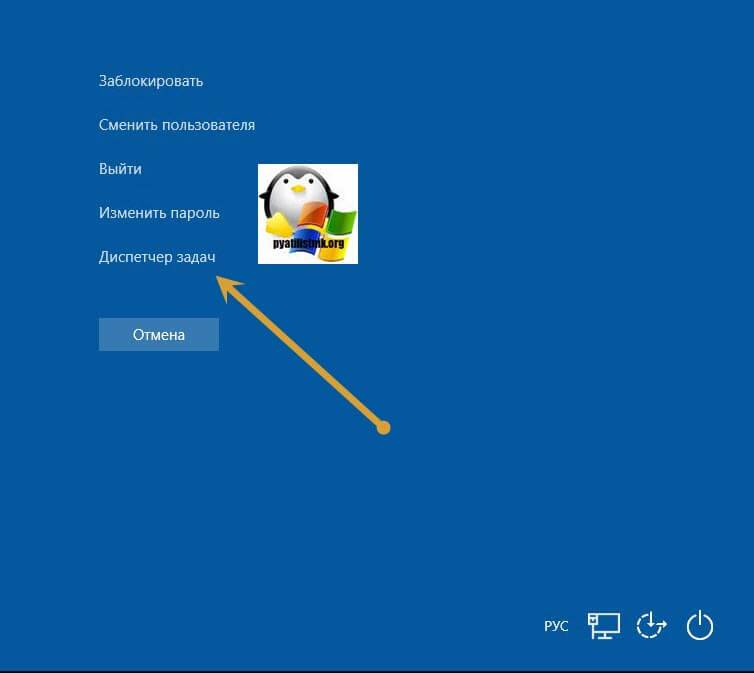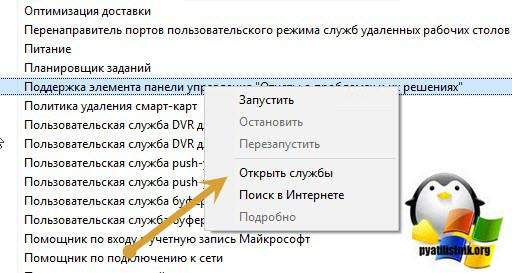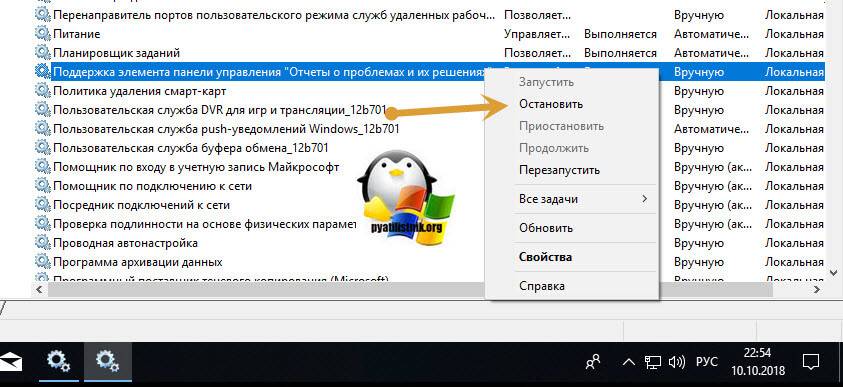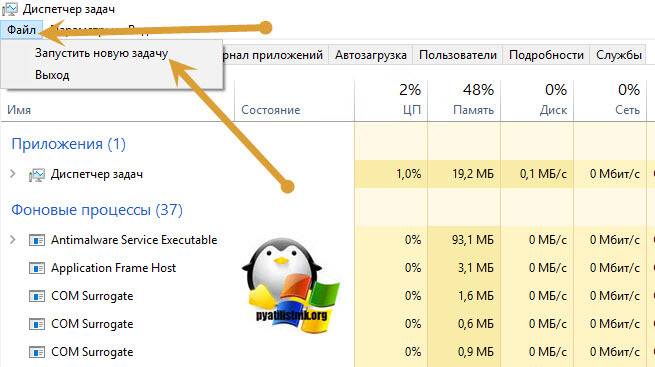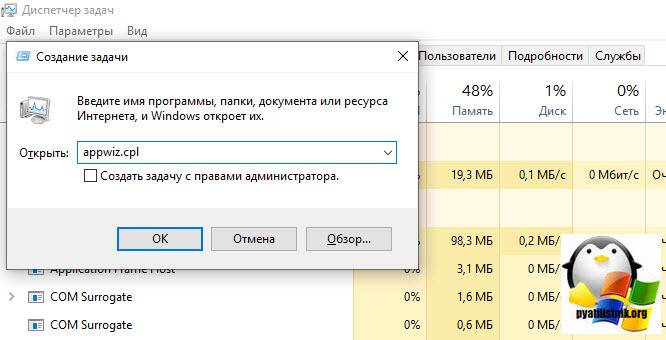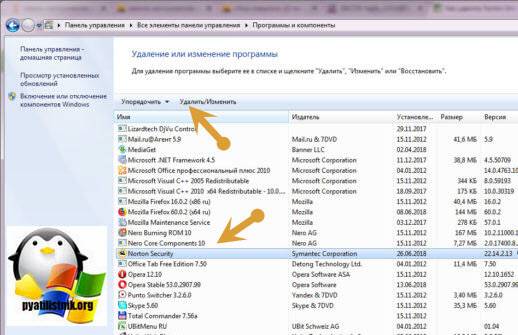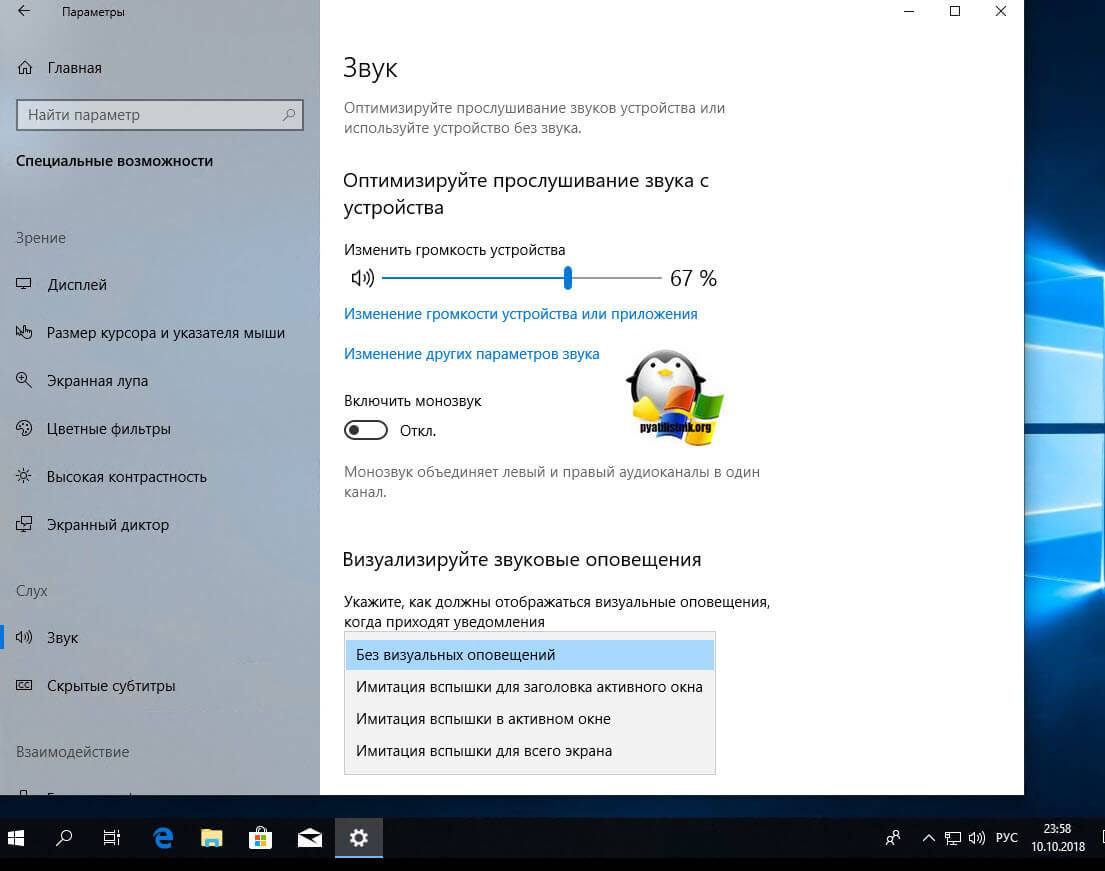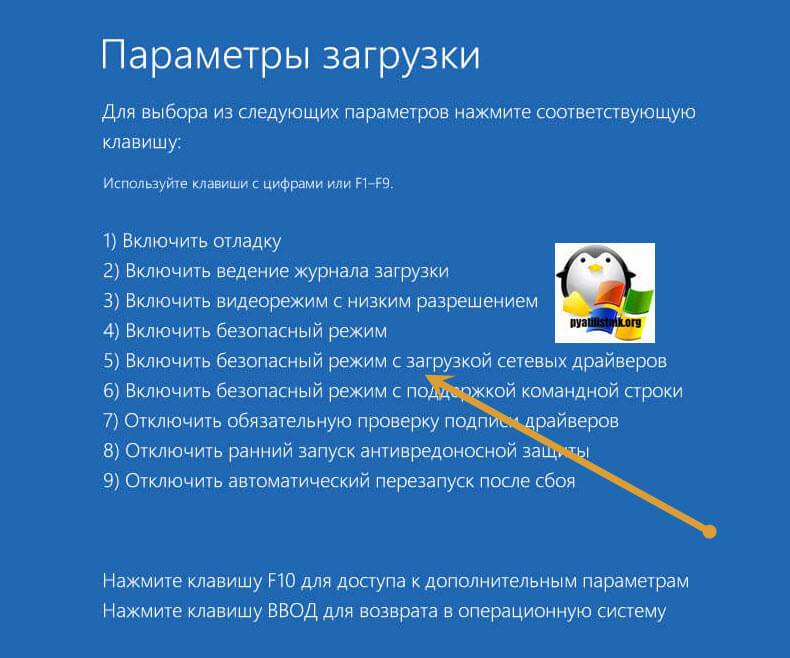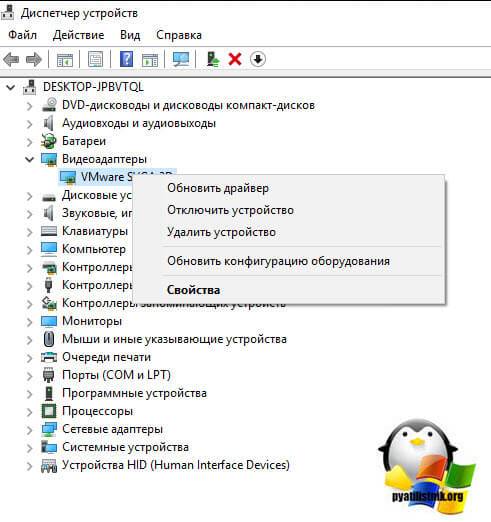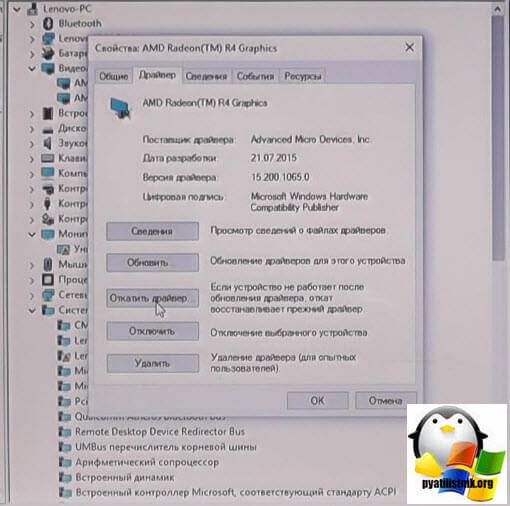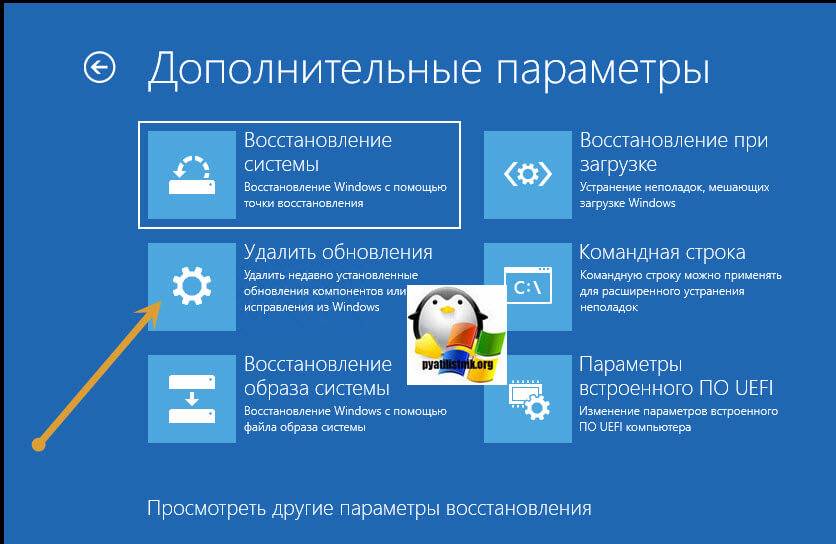- Почему Windows 10 циклично перезагружается?
- Загрузка в безопасном режиме путем ручной перезагрузки ПК при запуске Windows
- Загрузка в безопасном режиме с использованием загрузочной флешки с Windows 10
- Удаление драйверов, программ и системных обновлений из безопасного режима Windows 10
Одна из самых неприятных неисправностей компьютера — циклическая перезагрузка операционной системы. Вместо экрана входа в систему пользователь наблюдает надпись «Перезагрузка». И это повторяется вновь и вновь. Рассмотрим основные причины циклической перезагрузки Windows 10 и вероятные способы их устранения.
Почему Windows 10 циклично перезагружается?
Причины «ухода»Windows 10 в циклическую перезагрузку весьма банальны. Вот основные:
Установка несовместимого с Windows 10 или неисправного драйвера
Это причина встречается чаще всего. Вовсе не обязательно, что циклическая перезагрузка возникнет сразу после установки драйвера. В какой-то момент тот просто может дать сбой, что обычно сопровождается потерей связи с устройством, за работу которого отвечает сбойный драйвер, или его самопроизвольным перезапуском (принтер перестал печатать, но потом заработал после перезагрузки, сбросилась скорость движения курсора у игровой мышки с кнопкой регулировки DPI). О самопроизвольных отключениях/перезапусках устройства можно судить по характерному звуковому оповещению Windows (если, конечно, это не аудиокарта, сигнал о сбой которой обычно не услышать).
Вероятных решений два. Первое — запуск компьютера в безопасном режиме и последующее удаление драйвера. Второе — поиск сбоящего устройства и его отключение от компьютера.
Очередное обновление Windows
Чаще всего проблема также возникает при обновлении системой драйверов (через «Центр обновлений Windows» скачиваются не только новые версии системных программ вроде «.Net Framework»). Как правило, это относится к встроенным в материнскую плату устройствам, интерфейсам, контроллерам и т.п. Если пользователь использовал для их обновления автоматические менеджеры драйверов, а затем система еще раз обновила ПО устройства, то вполне вероятен конфликт. Тут можно долго гадать.
Вероятное решение: удаление обновлений Windows вручную с предварительной загрузкой в безопасном режиме.
Кстати, иногда решением может, наоборот, стать запуск процедуры обновления Windows. Это также можно сделать в безопасном режиме. Проблемой, правда, может оказаться блокировка сетевого доступа с компьютера к серверам Microsoft со стороны системного администратора (если речь идет о рабочем офисном компьютере). Но всегда можно попробовать обойти блокировку при помощи и защитить систему с помощью лучших VPN для Windows.
Неисправности системного реестра
Правки в реестр Windows вносятся постоянно — как самой системой, так и запускаемыми пользователем программами. Удаление каких-то важных системных записей или некорректное их редактирование может приводить к самым разным последствиям, в т.ч. и циклической перезагрузке операционной системы.
Возможное решение: откат системы к контрольной точке или восстановление реестра, если ранее были созданы резервные его копии, что осуществляется из среды восстановления WinPE (скажем сразу, проще переустановить систему с сохранением данных).
Действия вредоносных программ или чья-то злая шутка
В Windows 10 есть несколько способов добавить программу или консольную команду в автозагрузку. Если, к примеру, в автозагрузку была добавлена кем-то или какой-то программой команда на перезагрузку компьютера, то он будет перезагружаться практически сразу после включения. Но в этом случае пользователь обычно успевает посмотреть на рабочий стол. Если учетная запись Windows требует ввода пароля, то пользователь сможет наблюдать экран входа в систему.
Единственное решение: вход в безопасный режим Windows и удаление программ из автозагрузки.
Если же речь идет о действиях вредоносных программ, то в компьютер придется подвергнуть сканированию на вирусы. Причем это придется делать при помощи специальных загрузочных антивирусов, устанавливаемых на флешку или оптический диск (ведь систему загрузить невозможно). Они, как правило, бесплатные, но для их использования придется найти работоспособный компьютер, на котором можно будет создать загрузочный диск с антивирусом.
Т.е. решение такое: сканирование компьютера на вирусы при помощи загрузочного антивируса.
Установка нового приложения, вызывающего конфликты драйверов
Программы, напрямую использующие то или иное оборудование (как правило, это внешние периферийные устройства), могут создавать конфликты драйверов. В таких приложениях могут присутствовать собственные драйверы или какие-либо низкоуровневые модули, способные напрямую работать с оборудованием. Все это приводит систему «к замешательству», и она постоянно перезагружается, намертво зависает или выдает «синие экраны смерти».
Вероятное решение: загрузка системы в безопасном режиме и удаление сбойной программы (лучше совместить с удалением драйвера устройства).
Аппаратная неисправность
Мы решили поместить эту причину в самый конец списка потому, что в случае аппаратной неисправности вряд ли помогут какие-то решения, связанные с удалением драйверов, использованием системных функций восстановления, загрузочных антивирусов и т.д. Вообще, перезагрузка из-за аппаратных сбоев обычно не сопровождается надписью «Перезагрузка». Компьютер перезагружается так, как при нажатии кнопки перезагрузки на системном блоке.
Поэтому решение здесь только одно: обращение к специалистам по аппаратному ремонту ПК. Но можно, конечно, попробовать поступить так же, как в случае с неисправным драйвером — самостоятельно найти сбоящее устройство, отключить его от компьютера, а затем понаблюдать за загрузкой системы.
Запуск Windows 10 в безопасном режиме и загрузка среды восстановления WinPE
Большинство рассмотренных выше причин циклической перезагрузки Windows 10 решается путем запуска системы в безопасном режиме, а также из среды восстановления WinPE. Предыдущие версии Windows (7 и ниже) позволяли загружаться в этом режиме путем нажатия клавиши «F8» на одном из этапов загрузки системы. Но в случае с Windows 10 это может не сработать.
В сети можно найти различные варианты запуска неработоспособной Windows 10 в безопасном режиме, но большинство из них предполагает предварительную активацию данной функции в системных настройках. Однако в нашем случае туда никак не попасть — система-то постоянно перезагружается. И здесь может помочь один из двух следующих вариантов.
Загрузка в безопасном режиме путем ручной перезагрузки ПК при запуске Windows
Это самый простой способ, но в некоторых случаях он может не сработать. Действия следующие:
1. Выключите компьютер.
2. Повторно включив компьютер, дождитесь логотипа загрузки Windows, затем быстро нажмите кнопку перезагрузки на системном блоке (если это ноутбук — нажмите и удерживайте кнопку включения, пока тот не выключится).
3. Проделайте то же самое еще два раза (как минимум).
4. При очередной загрузке система выдаст сообщение, что «Компьютер запущен некорректно». На этом же экрана можно будет увидеть две кнопки: «Перезагрузить» и «Дополнительные параметры». Нажмите вторую:
5. Будет запущена среда восстановления WinPE.
6. Зайдите в ней в раздел «Поиск и устранение неисправностей», затем в подраздел «Дополнительные параметры».
7. Далее выберите «Параметры загрузки» и нажмите кнопку «Перезагрузить».
8. При следующей загрузке компьютера на экране отобразится следующее:
9. Для запуска «обычного» безопасного режима нажмите клавишу «F4». Если же требуется в безопасном режиме доступ к интернету, нажмите «F5».
В некоторых случаях, кстати, после 3 перезагрузок компьютера на экране сразу отображаются параметры загрузки, что показаны на предыдущем скриншоте.
Загрузка в безопасном режиме с использованием загрузочной флешки с Windows 10
Если по каким-то причинам система не запускает среду восстановления WinPE путем перезагрузки компьютера по инструкции выше, останется только воспользоваться загрузочной флешкой или диском с установщиком Windows на борту:
1. Грузимся с флешки/диска.
2. Дожидаемся появления начального экрана установки Windows:
3. Здесь же нажимаем комбинацию клавиш «Shift + F10», что приведет к запуску терминала (командной строки) Windows:
4. Вписываем в окно следующую команду (сразу после — нажимаем Enter):
bcdedit /set {globalsettings} advancedoptions true
5. Сообщение «Операция успешно завершена» будет свидетельствовать, что прошло успешно, а именно — в специальный файл конфигурации загрузки (BCD) была внесена запись о запуске Windows с «Особыми параметрами загрузки».
6. Перезагружаем компьютер и попадаем в меню «Параметры загрузки», где нажимаем «F4» или «F5» для запуска безопасного режима.
7. После успешного входа нужно будет вернуть конфигурацию BCD к первоначальному виду, запустив «Командную строку» (используйте поиск меню «Пуск», что найти ее) и выполнив команду:
bcdedit /set {globalsettings} advancedoptions false
Удаление драйверов, программ и системных обновлений из безопасного режима Windows 10
В плане взаимодействия системы с пользователем безопасный режим работы Windows практически ничем не отличается от обычного режима. Однако в этом режиме не загружаются установленные драйверы и программы из автозагрузки. А потому, если причина циклической перезагрузки была связана с ними, их можно удалить, используя стандартные средства Windows 10.
Удаление драйвера из безопасного режима
Рассмотрим процесс на примере удаления драйверов видеокарты:
1. Нажмите клавиши «Win + R», в отобразившееся окошко «Выполнить» впишите без кавычек команду «devmgmt.msc» и кликните «ОК».
2. Откроется «Диспетчер устройств». Здесь нужно найти удаляемое из системы устройство, кликнуть по его названию правой кнопкой мыши, выбрать из выпадающего меню «Удалить» и согласится с удалением (также отмечаем пункт «Удалить программы драйверов для этого устройства»):
3. Перезагружаем компьютер.
Удаление программ из безопасного режима
Действия аналогичны тем, что требуются при удалении программ в Windows 10 стандартным способом:
1. Открываем «Панель управления», где кликаем по элементу «Удаление программы»:
2. Находим нужную программу, кликаем по ее значку правой кнопкой мыши и выбираем затем пункт меню «Удалить» или «Удалить/Изменить»:
3. Следуем инструкциям деинсталлятора.
Удаление обновлений Windows 10 из безопасного режима
Действия следующие:
1. Открываем окно «Параметры» нажатием клавиш «Win + I или из меню «Пуск».
2. Переходим во вкладку «Центр обновления Windows», а в ней — кликаем по элементу «Журнал обновлений».
3. В следующем окне кликаем по элементу «Удалить обновления»:
4. Дальше все то же самое, что и с удалением программ — выделяем обновление, кликаем по нему правой кнопкой мыши и выбираем «Удалить».
Откат системы из среды WinPE
Начало процедуры мы уже рассматривали выше (см. раздел «Запуск Windows 10 в безопасном режиме и загрузка среды восстановления WinPE»). В меню «Дополнительные параметры» в этот раз нужно будет попробовать сначала запустить функцию «Восстановление при загрузке», а затем — если не поможет — «Восстановление системы».
В первом случае — просто выбираем опцию «Восстановление при загрузке». Дальше и так все будет понятно:
Во втором случае выбираем «Восстановление системы»:
На экране появится стандартное окно отката системы к точке восстановления. Жмем в нем «Далее» (если отображается об отсутствии точек восстановления, то этот способ не поможет):
В следующем окне нужно будет выбрать одну из доступных точек восстановления, затем вновь нажать «Далее».
Windows 10 stuck in restart loop is annoying. In this post, we show you 8 solutions that help you remove the Windows 10 reboot loop.
Some users complain that their computer falls into an endless reboot loop after upgrading to Windows 10. Actually, this is a common issue that many users have encountered:
Windows 10 restart loop — can’t fix
I recently updated to Windows 10 and like a lot of people I got stuck in the restart loop. I can get to my desktop for a few minutes but the computer takes forever to load now so I can’t do anything before it restarts again. The computer has restarted over 10 times now and it won’t go into automatic recovery either. How can I fix this?answers.microsoft.com
If your computer keeps restarting Windows 10, here are a few things you could have a try on how to fix endless windows 10 reboot loop to get out of the trouble quickly.
Tip: Before you start, please go through the entire post first and see which solution may apply to you.
Workaround #1: Disable Automatic Restart
Step 1. While restarting your computer continuously press F8 until you get Windows logo on screen.
Step 2. Once the boot menu appears on screen, release F8 and select Safe Mode.
Step 3. When Windows boot into Safe Mode, go to Search box and type «sysdm.cpl«. Open sysdm.cpl from search results.
Step 4. Now, navigate to «Advanced» tab and select «Settings» under «Start-up and Recovery«.
Step 5. Here you need to uncheck «Automatically restart» check box. You might also want to check «Write an event to the system log» if it’s not already checked. Click «OK» and again restart your computer.
This is the very first method you need to try whenever you stuck in reboot loop. If this process won’t help you to solve the Windows 10 restart loop, then try out the second method.
Workaround #2: Remove Bad Registry
Step 1. Also boot your PC to Safe Mode.
Step 2. Open Run window, type «regedit» to open Registry Editor and allow its user account control.
Step 3. Then, navigate to the following path:
«HKEY_LOCAL_MACHINESOFTWAREMicrosoftWindowsNTCurrentVersionProfileList».
Tip: It is better for you to back up your registry key, avoiding any kind of disaster. To back up, go to «File» and click on «Export…» Assign a name to the backup and save it to a safe location.
Step 4. Scan through the ProfileList IDs and remove any with ProfileImagePath found in it as it shouldn’t be there.
Step 5. Exit Registry Editor.
Now, reboot your computer from Windows 10. It might have fixed the Windows 10 continuous reboot problem.
Workaround #3: Fix Driver Issues
There are reports that Windows 10 conflicts with AMD graphics. If your Windows 10 stuck in restart loop, that might be caused by the outdated driver issues. Just have a try fixing the graphics drivers.
You can use a professional driver utility for checking and fixing driver problems. It will help to repair the driver if it is corrupted or damaged, install the best-matched driver if it is missing, and update to the latest driver if it is outdated.
Let us know if your computer keeps restarting Windows 10.
Workaround #4: Make Startup Repair
Since the Windows 10 keeps restarting, it is hard for you to access «Advanced Options» where you can fix the problem. In this case, you can boot from a USB or DVD.
You will need the help of Windows 10 Bootable Media. Please go to some PCs connected to the internet and create a bootable media using Media Creation Tool. Once you’re ready with the Bootable Media, follow the below-mentioned steps.
Step 1. Insert the Windows installation disc or connect the USB media to your PC and then start the computer.
Step 2. Press a key when you are prompted to boot from CD or DVD.
Tip: If your PC does not detect the Windows 10 bootable media automatically during the restart process, read the screen for any instructions that lead you to BIOS Setup. Then go to Boot Order/Boot Options/Boot to change the boot sequence. Please follow the instructions and use the arrow keys to locate the CD, DVD, or USB flash drive (depending on the bootable media you use) to the first place in the list. Finally, press a key to save your changes and exit the BIOS Setup Utility. Now your PC will be able to start from the bootable media.
Step 3. When you see the Windows 10 install window, select a language, a time, a currency, a keyboard or another input method, and then click «Next».
Step 4. Click Repair your computer.
Step 5. Select the operating system that you want to repair, and then you will be lead to Troubleshoot.
Step 6. Now follow this path: Troubleshoot -> Advanced options -> Startup Repair.
Step 7. Choose a target operating system and then Windows will start diagnosing your system. If any problem is detected, Startup Repair will attempt to fix Windows 10 reboot loop.
If Startup Repair doesn’t fix the issue, you can go to «Command Prompt» under «Advanced options» and run the following command:
- Type «Bootrec /RebuildBcd» (without quotes) and then press Enter.
- Exit Command Prompt and restart Windows 10.
If this does not help, continue with the next solution.
Workaround #5: Use Windows 10 Boot Loop Automatic Repair
Windows 10 boot loop automatic repair can appear after several times boot failure. And from there you can do some rescue for Windows 10 reboot loop. Please try the followings:
Step 1. Power off the PC and then power it on. As soon as you see the rotating loading circle, press and hold the Power button to shut it off.
Step 2. Repeat this process a few times until you see the «Preparing Automatic Repair» screen.
Step 3. After «Diagnosing your PC» interface, you will see the «Automatic Repair» screen. Here you need to select «Advanced options«.
Step 4. Select «Troubleshoot» -> «Advanced Options» where you get multiple choices.
Step 5. Select «Command Prompt» and continue running the following command lines:
- c: (Note that you system drive may be different. You will have to figure it out by yourself by viewing the directory.)
- dir
- cd windowssystem32config
- MD backup
- copy *.* backup
- CD regback
- dir
- copy *.* ..
- A
- Exit
When you get back to «Choose an option», click «Continue (exit and continue to Windows 10)» and see if Windows 10 continuous reboot ends.
For an intuitive guide, watch this video:
Read More: Have more other Windows 10 problems during or after the update? See How Do I Fix Windows 10 Not Booting after Update with 8 Solutions as well as How to Delete Windows.old Folder in Windows 10.
Workaround #6: Check File System
In this process, you need the help of a bootable partition manager. MiniTool Partition Wizard Pro is recommended here, for it is able to assist you in making a bootable media easily. Here the following two tutorials will guide you through the steps of how to create a WinPE bootable media and how to boot your PC from it.
- How to Build Boot CD/DVD Discs and Boot Flash Drive with Bootable Media Builder?
- How to Boot from Burned MiniTool Bootable CD/DVD Discs or USB Flash Drive?
Buy Now
Once you are in the main interface of bootable MiniTool Partition Wizard, follow the steps below to have a file system check.
Step 1. Select a system related partition from the system disk and choose «Check File System» from the action panel.
Step 2. In the pop-up window, select «Check & fix detected errors» and press «Start«. Please wait patiently until the job is finished.
Step 3. Repeat this process until all the system related partitions have been checked and fixed.
Now boot your Windows. Does Windows 10 restart loop disappear?
Workaround #7: Refresh/Reinstall Windows 10
We hope at least one of the above solutions is helpful to address Windows 10 continuous reboot issue. However, if all of them fail you, you might need to refresh or reinstall Windows 10.
To refresh your PC, repeat the processes mentioned above to get into Windows 10 Automatic Repair. Then follow this path: Automatic Repair -> Advanced options -> Troubleshoot -> Refresh your PC.
Tip: You may need to get into the «Advanced Options» in order to get the «Refresh your PC» option. This choice will keep your data, but any programs installed will be lost.
Step 5. From here just follow the screen instructions until the refreshing is completed.
Tip: You can also carry out «Reset your PC«. However, you need to know that this will wipe all data you have on the system drive or even the system disk depending on your own choice.
If you intend to do the reset, data backup is necessary. Here the bootable media created by MiniTool Partition Wizard Pro just now is very helpful. Before you do, prepare another hard drive ready to be formatted and connect it to your computer. Then boot your PC from the bootable media.
Buy Now
Step 1. Select system disk as the source disk and choose «Copy Disk» feature from the action panel.
Step 2. Select the hard drive you have prepared as the target disk and click «Next«.
Step 3. Confirm the copy options or make some changes depending on your preference. Click «Next» to go on.
Step 4. Read the «how to boot from the new disk» information and click «Finish«.
Step 5. Click «Apply» on the toolbar finally and confirm you want the operation. With the system disk copy, you can go ahead and reset your PC without worrying.
If you have tried everything but still encounter the same issue, Windows 10 reinstallation should be considered. Our previous guide How to Install Windows 10 on a New Hard Drive (with Pictures) gives you the detailed information.
Workaround #8: Check for Hard Drive Issues
The last straw to remove Windows 10 reboot loop here is to have a check of your hard drive for physical issues. Here «Surface Test» feature of bootable MiniTool Partition Wizard can check every sector of your have drive and give you a report whether there are bad sectors on the drive.
Buy Now
Step 1. Boot your PC from the MiniTool Partition Wizard bootable media. Then select the whole system disk and choose «Surface Test» from the action panel.
Step 2. In the pop-up window, click «Start Now» to begin hard drive checking. If there are bad sectors found, they will be marked with red blocks.
If there are multiple bad sectors on the drive, you should start a disk backup (check Workaround #7) before data loss occurs and install Windows 10 on a new drive. But if no bad sectors are found and Windows 10 reboot loop persists, contact Microsoft for technician help.
«Here I got 8 workarounds for Windows 10 reboot loop. Those whose computer keeps restarting Windows 10 should be interested to have a try.»Click to Tweet
Bottom Line
Here comes the end of this post. Hope the above-mentioned methods will help you out and stop endless rebooting issue on Windows 10. You can try these methods even in other versions of Windows operating systems if you face continues rebooting issue on them.
If you have any other workaround that has proved to be useful, leave it in the following comment section for the benefit of more users. If you encounter any problems while using MiniTool software, you can contact [email protected] to get timely help.
Windows 10 stuck in restart loop is annoying. In this post, we show you 8 solutions that help you remove the Windows 10 reboot loop.
Some users complain that their computer falls into an endless reboot loop after upgrading to Windows 10. Actually, this is a common issue that many users have encountered:
Windows 10 restart loop — can’t fix
I recently updated to Windows 10 and like a lot of people I got stuck in the restart loop. I can get to my desktop for a few minutes but the computer takes forever to load now so I can’t do anything before it restarts again. The computer has restarted over 10 times now and it won’t go into automatic recovery either. How can I fix this?answers.microsoft.com
If your computer keeps restarting Windows 10, here are a few things you could have a try on how to fix endless windows 10 reboot loop to get out of the trouble quickly.
Tip: Before you start, please go through the entire post first and see which solution may apply to you.
Workaround #1: Disable Automatic Restart
Step 1. While restarting your computer continuously press F8 until you get Windows logo on screen.
Step 2. Once the boot menu appears on screen, release F8 and select Safe Mode.
Step 3. When Windows boot into Safe Mode, go to Search box and type «sysdm.cpl«. Open sysdm.cpl from search results.
Step 4. Now, navigate to «Advanced» tab and select «Settings» under «Start-up and Recovery«.
Step 5. Here you need to uncheck «Automatically restart» check box. You might also want to check «Write an event to the system log» if it’s not already checked. Click «OK» and again restart your computer.
This is the very first method you need to try whenever you stuck in reboot loop. If this process won’t help you to solve the Windows 10 restart loop, then try out the second method.
Workaround #2: Remove Bad Registry
Step 1. Also boot your PC to Safe Mode.
Step 2. Open Run window, type «regedit» to open Registry Editor and allow its user account control.
Step 3. Then, navigate to the following path:
«HKEY_LOCAL_MACHINESOFTWAREMicrosoftWindowsNTCurrentVersionProfileList».
Tip: It is better for you to back up your registry key, avoiding any kind of disaster. To back up, go to «File» and click on «Export…» Assign a name to the backup and save it to a safe location.
Step 4. Scan through the ProfileList IDs and remove any with ProfileImagePath found in it as it shouldn’t be there.
Step 5. Exit Registry Editor.
Now, reboot your computer from Windows 10. It might have fixed the Windows 10 continuous reboot problem.
Workaround #3: Fix Driver Issues
There are reports that Windows 10 conflicts with AMD graphics. If your Windows 10 stuck in restart loop, that might be caused by the outdated driver issues. Just have a try fixing the graphics drivers.
You can use a professional driver utility for checking and fixing driver problems. It will help to repair the driver if it is corrupted or damaged, install the best-matched driver if it is missing, and update to the latest driver if it is outdated.
Let us know if your computer keeps restarting Windows 10.
Workaround #4: Make Startup Repair
Since the Windows 10 keeps restarting, it is hard for you to access «Advanced Options» where you can fix the problem. In this case, you can boot from a USB or DVD.
You will need the help of Windows 10 Bootable Media. Please go to some PCs connected to the internet and create a bootable media using Media Creation Tool. Once you’re ready with the Bootable Media, follow the below-mentioned steps.
Step 1. Insert the Windows installation disc or connect the USB media to your PC and then start the computer.
Step 2. Press a key when you are prompted to boot from CD or DVD.
Tip: If your PC does not detect the Windows 10 bootable media automatically during the restart process, read the screen for any instructions that lead you to BIOS Setup. Then go to Boot Order/Boot Options/Boot to change the boot sequence. Please follow the instructions and use the arrow keys to locate the CD, DVD, or USB flash drive (depending on the bootable media you use) to the first place in the list. Finally, press a key to save your changes and exit the BIOS Setup Utility. Now your PC will be able to start from the bootable media.
Step 3. When you see the Windows 10 install window, select a language, a time, a currency, a keyboard or another input method, and then click «Next».
Step 4. Click Repair your computer.
Step 5. Select the operating system that you want to repair, and then you will be lead to Troubleshoot.
Step 6. Now follow this path: Troubleshoot -> Advanced options -> Startup Repair.
Step 7. Choose a target operating system and then Windows will start diagnosing your system. If any problem is detected, Startup Repair will attempt to fix Windows 10 reboot loop.
If Startup Repair doesn’t fix the issue, you can go to «Command Prompt» under «Advanced options» and run the following command:
- Type «Bootrec /RebuildBcd» (without quotes) and then press Enter.
- Exit Command Prompt and restart Windows 10.
If this does not help, continue with the next solution.
Workaround #5: Use Windows 10 Boot Loop Automatic Repair
Windows 10 boot loop automatic repair can appear after several times boot failure. And from there you can do some rescue for Windows 10 reboot loop. Please try the followings:
Step 1. Power off the PC and then power it on. As soon as you see the rotating loading circle, press and hold the Power button to shut it off.
Step 2. Repeat this process a few times until you see the «Preparing Automatic Repair» screen.
Step 3. After «Diagnosing your PC» interface, you will see the «Automatic Repair» screen. Here you need to select «Advanced options«.
Step 4. Select «Troubleshoot» -> «Advanced Options» where you get multiple choices.
Step 5. Select «Command Prompt» and continue running the following command lines:
- c: (Note that you system drive may be different. You will have to figure it out by yourself by viewing the directory.)
- dir
- cd windowssystem32config
- MD backup
- copy *.* backup
- CD regback
- dir
- copy *.* ..
- A
- Exit
When you get back to «Choose an option», click «Continue (exit and continue to Windows 10)» and see if Windows 10 continuous reboot ends.
For an intuitive guide, watch this video:
Read More: Have more other Windows 10 problems during or after the update? See How Do I Fix Windows 10 Not Booting after Update with 8 Solutions as well as How to Delete Windows.old Folder in Windows 10.
Workaround #6: Check File System
In this process, you need the help of a bootable partition manager. MiniTool Partition Wizard Pro is recommended here, for it is able to assist you in making a bootable media easily. Here the following two tutorials will guide you through the steps of how to create a WinPE bootable media and how to boot your PC from it.
- How to Build Boot CD/DVD Discs and Boot Flash Drive with Bootable Media Builder?
- How to Boot from Burned MiniTool Bootable CD/DVD Discs or USB Flash Drive?
Buy Now
Once you are in the main interface of bootable MiniTool Partition Wizard, follow the steps below to have a file system check.
Step 1. Select a system related partition from the system disk and choose «Check File System» from the action panel.
Step 2. In the pop-up window, select «Check & fix detected errors» and press «Start«. Please wait patiently until the job is finished.
Step 3. Repeat this process until all the system related partitions have been checked and fixed.
Now boot your Windows. Does Windows 10 restart loop disappear?
Workaround #7: Refresh/Reinstall Windows 10
We hope at least one of the above solutions is helpful to address Windows 10 continuous reboot issue. However, if all of them fail you, you might need to refresh or reinstall Windows 10.
To refresh your PC, repeat the processes mentioned above to get into Windows 10 Automatic Repair. Then follow this path: Automatic Repair -> Advanced options -> Troubleshoot -> Refresh your PC.
Tip: You may need to get into the «Advanced Options» in order to get the «Refresh your PC» option. This choice will keep your data, but any programs installed will be lost.
Step 5. From here just follow the screen instructions until the refreshing is completed.
Tip: You can also carry out «Reset your PC«. However, you need to know that this will wipe all data you have on the system drive or even the system disk depending on your own choice.
If you intend to do the reset, data backup is necessary. Here the bootable media created by MiniTool Partition Wizard Pro just now is very helpful. Before you do, prepare another hard drive ready to be formatted and connect it to your computer. Then boot your PC from the bootable media.
Buy Now
Step 1. Select system disk as the source disk and choose «Copy Disk» feature from the action panel.
Step 2. Select the hard drive you have prepared as the target disk and click «Next«.
Step 3. Confirm the copy options or make some changes depending on your preference. Click «Next» to go on.
Step 4. Read the «how to boot from the new disk» information and click «Finish«.
Step 5. Click «Apply» on the toolbar finally and confirm you want the operation. With the system disk copy, you can go ahead and reset your PC without worrying.
If you have tried everything but still encounter the same issue, Windows 10 reinstallation should be considered. Our previous guide How to Install Windows 10 on a New Hard Drive (with Pictures) gives you the detailed information.
Workaround #8: Check for Hard Drive Issues
The last straw to remove Windows 10 reboot loop here is to have a check of your hard drive for physical issues. Here «Surface Test» feature of bootable MiniTool Partition Wizard can check every sector of your have drive and give you a report whether there are bad sectors on the drive.
Buy Now
Step 1. Boot your PC from the MiniTool Partition Wizard bootable media. Then select the whole system disk and choose «Surface Test» from the action panel.
Step 2. In the pop-up window, click «Start Now» to begin hard drive checking. If there are bad sectors found, they will be marked with red blocks.
If there are multiple bad sectors on the drive, you should start a disk backup (check Workaround #7) before data loss occurs and install Windows 10 on a new drive. But if no bad sectors are found and Windows 10 reboot loop persists, contact Microsoft for technician help.
«Here I got 8 workarounds for Windows 10 reboot loop. Those whose computer keeps restarting Windows 10 should be interested to have a try.»Click to Tweet
Bottom Line
Here comes the end of this post. Hope the above-mentioned methods will help you out and stop endless rebooting issue on Windows 10. You can try these methods even in other versions of Windows operating systems if you face continues rebooting issue on them.
If you have any other workaround that has proved to be useful, leave it in the following comment section for the benefit of more users. If you encounter any problems while using MiniTool software, you can contact [email protected] to get timely help.
В предыдущих версиях Windows это могло потребовать полной переустановки или, по крайней мере, некоторого возни. Благодаря тому, как была разработана Windows 10, цикл перезагрузки может быть решен относительно быстро.
Вот как можно исправить загрузочную петлю Windows 10 и запустить компьютер или ноутбук за считанные минуты.
Что такое бесконечный загрузочный цикл?
Windows 10 не особенно подвержена бесконечному циклу загрузки, но это не случайно.
Это легко заметить, в частности, из-за того, что Windows не загружается правильно после включения компьютера. Вместо этого компьютер не сможет получить доступ к экрану входа в систему до сброса на экран загрузки и попытается перезагрузить Windows. Теперь он попал в бесконечный цикл загрузки и сбоев.
Ошибку вызывают проблемы с реестром. Увы, если система не может загрузиться, исправить реестр не получится, что делает Windows непригодной к использованию.
Чтобы преодолеть эту проблему, используйте параметры восстановления Windows 10. А если советы из статьи не помогут, рекомендуем вам сдать компьютер в ремонт https://tehnik-pc.ru/remont-price/computers, чтобы решить проблему как можно скорее.
Цикл перезагрузки Windows 10 может быть разочаровывающим. Но чем это вызвано? Как правило, неисправность может быть связана с одной из трех вещей:
- Центр обновления Windows
- Обновленный или новый драйвер Windows
- Установка нового программного обеспечения (приложение или игра)
Что-то в процессе идет не так, как надо. В результате компьютер попал в бесконечный цикл перезагрузки.
Эта проблема преследует Windows годами. Далее, у нас есть несколько советов по исправлению загрузочных циклов в Windows 7 и Windows 8. Однако, если вы используете Windows 10, исправления, которые вы ищете, находятся в следующем разделе.
Если вам повезет, функции «Восстановление Windows» или «Автоматическое восстановление» могут появиться без каких-либо уведомлений от вас. Как правило, это происходит только после нескольких перезагрузок, поэтому дайте компьютеру время для перехода на этот этап. Может потребоваться некоторое ручное взаимодействие — используйте опцию «Автоматическое восстановление» здесь и следуйте любым шагам.
Однако, если этого не произошло в течение 15 минут, вероятно, этого не произойдет. Время взять дело в свои руки.
Получить доступ к безопасному режиму
Для исправления бесконечного цикла загрузки в Windows 10 доступны еще три параметра:
- Безопасный режим: это позволяет получить доступ к операционной системе и удалить любое программное обеспечение, драйверы или Центр обновления Windows, вызывающие ошибку
- Восстановление системы: быстрый способ отменить последние изменения
- Переустановите Windows 10: ядерный вариант для использования, когда ничего не работает или вы не против потерять данные.
Доступность безопасного режима зависит от настроек вашей системы и того, как отобразится цикл загрузки.
1. Система двойной загрузки Windows
Если на вашем компьютере установлено несколько версий Windows, дождитесь появления экрана выбора ОС. Когда предоставляется выбор, вместо выбора Windows 10 выберите «Изменить значения по умолчанию» или другие параметры. Затем выполните шаги, описанные выше, чтобы получить доступ к безопасному режиму.
2. Ручной доступ к безопасному режиму
В некоторых случаях вы сможете получить доступ к безопасному режиму из Windows 10. Это будет возможно, если цикл перезагрузки запускается при запуске определенного приложения или подключенного оборудования.
Перед перезагрузкой у вас есть три варианта перезагрузки Windows 10 в безопасном режиме:
- Удерживайте Shift, затем «Пуск» → «Перезагрузить», чтобы загрузить Windows 10 с дополнительными параметрами запуска .
- Вы также можете открыть «Настройки» (нажмите WIN + I), затем «Обновление и безопасность» → «Восстановление» → «Расширенный запуск» → «Перезагрузить сейчас».
- В командной строке с повышенными привилегиями (найдите cmd в меню «Пуск», затем щелкните правой кнопкой мыши и выберите «Запуск от имени администратора»), введите
shutdown /r /o, чтобы перезагрузить компьютер с параметрами расширенной загрузки.
Как уже отмечалось, вам, возможно, не придется долго вводить свою команду. Первый вариант, вероятно, самый быстрый.
3. Используйте установочный носитель для доступа к безопасному режиму
Пользователи Windows 10 должны иметь раздел восстановления на жестком диске своего ПК. Если нет, вы можете восстановить USB или DVD диск, загрузив установочный носитель Windows 10. Обратите внимание, что это нужно будет создать на другом компьютере.
Если Windows 10 застряла в цикле перезагрузки, все, что вам нужно сделать, это вставить установочный носитель. В качестве альтернативы, войдите в UEFI/BIOS (нажмите Del, F8 или F1 при загрузке системы) и найдите менеджер загрузки.
Выберите раздел восстановления в качестве основного устройства, затем перезагрузите компьютер. См. Наше руководство по созданию установочного носителя Windows 10 для получения более подробной информации.
Оба метода должны помочь вам с помощью инструмента автоматического восстановления или открыть экран расширенных параметров.
Решение проблемы в безопасном режиме Windows 10
Когда компьютер работает, в безопасном режиме вы можете предпринять шаги, чтобы предотвратить дальнейшие циклы загрузки. Это может быть что угодно, от удаления драйверов до удаления обновлений Windows в командной строке.
Исправить загрузочный цикл на основе Windows Update
В командной строке (которую вы должны открыть как администратор на рабочем столе) введите
net stop wuauserv
Следуйте за этим с
net stop bits
Дождитесь ответа, затем откройте папку C:WindowsSoftwareDistribution. Здесь удалите все содержимое каталога.
(Если вы можете получить доступ только к экрану «Дополнительные параметры», используйте командную строку. Это также доступно в безопасном режиме.)
При перезапуске Windows 10 он должен загрузиться как обычно.
Причиной загрузки приложения в Windows 10 стало приложение или игра?
Подозреваю, что цикл загрузки связан с установкой приложения (возможно, запускаемого при запуске)? Возможно, это была игра, которую вы недавно установили. Это может быть решено путем удаления программного обеспечения.
Просто найдите программное обеспечение в меню «Пуск», щелкните правой кнопкой мыши и выберите «Удалить».
При перезапуске Windows 10 цикл загрузки должен быть исправлен.
Остановить загрузку драйверов
Если система находится в цикле загрузки из-за аппаратных драйверов, это также можно решить в безопасном режиме.
Щелкните правой кнопкой мыши Пуск и выберите Диспетчер устройств. Здесь найдите подозрительное устройство. Как правило, это то, что вы недавно добавили, хотя и не всегда. Щелкните правой кнопкой мыши устройство, выберите «Свойства» → «Драйверы» и выберите «Откатить драйвер».
Если это не работает, отключите и удалите драйвер. Выбрав устройство, щелкните правой кнопкой мыши и выберите «Отключить устройство», затем «Удалить драйвер».
Затем вы можете перезапустить Windows 10.
Восстановите или переустановите Windows 10, чтобы исправить бесконечный цикл загрузки
Если вы не можете получить доступ к безопасному режиму или исправления не работают, лучшее решение — использовать опцию обновления. Вы также можете сбросить Windows 10 до заводских настроек.
Ознакомьтесь с нашим подробным руководством по сбросу и восстановлению Windows 10.
Этот процесс по существу переустанавливает Windows 10 для вас, оставляя вас с чистого листа. Просто не забудьте сначала сохранить ваши личные данные!
Циклы перезагрузки уже давно стали проблемой для Windows. В то время как предыдущие версии предлагали несколько вариантов восстановления, эти решения были далеко не исчерпывающими. К счастью, в Windows 10 есть отличные инструменты для восстановления и восстановления, которые облегчают решение проблемы с циклом загрузки.
Выполняя шаги, изложенные здесь, пожалуйста, внимательно следуйте им. Ошибки, которые вы делаете при использовании интерфейса командной строки, не могут быть отменены.
Если ваш компьютер с Windows 10 застрял в проблеме непрерывного бесконечного цикла перезагрузки после обновления, обновления Windows, сброса или «синего экрана», то в этом посте вы найдете некоторые идеи о том, как решить эту проблему. Перед перезагрузкой компьютера он может отображать или не отображать какие-либо сообщения; и если это так, это может быть что-то вроде следующих:
- Сбой при настройке обновлений Windows, отмена изменений
- Мы не смогли завершить обновления, отмена изменений
- Автоматическое восстановление не удалось, застрял в цикле перезагрузки
- Ваш компьютер автоматически перезагрузится через одну минуту.
Так что, если ваш компьютер с Windows перезагружается без предупреждения и перезагружается, вот несколько вещей, которые вы можете попробовать. Пожалуйста, сначала просмотрите все сообщения вместе с упомянутыми ссылками и посмотрите, какая ситуация может иметь к вам отношение.
Содержание
- Windows 10 застряла в бесконечном цикле перезагрузки
- 1] Постоянная перезагрузка после установки обновления, драйвера или программы
- 2] Непрерывный перезапуск из-за аппаратного сбоя
- 3] Перезагрузка после синего экрана или ошибки Stop
- 4] Перезагрузите цикл после обновления
Windows 10 застряла в бесконечном цикле перезагрузки

Какой бы ни была причина, ваш приоритет должен состоять в том, чтобы попытаться войти в Безопасный режим . Если вы можете войти в безопасный режим, отлично; в противном случае вам придется использовать установочный носитель Windows .
Прежде всего, дайте ему пару раз перезагрузиться и посмотрите, все ли уладится. Иногда Windows может автоматически отображать параметр Восстановить Windows или автоматически запускать Автоматическое восстановление . Но если он продолжает перезагружаться, попробуйте эти предложения.
1] Постоянная перезагрузка после установки обновления, драйвера или программы
Если вы используете систему с двойной загрузкой , все будет немного проще. На экране выбора ОС с двойной загрузкой, где вы выбираете ОС для загрузки, вы увидите Изменить значения по умолчанию или выбрать другие параметры .

Выберите его, затем Устраните неполадки> Дополнительные параметры> Параметры запуска Windows.

Когда откроются параметры запуска, нажмите 4 на клавиатуре, чтобы выбрать параметр Включить безопасный режим .

Это перезагрузит ваш компьютер в безопасном режиме.
Если на вашем компьютере установлена только отдельная операционная система , вам нужно найти способ загрузки Windows 10 в безопасном режиме. Варианты включают в себя:
- Нажмите Shift и нажмите «Перезагрузить», чтобы загрузить экран дополнительных параметров запуска
- Откройте Настройки> Обновление и безопасность> Восстановление> Расширенный запуск> Перезагрузите сейчас.
- Введите shutdown/r/o в командной строке с повышенными привилегиями CMD, чтобы перезагрузить компьютер с параметрами расширенной загрузки или консолью восстановления.
Если вы уже включили клавишу F8 ранее, вам будет проще, если вы нажмете F8 во время загрузки, чтобы войти в безопасный режим.
Если вы не можете войти в безопасный режим , то вам, возможно, придется загрузить Windows 10 с установочного носителя Windows или Recovery Drive и выбрать Восстановите компьютер , чтобы войти в Устранение неполадок> Дополнительные параметры запуска> Командная строка. Теперь вы можете использовать CMD для запуска команд. Вы можете использовать DVD-диск Windows 10 или загрузочный USB-накопитель или записать ISO-образ Windows 10 на USB-накопитель с помощью другого компьютера.
В любом случае, когда вы вышли из цикла перезагрузки и перешли в безопасный режим или получили доступ к дополнительным параметрам , у вас есть следующие варианты:
Если вы вошли в безопасный режим , вы можете:
- Откройте Панель управления> Программы и компоненты> Просмотр установленных обновлений. Здесь вы можете удалить ошибочное обновление (включая обновление функции), которое вы, возможно, установили недавно, непосредственно перед тем, как возникла ваша проблема. Если вы установили какую-либо программу, вы можете удалить ее тоже.
- Если вы недавно обновили драйверы устройств и обнаружили, что Windows постоянно перезагружается, возможно, вы захотите устранить неполадки с драйвером или откатить драйвер до более ранней версии.
Следующие параметры доступны вам, если вы вошли в безопасный режим или получили доступ в Дополнительные параметры запуска :
-
Запустите командную строку от имени администратора. В поле CMD, которое появляется на экране компьютера, введите следующие строки текста, по одной за раз, и нажмите Enter.
net stop wuauserv
чистые стоповые биты
Теперь перейдите в папку C: Windows SoftwareDistribution и удалите все файлы и папки внутри.
Перезагрузите компьютер. Он должен иметь возможность загружаться на рабочий стол.
- Пользователи Windows 10/8 могут выполнить восстановление автоматического запуска. Пользователи Windows 7 могут рассмотреть возможность восстановления Windows 7.
- Используйте Восстановление системы, чтобы восстановить ваш компьютер до предыдущей хорошей точки.
- Восстановите MBR, используя приглашение CMD и bootrec .
- Переустановите Windows.
При желании вы также можете запретить перезапуск Windows после обновлений Windows с помощью групповой политики или редактора реестра.
2] Непрерывный перезапуск из-за аппаратного сбоя
Сбой оборудования или нестабильность системы могут привести к непрерывной перезагрузке компьютера. Проблема может быть в ОЗУ, жестком диске, блоке питания, графической карте или внешних устройствах: – или это может быть перегрев или проблема с BIOS. Этот пост поможет вам, если ваш компьютер зависает или перезагружается из-за аппаратных проблем. Вы должны быть в безопасном режиме, чтобы иметь возможность вносить изменения.
3] Перезагрузка после синего экрана или ошибки Stop
Чтобы проблема программного обеспечения или драйвера не перезагружала компьютер несколько раз после ошибки Stop, сделайте следующее. Это необходимо сделать, чтобы вы могли прочитать код ошибки, который, в свою очередь, может помочь вам решить проблему. Вы должны быть в безопасном режиме, чтобы иметь возможность вносить изменения.

Используя меню WinX Windows 10, откройте System. Затем нажмите «Дополнительные параметры системы»> вкладка «Дополнительно»> «Запуск и восстановление»> «Настройки». Снимите флажок Автоматический перезапуск . Нажмите Применить/ОК и Выйти.
Или откройте Редактор реестра и перейдите к следующему ключу:
HKEY_LOCAL_MACHINE SYSTEM CurrentControlSet ControlCrashControl
Здесь создайте или измените DWORD с именем Автозагрузка и установите его значение как 0 .
Теперь, если ваш Windows потерпел крах из-за ошибки Stop, он не перезагрузит компьютер, а отобразит сообщение об ошибке, которое может помочь устранить неполадки в «голубом экране».
4] Перезагрузите цикл после обновления
Этот пост поможет вам, если обновление Windows завершится неудачно и перейдет в цикл перезагрузки.
Вредоносное ПО или вирусная инфекция также могут быть причиной перезагрузки компьютера. Глубокое сканирование вашего компьютера с вашим антивирусом. Вы можете также использовать антивирусное программное обеспечение по требованию второго мнения для сканирования вашей Windows, просто чтобы быть вдвойне уверенным.
Полезное чтение . В этом сообщении показано, как получить доступ к безопасному режиму или дополнительным параметрам запуска, когда Windows 10 застревает при загрузке некоторого экрана с бесконечно перемещающейся анимацией вращающихся точек, режима приветствия, экрана входа в систему, запуска Windows или запуска. не загружается.
Всего наилучшего!
Некоторые пользователи жалуются, что их компьютер застревает в бесконечном цикле перезагрузки после Обновление до Windows 10. На самом деле это распространенная проблема, с которой столкнулись многие пользователи:
حلقة إعادة تشغيل Windows 10 - لا يمكن إصلاحها لقد قمت مؤخرًا بتحديث نظام التشغيل Windows 10 ومثل الكثير من الأشخاص الذين وقعوا في حلقة إعادة التشغيل. يمكنني الوصول إلى سطح المكتب الخاص بي لبضع دقائق ولكن بعدها الكمبيوتر يقوم بإعادة التشغيل مرة أخرى. تمت إعادة تشغيل الكمبيوتر أكثر من 10 مرات الآن ولم ينتقل إلى الاسترداد التلقائي أيضًا. كيف يمكنني اصلاح هذا؟
Если компьютер кто работает под Windows 10 Постоянная проблема с бесконечной перезагрузкой после обновления, обновления Windows, сброса или синий экран Этот пост даст вам несколько идей о том, как решить эту проблему. перед перезагрузкой компьютера.
Поэтому, если ваш компьютер с Windows перезагружается без предупреждения и попадает в цикл перезагрузки, вы можете попробовать несколько вещей. Пожалуйста, сначала просмотрите весь пост вместе с указанными ссылками и посмотрите, к какой ситуации вы можете применить.
В предыдущих версиях Windows для этого может потребоваться Полная переустановка Или хоть какой-то абсурд. Благодаря дизайну Windows 10 цикл перезапуска можно разрешить относительно быстро.
Вот как исправить бесконечный цикл перезагрузки в Windows 10 и снова запустить компьютер или ноутбук за считанные минуты.
Что означает бесконечный цикл воспроизведения?
Windows 10 не особенно склонна к бесконечному циклу загрузки, но это не значит, что она не слышала об этой проблеме.
Обнаружить проблему легко, особенно потому, что Windows не загружается должным образом, а затем включает компьютер. Вместо этого компьютер не сможет перейти к экрану входа в систему, прежде чем он будет сброшен на экран загрузки и попытается снова перезагрузить Windows. То, что было показано сейчас, привело бы к бесконечному циклу бега и сбоев.
Ошибка вызвана проблемой с реестром Windows. К сожалению, реестр невозможно восстановить без загрузки операционной системы, что делает операционную систему недоступной. Это стенд «Уловка-22».
Чтобы обойти эту проблему, используйте параметры восстановления Windows 10.
Цикл перезапуска Windows 10 может быть неприятным. Но что его вызывает? Обычно ошибка может быть связана с одной из трех причин:
- Центр обновления Windows
- Обновленный или новый драйвер Windows
- Установка новой программы (приложения или игры)
Что-то происходит в процессе. В результате компьютер попадает в бесконечный цикл перезагрузки.
Это проблема, которая преследует Windows в течение многих лет. Кроме того, у нас есть несколько советов по исправлению Циклы загрузки в Windows 7 и Windows 8. Однако, если вы используете Windows 10, исправления, которые нужно искать, находятся в следующем разделе.
Когда автоматическое восстановление устраняет зацикливание при загрузке Windows 10
Если тебе повезет, ты можешь Запуск функций восстановления Windows или автоматического восстановления без вашего ведома. Обычно это происходит только после нескольких перезагрузок, поэтому дайте компьютеру время, чтобы добраться до этого момента. Это может потребовать некоторого ручного вмешательства — используйте здесь опцию автоматического восстановления и следуйте всем инструкциям.
Однако, если этого не произойдет в течение 15 минут, скорее всего, этого не произойдет. Пора взять дело в свои руки.
Доступ к безопасному режиму для исправления бесконечного цикла загрузки Windows 10
Для устранения бесконечного цикла загрузки в Windows 10 доступны три дополнительных параметра:
- Безопасный режим: Это позволяет получить доступ к операционной системе и удалить любое программное обеспечение, драйверы или обновления Windows, вызывающие ошибку.
- восстановление системы: Быстрый способ отменить недавние изменения
- Переустановите Windows 10: Ядерный вариант, когда ничего не работает или вы не против потери данных.
зависимый доступ к Безопасный режим о том, как представить цикл загрузки, а также о настройке вашей системы.
1. Система двойной загрузки для Windows
Если на вашем компьютере установлено несколько версий Windows, дождитесь появления экрана выбора ОС. При выборе этого параметра вместо выбора Windows 10 выберите «Изменить настройки по умолчанию» или «Выбрать другие параметры». Затем выполните указанные выше действия, чтобы перейти в безопасный режим.
2. Ручной доступ в безопасный режим.
В некоторых случаях вы сможете получить доступ «Безопасный режим» Изнутри Windows 10. Это будет возможно, если цикл перезапуска запускается при запуске определенного приложения или подключенного устройства.
Перед запуском перезагрузки у вас есть три варианта перезапуска Windows 10 в Безопасный режим:
- Нажмите и удерживайте клавишу. Shift затем Пуск -> Перезагрузка, чтобы загрузить Windows 10 с расширенными параметрами запуска.
- Вы также можете открыть Настройки (нажмите ВЫИГРЫШ + Я) Потом Обновление и безопасность -> Восстановление -> Расширенный запуск -> Перезагрузить сейчас.
- В командной строке с правами администратора (найдите CMD В меню Пуск щелкните правой кнопкой мыши и выберите Запуск от имени администратора), введите / r / o Для выключения необходимо перезагрузить компьютер в расширенных параметрах загрузки.
Как уже отмечалось, вам может не хватить времени, чтобы ввести свою команду. Первый вариант, наверное, самый быстрый.
3. Используйте установочный носитель для доступа к безопасному режиму.
Пользователи Windows 10 должны иметь раздел восстановления на жестком диске своего компьютера. В противном случае вы можете создать USB-накопитель или DVD-диск для восстановления. Загрузите установочный носитель Windows 10. Обратите внимание, что это нужно будет создать на другом компьютере.
Поскольку Windows 10 застряла в цикле перезапуска, все, что вам нужно сделать, это вставить установочный носитель. Вместо этого доступ УЕФИ/БИОС (Щелкните Del или же F8 или же F1 Когда система загрузится) и найдите диспетчер загрузки.
Выберите раздел восстановления в качестве основного устройства и перезагрузите компьютер. видеть Наше руководство по созданию установочного носителя Windows 10 для получения более подробной информации.
Оба метода должны помочь вам Инструмент для ремонта авто , или позволить вам получить доступ к экрану дополнительных параметров.
Исправить бесконечный цикл загрузки в безопасном режиме Windows 10
Когда ваш компьютер находится в безопасном режиме, вы можете предпринять шаги, чтобы предотвратить возникновение дальнейших циклов загрузки. Это может быть что угодно, от удаления драйверов до удаления обновлений Windows из командной строки.
Решение с бесконечным циклом загрузки на основе Центра обновления Windows
В командной строке (которую вы должны открыть как администратор на рабочем столе) введите
net stop wuauserv
Следуйте этой команде вместе с ним
net stop bits
Дождитесь ответа, затем перейдите к C: Windows SoftwareDistribution. Здесь удалите все содержимое каталога. Если вы используете командную строку, воспользуйтесь нашим руководством по командной строке Windows, чтобы помочь с удалением каталога (RD).
(Если у вас есть доступ только к экрану дополнительных параметров, используйте командную строку. Это также вариант в безопасном режиме.)
После перезапуска Windows 10 должна загрузиться как обычно.
Вызвало ли приложение или игра проблему цикла загрузки в Windows 10?
Вы подозреваете, что цикл загрузки вызван установкой приложения (возможно, приложения, которое запускается при запуске)? Возможно, это была игра, которую вы недавно установили. В любом случае это можно решить, удалив программу.
Просто найдите программу в меню «Пуск», щелкните правой кнопкой мыши и выберите «Удалить».
При перезапуске Windows 10 цикл загрузки должен быть исправлен.
Остановите драйверы устройств, чтобы исправить цикл загрузки
Если система находится в цикле загрузки Из-за драйверов устройств Это также можно решить в безопасном режиме.
Щелкните правой кнопкой мыши Пуск и выберите Диспетчер устройств. Здесь найдите подозреваемое устройство. Обычно это что-то, что вы недавно добавили или обновили, но не всегда. Щелкните устройство правой кнопкой мыши и выберите Свойства -> Драйверы И выберите Откатить драйвер.
Если это не сработает, отключите и удалите драйвер. После выбора устройства щелкните правой кнопкой мыши и выберите «Отключить устройство», затем «Удалить драйвер».
Затем вы можете перезапустить Windows 10.
Восстановите или переустановите Windows 10, чтобы исправить бесконечный цикл перезапуска
Если вы не можете войти в безопасный режим или исправления не работают, лучшее решение — использовать обновить. вариант. Ты тоже можешь Сбросить Windows 10 к заводским настройкам.
Ознакомьтесь с нашим подробным руководством по Сбросьте и восстановите Windows 10, чтобы узнать об этом больше.
Этот процесс в основном работает на Переустановите Windows 10 Для вас, даю вам пустой список. Просто не забудьте сначала сделать резервную копию ваших личных данных!
Устранение проблем цикла загрузки в Windows 8
Исправление цикла загрузки в Windows 8 и 8.1 ничем не отличается от исправления в Windows 10. Просмотрите следующее видео, чтобы узнать о следующих шагах.
Настоящая разница здесь в том, что Windows должна загружаться с экраном автоматического восстановления, если возникает проблема. Здесь вы можете получить доступ к меню дополнительных параметров, которое может быть недоступно в условиях цикла загрузки. Таким образом, вам нужно будет найти параметры запуска, как показано, и выбрать Включить безопасный режим.
Устранение проблем с бесконечным циклом загрузки в Windows 7
Windows 10 — не единственная система, которая может зависнуть в бесконечном цикле перезапуска. Если вы используете старую версию, воспользуйтесь этими советами, чтобы обойти цикл перезагрузки и восстановить онлайн-систему.
Чтобы решить проблему цикла загрузки в Windows 7, у вас должен быть установочный носитель. Если у вас нет оригинального DVD, используйте Средство установки носителя Windows 7 от Microsoft.
Вы решили проблему бесконечного цикла загрузки в Windows!
Бесконечный цикл загрузки долгое время был проблемой Windows. Хотя в предыдущих версиях было представлено несколько методов восстановления, эти решения не были исчерпывающими. К счастью, в Windows 10 есть отличные инструменты для восстановления и восстановления, которые упрощают решение проблемы цикла загрузки.
Следуя инструкциям, изложенным здесь, внимательно следите за ними. Ошибки, которые вы совершаете при использовании интерфейса командной строки, не могут быть отменены.
Если тебе повезет Чтобы выйти из бесконечного цикла перезагрузки В Windows 10 пора принять меры предосторожности. видеть Руководство по резервному копированию данных Windows 10 чтобы убедиться, что Цикл загрузки в Windows не оборачивается полной катастрофой.
Бесконечный цикл загрузки Windows мог потребовать полной переустановки или, по крайней мере, некоторых проблем в более ранних версиях. Благодаря тому, как Microsoft разработала Windows 10, цикл перезагрузки может быть решен относительно быстро.
Вот как исправить цикл загрузки Windows 10 и запустить компьютер или ноутбук за считанные минуты.
Что такое бесконечный цикл загрузки?
Windows 10 не особенно склонна к бесконечному циклу загрузки, но это не редкость.
Это легко заметить, в частности, по тому, что Windows не загружается после правильного включения компьютера. Вместо этого компьютер не сможет перейти к экрану входа в систему, прежде чем вернется к экрану загрузки и попытается перезагрузить Windows. Именно это означает, что Windows попадает в бесконечный цикл загрузки и сбоя.
Ошибка возникает из-за проблемы с системным реестром Windows. К сожалению, без загрузки Windows невозможно исправить реестр, в результате чего операционная система станет недоступной. Это ситуация «Уловки-22».
Чтобы решить эту проблему, используйте параметры восстановления Windows 10.
Цикл перезагрузки Windows 10 может быть неприятным. Но что его вызывает? Обычно причину неисправности можно отнести к одной из трех причин:
-
Центр обновления Windows
-
Обновленный или новый драйвер Windows
-
Установка нового программного обеспечения (приложения или игры)
Что-то в процессе идет не так, и в результате компьютер оказывается в бесконечном цикле перезагрузки. Это проблема, которая преследует Windows в течение многих лет.
Когда автоматическое восстановление устраняет загрузочный цикл Windows 10
Если вам повезет, функция восстановления Windows или автоматического восстановления, иногда также называемая восстановлением при загрузке, может сработать без вашего запроса. Обычно это происходит только после нескольких перезагрузок, поэтому дайте компьютеру время, чтобы добраться до этого этапа. Может потребоваться некоторая ручная работа — используйте здесь опцию автоматического восстановления и следуйте инструкциям.
Однако, если этого не произошло в течение 15 минут, скорее всего, этого не произойдет. Значит, пора взять дело в свои руки.
1. Извлеките съемные устройства и выполните полную перезагрузку.
Первое, что вы должны попробовать, — это удалить со своего компьютера все периферийные устройства, такие как принтеры, фломастеры, динамики и т. Д. Потому что в некоторых случаях эти устройства могут быть причиной плохого запуска.
Теперь вы выполните жесткую перезагрузку, которая представляет собой способ перезагрузки ПК напрямую через оборудование, а не через программное обеспечение операционной системы. После того, как вы отсоединили периферийные устройства от компьютера, нажмите кнопку питания вашей системы примерно на пять секунд.
Компьютер выключится. Теперь подождите примерно 30 секунд и снова нажмите кнопку питания, чтобы загрузить компьютер. Должно запуститься нормально.
2. Двойная загрузка системы Windows.
Если на вашем компьютере установлено несколько версий Windows, дождитесь появления экрана выбора ОС. Когда будет предоставлен выбор, вместо выбора Windows 10 выберите «Изменить настройки по умолчанию» или выберите другие параметры. Затем следуйте инструкциям, чтобы получить доступ к безопасному режиму.
3. Доступ к безопасному режиму вручную
В некоторых случаях вы сможете получить доступ к безопасному режиму из Windows 10. Это будет возможно, если цикл перезагрузки запускается при запуске определенного приложения или подключенного оборудования.
Перед запуском перезагрузки у вас есть три варианта перезагрузки Windows 10 в безопасном режиме:
-
Удерживайте Shift, затем Пуск> Перезагрузить, чтобы загрузить Windows 10 с расширенными параметрами запуска.
-
Вы также можете открыть «Настройки» (нажмите Windows Key + I), затем «Обновление и безопасность»> «Восстановление»> «Расширенный запуск»> «Перезагрузить сейчас».
-
В командной строке с повышенными привилегиями (введите cmd в строке поиска меню «Пуск», затем щелкните правой кнопкой мыши и выберите «Запуск от имени администратора»). Введите shutdown / r / o, чтобы перезагрузить компьютер в параметрах расширенной загрузки.
Как уже отмечалось, у вас может не хватить времени на ввод команды. Итак, первый вариант, наверное, самый быстрый.
По теме: Что такое безопасный режим в Windows?
4. Используйте установочный носитель для доступа к безопасному режиму.
Однако, если вы не можете получить доступ к безопасному режиму, вам придется использовать установочный носитель. Пользователи Windows 10 должны иметь раздел восстановления на жестком диске своего ПК. Если нет, USB или DVD-привод для восстановления может быть изготовлен с помощью загрузка установочного носителя Windows 10. Обратите внимание, что это нужно будет создать на другом компьютере.
Когда Windows 10 застряла в цикле перезагрузки, все, что вам нужно сделать, это вставить установочный носитель. Кроме того, войдите в UEFI / BIOS (нажмите Del, F8 или F1 при загрузке системы) и найдите диспетчер загрузки.
Выберите раздел восстановления в качестве основного устройства, затем перезагрузите компьютер. См. Подробности в нашем руководстве по созданию установочного носителя Windows 10.
Оба метода должны направлять вас через инструмент автоматического восстановления или открывать доступ к экрану дополнительных параметров.
Исправить бесконечный цикл загрузки в безопасном режиме Windows 10
Когда компьютер находится в безопасном режиме, вы можете принять меры для предотвращения дальнейших циклов загрузки. Это может быть что угодно, от удаления драйверов до удаления обновлений Windows в командной строке.
1. Устранение загрузочного цикла на основе Центра обновления Windows.
Откройте командную строку от имени администратора, введите:
чистая остановка wuauserv
Следуйте за этим с помощью:
чистые стоповые биты
Дождитесь ответа, затем перейдите в папку C: Windows SoftwareDistribution. Здесь удалите все содержимое каталога. Если вы используете командную строку, воспользуйтесь нашим руководством по командной строке Windows для получения справки по использованию RD (удалить каталог).
(Если у вас есть доступ только к экрану дополнительных параметров, используйте командную строку. Это также вариант в безопасном режиме.)
После перезапуска Windows 10 должна загрузиться как обычно.
2. Вызвало ли приложение или игра загрузочный цикл в Windows 10?
Подозреваете, что цикл загрузки связан с установкой приложения (может быть, того, которое запускается при запуске)? Возможно, это была игра, которую вы недавно установили. В любом случае это можно решить, удалив программное обеспечение.
Просто найдите программное обеспечение в меню «Пуск», щелкните его правой кнопкой мыши и выберите «Удалить». При перезапуске Windows 10 проблема цикла загрузки должна быть устранена.
3. Остановите циклы загрузки драйверов оборудования.
Если система находится в цикле загрузки из-за драйверов оборудования, это также можно решить, когда вы перейдете в безопасный режим.
-
Щелкните правой кнопкой мыши меню «Пуск» и выберите «Диспетчер устройств». Здесь найдите подозрительное устройство. Обычно это что-то, что вы добавили недавно, хотя и не всегда.
-
Щелкните устройство правой кнопкой мыши, выберите «Свойства»> «Драйверы» и выберите «Откатить драйвер».
-
Если это не сработает, отключите и удалите драйвер. Выбрав устройство, щелкните правой кнопкой мыши и выберите «Отключить устройство», затем «Удалить драйвер».
Затем вы можете перезапустить Windows 10.
4. Сбросить реестр Windows.
Этот метод также будет применим только в том случае, если вы смогли загрузить свою систему в безопасном режиме. В противном случае вы можете пропустить этот раздел.
Плохая история вызовет множество проблем в вашей Windows, одна из которых может быть бесконечной проблемой перезагрузки. Хотя реестр Windows сам по себе не предлагает способа конкретно сбросить файлы реестра, вы можете использовать встроенный инструмент Windows для сброса, то есть восстановление системы.
Восстановление системы работает, возвращая файлы вашего компьютера в состояние, когда он работал нормально. Для начала введите «Создать точку восстановления» в строке поиска меню «Пуск» и выберите «Лучшее совпадение».
Выберите Восстановление системы на вкладке Защита системы. Выберите конкретную точку восстановления и нажмите «Далее», чтобы восстановить предыдущие настройки.
Обратите внимание, что для этого вам необходимо заранее создать точку восстановления. Если у вас никогда этого не было, то этот метод вам не подойдет.
Восстановление заводских настроек Windows 10 для устранения бесконечного цикла загрузки
Если вы не можете получить доступ к безопасному режиму или исправления не работают, последнее решение — использовать сброс настроек к заводским. Этот процесс по сути переустанавливает Windows 10, оставляя вам чистый лист. Просто не забудьте сначала сделать резервную копию ваших личных данных!
Ознакомьтесь с нашим подробным руководством по лучшим способам сброса Windows 10 для получения подробного пошагового руководства.
Вы исправили загрузочный цикл Windows
Циклы перезагрузки давно стали проблемой Windows. В то время как предыдущие версии предлагали несколько вариантов восстановления, эти решения были далеко не исчерпывающими. К счастью, в Windows 10 есть отличные инструменты для восстановления и восстановления, что упрощает решение проблемы цикла загрузки.
Если вы успешно исправили бесконечный цикл перезагрузки Windows 10, пора принять меры.
Содержание
- 1 Что такое бесконечный загрузочный цикл?
- 2 Что вызывает загрузочную петлю Windows 10?
- 3 Получить доступ к безопасному режиму
- 4 Решение проблемы в безопасном режиме Windows 10
- 5 Моргает рабочий стол windows 10, решаем за минуту
- 6 Моргает рабочий стол windows 10, решаем за минуту
- 7 Почему моргает рабочий стол?
- 8 Что делать если обновляется рабочий стол?
- 9 Исправляем мигающий рабочий стол, через удаление программ
- 10 Восстановление системных файлов при моргающем экране Windows 10
- 11 Отключение пункта «Имитация вспышки»
- 12 Манипуляции через безопасный режим
- 13 Удаление папки AeroGlass
- 14 Дополнительные методы устранения моргания экрана
Windows 10
Если при загрузке операционной системы Windows возникает стоп ошибка (тот самый синий экран смерти, BSOD) то по-умолчанию система выполняет автоматическую перезагрузку. Однако администратору обычно для диагностики проблемы, чтобы не прибегать к более трудоемкому способу с исследованием дампов памяти проблемной системы, нужно увидеть конкретный код ошибки и имя сбойного компонента (библиотеки или драйвера) на BSOD экране. Однако в Windows 7 и выше после автоматической перезагрузки ОС сразу же запускается компонент Automatic Repair (Автоматическое восстановление), который пытается исправить типовые ошибки, из-за которых ваша Windows не может загрузиться нормально.
Совет. Некоторые начинающие пользователи считают, что автоматическую перезагрузку компьютера при сбое выполняет BIOS/UEFI и пытаются отключить перезагрузку в BIOS. Однако автоматическая перезагрузка это функция операционной системы Windows и отключить ее в настройках BIOS не получится.
Однако иногда функция Automatic Repair отрабатывает неправильно. При выполнении диагностических тестов компьютер может перезагрузиться (из-за какой-то ошибки) и опять запускается Automatic Repair. Таким образом ваш компьютер застревает в бесконечном цикле перезагрузки, постоянно отображая надпись Preparing Automatic Repair (Подготовка автоматического восстановления) или Automatic repair couldn’t repair your PC (Средству автоматического восстановления не удалось восстановить компьютер).
Вы можете отключить автоматическую перезагрузку из графического интерфейса Windows (до момента возникновения проблем с бесконечно перезагрузкой). Перейдите в Панель Управления, выберите Система, в левом меню выберите Дополнительныепараметрысистемы.
На вкладке Дополнительно в разделе «Загрузка и восстановление» нажмите на кнопку Параметры.
В открывшемся окне в разделе «Отказ системы» снимаем галочку Выполнить автоматическую перезагрузку.
Нажмите OK.
Автоматическую перезагрузку можно отключить через реестр. Для этого откройте редактор реестра (команда regedit) и перейдите в ветку HKEY_LOCAL_MACHINESYSTEMCurrentControlSetControlCrashControl. Найдите ключ AutoReboot и измените его значение на :
Можно изменить значение ключа реестра с помощью команды:
reg add "HKEY_LOCAL_MACHINESYSTEMCurrentControlSetControlCrashControl" /v AutoReboot /t REG_DWORD /d 0 /f
Это универсальный метод, который подойдет для любой версии операционной системы Windows.
В том случае, если при загрузке Windows устройство сразу перезагружается (циклическая перезагрузка) и не позволяет внести изменения в свои настройки, необходимо отключить автоматическую перезагрузку при запуске по-другому.
После нескольких неудачных попыток загрузить систему, вы должны увидеть надпись «Подготовка автоматического восстановления»:
Вместо перезагрузки вы должны увидеть окно «Выбор действия» — нажмите по Поиск и устранение неисправностей (Windows 10):
Затем по Дополнительные параметры:
И Параметры загрузки:
В открывшемся окне просто нажмите по кнопке Перезагрузить. Компьютер перезагрузится и откроется окно «Параметры загрузки». Выберите Отключить автоматический перезапуск после сбоя (клавиша F9):
В том случае, если вам удалось загрузится в безопасном режиме, откройте командную строку и выполните проверку целостности образа системы:
DISM /Online /Cleanup-Image /RestoreHealth
Для исправления циклической перезагрузки вам понадобится загрузочный / установочный диск с Windows 10, либо нужно загрузиться в среде WinRE и запустить командную строку (Troubleshoot > Advanced options > Command Prompt). Если вы загрузили компьютер с установочного диска Windows 10, вы можете запустить командную строку, нажав на экране начала установки клавиши Shift+F10.
В открывшемся окне командной строки вам нужно проверить жесткий диск компьютера на наличие повреждений файловой системы и дисковых блоков с помощью команды chkdsk. Для проверки всех дисков и исправления ошибок выполните:
chkdsk /f /r
Вы можете отключить запуск автоматического восстановления системы, выполнив команду:
bcdedit /set recoveryenabled NO
В некоторых случаях причиной проблемы является наличие повреждений в файле реестра системы, из-за которого она не может нормально загрузиться. Можно попробовать заменить файлы реестра на файлы из каталога с резервной копией (данная резервная копия файлов реестра создается автоматически при корректном выключении компьютера). Выполните команду:
copy c:windowssystem32configRegBack* c:windowssystem32config
Для анализа причины невозможности загрузки попробуйте открыть файл C:WindowsSystem32LogfilesSrtSrtTrail.txt и проанализировать ошибки в нем. Возможно в нем будет содержаться полезная информация о неисправности.
В предыдущих версиях Windows это могло потребовать полной переустановки или, по крайней мере, некоторого возни. Благодаря тому, как была разработана Windows 10, цикл перезагрузки может быть решен относительно быстро.
Вот как можно исправить загрузочную петлю Windows 10 и запустить компьютер или ноутбук за считанные минуты.
Что такое бесконечный загрузочный цикл?
Windows 10 не особенно подвержена бесконечному циклу загрузки, но это не случайно.
Это легко заметить, в частности, из-за того, что Windows не загружается правильно после включения компьютера. Вместо этого компьютер не сможет получить доступ к экрану входа в систему до сброса на экран загрузки и попытается перезагрузить Windows. Теперь он попал в бесконечный цикл загрузки и сбоев.
Ошибку вызывают проблемы с реестром. Увы, если система не может загрузиться, исправить реестр не получится, что делает Windows непригодной к использованию.
Чтобы преодолеть эту проблему, используйте параметры восстановления Windows 10. А если советы из статьи не помогут, рекомендуем вам сдать компьютер в ремонт https://tehnik-pc.ru/remont-price/computers, чтобы решить проблему как можно скорее.
Что вызывает загрузочную петлю Windows 10?
Цикл перезагрузки Windows 10 может быть разочаровывающим. Но чем это вызвано? Как правило, неисправность может быть связана с одной из трех вещей:
- Центр обновления Windows
- Обновленный или новый драйвер Windows
- Установка нового программного обеспечения (приложение или игра)
Что-то в процессе идет не так, как надо. В результате компьютер попал в бесконечный цикл перезагрузки.
Эта проблема преследует Windows годами. Далее, у нас есть несколько советов по исправлению загрузочных циклов в Windows 7 и Windows 8. Однако, если вы используете Windows 10, исправления, которые вы ищете, находятся в следующем разделе.
Если вам повезет, функции «Восстановление Windows» или «Автоматическое восстановление» могут появиться без каких-либо уведомлений от вас. Как правило, это происходит только после нескольких перезагрузок, поэтому дайте компьютеру время для перехода на этот этап. Может потребоваться некоторое ручное взаимодействие — используйте опцию «Автоматическое восстановление» здесь и следуйте любым шагам.
Однако, если этого не произошло в течение 15 минут, вероятно, этого не произойдет. Время взять дело в свои руки.
Получить доступ к безопасному режиму
Для исправления бесконечного цикла загрузки в Windows 10 доступны еще три параметра:
- Безопасный режим: это позволяет получить доступ к операционной системе и удалить любое программное обеспечение, драйверы или Центр обновления Windows, вызывающие ошибку
- Восстановление системы: быстрый способ отменить последние изменения
- Переустановите Windows 10: ядерный вариант для использования, когда ничего не работает или вы не против потерять данные.
Доступность безопасного режима зависит от настроек вашей системы и того, как отобразится цикл загрузки.
1. Система двойной загрузки Windows
Если на вашем компьютере установлено несколько версий Windows, дождитесь появления экрана выбора ОС. Когда предоставляется выбор, вместо выбора Windows 10 выберите «Изменить значения по умолчанию» или другие параметры. Затем выполните шаги, описанные выше, чтобы получить доступ к безопасному режиму.
2. Ручной доступ к безопасному режиму
В некоторых случаях вы сможете получить доступ к безопасному режиму из Windows 10. Это будет возможно, если цикл перезагрузки запускается при запуске определенного приложения или подключенного оборудования.
Перед перезагрузкой у вас есть три варианта перезагрузки Windows 10 в безопасном режиме:
- Удерживайте Shift, затем «Пуск» → «Перезагрузить», чтобы загрузить Windows 10 с дополнительными параметрами запуска .
- Вы также можете открыть «Настройки» (нажмите WIN + I), затем «Обновление и безопасность» → «Восстановление» → «Расширенный запуск» → «Перезагрузить сейчас».
- В командной строке с повышенными привилегиями (найдите cmd в меню «Пуск», затем щелкните правой кнопкой мыши и выберите «Запуск от имени администратора»), введите
shutdown /r /o, чтобы перезагрузить компьютер с параметрами расширенной загрузки.
Как уже отмечалось, вам, возможно, не придется долго вводить свою команду. Первый вариант, вероятно, самый быстрый.
3. Используйте установочный носитель для доступа к безопасному режиму
Пользователи Windows 10 должны иметь раздел восстановления на жестком диске своего ПК. Если нет, вы можете восстановить USB или DVD диск, загрузив установочный носитель Windows 10. Обратите внимание, что это нужно будет создать на другом компьютере.
Если Windows 10 застряла в цикле перезагрузки, все, что вам нужно сделать, это вставить установочный носитель. В качестве альтернативы, войдите в UEFI/BIOS (нажмите Del, F8 или F1 при загрузке системы) и найдите менеджер загрузки.
Выберите раздел восстановления в качестве основного устройства, затем перезагрузите компьютер. См. Наше руководство по созданию установочного носителя Windows 10 для получения более подробной информации.
Оба метода должны помочь вам с помощью инструмента автоматического восстановления или открыть экран расширенных параметров.
Решение проблемы в безопасном режиме Windows 10
Когда компьютер работает, в безопасном режиме вы можете предпринять шаги, чтобы предотвратить дальнейшие циклы загрузки. Это может быть что угодно, от удаления драйверов до удаления обновлений Windows в командной строке.
Исправить загрузочный цикл на основе Windows Update
В командной строке (которую вы должны открыть как администратор на рабочем столе) введите
net stop wuauserv
Следуйте за этим с
net stop bits
Дождитесь ответа, затем откройте папку C:WindowsSoftwareDistribution. Здесь удалите все содержимое каталога.
(Если вы можете получить доступ только к экрану «Дополнительные параметры», используйте командную строку. Это также доступно в безопасном режиме.)
При перезапуске Windows 10 он должен загрузиться как обычно.
Причиной загрузки приложения в Windows 10 стало приложение или игра?
Подозреваю, что цикл загрузки связан с установкой приложения (возможно, запускаемого при запуске)? Возможно, это была игра, которую вы недавно установили. Это может быть решено путем удаления программного обеспечения.
Просто найдите программное обеспечение в меню «Пуск», щелкните правой кнопкой мыши и выберите «Удалить».
При перезапуске Windows 10 цикл загрузки должен быть исправлен.
Остановить загрузку драйверов
Если система находится в цикле загрузки из-за аппаратных драйверов, это также можно решить в безопасном режиме.
Щелкните правой кнопкой мыши Пуск и выберите Диспетчер устройств. Здесь найдите подозрительное устройство. Как правило, это то, что вы недавно добавили, хотя и не всегда. Щелкните правой кнопкой мыши устройство, выберите «Свойства» → «Драйверы» и выберите «Откатить драйвер».
Если это не работает, отключите и удалите драйвер. Выбрав устройство, щелкните правой кнопкой мыши и выберите «Отключить устройство», затем «Удалить драйвер».
Затем вы можете перезапустить Windows 10.
Восстановите или переустановите Windows 10, чтобы исправить бесконечный цикл загрузки
Если вы не можете получить доступ к безопасному режиму или исправления не работают, лучшее решение — использовать опцию обновления. Вы также можете сбросить Windows 10 до заводских настроек.
Ознакомьтесь с нашим подробным руководством по сбросу и восстановлению Windows 10.
Этот процесс по существу переустанавливает Windows 10 для вас, оставляя вас с чистого листа. Просто не забудьте сначала сохранить ваши личные данные!
Циклы перезагрузки уже давно стали проблемой для Windows. В то время как предыдущие версии предлагали несколько вариантов восстановления, эти решения были далеко не исчерпывающими. К счастью, в Windows 10 есть отличные инструменты для восстановления и восстановления, которые облегчают решение проблемы с циклом загрузки.
Выполняя шаги, изложенные здесь, пожалуйста, внимательно следуйте им. Ошибки, которые вы делаете при использовании интерфейса командной строки, не могут быть отменены.
Моргает рабочий стол windows 10, решаем за минуту
Моргает рабочий стол windows 10, решаем за минуту

Почему моргает рабочий стол?
Ниже я вам привел видео, на котором запечатлено, как постоянно обновляется рабочий стол Windows 10. Зрелище забавное, по началу, но потом удручающее, так как в большинстве случаев вы не сможете получить работающий рабочий стол с ярлыками, они просто постоянно будут прыгать и будут не кликабельные, а если у будет возможность, что-то запускать, то это будут очень сложно.
В большинстве случаев рабочий стол обновляется каждую секунду по ряду причин, о которых мы поговорим ниже:
- Самый распространенный вариант, он же мой любимый, это из-за нового обновления, таких проблем очень много, и они случаются, с каждым крупным апдейтом Microsoft, недавний пример с Windows 1809, который уже отозвали, это неработающий интернет или пропавший звук, одним словом веселуха.
- Второй вариант, это проблемы со службами Windows
- Третий момент. это проблема с драйверами на устройства
- Повреждены системные файлы и зависимые от них
- Ну и не забываем, про физическую проблемы или несовместимость оборудования
Что делать если обновляется рабочий стол?
И так, если у вас моргает рабочий стол Windows 10, то выполните вот такие действия. Самый простой вариант, это перезагрузка (как при ошибке с кодом 19), как бы это просто не звучало, 99% проблем у Microsoft, решается именно так, и когда мигает рабочий стол не исключение.
Если проблема сохраняется, то пробуем перезапустить вот такие службы, которые по каким-то причинам ведут себя некорректно. Для того, чтобы это сделать, нужно зайти в оснастку службы, для этого откройте окно выполнить, через сочетание клавиш Win и R, введя в нем слово services.msc
Если же у вас из-за мигания экрана, ничего не нажимается на рабочем столе, то нажимаем волшебную комбинацию клавиш CTRL+ALT+DELETE, у вас появится окно с дополнительными параметрами. Выберите пункт «Диспетчер задач».
Перейдите на вкладку «Службы», где вы должны найти два сервиса
- Поддержка элемента панели управления «Отчеты о проблемах и их решение» (Problem Reports and Solution Control Panel Support)
- Служба регистрации ошибок Windows (Windows Error Report Service)
Щелкаем по любой из них правым кликом, и из контекстного меню выбираем пункт «Открыть службы», чтобы открылась основная оснастка, с большим функционалом.
Так же находим тут службы:
- Поддержка элемента панели управления «Отчеты о проблемах и их решение» (Problem Reports and Solution Control Panel Support)
- Служба регистрации ошибок Windows (Windows Error Report Service)
Щелкаем по каждой из них правым кликом мыши и из контекстного меню, выбираем пункт «Остановить». После этого экран и рабочий стол в Windows 10, перестанут мигать.
Бывает ситуация, что службы изначально выключены, но у вас все равно мигает рабочий стол на вашем компьютере, в таком случае, вы включаете и выключаете данные службы, и обязательно перезапускаем компьютер, иногда можно попробовать приостановить, затем остановить и перезагрузиться.
В 80% случаев, это помогает исправить ситуацию, что обновляется рабочий стол Windows 10, но к сожалению не на 100%. Следующим методом у нас будет удаление возможных программ.
Исправляем мигающий рабочий стол, через удаление программ
Если у вас система отвечает, то зайдите в панели управления в пункт «Программы и компоненты», если же нет, то в диспетчере задач, который мы вызывали ранее, нажмите вверху пункт меню «Файл — Запустить новую задачу»
напишите в окне выполнить, волшебное слово appwiz.cpl.
В списке программ на удаление, по вине которых у вас моргает экран рабочего стола, можно выделить
- NortonAntivirus, Nod32, Другие антивирусные программы
- Утилита iCloud
- IDT Audio (faulting module IDTNC64.cpl)
Выбираем в «Программах и компонентах нужный пункт» и щелкаем «Удалить», после чего можно перезагрузить вашу операционную систему Windows 10.
Восстановление системных файлов при моргающем экране Windows 10
Если у вас все еще моргает рабочий стол в Windows 10 и два первых метода вам не помогли, пробуем просканировать вашу операционную систему, на предмет поврежденных системных файлов. Делается это очень просто, вы запускаете командную строку от имени администратора и вводите в ней команды, так же можно запустить в окне диспетчера задач, как и в случае с «Программами и компонентами выше, вводите только cmd».
dism /online /cleanup-image /restorehealth (Дожидаетесь ее выполнения, затем запускаете вторую)
sfc /scannow (так же дожидаетесь ее выполнения)
Отключение пункта «Имитация вспышки»
Когда моргают значки или ярлыки на рабочем столе Windows 10, то можно попробовать отключить визуальные звуковые оповещения. Делается это очень просто, вы нажимаете горячие клавиши Win и I, в итоге у вас откроются параметры системы, вы переходите в специальные возможности , далее на вкладку звук, и находите там параметр «Визуализируйте звуковые оповещения», выберите пункт без визуальных оповещений.
Манипуляции через безопасный режим
Если вы такой счастливчик, что у вас до сих пор мигает рабочий стол, то вероятнее всего у вас проблема на уровне драйверов. Чтобы это исправить, нам поможете безопасный режим Windows 10, о котором я уже рассказывал, посмотрите по ссылке, как в него попасть. Единственное выберите вариант «Включить безопасны режим с загрузкой сетевых драйверов»
Откройте диспетчер устройств. И пробуете переустановить драйвера или само устройство. Для этого щелкаете по видеоадаптеру правым кликом и удаляете его
После чего, обновляем конфигурацию и проверяем. Если, это не поможет, то я вам советую обновить все драйвера на материнскую плату и на видеокарту, все можно скачать с официального сайта, или воспользоваться паком драйверов SamDrivers для автоматического обновления всего оборудования.
Если ситуация обратная, и возникла после установки свежих драйверов на видеокарту, то так же их пробуем откатить.
Если есть 2 видеокарты то, отключайте их поочерёдно и пробуйте загрузится в обычном режиме. Проблемный драйвер будет у той, которая будет, в момент удачной загрузки, отключена. После всех манипуляций с драйверами, не забываем перезагружать систему, для применения настроек.
Удаление папки AeroGlass
Находясь все в том же безопасном режиме, удалите содержимое папки C:Program Files (x86)AeroGlass. AeroGlass — это приложение делающее эффекты прозрачности или эффект стекла. Его выпилили из Windows 8.1 и Windows 10, но многие его устанавливают отдельно.
Дополнительные методы устранения моргания экрана
Дополнительно, могу выделить несколько пунктов:
- В безопасном режиме, установите все возможные обновления на систему
- Попробуйте перевоткнуть видеокарту (Если это стационарный компьютер) в другой порт материнской платы
- Если у вас моргает рабочий стол, наоборот после установки свежих обновлений, то вам нужно сделать откат системы на последнюю рабочую конфигурацию, до этой установки. Выберите пункт «Восстановление системы». Если точки восстановления нет, то пробуем выбрать пункт
Выбираем пункт «Удалить последнее исправление». После чего пробуем загрузиться, дабы проверить моргает рабочий стол в системе или нет.
- В том же безопасном режиме, попробуйте скачать сторонний антивирус, например, Dr.Web CureIt и просканировать им систему, на наличие вирусов, может быть вирус Joke:Win32/ScreenFly
- Если моргают ярлыки +на рабочем столе windows 10, то попробуйте произвести правку реестра. Для этого откройте редактор реестра Windows и перейдите в ветку:
HKEY_LOCAL_MACHINESYSTEMCurrentControlSetControlUpdate там найдите UpdateMode, меняем значение параметра UpdateMode на 0, перезагрузка
Надеюсь, что данные методы оказались для вас полезными, и у вас больше не мигает рабочий стол. С вами был Семин Иван, автор и создатель IT блога pyatilistnik.org.
Окт 11, 2018 01:05Используемые источники:
- https://vmblog.ru/beskonechnaya-perezagruzka-windows10/
- https://ip-calculator.ru/blog/ask/kak-ispravit-beskonechnyj-tsikl-perezagruzki-windows-10/
- http://pyatilistnik.org/morgaet-rabochiy-stol-windows-10-reshaem-za-minutu/

Если ваш компьютер с Windows 10 застрял в непрерывном бесконечном цикле перезагрузки после обновления, обновления Windows, сброса или синего экрана, то этот пост дает вам несколько идей о том, как решить эту проблему. Перед перезагрузкой компьютера он может отображать или не отображать какие-либо сообщения; и если да, то это может быть что-то вроде следующих:
Итак, если ваш компьютер с Windows перезагружается без предупреждения и переходит в цикл перезагрузки, вот несколько вещей, которые вы можете попробовать. Пожалуйста, сначала просмотрите все сообщения вместе с указанными ссылками и посмотрите, какая ситуация может относиться к вам.
Какой бы ни была причина, ваш приоритет должен заключаться в том, чтобы попытаться войти Безопасный режим. Если вы можете войти в безопасный режим, отлично; иначе вам придется использовать свой Установочный носитель Windows.
Прежде всего, дайте ему перезагрузиться пару раз и посмотрите, разойдется ли он сам. Иногда Windows может автоматически отображать Ремонт Windows вариант или начало Автоматический ремонт автоматически. Но если он продолжает перезагружаться, попробуйте эти предложения.
1]Постоянная перезагрузка после установки обновления, драйвера или программы
Если вы находитесь на система с двойной загрузкой, все немного проще. На экране выбора ОС с двойной загрузкой, где вы выбираете ОС для загрузки, вы увидите Измените настройки по умолчанию или выберите другие параметры.
Выберите его, затем Устранение неполадок> Дополнительные параметры> Параметры запуска Windows.
Когда откроются параметры запуска, нажмите 4 на клавиатуре, чтобы выбрать Включить безопасный режим вариант.
Это перезагрузит ваш компьютер в безопасном режиме.
Если у вас есть только единая операционная система установлен на вашем компьютере, то вам нужно найти способ загрузить Windows 10 в безопасном режиме. Возможные варианты:
- Нажмите Shift и нажмите «Перезагрузить», чтобы открыть экран дополнительных параметров запуска.
- Откройте «Настройки»> «Обновление и безопасность»> «Восстановление»> «Расширенный запуск»> «Перезагрузить сейчас».
- Тип выключение / r / o в приглашении CMD с повышенными привилегиями для перезагрузки компьютера в расширенные параметры загрузки или консоль восстановления.
Если вы уже включили клавишу F8 ранее, все будет проще, если вы нажмете F8 во время загрузки, чтобы войти в безопасный режим.
если ты не может войти в безопасный режим, тогда вам, возможно, придется загрузиться в Windows 10 с вашим Установочный носитель Windows или же Диск восстановления и выберите Почини свой компьютер для входа в Устранение неполадок> Дополнительные параметры запуска> Командная строка. Теперь вы можете использовать CMD для выполнения команд. Вы можете использовать DVD с Windows 10 или загрузочный USB-накопитель, или вы можете записать Windows 10 ISO на USB-накопитель с другого компьютера.
Что ж, в любом случае, как только вы выйдете из цикла перезагрузки и вошел в безопасный режим или же получил доступ к дополнительным параметрам, у вас есть следующие возможности:
Если вы вошли Безопасный режим ты можешь:
- Откройте Панель управления> Программы и компоненты> Просмотреть установленные обновления. Здесь вы можете удалить проблемное обновление (включая обновление функции), которое вы, возможно, установили недавно, непосредственно перед тем, как возникла проблема. Если вы установили какую-либо программу, вы также можете удалить ее.
- Если вы недавно обновили драйверы устройства и теперь обнаружите, что Windows постоянно перезагружается, возможно, вы захотите устранить проблемы с драйверами или рассмотреть возможность отката драйвера до более ранней версии.
Вам доступны следующие варианты, если вы ввели Безопасный режим или доступ Расширенные параметры запуска:
- Запустите командную строку от имени администратора. В поле CMD, которое появляется на экране компьютера, введите следующие строки текста по одной и нажмите Enter.
net stop wuauserv
net stop bits
Теперь перейдите к C: Windows SoftwareDistribution папку и удалите все файлы и папки внутри.
Перезагрузите компьютер. Он должен иметь возможность загружаться на рабочий стол.
- Пользователи Windows 10/8 могут выполнить автоматическое восстановление при запуске. Пользователи Windows 7 могут захотеть рассмотреть ремонт Windows 7.
- Используйте Восстановление системы, чтобы восстановить ваш компьютер до прежнего состояния.
- Восстановите MBR с помощью командной строки CMD и bootrec.
- Переустановите Windows.
При желании вы также можете запретить перезапуск Windows после обновлений Windows с помощью групповой политики или редактора реестра.
2]Непрерывный перезапуск из-за аппаратного сбоя.
Аппаратный сбой или нестабильность системы могут привести к постоянной перезагрузке компьютера. Проблема может быть в оперативной памяти, жестком диске, блоке питания, видеокарте или внешних устройствах: — либо это может быть перегрев или проблема с BIOS. Этот пост поможет вам, если ваш компьютер зависает или перезагружается из-за проблем с оборудованием. Вы должны быть в безопасном режиме, чтобы иметь возможность вносить изменения.
3]Перезагрузка после синего экрана или ошибки остановки
Чтобы предотвратить повторную перезагрузку компьютера из-за проблем с программным обеспечением или драйверами после ошибки остановки, выполните следующие действия. Вам нужно сделать это, чтобы вы могли прочитать код ошибки, который, в свою очередь, может помочь вам устранить проблему. Вы должны быть в безопасном режиме, чтобы иметь возможность вносить изменения.
Используя меню WinX в Windows 10, откройте System. Затем щелкните Дополнительные параметры системы> вкладка Дополнительно> Запуск и восстановление> Параметры. Снимите флажок Автоматический перезапуск коробка. Нажмите Применить / ОК и Выйти.
В качестве альтернативы откройте Редактор реестра и перейдите к следующему ключу:
HKEY_LOCAL_MACHINESYSTEMCurrentControlSetControlCrashControl
Здесь создайте или отредактируйте DWORD с именем Автоматическая перезагрузка, и установите его значение как 0.
Теперь, если ваша Windows выйдет из строя из-за ошибки остановки, она не перезагрузит компьютер, но отобразит сообщение об ошибке, которое может помочь вам устранить неполадки с синим экраном.
4]Цикл перезагрузки после обновления
Этот пост поможет вам, если обновление Windows завершится неудачно и перейдет в цикл перезапуска.
Вредоносное ПО или вирусная инфекция также могут быть возможной причиной перезагрузки вашего компьютера. Глубоко просканируйте свой компьютер с помощью антивирусной программы. Вы также можете использовать антивирусное программное обеспечение по запросу, которое проверяет вашу Windows, чтобы быть уверенным вдвойне.
Полезное чтение: В этом сообщении показано, как получить доступ к безопасному режиму или дополнительным параметрам запуска, когда Windows 10 зависает при загрузке какого-либо экрана с бесконечной анимацией вращающихся точек, режим приветствия, экран входа в систему, запуск Windows или не загружается.
Всего наилучшего!
- Теги: Перезагрузка, устранение неполадок
В предыдущих версиях Windows это могло потребовать полной переустановки или, по крайней мере, некоторого возни. Благодаря тому, как была разработана Windows 10, цикл перезагрузки может быть решен относительно быстро.
Вот как можно исправить загрузочную петлю Windows 10 и запустить компьютер или ноутбук за считанные минуты.
Что такое бесконечный загрузочный цикл?
Windows 10 не особенно подвержена бесконечному циклу загрузки, но это не случайно.
Это легко заметить, в частности, из-за того, что Windows не загружается правильно после включения компьютера. Вместо этого компьютер не сможет получить доступ к экрану входа в систему до сброса на экран загрузки и попытается перезагрузить Windows. Теперь он попал в бесконечный цикл загрузки и сбоев.
Ошибку вызывают проблемы с реестром. Увы, если система не может загрузиться, исправить реестр не получится, что делает Windows непригодной к использованию.
Чтобы преодолеть эту проблему, используйте параметры восстановления Windows 10. А если советы из статьи не помогут, рекомендуем вам сдать компьютер в ремонт https://tehnik-pc.ru/remont-price/computers, чтобы решить проблему как можно скорее.
Цикл перезагрузки Windows 10 может быть разочаровывающим. Но чем это вызвано? Как правило, неисправность может быть связана с одной из трех вещей:
- Центр обновления Windows
- Обновленный или новый драйвер Windows
- Установка нового программного обеспечения (приложение или игра)
Что-то в процессе идет не так, как надо. В результате компьютер попал в бесконечный цикл перезагрузки.
Эта проблема преследует Windows годами. Далее, у нас есть несколько советов по исправлению загрузочных циклов в Windows 7 и Windows 8. Однако, если вы используете Windows 10, исправления, которые вы ищете, находятся в следующем разделе.
Если вам повезет, функции «Восстановление Windows» или «Автоматическое восстановление» могут появиться без каких-либо уведомлений от вас. Как правило, это происходит только после нескольких перезагрузок, поэтому дайте компьютеру время для перехода на этот этап. Может потребоваться некоторое ручное взаимодействие — используйте опцию «Автоматическое восстановление» здесь и следуйте любым шагам.
Однако, если этого не произошло в течение 15 минут, вероятно, этого не произойдет. Время взять дело в свои руки.
Получить доступ к безопасному режиму
Для исправления бесконечного цикла загрузки в Windows 10 доступны еще три параметра:
- Безопасный режим: это позволяет получить доступ к операционной системе и удалить любое программное обеспечение, драйверы или Центр обновления Windows, вызывающие ошибку
- Восстановление системы: быстрый способ отменить последние изменения
- Переустановите Windows 10: ядерный вариант для использования, когда ничего не работает или вы не против потерять данные.
Доступность безопасного режима зависит от настроек вашей системы и того, как отобразится цикл загрузки.
1. Система двойной загрузки Windows
Если на вашем компьютере установлено несколько версий Windows, дождитесь появления экрана выбора ОС. Когда предоставляется выбор, вместо выбора Windows 10 выберите «Изменить значения по умолчанию» или другие параметры. Затем выполните шаги, описанные выше, чтобы получить доступ к безопасному режиму.
2. Ручной доступ к безопасному режиму
В некоторых случаях вы сможете получить доступ к безопасному режиму из Windows 10. Это будет возможно, если цикл перезагрузки запускается при запуске определенного приложения или подключенного оборудования.
Перед перезагрузкой у вас есть три варианта перезагрузки Windows 10 в безопасном режиме:
- Удерживайте Shift, затем «Пуск» → «Перезагрузить», чтобы загрузить Windows 10 с дополнительными параметрами запуска .
- Вы также можете открыть «Настройки» (нажмите WIN + I), затем «Обновление и безопасность» → «Восстановление» → «Расширенный запуск» → «Перезагрузить сейчас».
- В командной строке с повышенными привилегиями (найдите cmd в меню «Пуск», затем щелкните правой кнопкой мыши и выберите «Запуск от имени администратора»), введите
shutdown /r /o, чтобы перезагрузить компьютер с параметрами расширенной загрузки.
Как уже отмечалось, вам, возможно, не придется долго вводить свою команду. Первый вариант, вероятно, самый быстрый.
3. Используйте установочный носитель для доступа к безопасному режиму
Пользователи Windows 10 должны иметь раздел восстановления на жестком диске своего ПК. Если нет, вы можете восстановить USB или DVD диск, загрузив установочный носитель Windows 10. Обратите внимание, что это нужно будет создать на другом компьютере.
Если Windows 10 застряла в цикле перезагрузки, все, что вам нужно сделать, это вставить установочный носитель. В качестве альтернативы, войдите в UEFI/BIOS (нажмите Del, F8 или F1 при загрузке системы) и найдите менеджер загрузки.
Выберите раздел восстановления в качестве основного устройства, затем перезагрузите компьютер. См. Наше руководство по созданию установочного носителя Windows 10 для получения более подробной информации.
Оба метода должны помочь вам с помощью инструмента автоматического восстановления или открыть экран расширенных параметров.
Когда компьютер работает, в безопасном режиме вы можете предпринять шаги, чтобы предотвратить дальнейшие циклы загрузки. Это может быть что угодно, от удаления драйверов до удаления обновлений Windows в командной строке.
Исправить загрузочный цикл на основе Windows Update
В командной строке (которую вы должны открыть как администратор на рабочем столе) введите
net stop wuauserv
Следуйте за этим с
net stop bits
Дождитесь ответа, затем откройте папку C:WindowsSoftwareDistribution. Здесь удалите все содержимое каталога.
(Если вы можете получить доступ только к экрану «Дополнительные параметры», используйте командную строку. Это также доступно в безопасном режиме.)
При перезапуске Windows 10 он должен загрузиться как обычно.
Причиной загрузки приложения в Windows 10 стало приложение или игра?
Подозреваю, что цикл загрузки связан с установкой приложения (возможно, запускаемого при запуске)? Возможно, это была игра, которую вы недавно установили. Это может быть решено путем удаления программного обеспечения.
Просто найдите программное обеспечение в меню «Пуск», щелкните правой кнопкой мыши и выберите «Удалить».
При перезапуске Windows 10 цикл загрузки должен быть исправлен.
Остановить загрузку драйверов
Если система находится в цикле загрузки из-за аппаратных драйверов, это также можно решить в безопасном режиме.
Щелкните правой кнопкой мыши Пуск и выберите Диспетчер устройств. Здесь найдите подозрительное устройство. Как правило, это то, что вы недавно добавили, хотя и не всегда. Щелкните правой кнопкой мыши устройство, выберите «Свойства» → «Драйверы» и выберите «Откатить драйвер».
Если это не работает, отключите и удалите драйвер. Выбрав устройство, щелкните правой кнопкой мыши и выберите «Отключить устройство», затем «Удалить драйвер».
Затем вы можете перезапустить Windows 10.
Восстановите или переустановите Windows 10, чтобы исправить бесконечный цикл загрузки
Если вы не можете получить доступ к безопасному режиму или исправления не работают, лучшее решение — использовать опцию обновления. Вы также можете сбросить Windows 10 до заводских настроек.
Ознакомьтесь с нашим подробным руководством по сбросу и восстановлению Windows 10.
Этот процесс по существу переустанавливает Windows 10 для вас, оставляя вас с чистого листа. Просто не забудьте сначала сохранить ваши личные данные!
Циклы перезагрузки уже давно стали проблемой для Windows. В то время как предыдущие версии предлагали несколько вариантов восстановления, эти решения были далеко не исчерпывающими. К счастью, в Windows 10 есть отличные инструменты для восстановления и восстановления, которые облегчают решение проблемы с циклом загрузки.
Выполняя шаги, изложенные здесь, пожалуйста, внимательно следуйте им. Ошибки, которые вы делаете при использовании интерфейса командной строки, не могут быть отменены.
- Почему Windows 10 циклично перезагружается?
- Загрузка в безопасном режиме путем ручной перезагрузки ПК при запуске Windows
- Загрузка в безопасном режиме с использованием загрузочной флешки с Windows 10
- Удаление драйверов, программ и системных обновлений из безопасного режима Windows 10
Одна из самых неприятных неисправностей компьютера — циклическая перезагрузка операционной системы. Вместо экрана входа в систему пользователь наблюдает надпись «Перезагрузка». И это повторяется вновь и вновь. Рассмотрим основные причины циклической перезагрузки Windows 10 и вероятные способы их устранения.
Почему Windows 10 циклично перезагружается?
Причины «ухода»Windows 10 в циклическую перезагрузку весьма банальны. Вот основные:
Установка несовместимого с Windows 10 или неисправного драйвера
Это причина встречается чаще всего. Вовсе не обязательно, что циклическая перезагрузка возникнет сразу после установки драйвера. В какой-то момент тот просто может дать сбой, что обычно сопровождается потерей связи с устройством, за работу которого отвечает сбойный драйвер, или его самопроизвольным перезапуском (принтер перестал печатать, но потом заработал после перезагрузки, сбросилась скорость движения курсора у игровой мышки с кнопкой регулировки DPI). О самопроизвольных отключениях/перезапусках устройства можно судить по характерному звуковому оповещению Windows (если, конечно, это не аудиокарта, сигнал о сбой которой обычно не услышать).
Вероятных решений два. Первое — запуск компьютера в безопасном режиме и последующее удаление драйвера. Второе — поиск сбоящего устройства и его отключение от компьютера.
Очередное обновление Windows
Чаще всего проблема также возникает при обновлении системой драйверов (через «Центр обновлений Windows» скачиваются не только новые версии системных программ вроде «.Net Framework»). Как правило, это относится к встроенным в материнскую плату устройствам, интерфейсам, контроллерам и т.п. Если пользователь использовал для их обновления автоматические менеджеры драйверов, а затем система еще раз обновила ПО устройства, то вполне вероятен конфликт. Тут можно долго гадать.
Вероятное решение: удаление обновлений Windows вручную с предварительной загрузкой в безопасном режиме.
Кстати, иногда решением может, наоборот, стать запуск процедуры обновления Windows. Это также можно сделать в безопасном режиме. Проблемой, правда, может оказаться блокировка сетевого доступа с компьютера к серверам Microsoft со стороны системного администратора (если речь идет о рабочем офисном компьютере). Но всегда можно попробовать обойти блокировку при помощи и защитить систему с помощью лучших VPN для Windows.
Неисправности системного реестра
Правки в реестр Windows вносятся постоянно — как самой системой, так и запускаемыми пользователем программами. Удаление каких-то важных системных записей или некорректное их редактирование может приводить к самым разным последствиям, в т.ч. и циклической перезагрузке операционной системы.
Возможное решение: откат системы к контрольной точке или восстановление реестра, если ранее были созданы резервные его копии, что осуществляется из среды восстановления WinPE (скажем сразу, проще переустановить систему с сохранением данных).
Действия вредоносных программ или чья-то злая шутка
В Windows 10 есть несколько способов добавить программу или консольную команду в автозагрузку. Если, к примеру, в автозагрузку была добавлена кем-то или какой-то программой команда на перезагрузку компьютера, то он будет перезагружаться практически сразу после включения. Но в этом случае пользователь обычно успевает посмотреть на рабочий стол. Если учетная запись Windows требует ввода пароля, то пользователь сможет наблюдать экран входа в систему.
Единственное решение: вход в безопасный режим Windows и удаление программ из автозагрузки.
Если же речь идет о действиях вредоносных программ, то в компьютер придется подвергнуть сканированию на вирусы. Причем это придется делать при помощи специальных загрузочных антивирусов, устанавливаемых на флешку или оптический диск (ведь систему загрузить невозможно). Они, как правило, бесплатные, но для их использования придется найти работоспособный компьютер, на котором можно будет создать загрузочный диск с антивирусом.
Т.е. решение такое: сканирование компьютера на вирусы при помощи загрузочного антивируса.
Установка нового приложения, вызывающего конфликты драйверов
Программы, напрямую использующие то или иное оборудование (как правило, это внешние периферийные устройства), могут создавать конфликты драйверов. В таких приложениях могут присутствовать собственные драйверы или какие-либо низкоуровневые модули, способные напрямую работать с оборудованием. Все это приводит систему «к замешательству», и она постоянно перезагружается, намертво зависает или выдает «синие экраны смерти».
Вероятное решение: загрузка системы в безопасном режиме и удаление сбойной программы (лучше совместить с удалением драйвера устройства).
Аппаратная неисправность
Мы решили поместить эту причину в самый конец списка потому, что в случае аппаратной неисправности вряд ли помогут какие-то решения, связанные с удалением драйверов, использованием системных функций восстановления, загрузочных антивирусов и т.д. Вообще, перезагрузка из-за аппаратных сбоев обычно не сопровождается надписью «Перезагрузка». Компьютер перезагружается так, как при нажатии кнопки перезагрузки на системном блоке.
Поэтому решение здесь только одно: обращение к специалистам по аппаратному ремонту ПК. Но можно, конечно, попробовать поступить так же, как в случае с неисправным драйвером — самостоятельно найти сбоящее устройство, отключить его от компьютера, а затем понаблюдать за загрузкой системы.
Запуск Windows 10 в безопасном режиме и загрузка среды восстановления WinPE
Большинство рассмотренных выше причин циклической перезагрузки Windows 10 решается путем запуска системы в безопасном режиме, а также из среды восстановления WinPE. Предыдущие версии Windows (7 и ниже) позволяли загружаться в этом режиме путем нажатия клавиши «F8» на одном из этапов загрузки системы. Но в случае с Windows 10 это может не сработать.
В сети можно найти различные варианты запуска неработоспособной Windows 10 в безопасном режиме, но большинство из них предполагает предварительную активацию данной функции в системных настройках. Однако в нашем случае туда никак не попасть — система-то постоянно перезагружается. И здесь может помочь один из двух следующих вариантов.
Загрузка в безопасном режиме путем ручной перезагрузки ПК при запуске Windows
Это самый простой способ, но в некоторых случаях он может не сработать. Действия следующие:
1. Выключите компьютер.
2. Повторно включив компьютер, дождитесь логотипа загрузки Windows, затем быстро нажмите кнопку перезагрузки на системном блоке (если это ноутбук — нажмите и удерживайте кнопку включения, пока тот не выключится).
3. Проделайте то же самое еще два раза (как минимум).
4. При очередной загрузке система выдаст сообщение, что «Компьютер запущен некорректно». На этом же экрана можно будет увидеть две кнопки: «Перезагрузить» и «Дополнительные параметры». Нажмите вторую:
5. Будет запущена среда восстановления WinPE.
6. Зайдите в ней в раздел «Поиск и устранение неисправностей», затем в подраздел «Дополнительные параметры».
7. Далее выберите «Параметры загрузки» и нажмите кнопку «Перезагрузить».
8. При следующей загрузке компьютера на экране отобразится следующее:
9. Для запуска «обычного» безопасного режима нажмите клавишу «F4». Если же требуется в безопасном режиме доступ к интернету, нажмите «F5».
В некоторых случаях, кстати, после 3 перезагрузок компьютера на экране сразу отображаются параметры загрузки, что показаны на предыдущем скриншоте.
Загрузка в безопасном режиме с использованием загрузочной флешки с Windows 10
Если по каким-то причинам система не запускает среду восстановления WinPE путем перезагрузки компьютера по инструкции выше, останется только воспользоваться загрузочной флешкой или диском с установщиком Windows на борту:
1. Грузимся с флешки/диска.
2. Дожидаемся появления начального экрана установки Windows:
3. Здесь же нажимаем комбинацию клавиш «Shift + F10», что приведет к запуску терминала (командной строки) Windows:
4. Вписываем в окно следующую команду (сразу после — нажимаем Enter):
bcdedit /set {globalsettings} advancedoptions true
5. Сообщение «Операция успешно завершена» будет свидетельствовать, что прошло успешно, а именно — в специальный файл конфигурации загрузки (BCD) была внесена запись о запуске Windows с «Особыми параметрами загрузки».
6. Перезагружаем компьютер и попадаем в меню «Параметры загрузки», где нажимаем «F4» или «F5» для запуска безопасного режима.
7. После успешного входа нужно будет вернуть конфигурацию BCD к первоначальному виду, запустив «Командную строку» (используйте поиск меню «Пуск», что найти ее) и выполнив команду:
bcdedit /set {globalsettings} advancedoptions false
Удаление драйверов, программ и системных обновлений из безопасного режима Windows 10
В плане взаимодействия системы с пользователем безопасный режим работы Windows практически ничем не отличается от обычного режима. Однако в этом режиме не загружаются установленные драйверы и программы из автозагрузки. А потому, если причина циклической перезагрузки была связана с ними, их можно удалить, используя стандартные средства Windows 10.
Удаление драйвера из безопасного режима
Рассмотрим процесс на примере удаления драйверов видеокарты:
1. Нажмите клавиши «Win + R», в отобразившееся окошко «Выполнить» впишите без кавычек команду «devmgmt.msc» и кликните «ОК».
2. Откроется «Диспетчер устройств». Здесь нужно найти удаляемое из системы устройство, кликнуть по его названию правой кнопкой мыши, выбрать из выпадающего меню «Удалить» и согласится с удалением (также отмечаем пункт «Удалить программы драйверов для этого устройства»):
3. Перезагружаем компьютер.
Удаление программ из безопасного режима
Действия аналогичны тем, что требуются при удалении программ в Windows 10 стандартным способом:
1. Открываем «Панель управления», где кликаем по элементу «Удаление программы»:
2. Находим нужную программу, кликаем по ее значку правой кнопкой мыши и выбираем затем пункт меню «Удалить» или «Удалить/Изменить»:
3. Следуем инструкциям деинсталлятора.
Удаление обновлений Windows 10 из безопасного режима
Действия следующие:
1. Открываем окно «Параметры» нажатием клавиш «Win + I или из меню «Пуск».
2. Переходим во вкладку «Центр обновления Windows», а в ней — кликаем по элементу «Журнал обновлений».
3. В следующем окне кликаем по элементу «Удалить обновления»:
4. Дальше все то же самое, что и с удалением программ — выделяем обновление, кликаем по нему правой кнопкой мыши и выбираем «Удалить».
Откат системы из среды WinPE
Начало процедуры мы уже рассматривали выше (см. раздел «Запуск Windows 10 в безопасном режиме и загрузка среды восстановления WinPE»). В меню «Дополнительные параметры» в этот раз нужно будет попробовать сначала запустить функцию «Восстановление при загрузке», а затем — если не поможет — «Восстановление системы».
В первом случае — просто выбираем опцию «Восстановление при загрузке». Дальше и так все будет понятно:
Во втором случае выбираем «Восстановление системы»:
На экране появится стандартное окно отката системы к точке восстановления. Жмем в нем «Далее» (если отображается об отсутствии точек восстановления, то этот способ не поможет):
В следующем окне нужно будет выбрать одну из доступных точек восстановления, затем вновь нажать «Далее».
Windows 10 stuck in restart loop is annoying. In this post, we show you 8 solutions that help you remove the Windows 10 reboot loop.
Some users complain that their computer falls into an endless reboot loop after upgrading to Windows 10. Actually, this is a common issue that many users have encountered:
Windows 10 restart loop — can’t fix
I recently updated to Windows 10 and like a lot of people I got stuck in the restart loop. I can get to my desktop for a few minutes but the computer takes forever to load now so I can’t do anything before it restarts again. The computer has restarted over 10 times now and it won’t go into automatic recovery either. How can I fix this?answers.microsoft.com
If your computer keeps restarting Windows 10, here are a few things you could have a try on how to fix endless windows 10 reboot loop to get out of the trouble quickly.
Tip: Before you start, please go through the entire post first and see which solution may apply to you.
Workaround #1: Disable Automatic Restart
Step 1. While restarting your computer continuously press F8 until you get Windows logo on screen.
Step 2. Once the boot menu appears on screen, release F8 and select Safe Mode.
Step 3. When Windows boot into Safe Mode, go to Search box and type «sysdm.cpl«. Open sysdm.cpl from search results.
Step 4. Now, navigate to «Advanced» tab and select «Settings» under «Start-up and Recovery«.
Step 5. Here you need to uncheck «Automatically restart» check box. You might also want to check «Write an event to the system log» if it’s not already checked. Click «OK» and again restart your computer.
This is the very first method you need to try whenever you stuck in reboot loop. If this process won’t help you to solve the Windows 10 restart loop, then try out the second method.
Workaround #2: Remove Bad Registry
Step 1. Also boot your PC to Safe Mode.
Step 2. Open Run window, type «regedit» to open Registry Editor and allow its user account control.
Step 3. Then, navigate to the following path:
«HKEY_LOCAL_MACHINESOFTWAREMicrosoftWindowsNTCurrentVersionProfileList».
Tip: It is better for you to back up your registry key, avoiding any kind of disaster. To back up, go to «File» and click on «Export…» Assign a name to the backup and save it to a safe location.
Step 4. Scan through the ProfileList IDs and remove any with ProfileImagePath found in it as it shouldn’t be there.
Step 5. Exit Registry Editor.
Now, reboot your computer from Windows 10. It might have fixed the Windows 10 continuous reboot problem.
Workaround #3: Fix Driver Issues
There are reports that Windows 10 conflicts with AMD graphics. If your Windows 10 stuck in restart loop, that might be caused by the outdated driver issues. Just have a try fixing the graphics drivers.
You can use a professional driver utility for checking and fixing driver problems. It will help to repair the driver if it is corrupted or damaged, install the best-matched driver if it is missing, and update to the latest driver if it is outdated.
Let us know if your computer keeps restarting Windows 10.
Workaround #4: Make Startup Repair
Since the Windows 10 keeps restarting, it is hard for you to access «Advanced Options» where you can fix the problem. In this case, you can boot from a USB or DVD.
You will need the help of Windows 10 Bootable Media. Please go to some PCs connected to the internet and create a bootable media using Media Creation Tool. Once you’re ready with the Bootable Media, follow the below-mentioned steps.
Step 1. Insert the Windows installation disc or connect the USB media to your PC and then start the computer.
Step 2. Press a key when you are prompted to boot from CD or DVD.
Tip: If your PC does not detect the Windows 10 bootable media automatically during the restart process, read the screen for any instructions that lead you to BIOS Setup. Then go to Boot Order/Boot Options/Boot to change the boot sequence. Please follow the instructions and use the arrow keys to locate the CD, DVD, or USB flash drive (depending on the bootable media you use) to the first place in the list. Finally, press a key to save your changes and exit the BIOS Setup Utility. Now your PC will be able to start from the bootable media.
Step 3. When you see the Windows 10 install window, select a language, a time, a currency, a keyboard or another input method, and then click «Next».
Step 4. Click Repair your computer.
Step 5. Select the operating system that you want to repair, and then you will be lead to Troubleshoot.
Step 6. Now follow this path: Troubleshoot -> Advanced options -> Startup Repair.
Step 7. Choose a target operating system and then Windows will start diagnosing your system. If any problem is detected, Startup Repair will attempt to fix Windows 10 reboot loop.
If Startup Repair doesn’t fix the issue, you can go to «Command Prompt» under «Advanced options» and run the following command:
- Type «Bootrec /RebuildBcd» (without quotes) and then press Enter.
- Exit Command Prompt and restart Windows 10.
If this does not help, continue with the next solution.
Workaround #5: Use Windows 10 Boot Loop Automatic Repair
Windows 10 boot loop automatic repair can appear after several times boot failure. And from there you can do some rescue for Windows 10 reboot loop. Please try the followings:
Step 1. Power off the PC and then power it on. As soon as you see the rotating loading circle, press and hold the Power button to shut it off.
Step 2. Repeat this process a few times until you see the «Preparing Automatic Repair» screen.
Step 3. After «Diagnosing your PC» interface, you will see the «Automatic Repair» screen. Here you need to select «Advanced options«.
Step 4. Select «Troubleshoot» -> «Advanced Options» where you get multiple choices.
Step 5. Select «Command Prompt» and continue running the following command lines:
- c: (Note that you system drive may be different. You will have to figure it out by yourself by viewing the directory.)
- dir
- cd windowssystem32config
- MD backup
- copy *.* backup
- CD regback
- dir
- copy *.* ..
- A
- Exit
When you get back to «Choose an option», click «Continue (exit and continue to Windows 10)» and see if Windows 10 continuous reboot ends.
For an intuitive guide, watch this video:
Read More: Have more other Windows 10 problems during or after the update? See How Do I Fix Windows 10 Not Booting after Update with 8 Solutions as well as How to Delete Windows.old Folder in Windows 10.
Workaround #6: Check File System
In this process, you need the help of a bootable partition manager. MiniTool Partition Wizard Pro is recommended here, for it is able to assist you in making a bootable media easily. Here the following two tutorials will guide you through the steps of how to create a WinPE bootable media and how to boot your PC from it.
- How to Build Boot CD/DVD Discs and Boot Flash Drive with Bootable Media Builder?
- How to Boot from Burned MiniTool Bootable CD/DVD Discs or USB Flash Drive?
Buy Now
Once you are in the main interface of bootable MiniTool Partition Wizard, follow the steps below to have a file system check.
Step 1. Select a system related partition from the system disk and choose «Check File System» from the action panel.
Step 2. In the pop-up window, select «Check & fix detected errors» and press «Start«. Please wait patiently until the job is finished.
Step 3. Repeat this process until all the system related partitions have been checked and fixed.
Now boot your Windows. Does Windows 10 restart loop disappear?
Workaround #7: Refresh/Reinstall Windows 10
We hope at least one of the above solutions is helpful to address Windows 10 continuous reboot issue. However, if all of them fail you, you might need to refresh or reinstall Windows 10.
To refresh your PC, repeat the processes mentioned above to get into Windows 10 Automatic Repair. Then follow this path: Automatic Repair -> Advanced options -> Troubleshoot -> Refresh your PC.
Tip: You may need to get into the «Advanced Options» in order to get the «Refresh your PC» option. This choice will keep your data, but any programs installed will be lost.
Step 5. From here just follow the screen instructions until the refreshing is completed.
Tip: You can also carry out «Reset your PC«. However, you need to know that this will wipe all data you have on the system drive or even the system disk depending on your own choice.
If you intend to do the reset, data backup is necessary. Here the bootable media created by MiniTool Partition Wizard Pro just now is very helpful. Before you do, prepare another hard drive ready to be formatted and connect it to your computer. Then boot your PC from the bootable media.
Buy Now
Step 1. Select system disk as the source disk and choose «Copy Disk» feature from the action panel.
Step 2. Select the hard drive you have prepared as the target disk and click «Next«.
Step 3. Confirm the copy options or make some changes depending on your preference. Click «Next» to go on.
Step 4. Read the «how to boot from the new disk» information and click «Finish«.
Step 5. Click «Apply» on the toolbar finally and confirm you want the operation. With the system disk copy, you can go ahead and reset your PC without worrying.
If you have tried everything but still encounter the same issue, Windows 10 reinstallation should be considered. Our previous guide How to Install Windows 10 on a New Hard Drive (with Pictures) gives you the detailed information.
Workaround #8: Check for Hard Drive Issues
The last straw to remove Windows 10 reboot loop here is to have a check of your hard drive for physical issues. Here «Surface Test» feature of bootable MiniTool Partition Wizard can check every sector of your have drive and give you a report whether there are bad sectors on the drive.
Buy Now
Step 1. Boot your PC from the MiniTool Partition Wizard bootable media. Then select the whole system disk and choose «Surface Test» from the action panel.
Step 2. In the pop-up window, click «Start Now» to begin hard drive checking. If there are bad sectors found, they will be marked with red blocks.
If there are multiple bad sectors on the drive, you should start a disk backup (check Workaround #7) before data loss occurs and install Windows 10 on a new drive. But if no bad sectors are found and Windows 10 reboot loop persists, contact Microsoft for technician help.
«Here I got 8 workarounds for Windows 10 reboot loop. Those whose computer keeps restarting Windows 10 should be interested to have a try.»Click to Tweet
Bottom Line
Here comes the end of this post. Hope the above-mentioned methods will help you out and stop endless rebooting issue on Windows 10. You can try these methods even in other versions of Windows operating systems if you face continues rebooting issue on them.
If you have any other workaround that has proved to be useful, leave it in the following comment section for the benefit of more users. If you encounter any problems while using MiniTool software, you can contact [email protected] to get timely help.
Windows 10 stuck in restart loop is annoying. In this post, we show you 8 solutions that help you remove the Windows 10 reboot loop.
Some users complain that their computer falls into an endless reboot loop after upgrading to Windows 10. Actually, this is a common issue that many users have encountered:
Windows 10 restart loop — can’t fix
I recently updated to Windows 10 and like a lot of people I got stuck in the restart loop. I can get to my desktop for a few minutes but the computer takes forever to load now so I can’t do anything before it restarts again. The computer has restarted over 10 times now and it won’t go into automatic recovery either. How can I fix this?answers.microsoft.com
If your computer keeps restarting Windows 10, here are a few things you could have a try on how to fix endless windows 10 reboot loop to get out of the trouble quickly.
Tip: Before you start, please go through the entire post first and see which solution may apply to you.
Workaround #1: Disable Automatic Restart
Step 1. While restarting your computer continuously press F8 until you get Windows logo on screen.
Step 2. Once the boot menu appears on screen, release F8 and select Safe Mode.
Step 3. When Windows boot into Safe Mode, go to Search box and type «sysdm.cpl«. Open sysdm.cpl from search results.
Step 4. Now, navigate to «Advanced» tab and select «Settings» under «Start-up and Recovery«.
Step 5. Here you need to uncheck «Automatically restart» check box. You might also want to check «Write an event to the system log» if it’s not already checked. Click «OK» and again restart your computer.
This is the very first method you need to try whenever you stuck in reboot loop. If this process won’t help you to solve the Windows 10 restart loop, then try out the second method.
Workaround #2: Remove Bad Registry
Step 1. Also boot your PC to Safe Mode.
Step 2. Open Run window, type «regedit» to open Registry Editor and allow its user account control.
Step 3. Then, navigate to the following path:
«HKEY_LOCAL_MACHINESOFTWAREMicrosoftWindowsNTCurrentVersionProfileList».
Tip: It is better for you to back up your registry key, avoiding any kind of disaster. To back up, go to «File» and click on «Export…» Assign a name to the backup and save it to a safe location.
Step 4. Scan through the ProfileList IDs and remove any with ProfileImagePath found in it as it shouldn’t be there.
Step 5. Exit Registry Editor.
Now, reboot your computer from Windows 10. It might have fixed the Windows 10 continuous reboot problem.
Workaround #3: Fix Driver Issues
There are reports that Windows 10 conflicts with AMD graphics. If your Windows 10 stuck in restart loop, that might be caused by the outdated driver issues. Just have a try fixing the graphics drivers.
You can use a professional driver utility for checking and fixing driver problems. It will help to repair the driver if it is corrupted or damaged, install the best-matched driver if it is missing, and update to the latest driver if it is outdated.
Let us know if your computer keeps restarting Windows 10.
Workaround #4: Make Startup Repair
Since the Windows 10 keeps restarting, it is hard for you to access «Advanced Options» where you can fix the problem. In this case, you can boot from a USB or DVD.
You will need the help of Windows 10 Bootable Media. Please go to some PCs connected to the internet and create a bootable media using Media Creation Tool. Once you’re ready with the Bootable Media, follow the below-mentioned steps.
Step 1. Insert the Windows installation disc or connect the USB media to your PC and then start the computer.
Step 2. Press a key when you are prompted to boot from CD or DVD.
Tip: If your PC does not detect the Windows 10 bootable media automatically during the restart process, read the screen for any instructions that lead you to BIOS Setup. Then go to Boot Order/Boot Options/Boot to change the boot sequence. Please follow the instructions and use the arrow keys to locate the CD, DVD, or USB flash drive (depending on the bootable media you use) to the first place in the list. Finally, press a key to save your changes and exit the BIOS Setup Utility. Now your PC will be able to start from the bootable media.
Step 3. When you see the Windows 10 install window, select a language, a time, a currency, a keyboard or another input method, and then click «Next».
Step 4. Click Repair your computer.
Step 5. Select the operating system that you want to repair, and then you will be lead to Troubleshoot.
Step 6. Now follow this path: Troubleshoot -> Advanced options -> Startup Repair.
Step 7. Choose a target operating system and then Windows will start diagnosing your system. If any problem is detected, Startup Repair will attempt to fix Windows 10 reboot loop.
If Startup Repair doesn’t fix the issue, you can go to «Command Prompt» under «Advanced options» and run the following command:
- Type «Bootrec /RebuildBcd» (without quotes) and then press Enter.
- Exit Command Prompt and restart Windows 10.
If this does not help, continue with the next solution.
Workaround #5: Use Windows 10 Boot Loop Automatic Repair
Windows 10 boot loop automatic repair can appear after several times boot failure. And from there you can do some rescue for Windows 10 reboot loop. Please try the followings:
Step 1. Power off the PC and then power it on. As soon as you see the rotating loading circle, press and hold the Power button to shut it off.
Step 2. Repeat this process a few times until you see the «Preparing Automatic Repair» screen.
Step 3. After «Diagnosing your PC» interface, you will see the «Automatic Repair» screen. Here you need to select «Advanced options«.
Step 4. Select «Troubleshoot» -> «Advanced Options» where you get multiple choices.
Step 5. Select «Command Prompt» and continue running the following command lines:
- c: (Note that you system drive may be different. You will have to figure it out by yourself by viewing the directory.)
- dir
- cd windowssystem32config
- MD backup
- copy *.* backup
- CD regback
- dir
- copy *.* ..
- A
- Exit
When you get back to «Choose an option», click «Continue (exit and continue to Windows 10)» and see if Windows 10 continuous reboot ends.
For an intuitive guide, watch this video:
Read More: Have more other Windows 10 problems during or after the update? See How Do I Fix Windows 10 Not Booting after Update with 8 Solutions as well as How to Delete Windows.old Folder in Windows 10.
Workaround #6: Check File System
In this process, you need the help of a bootable partition manager. MiniTool Partition Wizard Pro is recommended here, for it is able to assist you in making a bootable media easily. Here the following two tutorials will guide you through the steps of how to create a WinPE bootable media and how to boot your PC from it.
- How to Build Boot CD/DVD Discs and Boot Flash Drive with Bootable Media Builder?
- How to Boot from Burned MiniTool Bootable CD/DVD Discs or USB Flash Drive?
Buy Now
Once you are in the main interface of bootable MiniTool Partition Wizard, follow the steps below to have a file system check.
Step 1. Select a system related partition from the system disk and choose «Check File System» from the action panel.
Step 2. In the pop-up window, select «Check & fix detected errors» and press «Start«. Please wait patiently until the job is finished.
Step 3. Repeat this process until all the system related partitions have been checked and fixed.
Now boot your Windows. Does Windows 10 restart loop disappear?
Workaround #7: Refresh/Reinstall Windows 10
We hope at least one of the above solutions is helpful to address Windows 10 continuous reboot issue. However, if all of them fail you, you might need to refresh or reinstall Windows 10.
To refresh your PC, repeat the processes mentioned above to get into Windows 10 Automatic Repair. Then follow this path: Automatic Repair -> Advanced options -> Troubleshoot -> Refresh your PC.
Tip: You may need to get into the «Advanced Options» in order to get the «Refresh your PC» option. This choice will keep your data, but any programs installed will be lost.
Step 5. From here just follow the screen instructions until the refreshing is completed.
Tip: You can also carry out «Reset your PC«. However, you need to know that this will wipe all data you have on the system drive or even the system disk depending on your own choice.
If you intend to do the reset, data backup is necessary. Here the bootable media created by MiniTool Partition Wizard Pro just now is very helpful. Before you do, prepare another hard drive ready to be formatted and connect it to your computer. Then boot your PC from the bootable media.
Buy Now
Step 1. Select system disk as the source disk and choose «Copy Disk» feature from the action panel.
Step 2. Select the hard drive you have prepared as the target disk and click «Next«.
Step 3. Confirm the copy options or make some changes depending on your preference. Click «Next» to go on.
Step 4. Read the «how to boot from the new disk» information and click «Finish«.
Step 5. Click «Apply» on the toolbar finally and confirm you want the operation. With the system disk copy, you can go ahead and reset your PC without worrying.
If you have tried everything but still encounter the same issue, Windows 10 reinstallation should be considered. Our previous guide How to Install Windows 10 on a New Hard Drive (with Pictures) gives you the detailed information.
Workaround #8: Check for Hard Drive Issues
The last straw to remove Windows 10 reboot loop here is to have a check of your hard drive for physical issues. Here «Surface Test» feature of bootable MiniTool Partition Wizard can check every sector of your have drive and give you a report whether there are bad sectors on the drive.
Buy Now
Step 1. Boot your PC from the MiniTool Partition Wizard bootable media. Then select the whole system disk and choose «Surface Test» from the action panel.
Step 2. In the pop-up window, click «Start Now» to begin hard drive checking. If there are bad sectors found, they will be marked with red blocks.
If there are multiple bad sectors on the drive, you should start a disk backup (check Workaround #7) before data loss occurs and install Windows 10 on a new drive. But if no bad sectors are found and Windows 10 reboot loop persists, contact Microsoft for technician help.
«Here I got 8 workarounds for Windows 10 reboot loop. Those whose computer keeps restarting Windows 10 should be interested to have a try.»Click to Tweet
Bottom Line
Here comes the end of this post. Hope the above-mentioned methods will help you out and stop endless rebooting issue on Windows 10. You can try these methods even in other versions of Windows operating systems if you face continues rebooting issue on them.
If you have any other workaround that has proved to be useful, leave it in the following comment section for the benefit of more users. If you encounter any problems while using MiniTool software, you can contact [email protected] to get timely help.
Бесконечный цикл загрузки Windows мог потребовать полной переустановки или, по крайней мере, некоторых проблем в более ранних версиях. Благодаря тому, как Microsoft разработала Windows 10, цикл перезагрузки может быть решен относительно быстро.
Вот как исправить цикл загрузки Windows 10 и запустить компьютер или ноутбук за считанные минуты.
Что такое бесконечный цикл загрузки?
Windows 10 не особенно склонна к бесконечному циклу загрузки, но это не редкость.
Это легко заметить, в частности, по тому, что Windows не загружается после правильного включения компьютера. Вместо этого компьютер не сможет перейти к экрану входа в систему, прежде чем вернется к экрану загрузки и попытается перезагрузить Windows. Именно это означает, что Windows попадает в бесконечный цикл загрузки и сбоя.
Ошибка возникает из-за проблемы с системным реестром Windows. К сожалению, без загрузки Windows невозможно исправить реестр, в результате чего операционная система станет недоступной. Это ситуация «Уловки-22».
Чтобы решить эту проблему, используйте параметры восстановления Windows 10.
Цикл перезагрузки Windows 10 может быть неприятным. Но что его вызывает? Обычно причину неисправности можно отнести к одной из трех причин:
-
Центр обновления Windows
-
Обновленный или новый драйвер Windows
-
Установка нового программного обеспечения (приложения или игры)
Что-то в процессе идет не так, и в результате компьютер оказывается в бесконечном цикле перезагрузки. Это проблема, которая преследует Windows в течение многих лет.
Когда автоматическое восстановление устраняет загрузочный цикл Windows 10
Если вам повезет, функция восстановления Windows или автоматического восстановления, иногда также называемая восстановлением при загрузке, может сработать без вашего запроса. Обычно это происходит только после нескольких перезагрузок, поэтому дайте компьютеру время, чтобы добраться до этого этапа. Может потребоваться некоторая ручная работа — используйте здесь опцию автоматического восстановления и следуйте инструкциям.
Однако, если этого не произошло в течение 15 минут, скорее всего, этого не произойдет. Значит, пора взять дело в свои руки.
1. Извлеките съемные устройства и выполните полную перезагрузку.
Первое, что вы должны попробовать, — это удалить со своего компьютера все периферийные устройства, такие как принтеры, фломастеры, динамики и т. Д. Потому что в некоторых случаях эти устройства могут быть причиной плохого запуска.
Теперь вы выполните жесткую перезагрузку, которая представляет собой способ перезагрузки ПК напрямую через оборудование, а не через программное обеспечение операционной системы. После того, как вы отсоединили периферийные устройства от компьютера, нажмите кнопку питания вашей системы примерно на пять секунд.
Компьютер выключится. Теперь подождите примерно 30 секунд и снова нажмите кнопку питания, чтобы загрузить компьютер. Должно запуститься нормально.
2. Двойная загрузка системы Windows.
Если на вашем компьютере установлено несколько версий Windows, дождитесь появления экрана выбора ОС. Когда будет предоставлен выбор, вместо выбора Windows 10 выберите «Изменить настройки по умолчанию» или выберите другие параметры. Затем следуйте инструкциям, чтобы получить доступ к безопасному режиму.
3. Доступ к безопасному режиму вручную
В некоторых случаях вы сможете получить доступ к безопасному режиму из Windows 10. Это будет возможно, если цикл перезагрузки запускается при запуске определенного приложения или подключенного оборудования.
Перед запуском перезагрузки у вас есть три варианта перезагрузки Windows 10 в безопасном режиме:
-
Удерживайте Shift, затем Пуск> Перезагрузить, чтобы загрузить Windows 10 с расширенными параметрами запуска.
-
Вы также можете открыть «Настройки» (нажмите Windows Key + I), затем «Обновление и безопасность»> «Восстановление»> «Расширенный запуск»> «Перезагрузить сейчас».
-
В командной строке с повышенными привилегиями (введите cmd в строке поиска меню «Пуск», затем щелкните правой кнопкой мыши и выберите «Запуск от имени администратора»). Введите shutdown / r / o, чтобы перезагрузить компьютер в параметрах расширенной загрузки.
Как уже отмечалось, у вас может не хватить времени на ввод команды. Итак, первый вариант, наверное, самый быстрый.
По теме: Что такое безопасный режим в Windows?
4. Используйте установочный носитель для доступа к безопасному режиму.
Однако, если вы не можете получить доступ к безопасному режиму, вам придется использовать установочный носитель. Пользователи Windows 10 должны иметь раздел восстановления на жестком диске своего ПК. Если нет, USB или DVD-привод для восстановления может быть изготовлен с помощью загрузка установочного носителя Windows 10. Обратите внимание, что это нужно будет создать на другом компьютере.
Когда Windows 10 застряла в цикле перезагрузки, все, что вам нужно сделать, это вставить установочный носитель. Кроме того, войдите в UEFI / BIOS (нажмите Del, F8 или F1 при загрузке системы) и найдите диспетчер загрузки.
Выберите раздел восстановления в качестве основного устройства, затем перезагрузите компьютер. См. Подробности в нашем руководстве по созданию установочного носителя Windows 10.
Оба метода должны направлять вас через инструмент автоматического восстановления или открывать доступ к экрану дополнительных параметров.
Исправить бесконечный цикл загрузки в безопасном режиме Windows 10
Когда компьютер находится в безопасном режиме, вы можете принять меры для предотвращения дальнейших циклов загрузки. Это может быть что угодно, от удаления драйверов до удаления обновлений Windows в командной строке.
1. Устранение загрузочного цикла на основе Центра обновления Windows.
Откройте командную строку от имени администратора, введите:
чистая остановка wuauserv
Следуйте за этим с помощью:
чистые стоповые биты
Дождитесь ответа, затем перейдите в папку C: Windows SoftwareDistribution. Здесь удалите все содержимое каталога. Если вы используете командную строку, воспользуйтесь нашим руководством по командной строке Windows для получения справки по использованию RD (удалить каталог).
(Если у вас есть доступ только к экрану дополнительных параметров, используйте командную строку. Это также вариант в безопасном режиме.)
После перезапуска Windows 10 должна загрузиться как обычно.
2. Вызвало ли приложение или игра загрузочный цикл в Windows 10?
Подозреваете, что цикл загрузки связан с установкой приложения (может быть, того, которое запускается при запуске)? Возможно, это была игра, которую вы недавно установили. В любом случае это можно решить, удалив программное обеспечение.
Просто найдите программное обеспечение в меню «Пуск», щелкните его правой кнопкой мыши и выберите «Удалить». При перезапуске Windows 10 проблема цикла загрузки должна быть устранена.
3. Остановите циклы загрузки драйверов оборудования.
Если система находится в цикле загрузки из-за драйверов оборудования, это также можно решить, когда вы перейдете в безопасный режим.
-
Щелкните правой кнопкой мыши меню «Пуск» и выберите «Диспетчер устройств». Здесь найдите подозрительное устройство. Обычно это что-то, что вы добавили недавно, хотя и не всегда.
-
Щелкните устройство правой кнопкой мыши, выберите «Свойства»> «Драйверы» и выберите «Откатить драйвер».
-
Если это не сработает, отключите и удалите драйвер. Выбрав устройство, щелкните правой кнопкой мыши и выберите «Отключить устройство», затем «Удалить драйвер».
Затем вы можете перезапустить Windows 10.
4. Сбросить реестр Windows.
Этот метод также будет применим только в том случае, если вы смогли загрузить свою систему в безопасном режиме. В противном случае вы можете пропустить этот раздел.
Плохая история вызовет множество проблем в вашей Windows, одна из которых может быть бесконечной проблемой перезагрузки. Хотя реестр Windows сам по себе не предлагает способа конкретно сбросить файлы реестра, вы можете использовать встроенный инструмент Windows для сброса, то есть восстановление системы.
Восстановление системы работает, возвращая файлы вашего компьютера в состояние, когда он работал нормально. Для начала введите «Создать точку восстановления» в строке поиска меню «Пуск» и выберите «Лучшее совпадение».
Выберите Восстановление системы на вкладке Защита системы. Выберите конкретную точку восстановления и нажмите «Далее», чтобы восстановить предыдущие настройки.
Обратите внимание, что для этого вам необходимо заранее создать точку восстановления. Если у вас никогда этого не было, то этот метод вам не подойдет.
Восстановление заводских настроек Windows 10 для устранения бесконечного цикла загрузки
Если вы не можете получить доступ к безопасному режиму или исправления не работают, последнее решение — использовать сброс настроек к заводским. Этот процесс по сути переустанавливает Windows 10, оставляя вам чистый лист. Просто не забудьте сначала сделать резервную копию ваших личных данных!
Ознакомьтесь с нашим подробным руководством по лучшим способам сброса Windows 10 для получения подробного пошагового руководства.
Вы исправили загрузочный цикл Windows
Циклы перезагрузки давно стали проблемой Windows. В то время как предыдущие версии предлагали несколько вариантов восстановления, эти решения были далеко не исчерпывающими. К счастью, в Windows 10 есть отличные инструменты для восстановления и восстановления, что упрощает решение проблемы цикла загрузки.
Если вы успешно исправили бесконечный цикл перезагрузки Windows 10, пора принять меры.
Если ваш компьютер под управлением Windows 10 застрял в непрерывной бесконечной проблеме с перезагрузкой после обновления, обновления или сброса Windows или синего экрана, то этот пост дает вам несколько идей о том, как справиться с проблемой. Перед перезагрузкой компьютера может отображаться или не отображаться какое-либо сообщение; и, если это так, это может быть любое из следующих:
- Отказ в настройке обновлений Windows, возврат изменений
- Мы не смогли завершить обновления, отменив изменения
- Автоматический ремонт не удался, застрял в цикле перезагрузки
- Ваш компьютер автоматически перезапустится через одну минуту.
Поэтому, если ваш компьютер Windows перезагружается без предупреждения и переходит в цикл перезагрузки, вот несколько вещей, которые вы могли бы попробовать. Пожалуйста, сначала просмотрите все сообщения, вместе с указанными ссылками, и посмотрите, какая ситуация может быть применима к вам.
Windows 10 застряла в бесконечном цикле перезагрузки
Какова бы ни была причина, ваш приоритет должен состоять в том, чтобы попытаться ввести Безопасный режим, Если вы можете попасть в безопасный режим, отлично; иначе вам придется использовать Установочные носители Windows.
Прежде всего, пусть он перезагружается пару раз и видит, не сортирует ли он себя. Иногда Windows может автоматически отображать Ремонт окон вариант или запуск Автоматический ремонт автоматически. Но если он продолжает перезагружаться, попробуйте эти предложения.
1] Перезагрузка после установки обновления, драйвера или программы
Если вы находитесь на система двойной загрузки, все довольно просто. На экране выбора ОС с двойной загрузкой, где вы выбираете ОС для загрузки, вы увидите Изменение значений по умолчанию или других параметров.
Выберите его, затем устраните неисправность> Дополнительные параметры> Параметры запуска Windows.
Когда открываются параметры запуска, нажмите 4 на клавиатуре, чтобы выбрать Включить безопасный режим вариант.
Это перезагрузит ваш компьютер в безопасном режиме.
Если у вас есть только одна операционная система установленный на вашем компьютере, тогда вам нужно найти способ загрузки Windows 10 в безопасном режиме. Возможные варианты:
- Нажмите «Смена» и нажмите «Перезагрузка», чтобы загрузить вас на экран «Дополнительные параметры запуска»
- Откройте «Настройки»> «Обновление и безопасность»> «Восстановление»> «Расширенный запуск»> «Перезагрузка».
- Тип выключение / r / o в расширенном приглашении CMD для перезагрузки компьютера в разделе «Дополнительные параметры загрузки» или «Консоль восстановления».
Если вы уже включили клавишу F8 раньше, все будет проще, когда вы нажмете F8 во время загрузки, чтобы войти в безопасный режим.
если ты не может войти в безопасный режим, тогда вы можете загрузиться в Windows 10 с помощью Установочные носители Windows или же Восстановление диска и выберите Почини свой компьютер для входа в «Устранение неполадок»> «Дополнительные параметры запуска»> «Командная строка». Теперь вы можете использовать CMD для запуска команд. Вы можете использовать Windows 10 DVD или загрузочный USB-накопитель, или вы можете записать Windows 10 ISO на USB-накопитель с другого компьютера.
Ну, в любом случае, как только вы выйдете из цикла перезагрузки и введенный безопасный режим или же доступ к расширенным параметрам, у вас есть следующие варианты:
Если вы ввели Безопасный режим ты можешь:
- Откройте панель управления> Программы и компоненты> Просмотрите установленные обновления. Здесь вы можете удалить злоумышленное обновление (включая обновление функции), которое вы, возможно, установили недавно, незадолго до начала вашей проблемы. Если вы установили какую-либо программу, ее также можно удалить.
- Если вы недавно обновили драйверы устройств и теперь обнаруживаете, что ваша система Windows перезагружается непрерывно, вам может потребоваться устранить проблемы с драйверами или рассмотреть возможность отката вашего драйвера к более ранней версии.
Следующие опции доступны вам, если вы ввели Безопасный режим или доступ Расширенные параметры запуска:
- Запустите командную строку как администратор. В поле CMD, которое появляется на экране компьютера, введите следующие строки текста по одному и нажмите Enter.
net stop wuauservnet stop bitsТеперь перейдите к C: Windows SoftwareDistribution и удалите все файлы и папки внутри.
Перезагрузите компьютер. Он должен иметь возможность загружаться на рабочий стол.
- Пользователи Windows 10/8 могут выполнять автоматическое восстановление при запуске. Пользователи Windows 7 могут рассмотреть возможность восстановления Windows 7.
- Используйте «Восстановление системы», чтобы вернуть компьютер в исходную точку.
- Восстановите MBR с помощью подсказки CMD и bootrec.
- Переустановите Windows.
Если вы хотите, вы также можете предотвратить перезагрузку Windows после обновлений Windows с помощью групповой политики или редактора реестра.
2] Непрерывный перезапуск из-за сбоя оборудования
Неисправность оборудования или нестабильность системы могут привести к перезагрузке компьютера. Проблемой может быть ОЗУ, жесткий диск, блок питания, видеокарта или внешние устройства: — или это может быть проблема с перегревом или BIOS. Это сообщение поможет вам, если ваш компьютер зависает или перезагружается из-за проблем с оборудованием. Вы должны быть в безопасном режиме, чтобы иметь возможность вносить изменения.
3] Перезагрузка после Blue Screen или Stop Error
Чтобы предотвратить повторное перезапуск компьютера или драйвера из-за ошибки Stop, выполните следующие действия. Вам нужно сделать это, чтобы вы могли прочитать код ошибки, который, в свою очередь, поможет вам устранить эту проблему. Вы должны быть в безопасном режиме, чтобы иметь возможность вносить изменения.
Используя меню WinX Windows 10, откройте «Система». Затем нажмите «Дополнительные системные настройки»> вкладка «Дополнительно»> «Запуск и восстановление»> «Настройки». Снимите флажок Автоматический перезапуск коробка. Нажмите «Применить» / «ОК» и «Выход».
Альтернативно, открывать Редактор реестра и перейдите к следующему ключу:
HKEY_LOCAL_MACHINESYSTEMCurrentControlSetControlCrashControl
Здесь создайте или отредактируйте DWORD с именем Автоматическая перезагрузка, и установите его значение как 0.
Теперь, если ваша Windows была сбой из-за ошибки Stop, она не перезагрузит компьютер, но отобразит сообщение об ошибке, которое поможет вам устранить проблему с синим экраном.
4] Перезагрузка цикла после обновления
Это сообщение поможет вам в случае сбоя Windows Upgrade и перехода в цикл перезапуска.
Вредоносное ПО или вирусная инфекция также могут стать возможной причиной перезагрузки компьютера. Глубоко сканируйте свой компьютер с помощью антивирусного программного обеспечения. Возможно, вы захотите также использовать антивирусное программное обеспечение второго уровня для сканирования ваших Windows, чтобы быть уверенным в этом.
Полезное чтение: В этом сообщении показано, как получить доступ к безопасному режиму или расширенным параметрам запуска, когда Windows 10 застряла при загрузке какого-либо экрана с анимацией вращающихся точек, бесконечной продолжительностью, режимом приветствия, экраном входа в систему, запуском Windows или загрузкой.
Всего наилучшего!
Tweet
Share
Link
Plus
Send
Send
Pin
Некоторые пользователи жалуются, что их компьютер застревает в бесконечном цикле перезагрузки после Обновление до Windows 10. На самом деле это распространенная проблема, с которой столкнулись многие пользователи:
حلقة إعادة تشغيل Windows 10 - لا يمكن إصلاحها لقد قمت مؤخرًا بتحديث نظام التشغيل Windows 10 ومثل الكثير من الأشخاص الذين وقعوا في حلقة إعادة التشغيل. يمكنني الوصول إلى سطح المكتب الخاص بي لبضع دقائق ولكن بعدها الكمبيوتر يقوم بإعادة التشغيل مرة أخرى. تمت إعادة تشغيل الكمبيوتر أكثر من 10 مرات الآن ولم ينتقل إلى الاسترداد التلقائي أيضًا. كيف يمكنني اصلاح هذا؟
Если компьютер кто работает под Windows 10 Постоянная проблема с бесконечной перезагрузкой после обновления, обновления Windows, сброса или синий экран Этот пост даст вам несколько идей о том, как решить эту проблему. перед перезагрузкой компьютера.
Поэтому, если ваш компьютер с Windows перезагружается без предупреждения и попадает в цикл перезагрузки, вы можете попробовать несколько вещей. Пожалуйста, сначала просмотрите весь пост вместе с указанными ссылками и посмотрите, к какой ситуации вы можете применить.
В предыдущих версиях Windows для этого может потребоваться Полная переустановка Или хоть какой-то абсурд. Благодаря дизайну Windows 10 цикл перезапуска можно разрешить относительно быстро.
Вот как исправить бесконечный цикл перезагрузки в Windows 10 и снова запустить компьютер или ноутбук за считанные минуты.
Что означает бесконечный цикл воспроизведения?
Windows 10 не особенно склонна к бесконечному циклу загрузки, но это не значит, что она не слышала об этой проблеме.
Обнаружить проблему легко, особенно потому, что Windows не загружается должным образом, а затем включает компьютер. Вместо этого компьютер не сможет перейти к экрану входа в систему, прежде чем он будет сброшен на экран загрузки и попытается снова перезагрузить Windows. То, что было показано сейчас, привело бы к бесконечному циклу бега и сбоев.
Ошибка вызвана проблемой с реестром Windows. К сожалению, реестр невозможно восстановить без загрузки операционной системы, что делает операционную систему недоступной. Это стенд «Уловка-22».
Чтобы обойти эту проблему, используйте параметры восстановления Windows 10.
Цикл перезапуска Windows 10 может быть неприятным. Но что его вызывает? Обычно ошибка может быть связана с одной из трех причин:
- Центр обновления Windows
- Обновленный или новый драйвер Windows
- Установка новой программы (приложения или игры)
Что-то происходит в процессе. В результате компьютер попадает в бесконечный цикл перезагрузки.
Это проблема, которая преследует Windows в течение многих лет. Кроме того, у нас есть несколько советов по исправлению Циклы загрузки в Windows 7 и Windows 8. Однако, если вы используете Windows 10, исправления, которые нужно искать, находятся в следующем разделе.
Когда автоматическое восстановление устраняет зацикливание при загрузке Windows 10
Если тебе повезет, ты можешь Запуск функций восстановления Windows или автоматического восстановления без вашего ведома. Обычно это происходит только после нескольких перезагрузок, поэтому дайте компьютеру время, чтобы добраться до этого момента. Это может потребовать некоторого ручного вмешательства — используйте здесь опцию автоматического восстановления и следуйте всем инструкциям.
Однако, если этого не произойдет в течение 15 минут, скорее всего, этого не произойдет. Пора взять дело в свои руки.
Доступ к безопасному режиму для исправления бесконечного цикла загрузки Windows 10
Для устранения бесконечного цикла загрузки в Windows 10 доступны три дополнительных параметра:
- Безопасный режим: Это позволяет получить доступ к операционной системе и удалить любое программное обеспечение, драйверы или обновления Windows, вызывающие ошибку.
- восстановление системы: Быстрый способ отменить недавние изменения
- Переустановите Windows 10: Ядерный вариант, когда ничего не работает или вы не против потери данных.
зависимый доступ к Безопасный режим о том, как представить цикл загрузки, а также о настройке вашей системы.
1. Система двойной загрузки для Windows
Если на вашем компьютере установлено несколько версий Windows, дождитесь появления экрана выбора ОС. При выборе этого параметра вместо выбора Windows 10 выберите «Изменить настройки по умолчанию» или «Выбрать другие параметры». Затем выполните указанные выше действия, чтобы перейти в безопасный режим.
2. Ручной доступ в безопасный режим.
В некоторых случаях вы сможете получить доступ «Безопасный режим» Изнутри Windows 10. Это будет возможно, если цикл перезапуска запускается при запуске определенного приложения или подключенного устройства.
Перед запуском перезагрузки у вас есть три варианта перезапуска Windows 10 в Безопасный режим:
- Нажмите и удерживайте клавишу. Shift затем Пуск -> Перезагрузка, чтобы загрузить Windows 10 с расширенными параметрами запуска.
- Вы также можете открыть Настройки (нажмите ВЫИГРЫШ + Я) Потом Обновление и безопасность -> Восстановление -> Расширенный запуск -> Перезагрузить сейчас.
- В командной строке с правами администратора (найдите CMD В меню Пуск щелкните правой кнопкой мыши и выберите Запуск от имени администратора), введите / r / o Для выключения необходимо перезагрузить компьютер в расширенных параметрах загрузки.
Как уже отмечалось, вам может не хватить времени, чтобы ввести свою команду. Первый вариант, наверное, самый быстрый.
3. Используйте установочный носитель для доступа к безопасному режиму.
Пользователи Windows 10 должны иметь раздел восстановления на жестком диске своего компьютера. В противном случае вы можете создать USB-накопитель или DVD-диск для восстановления. Загрузите установочный носитель Windows 10. Обратите внимание, что это нужно будет создать на другом компьютере.
Поскольку Windows 10 застряла в цикле перезапуска, все, что вам нужно сделать, это вставить установочный носитель. Вместо этого доступ УЕФИ/БИОС (Щелкните Del или же F8 или же F1 Когда система загрузится) и найдите диспетчер загрузки.
Выберите раздел восстановления в качестве основного устройства и перезагрузите компьютер. видеть Наше руководство по созданию установочного носителя Windows 10 для получения более подробной информации.
Оба метода должны помочь вам Инструмент для ремонта авто , или позволить вам получить доступ к экрану дополнительных параметров.
Исправить бесконечный цикл загрузки в безопасном режиме Windows 10
Когда ваш компьютер находится в безопасном режиме, вы можете предпринять шаги, чтобы предотвратить возникновение дальнейших циклов загрузки. Это может быть что угодно, от удаления драйверов до удаления обновлений Windows из командной строки.
Решение с бесконечным циклом загрузки на основе Центра обновления Windows
В командной строке (которую вы должны открыть как администратор на рабочем столе) введите
net stop wuauserv
Следуйте этой команде вместе с ним
net stop bits
Дождитесь ответа, затем перейдите к C: Windows SoftwareDistribution. Здесь удалите все содержимое каталога. Если вы используете командную строку, воспользуйтесь нашим руководством по командной строке Windows, чтобы помочь с удалением каталога (RD).
(Если у вас есть доступ только к экрану дополнительных параметров, используйте командную строку. Это также вариант в безопасном режиме.)
После перезапуска Windows 10 должна загрузиться как обычно.
Вызвало ли приложение или игра проблему цикла загрузки в Windows 10?
Вы подозреваете, что цикл загрузки вызван установкой приложения (возможно, приложения, которое запускается при запуске)? Возможно, это была игра, которую вы недавно установили. В любом случае это можно решить, удалив программу.
Просто найдите программу в меню «Пуск», щелкните правой кнопкой мыши и выберите «Удалить».
При перезапуске Windows 10 цикл загрузки должен быть исправлен.
Остановите драйверы устройств, чтобы исправить цикл загрузки
Если система находится в цикле загрузки Из-за драйверов устройств Это также можно решить в безопасном режиме.
Щелкните правой кнопкой мыши Пуск и выберите Диспетчер устройств. Здесь найдите подозреваемое устройство. Обычно это что-то, что вы недавно добавили или обновили, но не всегда. Щелкните устройство правой кнопкой мыши и выберите Свойства -> Драйверы И выберите Откатить драйвер.
Если это не сработает, отключите и удалите драйвер. После выбора устройства щелкните правой кнопкой мыши и выберите «Отключить устройство», затем «Удалить драйвер».
Затем вы можете перезапустить Windows 10.
Восстановите или переустановите Windows 10, чтобы исправить бесконечный цикл перезапуска
Если вы не можете войти в безопасный режим или исправления не работают, лучшее решение — использовать обновить. вариант. Ты тоже можешь Сбросить Windows 10 к заводским настройкам.
Ознакомьтесь с нашим подробным руководством по Сбросьте и восстановите Windows 10, чтобы узнать об этом больше.
Этот процесс в основном работает на Переустановите Windows 10 Для вас, даю вам пустой список. Просто не забудьте сначала сделать резервную копию ваших личных данных!
Устранение проблем цикла загрузки в Windows 8
Исправление цикла загрузки в Windows 8 и 8.1 ничем не отличается от исправления в Windows 10. Просмотрите следующее видео, чтобы узнать о следующих шагах.
Настоящая разница здесь в том, что Windows должна загружаться с экраном автоматического восстановления, если возникает проблема. Здесь вы можете получить доступ к меню дополнительных параметров, которое может быть недоступно в условиях цикла загрузки. Таким образом, вам нужно будет найти параметры запуска, как показано, и выбрать Включить безопасный режим.
Устранение проблем с бесконечным циклом загрузки в Windows 7
Windows 10 — не единственная система, которая может зависнуть в бесконечном цикле перезапуска. Если вы используете старую версию, воспользуйтесь этими советами, чтобы обойти цикл перезагрузки и восстановить онлайн-систему.
Чтобы решить проблему цикла загрузки в Windows 7, у вас должен быть установочный носитель. Если у вас нет оригинального DVD, используйте Средство установки носителя Windows 7 от Microsoft.
Вы решили проблему бесконечного цикла загрузки в Windows!
Бесконечный цикл загрузки долгое время был проблемой Windows. Хотя в предыдущих версиях было представлено несколько методов восстановления, эти решения не были исчерпывающими. К счастью, в Windows 10 есть отличные инструменты для восстановления и восстановления, которые упрощают решение проблемы цикла загрузки.
Следуя инструкциям, изложенным здесь, внимательно следите за ними. Ошибки, которые вы совершаете при использовании интерфейса командной строки, не могут быть отменены.
Если тебе повезет Чтобы выйти из бесконечного цикла перезагрузки В Windows 10 пора принять меры предосторожности. видеть Руководство по резервному копированию данных Windows 10 чтобы убедиться, что Цикл загрузки в Windows не оборачивается полной катастрофой.
Если при загрузке операционной системы Windows возникает стоп ошибка (тот самый синий экран смерти, BSOD) то по-умолчанию система выполняет автоматическую перезагрузку. Однако администратору обычно для диагностики проблемы, чтобы не прибегать к более трудоемкому способу с исследованием дампов памяти проблемной системы, нужно увидеть конкретный код ошибки и имя сбойного компонента (библиотеки или драйвера) на BSOD экране. Однако в Windows 7 и выше после автоматической перезагрузки ОС сразу же запускается компонент Automatic Repair (Автоматическое восстановление), который пытается исправить типовые ошибки, из-за которых ваша Windows не может загрузиться нормально.
Совет. Некоторые начинающие пользователи считают, что автоматическую перезагрузку компьютера при сбое выполняет BIOS/UEFI и пытаются отключить перезагрузку в BIOS. Однако автоматическая перезагрузка это функция операционной системы Windows и отключить ее в настройках BIOS не получится.
Однако иногда функция Automatic Repair отрабатывает неправильно. При выполнении диагностических тестов компьютер может перезагрузиться (из-за какой-то ошибки) и опять запускается Automatic Repair. Таким образом ваш компьютер застревает в бесконечном цикле перезагрузки, постоянно отображая надпись Preparing Automatic Repair (Подготовка автоматического восстановления) или Automatic repair couldn’t repair your PC (Средству автоматического восстановления не удалось восстановить компьютер).
Вы можете отключить автоматическую перезагрузку из графического интерфейса Windows (до момента возникновения проблем с бесконечно перезагрузкой). Перейдите в Панель Управления, выберите Система, в левом меню выберите Дополнительные параметры системы.
На вкладке Дополнительно в разделе «Загрузка и восстановление» нажмите на кнопку Параметры.
В открывшемся окне в разделе «Отказ системы» снимаем галочку Выполнить автоматическую перезагрузку.
Нажмите OK.
Автоматическую перезагрузку можно отключить через реестр. Для этого откройте редактор реестра (команда regedit) и перейдите в ветку HKEY_LOCAL_MACHINESYSTEMCurrentControlSetControlCrashControl. Найдите ключ AutoReboot и измените его значение на 0:
Можно изменить значение ключа реестра с помощью команды:
reg add "HKEY_LOCAL_MACHINESYSTEMCurrentControlSetControlCrashControl" /v AutoReboot /t REG_DWORD /d 0 /f
Это универсальный метод, который подойдет для любой версии операционной системы Windows.
В том случае, если при загрузке Windows устройство сразу перезагружается (циклическая перезагрузка) и не позволяет внести изменения в свои настройки, необходимо отключить автоматическую перезагрузку при запуске по-другому.
После нескольких неудачных попыток загрузить систему, вы должны увидеть надпись «Подготовка автоматического восстановления»:
Вместо перезагрузки вы должны увидеть окно «Выбор действия» — нажмите по Поиск и устранение неисправностей (Windows 10):
Затем по Дополнительные параметры:
И Параметры загрузки:
В открывшемся окне просто нажмите по кнопке Перезагрузить. Компьютер перезагрузится и откроется окно «Параметры загрузки». Выберите Отключить автоматический перезапуск после сбоя (клавиша F9):
В том случае, если вам удалось загрузится в безопасном режиме, откройте командную строку и выполните проверку целостности образа системы:
DISM /Online /Cleanup-Image /RestoreHealth
Для исправления циклической перезагрузки вам понадобится загрузочный / установочный диск с Windows 10, либо нужно загрузиться в среде WinRE и запустить командную строку (Troubleshoot > Advanced options > Command Prompt). Если вы загрузили компьютер с установочного диска Windows 10, вы можете запустить командную строку, нажав на экране начала установки клавиши Shift+F10.
В открывшемся окне командной строки вам нужно проверить жесткий диск компьютера на наличие повреждений файловой системы и дисковых блоков с помощью команды chkdsk. Для проверки всех дисков и исправления ошибок выполните:
chkdsk /f /r
Вы можете отключить запуск автоматического восстановления системы, выполнив команду:
bcdedit /set recoveryenabled NO
В некоторых случаях причиной проблемы является наличие повреждений в файле реестра системы, из-за которого она не может нормально загрузиться. Можно попробовать заменить файлы реестра на файлы из каталога с резервной копией (данная резервная копия файлов реестра создается автоматически при корректном выключении компьютера). Выполните команду:
copy c:windowssystem32configRegBack* c:windowssystem32config
Для анализа причины невозможности загрузки попробуйте открыть файл C:WindowsSystem32LogfilesSrtSrtTrail.txt и проанализировать ошибки в нем. Возможно в нем будет содержаться полезная информация о неисправности.
Если при загрузке операционной системы Windows возникает стоп ошибка (тот самый синий экран смерти, BSOD) то по-умолчанию система выполняет автоматическую перезагрузку. Однако администратору обычно для диагностики проблемы, чтобы не прибегать к более трудоемкому способу с исследованием дампов памяти проблемной системы, нужно увидеть конкретный код ошибки и имя сбойного компонента (библиотеки или драйвера) на BSOD экране. Однако в Windows 7 и выше после автоматической перезагрузки ОС сразу же запускается компонент Automatic Repair (Автоматическое восстановление), который пытается исправить типовые ошибки, из-за которых ваша Windows не может загрузиться нормально.
Совет. Некоторые начинающие пользователи считают, что автоматическую перезагрузку компьютера при сбое выполняет BIOS/UEFI и пытаются отключить перезагрузку в BIOS. Однако автоматическая перезагрузка это функция операционной системы Windows и отключить ее в настройках BIOS не получится.
Однако иногда функция Automatic Repair отрабатывает неправильно. При выполнении диагностических тестов компьютер может перезагрузиться (из-за какой-то ошибки) и опять запускается Automatic Repair. Таким образом ваш компьютер застревает в бесконечном цикле перезагрузки, постоянно отображая надпись Preparing Automatic Repair (Подготовка автоматического восстановления) или Automatic repair couldn’t repair your PC (Средству автоматического восстановления не удалось восстановить компьютер).
Вы можете отключить автоматическую перезагрузку из графического интерфейса Windows (до момента возникновения проблем с бесконечно перезагрузкой). Перейдите в Панель Управления, выберите Система, в левом меню выберите Дополнительные параметры системы.
На вкладке Дополнительно в разделе «Загрузка и восстановление» нажмите на кнопку Параметры.
В открывшемся окне в разделе «Отказ системы» снимаем галочку Выполнить автоматическую перезагрузку.
Нажмите OK.
Автоматическую перезагрузку можно отключить через реестр. Для этого откройте редактор реестра (команда regedit) и перейдите в ветку HKEY_LOCAL_MACHINESYSTEMCurrentControlSetControlCrashControl. Найдите ключ AutoReboot и измените его значение на 0:
Можно изменить значение ключа реестра с помощью команды:
reg add "HKEY_LOCAL_MACHINESYSTEMCurrentControlSetControlCrashControl" /v AutoReboot /t REG_DWORD /d 0 /f
Это универсальный метод, который подойдет для любой версии операционной системы Windows.
В том случае, если при загрузке Windows устройство сразу перезагружается (циклическая перезагрузка) и не позволяет внести изменения в свои настройки, необходимо отключить автоматическую перезагрузку при запуске по-другому.
После нескольких неудачных попыток загрузить систему, вы должны увидеть надпись «Подготовка автоматического восстановления»:
Вместо перезагрузки вы должны увидеть окно «Выбор действия» — нажмите по Поиск и устранение неисправностей (Windows 10):
Затем по Дополнительные параметры:
И Параметры загрузки:
В открывшемся окне просто нажмите по кнопке Перезагрузить. Компьютер перезагрузится и откроется окно «Параметры загрузки». Выберите Отключить автоматический перезапуск после сбоя (клавиша F9):
В том случае, если вам удалось загрузится в безопасном режиме, откройте командную строку и выполните проверку целостности образа системы:
DISM /Online /Cleanup-Image /RestoreHealth
Для исправления циклической перезагрузки вам понадобится загрузочный / установочный диск с Windows 10, либо нужно загрузиться в среде WinRE и запустить командную строку (Troubleshoot > Advanced options > Command Prompt). Если вы загрузили компьютер с установочного диска Windows 10, вы можете запустить командную строку, нажав на экране начала установки клавиши Shift+F10.
В открывшемся окне командной строки вам нужно проверить жесткий диск компьютера на наличие повреждений файловой системы и дисковых блоков с помощью команды chkdsk. Для проверки всех дисков и исправления ошибок выполните:
chkdsk /f /r
Вы можете отключить запуск автоматического восстановления системы, выполнив команду:
bcdedit /set recoveryenabled NO
В некоторых случаях причиной проблемы является наличие повреждений в файле реестра системы, из-за которого она не может нормально загрузиться. Можно попробовать заменить файлы реестра на файлы из каталога с резервной копией (данная резервная копия файлов реестра создается автоматически при корректном выключении компьютера). Выполните команду:
copy c:windowssystem32configRegBack* c:windowssystem32config
Для анализа причины невозможности загрузки попробуйте открыть файл C:WindowsSystem32LogfilesSrtSrtTrail.txt и проанализировать ошибки в нем. Возможно в нем будет содержаться полезная информация о неисправности.