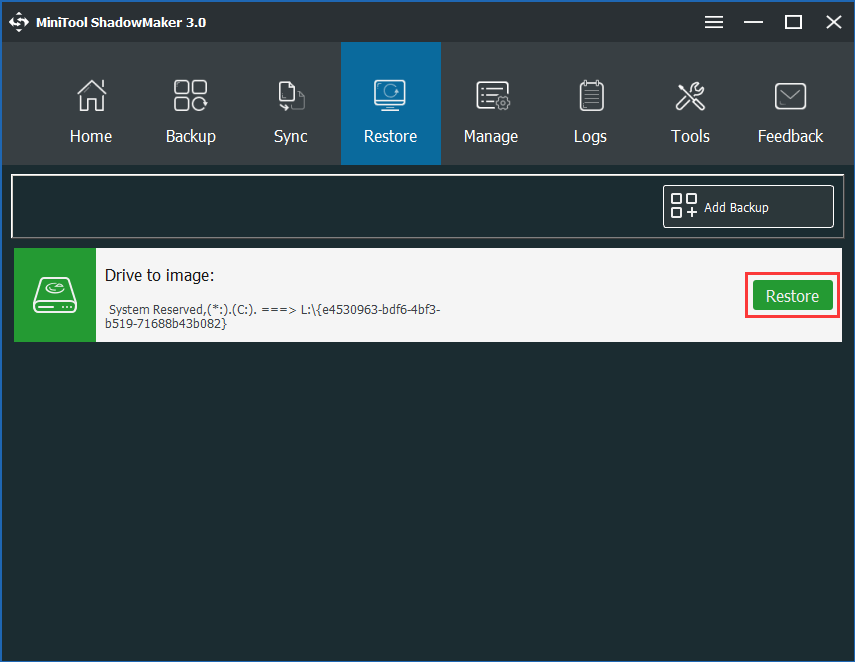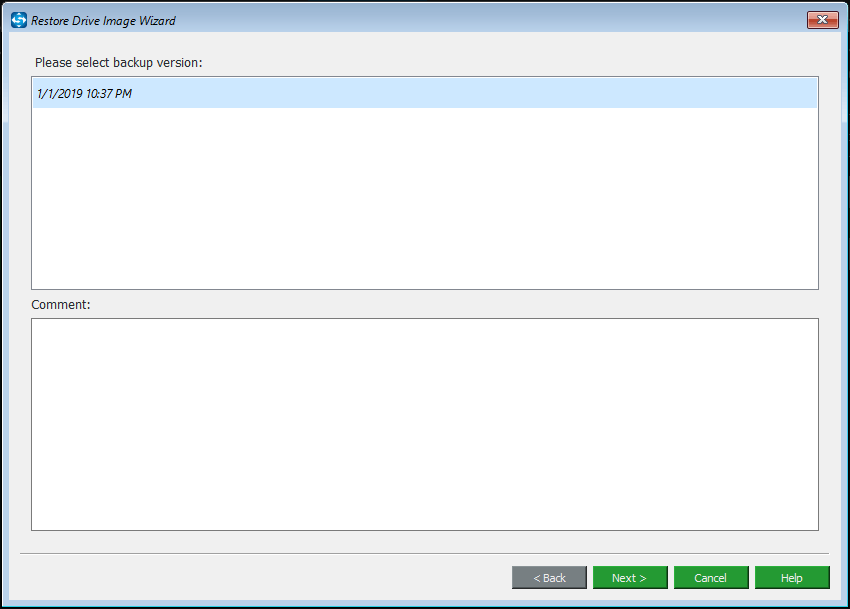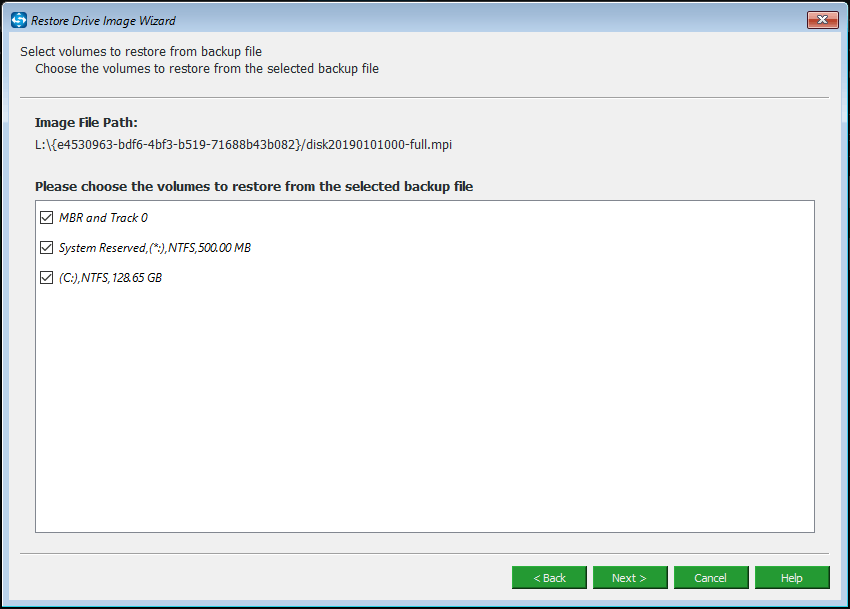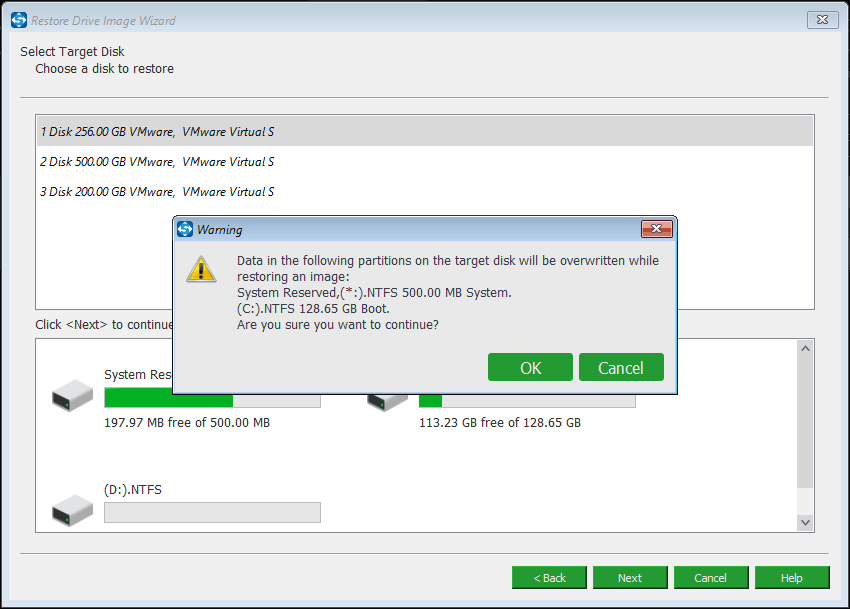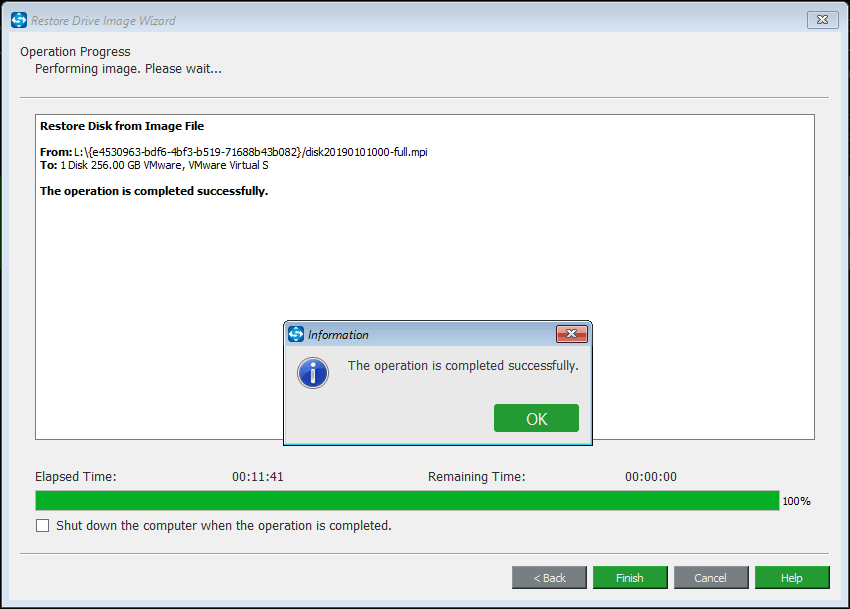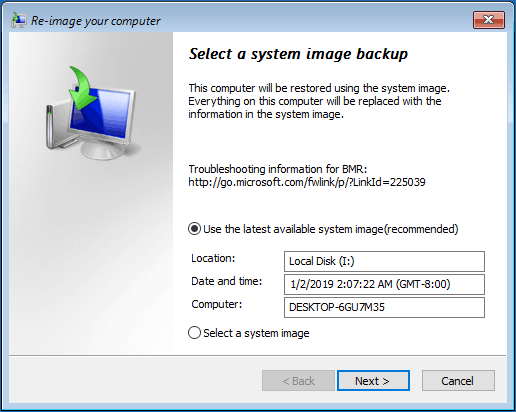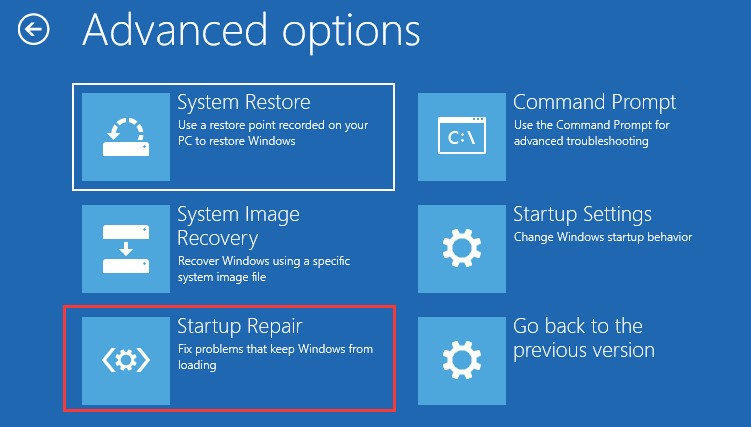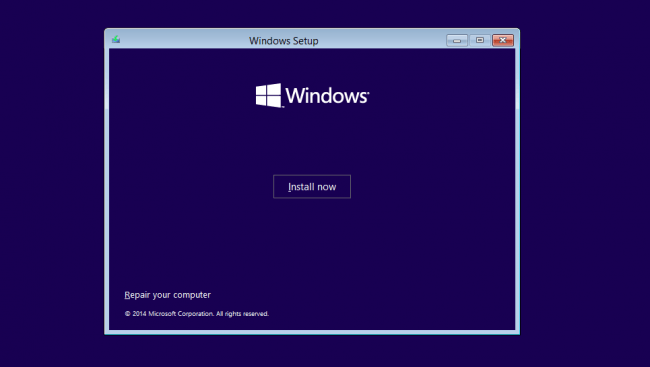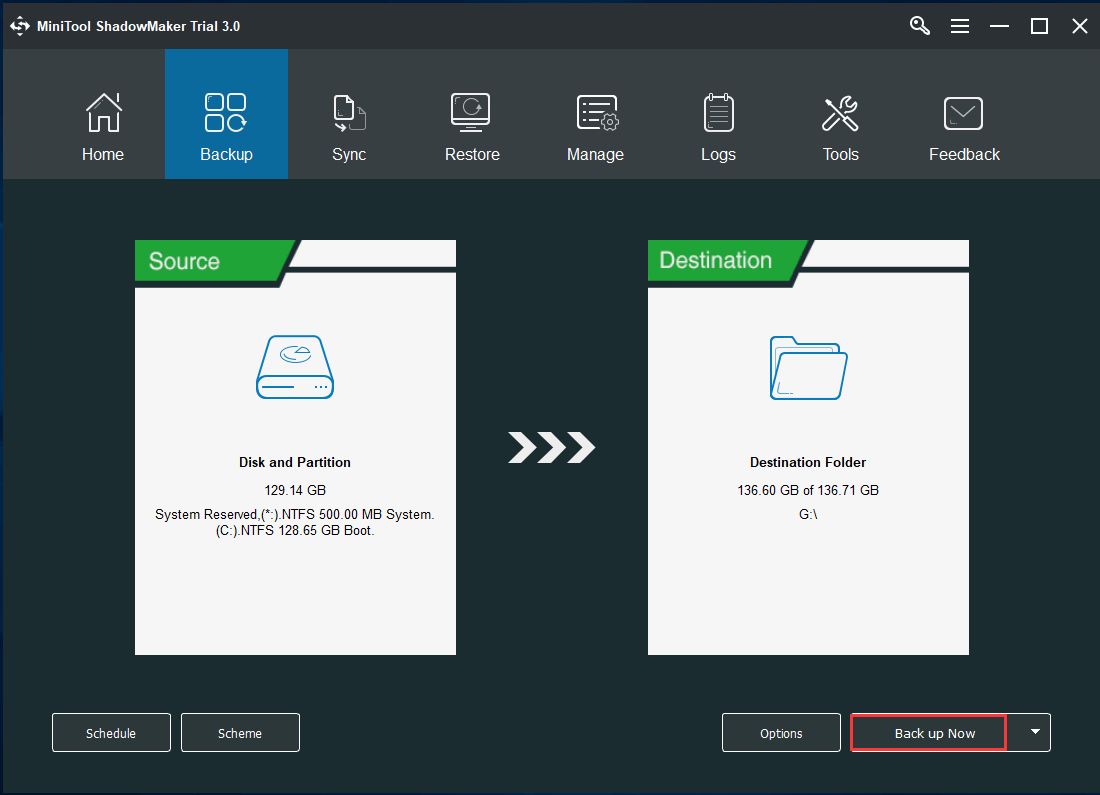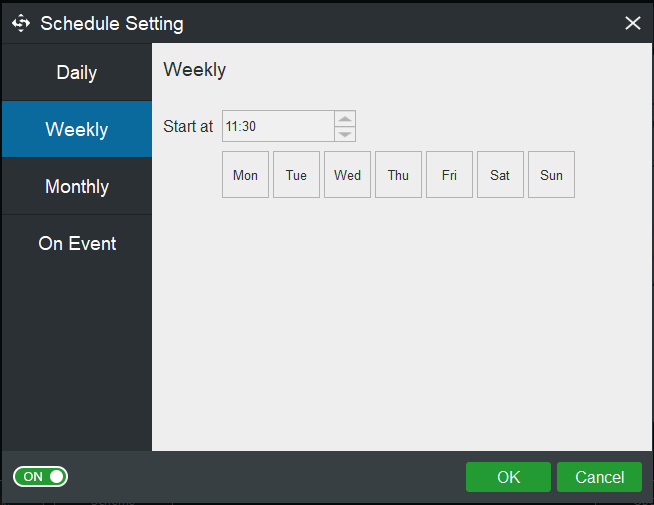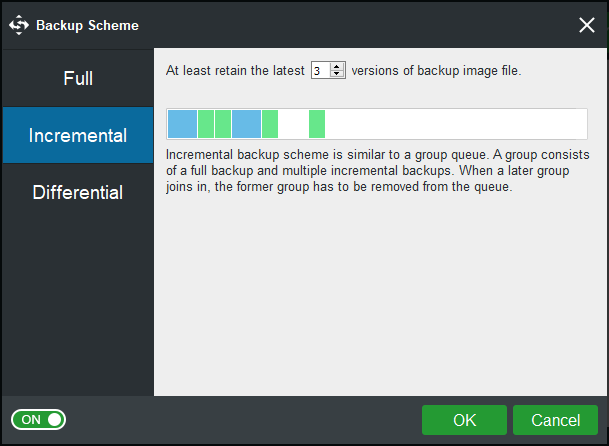На чтение 8 мин. Просмотров 16.2k. Опубликовано 03.09.2019
Windows 10 существует уже довольно давно, и, если верить статистике, Windows 10 была установлена на более чем 200 миллионах устройств с момента запуска.
Теперь ни одна система в этом мире не идеальна, верно? То же самое и в случае с Windows 10. Даже в Windows 10 есть некоторые ошибки, которые заставляют людей сталкиваться с проблемами, которые трудно решить, но благодаря Microsoft эти ошибки устраняются, как только они обнаруживаются.
Одна из многих ошибок, которую преследует Windows 10, заключается в том, что некоторые люди, похоже, застряли при перезагрузке Windows 10. В этом посте мы увидим, как исправить эту проблему, и мы в основном будем использовать два метода.
Третий, однако, является последним средством, если ничего не работает. Итак, приступим: вам нужно запустить восстановление при загрузке , и есть два способа сделать это:
Содержание
- Что я могу сделать, если сброс настроек к заводским настройкам зависает в Windows 10?
- Решение 1. Восстановите систему, используя диск Windows или загрузочную флешку Windows
- Решение 2 – Просто подожди
- Решение 3 – отключить интернет
- Решение 4. Измените настройки BIOS
- Решение 5 – Ничего не работает? Переустановите Windows 10
Что я могу сделать, если сброс настроек к заводским настройкам зависает в Windows 10?
Сброс к заводским настройкам – отличный способ исправить многие проблемы на вашем компьютере, но иногда процесс сброса может застрять. Говоря о сбросе к заводским настройкам, вот некоторые распространенные проблемы, о которых сообщили пользователи:
- Ноутбук HP, Dell, ASUS застрял с заводскими настройками . Эта проблема может возникать на разных ноутбуках. Если вы столкнулись с ней, извлеките аккумулятор ноутбука и снова вставьте его.
- Сброс этого компьютера, застрявшего на уровне 35 . Процесс сброса может застрять в любое время, и если сброс застрял, вам, возможно, придется подождать пару часов, чтобы сброс завершился.
- Поверхностный сброс настроек Surface Pro 4 застрял . Эта проблема может возникать в Surface Pro 4, но это можно исправить с помощью решений из этой статьи.
- Компьютер с заводскими настройками застрял . Если это произойдет, вы сможете решить проблему, просто воспользовавшись функцией восстановления при загрузке.
- Заводской сброс застрял в цикле загрузки . В некоторых случаях единственный способ решить эту проблему – выполнить чистую установку. Если вы решите сделать это, обязательно сделайте резервную копию ваших файлов заранее.
Решение 1. Восстановите систему, используя диск Windows или загрузочную флешку Windows
Если Windows зависла во время сброса к заводским настройкам, вы можете исправить проблему, запустив Восстановление при загрузке. Для этого сначала нужно создать загрузочный носитель. Это просто сделать, и для этого вам просто нужно выполнить следующие шаги:
- Скачайте и запустите Media Creation Tool на работающем ПК.
- Теперь используйте Media Creation Tool для создания загрузочной флешки или DVD.
Если вы не можете запустить Media Creation Tool на своем ПК с Windows, взгляните на это подробное руководство, которое поможет вам решить проблему.
После этого вам необходимо подключить установочный носитель к соответствующему ПК и выполнить следующие действия:
-
Когда у вас есть готовые установочные файлы, перезагрузите компьютер и загрузитесь с DVD или загрузочного USB-накопителя, обычно вы должны увидеть сообщение с вопросом, хотите ли вы загрузиться с DVD или USB-накопителя, так что это не должно быть сложно сделать – однако, если вы не видите эту опцию, вам может понадобиться зайти в BIOS и положить DVD-диск или USB-накопитель поверх порядка загрузки.
-
После того, как вы загрузились в установку Windows, вы должны увидеть опцию «Восстановить ваш компьютер», щелкните ее, а затем нажмите «Дополнительные параметры».
- В расширенных настройках нажмите «Устранение неполадок», а затем «Восстановление запуска», просто следуйте инструкциям на экране.
Застрял в цикле автоматического восстановления? Не волнуйтесь, мы бросим вам этот удивительный спасательный круг.
После завершения процесса восстановления при запуске проверьте, сохраняется ли проблема.
Если у вас нет дополнительного ПК, вы также можете выполнить восстановление при загрузке без установочного носителя. Для этого выполните следующие действия:
- Нажмите кнопку Пуск . Теперь нажмите и удерживайте клавишу Shift , нажмите кнопку Питание и выберите в меню Перезагрузить .
- Теперь вам должен быть представлен список опций. Выберите Устранение неполадок> Дополнительные параметры> Восстановление при загрузке .
- Следуйте инструкциям на экране для завершения процесса ремонта.
Как только процесс ремонта закончен, проверьте, не устранена ли проблема. Имейте в виду, что это не универсальное решение, но несколько пользователей сообщили, что оно работает для них, поэтому вы можете попробовать его.
Восстановление запуска не будет выполнено из-за проблемы несовместимости? Ознакомьтесь с этим удивительным руководством и быстро решите проблему.
Решение 2 – Просто подожди
Сброс к заводским настройкам иногда может занять некоторое время, но если сброс к заводским настройкам кажется застрявшим, лучше всего подождать.В зависимости от выбранных опций и других факторов, сброс к заводским настройкам может временно зависнуть.
Если вы заметили, что светодиодный индикатор жесткого диска мигает, это означает, что процесс сброса все еще работает, поэтому вам, вероятно, следует просто дождаться его завершения.
Несколько пользователей сообщили, что процесс сброса занял несколько часов, поэтому вам может потребоваться оставить компьютер включенным на ночь, чтобы процесс сброса завершился полностью.
Решение 3 – отключить интернет
По словам пользователей, иногда ваше интернет-соединение может вызвать проблемы с сбросом настроек. Иногда ваш компьютер зависает при загрузке определенных обновлений после сброса, и весь процесс сброса будет зависать.
Однако это можно исправить, просто отключив интернет-соединение.
Для этого просто отсоедините кабель Ethernet от компьютера или выключите беспроводной маршрутизатор. Как только ваша сеть отключена, вы сможете завершить процесс сброса.
Решение 4. Измените настройки BIOS
Если у вас возникли проблемы с сбросом к заводским настройкам, возможно, проблема в настройках BIOS. Иногда определенные функции BIOS могут мешать работе вашей системы и вызывать появление этой и других ошибок. Чтобы решить эту проблему, вам нужно получить доступ к BIOS и сделать следующее:
- Отключить безопасную загрузку.
- Включить Legacy Boot.
- Включите CSM, если доступно.
- Включите загрузку с USB, если это необходимо.
- Установите загрузочный диск или USB в качестве первого загрузочного устройства.
После этого сохраните изменения и попробуйте выполнить сброс настроек еще раз.
Доступ к BIOS кажется слишком сложной задачей? Давайте поможем вам с помощью этого удивительного руководства!
Решение 5 – Ничего не работает? Переустановите Windows 10

Если больше ничего не работает, и ваш компьютер все еще застрял во время сброса к заводским настройкам, единственным вариантом может быть выполнить чистую установку Windows 10. Для этого мы советуем вам сделать резервную копию файлов с диска C, чтобы быть в безопасности.
Хотите знать, как сделать резервную копию ваших данных в Windows? Проверьте это полезное руководство и сохраните свои файлы в безопасности.
Прежде чем мы сможем начать, вам нужно создать установочный носитель с помощью Media Creation Tool. После этого вам необходимо выполнить следующие шаги:
- Подключите установочный носитель к компьютеру и загрузите с него компьютер. Возможно, вам придется внести изменения в BIOS и настроить компьютер на загрузку с USB-накопителя.
- Теперь вам будет предложено выбрать язык установки. Выберите нужный язык и другую информацию и нажмите Далее .
- Нажмите кнопку Установить сейчас , чтобы продолжить.
- Теперь вас попросят ввести номер вашего продукта. Вы также можете пропустить этот шаг и активировать Windows позже.
- Примите условия обслуживания и нажмите Далее .
- Теперь выберите Пользовательский: устанавливать только Windows (дополнительно) .
- Теперь выберите диск, на котором установлена Windows. Обычно этот диск помечается как Система или Основной , но это не всегда так. Чтобы убедиться, что вы выбрали системный диск, обратите внимание на размер ваших дисков и дважды проверьте все, прежде чем продолжить. Если вы выбрали неправильный диск, вы отформатируете его и удалите все файлы с него. Кроме того, на вашем компьютере в конечном итоге появятся две версии Windows, поэтому будьте особенно осторожны и выберите диск, на котором установлена Windows. Нажмите Далее , чтобы продолжить.
- Теперь следуйте инструкциям на экране, чтобы завершить установку.
Нужна дополнительная информация о том, как переустановить Windows 10? Посмотрите это специальное руководство, чтобы узнать больше.
После завершения установки проблема должна быть полностью решена. Это радикальное решение, и вы должны использовать его, только если другие решения не могут решить проблему.
Если приведенные выше решения не помогли вам, вы должны либо продолжать искать другое решение, которое работает – как уже говорилось ранее, есть несколько причин, которые могут вызвать эту проблему – или вы можете просто переформатировать установку Windows, для которой вы будете опять же очевидно, что Windows требует установки файлов.
Если у вас есть другие предложения или вопросы, не стесняйтесь оставлять их в разделе комментариев ниже, и мы обязательно их рассмотрим.
ЧИТАЙТЕ ТАКЖЕ
- Как восстановить заводские настройки Windows 8, 8.1, 10 всего за несколько минут
- Полное исправление: возникла проблема с перезагрузкой компьютера
- Невозможно восстановить заводские настройки Windows 10: вот 6 способов решить эту проблему
При выключении ОС Виндовс 10 пользователь может столкнуться с сообщением об ошибке на синем фоне. Оно может висеть на экране монитора часами, без каких-либо видимых подвижек. Давайте разберёмся, почему сообщение « Подготовка Windows. Не выключайте компьютер » очень долго висит на мониторе в ОС Windows 10. А также что можно предпринять для исправления ситуации.
Содержание
- Причина сообщения «Подготовка Windows. Не выключайте компьютер»
- Убедитесь, что ваш компьютер действительно завис
- Использование Ctrl+Alt+Del, если компьютер долго висит
- Перезагрузка ПК при ошибке о подготовке Windows 10
- Загрузка системы в безопасном режиме
- Восстановление системных файлов компьютера
- Тестирование системной памяти при ошибке «Подготовка Windows. Не выключайте компьютер»
- Откат Windows 10 до стабильной ранней версии
- Заключение
- Что делать, если на экране долго висит сообщение «Подготовка Windows. Не выключайте компьютер»
- Как исправить проблемы с зависанием при сбросе настроек Windows 10?
- Что делать, если Windows 10 зависает в бесконечном цикле перезагрузки после попытки вернуть ее к заводским настройкам?
- Метод 1: восстановление системы с помощью загрузочного USB-накопителя или диска
- Метод 2: ожидание
- Метод 3: отключение подключения к Интернету
- Метод 4: изменение настроек BIOS
- Метод 5: переустановка Windows 10
- Подготовка Windows. Не выключайте компьютер долго висит в Windows 10
- Причина сообщения «Подготовка Windows. Не выключайте компьютер»
- Убедитесь, что ваш компьютер действительно завис
- Использование Ctrl+Alt+Del, если компьютер долго висит
- Перезагрузка ПК при ошибке о подготовке Windows 10
- Загрузка системы в безопасном режиме
- Восстановление системных файлов компьютера
- Тестирование системной памяти при ошибке «Подготовка Windows. Не выключайте компьютер»
- Откат Windows 10 до стабильной ранней версии
- Заключение
- Подготовка к сбросу windows 10 не заканчивается
- Сброс Windows 10. Откат к заводским настройкам
- Стоит ли восстанавливать Windows 10?
- Сброс Windows 10 с сохранением файлов
Причина сообщения «Подготовка Windows. Не выключайте компьютер»
Как известно, функционал ОС Windows 10 позволяет в автоматическом режиме устанавливать все необходимые обновления. Обычно обновления загружаются в систему в фоновом режиме, а потом, при выключении-включении ПК, автоматически устанавливаются в системе.
При установке указанных апдейтов система может испытывать различные виды проблем – остановки, зависания, сбои, глюки и другие дисфункции. Одной из таких проблем является зависание системы на неопределённое время, сопровождающееся сообщением « Подготовка Windows…. ».
Причины дисфункции могут быть следующими:
Давайте разберёмся, что делать если такое сообщение очень долго висит на вашем экране на Windows 10.
Убедитесь, что ваш компьютер действительно завис
Для установки некоторых апдейтов ОС Виндовс может понадобиться довольно длительное время. Потому, если у вас зависло сообщение «Не выключайте компьютер», не спешите бить в набат, и пытаться что-то исправить. Иначе вместо решения проблемы вы создадите другую проблему самостоятельно.
Говорить о наличии проблемы можно не ранее, нежели через 3 часа с момента появления рассматриваемого нами сообщения. И это при условии, что вы не наблюдаете активности вашего ПК, а индикатор винчестера или вовсе не светится, или светится регулярно, но очень короткими включениями.
Если же проблеме уже более трёх часов, а никаких изменений не наблюдается, тогда идём дальше.
Использование Ctrl+Alt+Del, если компьютер долго висит
Установку некоторых апдейтов ОС Windows 10 можно прекратить с помощью нажатия на клавиши Ctrl-Alt-Del на клавиатуре вашего ПК. Особенно это актуально во время загрузки компьютера, когда после нажатия на указанное сочетание клавиш вы попадёте на экран выбора учётной записи. Войдите в систему обычным путём, и попробуйте вновь установить нужный апдейт.
Нажмите на ctrl+alt+del для устранения зависания
Перезагрузка ПК при ошибке о подготовке Windows 10
Если Ctrl-Alt-Del не срабатывает, и с момента запуска процесса обновления прошло более 3 часов, рекомендуем сбросить процесс обновлений, нажав на кнопку « reset » вашего ПК. Загрузитесь в обычном режиме, и попробуйте установить апдейт заново.
Загрузка системы в безопасном режиме
Использование безопасного режима полезно для диагностики дисфункции, позволяя использовать ОС с минимумом рабочих драйверов и служб. В нашем случае это позволит разгрузить систему от конфликтных программ, и установить в системе все необходимые апдейты.
Восстановление системных файлов компьютера
Системное восстановление – хороший инструмент, позволяющий устранить проблему зависания сообщения «Не выключайте компьютер» в Windows 10. Для этого нам понадобится флешка с установленной на ней инсталляционной версией ОС.
Тестирование системной памяти при ошибке «Подготовка Windows. Не выключайте компьютер»
Многие проблемы возникают из-за нестабильной работы планок памяти. Рекомендуем провести тест вашей памяти с программами уровня «MemTest86», с целью определения вышедших из строя планок памяти.
Используйте программы уровня «MemTest86» для проверки планок памяти ПК
Откат Windows 10 до стабильной ранней версии
Откат системы до стабильной версии может послужить удобным инструментом для решения возникшей проблемы.
Для этого выполните следующее:
Заключение
Зависание рассматриваемого сообщения на синем экране обычно сигнализирует о проблемах с установкой апдейтов в пользовательской системе. Для решения возникших проблем рекомендуем подождать какое-то время (до 3 часов). Если ничего не поменялось, тогда выполните весь комплекс перечисленных нами советов. Это позволит устранить дисфункцию «Подготовка Windows. Не выключайте компьютер» на вашем PC с Виндовс 10, если он долго висит.
Источник
Время от времени Microsoft выпускает крупное обновление Windows, установить которое можно как через Центр обновлений, так и непосредственно со смонтированного ISO-образа с новой версией операционной системы. В среднем эта процедура занимает час-два, но иногда апдейт может принести вам неприятный сюрприз. На одном из этапов обновления, когда на экране наблюдается сообщение «Подготовка Windows. Не выключайте компьютер», у пользователя может возникнуть ощущение, что процесс попросту завис. Проходит час, два, три, пять или десять, а просьба подождать продолжает висеть на экране. Неудивительно, что многие теряют терпение и выключают компьютер, в результате чего система откатывается к старой версии, причём не всегда благополучно.
Что делать, если на экране долго висит сообщение «Подготовка Windows. Не выключайте компьютер»
Зависание или аномально медленный процесс обновления
Сразу отметим, что сталкиваться с описанной проблемой чаще всего приходится пользователям слабых компьютеров, особенно с жёсткими дисками HDD. На форуме Microsoft встречаются сообщения юзеров, у которых процедура обновления занимала более суток. Вот уж где пример выдержки и терпения! Если у вас слабый компьютер, возможно, вам тоже стоит набраться терпения и дать установщику сделать своё дело. Мажорное обновление Windows — процесс сам по себе довольно трудоёмкий.
Распаковка загруженных пакетов, замена старых файлов новыми, создание папки Windows.old с резервными копиями файлов старой версии — всё это занимает немало времени, но хуже всего то, что в Microsoft не додумались снабдить экран обновления индикатором, по которому пользователь мог бы судить о продвижении процесса или его зависании. Исключать последнее нельзя, процесс действительно может зависнуть вследствие ошибки в самом обновлении, ошибки на жёстком диске или аппаратной несовместимости. Так как же понять, продолжает ли система обновляться или процедура и впрямь зависла?
Первым делом смотрим на анимацию вращающегося кружка, если он замер и это положение не меняется более 20 минут, скорее всего, процесс действительно завис. Косвенно на зависание обновления также станет указывать отсутствие индикации жёсткого диска. Подождите ещё немного и, если ничего не изменится, приступайте к внеплановому решению проблемы.
Прервите процесс обновления нажатием Ctrl + Alt + Del
Для начала можно попробовать прервать процедуру обновления нажатием комбинации Ctrl + Alt + Del, правда, этот способ срабатывает далеко не всегда. Тут всё зависит от того, какой именно в данный момент компонент обновляется. В удачном случае вы попадёте на экран входа в учётную запись, войдите в неё и попробуйте установить пакет обновления повторно.
Если Ctrl + Alt + Del не помогает, зависшую установку обновлений можно прервать в принудительном режиме, нажав Reset или кнопку питания (на ноутбуке). При следующей загрузке просьба подождать может появиться вновь, но уже ненадолго, и в скором времени вы должны будете попасть на экран входа в систему. Войдя в учётную запись, удалите содержимое папки C:WindowsSoftwareDistribution, в которую Центр обновления загружает пакеты обновления и попробуйте выполнить апдейт повторно. Если система не позволяет очистить этот каталог, остановите на время службу обновления из оснастки управления службами.
Перезагрузитесь с использованием безопасного режима
Вполне допускаем, что кому-то из пользователей придёт в голову мысль обновить Windows в безопасном режиме, но делать этого не следует по той причине, что в процессе обновления мастер-установщик проверяет активность устройств и компонентов, а так как в безопасном режиме некоторые из них отключены, мастер не сможет правильно опознать компоненты, требующие обновления, что чревато возникновением ошибок.
Другое дело — загрузка в безопасном режиме с последующей перезагрузкой в режиме обычном и повторной установкой обновлений. Выключив компьютер принудительно, нажмите F8 при его включении, чтобы попасть в меню загрузки и выберите «Безопасный режим». Однако, если у вас включён быстрый запуск, клавиша F8 не сработает (в Windows 10 с этой опцией вообще проблемы) и грузиться в безопасном режиме придётся из интерфейса msconfig в работающей системе.
Восстановление системных файлов
Исключите повреждение системных файлов, для чего загрузите компьютер с установочного диска, а когда на экране появится окно мастера-установщика, нажмите Shift + F10 и выполните в открывшейся командной строке sfc /scannow и дождитесь завершения процедуры сканирования. Эту же проверку можно выполнить и в работающей системе.
Откат и восстановление системы
Коли дела уж совсем плохи, и после прерывания процедуры обновления система отказывается загружаться, sfc /scannow не работает, придётся прибегнуть к восстановлению системы. Загрузившись с установочного диска, перейдите по цепочке Восстановление системы → Поиск и исправление неисправностей и выберите одну из опций:
1. Восстановление системы — выполняет откат к предыдущей системной точке восстановления.
2. Удалить обновления — удаляет последнее установленное исправление или обновление.
3. Вернуться к предыдущей сборке — опция будет доступна, если в процессе обновления сформировался набор файлов предыдущей сборки.
4. Восстановление образа системы — воспользоваться этой опцией смогут только те, кто заранее позаботился о создании резервной копии системного раздела.
И напоследок позвольте дать вам пару советов, которые минимизируют появление проблем с обновлением системы
• Поскольку Microsoft уже не раз выпускала апдейты с багами, чтобы затем их выискивать и исправлять, не спешите устанавливать обновления. Лучше отложите их или даже отключите, к тому же вам ничто не мешает взять процесс обновления под свой контроль с помощью специальных утилит, в коих сегодня нет недостатка.
• Перед тем как приступать к обновлению, создайте на всякий случай полную резервную копию системного раздела средствами Windows или сторонних программ-бэкаперов, такая копия выручит вас даже тогда, когда все прочие инструменты окажутся бессильны.
Источник
Как исправить проблемы с зависанием при сбросе настроек Windows 10?
По данным Microsoft, на сегодняшний день у Windows 10 около 400 миллионов активных пользователей, что делает ее в четыре раза более популярной, чем Mac. Хотя это все еще далеко от первоначальной оценки технологической компании в 1 миллиард пользователей к 2018 году, цифры по-прежнему относительно удивительны. Однако ничто в этом мире не может быть абсолютно совершенным. Таким образом, как и многие другие новые технологии, Windows 10 может столкнуться с некоторыми ошибками и проблемами, которые довольно сложно решить.
Операционная система полна сбоев и проблем, в том числе одна, которая влияет на процесс сброса.
Что делать, если Windows 10 зависает в бесконечном цикле перезагрузки после попытки вернуть ее к заводским настройкам?
В этой статье мы покажем вам несколько способов решения этой проблемы. Однако, прежде чем вы узнаете, как исправить зависание Windows 10 в цикле загрузки после сброса, давайте рассмотрим распространенные сценарии, связанные с этой проблемой:
Метод 1: восстановление системы с помощью загрузочного USB-накопителя или диска
После завершения процесса восстановления при загрузке проверьте, сохраняется ли проблема.
Метод 2: ожидание
Метод 3: отключение подключения к Интернету
Вы можете спросить: «Что, если Windows 10 застрянет в бесконечном цикле перезагрузки?» Что ж, возможно, ваше интернет-соединение мешает процессу. Ваш компьютер мог зависнуть после загрузки некоторых обновлений. Чтобы решить эту проблему, вам необходимо отключить интернет-соединение. Просто отсоедините кабель Ethernet от компьютера или выключите беспроводной маршрутизатор. После того, как вы отключите свою сеть, вы сможете выполнить сброс настроек до заводских.
Метод 4: изменение настроек BIOS
Возможно, проблема связана с настройками BIOS. Возможно, что некоторые функции мешают работе вашей системы, нарушая процесс сброса настроек. Чтобы решить эту проблему, вам необходимо зайти в настройки BIOS и выполнить следующие действия:
Как только вы это сделаете, не забудьте сохранить внесенные вами изменения. Попробуйте выполнить сброс к заводским настройкам и посмотрите, сможете ли вы сейчас выполнить его успешно.
Метод 5: переустановка Windows 10
Примечание. Возможно, вам придется перейти в настройки BIOS, чтобы изменить порядок загрузки, убедившись, что установочный носитель находится в верхней части списка параметров.
Примечание. Обычно это системный и основной диск. Однако это не всегда так. Итак, чтобы быть уверенным, что вы выбираете системный диск, проверьте все, прежде чем продолжить. Имейте в виду, что, если вы выберете неправильный диск, вы в конечном итоге отформатируете его и удалите все файлы, которые он содержит. Кроме того, у вас на компьютере будет две версии операционной системы. Поэтому важно принять меры предосторожности, убедившись, что вы выбираете диск с Windows.
После завершения установки проблема должна быть решена. Помните, что это радикальное решение. Тем не менее, вы должны использовать этот метод только в том случае, если другие решения не сработали для вас.
Совет от профессионалов: если вы решили выполнить сброс Windows 10 до заводских настроек, потому что ваш компьютер был невыносимо медленным, вам следует разобраться в сути проблемы, чтобы предотвратить ее повторение. В этом случае мы рекомендуем установить мощный инструмент, который может постоянно поддерживать скорость и производительность вашего ПК. Есть много программ, которые могут выполнить эту работу, но вы действительно можете положиться на Auslogics BoostSpeed.
Этот инструмент настраивает неоптимальные параметры системы, помогая операциям и процессам работать быстрее. Кроме того, он регулирует настройки подключения к Интернету, обеспечивая более быструю загрузку, плавный просмотр и лучшее качество аудио / видеозвонков. Более того, вы можете запланировать его модуль очистки, чтобы он регулярно удалял все виды мусора с вашего ПК, включая временные файлы, кеш веб-браузера, оставшиеся файлы Центра обновления Windows, временные файлы Sun Java и ненужные системные файлы, среди прочего. Он обнаружит и устранит проблемы снижения скорости, которые могут вызвать сбои или сбои приложений или системы.
Мы хотим знать, помогли ли наши решения вам исправить ошибку.
Источник
Подготовка Windows. Не выключайте компьютер долго висит в Windows 10
Очень частая проблема, особенно на старых и медленных компьютерах. При выключении Win 10 пользователь может столкнуться с сообщением не выключать компьютер на синем фоне. Оно может висеть на экране монитора часами, без каких-либо видимых подвижек. Давайте разберёмся, почему сообщение «Подготовка Windows. Не выключайте компьютер» очень долго висит на мониторе в ОС Windows 10. А также что можно предпринять для исправления ситуации.
Причина сообщения «Подготовка Windows. Не выключайте компьютер»
Как известно, функционал ОС Windows 10 позволяет в автоматическом режиме устанавливать все необходимые обновления. Обычно обновления загружаются в систему в фоновом режиме, а потом, при выключении-включении ПК, автоматически устанавливаются в системе.
При установке таких обновлений система выполняет ряд трудоёмких работ – скачивание, распаковка, установка, удаление и настройка различных компонентов. Это долгий и трудоёмкий процесс особенно для старых и медленных ПК, в ходе которого возникает ряд проблем. Одной из таких проблем является подвисание системы на неопределённое время, сопровождающееся сообщением «Подготовка Windows. Не выключайте компьютер». И если на быстрых и современных ПК это происходит быстро и даже не заметно для пользователя, то для медленных ПК такое сообщение может висеть часами.
Самая большая проблема это то что гребаная десятка не показывает никаких сообщений и ничего не пишет в ходе процесса обновления. Никаких ползунков и процентов выполнения задачи. Просто висит одна надпись и всё. Совершенно не информативно и обычному пользователю сложно понять что происходит. Завис ПК или он выполняет какую-то трудоёмкую задачу и она вот вот закончится.
Причины зависаний могут быть такие:
Давайте разберёмся, что делать если такое сообщение очень долго висит на вашем экране в винде.
Убедитесь, что ваш компьютер действительно завис
Для установки многих обновлений в винде может понадобиться довольно много времени. Потому, если у вас зависло сообщение «Не выключайте компьютер», не спешите бить в бубен, и пытаться что-то исправить. Иначе вместо решения проблемы вы создадите другую проблему самостоятельно.
Если никуда не торопитесь и есть возможность оставить компьютер, пусть он повисит так хоть всю ночь или день. В любом случае говорить о наличии проблемы можно не ранее, нежели через пару часов после момента появления рассматриваемого нами сообщения. И это при условии, что вы не наблюдаете активности вашего ПК, а индикатор винчестера или вовсе не светится, или светится регулярно, но очень короткими включениями.
Если же проблеме уже более трёх часов, а никаких изменений не наблюдается, тогда идём дальше.
Использование Ctrl+Alt+Del, если компьютер долго висит
Установку некоторых апдейтов ОС Windows 10 можно прекратить с помощью нажатия на клавиши Ctrl-Alt-Del на клавиатуре вашего ПК. Особенно это актуально во время загрузки компьютера, когда после нажатия на указанное сочетание клавиш вы попадёте на экран выбора учётной записи. Войдите в систему обычным путём, и попробуйте вновь установить нужный апдейт.
Нажмите на ctrl+alt+del для устранения зависания
Перезагрузка ПК при ошибке о подготовке Windows 10
Если Ctrl-Alt-Del не срабатывает, и с момента запуска процесса обновления прошло более 3 часов, рекомендуем сбросить процесс обновлений, нажав на кнопку «reset» вашего ПК. Загрузитесь в обычном режиме, и попробуйте установить апдейт заново.
Загрузка системы в безопасном режиме
Использование безопасного режима полезно для диагностики дисфункции, позволяя использовать ОС с минимумом рабочих драйверов и служб. В нашем случае это позволит разгрузить систему от конфликтных программ, и установить в системе все необходимые апдейты. Как зайти в безопасный режим в десятке, можете прочитать в этой статье.
Загрузите систему в безопасном режиме
Другие варианты входа безопасный режим читайте в нашем материале «Как войти в безопасный режим Виндовс 10».
Восстановление системных файлов компьютера
Системное восстановление – хороший инструмент, позволяющий устранить проблему зависания сообщения «Не выключайте компьютер» в Windows 10. Для этого нам понадобится флешка с установленной на ней инсталляционной версией ОС.
Выберите «Командная строка»
Тестирование системной памяти при ошибке «Подготовка Windows. Не выключайте компьютер»
Многие проблемы возникают из-за нестабильной работы планок памяти. Рекомендуем провести тест вашей памяти с программами уровня «MemTest86», с целью определения вышедших из строя планок памяти.
Используйте программы уровня «MemTest86» для проверки планок памяти ПК
Откат Windows 10 до стабильной ранней версии
Откат системы до стабильной версии может послужить удобным инструментом для решения проблемы «Подготовка Windows. Не выключайте компьютер».
Для этого выполните следующее:
Заключение
Зависание рассматриваемого сообщения на синем экране обычно сигнализирует о проблемах с установкой апдейтов в пользовательской системе. Для решения возникших проблем рекомендуем подождать какое-то время (до 3 часов). Если ничего не поменялось, тогда выполните весь комплекс перечисленных нами советов. Это позволит устранить дисфункцию «Подготовка Windows. Не выключайте компьютер» на вашем PC с Windows 10, если он долго висит.
Источник
Подготовка к сбросу windows 10 не заканчивается
Сброс Windows 10. Откат к заводским настройкам
Как и любая другая операционная система, Windows 10 иногда начинает работать медленнее и с большим числом ошибок, чем это было раньше. Как оптимизировать «десятку» мы рассмотрели в отдельной статье. Здесь же пошагово (а для большей понятности даже с картинками) выполним сброс нашей ОС к заводским настройкам, с которыми система поставляется пользователю по умолчанию. Речь идёт не только и даже не столько о возвращении первоначального оформления, сколько о сбросе внутренних параметров, которые со временем могли быть изменены различными сомнительными программами и нами самими. По сути в процессе отката происходит полная переустановка Windows 10 с сохранением личных файлов или без оного.
Стоит ли восстанавливать Windows 10?
Сброс Windows 10 с сохранением файлов
После этого появляется окно подготовки к сбросу, в котором создатели операционной системы уверяют нас, что этот процесс не займёт много времени. Это и правда так.
После этого появляется окно с предупреждением, к которому многие окажутся не совсем готовы. Оказывается, во время отката Windows 10 к заводскому состоянию файлы-то сохранены будут, а вот все сторонние программы будут удалены (это касается даже пакета Microsoft Office, если он установлен). В окне сообщения предлагается список этих самых расширений (его можно прокручивать колёсиком мыши), которые придётся заново устанавливать после сброса.
Думается, на этом шаге часть пользователей всё-таки решится сохранить свою важные файлы на съёмных носителях и установить «десятку» начисто, поняв, что проблем после отката будет немногим меньше (а может и больше), чем после чистой установки операционной системы. Тут самое время упомянуть, что свежая установка Windows 10 по времени будет проходить чуть медленнее, чем сброс к заводским настройкам. Может всё-таки продолжим откат?
Для тех, кто несмотря на сомнения всё-таки решает продолжать сброс Windows 10 к заводскому состоянию, продолжаем рассказ. Нажимаем «Далее» и уже в следующем окне окончательно подтверждаем своё решение, кликнув кнопку «Сброс».
Начинается процесс возвращения компьютера в исходное состояние. Сначала несколько минут идёт подготовка, во время которой процесс всё ещё можно отменить, а затем компьютер перезагружается и начинается собственно сброс операционной системы к заводским настройкам.
Пока идёт восстановление, отметим, что со временем какие-то детали процесса восстановления Windows 10 до изначального состояния могут поменяться и начать выглядеть по-другому. Не нужно пугаться, если что-то идёт не совсем так, как изображено на наших картинках. «Десятка» тем и отличается, что постоянно совершенствуется и в том числе обновляется внешне. Главное, чтобы суть происходящего оставалась той же.
Процесс сброса в зависимости от параметров компьютера продолжится ещё до 15-20 минут* на фоне чёрного экрана, затем ПК перезагрузится и уже на синем фоне начнётся установка Windows 10. Займёт она минут 10* максимум до ближайшей перезагрузки.
Затем появится привычное окно входа в систему и начнётся установка обновлений. Оно вряд ли займёт больше, чем несколько минут.
Наконец перед нами появляется привычный рабочий стол Windows 10. На нём не только сохранены все наши документы, но даже заботливо расположен ярлык «Удалённые приложения» со списком всех программ, которые в процессе сброса до изначальных настроек исчезли из операционной системы. Некоторые из них даже оформлены в виде ссылки на официальный сайт, где можно их заново скачать и установить.
Источник
По данным Microsoft, на сегодняшний день у Windows 10 около 400 миллионов активных пользователей, что делает ее в четыре раза более популярной, чем Mac. Хотя это все еще далеко от первоначальной оценки технологической компании в 1 миллиард пользователей к 2018 году, цифры по-прежнему относительно удивительны. Однако ничто в этом мире не может быть абсолютно совершенным. Таким образом, как и многие другие новые технологии, Windows 10 может столкнуться с некоторыми ошибками и проблемами, которые довольно сложно решить.
Операционная система полна сбоев и проблем, в том числе одна, которая влияет на процесс сброса.
В этой статье мы покажем вам несколько способов решения этой проблемы. Однако, прежде чем вы узнаете, как исправить зависание Windows 10 в цикле загрузки после сброса, давайте рассмотрим распространенные сценарии, связанные с этой проблемой:
- Сброс этого ПК застрял на 35 — процесс сброса может застрять в любое время. В большинстве случаев вам просто нужно подождать, пока он не будет завершен. Обратите внимание, что иногда процесс может занять несколько часов.
- Возврат к заводским настройкам ноутбуков Dell, HP и ASUS застрял — эта проблема может влиять на различные ноутбуки. Если вам не повезло, вы можете попробовать вынуть аккумулятор вашего устройства. Вставьте его снова, затем возобновите процесс восстановления заводских настроек.
- Восстановление заводских настроек компьютера застряло. Если это произойдет с вами, вы можете попробовать использовать функцию восстановления при загрузке, чтобы решить проблему.
- Сброс настроек Surface Pro 4 до заводских настроек застрял . Проблема также может повлиять на Surface Pro 4. Однако вы можете решить эту проблему, используя решения, которыми мы поделились в этом посте.
- Восстановление заводских настроек застряло в цикле загрузки. Эту проблему можно решить, выполнив чистую установку. Однако не забудьте создать резервную копию своих файлов, прежде чем принимать решение о выборе этого варианта.
Метод 1: восстановление системы с помощью загрузочного USB-накопителя или диска
Один из способов решить эту проблему — запустить восстановление при загрузке. Прежде чем продолжить, вам необходимо загрузить Media Creation Tool и создать загрузочный носитель. Как только вы это сделаете, можете переходить к следующим шагам:
- Вставьте загрузочную флешку или диск в компьютер, затем перезагрузите устройство. После подключения загрузочного носителя вы должны увидеть список параметров с вопросом, хотите ли вы загрузить компьютер с USB-накопителя или DVD. С другой стороны, если вы не видите это сообщение, вы должны зайти в BIOS и поместить USB-накопитель или DVD поверх порядка загрузки.
- После загрузки в установку Windows выберите «Восстановить компьютер», затем нажмите «Дополнительные параметры».
- Теперь вам нужно выбрать Устранение неполадок, затем нажать Восстановление при загрузке.
- Следуйте инструкциям на экране, чтобы завершить процесс.
После завершения процесса восстановления при загрузке проверьте, сохраняется ли проблема.
Метод 2: ожидание
Когда сброс к заводским настройкам застревает, один из лучших вариантов — просто подождать. Эту проблему могут вызвать несколько факторов. Если светодиодный индикатор жесткого диска все еще мигает, это означает, что процесс сброса еще продолжается. В этом случае вам просто нужно дождаться его завершения. Многие пользователи сообщили, что это может занять несколько часов. Возможно, вам даже придется оставить компьютер включенным на ночь, чтобы процесс полностью завершился.
Метод 3: отключение подключения к Интернету
Вы можете спросить: «Что, если Windows 10 застрянет в бесконечном цикле перезагрузки?» Что ж, возможно, ваше интернет-соединение мешает процессу. Ваш компьютер мог зависнуть после загрузки некоторых обновлений. Чтобы решить эту проблему, вам необходимо отключить интернет-соединение. Просто отсоедините кабель Ethernet от компьютера или выключите беспроводной маршрутизатор. После того, как вы отключите свою сеть, вы сможете выполнить сброс настроек до заводских.
Метод 4: изменение настроек BIOS
Возможно, проблема связана с настройками BIOS. Возможно, что некоторые функции мешают работе вашей системы, нарушая процесс сброса настроек. Чтобы решить эту проблему, вам необходимо зайти в настройки BIOS и выполнить следующие действия:
- Отключите безопасную загрузку.
- Включите устаревшую загрузку.
- Если опция доступна, включите CSM.
- При необходимости включите загрузку с USB.
- Поместите загрузочный диск или USB-накопитель поверх порядка загрузки.
Как только вы это сделаете, не забудьте сохранить внесенные вами изменения. Попробуйте выполнить сброс к заводским настройкам и посмотрите, сможете ли вы сейчас выполнить его успешно.
Метод 5: переустановка Windows 10
Если вы пробовали предыдущие методы и ни один из них не помог, то последнее средство — выполнить чистую установку Windows 10. Однако перед этим мы настоятельно рекомендуем вам создать резервную копию ваших файлов. Имейте в виду, что это решение удалит все файлы на вашем диске C. После того, как вы создали резервную копию своих файлов, используйте Media Creation Tool для создания установочного носителя. Если у вас есть загрузочный диск или USB-накопитель, вы можете перейти к следующим шагам:
- Подключите установочный носитель к вашему компьютеру.
- Загрузите устройство с установочного носителя.
Примечание. Возможно, вам придется перейти в настройки BIOS, чтобы изменить порядок загрузки, убедившись, что установочный носитель находится в верхней части списка параметров.
- Теперь вам будет предложено выбрать предпочтительный язык установки. Сделав свой выбор, нажмите «Далее».
- Чтобы продолжить, нажмите кнопку «Установить сейчас».
- Вам будет предложено указать номер вашего продукта. При желании вы можете пропустить этот шаг и выбрать активацию системы позже.
- Прочтите Условия использования. Если вы согласны с ними, выберите «Принять» и нажмите «Далее».
- Выберите вариант «Выборочная: установка только Windows (дополнительно)».
- Следующее, что вам нужно сделать, это выбрать диск, на котором установлена Windows.
Примечание. Обычно это системный и основной диск. Однако это не всегда так. Итак, чтобы быть уверенным, что вы выбираете системный диск, проверьте все, прежде чем продолжить. Имейте в виду, что, если вы выберете неправильный диск, вы в конечном итоге отформатируете его и удалите все файлы, которые он содержит. Кроме того, у вас на компьютере будет две версии операционной системы. Поэтому важно принять меры предосторожности, убедившись, что вы выбираете диск с Windows.
- Вы можете продолжить, нажав Далее.
- Следуйте инструкциям на экране, чтобы завершить процесс установки.
После завершения установки проблема должна быть решена. Помните, что это радикальное решение. Тем не менее, вы должны использовать этот метод только в том случае, если другие решения не сработали для вас.
Совет от профессионалов: если вы решили выполнить сброс Windows 10 до заводских настроек, потому что ваш компьютер был невыносимо медленным, вам следует разобраться в сути проблемы, чтобы предотвратить ее повторение. В этом случае мы рекомендуем установить мощный инструмент, который может постоянно поддерживать скорость и производительность вашего ПК. Есть много программ, которые могут выполнить эту работу, но вы действительно можете положиться на Auslogics BoostSpeed.
Этот инструмент настраивает неоптимальные параметры системы, помогая операциям и процессам работать быстрее. Кроме того, он регулирует настройки подключения к Интернету, обеспечивая более быструю загрузку, плавный просмотр и лучшее качество аудио / видеозвонков. Более того, вы можете запланировать его модуль очистки, чтобы он регулярно удалял все виды мусора с вашего ПК, включая временные файлы, кеш веб-браузера, оставшиеся файлы Центра обновления Windows, временные файлы Sun Java и ненужные системные файлы, среди прочего. Он обнаружит и устранит проблемы снижения скорости, которые могут вызвать сбои или сбои приложений или системы.
Мы хотим знать, помогли ли наши решения вам исправить ошибку.
Делитесь своими мыслями в комментариях!
Does your PC get stuck at 1%, 8%, 12%, 33%, 66% or 99% while you reset Windows 10? If yes, how to fix the Windows 10 reset stuck black screen issue? In this post, we will walk you through some possible methods to help you out of resetting PC stuck.
Help, Windows 10 Is Stuck in Resetting!
As is well known, Windows 10 has become the newest Windows operating system and it is used by many users for quite some time because of its merits.
However, in this world, no operating system is perfect, is it right? Windows 10 is not an exception. While using the Windows 10 computer, quite a lot of users complain that the OS has some bugs leading to diverse complex problems in PC, but it is hard to solve these problems.
Once the computer encounters boot issues, for the most part, most Windows 10 users choose to reset Windows 10 to fix some problems.
However, some issues might happen, for example, Windows 10 Reset this PC button not working, Windows 10 reset stuck 99%, 66%, 33%, 12%, 8%, 1%, Windows 10 reset stuck just a moment, etc.
Here is a picture on Windows 10 factory reset black screen:
Usually, resetting this PC will take a few minutes; you can wait patiently. But, sometimes you will find this phenomenon: Windows 10 reset stuck on spinning circle for a few hours. So, you need to fix it instead.
Tip: In addition to the issue of resetting Windows 10 stuck, some users report Windows 10 restart stuck on black screen. If you are bothered this, refer to this post — Top 10 Ways to Fix Window 10 Stuck on Loading Screen Issue for help.
How to Fix Windows 10 Reset Stuck Black Screen
In many forums and blogs, many methods are introduced. Here, we will provide you with three reliable solutions to the Windows factory reset stuck problem..
Solution 1: Restore Your PC with System Image Backup
In recent times, data protection has caught many users’ eyes due to many common factors, such as virus influence, system failure, mistaken actions and so forth. Then, to back up the computer becomes a common thing for computer security.
Under most circumstances, you choose Windows 10 built-in Backup and Restore (Windows 7) tool to create a system image backup or use a piece of Windows backup software – MiniTool ShadowMaker to make a system backup or disk image backup so that your computer can be restored to a normal state in case of system failure.
When you get stuck on Windows 10 resetting black screen for a long time, if you have a system image file which is created ahead of time to an external hard drive, you can easily restore your computer to the earlier date and ensure your PC runs normally.
MiniTool ShadowMaker
Here, let’s firstly see how to use MiniTool ShadowMaker to do a system restore for fixing PC reset stuck:
In order to do a system restore with MiniTool ShadowMaker, you are only allowed to enter WinPE (Windows Preinstallation Environment) for this job. You can use Builder Media feature of this software to create a bootable USB flash drive or CD/DVD to go to WinPE.
So, just download its Trial Edition for a 30-day free trial to get MiniTool ShadowMaker Bootable Edition.
Free Download
Then, enter BIOS to set the bootable disc as the first boot order to go to MiniTool ShadowMaker to solve the Windows 10 reset stuck black screen issue.
Step 1: In WinPE interface, you see MiniTool ShadowMaker will launch by itself to the Home page. Then, you need to enter the Restore page for system restore.
Step 2: Then, perhaps you can see the system backup you have created in this interface. And then click Restore to the next step.
Tip:
• If the backup image doesn’t appear in Restore page, just click Add Backup option to add the backup to the interface.
• In MiniTool ShadowMaker Bootable Edition, the drive letters of some partitions are variational. Thus, please add the correct backup file according to partition size.
Step 3: Depending on the backup version, you can make sure whether this backup task is the one you want to restore. Click Next to go to step 4.
Step 4: By default, all partitions included in the selected backup file will be checked. Then you can choose the partitions you want to restore. But here, as to system restore, all system partitions are necessary.
Note: For a successful restoration to fix Windows 10 reset stuck on spinning circle issue, MBR and Track 0 must be checked.
Step 5: Next, you need to choose a target disk which you can restore the system backup image to. Then click Start and OK button to continue.
Note:
1. You are not allowed to restore the backup image to a disk holding backup files.
2. When selecting the target disk, MiniTool ShadowMaker will inform you of the specific partition that will be overwritten by the image. Usually, the original system disk will be a good choice.
Step 6: Then MiniTool ShadowMaker will start to perform the restoration process. This operation will cost a few minutes. Please wait patiently.
Tip: The option Shut down the computer when the operation is completed is helpful for you.
Like that, all the operations of system restore are finished effectively. Then, your Windows 10 can run normally.
If you have a system image file created by MiniTool ShadowMaker and you have Windows 10 stuck in resetting issue, just get MiniTool ShadowMaker to create a bootable disc and restore your Windows 10 to the previous date from the system backup.
Free Download
«I used MiniTool ShadowMaker to back up my Windows 10. But now Windows 10 reset stuck at 1% issue happens. Fortunately, I successfully restore my computer to an earlier date. «Click to Tweet
Windows 10 System Image Recovery in WinRE
If you have a system backup image which is not created by MiniTool ShadowMaker but Windows Backup and Restore (Windows 7), how can you fix Windows 10 stuck in resetting issue via the backup image? Follow the steps below.
When Windows 10 reset fails, the computer can’t boot to the desktop. In this case, you can go to WinRE (Windows Recovery Environment) to do the restoration.
Navigate to Troubleshoot > Advanced options > System Image Recovery. Then follow the instructions to perform the recovery.
Solution 2: Run Startup Repair by Windows Repair Disc
If you don’t have a system backup made by MiniTool ShadowMaker or Windows built-in backup tool, how can you fix Windows 10 resetting this PC stuck issue? Don’t panic.
It is still easy and you can run Startup Repair to fix your computer by a bootable disc. Let’s look at the details.
Step 1: You need to download Windows install files from the internet and then save it to a USB flash drive or a DVD.
Step 2: After you get ready the installation files, restart your computer from the bootable disc. In order to do the job, please go to your BIOS and set the USB drive or DVD as the first boot device by “↑↓” keys.
Step 3: Then when booting into Windows installation interface, you can see there is an option called Repair your computer, then, click it to Troubleshoot interface.
Step 4: Then navigate to Advanced options and run Startup Repair to fix the issue of resetting this PC stuck at 1, 8, 12, 33, 66, 99 percent.
Step 5: Choose an account and enter its password to fix resetting Windows 10 stuck issue.
Solution 3: Reinstall Windows 10
If you are bothered by Windows 10 reset stuck on spinning circle for a long time, you try to repair it according to solution 2, but finally, Windows 10 factory reset failed again.
In this case, what should you do?
You can only reinstall Windows 10 so that your computer won’t get stuck at 1%, 12%, 33%, 66% or 99% when resetting this PC. Please have a Windows installation disc ready and then perform an installation.
Tip: Windows reinstallation will cause data loss. Thus, we suggest backing up your important files with MiniTool ShadowMaker Bootable Edition. Just get it from MiniTool ShadowMaker Trial Edition.
Free Download
When Windows 10 stuck on resetting this PC issue happens to your computer, don’t feel helpless. Try the above solutions to fix this problem and then enjoy the smooth computer.
How to Protect Your Computer
As you know, system issues are easy to happen to your computer, for example, the aforementioned Windows 10 reset stuck black screen issue.
In the second part, we advise you to restore your computer to the normal state with the system image backup. This way can help you to solve many system issues.
Thus it can be seen that to create a system backup is vital. When Windows 10 factory reset stuck happens, the computer can run normally after system restore.
If there is no such a backup, it is likely that you need to reinstall OS.
How can you create a system backup to protect your computer? Here are the details.
You can choose the professional backup and restore software – MiniTool ShadowMaker to do this work. Just get it from the following button.
Free Download
Step 1: Enter the main interface.
Step 2: Navigate to the Backup page, and then you see MiniTool ShadowMaker has checked the system-related partitions in the current OS. And you need to choose the backup destination, for instance, an external hard drive.
As to system backup, we strongly recommend you to create an automatic backup by Schedule feature or use Scheme to create incremental backups for the changed and newly added data.
Step 3: Click Back up Now to perform the backup operation.
By means of system backup, no matter which system issue your computer encounters, like resetting this PC stuck at 1, 8, 12, 33, 66, 99 percent, you can restore the computer to the previous state.
In addition, the MiniTool team also offers you another way to protect your computer. Here MiniTool Partition Wizard is a recommendation since it supports OS migration to another hard drive.
By this way, once Windows 10 reset stuck black screen happens, you can boot your computer from the disk containing the OS copy.
Now, get MiniTool Partition Wizard Pro Edition or an advanced edition and install it on your computer. Then, begin to migrate OS to another hard drive by using the Migrate OS to SSD/HD feature.
Buy Now
Bottom Line
Is Windows 10 stuck in resetting? We have introduced you three ways in the above parts. Just try them one by one if the issue of resetting this PC stuck at 1, 8, 12, 33, or 99 percent happens.
In order to protect the computer, you had better back up the Windows 10 on a regular basis with MiniTool ShadowMaker.
Free Download
When using our software, if you have any question, don’t hesitate to tell us. Besides, as for the suggestions, we are also appreciated. Here an email [email protected] is supported or you can also choose to leave us a comment.
Windows 10 Reset Stuck FAQ
How do I fix a stuck Windows 10 factory reset?
- Perform a system image recovery or system restore
- Run Startup Repair
- Make a clean install
How long should a Windows 10 reset take?
If you do a full reset, the Just remove my files option will take two hours while Fully clean the drive can take approximately four hours. Certainly, your situation may be different.
Why is Windows 10 stuck restarting?
Windows 10 may get stuck because of various reasons, for example, external devices, Fast Startup, Windows update, etc.
What happens if I reset Windows 10?
If you choose Keep my files, the resetting process can reinstall the system, remove installed apps and drivers, keep your personal files and eliminate changes you made to settings. If you choose Remove everything, resetting Windows 10 can reinstall the system, remove all personal files, remove any changes for settings, remove apps and drivers you installed, and remove any apps the vendor installed.
Does your PC get stuck at 1%, 8%, 12%, 33%, 66% or 99% while you reset Windows 10? If yes, how to fix the Windows 10 reset stuck black screen issue? In this post, we will walk you through some possible methods to help you out of resetting PC stuck.
Help, Windows 10 Is Stuck in Resetting!
As is well known, Windows 10 has become the newest Windows operating system and it is used by many users for quite some time because of its merits.
However, in this world, no operating system is perfect, is it right? Windows 10 is not an exception. While using the Windows 10 computer, quite a lot of users complain that the OS has some bugs leading to diverse complex problems in PC, but it is hard to solve these problems.
Once the computer encounters boot issues, for the most part, most Windows 10 users choose to reset Windows 10 to fix some problems.
However, some issues might happen, for example, Windows 10 Reset this PC button not working, Windows 10 reset stuck 99%, 66%, 33%, 12%, 8%, 1%, Windows 10 reset stuck just a moment, etc.
Here is a picture on Windows 10 factory reset black screen:
Usually, resetting this PC will take a few minutes; you can wait patiently. But, sometimes you will find this phenomenon: Windows 10 reset stuck on spinning circle for a few hours. So, you need to fix it instead.
Tip: In addition to the issue of resetting Windows 10 stuck, some users report Windows 10 restart stuck on black screen. If you are bothered this, refer to this post — Top 10 Ways to Fix Window 10 Stuck on Loading Screen Issue for help.
How to Fix Windows 10 Reset Stuck Black Screen
In many forums and blogs, many methods are introduced. Here, we will provide you with three reliable solutions to the Windows factory reset stuck problem..
Solution 1: Restore Your PC with System Image Backup
In recent times, data protection has caught many users’ eyes due to many common factors, such as virus influence, system failure, mistaken actions and so forth. Then, to back up the computer becomes a common thing for computer security.
Under most circumstances, you choose Windows 10 built-in Backup and Restore (Windows 7) tool to create a system image backup or use a piece of Windows backup software – MiniTool ShadowMaker to make a system backup or disk image backup so that your computer can be restored to a normal state in case of system failure.
When you get stuck on Windows 10 resetting black screen for a long time, if you have a system image file which is created ahead of time to an external hard drive, you can easily restore your computer to the earlier date and ensure your PC runs normally.
MiniTool ShadowMaker
Here, let’s firstly see how to use MiniTool ShadowMaker to do a system restore for fixing PC reset stuck:
In order to do a system restore with MiniTool ShadowMaker, you are only allowed to enter WinPE (Windows Preinstallation Environment) for this job. You can use Builder Media feature of this software to create a bootable USB flash drive or CD/DVD to go to WinPE.
So, just download its Trial Edition for a 30-day free trial to get MiniTool ShadowMaker Bootable Edition.
Free Download
Then, enter BIOS to set the bootable disc as the first boot order to go to MiniTool ShadowMaker to solve the Windows 10 reset stuck black screen issue.
Step 1: In WinPE interface, you see MiniTool ShadowMaker will launch by itself to the Home page. Then, you need to enter the Restore page for system restore.
Step 2: Then, perhaps you can see the system backup you have created in this interface. And then click Restore to the next step.
Tip:
• If the backup image doesn’t appear in Restore page, just click Add Backup option to add the backup to the interface.
• In MiniTool ShadowMaker Bootable Edition, the drive letters of some partitions are variational. Thus, please add the correct backup file according to partition size.
Step 3: Depending on the backup version, you can make sure whether this backup task is the one you want to restore. Click Next to go to step 4.
Step 4: By default, all partitions included in the selected backup file will be checked. Then you can choose the partitions you want to restore. But here, as to system restore, all system partitions are necessary.
Note: For a successful restoration to fix Windows 10 reset stuck on spinning circle issue, MBR and Track 0 must be checked.
Step 5: Next, you need to choose a target disk which you can restore the system backup image to. Then click Start and OK button to continue.
Note:
1. You are not allowed to restore the backup image to a disk holding backup files.
2. When selecting the target disk, MiniTool ShadowMaker will inform you of the specific partition that will be overwritten by the image. Usually, the original system disk will be a good choice.
Step 6: Then MiniTool ShadowMaker will start to perform the restoration process. This operation will cost a few minutes. Please wait patiently.
Tip: The option Shut down the computer when the operation is completed is helpful for you.
Like that, all the operations of system restore are finished effectively. Then, your Windows 10 can run normally.
If you have a system image file created by MiniTool ShadowMaker and you have Windows 10 stuck in resetting issue, just get MiniTool ShadowMaker to create a bootable disc and restore your Windows 10 to the previous date from the system backup.
Free Download
«I used MiniTool ShadowMaker to back up my Windows 10. But now Windows 10 reset stuck at 1% issue happens. Fortunately, I successfully restore my computer to an earlier date. «Click to Tweet
Windows 10 System Image Recovery in WinRE
If you have a system backup image which is not created by MiniTool ShadowMaker but Windows Backup and Restore (Windows 7), how can you fix Windows 10 stuck in resetting issue via the backup image? Follow the steps below.
When Windows 10 reset fails, the computer can’t boot to the desktop. In this case, you can go to WinRE (Windows Recovery Environment) to do the restoration.
Navigate to Troubleshoot > Advanced options > System Image Recovery. Then follow the instructions to perform the recovery.
Solution 2: Run Startup Repair by Windows Repair Disc
If you don’t have a system backup made by MiniTool ShadowMaker or Windows built-in backup tool, how can you fix Windows 10 resetting this PC stuck issue? Don’t panic.
It is still easy and you can run Startup Repair to fix your computer by a bootable disc. Let’s look at the details.
Step 1: You need to download Windows install files from the internet and then save it to a USB flash drive or a DVD.
Step 2: After you get ready the installation files, restart your computer from the bootable disc. In order to do the job, please go to your BIOS and set the USB drive or DVD as the first boot device by “↑↓” keys.
Step 3: Then when booting into Windows installation interface, you can see there is an option called Repair your computer, then, click it to Troubleshoot interface.
Step 4: Then navigate to Advanced options and run Startup Repair to fix the issue of resetting this PC stuck at 1, 8, 12, 33, 66, 99 percent.
Step 5: Choose an account and enter its password to fix resetting Windows 10 stuck issue.
Solution 3: Reinstall Windows 10
If you are bothered by Windows 10 reset stuck on spinning circle for a long time, you try to repair it according to solution 2, but finally, Windows 10 factory reset failed again.
In this case, what should you do?
You can only reinstall Windows 10 so that your computer won’t get stuck at 1%, 12%, 33%, 66% or 99% when resetting this PC. Please have a Windows installation disc ready and then perform an installation.
Tip: Windows reinstallation will cause data loss. Thus, we suggest backing up your important files with MiniTool ShadowMaker Bootable Edition. Just get it from MiniTool ShadowMaker Trial Edition.
Free Download
When Windows 10 stuck on resetting this PC issue happens to your computer, don’t feel helpless. Try the above solutions to fix this problem and then enjoy the smooth computer.
How to Protect Your Computer
As you know, system issues are easy to happen to your computer, for example, the aforementioned Windows 10 reset stuck black screen issue.
In the second part, we advise you to restore your computer to the normal state with the system image backup. This way can help you to solve many system issues.
Thus it can be seen that to create a system backup is vital. When Windows 10 factory reset stuck happens, the computer can run normally after system restore.
If there is no such a backup, it is likely that you need to reinstall OS.
How can you create a system backup to protect your computer? Here are the details.
You can choose the professional backup and restore software – MiniTool ShadowMaker to do this work. Just get it from the following button.
Free Download
Step 1: Enter the main interface.
Step 2: Navigate to the Backup page, and then you see MiniTool ShadowMaker has checked the system-related partitions in the current OS. And you need to choose the backup destination, for instance, an external hard drive.
As to system backup, we strongly recommend you to create an automatic backup by Schedule feature or use Scheme to create incremental backups for the changed and newly added data.
Step 3: Click Back up Now to perform the backup operation.
By means of system backup, no matter which system issue your computer encounters, like resetting this PC stuck at 1, 8, 12, 33, 66, 99 percent, you can restore the computer to the previous state.
In addition, the MiniTool team also offers you another way to protect your computer. Here MiniTool Partition Wizard is a recommendation since it supports OS migration to another hard drive.
By this way, once Windows 10 reset stuck black screen happens, you can boot your computer from the disk containing the OS copy.
Now, get MiniTool Partition Wizard Pro Edition or an advanced edition and install it on your computer. Then, begin to migrate OS to another hard drive by using the Migrate OS to SSD/HD feature.
Buy Now
Bottom Line
Is Windows 10 stuck in resetting? We have introduced you three ways in the above parts. Just try them one by one if the issue of resetting this PC stuck at 1, 8, 12, 33, or 99 percent happens.
In order to protect the computer, you had better back up the Windows 10 on a regular basis with MiniTool ShadowMaker.
Free Download
When using our software, if you have any question, don’t hesitate to tell us. Besides, as for the suggestions, we are also appreciated. Here an email [email protected] is supported or you can also choose to leave us a comment.
Windows 10 Reset Stuck FAQ
How do I fix a stuck Windows 10 factory reset?
- Perform a system image recovery or system restore
- Run Startup Repair
- Make a clean install
How long should a Windows 10 reset take?
If you do a full reset, the Just remove my files option will take two hours while Fully clean the drive can take approximately four hours. Certainly, your situation may be different.
Why is Windows 10 stuck restarting?
Windows 10 may get stuck because of various reasons, for example, external devices, Fast Startup, Windows update, etc.
What happens if I reset Windows 10?
If you choose Keep my files, the resetting process can reinstall the system, remove installed apps and drivers, keep your personal files and eliminate changes you made to settings. If you choose Remove everything, resetting Windows 10 can reinstall the system, remove all personal files, remove any changes for settings, remove apps and drivers you installed, and remove any apps the vendor installed.
Содержание
- Как исправить проблему при сбросе настроек Windows?
- Почему возникает ошибка «Проблема при возврате ПК в исходное состояние»?
- Как исправить эту проблему?
- Способ 1: использование командной строки
- Способ 2: использовать диск восстановления для переустановки Windows 10
- Способ 3: выполнить чистую установку Windows 10
- Windows 10: Как исправить «При возврате компьютера в исходное состояние произошла ошибка»
- Проблема переустановки Windows 10
- Как исправить «При возврате компьютера в исходное состояние произошла ошибка»
- Причина сообщения «Подготовка Windows. Не выключайте компьютер»
- Убедитесь, что ваш компьютер действительно завис
- Использование Ctrl+Alt+Del, если компьютер долго висит
- Перезагрузка ПК при ошибке о подготовке Windows 10
- Загрузка системы в безопасном режиме
- Восстановление системных файлов компьютера
- Тестирование системной памяти при ошибке «Подготовка Windows. Не выключайте компьютер»
- Откат Windows 10 до стабильной ранней версии
- Заключение
- Windows с чистого листа: как восстановить заводские настройки системы на ноутбуке
- Как исправить проблемы с зависанием при сбросе настроек Windows 10?
- Что делать, если Windows 10 зависает в бесконечном цикле перезагрузки после попытки вернуть ее к заводским настройкам?
- Метод 1: восстановление системы с помощью загрузочного USB-накопителя или диска
- Метод 2: ожидание
- Метод 3: отключение подключения к Интернету
- Метод 4: изменение настроек BIOS
- Метод 5: переустановка Windows 10
Как исправить проблему при сбросе настроек Windows?
При сбое сброса компьютера в Windows 10 произошла ошибка, возникающая при попытке переустановить компьютер Windows в состояние по умолчанию.
В этом уроке мы сначала узнаем, что такое сброс Windows 10 и условия, которые приводят к проблеме сброса ПК. А позже мы перейдем к решениям, чтобы исправить «Произошла ошибка при перезагрузке ПК» в операционной системе Windows 10.
Как мы все знаем, сброс Windows 10 помогает устранить различные ошибки, поскольку они могут помешать нормальной работе наших компьютеров. Но в некоторых случаях сообщение об ошибке «Возникла проблема с перезагрузкой компьютера». Изменения в Windows 10 совершенно невозможны.
Почему возникает ошибка «Проблема при возврате ПК в исходное состояние»?
Случай (I): Если на вашем ноутбуке/компьютере была установлена предустановленная Windows 10, и она не была обновлением операционной системы Windows 7 или Windows 8.1.
Случай (II): Если производитель ПК включил сжатие, чтобы уменьшить дисковое пространство, необходимое для предустановленных приложений.
Помните, что приведенные выше условия приведены только для справки, другие условия также могут привести к «Возникла проблема с перезагрузкой ПК» на компьютерах с Windows 10.
Как исправить эту проблему?
Нет необходимости в каких-либо специальных навыках для использования этих методов, так как шаги подробно объясняются. Попробуйте описанные ниже методы, чтобы исправить. Возникла проблема с перезагрузкой компьютера. Изменений не было.
Способ 1: использование командной строки
Шаг (2): Теперь в разделе «Расширенный запуск» нажмите кнопку «Перезагрузить сейчас»
Шаг (4): Далее выберите свою учетную запись администратора и затем введите пароль (в случае, если вы установили ранее). После этого нажмите «Продолжить», чтобы продолжить.
Шаг (5): Теперь в окне командной строки введите следующие командные строки и затем нажмите клавишу Enter после каждой команды:
Шаг (6): после выполнения всех команд закройте окно командной строки. Теперь вы попадете на страницу параметров загрузки. Здесь, нажмите на кнопку «Продолжить», чтобы загрузить компьютер.
Теперь вы можете попробовать перезагрузить компьютер с Windows 10, и вы сможете без проблем перезагрузить компьютер. И если проблема все еще сохраняется, переходите к следующему способу.
Способ 2: использовать диск восстановления для переустановки Windows 10
Если вышеописанное решение не может исправить ошибку сброса Windows 10, вы можете попробовать использовать диск восстановления для переустановки. Вот как это сделать:
Шаг (2). Теперь введите диск восстановления в поле поиска меню «Пуск» и выберите «Создать диск восстановления» из результатов поиска.
Шаг (3). Так как восстановление вашего ПК с диска приведет к удалению всех текущих файлов и приложений, поэтому здесь вам нужно выбрать опцию «Резервное копирование системных файлов на диск восстановления », чтобы создать резервную копию ваших данных, а затем нажать кнопку «Далее».
Шаг (4): В следующем окне выберите флэш-накопитель USB и нажмите кнопку «Далее».
Шаг (5): Теперь, чтобы создать диск восстановления, нажмите «Создать». И как только процесс завершится, нажмите кнопку Готово.
Шаг (6): После этого перезагрузите Windows 10 и затем нажмите определенную клавишу, например F12, Esc, F9 или любую другую клавишу (зависит от марки вашего ПК), чтобы перейти на страницу параметров загрузки. И приступайте к загрузке с USB-накопителя.
Шаг (7). Наконец, нажмите «Восстановление с диска» и следуйте инструкциям, появляющимся на экране вашего компьютера.
Способ 3: выполнить чистую установку Windows 10
Если вам по-прежнему не удается избавиться от проблемы «Проблема при возврате ПК в исходное состояние», попробуйте выполнить чистую установку операционной системы Windows 10. Выполните приведенные ниже шаги для процедуры установки:
Важное примечание. Перед выполнением чистой установки Windows 10 необходимо выполнить резервное копирование файлов, чтобы убедиться, что важные файлы не потеряны из-за форматирования.
Шаг (1): Прежде всего, вставьте установочный носитель Windows (DVD, CD или USB), содержащий установочный файл Windows 10, а затем запустите компьютер.
Шаг (2): Теперь нажмите клавишу для загрузки с установочного носителя (USB или DVD) и отформатируйте диск.
Шаг (3): Наконец, переустановите свежую копию Windows на вашем компьютере, следуя инструкциям на экране.
Это лучший и самый эффективный способ исправить. Возникла проблема с перезагрузкой компьютера в Windows 10.
Последние мысли
Таким образом, вы можете легко исправить. Была проблема сброса ошибки вашего ПК в Windows 10, так как это одна из самых распространенных ошибок, и вышеупомянутые решения помогут вам эффективно их исправить. Если вы по-прежнему сталкиваетесь с какими-либо проблемами или у вас есть вопросы относительно сброса Windows 10, свяжитесь с нами в разделе комментариев.
Источник
Windows 10: Как исправить «При возврате компьютера в исходное состояние произошла ошибка»
В Windows 10 функция «Вернуть компьютер в исходное состояние» позволяет сбросить систему на заводские настройки устройства с помощью локальной переустановки Windows или «Загрузки из облака». Это помогает исправить общие проблемы работы операционной системы, такие как проблемы с производительностью, чрезмерное использование памяти, неожиданный разряд батареи и многие другие.
Проблема переустановки Windows 10
Однако, если на компьютере установлено обновление Windows 10 May 2020 Update (версия 2004), и вы пытаетесь использовать функцию восстановления, вы можете получить сообщение об ошибке, которая не позволит завершить сброс:
«При возврате компьютера в исходное состояние произошла ошибка. Изменения не внесены»
Согласно сайту поддержки Microsoft, проблема существует лишь с некоторыми конфигурациями оборудования, которая приводит к сбою функции на устройствах, запущенных на Windows 10, версия 2004.
Если вы имеете дело с этой известной проблемой, компания рекомендует пользователям использовать инструмент командной строки Deployment Image Servicing and Management (DISM) с командной строкой и интерпретатором команд (Command Prompt) для исправления работы функции «Вернуть компьютер в исходное состояние». DISM – это инструмент, встроенный в Windows 10, который позволяет администраторам подготавливать, изменять и восстанавливать образы системы, включая Windows Recovery Environment, Windows Setup и Windows PE (WinPE), но любой может использовать его для исправления общих системных проблем.
В этой инструкции для Windows 10 мы расскажем, как компания Microsoft рекомендуетисправить проблемы с функцией сброса настроек на заводские.
Как исправить «При возврате компьютера в исходное состояние произошла ошибка»
Для восстановления функции «Вернуть компьютер в исходное состояние» в Windows 10, версия 2004 выполните следующие действия:
После того, как вы выполните все шаги, вы сможете воспользоваться функцией «Вернуть компьютер в исходное состояние» для сброса настроек устройства на заводские установки по умолчанию.
Несмотря на то, что обновления May 2020 Update и October 2020 Update имеют одну общую базу операционной системы с идентичным набором системных файлов, по имеющейся информации, проблема касается только компьютеров, работающих под управлением версии 2004.
Источник
При выключении ОС Виндовс 10 пользователь может столкнуться с сообщением об ошибке на синем фоне. Оно может висеть на экране монитора часами, без каких-либо видимых подвижек. Давайте разберёмся, почему сообщение « Подготовка Windows. Не выключайте компьютер » очень долго висит на мониторе в ОС Windows 10. А также что можно предпринять для исправления ситуации.
Причина сообщения «Подготовка Windows. Не выключайте компьютер»
Как известно, функционал ОС Windows 10 позволяет в автоматическом режиме устанавливать все необходимые обновления. Обычно обновления загружаются в систему в фоновом режиме, а потом, при выключении-включении ПК, автоматически устанавливаются в системе.
При установке указанных апдейтов система может испытывать различные виды проблем – остановки, зависания, сбои, глюки и другие дисфункции. Одной из таких проблем является зависание системы на неопределённое время, сопровождающееся сообщением « Подготовка Windows…. ».
Причины дисфункции могут быть следующими:
Давайте разберёмся, что делать если такое сообщение очень долго висит на вашем экране на Windows 10.
Убедитесь, что ваш компьютер действительно завис
Для установки некоторых апдейтов ОС Виндовс может понадобиться довольно длительное время. Потому, если у вас зависло сообщение «Не выключайте компьютер», не спешите бить в набат, и пытаться что-то исправить. Иначе вместо решения проблемы вы создадите другую проблему самостоятельно.
Говорить о наличии проблемы можно не ранее, нежели через 3 часа с момента появления рассматриваемого нами сообщения. И это при условии, что вы не наблюдаете активности вашего ПК, а индикатор винчестера или вовсе не светится, или светится регулярно, но очень короткими включениями.
Если же проблеме уже более трёх часов, а никаких изменений не наблюдается, тогда идём дальше.
Использование Ctrl+Alt+Del, если компьютер долго висит
Установку некоторых апдейтов ОС Windows 10 можно прекратить с помощью нажатия на клавиши Ctrl-Alt-Del на клавиатуре вашего ПК. Особенно это актуально во время загрузки компьютера, когда после нажатия на указанное сочетание клавиш вы попадёте на экран выбора учётной записи. Войдите в систему обычным путём, и попробуйте вновь установить нужный апдейт.
Нажмите на ctrl+alt+del для устранения зависания
Перезагрузка ПК при ошибке о подготовке Windows 10
Если Ctrl-Alt-Del не срабатывает, и с момента запуска процесса обновления прошло более 3 часов, рекомендуем сбросить процесс обновлений, нажав на кнопку « reset » вашего ПК. Загрузитесь в обычном режиме, и попробуйте установить апдейт заново.
Загрузка системы в безопасном режиме
Использование безопасного режима полезно для диагностики дисфункции, позволяя использовать ОС с минимумом рабочих драйверов и служб. В нашем случае это позволит разгрузить систему от конфликтных программ, и установить в системе все необходимые апдейты.
Восстановление системных файлов компьютера
Системное восстановление – хороший инструмент, позволяющий устранить проблему зависания сообщения «Не выключайте компьютер» в Windows 10. Для этого нам понадобится флешка с установленной на ней инсталляционной версией ОС.
Тестирование системной памяти при ошибке «Подготовка Windows. Не выключайте компьютер»
Многие проблемы возникают из-за нестабильной работы планок памяти. Рекомендуем провести тест вашей памяти с программами уровня «MemTest86», с целью определения вышедших из строя планок памяти.
Используйте программы уровня «MemTest86» для проверки планок памяти ПК
Откат Windows 10 до стабильной ранней версии
Откат системы до стабильной версии может послужить удобным инструментом для решения возникшей проблемы.
Для этого выполните следующее:
Заключение
Зависание рассматриваемого сообщения на синем экране обычно сигнализирует о проблемах с установкой апдейтов в пользовательской системе. Для решения возникших проблем рекомендуем подождать какое-то время (до 3 часов). Если ничего не поменялось, тогда выполните весь комплекс перечисленных нами советов. Это позволит устранить дисфункцию «Подготовка Windows. Не выключайте компьютер» на вашем PC с Виндовс 10, если он долго висит.
Источник
Windows с чистого листа: как восстановить заводские настройки системы на ноутбуке
Скоро первое сентября – вторая, а для кого-то первая и главная точка отсчета нового года. А в новый год принято вступать обновленными. Пора придать новизны и вещам вокруг себя. Вот, например, тому старенькому ноутбуку с разленившейся виндой – взять бы да откатить его на заводские настройки, чтобы был как только что из магазина.
Восстановление к первоначальному состоянию разом устраняет все неполадки операционной системы, но оно полно подводных камней, о которых лучше знать заранее. Итак, как восстановить заводские настройки на ноутбуке, не превратив его в «кирпич» и не лишившись ценных данных.
Что включает в себя возврат системы в первоначальное состояние
При откате ноутбука, равно как и другого устройства на заводское состояние с жесткого диска удаляются:
Когда возможно сделать откат, а когда нет
Восстановить заводские настройки можно лишь при условии, что на ноутбуке установлена та же версия операционной системы, что была изначально.
Также важно, чтобы на диске сохранился раздел восстановления (Windows RE), где лежит первоначальная копия Windows и утилита развертывания системы.
В каких случаях восстановить заводские настройки невозможно:
Подготовка компьютера к сбросу системы
Перед тем как приступать к процедуре восстановления, важно:
Порядок процедуры выставления на ноутбуках разных марок
Универсальный способ отката средствами Windows
Это метод подходит устройствам любых брендов и моделей с предустановленной операционной системой Windows 8.1 или 10. В нем задействована функция отката до первоначальных настроек, встроенная в саму ОС.
Чтобы запустить процедуру, сделайте следующее:
Примерно через 30-60 минут вы получите ноутбук во всей первозданной девственной чистоте.
Откат из среды Windows RE
В случае проблем с запуском операционки (именно ее, а не железа) или при каких-нибудь иных системных неполадках сделать откат к фабричным настройкам можно из среды восстановления.
Среда восстановления служит одноименной цели при сбоях загрузки по самым разным причинам. Во время установки Windows 10 она инсталлируется в отдельную, закрытую область на жестком диске. У нее есть собственный загрузчик, который не зависит от работоспособности загрузчика основной системы.
В состав среды Win RE входят различные инструменты исправления неполадок Виндовс. Один из них – и есть средство возврата компьютера в исходное состояние.
Если Виндовс не грузится: дважды перезагрузите ноутбук нажатием кнопки питания. При третьей неудачной попытке запуска основной системы среда восстановления загрузится автоматически.
Дальнейший процесс пойдет без вашего участия. Через некоторое время ноутбук вернется к состоянию как после покупки.
Бывалым пользователям известно, что среда восстановления запускается и с установочных носителей Windows (флешек, DVD-дисков). Увы, нам она не подойдет, так как средства отката системы к первоначальному состоянию в ней нет. Оно может присутствовать лишь на дисках специально собранных фирменных дистрибутивов от производителей компьютеров.
Сброс до заводских настроек при помощи утилит производителей
Практически все производителей мобильных компьютеров, представленных на российском рынке, оснащают свои продукты фирменными утилитами возврата к первоначальному состоянию. В эпоху Windows 7 такие утилиты были единственным инструментом, позволяющим сделать полный откат системы, если не брать во внимание функцию восстановления из бэкапов (которые, конечно, почти никто не делал).
Следующее поколение Виндовс – «восьмерка» и «десятка», получили возможность «сбрасываться на ноль» без дополнительных утилит, поэтому последние уже не столь актуальны и незаменимы, как раньше. Современные средства восстановления от производителей ноутбуков лишь облегчают эту процедуру.
Фирменная утилита HP носит название HP System Recovery. Она запускается из среды Win RE, которую, помимо универсальных способов, можно открыть несколькими нажатиями клавиши F11 перед началом загрузки ОС. Пункт Recovery Manager, запускающий утилиту, находится в разделе «Поиск и устранение неисправностей» (Troubleshoot).
Lenovo
Многие модели ноутбуков Lenovo оборудованы аппаратной кнопкой сброса системы OneKey Rescue System. При желании сделать откат до заводских настроек ее следует нажимать вместо кнопки питания на выключенном аппарате. Это запускает одноименную утилиту в среде WinPE. В окошке утилиты следует выбрать «Восстановить с исходной резервной копии».
Dell
Утилита исправления ошибок и сброса системы на ноутбуках марки Dell называется Dell SupportAssist OS Recovery.Она автоматически запускается в среде восстановления, если компьютер не удалось загрузить 3 раза подряд. Кнопка «Восстановление заводского образа» находится в главном окне.
Asus
Желающим восстановить первоначальные настройки ноутбука Asus производитель – компания ASUSTeK Computer, предлагает до начала загрузки системы нажать клавишу F9. Это запустит встроенную утилиту Recovery. Дальше вам останется лишь следовать подсказкам на экране.
Samsung
Для запуска средства восстановления и сброса на Самсунг сразу после включения аппарата нажмите F4. За функцию отката отвечает кнопка «Restore» в главном окне утилиты Samsung Recovery Solution. Полный откат – это «Complete Restore».
Acer
На ноутах Acer для большей безопасности запуск утилиты сброса запаролен. Для доступа к ней нажмите перед стартом Windows сочетание клавиш Alt +F10 (последнюю кнопку нужно нажать и отпустить несколько раз). Потом введите пароль. По умолчанию он состоит из шести ноликов.
Кроме того, функция сброса есть в программе Acer Recovery Management, которая может быть установлена в операционную систему.
Вероятно, вы заметили, что методы сброса до фабричных настроек на ноутбуках разных марок очень похожи, различия лишь в способе входа в среду восстановления и интерфейсе фирменных утилит. Поэтому разобравшись, как это сделать на одной машине, вы без труда повторите это и на другой.
Понравилась статья? Подпишитесь на канал, чтобы быть в курсе самых интересных материалов
Источник
Как исправить проблемы с зависанием при сбросе настроек Windows 10?
По данным Microsoft, на сегодняшний день у Windows 10 около 400 миллионов активных пользователей, что делает ее в четыре раза более популярной, чем Mac. Хотя это все еще далеко от первоначальной оценки технологической компании в 1 миллиард пользователей к 2018 году, цифры по-прежнему относительно удивительны. Однако ничто в этом мире не может быть абсолютно совершенным. Таким образом, как и многие другие новые технологии, Windows 10 может столкнуться с некоторыми ошибками и проблемами, которые довольно сложно решить.
Операционная система полна сбоев и проблем, в том числе одна, которая влияет на процесс сброса.
Что делать, если Windows 10 зависает в бесконечном цикле перезагрузки после попытки вернуть ее к заводским настройкам?
В этой статье мы покажем вам несколько способов решения этой проблемы. Однако, прежде чем вы узнаете, как исправить зависание Windows 10 в цикле загрузки после сброса, давайте рассмотрим распространенные сценарии, связанные с этой проблемой:
Метод 1: восстановление системы с помощью загрузочного USB-накопителя или диска
После завершения процесса восстановления при загрузке проверьте, сохраняется ли проблема.
Метод 2: ожидание
Метод 3: отключение подключения к Интернету
Вы можете спросить: «Что, если Windows 10 застрянет в бесконечном цикле перезагрузки?» Что ж, возможно, ваше интернет-соединение мешает процессу. Ваш компьютер мог зависнуть после загрузки некоторых обновлений. Чтобы решить эту проблему, вам необходимо отключить интернет-соединение. Просто отсоедините кабель Ethernet от компьютера или выключите беспроводной маршрутизатор. После того, как вы отключите свою сеть, вы сможете выполнить сброс настроек до заводских.
Метод 4: изменение настроек BIOS
Возможно, проблема связана с настройками BIOS. Возможно, что некоторые функции мешают работе вашей системы, нарушая процесс сброса настроек. Чтобы решить эту проблему, вам необходимо зайти в настройки BIOS и выполнить следующие действия:
Как только вы это сделаете, не забудьте сохранить внесенные вами изменения. Попробуйте выполнить сброс к заводским настройкам и посмотрите, сможете ли вы сейчас выполнить его успешно.
Метод 5: переустановка Windows 10
Примечание. Возможно, вам придется перейти в настройки BIOS, чтобы изменить порядок загрузки, убедившись, что установочный носитель находится в верхней части списка параметров.
Примечание. Обычно это системный и основной диск. Однако это не всегда так. Итак, чтобы быть уверенным, что вы выбираете системный диск, проверьте все, прежде чем продолжить. Имейте в виду, что, если вы выберете неправильный диск, вы в конечном итоге отформатируете его и удалите все файлы, которые он содержит. Кроме того, у вас на компьютере будет две версии операционной системы. Поэтому важно принять меры предосторожности, убедившись, что вы выбираете диск с Windows.
После завершения установки проблема должна быть решена. Помните, что это радикальное решение. Тем не менее, вы должны использовать этот метод только в том случае, если другие решения не сработали для вас.
Совет от профессионалов: если вы решили выполнить сброс Windows 10 до заводских настроек, потому что ваш компьютер был невыносимо медленным, вам следует разобраться в сути проблемы, чтобы предотвратить ее повторение. В этом случае мы рекомендуем установить мощный инструмент, который может постоянно поддерживать скорость и производительность вашего ПК. Есть много программ, которые могут выполнить эту работу, но вы действительно можете положиться на Auslogics BoostSpeed.
Этот инструмент настраивает неоптимальные параметры системы, помогая операциям и процессам работать быстрее. Кроме того, он регулирует настройки подключения к Интернету, обеспечивая более быструю загрузку, плавный просмотр и лучшее качество аудио / видеозвонков. Более того, вы можете запланировать его модуль очистки, чтобы он регулярно удалял все виды мусора с вашего ПК, включая временные файлы, кеш веб-браузера, оставшиеся файлы Центра обновления Windows, временные файлы Sun Java и ненужные системные файлы, среди прочего. Он обнаружит и устранит проблемы снижения скорости, которые могут вызвать сбои или сбои приложений или системы.
Мы хотим знать, помогли ли наши решения вам исправить ошибку.
Источник
При выключении ОС Виндовс 10 пользователь может столкнуться с сообщением об ошибке на синем фоне. Оно может висеть на экране монитора часами, без каких-либо видимых подвижек. Давайте разберёмся, почему сообщение «Подготовка Windows. Не выключайте компьютер» очень долго висит на мониторе в ОС Windows 10. А также что можно предпринять для исправления ситуации.
- Причина сообщения «Подготовка Windows. Не выключайте компьютер»
- Убедитесь, что ваш компьютер действительно завис
- Использование Ctrl+Alt+Del, если компьютер долго висит
- Перезагрузка ПК при ошибке о подготовке Windows 10
- Загрузка системы в безопасном режиме
- Восстановление системных файлов компьютера
- Тестирование системной памяти при ошибке «Подготовка Windows. Не выключайте компьютер»
- Откат Windows 10 до стабильной ранней версии
- Заключение
Причина сообщения «Подготовка Windows. Не выключайте компьютер»
Как известно, функционал ОС Windows 10 позволяет в автоматическом режиме устанавливать все необходимые обновления. Обычно обновления загружаются в систему в фоновом режиме, а потом, при выключении-включении ПК, автоматически устанавливаются в системе.
При установке указанных апдейтов система может испытывать различные виды проблем – остановки, зависания, сбои, глюки и другие дисфункции. Одной из таких проблем является зависание системы на неопределённое время, сопровождающееся сообщением «Подготовка Windows….».
Причины дисфункции могут быть следующими:
- Программный конфликт при установке обновлений;
- В системе пользователя существует проблема, препятствующая установке конкретных обновлений;
- Нестабильное обновление от Майкрософт;
- Нестабильная работы службы обновления Виндовс;
- Наличие на ПК пользователя вирусных зловредов;
- Проблемы с жёстким диском ПК (плохие сектора, «осыпание» диска и др.)
Давайте разберёмся, что делать если такое сообщение очень долго висит на вашем экране на Windows 10.
Читайте также: Как исправить код ошибки INET_E_RESOURCE_NOT_FOUND в Windows 10.
Убедитесь, что ваш компьютер действительно завис
Для установки некоторых апдейтов ОС Виндовс может понадобиться довольно длительное время. Потому, если у вас зависло сообщение «Не выключайте компьютер», не спешите бить в набат, и пытаться что-то исправить. Иначе вместо решения проблемы вы создадите другую проблему самостоятельно.
Говорить о наличии проблемы можно не ранее, нежели через 3 часа с момента появления рассматриваемого нами сообщения. И это при условии, что вы не наблюдаете активности вашего ПК, а индикатор винчестера или вовсе не светится, или светится регулярно, но очень короткими включениями.
Если же проблеме уже более трёх часов, а никаких изменений не наблюдается, тогда идём дальше.
Использование Ctrl+Alt+Del, если компьютер долго висит
Установку некоторых апдейтов ОС Windows 10 можно прекратить с помощью нажатия на клавиши Ctrl-Alt-Del на клавиатуре вашего ПК. Особенно это актуально во время загрузки компьютера, когда после нажатия на указанное сочетание клавиш вы попадёте на экран выбора учётной записи. Войдите в систему обычным путём, и попробуйте вновь установить нужный апдейт.
Нажмите на ctrl+alt+del для устранения зависания
Перезагрузка ПК при ошибке о подготовке Windows 10
Если Ctrl-Alt-Del не срабатывает, и с момента запуска процесса обновления прошло более 3 часов, рекомендуем сбросить процесс обновлений, нажав на кнопку «reset» вашего ПК. Загрузитесь в обычном режиме, и попробуйте установить апдейт заново.
Загрузка системы в безопасном режиме
Использование безопасного режима полезно для диагностики дисфункции, позволяя использовать ОС с минимумом рабочих драйверов и служб. В нашем случае это позволит разгрузить систему от конфликтных программ, и установить в системе все необходимые апдейты.
Порядок действий:
- При включении системы и начале загрузки Windows быстро периодически жмите на клавишу F8.
- При появлении системного меню выберите опцию «Безопасный режим» и дождитесь загрузки системы.
- После окончания загрузки перезагрузите ПК в стандартном режиме. Это поможет устранить зависание надписи «Не выключайте компьютер» в Виндовс 10.
Восстановление системных файлов компьютера
Системное восстановление – хороший инструмент, позволяющий устранить проблему зависания сообщения «Не выключайте компьютер» в Windows 10. Для этого нам понадобится флешка с установленной на ней инсталляционной версией ОС.
Порядок действий:
- Загрузитесь с данного USB-носителя.
- Выберите на базовом экране язык и систему.
- Затем нажмите внизу слева на надпись «Восстановление системы».
- Далее выберите опцию «Поиск и устранение неисправностей».
- Далее «Дополнительные параметры» и затем «Командная строка».
- Далее наберите там:
- Нажмите ввод. Дождитесь окончания процесса и перезагрузите ваш ПК. Проблема может быть решена.
Узнайте, как исправить ошибку: «На вашем ПК возникла проблема» на Виндовс 10».
Тестирование системной памяти при ошибке «Подготовка Windows. Не выключайте компьютер»
Многие проблемы возникают из-за нестабильной работы планок памяти. Рекомендуем провести тест вашей памяти с программами уровня «MemTest86», с целью определения вышедших из строя планок памяти.
Используйте программы уровня «MemTest86» для проверки планок памяти ПК
Откат Windows 10 до стабильной ранней версии
Откат системы до стабильной версии может послужить удобным инструментом для решения возникшей проблемы.
Для этого выполните следующее:
- Загрузитесь в безопасном режиме, как указано выше;
- Нажмите на Win+R, и введите в появившейся рамке rstrui и нажмите ввод;
- Появится окно для восстановления системы;
- Среди перечня доступных для восстановления ранних дат выберите ту, при которой проблем с системой не наблюдалось (подойдёт любая ранняя дата);
- Выполните процедуру восстановления, после которой перезагрузите ваш ПК. Проблема может быть решена.
Заключение
Зависание рассматриваемого сообщения на синем экране обычно сигнализирует о проблемах с установкой апдейтов в пользовательской системе. Для решения возникших проблем рекомендуем подождать какое-то время (до 3 часов). Если ничего не поменялось, тогда выполните весь комплекс перечисленных нами советов. Это позволит устранить дисфункцию «Подготовка Windows. Не выключайте компьютер» на вашем PC с Виндовс 10, если он долго висит.
Распространенная ошибка, когда Windows 10 зависла на подготовке после крупного обновления или первоначальной чистой установке системы. По большей части вам ничего ненужно делать, а всего лишь дождаться окончание процесса, когда система обновиться и установит нужные пакеты обновлений. Это может занять примерно 2-3 часа, но на форуме microsoft у некоторых пользователей время ожидания доходило до 26 часов. Скорее всего был медленный интернет и слабый ноутбук.
Понятное дело, что это может случиться и на работе, которая будет парализована из-за долго ожидания надписи «Подготовка Windows не выключайте компьютер» на синем экране. В этом случае, можно попробовать решение, но прежде всего вы должны определить, крутиться ли анимированный кружочек, мигает ли светодиодный индикатор диска на корпусе. Если да, то лучше дождаться окончание процесса. Если нет, и вы не хотите ждать ни при каких обстоятельствах, то разберем, как исправить долгую подготовку Windows.
Что делать, когда подготовка Windows долго висит?
Рекомендую дождаться окончание процесса, которое может занять до 3 часов. Если вы используете ноутбук, то вы должны понимать, что на нем включен режим энергопотребления при подключении WiFi. Ноутбук будет все время входить в спящий режим, что будет нарушать работу установки обновления.
1. Мини-сброс ПК
- Выключите систему.
- Отсоедините все USB провода с портов как принтер, флешки и т.п.
- Отсоедините кабель питания (220В) от ПК или ноутбука.
- Отсоедините провод Интернета от ПК, если это ноутбук, то нужно отключить WiFi на роутере или сделать его не в зоне досягаемости.
- Далее нажмите на кнопку выключения на самом ПК и удерживайте секунд 40, чтобы разрядить конденсаторы. Если ноутбук, то извлеките батарею и потом удерживайте кнопку выключения.
- Включите всё обратно и загрузитесь.
2. Удалить проблемные файлы
Шаг 1. Выключите 3-5 раз компьютер, доходя до пункта подготовки Windows, физической кнопкой на корпусе. Вас должно перебросить дополнительные параметры загрузки, где вы должны запустить командную строку. В командной строке введите следующую команду:
C: cd WindowsSystem32LogFilesSrt. SrtTrail.txt
Шаг 2. Если появится после введенной выше команды сообщение, что файл vsock.sys поврежден, то вводим ниже команды, чтобы его удалить. Если никаких сообщений нет, то пропускаете данный способ.
cd C:WindowsSystem32drivers— переходим в корень папки drivers.del vsrock.sys— удаляем файл vsock.sys.
3. Восстановление при загрузке
В дополнительных параметрах выберите «Восстановление при загрузке«, после чего проверьте подготовку Windows. Желательно подождать немного, чтобы обвноелния всё таки установились. Если не помогло, то в тех же дополнительных параметрах вы можете «Удалить обновления».
4. Сброс папок Sf.Distribution и catroot2
Папки SoftwareDistribution и catroot2 отвечают за обновления в системе. И если в этих папках будут повреждены каким-либо образом файлы обнволния, то будут различные ошибки, в том числе, когда подготовка Windoiws зависла. Запустите командную строку через дополнительные параметры и введите две команды по очереди, после чего перезагрузитесь:
ren C:WindowsSoftwareDistribution SoftwareDistribution.mwpren C:WindowsSystem32catroot2 catroot2.mwp
Смотрите еще:
- 9 Причин Почему Компьютер с Windows Зависает
- Как исправить Черный Экран после обновления Windows 10
- Как установить вручную определенный патч обновления Windows 10
- Как исправить ошибки центра обновлений Windows 10
- Как удалить старые обновления Windows 10
[ Telegram | Поддержать ]