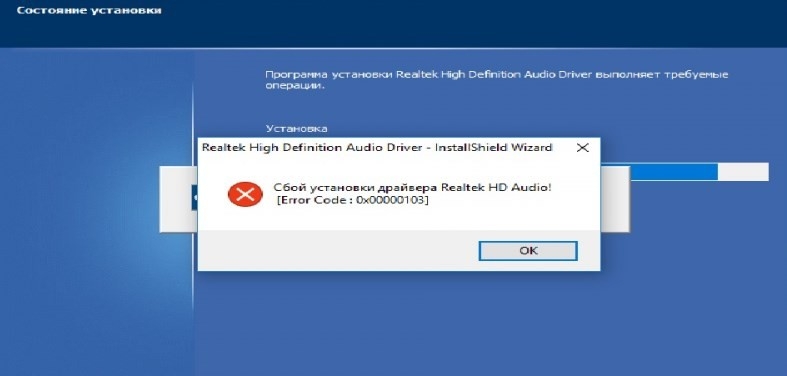Содержание
- Что делать, если не устанавливается Realtek HD в Windows 10
- Способ 1: Устранение конфликта драйверов
- Способ 2: Установка корректной версии драйвера
- Способ 3: Установка драйверов в режиме совместимости
- Способ 5: Проверка целостности системных файлов
- Способ 6: Устранение аппаратных проблем
- Сбой установки драйвера Realtek HD Audio: причины и решения
- Решаем сбой с установкой драйвера Realtek HD Audio
- Realtek HD Audio — Как скачать и переустановить в Windows 10
- Как загрузить и переустановите Realtek HD Audio Manager
- Устранить проблемы Realtek HD Audio Manager
- 1. Отключить драйвер драйвера Microsoft UAA для HD Audio и устранить конфликты драйверов
- 2. Включить запуск в диспетчере задач
- 3. Обновите программное обеспечение драйвера звука
- 4. Добавить устаревшее оборудование
- Устранение проблем со звуком в Windows 10
Что делать, если не устанавливается Realtek HD в Windows 10
Способ 1: Устранение конфликта драйверов
Основная причина подобных сбоев – драйвер Реалтек конфликтует с каким-то другим экземпляром служебного ПО. Зачастую источником конфликта выступает софт для видеокарты. Алгоритм устранения выглядит следующим образом:
В появившемся контекстном меню отметьте опцию «Удалить программы драйверов для этого устройства».
Внимание! Перезапускать компьютер не нужно!
После инсталляции ПО повторите установку Realtek HD – на этот раз всё должно пройти гладко.
Способ 2: Установка корректной версии драйвера
Нередко причиной рассматриваемой проблемы является сбойная или несовместимая версия софта для Realtek HD. Наиболее часто с этим сталкиваются пользователи ноутбуков, поскольку в таких устройствах используются модифицированные материнские платы, к которым не подходят стандартные варианты ПО.
Способ 3: Установка драйверов в режиме совместимости
В некоторых случаях софт для работы Realtek HD может не устанавливаться по причине несовместимости – в частности, подобная проблема возможна на свежих ревизиях «десятки» (1903 и 1909). Метод устранения заключается в установке сбойного компонента в режиме совместимости.
Запуск в режиме совместимости позволяет устранить сбой, если причина заключалась именно в этом.
Способ 5: Проверка целостности системных файлов
Порой рассматриваемая проблема встречается из-за сбоев в работе системных файлов. Так что если ни один из приведённых выше методов не помогает, попробуйте проверить целостность компонентов ОС. Если диагностика покажет, что с ними не всё в порядке, произведите восстановление – это должно устранить сбой.
Способ 6: Устранение аппаратных проблем
Наиболее редкой, но и самой неприятной причиной рассматриваемой проблемы являются аппаратные неполадки со звуковым чипом. Проверить наличие или отсутствие таковых можно через «Диспетчер устройств».
Посмотрите, какой код ошибки отображается – если он указан как 39, скорее всего, вы столкнулись с аппаратным повреждением.
Единственным решением в такой ситуации будет отправка материнской платы в ремонт.
Мы рассмотрели причины, по которым может не устанавливаться ПО Realtek HD, и методы устранения этой проблемы. Как видим, её характер может быть как программным, так и аппаратным.
Помимо этой статьи, на сайте еще 12371 инструкций.
Добавьте сайт Lumpics.ru в закладки (CTRL+D) и мы точно еще пригодимся вам.
Отблагодарите автора, поделитесь статьей в социальных сетях.
Источник
Сбой установки драйвера Realtek HD Audio: причины и решения
При попытке установить аудиодрайвер Realtek HD Audio на ПК с Windows 10, а также при решении проблем с неработающим звуком пользователь может столкнуться с ошибкой 0001, которая указывает на сбой установки драйвера, несовместимость ПО с устройством, а также на наличие устаревших драйверов.
Решаем сбой с установкой драйвера Realtek HD Audio
Если у вас возникла ошибка 0001 при установке звукового драйвера, то в первую очередь нужно перейти на официальный сайт Realtek и скачать самую свежую версию ПО.
Если установка нового драйвера Realtek HD Audio не помогла избавиться от ошибки 0001 или не удается установить новый драйвер, тогда проблема может крыться в штатном драйвере Microsoft UAA. Для этого нужно перейти в Диспетчер устройств и развернуть ветку «Системные устройства». Здесь может быть «Microsoft UAA Bus Driver for High Definition Audio» (может не быть). Нужно нажать на нем правой кнопкой мыши и выбрать «Отключить».
После перезагрузки ПК стоит повторить попытку установки драйвера.
Разворачиваем ветку «Звуковые, игровые и видеоустройства» и удаляем все полупрозрачные элементы (это старые драйвера, которые могут конфликтовать с новыми).
Если таких драйверов в списке нет, стоит полностью переустановить Realtek HD Audio. Для этого изначально нужно удалить старые драйвера. Советуем использовать программу DDU. Её нужно скачать, распаковать файлы из архива и запустить Display Driver Uninstaller.exe. Появится небольшое окно. Нужно в меню справа выбрать раздел «Аудио» и «Realtek», а потом удалить ПО.
После перезагрузки ПК стоит открыть Диспетчер устройств, выбрать и «Звуковые, игровые и видеоустройства». Нажимаем на Realtek HD Audio правой кнопкой мыши и выбираем «Обновить драйвер».
Далее выбираем «Выполнить поиск на этом компьютере» и указываем путь к ранее скачанном с официального сайта драйверу. После установки ПО нужно обязательно перезагрузить ПК, чтобы изменения вступили в силу.
Источник
Realtek HD Audio — Как скачать и переустановить в Windows 10
Realtek HD Audio Driver — наиболее часто используемый драйвер звука для управления настройками звука в системе Windows. Realtek High Definition Audio Manager поставляется вместе с драйвером Realtek Audio. В основном это наиболее часто используемый драйвер звука, который загружен невероятными функциями и поддерживает шестиканальный цифро-аналоговый преобразователь (ЦАП) с 16.20.24-битной импульсной кодовой модуляцией. в канале аудио 5.1.
По сути, звуковой драйвер облегчает воспроизведение звука на рабочем столе Windows и, как известно, обеспечивает высококачественный звук для вашей системы через звуковую карту. Он помечен вашим аудиоустройством для улучшения звучания. Недавно пользователи Window сообщили о сложности доступа к звуковому драйверу. Пользователи также потеряли или потеряли иконку Realtek HD Audio Manager на панели задач, в системном трее и в разделе уведомлений. Возможно, проблема возникла либо после обновления Windows, либо из-за изменения драйвера звуковой карты.
В этой статье мы обсудим, как загрузить и переустановить Realtek HD Audio Manager. Этот пост также содержит предложения по следующим вопросам:
Как загрузить и переустановите Realtek HD Audio Manager
Перед загрузкой новых драйверов удалите все текущие драйверы. Чтобы избежать дублирования конфликтов между несколькими драйверами, необходимо также удалить дубликаты аудио драйверов.
Для этого выполните следующие действия:
На странице загрузки будет представлен список доступных аудио драйверов для загрузки. Ищите тот, который вы хотите, и загрузите его.
После завершения процесса загрузки дважды щелкните файлы установки и следуйте инструкциям для завершения установки.
Если, несмотря на переустановку Realtek HD Audio, компонент по-прежнему отсутствует, или вам трудно открыть его, следуйте этим советам.
Устранить проблемы Realtek HD Audio Manager
1. Отключить драйвер драйвера Microsoft UAA для HD Audio и устранить конфликты драйверов
2. Включить запуск в диспетчере задач
3. Обновите программное обеспечение драйвера звука
Если Realtek HD Audio по-прежнему отсутствует, выполните следующие действия.
Предполагая, что на вашем компьютере установлена последняя версия установочного файла драйвера, выберите «Просмотреть мой компьютер для получения программного обеспечения драйвера».
Выберите и выберите « Позвольте мне выбрать» из списка доступных драйверов на моем компьютере.
Найдите и выберите последнюю версию драйвера по дате, а затем нажмите «Далее» для обновления.
4. Добавить устаревшее оборудование
Источник
Устранение проблем со звуком в Windows 10
Если у вас возникли проблемы со звуком, воспользуйтесь следующими рекомендациями. Советы перечислены в определенном порядке — начните с первого, проверьте, помог ли он, и переходите к следующему.
Если доступно несколько устройств вывода звука, убедитесь в том, что выбрано нужное. Для этого выполните следующие действия.
Щелкните значок динамиков на панели задач.
Убедитесь в том, что звук воспроизводится на предпочитаемом вами звуковом устройстве, таком как динамик или наушники.
Если это не помогло, переходите к следующему совету..
Возможно, это средство устранит проблемы со звуком автоматически.
Для запуска средства устранения неполадок выполните следующие действия.
В поле поиска на панели задач введите средство устранения неполадок со звуком, а затем из списка результатов выберите Поиск и устранение неполадок при воспроизведении звука и нажмите Далее.
Выберите устройство, проблему с которым требуется устранить, и продолжите работу со средством устранения неполадок.
Средство устранения неполадок также можно запустить из раздела параметров звука. Выберите пуск > Параметры > система > звук > Устранение неполадок.
Если запуск средства устранения неполадок не помог, переходите к следующему совету.
Проверка наличия обновлений
Нажмите кнопку пуск > Параметры > Обновить & Безопасность > обновления Windows > Проверка наличия обновлений.
Выполните одно из следующих действий:
Если указано состояние «Устройство обновлено», перейдите к следующему совету.
Если указано состояние «Доступны обновления», выберите Установить сейчас.
Выберите обновления, которые необходимо установить, а затем нажмите кнопку Установить.
Перезагрузите компьютер и проверьте, правильно ли работает звук.
Если это не решило проблему, переходите к следующему совету.
Проверьте надежность подключения динамиков и наушников к разъемам. Убедитесь, что все кабели подключены.
При наличии нескольких разъемов 5 мм для подключения, особенно в системе объемного звука, убедитесь, что все кабели подключены к правильному разъему.
Если не ясно, к какому разъему необходимо подключить тот или иной кабель, обратитесь к изготовителю оборудования или попытайтесь по очереди найти наиболее очевидные выходные разъемы и проверьте, работают ли они.
Примечание. Некоторые системы используют зеленый разъем для вывода и розового звука для входа в микрофон, а другие — как «Наушники» или «микрофон».
Убедитесь, что питание включено, и проверьте уровень громкости.
Убедитесь, что не включен параметр «Выключить звук», и попробуйте установить более высокий уровень громкости с помощью всех регуляторов.
Помните, что некоторые динамики и приложения имеют собственные регуляторы громкости. Обязательно проверьте их все.
Попробуйте подключить динамик и наушники к другому USB-порту.
Возможно, что динамики не будут работать, когда подключены наушники. Отключите наушники и посмотрите, помогло ли это.
Если с кабелями и громкостью все в порядке, дополнительные инструкции по устранению неполадок см. в следующих разделах.
Проверьте, не отключен ли звук для звуковых устройств и не отключены ли эти устройства.
Щелкните правой кнопкой мыши значок «Динамики» на панели задач, а затем выберите Открыть микшер громкости.
Вы увидите набор элементов управления громкостью для ваших устройств. Убедитесь, что ни на одном из них не отключен звук. Если звук отключен, то рядом с элементом управления громкостью появится красный круг с линией. В этом случае выберите регулятор громкости для включения звука.
Выберите звуковое устройство, а затем Свойства устройства. Убедитесь, что выбраны Свойства устройства для всех устройств ввода и вывода.
Убедитесь, что для устройств ввода и вывода снят флажок Отключить.
Если это не решило проблему, переходите к следующему совету.
Аппаратные проблемы могут быть вызваны устаревшими или неработоспособными драйверами. Убедитесь, что аудиодрайвер обновлен, и при необходимости обновите его. Если это не сработает, попробуйте удалить аудиодрайвер (он будет переустановлен автоматически). Если это не поможет устранить проблему, попробуйте воспользоваться универсальным аудиодрайвером, который поставляется вместе c Windows. Если у вас возникли проблемы со звуком после установки обновлений, попробуйте выполнить откат драйвера звукового устройства.
Для автоматического обновления аудиодрайвера выполните следующие действия.
В поле поиска на панели задач введите диспетчер устройств, а затем выберите его в списке результатов.
Нажмите стрелку рядом с разделом Звуковые, игровые и видеоустройства, чтобы развернуть его.
Щелкните правой кнопкой мыши элемент звуковой платы или звукового устройства, например наушников или динамиков, выберите пункт Обновить драйвер, а затем выберите Автоматический поиск обновленных драйверов. Следуйте инструкциям на экране, чтобы завершить обновление.
Если Windows не находит новый драйвер, найдите его на веб-сайте изготовителя устройства и выполните сопутствующие указания. Если это не поможет устранить проблему, попробуйте удалить аудиодрайвер.
Чтобы удалить аудиодрайвер, выполните следующие действия.
В поле поиска на панели задач введите диспетчер устройств, а затем выберите его в списке результатов.
Нажмите стрелку рядом с разделом Звуковые, игровые и видеоустройства, чтобы развернуть его.
Щелкните правой кнопкой мыши элемент звуковой платы или звукового устройства, а затем выберите Удалить устройство, поставьте флажок напротив пункта Удалить ПО драйвера для этого устройства и нажмите кнопку Удалить.
Примечание. Перед перезапуском обязательно сохраните документы и другие текущие данные.
При перезапуске автоматически появится запрос на переустановку звукового драйвера на компьютере.
Если это не поможет устранить проблему, попробуйте воспользоваться универсальным аудиодрайвером, который поставляется вместе c Windows.
Чтобы воспользоваться универсальным аудиодрайвером, который поставляется вместе c Windows, выполните следующие действия.
В поле поиска на панели задач введите диспетчер устройств, а затем выберите его в списке результатов.
Нажмите стрелку рядом с разделом Звуковые, игровые и видеоустройства, чтобы развернуть его.
Щелкните правой кнопкой мыши элемент звуковой платы или звукового устройства, а затем выберите Обновить драйвер > Выполнить поиск драйверов на этом компьютере > Выбрать драйвер из списка уже установленных драйверов.
Выберите звуковое устройство, драйвер которого требуется обновить, нажмите кнопку Далее, а затем следуйте инструкциям по его установке.
Если эти действия не устранили проблему со звуком, перейдите на веб-сайт изготовителя устройства и установите самые последние аудиодрайверы для вашего устройства. Ниже приведен пример страницы скачивания драйвера от производителя звукового устройства.
Если после установки обновлений возникли проблемы со звуком
Если звук работал до запуска Центра обновления Windows, а теперь не работает, попробуйте выполнить откат аудиодрайвера.
Чтобы выполнить откат аудиодрайвера
В поле поиска на панели задач введите диспетчер устройств, а затем выберите его в списке результатов.
Нажмите стрелку рядом с разделом Звуковые, игровые и видеоустройства, чтобы развернуть его.
Щелкните правой кнопкой профиль звуковой платы или звукового устройства, а затем выберите пункт Свойства.
Перейдите на вкладку Драйвер и выберите Откатить.
Прочтите и выполните инструкции, а затем нажмите Да, если требуется выполнить откат аудиодрайвера.
Если откат звукового драйвера не помог или оказался невозможен, вы можете попытаться восстановить компьютер из точки восстановления системы.
Восстановление компьютера из точки восстановления системы
При установке обновлений Майкрософт в системе мы создаем точку восстановления системы на случай возникновения проблем. Попробуйте восстановить систему до этой точки и проверьте, помогло ли это устранить проблемы со звуком. Дополнительные сведения см. в разделе «Восстановление из точки восстановления системы» статьи Параметры восстановления в Windows 10.
Если вы подключаетесь к звуковому устройству, такому как наушники или динамики, с помощью USB или HDMI, возможно, вам потребуется задать это звуковое устройство как используемое по умолчанию. Если вы используете внешний монитор, не имеющий встроенных динамиков, убедитесь, что этот монитор не установлен в качестве устройства вывода по умолчанию. Если это так, звук не будет. Это можно проверить при задании устройства вывода звука по умолчанию. Вот как это сделать.
Введите панель управления в поле поиска на панели задач, а затем в списке результатов выберите «Панель управления».
В разделе «Панель управления» выберите Оборудование и звук > Звук.
На вкладке Воспроизведение щелкните правой кнопкой мыши профиль звукового устройства, выберите Использовать по умолчанию, а затем нажмите кнопку ОК.
Если настройка звукового устройства по умолчанию не дала результатов, дополнительные советы по устранению неполадок см. в следующих разделах.
Иногда наличие дополнительных средств звука может привести к проблемам со звуком. Их отключение может помочь устранить проблему.
Введите панель управления в поле поиска на панели задач, а затем в списке результатов выберите «Панель управления».
В разделе «Панель управления» выберите Оборудование и звук > Звук.
На вкладке Воспроизведение щелкните правой кнопкой мыши Устройство по умолчанию и выберите Свойства.
На вкладке Дополнительные параметры установите флажок Отключить все дополнительные параметры или Отключить все звуковые эффекты (в зависимости от того, какой параметр отображается), нажмите кнопку ОК и попробуйте воспроизвести звук на звуковом устройстве.
Если это не сработает, на вкладке Воспроизведение выберите другое устройство по умолчанию (если таковое имеется), установите флажок Отключить все дополнительные параметры или Отключить все звуковые эффекты, нажмите кнопку ОК и снова попытайтесь воспроизвести звук. Выполните это для каждого стандартного устройства.
Если выключение дополнительных средств звука не дало результатов, дополнительные инструкции по устранению неполадок см. в следующих разделах.
Введите службы в поле поиска на панели задач, а затем в списке результатов выберите «Службы».
Выберите каждую из следующих служб, щелкните ее правой кнопкой мыши и нажмите кнопку Перезапустить.
Средство построения конечных точек Windows Audio
Удаленный вызов процедур (RPC)
Если перезапуск этих служб не решит проблему, дополнительные инструкции по устранению неполадок см. в следующих разделах.
Введите панель управления в поле поиска на панели задач, а затем в списке результатов выберите «Панель управления».
В разделе «Панель управления» выберите Оборудование и звук > Звук.
На вкладке Воспроизведение щелкните правой кнопкой мыши (или нажмите и удерживайте) элемент Устройство по умолчанию и выберите пункт Свойства.
На вкладке Дополнительно в разделе Формат по умолчанию измените параметр, нажмите ОК,и еще раз проверьте звуковое устройство. Если это не помогло, попробуйте еще раз изменить данный параметр.
Если использование других форматов аудио не дало результатов, дополнительные инструкции по устранению неполадок см. в следующих разделах.
После установки ряда обновлений необходимо перезапустить устройство.
Чтобы проверить наличие установленных обновлений, ожидающих перезагрузки, выполните следующие действия.
Сохраните документы и закройте все приложения.
Выберите один из параметров перезагрузки, чтобы применить обновления.
Требуется справка по Центру обновления Windows? См. статью Узнайте, как устранить проблемы с обновлениями Windows 10.
Если перезапуск не дал результатов, дополнительные инструкции по устранению неполадок см. в следующем разделе.
Некоторые проблемы со звуком могут быть вызваны проблемой с аудиокодеком IDT High Definition Audio. Это можно исправить при помощи ручного обновления драйверов, позволяющего выбрать нужный звуковой драйвер.
Примечание: Не все системы имеют аудиокодек IDT High Definition Audio.
Чтобы проверить, есть ли у вас этот кодек, и обновить драйвер вручную, выполните следующие действия
В поле поиска на панели задач введите диспетчер устройств, а затем выберите его в списке результатов.
Нажмите стрелку рядом с разделом Звуковые, игровые и видеоустройства, чтобы развернуть его.
Найдите аудиокодек IDT High Definition Audio. Если он есть в списке, щелкните его правой кнопкой мыши и нажмите Обновить драйвер,а затем выберите пункты Выполнить поиск драйверов на этом компьютере > Выбрать драйвер из списка уже установленных драйверов.
Вы увидите список предустановленных драйверов. Выберите Устройство с поддержкой High Definition Audio и нажмите кнопку Далее.
В разделе Разрешить доступ к микрофону на этом устройстве выберите Изменить. Убедитесь, что переключатель установлен в положение Вкл..
Если у вас возникла эта проблема с конкретным приложением, прокрутите список вниз до пункта Выбрать приложения Microsoft Store, которые могут получать доступ к микрофону и убедитесь, что переключатель рядом с этим приложением также переведен в положение Вкл..
Источник
Страницы: [1] Вниз
- Печать

Автор
Тема: Проблема с драйвером устройства — Realtek Audio Driver (Прочитано 15180 раз)
Здравствуйте!
Появилась проблема с установкой драйвера Realtek Audio Driver. После первой перезагрузки и установки драйвера — установщик бесконечно просит перезагрузить ещё и ещё раз чтобы установить сам драйвер. Из-за этого не работают две программы, это Nahimic и Realtek Audio Control. Помогите пожалуйста решить проблему!
Характеристики ноутбука — https://ru.msi.com/Laptop/GS73-Stealth-8RE/Specification
С уважением, Денис
« Последнее редактирование: 10 Февраль 19, 15:01:45 от deonis147 »
Записан
Напишите название модели ноутбука.
Записан
Записан
Я вот честно не могу понять что с драйверами звука сделали, раньше был полный пакет весом около 300мб. Сейчас там лежит не понятно что размером 35мб. Он раньше нормально устанавливался?
Я при таких проблемах чистил после удаления утилитой Driver Sweeper, и после перезагрузки устанавливал без подключения к интернету, потому что с инета снова качал система свою версию.
Записан
Я вот честно не могу понять что с драйверами звука сделали, раньше был полный пакет весом около 300мб. Сейчас там лежит не понятно что размером 35мб. Он раньше нормально устанавливался?
Я при таких проблемах чистил после удаления утилитой Driver Sweeper, и после перезагрузки устанавливал без подключения к интернету, потому что с инета снова качал система свою версию.
Так и есть Windows ставит свою версию драйвера — как это исправить?
Записан
Так и есть Windows ставит свою версию драйвера — как это исправить?
Обычно как я делал:
Отключал интернет.
Делал очистку диска С, делается это в свойствах системного диска
[ You must login or register to view this spoiler! ]
После уже устанавливал драйвера.
Записан
Так и есть Windows ставит свою версию драйвера — как это исправить?
О винда обновилась, проблема полезла у многих схожая )))
Просто смеюсь, версию Форточек напишите, есть решение как все же поставить оригинальный РЕАЛТЕК и запустить НАХИМИК.
Вчера занимался этими извращениями ))) Получилось. Решение совершенно неожиданное, но логике поддается.
В другой теме у человека тоже проблем.
https://forum-ru.msi.com/index.php?topic=101184.msg443991;topicseen#msg443991
Записан
Идентичная ситуация на GL73 8RD, Win 10 build 1903.
Бесконечная установка драйверов и не загружается Nahimic из магазина
Записан
К сожалению перекидывает на Магазин, а по непонятной для меня причине из магазина ничего не устанавливается, хотя вход выполнен с устройства и в аккаунте устройство видно.
Попробуйте ещё раз из магазина, только с включенным брандмауэром Windows, можно ещё временно удалить антивирус (если установлен), может он блокирует.
К сожалению перекидывает на Магазин, а по непонятной для меня причине из магазина ничего не устанавливается
Попробуй сбросить данные MS Store: параметры -> приложения -> Microsoft Store -> сбросить.
Записан
MSI GS65 Stealth Thin 8RE-080RU (i7 8750H, GTX 1060, 2x8GB DDR4-2666>2933 (OC), 256GB SSD NVMe PM961) [2018/12] + Samsung SSD 970 Evo Plus M.2 NVMe 500GB and Samsung SSD 860 EVO M.2 SATA 1TB
Всем спасибо! Проблема решена сбросом системы.
Записан
После таких же танцев с бубном драйвера установил, но как оказалось звук в играх пропадет рывками. Решением оказалось перевод битности звука, по умолчанию встало 24bit/48000Hz после того как переставил на 16bit/44000Hz. Подскажите какое нормальное значение по умолчанию было на родных драйверах?
Но это если чистую систему ставишь, если накатывать из комплектного диска драйвера таких проблем нет, если с сайта то начинаются обновления и звук отключается.
Записан
- Печать
Страницы: [1] Вверх
|
0 / 0 / 0 Регистрация: 30.03.2019 Сообщений: 4 |
|
|
1 |
|
|
06.01.2020, 02:42. Показов 30167. Ответов 9
Добрый день, прошу вашей помощи.
__________________
0 |
|
4472 / 2155 / 436 Регистрация: 09.09.2017 Сообщений: 7,800 |
|
|
06.01.2020, 14:54 |
2 |
|
После перезагрузки ПК опять открывается установщик этого же драйвера, его закрываешь Значит установка драйвера не закончена, нужно ждать пока закончится, а не закрывать.
HP pavilion 15 bc404ur Зачем ставить старый драйвер, если на оф. сайте есть новая версия? Ставьте версию 6.0.1.8656 Rev.J.
0 |
|
0 / 0 / 0 Регистрация: 30.03.2019 Сообщений: 4 |
|
|
06.01.2020, 19:11 [ТС] |
3 |
|
Значит установка драйвера не закончена, нужно ждать пока закончится, а не закрывать Он открывается повторно каждый раз после перезагрузки, не зависимо установился или нет.
Зачем ставить старый драйвер, если на оф. сайте есть новая версия? Ставьте версию 6.0.1.8656 Rev.J. У меня версия винды 1809, а этот драйвер на 1903, просто навсего не установится. Для винды 1809 если ставить с офф сайта, то микрофон работает плохо, или вообще не работает.
0 |
|
4472 / 2155 / 436 Регистрация: 09.09.2017 Сообщений: 7,800 |
|
|
06.01.2020, 19:43 |
4 |
|
У меня версия винды 1809, а этот драйвер на 1903, просто навсего не установится Почему это не установится? Надо пробовать.
(Realtek HD 2.82) является последним Ему сто лет в обед. Просто это последний драйвер, который выкладывал Realtek на своем сайте на общак. Последняя версия 2.88. 6.0.1.8351 Rev.I тоже должен работать.
1 |
|
0 / 0 / 0 Регистрация: 30.03.2019 Сообщений: 4 |
|
|
06.01.2020, 20:33 [ТС] |
5 |
|
6.0.1.8351 Rev.I тоже должен работат Нет, не ставится(
Последняя версия 2.88. Да? Не знал, спасибо. Сейчас попробую Добавлено через 8 минут Добавлено через 21 минуту
0 |
|
Нарушитель 8298 / 4383 / 1004 Регистрация: 12.03.2015 Сообщений: 20,505 |
|
|
06.01.2020, 20:45 |
6 |
|
Нашел 2.79, но результат такой же, как будто винда ставит свой драйвер после перезагрузки А попробуй отключить автообновление драйверов.
0 |
|
0 / 0 / 0 Регистрация: 30.03.2019 Сообщений: 4 |
|
|
06.01.2020, 20:50 [ТС] |
7 |
|
А попробуй отключить автообновление драйверов. Пробовал, всё равно такая шняга Добавлено через 1 минуту
0 |
|
Нарушитель 8298 / 4383 / 1004 Регистрация: 12.03.2015 Сообщений: 20,505 |
|
|
06.01.2020, 21:05 |
8 |
|
Пробовал, всё равно такая шняга Ну….. это смотря как пробовать. Если видишь, что версия драйвера после ребута менеяется, то винда откуда-то же берёт его, правильно?
0 |
|
4472 / 2155 / 436 Регистрация: 09.09.2017 Сообщений: 7,800 |
|
|
06.01.2020, 21:54 |
9 |
|
винда ставит свой драйвер после перезагрузки Не свой драйвер, а стандартный драйвер Realtek UAD, который должен работать с Realtek console из магазина MS. Но в Windows 10 LTSC магазина нет. Надо каким-то образом избавится от этого драйвера.
0 |
|
0 / 0 / 0 Регистрация: 27.01.2022 Сообщений: 1 |
|
|
27.01.2022, 23:22 |
10 |
|
Ребят, я конечно опоздал на пару лет, но может кому пригодится. Миниатюры
0 |
Диспетчер Realtek HD — это удобный инструмент для тонкой настройки звука. Но иногда после обновления или установки Windows, в которую уже включена программная поддержка Realtek, пользователи не могут найти его в системе. Значок приложения не отображается в области уведомлений, Панели управления и Диспетчере задач, а при попытке запустить его исполняемый файл из папки расположения, программа просто не открывается.
Узнаем причины отсутствия значка диспетчера, а также почему не удается запустить его с папки установки приложения.
Причины
В большинстве случаев сбой приложения связан с неисправными драйверами. Они могут быть повреждены в ходе обновления или в результате вирусного заражения. Также бывают случаи, когда после их автоматической установки из Центра обновления Windows диспетчер перестает открываться.
Для решения проблемы сначала обновите систему, установив все ожидающие пакеты. Иногда этого бывает достаточно, чтобы решить проблему.
Если хотите узнать, где находится исполняемый файл, и запустить из файлового менеджера или Проводника, сделайте следующие шаги.
Нажмите Win +R и наберите C:Program FilesRealtekAudioHDA.
Найдите и дважды кликните на исполняемый файл (.exe).
После этого должно открыться окно диспетчера Realtek HD. В случае успешного запуска кликните правой кнопкой мыши на файл *.exe, выберите «Создать ярлык». Сохраните его на рабочий стол.
“Ручная” проверка
И так, если в панели управления и в трее нет диспетчера Realtek (а вы помните, что вы его устанавливали) — попробуйте зайти на диск “C:”, и в папке “Program Files” найти каталог “Realtek” . Если такой каталог есть: скорее всего в нем должен быть файл “RtkNGUI64.exe” — попробуйте запустить его, кликнув на нем ЛКМ (прим.: это и есть диспетчер) .
Пробуем вручную запустить диспетчер
Если диспетчер запустится, и вы сможете приступить к настройке звука — просто создайте ярлык для этой программы (кликнув на ней ПКМ), чтобы не искать ее каждый раз.
Удаление “старой” версии драйвера
Далее, какая бы не была у вас версия драйвера, рекомендую ее полностью удалить. Это можно сделать из панели управления Windows. См. скриншот ниже.
Примечание : кстати, последняя версия драйвера Realtek 2.82 — сбойная. У меня на ПК при ее установке не появляется значок на диспетчер управления звуком!
Удаляем старый драйвер
Если драйвер попросит перезагрузить ПК – соглашайтесь!
Загрузка новой версии драйвера
Протестировав несколько версий драйвера от Realtek — оказалось, что “сбойная” из них только одна, последняя 2.82 (и то, только на некоторых машинах!). Проверив несколько более старых версий аудио-драйверов, удалось определить, что 2.81 — вполне корректно-работающий выпуск. Ссылки на них привел ниже.
- Realtek HD 2.82 (ссылка на офиц. сайт). Сначала можно попробовать ее, если не заработает — удалите драйвер (см. шаг 1, 2 выше), и установите 2.81 версию.
- ⭐Realtek HD 2.81 ✔ (ссылка на techspot.com). Корректно-работающая версия аудио-драйвера. Рекомендую!
Если у вас ноутбук
В этом случае рекомендую определить его точную модель, а затем на официальном сайте производителя найти для него аудио-драйвера. Загружать посоветовал бы сразу несколько версий (особенно тот пакет, который весит* больше остальных).
- *В моем случае их несколько: что интересно, если установить просто последнюю версию от 22 мая — то ссылка на диспетчер управления звуком не появится!
- Если же установить сначала самый первый выпуск (весит больше остальных), а затем до-обновить его самой последней версией — то все будет корректно работать!
Драйвер аудио для ноутбука HP
Установка новой версии аудио-драйвера
Непосредственно сама установка аудио-драйвера не представляет ничего сложного – достаточно запустить исполняемый файл и дождаться завершения работы мастера. После, перезагрузить ПК/ноутбук.
Установка другой версии Realtek HD 2.81
После перезагрузки, рекомендую сразу открыть панель управления, перевести режим отображения в “Крупные значки” и посмотреть, появилась ли ссылка на диспетчер Realtek (в моем случае, после установки версии 2.81 – все заработало!).
Примечание : если в панели управления значка не появилось — то откройте настройки драйвера, запустив файл RtkNGUI64.exe/RAVCpl64.exe из папки C:Program FilesRealtekAudioHDA (как это мы делали в ШАГЕ 1).
Диспетчер Realtek HD появился!
Собственно, далее можно приступить к точечной настройке звука (задача решена?!).
Источник
Обновление драйверов
Realtek HD часто не открывается из-за неисправных или поврежденных драйверов. Таким образом, удаление и повторная их установка позволит решить неполадки с диспетчером.
Откройте окно «Выполнить» (клавиши Win + R), наберите команду devmgmt.msc и подтвердите ее на Enter.
Раскройте вкладку «Звуковые, игровые и видеоустройства». Кликните правой кнопкой мыши на Realtek High Definition Audio, выберите «Удалить» и подтвердите все дополнительные запросы.
В верхнем меню перейдите на вкладку «Действие», щелкните «Обновить конфигурацию оборудования».
Таким образом, будут переустановлены драйверы и возможно устранен сбой с запуском диспетчера.
Если проблема остается, после удаления вместо действия «Обновить конфигурацию оборудования» просто перезагрузите компьютер. В ходе следующей загрузки, когда система обнаружит звуковое оборудование, драйвер будет загружен автоматически.
Также можно обновить Realtek HD вручную. Для этого загрузите с официального сайта последнюю версию программного обеспечения на компьютер.
Запустите загруженный файл, следуйте дальнейшим инструкциям. После перезагрузки проблема с диспетчером звука должна исчезнуть.
Восстановление диспетчера звука
Если не открываются настройки звука, то попробуйте восстановить Realtek HD с Панели управления.
Выведите на экран панель «Выполнить» клавишами Win + R, впишите appwiz.cpl, подтвердите на Enter.
Правым щелчком мыши на Realtek High Definition Audio Driver откройте контекстное меню и выберите «Восстановить». Если этот пункт не отображается, нажмите «Удалить/Изменить».
Откроется окно, в котором будет доступен вариант восстановления. Следуйте инструкциям на экране. После восстановления проверьте, открываются ли настройки Realtek HD.
Проверка работоспособности
Кликните ПКМ по изображению динамика в правом углу панели задач и нажмите “Устройства воспроизведения”. Убедитесь, включены ли они. Если нет, то в выпадающем окне выберите “Использовать это устройство (вкл.)”. Также проверьте, чтобы стояли галочки напротив строк “Показать отключенные/ отсоединенные устройства” (для этого в списке устройств записи кликните в любом месте ПКМ).
В свойствах можно посмотреть версию драйвера для Realtek HD.
Средство исправления неполадок (Windows 7)
Майкрософт предоставляет собственные средства устранения неполадок, которые исправляют незначительные неисправности. Это не самые эффективные средства, но требуют всего несколько минут для поиска и устранения неполадок.
На панели Windows + R, впишите команду: control.exe /name Microsoft.Troubleshooting
Перейдите в «Оборудование и звук».
Выберите «Оборудование и устройства».
Кликните на «Дополнительно» и отметьте флажком опцию «Автоматически применять исправления». Щелкните «Далее», следуйте инструкциям на экране.
Откат драйверов
Если диспетчер Realtek HD Audio перестал открываться после обновления драйвера, то ошибка связана с несовместимостью или произошел сбой при установке. В Диспетчере устройств есть опция, которая позволяет откатить его к предыдущей версии.
Откройте строку «Выполнить», впишите devmgmt.msc для входа в «Диспетчер устройств».
Разверните «Звуковые, игровые и видеоустройства». Дважды кликните на карте, перейдите во вкладку «Драйвер» и нажмите «Откатить». Если эта кнопка не активна, тогда удалите и разрешите Windows установить его автоматически.
Устанавливаем Realtek HD
Для установки Диспетчера Realtek HD необходимого софта на компьютер нужно найти и скачать подходящие драйверы. Но при этом необходимо помнить, что диспетчер Реалтек не запустится без соответствующего аппаратного обеспечения, то есть без звуковой карты, имеющей совместимость с драйвером. Поэтому перед скачиванием и запуском драйверов необходимо установить их соответствие материнской плате, установленной на компьютере. С ошибкой при запуске диспетчера возможно справиться, установив корректный драйвер. Посмотреть наименование мат. платы можно несколькими методами:
- найти название в документации к ПК или на самом оборудовании;
- в меню “Пуск” в строке поиска набрать msinfo32 или dxdiag;
- воспользоваться особыми программами (PCWizard, Everest и другими).
Установка драйверов из Центра обновления Microsoft
Если неполадки с диспетчером Realtek HD начались после обновления Windows, то попробуйте переустановить драйвера из каталога Центра Майкрософт.
Перейдите на сайт Каталога Центра обновления Майкрософт. В строке поиска введите «6.0.1.8328» и скачайте подходящую версию.
Кликните правой кнопкой мыши на загруженный файл, выберите «Извлечь». Нажмите «Обзор» и укажите пустую папку, куда хотите извлечь содержимое файла.
Теперь нужно отключить интернет. Это связано с тем, что когда удалим текущие драйвера, Windows может автоматически заменить их стандартными.
Откройте окно Win + R, впишите команду ncpa.cpl, подтвердите ее запуск на Enter. Кликните правой кнопкой мыши на активное соединение и отключите.
После опять нажмите Win + R, введите devmgmt.msc. Разверните «Звуковые, видео и игровые устройства». Правым щелчком мыши по звуковой карте откройте меню, нажмите на «Удалить» и подтвердите все дополнительные запросы.
Перезагрузите ПК, после откройте «Диспетчер устройств» и раскройте вкладку «Звуковые, видео и игровые устройства».
Щелкните правой кнопкой мыши на Realtek High Definition Audio и обновите драйвер. Затем щелкните на второй вариант «Выполнить поиск на этом компьютере».
Нажмите на «Обзор» и укажите папку, куда распаковали драйвера. Следуйте инструкциям до завершения установки. После перезагрузите ПК, подключите обратно интернет. Проверьте, открывается ли диспетчер.
В чем преимущества
Есть еще одна причина, по которой многие юзеры отдают предпочтение конкретно этому ПО. С его помощью осуществляется поддержка скрытых возможностей звуковых карт. Если устанавливать стандартный набор драйверов, то ими пользоваться будет невозможно.
Есть еще целый перечень преимуществ использования:
Применение данного диспетчера универсально. ПО подойдет как для устройств от , так и от иных создателей. При этом никаких неполадок возникать не будет.
Содержание
- Способ 1: Устранение конфликта драйверов
- Способ 2: Установка корректной версии драйвера
- Способ 3: Установка драйверов в режиме совместимости
- Способ 5: Проверка целостности системных файлов
- Способ 6: Устранение аппаратных проблем
- Вопросы и ответы
Звуковые кодеки Realtek HD сейчас присутствуют почти в каждом компьютере. Обычно с ними не возникает проблем, однако иногда программное обеспечение для этих устройств отказывается устанавливаться.
Способ 1: Устранение конфликта драйверов
Основная причина подобных сбоев – драйвер Реалтек конфликтует с каким-то другим экземпляром служебного ПО. Зачастую источником конфликта выступает софт для видеокарты. Алгоритм устранения выглядит следующим образом:
- Первый шаг заключается в удалении программного обеспечения графической карты. Нажмите сочетание клавиш Win+R, дальше введите в окно запрос
devmgmt.mscи нажмите «ОК». - В «Диспетчере задач» найдите запись GPU вашей материнской платы – ориентируйтесь на категорию «Видеоадаптеры» и ищите внутри неё устройство, в имени которого присутствует название вашей видеокарты. Выделите нужную позицию, после чего кликните правой кнопкой мыши и выберите в меню пункт «Удалить устройство».
В появившемся контекстном меню отметьте опцию «Удалить программы драйверов для этого устройства».
- Подождите, пока произойдёт удаление.
Внимание! Перезапускать компьютер не нужно!
- Далее скачайте и установите драйвера GPU любым удобным способом – например, воспользуйтесь инструкцией по ссылке далее.
Подробнее: Пример установки драйверов для видеокарты
После инсталляции ПО повторите установку Realtek HD – на этот раз всё должно пройти гладко.
Способ 2: Установка корректной версии драйвера
Нередко причиной рассматриваемой проблемы является сбойная или несовместимая версия софта для Realtek HD. Наиболее часто с этим сталкиваются пользователи ноутбуков, поскольку в таких устройствах используются модифицированные материнские платы, к которым не подходят стандартные варианты ПО.
Подробнее:
Установка драйверов Realtek HD
Установка драйверов для ноутбуков
Способ 3: Установка драйверов в режиме совместимости
В некоторых случаях софт для работы Realtek HD может не устанавливаться по причине несовместимости – в частности, подобная проблема возможна на свежих ревизиях «десятки» (1903 и 1909). Метод устранения заключается в установке сбойного компонента в режиме совместимости.
- Откройте папку, в которой находится файл инсталлятора Реалтек ХД. Кликните по нему ПКМ и выберите «Отправить» – «Рабочий стол (создать ярлык)».
- Перейдите к «Рабочему столу» и найдите на нём ярлык инсталлятора. Вызовите его контекстное меню и воспользуйтесь пунктом «Свойства».
- Откройте вкладку «Совместимость». Найдите на ней блок «Режим совместимости» и отметьте в нём опцию «Запустить в режиме совместимости».
- Станет активным выпадающее меню с выбором операционных систем, установите в нём позицию «Windows 8».
Кликните «Применить» и «ОК», после чего закройте «Свойства» и попробуйте инсталлировать драйвера.
- Если инсталляция снова выдаёт ошибку, повторите действия из шагов 3-5, только на этапе выбора ОС укажите «Windows 7».
Запуск в режиме совместимости позволяет устранить сбой, если причина заключалась именно в этом.
Способ 5: Проверка целостности системных файлов
Порой рассматриваемая проблема встречается из-за сбоев в работе системных файлов. Так что если ни один из приведённых выше методов не помогает, попробуйте проверить целостность компонентов ОС. Если диагностика покажет, что с ними не всё в порядке, произведите восстановление – это должно устранить сбой.
Подробнее: Проверка и восстановление целостности системных файлов в Windows 10
Способ 6: Устранение аппаратных проблем
Наиболее редкой, но и самой неприятной причиной рассматриваемой проблемы являются аппаратные неполадки со звуковым чипом. Проверить наличие или отсутствие таковых можно через «Диспетчер устройств».
- Вызовите «Диспетчер устройств» любым удобным методом – например, через контекстное меню кнопки «Пуск».
Читайте также: Запуск «Диспетчера устройств» в Windows 10
- Найдите в окне запись устройства и посмотрите, нет ли на его иконке значка ошибки. Если таковая наблюдается, откройте контекстное меню и перейдите к «Свойствам».
Посмотрите, какой код ошибки отображается – если он указан как 39, скорее всего, вы столкнулись с аппаратным повреждением.
Читайте также: Устранение ошибки драйверов с кодом 39
Единственным решением в такой ситуации будет отправка материнской платы в ремонт.
Мы рассмотрели причины, по которым может не устанавливаться ПО Realtek HD, и методы устранения этой проблемы. Как видим, её характер может быть как программным, так и аппаратным.
Еще статьи по данной теме:
Помогла ли Вам статья?
08.05.2021
Просмотров: 10753
При попытке установить аудиодрайвер Realtek HD Audio на ПК с Windows 10, а также при решении проблем с неработающим звуком пользователь может столкнуться с ошибкой 0001, которая указывает на сбой установки драйвера, несовместимость ПО с устройством, а также на наличие устаревших драйверов.
Читайте также: Что делать, если после установки Windows 10 на компьютере пропал звук?
Решаем сбой с установкой драйвера Realtek HD Audio
Если у вас возникла ошибка 0001 при установке звукового драйвера, то в первую очередь нужно перейти на официальный сайт Realtek и скачать самую свежую версию ПО.
Если установка нового драйвера Realtek HD Audio не помогла избавиться от ошибки 0001 или не удается установить новый драйвер, тогда проблема может крыться в штатном драйвере Microsoft UAA. Для этого нужно перейти в Диспетчер устройств и развернуть ветку «Системные устройства». Здесь может быть «Microsoft UAA Bus Driver for High Definition Audio» (может не быть). Нужно нажать на нем правой кнопкой мыши и выбрать «Отключить».
После перезагрузки ПК стоит повторить попытку установки драйвера.
Старые и неиспользуемые драйвера также могут влиять на работу звукового устройства или мешать установке нового ПО. Если при попытке инсталляции аудио-ПО у вас возник сбой установки драйвера REALTEK HD ERROR CODE: -0001, то нужно удалить старые драйвера. Для того, чтобы удалить такое ПО нужно в Диспетчере устройств перейти во вкладку «Вид» и поставить отметку «Показать скрытые устройства».
Разворачиваем ветку «Звуковые, игровые и видеоустройства» и удаляем все полупрозрачные элементы (это старые драйвера, которые могут конфликтовать с новыми).
Если таких драйверов в списке нет, стоит полностью переустановить Realtek HD Audio. Для этого изначально нужно удалить старые драйвера. Советуем использовать программу DDU. Её нужно скачать, распаковать файлы из архива и запустить Display Driver Uninstaller.exe. Появится небольшое окно. Нужно в меню справа выбрать раздел «Аудио» и «Realtek», а потом удалить ПО.
После перезагрузки ПК стоит открыть Диспетчер устройств, выбрать и «Звуковые, игровые и видеоустройства». Нажимаем на Realtek HD Audio правой кнопкой мыши и выбираем «Обновить драйвер».
Далее выбираем «Выполнить поиск на этом компьютере» и указываем путь к ранее скачанном с официального сайта драйверу. После установки ПО нужно обязательно перезагрузить ПК, чтобы изменения вступили в силу.