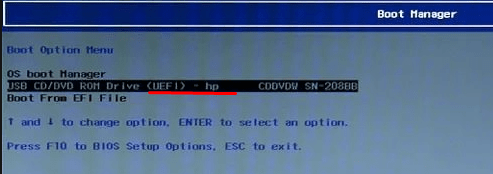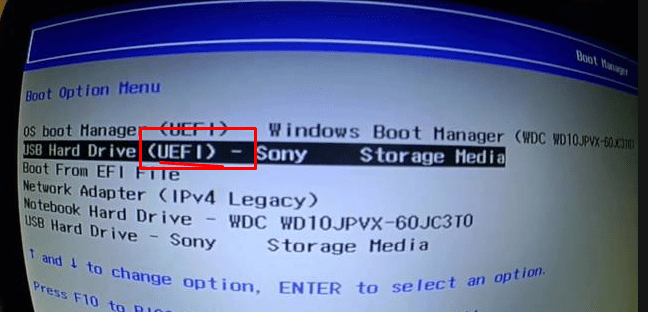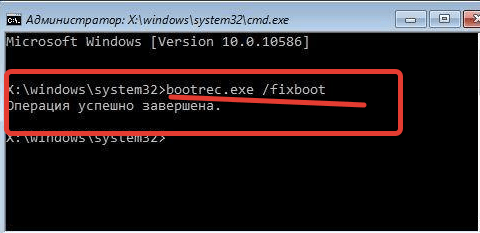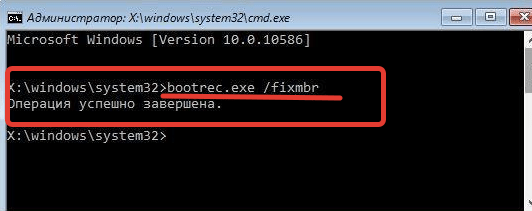Содержание
- Способ 1: Подключение компьютера к интернету по LAN-кабелю
- Способ 2: Использование опции «Восстановление при загрузке»
- Способ 3: Откат последних обновлений
- Способ 4: Ручное восстановление загрузчика Windows
- Способ 5: Запуск средств проверки целостности системных файлов
- Способ 6: Проверка HDD на работоспособность
- Способ 7: Сброс настроек BIOS
- Способ 8: Переустановка Windows 10
- Вопросы и ответы
Иногда на этапе включения Windows 10 пользователь может увидеть появление анимированного значка загрузки. Он означает, что сейчас идет диагностика файлов, процесс стабилизации ОС после критического отключения или же инсталлируются последние обновления. Такие операции занимают максимум несколько минут, после чего появляется приветственное окно и можно выполнять вход в операционную систему. Однако некоторые сталкиваются с вечной загрузкой на упомянутом этапе. Существует ряд причин, из-за которых может возникнуть такая проблема. О способах ее решения и пойдет речь далее.
Способ 1: Подключение компьютера к интернету по LAN-кабелю
Для начала хотим поговорить о ситуации с вечной загрузкой, которая возникает после недавней установки обновлений. Дело в том, что иногда компьютеру во время включения требуется соединение с интернетом, чтобы скачать недостающие файлы апдейта или исправить их. Не всегда получается наладить такое подключение через Wi-Fi, поскольку Виндовс еще включилась не полностью. Однако если подключить LAN-кабель, ОС сразу же обнаружит такое соединение и сможет загрузить оставшиеся компоненты или решить проблемы с их работоспособностью. Мы советуем задействовать такой провод и проверить, решится ли проблема при следующем включении ПК.
Подробнее: Подключение компьютера к интернету
Способ 2: Использование опции «Восстановление при загрузке»
Не исключено, что корректный запуск компьютера невозможен из-за возникновения системных конфликтов или каких-либо других проблем, влияющих на работоспособность Виндовс 10. В таких ситуациях не обойтись без применения специализированных утилит, которые позволят исправить найденные неполадки. В первую очередь хотим обратить внимание на автоматизированный инструмент под названием «Восстановление при загрузке». Используется он только после запуска с загрузочной флешки с Windows 10, поэтому сначала следует позаботиться о ее создании, о чем читайте в статье далее.
Подробнее: Создание загрузочного диска с Windows 10
Теперь у вас имеется флешка с файлами установки операционной системы, но сейчас она нам пригодится для произведения работ по восстановлению. Вставьте ее в компьютер и произведите запуск, а после появления окна инсталляции выполните следующие действия:
- В приветственном окне выберите оптимальный язык интерфейса и кликните по кнопке «Далее», которая находится справа внизу.
- В следующем окне вас интересует надпись «Восстановление системы».
- На панели выбора действий щелкните по «Поиск и устранение неисправностей».
- В качестве дополнительного параметра укажите «Восстановление при загрузке».
- Ожидайте завершения диагностики компьютера, которая начнется после автоматического перезапуска.

Вы будете уведомлены о том, что диагностика успешно завершена. Теперь начнется включение ПК в штатном режиме. Подождите несколько минут, и если анимированный значок загрузки так и не пропал, переходите к следующему варианту решения проблемы.
Способ 3: Откат последних обновлений
При рассмотрении Способа 1 мы уже говорили о том, что неполадка с зависанием на этапе загрузки может быть вызвана после инсталляции обновлений. Это связано с тем, что новые файлы провоцируют возникновение конфликтов или сами по себе не могут полностью установиться по каким-то причинам. Не всегда автоматическая диагностика при запуске выявляет такую неисправность и решает ее, поэтому придется вручную удалить последние апдейты, что происходит так:
- Осуществите те же действия, о которых мы говорили ранее, чтобы оказаться в меню «Дополнительные параметры» через восстановление с загрузочной флешки. Здесь щелкните по плитке «Удалить обновления».
- В следующем меню вам нужен пункт «Удалить последнее обновление компонентов».
- Подтвердите начало деинсталляции, нажав по соответствующей кнопке «Удалить обновление компонентов».
- Ожидайте завершения данной операции.

По окончании удаления апдейтов компьютер будет автоматически направлен на перезагрузку, и включение начнется уже в штатном режиме. Анимированный значок загрузки обязательно появится, ведь начнется восстановление корректной работы ОС. Вам нужно лишь подождать несколько минут, проверив текущее состояние Виндовс.
Загрузчик Windows — небольшая запись в виде файла, которая отвечает за корректное включение ОС. Если она по каким-то причинам повреждается или вовсе удаляется, компьютер не сможет перейти в рабочее состояние никаким образом. Чаще всего проблемы загрузчика проявляются сразу же в виде уведомления на черном фоне, однако иногда процесс включения может дойти до этапа загрузки, а уже потом полностью остановиться. Решается эта неполадка ручным способом путем восстановления компонента через специальную утилиту. Более детальную информацию по этому поводу ищите в отдельном руководстве, кликнув по следующему заголовку.
Подробнее: Восстановление загрузчика Windows 10 через «Командную строку»
Способ 5: Запуск средств проверки целостности системных файлов
При рассмотрении метода с использованием автоматического средства диагностики при запуске мы уже говорили о том, что проблемы со стартом операционной системы могут быть вызваны различными системными конфликтами или повреждением файлов. Не всегда упомянутая утилита позволяет решить эту неполадку, поэтому приходится задействовать дополнительные системные средства, запуск которых происходит через Командную строку, открываемую в режиме восстановления. О каждой такой утилите и надобности ее использования читайте далее.
Подробнее: Использование и восстановление проверки целостности системных файлов в Windows 10
Способ 6: Проверка HDD на работоспособность
Иногда в проблемах с запуском ОС виновата нестабильная работа жесткого диска, которую провоцируют битые сектора или другие ошибки, влияющие на корректность функционирования комплектующего. Некоторые из таких неполадок можно исправить самостоятельно, но придется создавать загрузочную флешку с одной из доступных программ. Разобраться в этом вопросе поможет расширенное руководство на нашем сайте по ссылке ниже.
Подробнее: Проверка жесткого диска на работоспособность
Способ 7: Сброс настроек BIOS
Очень редко виновником проблем с запуском Виндовс 10 становятся конфликты в работе BIOS. Это может быть связано с ручными настройками пользователя или другими факторами, влияющими на настройку этого микропрограммного обеспечения. В любом случае будет проще просто сбросить настройки в состояние по умолчанию, чтобы проверить, как это скажется на дальнейшем запуске компьютера. Проще всего осуществить поставленную задачу путем извлечения батарейки из материнской платы, но имеются и другие методы.
Подробнее: Сбрасываем настройки BIOS
Способ 8: Переустановка Windows 10
Если ни один из перечисленных выше методов не принес должного результата, единственный выход — переустановка операционной системы. Возможно, скачанный со стороннего сайта образ нерабочий или же возникли какие-либо конфликты сразу же после инсталляции Windows. Мы рекомендуем приобретать только лицензионные версии ОС, чтобы обеспечить стабильную работоспособность системы.
Как видно, проблема с запуском Windows 10 на этапе загрузки решается совершенно разными методами, поскольку может быть вызвана конкретными раздражителями. Мы советуем по порядку следовать инструкциям, чтобы максимально оперативно и легко справиться с появившейся трудностью.
Windows 10, несмотря на все заверения разработчиков по поводу универсальности системы, равно как и ее предшественницы, не застрахована от появления критических сбоев. Одним из самых неприятных считается появление бесконечной загрузки Windows 10 с выдачей каких-то сообщений, возникновением синих экранов или без этого. В чем причина такого поведения системы и как устранить возникшую проблему, далее и попробуем разобраться.
Почему появляется бесконечная загрузка Windows 10?
Увы, точно сказать, почему операционная система впадает в циклическую перезагрузку, сразу невозможно.
Конечно, в случае появления сообщений о сбоях или указании сбойных компонентов в описании, прилагаемом к синему экрану, частично можно догадаться, что послужило причиной постоянного рестарта. Однако самыми распространенными причинами того, что бесконечная загрузка Windows 10 стартует снова и снова, принято считать неполадки с оборудованием (аппаратные сбои), повреждение системных компонентов загрузчика, проблемы с установкой последних обновлений и т. д. Не исключается, что на такое поведение системы могли повлиять и проблемы с самим «Центром обновления». Также иногда циклический рестарт может быть спровоцирован некорректно инсталлированными пользовательскими приложениями (чаще всего в виде пиратских копий или неофициальных сборок) и даже вирусным воздействием.
Что предпринять при аппаратных сбоях?
Для начала рассмотрим именно аппаратные сбои, связанные с некорректным функционированием установленного оборудования, вследствие чего сначала появляется синий экран, в котором обычно присутствует описание сбойного драйвера, после чего стартует бесконечная загрузка компьютера с Windows 10. В этой ситуации основными виновниками считаются жесткий диск, оперативная память и видеокарта. Для устранения неполадок первым делом проверьте плотность подключения всех шлейфов винчестера, а также правильность установки графического адаптера или планок памяти на материнской плате. Если визуальный осмотр ничего не даст, попробуйте изымать планки ОЗУ поочередно, каждый раз включая компьютер заново. Если в один момент загрузка пройдет нормально, сбойную планку придется заменить. Если под рукой есть загрузочные носители с программами вроде TestDisk для проверки жесткого диска, Memtest86+ для тестирования оперативной памяти или подобные утилиты, выполните полную проверку указанных компонентов с их помощью. Это позволит точно выявить причину сбоя.
Как исправить бесконечную загрузку Windows 10 при включении компьютера простейшим методом?
Но как показывает практика, наибольшее количество таких ситуаций бывает спровоцировано повреждением важных системных компонентов. В случае бесконечной загрузки Windows 10 выполните принудительное выключение компьютера или ноутбука с последующим включением для активации старта автоматизированного средства восстановления. Вполне возможно, что выключение и включение придется выполнить несколько раз. Когда запустится откат, система (если только в ней не будут обнаружены критические повреждения) восстановится. Однако довольно часто рассчитывать на такие действия не приходится, поскольку при попытке восстановления все равно выдается сообщение о том, что компьютер был загружен неправильно.
В этой ситуации не следует сразу же нажимать кнопку рестарта. Если рядом есть активная кнопка дополнительных параметров, воспользуйтесь ею, после чего попробуйте загрузить последнюю удачную конфигурацию или войти в безопасный режим. После этого можно будет устранить некоторые проблемы.
Что делать, если среда восстановления не загружается?
Если старт в режиме Safe Mode выполнить удалось, зайдите в настройки конфигурации (msconfig) и установите либо диагностический запуск, используя для этого общую вкладку, либо на вкладке загрузки выставьте параметры безопасного режима, задействовав либо минимальную конфигурацию, либо восстановление Active Directory.
Запустить среду восстановления можно из командной строки, прописав команду «reagent.exe /enable», но при включенном шифровании системного раздела она может не сработать, поэтому предварительно нужно будет деактивировать Bitlocker, используя для этого соответствующий раздел в «Панели управления».
Устранение проблем для старта системы
При использовании синего кона с выбором дополнительных параметров, о которых говорилось выше, избавиться от перехода системы в циклический рестарт можно попытаться с применением пункта восстановления при загрузке, который доступен в списке после выбора диагностики.
Вполне возможно, что проблемы будут выявлены и справлены автоматически.
Восстановление загрузчика и управление апдейтами
В случае повреждения загрузчика, что наблюдается чаще всего, ничего из вышеописанного результата не даст. Поэтому настоятельно рекомендуется загрузиться со съемного носителя с дистрибутивом или при помощи LiveCD, вызвать командную строку, а затем воспользоваться инструментом Bootrec.exe, дописав через пробел сначала атрибут «/FixMbr», а затем «/FixBoot» (без кавычек).
Если при рестарте проблема устранена не будет, придется полностью перезаписать загрузчик, добавив к основной команде через пробел атрибут «/RebuildBCD», после чего снова перезагрузить систему в обычном или в безопасном режиме.
Поскольку очень часто наблюдается бесконечная загрузка после обновления Windows 10, самым разумным решением станет их удаление. Для этого, если это возможно, лучше использовать режим Safe Mode, перейти к разделу программ и компонентов в «Панели управления», а затем из раздела установленных апдейтов поочередно удалить последние инсталлированные пакеты.
Примечание: удалять все не нужно. Достаточно деинсталлировать пакеты по одному, проверяя работоспособность системы после рестарта, а когда сбойный апдейт будет найден, при повторном поиске обновлений в ручном режиме его нужно будет убрать из списка установки. Также для таких целей можно воспользоваться утилитой от Microsoft под названием Show or hide updates.
Но ведь бывает и так, что система вроде бы и работает, но апдейты не устанавливаются. Бесконечная загрузка обновлений Windows 10 практически всегда связана с неполадками самого «Центра обновления». Для начала посмотрите на тип запуска этой службы в соответствующем разделе (services.msc).
Активными должны быть служба «Центра обновления», оптимизации доставки, установщика модулей Windows и установщика Windows. Если какой-то компонент не активен, запустите его в окне редактирования параметров, а в типе старта выставьте значение на автоматический запуск.
Также для устранения проблем можно воспользоваться командной строкой, запущенной от имени администратора, с перезапуском службы обновлений. Сначала выполняются команды «net stop wuauserv» и «sc config wuauserv start= disabled», далее следует полная перезагрузка, а после этого выполняется активация командами «net start wuauserv» и «sc config wuauserv start= auto». Если такой подход не сработает, попробуйте поискать автоматическое решение в «Центре устранения неполадок», вызвав его из «Панели управления».
Сбои при старте установленных программ
Иногда проблема может быть не в системе, а в установленной программе. Например, очень часто встречается бесконечная загрузка Windows 10 с NFS Underground 2. Иными словами, сбой провоцирует сама установленная игра. По всей видимости, это случается только потому, что установлена не официальная, а пиратская версия. Для устранения проблемы необходимо скачать официальный релиз или хотя бы заменить исполняемый файл старта игры speed.exe на оригинальный. Также некоторые специалисты рекомендуют осуществлять запуск игры в режиме совместимости с версиями Windows ниже десятой (по возможности – даже ХР, а если такой вариант недоступен, то с использованием предыдущей модификации системы).
Что может быть еще?
Наконец, не поленитесь записать на съемный носитель какой-нибудь загрузочный антивирус наподобие Kaspersky Recue Disk, загрузиться с него и произвести углубленное сканирование компьютера, отметив в списке элементов, подлежащих проверке, все что есть. Возможно, проблемы с загрузкой системы были связаны как раз с проникшими на компьютер вирусами.
Недавно заметил странный баг с загрузкой Windows 10 на моём ноутбуке. Происходит он в следующей ситуации.
1. На компьютер устанавливаются обновления Windows.
2. Далее компьютер отправляется в перезагрузку.
3. Компьютер начинает загружаться
4. Появляется голубое изображение логотипа Windows посередине экрана
5. Затем экран становится черным и посередине в нижней части экрана появляется вращающийся кружок, который вращается бесконечно. При этом сначала на корпусе компьютера можно увидеть мигающий индикатор активности жесткого диска, но через какое-то время активность диска исчезает, а кружок на экране продолжает вращаться бесконечно.
Сначала я прерывал это «подвисание» путём принудительного выключения компьютера, удерживая кнопку питания более 6 секунд. При повторной загрузке эта картина, как правило, снова повторялась и приходилось снова принудительно выключать ПК. После 5-10 попыток такого насилия на компьютером удавалось всё-таки загрузить Windows и после этого дальнейшие загрузки проходили без проблем до установки очередных обновлений (каких именно выяснить не удалось). Когда в очередной раз устанавливались какие-то особые обновления мой ПК снова «подвисал» при загрузке на черном фоне.
Этот беспредел продолжался до тех пор, как однажды, я решил отключить все перефирийные устройства от компьютера, а именно: 2 внешних монитора, USB камеру и USB адапрер для мышки и клавиатуры Logitech Unifying USB Receiver. Компьютер сразуже отвис и загрузка Windows продолжилась. Всё дело оказалось как раз в этом USB адаптере Logitech Unifying USB Receiver. Если он подключен в USB порт, то Windows периодически после каких-то обновлений зависает на черном фоне, а если он не подключен в USB порт, то никаких проблем с загрузкой не появляется.
Совет: при возникновении проблем с загрузкой ПК или нестабильностью работы ПК попытайтесь отключить всю перефирию или свести её до минимума, оставив, например, только проводную клавиатуру. Если у вас ноутбук, то можно отключить всё, кроме зарядки. Если у вас системный блок и вы можете его открыть, то попробуйте так же вытащить все дополнительные платы, подключенные к слотам PCI, PCI-E. Разумеется, если на материнской плате нет встроенной видеокарты, то вытаскивать видеоплату из PCI-E не имеет смысла, иначе вы ничего не увидите на мониторе. Если есть другая видео-плата, попробуйте поставить другую. Если отключение дополнительных устройств решило вашу проблему, то в следующий раз пробуйте отключать их по одному, чтобы точно определить какое устройство «глючит».
Теперь, когда у меня подвисает Windows при загрузке я делаю следующее:
1. Вытаскиваю Logitech Unifying USB Receiver из USB порта
2. Дожидаюсь полной загрузки Windows, не подключая USB Receiver, иначе это вызывает непонятные тормоза в ОС
3. Отправляю Windows в перезагрузку
4. Дожидаюсь полной загрузки Windows
5. Теперь подключаю Logitech Unifying USB Receiver в USB порт
6. Продолжаю работу на ПК
Надеюсь это решение поможет всем тем, у кого имеется схожая проблема.
Рассказываем, что делать, если компьютер зависает на логотипе Windows 10.
Зависание системы может происходить как при запуске уже установленной и рабочей системы, так и при установке новой. И в том, и в другом случае бесконечно отображается логотип Windows. Иногда на этом этапе и перестает работать ОС.
В этой статье будем разбирать как возможные проблемы при установке системы, так и причины зависания при штатном запуске Windows.
Причин для зависания ОС на этапе загрузки много и на их разбор уйдет уйма времени. Мы разберем самые распространенные способы решения этой проблемы.
Отключаем всю периферию
Загрузке могут мешать все подключенные устройства. Причем речь идет не только о внешних накопителях (флешке, жестких дисках). Иногда даже органы управления типа мыши и клавиатуры с некорректно установленными драйверами мешают старту ОС.
Так что стоит попробовать вытащить все и заново включить компьютер.
Загрузка …
Загружаемся через безопасный режим и обновляем драйверы
Устаревшее ПО провоцирует появление кучи ошибок. Некоторые из старых программ мешают загрузке операционной системы. Так что стоит попробовать обновить драйверы основных устройств, запустив ОС в безопасном режиме.
Для этого:
- Создаем загрузочную флешку с Windows.
- Вставляем ее в компьютер.
- При загрузке компьютера нажимаем на кнопку F8.
- Появится список доступных для загрузки устройств. Выбираем только что вставленную флешку.
- Затем кликаем по строчке «Восстановление системы».
Здесь находятся нужные опции
- Потом нажимаем на кнопку «Поиск и устранение неисправностей».
Выбираем первый пункт
- На следующем экране выбираем пункт «Параметры загрузки».
Вот и нужный пункт
- Нажимаем на кнопку «Перезагрузить».
Нас интересует четвертый пункт
- Во время загрузки удерживаем клавишу F4, пока ОС не запустится в безопасном режиме.
- Затем одновременно нажимаем на клавиши Win и R.
- Вводим команду devmgmt.msc и кликаем на ОК.
Это короткий путь к диспетчеру устройств
- Среди подключенных устройств ищем «Видеоадаптеры». Открываем этот пункт.
Так обновляем все ключевые устройства
- Кликаем по названию видеокарты правой кнопкой мыши и в открывшемся контекстном меню выбираем опцию «Обновить драйвер».
Либо удаляем драйвер и загружаем заново с официального сайта производителя
После обновления драйверов перезапускаем компьютер в обычном режиме.
Загрузка …
Сканируем систему на вирусы
Еще одна распространенная причина зависания ОС на этапе загрузки — вирусы. Они могут повредить элементы Windows, необходимые для ее нормального старта. В этом случае компьютер либо уйдет в вечную перезагрузку, либо просто будет бесконечно загружаться. В обоих случаях помогает переустановка ОС и удаление вирусов. Мы выберем щадящий метод.
Чтобы стереть вирусы из неработающей системы:
- Заходим на сайт ESET и загружаем Live-образ антивируса.
Кликаем по большой зеленой кнопке
- Находим образ в списке загруженных файлов и кликаем по нему правой кнопкой мыши.
Можно использовать любой удобный инструмент для записи образов на внешние носители
- В появившемся контекстом меню выбираем пункт «Записать образ диска».
Это встроенная утилита для записи образов
- Выбираем диск или флешку, на которую будет записан образ.
- Вставляем носитель в компьютер и перезагружаем его.
- На этапе загрузки зажимаем клавишу F8.
- В появившемся окне ищем нашу флешку (или диск) и выбираем ее.
А потом действуем по инструкции антивируса.
Подобные Live-версии антивируса есть и у других брендов. Например, у Dr.Web.
Загрузка …
Восстанавливаем загрузчик или систему целиком
Иногда помогает пересоздание загрузочной записи Windows. Это такой раздел на жестком диске, отвечающий исключительно за запуск ОС. Починить его не сложно.
Для этого:
- Повторяем шаги из блока статьи «Загружаемся через безопасный режим и обновляем драйверы», пока не появится окно установки Windows.
- Выбираем пункт «Восстановление системы».
Нам нужны утилиты для восстановления системы
- Открываем меню поиска и устранения неисправностей.
Выбираем первое меню
- Кликаем по опции «Восстановление при загрузке».
Оба пункта отображаются в верхнем ряду. Зачастую именно их используют для «спасения» Windows
По завершении работы утилиты вновь пытается запустить компьютер в обычном режиме.
Если это не помогло, то придется перейти к радикальным мерам и попытаться восстановить систему из существующей резервной копии. Либо установить ее с нуля, удалив все данные с жесткого диска.
Что делать, если Windows зависает при установке?
Это тоже довольно вероятный и даже распространенный сценарий. В ходе установке операционной системы появляется логотип Windows, но дальше ничего не происходит. Однозначно назвать причину зависания сложно, поэтому придется пробовать несколько разных способов. Что-то да сработает.
Загрузка …
Заново записываем образ системы на флешку
Есть вероятность, что во время записи дистрибутива Windows на съемный носитель произошел сбой. Стоит как минимум попробовать сделать загрузочную флешку заново. Ну и запустить процесс установки заново.
Некоторые пользователи отмечают, что в их случае помогло использование другого разъема USB. Слот под флешки третьей версии отказывался функционировать нормально и «вешал» систему.
Загрузка …
Удаляем разметку диска и создаем новую
Возможно, системе не удается записать файлы на одном из этапов установки. Иногда это происходит из-за неисправностей в файловой системе и жестком диске. Как вариант — удалите старую разметку диска и создайте с нуля новую (или установите ОС сразу на весь диск). В большинстве случаев это срабатывает.
Действием следующим образом:
- Создаем загрузочную флешку с Windows.
- Вставляем ее в компьютер.
- При загрузке компьютера нажимаем на кнопку F8.
- Появится список доступных для загрузки устройств. Выбираем только что вставленную флешку.
- Появится окно установки Windows. Нажимаем на кнопку «Установить».
Выбираем этот пункт, даже если на диске уже есть ОС
- Нажимаем на строчку «У меня нет ключа продукта».
Пропускаем…
- Выбираем любую версию Windows.
Без разницы
- Затем ставим галочку напротив строчки «Я принимаю условия лицензии».
Тут тоже ничего интересного
- Выбираем пункт выборочной установки.
Выбираем второй пункт
- Удаляем все существующие разделы, нажав на соответствующую кнопку.
Стираем все доступные разделы
- Создаем новые разделы под системные компоненты и под личные файлы.
Также можно использовать все пустое пространство
Загрузка …
Форматируем диск с помощью командной строки
- Повторяем шаги по созданию загрузочной флешки и ее активации.
- На первом этапе установки Windows выбираем пункт «Восстановление системы».
Тут находятся дополнительные опции
- Потом переходим в меню «Поиск и устранение неисправностей».
Кликаем по иконке в виде отвертки с гаечным ключом
- Оттуда запускаем командную строку.
Вот нужная программа
- Оказавшись в терминале, вводим команду diskpart.
Это текстовая программа для работы с дисками
- Потом вводим disk list.
У меня тут всего один раздел
- Ищем в списке диск, который надо очистить и выбираем его select disk номер диска.
Выбираем его, указывая только номер
- Очищаем его — clean.
- Конвертируем в подходящий формат — convert gpt.
Эта команда полностью сотрет все данные с диска и конвертирует в нужный формат
- Закрываем diskpart — exit.
Почти готово
- Заново запускаем процесс установки Windows на чистом диске.
Процедура создания разделов описана в предыдущем разделе.
Загрузка …
Загрузка …
Post Views: 26 416
Приветствую своего читателя на страничках блога! Сегодня у меня внеплановый выпуск. Принесли ноутбук практически новый, а система не загружается, все очень медленно и грустно. Ноутбук фирмы HP, а это значит, что для новичков ремонт будет трудный.
Настройка входа в БИОС в них нестандартна, т.к. в фирме HP разработчики любят запихивать свое дополнительное встроенное программное обеспечение. Словом, широко мыслят ребята; надеюсь статья эта поможет владельцам этих устройств быстро разобраться, что к чему.
Windows 10 — это надежная система. По моим наблюдениям отказов загрузчика самого по себе практически не происходит на стационарных компьютерах и происходит очень часто на ноутбуках. Ноутбук компактен, детальки в нем изготовлены в китае… Его ахиллесова пята — это отсутствие нормального охлаждения.
По этой причине нельзя его бросать на покрывало, оставлять работающем в футляре или сумке. Бывает, что и вирусное заражение рушит загрузку. Но у меня такое бывало редко. Перегрев — самая частая причина. Вылечив диск, приступил к восстановлению загрузчика. «Решение проблемы при загрузке» мне не помогло и я решил использовать командную строку.
Содержание
- Восстановление загрузчика windows 10 в стиле разделов GPT (через UEFI биос)
- Windows 10 не загружается, крутится кружок, и все. Восстанавливаем загрузчик через BootBCD
- Восстановление загрузчика системы Windows 10 через командную строку утилитой bootrec
- Windows 10 не загружается, по прежнему крутиться колесо на черном фоне. Как исправить?
Восстановление загрузчика windows 10 в стиле разделов GPT (через UEFI биос)
Прежде чем восстанавливать загрузчик, полезно узнать, в каком стиле разделов размечен жесткий диск вашего ноутбука. Тогда будет понятно, как его лучше загружать до командной строки. Если выбрать режим неправильно — система будет выдавать ошибки при попытке записать данные на диск в процессе починки загрузчика.
Если у вас свежий ноутбук (2015-2019), то информация ниже — для вас. Не нужно переразмечать раздел в стиль MBR, чтобы починить загрузчик! Читаем об этом далее.
Итак, если у Вас стиль разделов GPT, то для начала идем в биос и правильно настраиваем загрузку. В моем случае, чтобы туда попасть, как только включил ноутбук, жму клавишу Esc,до того, как что-либо появится на экране:
Все делаем правильно, попадаем в то самое меню ноутбука от HP, о котором я упоминал. Сразу жмем F10 — так мы попадаем в настройки БИОС, где нам нужно отключить загрузку UEFI, и включить загрузку с устройств — флешки, либо CD-DVD. По умолчанию эта функция (legacy) на заводе отключена; находим в меню биоса эти настройки и включаем их как на фото:
После чего опять нажимаем F10, (этим мы сохраняем сделанные настройки), если будет сообщение на английском о том, что сделанные настройки могут привести к отказам…
…все равно жмем «Yes». И снова перезагружаемся. Производители фирмы HP любят, чтобы все было безопасно. Поэтому после изменения настроек у вас после перезагрузки появится подобное окно:
Вводим комбинацию цифр, которая у вас на экране а потом нажимаем ENTER или «Ввод». На каком то этапе опять жмем Esc, получаем снова меню загрузки.
Жмем F9, этим мы вызовем меню загрузки с флешки (или компакт диска). У меня сегодня загрузочная флешка с Win10, потому как в моем тяжелом случае заводская System Recovery приказала долго жить.
У вас эта система может работать. Тогда можно нажать F11 (см скриншот ) и далее попробовать восстановить загрузчик windows без диска или флешки. После загрузки действия аналогичны описанным далее.
Чтобы не было ошибок — выбираем нужное устройство (с которого будем загружаться ) в режиме загрузки UEFI. Внешний жесткий диск в таком режиме в меню может выглядеть так:
А флешка с операционной системой выглядит в меню примерно вот так:
Смысл всего этого действа в том, что на новых устройствах разметка выполнена в стиле GPT. На них установлена новая UEFI-БИОС, которая эту разметку понимает. Если загружаться в этом режиме с флешки (или CD-DVD), то не будет ошибок при попытке починить загрузчик. И даже можно спокойно переустановить Windows без переразметки жесткого диска в стиль MBR.
Windows 10 не загружается, крутится кружок, и все. Восстанавливаем загрузчик через BootBCD
После того, как выбрали загрузочную флешку жмем ENTER. Ждем пока появится окно приветствия и жмем сочетание клавиш SHIFT +F10
Мы вызвали командную строку; все операции по восстановлению мы будем проводить здесь. Это не трудно. Будем поочередно вводить в командную строку инструкции. Первой у нас будет команда DISKPART:
Это даже не команда, а программа для получения информации о разделах на жестком диске. Водим ее. Далее, нам нужен скрытый раздел, на котором записан загрузчик. Он обычно занимает не более 500 мегабайт. Чтобы увидеть под каким номером у нас будет этот диск, вводим команду List Volume:
Итак, у нас Том1 размером 350 Мб. А система стоит на диске С: . Информацию получили. Запомнили, выходим из среды DISKPART. Для этого наберём команду EXIT:
Далее, используем специальную утилиту для среды загрузки — Bootbcd. Вводим команду, так как на рисунке ниже:
У меня Windows стоит на диске C:, потому моя команда имеет вид «Bcdboot.exe C:Windows«. Если у вас система на другом томе, то нужно указывать букву этого тома. Утилита переносит таким образом файлы загрузки в активный системный раздел и возможно система вылечиться. В более тяжелых ситуациях, когда повреждена файловая система можно еще находясь в DISKPART форматировать скрытый загрузочный раздел. После этого использовать последнюю описанную выше команду.
Но этого делать не стану. Иногда,чтобы восстанавливать загрузчик приходилось и удалять скрытый раздел, потом создавать его заново. Через командную строку все это это муторно. И если будет «пациент» которому нужна будет такая помощь, подробно напишу как это делается, но в другой статье. Есть способ гораздо проще, он выручает много чаще и быстрее.
Восстановление загрузчика системы Windows 10 через командную строку утилитой bootrec
Все делам там же, в командной строке. Только используем другую утилиту. Она загрузчик не переписывает полностью, а работает с загрузочной записью. С ее помощью мы можем «починить» существующую, создать новую загрузочную запись, а так же пересоздать ее. Забегая вперед скажу, что именно пересоздание вернуло моего «пациента» к жизни. Итак, вот синтаксис команды bootrec:
- bootrec.exe /fixboot
- bootrec.exe /fixmbr
Третья команда перестраивает заново хранилище загрузки если оно по каким то причинам было удалено:
-
bootrec /RebuildBcd
Соглашаемся, вводим «Y,» загрузчик таким способом восстановится.
Мы починили загрузчик, мы в этом уверены. Если система по прежнему «крутит колесо», то обычно можно подождать от пяти до двадцати пяти минут. При этом посматривая на индикатор работы жесткого диска. Если он все время мигает или непрерывно горит — система нашла ошибки и приводит автоматически в порядок файловую систему. Смотрим, как это делается:
Система сама запуститься если все хорошо. Если индикатор давно потух но колесо крутиться, то ждать уже не стоит. Нужно вручную запустить проверку системного диска на ошибки с помощью той же командной строки. Войдя в нее вводим команду CHKDSK C: /F/ R
Проверка будет длится долго. Все поврежденные кластеры система найдет и исправит как умеет. И если система не запускалась по причине ошибок файловой системы, то при следующей перезагрузке она одумается и загрузиться. К сожалению, у меня уже пару раз с десяткой бывало и так, что не помогало ВООБЩЕ НИЧЕГО. Только переустановка. Тут уж ничего не поделаешь. Если знаете способы — пишем в комментариях. А на сегодня все, пока!!!
Если вы столкнулись с тем, что не загружается Windows 10, не спешите переустанавливать систему. В большинстве случаев проблему можно решить самостоятельно. Рассмотрим все возможные случаи проблем с включением Виндовс 10 и способы решения этой неполадки.
Почему не загружается или долго грузится Windows 10
Перед началом устранения проблемы вспомните, что вы делали до её появления (играли в игру, установили новую программу, запустили сканирование антивирусом, переустанавливали драйвера, очищали жесткий диск и так далее). Это поможет быстро выявить, как именно нужно действовать для исправления системы.
Причины, почему Windows 10 долго загружается при включении:
- Некорректное выключение компьютера. Часто пользователи вместо выключения через меню «Пуск» предпочитают выдернуть компьютер из розетки. Также, некорректное выключение может произойти, когда батарея компьютера разряжена. Из-за этого могут быть повреждены системные файлы;
- В другом разделе накопителя была установлена еще одна операционная система. Если вы не создали для дополнительной ОС свой жесткий диск, возникнут проблемы при включении компьютера, ведь один загрузчик заменяется другим и компьютер «не понимает», какую ОС включить;
- Ранее вы проделывали операции с памятью жесткого диска – форматировали или архивировали данные. Загрузчик операционной системы мог быть заархивирован. В этом случае, вместо стартового экрана появляется окно с текстом «BOOTMGR is compressed»;
- Редактирование системного реестра;
- Использование программ для ускорения работы системы. Как правило, они наносят серьёзный вред компьютеру, вплоть до необходимости в переустановке ОС;
- Сбой в работе драйверов оборудования;
- Поражение компьютера вирусным ПО;
- Слишком большое количество программ в автозапуске. В этом случае рабочий стол загружается, но дальше появляется окно с ошибкой, и система зависает.
Если же вы столкнулись с ситуацией, когда не загружается Windows 10 и крутится загрузка, скорее всего, в системе просто устанавливаются обновления. Подобное состояние может длится даже несколько часов, а иконка прогресс бара может не появляться.
Советуем не отключать компьютер, а оставить его в состоянии загрузки на 1-2 часа. Если рабочий стол не загрузился, проблему нужно решать поочередным выполнением описанных ниже методов.
Способы восстановления загрузки Виндовс 10
Все программные сбои, из-за которых Виндовс 10 не включается, можно решить с помощью комплексного подхода. Рекомендуем выполнить следующие способы. Если один из них повторить не удается — переходите к другому, и так пока не решите проблему.
Убираем синий экран при перезагрузке
Часто можно встретить случай, когда Windows 10 очень долго загружается, а в результате появляется синий экран смерти. На экране отображается сообщение о необходимости в перезагрузке, но каждый раз после повторного включения проблема повторяется.
Для исправления ошибки выполните следующие действия:
- Проверьте порядок загрузки в БИОСе. Возможно, сначала система запускает утилиту загрузки второй установленной на компьютере ОС;
- Отключите от устройства максимально возможное количество периферийных гаджетов – клавиатуру, мышку, колонки, геймпад и так далее. Перезагрузите ПК;
- Выключите ноутбук и достаньте его батарею. Если вы используете десктопный компьютер, рекомендуем почистить куллер. Часто причиной появления синего экрана смерти при запуске является сильный перегрев процессора.
Принудительная перезагрузка
В случае, когда компьютер не загружается с Windows 10 и вы не помните, какие действия выполнялись до появления проблемы, попробуйте запустить принудительную перезагрузку. В 90% случаев этот метод помогает решить единовременный баг системы.
Нажмите на кнопку «Питание», чтобы начать запуск ОС. В первые несколько секунд после включения (до появления заставки Виндовс) нажмите на клавишу ESC. На экране появится окно «Параметры загрузки». В нем откройте поле «Дополнительные параметры»-«Параметры загрузки» и внизу кликните на «Перезагрузить».
В результате выполнения действия, система запустит автоматический анализ и решение неполадок в фоновом режиме. Компьютер будет включен.
Заметьте! Этот способ сработает только в том случае, если сбой возник в результате единовременной фатальной ошибки в работе игры или программы. Если же причина неполадки заключается в сбое обновлений или вирусном ПО, принудительная перезагрузка не поможет.
Отсоединение патч-корда сетевой карты
Если вы столкнулись с тем, что появился черный экран и не загружается Windows 10, причиной такого бага может стать неудачная попытка подключения к интернету. Возможно, система пытается установить автоматические обновления или одна из установленных программ требует соединения с сетью.
Решить неполадку можно с помощью отсоединения патч-корда (кабеля интернета). Если вы используете беспроводное подключение, выньте из розетки маршрутизатор Wi—Fi и перезагрузите компьютер.
Запуск в безопасном режиме
Безопасный режим – это особый вариант загрузки ОС, с помощью которого можно включить Виндовс даже после серьезного сбоя. Система включается с минимальным набором запущенных программ и устройств.
Windows 10 не загружается после обновления, необходимо включить безопасный режим. Следуйте инструкции:
- С помощью другого компьютер скачайте с сайта Майкрософт образ Windows 10, который соответствует вашей сборке (например, Home Edition, Professional, Enterprise и так далее);
- Создайте загрузочный диск Виндовс с помощью диска или USB-накопителя и программы Live CD, Alcohol или Daemon Tools;
Внимание! Если у вас уже есть установочный дик с Windows 10 пропустите первые два шага.
- Измените в БИОС очередь загрузки, выставив на первое место ваш загрузочный носитель. Порядок загрузки остальных модулей неважен;
- Сохраните изменения, выключите компьютер и подключите флешку (диск). Нажмите на кнопку «Питание»;
- В результате загрузки ПК появится окно установки Виндовс 10. В нем нажмите на поле «Восстановление системы», как показано ниже на рисунке;
- В открывшемся окне выберите пункт «Командная строка»;
- В строке введите команду
bcdedit /set {default} safeboot network– это позволит выполнить следующую загрузку ОС уже в безопасном режиме. При этом, будет поддерживаться соединение с сетью.
Осталось только перезагрузить компьютер. Он автоматически включит безопасный режим. Появится рабочий стол с черной заставкой.
Теперь необходимо выполнить действия, которые решат проблему долгого включения системы. В первую очередь, зайдите в диспетчер устройств и обновите конфигурацию всего подключённого оборудования:
Теперь зайдите в Диспетчер задач. Откройте вкладку «Автозагрузка» и отключите в ней все программы, кроме стандартных (Защитник Виндовс, .NET службы и прочие).
Зайдите в окно «Все параметры» и запустите утилиты для автоматической диагностики и исправления проблем.
После выполнения вышеуказанных действий выключите ПК. Извлеките загрузочный накопитель, в БИОСе измените очередь загрузки (на первом месте – установленная ОС). Перезагрузите компьютер. Система должна запускаться без торможений.
Заметьте, что безопасный режим не всегда помогает решить проблему включения. После попытки запуска в стандартном режиме проблема может повториться заново. В таком случае, рекомендуем просканировать систему антивирусом, который установлен на загрузочном диске.
Проверка компьютера на вирусы
Несмотря на успешные попытки в борьбе с вирусами, разработчикам из Майкрософт еще далеко до успеха Mac OS. Вредоносное ПО для Виндовс все еще является одним из самых распространённых в мире.
При выявлении вирусов на компьютер в течении 1-2 дней приходит пакет с обновлениями, которые способны исправить проблему. Если же вы отключили функцию автоматического апдейта или ваш компьютер был заражен еще до релиза служб, которые уничтожают вирус, необходимо удалить вредоносную программу самостоятельно.
Даже если не загружается система Windows 10, вы все еще можете создать загрузочный диск с портативной версией антивируса. Сделайте это с помощью флешки, другого компьютера, программы Live CD и портативного установщика антивирусной программы.
Рекомендуем использовать Dr. Web, Norton Avast или Каперский. Их портативные сборки отлично работают с вредоносными файлами, которые влияют на системный загрузчик Виндовс.
Следуйте инструкции:
- После создания загрузочного диска перейдите в меню БИОС на вашем компьютере и измените очередь загрузки таким образом, чтобы на первом месте стояла не операционная система, а накопитель USB;
- Теперь подключите флешку к устройству и перезагрузите компьютер;
- В результате включения, на экране появится окно антивируса;
- Откройте встроенный сканер и запустите детальную проверку всех файлов системы. Не рекомендуется использовать быстрое сканирование, так как оно практически никогда не обращается к данным загрузчика и не выявляет проблемы. Процедура может длиться до часа. Все зависит от количества файлов в системе и от производительности вашего компьютера.
После обнаружения зараженных файлов удалите их (если они вам не нужны) или нажмите на клавишу «Лечить», если эти файлы являются частью системной директории или стандартных программ.
Рекомендуем также проверить с помощью антивируса и свободное место на жестком диске. Часто не загружается Windows 10 после обнаружения недостатка памяти. Удалите приложения, которые не используете. В Dr. Web открыть режим очистки памяти можно с помощью вкладки «Инструменты».
Восстановление из бэкапа системы
Если ранее вы создавали резервную копию операционной системы, для устранения неполадки с включением можно сделать бэкап Виндовс 10. Все ваши настройки, установленные программы и файлы, которые были созданы после охранения резервной копии, будут удалены. В то же время, вы получите полностью рабочую систему.
Необходимо запустить загрузочный диск Windows 10 и открыть вкладку «Восстановление». В появившемся окне выберите пункт «Восстановление образа системы».
Далее утилита автоматически найдет все доступные на жестком диске резервные копии. Пользователю будет предложено выбрать нужную копию из списка. Также, можно указать расположение бэкапа вручную.
Важно, чтобы дата создания бэкапа совпадала с датой нормальной работы системы. В противном случае, ошибка будет повторяться. Нажмите на клавишу «Далее», чтобы начать процесс восстановления. Компьютер может несколько раз перезагрузиться, а в среднем через 15-20 минут включится рабочий стол.
Сброс Windows 10
Последний и наиболее действенный вариант решения ошибки – полный сброс системы, то есть её откат до первоначального состояния. Минус этого метода заключается в том, что никакие данные сохранены не будут. Вы получите абсолютно «чистую» копию операционной системы.
Следуйте инструкции:
- Запустите загрузочный диск Виндовс 10;
- Нажмите на «Установить»;
- В открывшемся окне кликните на «Удалить все»;
- Теперь нажмите на клавишу «Сброс» и дождитесь выполнения действия. Компьютер перезагрузится автоматически.
Если после восстановления или сброса вы снова столкнулись с медленной загрузкой компьютера, причина поломки заключается в аппаратной неисправности. Рекомендуем обратиться за помощью в сервисный центр.
Теперь вы знаете, как решить проблему загрузки Windows 10. Заметьте, что рассмотренные выше способы касаются только программных причин неисправности. Если ноутбук упал и ОС перестала включаться или вы подозреваете, что есть другая аппаратная поломка, обратитесь в сервисный центр для получения профессиональной консультации.
Пишите, с какими видами проблемы включения Виндовс 10 сталкивались вы и как удалось решить ошибку.
Миллионы людей каждый день включают компьютер в надежде увидеть Рабочий стол и приступить к выполнению тех или иных задач. Однако периодически пользователи сталкиваются с проблемой, когда не загружается операционная система Windows 10, и вместо главного экрана высвечивается кружок запуска. Подобная ошибка бывает вызвана целым рядом факторов, которые необходимо изучить перед устранением неполадок.
Возможные причины не загружающейся Windows 10
Сначала нужно понять, чем вызвана ситуация, когда не запускается компьютер, и просто крутится колесико, а после перезагрузки ничего не происходит.
Обычно проблема появляется по следующим причинам:
- пользователь некорректно установил апдейт ОС, поэтому компьютер не включается после обновления;
- неисправность аккумулятора в случае с ноутбуками Asus, Acer и других производителей;
- битые сектора жесткого диска;
- неисправность, возникшая после аварийного выключения (извлечения аккумулятора ноутбука);
- действие вредоносных программ.
Несмотря на то, что некоторые причины выглядят безобидными, устранение ошибки занимает большое количество времени. Поэтому рекомендуется внимательно изучить инструкцию перед выполнением операции.
Что нужно делать в такой ситуации
К решению проблемы нужно подходить с высоким уровнем ответственности. Особенно в том случае, если определить точную причину возникновения неполадок не получилось. Необходимо начать исправлять ошибку с наиболее простых вариантов, и только в конце можно перейти к кардинальным мерам.
Безопасный режим
Чтобы осуществить устранение неполадок, необходимо запустить компьютер в безопасном режиме. Это позволит получить доступ к функционалу ПК даже в том случае, если на экране бесконечно крутится загрузочное колесо.
Для входа в особый режим понадобится записать на флешку образ операционной системы. Как только подготовительный этап выполнен, действуйте по инструкции:
- Подключите флешку к ПК.
- Перезагрузите компьютер.
- Перейдите в среду восстановления.
- Выберите параметры загрузки.
- Нажмите «F5».
На заметку. Чтобы перейти в безопасный режим без внешнего носителя, перезагрузите ПК и во время включения удерживайте клавишу «Shift» или «F8» + «Shift».
После входа в безопасный режим можно будет пользоваться ограниченным функционалом операционной системы. Но этого оказывается достаточно для решения проблемы. Также при выполнении некоторых операций может понадобиться среда восстановления, доступ к которой открывается через загрузочный носитель с Windows.
Восстановление системы
Операционная система Виндовс хранит информацию о последних параметрах запуска. В частности, она позволяет запуститься с последней точки, когда проблемы еще не было:
- Откройте дополнительные параметры среды восстановления.
- Кликните на «Восстановление системы».
- Выберите последнюю точку.
Компьютер будет запущен и начнет работать в привычном режиме. Однако некоторые файлы, созданные после сохранения последней точки, пропадут. Возможно, проблема заключалась именно в недавних загрузках.
Проверка аккумулятора ноутбука
Операционная система компьютера напрямую связана с работой аккумулятора. Если батарейка ноутбука не дает достаточное питание ОС, он функционирует со сбоями.
Выключите ПК, после чего извлеките АКБ, если это позволяет сделать форм-фактор устройства. Проверьте, нет ли на аккумуляторе следов дефектов от физического взаимодействия. Также постарайтесь очистить контакты, чтобы они плотно прилегали к ноутбуку. Далее просто перезагрузите компьютер и, скорее всего, проблема решится.
Совет. К неисправности ноутбука часто приводит неправильно извлечение батарейки. Никогда не доставайте аккумулятор, если устройство находится во включенном состоянии.
Отключение USB-устройств
Некоторые пользователи в своих отзывах сообщают, что у них Windows 10 перестала работать после подключения большого количества периферийных устройств через USB. Постарайтесь освободить все разъемы для снижения нагрузки на компьютер.
Кроме того, ошибка запуска бывает связана с конфликтом, в который вошли ПК и внешнее оборудование. В таком случае неполадки, опять же, устраняются путем отключения периферии.
Отключение быстрой загрузки
Виндовс располагает функцией быстрой загрузки, которая призвана сократить время запуска. Однако опция сильно сказывается на производительности, из-за чего на слабых компьютерах от нее больше вреда, чем пользы.
Если вам удалось запустить устройство в безопасном режиме, обратитесь к помощи инструкции:
- Используя поисковую строку Windows, перейдите в раздел электропитания.
- Выберите «Действия кнопок питания».
- Кликните по надписи, предлагающей изменить параметры.
- Снимите галочку с пункта быстрой загрузки.
- Сохраните настройки.
Также изменить параметры запуска можно через меню BIOS в дополнительных настройках. Этот вариант актуален для тех ситуаций, когда включить ПК не удается даже через безопасный режим.
Сканирование на вирусы
Вредоносное ПО вмешивается в различные процессы компьютера, не только замедляя скорость его работы, но и буквально блокируя основные функции. После запуска в безопасном режиме выполните следующее:
- Через поисковую строку откройте «Панель управления».
- Выберите «Защитник Windows».
- Нажмите на кнопку проверки.
Важно. Среди предлагаемых вариантов теста выбирайте полную проверку, иначе у системы будет меньше шансов обнаружить вирусы.
Защитник осуществит проверку, после чего автоматически удалит вредоносное ПО. А для тех ситуаций, когда ПК не запускается в безопасном режиме, предусмотрены специальные программы вроде BitDefender и AVG Rescue CD. Одну из выбранных утилит необходимо закинуть на загрузочный диск, а затем запустить тест через предусмотренную разработчиками среду восстановления.
Запуск через Командную строку
Когда не помогает ни один из стандартных способов решения проблемы, нужно обратиться к помощи Командной строки. Этот интерфейс функционирует даже в том случае, если компьютер не запускается, а через ввод специфических запросов пользователь сможет устранить любые неполадки:
- Откройте среду восстановления.
- Перейдите в дополнительные параметры.
- Выберите КС.
Оказавшись в интерфейсе Командной строки» введите запрос «bcdedit /deletevalue {default} safeboot» и нажмите клавишу «Enter». Если этот вариант тоже не исправит ошибку, все равно запомните способ запуска КС. Данный интерфейс поможет и при рассмотрении альтернативных методов.
Восстановление системных файлов
Чтобы не прибегать к полной переустановке или сбросу ОС, рекомендуется выполнить проверку файлов Windows. Для этого пригодится интерфейс Командной строки, где вводится запрос «sfc /scannow». Далее остается нажать клавишу «Enter» и дождаться завершения процедуры.
Утилиты для восстановления системы
Порой встроенные средства Windows 10 оказываются не очень эффективны в процессе исправления ошибки запуска. Поэтому приходится обращаться к утилитам от сторонних производителей. Например, к Boot Repair Disk. По аналогии с приложениями, которые были рассмотрены ранее при описании способа проверки на вирусы, BRD запускается только через загрузочный диск.
Перекинув прогу на флешку, вы запустите проверку вне зависимости от того, скольки битной является операционная система. Среда восстановления в автоматическом режиме начнет сканирование на предмет неполадок и устранит их.
Переназначение буквы диска
Нередко компьютеры базируются на двух накопителях. Как правило, первый (SSD) используется для хранения программ и файлов ОС. А второй (HDD) предназначен для мультимедиа вроде фото и видео. Но даже один диск бывает разделен на 2 раздела, чтобы разграничить ПО и прочие файлы.
Проблема с запуском Windows может возникнуть из-за того, что система неправильно распознает раздел диска. То есть включается не с накопителя «C», а, например, с «D». Исправить ошибку помогает интерфейс Командной строки. Подробнее о том, как его запустить, рассказывалось ранее в материале.
После открытия КС необходимо ввести запрос «diskpart» и нажать клавишу «Enter». Далее на экране высветятся все доступные разделы диска, среди которых следует выбрать тот, где сохранены системные файлы. Наконец, останется перезагрузить компьютер, и проблема будет решена.
Применение стороннего ПО
Когда стандартное восстановление запуска не помогает, на помощь вновь приходит программное обеспечение, разработанное сторонними специалистами. Среди наиболее востребованных программ стоит выделить следующие:
- Acronis True Image;
- Aomei Backupper Standard;
- Macrium Reflect;
- Windows Handy Backup;
- Windows Repair.
Каждое из упомянутых выше приложений обладает достаточным функционалом для восстановления ОС даже в условиях, когда не загружается Рабочий стол.
В то же время нужно обратить внимание на то, что программы работают по-разному. В некоторых случаях восстановление запускается с загрузочного диска, а в других – только после установки на ПК. Поэтому далеко не каждый вид ПО поможет быстро решить проблему. Перед загрузкой обязательно ознакомьтесь с инструкцией, которая приводится на сайте отдельно взятого производителя.
Возврат компьютера в исходное состояние
Одним из последних вариантов решения проблемы становится сброс настроек ПК. Он приведет к полному удалению файлов, однако, в большинстве случаев, только так и удается исправить ошибку, из-за которой компьютер не включается.
На заметку. Чтобы не потерять важные данные, заранее позаботьтесь о создании резервной копии.
Возврат в исходное состояние осуществляется по инструкции:
- Войдите в среду восстановления.
- Выберите пункт «Диагностика».
- Нажмите на кнопку сброса параметров.
В течение нескольких минут компьютер перезагрузится в исходном состоянии. На Рабочем столе не отобразятся ранее загруженные файлы, и в случае, если резервная копия не создавалась, вы не сможете их восстановить.
Чистая установка ОС
Альтернатива предыдущего варианта, подразумевающая полную переустановку Windows 10. Операция выполняется при помощи загрузочной флешки. Просто включите ПК с уже подключенным носителем и, вместо среды восстановления, выберите пункт «Далее», а затем – язык операционной системы. Установка ОС займет некоторое время, поэтому придется подождать, прежде чем компьютер включится и предоставит все необходимые инструменты для дальнейшей работы.
Сброс BIOS
Как правило, в процессе решения проблемы дальше БИОСА пользователи не заходят. Однако именно это меню часто дает сбой, который и приводит к тому, что компьютер не включается. Для входа в BIOS используется комбинация клавиш при запуске ПК, зависящая от производителя материнской платы. Далее остается выполнить несколько простых действий:
- Откройте BIOS.
- Найдите пункт «Load Setup Defaults».
- Подтвердите выполнение сброса.
Также существуют альтернативные варианты выполнения операции. Например, при помощи сторонних утилит или батарейки CMOS. Но эти способы не следует рассматривать в том случае, если вы не уверены в собственных знаниях и силах.
Как только BIOS будет сброшен, можно перезагрузить устройство, чтобы увидеть вместо бесконечно крутящегося кружка привычный Рабочий стол компьютера.
Проверка HDD на работоспособность
Решая проблему, не лишним будет проверить жесткий диск на наличие битых секторов и прочих ошибок. Запустите Командную строку и введите запрос «chkdsk C: /f /r», а затем нажмите клавишу «Enter». Запустится проверка состояния HDD, после чего неполадки устранятся. Далее перезапустите компьютер для проверки действенности данного метода.
Если Windows 10 застряла при перезапуске, загрузке какого-либо экрана с бесконечно движущейся анимацией точек, в режиме приветствия, на экране входа в систему, при запуске Windows или без загрузки, вам придется загружаться в безопасном режиме. или Дополнительные параметры запуска для устранения неполадок или восстановления системы.
В один прекрасный день вы загружаете свой компьютер с Windows 10 и видите, что он зависает при загрузке экрана. Чем ты занимаешься? Как вы исправляете свой ПК с Windows 10, когда у вас нет доступа к рабочему столу? Есть много похожих ситуаций. Это может произойти после обновления драйвера, некоторых проблем с графикой, а иногда даже после крупного обновления Windows 10. Ваш компьютер может зависнуть на любом экране – он может зависнуть при перезапуске или в бесконечном цикле перезагрузки, застрял на экране входа в систему, готов к установке, подготовке параметров безопасности, восстановлению предыдущей версии Windows, получении экрана готовности Windows, мы не могли • Заполните экран обновлений, «Работа с обновлениями», «Экран настройки обновлений Windows» – или это может быть любой экран, на котором анимация вращающихся точек движется бесконечно.

Содержание
- Windows 10 зависает при загрузке экрана
- Доступ к безопасному режиму или дополнительным параметрам запуска, когда компьютер застрял
- Доступ к дополнительным параметрам запуска во время загрузки
- Загрузите Windows 10 в безопасном режиме
- Загрузка с загрузочного диска Windows 10
- Заставить ПК запустить экран автоматического восстановления
Windows 10 зависает при загрузке экрана
Единственный вариант – перейти в безопасный режим или режим расширенного запуска. Поэтому в этом руководстве мы расскажем, как получить доступ к безопасному режиму или дополнительным параметрам запуска, когда Windows 10 застревает на каком-то экране загрузки.
Доступ к безопасному режиму или дополнительным параметрам запуска, когда компьютер застрял
Безопасный режим или Дополнительные параметры запуска позволяют восстановить ПК с Windows 10 либо восстановив его до прежнего рабочего состояния, либо в безопасном режиме вы можете удалить программное обеспечение или драйверы, которые могут вызвали проблему. Опция Advanced Startup предлагает вам Восстановление системы, Восстановление образа системы, Параметры запуска, Восстановление запуска и несколько таких вариантов восстановления или восстановления. Безопасный режим предлагает вам доступ ко всем системным инструментам, таким как CMD, восстановление системы и т. Д., Которые могут вам помочь.
Поэтому, когда ваш компьютер не загружается нормально, застревает в бесконечном цикле перезагрузки или застревает на каком-то экране, тогда вам следует сосредоточиться на переходе в безопасный режим или загрузке на экран «Дополнительные параметры запуска».
Далее нужно выключить компьютер. Отключите внешние диски, периферийные устройства и т. Д., Подождите минуту и включите систему.
Доступ к дополнительным параметрам запуска во время загрузки
Каждый раз, когда ваш компьютер с Windows 10 загружается, у вас есть два варианта. Вы можете нажать F2, чтобы получить доступ к настройкам BIOS, или нажать F8 , чтобы открыть меню загрузки или запуска. Вот так это выглядит на моем HP. Но это может варьироваться от OEM к OEM.

При входе в меню загрузки вам, возможно, придется нажать F11 , чтобы открыть экран Выбор параметра . Отсюда вы должны нажать Устранение неполадок , а затем Дополнительные параметры , чтобы перейти к следующему экрану.

Оказавшись здесь, вы можете использовать любой из этих вариантов:
- Восстановление системы : полезно, если вы хотите восстановить компьютер с Windows 10.
- Восстановление образа системы . Позволяет восстановить Windows с помощью файла образа системы.
- Восстановление при загрузке : устраняет проблемы при запуске
- Командная строка . С помощью CMD вы можете получить доступ к более продвинутым встроенным инструментам Windows
- Параметры запуска . Позволяет изменять параметры запуска Windows.
- Вернитесь к предыдущей сборке .
Загрузите Windows 10 в безопасном режиме

Если вы включили клавишу F8 в Windows 10, то при запуске системы вы можете постоянно нажимать клавишу F8 для загрузки в безопасном режиме. Как только вы перейдете в безопасный режим, вы получите доступ к своему меню «Пуск», а также к мышке и клавиатуре, а также к своим файлам. Если вы хотите использовать восстановление системы или запустить антивирусное сканирование для удаления вредоносных программ, что часто случается с большинством домашних пользователей, это лучший режим для загрузки. Помимо этой функции вы также получаете доступ к другим встроенным средствам Windows, таким как командная строка, PowerShell, диспетчер компьютеров, диспетчер устройств, программа просмотра журнала событий и т. Д.
Если вы не включили клавишу F8, то единственный способ загрузить Windows 10 в безопасный режим в этом сценарии – через меню «Дополнительные параметры запуска», описанное выше. В этом меню выберите Устранение неполадок> Дополнительные параметры> Параметры запуска> Перезагрузка> Нажмите клавишу № 4.

Нажатие клавиши «4» перезагрузит компьютер в безопасном режиме . Чтобы перезагрузить компьютер в безопасном режиме с поддержкой сети , нажмите клавишу «5». Чтобы перезагрузиться в безопасном режиме с командной строкой , нажмите клавишу «6».
Находясь в безопасном режиме, вы можете использовать любой из встроенных системных инструментов для устранения неполадок или восстановления вашей системы до хорошей рабочей точки.
По какой-то странной причине, если вы можете загружаться в безопасном режиме, но не можете получить доступ к экрану «Дополнительные параметры запуска», в безопасном режиме вы можете использовать командную строку для загрузки Windows 10 непосредственно на экран «Дополнительные параметры запуска».
Если вам не поможет ни один из вышеперечисленных двух документов, прочитайте .
Загрузка с загрузочного диска Windows 10
Настоятельно рекомендуется всегда иметь под рукой загрузочный диск. Вы можете создать загрузочный диск с помощью Windows 10 ISO с любого ПК. После этого вам нужно будет изменить настройки в BIOS, чтобы он загружался с загрузочного USB, а не с вашего ПК. Теперь следуйте инструкциям ниже:
- Подключите USB, и BIOS выберет загрузку с USB вместо вашего жесткого диска.
- Вам будет предложено установить Windows 10, нажмите кнопку «Далее».
- На следующем экране появится опция «Восстановить компьютер» в левом нижнем углу.
- Нажмите R на клавиатуре или нажмите на нее.
- После этого отобразится экран Дополнительные параметры запуска .
На этом экране вы можете выбрать восстановление для восстановления предыдущего рабочего состояния или загрузку в различных режимах безопасного режима для решения вашей проблемы.
Заставить ПК запустить экран автоматического восстановления
Это последний, не рекомендуемый вариант, но если у вас больше ничего не осталось, попробуйте это на свой страх и риск. Резкое выключение компьютера после его включения. Сделайте это несколько раз. После 3-х раз это может заставить Windows думать, что с вашим ПК возникла какая-то проблема, и заставит нажать экран автоматического восстановления. Отсюда вы можете получить доступ к дополнительным параметрам запуска .
В случае, если ничего не работает, может быть проблема с вашим жестким диском. Возможно, вы захотите подключить его к другому компьютеру и посмотреть, сможете ли вы загрузиться с него или получить доступ к файлам. Если вы не можете или другой компьютер не может обнаружить его, вы можете заменить его на новый жесткий диск. Вам не нужно беспокоиться о лицензии Windows 10, особенно если вы подключили ее с помощью учетной записи Microsoft. Windows 10 после установки автоматически активирует ее.
Совет для профессионалов: всегда создавайте частые точки восстановления
Тем не менее, вот подсказка из моего личного опыта. Далее включите автоматическое создание точки восстановления при запуске. Недавняя Точка Восстановления Системы может быть иногда очень полезна! Если у вас есть точка восстановления, это не только сэкономит вам много времени, но и обеспечит нормальную работу, и вы сможете запустить компьютер для важной работы.
Конкретные сценарии .
- Установка Windows 10 зависла
- Windows 10 застрял в подготовке параметров безопасности
- Windows 10 застрял на работе над обновлениями
- Обновление Windows 10 застряло на пустом экране только с корзиной и панелью задач
- Windows 10 застрял на экране входа в систему после обновления.