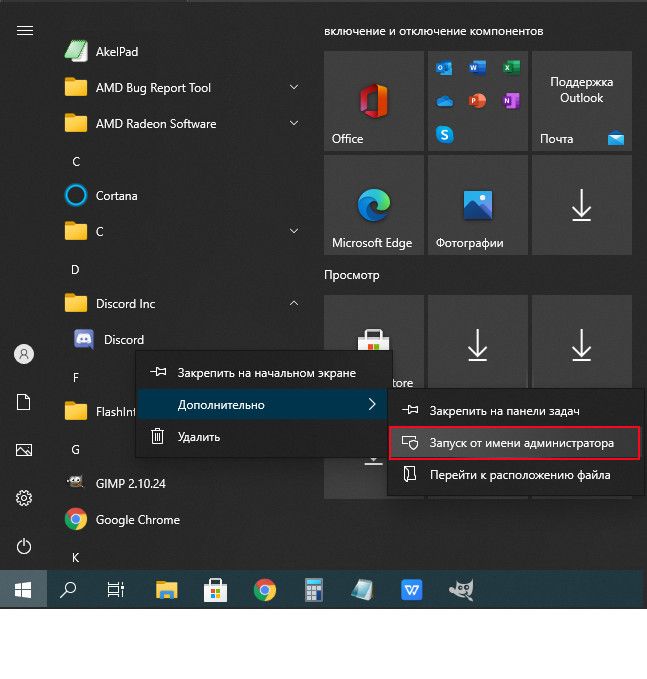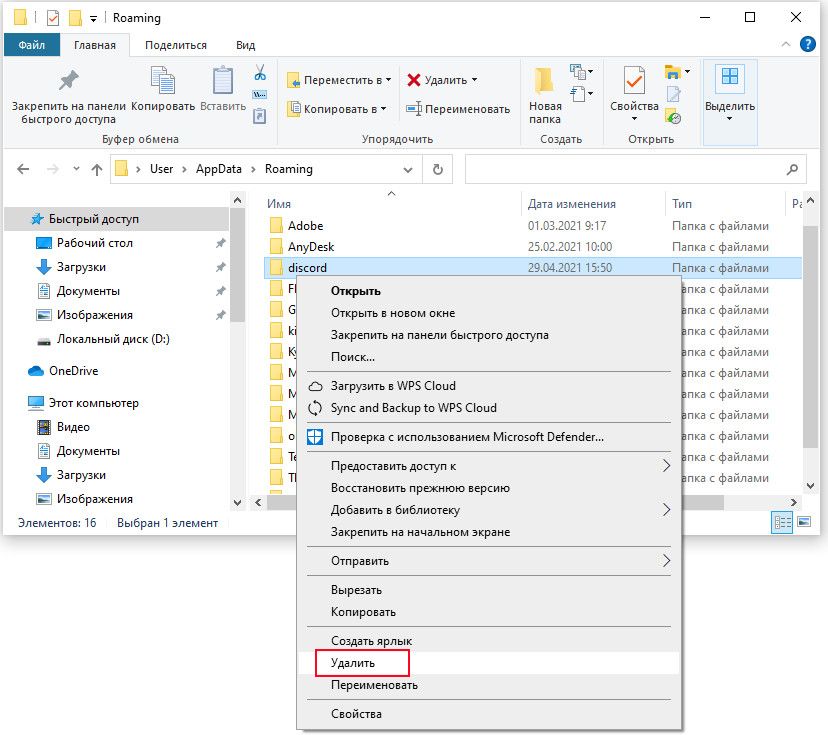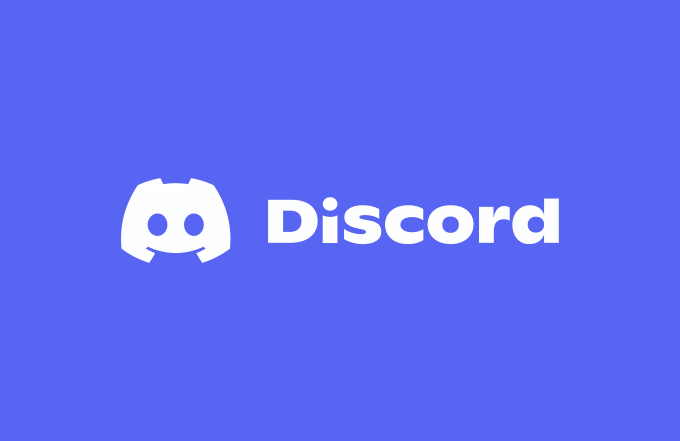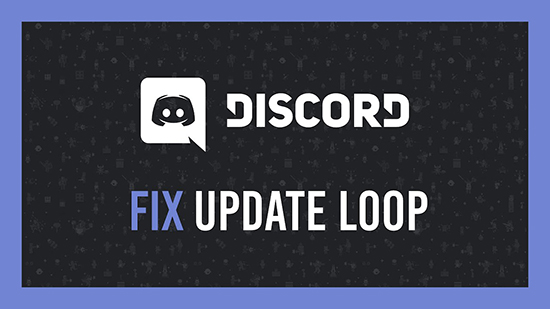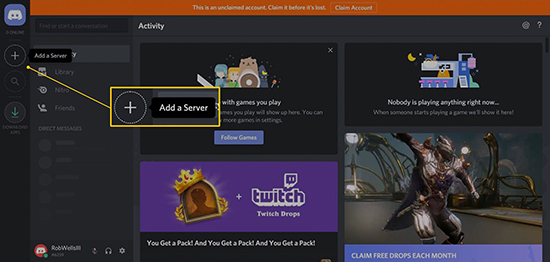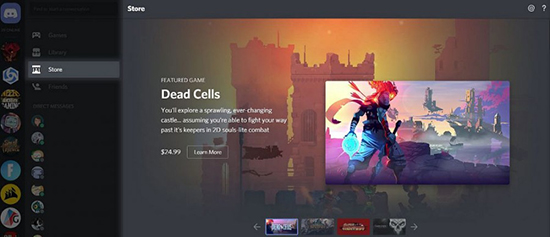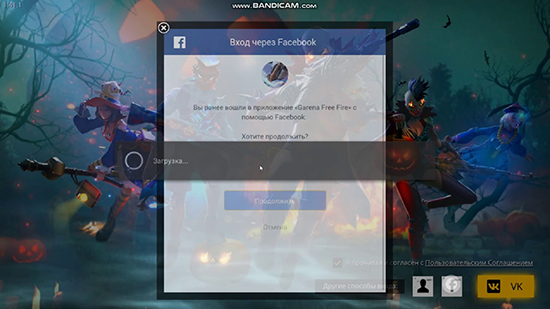Download PC Repair Tool to quickly find & fix Windows errors automatically
Over the past couple of days, several Discord users on Windows 11/10 have been complaining about an error where the social platform is stuck in an update loop with no end in sight. There are several ways to fix this problem, and as such, were going to talk about the more meaningful ones.
Some of the possible fixes are common ideas. Now, this is quite common, and we hope the developers will soon find a way to make sure it never appears again. But until then, you will have to make do with the information in this article.
- Run Discord file as administrator
- Delete Discord AppData
- Restart your router and computer
Let us talk about this in more detail.
1] Run Discord file as administrator
Chance you could be facing update problems due to permission issues. We’ve found that running the tool as an administrator works quite well. Simply right-click on the shortcut, then select Run as administrator; that’s it.
2] Delete Discord AppData
From what we have gathered thus far, the best option to fix the Discord update loop is to reinstall the app by removing contents from the AppData folder. This is a simple task to accomplish, so let us look at how to do it.
First, you must open the Run dialog box by pressing the Windows key + R, then type appwiz.cpl into the box. Hit the Enter key, and right away, the Programs and Features window should appear.
Locate Discord, then right-click on the icon and be sure to select Uninstall.
Once that is over fire up the Run dialog box again. This time, you will want to type %appdata%, then hit the Enter key on the keyboard. Right away, the AppData folder should appear. Simply find the Discord folder and delete it.
Finally, download and install the latest version of Discord. Restart your PC and check if things are working accordingly.
3] Restart your router and computer
This might come as a surprise, but a few of the best options to take is restarting your router to switch your connection. If that doesn’t work, then we suggest restarting your computer because such a simple thing is powerful enough to solve most problems.
Read next: How to log into Discord using a QR code.
Vamien McKalin possesses the awesome power of walking on water like a boss. He’s also a person who enjoys writing about technology, comics, video games, and anything related to the geek world.
Download PC Repair Tool to quickly find & fix Windows errors automatically
Over the past couple of days, several Discord users on Windows 11/10 have been complaining about an error where the social platform is stuck in an update loop with no end in sight. There are several ways to fix this problem, and as such, were going to talk about the more meaningful ones.
Some of the possible fixes are common ideas. Now, this is quite common, and we hope the developers will soon find a way to make sure it never appears again. But until then, you will have to make do with the information in this article.
- Run Discord file as administrator
- Delete Discord AppData
- Restart your router and computer
Let us talk about this in more detail.
1] Run Discord file as administrator
Chance you could be facing update problems due to permission issues. We’ve found that running the tool as an administrator works quite well. Simply right-click on the shortcut, then select Run as administrator; that’s it.
2] Delete Discord AppData
From what we have gathered thus far, the best option to fix the Discord update loop is to reinstall the app by removing contents from the AppData folder. This is a simple task to accomplish, so let us look at how to do it.
First, you must open the Run dialog box by pressing the Windows key + R, then type appwiz.cpl into the box. Hit the Enter key, and right away, the Programs and Features window should appear.
Locate Discord, then right-click on the icon and be sure to select Uninstall.
Once that is over fire up the Run dialog box again. This time, you will want to type %appdata%, then hit the Enter key on the keyboard. Right away, the AppData folder should appear. Simply find the Discord folder and delete it.
Finally, download and install the latest version of Discord. Restart your PC and check if things are working accordingly.
3] Restart your router and computer
This might come as a surprise, but a few of the best options to take is restarting your router to switch your connection. If that doesn’t work, then we suggest restarting your computer because such a simple thing is powerful enough to solve most problems.
Read next: How to log into Discord using a QR code.
Vamien McKalin possesses the awesome power of walking on water like a boss. He’s also a person who enjoys writing about technology, comics, video games, and anything related to the geek world.
При попытке обновить Discord на ПК видите, что системе не удается завершить этот процесс. На экране отображается сообщение: Ошибка обновления – повторите попытку через 10 секунд. В статье узнаем что нужно сделать, чтобы остановить Discord от бесконечных попыток обновления.
Обновления в Дискорде обычно выполняются быстро и незаметно. То, что оно было установлено, мы узнаем после того, как появятся сообщения о внесенных изменениях и новых функциональных возможностях. В нашем случае сбой возникает в ходе установки и для его решения необходимы незначительные изменения в настройках Windows.
Способы исправления ошибки
В первую очередь перезагрузите компьютер и роутер. Иногда этого достаточно, чтобы избавиться от ошибки. Но если она остается, используем несколько решений, одни из которых очевидные, другие — менее проторенные. Итак, перейдем непосредственно к процессу, который остановит Discord от бесконечных обновлений.
Если перезагрузкой устройств не удалось исправить ошибку обновления, попробуйте запустить Дискорд с правами администратора. Откройте меню Пуск и найдите в списке Discord. Щелкните по нему правой кнопкой мыши и выберите «Дополнительно – Запуск от имени администратора».
После запуска программа должна проверить наличие обновления и запустить автоматическую установку. Если и после этого видите ошибку, нужно удалить Дискорд, полностью очистить кэш, затем переустановить.
Удаление приложения и очистка кэшированных данных
Сначала удалите текущую установку Discord на ПК. После очистите все оставшиеся файлы. Для этого откройте строку «Выполнить» нажатием на Win + R, введите %appdata% и нажмите на Enter.
В результате будете перенаправлены к папке AppData в Windows 10. Здесь найдите и удалите папку Discord.
Когда это сделаете, скачайте установочный файл Дискорд из официального сайта и запустите установку. Таким образом, на ПК будет установлена последняя версия.
Если Discord не обновляется или зависает при проверке обновлений на вашем ПК с Windows 11/10, в этом посте предлагаются предложения, которые помогут вам решить проблему. Неудачный цикл обновления Discord проблема. Discord — одна из самых популярных игровых чат-платформ. Его также можно использовать как отдельное приложение для обмена сообщениями, поскольку оно работает глобально. Discord время от времени выпускает обновления для улучшения функций и безопасности приложения. Однако, если время от времени Discord не будет обновляться в вашей системе Windows, вот что вы можете сделать.
![Неудачный цикл Discord Update в Windows 11 [Fixed] Неудачный цикл Discord Update в Windows 11 [Fixed]](https://www.thewindowsclub.com/wp-content/uploads/2022/07/Discord-wont-update.jpg?ezimgfmt=ng%3Awebp%2Fngcb191)
Если Discord не обновляется или зависает при проверке обновлений, вот советы, которые помогут вам решить цикл неудачного обновления Discord. Проблема может быть вызвана конфликтом разрешений, поврежденными файлами приложений, вмешательством программного обеспечения безопасности и т. д. Пожалуйста, попробуйте следующие решения последовательно, чтобы устранить обсуждаемую проблему:
- Проверьте подключение к Интернету
- Запустите Дискорд от имени администратора
- Переименуйте файл Update.exe
- Временно отключите антивирус и брандмауэр
- Удалите и загрузите последнюю версию.
1]Проверьте подключение к Интернету
Дискорд обновляется через интернет. Если интернет не работает, вы не сможете обновить Discord. Чтобы изолировать этот случай, попробуйте открыть веб-сайт в браузере. Если он работает нормально, то интернет тоже работает. Если вы уверены, что Интернет не работает, сначала устраните проблемы с подключением к Интернету.
2]Запустите Discord от имени администратора
Некоторые права на программное обеспечение привязаны к привилегиям, предоставленным системному пользователю. В случае Discord определенные политики могут запретить пользователям обновлять программное обеспечение. Чтобы решить эту проблему, вы можете запустить Discord в качестве администратора.
3]Переименуйте файл Update.exe.
Для большинства пользователей это было бы окончательным решением обсуждаемой проблемы. Файл update.exe — это файл, который записывает и управляет процессом обновления в Discord. Если этот файл поврежден, процесс обновления не будет работать. В этом случае вы можете переименовать этот файл. Переименование аннулирует подход этого файла, и когда вы снова попытаетесь обновить Discord, файл будет перестроен. Процедура переименования файла update.exe следующая:
- Нажмите Win+R, чтобы открыть окно «Выполнить».
- В окне «Выполнить» скопируйте и вставьте следующий путь — C:Users\AppData. Однако замените на имя пользователя вашего компьютера.
- В папке AppData откройте папку Local.
- Теперь в локальной папке откройте папку Discord.
- В верхней панели выберите Вид >> Показать.
- Установите флажок, связанный с расширениями имени файла.
- Щелкните правой кнопкой мыши файл update.exe и выберите «Переименовать».
- Измените имя на Oldupdate.exe и нажмите Enter, чтобы сохранить изменения.
4]Временно отключите антивирус и брандмауэр.
Известно, что многие сторонние антивирусные программные продукты с чрезмерной защитой предотвращают подлинные процессы в Windows. Чтобы изолировать этот случай, вы можете отключить сторонний антивирус или брандмауэр Защитника Windows в системе.
5]Удалите и загрузите последнюю версию.
Если ничего не помогает, вы можете удалить и загрузить последний установочный файл Discord из официального файла и установить его.
Почему Дискорд популярен?
Discord — популярная платформа для обмена сообщениями для игр. Причина, по которой он популярен, заключается в том, что он выбрал игровое сообщество для лучших игр, в то время как другие платформы обмена сообщениями предоставили пользователям право принимать решение. Поскольку игровое сообщество на Discord было создано заранее, оно есть и будет оставаться популярным.
Важно ли обновлять Discord?
Discord — один из тех программных продуктов, которые загружают больше обновлений, чем необходимо. Одна из причин заключается в том, чтобы добавлять все больше и больше функций, что делает его полезным для геймеров. Более того, Discord выпускает обновления безопасности, чтобы защитить вашу учетную запись от хакеров.
Discord, популярный инструмент игрового общения, регулярно обновляется новыми функциями и исправлениями ошибок. Вам не нужно пробовать Альфа-релиз Discord Canary чтобы получить некоторые из них, поскольку сам клиент Discord будет обновляться автоматически, чтобы предоставить вам новейшие стабильные функции и исправления.
Однако, если обновление Discord по какой-то причине не удалось, вы упустите эти новые функции и исправления. Вы также можете застрять в цикле сбоя обновления Discord, когда Discord просто не может обновиться и не позволит вам использовать клиент, пока он не будет исправлен. Вот что вам нужно сделать, чтобы помочь вам исправить подобные проблемы с обновлением Discord.
Цикл сбоя обновления Discord не обязательно вызван проблемой на вашем ПК или Mac. Если серверы Discord сталкиваются с проблемами, любое возможное обновление может завершиться ошибкой. Чтобы проверить, так ли это, вы можете проверить статус службы Discord на веб-сайте Discord.
Discord поддерживает сайт с особым статусом для пользователей Discord чтобы проверить текущее состояние платформы. Здесь сообщается обо всем, от API Discord до проблем с локальным сервером, что позволяет вам точно определить, являются ли проблемы с обновлением локальными для вашего ПК или виноват сам Discord.
На веб-сайте статуса Discord (discordstatus.com) вы увидите 90-дневную историю для каждого элемента службы Discord, где каждый сегмент представляет один день. В частности, если в разделе API показаны недавние операционные проблемы (например, если сегодняшний сегмент красный или оранжевый), вам может потребоваться подождать, прежде чем вы снова попытаетесь обновить свой клиент.
Обычно вы можете навести указатель мыши на сегмент, чтобы увидеть дополнительную информацию о причинах сбоев. Однако общеслужбы также будут отображаться вверху страницы. Если Discord не работает, вы мало что можете сделать — просто подождите и повторите попытку позже, когда служба снова заработает.
Запустите Discord от имени администратора
Если вы используете Discord в Windows, вам может потребоваться запустить настольный клиент Discord от имени администратора, если сам клиент не обновляется. Вам нужно будет сделать это, если вы используете Discord в локальной или гостевой учетной записи, у которой отсутствуют необходимые разрешения для установки или изменения программного обеспечения.
- Перед тем, как начать, убедитесь, что Discord в данный момент не запущен, видимым или фоновым. Вы можете проверить это с помощью диспетчера задач (щелкните правой кнопкой мыши меню «Пуск»> «Диспетчер задач»), выполнив поиск процесса Discord (или discord.exe). Если это так, щелкните процесс правой кнопкой мыши и выберите «Завершить задачу».
- Чтобы запустить Discord от имени администратора, откройте меню «Пуск» и найдите запись Discord в папке Discord Inc. Щелкните приложение правой кнопкой мыши и выберите «Дополнительно»> «Запуск от имени администратора».
Проверьте подключение к Интернету (и отключите VPN или прокси)
Хотя сам Discord должен работать над виртуальная частная сеть или прокси-соединение, это не гарантируется. Определенные службы VPN блокируют определенные службы, в то время как Discord может блокировать определенные диапазоны IP-адресов VPN, которые, по его мнению, могут быть разрушительными. Общие службы VPN могут быть непреднамеренно заблокированы, что приведет к невозможности обновлений.
Если вы не используете VPN или прокси-соединение, не исключайте проблему с вашим интернет-соединением напрямую, которая не позволяет Discord загружать необходимые файлы обновлений. An прерывистое интернет-соединение или, например, сбой DNS может остановить работу самого Discord.
Проверьте это сами, перейдя в Сайт Discord и проверка того, что вы можете использовать сервисы Discord через веб-интерфейс. Если Discord работает через веб-сайт, скорее всего, проблема не связана с вашим подключением.
Очистить файлы кеша Discord
Клиент Discord сохраняет определенные файлы в скрытые папки на вашем ПК или Mac для дальнейшего использования. Эти файлы кеша необходимы для правильной работы Discord, но, если они будут повреждены в любой момент, они могут остановить правильную работу важных служб (например, обновлений Discord).
Чтобы решить эту проблему, вы можете удалить эти файлы кеша, удалив папку Discord AppData (в Windows) или папку поддержки приложений Discord (на Mac). Прежде чем пытаться выполнить эти шаги, вам необходимо убедиться, что Discord в данный момент не запущен, видимым или фоновым.
Как очистить кеш Discord в Windows
- Для начала откройте проводник и выберите панель навигации вверху меню. Введите% appdata% Discord в панель навигации, затем нажмите клавишу Enter для переключения папок.
- В папке Discord выполните поиск по списку, чтобы найти папки Cache, GPUCache и Code Cache. Выберите папки с помощью клавиши Ctrl, затем щелкните папки правой кнопкой мыши и выберите «Удалить», чтобы поместить их в корзину.
- На рабочем столе щелкните корзину правой кнопкой мыши и выберите в контекстном меню команду «Очистить корзину», чтобы очистить ее. Это сотрет файлы кэша Discord с вашего ПК.
- Снова откройте клиент Discord и позвольте восстановить все важные файлы. На этом этапе вам может потребоваться снова войти в систему.
Как очистить файлы кэша Discord на Mac
- Чтобы очистить кеш Discord на Mac, откройте приложение Finder и выберите «Перейти»> «Перейти в папку».
- В поле меню Finder введите ~ / Library / Application Support / discord и выберите Go.
- Выберите папки Cache, GPUCache и Code Cache в меню Finder (для этого нажмите и удерживайте клавишу Command). После выбора щелкните файлы правой кнопкой мыши, затем выберите «Переместить в корзину» («Переместить в корзину» в некоторых локализациях).
- После удаления щелкните правой кнопкой мыши папку «Корзина» в Dock, затем выберите «Очистить корзину» (или «Пустая корзина»), чтобы удалить их.
- Снова откройте клиент Discord, чтобы файлы были восстановлены, затем снова войдите в систему, указав свои данные пользователя Discord (при необходимости).
Переименуйте исполняемый файл обновления Discord
Как следует из названия, исполняемый файл Discord, отвечающий за обновления (update.exe), несет полную ответственность за обновление клиента Discord на ПК с Windows. Если вы застряли в цикле сбоя обновления Discord и хотите быстро обойти проблему, вы можете переименовать этот файл, чтобы обновления Discord не работали.
Однако это не рекомендуется в качестве долгосрочного решения. Без обновлений в вашем клиенте Discord не будет последних функций и исправлений ошибок. Со временем ваш сервис может ухудшиться, а сам клиент может полностью перестать работать, так как старые версии заблокированы для использования.
- Чтобы переименовать файл update.exe, откройте проводник и выберите панель навигации в верхней части окна. Введите C: Users username AppData Local Discord (заменив имя пользователя вашей собственной папкой пользователя Windows) и нажмите Enter на клавиатуре.
- В папке Discord щелкните правой кнопкой мыши файл Update.exe и выберите «Переименовать». Переименуйте файл во что-нибудь другое (например, Update-Old.exe) и нажмите клавишу Enter для подтверждения.
Удалить и переустановить Discord
Подобный цикл сбоя обновления Discord может по определению продолжаться бесконечно, без устранения основной причины. Если описанные выше действия не помогли вам решить проблему с вашим клиентом Discord в Windows или Mac, вам необходимо вместо этого удалить и переустановить клиент.
Переустановка Discord предоставит вам последнюю версию файлов стабильного выпуска, хотя вместо этого вы также можете загрузить бета-версию и версию Canary. Это может решить саму проблему, или вам может потребоваться регулярно повторять эти шаги, чтобы убедиться, что у вас установлены самые последние файлы клиента.
Как удалить и переустановить Discord в Windows
- Чтобы переустановить Discord в Windows, щелкните правой кнопкой мыши меню «Пуск» и выберите «Настройка».
- В меню «Настройки» выберите «Приложения»> «Приложения и функции». Найдите и выберите в списке опцию Discord, затем выберите «Удалить»> «Удалить».
Следуйте любым дополнительным инструкциям на экране. После удаления скачать последние установочные файлы Discord, затем запустите установщик, чтобы завершить процесс.
Как удалить и переустановить Discord на Mac
- Чтобы удалить клиент Discord на Mac, откройте приложение Finder и выберите «Приложения», затем щелкните правой кнопкой мыши запись Discord и выберите «Переместить в корзину» (или «Переместить в корзину»).
- После этого вам нужно будет очистить папку «Корзина», щелкнув правой кнопкой мыши значок корзины на панели Dock и выбрав «Очистить корзину» или «Очистить корзину».
После удаления загрузите последнюю версию установщика Discord для Mac и запустите файл, затем следуйте дополнительным инструкциям на экране, чтобы завершить процесс.
Следующие шаги в Discord
Сбой обновления Discord — это лишь одна из многих возможных ошибок Discord, которые могут испортить вам работу с платформой, начиная с Проблемы с подключением к Discord к фатальной ошибке Javascript, приводящей к сбою приложения. Если обновление Discord не удалось, приведенные выше шаги должны помочь вам решить проблему, но вы всегда можете переключиться на Веб-интерфейс Discord.
Discord — отличная платформа для поиска друзей и игр, особенно если вы планируете использовать Внутриигровой оверлей Discord. Вы также можете добавить цвет в сообщения Discord чтобы оживить чат или, если вы хотите создать свое сообщество, вы можете сделать сервер Discord для ваших друзей и семьи.
Содержание
- Способ 1: Проверка сетевого подключения
- Способ 2: Запуск Discord от имени администратора
- Способ 3: Отключение брандмауэра и антивируса
- Способ 4: Переименования исполняемого файла обновлений
- Способ 5: Перенос папки Discord
- Способ 6: Переустановка Discord
- Вопросы и ответы
Способ 1: Проверка сетевого подключения
Появление ошибки «Update Failed» при запуске Discord свидетельствует о том, что инсталляция обновления не удалась, что может быть связано с абсолютно разными причинами. В первую очередь мы рекомендуем проверить текущее соединение с интернетом, поскольку без него важное обновление и не скачается, особенно когда этот процесс был прервана на середине.
Если вам понадобится помощь в настройке интернета или устранении проблем с его отсутствием, обратитесь за помощью к другим материалам на нашем сайте, кликнув по представленным далее ссылкам.
Читайте также:
Решение проблемы с неработающим интернетом на ПК
5 способов подключения компьютера к интернету
Способ 2: Запуск Discord от имени администратора
Для замены или добавления новых файлов при установке обновлений Дискорду необходимо разрешение от администратора, а сама программа должна быть запущена от его имени. По умолчанию это происходит, если текущий профиль в Windows уже обладает нужными правами. В противном случае придется использовать функцию «Запуск от имени администратора», которая становится доступной после вызова контекстного меню путем нажатия правой кнопкой мыши по ярлыку приложения.
При возникновении проблем с выполнением этой задачи понадобится настроить права пользователя, предоставив полномочия администратора. Детальнее об этом читайте в следующей инструкции от другого нашего автора.
Подробнее: Используем учетную запись «Администратора» в Windows
Способ 3: Отключение брандмауэра и антивируса
Временное отключение средств защиты операционной системы — еще один простой метод, позволяющий проверить, сказываются ли как-то эти компоненты на трудностях с установкой обновлений Дискорда. Для начала займитесь стандартным брандмауэром Windows или дополнительным межсетевым экраном, если тот был установлен вручную. Используйте меню управления для быстрого отключения действия данного компонента.
Подробнее: Отключение брандмауэра Windows 10
Обратите внимание и на антивирус в том случае, когда на компьютере установлено решение от сторонних разработчиков. Принцип отключения напрямую зависит от реализации этой функции создателями софта, о чем вы можете прочесть в общей инструкции на нашем сайте.
Подробнее: Как отключить антивирус
Как только все действия успешно реализованы, повторно запускайте Дискорд для проверки установки последних обновлений. При отсутствии результата упомянутые компоненты можно снова активировать и перейти к ознакомлению со следующими доступными методами.
Способ 4: Переименования исполняемого файла обновлений
Алгоритмы Discord работают таким образом, что иногда исправить неполадку с установкой апдейтов позволяет переименование файла, который отвечает за эту операцию, однако действовать нужно исключительно в соответствии со следующей инструкцией. Она подразумевает добавление всего одной буквы в этот EXE-элемент, который находится в корне папки с программой.
- Откройте утилиту «Выполнить», используя сочетание клавиш Win + R. В поле ввода вставьте
%localappdata%и нажмите клавишу Enter для подтверждения данной команды. Если папка «AppData» не открывается, включите в Windows видимость скрытых файлов.Подробнее: Включение отображения скрытых папок и файлов в Windows 10 / Windows 7
- В появившемся окне отыщите каталог «Discord» и прейдите к нему.
- Сделайте клик правой кнопкой мыши по находящемуся там исполняемому файлу «Update.exe».
- В контекстном меню вас интересует пункт «Переименовать».
- Добавьте в конце английскую букву X и нажмите Enter для подтверждения изменений.

Вернитесь к ярлыку или исполняемому файлу Дискорда, который вы используете для запуска программы, откройте ее и дождитесь окончания проверки обновлений. При повторном появлении «Update Failed» можно переименовать файл обратно.
Способ 5: Перенос папки Discord
Иногда проблемы с установкой апдейтов связаны со стандартным расположением каталога Discord, и решается эта ситуация банальным его перемещением с дальнейшим указанием нового пути. Для этого понадобится произвести всего пару простых шагов:
- Откройте «Выполнить» (Win + R), где снова введите
%localappdata%и перейдите по данному пути. - Выберите папку «Discord» и перенесите ее в любой другой каталог (лучше создать пустой) в этом же расположении или в понравившемся на локальном хранилище.
- Запустите программу, например через меню «Пуск» или ярлык на рабочем столе. При появлении окна с запросом нового пути Дискорда укажите то место, куда была перемещена папка.

Учитывайте, что при неэффективности этого варианта директорию лучше вернуть в ее стандартное расположение.
Способ 6: Переустановка Discord
Последний возможный метод — полная переустановка Discord с установкой последней версии, полученной с официального сайта. Так вы точно избавитесь от необходимости добавления обновлений и решите неполадки, если те были связаны с поврежденными или отсутствующими файлами. О деинсталляции ПО несколькими разными способами читайте далее.
Подробнее: Удаление программ в Windows 10
Что касается повторной установки, то этот процесс крайне прост и понятен каждому, однако в случае необходимости вы всегда можете обратиться к вспомогательному руководству на нашем сайте.
Читайте также: Инсталляция программы Discord на компьютер
Чтобы приступить к использованию программного обеспечения Дискорд, изначально требуется пройти несложную процедуру регистрации. Приложение подвержено регулярному обновлению, как и другой мессендж. В случае появления ошибки, к примеру, discord checking for updates бесконечно, требуется знать четкую последовательность действий, чтобы исправить ситуацию.
Сегодня существует огромное количество программного обеспечения, предназначенного для обмена текстовыми сообщениями и совершения звонков. Одним из них является мессенджер Дискорд. Обратите внимание, изначально разработчики представили платформу в качестве приложения для геймеров, где с любого уголка планеты можно найти друзей по интересам.
Рассматриваемая ошибка «бесконечное обновление Дискорда» — распространенное явление, которое может быть вызвано, к примеру, отсутствием качественного интернет-соединения во время распаковки установочного файла. Как следствие, пользователи сталкиваются с определенными негативными последствиями, влекущими за собой невозможность запуска программного обеспечения Discord. При работе с программным обеспечением, рекомендуется учитывать некоторые особенности:
- медленное интернет-соединение гарантировано влечет технические сбои в работе;
- скачивание установочного пакета рекомендуется осуществлять с официального сайта разработчика;
- регулярная проверка обновлений исключает вероятность перебоев в функционировании.
Пользователи при соблюдении указанных особенностей, исключают проявление технических сбоев в работе программного обеспечения.
Что делать при бесконечной проверке обновлений
Если зарегистрированные пользователи программного обеспечения Дискорд во время работы в учетной записи сталкиваются с тем, что проявляются сложности с обновлением утилиты, к примеру, по каким-либо причинам не активируется функция инсталляции, разработчики рекомендуют использовать определенную последовательность действий. Обратите внимание, инструкция направлена на обеспечение максимального комфорта участникам сообществ либо каналов.
Исчерпывающий алгоритм действий подразумевает под собой:
- Изначально пользователям требуется закрыть программное обеспечение Дискорд, используя при этом системную папку.
- На следующем этапе выполняется подтверждение того, что все ранее запущенные процессы, которые связаны с функционированием программного обеспечения, полностью завершены. Обратите внимание, для полноценной проверки пользователям рекомендуется использовать специально разработанную панель управления с переходом в Диспетчер задач.
- На следующем этапе требуется инициировать одновременное удаление нескольких каталогов: %AppData%/Discord и %LocalAppData%/Discord.
- Чтобы отыскать интересующие объекты на персональном компьютере, пользователям требуется нажать горячую комбинацию клавиш «Пуск» + R, после чего клавишу Ввода. Во вновь открывшейся специальной вкладке выполнения задач прописывается в отведенной для этого строке %AppData%. Далее подтверждается запрос нажатием на одноименную клавишу.
- На следующем этапе требуется во вновь открывшейся папке интересующий каталог программного обеспечения Дискорд, после чего инициировать функцию удаления.
- Далее пользователю предстоит повторить рассматриваемую процедуру. Однако зарегистрированному участнику требуется в специально разработанной строке для выполнения поиска в разделе выполнения задач указать %LocalAppData%. Сразу после этого требуется повторно отыскать интересующую папку программного обеспечения Дискорд с последующей активацией функции удаления.
Обратите внимание, если требуемые процессы во время функционирования программного обеспечения закрыты в результате проверки, интересующие папки удаляются в автоматическом режиме, о чем свидетельствуют многочисленные отзывы пользователей. Если при попытке выполнить задачу на экране монитора персонального компьютера отображается уведомление об ошибке, что вызвано непосредственным использованием, разработчики Дискорда рекомендуют запустить диспетчер устройств. Во вновь открывшейся форме инициируется процесс прерывания процессов программного обеспечения, напрямую связанных с функционированием рассматриваемого приложения. На завершающем этапе пользователям рекомендуется перезагрузить используемый персональный компьютер, чтобы изменения вступили в силу, в противном случае, проблемы, связанные с возникновением технических сбоев, остаются неизменными.
В завершении отмечается, что программное обеспечение не вызывает сложностей при использовании. Зарегистрированные пользователи в отзывах указывают на целесообразность предварительного изучения правил регистрации, чтобы при заполнении анкеты для получения доступа к персональной учетной записи не возникало проблем с последующими негативными последствиями. При необходимости, можно обратиться за помощью к специалистам службы поддержки. Саппорт функционирует в круглосуточном режиме, без выходных и праздничных дней. Чтобы получить исчерпывающий ответ, целесообразно кратко, но емко формировать заявку.
Программа Discord стала одной из самых популярных в период карантина. Ранее ее часто использовали геймеры для того, чтобы комфортно общаться онлайн с большим количеством людей. Сегодня программу применяют для различных конференций и рабочих моментов. Не удивительно, что в интернете начало появляться все больше и больше жалоб на ошибки. Одной из самых распространенных проблем Discord является сбой Update Failed, с которым сталкивается практически каждый пользователь. Происходит это при попытке обновить программу для онлайн общения. Эту ошибку можно исправить самостоятельно, выполнив простые действия.
Содержание
- Как исправить ошибку Update Failed в Discord
- Проверка статуса серверов Discord
- Перезагрузка компьютера
- Переименование файла обновления Discord
- Запуск Discord от имени администратора
- Переустановка Discord
- Удаление папки Discord
- Отключение защитника Windows и антивируса
- Отключение VPN
- Обратитесь в службу поддержки Discord
Как исправить ошибку Update Failed в Discord
Способов есть несколько, необходимо постепенно использовать все возможные решения проблемы. Ведь достоверную причину возникновения данной ошибки обновления именно у вас, назвать никто не сможет, это можете определить только вы.
Проверка статуса серверов Discord
Перед тем как предпринимать некие серьезные действия по решению проблемы, нужно убедиться, что она произошла именно на вашей стороне. Прежде всего, необходимо убедиться в том, что сервера Discord работают стабильно и хорошо. Перейдите на страницу https://discordstatus.com/ и удостоверьтесь в том, что все полоски или большая часть из них зеленые. Если есть много желтых или же красных, то это и может вызывать ошибку обновления, ждите восстановления нормальной работы серверов.
Перезагрузка компьютера
Это уже успело стать мемом в интернете, когда администраторы технической поддержки рекомендуют перезагрузить компьютер для решения проблемы. Но здесь это действительно работает. Во время перезагрузки вся память компьютера будет очищена, что может восстановить нормальную работу Discord. Также рекомендуется при этом и заново подключить роутер, который также может быть причиной проблем с обновлением. На эту простую процедуру вы потратите меньше минуты, но она может решить этот сбой.
Переименование файла обновления Discord
Суть данного решения заключается в том, что первоначальный файл обновления был загружен с ошибкой, поэтому его установка не может быть выполнена. Если пользователь переименует архив обновления, то Discord создаст новый уже целостным, что может решить проблему. Срабатывает такое решение только в 10% случаев, но все же это может стать причиной устранения сбоя. Для переименования файла выполните следующее:
- Полностью закройте Discord.
- Зайдите в Диспетчер задач (командой Ctrl+Shift+Esc), найдите процесс Discord и остановите его.
- Откройте окно «Выполнить» зажав кнопки Windows Key+R.
- Введите в строку команду «%localappdata%» и найдите папку «Discord».
- В этой папке есть файл с названием «Update.exe».
- Переименуйте его, например в «Update0.exe».
После таких действий можно попробовать запустить Discord и проверить, как теперь работает обновление. Программа создаст новый файл обновления, а он уже станет функционировать нормально. Если вес работает, архив, который вы переименовали, можно полностью удалить.
Запуск Discord от имени администратора
Проблема с обновлениями может возникать из-за того, что приложение не имеет достаточных прав в системе. Брандмауэр попросту блокирует доступ к серверам и возникает такой сбой, или же у Discord нет права на работу с системными файлами. Чтобы решить эту проблему, выполните следующее:
- Откройте окно «Выполнить» зажав кнопки Windows Key+R.
- Введите в строку команду «%localappdata%» и найдите папку «Discord».
- Найдите файл «Discord.exe» и кликните по нему правой кнопкой мыши.
- Выберите «Запуск от имени администратора».
Теперь Discord будет запущен с максимальными правами и доступом к системным файлам. После включения проверьте то, как работает обновление и исчезла ли проблема.
Переустановка Discord
Полное удаление программы и ее повторная установка может стать отличным решением проблемы с обновлением. Вы уже загрузите новую версию приложения и обновлять ее не придется. Для удаления Discord выполните следующее:
- Перейдите в диспетчер задач и остановите процесс Discord.
- Откройте окно «Выполнить» зажав кнопки Windows Key+R.
- Введите команду «appwiz.cpl».
- Найдите в списке Discord и удалите программу.
- Скачайте новый файл установки с официального сайта.
- Установите Discord следуя простым инструкциям на мониторе.
В большинстве случаев этот способ позволяет быстро решить проблему с обновлением, но иногда ошибка остается. Поэтому следует перейти к более сложному и эффективному решению.
Удаление папки Discord
Полное удаление папки из системы позволит очистить память от остаточных файлов программы, которая работает с ошибками. После деинсталяции нужно будет заново установить приложение, чтобы решить проблемы, связанные с ней. Для удаления папки выполните следующее:
- Откройте окно «Выполнить» зажав кнопки Windows Key+R.
- Введите в строку команду «%localappdata%» и найдите папку «Discord».
- Если папка не отображается, то вверху перейдите на вкладку «Вид» и установите галочку напротив «Скрытые файлы».
- Удалите папку Discord.
- Установите новый Discord, который вы скачали с официального сайта.
После этого можно запускать Discord и проверять, как работает функция обновления и нет ли пресловутой ошибки. Если проблема снова есть, переходим к следующему решению.
Отключение защитника Windows и антивируса
Часто проблема может возникать из-за чрезмерного внимания антивирусного ПО к Discord. При попытке обновления программа пытается обратиться на свои сервера и загрузить файлы на компьютер, что может показаться подозрительным. Вы можете временно отключить «Защитник Windows» и антивирусное ПО, если оно у вас было ранее установлено. После того как вы выключили защиту и обновили свой Discord, ее нужно включить обратно, для гарантий безопасности.
Отключение VPN
Если вы используете защищенное соединение VPN, то это может стать причиной возникновения проблем с обновлением Discord. Для отключения такого соединения, выполните следующее:
- откройте окно «Выполнить» зажав кнопки Windows Key+R;
- введите в строку команду «inetcpl.cpl» и нажмите Enter;
- в окне интернет-соединения перейдите на вкладку «Подключение»;
- далее выберите «Настройки локальной сети»;
- проверьте если ли флажок на «Использовать прокси-сервер для локальной сети», снимите его;
- нажмите «Ок» и «Применить», чтобы сохранить изменения.
Запустите Discord и убедитесь в том, что обновление работает нормально и проблема была решена. Если вам далее необходимо использовать защищенное соединение, то поставьте флажок обратно.
Обратитесь в службу поддержки Discord
Если после всех выполненных действий ошибка обновления имеет место быть, необходимо обращаться в поддержку. Проблема может быть на стороне сервера и только специалисты смогут разобраться в ней. Техническая поддержка Discord работает очень хорошо, поэтому вам быстро помогут решить неполадки.