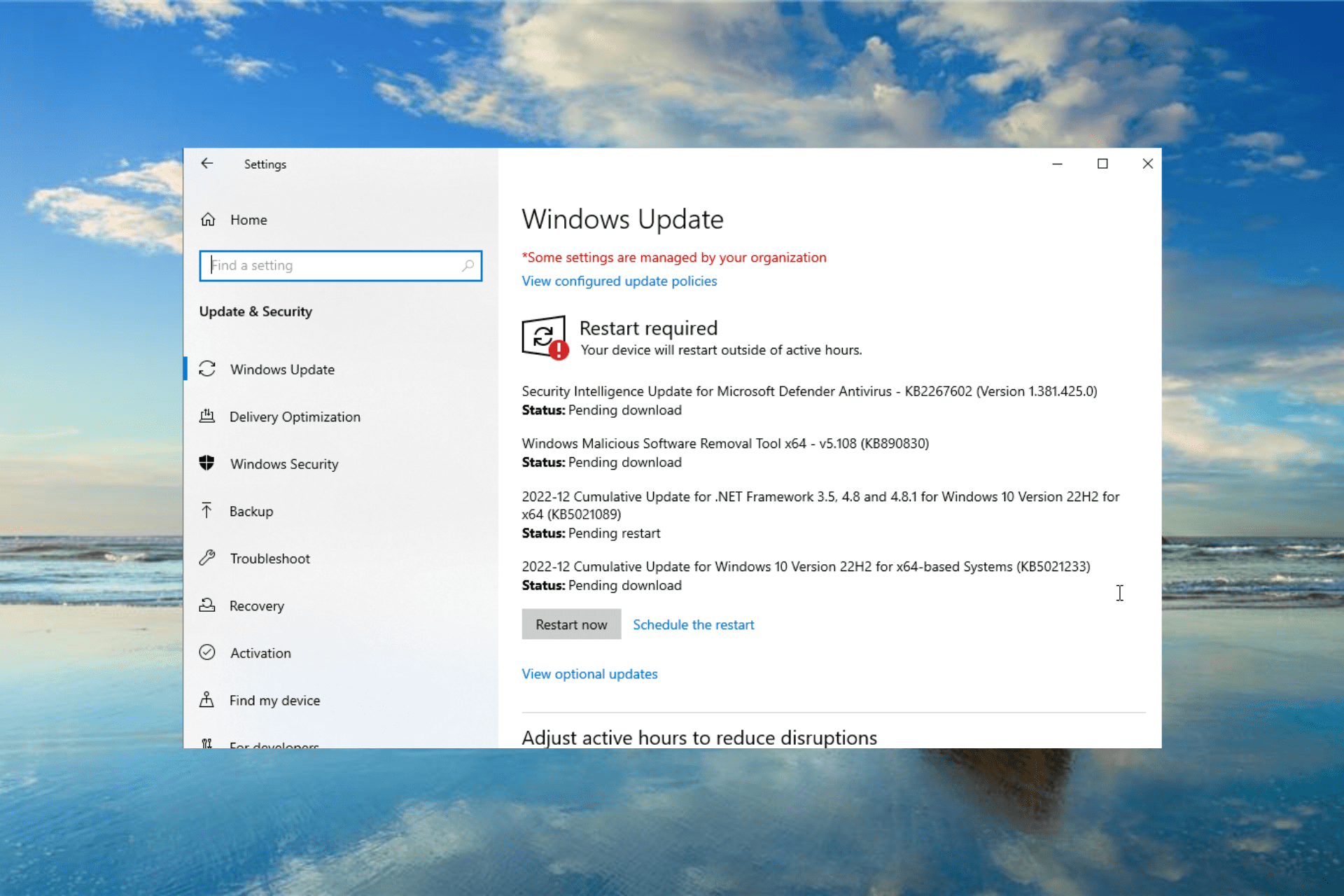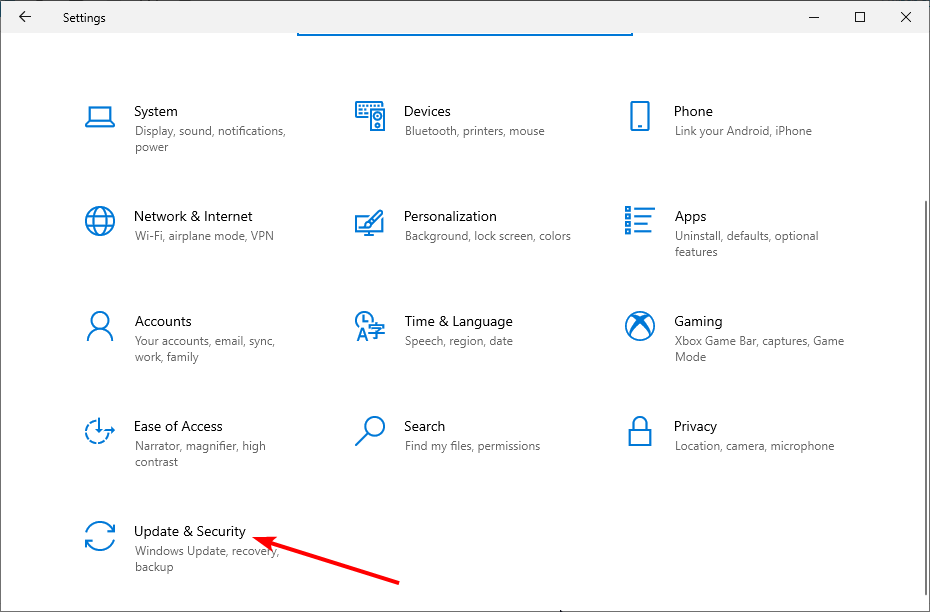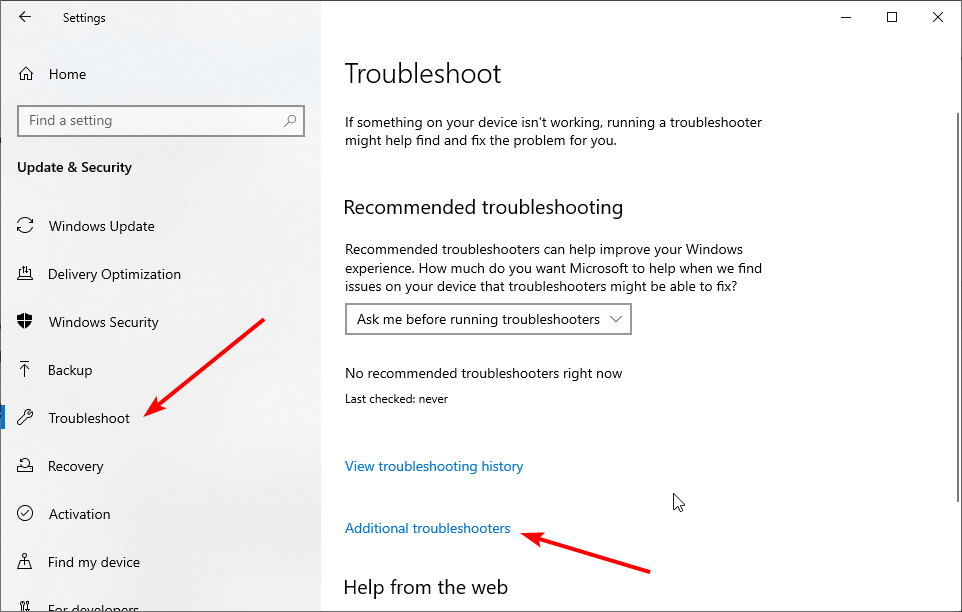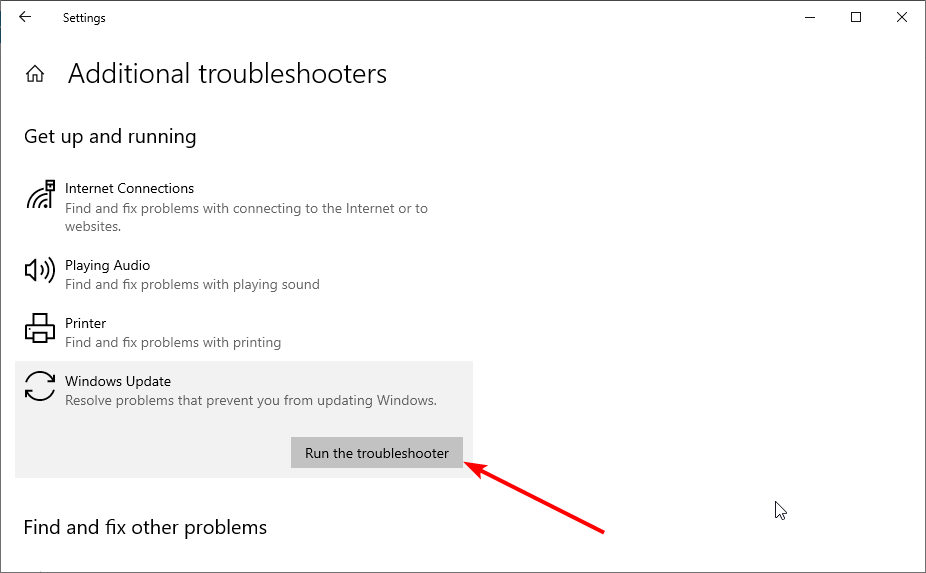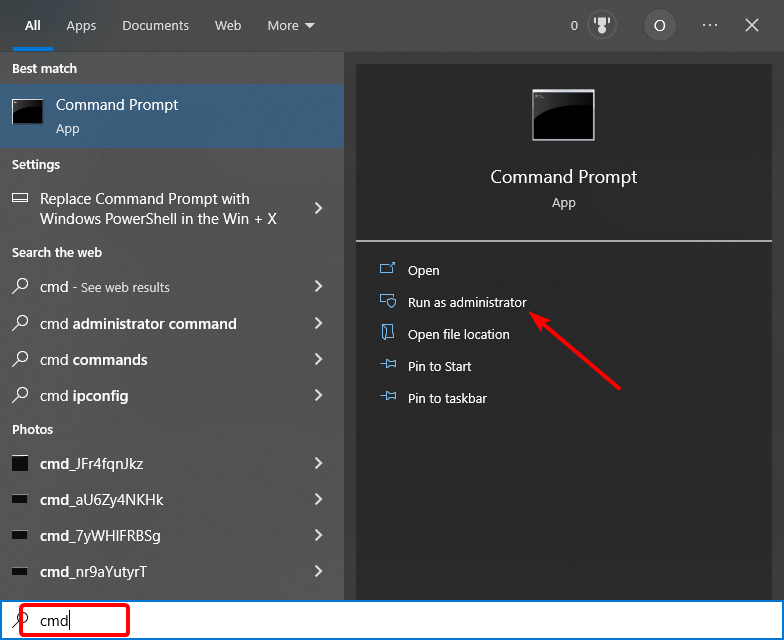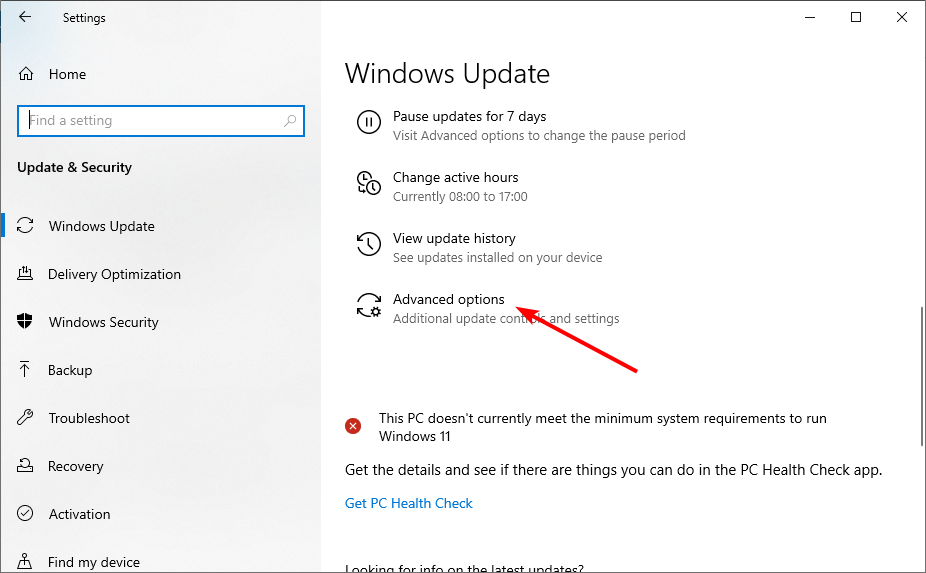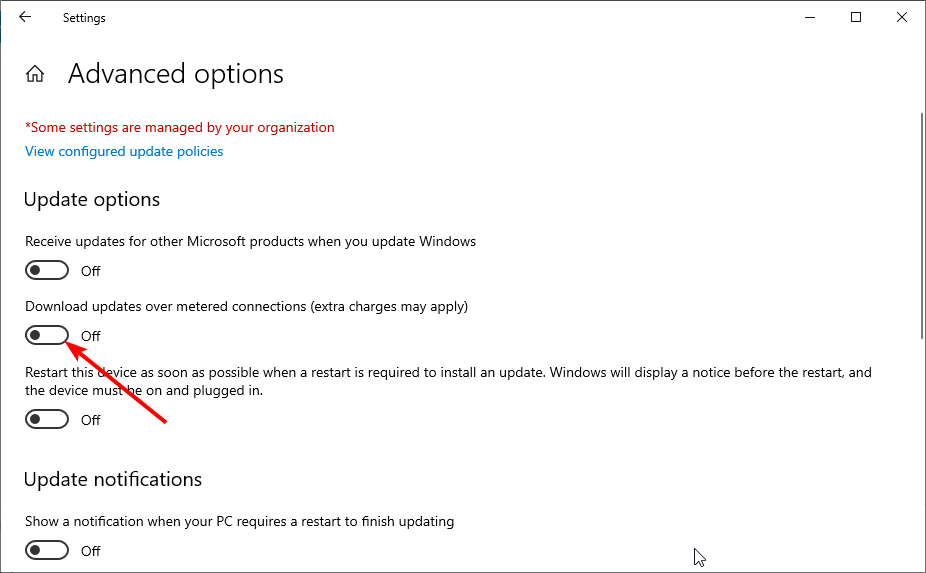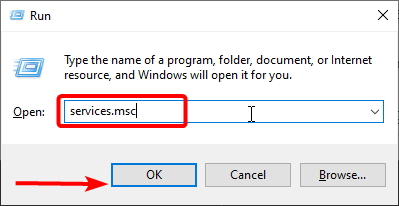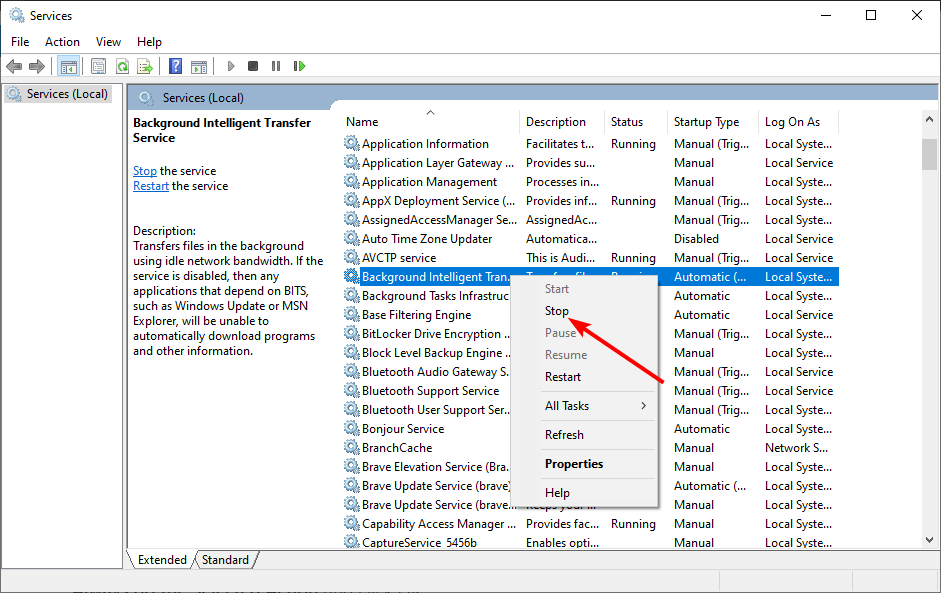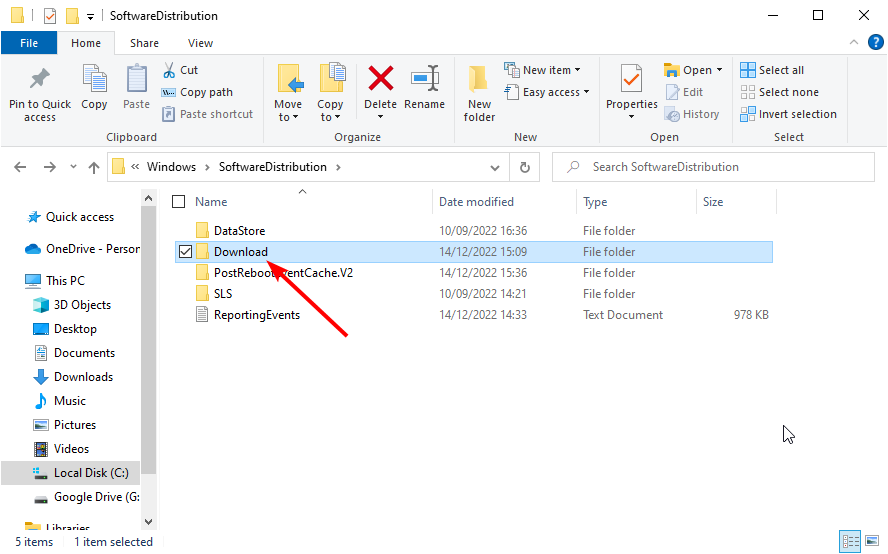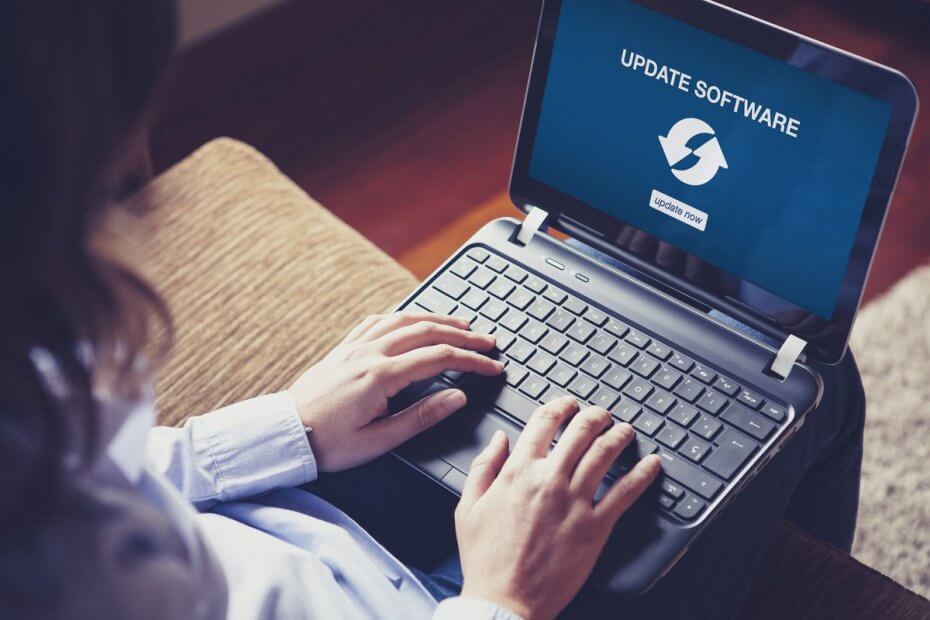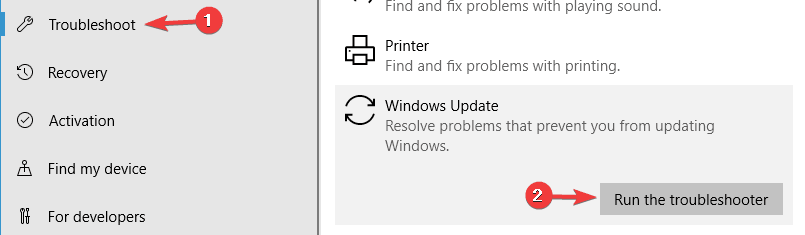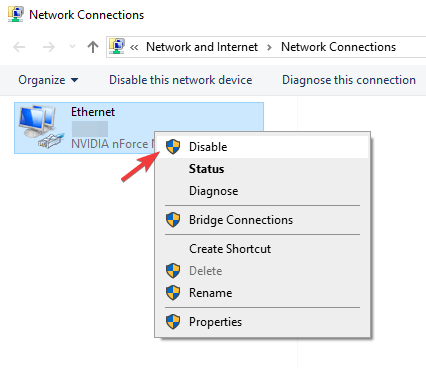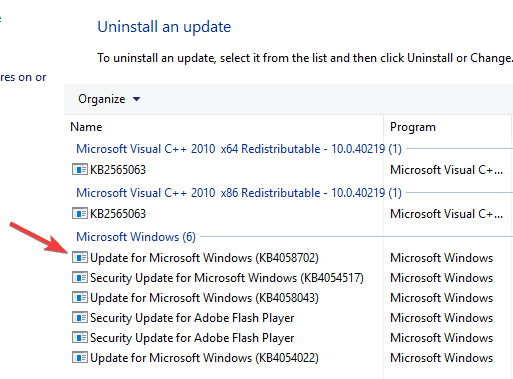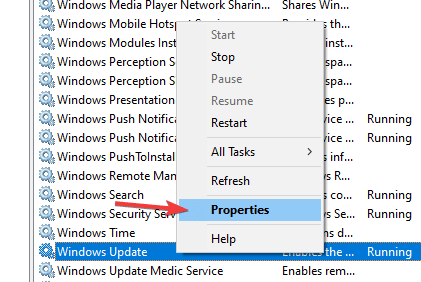Когда пользователь нажимает кнопку проверки наличия обновлений в «центре обновления Windows», то может столкнуться с проблемой, когда ожидающие обновления установки зависли и ничего не происходит. Также, может быть и долгая бесконечная инициализация. И самое главное, что нет кнопки перезагрузить или установить данные обновления. Разберем, что делать и как исправить, когда состояние ожидающих обновлений зависло или обновление не может инициализироваться в Windows 10.
Исправить зависшие ожидающие обновления установки в Windows 10
1. Устранение неполадок обновления
Откройте «Параметры«, нажав Win+i и перейдите в «Обновления и безопасность» > «Устранение неполадок» > «Дополнительные средства устранения неполадок» > «Центр обновления Windows«.
2. Службы обновления
Нажмите сочетание кнопок Win+R и введите services.msc, чтобы быстро открыть службы. Найдите три службы:
- Центр обновления Windows
- Фоновая интеллектуальная служба передачи (BITS)
- Службы криптографии
Нажмите по каждой из них дважды, чтобы открыть свойства. Удостоверьтесь, что Тип запуска: Автоматический и нажмите Запустить, если служба остановлена.
3. Сброс папок обновления
Запустите командную строку от имени администратора и введите ниже команды по очереди, нажимая Enter, после каждой.
net stop wuauserv
net stop cryptSvc
net stop bits
net stop msiserver
ren C:WindowsSoftwareDistribution SoftwareDistribution.old
ren C:WindowsSystem32catroot2 catroot2.old
net start wuauserv
net start cryptSvc
net start bits
net start msiserver
Смотрите еще:
- Как удалить ожидающие обновления в Windows 10
- Как удалить старые обновления Windows 10
- Как установить вручную определенный патч обновления Windows 10
- Как удалить обновления Windows 10 и откатить к предыдущим
- Обнаружена потенциальная ошибка базы данных Центра обновления Windows
[ Telegram | Поддержать ]
Иногда вы можете обнаружить, что ваша Windows 10 зависает, а статус Центра обновления Windows отображается как Ожидающая установка, Ожидающая загрузка, Инициализация, Загрузка, Установка или Ожидание установки. В этом сообщении объясняется, что означают эти термины. Если вы столкнулись с этой проблемой, вот что вы можете сделать для ее решения.
Все этапы Центра обновления Windows имеют статус. Хотя они могут отображаться при нормальных обстоятельствах, они отображаются, когда процесс обновления зависает. Это может быть из-за настроек на компьютере или из-за выбора пользователя. Вы можете видеть следующие типы статуса Центра обновления Windows:
- Ожидание загрузки
- Скачивание
- Ожидает установки
- Ожидание установки
- Инициализация
- Установка.
1]Статус Центра обновления Windows Ожидает загрузки
Что это значит:
Windows 10 теперь предлагает уведомить пользователя о наличии обновления для вашего компьютера. Если это не критическое обновление для системы безопасности, оно не загрузится.
Вам следует вручную нажать кнопку загрузки, чтобы начать загрузку обновлений.
Однако, если вы хотите изменить это на автоматическую загрузку и хотите, чтобы Windows выполняла одно из следующих действий, вы можете настроить параметры групповой политики:
Выберите второй вариант, чтобы загрузка могла происходить в фоновом режиме, и вы получали уведомление о ее установке.
Этот параметр также предлагает вам запланировать день установки и время для завершения установки. Вы также можете выбрать установку в определенный день, что позволит вам обновляться в определенные дни, когда у вас нет работы.
Есть дополнительная причина, которая может вызвать это — Подключение по счетчику. Если вы подключены к широкополосному каналу, который помечен как ограниченное соединение, обновление не будет загружено. Тем не менее, в нем будет четкое упоминание о проблеме с подключением по счетчику. Вот как изменить статус дозированного подключения.
2]Загрузка статуса Центра обновления Windows
Что это значит:
Хотя это означает, что он подключен к серверам Центра обновления Windows и инициирует загрузку, но если он надолго застрял на каком-либо проценте, то у нас есть проблема. Обычно обновления загружаются недолго, но могут зависнуть, если есть проблема с папками обновлений программного обеспечения на вашем компьютере или в службе Центра обновления Windows.
Как решить проблему:
Мы написали полное руководство о том, как решить эту проблему со статусом загрузки. Пожалуйста, прочтите это. Вам нужно будет перезапустить службу обновления Windows, службу BITS, а также очистить содержимое папки распространения программного обеспечения. Также необходимо будет правильно настроить службу TrustedInstaller.
3]Статус Центра обновления Windows Ожидает установки
Что это значит:
Windows завершила загрузку обновления и ожидает его установки. Может быть несколько причин, по которым обновление попадает в стадию ожидания.
- Требуется перезапуск вручную
- Активные часы
- Параметры групповой политики
Как решить проблему:
Эту проблему легко исправить. В первом варианте вы можете установить обновление вручную. Для этого просто перезагрузите компьютер.
Второй — классический сценарий. Если вы выключите компьютер в активные часы, он никогда не установит обновления. Так что либо вы меняете часы активности, либо устанавливаете вручную.
Третий — использование настройки групповой политики — Разрешить немедленную установку автоматических обновлений.
- Тип gpedit.msc , чтобы открыть редактор групповой политики.
- Перейдите в Конфигурация компьютера> Политики> Административные шаблоны> Компоненты Windows> Центр обновления Windows.
- Найдите политику Разрешить Немедленная установка автоматических обновлений.
- Дважды щелкните, чтобы открыть, а затем включите его.
Если для статуса установлено значение «Включено», автоматические обновления будут немедленно устанавливать эти обновления, как только они будут загружены и готовы к установке.
Вам нужно будет убедиться, что вы настроили политику автоматического обновления и оставить ее включенной. Мы уже говорили об этом выше.
4]Статус Центра обновления Windows Ожидает установки
Что это значит:
Это означает, что он ожидает полного заполнения определенного условия. Это может быть связано с тем, что есть ожидающее предыдущее обновление, или компьютер находится в активном режиме, или требуется перезагрузка.
Как исправить проблему:
Если обновление остается в этом месте несколько дней, значит, его нужно исправить. Попробуйте следующее:
- Проверьте, есть ли еще одно ожидаемое обновление. Если да, то сначала установите его.
- Проверьте, остается ли статус прежним, отключив часы активности.
- Перезапустите службу обновления Windows. В командной строке введите
- Запустите средство устранения неполадок Центра обновления Windows.
5]Инициализация статуса Центра обновления Windows
Что это значит:
Это означает, что процесс обновления Windows готовится к установке обновления и готовится к выполнению всех предварительных требований. Он может включать проверку места для хранения, зависимых файлов и т. Д.
Как решить проблему:
Если статус обновления остается «Инициализация» в течение нескольких дней, следуйте этим советам, чтобы устранить ошибку.
- Перезагрузите Windows, а затем перезапустите службу Windows Update, как описано выше.
- Откройте настройки Windows и перейдите в раздел «Обновление и безопасность»> «Устранение неполадок»> «Центр обновления Windows». Запустить его
- Запустите команду SFC и DISM, чтобы исправить любые повреждения.
- Очистите папку SoftwareDistribution и Catroot2. Когда вы это сделаете, загрузка начнется снова.
6]Установка статуса Центра обновления Windows
Что это значит:
Это означает, что все приготовления были сделаны, и теперь система Windows Update устанавливает обновление. Вы должны увидеть индикатор выполнения с процентами.
Как решить проблему:
Если статус устанавливается надолго, вы мало что можете сделать, кроме следующего:
- Очистите папку SoftwareDistribution и Catroot2. Перезагрузите компьютер, и он снова начнет загрузку обновления.
- Перезапустите службы Windows Update, BITS и CryptSvc, выполнив следующие команды в той же последовательности.
- чистая остановка wuauserv
- чистая остановка cryptSvc
- чистые стоповые биты
- net stop msiserver
- чистый старт wuauserv
- чистый старт cryptSvc
- чистые стартовые биты
- чистый старт msiserver
- Вручную сбросьте компоненты Центра обновления Windows.
Мы надеемся, что этот пост разъяснил, что означают эти термины. Если вы столкнулись с конкретной ошибкой, просто найдите сообщение об ошибке или код здесь, на этом сайте.
Everything you need to complete the installation of your updates
by Madalina Dinita
Madalina has been a Windows fan ever since she got her hands on her first Windows XP computer. She is interested in all things technology, especially emerging technologies… read more
Updated on December 20, 2022
Reviewed by
Alex Serban
After moving away from the corporate work-style, Alex has found rewards in a lifestyle of constant analysis, team coordination and pestering his colleagues. Holding an MCSA Windows Server… read more
- When you see the Windows update pending install message, the updates don’t install.
- A solution to this issue is to run the Windows Update troubleshooter and restart your PC.
- Another approach is to make system changes using a dedicated command-line app.
XINSTALL BY CLICKING THE DOWNLOAD FILE
- Download Restoro PC Repair Tool that comes with Patented Technologies (patent available here).
- Click Start Scan to find broken files that are causing the problems.
- Click Repair All to fix issues affecting your computer’s security and performance
- Restoro has been downloaded by 0 readers this month.
Windows updates are automatically downloaded when available and are usually installed automatically. However, some users reported the downloaded updates’ status to be pending on install.
It seems that the updates stay idle and never actually install. This leads to users missing some important features and security updates. To fix the Windows Update pending install issue, we came up with a few solutions you should try.
Why is my Windows update stuck on pending?
Below are some of the factors that can cause the pending install Windows Update issue:
- Metered connection: Using a metered connection is one of the ways to stop automatic Windows updates. Hence, your updates will be pending until you allow them.
- Issues with the update process: Sometimes, the status of your Windows update might read: pending install. This can happen if the process runs into some glitches. You can fix this quickly by running the Windows update troubleshooter.
What can I do if Windows Update is pending install?
- Why is my Windows update stuck on pending?
- What can I do if Windows Update is pending install?
- 1. Run the Windows update troubleshooter
- 2. Reset the required components
- 3. Enable the update over metered connection
- 4. Delete the Windows update cache
Listed below are some troubleshooting steps you should try before moving to the sophisticated fixes in this section:
- Restart the PC. Take immediate action in case of facing Windows not restarting issues.
- Reboot your modem.
If you can’t install your updates after these preliminary fixes, you can move to the solutions below.
1. Run the Windows update troubleshooter
- Press the Windows key + I to open the Settings app and select Update & Security.
- Select Troubleshoot in the left pane and select Additional troubleshooters.
- Choose the Windows Update option and click Run the troubleshooter.
- Finally, apply any recommendations and restart your PC.
In some cases, your Windows update might be stuck on pending install, because of minor glitches. Running the built-in troubleshooter should clear this up.
2. Reset the required components
- Press the Windows key, type cmd, and click Run as administrator under Command Prompt.
- Now, type the commands below and hit Enter after each:
net stop wuauservnet stop cryptSvcnet stop bitsnet stop msiserverren C:WindowsSoftwareDistribution SoftwareDistribution.oldren C:WindowsSystem32catroot2 catroot2.oldnet start wuauservnet start cryptSvcnet start bitsnet start msiserver
Sometimes, the Windows update pending install issue might be because the needed components run into problems. Running the commands above will help reset everything.
Some users reported that they were able to fix the issue by running only the first command. So, you can also check if you can install the update after running it.
Some PC issues are hard to tackle, especially when it comes to corrupted repositories or missing Windows files. If you are having troubles fixing an error, your system may be partially broken.
We recommend installing Restoro, a tool that will scan your machine and identify what the fault is.
Click here to download and start repairing.
Alternatively, you can automate this process and make it much faster by using the Windows Update reset script.
3. Enable the update over metered connection
- Press the Windows key + I and select the Update & Security option.
- Click Advanced options.
- Now, toggle the switch for Download updates over metered connections (extra charges may apply).
- Finally, wait a few minutes and try to download the updates again.
One of the ways to stop the automatic download and installation of updates is to set your internet as a metered connection. However, this can also be the reason for the Windows update pending install issue.
Hence, you should allow the update over your metered connection temporarily. Also, you can toggle the switch backwards and forward if you are not on a metered connection. This has fixed the issue for some users.
- Windows Update is not working in Windows 10/11
- There were some problems installing updates
- Fix Windows Update process (wuauserv) high CPU usage
- 5+ best Windows update repair tools for Windows 10/11
- Windows Update Service is not running
4. Delete the Windows update cache
- Press the Windows key + R, type services.msc in the Run box, and click OK.
- Right-click Windows Update and select Stop.
- Now, right-click Background Intelligent Transfer Service and select Stop.
- Close the Services window and press the Windows key + E to launch File Explorer.
- Navigate to the path below:
C:WindowsSoftwareDistributionDownload - Delete the contents of the Download folder. If it shows can’t delete prompt, check the box for Always do the Selected Action and click OK.
- Finally, restart your PC.
One of the things that cause the Windows update pending install issue is a faulty cache. You need to stop the Windows Update service and clear the cache before you can get past this issue.
After doing this, you can now try to download and install your updates again.
We have come to the end of this detailed guide. We hope that our solutions can help you with the Windows update pending install issue.
If Windows update is not showing for you, check this excellent guide to bring them back.
Feel free to let us know the solution that helped you fix this issue in the comments below.
Newsletter
Everything you need to complete the installation of your updates
by Madalina Dinita
Madalina has been a Windows fan ever since she got her hands on her first Windows XP computer. She is interested in all things technology, especially emerging technologies… read more
Updated on December 20, 2022
Reviewed by
Alex Serban
After moving away from the corporate work-style, Alex has found rewards in a lifestyle of constant analysis, team coordination and pestering his colleagues. Holding an MCSA Windows Server… read more
- When you see the Windows update pending install message, the updates don’t install.
- A solution to this issue is to run the Windows Update troubleshooter and restart your PC.
- Another approach is to make system changes using a dedicated command-line app.
XINSTALL BY CLICKING THE DOWNLOAD FILE
- Download Restoro PC Repair Tool that comes with Patented Technologies (patent available here).
- Click Start Scan to find broken files that are causing the problems.
- Click Repair All to fix issues affecting your computer’s security and performance
- Restoro has been downloaded by 0 readers this month.
Windows updates are automatically downloaded when available and are usually installed automatically. However, some users reported the downloaded updates’ status to be pending on install.
It seems that the updates stay idle and never actually install. This leads to users missing some important features and security updates. To fix the Windows Update pending install issue, we came up with a few solutions you should try.
Why is my Windows update stuck on pending?
Below are some of the factors that can cause the pending install Windows Update issue:
- Metered connection: Using a metered connection is one of the ways to stop automatic Windows updates. Hence, your updates will be pending until you allow them.
- Issues with the update process: Sometimes, the status of your Windows update might read: pending install. This can happen if the process runs into some glitches. You can fix this quickly by running the Windows update troubleshooter.
What can I do if Windows Update is pending install?
- Why is my Windows update stuck on pending?
- What can I do if Windows Update is pending install?
- 1. Run the Windows update troubleshooter
- 2. Reset the required components
- 3. Enable the update over metered connection
- 4. Delete the Windows update cache
Listed below are some troubleshooting steps you should try before moving to the sophisticated fixes in this section:
- Restart the PC. Take immediate action in case of facing Windows not restarting issues.
- Reboot your modem.
If you can’t install your updates after these preliminary fixes, you can move to the solutions below.
1. Run the Windows update troubleshooter
- Press the Windows key + I to open the Settings app and select Update & Security.
- Select Troubleshoot in the left pane and select Additional troubleshooters.
- Choose the Windows Update option and click Run the troubleshooter.
- Finally, apply any recommendations and restart your PC.
In some cases, your Windows update might be stuck on pending install, because of minor glitches. Running the built-in troubleshooter should clear this up.
2. Reset the required components
- Press the Windows key, type cmd, and click Run as administrator under Command Prompt.
- Now, type the commands below and hit Enter after each:
net stop wuauservnet stop cryptSvcnet stop bitsnet stop msiserverren C:WindowsSoftwareDistribution SoftwareDistribution.oldren C:WindowsSystem32catroot2 catroot2.oldnet start wuauservnet start cryptSvcnet start bitsnet start msiserver
Sometimes, the Windows update pending install issue might be because the needed components run into problems. Running the commands above will help reset everything.
Some users reported that they were able to fix the issue by running only the first command. So, you can also check if you can install the update after running it.
Some PC issues are hard to tackle, especially when it comes to corrupted repositories or missing Windows files. If you are having troubles fixing an error, your system may be partially broken.
We recommend installing Restoro, a tool that will scan your machine and identify what the fault is.
Click here to download and start repairing.
Alternatively, you can automate this process and make it much faster by using the Windows Update reset script.
3. Enable the update over metered connection
- Press the Windows key + I and select the Update & Security option.
- Click Advanced options.
- Now, toggle the switch for Download updates over metered connections (extra charges may apply).
- Finally, wait a few minutes and try to download the updates again.
One of the ways to stop the automatic download and installation of updates is to set your internet as a metered connection. However, this can also be the reason for the Windows update pending install issue.
Hence, you should allow the update over your metered connection temporarily. Also, you can toggle the switch backwards and forward if you are not on a metered connection. This has fixed the issue for some users.
- Windows Update is not working in Windows 10/11
- There were some problems installing updates
- Fix Windows Update process (wuauserv) high CPU usage
- 5+ best Windows update repair tools for Windows 10/11
- Windows Update Service is not running
4. Delete the Windows update cache
- Press the Windows key + R, type services.msc in the Run box, and click OK.
- Right-click Windows Update and select Stop.
- Now, right-click Background Intelligent Transfer Service and select Stop.
- Close the Services window and press the Windows key + E to launch File Explorer.
- Navigate to the path below:
C:WindowsSoftwareDistributionDownload - Delete the contents of the Download folder. If it shows can’t delete prompt, check the box for Always do the Selected Action and click OK.
- Finally, restart your PC.
One of the things that cause the Windows update pending install issue is a faulty cache. You need to stop the Windows Update service and clear the cache before you can get past this issue.
After doing this, you can now try to download and install your updates again.
We have come to the end of this detailed guide. We hope that our solutions can help you with the Windows update pending install issue.
If Windows update is not showing for you, check this excellent guide to bring them back.
Feel free to let us know the solution that helped you fix this issue in the comments below.
Newsletter
Содержание
- Скачиваем обновления в Windows 10
- Способ 1: Средство устранения неполадок
- Способ 2: Очистка кэша обновлений
- Способ 3: Windows Update MiniTool
- Способ 4: Настройка лимитированного подключения
- Другие способы
- Вопросы и ответы
Проблема с загрузкой обновлений довольно распространена у пользователей операционной системы Windows 10. Причины ее возникновения могут быть различны, но обычно это происходит из-за сбоя в «Центре обновлений».
Обновления можно загрузить и без «Центра обновлений», например, с официального сайта или с помощью сторонней утилиты. Но для начала стоит попытаться устранить неполадку стандартными средствами.
Способ 1: Средство устранения неполадок
Возможно, случился несерьёзный сбой, который можно исправить специальной системной утилитой. Обычно неполадки решаются автоматически после сканирования. В конце вам будет предоставлен подробный отчёт.
- Зажмите Win+X и перейдите к «Панели управления».
- Измените вид просмотра на крупные значки и найдите «Устранение неполадок».
- В разделе «Система и безопасность» кликните на «Устранение неполадок с помощью…».
- Появится новое окно. Кликните «Далее».
- Утилита начнёт поиск ошибок.
- Согласитесь провести поиск с правами администратора.
- После сканирования примените исправления.
- В конце вам будет предоставлен подробный отчёт о проведенной диагностике.
- Отключите интернет-соединение. Для этого откройте трей и найдите значок доступа к интернету.
- Теперь отключите Wi-Fi или другое подключение.
- Зажмите Win+X и откройте «Командная строка (администратор)».
- Остановите службу «Центра обновления Windows». Для этого введите
net stop wuauservи нажмите клавишу Enter. Если появилось сообщение о невозможности остановить службу, перезагрузите устройство, а после повторите всё заново.
- Теперь отключите службу фоновой передачи командой
net stop bits - Далее перейдите по пути
C:WindowsSoftwareDistributionи удалите все файлы. Можете зажать Ctrl+A, а потом очистить всё клавишей Delete.
- Теперь обратно запускаем отключенные службы командами
net start bits
net start wuauserv - Включите интернет и попробуйте загрузить обновления.
- Скачайте утилиту.
- Теперь кликните правой кнопкой мыши на архив. Выберите «Извлечь всё…».
- В новом окне нажмите на «Извлечь».
- Откройте распакованную папку и запустите ту версию, которая подходит вам по разрядности.
- Обновите список доступных загрузок.
- Дождитесь окончания поиска.
- Отметьте нужный компонент. На левой панели найдите иконки инструментов.
- Первая кнопка позволяет проверить наличие актуальных обновлений.
- Вторая запускает загрузку.
- Третья устанавливает обновление.
- Если компонент загружен или установлен, то четвертая кнопка удаляет его.
- Пятая скрывает выделенный объект.
- Шестая даёт ссылку на загрузку.
В нашем случае понадобится шестой инструмент. Кликните на него, чтобы получить ссылку на нужный объект.
- Для начала вставьте ссылку в текстовый редактор.
- Выделите, скопируйте и вставьте её в адресную строку браузера. Нажмите Enter, чтобы страница начала загружаться.
- Скачайте файл.
- Вызовите на компоненте контекстное меню и откройте «Свойства».
- Во вкладке «Общие» запомните или скопируйте расположение файла.
- Теперь откройте «Командную строку» с привилегиями администратора.
- Введите
DISM /Online /Add-Package /PackagePath:" xxx ";Вместо «xxx» напишите путь к объекту, его имя и расширение. Например,
DISM /Online /Add-Package /PackagePath:"C:UsersMondayDownloadskb4056254_d2fbd6b44a3f712afbf0c456e8afc24f3363d10b.cab";Расположение и имя можно скопировать с общих свойств файла.
- Запустите команду кнопкой Enter.
- Перезапустите компьютер.
- Зажмите Win+I и откройте «Сеть и интернет».
- Во вкладке «Wi-Fi» найдите «Дополнительные параметры».
- Передвиньте ползунок соответствующей функции в неактивное состояние.
- Если ни один из вышеперечисленных методов не помог, то попробуйте скачать обновления напрямую с официального сайта.
- Попробуйте отключить на время закачки обновления сторонний антивирус или файервол. Возможно, именно они блокируют загрузку.
- Проверьте систему на наличие вирусов. Вредоносное программное обеспечение тоже может быть причиной неполадки.
- Если накануне вы редактировали файл hosts, то, возможно, сделали ошибку и заблокировали адреса для загрузки. Верните старые настройки файла.
Если утилита ничего не найдёт, вы увидите соответствующее сообщение.
Данное средство не всегда бывает эффективным, особенно, при более серьёзных неполадках. Поэтому, если утилита ничего не нашла, но обновления всё равно не загружаются, перейдите к следующему методу.
Способ 2: Очистка кэша обновлений
Сбой может произойти из-за недозагруженных или некорректно установленных компонентов обновлений Виндовс 10. Один из вариантов решения — очистка кэша обновлений с помощью «Командной строки».
Если причина сбоя заключалась в файлах кэша, то данный метод должен помочь. После таких манипуляций компьютер может дольше выключатся или перезапускаться.
Способ 3: Windows Update MiniTool
Если ни один из двух способов не помог, тогда стоит воспользоваться другими средствами. Windows Update MiniTool способна проверить, загрузить, установить обновления и ещё много чего другого.
Скачать утилиту Windows Update MiniTool
Урок: Определяем разрядность процессора
Теперь нужно установить CAB-файл. Это можно сделать через «Командную строку».

Чтобы запустить обновление в тихом режиме с запросом на перезагрузку, можно использовать вот такую команду:
start /wait DISM.exe /Online /Add-Package /PackagePath: ххх /Quiet /NoRestart
где вместо «ххх» ваш путь к файлу.
Этот способ может показаться не самым простым, но если во всём разобраться, то вы поймете, что ничего сложного нет. Утилита Windows Update MiniTool даёт прямые ссылки на загрузку CAB-файлов, которые можно инсталлировать с помощью «Командной строки».
Способ 4: Настройка лимитированного подключения
Лимитированное подключение может повлиять на загрузку обновлений. Если вам не нужна данная функция, то её следует отключить.

Лимитированное подключение всегда можно активировать обратно в «Параметрах» Виндовс 10.
Другие способы
Подробнее: Самостоятельная загрузка обновлений
Подробнее: Отключение антивируса
Читайте также: Проверка компьютера на наличие вирусов без антивируса
Здесь были перечислены основные варианты решения проблем с загрузкой обновлений Виндовс 10. Даже если вы не смогли исправить проблему с «Центром обновления», вы всегда можете скачать нужные файлы напрямую с официального сайта.
Еще статьи по данной теме:
Помогла ли Вам статья?
Содержание
- 1 Решаем проблему с установкой обновлений Windows 10
- 1.1 Возможные причины
- 1.2 Рекомендации от Microsoft
- 1.3 Устраняем неполадки
- 1.4 Проверяем службы, если не устанавливаются обновления Windows 10
- 1.5 Используем утилиту Microsoft
- 1.6 Возможные проблемы
- 2 Не устанавливается обновление Windows 10. Что делать?
- 2.1 Убедитесь в том, что обновление действительно не происходит
- 2.2 Перезагрузите компьютер
- 2.3 Проверьте Центр обновления Windows
- 2.4 Запустите Средство устранения неполадок Центра обновления Windows
- 2.5 Запустите Windows в безопасном режиме
- 2.6 Способ I
- 2.7 Способ II
- 3 Не устанавливаются обновления на Windows 10
- 3.1 Как решить проблему инсталляции обновлений в Виндовс 10
- 3.2 Способ 1: Автоматическая установка обновлений
- 3.3 Способ 2: Возобновление работы Службы обновлений
- 3.4 Способ 3: Функция «Устранения неполадок компьютера»
- 3.5 Способ 5: Установка обновлений вручную
- 3.6 Способ 6: Удаление кэша
- 3.7 Способ 7: Проверить компьютер на наличие вирусов
- 3.8 Способ 8: Проверить свободное место на диске
- 3.9 Способ 9: Временное отключение антивируса
- 4 Не скачиваются обновления Windows 10 — что делать?
- 4.1 Утилита устранения неполадок центра обновления Windows
- 4.2 Ручная очистка кэша обновлений Windows 10
- 4.3 Как скачать автономные обновления Windows 10 для установки
- 4.4 Дополнительная информация
- 5 Как вручную установить обновления на Windows 10?
- 5.1 Как вручную обновить Windows 10 различными способами?
- 5.2 Стоит ли обновлять систему Windows 10?
- 5.3 Как исправить проблемы после установки обновлений?
- 5.4 Какие обновления не стоит устанавливать на Windows 10?
- 6 Когда Windows 10 не обновляется и что с этим делать
- 6.1 Причины сбоев
- 6.2 Устранить ошибку 80240020
- 6.3 Устранение закавык утилитой Windows
- 6.4 Очистить кэш обновлений W10
Здравствуйте. Что делать, если не устанавливаются обновления Windows 10? Проблема достаточно распространенная, о некоторых ошибках я уже рассказывал в предыдущих публикациях. Сегодня предлагаю разобрать самые универсальные способы, с которых стоит начинать устранение указанной неисправности.
Возможные причины
По умолчанию операционная система Виндовс 10 настроена таким образом, что апдейты скачиваются, устанавливаются автоматически. Пользователь практически не может повлиять на этот процесс, разве что – отложить время обновления. Такая возможность предоставляется исключительно владельцам профессиональной и корпоративной лицензии. Но порой случается так, что «обновы» должны загружаться, но этого почему-то не происходит. Что препятствует системе?
Причиной может стать сбой параметров, воздействие вируса, который блокирует систему безопасности, или же ручное вмешательство в служебные процессы. Сейчас рассмотрим простые методы, а начнем с самого «официального».
Рекомендации от Microsoft
Разработчики самой популярной ОС в мире рекомендуют поступить следующим образом:
- Зайти в «Параметры» и открыть раздел «Обновление…»:
- Нажать на кнопку проверки:
- Затем для пущей верности открыть дополнительные настройки:
- Там выбрать из списка автоматическую установку:
Если опция будет заблокирована, а над ней надпись красного цвета, то читаем эту инструкцию.
Ничего сложного. Но, как показывает мой опыт, такая схема не срабатывает в большинстве случаев. Увы. Придется пойти по более сложному пути, если не устанавливается накопительное обновление Windows 10 — что делать, сейчас расскажу.
Устраняем неполадки
В Виндовс присутствует модуль устранения неполадок, который позволяет просканировать систему на наличие программных неисправностей. Аналогичные возможности предоставляет и программа FixWin 10 (рекомендую ознакомиться с её функционалом).
- Заходим в панель управления – сделать это можно разными способами. Но проще всего – через контекстное меню «Пуск» (нажимаем Win + X ):
- Справа должен быть выбран режим просмотра «Мелкие значки». После этого находим пункт «Устранение неполадок…»:
- На следующем этапе следует перейти по ссылке «Устранение … с помощью Центра обновления Windows»:
- Нажимаем «Дополнительно» внизу окна, а после открытия нового – запускаем проверку от имени администратора:
Если ссылка неактивна или после клика на неё Вам отказано в доступе, необходимо сначала получить права админа. Как это делается – описано здесь и здесь
- Идем «Далее» — начинается сканирование. Процесс непродолжительный, после его завершения могут отобразиться рекомендации. К примеру:
- Применяем и через пару мгновений видим результаты работы диагностической утилиты.
К сожалению, этот способ не всегда приносит плоды.
Проверяем службы, если не устанавливаются обновления Windows 10
В одной из статей я говорил об отключении ненужных служб «десятки». Возможно, Вы случайно деактивировали нужную. Или это сделал за Вас автоматический оптимизатор (хотя такое редко случается).
Давайте проверим, включена ли служба обновлений:
- В консоли «Выполнить» (которая вызывается нажатием Win + R ) вводим:
services.msc
- Откроется перечень сервисов, где следует найти строку с названием «Центр обновления Виндовс»:
- Дважды кликнув по ней левой кнопкой мышки, мы откроем свойства. Здесь следует указать тип «Автоматически» и нажать на «Запустить»:
Всё! Мы устранили проблему, почему +не устанавливаются обновления на Windows 10. Теперь пробуем проделать шаги, описанные в самой первой инструкции данной статьи.
Используем утилиту Microsoft
Если ничего не помогает, идем на официальный сайт Майкрософт для скачивания специального средства поиска проблем. Вот ссылка.
Инсталляция не нужна, просто запускаем скачанный файл и сразу же жмем «Далее»:
Дожидаемся окончания диагностической процедуры, видим следующие ошибки (на моем примере):
Исправляем их и радуемся жизни!
Возможные проблемы
Ничего не сработало? Что еще может стать причиной, что не устанавливаются обновления Windows 10 x64 х86:
- Вирусное заражение. Проверяем систему утилитой Cure It от Dr.Web;
- Банально не хватает свободного места на системном диске;
- Ваш антивирус блокирует доступ к серверам обновления. Попробуйте на время отключить защитное приложение.
Надеюсь, что помог Вам. Если же проблема осталась – рекомендую выполнить восстановление или откат к заводским настройкам.
С уважением, Виктор
02.02.2017 10:00 3167
Источник: https://it-tehnik.ru/software/windows-10/windows-update-dont-work.html
Не устанавливается обновление Windows 10. Что делать?
Читайте, как исправить ошибку обновления Windows. Что делать, если обновление загрузилось на компьютер, но не устанавливается автоматически. Хотя многие пользователи не считают обязательным осуществлять обновление операционной системы своего компьютера, отключая возможность их загрузки и установки, тем не менее Windows Update поддерживает актуальной защиту компьютера и его работоспособность.
В последних версиях Windows, Microsoft сделал всё для того чтобы обновление операционной системы как можно меньше зависело от пользователя и не влияло на работу операционной системы. Но всё же с огромным разнообразием аппаратного и программного обеспечения, всегда есть шанс на возникновение ошибок в работе системы, и Центр обновления Windows тому не исключение.
Когда Windows загрузил обновления то для их установки требуется перезапустить компьютер. Поэтому, выключая или перезагружая компьютер, в меню выключения пользователю предлагается «Обновить и завершить работу» или «Обновить и перезагрузить» компьютер.
Давайте рассмотрим ситуацию, когда и обновления не устанавливаются (или устанавливаются не полностью) и из меню выключения компьютера не уходят пункты «Обновить и завершить работу» или «Обновить и перезагрузить».
Убедитесь в том, что обновление действительно не происходит
Попробуем рассмотреть несколько сценариев и причин возникновения подвисания обновлений. Но первым делом необходимо убедиться в том, действительно ли обновление системы на вашем компьютере не происходит. Иногда лучше подождать какое-то время, возможно обновление идёт, но очень медленно. На слабых компьютерах некоторые обновления могут занимать несколько часов времени.
Перезагрузите компьютер
Как бы просто это не звучало, но перезагрузка компьютера часто помогает. После перезагрузки компьютера, система загружается с чистого листа. И если до этого были какие-то ошибки, то таким образом они могут быть сброшены.
Если зависание обновления Windows имело место во время обновления в фоновом режиме и работы операционной системы, то её можно перезагрузить стандартным способом. Если вы обнаружили, что в процессе обновления отсутствует прогресс во время перезагрузки или запуска операционной системы, то без жесткого отключения компьютера (hard reset) не обойтись: для этого нажмите кнопку включения на системном блоке компьютера и удерживайте пока он не выключится, после чего включите его снова.
Проверьте Центр обновления Windows
В Windows 10 есть Центр обновления Windows, который находится в меню Параметры / Обновление и безопасность. Если что-то с обновлениями пошло не так, то часто детали ошибки можно увидеть именно здесь. Иногда инструмент предлагает перезагрузить компьютер ещё раз, чтобы обновление смогло установиться правильно.
Для этого нажмите в Центре обновления ссылку «Журнал обновлений». В данном разделе можно увидеть все установленные обновления операционной системы, а также дополнительную информацию о них: дату установки, успешно они установлены или нет. Если обновление не установлено или установлено с ошбкой, то с помощью Журанала обновлений его можно удалить и попробовать установить повторно, если система этого потребует.
Запустите Средство устранения неполадок Центра обновления Windows
Microsoft знает о возможности возникновения ошибок в процессе обновления Windows 10. Поэтому компанией разработано средство устранения неполадок (https://support.microsoft.com/ru-ru/instantanswers/512a5183-ffab-40c5-8a68-021e32467565/windows-update-troubleshooter).
В случае возникновения проблем с обновлениями Windows, скачайте программу с официального сайта Microsoft и запустите её.
Кликните на Центр обновления Windows и нажмите Далее. Причины могут быть обнаружены при устранении неполадок с правами администратора, поэтому в следующем окне выберите «Попробуйте выполнить устранение неполадок от имени администратора» и в появившемся окне нажмите ещё раз Далее.
Cредство обнаружит и исправит неполадки с Windows Update. После этого перейдите в Центр обновления Windows, нажмите кнопку «Преверка наличия обновлений», загрузите и установите их. Обновления будут установлены после перезагрузки компьютера.
Запустите Windows в безопасном режиме
Безопасный режим – это способ устранения неполадок Windows, который запускает систему в ограниченном состоянии: только основные файлы и драйверы. Безопасный режим используется для решения проблем с программами или драйверами, которые не работают корректно или не позволяют системе запуститься корректно.
Чтобы запустить его нажмите и удерживайте кнопку Shift, затем выберите Перезагрузить в меню Пуск. В окне, которое появится после перезагрузки компьютера выберите Поиск и устранение неисправностей / Дополнительные параметры / Параметры загрузки / Перезагрузить, после чего компьютер загрузится в Безопасном режиме. Запустите процесс обновления компьютера и после его окончания перезагрузите компьютер снова.
Способ I
Если Средство устранения неполадок Центра обновления Windows не обнаружило проблем, то пользователь может сделать то же самое вручную: остановить Windows Update, удалить созданные им временные файлы, и снова запустить Центр обновления Windows. Это займёт больше времени, но процесс совсем не сложный.
Для этого, запустите систему в безопасном режиме (указанным выше способом) и включите командную строку (кликните правой кнопкой мыши на меню Пуск и выберите Командная строка (администратор)).
В Командной строке введите следующие команды:
net stop wuauserv
net stop bits
Способ II
Перейдите в папку C: Windows SoftwareDistribution и удалите её содержимое. Не переживайте, это всего лишь временные файлы, который созданы Центром обновления Windows, и будут им созданы снова в случае необходимости.
После этого перейдите в окно Командной строки и запустите описанные выше команды:
net stop wuauserv
net stop bits
Описанные выше способы наверняка решат возникшую проблему с обновленями операционной системы. Конечно же самым простым и действенным способом есть использование Средства устранения неполадок Центра обновления Windows. Но и другие описанные способы будут не менее действенными, хотя некоторые из них больше подойдут для продвинутых пользователей ПК.
Источник: https://HetmanRecovery.com/ru/recovery_news/can-not-install-the-update-windows-10.htm
Не устанавливаются обновления на Windows 10
Эта ОС появилась не так давно, и в ней хватает различных недостатков. При инсталляции и загрузке некоторых обновлений, может возникнуть проблема. Давайте подробно разберемся в том, как выйти из этой ситуации.
Как решить проблему инсталляции обновлений в Виндовс 10
На самом деле причин, по которым Windows 10 не может нормально установить обновления много. Например, конфликт системы с каким-либо уже установленным ПО, различные системные сбои и т.д. В зависимости от причины нужно искать решение проблемы.
В большинстве случаев все неполадки, связанные с невозможностью корректно установить обновления на Windows 10 можно решить штатными методами. Исключения могут составлять разве что программы, которые конфликтуют с операционной системой.
Способ 1: Автоматическая установка обновлений
Самое простое решение — использовать автоматическую установку обновлений. Эта функция позволит надолго забыть о возникновении подобных проблем.
Подключить её можно следующим образом:
- Необходимо перейти в параметры системы и выбрать «Обновление и безопасность». Чтобы попасть в меню, нажмите Win+I.
- В появившемся окне выбираем вкладку «Центр обновления Windows» и жмем на пункт «Дополнительные параметры».
- Под надписью «Выберите, как устанавливать обновления» можно выбрать два варианта установки. Рекомендуется выбирать «Автоматически (рекомендуется)».
Иногда для решения проблемы необходимо просто войти заново в Центр обновлений спустя 10-20 минут после первой попытки. Возможно, обновления теперь станут доступны.
Способ 2: Возобновление работы Службы обновлений
Иногда, сложности с обновлением возникают из-за специальной службы, которая была выключена. Тогда проблема решается следующим образом:
- Необходимо попасть в окно «Выполнить» и набрать в пустой графе services.msc. Перейти сюда можно используя комбинацию клавиш Win+R. Подтверждаем ввод.
- В появившемся списке следует найти «Центр обновления Windows».
- Посмотрите на информацию о состоянии системы, если она остановлена, выбираем «Запустить».
Способ 3: Функция «Устранения неполадок компьютера»
В текущей версии ОС, существует дополнение, призванное заниматься поиском проблем и налаживанием работы системы.
Воспользоваться этой надстройкой можно по следующей инструкции:
- Необходимо попасть в «Панель управления» компьютера любым удобным для вас способом. Например, через меню «Пуск».
- Возле картинки щита, найдите заголовок «Система и безопасность» и выберите последний пункт «Поиск и исправление проблем».
- Теперь необходимо перейти по ссылке «Устранение неполадок…» под заголовком «Система и безопасность».
- В открывшемся окне выберите «Дополнительно».
- Запустите диагностику с правами администратора.
- Жмем «Далее».
- Запустится поисковик, который занимается обнаружением проблем.
- В случае нахождения, каких-либо проблем, вам предоставят информацию с результатами сканирования и подсказкой как это исправить. Так же есть возможность просмотреть дополнительную информацию.
Это приложение можно скачать на официальном сайте Microsoft. Основная его функция это – диагностика и предотвращение неполадок на вашем компьютере.
К этой утилите прилагается небольшая инструкция:
- Запустите приложение и нажмите «Далее».
- Будет выполнен поиск неполадок и предоставлена информация о возможностях их исправления.
Способ 5: Установка обновлений вручную
На сайте Майкрософт есть возможность скачать обновления. Для этого необходимо предпринять такие действия:
- В строке «Update Catalog» вводим необходимое нам название и жмем «Search».
- В появившемся списке находим нужный вам файл и жмем на установку.
- Вас перебросит на вкладку, в которой будет находиться ссылка на скачивание.
- После того как загрузка закончится, установите скаченное обновление. Установка происходит похожим образом со стандартной установкой какого-либо приложения или драйвера. Ваша задача будет заключатся в нажатии кнопки «Далее» и выполнения инструкций установщика.
Способ 6: Удаление кэша
- Необходимо зайти в «Службы». Как это сделать ранее рассматривалось в этой статье.
- В появившемся окне выбираем надпись «Центр обновления Windows».
- Жмем правую клавишу мыши и выбираем «Остановить».
- Теперь необходимо попасть в папку «Download», для обнаружения которой воспользуйтесь поиском.
Путь: C:WindowsSoftwareDistributionDownload - Следует удалить все файлы, находящиеся в папке.
- Осталось только перезапустить «Центр обновления Windows».
Для этого зайдите заново в «Службы» и нажмите правую клавишу мыши на необходимом пункте меню. Выбираем «Запустить».
Способ 7: Проверить компьютер на наличие вирусов
Для обнаружения вредоносных программ можно воспользоваться полноценным антивирусом, установленным на вашем ПК, а можно использовать бесплатный онлайн сервис.
Если с проверкой родным антивирусом обычно не возникают трудности, то при проверке через сторонние сервисы могут появиться вопросы.
Для проверки онлайн необходимо загрузить подозрительные файлы на сайт, предлагающий эту услугу.
Другой вариант – скачать специальную утилиту, которая проверит ваш компьютер и выдаст информацию о сканировании. Обычно эти небольшие программки не вступают в конфликт с антивирусом, установленным на Вашем ПК.
Используйте для проверки только надежные, проверенные временем сервисы, так вы обезопасите себя установки ненужных, а иногда и вредоносных программ.
Способ 8: Проверить свободное место на диске
В Виндовс 10 проверка делается буквально в несколько шагов:
- Открываем «Мой компьютер».
- В появившемся окне, находим необходимый нам диск и жмем на него правой клавишей мыши.
- Выбираем «Свойства».
- В открывшейся вкладке можно увидеть, сколько на диске свободного места и сколько уже занято.
Если же места недостаточно для обновлений, например, на диске всего свободно несколько мегабайт, то попытайтесь очистить его. Возможно, у вас на диске C есть такие программы, которые можно удалить или перенести на другой диск. Также не рекомендуется хранить пользовательскую информацию на системном диске, так как она сильно «съедает» память. Лучше перенести все свои личные файлы на другой диск.
При условии, что очищать на диске уже нечего вы можете попытаться удалить лишний кэш.
Способ 9: Временное отключение антивируса
В редких случаях процесс обновления системы может блокироваться антивирусной программой. Это означает, что произошёл какой-то сбой в работе антивирусника, так как в обновлениях от Майкрософт, которые скачивает Windows 10, вирусов нет.
https://www.youtube.com/watch?v=QGPpDx80zoo
На сегодняшний день известно огромное множество различных антивирусных программ. Несмотря на схожий принцип работы, меню может отличаться. Давайте разберем процедуру приостановки работы на примере программы Аваст.
- Необходимо найти значок антивируса. Находится он в правом нижнем углу экрана в панели задач.
- Жмем на него правой клавишей мыши, и в открывшемся меню, выбираем «Управление экранами». Выбираем время, на которое необходимо отключить антивирус.
В статье были рассмотрены варианты решения самых распространенных трудностей, возникающих в процессе инсталляции обновлений на Виндовс 10.
Источник: https://public-pc.com/updates-is-not-installed-on-windows-10/
Не скачиваются обновления Windows 10 — что делать?
20.09.2016 windows
Одна из распространенных проблем пользователей Windows 10 — остановка или невозможность загрузки обновлений через центр обновлений. Впрочем, проблема присутствовала и в предыдущий версиях ОС, о чем писалось в инструкции Как исправить ошибки Центра обновлений Windows.
В этом материале — о том, что делать и как исправить ситуацию, когда обновления не скачиваются в Windows 10, либо загрузка останавливается на определенном проценте, о возможных причинах проблемы и об альтернативных способах загрузки в обход центра обновлений. Также может быть полезным: Как отключить автоматическую перезагрузку Windows 10 для установки обновлений.
Утилита устранения неполадок центра обновления Windows
Первое из действий, которое имеет смысл попробовать — использовать официальную утилиту для устранения неполадок при загрузке обновлений Windows 10, к тому же, судя по всему, она стала более эффективной, чем в предыдущих версиях ОС.
Найти ее можно в «Панель управления» — «Устранение неполадок» (или «Поиск и исправление проблем», если вы просматриваете панель управления в виде категорий).
Внизу окна в разделе «Система и безопасность» выберите «Устранение неполадок с помощью Центра обновления Windows».
Запустится утилита для поиска и устранения проблем, мешающих скачиванию и установке обновлений, вам останется лишь нажать кнопку «Далее». Часть исправлений будут применены автоматически, некоторые потребуют подтверждения «Применить это исправление», как на скриншоте ниже.
После окончания проверки, вы увидите отчет о том, какие проблемы были найдены, что было исправлено, а что исправить не удалось. Закройте окно утилиты, перезагрузите компьютер и проверьте, стали ли загружаться обновления.
Дополнительно: в разделе «Устранение неполадок» в пункте «Все категории» есть также утилита для устранения неполадок «Фоновая интеллектуальная служба передачи BITS». Попробуйте также запустить и её, так как при сбоях указанной службы также возможны проблемы со скачиванием обновлений.
Ручная очистка кэша обновлений Windows 10
Несмотря на то, что действия, которые будут описаны далее, утилита устранения неполадок также пытается выполнить, у нее не всегда это получается. В этом случае можно попробовать очистить кэш обновления самостоятельно.
- Отключитесь от Интернета.
- Запустите командную строку от имени администратора (можно начать набирать в поиске на панели задач «Командная строка», затем нажать по результату правой кнопкой мыши по найденному результату и выбрать «Запустить от имени администратора»). И по порядку введите следующие команды.
- net stop wuauserv (если вы видите сообщение о том, что не удалось остановить службу, попробуйте перезагрузить компьютер и выполнить команду снова)
- net stop bits
- После этого, зайдите в папку C: Windows SoftwareDistribution и очистите ее содержимое. Затем вернитесь к командной строке и по порядку введите следующие две команды.
- net start bits
- net start wuauserv
Закройте командную строку и попробуйте снова загрузить обновления (не забыв вновь подключиться к Интернету), используя Центр обновлений Windows 10. Примечание: после этих действий выключение компьютера или перезагрузка могут затянуться на более продолжительное, чем обычно, время.
Как скачать автономные обновления Windows 10 для установки
Существует также возможность загрузить обновления не с помощью центра обновлений, а вручную — из каталога обновлений на сайте Microsoft или с помощью сторонних утилит, таких как Windows Update Minitool.
Для того, чтобы зайти в каталог обновлений Windows, откройте страницу https://catalog.update.microsoft.com/ в Internet Explorer (запустить Internet Explorer вы можете, используя поиск в панели задач Windows 10). При первом входе браузер также предложит установить необходимый для работы с каталогом компонент, согласитесь.
После этого всё, что останется — ввести в поисковую строку номер обновления, которое требуется скачать, нажать «Добавить» (обновления без указания x64 предназначены для x86 систем). После этого нажать «Посмотреть корзину» (в которую можно добавить несколько обновлений).
И в завершение останется лишь нажать «Загрузить» и указать папку для загрузки обновлений, которые после этого можно будет установить из этой папки.
Еще одна возможность загрузки обновлений Windows 10 — сторонняя программа Windows Update Minitool (официальное расположение утилиты — форум ru-board.com). Программа не требует установки и при работе использует центр обновлений Windows, предлагая, однако, более широкие возможности.
После запуска программы, нажмите кнопку «Обновить» для загрузки информации об установленных и доступных обновлениях.
Далее вы можете:
- Установить выбранные обновления
- Скачать обновления
- И, что интересно, скопировать в буфер обмена прямые ссылки на обновления для последующей простой загрузки .cab файлов обновлений с помощью браузера (в буфер копируется сразу набор ссылок, так что перед вводом его в адресную строку браузера, стоит вставить адреса куда-то в текстовый документ).
Таким образом, даже если загрузка обновлений невозможна с помощью механизмов Центра Обновлений Windows 10, сделать это все равно возможно. Более того, скаченные таким образом автономные установщики обновлений можно также использовать для установки на компьютерах без доступа к Интернету (или с ограниченным доступом).
Дополнительная информация
Помимо вышеописанных моментов, связанных с обновлениями, обратите внимание на следующие нюансы:
- Если у вас установлено «Лимитное подключение» Wi-Fi (в параметрах беспроводной сети) или используется 3G/LTE модем, это может вызывать проблемы с загрузкой обновлений.
- Если вы отключали «шпионские» функции Windows 10, то это могло стать причиной проблем со скачиванием обновлений вследствие блокировки адресов, с которых производится загрузка, например, в файле hosts Windows 10.
- Если вы используете сторонний антивирус или фаервол, попробуйте временно отключить их и проверить, не решилась ли проблема.
Ну и наконец, в теории вы ранее могли выполнить какие-то действия из статьи Как отключить обновления Windows 10, что и привело к ситуации с невозможностью их скачивания.
А вдруг и это будет интересно:
Источник: https://remontka.pro/updates-not-downloading-windows-10/
Как вручную установить обновления на Windows 10?
26.01.2019 3543
Нет идеальной операционной системы. Создавая новую платформу, каждый разработчик понимает, что с течением времени в ней будут обнаружены уязвимости; появится необходимость исправить неполадки, вызванные несовместимостью ОС с аппаратными и программными частями; будут добавлены новые функции. Все это решается путем выпуска пакетов обновлений, которые и включают в себя все исправления. Поэтому предлагаем рассмотреть, что такое апдейт и как установить обновления Windows 10 вручную несколькими способами.
Читайте на SoftikBox: Как обновить Windows без подключения к интернету?
Если перейти в Центр обновления Виндовс и запустить поиск пакетов для апдейта, то появится список всех выпущенных для конкретной сборки обновлений. Они делятся на несколько категорий:
- Важные;
- Рекомендованные;
- Основные;
- Необязательные.
Расшифруем каждую категорию.
- Обновления из важных категорий нужно устанавливать всегда. Точнее они устанавливаются автоматически через Windows Update. Компания Майкрософт не рекомендует их исключать из списка загрузки. Они включают в себя улучшения безопасности и надежности компьютера, исправляют уязвимости.
- Рекомендуемые обновления могут касаться некритических проблем. Чаще всего они направлены на улучшение производительности системы. И хотя такие обновления не касаются основных аспектов работы устройства и установленных компонентов, они часто содержат существенные улучшения, а поэтому могут установиться автоматически.
- Необязательные апдейты содержат обновления для драйверов и установленных программ от Майкрософт. Их инсталляция осуществляется вручную.
В зависимости от типа обновлений, пакеты делятся еще на несколько подвидов:
- Обновления безопасности. Решают проблемы с уязвимостью. Уязвимости в безопасности оцениваются, исходя из уровня этой опасности: критическая, важная, средняя или низкая.
- Критические обновления. Включают в себя исправления уязвимостей определенных программ, а также ошибок, которые с ними связаны.
- Пакеты обновлений. Они представляют наборы исправлений, обновлений безопасности, критических обновлений и обычных обновлений, а также дополнительные исправления ошибок, найденных со времени выхода продукта.
В Windows 10 все обновления (кроме необязательных) устанавливаются автоматически. Однако при лимитном трафике или возникновении ошибки после апдейта пользователю разрешается запретить устанавливаться некоторым пакетам.
Также специально для Windows 10 разработчики Майкрософт выделили несколько типов обновлений:
Как видим, есть несколько типов обновлений. Единственный тип, которого не существует – выборочного. Он существовал в более ранних сборках. Однако в Windows 10 можно только исключить конкретное обновление, но не выбрать нужные пакеты.
Как вручную обновить Windows 10 различными способами?
Есть несколько способов, с помощью которых можно обновлять последнюю операционную систему Microsoft. Рассмотрим их подробнее.
Способ 1. Принудительное обновление ОС через Командную строку
Для того, чтобы установка пакетов обновлений произошла принудительно, стоит запустить Командную строку с правами Администратора и ввести wuauclt.exe /updatenow.
Запуститься перезагрузка системы и её обновление.
Способ 2. Обновление через программу Windows10Upgrade
На сайте Microsoft можно найти два инструмента, которые позволят обновить Windows 10: Windows10Upgrade и Media Creation Tool.
Если использовать первую программу, то, запустившись с правами Администратора, появится небольшое окно. Нужно нажать всего на одну кнопку – «Обновить сейчас».
Если же запустить с правами Администратора вторую утилиту, то появится окно как при установке операционной системы. Только здесь нужно выбрать «Обновить этот компьютер сейчас».
Следуем подсказкам Мастера установщика.
Способ 3. Обновление через Центр обновления Windows
Это официальный и самый простой способ, как инсталлировать пакеты обновлений на Windows 10.
Переходим в «Параметры», «Обновление и безопасность». В меню слева выбираем «Центр обновления Windows». Или же заходим в этот раздел через Панель управления.
Нажимаем на кнопку «Проверить обновления», чтобы запустить апдейт.
Способ 4. Обновление с помощью программ CAB и MSU
Есть специальные пакеты обновлений, которые имеют формат CAB и MSU. Они предназначены для тех сборок Windows 10, которые не могут получить доступ к сети. Загрузить их можно с сайта Microsoft, а запустить с помощью двойного клика, так как пакеты имеют окончание .exe.
Если же после запуска ничего не произошло, то запустить обновление системы с этих файлов можно через командную строку с правами Администратора.
- Если вы используете файл CAB, то команда будет такой — dism /online /add-package /packagepath: Путь_к_файлу;
- Если вы используете MSU — wusa.exe Путь_к_файлу.
Обновление будет происходить по классическому сценарию с перезагрузкой ПК.
Стоит ли обновлять систему Windows 10?
Все обновления операционной системы Windows 10 универсальны. Они включают в себя совместимые с различными процессорами, материнскими платами, видеокартами, ОЗУ и т д компоненты. Однако не всегда устаревшее оборудование может корректно среагировать на апдейт. Возникает ошибка. Пользователь откатывает систему или решает проблему, но уже задается вопросом необходимости установки обновлений в будущем.
Для начала стоит отметить, что Microsoft не то, что не собирается спрашивать, хотите ли вы обновить свою ОС, но еще и может вас засудить, если вы этого не сделаете.
Однако все мы понимаем, что все обновления пакуются в большие файлы, устанавливаются сложно, долго, а хуже всего, они не проходят предварительного тестирования. Разработчикам проще вдогонку послать исправления, нежели сразу выпустить корректное KB.
Поэтому, исходя из этого, можно в настройках сети включить «Лимитное подключение». Система перестанет обновляться и к вам не будет претензий, так как указать, как использовать свой ПК, вам никто не может.
НО! Всё же обновления устанавливать стоит. Почему?
- Улучшают безопасность системы;
- Имеют исправления ошибок;
- Направлены на повышение производительности;
- Обновляют программное обеспечение;
- Добавляют новые плюшки;
- Система слежки позволяет считывать, какие неполадки возникали со старым и новым оборудованием. На основании этих сведений выпускаются новые апдейты.
Как видим, плюсы в регулярном обновлении все же есть. Поэтому стоит хотя бы раз в месяц производить апдейт системы и установленного оборудования.
Как исправить проблемы после установки обновлений?
Если после установки обновлений у вас возникли неполадки, решить их можно простым способом:
- Переходим в «Параметры», «Обновления и безопасность».
- В меню слева выбираем «Устранение неполадок». Выбираем категорию, к которой относиться проблема.
- Далее следуем подсказкам запущенного инструмента.
Если исправить ошибки после апдейта Windows 10 таким способом не удалось, стоит воспользоваться точкой восстановления системы.
Какие обновления не стоит устанавливать на Windows 10?
Есть небольшой перечень обновлений, которые не стоит устанавливать на Windows 10 по причине ошибок, появляющихся после инсталляции.
К списку обновлений, которые не стоит загружать, стоит добавить несколько общих рекомендаций:
- Не отключайте точки восстановления системы, так как они позволят откатиться до более раннего состояния, решив какую-то ошибку.
- Не стоит сразу после выхода какого-либо KB спешить устанавливать его. Достаточно часто Майкрософт отзывает свои обновления. Поэтому нужно подождать месяц, а после запускать обновление.
Если вы будете придерживаться этих двух рекомендаций, то даже при установке сбойного апдейта сможете решить проблему.
Источник: https://SoftikBox.com/kak-vruchnuyu-ustanovit-obnovleniya-na-windows-10-28315.html
Когда Windows 10 не обновляется и что с этим делать
Проблемы могут возникнуть в любой технической системе по различным причинам, потому и поступают запросы пользователей, что Windows 10 не обновляется. Характер затруднений может быть выражен полным отсутствием обновлений либо остановкой их загрузки на определенном этапе скачивания. Прежде чем решать проблему, необходимо разобраться, почему она возникла, в чем ее причина. Тогда и решение можно найти более эффективное, если будет установлена первопричина.
Обычно проявляется проблема отсутствием приглашения для скачивания обновления или появляется код 80240020 — ошибка при обновлении Windows 10. Последние версии программы Microsoft разрабатывались с таким расчетом, чтобы обновление происходило с минимальным участием пользователя и не оказывало влияния на работу всей системы сервера. Тем не менее ошибка обновления Windows 10 существует, и отдельные случаи это подтверждают.
Причины сбоев
Обновление программного обеспечения может быть со старых версий W7 или W8 и установка новых видов самой W10. Проблемы у пользователей возникают в том и другом случае. Зависание может происходить как минимум по четырем причинам:
- Не приходит обновление Может оказаться включенной функция «Обновления нескольких мест», ее требуется выключить, поскольку по решению Microsoft такая ситуация недопустима и обновления Windows 10 не будет. Путь отключения: обновление и безопасность — дополнительные параметры — выключить. Теперь можно включить поиск обновлений, если это требуется.
- Нет автоматического обновления 10586 и 1511. Последняя версия загружается в ручном режиме одним из двух способов: с применением утилиты Media Creation Tool, ее скачать можно без оплаты с сайта Microsoft, сделать запуск и включить клавишу «Обновить сейчас. Другой способ предусматривает создание загрузочной флешки (диска) посредством ISO файла Виндовс 10. После этого новую версию можно наложить на старую программу, нажав «setup.exe».
- Не обновляется Windows 7 до 10. То есть в установленной программе должен быть Service Pack 1 — без него обновление не поступит. W7 или W8 должны быть легальными и действующими.
- Обновление Windows 10 не может пройти по причине изменения условий в Майкрософт. Речь идет о версии 10586, как она должна быть запущена. Изначально следовали рекомендации обновлять вручную через образ ISO, но сегодня правила изменились, и тем, кто не успел установить W10, надо делать установку версии RTM. После выполнения этого действия с участием Центра обновления Windows устанавливаются все новые версии.
Можно обойтись и без Центра обновлений, выполнив операцию вручную посредством каталога обновлений на странице Майкрософт.
Другой путь — воспользоваться чужой утилитой, например Windows Update Minitool.
Устранить ошибку 80240020
Для начала следует убедиться, что на диске сервера с программой W7 хватает места для внесения новой версии: свободных должно быть не меньше 16 Гб, а в некоторых случаях — 50. Если место есть, но W10 не скачивается и ошибка появляется вновь, то в W7 надо ввести команду Wuauclt.exe /updatenow в ячейку Выполнить и включить клавишу Enter. Если исходной программой является W8.1, то можно через Пуск инициировать командную строку.
Когда не помогли эти действия и ошибка обновления 80240020 опять высвечивается, стоит попробовать загрузить новую версию посредством утилиты от Майкрософт. После запуска помощника начнет загружаться W10 и будет создан установочный диск без выполнения каких-либо дополнительных действий.
Этот диск можно создать и самостоятельно, для чего надо вставить флешку в гнездо и включить требуемый файл двойным нажатием клавиши.
В открывшемся окне нажать «Далее», затем выбрать версию операционной системы к установке и способ сохранения установочных данных, это может быть флешка или ISO-файл, который позднее можно будет перенести на диск. Теперь снова «Далее». Дождаться, когда завершится загрузка файлов и будет создан установочный носитель, а потом нажать клавишу «Готово».
Устранение закавык утилитой Windows
Если при загрузке обновлений W10 установочная программа зависла, можно попробовать фирменную утилиту Центра устранения неполадок, она находится в разделе сервера «Панель управления» (устранение неисправностей).
В шапке «Система и безопасность» надо обозначить помощника Центра обновлений, при этом запустится утилита и начнется поиск причин, почему не скачиваются обновления.
При нажатии клавиши «Далее» некоторые исправления произойдут автоматически, другая часть потребует инициации со стороны пользователя путем подтверждения команды «Применить это исправление».
По окончании проверки (долго ждать не придется) будет отчет о выполненных и невыполненных исправлениях.
Закрыв окно утилиты, выполнить перезагрузку сервера и снова проверить, обновляются ли параметры W10.
А также на Панели управления по неполадкам в ячейке «Все категории» можно осуществить получение утилиты «Фоновая интеллектуальная служба BITS». Сбои в работе этой службы влияют на скачивание обновлений, процесс длится значительно дольше, поэтому имеет смысл запустить и эту программу, чтобы быть уверенным в результате.
Очистить кэш обновлений W10
Если пользователь неоднократно скачивал обновления, то все установочные файлы автоматически кэшировались, чтобы их можно было многократно применять без дополнительной загрузки. При этом размер папки кэша растет, а это приводит к тому, что операционная система работает медленно и на жестком диске сервера не остается свободного пространства.
Во избежание возникновения проблем предлагается вычистить из W10 весь кэш обновлений Windows Update. Системная утилита очистки диска не работает на 100%, она не может удалить кэш Windows Update полностью. Но в ручном режиме можно сделать полную зачистку:
- Остановить Windows Update. Для этого ввести поисковую команду «Сервис» и запустить приложение Services от имени администратора. Найти останавливаемую службу и отключить правой клавишей мыши, нажав «Стоп».
- Найти папку, в которой хранятся обновившиеся файлы W10, поможет команда C:WindowsSoftwareDistribution. Она сработает после нажатия клавиши Enter. Теперь надо зайти в папку Download и удалить все файлы. Для завершения операции следует нажать клавишу Continue.
- Теперь следует вернуться в начало и загрузить приложение Services, с помощью которого обновляются W10, нажатием клавиши Start. Убедиться, что сервисная программа службы Windows Update загрузилась.
После этих манипуляций командную строку надо закрыть и снова загрузить обновления. После чистки кэша загружаются они гораздо быстрее.
Источник: https://owindows.ru/poleznoe/kogda-windows-10-ne-obnovlyaetsya.html
Получать обновления операционной системы Windows 10 всегда приятно, особенно когда они включают важные и значимые изменения. С их поступлением, как правило, проблем ни у кого не возникает, но установить актуальные обновления получается далеко не у каждого. Нередко бывает, что пользователи сталкиваются с различными рода ошибками, которые блокируют загрузку и инсталляцию свежей версии системы.
О том, как со всем этим бороться и не угробить систему, поговорим в сегодняшней статье.
Исправляем проблему загрузки обновления Windows 10
Что делать, если обновления не загружаются
Если вы получили набор обновлений в Центре обновлений Windows 10, но они просто висят и не могут загрузиться по какой-то причине, то попробуйте воспользоваться следующими способами:
- полностью отключите антивирусное средство и VPN/Proxy-клиент;
- попробуйте самостоятельно загрузить и установить обновления через специальное средство Update Assistant;
- проверьте интернет-соединение – может быть, проблема просто в нем.
Если обновление начинает загружаться, но в результате вы видите непредвиденную ошибку, то исправить это можно через встроенное средство устранения неполадок от Windows 10. Для этого следует выполнить следующие действия:
- Зажимаем на клавиатуре комбинацию клавиш «Win+I», где Win – клавиша с логотипом Windows, расположенная в нижней левой части клавиатуры. Таким образом мы попадаем в параметры системы – оттуда переходим в раздел «Обновление и безопасность».
- Переходим в подраздел «Устранение неполадок» и в правой части находим кнопку «Запустить средство устранения неполадок». Если такой кнопки нет, то значит, Windows нечего вам предложить.
Как исправить зависание загрузки
Есть еще один способ, который часто помогает, когда загрузка начинает зависать в диапазоне от 5% до 95%. Чаще всего такая проблема возникает из-за некорректной загрузки файлов. Исправить это можно ручным удалением загруженных обновлений. Для этого открываем любую папку и в строку запроса вводим путь C:WindowsSoftwareDistributionDownload. Просто удаляем оттуда все файлы – используем комбинацию клавиш «CTRL+A» и жмем на клавишу DELETE. После этого Центр обновления попробует заново загрузить свежие апдейты.
Ошибка службы оптимизации доставки
В некоторых случаях обновления могут не загружаться из-за службы «Оптимизация доставки». Исправить это можно следующим образом:
- Открываем в нижнем левом углу меню «Пуск» и вводим запрос «Службы». В отобразившемся окне открываем первый запрос.
- Находим нужную нам службу и кликаем по ней двойным щелчком мыши. Выбираем тип запуска «Вручную» и жмем «ОК».
После этой процедуры потребуется перезагрузить компьютер и попробовать заново скачать обновления. Если это не помогло, то попробуйте выбрать тип запуска «Автоматически (отложенный запуск)».
Остановка службы центр обновлений
Еще один способ – попробовать перезапустить центр обновлений. Иногда бывает, что он попросту зависает по каким-либо причинам. Для этого снова переходим в службы и находим там нужный нам компонент – кликаем по нему двойным щелчком мыши и жмем на кнопку «Остановить». В нашем случае кнопка серая, так как служба отключена.
После остановки службы пробуем активировать ее заново – для этого предназначена кнопка «Запустить».
Если и такие манипуляции не помогли, то следуем дальше.
Комьюнити теперь в Телеграм
Подпишитесь и будьте в курсе последних IT-новостей
Подписаться
Утилита Reset Windows Update Tool
Существует специальная утилита от Microsoft под названием Reset Windows Update Tool, которая выполняет полный набор действий для исправления различных моментов, способных помешать скачиванию и установке обновлений. Перед тем как использовать данный способ, рекомендую создать точку восстановления системы – для этого перейдите в меню Пуск, введите запрос «Восстановление», затем откройте первый запрос и в отобразившемся окне выберите «Создание диска восстановления».
Когда точка восстановления будет создана, можно вернуться к сохраненным данным, если во время исправления ошибок что-то пойдет не так.
Итак, используем утилиту следующим образом:
- Переходим на официальный сайт и загружаем последнюю версию.
- Устанавливаем Reset Windows Update Tool и запускаем ее от имени администратора – для этого кликаем правой кнопкой мыши по ярлыку и находим необходимую опцию. В отобразившемся окне выбираем английский язык – просто вводим цифру 0 и жмем «Enter».
- После этого перед нами отобразится информация о том, что гарантии исправной работы утилита не дает – соглашаемся с этим клавишей Y. В результате мы увидим окно с доступными опциями. Рекомендую поочередно воспользоваться следующими опциями: 2, 3, 6, 11, 12, 14.
Актуальный список доступных функций утилиты:
- Открывает параметры защиты системы.
- Сбрасывает компоненты Центра обновлений Windows.
- Удаляет временные файлы.
- Открывает настройки Internet Explorer.
- Проверяет диск на наличие ошибок.
- Проверяет целостность файлов системы.
- Проверяет целостность хранилища компонентов.
- Проверяет образ на наличие отметки «поврежденный».
- Автоматически восстановливает хранилища компонентов с помощью dism.exe
- Очищает устаревшие компоненты.
- Очищает записи реестра с ошибками.
- Сбрасывает и корректирует параметры Winsock.
- Сбрасывает данные Microsoft Windows Store.
- Принудительно обновляет локальные групповые политики.
- Включает поиск обновлений Windows.
- Ищет ключ продукта Windows.
- Открывает устранение неполадок Windows.
- Открывает справку на сайте Майкрософт в браузере, чтобы найти дополнительные решения проблемы онлайн.
- Перезапускает компьютер.
Сброс центра обновлений Windows для исправления ошибок
Мы также можем сбросить все параметры Центра обновлений Windows до исходных – такой способ иногда позволяет решить все проблемы. Сделать это можно автоматически с помощью bat-файла, который мы создадим самостоятельно. В этом нет ничего сложного, просто следуйте инструкции, и все получится.
Итак, приступим. Для начала давайте убедимся, что у нас включена возможность изменять расширение файла. Это необходимо, чтобы простой документ преобразовался в bat-файл. Для этого открываем любую папку и переходим в раздел «Вид». Там убеждаемся, что отмечен пункт «Расширения имен файлов».
Теперь можем переходить к основным этапам: создаем на рабочем столе блокнот и добавляем в него следующий код:
@ECHO OFF echo Sbros Windows Update echo. PAUSE echo. attrib -h -r -s %windir%system32catroot2 attrib -h -r -s %windir%system32catroot2*.* net stop wuauserv net stop CryptSvc net stop BITS ren %windir%system32catroot2 catroot2.old ren %windir%SoftwareDistribution SoftwareDistribution.old ren "%ALLUSERSPROFILE%application dataMicrosoftNetworkdownloader" downloader.old net Start BITS net start CryptSvc net start wuauserv echo. echo Finish echo. PAUSE
Сохраняем блокнот – переходим для этого в меню «Файл» и выбираем «Сохранить как…».
Даем ему название, например «Исправление ошибки обновления», и в конце обязательно указываем расширение .bat. В завершение жмем «Сохранить».
Теперь потребуется запустить файл от имени администратора. Кликаем по нему правой кнопкой мыши и выбираем «Запуск от имени администратора».
В результате увидим следующее:
Обязательно перезагружаем компьютер и проверяем, была ли исправлена неполадка с обновлением системы.
Исправляем проблему установки обновления Windows 10
Довольно неприятная ситуация, когда во время установки обновлений компьютер замирает с надписью «Подготовка к настройке Windows. Не выключайте компьютер».
Если вы наблюдаете эту запись крайне долгое время, например несколько часов, то, скорее всего, уже никакого результата не будет. В таких случаях остается только перезагрузить компьютер, но в результате этого может произойти несколько сценариев:
- Компьютер успешно перезагрузится, обновление начнется заново.
- Произойдет сбой системы, и компьютер начнет автоматическое исправление ошибок.
- Произойдет сбой системы, и вы не сможете в нее войти из-за поврежденных файлов.
Последний сценарий, конечно, самый плачевный, и исправить его довольно проблематично. Потребуется восстановить систему, прежде чем в нее войти. Сделать это можно через запуск в безопасном режиме, через флешку с образом системы либо встроенными средствами Windows 10. Часто бывает, что ОС сама предлагает запустить восстановление системы, когда возникают различные неполадки. Это окно появляется после неудачного запуска:
Восстановив систему, попробуйте заново ее обновить. Если же восстановление не удалось, то потребуется помощь специалиста либо ручная переустановка системы.
Синий экран после обновления Windows 10
Если после обновления системы у вас стал появляться синий экран смерти, информирующий о том, что пошло что-то не так, то можно пойти следующими путями:
- Используйте мастер восстановления системы. Если система недавно начала испытывать сбои, используйте функцию восстановления системы, чтобы вернуть систему в предыдущее стабильное состояние. Если это поможет, то, скорее всего, проблема была вызвана ошибками программного обеспечения.
- Выполните загрузку в безопасном режиме. Если ваш компьютер постоянно выдает сбои с синим экраном, то попытайтесь загрузиться в безопасном режиме. В безопасном режиме Windows загружает только основные драйверы, поэтому критические ошибки будут опущены. В таком случае мы можем либо откатить систему, либо удалить ранее установленные обновления.
- Переустановите Windows. Крайне радикальный метод, но иногда без него совсем никуда. Если вы не умеете переустанавливать систему, то лучше вызвать специалиста, который не просто переустановит ОС, а попытается восстановить исходную.
Другие проблемы с обновлением Windows 10
Обновление Windows 10 может показаться удачным, но со временем могут появиться некоторые проблемы, например ошибки подключения к интернету. Решить такую проблему можно через командную строку.
Давайте запустим ее и введем некоторые команды:
- Открываем меню «Пуск» и вводим запрос «Командная строка». Кликаем по ней правой кнопкой мыши и выбираем «Запуск от имени администратора».
- В отобразившемся окне поочередно вводим команды: netsh winsock reset catalog и netsh int ipv4 reset reset.log.
Если такой способ не помог, то попробуйте в командной строке ввести запрос ipconfig /renew. В таком случае будет обновлен IP-адрес компьютера, и, возможно, проблема решится.
Команды DISM для проверки проблем с Windows 10
DISM используется для просмотра, установки, удаления и настройки компонентов в образах Windows формата WIM (Windows IMaging Format). С ее помощью мы можем восстановить образ системы и исправить любую проблему с обновлениями. Чтобы обезопасить себя, предварительно рекомендуется создать точку восстановления системы – для этого перейдите в меню Пуск, введите запрос «Восстановление», затем откройте первый запрос и в отобразившемся окне выберите «Создание диска восстановления».
Команда CheckHealth
CheckHealth позволяет обнаружить потенциальные повреждения. Данная команда используется для поиска повреждений, но не исправляет их. Чтобы ее запустить, открываем командную строку от имени администратора, как мы делали это выше, и вводим команду:
DISM /Online /Cleanup-Image /CheckHealth
Команда ScanHealth
Данная опция позволяет сканировать образ Windows на предмет каких-либо повреждений. В отличие от предыдущей команды, проверка может занимать до 10 минут. Ее запуск выполняется также через командную строку с помощью следующей команды:
DISM /Online /Cleanup-Image /ScanHealth
Команда RestoreHealth
RestoreHealth позволяет автоматически проводить процедуру восстановления поврежденных образов Windows. Она запускается с помощью следующей команды:
DISM /Online /Cleanup-Image /RestoreHealth
Обратите внимание на то, что во время запуска команд /RestoreHealth или /ScanHealth может наблюдаться зависание процесса между 20% и 30% – в этом нет ничего страшного. Просто подождите, дальше все пойдет нормально.
Отключение обновления Windows 10 и драйверов
Если вы окончательно намучились с обновлениями и хотите отключить их загрузку и установку, то сделать это вполне реально. Начиная с Windows 10 1903 в Центре обновления Windows стала доступна функция «Приостановить обновление на 7 дн.», позволяющая откладывать все поступающие обновления. Пользователи Windows 10 Home могут активировать ее 5 раз подряд.
Для этого необходимо перейти в параметры компьютера (комбинация клавиш WIN+I), открыть раздел «Обновление и безопасность» и в подразделе «Центр обновление Windows» воспользоваться функцией «Приостановить обновление на 7 дн.».
В случае с обновлением драйверов все немного иначе – потребуется загрузить специальную утилиту, чтобы отключить их автообновление.
Другие возможные причины ошибок при обновлении и способы их исправления
Если вам до сих пор не удалось исправить ошибки с обновлением Windows 10, то вот еще несколько рекомендаций, которые могут вам помочь:
- Если ранее вы использовали стороннюю программу для отключения обновлений, то попробуйте с ее помощью снова запустить обновления.
- Если вы использовали утилиты для отключения слежки Windows 10, то они могли заблокировать доступ к серверам Майкрософт в файле hosts и брандмауэре. Удалите системные адреса из списка блокировок.
- Попробуйте установить DNS 8.8.8.8 и 8.8.4.4 в параметрах интернет-соединения.
- Возможно, что у вас просто отсутствует свободное место на компьютере, поэтому обновления не устанавливаются. Очистите диск и попробуйте снова.
- Проверьте, запущены ли у вас службы обновления Windows.
- Выполните поиск ошибки в интернете по сообщаемому коду, чтобы узнать о возможных причинах ее появления.
Надеюсь, что вы смогли исправить ошибку обновления Windows 10 без радикальных мер. Спасибо за внимание!
Некоторые пользователи в сети жалуются, что у них зависло обновление Windows 10. Автоматической загрузкой и установкой обновления занимается такой важный системный компонент, как Центр обновления Windows. К сожалению, надежным данный компонент назвать никак нельзя, потому что во время его работы то и дело возникают всевозможные ошибки и сбои.
В сегодняшней статье мы расскажем вам, что можно сделать в случае того, если зависло обновление Windows 10.
Содержание
- Что делать, если зависло обновление Windows 10?
- Шаг №1 Остановка служб Центра обновления и удаление папки SoftwareDistribution
- Шаг №2 Подождать окончания обновления системы
- Шаг №3 Средство устранения неполадок
- Шаг №4 Сброс сетевого подключения
- Шаг №5 Восстановление поврежденных системных файлов
- Шаг №6 Восстановление образа системы
- Шаг №7 Отключение антивируса
- Шаг №8 Удалить обновление и попробовать еще раз
- Шаг №9 Перезапуск службы Центра обновления
Что делать, если зависло обновление Windows 10?
Шаг №1 Остановка служб Центра обновления и удаление папки SoftwareDistribution
- Win+X→Командная строка (администратор).
- Выполните команды net stop wuauserv и net stop bits.
- Пройдите в директорию C:WindowsSoftwareDistribution.
- Удалите все файлы, которые будут располагаться в данной папке.
- Перезагрузите ПК.
- Снова запустите обновление Windows 10 и проверьте, зависнет ли система или нет.
Шаг №2 Подождать окончания обновления системы
Некоторые обновления требуют для своей установки огромное количество времени. Проще говоря, вам может лишь казаться, что процесс обновления завис. Решение — ожидания завершения установки всех обновлений. Как вариант, можете попробовать поставить свой ПК обновляться на всю ночь. Если на утро все будет нормально — проблема решена. Если же ничего не изменилось и обновление не завершилось, то, пожалуйста, попробуйте воспользоваться другими решениями.
Шаг №3 Средство устранения неполадок
- Нажмите Win+I.
- Перейдите в Обновление и безопасность→Устранение неполадок.
- Выберите Центр обновления Windows→Запустить средство устранения неполадок.
- Следуйте дальнейшим инструкциям на экране.
- Перезагрузите ПК, когда закончите работать со средством.
Вошли в ОС? Откройте Центр обновления и проверьте, будет ли зависать процесс обновления на сей раз.
Шаг №4 Сброс сетевого подключения
- Нажмите Win+S.
- Пропишите Просмотр сетевых подключений и выберите результат.
- ПКМ на свое сетевое подключение и выберите Отключить.
- Подождите десять секунд и включите сетевое подключение.
Теперь вы должны без проблем обновить свою ОС, если проблема действительно заключалась в нестабильном сетевом подключении. Как вариант, можете просто переподключить Ethernet-кабель или несколько раз подряд перезагрузить компьютер.
Шаг №5 Восстановление поврежденных системных файлов
- ПКМ на Пуск→Командная строка (администратор) или Win+R→cmd+Ctrl+Shift+Enter.
- Пропишите sfc/scannow и нажмите Enter.
- Подождите окончания процесса и ознакомьтесь с результатами работы утилиты SFC.
- Закройте Командную строку и перезагрузите компьютер.
Шаг №6 Восстановление образа системы
- Откройте Командную строку (показано в шаге №5).
- Выполните DISM.exe /Online /Cleanup-image /Restorehealth.
- Подождите окончания работы утилиты DISM.
- Перезагрузите компьютер.
- Если DISM не удается раздобыть файлы по сети, попробуйте пустить в ход установочный носитель. Подключите к ПК последний и выполните в Командной строке следующее:
- DISM.exe /Online /Cleanup-Image /RestoreHealth /Source:C:/RepairSource/Windows /LimitAccess
Заметка: обязательно замените C:/RepairSource/Windows на путь к вашему установочному носителю.
- DISM.exe /Online /Cleanup-Image /RestoreHealth /Source:C:/RepairSource/Windows /LimitAccess
- Выполняйте инструкции на экране.
Шаг №7 Отключение антивируса
Стороннее антивирусное ПО не очень-то хорошо ладит с Центром обновления (и другими компонентами Windows 10). Более того, процесс обновления иногда может нарушать даже системный Защитник. Рекомендуем отключить активный антивирус и посмотреть, решится ли проблема с апдейтом ОС или нет. Чтобы деактивировать Защитник Windows 10, вам нужно сделать следующее:
- Win+S→Защита от вирусов и угроз.
- Пройдите в Управление настройками.
- Деактивируйте Защита в режиме реального времени.
- Запустите обновление ОС еще раз.
Ну что, зависло обновление Windows? Если на сей раз все пошло как по маслу, поздравляем, вы нашли корень проблемы. Как только войдете в систему, вернитесь в параметры и включите антивирус. Многие антивирусы от сторонних производителей, кстати, отключаются приблизительно также.
Шаг №8 Удалить обновление и попробовать еще раз
- Пройдите в Параметры→Обновление и безопасность→Центр обновления Windows.
- Кликните на Просмотр журнала обновлений→Удалить обновления.
- Найдите проблемное обновление и удалите его.
- Перезагрузите ПК и запустите обновление ОС Windows 10 еще раз.
Шаг №9 Перезапуск службы Центра обновления
Перезапуск службы Центра обновления — самое действенное решение в случае того, если вы столкнулись с какими-то затруднениями во время адпейта ОС Windows 10! Попробуйте сделать вот что:
- Win+R→services.msc.
- Найдите Центр обновления Windows и дважды кликните на нее ЛКМ.
- Во вкладке Общие кликните Остановить, затем — Запустить.
- В меню типа запуска выберите Автоматически.
- Теперь нажмите Применить и OK.
Мы надеемся, что представленные в этом материале решения помогли вам избавиться от зависаний обновлений Windows. Если же вы все еще сталкиваетесь с теми или иными затруднениями, советуем пройти в Каталог Центра обновления Майкрософт и загрузить установщик для проблемного обновления непосредственно оттуда. Что поделать, если системные средства ну ни в какую не хотят нормально работать, верно?