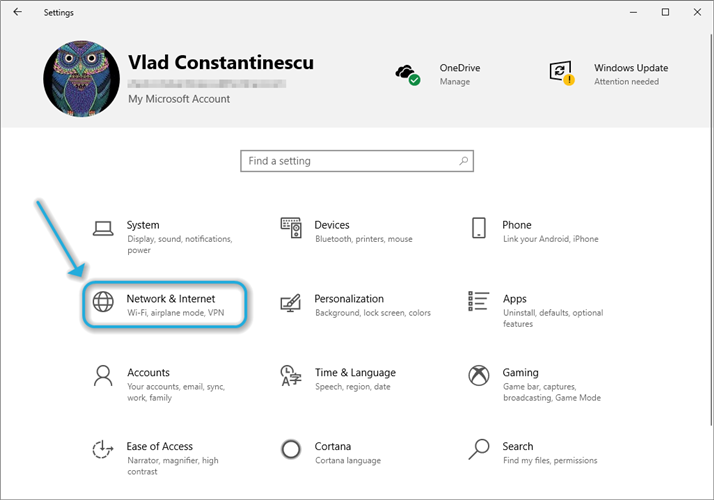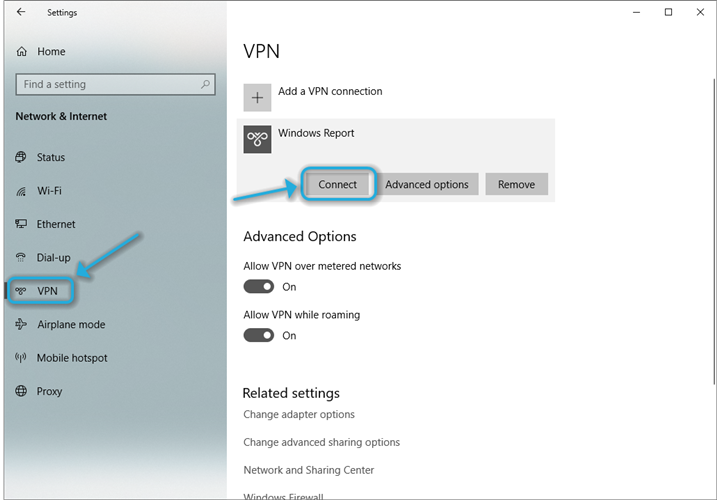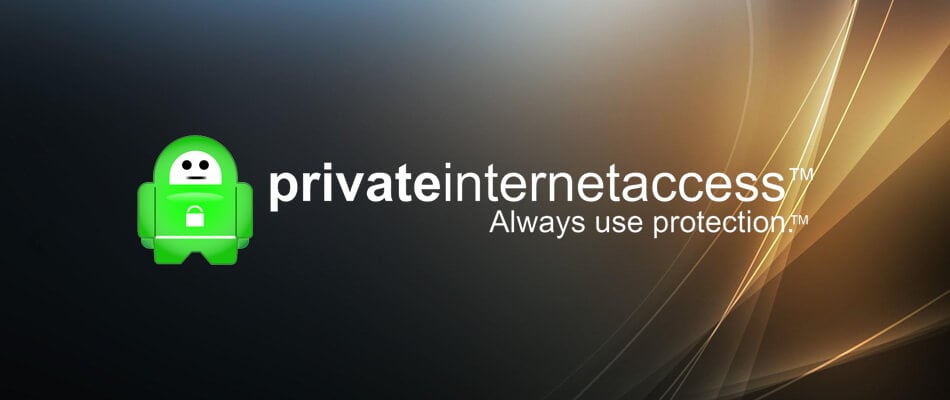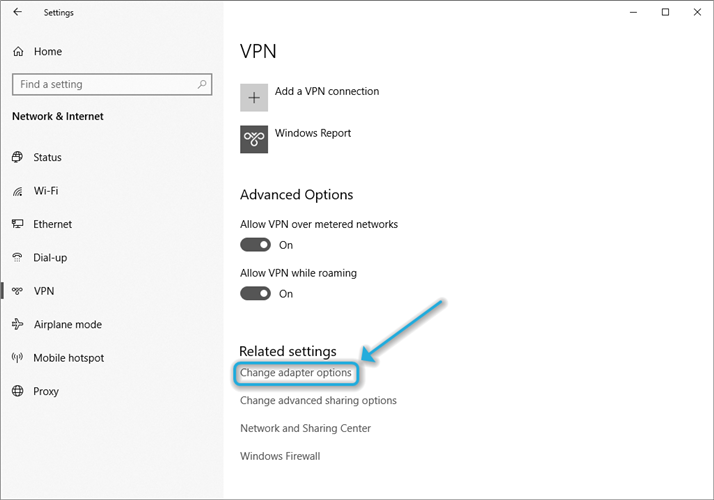by Vlad Constantinescu
Vlad might have a degree in Animal Husbandry and Livestock Management, but he’s currently rocking anything software related, ranging from testing programs to writing in-depth reviews about them…. read more
Updated on July 30, 2021
- One of the most common issues with using a VPN on Windows 10 is the service being stuck in a loop so that it seems that the VPN is connecting forever.
- More often than not, if you just wait a couple of minutes before attempting to connect to another (or even the same) VPN connection in Windows 10, you’ll bypass this issue.
- Check out our best VPNs for Windows 10 that will save you the hassle of manual troubleshooting.
- Visit the How-To Hub to discover more troubleshooting guides for common VPN issues.
One of the most common issues with using a VPN on Windows 10 is the service being stuck in a loop so that it seems that the VPN is connecting forever.
As a result, your connection is never established, and a long time may pass before you even see an error prompt on your screen. The VPN dialog displays an everlasting Connecting to … message and at some point, it might display an ambiguous error.
Although it can be quite annoying when this happens, things are not so bad. You can rest assured knowing that among other issues that are way more serious, this one is a piece of cake.
Windows VPN says connecting forever
There’s no simpler way to describe this issue. If you’re using the Windows 10 built-in VPN feature, you might experience the VPN connecting forever issue.
The VPN dialog refuses to connect, but also won’t let go of the connection. Instead, it holds the VPN connection attempt in a loop and keeps you waiting for it to be established successfully. Only it never happens.
We’ve noticed that most of the time, this issue occurs whenever you try to establish two consecutive connections in a row without giving the adapter enough time to cool down.
More often than not, if you just wait a couple of minutes before attempting to connect to another (or even the same) VPN connection in Windows 10, you’ll bypass this inconvenience without even noticing it was there.
How to fix VPN stuck on Connecting?
1. Wait it out
As we said above, most of the time you need to allow some timeout between consecutive connections.
Once a connection is disrupted, the virtual adapter needs to reassign values such as IP addresses and gateways to your system, and this might take a while.
Not waiting might lead to conflicts between the old, default, and new values.
2. Try the alternative route
If you’re trying to connect to your VPN by using the network button in the notification area, try connecting to the VPN this way, instead:
- Hit the Win key on your keyboard
- Click the gear-shaped button on your Start Menu
- Select Network & Internet from the Settings app
- Click the VPN button in the left-hand menu
- Select the VPN connection you want to establish
- Click the Connect button and wait
Granted, this is a Windows-type of deal and we have no idea why it works better than connecting a VPN from the notification area, but most of the time it does.
We’re guessing that it takes you more time to reach the VPN menu in the Settings app, which gives the connection more time to reset, which we’ve explained in the suggested fix above.
3. Try using a consumer-grade VPN
- Purchase a Private Internet Access subscription
- Download the VPN client installer
- Install it on your computer
- Launch the VPN client
- Log into your PIA account
- Select a server of your liking (choose a nearby one for faster speed)
- Enjoy not having to deal with connection issues
Sure enough, choosing a consumer-grade VPN instead of relying on your own connection is not a solution all the time. Many users prefer creating their own VPN so that they can connect to remote computers and share resources more easily.
However, if you’re using a VPN for the sake of keeping things private and don’t need resource management features, you could easily skip Windows’ built-in VPN issues by choosing such a product.
PIA is an excellent VPN service offered by Kape Technologies that can keep your connection private and secure. It has a lot of fast servers you can connect to and provides you with 24/7 customer support, should you ever need it.
4. Reset your network adapter
- Tap the Win key on your keyboard
- Once again, click the gear-shaped button on the Start Menu
- Choose Network & Internet from the Settings app window
- Go to the VPN section
- Click the Change adapter options button
- Right-click your active network adapter
- Choose Disable
- Right-click it again
- Select Enable
- Check to see if the problem still persists
Sometimes, a faulty or slow network adapter can spell trouble for other components that are depending on it. In this case, the VPN connection, which uses your network adapter to enable you with Internet access, all the while keeping things on the hush.
Therefore, you might find that simply resetting your default network adapter, whether it’s wired or wireless, can easily fix the issue of your VPN connecting forever.
Note that some laptops have a dedicated hardware button for swiftly disabling and enabling WiFi functionality. It does exactly the same thing and it takes a whole lot less time.
5. Restart your modem, router, or PC
This doesn’t, or better yet shouldn’t need any additional step-by-step instruction list. It’s as self-explanatory as it gets, and doesn’t require a rocket engineering degree to accomplish.
Just unplug your router and/or modem for a few (~10) seconds and plug it back in to reset it. If you haven’t tried this yet, consider restarting your PC, as well.
There’s a good reason any tech support agent asks you to do that before trying other solutions. If it works, your VPN should bypass the connecting forever issue and everything should be a-ok.
6. Flush your DNS
- Hit the Win key on your keyboard
- Type CMD when the Start menu spawns
- Right-click the Command Prompt icon
- Select Run as administrator
- Type the following commands in this exact order:
- ipconfig /flushdns
- ipconfig /registerdns
- ipconfig /release
- ipconfig /renew
- Check if the problem still persists
This is an easy fix that could save you from a lot of headaches. It simply involves releasing any bad or dated information and updating any wrong connection data on your system.
VPN connecting forever on Windows 10 can be fixed
All things considered, if your Windows 10 VPN connection seems to be stuck inside a loop, there’s no need to despair. There are a lot of fixes that can assure things are back to smooth sailing, and none of them require extensive PC knowledge.
If you decide to give any suggested fix a try for yourself, make sure you follow our instructions as closely as possible. Although there’s little to no chance to mess anything up, you should always double-check before you perform any system configuration.
Your connection is not secure — websites you visit can find out your details:
- Your IP Address:
loading
Companies can sell this information, alongside your location and internet provider name, and profit from it by serving targeted ads or monitoring your data usage.
We recommend Private Internet Access, a VPN with a no-log policy, open source code, ad blocking and much more; now 79% off.
Newsletter
by Vlad Constantinescu
Vlad might have a degree in Animal Husbandry and Livestock Management, but he’s currently rocking anything software related, ranging from testing programs to writing in-depth reviews about them…. read more
Updated on July 30, 2021
- One of the most common issues with using a VPN on Windows 10 is the service being stuck in a loop so that it seems that the VPN is connecting forever.
- More often than not, if you just wait a couple of minutes before attempting to connect to another (or even the same) VPN connection in Windows 10, you’ll bypass this issue.
- Check out our best VPNs for Windows 10 that will save you the hassle of manual troubleshooting.
- Visit the How-To Hub to discover more troubleshooting guides for common VPN issues.
One of the most common issues with using a VPN on Windows 10 is the service being stuck in a loop so that it seems that the VPN is connecting forever.
As a result, your connection is never established, and a long time may pass before you even see an error prompt on your screen. The VPN dialog displays an everlasting Connecting to … message and at some point, it might display an ambiguous error.
Although it can be quite annoying when this happens, things are not so bad. You can rest assured knowing that among other issues that are way more serious, this one is a piece of cake.
Windows VPN says connecting forever
There’s no simpler way to describe this issue. If you’re using the Windows 10 built-in VPN feature, you might experience the VPN connecting forever issue.
The VPN dialog refuses to connect, but also won’t let go of the connection. Instead, it holds the VPN connection attempt in a loop and keeps you waiting for it to be established successfully. Only it never happens.
We’ve noticed that most of the time, this issue occurs whenever you try to establish two consecutive connections in a row without giving the adapter enough time to cool down.
More often than not, if you just wait a couple of minutes before attempting to connect to another (or even the same) VPN connection in Windows 10, you’ll bypass this inconvenience without even noticing it was there.
How to fix VPN stuck on Connecting?
1. Wait it out
As we said above, most of the time you need to allow some timeout between consecutive connections.
Once a connection is disrupted, the virtual adapter needs to reassign values such as IP addresses and gateways to your system, and this might take a while.
Not waiting might lead to conflicts between the old, default, and new values.
2. Try the alternative route
If you’re trying to connect to your VPN by using the network button in the notification area, try connecting to the VPN this way, instead:
- Hit the Win key on your keyboard
- Click the gear-shaped button on your Start Menu
- Select Network & Internet from the Settings app
- Click the VPN button in the left-hand menu
- Select the VPN connection you want to establish
- Click the Connect button and wait
Granted, this is a Windows-type of deal and we have no idea why it works better than connecting a VPN from the notification area, but most of the time it does.
We’re guessing that it takes you more time to reach the VPN menu in the Settings app, which gives the connection more time to reset, which we’ve explained in the suggested fix above.
3. Try using a consumer-grade VPN
- Purchase a Private Internet Access subscription
- Download the VPN client installer
- Install it on your computer
- Launch the VPN client
- Log into your PIA account
- Select a server of your liking (choose a nearby one for faster speed)
- Enjoy not having to deal with connection issues
Sure enough, choosing a consumer-grade VPN instead of relying on your own connection is not a solution all the time. Many users prefer creating their own VPN so that they can connect to remote computers and share resources more easily.
However, if you’re using a VPN for the sake of keeping things private and don’t need resource management features, you could easily skip Windows’ built-in VPN issues by choosing such a product.
PIA is an excellent VPN service offered by Kape Technologies that can keep your connection private and secure. It has a lot of fast servers you can connect to and provides you with 24/7 customer support, should you ever need it.
4. Reset your network adapter
- Tap the Win key on your keyboard
- Once again, click the gear-shaped button on the Start Menu
- Choose Network & Internet from the Settings app window
- Go to the VPN section
- Click the Change adapter options button
- Right-click your active network adapter
- Choose Disable
- Right-click it again
- Select Enable
- Check to see if the problem still persists
Sometimes, a faulty or slow network adapter can spell trouble for other components that are depending on it. In this case, the VPN connection, which uses your network adapter to enable you with Internet access, all the while keeping things on the hush.
Therefore, you might find that simply resetting your default network adapter, whether it’s wired or wireless, can easily fix the issue of your VPN connecting forever.
Note that some laptops have a dedicated hardware button for swiftly disabling and enabling WiFi functionality. It does exactly the same thing and it takes a whole lot less time.
5. Restart your modem, router, or PC
This doesn’t, or better yet shouldn’t need any additional step-by-step instruction list. It’s as self-explanatory as it gets, and doesn’t require a rocket engineering degree to accomplish.
Just unplug your router and/or modem for a few (~10) seconds and plug it back in to reset it. If you haven’t tried this yet, consider restarting your PC, as well.
There’s a good reason any tech support agent asks you to do that before trying other solutions. If it works, your VPN should bypass the connecting forever issue and everything should be a-ok.
6. Flush your DNS
- Hit the Win key on your keyboard
- Type CMD when the Start menu spawns
- Right-click the Command Prompt icon
- Select Run as administrator
- Type the following commands in this exact order:
- ipconfig /flushdns
- ipconfig /registerdns
- ipconfig /release
- ipconfig /renew
- Check if the problem still persists
This is an easy fix that could save you from a lot of headaches. It simply involves releasing any bad or dated information and updating any wrong connection data on your system.
VPN connecting forever on Windows 10 can be fixed
All things considered, if your Windows 10 VPN connection seems to be stuck inside a loop, there’s no need to despair. There are a lot of fixes that can assure things are back to smooth sailing, and none of them require extensive PC knowledge.
If you decide to give any suggested fix a try for yourself, make sure you follow our instructions as closely as possible. Although there’s little to no chance to mess anything up, you should always double-check before you perform any system configuration.
Your connection is not secure — websites you visit can find out your details:
- Your IP Address:
loading
Companies can sell this information, alongside your location and internet provider name, and profit from it by serving targeted ads or monitoring your data usage.
We recommend Private Internet Access, a VPN with a no-log policy, open source code, ad blocking and much more; now 79% off.
Newsletter
Содержание
- Важная информация
- Способ 1: Переустановка сетевых адаптеров
- Способ 2: Изменение параметров реестра
- Способ 3: Настройка антивирусного ПО
- Способ 4: Отключение протокола IPv6
- Способ 5: Остановка службы Xbox Live
- Вопросы и ответы
Виртуальная частная сеть (VPN) – это сеть, состоящая из двух и более дозволенных узлов, а также программное обеспечение, которое позволяет скрывать реальные IP-адреса и надежно шифровать весь трафик. Таким образом эта технология обеспечивает высокую конфиденциальность и безопасность в интернете, а также позволяет посещать заблокированные ресурсы. Тем не менее даже при правильной настройке иногда к ВПН не удается подключиться. Сегодня мы расскажем, как можно исправить эту проблему на компьютере с Windows 10.
Важная информация
В первую очередь убедитесь, что у вас есть интернет. Для этого попробуйте открыть какой-нибудь сайт обычным способом. При отсутствии соединения сначала придется его восстановить. О том, как это сделать, мы писали в отдельных статьях.
Подробнее:
Исправляем проблему с подключением к Wi-Fi сети в Windows 10
Исправляем проблему с отсутствием интернета в Windows 10
Убедитесь, что вы пользуетесь последней версией Виндовс 10. Для этого проверьте наличие обновлений к ней. О том, как обновить «десятку», мы рассказывали в другой статье.
Подробнее: Как обновить Windows 10 до последней версии
Причиной отсутствия подключения может быть конкретный ВПН-сервер. В этом случае попробуйте поменять его, например, выберите из списка сервер другой страны.
Если для реализации виртуальной частной сети используется стороннее ПО, а не встроенная в Windows функция, сначала попробуйте обновить его, а при отсутствии такой возможности просто переустановите.
Способ 1: Переустановка сетевых адаптеров
В зависимости от установленного на компьютере оборудования (сетевая карта, датчики Wi-Fi и Bluetooth) в «Диспетчере устройств» будет отображено несколько сетевых адаптеров. Там же будут устройства WAN Miniport – системные адаптеры, которые как раз используются для ВПН-подключения через различные протоколы. Для решения проблемы попробуйте переустановить их.
- Сочетанием клавиш Win+R вызываем окно «Выполнить», вводим команду
devmgmt.mscи жмем «OK».
Читайте также:
Вызов оснастки «Выполнить» в ОС Windows 10
Как открыть «Диспетчер устройств» в Windows 10 - Открываем вкладку «Сетевые адаптеры» и удаляем все устройства WAN Miniport.
- Щелкаем правой кнопкой мышки по вкладке «Сетевые адаптеры» и жмем «Обновить конфигурацию оборудования». Устройства вместе с драйверами будут снова переустановлены. Перезагружаем компьютер.

Способ 2: Изменение параметров реестра
При использовании подключения L2TP/IPsec внешние компьютеры-клиенты под управлением Windows могут не подключиться к VPN-серверу, если он находится за NAT (устройство для преобразования частных сетевых адресов в публичные). Согласно статье, размещенной на странице поддержки Microsoft, обеспечить связь между ними можно, если дать понять системе, что сервер и ПК-клиент находятся за устройством NAT, а также разрешить UDP-портам инкапсулировать пакеты по L2TP. Для этого в реестре необходимо добавить и настроить соответствующий параметр.
- В окне «Выполнить» вводим команду
regeditи жмем «OK».
Читайте также: Как открыть реестр в Windows 10
- Работать будем с разделом «HKEY_LOCAL_MACHINE (HKLM)», поэтому сначала делаем его резервную копию. Выделяем ветку, открываем вкладку «Файл» и щелкаем «Экспорт».
- Выбираем место сохранения копии, указываем ее имя и жмем «Сохранить».
Чтобы потом восстановить раздел, открываем вкладку «Файл» и выбираем «Импорт».
Находим сохраненную копию реестра и нажимаем «Открыть».
- Переходим по пути:
HKLMSYSTEMCurrentControlSetServicesPolicyAgentВ правой части реестра щелкаем правой кнопкой мышки по свободной области, жмем «Создать» и выбираем «Параметр DWORD (32 бита)».
- В названии файла вписываем:
AssumeUDPEncapsulationContextOnSendRule
- Щелкаем правой кнопкой мышки по созданному файлу и жмем «Изменить».
- В поле «Значение» вводим 2 и щелкаем «OK». Перезагружаем компьютер.

Также важно, чтобы на роутере были открыты UDP-порты, необходимые для работы L2TP (1701, 500, 4500, 50 ESP). О пробросе портов на маршрутизаторах разных моделей мы подробно писали в отдельной статье.
Подробнее:
Как открыть порты на роутере
Как открыть порты в брандмауэре Windows 10
Способ 3: Настройка антивирусного ПО
Брандмауэр Windows 10 или файервол антивирусной программы могут блокировать любые подключения, которые считают незащищенными. Чтобы проверить эту версию, отключите на время защитное ПО. О том, как это сделать, мы подробно писали в других статьях.
Подробнее:
Как отключить антивирус
Как отключить брандмауэр Windows 10
Долго оставлять систему без антивирусного ПО не рекомендуется, но если она блокирует ВПН-клиент, его можно добавить в список исключений антивируса или брандмауэра Виндовс. Информация об этом есть в отдельных статьях у нас на сайте.
Подробнее:
Как добавить программу в исключения антивируса
Как добавить программу в исключения брандмауэра Windows 10
Способ 4: Отключение протокола IPv6
VPN-подключение может оборваться из-за утечки трафика в публичную сеть. Нередко причиной этому становится протокол IPv6. Несмотря на то что ВПН обычно работает с IPv4, в операционной системе по умолчанию включены оба протокола. Поэтому IPv6 также может использоваться. В этом случае попробуйте отключить его для конкретного сетевого адаптера.
- В поиске Windows вводим «Панель управления» и открываем приложение.
Читайте также: Открытие «Панели управления» на компьютере с Windows 10
- Заходим в «Сеть и Интернет».
- Открываем «Центр управления сетями и общим доступом».
- Входим в раздел «Изменение параметров адаптера».
- Жмем правой кнопкой мышки по сетевому адаптеру, через который реализуется VPN, и открываем «Свойства».
- Снимаем галочку напротив IPv6 и нажимаем «OK». Перезагружаем компьютер.

Способ 5: Остановка службы Xbox Live
На стабильность ВПН-соединения может влиять разное ПО, включая системные компоненты. Например, согласно обсуждениям на форумах, многие пользователи смогли решить проблему путем остановки службы Xbox Live.
- В окне «Выполнить» вводим команду
services.mscи жмем «OK».
Читайте также: Запуск оснастки «Службы» в ОС Windows 10
- Находим компонент «Сетевая служба Xbox Live». Если она запущена, щелкаем по ней правой кнопкой мышки и жмем «Остановить».

Надеемся вы решили проблему с подключением к VPN в Windows 10. Мы рассказали о наиболее распространенных и общих способах. Но если вам не помогли наши рекомендации, обратитесь в службу поддержки поставщика ВПН. Со своей стороны, они должны помочь, особенно если вы оплатили услугу.
В Windows 10 1903 обнаружил несколько странных багов с настроенными VPN подключениями. Первая проблема: при попытке подключиться к удаленному VPN L2TP серверу окно с VPN-подключением замирает в состоянии “connecting”. При этом не появляется даже запрос логина и пароля, а подключение через какое-то время разрывается без сообщения об ошибке.
Не появляется запрос пароля для L2TP VPN подключения
Такое ощущение, что в этом диалоге VPN подключения почему-то блокируется вывод окна с запросом данных пользователя. В результате VPN подключение никак не может завершиться
Есть обходное решение этой проблемы. Попробуйте использовать для установления VPN подключения старую-добрую Windows утилиту rasphone.exe, которая все еще присутствует в современных версиях Windows 10 (эта утилита должна быть знакома всем тем, кто пользовался dial-up подключением в Windows).
- Запустите утилиту: Win+R ->
C:WindowsSystem32rasphone.exe
- Выберите ваше VPN подключение и нажмите кнопку “Подключить”;
- После этого появится стандартное окно с указанием имени пользователя и пароля для VPN подключения;
- VPN туннель должен успешно подняться.
Для удобства пользователей вы можете вынести ярлык на rasphone.exe на рабочий стол. Для автоматического подключения вы можете указать в настройках ярлыка имя вашего VPN подключения так:
C:WINDOWSsystem32rasphone.exe -d "VPN Name"
(название VPN подключения можно взять из Control Panel -> Network Adapters и взять его в кавычки, если оно содержит пробелы в имени).
Что интересно, проблема возникает только c L2TP подключением (даже при включенном настроенном параметре реестра AssumeUDPEncapsulationContextOnSendRule = 2). Другое VPN подключение на этом же компьютере, но с протоколом PPTP и типом аутентификации MS-CHAP v2 работает нормально
Ошибка RASMAN для Always on VPN
Другая проблема возникает с VPN подключением к корпоративной сети в режиме Always on VPN (AOVPN). При инициализации такого VPN подключения служба RASMAN (Remote Access Connections Manager) останавливается, а в журнале событий Application появляется событие с Event ID 1000 и текстом:
“Faulting application name: svchost.exe_RasMan…”, “Faulting module name: rasmans.dll”, и “Exception code: 0xc0000005”.
Эта проблема признана Microsoft и по последним данным исправлена в октябрьском обновлении для Windows 10 1903 — KB4522355 (https://support.microsoft.com/en-us/help/4522355/windows-10-update-kb4522355). Вы можете скачать и установить данное обновление вручную или через Windows Update/WSUS.
Если обновление не исправило проблему, попробуйте переустановите виртуальные адаптеры WAN miniports в диспетчере устройств.
- Запустите Device manager (devmgmt.msc);
- Разверните секцию Network Adapters
- Последовательно щелкните правой кнопкой по следующим адаптерам и удалите их (Uninstall device): WAN Miniport (IP), WAN Miniport(IPv6) и WAN Miniport (PPTP).
- После удаления выберите в меню Action -> Scan for Hardware changes и дождитесь, пока Windows не обнаружит и не установит драйвера для этих виртуальных устройств;
- После этого сбросьте сетевые настройки Windows 10 : Settings -> Network & Internet -> Network Reset -> Reset now;
- Теперь вам нужно пересоздать ваши VPN подключения (Руководство по VPN для начинающих) и проверить подключение.
Изначально проблема с режимом Always on VPN подключением была связана с тем, что пользователь отключил на компьютере телеметрию (эх, Microsoft). Для корректной работы Always on VPN подключения вам придется временного включить телеметрию на компьютере. Для включения телеметрии вы можете воспользоваться одним из способов, описанных ниже.
Способ 1. Откройте редактор локальных политики (gpedit.msc) и перейдте в секцию Computer Configuration -> Administrative Templates –> Windows Components -> Data Collection and Preview Builds.
Найдите и включите политику Allow Telemetry = Enabled. Установите один из следующих режимов: 1 (Basic), 2 (Enhanced) или 3 (Full).
Способ 2. Того же самого эффекта можно добиться, вручную изменив параметр реестра AllowTelemetry (тип REG_DWORD) в ветке HKEY_LOCAL_MACHINESOFTWAREPoliciesMicrosoftWindowsDataCollection. Здесь также нужно установить одно из трех значение: 1, 2 или 3.
Вы можете изменить этот параметр с помощью редактора реестра (regedit.exe) или с помощью PowerShell-командлета New-ItemProperty:
New-ItemProperty -Path ‘HKLM:SOFTWAREPoliciesMicrosoftWindowsDataCollection’ -Name AllowTelemetry -PropertyType DWORD -Value 1 –Force
После этого нужно перезапустить службу Remote Access Connection Manager (RasMan) через консоль services.msc или с помощью командлета Restart-Service:
Restart-Service RasMan -PassThru
При одключении от VPN пропадает Интернет
Также в Windows 10 был другой баг, когда после отключения от VPN переставал работать доступ в Интернет. Проблема решалась созданием маршрута по-умолчанию или отключением/включением виртуального адаптера WAN Miniport (IP).
- Remove From My Forums
-
Вопрос
-
После обновления невозможно подключиться через vpn соединение. При подключении через маршрутизатор все работает. Никакие
антивирусы, кроме встроенного в Windows 10, не используются.Данная проблема исчезает, если удалить текущее vpn соединение и создать новое. Но при перезагрузке системы проявляется вновь.
Все ответы
-
После обновления невозможно подключиться через vpn соединение. При подключении через маршрутизатор все работает. Никакие
антивирусы, кроме встроенного в Windows 10, не используются.Данная проблема исчезает, если удалить текущее vpn соединение и создать новое. Но при перезагрузке системы проявляется вновь.
Добрый день.
Уточните свой вопрос, на форуме все телепаты в отпуске.
О каком VPN идет речь?
Вы пытаетесь подключить свой ПК к интернет воткнув провод провайдера в разъем сетевой платы?
Уточните параметры подключения у поставщика услуг интернет и настройте VPN в соответствии с требованиями вашего поставщика. Либо обратитесь в поддержку поставщика услуг.
В дополнение:
Уточните версию, редакцию, сборку вашей ос.
Попробуйте установить все доступные обновления ос
Так же уточните есть какие либо ошибки в логах ос в момент возникновения проблемы?
Так же выложите настройки проблемного VPN подключения
Я не волшебник, я только учусь
MCP, MCTS, CCNA. Мнения, высказанные здесь, являются отражением моих личных взглядов, а не позиции работодателя. Вся инфорmация предоставляется как есть без каких-либо гарантий.
Блог IT Инженера,
IT Обзоры. Twitter.-
Изменено
7 января 2017 г. 13:12
Дополнил
-
Изменено
Mas7er
21.08.2022
В виндскрайбе надо поиграться вручную с протоколами. Например, у меня работает Амстердам на Wireguard и Ирландия на Ikev2 на мобилке, а в браузере — Индия на протоколе по умолчанию. Но у каждого провайдера свои приколы, придется экспериментировать.
Ответить
Развернуть ветку
art kuzebay
21.08.2022
Мда… если нужен для работы, то арендуй VPS, подними свой ВПН, и не еби голову. Через день одно и то же. Когда же вы, блять, научитесь?
Ответить
Развернуть ветку
Налоговый нос
21.08.2022
Найс пинг 
Ответить
Развернуть ветку
11 комментариев
Ана Ферон
21.08.2022
Главное не юзай NordVPN. Я в начале марта, ещё до блокировки российских карт оформил себе подписку, в итоге заблокировали карты, а потом ркн заблокировал и сам NordVPN. Деньги они так и не вернули(там была возможность вернуть их в течение месяца, типо как триал), вначале саппорты сказали, что могут вернуть криптой, но по итогу начали рассказывать, что возврат осуществляется только на карту с которой поступила оплата. Но так как банк под санкциями, то вернуть сейчас они ничего не могут, типо ждите, когда санкции свернут)
Ответить
Развернуть ветку
Радикальный теркин30см
21.08.2022
nord отлично работает до сих пор
Ответить
Развернуть ветку
4 комментария
Ана Ферон
31.08.2022
И на всякий, хинт, если у кого йота и мобильный интернет под нордвпн не работает. Коннектитесь к впн и в режим полета телефон на пару секунд. Дальше режим полета отключаете и все должно работать
Ответить
Развернуть ветку
Pelmeshker
21.08.2022
РКН серьезно взялся за виндскрайб и прочие впн, особо посоветовать нечего
Ответить
Развернуть ветку
Dobry
21.08.2022
у меня 1.1.1.1 не работает, приходиться игры с левых сайтов качать.
Ответить
Развернуть ветку
3 комментария
DragonLord
21.08.2022
В интернете толковых ответов не нашел
Без обид, но вот вам решение проблемы: перестать строить из себя жмота/придушить немного свою жабу, и раз уж тем более VPN
Для работы очень нужен
начать пользоваться хорошими платными вариантами. ExpressVPN — прекрасно себя чувствует (по крайней мере на текущий момент). ProtonVPN (его платная версия; бесплатные серваки с попеременным успехом но глушат, а вот платные, вроде бы — всё ещё цветут и пахнут) — тоже жив. Остальные не стану рекомендовать, потому что лично не использую.
P.S. Ну или да, как уже ниже посоветовали: если не хочется пользоваться «сторонними сервисами» (хотя, с учётом того что вы не побрезговали в бесплатную мышеловку лезть — именитые варианты у вас вообще сомнений вызывать не должны) — поднимать свой личный.
Ответить
Развернуть ветку
Anime
21.08.2022
Автор
у меня просто не заходит даже в proton, вот я скачал его, а мне ошибку выдает
Ответить
Развернуть ветку
Комментарий удален модератором
Развернуть ветку
Комментарий удален модератором
Развернуть ветку
Denis Melnikov
21.08.2022
Outline, сервера разадют в ТГ. Это если из бесплатного и просто посидеть в инсте/фб. В браузере adguard с выборочным режимом для торрентов.
Хватает с головой
Ответить
Развернуть ветку
tsip pew
24.08.2022
А где именно сервера для outline раздают?
Ответить
Развернуть ветку
1 комментарий
hmony
24.08.2022
У меня тоже плохо начал работать Windscribe, что прискорбно, поскольку другие сервисы меня не устраивают по некоторым причинам.
Но заметила следующее: windscribe не работает дома ни на одном сервере, протоколе и порте, однако начинает включаться в другом месте (например, когда нахожусь в парке, станции и т.д.).
Ответить
Развернуть ветку
Ручной звук
21.08.2022
Wireguard работает
Ответить
Развернуть ветку
Lankaill
21.08.2022
Но wireguard это не сервис а всего лишь клиент. У меня тоже работает и wireguard, и openvpn, например, а толку то автору от этого
Ответить
Развернуть ветку
1 комментарий
Dobry
21.08.2022
Попробуй Амстердам. Там просто надо искать. Какой-нибудь и заработает.
Ответить
Развернуть ветку
Anime
21.08.2022
Автор
не, я менял много, не помогает. Проблема в чем-то глобальном, хз даже
Ответить
Развернуть ветку
1 комментарий
Cilectiy
21.08.2022
Несколько я понял, проблема в IKEv2 и его аналогов, которые через dpi кидают в ТСПУ. Попробуй поменять на udp, с нестандартным портом для vpn, должно помочь.
Ответить
Развернуть ветку
Kiboune
21.08.2022
Такая же тема на Windscribe. Полный отстой конечно, он у меня везде установлен как основной, особенно на vr шлеме удобно
Ответить
Развернуть ветку
Aniloks
21.08.2022
AdGuard VPN. В бесплатном лимит только маленький и набор стран. В платном – естесно есть фсио.
Ответить
Развернуть ветку
Алексей Козлов
22.08.2022
Proton vpn (требуется регистрация, возможно долгое подключение и ращрывы, но если получиться, то это надолго). Lantern vpn (подключение одной кнопкой, соединение хуже, но работает с первого раза). Tomato vpn (самый худший и троих, но работает. Есть реклама, режет скорость сильнее всех). Дерзай!
Ответить
Развернуть ветку
Читать все 53 комментария

В Windows 10 существует проблема с подключением по VPN в качестве клиента по протоколу L2TP/IPSec. В очередной раз столкнулся с ней недавно, когда свежеустановленная система отказалась подключаться к VPN-серверу, запущенному в другой квартире на роутере Keenetic.
С учетом того, что вряд ли эту проблему исправят в грядущих обновлениях, публикую памятку по ее самостоятельному исправлению.
Содержание
- 1 Причина и симптомы
- 2 Решение проблемы
- 2.1 Вариант 1 — через редактор реестра
- 2.2 Вариант 2 — через Powershell
- 3 Заключение
Причина и симптомы
Симптомы. При попытке подключения со всеми корректно введенными настройками система долго думает и в конце концов выдает ошибку:
Не удалось установить связь по сети между компьютером и VPN-сервером, так как удаленный сервер не отвечает.
Причина заключается в том, что с настройками по умолчанию встроенный VPN-клиент Windows не поддерживает подключение через NAT.
В двух словах про NAT
NAT — это механизм преобразования роутером внешнего IP-адреса (предоставляемого провайдером при подключении) в локальные IP-адреса устройств, подключенных к вашей домашней сети. Практически все пользователи домашнего интернета «сидят за NATом», исключение составляют лишь случаи, когда интернет-кабель от провайдера подключен непосредственно к компьютеру в обход роутеров и свитчей.
В целом родной VPN-клиент в Windows 10 способен работать за NAT, но для этого необходимо поменять один пункт в его настройках — и делается это не самым очевидным способом.
Решение проблемы
Для решения проблемы нужно открыть следующую ветку реестра:
HKEY_LOCAL_MACHINESYSTEMCurrentControlSetServicesPolicyAgent
И внести в нее параметр AssumeUDPEncapsulationContextOnSendRule со значением 2.
Вариант 1 — через редактор реестра
Запускаем редактор реестра, открыв окно поиска и введя в нем regedit:
Находим в реестре ветку HKEY_LOCAL_MACHINESYSTEMCurrentControlSetServicesPolicyAgent и создаем в нем 32-битный параметр DWORD с именем AssumeUDPEncapsulationContextOnSendRule и значением 2:
Вариант 2 — через Powershell
Запускаем Windows PowerShell, введя powershell в окне поиска и выбрав в контекстном меню запуск от имени администратора:
В открывшемся окне выполняем следующую команду:
Set-ItemProperty -Path "HKLM:SYSTEMCurrentControlSetServicesPolicyAgent" -Name "AssumeUDPEncapsulationContextOnSendRule" -Type DWORD -Value 2 –Force;
Заключение
После внесения изменений, независимо от способа которым они были внесены, необходимо перезагрузить компьютер чтобы параметр подтянулся в используемые настройки. Затем снова запускаем подключение к VPN-серверу и убеждаемся, что оно успешно стартует.
Стоит отметить, что данная проблема присуща исключительно Windows и не встречается ни в Linux, ни в macOS, ни в iOS.
Вы ищете правильное решение для вашей Windows 10 PPTP VPN без подключения? Вы находитесь в правильном месте.
PPTP расшифровывается как протокол туннелирования точка-точка. PPTP VPN, с другой стороны, является одним из самых старых протоколов, используемых в сетях LAN . Он использует 128-битное шифрование и совместим с ОС Windows.
Между тем, некоторые пользователи Windows 10 сообщили, что проблема PPTP VPN не связана с подключением. Кроме того, эта проблема распространена в компьютерных сетях, таких как LAN или даже WAN.
Мы предложили вам несколько решений, поэтому обязательно ознакомьтесь с ними ниже. Более того, любое из наших скомпилированных решений может решить проблему VPN-соединения.
Исправлено: Windows 10 PPTP VPN не подключается
- Проверьте ваше интернет соединение
- Изменить время и место
- Ремонт реестра ПК
- Переустановите сетевые драйверы
- Переустановите ваш VPN
- Установите последние обновления Windows
- Временно отключить программы безопасности
- Включить правило для PPTP
- Вручную настройте PPTP VPN соединение
- Используйте альтернативный VPN
Решение 1. Проверьте подключение к интернету
Во-первых, вы должны проверить подключение к интернету . Это позволит вам определить, если у вас есть активное подключение к Интернету. Например, ваша широкополосная подписка на данные может быть исчерпана, что может привести к проблеме. Следовательно, вы можете попробовать другие режимы интернет-соединения, чтобы увидеть, работает ли оно.
Кроме того, вы можете сбросить настройки маршрутизатора или перезапустить интернет-соединение, а затем подключиться к VPN на вашем компьютере с Windows 10.
Между тем, если вы все еще получаете сообщение об ошибке после пробного исправления, вы можете перейти к следующему решению.
Решение 2. Изменить время и место
Неполадки подключения Windows 10 PPTP VPN также могут быть вызваны неправильной датой и временем . Кроме того, если местоположение вашего VPN-сервера «дата и время» отличается от «даты и времени» в Windows 10, может возникнуть проблема с подключением VPN.
- Читайте также: не удается подключиться к VPN на ПК
Вот как установить время автоматически:
- Нажмите клавишу Windows> Выбрать настройки> Выбрать время и язык
- Установите флажок «Автоматически устанавливать время», чтобы убедиться, что он включен.
- Закройте окно и перезагрузите компьютер.
- После загрузки компьютера запустите веб-браузер, а затем попытайтесь запустить веб-сайт «снова».
Если сообщение об ошибке «Windows 10 PPTP VPN не подключается» сохраняется, перейдите к следующему решению.
Решение 3: Ремонт реестра ПК
Неверные ключи реестра Windows, отсутствующие библиотеки DLL и даже устаревшие программные остатки также могут вызывать «Windows 10 PPTP VPN не подключается». Следовательно, вам нужно очистить реестр Windows .
С другой стороны, SFC Scan — это встроенный инструмент Windows, который проверяет все системные файлы и исправляет проблемы с файлами. Вот как запустить сканирование SFC на всех версиях Windows:
В качестве альтернативы мы рекомендуем использовать автономные приложения, такие как CCleaner , Ashampoo Win Optimizer и IOLO System Mechanic, для проверки повреждений системных файлов.
- СВЯЗАННЫЕ: ИСПРАВЛЕНИЕ: VPN не скрывает местоположение, что я могу сделать?
Решение 4. Переустановите сетевые драйверы
Иногда сетевые драйверы могут быть устаревшими, поврежденными или даже неактивными. Следовательно, вы можете рассмотреть возможность переустановки сетевых драйверов на ПК с Windows 10. Вот как переустановить сетевые драйверы:
- Перейдите в «Пуск»> «Диспетчер устройств» и нажмите клавишу «Ввод».
- Найдите «Сетевые адаптеры»
- Удалите доступные сетевые драйверы.
- Нажмите «Действие»> «Сканировать на наличие изменений оборудования».
- Подождите, пока процесс будет завершен. (Это переустановит драйверы)
- Подключитесь к VPN позже
Кроме того, вы также можете автоматически обновлять сетевые драйверы с помощью автоматизированного программного обеспечения. Мы будем рекомендовать Tweakbit Driver Updater для этой цели.
Если вы по-прежнему получаете запрос «Windows 10 PPTP VPN не подключается», вы можете переустановить программное обеспечение клиента VPN в следующем решении, приведенном ниже.
- Читайте также: 100% Fix: VPN не работает на компьютерах с Windows 7
Решение 5. Переустановите VPN
Вот как переустановить VPN-клиент на ПК с Windows 10:
- Зайдите в Пуск> Панель управления
- Выберите «Удалить программу» в меню «Программы».
- Найдите свой VPN из списка программ и выберите Удалить
- В мастере установки нажмите кнопку, после успешного удаления вы получите уведомление, поэтому нажмите кнопку «Закрыть», чтобы выйти из мастера.
- Если VPN по-прежнему отображается как доступный после его удаления, выберите «Пуск»> «Выполнить».
- Введите ncpa.cpl и нажмите Enter, чтобы открыть окно «Сетевые подключения»
- В разделе «Сетевые подключения» щелкните правой кнопкой мыши мини-порт WAN, обозначенный как VPN.
- Выберите Удалить
- Перейдите в Пуск> Введите «Сетевые подключения» и нажмите Enter. Щелкните правой кнопкой мыши VPN-соединение и используйте опцию «Удалить».
- Выберите VPN. Если вы видите свой VPN доступным, удалите его.
После полной деинсталляции вы можете затем установить VPN-клиент на свой ПК с Windows 10. Между тем, мы рекомендуем вам установить последнюю версию VPN-клиента на ваш ПК.
Примечание . Если вы хотите быть в безопасности во время серфинга в Интернете, вам потребуется специальный инструмент для защиты вашей сети. Установите сейчас Cyberghost VPN (в настоящее время скидка) и защитите себя. Он защищает ваш компьютер от атак во время просмотра, маскирует ваш IP-адрес и блокирует любой нежелательный доступ.
Почему стоит выбрать CyberGhost?

- 256-битное шифрование AES
- Более 5600 серверов по всему миру
- Отличные ценовые планы
- Отличная поддержка
Решение 6. Установите последние обновления Windows
Для некоторых программ VPN-клиентов требуется последняя версия Windows .NET Framework и несколько компонентов Windows. Отсутствие некоторых из этих компонентов может привести к ошибке «Windows 10 PPTP VPN не подключается».
Более того, последние обновления Windows улучшают безопасность, производительность и работу вашего ПК. Поэтому мы рекомендуем вам установить последние обновления Windows.
Вот как это сделать:
- Перейдите в Пуск> введите «обновление» в поле поиска и затем нажмите «Центр обновления Windows», чтобы продолжить.
- В окне Центра обновления Windows проверьте наличие обновлений и установите доступные обновления.
Решение 7. Временно отключите программы безопасности
Некоторые антивирусные программы могут блокировать программное обеспечение VPN в Windows 10. Следовательно, вам необходимо исключить VPN из настроек антивирусной защиты.
Вот как это сделать в Защитнике Windows:
- Запустите Центр Защитника Защитника Windows
- Теперь перейдите к настройкам защиты от вирусов и угроз
- Выберите исключения
- Выберите Добавить или удалить исключения.
- Выберите Добавить исключение и добавьте программное обеспечение вашего VPN-клиента.
Кроме того, брандмауэр Windows также может препятствовать подключению PPTP VPN; поэтому вам необходимо включить VPN в дополнительных настройках брандмауэра Windows.
- ЧИТАЙТЕ ТАКЖЕ: VPN заблокирован брандмауэром Windows? Вот как это исправить
Вот как это сделать:
- Зайдите в Пуск> Введите «Разрешить программу через брандмауэр Windows» и нажмите «Enter».
- Нажмите «Изменить настройки»
- Теперь нажмите «Разрешить другую программу»
- Выберите программное обеспечение VPN, которое вы хотите добавить, или нажмите кнопку Обзор, чтобы найти программное обеспечение VPN, а затем нажмите кнопку ОК.
- Проверьте, можете ли вы подключиться к вашему VPN.
Решение 8. Включите правило для PPTP
Вот как включить правило для PPTP в Windows 10:
- Зайдите в Пуск> Панель управления
- Теперь перейдите в Брандмауэр Windows> Выберите «Дополнительные настройки»
- Выполните поиск «Маршрутизация и удаленный доступ» в разделе «Входящие правила и Исходящие правила».
Для входящих правил : щелкните правой кнопкой мыши «Маршрутизация и удаленный доступ (PPTP-In)», выберите «Включить правило». Для исходящих правил : щелкните правой кнопкой мыши «Маршрутизация и удаленный доступ (PPTP-Out)», выберите «Включить правило».
- Читайте также: FIX: ESET заблокировал VPN на компьютерах с Windows 10
Решение 9. Установите PPTP VPN-соединение вручную
Вы также можете запросить инструкции по настройке учетной записи PPTP у своего поставщика услуг VPN и следовать инструкциям. Кроме того, вы можете настроить PPTP VPN вручную на компьютере с Windows 10. Однако вам нужна учетная запись VPN и работающее подключение к интернету.
Выполните следующие шаги для ручной настройки PPTP VPN:
- Щелкните правой кнопкой мыши Пуск> Настройки> Нажмите Сеть и Интернет> Нажмите VPN.
- Теперь нажмите Добавить VPN-подключение, а затем нажмите раскрывающееся меню.
- Проверьте Windows (встроенная), а затем щелкните поле «Имя подключения».
- Введите имя для VPN-подключения. (Вы можете использовать имя вашего провайдера VPN и местоположение сервера.)
- Нажмите на поле Имя сервера или адрес и введите адрес сервера. (Ваш VPN-провайдер предоставит вам имя и адрес вашего сервера.)
- Нажмите раскрывающееся меню под типом VPN и выберите протокол соединения PPTP.
- Теперь щелкните раскрывающееся меню под «Типом информации для входа», отметьте метод входа и нажмите «Сохранить».
- Для подключения нажмите VPN, который вы только что настроили, и нажмите «Подключиться».
Кроме того, ваш поставщик услуг VPN также предоставит вам программное обеспечение клиента VPN. Вы можете установить программное обеспечение VPN-клиента, а затем следуйте инструкциям для настройки PPTP VPN на вашем компьютере с Windows 10.
Решение 10. Используйте альтернативное решение VPN
Некоторые VPN больше не используют PPTP; это связано с тем, что PPTP менее безопасен по сравнению с последними протоколами подключения, такими как SSTP, IKEv2, L2TP, OpenVPN и многими другими.
- Читайте также: 5 лучших VPN для Google Chrome для использования в 2018 году
Однако некоторые поставщики услуг VPN все еще используют протоколы PPTP-соединения. Поэтому вы можете попробовать их, чтобы обойти проблему «Windows 10 PPTP VPN не подключается».
Некоторые из PPTP-дружественных VPN-сервисов включают CyberGhost (рекомендуется), NordVPN , PureVPN и ExpressVPN .
Вы пробовали любое другое решение? Дайте нам знать, комментируя ниже, или вы можете задать вопросы, если таковые имеются. Мы с удовольствием ответим.
СВЯЗАННЫЕ ИСТОРИИ, ЧТОБЫ ПРОВЕРИТЬ:
- ExpressVPN заблокирован Hulu: 11 решений для устранения проблемы
- Исправлено: VPN не работает с Kodi
- ИСПРАВЛЕНИЕ: Когда VPN подключается, Интернет отключен
У меня есть настольный компьютер и ноутбук в той же сети WiFi. Рабочий стол может подключаться к VPN, но ноутбук-нет.
VPN спецификации подключения:
- тип: PPTP
- вход: имя пользователя и пароль
- сертификат хранится локально в доверенных корневых центрах сертификации
- безопасность > аутентификация: «Microsoft: защищенный пароль (EAP-MSCHAP v2) (зашифрованный)»
рабочий стол характеристики:
- Windows 10 Home (64-разрядная версия)
- WiFi соединение
ноутбук технические характеристики:
- Windows 10 Home (64-разрядная версия)
- WiFi соединение
Что я пробовал:
- проверка параметров, перечисленных выше матч между ноутбуком и настольным
- подключение ноутбука непосредственно к маршрутизатору через Ethernet
- экспорт параметров брандмауэра с рабочего стола и их импорт в ноутбук, чтобы убедиться, что они соответствуют
- Windows «Сброс сети» в настройках (приложение) > сеть и интернет > статус
источник
- Открыть Диспетчер Устройств
- Найти Сетевые Адаптеры
- удалить МИНИПОРТ WAN (IP), МИНИПОРТ WAN(IPv6) и Минипорт WAN (PPTP).
- нажмите действие > поиск изменений оборудования
- адаптеры вы просто удалили должен вернуться
- попробуйте подключиться еще раз
отвечен Matt 2018-05-17 13:53:43
источник
первый-убедитесь, что вы не на публике-проверьте настройки брандмауэра
Next
- перейти к сети и обмена в Панели Управления
- нажмите на Изменить настройки адаптера
- щелкните правой кнопкой мыши на VPN
- Выберите Свойства
- нажмите на вкладку Сеть
- снимите флажок Протокол Интернета версии 6 (TCP / IPv6)
нажмите на вкладку Безопасность
- выберите-Разрешить эти протоколы
- установите флажок-Challenge Handshake Authentication Protocol (CHAP)
- проверить (если еще не проверено) Microsoft CHAP версии 2 (MS-CHAP V2)
- нажмите ok-сохранить при появлении
затем щелкните правой кнопкой мыши на Wi-Fi
- Выберите Properties
- снимите флажок Протокол Интернета версии 6 (TCP / IPv6)
- нажмите ok
выполните те же действия для Ethernet, что и для Беспроводной Доступ В Интернет
Это должно исправить; если нет, то вам нужно сделать еще 1 шаг:
перейдите в настройки сети
- нажмите на VPN
- Выберите Дополнительные Параметры
- прокрутите вниз до пункта автоматическая настройка
- включите автоматическое определение параметров или выберите автоматическое определение параметров
- Нажмите Save
если он показывает, что он все еще пытается отсоединить вы либо должны полностью выключить свою систему, а затем включить резервное копирование, либо вам может потребоваться удалить это VPN-соединение и настроить новое с указанными выше настройками.
как всегда обратитесь в ИТ-отдел. помогать.
отвечен Jane 2018-04-05 19:25:56
источник
У меня точно такая же проблема, и я не смог найти решение в течение многих лет.
проблема для меня является «Xbox Live Networking Service». Даже на чистой установке Windows 10 VPN будет работать один или два раза, а затем снова застрянет.
Я могу повторить вопрос 100%, запустив «Xbox Live Networking Service», когда он запускается, я не могу получить доступ к любой VPN, когда он остановлен VPN работает отлично.
действия для решения:
1. Открытые Сервисы (заслуги.магистр)
2. Прокрутите вниз до «сервиса Xbox сетевые »
3. Если служба запущена, выделите ее и нажмите кнопку Остановить
4. VPN теперь должен работать, не нужно перезапускать etc
Я недавно сообщил об этом в корпорацию Майкрософт. Он воспроизводится даже на чистой установке.
отвечен Molloch 2018-09-27 00:03:07
источник
после того, как я попробовал все «решения» этой проблемы, найденные в Интернете, я, наконец, нашел тот, который работал. Не могу вспомнить сайт, где я его нашел, но для меня он работает каждый раз. Я использую Windows 10 professional.
попробуйте это:
убить все активные браузеры
перейти к услугам (C:WindowsSystem32services.msc)
найти DHCP-клиент
перезапустить его.
подключение к VPN
проверьте свой новый IP адрес через браузер
Это работает для меня!!
отвечен Lateron 2017-02-22 12:53:37
источник
У меня были аналогичные проблемы с этим, которые требовали изменения типа VPN с «автоматического» на «PPTP» или «SSTP» в зависимости от конфигурации сервера. Это определенно началось после недавних обновлений Windows 10. Надеюсь, это поможет
отвечен Kevin 2017-06-28 19:11:04
источник
в свойствах VPN-адаптера нажмите Настроить, затем дополнительно, а затем установите состояние носителя всегда подключен, а затем сбросьте адаптер.работает для меня, но я должен сбрасываться каждый раз.
источник
У меня была аналогичная проблема, и решение не было интуитивно понятным благодаря разделению различных настроек в Windows 10. Использование приложения» Настройки » не позволило мне изменить параметры VPN.
однако сработало следующее:
- Откройте Панель управления (традиционный)
- перейти в «Свойства обозревателя»
- перейдите на вкладку «Подключения»
- выберите VPN в списке и нажмите кнопку «Настройки»
- клик «Properties»
- перейти на вкладку «Безопасность»
- выберите «Разрешить эти протоколы» и проверьте MS-CHAP v2 option
отвечен elmer007 2018-04-13 03:41:14
источник
Привет у меня была та же проблема, и я сделал это, и после этого я открыл свой vpn приложение и everythings работы!
Перейдите в брандмауэр Защитника windows и нажмите на включение или на брандмауэр и включите брандмауэр на некоторое время и выполните свою работу, чем после того, как ваша работа снова включите брандмауэр, чтобы защитить ваш компьютер
работает полностью.
источник