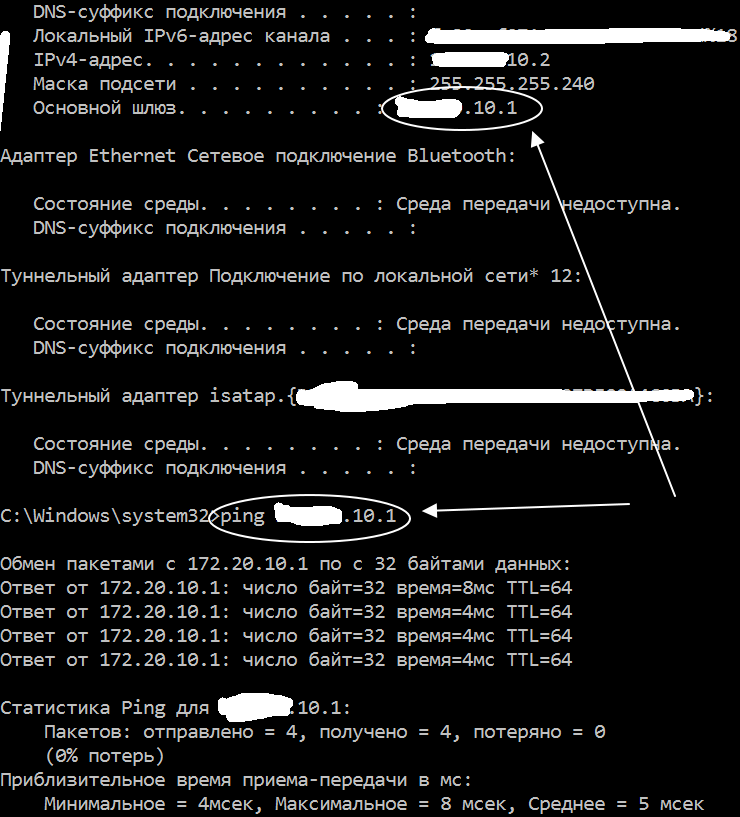В этой инструкции подробно о том, почему Windows 10 пишет, что не удается подключиться к этой сети и различные способы исправить ситуацию. На схожую тему: Что делать, если не работает Wi-Fi на ноутбуке.
- Простая и частая причина ошибки подключения
- Способы исправить проблему
- MAC-адрес адаптера
- Забыть сеть Wi-Fi и снова подключиться к ней
- Режим полета и отключение беспроводного соединения
- Драйверы Wi-Fi адаптера
- Отключение IPv6
- FIPS
- Другие варианты решения
- Видео инструкция
Одна из самых простых и распространенных причин ошибки при подключении к сети Wi-Fi
Самый простой способ получить ошибку «Не удается подключиться к этой сети» при подключении — ввести неправильный пароль (ключ безопасности сети) от Wi-Fi (иногда при этом сообщается, что введен недопустимый ключ безопасности, а иногда — выводится сообщение, рассматриваемое в статье).
Даже если вы уверены, что всё введено правильно, учитывайте следующие моменты:
- Перепроверьте раскладку клавиатуры при вводе пароля, учитывайте, что заглавные и строчные буквы нужно вводить именно так, как они были заданы в пароле.
- Если вы установили пароль Wi-Fi, содержащий кириллицу или какие-либо спец-символы, это может являться причиной проблемы: попробуйте изменить пароль Wi-Fi на роутере таким образом, чтобы он состоял только из латиницы и цифр.
- Если кто-то из членов семьи мог поменять пароль на Wi-Fi без вашего ведома, уточните этот вопрос у него.
И, наконец, бывает и такое, что очень начинающий пользователь, нажимая по значку Wi-Fi, видит, что там доступно множество сетей, и предполагает, что он ими может пользоваться для доступа в Интернет, хотя это не так: это не ваши сети и вы не можете к ним просто так (не зная пароля) подключиться.
Способы исправить проблему «Не удается подключиться к этой сети»
Если с паролем Wi-Fi гарантированно нет никаких проблем (или он сохранен в системе), попробуйте использовать следующие варианты решения проблемы.
Внимание: прежде чем приступать, проверьте, а сохранится ли проблема, если перезагрузить ноутбук и роутер (выключить роутер из розетки и включить через 10-15 секунд). Если проблема появляется после завершения работы (а также после режима сна или гибернации) и включения ноутбука, но всё работает исправно после перезагрузки, попробуйте отключить быстрый запуск Windows 10 (и выполнить перезагрузку после этого).
Отключите «Случайные аппаратные адреса» в параметрах Wi-Fi, помните о блокировке по MAC-адресу
Если в настройках роутера включена блокировка подключения устройств по их MAC-адресу в настройках Wi-Fi роутера, вы можете получить рассматриваемую ошибку подключения. Также на её появление может повлиять включение опции «Случайные аппаратные адреса» в Windows 10.
Чтобы проверить, не включена ли эта функция, зайдите в Параметры — Сеть и Интернет — Wi-Fi и, при наличии раздела «Случайные аппаратные адреса» (есть не во всех версиях ОС), отключите эту опцию.
Попробуйте «забыть» сеть Wi-Fi и снова подключиться к ней
Если пароль сети сохранен (не запрашивается при подключении), попробуйте «забыть» сеть, а затем снова подключиться к ней. При использовании этого метода необходимо, чтобы вы помнили пароль вашей сети Wi-Fi. Также его можно посмотреть на другом устройстве: Как посмотреть пароль Wi-Fi в Windows 10, Как посмотреть пароль Wi-Fi на Android.
Чтобы забыть сеть в последних версиях Windows 10, достаточно нажать по её имени в списке подключений и выбрать пункт «Забыть». После этого попробуйте заново подключиться к сети.
Включение и повторное отключение режима полёта, отключение беспроводного соединения
Если на вашем ноутбуке есть клавиша включения режима полёта попробуйте включить режим полета с помощью неё, а затем снова отключить его, а затем проверить подключение. Если такая клавиша отсутствует, включите «Режим в самолете» в области уведомлений Windows 10.
А после включения режима снова выключите его и вновь попробуйте подключиться к сети Wi-Fi. Если это не помогло, попробуйте следующий вариант:
- Нажмите клавиши Win+R на клавиатуре, введите ncpa.cpl и нажмите Enter.
- В списке найдите ваше беспроводное соединение, нажмите по нему правой кнопкой мыши и выберите пункт «Отключить».
- После того, как оно будет отключено, снова нажмите по нему правой кнопкой мыши и выберите пункт «Подключить».
Далее можно попробовать вновь подключиться к беспроводной сети.
Драйверы Wi-Fi адаптера
Если до недавнего времени проблем с подключением не было, попробуйте такой вариант:
- Зайдите в диспетчер устройств (можно через меню по правому клику на кнопку «Пуск»).
- Перейдите в свойства вашего Wi-Fi адаптера (находится в разделе «Сетевые адаптеры», для перехода в свойства можно дважды нажать по имени адаптера или использовать контекстное меню).
- Посмотрите, активна ли кнопка «Откатить». Если да, используйте её для отката драйвера.
Также можно попробовать использовать точки восстановления Windows 10.
Если же проблема появилась после установки Windows 10 или крупного обновления системы, попробуйте скачать драйвер вашего Wi-Fi адаптера с официального сайта производителя ноутбука (внимание: я понимаю, что у вас не работает Интернет, но вы можете скачать его и на телефон, а потом скопировать на проблемный компьютер) и установить его. Если на сайте производителя драйверы только для предыдущих версий ОС, помните: они обычно прекрасно работают и под Windows 10.
Отключение IPv6 в свойствах подключения
По некоторым отзывам этот метод также иногда оказывается работоспособным:
- Откройте список подключений (Win+R — ncpa.cpl), нажмите правой кнопкой мыши по беспроводному подключению (обычно «Беспроводная сеть») и выберите пункт «Свойства».
- Снимите отметку с IP версии 6 (TCP/IPv6) и примените настройки.
Включение или отключение FIPS
Попробуйте включить или отключить FIPS-совместимые алгоритмы шифрования, для этого в Windows 10 Pro или Enterprise:
- Нажмите клавиши Win+R, введите gpedit.msc и нажмите Enter.
- Перейдите к разделу Конфигурация компьютера — Конфигурация Windows — Параметры безопасности — Локальные политики — Параметры безопасности.
- Найдите пункт «Системная криптография: использовать FIPS-совместимые алгоритмы для шифрования, хэширования и подписывания» и дважды нажмите по нему.
- Установите значение «Включен», если он отключен или наоборот.
После этого сохраните настройки, закройте редактор локальной групповой политики и перезагрузите ваш ноутбук или ПК.
В случае Windows 10 Домашняя запустите редактор реестра (Win+R — regedit) и перейдите к разделу
HKEY_LOCAL_MACHINESystemCurrentControlSetControlLsaFipsAlgorithmPolicy
В правой части окна реестра обратите внимание на значение параметра Enabled.
Если оно равно 0, измените на 1 (после двойного клика по параметру) и наоборот. Затем закройте редактор реестра и перезагрузите систему.
Другие варианты решения проблемы
Среди прочих причин и методов решения проблемы «Не удается подключиться к этой сети» в Windows 10 можно выделить следующие:
- Помните, что плохой прием сети Wi-Fi может также вызывать эту ошибку. Проверьте, сохраняется ли она, когда подключаемый ноутбук находится в непосредственной близости к роутеру. Иногда может помочь выбор свободного канала Wi-Fi.
- Если проблема актуальна для всех устройств, подключающихся к этой Wi-Fi сети, возможно, что-то было изменено в параметрах роутера, возможно, даже кем-то посторонним (изменен пароль Wi-Fi, включена блокировка по MAC-адресу). Решение — попробовать заново выполнить настройку роутера, предпочтительно — с предварительным сбросом на заводские настройки (если для вас это не сложно).
- Если вы устанавливали сторонние антивирусы или файрволлы, попробуйте отключить их, а лучше попробовать полностью удалить с компьютера и выполнить его перезагрузку.
- Если вы отключали какие-либо службы Windows 10 в целях оптимизации, это может оказаться причиной проблемы: попробуйте вновь включить их.
- Попробуйте использовать встроенное средство устранения неполадок сети Windows 10. Даже если оно не исправит ошибку, оно может сообщить о каких-то проблемах, решение для которых удастся найти в Интернете.
- Попробуйте выполнить сброс параметров сети средствами Windows 10.
- Теоретически, причиной проблемы могут быть вирусы на вашем ноутбуке или компьютере. Если есть подозрения на это, попробуйте выполнить соответствующую проверку. Также рекомендую воспользоваться AdwCleaner.
Среди прочих советов часто можно встретить рекомендацию запустить командную строку от имени администратора, затем по порядку использовать следующие команды
netsh winsock reset netsh int ip reset ipconfig /release ipconfig /renew ipconfig /flushdns
С последующей перезагрузкой. Это может помочь, но, на мой взгляд, излишне: встроенный сброс сети Windows 10 выполняет все указанные действия.
Видео инструкция
Если вы сможете поделиться в комментариях информацией о том, какой именно способ вам помог, это может оказаться полезным для получения статистики по проблеме.
Устранение неполадок сети в Windows
Если вы не можете получить электронную почту, перейти в Интернет или потоковую передачу музыки, скорее всего, вы не подключены к сети и не можете перейти в Интернет. Чтобы устранить проблему, попробуйте выполнить следующие действия.
Первоначальные рекомендации
Чтобы решить проблему или сузить область поиска решения, в первую очередь выполните следующие действия:
-
Убедитесь, что функция Wi-Fi включена. Щелкните значок «Нет подключения к Интернету» в правой части панели задач и убедитесь, что Wi-Fi включен. Если это не так, выберите его, чтобы включить. Кроме того, убедитесь, что режим «В самолете» отключен.
-
Выберите «Управление Wi-Fi подключениями (>) в быстром параметре Wi-Fi и посмотрите, отображается ли Wi-Fi сети, которую вы распознали и доверяете, в списке сетей. Если это так, выберите Wi-Fi сети, и они попытаются подключиться к ней. Если под именем сети указано «Подключено«, выберите «Отключить», подождите немного, а затем снова нажмите кнопку «Подключиться«.
-
Попробуйте подключиться к сети по другому диапазону частот. Многие клиенты Wi-Fi маршруты, широковещательные с двумя разными диапазонами частот сети: 2,4 ГГц и 5 ГГц. Они будут отображаться как отдельные сети в списке доступных Wi-Fi сетей. Если список доступных сетей Wi-Fi содержит сеть с частотой 2,4 ГГц и 5 ГГц, попробуйте подключиться к другой сети. Чтобы узнать больше о различиях между сетями с частотой 2,4 ГГц и 5 ГГц, ознакомьтесь с проблемами Wi-Fi и макетом дома.
-
Убедитесь, что физический переключатель сети Wi‑Fi на ноутбуке находится в положении «включен». (Обычно на это указывает световой индикатор.)
-
Запустите средство устранения неполадок сети. Средство устранения сетевых неполадок поможет диагностировать и устранить распространенные проблемы с подключением.
Запуск средства устранения сетевых неполадок
-
Выберите параметры > » >» > устранения неполадок > других средствах устранения неполадок .
-
В разделе «Другое» выберите сетевой адаптер > run.
-
Следуйте указаниям средства устранения неполадок и проверьте, помогло ли оно решить проблему.
-
Перезагрузите модем и беспроводной маршрутизатор. Это поможет установить новое соединение с поставщиком услуг Интернета.
После этого все подключенные к вашей сети Wi-Fi будут временно отключены. Инструкции по перезагрузке модема и маршрутизатора могут отличаться, но основные действия таковы:
Примечание: Если у вас есть комбинированное устройство с кабельным модемом/маршрутизатором Wi-Fi, вам просто нужно выполнить предлагаемые действия на одном устройстве.
-
Отсоедините кабель питания маршрутизатора от источника питания.
-
Отсоедините кабель питания модема от источника питания.
В некоторых модемах есть резервный аккумулятор. Если после отключения модема его индикаторы не гаснут, извлеките аккумулятор.
-
Подождите не менее 30 секунд.
Если вы вынимали из модема аккумулятор, верните его на место.
-
Подключите модем к источнику питания. Индикаторы модема замигают. Подождите, пока они перестанут мигать.
-
Подключите маршрутизатор к источнику питания.
Подождите несколько минут, пока модем и маршрутизатор полностью включатся. Как правило, готовность этих устройств можно проверить по индикаторам состояния.
-
На компьютере попробуйте установить подключение повторно.
Проблемы с подключением могут быть вызваны различными причинами— проблемами с веб-сайтом, устройством, маршрутизатором Wi-Fi, модемом или поставщиком услуг Интернета (ISP). Чтобы сузить источник проблемы, выполните следующие действия.
-
Если в правой части панели задач появится значок «Подключение Wi-Fi», посетите другой веб-сайт. Если откроется веб-сайт, возможно, возникла проблема с определенным веб-сайтом. Если вы не можете подключиться к другому веб-сайту, перейдите к следующему шагу.
-
На другом ноутбуке или телефоне попробуйте подключиться к той же сети. Если вы можете подключиться, источник проблемы, скорее всего, вызван вашим устройством. Перейдите к разделу «Устранение неполадок сети» на устройстве. Если вы не можете подключиться к сети на любом устройстве, перейдите к следующему шагу.
-
Проверьте, не возникла ли проблема с подключением к Wi-Fi маршрутизатора. Для этого используйте тест проверки связи.
-
Выберите «Поиск » на панели задач и введите командную строку. Появится кнопка командной строки. Справа от нее выберите Запуск от имени администратора > Да.
-
В командной строке введите ipconfig и нажмите клавишу ВВОД. Найдите имя сети Wi-Fi в результатах, а затем найдите IP-адрес, указанный рядом со шлюзом по умолчанию для этой Wi-Fi сети. Запишите этот адрес, если это необходимо Например: 192.168.1.1
-
В командной строке введите <DefaultGateway> нажмите клавишу ВВОД. Например, введите ping 192.168.1.1 и нажмите клавишу ВВОД. Результаты должны выглядеть примерно так:
-
-
Ответ от 192.168.1.1: число байт=32 время=5мс TTL=64
-
Ответ от 192.168.1.1: число байт=32 время=5мс TTL=64
-
Ответ от 192.168.1.1: число байт=32 время=5мс TTL=64
-
Ответ от 192.168.1.1: число байт=32 время=5мс TTL=64
-
Статистика проверки связи для 192.168.1.1: пакеты: отправлено = 4, получено = 4, потеряно = 0 (0 % потерь), приблизительное время кругового пути в миллисекундах: минимум = 4 мс, максимум = 5 мс, среднее = 4 мс
Если вы видите такие результаты и получаете ответ, у вас есть подключение к маршрутизатору Wi-Fi, поэтому может возникнуть проблема с модемом или isP. Обратитесь к своему интернет-приложению или установите флажок в Интернете на другом устройстве (если это возможно), чтобы узнать, не сбой ли службы.
Если результаты проверки связи указывают на то, что вы не получаете ответ от маршрутизатора, попробуйте подключить компьютер непосредственно к модему с помощью кабеля Ethernet (если это возможно). Если вы можете подключиться к Интернету с помощью кабеля Ethernet, это подтверждает, что проблема с подключением связана с Wi-Fi маршрутизатора. Убедитесь, что установлено последнее встроенное ПО, и ознакомьтесь с документацией по маршрутизатору.
Выполнение сетевых команд
Попробуйте запустить эти сетевые команды, чтобы вручную сбросить стек TCP/IP, освободить и обновить IP-адрес, а также очистить и сбросить кэш сопоставителя DNS-клиента.
-
Выберите «Поиск » на панели задач и введите командную строку. Появится кнопка командной строки. Справа от нее выберите Запуск от имени администратора > Да.
-
В командной строке выполните в указанном порядке следующие команды, а затем проверьте, помогло ли это решить проблему с подключением:
-
Введите netsh winsock reset и нажмитеклавишу ВВОД.
-
Введите netsh int ip reset и нажмите клавишу ВВОД.
-
Введите ipconfig /release и нажмите клавишу ВВОД.
-
Введите ipconfig /renew и нажмите клавишу ВВОД.
-
Введите ipconfig /flushdns и нажмите клавишу ВВОД.
-
Удалите драйвер сетевого адаптера и выполните перезапуск
Если предыдущие шаги не помогли устранить проблему, попробуйте удалить драйвер сетевого адаптера и перезагрузить компьютер. Windows установит последнюю версию драйвера автоматически. Воспользуйтесь этим способом, если сетевое подключение стало работать неправильно после недавнего обновления.
Сначала убедитесь, что у вас есть резервные копии драйверов. Перейдите на веб-сайт изготовителя компьютера и скачайте последнюю версию драйвера для сетевого адаптера. Если компьютер не подключается к Интернету, скачайте драйвер на другом компьютере, сохраните его на USB-устройстве флэш-памяти, а затем установите на своем компьютере. Вам нужно знать изготовителя компьютера и название или номер модели.
-
Выберите » Поиск» на панели задач, введите диспетчер устройств и диспетчер устройств в списке результатов.
-
Разверните сетевые адаптеры и найдите сетевой адаптер для устройства.
-
Выберите сетевой адаптер, нажмите и удерживайте (или щелкните правой кнопкой мыши), а затем выберите «Удалить устройство> установите флажок «Попытаться удалить драйвер для этого устройства > удалить».
-
После удаления драйвера нажмите кнопку » > Power > Перезапустить» .
После перезапуска компьютера операционная система Windows автоматически выполнит поиск драйверов и установит драйвер сетевого адаптера. Проверьте, помогло ли это решить проблему с подключением. Если Windows не устанавливает драйвер автоматически, попробуйте установить резервную копию драйвера, сохраненную перед удалением.
Проверьте, совместим ли сетевой адаптер с последними клиентский компонент Центра обновления Windows
Если вы потеряли сетевое подключение сразу после обновления до Windows 11, возможно, что текущий драйвер для сетевого адаптера был разработан для предыдущей версии Windows. Чтобы проверить, попробуйте временно удалить последние клиентский компонент Центра обновления Windows:
-
Выберите параметры > параметров > клиентский компонент Центра обновления Windows > обновления > обновлений удаления.
-
Выберите последнее обновление, а затем выберите «Удалить».
Если при удалении последнего обновления восстанавливается сетевое подключение, проверьте, доступен ли обновленный драйвер:
-
Выберите » Поиск» на панели задач, введите диспетчер устройств и диспетчер устройств в списке результатов.
-
Разверните сетевые адаптеры и найдите сетевой адаптер для устройства.
-
Выберите сетевой адаптер, нажмите и удерживайте (или щелкните правой кнопкой мыши), а затем выберите драйвер обновления> автоматически найти обновленное программное обеспечение драйвера , а затем следуйте инструкциям.
-
После установки обновленного драйвера нажмите кнопку «> Power > Перезапустить«, если вам будет предложено перезапустить приложение, и посмотрите, устранена ли проблема с подключением.
Если Windows не удается найти новый драйвер для вашего сетевого адаптера, посетите веб-сайт изготовителя компьютера и скачайте оттуда последнюю версию драйвера сетевого адаптера. Вам нужно знать изготовителя компьютера и название или номер модели.
Выполните одно из следующих действий:
-
Если не удалось скачать и установить более новый драйвер сетевого адаптера, скройте обновление, которое приводит к потере сетевого подключения. Сведения о скрытии обновлений см. в статье «Скрытие Обновления windows или обновлений драйверов».
-
Если вы можете успешно установить обновленные драйверы для сетевого адаптера, переустановите последние обновления. Для этого нажмите кнопку » >» , > клиентский компонент Центра обновления Windows > обновлений.
Использование сброса сети
Сброс сетевых параметров является крайним шагом. Используйте его, только если вышеперечисленные действия не помогли установить подключение.
Возможно, это поможет устранить проблемы с подключением после перехода с Windows 10 на Windows 11, Это также может помочь устранить проблему, при которой вы можете подключиться к Интернету, но не можете подключиться к общим сетевым дискам. Сброс сети позволяет удалить все установленные сетевые адаптеры и их параметры. После перезапуска компьютера все сетевые адаптеры будут переустановлены, а параметрам будут заданы значения по умолчанию.
-
Выберите параметры > параметров > сети & в Интернете > дополнительные параметры сети> сброса сети.
Параметры состояния & сети -
На экране сброса сети нажмите кнопку » Сбросить> «Да«, чтобы подтвердить.
Дождитесь перезапуска компьютера и посмотрите, устранена ли проблема.
Примечания:
-
После выполнения сброса сетевых параметров может потребоваться переустановить и настроить другое сетевое программное обеспечение, которое вы можете использовать, например клиент VPN или виртуальные коммутаторы от Hyper‑V (если вы используете то или иное программное обеспечение для виртуализации сети).
-
При выполнении сброса сетевых параметров все ваши известные сетевые подключения могут быть переведены на профиль общедоступной сети. При использовании профиля общедоступной сети обнаружение вашего компьютера другими компьютерами и устройствами, находящимися в сети, будет недоступно, за счет чего повышается степень безопасности вашего компьютера. Тем не менее, если ваш компьютер используется для общего доступа к файлам или принтеру, вам придется заново включить возможность сетевого обнаружения вашего компьютера, выбрав профиль частной сети. Для этого выберите » > параметров > сети & интернет -> Wi-Fi . На экране Wi-Fiвыберите «Управление известными> сети, которое необходимо изменить. В разделе «Тип сетевого профиля» выберите «Частный».
Проверка параметров Wi-Fi данных
Иногда производители адаптеров для беспроводной сети предлагают ряд расширенных настроек, которые можно менять в зависимости от сетевой среды или параметров подключения.
Проверьте настройку «Режим беспроводной сети» для своего сетевого адаптера и убедитесь, что она соответствует возможностям сети, к которой вы пытаетесь подключиться. В противном случае вы не сможете подключиться, а сеть может не отображаться в списке доступных сетей. Часто для параметра «Режим беспроводной сети» по умолчанию будет установлено значение «Автоматический» или аналогичное значение, позволяющее подключаться к любой поддерживаемой сети.
Поиск настройки режима беспроводной сети
-
В диспетчере устройств выберите Сетевые адаптеры, а затем дважды щелкните имя сетевого адаптера.
-
Выберите вкладку «Дополнительно» и найдите параметр беспроводного режима. Убедитесь, что установлен режим, который использует ваша сеть.
Wi-Fi параметров профиля
Windows использует профиль беспроводной сети, чтобы сохранить параметры, которые необходимы для подключения к беспроводной сети. Эти параметры включают тип сетевой безопасности, ключ, сетевое имя (SSID) и так далее. Если вам не удается подключиться к беспроводной сети, к которой вы могли подключиться раньше, это может означать, что изменились сетевые параметры или профиль поврежден.
Чтобы устранить эту проблему, удалите (или «забудьте») это сетевое подключение и подключитесь к сети повторно. Когда вы забываете сетевое подключение, профиль беспроводной сети удаляется с вашего компьютера.
Как забыть сеть
-
Выберите параметры > параметров > сети & Интернете .
-
Выберите Беспроводная сеть , а затем Управление известными сетями.
-
Выберите сеть, которую нужно забыть, и нажмите Забыть.
Затем щелкните значок Wi-Fi на панели задач и попробуйте повторно подключиться к сети, чтобы продлить сетевое подключение.
Проверка макета дома
На Wi-Fi сети может повлиять частота сети, перегрузка канала и (или) стойкость сигнала. Дополнительные сведения см. в статье о проблемах с Wi-Fi и макете дома.
Проверьте наличие дополнительных симптомов для значка «Нет подключения к Интернету».
В зависимости от симптомов могут возникнуть дополнительные действия по устранению неполадок. Чтобы просмотреть эти действия, ознакомьтесь со значками подключений Wi-Fi и их значениями.
Статьи по теме
-
Настройка беспроводной сети
-
Как найти пароль беспроводной сети
-
Анализ отчета о беспроводной сети
-
Средства и приложения Wi-Fi
-
Сделать сеть Wi-Fi общедоступной или частной в Windows
Первоначальные рекомендации
Чтобы решить проблему или сузить область поиска решения, в первую очередь выполните следующие действия:
-
Убедитесь, что функция Wi-Fi включена. Щелкните значок «Нет подключения к Интернету»
справа от панели задач и убедитесь, что Wi-Fi включен. Если это не так, выберите его, чтобы включить. Кроме того, убедитесь, что режим «В самолете » отключен.
-
Затем посмотрите, отображается ли Wi-Fi, которую вы распознали и доверяете, в списке сетей. Если это так, выберите Wi-Fi сети, и они попытаются подключиться к ней. Если под именем сети указано «Подключено «, выберите «Отключить», подождите немного, а затем снова нажмите кнопку «Подключиться «.
-
Попробуйте подключиться к сети по другому диапазону частот. Многие клиенты Wi-Fi маршруты, широковещательные с двумя разными диапазонами частот сети: 2,4 ГГц и 5 ГГц. Они будут отображаться как отдельные сети в списке доступных Wi-Fi сетей. Если список доступных сетей Wi-Fi содержит сеть с частотой 2,4 ГГц и 5 ГГц, попробуйте подключиться к другой сети. Чтобы узнать больше о различиях между сетями с частотой 2,4 ГГц и 5 ГГц, ознакомьтесь с проблемами Wi-Fi и макетом дома.
-
Убедитесь, что физический переключатель сети Wi‑Fi на ноутбуке находится в положении «включен». (Обычно на это указывает световой индикатор.)
-
Запустите средство устранения неполадок сети. Средство устранения сетевых неполадок поможет диагностировать и устранить распространенные проблемы с подключением.
Запуск средства устранения сетевых неполадок
-
Нажмите кнопку » Пуск> параметры > сети & интернет- > состояние.
Параметры состояния & сети -
В разделе Изменение сетевых параметров выберите Средство устранения сетевых неполадок.
-
Выполните действия, описанные в средстве устранения неполадок, и посмотрите, устранена ли проблема.
-
Перезагрузите модем и беспроводной маршрутизатор. Это поможет установить новое соединение с поставщиком услуг Интернета.
После этого все подключенные к вашей сети Wi-Fi будут временно отключены. Инструкции по перезагрузке модема и маршрутизатора могут отличаться, но основные действия таковы: (Примечание. Если у вас есть комбинированное устройство модема кабеля или маршрутизатора Wi-Fi, необходимо выполнить только действия для одного устройства.)-
Отсоедините кабель питания маршрутизатора от источника питания.
-
Отсоедините кабель питания модема от источника питания.
Некоторые модемы имеют резервный аккумулятор. Если после отключения модема его индикаторы не гаснут, извлеките аккумулятор.
-
Подождите не менее 30 секунд.
Если вам пришлось удалить аккумулятор из модема, вернитесь в него.
-
Подключите модем к источнику питания. Индикаторы модема замигают. Подождите, пока они перестанут мигать.
-
Подключите маршрутизатор к источнику питания.
Подождите несколько минут, пока модем и маршрутизатор не включались полностью. Как правило, готовность этих устройств можно проверить по индикаторам состояния.
-
На компьютере попробуйте установить подключение повторно.
-
Проблемы с подключением могут быть вызваны различными причинами— проблемами с веб-сайтом, устройством, маршрутизатором Wi-Fi, модемом или поставщиком услуг Интернета (ISP). Чтобы сузить источник проблемы, выполните следующие действия.
-
Если в правой части панели задач появится значок «Подключение Wi-Fi «, посетите другой веб-сайт. Если откроется веб-сайт, возможно, возникла проблема с определенным веб-сайтом. Если вы не можете подключиться к другому веб-сайту, перейдите к следующему шагу.
-
На другом ноутбуке или телефоне попробуйте подключиться к той же сети. Если вы можете подключиться, источник проблемы, скорее всего, вызван вашим устройством. Перейдите к разделу «Устранение неполадок сети» на устройстве. Если вы не можете подключиться к сети на любом устройстве, перейдите к следующему шагу.
-
Проверьте, не возникла ли проблема с подключением к Wi-Fi маршрутизатора. Для этого используйте тест проверки связи.
-
В поле поиска на панели задач введите командную строку. Появится кнопка Командная строка. Справа от него выберите «Запуск от имени администратора» > «Да».
-
В командной строке введите ipconfig и нажмите клавишу ВВОД. Найдите имя сети Wi-Fi в результатах, а затем найдите IP-адрес, указанный рядом со шлюзом по умолчанию для этой Wi-Fi сети. Запишите этот адрес, если это необходимо Например: 192.168.1.1
-
В командной строке введите <DefaultGateway> нажмите клавишу ВВОД. Например, введите ping 192.168.1.1 и нажмите клавишу ВВОД. Результаты должны выглядеть примерно так:
-
-
Ответ от 192.168.1.1: число байт=32 время=5мс TTL=64
-
Ответ от 192.168.1.1: число байт=32 время=5мс TTL=64
-
Ответ от 192.168.1.1: число байт=32 время=5мс TTL=64
-
Ответ от 192.168.1.1: число байт=32 время=5мс TTL=64
-
Статистика проверки связи для 192.168.1.1: пакеты: отправлено = 4, получено = 4, потеряно = 0 (0 % потерь), приблизительное время кругового пути в миллисекундах: минимум = 4 мс, максимум = 5 мс, среднее = 4 мс
Если вы видите такие результаты и получаете ответ, у вас есть подключение к маршрутизатору Wi-Fi, поэтому может возникнуть проблема с модемом или isP. Обратитесь к своему интернет-приложению или установите флажок в Интернете на другом устройстве (если это возможно), чтобы узнать, не сбой ли службы.
Если результаты проверки связи указывают на то, что вы не получаете ответ от маршрутизатора, попробуйте подключить компьютер непосредственно к модему с помощью кабеля Ethernet (если это возможно). Если вы можете подключиться к Интернету с помощью кабеля Ethernet, это подтверждает, что проблема с подключением связана с Wi-Fi маршрутизатора. Убедитесь, что установлено последнее встроенное ПО, и ознакомьтесь с документацией по маршрутизатору.
Выполнение сетевых команд
Попробуйте запустить эти сетевые команды, чтобы вручную сбросить стек TCP/IP, освободить и обновить IP-адрес, а также очистить и сбросить кэш сопоставителя DNS-клиента.
-
В поле поиска на панели задач введите командную строку. Появится кнопка Командная строка. Справа от нее выберите Запуск от имени администратора > Да.
-
В командной строке выполните в указанном порядке следующие команды, а затем проверьте, помогло ли это решить проблему с подключением:
-
Введите netsh winsock reset и нажмитеклавишу ВВОД.
-
Введите netsh int ip reset и нажмите клавишу ВВОД.
-
Введите ipconfig /release и нажмите клавишу ВВОД.
-
Введите ipconfig /renew и нажмите клавишу ВВОД.
-
Введите ipconfig /flushdns и нажмите клавишу ВВОД.
-
Удалите драйвер сетевого адаптера и выполните перезапуск
Если предыдущие шаги не помогли устранить проблему, попробуйте удалить драйвер сетевого адаптера и перезагрузить компьютер. Windows установит последнюю версию драйвера автоматически. Воспользуйтесь этим способом, если сетевое подключение стало работать неправильно после недавнего обновления.
Сначала убедитесь, что у вас есть резервные копии драйверов. Перейдите на веб-сайт изготовителя компьютера и скачайте последнюю версию драйвера для сетевого адаптера. Если компьютер не подключается к Интернету, скачайте драйвер на другом компьютере, сохраните его на USB-устройстве флэш-памяти, а затем установите на своем компьютере. Вам нужно знать изготовителя компьютера и название или номер модели.
-
В поле поиска на панели задач введите диспетчер устройств и выберите диспетчер устройств в списке результатов.
-
Разверните сетевые адаптеры и найдите сетевой адаптер для устройства.
-
Выберите сетевой адаптер, нажмите и удерживайте (или щелкните правой кнопкой мыши), а затем выберите «Удалить устройство> установите флажок «Попытаться удалить программное обеспечение драйвера для этого устройства > удалить».
-
После удаления драйвера нажмите кнопку «Пуск» > Power > перезапуска.
После перезапуска компьютера операционная система Windows автоматически выполнит поиск драйверов и установит драйвер сетевого адаптера. Проверьте, помогло ли это решить проблему с подключением. Если Windows не устанавливает драйвер автоматически, попробуйте установить резервную копию драйвера, сохраненную перед удалением.
Проверьте, совместим ли сетевой адаптер с последними клиентский компонент Центра обновления Windows
Если вы потеряли сетевое подключение сразу после обновления или обновления Windows 10, возможно, текущий драйвер для сетевого адаптера был разработан для предыдущей версии Windows. Чтобы проверить, попробуйте временно удалить последние клиентский компонент Центра обновления Windows:
-
Нажмите кнопку «Пуск», а затем выберите параметры > «Обновить & Security >клиентский компонент Центра обновления Windows > Просмотр журнала обновлений>удаления обновлений«.
-
Выберите последнее обновление, а затем выберите «Удалить».
Если при удалении последнего обновления восстанавливается сетевое подключение, проверьте, доступен ли обновленный драйвер:
-
В поле поиска на панели задач введите диспетчер устройств и выберите диспетчер устройств в списке результатов.
-
Разверните сетевые адаптеры и найдите сетевой адаптер для устройства.
-
Выберите сетевой адаптер, выберите драйвер обновления>автоматический поиск обновленного программного обеспечения драйвера, а затем следуйте инструкциям.
-
После установки обновленного драйвера нажмите кнопку «Пуск» > Power > Перезапустить , если вам будет предложено перезапуститься, и посмотрите, устранена ли проблема с подключением.
Если Windows не удается найти новый драйвер для вашего сетевого адаптера, посетите веб-сайт изготовителя компьютера и скачайте оттуда последнюю версию драйвера сетевого адаптера. Вам нужно знать изготовителя компьютера и название или номер модели.
Выполните одно из следующих действий:
-
Если не удалось скачать и установить более новый драйвер сетевого адаптера, скройте обновление, которое приводит к потере сетевого подключения. Сведения о скрытии обновлений см. в статье «Скрытие Обновления windows или обновлений драйверов».
-
Если вы можете успешно установить обновленные драйверы для сетевого адаптера, переустановите последние обновления. Для этого нажмите кнопку «Пуск», а затем выберите параметры > «&» > клиентский компонент Центра обновления Windows > обновлений.
Использование сброса сети
Сброс сетевых параметров является крайним шагом. Используйте его, только если вышеперечисленные действия не помогли установить подключение.
Это поможет решить проблемы с подключением, которые могут возникнуть после обновления с предыдущей версии Windows до Windows 10. Это также может помочь устранить проблему, при которой вы можете подключиться к Интернету, но не можете подключиться к общим сетевым дискам. Сброс сети позволяет удалить все установленные сетевые адаптеры и их параметры. После перезапуска компьютера все сетевые адаптеры будут переустановлены, а параметрам будут заданы значения по умолчанию.
Примечание: Чтобы можно было выполнить сброс сетевых параметров, компьютер должен работать под управлением Windows 10 версии 1607 или более поздней версии. Чтобы узнать, какая версия Windows 10 на вашем устройстве в данный момент запущена, нажмите кнопку «Пуск», а затем выберите параметры > system > About.
-
Нажмите кнопку » Пуск», а затем выберите параметры > сети & интернет- > состояние > сети.
Параметры состояния & сети -
На экране сброса сети нажмите кнопку » Сбросить> «Да «, чтобы подтвердить.
Дождитесь перезапуска компьютера и посмотрите, устранена ли проблема.
Примечания:
-
После выполнения сброса сетевых параметров может потребоваться переустановить и настроить другое сетевое программное обеспечение, которое вы можете использовать, например клиент VPN или виртуальные коммутаторы от Hyper‑V (если вы используете то или иное программное обеспечение для виртуализации сети).
-
При выполнении сброса сетевых параметров все ваши известные сетевые подключения могут быть переведены на профиль общедоступной сети. При использовании профиля общедоступной сети обнаружение вашего компьютера другими компьютерами и устройствами, находящимися в сети, будет недоступно, за счет чего повышается степень безопасности вашего компьютера. Тем не менее, если ваш компьютер используется для общего доступа к файлам или принтеру, вам придется заново включить возможность сетевого обнаружения вашего компьютера, выбрав профиль частной сети. Для этого нажмите кнопку » Пуск», а затем выберите параметры > сети & интернет -> Wi-Fi. На экране Wi-Fi выберите «Управление известными сетями > сети , которое вы хотите изменить > свойств. В разделе Профиль сети выберите Частный.
Проверка параметров Wi-Fi данных
Иногда производители адаптеров для беспроводной сети предлагают ряд расширенных настроек, которые можно менять в зависимости от сетевой среды или параметров подключения.
Проверьте настройку «Режим беспроводной сети» для своего сетевого адаптера и убедитесь, что она соответствует возможностям сети, к которой вы пытаетесь подключиться. В противном случае вы не сможете подключиться, а сеть может не отображаться в списке доступных сетей. Часто для параметра «Режим беспроводной сети» по умолчанию будет установлено значение «Автоматический» или аналогичное значение, позволяющее подключаться к любой поддерживаемой сети.
Поиск настройки режима беспроводной сети
-
В диспетчере устройств выберите Сетевые адаптеры, а затем дважды щелкните имя сетевого адаптера.
-
Выберите вкладку «Дополнительно » и найдите параметр беспроводного режима. Убедитесь, что установлен режим, который использует ваша сеть.
Wi-Fi параметров профиля
Windows использует профиль беспроводной сети, чтобы сохранить параметры, которые необходимы для подключения к беспроводной сети. Эти параметры включают тип сетевой безопасности, ключ, сетевое имя (SSID) и так далее. Если вам не удается подключиться к беспроводной сети, к которой вы могли подключиться раньше, это может означать, что изменились сетевые параметры или профиль поврежден.
Чтобы устранить эту проблему, удалите (или «забудьте») это сетевое подключение и подключитесь к сети повторно. Когда вы забываете сетевое подключение, профиль беспроводной сети удаляется с вашего компьютера.
Как забыть сеть
-
Щелкните значок сети Wi-Fi в правой части панели задач, а затем выберите параметры сети & Интернете.
-
Выберите Wi-Fi , а затем выберите «Управление известными сетями».
-
Выберите сеть, которую нужно забыть, и нажмите Забыть.
Затем щелкните значок Wi-Fi на панели задач и попробуйте повторно подключиться к нужной сети, чтобы продлить сетевое подключение.
Проверка макета дома
На Wi-Fi сети может повлиять частота сети, перегрузка канала и (или) стойкость сигнала. Дополнительные сведения см. в статье о проблемах с Wi-Fi и макете дома.
Проверьте наличие дополнительных симптомов для значка «Нет подключения к Интернету»
В зависимости от симптомов могут возникнуть дополнительные действия по устранению неполадок. Чтобы просмотреть эти действия, ознакомьтесь со значками подключений Wi-Fi и их значениями.
Статьи по теме
-
Настройка беспроводной сети
-
Поиск пароля к беспроводной сети
-
Анализ отчета о беспроводной сети
-
Средства и приложения Wi-Fi
-
Сделать сеть Wi-Fi общедоступной или частной в Windows 10
-
Убедитесь, что функция Wi-Fi включена.
-
Проведите по экрану справа налево, выберите элемент Параметры, а затем — значок Сеть.
-
Включите Wi-Fi.
-
-
Убедитесь, что физический переключатель сети Wi‑Fi на ноутбуке находится в положении «включен». (Обычно на это указывает световой индикатор.)
-
Убедитесь, что на компьютере не активирован режим «в самолете».
-
Проведите по экрану справа налево, выберите элемент Параметры, а затем — значок Сеть.
-
Выключите Режим «в самолете».
-
-
По возможности переместите маршрутизатор ближе к точке доступа.
-
Если имя сети не отображается, возможно, для маршрутизатора или точки доступа не включена трансляция имени сети. В этом случае вам потребуется подключиться к сети вручную.
-
Проведите по экрану справа налево и выберите элемент Параметры.
-
Нажмите значок Сеть и выберите пункт Скрытая сеть.
-
Введите имя сети и нажмите кнопку Далее.
-
Введите пароль и нажмите кнопку Далее.
-
Следуйте любым дополнительным инструкциям по подключению к сети.
-
-
Сеть будет добавлена в список сетей и станет доступной для подключения, когда ваш компьютер будет в радиусе ее действия. Вот как подключиться к этой сети:
-
Откройте окно подключения к сети, щелкнув значок сети в области уведомлений.
-
Выберите Сеть без имени, нажмите кнопку Подключиться, а затем введите сведения о сети. Сеть будет добавлена в список сетей и станет доступной для подключения, когда ваш компьютер будет в радиусе ее действия.
-
Позвольте Windows помочь вам устранить проблему. Прежде всего, запустите средство устранения сетевых неполадок, чтобы с его помощью найти и устранить проблему.
Нажмите кнопку Пуск , начните вводить фразу неполадки сети и выберите в списке результатов пункт Определение и устранение неполадок сети.
Средство устранения сетевых неполадок (указанное выше) может помочь вам диагностировать и устранить распространенные проблемы с подключением. После этого попробуйте выполнить приведенные ниже сетевые команды, поскольку сочетание этих двух методов может помочь вам подключиться к сети.
Если проблема сохраняется после запуска средства устранения сетевых неполадок, попробуйте:
-
Сбросьте стек TCP/IP.
-
Отпустите IP-адрес.
-
Обновите IP-адрес.
-
Очистка и сброс кэша сопоставителя DNS-клиента.
Вот как выполнять сетевые команды в окне командной строки:
-
Нажмите кнопку » Пуск», начните вводить командную строку, щелкните правой кнопкой мыши командную строку в списке, выберите команду «Запуск от имени администратора«, а затем выберите «Да».
-
В командной строке выполните следующие команды в указанном порядке, а затем проверьте, устранена ли проблема с подключением.
-
Введите netsh winsock reset и нажмите клавишу ВВОД.
-
Введите netsh int ip reset и нажмите клавишу ВВОД.
-
Введите ipconfig /release и нажмите клавишу ВВОД.
-
Введите ipconfig /renew и нажмите клавишу ВВОД.
-
Введите ipconfig /flushdns и нажмите клавишу ВВОД.
-
Это поможет установить новое соединение с поставщиком услуг Интернета. При этом все подключения к вашей сети Wi‑Fi будут временно разорваны.
Инструкции по перезагрузке модема и маршрутизатора могут отличаться, но основные действия таковы:
-
Отсоедините кабель питания маршрутизатора от источника питания.
-
Отсоедините кабель питания модема от источника питания.
В некоторых модемах есть резервный аккумулятор. Если после отключения модема его индикаторы не гаснут, извлеките аккумулятор.
-
Подождите не менее 30 секунд.
Если вы вынимали из модема аккумулятор, верните его на место.
-
Подключите модем к источнику питания. Индикаторы модема замигают. Подождите, пока они перестанут мигать.
-
Подключите маршрутизатор к источнику питания.
Подождите несколько минут, пока модем и маршрутизатор полностью включатся. Как правило, готовность этих устройств можно проверить по индикаторам состояния.
-
На компьютере попробуйте установить подключение повторно.
Убедитесь, что у вас нет проблем с кабельным модемом или поставщиком услуг Интернета. Если они есть, обратитесь к своему поставщику услуг Интернета.
-
Нажмите кнопку » Пуск», начните вводить командную строку, щелкните правой кнопкой мыши командную строку в списке, выберите команду «Запуск от имени администратора«, а затем выберите «Да».
-
В командной строке введите ipconfig.
Найдите IP-адрес, указанный рядом со шлюзом по умолчанию. Запишите этот адрес, если это необходимо (например, 192.168.1.1).
-
В командной строке введите ping <основной шлюз> и нажмите клавишу ВВОД. Например, введите ping 192.168.1.1 и нажмите клавишу ВВОД.
Результат должен выглядеть примерно так:
Ответ от 192.168.1.1: bytes=32 time=5ms TTL=64
Ответ от 192.168.1.1: bytes=32 time=5ms TTL=64
Ответ от 192.168.1.1: bytes=32 time=5ms TTL=64
Ответ от 192.168.1.1: bytes=32 time=5ms TTL=64
Статистика проверки связи для 192.168.1.1: пакеты: отправлено = 4, получено = 4, потеряно = 0 (0 % потерь), приблизительное время кругового пути в миллисекундах: минимум = 4 мс, максимум = 5 мс, среднее = 4 мс
Если проверка связи пройдена успешно и вы видите результаты, похожие на представленные выше, но при этом ваш компьютер не подключается к Интернету, возможно, проблема связана с модемом или поставщиком услуг Интернета.
Если вам по-прежнему не удается подключиться к сети, возможно, это связано с сетевым адаптером.
-
Воспользуйтесь средством устранения неполадок сетевого адаптера, чтобы автоматически найти и устранить проблемы. Это средство отключает и затем повторно включает сетевой адаптер, а также применяет другие распространенные методы устранения неполадок.
Нажмите кнопку » Пуск» , начните вводить «Устранение неполадок», а затем выберите » Устранение неполадок» в списке. Выберите Просмотреть все > Сетевой адаптер.
-
Обновите драйвер сетевого адаптера. Причиной проблем с подключением может стать устаревший или несовместимый драйвер сетевого адаптера. Проверьте, доступен ли обновленный драйвер.
-
Нажмите кнопку » Пуск», начните диспетчер устройств и выберите ее в списке.
-
В диспетчере устройств выберите пункт Сетевые адаптеры, щелкните правой кнопкой мыши нужный адаптер и выберите пункт Свойства.
-
Перейдите на вкладку Драйвер и выберите команду Обновить..
-
Выберите пункт Автоматический поиск обновленных драйверов.
-
Если Windows не удается найти новый драйвер для вашего сетевого адаптера, посетите веб-сайт изготовителя компьютера и скачайте оттуда последнюю версию драйвера сетевого адаптера. Если компьютер не подключается к Интернету, скачайте драйвер на другом компьютере и сохраните его на USB-устройстве флэш-памяти, а затем установите на своем компьютере. Вам нужно знать изготовителя компьютера и название или номер модели.
Вот что можно проверить на маршрутизаторе, если проблемы с подключением возникли у вас дома.
-
Если вы не видите имени сети, войдите на маршрутизатор и убедитесь, что для него включена трансляция имени сети.
-
Подключите компьютер к маршрутизатору с помощью Ethernet-кабеля.
-
Откройте веб-браузер и введите IP-адрес беспроводного маршрутизатора. (Например, 192.168.1.1 или 172.16.0.0; IP-адрес, который используется маршрутизатором по умолчанию, можно найти в документации к маршрутизатору.)
-
Войдите, указав имя пользователя и пароль, и убедитесь, что параметр Включить вещание SSID, Беспроводное вещание SSID или подобный параметр включен. Этот параметр обычно настраивается на странице параметров беспроводной сети.
-
-
Проверьте, использует ли ваша сеть Wi‑Fi фильтрацию MAC-адресов в целях безопасности. Если фильтрация используется, для подключения к сети вам потребуется добавить MAC-адрес компьютера в список доступа на маршрутизаторе.
-
Нажмите кнопку Пуск . Начните вводить командную строку и щелкните правой кнопкой мыши командную строку в списке. Выберите «Запуск от имени администратора«, а затем — » Да».
-
В командной строке введите ipconfig /all.
Запишите адрес, который отображается рядом с физическим адресом для адаптера беспроводной сети. Этот адрес нужно добавить в список доступа на маршрутизаторе.
Добавление MAC-адреса в список доступа на маршрутизаторе
-
Откройте веб-браузер и введите IP-адрес беспроводного маршрутизатора. (Например, 192.168.1.1 или 172.16.0.0; IP-адрес, который используется маршрутизатором по умолчанию, можно найти в документации к маршрутизатору.)
-
Войдите с помощью имени пользователя и пароля, а затем найдите параметр, который указывает фильтр MAC-адресов или что-то похожее.
-
Добавьте записанный ранее MAC-адрес компьютера в список доступа на маршрутизаторе и сохраните изменения.
Снова попробуйте подключить компьютер к сети Wi‑Fi.
-
-
Убедитесь, что функция Wi-Fi включена.
-
На ноутбуке откройте Windows Mobility Center, нажатием кнопки »
«, а затем выберите панель управления> Mobile> Windows Mobility Center.
-
Проверьте раздел Беспроводная сеть. Если параметр Wi-Fi включен, вы увидите кнопку Отключить беспроводную сеть.
-
-
Убедитесь, что физический переключатель сети Wi‑Fi на ноутбуке находится в положении «включен». (Обычно на это указывает световой индикатор.)
-
Убедитесь, что на компьютере не активирован режим «в самолете».
-
По возможности переместите маршрутизатор ближе к точке доступа.
-
Если имя сети не отображается, возможно, для маршрутизатора или точки доступа не включена трансляция имени сети. В этом случае вам потребуется подключиться к сети вручную.
-
Откройте «Управление беспроводными сетями», нажатием кнопки »
«, а затем выберите панель управления. В поле поиска введите беспроводную сеть, а затем выберите «Управление беспроводными сетями».
-
Нажмите кнопку Добавить, а затем выберите Создать профиль сети вручную.
-
Введите информацию о сети.
-
Чтобы Windows автоматически подключалась к этой сети при ее обнаружении, установите флажок Запускать это подключение автоматически.
-
Установите флажок Подключаться, даже если сеть не производит широковещательную передачу, нажмите кнопку Далее, а затем — Закрыть.
-
-
Сеть будет добавлена в список сетей и станет доступной для подключения, когда ваш компьютер будет в радиусе ее действия. Вот как подключиться к этой сети:
-
Откройте окно подключения к сети, щелкнув значок сети в области уведомлений.
-
Выберите Сеть без имени, нажмите кнопку Подключиться, а затем введите сведения о сети. Сеть будет добавлена в список сетей и станет доступной для подключения, когда ваш компьютер будет в радиусе ее действия.
-
Позвольте Windows помочь вам устранить проблему. Прежде всего, запустите средство устранения сетевых неполадок, чтобы с его помощью найти и устранить проблему.
Запустите средство устранения сетевых неполадок, щелкнув правой кнопкой мыши значок сети в области уведомлений и выбрав пункт Устранение неполадок.
Средство устранения сетевых неполадок (указанное выше) может помочь вам диагностировать и устранить распространенные проблемы с подключением. После этого попробуйте выполнить приведенные ниже сетевые команды, поскольку сочетание этих двух методов может помочь вам подключиться к сети.
Если проблема сохраняется после запуска средства устранения сетевых неполадок, попробуйте:
-
Сбросьте стек TCP/IP.
-
Отпустите IP-адрес.
-
Обновите IP-адрес.
-
Очистка и сброс кэша сопоставителя DNS-клиента.
Вот как выполнять сетевые команды в окне командной строки:
-
Нажмите кнопку « Пуск »
. Введите в поле поиска cmd, в списке результатов щелкните правой кнопкой мыши cmd и выберите пункт Запуск от имени администратора, а затем нажмите кнопку Да.
-
В командной строке выполните следующие команды в указанном порядке, а затем проверьте, устранена ли проблема с подключением.
-
Введите netsh winsock reset и нажмите клавишу ВВОД.
-
Введите netsh int ip reset и нажмите клавишу ВВОД.
-
Введите ipconfig /release и нажмите клавишу ВВОД.
-
Введите ipconfig /renew и нажмите клавишу ВВОД.
-
Введите ipconfig /flushdns и нажмите клавишу ВВОД.
-
Это поможет установить новое соединение с поставщиком услуг Интернета. При этом все подключения к вашей сети Wi‑Fi будут временно разорваны.
Инструкции по перезагрузке модема и маршрутизатора могут отличаться, но основные действия таковы:
-
Отсоедините кабель питания маршрутизатора от источника питания.
-
Отсоедините кабель питания модема от источника питания.
В некоторых модемах есть резервный аккумулятор. Если после отключения модема его индикаторы не гаснут, извлеките аккумулятор.
-
Подождите не менее 30 секунд.
Если вы вынимали из модема аккумулятор, верните его на место.
-
Подключите модем к источнику питания. Индикаторы модема замигают. Подождите, пока они перестанут мигать.
-
Подключите маршрутизатор к источнику питания.
Подождите несколько минут, пока модем и маршрутизатор полностью включатся. Как правило, готовность этих устройств можно проверить по индикаторам состояния.
-
На компьютере попробуйте установить подключение повторно.
Убедитесь, что у вас нет проблем с кабельным модемом или поставщиком услуг Интернета. Если они есть, обратитесь к своему поставщику услуг Интернета.
-
Нажмите кнопку « Пуск»
. Введите cmd в поле поиска, щелкните правой кнопкой мыши cmd в списке, выберите «Запуск от имени администратора» и выберите «Да».
-
В командной строке введите ipconfig.
Найдите IP-адрес, указанный рядом со шлюзом по умолчанию. Запишите этот адрес, если это необходимо (например, 192.168.1.1).
-
В командной строке введите ping <основной шлюз> и нажмите клавишу ВВОД. Например, введите ping 192.168.1.1 и нажмите клавишу ВВОД.
Результат должен выглядеть примерно так:
Ответ от 192.168.1.1: bytes=32 time=5ms TTL=64
Ответ от 192.168.1.1: bytes=32 time=5ms TTL=64
Ответ от 192.168.1.1: bytes=32 time=5ms TTL=64
Ответ от 192.168.1.1: bytes=32 time=5ms TTL=64
Статистика проверки связи для 192.168.1.1: пакеты: отправлено = 4, получено = 4, потеряно = 0 (0 % потерь), приблизительное время кругового пути в миллисекундах: минимум = 4 мс, максимум = 5 мс, среднее = 4 мс
Если проверка связи пройдена успешно и вы видите результаты, похожие на представленные выше, но при этом ваш компьютер не подключается к Интернету, возможно, проблема связана с модемом или поставщиком услуг Интернета.
Если вам по-прежнему не удается подключиться к сети, возможно, это связано с сетевым адаптером.
-
Воспользуйтесь средством устранения неполадок сетевого адаптера, чтобы автоматически найти и устранить проблемы. Это средство отключает и затем повторно включает сетевой адаптер, а также применяет другие распространенные методы устранения неполадок.
Откройте средство устранения неполадок сетевого адаптера, нажатием кнопки «Пуск
а затем выберите панель управления. В поле поиска введите средство устранения неполадок, а затем выберите Устранение неполадок > Просмотреть все > Сетевой адаптер.
-
Обновите драйвер сетевого адаптера. Причиной проблем с подключением может стать устаревший или несовместимый драйвер сетевого адаптера. Проверьте, доступен ли обновленный драйвер.
-
Откройте диспетчер устройств, нажатием кнопки «Пуск»
, панель управления, системой и безопасностью, а затем в разделе «Система» выберите диспетчер устройств
. Если требуется ввести пароль администратора или подтвердить действие, введите пароль или предоставьте подтверждение.
-
В диспетчере устройств выберите пункт Сетевые адаптеры, щелкните правой кнопкой мыши нужный адаптер и выберите пункт Свойства.
-
Перейдите на вкладку Драйвер и выберите команду Обновить..
-
Выберите пункт Автоматический поиск обновленных драйверов.
-
Если Windows не удается найти новый драйвер для вашего сетевого адаптера, посетите веб-сайт изготовителя компьютера и скачайте оттуда последнюю версию драйвера сетевого адаптера. Если компьютер не подключается к Интернету, скачайте драйвер на другом компьютере и сохраните его на USB-устройстве флэш-памяти, а затем установите на своем компьютере. Вам нужно знать изготовителя компьютера и название или номер модели.
Вот что можно проверить на маршрутизаторе, если проблемы с подключением возникли у вас дома.
-
Если вы не видите имени сети, войдите на маршрутизатор и убедитесь, что для него включена трансляция имени сети.
-
Подключите компьютер к маршрутизатору с помощью Ethernet-кабеля.
-
Откройте веб-браузер и введите IP-адрес беспроводного маршрутизатора. (Например, 192.168.1.1 или 172.16.0.0; IP-адрес, который используется маршрутизатором по умолчанию, можно найти в документации к маршрутизатору.)
-
Войдите, указав имя пользователя и пароль, и убедитесь, что параметр Включить вещание SSID, Беспроводное вещание SSID или подобный параметр включен. Этот параметр обычно настраивается на странице параметров беспроводной сети.
-
-
Проверьте, использует ли ваша сеть Wi‑Fi фильтрацию MAC-адресов в целях безопасности. Если фильтрация используется, для подключения к сети вам потребуется добавить MAC-адрес компьютера в список доступа на маршрутизаторе.
-
Нажмите кнопку »
«. Введите cmd в поле поиска и щелкните его правой кнопкой мыши в списке. Выберите «Запуск от имени администратора«, а затем — «Да».
-
В командной строке введите ipconfig /all.
Запишите адрес, который отображается рядом с физическим адресом для адаптера беспроводной сети. Этот адрес нужно добавить в список доступа на маршрутизаторе.
Добавление MAC-адреса в список доступа на маршрутизаторе
-
Откройте веб-браузер и введите IP-адрес беспроводного маршрутизатора. (Например, 192.168.1.1 или 172.16.0.0; IP-адрес, который используется маршрутизатором по умолчанию, можно найти в документации к маршрутизатору.)
-
Войдите с помощью имени пользователя и пароля, а затем найдите параметр, который указывает фильтр MAC-адресов или что-то похожее.
-
Добавьте записанный ранее MAC-адрес компьютера в список доступа на маршрутизаторе и сохраните изменения.
Снова попробуйте подключить компьютер к сети Wi‑Fi.
-
Содержание
- Устранение проблемы с подключением к Wi-Fi
- Способ 1: Проверка и включение Wi-Fi адаптера
- Способ 2: Установка драйверов и сброс подключения
- Вопросы и ответы
Огромное количество людей уже не представляют повседневную жизнь без интернета. Но для того чтобы его использовать, сперва необходимо подключиться ко «всемирной паутине». Именно на этом этапе у некоторых пользователей периодически возникают трудности. В данной статье мы расскажем о том, что делать, если ваше устройство под управлением Windows 10 не подключается к сети Wi-Fi.
Сегодня мы расскажем о двух основных способах, которые помогут вам решить проблему подключения к беспроводной сети. На самом деле подобных методов существует намного больше, но чаще всего они носят индивидуальный характер и подойдут далеко не всем пользователям. Теперь давайте разберем детально оба упомянутых способа.
Способ 1: Проверка и включение Wi-Fi адаптера
В любой непонятной ситуации с беспроводной сетью сперва необходимо убедиться в том, что адаптер корректно распознается системой и включен доступ к самому «железу». Звучит банально, но многие пользователя забывают об этом, и ищут проблему сразу слишком глубоко.
- Откройте «Параметры» Windows 10 с помощью комбинации клавиш «Win+I» либо же любым другим известным методом.
- Далее перейдите в раздел «Сеть и Интернет».
- Теперь вам необходимо в левой части открывшегося окна найти строку с названием «Wi-Fi». По умолчанию она вторая сверху. Если она присутствует в списке, то зайдите в данный раздел и убедитесь, что переключатель беспроводной сети установлен в положение «Вкл».
- В случае если раздела «Wi-Fi» в списке не оказалось, следует открыть «Панель управления». Для этого можно воспользоваться комбинацией клавиш «Win+R», ввести в открывшееся окошко команду
control, а затем нажать «Enter».
О том, как можно еще открыть «Панель управления», вы можете узнать из специальной статьи.
Подробнее: 6 способов запуска «Панели управления»
- Появится новое окно. Для удобства можете переключить режим отображения элементов на «Крупные значки». Делается это в верхней правом углу.
- Теперь нужно найти в перечне иконку с названием «Центр управления сетями и общим доступом». Зайдите в данный раздел.
- В левой части следующего окна кликните ЛКМ по строчке «Изменение параметров адаптера».
- На следующем этапе вы увидите перечень всех адаптеров, которые подключены к компьютеру. Обратите внимание, что здесь отображаются также дополнительные устройства, которые были установлены в систему вместе с виртуальной машиной либо же VPN. Среди всех адаптеров нужно найти тот, который называется «Беспроводная сеть» либо содержит в описании слова «Wireless» или «WLAN». Теоретически, иконка нужного оборудования будет серого цвета. Это значит, что оно выключено. Для того чтобы задействовать «железо», необходимо нажать на его названии ПКМ и выбрать из контекстного меню строку «Включить».
После выполнения описанных действий попробуйте вновь запустить поиск доступных сетей и подключиться к нужной. Если же вы не нашли искомый адаптер в списке, тогда стоит попробовать второй метод, о котором мы расскажем далее.
Способ 2: Установка драйверов и сброс подключения
Если система не может корректно определить беспроводной адаптер или в его работе наблюдаются сбои, тогда стоит обновить драйвера для устройства. Безусловно, Windows 10 весьма самостоятельная операционная система, и зачастую инсталлирует нужное ПО сама. Но бывают ситуации, когда оборудованию для стабильной работы нужен софт, выпущенный самими разработчиками. Для этого мы рекомендуем проделать следующее:
- Нажмите на кнопку «Пуск» ПКМ и выберите из контекстного меню пункт «Диспетчер устройств».
- После этого в древовидном списке устройств откройте вкладку «Сетевые адаптеры». По умолчанию нужное оборудование будет располагаться именно тут. Но если система не распознала устройство вовсе, тогда оно может находиться в разделе «Неопознанные устройства» и сопровождаться вопросительным/восклицательным знаком рядом с названием.
- Ваша задача состоит в том, чтобы убедиться, что адаптер (пускай даже неопознанный) присутствует в списке оборудования. В противном случае возникает вероятность физической неисправности устройства или порта, к которому оно подключено. А это значит, что придется сдавать «железо» в ремонт. Но вернемся к драйверам.
- Следующим шагом будет определение модели адаптера, для которого требуется найти ПО. С внешними устройствами все просто – достаточно взглянуть на корпус, где и будет указана модель с изготовителем. Если же вам нужно найти софт для адаптера, который встроен в ноутбук, тогда следует определить модель самого ноутбука. О том, как это сделать, вы можете узнать из специальной статьи. В ней мы рассматривали данный вопрос на примере лэптопа ASUS.
Подробнее: Выясняем название модели ноутбука ASUS
- Выяснив всю необходимую информацию, следует приступить непосредственно к загрузке и установке ПО. Сделать это можно не только с помощью официальных сайтов, но и специализированных сервисов или программ. Обо всех таких методах мы упоминали ранее в отдельной статье.
Подробнее: Скачивание и установка драйвера для Wi-Fi адаптера
- После того как драйвер адаптера будет установлен, не забудьте перезагрузить систему для того, чтобы все изменения конфигурации вступили в силу.

Перезагрузив компьютер, попробуйте подключиться к Wi-Fi вновь. В большинстве случаев описанные действия решают возникшие ранее проблемы. Если же вы пытаетесь подключиться к сети, данные о которой сохранены, тогда рекомендуем активировать функцию «Забыть». Она позволит обновить конфигурацию подключения, которая могла попросту измениться. Сделать это очень просто:
- Откройте «Параметры» системы и перейдите в раздел «Сеть и Интернет».
- Теперь выберите слева пункт «Wi-Fi» и нажмите на строку «Управление известными сетями» немного правее.
- Затем в перечне сохраненных сетей нажмите ЛКМ на названии той, которую необходимо забыть. В результате вы увидите ниже кнопку, которая так и называется. Нажимайте на нее.
После этого запустите повторно поиск сетей и подключитесь к необходимой заново. В итоге все должно получиться.
Надеемся, проделав описанные действия, вы избавитесь от разных ошибок и проблем с Wi-Fi. Если же после всех манипуляций вам не удалось добиться положительного результата, тогда стоит попробовать более радикальные методы. Мы рассказали о них в отдельной статье.
Подробнее: Исправление проблемы с отсутствием интернета в Windows 10
Еще статьи по данной теме:
Помогла ли Вам статья?
На чтение 5 мин Просмотров 18.1к. Опубликовано 20.08.2019
Некоторые пользователи Windows 10 сталкиваются с проблемой отсутствия сигнала беспроводного подключения Wi-Fi. Причин и способов решения данной проблемы может быть очень много. Разобраться в них и устранить неисправность поможет эта статья.
Содержание
- Полностью выключенная сеть
- Слетели настройки BIOS
- Проверка подключённых устройств через диспетчер устройств
- Проблемы в раздатчике беспроводной связи (внешнем модеме)
- Проблема в устаревших драйверах
- Проблемы с сетевым обнаружением устройств
Полностью выключенная сеть
Особенно часто эта проблема встречается на ноутбуках. Во многих моделях имеется специальный индикатор Wi-Fi, который расположен рядом с индикатором заряда батареи. Если он не горит или мигает красным, есть вероятность того, что сеть отключена.
Чтобы быстро включить беспроводную сеть, понадобится выполнить следующие пошаговые действия:
- Нажать сочетание клавиш Fn и F Появится функциональное меню, где можно выбрать включение сети.
- Перейти с помощью сочетания клавиш Win и I в параметры системы Windows.
- Выбрать вкладку под названием «Сеть и Интернет».
- В этой вкладке нужно выбрать функциональный раздел «Wi-Fi» и удостовериться в том, что беспроводное подключение включено, или при необходимости передвинуть ползунок в положение «Вкл.».
Слетели настройки BIOS
Сочетание клавиш для входа в систему BIOS у каждой модели компьютера разное, но чаще всего в ОС Windows 10 используется клавиша F2. Вход в BIOS нужно осуществлять непосредственно перед загрузкой устройства.
Как только вход в BIOS будет осуществлён, во вкладке Configuration нужно будет найти функциональный раздел под названием WLAN или Wireless LAN. Именно эта строка и отвечает за беспроводную связь. Удостоверьтесь в том, что в ней стоит значение Enabled (или выберите его в случае обнаружение противоположного значения Disabled).
Проверка подключённых устройств через диспетчер устройств
Причина того, что Windows 10 не подключается к Wi-Fi, может заключаться в неисправности самого устройства передачи беспроводной связи. Чтобы убедиться в этом, нужно зайти в диспетчер устройств:
- Нажмите сочетание клавиш Win и X, после чего откроется меню системы.
- В функциональном окне «Диспетчера устройств» найдите раздел «Сетевые адаптеры», где расположен полный список устройств, подключенных к компьютеру в данный момент.
Эту же проверку можно осуществить и с помощью окна «Свойства адаптера». Для этого нужно:
- Щёлкнуть на значок беспроводной сети правой кнопкой мыши и выбрать пункт «Свойства».
- В появившемся окошке можно увидеть подробную информацию о модели беспроводного адаптера, разработчике, описании и версии актуального драйвера.
- Здесь же нужно найти протокол Интернета версии 4 TCPIPv4 и кликнуть на «Свойства». В открывшемся окошке проставить галочку напротив пунктов «Получить IP-адрес автоматически» и «Получить адрес DNS-сервера автоматически». Сохранить изменения, нажав OK, после чего перепроверить наличие беспроводной сети.
Если такой информации нет или беспроводное подключение отсутствует, воспользуйтесь следующими шагами:
- Попробуйте обновить драйвер устройства Wi-Fi. Это можно сделать из окна «Диспетчер устройств», для чего кликните на устройство правой клавишей мыши и выберите пункт «Обновить драйверы».
- Попробуйте полностью отключить данный модуль. Это можно сделать из окна «Диспетчер устройств», для чего кликните правой кнопкой мыши и выберите пункт «Отключить».
После данных манипуляций рекомендуется перезагрузить компьютер. Иногда помогает несколько совершенных подряд перезагрузок.
Проблемы в раздатчике беспроводной связи (внешнем модеме)
Большинству потребителей устанавливают такие модули, чтобы обеспечивать скорость передачи данных намного больше, чем она есть сейчас. С новыми модемами проблем практически не возникает, а вот старые модели дают многочисленные сбои соединения.
Можно попробовать нажать на кнопку «Включения/Выключения» модема. Эта манипуляция полностью его перезагрузит и сбросит соединение. Также можно обратить внимание на состояние цветовых индикаторов – лампочка индикатора Wi-Fi должна гореть зелёным цветом. Если данный индикатор не горит или горит красным цветом, то имеется однозначная проблема в самом модуле модема.
Проблема в устаревших драйверах
Данная проблема встречается очень часто. Драйвера выпускаются практически каждый месяц, и система компьютера с постоянным соединением к сети Интернет всегда находится в поиске актуальных драйверов.
Манипуляции с обновлением драйвера через «Диспетчер устройств» далеко не всегда помогают. В этом случае нужно прибегнуть к поисковым системам, в запросе указав точную модель модема для скачивания специального программного софта. Скачивание необходимо осуществлять с официального сайта производителя роутера во избежание заражения устройства вирусами.
Оптимальный вариант – скачивание специальных программ (например, DriverPack Solution, Driver Booster, Snappy Driver Installer), которые не только определяют недостающие или устаревшие драйвера, но и автоматически скачивают и устанавливают их подходящую версию.
Проблемы с сетевым обнаружением устройств
Чтобы убедиться в наличии данной проблемы и решить ее, нужно:
- Зайти в «Параметры беспроводных сетей».
- Выбрать раздел «Дополнительные параметры общего доступа».
- В открывшейся вкладке нужно поставить галочку напротив пункта «Отключить общий доступ». Это даст возможность отключить общий доступ через сеть Интернет к папкам, файлам и другой информации на компьютере, а также позволит включить беспроводную сеть.
Смотрите видео, в котором рассматриваются все варианты устранения проблемы, когда Windows 10 не подключается к Wi-Fi:
Проблема в подключении Windows 10 к Wi-Fi может иметь ряд причин. Попробовать решить ее можно различными способами, перед этим проверив работоспособность самого модема. Если причину не получается найти и решить, следует обратиться за помощью к квалифицированным специалистам.
Проблемы с беспроводной сетью, существуют с самого начала её создания. Сегодня мы поговорим о достаточно популярном вопросе, когда Windows 10 не подключается к Wi-Fi. «Так почему не могу подключиться к вай-фай сети?» – Тут может быть две проблемы. Первая исходит из самого компьютера или ноутбука. Вторая может лежать на плечах вашего домашнего роутера.
Вообще если вы видите хоть какую-то проблему с вай-фаем, то в первую очередь рекомендую перезагрузить маршрутизатор. Для этого просто подойдите и нажмите на кнопку питания. Можно просто выдернуть роутер из розетки и вставить обратно. Если это не поможет – идём дальше.
ПРИМЕЧАНИЕ! Если не подключается автоматически, то просто выбираем подключения в правом нижнем углу правой кнопкой и далее выбираем соответствующую галочку.
Содержание
- Включение кнопкой
- Включить в системе
- Включение модуля на прямую
- Установка и проверка драйверов
- Задать вопрос автору статьи
Включение кнопкой
Почти на всех ноутбуках, есть специальная кнопка включения и выключения Wi-Fi модуля. Возможно, вы просто на неё нечаянно нажали. В таком случае, модуль выключится и перестанет отображаться в трее. Чтобы все вернуть на место, для начала найдите в строке клавиш «F» значок антенны с исходящими волнами. А после нажмите одновременно на Fn и эту клавишу. Также на некоторых моделях кнопка включения и отключения «вифи» может быть отдельно.
Включить в системе
- Заходим в «Параметры» и выбираем пункт как на картинке выше.
- Заходим в соответствующий раздел и смотрим включен ли модуль там.
- Потом там же переходим в «Управление известными сетями». Забываем домашнюю сеть и снова пытаемся к ней подключиться. Только внимательно вписывайте пароль. Я как-то провозился так минут 10, пока не вспомнил, что я поменял пароль на роутере.
Включение модуля на прямую
- Нажимаем одновременно клавиши R и .
- Прописываем команду «ncpa.cpl» и нажимаем «ОК».
- Теперь очень внимательно посмотрите на все подключения. По умолчанию, там должно быть локальное проводное подключение и одно по Wi-Fi. Второе имеет значок лесенки. Если оно горит серым цветом, то просто нажимаем по нему и включите.
- Если оно горит, то перейдите в «Свойства».
- Теперь в свойстве четвертого протокола IP установите автономное определение IP и DNS. Тогда ваш ноутбук будет ловить настройки от вашего роутера. Можете также попробовать поставить ДНС вручную: 8.8.8.8 и 8.8.4.4 – иногда это тоже помогает.
- Если устройства нет, то скорее всего не установлены драйвера.
Установка и проверка драйверов
Для проверки давайте зайдём в «Диспетчер устройств». Это делается также легко – просто нажимаем +R и вписываем команду «devmgmt.msc». Заходим в раздел «Сетевые адаптеры». По идее тут должно быть два устройства: сетевая карта для локального подключения и Wi-Fi модуль. Он может иметь дополнительные надписи типа: Wi-Fi, Wireless, 802.11. Если на нём вы увидите значок стрелочки, то выбираем правой кнопкой и нажмите «Задействовать».
Если WiFi модуля на ноутбуке нет, то значит драйвера не установлены вовсе. Передатчик будет висеть в разделе «Другие устройства». Для установки «Дров», вы можете подключиться к роутеру по проводу, нажать правой кнопкой и выбрать «Обновить драйверы». Сетевой провод обычно находится в коробке из-под роутера. Просто вставьте второй конец в свободный LAN порт.
Если дрова есть, но нет подключения к вайфай, то нужно их установить заново. Иногда некоторые программы ломают ПО для железа. Скачивать драйвера стоит с официального сайта. Просто вписываете полное название модели ноутбука в поисковик и дальше переходите на страницу. Также вы можете просто зайти на официальный сайт, производителя и найти свою модель вручную, в разделе поддержки.
ПРИМЕЧАНИЕ! Можете попробовать обновить драйвера в Виндовс. Но не всегда система скачивает последнюю версию «дров». Система может вывести сообщение, что ПО не нуждается в обновлении – не верьте этому. Обычно это означает, что на серверах Microsoft, просто ничего не нашлось.
Полный «ПАК» ПО качать не нужно, достаточно скачать софт для беспроводного модуля. После этого устанавливаем новый драйвера и перезагружаем ноутбук.
Уже где-то на протяжении недели, к статьям по настройке точки доступа в Windows 10 народ оставляет очень много комментариев по проблеме, когда устройства не подключаются к запущенной на ноутбуке точке доступа. Идет просто бесконечное получение IP-адреса, аутентификация, или ошибка, что невозможно подключится к этой Wi-Fi сети. Такая проблема, это конечно же не новость, но насколько я понял, после последнего обновления Windows 10, очень много пользователей столкнулись с этой ошибкой. Многие пишут, что до обновления все работало отлично.
Что интересно, проблема с подключением устройств появляется как при раздаче Wi-Fi через командную строку, так и через «Мобильный хот-спот», который появился в Windows 10 после установки большого обновления.
В любом случае, если у вас Windows 10, вы раздали интернет по Wi-Fi с ноутбука, и устройства не подключаются к точке доступа (невозможно подключится, или получение IP-адреса), то вы зашли по адресу. Сейчас мы попытаемся выяснить, в чем может быть проблема. В комментариях к другим статьям, уже оставили несколько советов, которые я так же добавлю в эту статью. Сам я с этой проблемой не сталкивался. Сейчас сидел, пробовал разные варианты с запуском мобильной точки доступа, но устройства у меня подключались без проблем. Ошибки я не увидел. Пробовал на двух разных компьютерах с последней версией Windows 10. Wi-Fi адаптеры разные.
Решение проблем с подключением к Wi-Fi, который раздает ноутбук
И так, если вы запустили точку доступа на своем ноутбуке (Windows 10), и при попытке подключить к ней телефон, планшет, другой ноутбук, видите ошибку «Получение IP-адреса…», «аутентификация», «Невозможно подключится к сети» и т. д., то попробуйте выполнить следующие рекомендации.
1
Да, знаю что вряд ли, но антивирус, если он есть, лучше отключить. Будет достаточно отключения встроенного в антивирус брандмауэра. Так же можно отключить брандмауэр встроенный в Windows 10. Посмотрите и подумайте, может у вас есть еще какие-то программы, которые могли бы блокировать подключение устройств.
2
Убедитесь, что вы открыли общий доступ к интернету, в свойствах вашего подключения к интернету. Это очень важный момент, о котором я подробно писал в статьях по настройке точки доступа. О проблемах, с которыми можно столкнутся при открытии общего доступа, я писал здесь.
Если общий доступ к интернету не открыт, то в свойствах запущенного подключения, будет «IPv4-подключение» – «Без доступа к сети», или «Без доступа к интернету».
Так что обязательно проверьте настройки общего доступа, и убедитесь, что возле подключения, через которое вы получаете интернет, написано «Общедоступно».
3
Проверьте настройки IP для «Подключение по локальной сети*». Нажмите правой кнопкой мыши на подключение, которое появилось после запуска точки доступа (оно со звездочкой и цифрой), и выдерите «Свойства». Затем, выделите «IP версии 4 (TCP/IPv4)», и нажмите на кнопку «Свойства». Если там уже заданы какие-то IP, и устройства к запущенной Wi-Fi сети не подключаются, то выставьте автоматическое получение IP и DNS. Перезагрузите ноутбук, запустите сеть, проверьте настройки общего доступа, и пробуйте подключится.
Или наоборот, если там будет автоматическое получение адресов, а проблема с подключением наблюдается, то попробуйте прописать адреса вручную. Как на скриншоте ниже. DNS можете попробовать не прописывать. Главное IP-адрес и Маска подсети.
4
Попробуйте удалить ваше подключение к интернету (если у вас PPPoE, высокоскоростное), и создать его заново. Затем, в свойствах этого подключения заново открыть общий доступ к интернету для запущенного подключения. Никакие адреса вручную прописывать не нужно.
5
Проверьте, запущены ли у вас службы: «Служба автонастройки WLAN», «Маршрутизация» и «Общий доступ к подключению к Интернет (ICS)». По умолчанию, эти службы запускаются автоматически. Но, может быть такое, что по какой-то причине они остановлены. Проверить их можно в «Панель управления» — «Администрирование» — «Службы».
6
Сброс параметров протокола TCP/IP и DNS. Честно, не знаю поможет ли это, но думаю, что в крайнем случае попробовать можно. Запустите командную строку от имени администратора (нажав правой кнопкой мыши на меню пуск). Выполните по очереди две команды:
netsh winsock reset
netsh int ip reset c:resetlog.txt
После этого перезагрузите компьютер, и запустите раздачу Wi-Fi сети заново, откройте общий доступ.
Обновление:
Заметил, что в некоторых случаях помогает сброс сети. Как его сделать, писал в статье: сброс настроек сети в Windows 10.
7
Глеб в комментариях к другой статье поделился своим решением. Он просто переустановил Windows 10. После чего, и Wi-Fi, и точка доступа отлично и стабильно работают через «Мобильный Хот-Спот». Если для вас переустановка Windows не сложная процедура, то почему бы не попробовать.
Статья будет обновляться.
Просьба. Если вы знаете какие-то другие решения, или смогли избавится от проблемы с подключением каким-то из описанных выше способов, то напишите об этом в комментариях. Информация будет полезна многим. Спасибо!
Компьютеры, ноутбуки и планшеты с Windows 10 более чем способны подключаться к Wi-Fi. Несмотря на это, пользователи по-прежнему удивительно испытывают сбои и ошибки, которые мешают Windows 10 правильно подключаться к сети или Интернету.
Причиной сетевых ошибок Windows 10
Когда Windows 10 не может подключиться к сети, причина обычно связана с конкретными драйверами устройств, которые конфликтуют с текущей версией операционной системы или оборудования. Эти драйверы устройств могут быть повреждены или устарели.
Другие причины проблем с подключением к сети Wi-Fi включают неверные настройки для приложений Windows 10 и перегруженные точки доступа в Интернет.
Как исправить ошибки сетевого подключения Windows 10
1. Убедитесь, что это действительно проблема в Windows 10. Если вы не можете подключить компьютер или планшет с Windows 10 к беспроводной сети, проверьте, можно ли подключить любое другое устройство к той же сети.
Если Интернет работает не на всех ваших устройствах, проблема с подключением, скорее всего, связана с вашим интернет-провайдером, а не с Windows 10.
2. Перезагрузите модем и роутер. Выполнение перезагрузки обычно устраняет большинство проблем с сетевым подключением. Отключите модем и маршрутизатор от электрической розетки, подождите минуту, подключите модем, подождите минуту, а затем подключите маршрутизатор.
3. Убедитесь, что Wi-Fi включен. Устройство Windows 10 не будет подключаться к сети, если Wi-Fi отключен. Вы можете проверить, включен ли Wi-Fi, открыв Центр поддержки Windows 10 и щелкнув плитку Wi-Fi.
Заметка: чтобы попасть в Центр поддержки, щелкните значок «Уведомления» в правом нижнем углу экрана. Если ваше устройство с Windows 10 имеет сенсорный экран, вы можете открыть Центр поддержки, проведя пальцем по правой стороне экрана.
4. Включите режим самолета F. Режим полета отключает Wi-Fi и Bluetooth при включении. Чтобы отключить его, нажмите на его плитку в Центре действий.
5. Переместитесь в ту же комнату, где находится ваш роутер. Стены часто блокируют сигналы Wi-Fi и затрудняют или даже делают невозможным подключение Windows 10 к сети.
Подключитесь к сети Wi-Fi, а затем отойдите от маршрутизатора, одновременно проверив значок уровня сигнала Wi-Fi на панели задач. Это поможет вам найти лучшие и худшие места для подключения к Wi-Fi в вашем пространстве.
Заметка: если вы живете в большой квартире или доме, хорошей идеей будет повысить сигнал Wi-Fi, чтобы охватить все пространство.
6. Вручную подключиться к сети. Если ваше устройство Windows 10 не подключается к сети автоматически, вы можете сделать это вручную. Откройте меню «Пуск» и выберите «Настройки» > «Сеть и Интернет» > «Wi-Fi» > «Показать доступные сети», а затем выберите свою из списка доступных подключений. Затем нажмите «Подключиться».
7. Перезагрузите компьютер с Windows 10. Перезапуск устройства часто может решить большинство технических проблем, включая те, которые не позволяют подключиться к сети Wi-Fi.
8. Проверьте наличие обновлений Windows. Эти обновления могут исправить проблемы в дополнение к загрузке последних версий программного обеспечения и драйверов, необходимых для эффективной работы.
Внимание: для обновления Windows 10 вам необходим доступ в Интернет. Если вы не можете подключиться к своей сети Wi-Fi, рассмотрите возможность использования общедоступной точки доступа Wi-Fi без ограничений на загрузку, а также на работе или в доме друга.
Если вы решите использовать общедоступный Wi-Fi, обязательно примите соответствующие меры предосторожности перед подключением.
9. Запустите средство устранения неполадок сети. Все устройства Windows 10 имеют встроенные программы устранения неполадок, которые могут сканировать ваше устройство на наличие проблем, устранять их и предлагать потенциальные решения проблем, которые оно обнаруживает.
Чтобы запустить средство устранения неполадок, откройте меню «Пуск» Windows 10 и выберите «Настройки» > «Обновление и безопасность» > «Устранение неполадок» > «Подключения к Интернету» > «Запустить средство устранения неполадок».
10. Откройте Microsoft Edge. Если вы пытаетесь подключиться к общедоступной сети Wi-Fi, вам может потребоваться принять условия использования или сначала зарегистрировать свой адрес электронной почты и имя.
Если что-то подобное требуется, ваше устройство обычно автоматически открывает интернет-браузер и загружает нужную веб-страницу. Иногда это не происходит автоматически, поэтому вам нужно запустить Edge вручную.
11. Переехать в менее населенное место. Многие общественные точки доступа Wi-Fi, например, в фуд-кортах и Иаэропортах, ограничивают количество устройств, которые могут к нему подключаться. Если Windows 10 не подключится к одной из этих сетей, попробуйте переместиться в более тихую зону с меньшим количеством людей и повторите попытку.
12. Обновите драйвер сетевого адаптера. Ваш текущий драйвер сетевого адаптера может быть несовместим с вашим оборудованием или операционной системой, поэтому загрузка более новой версии может исправить проблемы с подключением.
Рекомендуется подключаться к Интернету при обновлении драйверов, чтобы вы могли получить последние версии. Также обязательно перезапустите устройство Windows 10 после установки драйвера.
Заметка: если вы не уверены, какой адаптер проверить, вы можете вручную обновить драйверы для каждого из них.
13. Откат к предыдущему драйверу. Если ваше устройство Windows 10 перестает подключаться к Интернету после выполнения обновления драйвера, вы можете отменить повреждение, откатившись к предыдущему. После отката к предыдущему драйверу перезагрузите устройство.
14. Временно отключите собственный брандмауэр Windows 10. Брандмауэр необходим для защиты устройства Windows 10, но известно, что эта технология вызывает конфликты при подключении к сети.
После отключения брандмауэра вы можете проверить свое интернет-соединение, открыв веб-браузер и посетив безопасный веб-сайт, такой как Kaknastroit.com. Если ничего не происходит, вы можете поэкспериментировать, отключив брандмауэры в настройках «Доменная сеть» и «Частная сеть». После завершения тестирования обязательно включите все брандмауэры.
Внимание: невероятно важно, чтобы брандмауэр был включен для защиты вашего устройства с Windows 10. Выключение брандмауэра не должно быть постоянным решением. Если брандмауэр мешает подключению к Интернету, вам может потребоваться выполнить обновление Windows.
15. Если вы используете стороннюю программу брандмауэра в дополнение к встроенному параметру Защитника Windows 10, вы сможете отключить ее в настройках этой программы. Многие сторонние пакеты антивирусного программного обеспечения включают защиту брандмауэром. Стоит отключить их один за другим, чтобы увидеть, влияют ли они на сетевые функции Windows 10.
16. Проверьте, если вы находитесь на дозированной связи. Если ваше устройство с Windows 10 имеет подключение к Интернету, но не может загружать мультимедиа или выполнять обновление Windows, возможно, вы подключены к сети с измерением.
Чтобы проверить, нажмите «Настройки» > «Сеть и Интернет» > «Wi-Fi» > название подключенной в данный момент сети и убедитесь, что переключатель «Установить как измеряемое соединение» выключен.
17. Забудьте свою сеть Wi-Fi и затем добавьте ее снова. Иногда может быть целесообразно удалить соединение Wi-Fi, которое вызывает проблемы, а затем повторно добавить его. После удаления сети перезагрузите компьютер с Windows 10 и попробуйте снова подключиться к сети. Вам понадобится ваше имя пользователя и пароль.
Заметка: проверьте, правильно ли вы вводите свой пароль Wi-Fi. Вы можете показать введенный пароль Wi-Fi, выполнив длинный щелчок по значку глаза в текстовом поле пароля.
18. Попробуйте использовать командную строку Windows 10. В поле поиска на панели задач Windows 10 введите Командная строка, затем Запуск от имени администратора и затем «Да». Попробуйте каждую из следующих командных запросов по одному, нажимая Enter и проверяя ваше интернет-соединение после каждого.
— netsh winsock reset;
— netsh int ip reset;
— ipconfig / release;
— ipconfig / renew;
— ipconfig / flushdns;
— reg delete HKCRCLSID {988248f3-a1ad-49bf-9170-676cbbc36ba3} / va / f, за которым следует netcfg -v -u dni_dne.
19. Выполните сброс сети Windows 10. Если ни одно из выше перечисленных решений не работает, сброс сети Windows 10 может решить проблемы с подключением. Откройте «Настройки» > «Сеть и Интернет», прокрутите вниз до нижней части окна и нажмите «Сброс сети». Вы получите предупреждение о том, что сброс сети Windows 10 удалит и переустановит все ваши сетевые адаптеры и восстановит значения по умолчанию для различных сетевых параметров. Когда вы будете готовы, нажмите «Сбросить сейчас». Сброс начнется, и ваше устройство Windows 10 должно перезагрузиться.
Главная » Уроки и статьи » Софт
В среднем, обычный пользователь сидит в интернете более 5 часов в сутки. А те, кому необходима сеть для работы — намного больше. Люди общаются через мировую паутину, развлекаются, зарабатывают деньги. Этим явлением уже никого не удивить. Но вот чем действительно можно удивить — отсутствием сети. Например, на ноутбуке с Windows 10 не работает Вай-Фай. В таком случае любой захочет быстро избавиться от проблемы. Как исправить проблему с Вай-Фай? В этом и помогут следующие пошаговые руководства.
Правильная настройка BIOS’а
БИОС — это программное обеспечение, необходимое для конфигурации компьютера перед его запуском. Для его включения перезагрузите ноутбук. Когда появится экран запуска с логотипом материнской платы, нажимайте клавишу F2. Это кнопка открытия BIOS на большинстве ноутбуков.
Обратите внимание, что горячая клавиша отличается на разных устройствах. На каждой «материнке» есть микросхема. От ее производителя зависит кнопка. Кроме F2 бывает DEL, F9 и другие, для детальной информации смотрите инструкцию, как войти в BIOS или CMOS настройки.
Если не работает Wi-Fi на «десятке», откройте меню конфигурации ноутбука, пролистайте страницы. Нужно найти вкладку с беспроводными модулями. Названия пунктов зависят от модели. Но найдите что-то похожее на следующее:
- WLAN (Wireless Lan) — Вай-Фай устройства;
- BT — Bluetooth.
На большинстве аппаратов, нужная вкладка называется «Configuration». Если ее нет, пролистайте каждую страницу, их немного.
Нужно, чтобы эти два пункта были включены. Для этого выставьте «Enabled» напротив каждого. БИОС иногда автоматически их отключает. Такое происходит из-за отсоединения модуля на материнской плате или сбоя программного обеспечения BIOS. После перезагрузки всей системы адаптер не включается. Еще одна частая причина — конфликты в операционке. На десятой версии ОС есть баг: после выхода из спящего режима сбиваются некоторые настройки ноутбука.
Если гаджет не новый, а купленный на площадке объявлений (б/у), то рекомендуется проверить БИОС. Возможно прошлые владельцы не осматривали его перед продажей. Также настройки могут сбиться на новых ноутах из-за заводского брака. Если пункт WLAN не включается, проверьте исправность адаптера беспроводной связи и подсоединено ли устройство. Не рекомендуется разбирать ноутбук самостоятельно. Но можно посмотреть, не отсоединены ли проводки.
Как исправить проблему с Вай-Фай: включение сети на Windows 10
Возможно не придется возиться с драйверами, сбросом сетевых настроек и прочим. Иногда пользователь по ошибке отключает Вай-Фай на ноутбуке. Чтобы включить его обратно, сделайте следующее:
- Нажмите сочетание клавиш «Win» + «I». Откроется окно с параметрами операционной системы.
- Выберите в списке пункт «Сеть и Интернет». Сбоку расположена навигация по параметрам. Выберите Вайфай.
- В самом верху под надписью «Беспроводная сеть» есть включение/отключение функции. Переключите ползунок в правое положение.
Эти настройки работают, когда ОС не оповещает пользователя об ошибке.
Проверка сети с мобильного устройства
Если после настроек БИОСа и включения функции Wi-Fi, подключение не стало доступным, проверьте исправность сети с телефона, планшета или другого ноутбука. Возможно проблема с маршрутизатором, настройками беспроводного подключения или неполадки у провайдера. Для этого просто соединитесь с Вай-Фай из другого устройства. Если гаджет подключается и загружает страницы — причина в конкретном аппарате.
Также стоит связаться с компанией, предоставляющей интернет-услуги и сообщить о неполадке. Если что-либо случилось с их стороны — диспетчер сообщит об этом.
Настройки Windows 10: сетевое обнаружение
Эти настройки определяют, может ли ноутбук находить другие устройства, использующие сеть, а также его видимость для иных аппаратов. Чтобы исправить проблему с Вай-Фай, включите опцию:
- Нажмите сочетание клавиш «Win» + «I», чтобы открыть параметры операционной системы.
- Выберите вкладку «Сеть и Интернет».
- Нажмите на пункт «Состояние», затем «Параметры общего доступа».
- В появившемся окне раскройте ветку «Гостевая или общедоступная (текущий профиль)».
- Включите сетевое обнаружение. На некоторых устройствах также нужно активировать параметр в ветке «Частная».
Как исправить проблему с Вай-Фай: сброс сетевых настроек
Если система показывает ошибку с текстом «Не удается подключиться к этой сети Wi-Fi», то попробуйте сбросить параметры беспроводного подключения. Возможно причина в конфликте опций:
- Зайдите в настройки операционной системы («Win» + «I»).
- Выберите вкладку с параметрами сети. Нажмите на пункт «Состояние».
- Используйте функцию «Сброс сетевых настроек» в самом низу окна.
Примечание: Часто проблемой является невнимательность пользователя. Стоит проверить выключен ли режим «в самолете». Для этого щелкните по иконке Вай-Фай в системном трее.
Сброс займет несколько минут. Возможно ноутбук после этого перезапустится. Поэтому сохраните все действия, чтобы окна неожиданно не закрылись. Также стоит записать пароль от Wi-Fi, чтобы ввести его повторно.
Отключение протокола IPv6
Если проблема в протоколе подключения, нужно его отключить. Пошаговое руководство:
- Откройте меню «Пуск». Введите в строке поиска «Панель управления». Запустите инструмент.
- Нажмите на пункт «Сеть и общий доступ».
- Выберите «Настройки параметров адаптера».
- Найдите Вай-Фай. Как правило, в названии нужного ярлыка есть «Wireless», «Wi-Fi» или «Беспроводная сеть». Щелкните по нему правой кнопкой мыши, зайдите в свойства.
- Снимите галочку рядом с «Протокол Интернета версии 6» или «IP версии 6». Подтвердите действия, нажав ОК.
После этого, перезагрузите ноутбук и подключитесь к Wi-Fi еще раз.
Включение автоматического подключения Вай-Фай на Windows 10
Многие привыкли, что операционная система автоматически соединяется с беспроводной сетью. Но иногда функция сбивается, нужно ее включить самостоятельно:
- Нажмите на иконку Wi-Fi в системном трее.
- Отключитесь от сети.
- Поставьте галочку напротив «Подключаться автоматически».
Ошибка «Проверка требований сети» Windows 10: решение
При подключении к новому Вайфаю часто появляется надпись «Проверка требований сети». Это нормально. Но иногда загрузка длится вечно, и соединиться с интернетом не получается. Существует два решения:
- перезагрузка ноутбука;
- переустановка драйверов для Вай-Фай на Windows 10.
Также стоит использовать способы выше. Например, сброс настроек.
Используйте внешний модем
Если ни один из способов не помогает исправить проблему в Вай-Фай, попробуйте подключить к ноутбуку внешний модем. Возможно проблема в адаптере. Такой метод поможет получить доступ к интернету на время, пока устройство не отремонтируется.
Для этого подключите гаджет через USB-разъем. Иногда придется установить дополнительные драйвера. Если производитель не положил диск в коробку, скачайте программное обеспечение с сайта разработчика.
Эти способы решают 90% неполадок с Вай-Фай сетью на ноутбуке. Но если на Windows 10 после всех действий нет интернета, обратитесь в сервисный центр. Вероятно поврежден адаптер.
Понравилось? Поделись с друзьями!
Дата: 23.05.2020
Автор/Переводчик: DM
Содержание:
- Не работает Интернет через Wi-Fi
- Как решить общие проблемы с сетью (Wi-Fi, LAN)
- Как перезагрузить Wi-Fi роутер
- Параметры сети, сохраненные на этом компьютере, не соответствуют требованиям этой сети
- Подключение ограничено, защищено или без доступа к Интернету
- Без доступа к Интернету по Wi-Fi
- Проверка Wi-Fi подключения к Интернету
Подключение к Интернету может отсутствовать даже при работающем Wi-Fi. И наоборот, могут возникнуть проблемы при подключении к Wi-Fi сети, поэтому Интернет не работает. Если ноутбук, телефон не видит вай фай или возникли проблемы с настройкой — ищите решение в этой статье.
Чтобы запустить «Средство устранения сетевых неполадок» в Windows 10 зайдите в меню «Пуск», откройте «Параметры» (значок шестеренки) > «Сеть и Интернет» > «Состояние» > и в разделе «Изменение сетевых параметров» откройте приложение.
Как решить общие проблемы с сетью (Wi-Fi, LAN)
Если не удается подключиться к Wi-Fi, убедитесь, что адаптер включен. Обычно на это указывает индикатор беспроводной сети на клавиатуре ноутбука или значок в «Панели задач». На большинстве ноутбуков, существует клавиша или сочетание клавиш для включения/выключения режима Wi-Fi. Вай фай может быть отключен и средствами самого Windows 10.
Если устройство, где отсутствует подключение находится далеко от Wi-Fi роутера, сократите это расстояние до минимума. Это исключит ошибки связанные с низким уровнем приема.
Стандартные решения сетевых проблем в Window 10 выглядят следующим образом:
- Запуск «Диагностики неполадок» (правая кнопка мыши на значке Wi-Fi)
- Включение/отключение режима «В самолете»
- Перезагрузка операционной системы
- Перезагрузка или сброс/настройка роутера
- Сброс параметров сетевого адаптера (включение и отключение, переустановка драйверов)
Компьютер может не видеть Wi-Fi если вещание SSID идентификатора сети отключено в настройках роутера. Чтобы проверить настройки вещания SSID (имени сети), необходимо зайти в admin-панель роутера, в соответствующий раздел параметров беспроводного доступа.
Как перезагрузить Wi-Fi роутер
Чтобы перезагрузить маршрутизатор без сброса настроек Интернета, нужно сделать следующее:
- Отсоединить кабель питания роутера от сети
- Подождать 15 секунд
- Подключить кабель питания
- Подождать пока индикаторы загорятся зеленым и перестанут моргать
- Подождать ещё 60 секунд
После этого можно попытаться снова подключиться к беспроводной сети. Если перезагрузка не помогла, потребуется настройка роутера.
Параметры сети, сохраненные на этом компьютере, не соответствуют требованиям этой сети
При подключении к Wi-Fi появляется крестик красного цвета? Решить проблему штатными средствами Windows 10 обычно не получается, т.к. подключение не активно.
Устройства при этом могут прекрасно работать в сети, но только без доступа к Интернету. Во время автоматического подключения к Wi-Fi, компьютер проверяет значения пароля, типа безопасности и типа шифрования соединения. При успешной проверке, все работает нормально.
Если в данных, сохраненных в системе (обычно это пароль от Wi-Fi), есть отличия от тех, что передает роутера, то и выскакивает сообщение «параметры сети, сохраненные на этом компьютере, не соответствуют требованиям этой сети». Ошибка возникает, если произошло изменение настроек роутера.
Обычно это касается типа безопасности и шифрования. Кроме того, может произойти и системный сбой.
Решение
Удалить старые параметры сети. Для этого нужно:
- Нажать на значке Wi-Fi
- Перейти по ссылке «Сетевые параметры»
- В «Управлении известными сетями» выбрать нужную и нажать «Забыть»
- Заново подключиться к Wi-Fi, введя пароль
Подключение ограничено, защищено или без доступа к Интернету
В работающем состоянии, при успешном подключении к Интернету, отображаются следующие индикаторы значков сети:
- «Подключено, защищено», если вы подключены к Wi-Fi роутеру и ваше соединение защищено паролем
- «Подключено» — если вы подключены к вай фаю, не защищенному паролем
- «Ограничено» или «Без доступа к Интернету», когда подключение к сети активно, но доступа к Интернету нет
Если появляется желтый треугольник на значке сети, это свидетельствует об отсутствии подключения к Интернету.
Возможные причины проблем с Интернетом:
- Проблемы с настройками (сбились настройки, неправильно настроено Интернет или вай фай подключение)
- Выход из строя роутера, точки доступа, модема или других сетевых устройств
- Обрыв или нарушение соединения кабелей подключения
- Проблемы на стороне Интернет провайдера
- Проблемы с оплатой Интернета и других услуг связи
Решение
Попробуйте включить и отключить режим «В самолёте». Обычно это помогает решить несерьёзные проблемы с Интернет-подключением в Windows 10.
Кроме обозначенных в начале статьи, есть несколько других способов исправления подключения к Интернету:
- Вытащить сетевой кабель из роутера или сетевой платы, подождать несколько секунд, после чего вставить его обратно. Начнется процесс получения нового сетевого IP-адреса, это поможет в восстановлении подключения к Интернету.
- Проверить настройки получения IP-адреса. Уточните правильные параметры у своего провайдера. Большинство провайдеров работают с технологией автоматического получения IP-адреса. В настройках подключения нужно выбрать «Получать IP-адрес автоматически». То же самое и с DNS-серверами. Все изменения обязательно нужно сохранить, нажав «OK».
- Сбросить и заново настроить подключение, согласно параметрам Интернет-провайдера. Для этого необходимо зайти в роутер по адресу http://192.168.1.1 или http://192.168.0.1 (в зависимости от производителя и модели), введя логин и пароль admin admin.
Без доступа к Интернету по Wi-Fi
Если Wi-Fi подключен, но Интернета нет, может потребоваться настройка роутера. Для этого нужны следующие параметры подключения от провайдера:
- IP-адрес;
- основной шлюз;
- маска подсети;
- первичный и вторичный DNS-сервер.
Эти данные нужно внести в настройки роутера (192.168.1.1 или 192.168.0.1, admin admin), после этого потребуется перезагрузить роутер и проверить наличие соединения с Интернетом.
Вывод: Если есть проблемы с подключением к Интернету, то нужно проверить техническое состояние своего компьютера, ноутбука, мобильного устройства и роутера (если он используется), а также качество интернет-соединения. В большинстве случаев это поможет добиться качественного соединения. Если самостоятельно решить проблему не получится, то нужно обратиться за помощью к провайдеру, на линию технической поддержки.
Если на значке с изображением компьютера в правом нижнем углу экрана находится красный крестик, то необходимо выполнить следующие действия:
- Проверить, вставлен ли кабель в компьютер и роутер достаточно плотно. Для этого нужно вытащить его из гнезда и вставить снова
- Позвонить провайдеру и поинтересоваться состоянием вашего подключения
Проверка Wi-Fi подключения к Интернету
Для проверки соединения с Интернетом в Windows 10, необходимо открыть «Командную строку» от имени Администратора. Для этого рядом с меню «Пуск» перейти в «Поиск», написать «Командная строка». Нажать на появившемся ярлыке правой кнопкой и «Запустить от имени Администратора».
Поочередно введите следующие команды. После каждой нужно нажать клавишу «Ввод» («Enter»)
netsh winsock reset
netsh int ip reset
ipconfig /release
ipconfig /renew
ipconfig /flushdns
Эти команды сбрасывают и обновляют сетевые параметры Windows 10. Это поможет, если произошел сбой в работе операционной системы.
Следующая команда отключает брандмауэр:
netsh advfirewall set allprofiles state off
Далее вводим команду ipconfig. Находим ip-адрес основного шлюза. Вводим ещё одну команду Ping <сюда ввести ip-адрес шлюза без кавычек>.
Скриншот:
Результат. Если нет потерь, а Интернет по-прежнему не работает, проблема в настройках роутера или на стороне провайдера.
Полезные ссылки по теме:
- Решение проблем с сетевым подключением в Windows 10 — https://support.microsoft.com/ru-ru/help/10741/windows-10-fix-network-connection-issues
- Почему не удаётся подключиться к Интернету в Windows — https://support.microsoft.com/ru-ru/help/17220/windows-10-why-cant-i-get-online
Get back online if the Windows 10 update broke the connection
by Ivan Jenic
Passionate about all elements related to Windows and combined with his innate curiosity, Ivan has delved deep into understanding this operating system, with a specialization in drivers and… read more
Updated on December 29, 2022
Reviewed by
Alex Serban
After moving away from the corporate work-style, Alex has found rewards in a lifestyle of constant analysis, team coordination and pestering his colleagues. Holding an MCSA Windows Server… read more
- If your Wi-Fi is not working after the Windows update, it is probably due to driver problems.
- Disabling your IPv6 settings will quickly fix a disabled Wi-Fi after a Windows update.
- You can try allowing your PC to turn off the wireless adapter and checking your power settings.
- Using the Internet troubleshooter will also easily fix your Wi-Fi if it stopped working after a Windows update.
XINSTALL BY CLICKING THE DOWNLOAD FILE
This software will repair common computer errors, protect you from file loss, malware, hardware failure and optimize your PC for maximum performance. Fix PC issues and remove viruses now in 3 easy steps:
- Download Restoro PC Repair Tool that comes with Patented Technologies (patent available here).
- Click Start Scan to find Windows issues that could be causing PC problems.
- Click Repair All to fix issues affecting your computer’s security and performance
- Restoro has been downloaded by 0 readers this month.
I am sure all of us want our Windows 10 operating systems to run the latest updates available. Some Windows 10 users have Wi-Fi connection issues after updating to the latest OS version.
Therefore, I have decided to explain what steps you need to take in order to fix your Wi-Fi internet connection in Windows 10 and get back to your everyday work.
I can tell you that there is a very easy fix for the Wi-Fi internet connection issues for Windows 10. After you installed the updates, some of the network settings you had with Windows 10 got changed.
More exactly the option for IPv6 is now checked and this is one of the reasons why the Internet connection has stopped working.
- How do I fix the Wi-Fi connection after Windows 10 update?
- 1. Disable IPv6
- 2. Allow PC to turn off the Wireless adapter
- 3. Update your drivers
- 4. Change the power settings
- 5. Run the Internet Troubleshooter
How do I fix the Wi-Fi connection after Windows 10 update?
1. Disable IPv6
- Left-click on the WiFi icon on the lower right side of the screen.
- Select Open Network and Sharing Center feature.
- Now you should have a Network and Sharing Center window in front of you.
- Click on the Change adapter settings link situated in the left side panel of the Network and Sharing Center window.
- Look for the connection you have to the Internet and right-click on it or just hold tap if you are using a touchscreen device.
- From the menu that appears, you will need to left-click on the Properties feature.
- On the upper side of the Properties window, select the Networking tab.
- Search for the IPv6 option.
- Remove the check-mark from the IPv6 option.
- Left-click or tap on the OK button to close the window.
2. Allow PC to turn off the Wireless adapter
- Press the Windows Key + S and type Device manger.
- Press Enter to open the Device Manager.
- Expand the Network Adapters icon.
- Look for your wireless adapter in the list, right-click on it and go to Properties.
- Select the Power Management tab situated on the upper side of this window.
- Uncheck Allow the computer to turn off this device, then press Ok.
- Close every window you opened so far.
3. Update your drivers
3.1 Update drivers manually
- Press the Windows Key + S.
- Type Device Manager and press Enter.
- Go to the device you’d like to update and right-click on it.
- Then, select Update driver and follow the instructions.
- Repeat the step for all the devices you want to be updated.
3.2 Update drivers automatically
An easier way to update your system drivers is by installing a third-party add that will do it for you, thus you won’t waste so much time searching.
The program will automatically scan all of your computer’s hardware and software for the latest compatible driver versions and install them for you.
Driver updaters such as DriverFix can also repair damaged or missing drivers. You can set it up to do regular updates automatically.
4. Change the power settings
- Press the Windows Key + X.
- Search for Control Panel and press Enter.
- Select the Small Icons feature in Control Panel.
- Search for Power Options and expand it.
- Click on Change plan settings (for the selected Power Plan).
- Then, click on Change advanced power settings.
- Expand Wireless Adapter Settings.
- Go to the Power Savings Mode.
- In the Power Savings Mode select Maximum Performance.
- Click Ok to save your changes.
- Close the windows you opened so far.
- Reboot your Windows 10 operating system.
- After the device starts check if your Wi-Fi internet connection is working properly.
5. Run the Internet Troubleshooter
- Press the Windows Key and select Settings.
- Then, go to Update & Security.
- Next, go to Troubleshoot.
- Click on Run the troubleshooter.
Another quick way to fix Wi-Fi connectivity issues after Windows 10 updates is to run the Internet Troubleshooter built into your Windows 10.
That’s about it for this article. We hope that our solutions helped you get your internet connection back on.
If you have additional questions related to this subject, you can write us in the comments section below and I will help you further as soon as possible.






 справа от панели задач и убедитесь, что Wi-Fi включен. Если это не так, выберите его, чтобы включить. Кроме того, убедитесь, что режим «В самолете » отключен.
справа от панели задач и убедитесь, что Wi-Fi включен. Если это не так, выберите его, чтобы включить. Кроме того, убедитесь, что режим «В самолете » отключен.
 «, а затем выберите панель управления> Mobile> Windows Mobility Center.
«, а затем выберите панель управления> Mobile> Windows Mobility Center. . Если требуется ввести пароль администратора или подтвердить действие, введите пароль или предоставьте подтверждение.
. Если требуется ввести пароль администратора или подтвердить действие, введите пароль или предоставьте подтверждение.