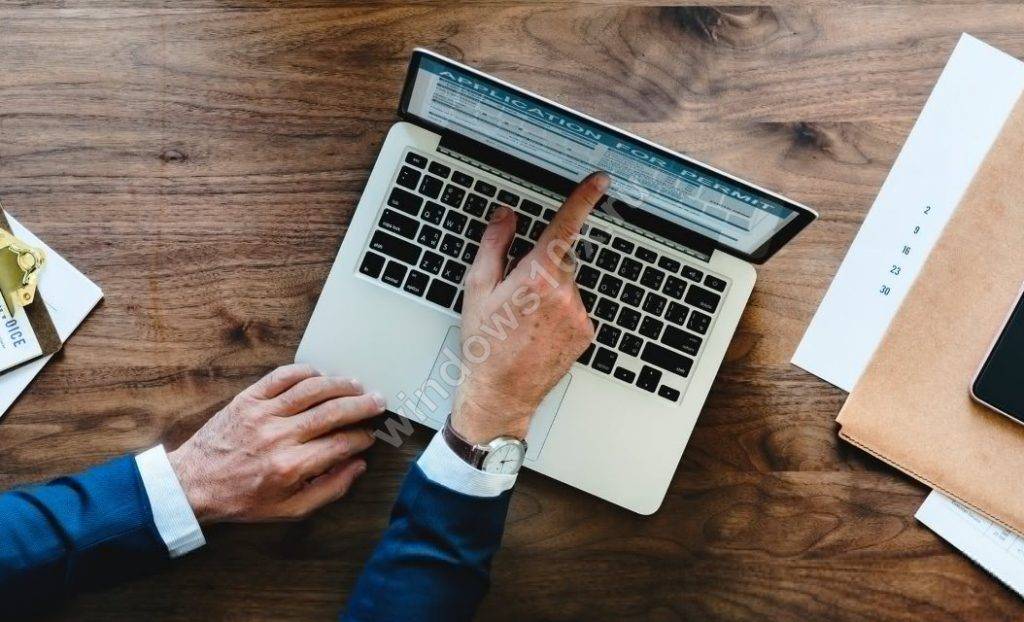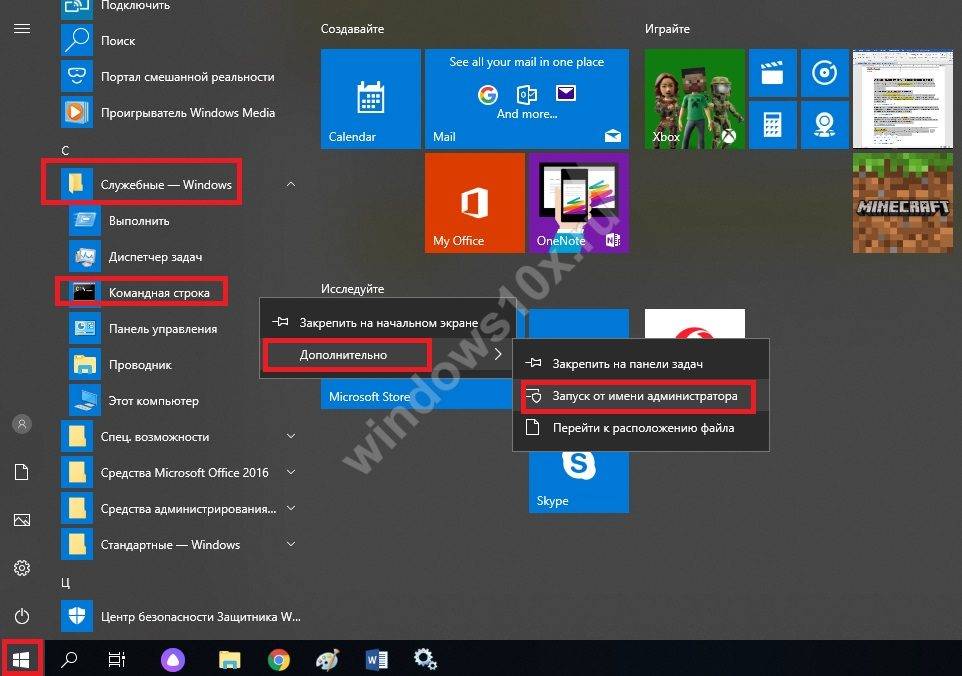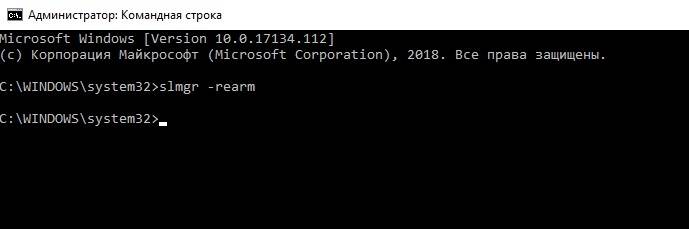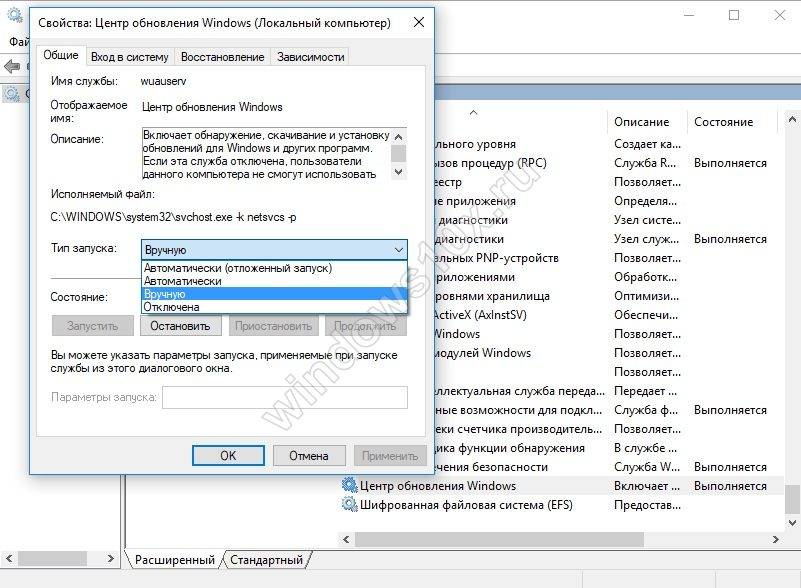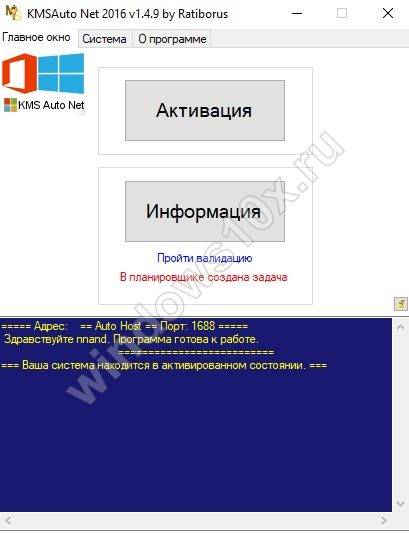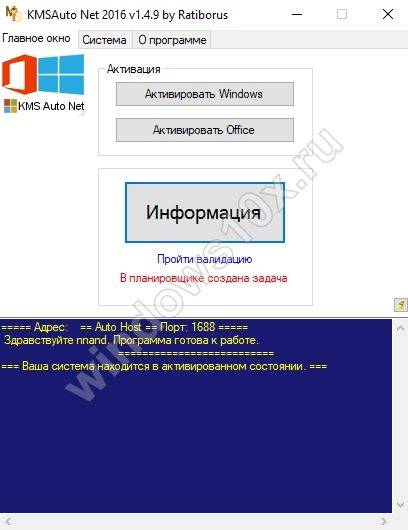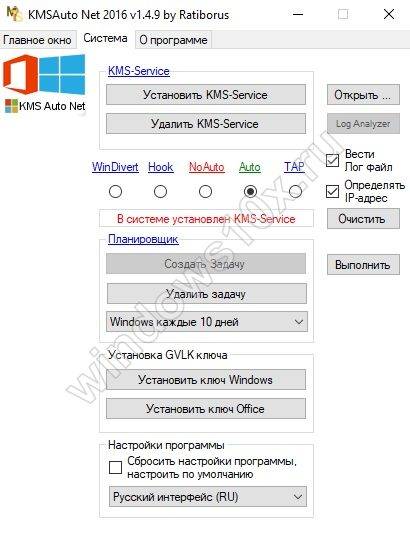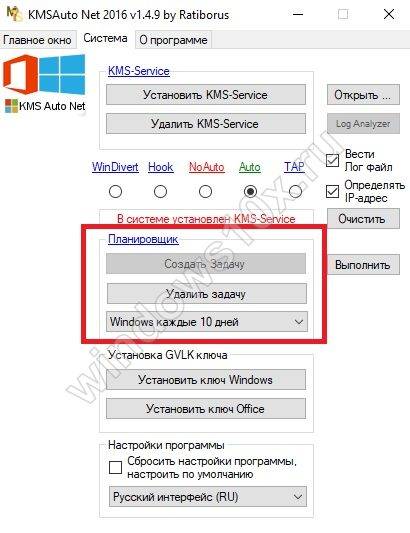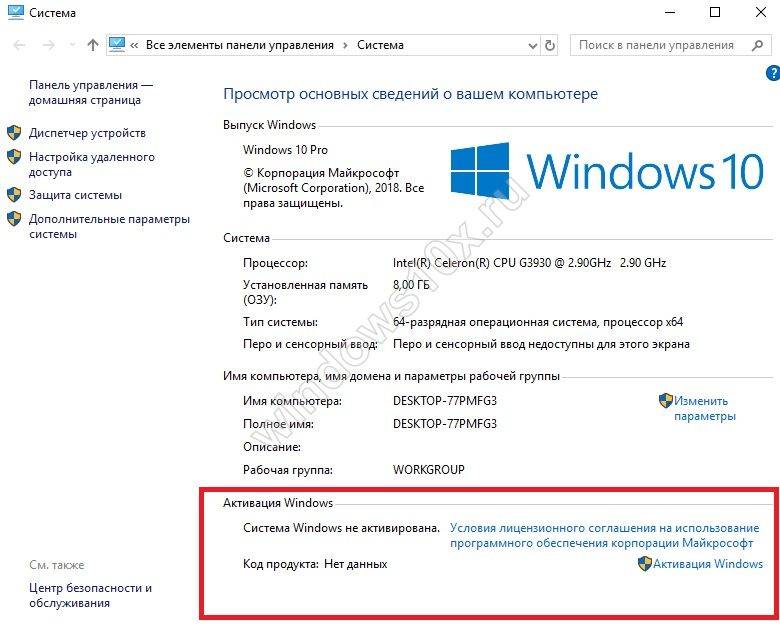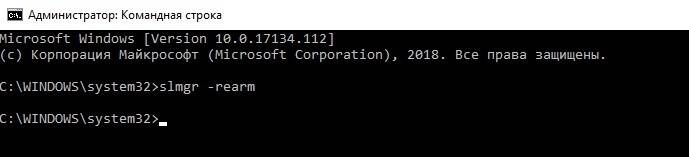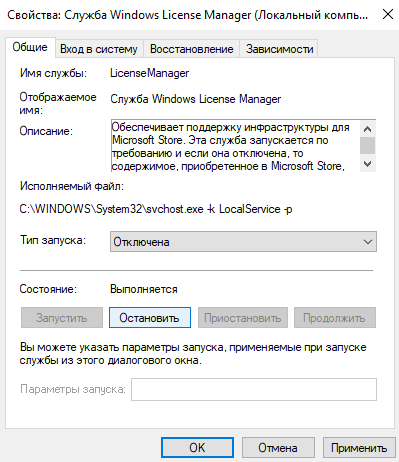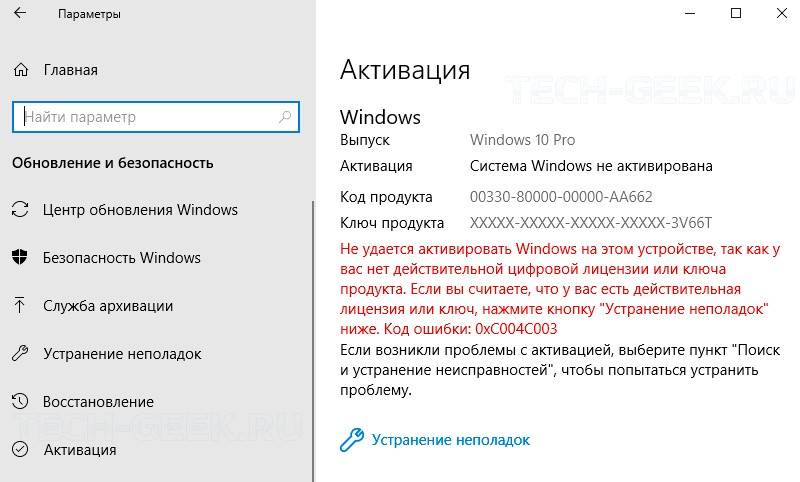Содержание
- Исправить ошибку Windows Store Приобретение лицензии на Windows 10
- Приобретение ошибки лицензии в Windows Store
- Ошибка получения лицензии Магазина Windows: 7 способов ее исправить
- Действия по устранению ошибок лицензирования в Магазине Windows
- Решение 1. Сброс кеша Магазина Windows
- Решение 2. Запустите средство устранения неполадок Магазина Windows
- Решение 3. Дважды проверьте настройки времени, даты и региона
- Решение 4 – Отключить антивирус
- Решение 5 – Запустите SFC
- Решение 6 – Перерегистрация Магазина Windows
- Решение 7 – Сбросить этот ПК
- Исправить ошибку получения лицензии Магазина Windows в Windows 10
- Ошибка получения лицензии в Microsoft Store
- Стоит ли покупать дешёвые ключи для Windows 10?
- Перед покупкой лицензий на программное обеспечение по подозрительно низкой цене, следует задуматься о следующем:
- Покупая лицензионное программное обеспечение рекомендуем придерживаться следующих правил:
- Как вернуть работоспособность магазину Windows Store: применяем универсальные методы
- Почему перестаёт работать Windows Store
- Методы решения проблемы
- Инструмент для диагностики и устранения неполадок
- Восстановление повреждённых файлов
- Видео: как «вылечить» системные файлы Windows
- Сброс кэша «Виндовс Стор»
- Видео: как очистить кэш магазина «Виндовс»
- Повторная регистрация Windows Store через PowerShell
- Добавляем новый аккаунт на ПК
- Видео: как создать новый аккаунт в «Виндовс» 10
- Проверка доступа в сеть или выключение прокси-сервера
- Восстановление системы
- Видео: делаем откат до точки восстановления в «десятке»
Исправить ошибку Windows Store Приобретение лицензии на Windows 10
Если Windows Store на ваше Windows 10 застрял на Лицензия на приобретение этап, вот несколько советов, которые могут помочь вам устранить проблему. Обычно это происходит, когда ваша система operatimg не может получить lcense для вашей Windows для загрузки и установки приложения или игры в Windows Store.
Приобретение ошибки лицензии в Windows Store
Хорошо, если вы столкнулись с этой проблемой, я предлагаю вам изменить свое интернет-соединение и посмотреть, поможет ли это. Если нет, попробуйте их и посмотрите, поможет ли вам что-нибудь.
1] Проверка времени, даты, настроек региона
Проверьте настройки времени, даты и региона Windows. Откройте панель управления> Часы, язык и регион> Дата и время> Время в Интернете. Uncheck Синхронизация с сервером времени в Интернете и установите время в системе вручную. Посмотрите, поможет ли это. Даже если вы не из США, попробуйте установить «Регион» в Соединенные Штаты и посмотрите, работает ли это.
2] Запуск средства устранения неполадок в хранилище Windows
3] Запуск средства устранения неполадок учетной записи Microsoft
Средство устранения неполадок учетных записей Microsoft позволяет автоматически устранять и исправлять проблемы с учетной записью Microsoft и настройками синхронизации. Это поможет вам исправить проблемы с Microsot Account, Windows Sync и многое другое.
4] Сброс Microsoft Store
Откройте «Настройки» и «Сбросьте Windows Store через Windows 10 через« Настройки ». Кстати, наш бесплатный FixWin 10 для Windows 10 также позволяет вам сбросить кеш-память Windows.
5] Перерегистрируйте Windows Store
В административном окне Windows PowerShell введите следующую команду и нажмите Войти ключ для перерегистрации приложений Windows:
После успешного выполнения команды вы можете закрыть Windows PowerShell и перезагрузите компьютер. После перезапуска системы проблемы с приложениями на вашем Windows должны быть исправлены.
6] Выполнение чистой загрузки
Загрузите компьютер с Windows 10 в состояние чистой загрузки и проверьте, можете ли вы приобрести лицензию. Возможно, ваше программное обеспечение для брандмауэра или безопасности было проблемой для создания.
Надеюсь, что-то поможет. Всего наилучшего!
Источник
Ошибка получения лицензии Магазина Windows: 7 способов ее исправить
Переход от старых стандартных программ к новым приложениям метро был бы намного более плавным без повседневных проблем, мешающих Магазину Windows. Одна из таких проблем возникает, когда пользователи пытаются загрузить или обновить определенное приложение.
Это обычная ошибка Магазина Windows, за которой часто следует код ошибки 0x803F7000, но это не правило. В любом случае, это делает Windows Store практически полностью непригодным для использования и не синхронизированным с его основным назначением.
По этой причине мы подготовили наиболее жизнеспособные решения и зачислили их ниже.
Если вам не удается загрузить или обновить приложения в Магазине Windows, обязательно ознакомьтесь с ними.
Действия по устранению ошибок лицензирования в Магазине Windows
Решение 1. Сброс кеша Магазина Windows
Магазин Windows, как и любое другое приложение в оболочке Windows, собирает соответствующие данные и файлы конфигурации. Иногда повреждение именованных файлов препятствует установке нового приложения или даже инициализации самого Магазина.
Существуют различные способы решения этой проблемы, и мы привлекли большинство из них в этой статье.
Однако, прежде чем мы перейдем к сложным этапам устранения неполадок, давайте попробуем одну простую команду.
WSReset.exe – это собственный файл Магазина Windows, который сбрасывает настройки Магазина Windows до значений по умолчанию. Следовательно, он очищает кэш и может пригодиться при остановках в процессах, связанных с Windows Store.
Итак, давайте проверим эту команду и посмотрим на изменения:
Решение 2. Запустите средство устранения неполадок Магазина Windows
Другое жизнеспособное решение может лежать в обновленном меню устранения неполадок Windows 10. А именно, как вы могли бы сейчас, после обновления Creators, Windows 10 получила специальное унифицированное меню со всеми инструментами устранения неполадок в одном месте.
И среди множества средств устранения неполадок есть средство устранения неполадок Магазина Windows, которое может помочь вам с проблемой «Получение лицензии».
Если вы не уверены, где его найти, выполните следующие действия:
Решение 3. Дважды проверьте настройки времени, даты и региона
Пользователи слишком часто пренебрегают важностью правильных настроек времени и даты. Они связаны с надлежащим функционированием Магазина Windows, поэтому убедитесь, что дата и время установлены правильно.
Кроме того, настройки региона также могут влиять на Магазин Windows, и лучший способ убедиться, что Магазин Windows будет работать на вашем ПК, – это установить «Соединенные Штаты» в качестве региона.
Вот как это сделать за несколько простых шагов:
Это должно решить проблему, и вы сможете без проблем устанавливать приложения из Магазина Windows. С другой стороны, если вы все еще сталкиваетесь с той же проблемой, продолжайте выполнять оставшиеся шаги.
Решение 4 – Отключить антивирус
Кроме того, мы не можем пропустить возможность того, что сторонний антивирус блокирует подключение вашего Магазина Windows к удаленному серверу.
Иногда проблема заключается в самих серверах, но часто проблема вызвана надоедливым чрезмерным антивирусом, который препятствует обновлению или загрузке приложения.
Некоторые опытные пользователи советуют удалить сторонний антивирус, но мы остановимся на отключении защиты в реальном времени. После этого откройте Магазин Windows и найдите изменения. Если проблема не устранена, обязательно перейдите к следующему шагу в списке.
Решение 5 – Запустите SFC
Иногда системные файлы, относящиеся к Магазину Windows, также могут быть повреждены. В большинстве случаев это происходит из-за вирусной инфекции, поэтому мы советуем вам проверить вашу систему на наличие возможных проблем, а затем запустить средство проверки системных файлов.
Этот отличный инструмент может быть запущен из командной строки с повышенными правами, и его основная функция заключается в проверке и исправлении возможных повреждений в системных файлах.
Если вы не уверены, как его запустить, следуйте инструкциям ниже:
Решение 6 – Перерегистрация Магазина Windows
Хотя Магазин Windows более или менее похож на любое другое приложение Windows 10, его нельзя удалить или удалить каким-либо образом. Очевидно, что это относится к большинству системных приложений Windows.
Однако, что вы можете сделать, если что-то пойдет не так, это перерегистрация Магазина Windows. Эта процедура аналогична переустановке и является обычным этапом устранения неполадок.
Чтобы выполнить это действие, вам потребуется использовать командную строку с повышенными привилегиями Windows PowerShell. Вот как это сделать:
Это должно вывести вас из тупика и ошибки получения лицензии. Напротив, если вы все еще не можете загрузить какое-либо (или определенное) приложение из Магазина Windows, обязательно проверьте последний шаг.
Решение 7 – Сбросить этот ПК
Наконец, если ни один из предыдущих этапов не оказался успешным, есть еще кое-что, что вы можете сделать. С появлением Windows 10 мы получили возможность восстановления, которая похожа на чистую переустановку, но позволяет нам сохранять наши файлы.
Эта опция называется «Сбросить этот компьютер» и позволяет вам, как и на заводских настройках на смартфонах, сбросить настройки Windows 10 до заводских настроек, не теряя при этом никаких данных.
Когда возникает ошибка, подобная этой, и ни одному из основных решений не удается устранить ее, можно с уверенностью сказать, что Сброс этого ПК является последним средством. Если вы не уверены, как это сделать, следуйте приведенным ниже инструкциям:
Это должно сделать это. Мы надеемся, что хотя бы один из этих шагов помог вам решить проблемы с установкой Windows Store и приложения. Если у вас есть альтернативное решение или вопрос относительно тех, которые мы предоставили, не стесняйтесь поделиться им с нами в разделе комментариев ниже.
Источник
Исправить ошибку получения лицензии Магазина Windows в Windows 10
Если Магазин Windows на ваше Windows 10 застрял в Получение лицензии Этап, вот несколько предложений, которые могут помочь вам решить проблему. Обычно это происходит, когда ваша операционная система не может получить разрешение для вашей Windows загрузить и установить приложение или игру из Магазина Windows.
Ошибка получения лицензии в Microsoft Store
Что ж, если вы столкнулись с этой проблемой, я предлагаю вам изменить подключение к Интернету и посмотреть, поможет ли это. Если нет, попробуйте их и посмотрите, поможет ли вам что-нибудь.
1]Проверьте время, дату, настройки региона
Проверьте настройки времени, даты и региона на компьютере с Windows. Откройте Панель управления> Часы, язык и регион> Дата и время> Время в Интернете. Снимите отметку Синхронизация с сервером времени в Интернете и установите системное время вручную. Посмотрим, поможет ли это. Даже если вы не из США, попробуйте установить для региона США значение и посмотрите, работает ли это.
2]Запустите средство устранения неполадок Магазина Windows.
Средство устранения неполадок приложений Магазина Windows 10 — отличный встроенный инструмент от Microsoft, который может помочь вам с проблемами установки приложений. Вы можете запустить это и посмотреть, поможет ли это. Этот автоматизированный инструмент поможет вам, если ваш Магазин Windows 10 не работает. Вы сможете запустить это средство устранения неполадок, выбрав «Настройки»> «Обновление и безопасность»> «Страница устранения неполадок».
3]Запустите средство устранения неполадок учетной записи Microsoft
Средство устранения неполадок с учетными записями Microsoft позволяет автоматически выявлять и устранять проблемы с учетной записью Microsoft и параметрами синхронизации. Это поможет вам исправить проблемы с учетной записью Microsot, синхронизацией Магазина Windows и многое другое.
4]Сбросить Microsoft Store
Откройте «Настройки» и сбросьте настройки Магазина Windows через Windows 10 через «Настройки». Кстати, наша бесплатная программа FixWin 10 для Windows 10 также позволяет сбросить кэш Магазина Windows одним щелчком мыши.
5]Перерегистрируйте Магазин Windows.
В административном окне Windows PowerShell введите следующую команду и нажмите Войти ключ для перерегистрации приложений Windows:
После успешного выполнения команды вы можете закрыть Windows PowerShell и перезагрузите машину. После перезагрузки системы проблемы с приложениями в вашей Windows должны быть исправлены.
6]Выполните чистую загрузку
Загрузите свой компьютер с Windows 10 в чистом состоянии загрузки и посмотрите, сможете ли вы получить лицензию. Возможно, ваш брандмауэр или программное обеспечение безопасности создавали проблемы.
Надеюсь, что-то поможет. Всего наилучшего!
Источник
Стоит ли покупать дешёвые ключи для Windows 10?
В интернете можно встретить предложения купить Windows 10 по цене от 20 до 50 долларов, а иногда и ниже. Откуда берутся такие лицензии и безопасно ли их покупать?
По информации на официальном сайте Microsoft, цена на лицензионную копию операционной системы Windows 10, по состоянию на октябрь 2020 года, составляет 199$ за версию Home и 289$ за редакцию Pro. Иногда операционную систему можно купить с небольшой скидкой у официальных дилеров, но потенциальные покупатели могут столкнуться с, на первый взгляд, более выгодными предложениями. Так, на некоторых сайтах ценник за одну лицензию Windows 10 может быть значительно ниже официальной, а иногда опускаться ниже 30$.
Стоит отметить, что Microsoft в Windows 10 изменила подход к активации и пробному использованию системы. Вы можете установить и использовать Windows 10 без активации и при этом получать последние обновления. Однако, вы не сможете настраивать некоторые параметры операционной системы, например из раздела «Персонализация». Из незарегистрированной операционной системы можно работать, играть, делать скриншоты и снимать видео и со стороны будет даже не заметно, что операционная система была не активирована.
Но откуда же берутся предложения по продаже лицензий Windows 10 по дешёвой цене? Приведём некоторые наиболее вероятные сценарии:
Незаконная продажа пиратских ключей и методов взлома. Несмотря на то, что инструкции по взлому программного обеспечения и его нелегальному использованию достаточно распространены в интернете, всё ещё можно встретить платные предложения по активации и взлому Windows. Логично, что это не только незаконно, но и может привести к потере ваших файлов и платёжной информации, а также заражению вирусами.
Важно отметить, что покупая такие дешёвые лицензии, покупатель не только нарушает законы об авторском праве и условия лицензионного соглашения, но и рискует остаться и без денег и с нерабочей лицензией.
Перед покупкой лицензий на программное обеспечение по подозрительно низкой цене, следует задуматься о следующем:
Покупая лицензионное программное обеспечение рекомендуем придерживаться следующих правил:
А какое программное обеспечение используете вы: бесплатные программы, пробные версии, акционные лицензии или покупаете платный софт?
Источник
Как вернуть работоспособность магазину Windows Store: применяем универсальные методы
Многие юзеры «десятки» уже полюбили магазин приложений от Windows за то, что с него можно быстро скачать и установить качественные и интересные программы. Иногда в работе Windows Store могут случаться сбои — он становится полностью или частично неработоспособным. Пользователь сразу лишается доступа к базе приложений. Какие меры принять, чтобы возобновить прежнюю функциональность магазина?
Почему перестаёт работать Windows Store
Встроенный магазин приложений Windows Store может выйти из строя по массе причин:
Как могут выражаться проблемы с магазином? Например, иконка магазина может вовсе исчезнуть из поля зрения — пользователь не может отыскать её в меню «Пуск». Магазин может отказываться запускать свой интерфейс — после клика ничего не появляется.
После запуска или уже во время работы могут возникать маленькие окна с ошибками, которые идут обычно с определённым кодом: 0x80072efd, 0x80073CF9, 0x80d0000a, 0x80072ee7, 0x80070005, 0x800706d9, 0x8024401c, 0x803f8001 и другие. Программа может при этом завершать досрочно свою работу либо продолжать работать, но уже очень медленно.
Методы решения проблемы
Ниже расскажем о самых популярных и действенных методах решения, которые подходят для различных ошибок, возникших в Windows Store. Однако перед их применением обязательно перезапустите компьютер — возможно, проблема возникла после единичного сбоя в работе системы.
Инструмент для диагностики и устранения неполадок
Не все, но многие проблемы в работе различных программ способно решить встроенное средство «Виндовс» для диагностики. В системе уже предустановлены инструменты для устранения неполадок с различными сервисами — «Центр обновления», «Подключение к интернету», «Магазин Windows Store» и прочие. Приступим к процедуре:
Восстановление повреждённых файлов
«Виндовс Стор» — часть «операционки», поэтому работа магазина напрямую зависит от целостности системных файлов. Последние могут быть сильно повреждены из-за «разрушительной» деятельности различных вирусов, неправильной деинсталляции программ и прочих причин. Восстановить «здоровье» данных файлов да и вообще проверить наличие повреждений у документов можно следующим образом:
Видео: как «вылечить» системные файлы Windows
Сброс кэша «Виндовс Стор»
Ни одна программа не способна нормально функционировать, если её кэш переполнен. Магазин приложений «десятки» не является исключением. Если вы ни разу не сбрасывали данные его кэша, возможно, проблема появилась именно по этой причине. Сделайте следующее, чтобы очистить кэш от «мусора»:
Очистить кэш магазина и удалить другие данные, которые собирались постепенно в процессе его работы можно через меню «Параметры Windows». Данный способ подходит для версий Anniversary Update и выше. Учтите, что с помощью этого метода вы удалите сохранённые данные для авторизации, все изменённые настройки и прочее. Приложения, скачанные ранее, конечно же, сохранятся. Чтобы выполнить более кардинальную очистку, выполните шаги:
Видео: как очистить кэш магазина «Виндовс»
Повторная регистрация Windows Store через PowerShell
Многие ошибки магазина способна устранить его перерегистрация (переустановка) на текущем компьютере. Осуществить её можно через привычную консоль «Командная строка» либо через аналогичную программу для «десятки» PowerShell:
Добавляем новый аккаунт на ПК
Попробуйте создать новую «учётку» на ПК и зайти в магазин через неё. Если этот способ сработает, удалите впоследствии старый аккаунт и работайте в системе через новый. Создать аккаунт можно через «Командную строку»:
Видео: как создать новый аккаунт в «Виндовс» 10
Проверка доступа в сеть или выключение прокси-сервера
Если у вас был ранее активирован прокси-сервер и при работе в магазине возникала ошибка с упоминанием сервера, вам необходимо его отключить, так как проблема возникла из-за конфликта. Перед этим, конечно же, проверьте, работает ли в принципе ваш интернет — возможно, причина в отсутствии доступа (откройте любой браузер и какую-то страницу в нём). Если сайт загружается, переходите к отключению:
Восстановление системы
Если у вас не получается решить проблему с помощью описанных мер, стоит прибегнуть к методу восстановления. Вы можете использовать такие опции «десятки»: «Начать заново», «Восстановление до исходного состояния» либо «Восстановление до точки». Мы рассмотрим последний способ, но его можно использовать только при наличии на ПК хотя бы одной точки восстановления (их обычно создаёт система перед обновлением и другими важными действиями в «операционке»). Ход действий будет следующим:
Видео: делаем откат до точки восстановления в «десятке»
При возникновении большинства ошибок в работе «Виндовс Стор» поможет очистка кэша магазина либо удаление вообще всех данных и настроек в «Параметрах», встроенное средство для диагностики, восстановление повреждённых файлов в консоли «Командная строка», перерегистрация Store на текущем ПК, а также вход в магазин через другую — чистую новую «учётку». Если возникла проблема с подключением, деактивируйте прокси-сервер в окне «Параметры». Если неполадка осталась, переходите уже к откату до точки восстановления.
Источник
Download PC Repair Tool to quickly find & fix Windows errors automatically
If the Microsoft Store on your Windows 11/10 is stuck at the Acquiring License stage, here are a few suggestions that may help you fix the problem. This typically happens when your operating system is unable to get the license for your Windows to download and install the Windows Store app or game.
Well if you face this issue, I suggest you change your Internet connection and see if that helps. If not, try these and see if anything helps you.
- Check Time, Date, Region settings
- Run Windows Store Troubleshooter
- Run Microsoft Account Troubleshooter
- Reset the Microsoft Store
- Re-register the Windows Store
- Check in Clean Boot State.
1] Check Time, Date, Region settings
Check your Windows computer Time, Date and Region settings. Open Control Panel > Clock, Language and Region > Date and Time > Internet Time. Uncheck Synchronize with an Internet time server and set your system time manually. See if this helps. Even if you are not from the US, try setting Region to United States and see if that works.
2] Run Windows Store Troubleshooter
The Windows 10 Store Apps Troubleshooter is a great built-in tool from Microsoft which can help you with apps installation problems. You may want to run that and see if that helps. This automated tool will help you if your Windows 10 Store is not working. You will be able to run this Troubleshooter from Settings > Update and Security > Troubleshoot Page.
3] Run Microsoft Account Troubleshooter
The Microsoft Accounts Troubleshooter lets you troubleshoot and fix Microsoft Account and Sync Settings problems automatically. It will help you fix Microsot Account, Windows Store sync issues and more.
4] Reset the Microsoft Store
Open Settings and Reset the Windows Store via Windows 10 via Settings. Incidentally, our freeware FixWin 10 for Windows 10, also lets you reset Windows Store Cache, in a click.
5] Re-register the Windows Store
In an administrative Windows PowerShell window, type the following command and hit Enter key to re-register the Windows apps:
Get-AppXPackage | Foreach {Add-AppxPackage -DisableDevelopmentMode -Register "$($_.InstallLocation)AppXManifest.xml"}
Once the command is successfully executed, you can close Windows PowerShell and reboot the machine. After restarting the system, problems with apps on your Windows should be fixed.
6] Check in Clean Boot State
Boot your Windows 11/10 computer in Clean Boot State and see if you are able to acquire the license. Maybe your Firewall or Security software was cretaing issues.
Hope something helps. All the best!
Anand Khanse is the Admin of TheWindowsClub.com, a 10-year Microsoft MVP (2006-16) & a Windows Insider MVP (2016-2022). Please read the entire post & the comments first, create a System Restore Point before making any changes to your system & be careful about any 3rd-party offers while installing freeware.
Download PC Repair Tool to quickly find & fix Windows errors automatically
If the Microsoft Store on your Windows 11/10 is stuck at the Acquiring License stage, here are a few suggestions that may help you fix the problem. This typically happens when your operating system is unable to get the license for your Windows to download and install the Windows Store app or game.
Well if you face this issue, I suggest you change your Internet connection and see if that helps. If not, try these and see if anything helps you.
- Check Time, Date, Region settings
- Run Windows Store Troubleshooter
- Run Microsoft Account Troubleshooter
- Reset the Microsoft Store
- Re-register the Windows Store
- Check in Clean Boot State.
1] Check Time, Date, Region settings
Check your Windows computer Time, Date and Region settings. Open Control Panel > Clock, Language and Region > Date and Time > Internet Time. Uncheck Synchronize with an Internet time server and set your system time manually. See if this helps. Even if you are not from the US, try setting Region to United States and see if that works.
2] Run Windows Store Troubleshooter
The Windows 10 Store Apps Troubleshooter is a great built-in tool from Microsoft which can help you with apps installation problems. You may want to run that and see if that helps. This automated tool will help you if your Windows 10 Store is not working. You will be able to run this Troubleshooter from Settings > Update and Security > Troubleshoot Page.
3] Run Microsoft Account Troubleshooter
The Microsoft Accounts Troubleshooter lets you troubleshoot and fix Microsoft Account and Sync Settings problems automatically. It will help you fix Microsot Account, Windows Store sync issues and more.
4] Reset the Microsoft Store
Open Settings and Reset the Windows Store via Windows 10 via Settings. Incidentally, our freeware FixWin 10 for Windows 10, also lets you reset Windows Store Cache, in a click.
5] Re-register the Windows Store
In an administrative Windows PowerShell window, type the following command and hit Enter key to re-register the Windows apps:
Get-AppXPackage | Foreach {Add-AppxPackage -DisableDevelopmentMode -Register "$($_.InstallLocation)AppXManifest.xml"}
Once the command is successfully executed, you can close Windows PowerShell and reboot the machine. After restarting the system, problems with apps on your Windows should be fixed.
6] Check in Clean Boot State
Boot your Windows 11/10 computer in Clean Boot State and see if you are able to acquire the license. Maybe your Firewall or Security software was cretaing issues.
Hope something helps. All the best!
Anand Khanse is the Admin of TheWindowsClub.com, a 10-year Microsoft MVP (2006-16) & a Windows Insider MVP (2016-2022). Please read the entire post & the comments first, create a System Restore Point before making any changes to your system & be careful about any 3rd-party offers while installing freeware.
Если Windows Store на ваше Windows 10 застрял на Лицензия на приобретение этап, вот несколько советов, которые могут помочь вам устранить проблему. Обычно это происходит, когда ваша система operatimg не может получить lcense для вашей Windows для загрузки и установки приложения или игры в Windows Store.
Приобретение ошибки лицензии в Windows Store
Хорошо, если вы столкнулись с этой проблемой, я предлагаю вам изменить свое интернет-соединение и посмотреть, поможет ли это. Если нет, попробуйте их и посмотрите, поможет ли вам что-нибудь.
1] Проверка времени, даты, настроек региона
Проверьте настройки времени, даты и региона Windows. Откройте панель управления> Часы, язык и регион> Дата и время> Время в Интернете. Uncheck Синхронизация с сервером времени в Интернете и установите время в системе вручную. Посмотрите, поможет ли это. Даже если вы не из США, попробуйте установить «Регион» в Соединенные Штаты и посмотрите, работает ли это.
2] Запуск средства устранения неполадок в хранилище Windows
Средство устранения неполадок в приложениях Windows 10 Store — это отличный встроенный инструмент от Microsoft, который может помочь вам в решении проблем с установкой приложений. Вы можете запустить это и посмотреть, поможет ли это. Этот автоматический инструмент поможет вам, если ваш Windows 10 Store не работает. Вы можете запустить этот инструмент устранения неполадок в меню «Параметры»> «Обновление и безопасность»> «Устранение неполадок».
3] Запуск средства устранения неполадок учетной записи Microsoft
Средство устранения неполадок учетных записей Microsoft позволяет автоматически устранять и исправлять проблемы с учетной записью Microsoft и настройками синхронизации. Это поможет вам исправить проблемы с Microsot Account, Windows Sync и многое другое.
4] Сброс Microsoft Store
Откройте «Настройки» и «Сбросьте Windows Store через Windows 10 через« Настройки ». Кстати, наш бесплатный FixWin 10 для Windows 10 также позволяет вам сбросить кеш-память Windows.
5] Перерегистрируйте Windows Store
В административном окне Windows PowerShell введите следующую команду и нажмите Войти ключ для перерегистрации приложений Windows:
Get-AppXPackage | Foreach {Add-AppxPackage -DisableDevelopmentMode -Register '$($_.InstallLocation)AppXManifest.xml'}
После успешного выполнения команды вы можете закрыть Windows PowerShell и перезагрузите компьютер. После перезапуска системы проблемы с приложениями на вашем Windows должны быть исправлены.
6] Выполнение чистой загрузки
Загрузите компьютер с Windows 10 в состояние чистой загрузки и проверьте, можете ли вы приобрести лицензию. Возможно, ваше программное обеспечение для брандмауэра или безопасности было проблемой для создания.
Надеюсь, что-то поможет. Всего наилучшего!
Tweet
Share
Link
Plus
Send
Send
Pin
Если Магазин Windows на ваше Windows 10 застрял в Получение лицензии Этап, вот несколько предложений, которые могут помочь вам решить проблему. Обычно это происходит, когда ваша операционная система не может получить разрешение для вашей Windows загрузить и установить приложение или игру из Магазина Windows.
Ошибка получения лицензии в Microsoft Store
Что ж, если вы столкнулись с этой проблемой, я предлагаю вам изменить подключение к Интернету и посмотреть, поможет ли это. Если нет, попробуйте их и посмотрите, поможет ли вам что-нибудь.
1]Проверьте время, дату, настройки региона
Проверьте настройки времени, даты и региона на компьютере с Windows. Откройте Панель управления> Часы, язык и регион> Дата и время> Время в Интернете. Снимите отметку Синхронизация с сервером времени в Интернете и установите системное время вручную. Посмотрим, поможет ли это. Даже если вы не из США, попробуйте установить для региона США значение и посмотрите, работает ли это.
2]Запустите средство устранения неполадок Магазина Windows.
Средство устранения неполадок приложений Магазина Windows 10 — отличный встроенный инструмент от Microsoft, который может помочь вам с проблемами установки приложений. Вы можете запустить это и посмотреть, поможет ли это. Этот автоматизированный инструмент поможет вам, если ваш Магазин Windows 10 не работает. Вы сможете запустить это средство устранения неполадок, выбрав «Настройки»> «Обновление и безопасность»> «Страница устранения неполадок».
3]Запустите средство устранения неполадок учетной записи Microsoft
Средство устранения неполадок с учетными записями Microsoft позволяет автоматически выявлять и устранять проблемы с учетной записью Microsoft и параметрами синхронизации. Это поможет вам исправить проблемы с учетной записью Microsot, синхронизацией Магазина Windows и многое другое.
4]Сбросить Microsoft Store
Откройте «Настройки» и сбросьте настройки Магазина Windows через Windows 10 через «Настройки». Кстати, наша бесплатная программа FixWin 10 для Windows 10 также позволяет сбросить кэш Магазина Windows одним щелчком мыши.
5]Перерегистрируйте Магазин Windows.
В административном окне Windows PowerShell введите следующую команду и нажмите Войти ключ для перерегистрации приложений Windows:
Get-AppXPackage | Foreach {Add-AppxPackage -DisableDevelopmentMode -Register "$($_.InstallLocation)AppXManifest.xml"}
После успешного выполнения команды вы можете закрыть Windows PowerShell и перезагрузите машину. После перезагрузки системы проблемы с приложениями в вашей Windows должны быть исправлены.
6]Выполните чистую загрузку
Загрузите свой компьютер с Windows 10 в чистом состоянии загрузки и посмотрите, сможете ли вы получить лицензию. Возможно, ваш брандмауэр или программное обеспечение безопасности создавали проблемы.
Надеюсь, что-то поможет. Всего наилучшего!
- Теги: Устранение неполадок, Магазин Windows
Вопрос
Проблема: как исправить ошибку получения лицензии в Microsoft Store?
Привет. Каждый раз, когда я пытаюсь загрузить и установить Forza Horizon 4, Магазин Windows зависает на экране «Получение лицензии». Это происходит сразу после того, как я пытаюсь нажать кнопку «Установить». Можно ли что-нибудь сделать, чтобы решить эту проблему, поскольку я не могу играть в игру, потому что не могу ее установить…
Решенный ответ
Магазин Windows, который теперь известен как Магазин Microsoft, был сначала реализован в Windows 8, а затем был успешно перенесен в Windows 10 в 2015 году.[1] В настоящее время пользователи, вероятно, не могут представить свой компьютер без него — и не без причины. Первоначально он был разработан только для приложений Windows, теперь он включает
Встроенный магазин позволяет пользователям загружать и обновлять самые полезные приложения. Эта функция невероятно полезна, поскольку позволяет внедрять новые функции приложения, исправлять ошибки и исправлять важные уязвимости безопасности. Таким образом, после сбоя в работе Магазина Windows он может вызвать у пользователей большое разочарование и даже снизить их безопасность в сети.
Ошибка «Получение лицензии» Магазина Windows возникает, когда пользователи пытаются загрузить новое приложение, а также при попытке обновить уже установленное — процесс просто не продолжается. Хотя в некоторых случаях это влияет только на конкретное приложение, иногда проблема является универсальной, что приводит к тому, что пользователи не могут загружать и / или устанавливать какие-либо приложения. Кроме того, некоторые люди сказали, что они также получили 0xC0020036 ошибка в сочетании с уже существующей проблемой.
Если вы ищете способы исправить ошибку «Получение лицензии» в Microsoft Store, вы обратились по адресу. Поскольку проблема заключается во встроенном приложении Windows, вполне вероятно, что некоторые системные файлы были повреждены, поэтому установка приложений не может быть завершена.

В других случаях проблема может заключаться в самом приложении, поэтому его сброс может помочь вам решить проблему. Ниже вы найдете несколько методов, которые помогут вам решить проблему. Имейте в виду, что не существует универсального решения для каждой системы, поэтому вам, возможно, придется попробовать несколько решений, прежде чем найти то, что вам подходит.
Прежде чем приступить к приведенным ниже ручным решениям, мы хотели бы предложить вам приложение для ремонта ПК. ReimageСтиральная машина Mac X9. Его уникальная технология позволяет автоматически обнаруживать и исправлять сектора Windows, что помогает пользователям исправить синий экран.[2] ошибки, вредоносное ПО, повреждение системных файлов, реестра Windows[3] коррупция и др.
1. Запустить средство устранения неполадок приложений
Исправить это сейчас!Исправить это сейчас!
Для восстановления поврежденной системы необходимо приобрести лицензионную версию Reimage Reimage.
Если эта ошибка возникает только при попытке загрузить / обновить конкретное приложение, попробуйте запустить средство устранения неполадок приложений Магазина Windows.
- Тип Устранение неполадок в поиске Windows и нажмите Входить
- Выбирать Дополнительные средства устранения неполадок
- Находить Приложения Магазина Windows из списка
- Нажмите Запустите средство устранения неполадок
- После завершения сканирования примените предложенные исправления.
2. Сброс кеша Магазина Windows
Исправить это сейчас!Исправить это сейчас!
Для восстановления поврежденной системы необходимо приобрести лицензионную версию Reimage Reimage.
Сброс кеша Магазина может помочь вам решить проблемы, с которыми вы сталкиваетесь с приложением, так как поврежденные файлы данных конфигурации могут быть причиной ошибки.
- Тип WSReset.exe в поиске Windows
- Щелкните результат правой кнопкой мыши и выберите Запуск от имени администратора
- Должно появиться пустое окно — не закрывай это и ждать
- После завершения работы Магазин Windows должен снова открыться.
3. Проверить дату и время
Исправить это сейчас!Исправить это сейчас!
Для восстановления поврежденной системы необходимо приобрести лицензионную версию Reimage Reimage.
Если дата и время установлены неправильно, это может вызвать сбои в работе MS Store, что в конечном итоге приведет к ошибке «Получение лицензии».
- Введите дата и время в поиске Windows и нажмите Входить
- Набор время и часовой пояс установить автоматически
- Под Синхронизируйте свои часы, Выбрать Синхронизировать сейчас.
4. Запустите средство проверки системных файлов и DISM
Исправить это сейчас!Исправить это сейчас!
Для восстановления поврежденной системы необходимо приобрести лицензионную версию Reimage Reimage.
Этот метод гарантирует восстановление поврежденных системных файлов Windows.
- Введите cmd в окно поиска Windows
- Щелкните правой кнопкой мыши в результате командной строки и выберите Запустить от имени администратора
- В окне командной строки введите следующую команду и нажмите Входить:
sfc / scannow - Наберитесь терпения, так как сканирование может занять некоторое время. Как только SFC удастся исправить поврежденные файлы, начать сначала ваш компьютер.
Если предыдущее сканирование вернуло ошибку или поврежденные файлы не удалось исправить, попробуйте вместо этого использовать DISM для исправления файлов образов Windows:
- Открытым Командная строка от имени администратора как объяснено выше
- Выполните следующую команду:
DISM / Онлайн / Очистка-Образ / RestoreHealth - Дождитесь завершения сканирования и Начать сначала твое устройство.
5. Сбросить Microsoft Store
Исправить это сейчас!Исправить это сейчас!
Для восстановления поврежденной системы необходимо приобрести лицензионную версию Reimage Reimage.
Вы можете легко сбросить настройки магазина через раздел «Приложения и функции»:
- Щелкните правой кнопкой мыши на Начинать и выбрать Приложения и функции
- Прокрутите вниз, пока не дойдете до Магазин Microsoft Вход
- Нажмите на Расширенные опции
- Прокрутите вниз еще раз и нажмите Перезагрузить.
6. Переустановите соответствующее приложение
Исправить это сейчас!Исправить это сейчас!
Для восстановления поврежденной системы необходимо приобрести лицензионную версию Reimage Reimage.
Если вы не можете обновить конкретное приложение, попробуйте переустановить его.
- Введите Панель управления в поиске Windows и нажмите Входить
- Перейти к Программы> Удалить программа
- Прокрутите приложения и найдите неисправное
- Щелкните правой кнопкой мыши и выберите Удалить
- Следуйте инструкциям на экране.
7. Сканирование на наличие вредоносных программ
Исправить это сейчас!Исправить это сейчас!
Для восстановления поврежденной системы необходимо приобрести лицензионную версию Reimage Reimage.
Вредоносное ПО может нанести значительный ущерб вашей системе. Таким образом, вы должны убедиться, что в вашей системе не установлены вредоносные программы:
- Введите Безопасность в поиск Windows и щелкните Безопасность Windows
- Выбирать Защита от вирусов и угроз
- Выбирать Параметры сканирования
- Выбирать Полное сканирование а затем щелкните Сканируйте сейчас.
8. Перерегистрируйте Microsoft Store
Исправить это сейчас!Исправить это сейчас!
Для восстановления поврежденной системы необходимо приобрести лицензионную версию Reimage Reimage.
- Закройте Магазин Windows
- Щелкните правой кнопкой мыши кнопку Пуск и выберите PowerShell (Admin).
- Скопируйте и вставьте следующую команду, нажав Enter после:
Get-AppXPackage * Microsoft. Магазин Windows * | Foreach {Add-AppxPackage -DisableDevelopmentMode -Register «$ ($ _. InstallLocation) \ AppXManifest.xml»} - Дождитесь выполнения команды, закройте PowerShell и снова используйте Store.
9. Убедитесь, что соответствующие службы работают
Исправить это сейчас!Исправить это сейчас!
Для восстановления поврежденной системы необходимо приобрести лицензионную версию Reimage Reimage.
- Введите Услуги в поиске Windows и нажмите Входить
- Прокрутите вниз, пока не найдете Служба передачи фоновой информации
- Дважды щелкните по нему, выберите Автоматическая от Раскрывающееся меню типа запуска
- Нажмите Начать, Применить, и В ПОРЯДКЕ
- Теперь повторите этот процесс с оставшимися сервисами:
Криптографические услуги
Диспетчер лицензий Windows
Магазин Windows
Центр обновления Windows
Подсказка: Если какая-либо из этих служб уже запущена, щелкните правой кнопкой мыши на них и выберите Начать сначала.
10. Сбросить Windows
Исправить это сейчас!Исправить это сейчас!
Для восстановления поврежденной системы необходимо приобрести лицензионную версию Reimage Reimage.
Вы можете легко перезагрузить Windows без потери файлов — возможно, вам стоит попробовать. Прежде чем начать, сделайте резервную копию файлов на всякий случай и отключите все внешние устройства, кроме мыши и клавиатуры.
- Щелкните правой кнопкой мыши на Начинать и нажмите Настройки
- Перейти к Обновления и безопасность раздел
- Выбирать Восстановление слева
- Под Сбросить этот компьютерщелкните значок Начать кнопка
- Выбирать Храните мои файлы и Загрузка в облако
- Следуйте инструкциям на экране, чтобы завершить процесс.
Исправляйте ошибки автоматически
Команда ugetfix.com делает все возможное, чтобы помочь пользователям найти лучшие решения для устранения их ошибок. Если вы не хотите бороться с методами ручного ремонта, используйте автоматическое программное обеспечение. Все рекомендованные продукты были протестированы и одобрены нашими профессионалами. Инструменты, которые можно использовать для исправления ошибки, перечислены ниже:
Предложение
сделай это сейчас!
Скачать Fix
Счастье
Гарантия
сделай это сейчас!
Скачать Fix
Счастье
Гарантия
Совместим с Майкрософт ВиндоусСовместим с OS X По-прежнему возникают проблемы?
Если вам не удалось исправить ошибку с помощью Reimage, обратитесь за помощью в нашу службу поддержки. Сообщите нам все подробности, которые, по вашему мнению, нам следует знать о вашей проблеме.
Reimage — запатентованная специализированная программа восстановления Windows. Он диагностирует ваш поврежденный компьютер. Он просканирует все системные файлы, библиотеки DLL и ключи реестра, которые были повреждены угрозами безопасности.Reimage — запатентованная специализированная программа восстановления Mac OS X. Он диагностирует ваш поврежденный компьютер. Он просканирует все системные файлы и ключи реестра, которые были повреждены угрозами безопасности.
Этот запатентованный процесс восстановления использует базу данных из 25 миллионов компонентов, которые могут заменить любой поврежденный или отсутствующий файл на компьютере пользователя.
Для восстановления поврежденной системы необходимо приобрести лицензионную версию Reimage инструмент для удаления вредоносных программ.
Нажмите
Условия использования Reimage | Политика конфиденциальности Reimage | Политика возврата денег за товар | Нажмите
VPN имеет решающее значение, когда дело доходит до конфиденциальность пользователя. Онлайн-трекеры, такие как файлы cookie, могут использоваться не только платформами социальных сетей и другими веб-сайтами, но также вашим интернет-провайдером и правительством. Даже если вы примените самые безопасные настройки через веб-браузер, вас все равно можно будет отслеживать через приложения, подключенные к Интернету. Кроме того, браузеры, ориентированные на конфиденциальность, такие как Tor, не являются оптимальным выбором из-за пониженной скорости соединения. Лучшее решение для вашей максимальной конфиденциальности — это Частный доступ в Интернет — быть анонимным и безопасным в сети.
Программное обеспечение для восстановления данных — один из вариантов, который может вам помочь восстановить ваши файлы. После удаления файла он не исчезает в воздухе — он остается в вашей системе до тех пор, пока поверх него не записываются новые данные. Восстановление данных Pro это программа для восстановления, которая ищет рабочие копии удаленных файлов на вашем жестком диске. Используя этот инструмент, вы можете предотвратить потерю ценных документов, школьных заданий, личных фотографий и других важных файлов.
Добрый день.
Не могу загрузить игру из магазина Windows. При скачивании пишет «Приобретении лицензии» и так стоит до бесконечности, дальше дело не идет. Сталкивался кто с таким? И как это решить если кто знает?
#UPD: Решение нашлось:
перезапустить магазин от имени администратора. Нужно открыть поиск в Windows и ввести туда фразу wsreset. Как только появится значок данной утилиты, нажимаем на нее правой кнопкой мыши и запускаем от имени администратора. (Затем выходим из аккаунта в магазине и входим обратно. (Опционально))
Как я понял игра куплена, попробуй обождать
Или прервать установку и начни качать заново
Ждал уже довольно долго. Приостановить загрузку не является возможным 
У меня такая же херня с майнкрафтом была. Прошло само на следующий день. Правда там какое то обновление для винды было, неисключено что и магазин обновился.
SaveX3
К сожалению это уже длится 20 дней, обновления тоже прошли. Результата ноль.
Попробуй перезапустить магазин от имени администратора. Нужно открыть поиск в Windows и ввести туда фразу wsreset. Как только появится значок данной утилиты, нажимаем на нее правой кнопкой мыши и запускаем от имени администратора.
aleks1979
Спасибо)
Я сделал как ты описал и вдобавок еще вышел из своего аккаунта и зашел обратно. Загрузка началась. Спасибо:)
Началась другая проблема — в игре звука нет:DDD
На чтение 7 мин. Просмотров 297 Опубликовано 05.08.2019
Переход от старых стандартных программ к новым приложениям метро был бы намного более плавным без повседневных проблем, мешающих Магазину Windows. Одна из таких проблем возникает, когда пользователи пытаются загрузить или обновить определенное приложение.
Вскоре они получают запрос Получение лицензии , и затем процесс останавливается.
Это обычная ошибка Магазина Windows, за которой часто следует код ошибки 0x803F7000, но это не правило. В любом случае, это делает Windows Store практически полностью непригодным для использования и не синхронизированным с его основным назначением.
По этой причине мы подготовили наиболее жизнеспособные решения и зачислили их ниже.
Если вам не удается загрузить или обновить приложения в Магазине Windows, обязательно ознакомьтесь с ними.
Содержание
- Действия по устранению ошибок лицензирования в Магазине Windows
- Решение 1. Сброс кеша Магазина Windows
- Решение 2. Запустите средство устранения неполадок Магазина Windows
- Решение 3. Дважды проверьте настройки времени, даты и региона
- Решение 4 – Отключить антивирус
- Решение 5 – Запустите SFC
- Решение 6 – Перерегистрация Магазина Windows
- Решение 7 – Сбросить этот ПК
Действия по устранению ошибок лицензирования в Магазине Windows
- Сброс кеша Магазина Windows
- Запустите средство устранения неполадок Магазина Windows
- Дважды проверьте настройки времени, даты и региона
- Отключить антивирус
- Запустить SFC
- Перерегистрировать Windows Store
- Сбросить этот ПК
Решение 1. Сброс кеша Магазина Windows
Магазин Windows, как и любое другое приложение в оболочке Windows, собирает соответствующие данные и файлы конфигурации. Иногда повреждение именованных файлов препятствует установке нового приложения или даже инициализации самого Магазина.
Существуют различные способы решения этой проблемы, и мы привлекли большинство из них в этой статье.
Однако, прежде чем мы перейдем к сложным этапам устранения неполадок, давайте попробуем одну простую команду.
WSReset.exe – это собственный файл Магазина Windows, который сбрасывает настройки Магазина Windows до значений по умолчанию. Следовательно, он очищает кэш и может пригодиться при остановках в процессах, связанных с Windows Store.
Итак, давайте проверим эту команду и посмотрим на изменения:
- Нажмите клавишу Windows + R, чтобы открыть командную строку «Запуск с повышенными правами».
-
В командной строке введите WSReset.exe и нажмите Enter.
- Это перезапустит Windows Store и очистит сохраненный кеш
- ТАКЖЕ ПРОЧИТАЙТЕ . Магазин Windows должен быть в сети: 5 способов исправить эту ошибку
Решение 2. Запустите средство устранения неполадок Магазина Windows
Другое жизнеспособное решение может лежать в обновленном меню устранения неполадок Windows 10. А именно, как вы могли бы сейчас, после обновления Creators, Windows 10 получила специальное унифицированное меню со всеми инструментами устранения неполадок в одном месте.
И среди множества средств устранения неполадок есть средство устранения неполадок Магазина Windows, которое может помочь вам с проблемой «Получение лицензии».
Если вы не уверены, где его найти, выполните следующие действия:
- Нажмите Пуск правой кнопкой мыши и откройте Настройки .
-
Выберите Обновление и безопасность .
-
Выберите Устранение неполадок на левой панели.
- Прокрутите вниз и выделите средство устранения неполадок Приложения для Магазина Windows .
-
Нажмите кнопку «Запустить средство устранения неполадок» .
Решение 3. Дважды проверьте настройки времени, даты и региона
Пользователи слишком часто пренебрегают важностью правильных настроек времени и даты. Они связаны с надлежащим функционированием Магазина Windows, поэтому убедитесь, что дата и время установлены правильно.
Кроме того, настройки региона также могут влиять на Магазин Windows, и лучший способ убедиться, что Магазин Windows будет работать на вашем ПК, – это установить «Соединенные Штаты» в качестве региона.
Вот как это сделать за несколько простых шагов:
- Нажмите правой кнопкой мыши в меню «Пуск» и откройте приложение Настройки .
- Выберите раздел Время и язык .
- Выберите Дата и время на левой панели.
-
Проверьте strong Установить время автоматически ‘и‘ Выбрать часовой пояс автоматически ‘и убедитесь, что включены оба варианта.
- Теперь выберите Регион и язык на той же панели.
-
Измените Страна или регион на “Соединенные Штаты” .
- Выйдите из настроек и найдите изменения в магазине .
Это должно решить проблему, и вы сможете без проблем устанавливать приложения из Магазина Windows. С другой стороны, если вы все еще сталкиваетесь с той же проблемой, продолжайте выполнять оставшиеся шаги.
- ТАКЖЕ ПРОЧИТАЙТЕ: почему часы вашего компьютера отстают и как это исправить
Решение 4 – Отключить антивирус
Кроме того, мы не можем пропустить возможность того, что сторонний антивирус блокирует подключение вашего Магазина Windows к удаленному серверу.
Иногда проблема заключается в самих серверах, но часто проблема вызвана надоедливым чрезмерным антивирусом, который препятствует обновлению или загрузке приложения.
Некоторые опытные пользователи советуют удалить сторонний антивирус, но мы остановимся на отключении защиты в реальном времени. После этого откройте Магазин Windows и найдите изменения. Если проблема не устранена, обязательно перейдите к следующему шагу в списке.
Решение 5 – Запустите SFC
Иногда системные файлы, относящиеся к Магазину Windows, также могут быть повреждены. В большинстве случаев это происходит из-за вирусной инфекции, поэтому мы советуем вам проверить вашу систему на наличие возможных проблем, а затем запустить средство проверки системных файлов.
Этот отличный инструмент может быть запущен из командной строки с повышенными правами, и его основная функция заключается в проверке и исправлении возможных повреждений в системных файлах.
Если вы не уверены, как его запустить, следуйте инструкциям ниже:
- В строке поиска Windows введите cmd .
-
Нажмите правой кнопкой мыши на Командную строку и запустите ее от имени администратора .
-
Введите следующую команду в командной строке и нажмите Enter:
- sfc/scannow
-
Дождитесь окончания процедуры и попробуйте снова загрузить приложения из Магазина Windows.
Решение 6 – Перерегистрация Магазина Windows
Хотя Магазин Windows более или менее похож на любое другое приложение Windows 10, его нельзя удалить или удалить каким-либо образом. Очевидно, что это относится к большинству системных приложений Windows.
Однако, что вы можете сделать, если что-то пойдет не так, это перерегистрация Магазина Windows. Эта процедура аналогична переустановке и является обычным этапом устранения неполадок.
Чтобы выполнить это действие, вам потребуется использовать командную строку с повышенными привилегиями Windows PowerShell. Вот как это сделать:
- Нажмите правой кнопкой мыши кнопку Пуск и откройте PowerShell (Admin) .
-
В командной строке введите (или скопируйте и вставьте) следующую команду и нажмите Enter:
-
Get-AppXPackage | Foreach {Add-AppxPackage -DisableDevelopmentMode -Register «$ ($ _. InstallLocation) AppXManifest.xml»}
-
Get-AppXPackage | Foreach {Add-AppxPackage -DisableDevelopmentMode -Register «$ ($ _. InstallLocation) AppXManifest.xml»}
- Это заставит Windows переустановить приложения по умолчанию и восстановить изменения, сделанные одним из последних обновлений.
- После этого закройте PowerShell и перезагрузите компьютер.
Это должно вывести вас из тупика и ошибки получения лицензии. Напротив, если вы все еще не можете загрузить какое-либо (или определенное) приложение из Магазина Windows, обязательно проверьте последний шаг.
- ТАКЖЕ ЧИТАЙТЕ: вот полное руководство по исправлению кодов ошибок Магазина Windows
Решение 7 – Сбросить этот ПК
Наконец, если ни один из предыдущих этапов не оказался успешным, есть еще кое-что, что вы можете сделать. С появлением Windows 10 мы получили возможность восстановления, которая похожа на чистую переустановку, но позволяет нам сохранять наши файлы.
Эта опция называется «Сбросить этот компьютер» и позволяет вам, как и на заводских настройках на смартфонах, сбросить настройки Windows 10 до заводских настроек, не теряя при этом никаких данных.
Когда возникает ошибка, подобная этой, и ни одному из основных решений не удается устранить ее, можно с уверенностью сказать, что Сброс этого ПК является последним средством. Если вы не уверены, как это сделать, следуйте приведенным ниже инструкциям:
- Нажмите клавишу Windows + I, чтобы открыть приложение Настройки .
-
Откройте Обновление и безопасность .
- Выберите Восстановление на левой панели.
-
В разделе Сбросить этот компьютер нажмите « Начало работы ».
- Выберите, хотите ли вы сохранить или удалить свои файлы во время процесса и продолжить.
- Дождитесь окончания процедуры и найдите изменения в Магазине Windows.
Это должно сделать это. Мы надеемся, что хотя бы один из этих шагов помог вам решить проблемы с установкой Windows Store и приложения. Если у вас есть альтернативное решение или вопрос относительно тех, которые мы предоставили, не стесняйтесь поделиться им с нами в разделе комментариев ниже.
Содержание
- 1 Причины возникновения
- 2 Где посмотреть данные о системе
- 3 Причины истечения лицензии
- 4 Как узнать версию Windows и срок окончания лицензии
- 5 Как удалить напоминание
- 6 Как убрать? Срок действия Вашей лицензии истекает Windows 10
- 7 Срок действия Вашей лицензии истекает. Пропала лицензия Windows 10
- 8 Как активировать установленную Windows 10
На экране в любой момент может появиться окно «Срок действия вашей лицензии Windows 10 истекает» — как убрать сообщение и почему оно вообще появляется? Разберемся в этом вопросе, ведь оно откровенно мешает и не позволяет выполнять некоторые действия, раз ОС не активирована. Вы не сможете, например, поменять заставку.
Причины возникновения
Те, кто успели перейти на бесплатную версию десятки до 29.06.2016 года, получили возможность год бесплатно пользоваться новинкой. Но спустя время появляется сообщение, что срок истекает, и его невозможно убрать, просто кликнув «Отмена».
В Windows 10 срок действия лицензии истек у тех, кто пользовался активатором в старой версии, а потом бесплатно обновился до новой.
В некоторых случаях активация просто не была проведена, если скачивалось и устанавливалось нелицензионное ПО.
Итак, вы увидели на экране «Срок действия вашей лицензии Windows 10 истекает» — что делать в этом случае и как можно убрать назойливую надпись читайте далее.
Убрать «Срок истекает» с помощью командной строки
- В главном меню запустите строку от имени администратора. Находится инструмент в разделе «Служебные».
2. Введите строчку slmgr –rearm. Она помогает сбросить на месяц активацию системы. Всего ее можно использовать три раза. То есть фактически вы можете убрать сообщение, что время истекает, только на три месяца.
- После выполнения появится сообщение о перезагрузке.
Сначала нужно отключить центр лицензирования. Зажмите WIN+R и вбейте Services.msc.
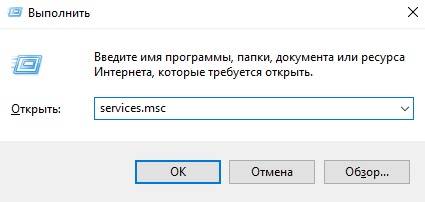
Потом перезагрузитесь. Это поможет убрать сообщение Виндовс 10 «Срок действия лицензии истекает, необходимо активировать».
О том, как изменить мелодию звонка в Windows 10 Mobile вы можете прочитать в другой статье на нашем сайте
Активатор
Это нелегальный ответ на вопрос, как продлить срок действия лицензии Windows 10, оставим моральную сторону аспекта на совести читателя. В данном случае используется программа-активатор. Расскажем на примере KMS-auto.
Скачать его можно здесь.
http://kmsauto-net.ru/
Программа не только поможет убрать нежелательную надпись путем активации ОС, но и даст ключ к офисному пакету.
Скачав архив, откройте его и разверните файлы. Устанавливать ничего не надо.
Далее запустите программу.
Нажмите кнопку «Активировать».
Затем кликните «Активировать Windows».
Процесс будет выполнен автоматически.
В планировщике настройте задачу обновления каждые 10 дней и о проблеме, как отключить неприятное сообщение, можно забыть.
Где посмотреть данные о системе
Проблема имеет решение, так как узнать срок действия лицензии Windows 10 не сложно, а значит и можно принять своевременные меры. Для получения информации сверните все окна и откройте окна пиктограммы «Этот компьютер».
В области снизу вы увидите всю информацию, в том числе, когда истекает легитимность использования ОС или вообще ее отсутствие как таковой.
Что делать, если срок действия лицензии Windows 10 истекает, мы уже рассказали. Следует помнить, что домашняя версия бессрочна, а проблемы возникают у корпоративных и нелегальных пользователей. Хотите узнать, как на Виндовс 10 отключить уведомления — читайте другую нашу статью на сайте.
В данной ситуации можем дать совет: если срок действия лицензии Windows 10 заканчивается, проще всего приобрести новую. Особенно это касается организаций. Помните, что штрафы за использование нелицензионного ПО куда выше, чем стоимость ключа. Кроме того, вы можете вообще лишиться доступа к своим папкам по причине санкций или некачественной самодельно взломанной сборки.
Одним из часто встречающихся советов как убрать сообщение, является обновление до десятки для людей с ограниченными возможностями. Это было актуально до последнего дня 2017 года. В первый день 2018 года акция была закрыта, что продолжается уже до июня.
Читайте далее: «Скачать эмулятор Bluestacks для Windows 10»
Пользователь спустя некоторое время может столкнуться с проблемой потери лицензии Windows 10. Но подобная неприятность может возникнуть в разных ситуациях и по различным причинам.
Причины истечения лицензии
В правом нижнем углу экрана и в панели уведомлений может появиться сообщение о том, что лицензия операционной системы вскоре истечёт. Оно может возникнуть как сразу после перехода на новую ОС, так и через некоторое время после её установки.
Решая проблему, стоит учитывать то, что лицензионная Windows покупается раз и навсегда. Ключ, введённый единожды, действителен всё время. Компания Microsoft предусмотрела возможность бесплатного перехода с одной версии системы на другую без потери лицензии.
Кроме того, Windows 10 можно попробовать бесплатно, не имея лицензионной системы. Достаточно обновиться до бесплатной версии Insider Preview. Она по умолчанию выдаётся на 30 дней, по истечении которых и появляется это уведомление о завершении срока лицензии.
Бывают случаи, когда пользователь уже перешёл с пробной версии, а ошибка всё равно возникает. Это происходит из-за сбоя в системе. Но также проблема актуальна для тех, кто активировал эту версию или ту, с которой перешёл, нелегальным способом, то есть с помощью взломщика или пиратского ключа. Возможно, Windows заметила обман и аннулировала лицензию.
Как узнать версию Windows и срок окончания лицензии
Чтобы узнать срок окончания лицензии, выполните следующие действия:
- Зажмите комбинацию Win + R на клавиатуре, развернётся окошко «Выполнить». Пропишите в нём команду winver.exe.
Выполните команду winver.exe - Появится информация о системе. Обратите внимание на название её версии и строчку, в которой указана дата истечения лицензии.
Посмотрите версию системы и узнайте срок истечения лицензии
Видео: как узнать версию Windows 10
Решение для версии Insider Preview
Если вы до сих пор находитесь на пробной версии, то откройте «Центр обновления» и выполните установку последней версии Windows. После перезагрузки компьютера и установки всех обновлений ошибка должна исчезнуть.
Решение для тех, у кого есть лицензионный ключ
Если вы ввели купленный лицензионный ключ для активации Windows, то данная ошибка символизирует о сбое в системе. Поскольку это недочёт со стороны Microsoft, необходимо обратиться в их бесплатную техническую поддержку и попросить проверить, почему компьютер был вынесен из списка активированных.
Но перед обращением в поддержку вы должны узнать свой лицензионный ключ. Для этого скачайте и запустите программу ShowKeyPlus, она покажет два ключа:
- Install Key — ключ, который используется сейчас;
- OEM Key — ключ, использовавшийся для активации Windows, установленной на компьютере изначально.
Если система ставилась на пустой диск, второй пункт будет пустым.
Видео: как узнать свой лицензионный ключ
Продление пробного периода
Если вас устраивает пробная версия и переход на полноценную не планируется, можно сбросить пробный период, чтобы отсчёт начался заново. Безусловно, делать это бесконечное количество раз нельзя.
В «Командной строке» пропишите и выполните команду slmgr.vbs / Rearm. Готово, количество пройденных дней с начала пробного периода обнулится. Чтобы узнать, сколько ещё раз эта команда доступна, выполните запрос slmgr.vbs /dlv в той же «Командной строке».
Взлом системы
Если ошибка появилась на пиратской Windows или системе, активированной пиратским ключом, и даже после этого вы не решились активировать её лицензионным способом, то остаётся один выход — ещё раз взломать её или сбросить ключ и постараться найти новый рабочий пиратский код.
Как удалить напоминание
Существует метод, с помощью которого окно с напоминанием об истечении лицензии удаляется с рабочего стола. Но стоит понимать, что данный метод лишь стирает уведомление, но срок лицензии продолжает уменьшаться. Если вы хотите избавиться от окна, то достаточно выполнить следующие действия:
- В «Командной строке» пропишите и запустите команду slmrg-rearm, а после строчку services.msc, чтобы перейти к полному списку существующих служб.
Выполните команду services.msc - Отыщите службу Windows License Manager, дважды кликните по ней и остановите, нажав на кнопку «Остановить». Не забудьте применить изменения, а после выполните те же самые действия для службы «Центр обновления». После перезагрузки системы окно исчезнет.
Остановите службы Windows License Manager и «Центр обновления»
Учтите, после остановки «Центра обновления» вы перестанете получать обновления системы до тех пор, пока самостоятельно не попросите его проверить их наличие или снова не запустите службу вручную, кликнув по кнопке «Запустить».
Видео: как удалить окно уведомления об истечении пробной версии Windows
Уведомление об истечении срока лицензии возникает из-за установленной пробной версии Windows, сбоя в системе или слёта пиратского ключа. Чтобы избавиться от него, необходимо обновить систему, обратиться в службу поддержки или активировать ОС.
В случае возникновения проблем с активацией операционной системы пользователю постоянно выводится оповещение о том, что срок действия Вашей лицензии истекает Windows 10. Действительно, очень неприятная ситуация, особенно если вчера у Вас была установлена лицензионная версия системы. Бывают ситуации, когда после обновления лицензия слетает по непонятным причинам.
Эта статья расскажет, что делать и как временно убрать уведомление срок действия Вашей лицензии истекает Windows 10. Мы не будем останавливаться на большинстве способов пиратской активации системы, здесь действительно лучше один раз вложиться, чтобы сэкономить множество своего времени. Не зря говорят, что жадный платит несколько раз.
Как убрать? Срок действия Вашей лицензии истекает Windows 10
- В поиске введите Командная строка, и выберите пункт Запуск от имени администратора.
- Теперь в окошке командной строки выполните следующею команду: slmgr -rearm.
- Перейдите в управление службами выполнив команду services.msc в окне Win+R.
- Измените тип запуска Службы Windows License Manager на Отключена и нажмите Остановить.
Служба Windows License Manager обеспечивает поддержку инфраструктуры для Microsoft Store. Эта служба запускается по требованию и если она отключена, то содержимое, приобретённое в Microsoft Store, не будет функционировать должным образом.
Дополнительно рекомендуется запретить обновление Windows 10. После очередной перезагрузки системы Вас перестанет беспокоить всплывающее окно об истечении срока действия лицензии Windows 10. Выполнение текущей команды только временно избавляет пользователя от назойливого сообщения.
Срок действия Вашей лицензии истекает. Пропала лицензия Windows 10
После очередного неудачного обновления операционной системы встретился с тем, что просто пропала лицензия Windows 10. Стоит отметить, что моя система активирована с помощью цифровой лицензии, привязанной к учётной записи Майкрософт. Пришлось обратиться в официальную поддержку пользователей Windows 10.
Решение было очень простым. Поскольку операционная система действительно лицензионная, мне сразу же было предложено решение. Обратите внимание, такой способ работает только при возникновении проблем с активацией. Если же у Вас была установлена нелицензионная версия системы, официальное средство устранения неполадок не поможет.
- Перейдите в Параметры > Обновление и безопасность > Активация.
- Теперь в разделе выберите Устранение неполадок при активации.
Как активировать установленную Windows 10
Множество пользователей предпочитает каждый раз после обновления выполнять активацию с помощью стороннего программного обеспечения. Действительно это помогает на время избавиться от назойливых уведомлений и получить возможность использования Windows 10. Но всё же после очередного обновления безопасности, так званая лицензия слетает.
Если же у Вас уже есть приобретённый ключ перейдите в расположение: Параметры > Обновление и безопасность > Активация, и введите лицензионный ключ продукта. После покупки лицензии Вы получаете ключ продукта, который собственно и нужно ввести в процессе установки или в параметрах системы. При необходимости можно посмотреть активированный лицензионный ключ Windows 10.
О лицензии можно говорить очень много. Например, на ноутбуки с предыдущими версиями операционной системы (если же они были лицензионными) можно без необходимости активации установить Windows 10. Если же Вы ещё думаете, стоит обновляться до последней версии, ответ прост, однозначно стоит. Перед обновлением рекомендуем убедиться, что на официальном сайте присутствуют драйвера для Windows 10.
Заключение
Если же раньше система работала нормально и только в последнее время появилось сообщение срок действия Вашей лицензии истекает воспользуйтесь средством устранения неполадок Windows 10. При необходимости (если же у Вас есть лицензионный ключ) можно обратиться в центр поддержки пользователей.
Используемые источники:
- https://windows10x.ru/kak-ubrat-soobshhenie-srok-dejstviya-vashej-licenzii-istekaet/
- https://winda10.com/ustanovka-i-aktivatsiya-sistemy/srok-litsenzii-vindovs-10-istekaet-chto-delat.html
- https://windd.ru/chto-delat-srok-dejstviya-vashej-litsenzii-istekaet-windows-10/