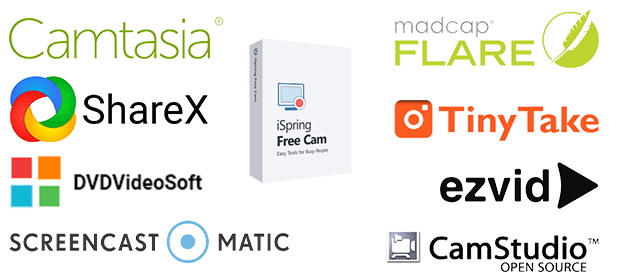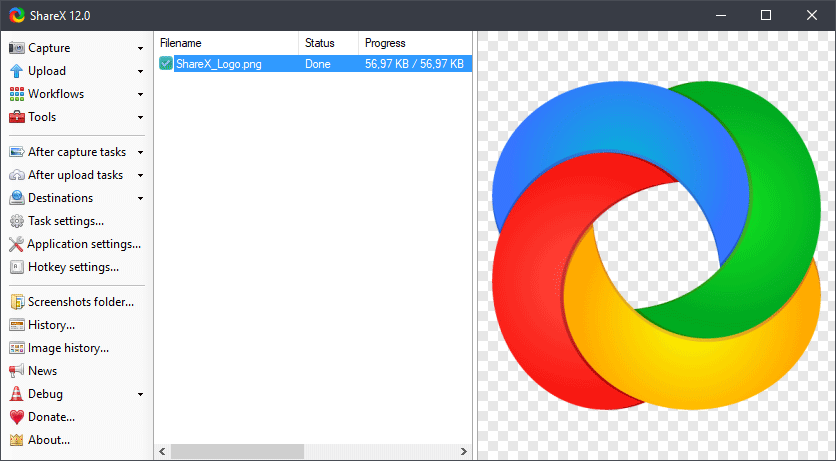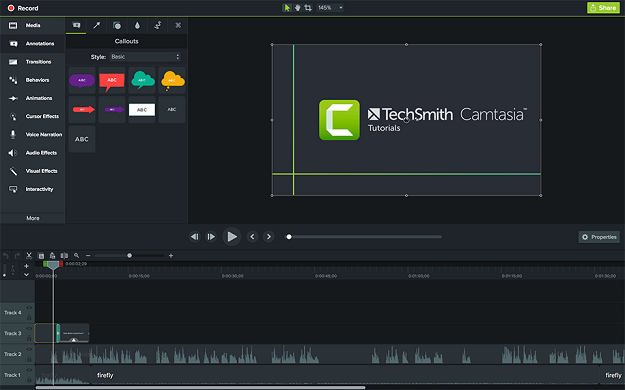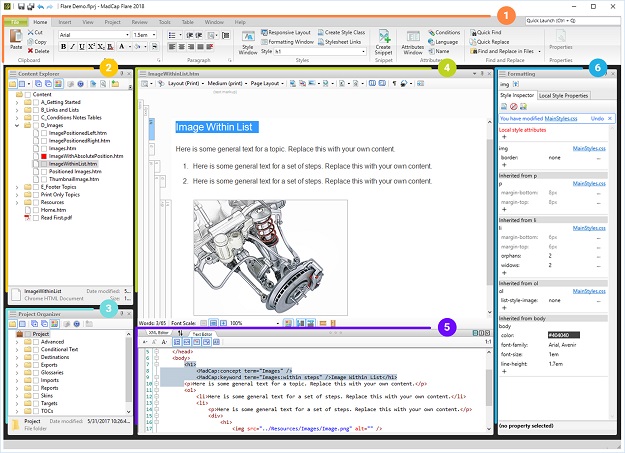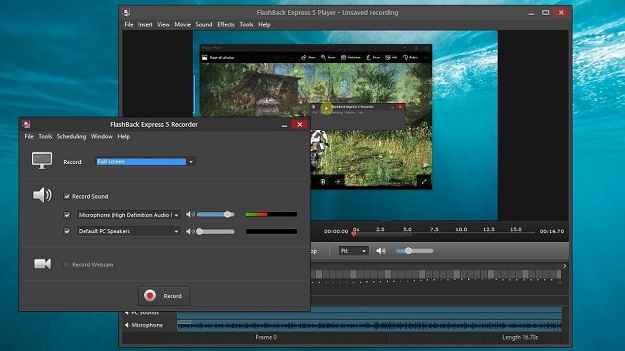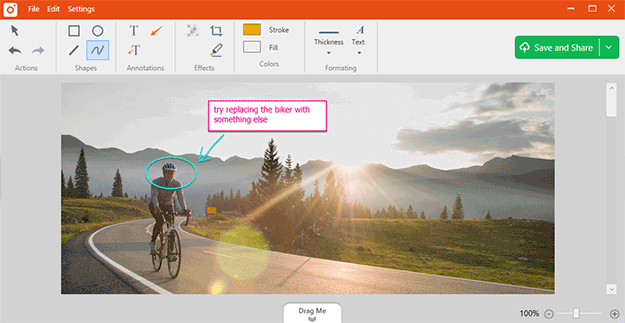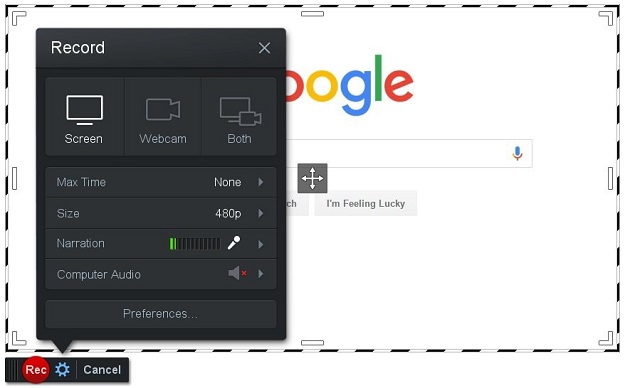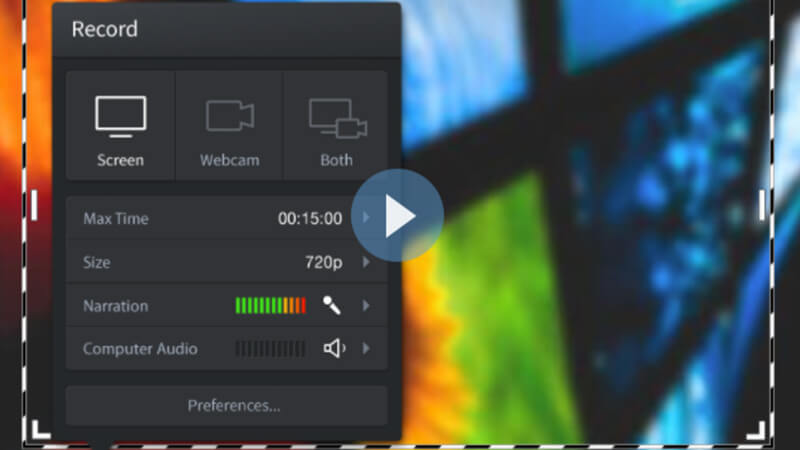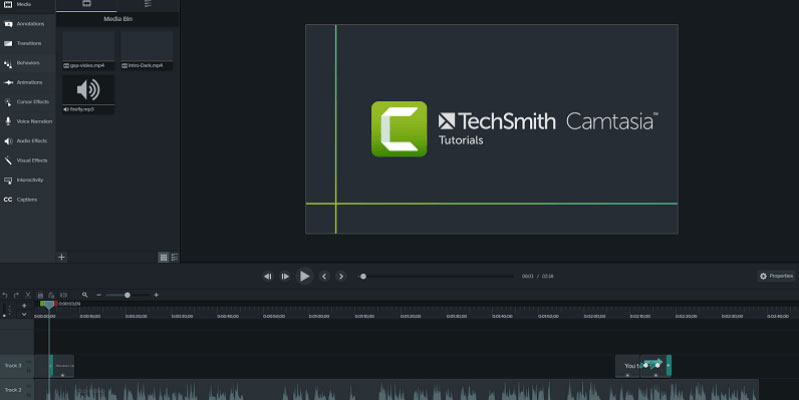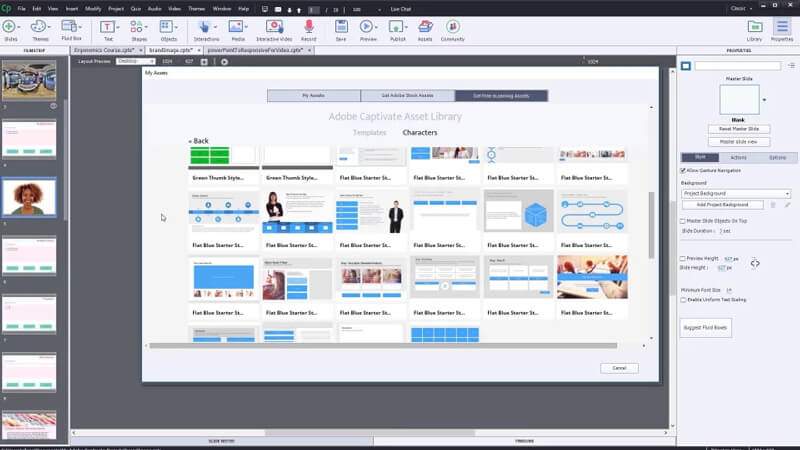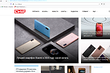Скринкаст – это запись видео с монитора, его часто используют специалисты по дистанционному обучению для записи инструкций по работе или обучающих роликов. Скринкасты пользуются популярностью, потому что урок проходит в формате «смотри и повторяй», ученику не нужно разбираться в сложных инструкциях. Для примера можно посмотреть обучающий ролик для менеджеров по продажам по работе в CRM:
Для создания таких видеороликов есть много программ. Хотя версии программного обеспечения для записи отличаются по цене и функциональности, большинство из них имеют схожие опции:
- регулируемый видеокадр;
- встроенный редактор видео;
- неограниченное время записи;
- прямая публикация видео в социальные сети.
Содержание статьи
- 1 Бесплатные программы
- 1.1 1. Free Cam
- 1.2 2. Free Screen Video Recorder
- 1.3 3. ShareX
- 1.4 4. CamStudio
- 1.5 5. Ezvid
- 2 Платные программы
- 2.1 6. Camtasia Studio
- 2.2 7. MadCap Flare
- 2.3 8. FlashBack
- 2.4 9. TinyTake
- 2.5 10. Screencast-O-Matic
- 3 Вывод
Статья будет полезна тем, кто еще не записывал скринкасты. Мы собрали 10 наиболее удобных и простых в освоении программ, описали их достоинства и недостатки. В статье рассмотрим следующие программы:
| Программа | Ключевые особенности | Cсылка на скачивание |
|---|---|---|
| Бесплатные программы | ||
| 1. Free cam |
|
Скачать программу |
| 2. DVDVideoSoft |
|
Скачать программу |
| 3. ShareX |
|
Скачать программу |
| 4. CamStudio |
|
Скачать программу |
| 5. Ezvid |
|
Скачать программу |
| Платные программы | ||
| 6. Camtasia Studio |
|
Демо-версия |
| 7. MadCap Flare |
|
Демо-версия |
| 8. FlashBack |
|
Демо-версия |
| 9. TinyTake |
|
Демо-версия |
| 10. Screencast-O-Matic |
|
Демо-версия |
Бесплатные программы
Есть много бесплатных экранных рекордеров, которые успешно конкурируют с платными программами. Но следует учитывать, что некоторые программы могут потребовать платное обновление после установки бесплатной версии программного обеспечения.
1. Free Cam
Free Cam – это простой бесплатный экранный рекордер со встроенным аудио/видео редактором. Интерфейс программы понятен интуитивно и привлекателен для пользователя. С помощью Free Cam вы сможете быстро записывать и обрабатывать скринкасты. Несмотря на то, что программное обеспечение бесплатное, в нем нет рекламы и водяных знаков.
Ниже показано видео, в котором подробно рассказывается, как установить Free Cam и начать запись с экрана:
Достоинства:
- нет водяных знаков и рекламы
- нет ограничения по времени
- возможность записи закадровых и компьютерных звуков
- высокоточное разрешение
- большой выбор звуковых эффектов
- вы сможете легко удалить лишние фрагменты в видеозаписи и фоновый шум
- вы можете сохранять видеозапись в формате WMV и загружать ее сразу на YouTube
Недостатки:
- отсутствует возможность записи с веб-камеры
- только один формат записи – WMV
2. Free Screen Video Recorder
Free Screen Recorder от DVDVideoSoft — легкая программа для записи скринкастов, может записывать диалоги в Skype без ограничений. Приложение полезно для онлайн-конференций в Skype и записи интервью. Есть встроенный графический редактор.
В видео рассказывается, как начать работу с DVDVideoSoft:
Достоинства:
- возможность записывать разговоры в Skype
- есть функция скриншота
- несколько разных режимов для записи с экрана
- есть подробные гайды на сайте разработчика
- поддержка 10 языков
- форматы записи: BMP, TGA, JPEG, PNG и GIF
Недостатки:
- записывает звук только через микрофон
- сохранение записей только в AVI
- нет встроенного медиаплеера и подробного интерфейса
- во время работы может появиться реклама
- нет уведомлений в случае внезапного отключения
- может установить вредоносное программное обеспечение во время загрузки
3. ShareX
ShareX — это программное обеспечение с открытым исходным кодом. Опытные пользователи могут убедиться, что в программе нет уязвимых мест и вредоносного кода, что особенно полезно для корпоративных пользователей. В ShareX присутствует набор опций, благодаря которым его можно сопоставить с платными экранными рекордерами, например, возможность импортировать музыку и видео, а также делать полноэкранную запись. Эта программа преимущественно предназначена для опытных пользователей и разработчиков.
В видеозаписи показано, как скачать и открыть программу, сделать скринкаст и скриншот, закрыть личную информацию и разместить получившееся видео в блог или соцсеть:
Достоинства:
- можно сделать полноэкранную запись
- есть “горячие” клавиши для быстрой и удобной навигации
- поддержка многих служб обмена URL
- возможность импортировать фото, видео и музыку
- цветовые эффекты и водяные знаки
Недостатки:
- сложная для использования непрофессионалами
- отсутствует запись в веб-камеры
- при загрузке больших файлов выдает ошибку
- отсутствует встроенный видеоредактор
4. CamStudio
Программа CamStudio — хороший вариант для непрофессионального использования с минимальными потребностями в видеомонтаже. Это легкое программное обеспечение с открытым исходным кодом. С его помощью можно создать видео в формате AVI, которые позже могут быть преобразованы в SWF. Несмотря на компактность редактора, он нуждается в дальнейшем развитии: программа не русифицирована, во время скачивания может подгрузиться вредоносное ПО или реклама.
В видео рассказано, как установить программу и настроить опции для записи с экрана:
Достоинства:
- запись экранного видео
- возможность преобразования формата AVI в Flash
- можно записывать видеоролики фиксированной длительности
- много инструментов для настройки записи видео
Недостатки:
- может подгружать вредоносные программы и вирусы
- не синхронизирует звуковой ряд
- файлы формата SWF могут замедлить работу компьютера
- нет интерактивных элементов и анимаций
- отсутствует техническая поддержка
5. Ezvid
По заявлению разработчиков, Ezvid — это самый простой в мире редактор для записи скринкастов. Главное его отличие – высокая скорость записи, так как изначально редактор был разработан для экономии времени пользователей. С помощью Ezvid вы сможете создавать видео и загружать его на YouTube в считанные минуты. Вот почему этот инструмент часто используется геймерами и любителями кино, которым требуется снимать и загружать видеоклипы как можно быстрее.
В ролике показано, как загрузить видео, смонтировать его и настроить звуковой ряд:
Достоинства:
- разрешение в высоком качестве: 1280 x 720p HD
- контроль скорости вывода видео
- быстрая загрузка на YouTube-канал
- встроенная подборка популярной музыки
- стильный интерфейс
Недостатки:
- присутствует посторонний шум
- незначительные ошибки и несоответствия
Платные программы
При большом выборе бесплатных программ для создания скринкастов многие пользователи выбирают платное программное обеспечение. Платные программы отличает наличие дополнительных функций:
- встроенная веб-камера;
- широкий выбор аудио и визуальных эффектов;
- возможность отдельного редактирования видео и аудиозаписей;
- техническая поддержка платных продуктов лучше чем у беслатного софта
Такие программы подойдут для коммерческого использования благодаря возможности настройки общего доступа к файлам и наличию облачного хранилища.
6. Camtasia Studio
Camtasia Studio — это многофункциональный инструмент для пользователей, заинтересованных в детальной проработке материалов. Программа позволяет записывать аудио и видео один за другим, впоследствии объединяя результаты. Цена на лицензию составляет 299 долларов, однако технически подкованные люди оценят возможности настройки и усовершенствования работы. Доступна 30-дневная бесплатная пробная версия.
Видео подробно рассказывает, как установить программу Camtasia Studio v9 и начать работу, как обработать звуковую дорожку и убрать шумовые эффекты, как добавить текст и графику:
Достоинства:
- можно импортировать существующие видео, фото, музыку
- доступна функция добавления текста или подписи к видеозаписи
- аудио и видео можно редактировать отдельно
- различные варианты масштабирования
- встроенная веб-камера
- можно редактировать отдельно каждый кадр
Недостатки:
- цена на редактор одна из самых высоких
- периодические платные обновления
- может замедлять работу компьютера
- ограниченная бесплатная пробная версия
7. MadCap Flare
MadCap Flare — это универсальный мультимедийный инструмент, идеально подходящий для создания интерактивных видеороликов и симуляций. Здесь вы сможете работать в трех режимах записи: ручном, автоматическом или полнокадровом (частота кадров фиксированная). Стоимость годовой лицензии 144 доллара, бессрочной – 428 долларов. Также есть бесплатная пробная версия на 30 дней.
Достоинства:
- можно создавать видео с интерактивным контентом
- сохраняет ваши шаблоны дизайна контента
- форматы вывода: WebM, MP4 и Adobe PDF
- большой выбор доступных визуальных и видеоэффектов
- многоязычная техническая поддержка
- бесплатные обновления платной версии продукта
Недостатки:
- на выходе могут появиться водяные знаки
- возникновение случайных ошибок
- сложный интерфейс
- ограниченная бесплатная пробная версия
- нет меню на русском языке
8. FlashBack
FlashBack от Blueberry Software — это утилита для полноэкранной записи с простым и удобным интерфейсом. Программа популярна среди университетских профессоров и студентов, что может объясняться приемлемой ценой. Разработчики предлагают 2 варианта покупки: личная лицензия за 49 долларов или бизнес-лицензия за 99 долларов. Обе лицензии предусматривают бесплатный 30-дневный пробный период использования. Также есть возможность загрузить полностью бесплатную версию без функций редактирования.
В видео показано, как сделать запись экрана при помощи программы FlashBack по выбранным опциям, как произвести экспорт видеозаписи и работать с цветом и звуком:
Достоинства:
- возможность записи сразу с нескольких мониторов
- функция добавления отличительных и пользовательских водяных знаков
- встроенная веб-камера
- различные варианты изменения масштаба и панорамы
- предоставляет функцию TechAssistant для сообщения о дефектах ПК
Недостатки:
- позволяет импортировать файлы только в формате FBR
- не отслеживает движение используемых окон
- ограниченная бесплатная пробная версия
9. TinyTake
TinyTake от MangoApps — это совершенный экранный рекордер, идеально подходящий для коммерческих презентаций и обучения сотрудников. Программа содержит удобную функцию общего доступа, которая позволяет прикрепить выходной файл к любому мессенджеру или отправить его на офисное устройство. Также вы получаете доступ к облачному хранилищу MangoApps. Бесплатная версия доступна только для личного использования.
Программа устанавливается на операционной системе Windows 7 и выше. Кроме того, как платные, так и бесплатная лицензия имеют встроенную онлайн галерею.
Разработчики программного обеспечения предлагают различные варианты лицензии в зависимости от количества людей в вашей организации. Данные по тарифам TinyTake представлены в таблице:
| Основной | Недельный тариф | Standard | Plus | Jumbo | Business |
|---|---|---|---|---|---|
| Бесплатно | $9.95 | $29.95 в год | $59.95 в год | $99.95 в год | $199.95 в год |
| Только для личного использования | Коммерческое использование | Коммерческое использование | Коммерческое использование | Коммерческое использование | Коммерческое использование |
| Лимит записи видео 5 минут | Лимит записи видео 120 минут | Лимит записи видео 15 минут | Лимит записи видео 30 минут | Лимит записи видео 60 минут | Лимит записи видео 120 минут |
| Хранилище 2 Гб | Хранилище 200 Гб | Хранилище 20 Гб | Хранилище 200 Гб | Хранилище 1 Тб | Хранилище 2 Тб |
| Без рекламы | Без рекламы | Без рекламы | Без рекламы | Без рекламы | |
| Интеграция с YouTube | Интеграция с YouTube | Интеграция с YouTube | Интеграция с YouTube | ||
| Видео аннотации | Видео аннотации | Видео аннотации | |||
| Поддержка E-mail 24×7 | Поддержка E-mail 24×7 | ||||
| Поддержка в онлайн чате |
Достоинства:
- позволяет создавать собственные сочетания клавиш
- видеоплеер совместим с мобильными устройствами
- дружественный прокси-сервер
Недостатки:
- запись видео ограничена 2 часами
- бесплатная версия имеет ограничение 5 минут для записи видео
- видео файлы сохраняются только в формате MP4
- версии до $ 99 значительно ограничены в возможностях
- бесплатная пробная версия недоступна
10. Screencast-O-Matic
Screencast-O-Matic отличает относительно низкая цена и упрощенная бесплатная версия, что позволяет программе конкурировать с бесплатными экранными рекордерами. Это облачное решение, позволяющее загружать данные в хранилище GoogleDrive и Dropbox.
Если число пользователей ограничено, вы можете приобрести лицензию на программное обеспечение от 9 долларов в месяц на 10 компьютеров. Стоимость лицензии на 1000 компьютеров начинается от 250 долларов. Также могут появиться дополнительные расходы, связанные с Pro Hosting – это дополнительные инструменты для управления ресурсами.
В видео показано, как установить бесплатную версию программы и сделать запись с экрана или веб-камеры, добавить звук, изменить формат:
Достоинства:
- создание скриншотов
- облачное хранилище для каждого пользователя
- варианты лицензий для разных групп пользователей
- возможность публикации в Vimeo Pro, Google Drive и Dropbox
Недостатки:
- хостинг без рекламы доступен только при покупке Pro Hosting
- 15-минутный лимит на загрузку на Screencast-O-Matic.com
- требуется установка Java
- множественные незначительные расходы в совокупности приводят к высокой стоимости
Вывод
Бесплатные и платные инструменты от лучшего программного обеспечения для записи экрана могут быть эффективными методами для работы в Windows. Выбор зависит от характера ваших задач.
- Для профессионалов, разрабатывающих учебные видеопроекты, подойдет Camtasia.
- Опытный пользователь с техническими навыками может использовать ShareX.
- Ну а если вы ищете простой и надежный рекордер для решения поставленных задач, выбирайте Free Cam.
Запись и отправка скринкастов может быть быстрым и эффективным способом обмена информацией или знаниями во многих различных ситуациях. Например, вы можете создать обучающее видео-руководство по электронному обучению, видеоиграм, ответам на запросы клиентов и в маркетинговых целях. Когда дело доходит до создания скринкастов на вашем компьютере под управлением Windows или Mac, важную роль играет программное обеспечение.
Хорошо, что в Интернете есть целый ряд программ для скринкастинга. Так что снимать скринкасты довольно просто, если у вас есть одна хорошая программа для скринкастов. Возникает вопрос, какое программное обеспечение для создания скринкастов лучше всего?
Если вы хотите создавать убедительные и качественные скринкасты, вы попали в нужное место. В этом посте мы составили список из 5 лучших программ для скринкастов для Mac и ПК с Windows. Вы можете получить некоторые базовые функции каждого программного обеспечения для скринкастов, а затем выбрать предпочтительный вариант, чтобы с легкостью создавать скринкасты.
№ 1 Лучшее программное обеспечение для скринкастов (Windows / Mac) — Screen Recorder
Когда мы говорим о том, что такое лучшее программное обеспечение для скринкастов, помимо захвата экрана, нам также нужны дополнительные функции, такие как редактирование. В первой части мы хотели бы показать вам лучшее программное обеспечение для скринкастинга, Screen Recorder для захвата экрана и звука как на ПК с Windows 10/8/7 / XP / Vista, так и на Mac с высоким качеством. Более того, он выполняет множество других полезных функций, которые гарантируют, что вы получите действительно понравившийся файл.
Лучшее программное обеспечение для скринкастов — Screen Recorder
- Легко создавайте скринкасты на Mac / ПК с Windows в высоком качестве.
- Снимайте экран компьютера / веб-камеру, записывайте аудио и делайте снимки экрана.
- Записывайте онлайн-видео, 2D / 3D-игровой процесс, веб-камеру, видео / аудиочаты, музыку и многое другое.
- Создавайте скринкасты с полноэкранной или настраиваемой областью и рисованием в реальном времени.
- Мощные функции редактирования и сохранения скринкастов в любом популярном формате видео / аудио / изображений.
Как записывать экран и создавать скринкасты
Это рекомендованное программное обеспечение для скринкастинга может помочь вам записать любое видео и аудио, воспроизводимое через экран монитора и динамик, с точно исходным качеством изображения / звука. Кроме того, он обладает дополнительными функциями, которые позволяют редактировать, транскрибировать и экспортировать скринкасты с высоким качеством. Теперь вы можете бесплатно загрузить это программное обеспечение для создания скринкастов и воспользоваться следующим простым руководством по созданию скринкастов на свой компьютер.
Шаг 1. Дважды щелкните кнопку загрузки выше, чтобы бесплатно установить и запустить это программное обеспечение для создания скринкастов на своем компьютере. Он предлагает версии для Windows и Mac для создания скринкастов. Когда вы входите в основной интерфейс, выберите опцию «Видеорегистратор». Если вы хотите сделать снимок экрана, здесь вы можете использовать функцию «Снимок экрана».
Шаг 2. Когда вы входите в основной интерфейс «Видеорегистратора», вы можете делать скринкасты в полноэкранном режиме или в настраиваемой области. Также вы можете записывать скринкаст с «Веб-камеры». На этом этапе вы можете выбрать захват звука из «Системного звука» или «Микрофона».
Шаг 3. После всех настроек нажмите кнопку «ЗАПИСЬ», чтобы начать запись скринкаста. Вы можете получить полный контроль над процессом записи. Вы можете предварительно просмотреть снятые скринкасты. Нажмите «Сохранить», если вас это устраивает. Учиться как улучшить качество видео Вот.
Программное обеспечение № 2 Screencast (Windows / Mac / Web) — Screencast-O-Matic
Screencast-O-Matic — одно из популярных программ для создания скринкастов для пользователей Windows / Mac и iOS / Android. Он также предлагает услугу захвата экранных трансляций через Интернет. Это программное обеспечение для скринкастов позволяет легко записывать весь экран или веб-камеру. Кроме того, он предоставляет вам функцию быстрого обмена, чтобы вы могли легко публиковать все, что снимаете, прямо.
Screencast-O-Matic — бесплатное программное обеспечение для демонстрации экрана, которое позволяет записывать 15-минутный файл записи. Более того, выходной скринкаст будет сопровождаться водяным знаком. Если вы хотите удалить водяной знак или сделать снимок экрана в течение 15 минут, вам необходимо заплатить $18 в год за премиум-пакет.
Программное обеспечение № 3 Screencast (Интернет) — Screencastify
Screencastify — это бесплатное расширение Chrome, которое может помочь вам создавать скринкасты на компьютере. Это бесплатное программное обеспечение для создания скринкастов можно сразу же использовать, скачивание не требуется. Захваченные скринкасты будут автоматически сохранены на вашем Google Диске. Он позволяет создавать скринкасты с экрана компьютера и веб-камеры.
Screencastify не является полностью бесплатным. Бесплатная версия ограничивает вас возможностью делиться скринкастом. Более того, вы можете сделать снимок экрана менее чем за 10 минут. В выходной скринкаст будет добавлен водяной знак. Вам нужно платить $24 в год, чтобы избавиться от этих ограничений и получить полный пакет функций.
№ 4 Лучшее программное обеспечение для скринкастинга (Windows / Mac) — Camtasia
Camtasia — это полнофункциональный рекордер экрана и видеоредактор, который позволяет создавать скринкасты с экрана компьютера и веб-камеры. Он предоставляет вам как базовую бесплатную, так и платную версию. Условно говоря, это более крупный и полный инструмент для скринкастинга.
Camtasia предлагает простой способ создания скринкастов. Кроме того, это программное обеспечение позволяет легко редактировать захваченный файл и делать снимки экрана. Во время записи экрана вы можете добавлять стрелки, текст, выноски, фигуры, пронумерованные шаги и многое другое в зависимости от ваших потребностей. Одна вещь, о которой вам следует подумать, это то, что Camtasia — это дорогая программа для скринкастов. Для про-версии нужно платить не менее $49,75 / год.
Программное обеспечение № 5 (бесплатная 30-дневная пробная версия) — Adobe Captivate
Adobe Captivate это профессиональное программное обеспечение для демонстрации экранов, которое позволяет создавать видеоролики, демонстрации продуктов в формате HD и адаптивные модели приложений. Он предоставляет вам простой способ публикации снятого экрана в Adobe Captivate Prime LMS. Кроме того, вы можете легко поделиться отзывчивым контентом на основе HTML5 на портативных устройствах iOS / Android.
Adobe Captivate может обнаруживать активность экрана в окне захвата и автоматически создавать скринкасты. Это программное обеспечение для создания скринкастов может легко создавать и редактировать высококачественный контент, добавлять переходы, умные формы, аудио и подписи к снятым скринкастам. Более того, он предлагает удобный способ поделиться скринкастом. Это бесплатная 30-дневная пробная версия. После этого за него нужно платить $33,99 / мес.
Вывод
Для создания видеоуроков, руководств по электронному обучению, прямой трансляции и обмена контентом вы можете положиться на программное обеспечение для записи экрана и звука на компьютере. Прочитав этот пост, вы сможете получить отличное программное обеспечение для скринкастинга, которое поможет вам выполнить свою работу. Тем не менее, мы рекомендуем мощный и простой в использовании Screen Recorder, который поможет вам создавать скринкасты. Оставьте нам сообщение, если у вас остались вопросы.
Здравствуйте, друзья!
Итак, в последние дни меня очень сильно заинтересовал скринкастинг как жанр подкастинга. Если быть точнее, то я бы отнес скринкастинг к видеоподкастингу. Весьма своеобразному.
Что же такое скринкаст? (Дурацкое клише — задавать вопросы самому себе и отвечать! больше не буду…) Скринкаст — от англ. screen — экран и cast как и в случае podcast — корень broadcast — вещать. То есть буквально — экрановещание. Скринкаст это видеозапись того, что происходит на экране со звуковыми или текстовыми комментариями. Как если бы вещающий сидел рядом с вами и показывал действие на реальном компьютере и при этом что-то объяснял.
Вот пример скринкаста — скринкаст «Просто добавь воды» про интернет-стартапы (2й выпуск):
(Я конечно не нашел другого примера скринкаста, кроме как собственного…)
Думаю, суть ясна.
Снимают скринкасты конечно не видео-камерами, а специальной программой. Теперь вы понимаете, что скринкастинг воистину уникален — это такой жанр видеоподкастинга, в котором для создания видео не требуется материальных затрат! Не нужна видео-камера, не нужна платная программа (хотя, есть и платные, о них — ниже).
Кроме таких лично-аналитических скринкастов существует огромное количество типов. Самые, наверное, популярные — это уроки. В мире огромное количество языков программирования, игр, программ и интерфейсов — и обо всем этом можно рассказать! Как пример (не самый хороший) могу снова показать свой скринкаст — на этот раз обучающий, про установку Windows XP c флешки. Почему не самый лучший? Потому что качество просто ужасное! С тех пор я выкладываю скринкасты только на vimeo.com, даже платный аккаунт купил для этого.
В общем, коротко говоря — скринкастинг это такой вещательный жанр, в котором очень широкие возможности применения и создания и при этом в нем — низкая активность. Скринкасты вещь довольно-таки специфичная, пока основная масса все еще — люди, связанные с IT.
…
Ну, думаю с теорией достаточно, давайте наконец перейдем к делу и рассмотрим несколько инструментов для записи и редактирования скринкастов.
TipCam 2.0 — Бесплатная
http://www.utipu.com/app/
Вот таким маленьким миленьким окошком приветствует нас программа TipCam. Программа эта популярная по многим причинам, и один критичный момент является буквально краеугольном камнем. Кому-то он будет явным плюсом, кому-то — минусом 
Интерфейс программы прост до безобразия, запустив ее, вам нужно лишь нажать на кнопку Record и начнется запись. Конечно, желательно сначала разобраться с настройками, для этого нажмем центральную кнопку в самом низу.
Вкладка Basic, настройки загрузки программы, рабочая папка, куда будут сохранятся видео, язык интерфейса и выбор микрофона для записи. Ну и тест громкости в придачу.
Вкладка Login — это то самое место, где открывается краеугольный камень программы. TipCam — это лишь часть комплекта для скринкастинга от компании uTIPu. Зарегистрировавшись на сайте, вы сможете бесплатно загружать свои скринкасты напрямую из программы TipCam на сайт uTIPu, где уже есть небольшое сообщество людей. В последней версии так же появилась возможность загружать видео на YouTube, но как я ни старался, получить пресловутое «высокое качество» не удалось. Но конечное видео, выложенное на сам utipu, довольное неплохое и смотреть его можно. Вот пример.
Сервис дает всего 250 мегабайт дискового пространства для ваших творений. Не очень-то много…
И вот, с одной стороны, конечно удобно, программа-сервис в одном, не нужно париться. Но с другой — вы привязаны к не самому популярному сайту, притом англоязычному.
Давайте досмотрим другие вкладки настроек, а потом посмотрим, что же с нашим «камнем» делать.
Один несомненный плюс этой программы — зум. Легко настроив горячие клавиши и размер зума (в следующей вкладке) мы получаем возможность прямо во время записи приближать или отдалять «камеру». Учитывая среднее качество видео, такая функция становится весьма полезной.
Так же, очень интересной особенностью является возможность рисовать на экране. В любом месте! (функция Annotation).
И наконец, последняя вкладка:
Frame rate, то есть количество кадров в секунду, нельзя поставить выше 15, что в принципе достаточно для скринкаста. Frame rate обычного видео в среднем около 30 fps.
Compression, если честно, не очень сильно влияет на качество, но higher quality все же заметно лучше. Можно поставить галочку на «Use alternate encoding (.avi)», но тогда вам нужно будет скачать специальный кодек, который будет позволять сохранять файлы в avi-формате. Сколько я не старался, следовал всем инструкциям, но фича эта у меня так и не заработала. В итоге — программа выдает только flv файл среднего качества, который не везде можно залить (на vimeo.com, к примеру, нельзя с недавнего времени). Youtube, конечно, примет такой файл, как родной.
Записывать видео с экрана можно как с локального компьютера, так и с удаленного, настройки доступа так же находятся здесь.
Самое важное для нас — это настройки видео справа. Recording resolution — это размер конечного файла. Выше 800х600 не поставить, именно поэтому я отказался от этой программы — HD-скринкаст сделать невозможно. Zoom level — это до какого разрешения будет приближаться «камера» при использовании функции зум. Это значение выставляется относительно разрешения вашего экрана, а не относительно размеров записи. Поэтому если у вас разрешение 1024х768, то зум в 640х480 будет приближать камеру почти в два раза.
Resize while recording (изменять разрешение экрана при записи) — именно этой галочкой мне приходилось пользоваться, потому что wide-screen экран эта программа записывает в «квадратном» разрешении и видео получается вытянутым. Приходилось менять разрешение на «квадратное» (1024х768), использовать такой страшный вид и записывать, после чего видео приходило в нормальный вид. Решения такой проблемы я тоже не нашел, программа ну никак не хочет по-правильному записывать широкоформатные экраны.
Если у вас Windows Vista, то Tipcam автоматически изменит тему на Windows Basic при записи. Зачем она эта делает — не совсем ясно, в документации просто констатируется этот факт без всяких объяснений. Так же, не зависимо от операционной системы, при записи пропадут обои с вашего рабочего стола и их заменит сплошной однотонный фон. Об этом так же нелепо сказано в документации и также бессмысленно это выглядит ввиду отсутствия какого-либо логического объяснения.
В остальном, программа приятная. Делает что должна, легка в управлении и понятна.
Camstudio — Бесплатная
http://camstudio.org/
Одна из самых популярных, Open source программа CamStudio встречает нас чуть менее минималистичным главным окном. Пройдемся быстенько по меню, чтобы получше узнать функциональность программы.
Меню файл имеен всего четыре пункта — запись, пауза, стоп и выхож. Меню Region позволяет выбрать регион записи. Можно выделить любую область экрана, можно — одно конкретное окно, и конечно же можно записать весь экран разом.
Меню Options хранит в себе все настройки, что, как я считаю, не очень удобно, особенно в самом начале, когда программа вообще не настроена под тебя, приходится по десять раз влезать и вылезать в дебри меню.
Настройки здесь самые обычные и самые логичные — звук, микрофон, можно также настроить синхронизацию звука и видео если вдруг так получилось, что одно отстает от другого. Это, кстати, случается с CamStudio… Любые действия программы, нужные вам при записи, можно присвоить горячим клавишам, как и в предыдущей программе от uTIPu. Я думаю, с этими настройками вы разберетесь сами, все предельно просто. Давайте теперь заглянем в Video Options.
Программа CamStudio без всяких вопросов и проблем сохраняет видео в любом видео-формате, был бы нужный кодек в системе. Дополнительные настройки видео для тех, кто понимает, что происходит. Так или иначе, все можно оставить по-умолчанию. Да, кстати, видите, в этой программе видео может иметь frame rate 30!
Отдельного разговора заслуживает окошко настройки курсора. Так как вашей рукой в скринкасте является курсор мыши и чаще всего именно им вы показывате, что и как делать, то его настройка должна вас интересовать.
Курсор в CamStudio можно выбрать любой из системных или даже сторонний из файла. Так же можно включить подсветку, чтобы указатель был окружен цветным полупрозрачным кругом, эллипсом, квадратом или прямоугольником. Размер такой области можно выбрать самому, так же можно выбрать мигание этой фигуры разным цветом в зависимости от нажатия левой или правой кнопки мыши, что повышает информативность для конечного зрителя.
Другая интересная особенность программы кроется за пунктом меню Tools: Screen Annotations!
Страшные, но все же полезные иногда стрелочки, облачка и другие обозначения.
Если у вас есть веб-камера, то можно так же записать видео-аннотации. В том же меню Tools есть пункт SWF Producer, это дополнительная утилитка, с помощью которой можно сконвертировать полученный avi-файл в формат swf, который можно вставлять на любую веб-страницу и просматривать.
В меню Effects можно добавить автоматическую вставку текущего времени, любой надписи (допустим, имя создателя скринкаста или ссылка на его сайт) и watermark — водяной знак, какой-нибудь логотип в формате bmp.
В общем, программа хорошая, не зря является одной из самых популярных. Имеет много интересных фич, но и минусы имеются. Как уже говорилось выше, CamStudio частенько по непонятным принам записывает звук с отставанием или с опережением видео. Так же наблюдались проблемы с сохраненим видео, но здесь я подозреваю скорее кодек, чем CamStudio.
Если вы хотите попробовать себя в скринкастинге, то начните с CamStudio. Вполне возможно, что вам не нужно будет пробовать ничего иного.
Camtasia Studio — $49.99
http://www.techsmith.com/camtasia.asp
Эта программа мне понравилась куда больше остальных. Одного взгляда на скриншот достаточно, чтобы понять, что Camtasia — это чуточку больше, чем инструмент видео-захвата:
Это вполне функциональный видео-редактор, заточенный под нужды скринкастинга. Перед записью вы увидите такое окошко:
Здесь можно подключить и настроить микрофон и веб-камеру (чтобы запись с нее шла паралельно записи с экрана), выбрать область записи или использовать область, использованную в прошлый раз. В эффектах — уже знакомые пункты подписей, водяных знаков, настройки курсора и т.д.
Как только запись остановлена и файл сохранен, программа спросит, а что же вы хотите делать дальше? Можно перейти к редактированию видео, можно его сразу сохранить в конечном формате, или начать следующую запись.
Самое интересное, конечно же, это редактировать запись.
И самое первое, что нужно будет указать перед редактированием — это размеры вашего видео. Есть пресеты для всяких целей, но я использую тот размер, который был при записи, именно так я получаю HD-видео разрешением 1280х800 — это разрешение моего экрана!
В верхней левой части экрана — всевозможные действия над записью: можно добавить любой медиа-файл (аудио, видео, изображения), добавить заголовки (titles), записать голосовое сопровождение для уже готового видео или наконец записать видео с веб-камеры и вставить его в проект.
В меню Edit можно настроить звук (есть даже примитивненький «удалитель» шумов), приближение и отдаление камеры, видео-переходы, надписи. В этой программе очень легко добавлять субтитры на лету! Так же можно добавить вопросы для пользователя. Да да, вопросы, на которые зритель должен будет ответить во время просмотра скринкаста. Конечно же, чтобы такая функция была доступна, видео должно сохраняться в флеш-формат (swf).
Наконец, когда вы закончили редактирование видео, осталось его только сохранить. Produce Video As и поехали по настройкам!
Мы снова видим окно выбора пресета, можно создать свой шаблон, а можно вручную выбрать формат и параметры, я так и делаю. Форматов на выбор довольно много:
Для удачной публикации на vimeo.com я выбираю Window Media Video. На следующих страницах происходит настройка качества и размера видео и аудио, выбор фонового цвета, добавление водяного знака и заполнение (опционально) информации о видео (практически как теги в mp3-файлах). Если вы сохраняете видео в формате flash, то у вас будет возможность добавить содержание, где зритель сможет выбрать отдельные фрагменты видео.
Ну и в конце концов, видео можно автоматически залить на screencast.com, который принадлежит той же фирме.
…
Ну что-ж, надеюсь вы сможете выбрать подходящий инструмент. Конечно, это далеко не полный список, вот несколько дополнительных ссылок:
- AviScreen (Windows, бесплатная, не записывает звук)
- Copernicus (Mac OS, бесплатная, не записывает звук)
- JingProject.com (Mac OS, Windows, бесплатная)
- Screencast-O-Matic.com (веб-сервис)
- Wink (Windows, бесплатная, специализируется на создании туториалов и документации, экспорт в flash, pdf, html, exe)
- Adobe Captivate (Mac OS, Windows, платная)
- AllCapture (Windows, платная)
- HyperCam (Windows, платная)
- iShowU (Mac OS, платная)
- ScreenMimic (Windows, платная)
- ScreenRecord (Windows, платная)
В следующий раз я остановлюсь на Camtasia Studio и расскажу о процессе обработки и редактирования подробнее. Спасибо за внимание и удачи в скринкастинге!
Оригинал на Подкастим.ру
Скринкаст — это запись экрана. Чаще всего такое видео нужно для дистанционного обучения, демонстрации рабочих процессов/результатов. С помощью скринкастов удобно создавать инструкции «бери и делай».
Разновидности:
- gif-изображения (их обычно вставляют в статьи);
- видеозаписи со звуком (когда автор дополняет видео своими пояснениями);
- видеозаписи с трансляцией веб-камеры спикера (так часто делают видеоуроки в онлайн-школах).
Разбираем удобные и функциональные сервисы, которые помогут сделать контент такого формата.
OBS
Эта программа пользуется особой популярностью у тех, кто проводит живые онлайн-трансляции. Доступна для 3 операционных систем: Windows, Mac, Linux.
Возможности:
- Неограниченное количество сцен с удобным переключением между ними.
- Демонстрация всего экрана или отдельного окна любой программы/браузера. В качестве источников можно также использовать веб-камеру, текст, изображения.
- Настройка картинки по качеству, разрешению и FPS (количество кадров в секунду), предварительный просмотр в режиме студии.
- Отсутствие водяных знаков и ограничений по длительности записи.
- Сотни плагинов, инструментов и скриптов для расширения стандартной функциональности.
- Сохранение записи в форматах flv, mp4, mov, mkv, ts, m3u8.
Стоимость. Бесплатно, это вообще ПО с открытым исходным кодом.

StreamYard
StreamYard — онлайн-сервис для организации стримов, прямых трансляций (эфиров). Не нужно ничего устанавливать на компьютер.
Функциональность:
- Расшаривание экрана для совместного использования.
- Запись не только экрана, но и веб-камеры со звуком.
- Можно создавать скринкасты длительностью до 4 часов.
- Прямые трансляции на Facebook, YouTube, LinkedIn и даже свой сайт.
- Подключение комментариев и призывов к действию, настройка виртуального фона.
- Автоматическая запись трансляций (или только запись в MP4, без прямого эфира). Если нужно, можно сразу сохранить отдельно аудио. (На облаке записи хранятся 15 дней.)
Стоимость. Если общее количество эфирного времени в течение месяца не превышает 20 часов, то пользоваться программой можно без оплаты. Но каждую запись в таком случае украсит водяной знак StreamYard, а просто сохранить видео на компьютер, увы, не получится. Тарифы стартуют от 20 $ в месяц (за эти деньги — отсутствие водяного знака и добавление своего лого, безлимитный стриминг, 10 экранных участников…).

Читайте также: Как быстро и бесплатно сделать качественный скриншот: 7 правил и 7 инструментов
Zoom
Это очень известная платформа для проведения видеоконференций, онлайн-встреч и дистанционного обучения, которую в том числе можно использовать для создания скринкастов. Есть и десктопные, и мобильные приложения.
Инструментарий:
- Запись видео и звука с камеры, помимо демонстрации экрана.
- Скринкастинг всего экрана или отдельных вкладок браузера, окон программ. (Эта функция доступа только организатору или тем, кому он выдал разрешение.)
- Сохранение записи в MP4 на компьютер (можно еще в облачное хранилище, но Zoom рекомендует загружать туда уже готовый файл).
- Возможности рисования на экране, добавления текста, постановки меток и т. д.
Zoom предупреждает: если конференция или процесс преобразования файла неожиданно завершится, записи могут быть повреждены без возможности восстановления. Так что аккуратнее.
Стоимость. Бесплатно, если длительность конференции / запись скринкаста не превышает 40 минут, а количество участников — в пределах 100 человек. Годовое платное использование стоит от 149 $. Минимальный платный тариф позволяет организовывать мероприятия до 100 участников, создавать неограниченное количество групповых конференций и потоковое вещание в социальные сети, дает 1 ГБ хранилища для записей.

Camtasia Studio
Camtasia Studio — это мощное ПО для записи экрана и редактирования видео: записей вебинаров, обучающих роликов, инструкций, демонстраций программ и т. д. Можно скачать и установить на Windows/Mac.
Функциональность:
- Запись любых действий на экране компьютера (можно указать любую конкретную область). Захват картинки с веб-камеры, звуков с микрофона.
- Легкая обработка отснятого материала: обрезка, добавление дополнительных аудио/видео/изображений, наложение переходов и рамок и т. д.
- Вспомогательные функции для обучения: интерактивные викторины, настройка внешнего вида курсора и оглавления, добавление субтитров и др.
- Мгновенная загрузка на YouTube, Vimeo или свой сайт. Интеграция с PowerPoint.
- Доступ к библиотеке с музыкой, аудиозаставками, эффектами, картинками. Готовые записи сохраняются в форматах avi, wmv, mov, swf, wav, mp3, mp4, wma, mpg. Отсутствуют ограничения по длительности видео.
Стоимость. Лицензионная версия покупается единоразово и стоит 249,99 $ (а дополнительный год обслуживания — 49,75 $) Но с этим можно не торопиться, а воспользоваться бесплатным пробным периодом в 30 дней.

Читайте также: Как сделать гифку из фото и видео: обзор 11+ бесплатных онлайн-инструментов
iSpring Free Cam
Эту программу можно назвать одной из лучших среди бесплатных инструментов для записи экрана и редактирования видео. Только для Windows.
Возможности:
- Запись всего экрана или отдельных областей. С подсветкой курсора или без нее.
- Запись системных звуков и голоса с микрофона.
- Встроенный редактор: с обрезкой, регулировкой громкости, удалением шумов и др.
- Отсутствие водяных знаков и ограничений по длительности записи.
- Экспорт на компьютер в формате wmv (HD 720p) или напрямую на YouTube.
К минусам можно отнести то, что не получится записывать видео с веб-камеры. Еще некоторые пользователи недовольны качеством записи и единственным доступным форматом. Но для простейших скринкастов этой программы вполне достаточно. (А для преобразования из wmv в другие форматы можно использовать один из 11 конвертеров файлов.)
Стоимость. Бесплатно.

Screencast-O-Matic
Screencast-O-Matic — тоже ПО для скринкастинга и видеоредактирования. Работает на Windows, Mac, iPhone, Android, Chromebook.
Инструментарий:
- Запись экрана и веб-камеры.
- Добавление субтитров, текста и фигур; использование зеленого экрана и переходов; изменение цветов, шрифтов и т. д.
- Создание скриншотов с наложением текста, выделением и др.
- Библиотека со стоковыми видеороликами, изображениями и музыкальными треками (платно).
- Совместная работа над видео с коллегами и сотрудниками.
- Быстрый экспорт в Facebook и Twitter. Десятки интеграций: Zoom, Slack, Trello, Dropbox, Google Drive и др.
Стоимость. Бесплатно можно записывать видеоролики до 15 минут, еще на тарифе Free нельзя скрыть курсор, импортировать видео, размывать конфиденциальную информацию, убирать водяной знак и др. Впрочем, расширить функциональность можно недорого — от 1,65 $ в месяц. И, прежде чем покупать тариф, можно бесплатно попробовать видеоредактор в течение 30 дней.

Читайте также: Где скачать бесплатные фото и видео для коммерческого использования: обзор 23 стоковых сайтов
Loom
Loom называют себя лучшим рекордером экрана для Chrome, Mac, Windows и iOS.
Возможности:
- Запись видео с экрана и/или веб-камеры и/или системных звуков.
- Легкое редактирование: можно обрезать, добавить миниатюру, призыв к действию. Еще есть инструменты для рисования на экране и создания скриншотов.
- Быстрый шер снятого видео, на который зрители могут реагировать смайликами или комментариями. (Еще скринкаст можно закрыть паролем, разрешить доступ только по определенным имейлам.)
- Экспорт в качестве от 720p до 4k в формате mp4. Интеграции с GitHub, Gmail, Dropbox и др.
Стоимость. Сервисом можно пользоваться бесплатно, но в этом случае будет доступ только к 100 последним видео и скриншотам, а максимальная продолжительность записи — 5 минут. Бизнес-тариф стоит 8 $ в месяц.

Запись видео с экрана может понадобиться по самым разным причинам. Вы можете записать сложный эпизод в игре, который никак не удается пройти, после чего посмотреть допускаемые вами ошибки. Можете подготовить небольшой гайд по настройке программы для друга или коллеги, а можете создать полноценный вебинар со всеми нужными слайдами и пояснениями.
Каковы бы ни были ваши задачи, раз вы читаете эту статью, вам интересны способы записи видео с экрана. О них мы сегодня и расскажем.
Содержание
- Встроенные средства Windows
- Запись с помощью сторонних приложений
- Использование ПО для видеоконференций
Встроенные средства Windows
Самый простой способ записать скринкаст — это воспользоваться встроенными средствами Windows. Для этого не потребуется установка каких-то сторонних программ или их настройка.
- Нажмите сочетание клавиш Win+G, и перед вами появится интерфейс Xbox Game Bar.
- Кликните по кнопке «Начать запись» в левом верхнем углу экрана или нажмите сочетание Win+ALT+R.
- После того, как вы записали нужный скринкаст, нажмите кнопку «Стоп» или используйте то же самое сочетание Win+ALT+R.
- Скринкаст сохранится, а на экране появится соответствующее всплывающее уведомление. Для того чтобы проиграть полученный ролик, кликните по этому уведомлению.
Получить доступ ко всем записанным скринкастам можно, нажав кнопку «Открыть папку с файлом» или перейдя по пути C:Users[Имя пользователя]VideosCaptures.
Запись с помощью сторонних приложений
На рынке представлено огромное число сторонних приложений для записи видео с экрана. Ниже вы найдете список лучших из них.
Mac Quicktime Player

- Запустите приложение и кликните правой кнопкой мышки на символ в Dock-панели. Выбрав пункт меню «Новая запись экрана» вы начнете записывать скринкаст в высоком разрешении.
- Если кликнуть на стрелочку в пункте «Параметры», то можно будет записывать непосредственно еще и звуковую дорожку.
- Внимание: в новой версии Quicktime Player вы не можете направить запись прямиком на внешний медианоситель. Обратите внимание на то, чтобы на вашем жестком диске было достаточно свободного места. Чтобы сохранить записанные клипы, вам понадобится вдвое больше дискового пространства, чем видео занимает на самом деле.
Скачать QuickTime Player
VLC Media Player
С помощью бесплатного плеера VLC Media Player вы можете записывать скринкасты под Windows, Mac и Linux. При этом программа работает очень стабильно и, кроме того, предлагает множество дополнительных функций.
- Для начала записи кликните на пункт меню «Медиа», а затем на «Открыть устройство захвата…».
- Выберите «Устройство захвата». Здесь вы можете указать режим захвата «Экран». Кроме того, можно настроить разрешение, количество кадров в секунду и включить аудиозапись.
Скачать VLC Media Player
Camstudio
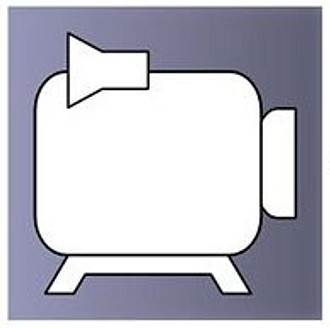
- Для начала записи кликните на красную кнопку записи и выберите область экрана, которую хотите записать.
- В постобработке вы можете обратить внимание стрелочками на различные объекты или разъяснить детали текстовыми комментариями.
- Ваш скринкаст в итоге будет записан в виде AVI- или SWF-файла. Также есть возможность использовать SWF-формат, если вы захотите транслировать видео на своем сайте в онлайн-режиме.
Скачать Camstudio
Bandicam
Bandicam входит в число самых популярных программ для скринкастов и записи игры в Windows. Она может работать с высоким коэффициентом сжатия, сохраняя при этом близкое к оригиналу качество, а сама программа очень проста и требует совсем немного системных ресурсов.С ее помощью можно:
- наложить на видео запись с веб-камеры;
- добавить собственный голос в записываемый видеоролик;
- добавить эффект или анимацию щелчка мыши;
- вести запись по расписанию;
- создавать видео с хромакеем в реальном времени.
Скачать Bandicam
Использование ПО для видеоконференций
Во многих программах для видеоконференций имеются свои встроенные функции записи как самой конференции, так и всего экрана. К таковым относятся крайне популярные Skype, Zoom и т.д. В большинстве из подобных программ есть функция демонстрации экрана и записи, с помощью которой вы, например, можете провести онлайн-вебинар, записать его и затем выложить запись на видеохостинге или своем сайте. Подобный метод работы особенно популярен при организации обучающих вебинаров.
Читайте также:
- Каждому по камере: как выбрать оптимальную модель для дома, стрима или офиса?
- Как записать видео с экрана смартфона: Android и iOS
Список лучших программ
№1. Скриншотер
Программа для записи экрана с простым и понятным интерфейсом, которая подойдет как профессионалам, так и новичкам. Дистрибутив для ПК занимает всего около 3 МБ дискового пространства, а управление горячими клавишами поможет сделать скринкаст буквально в два клика. В бесплатной версии вы можете сохранить ролик длительностью не более 40 минут.
Как вести запись в программе Скриншотер
После установки программы на компьютер, самый быстрый способ сделать скринкаст — нажать сочетание клавиш на клавиатуре «Ctrl+Shift+Prt sc» или «Ctrl+Shift+ ЛКМ+ПКМ». После этого вам останется выделить область экрана — новая запись начнется автоматически. Приостановить или завершить процесс вы можете кнопками на специальной панели управления, которая будет расположена прямо под скринкастом.
№2. iTop Screen Recorder
В этом бесплатном рекордере также есть все, что необходимо для ведения трансляций, обработки и редактирования полученных кадров.
Возможности бесплатной версии:
- Выбор записи скринкаста со звуком и без
- Возможность сохранения роликов в форматах MP4, AVI, FLV, MKV, MOV, TS, GIF, MP3, AAC, AC3, FLAC, WMAV2
- Захват выделенной области
После покупки платной версии у премиум-пользователей появляется возможность сохранять ролики в HD качестве, добавлять разное количество фильтров и текст, наносить собственный водяной знак, а также вести запись по расписанию.
№3. Free Cam
Еще одна экранная утилита для записи, которая отличается простотой интерфейса и удобством в использовании. Вы можете использовать свои сохраненные ролики в презентациях, отправить их по электронной почте или публиковать в социальных сетях. Бесплатная версия поддерживает множество функций, таких например, как выделение нужной области на экране, возможность управлять озвучкой, записывать движение курсора и звук мыши, что особенно пригодится для сохранения видеоуроков.
Версия «Pro» предлагает дополнительно запечатлеть голос за кадром, одновременно снимать ролики с веб-камеры и компьютера, и сохранять их в качестве 1080P. Благодаря встроенному редактору вы легко сможете вручную отредактировать готовые клипы: вырезать ненужные фрагменты видео, удалить фоновый шум, накладывать эффекты плавного появления и затухания или отключать аудиодорожку в выбранных частях видео. Free Cam позволяет сохранить скринкаст на рабочем столе или мгновенно поделиться им на YouTube.
№4. Camtasia Studio
Программа для ПК, работающая по принципу «два в одном» — рекордер и мощный видеоредактор. С Camtasia вы можете захватывать, как весь экран, так и отдельную его область, выбрать окно или изображение с вашей веб-камеры, а также записывать музыку, аудиодорожки с динамиков или звук микрофона — в общем всего, что происходит на вашем компьютере.
Благодаря внушительному функционалу, Camtasia пользуется большой популярностью среди продвинутых пользователей. Но и новички без труда в разберутся в программе, так как в ней нет ничего лишнего. Интуитивно понятный интерфейс, а также минимум действий и кнопок для захвата делают программу легкой в освоении. С Camtasia вы также можете вести качественную запись экрана на MAC OS.
Camstudio является условно-бесплатной, а возможность пользоваться полным функционалом доступна лишь в первые 30 дней после установки.
№5. OBS Studio
OBS — бесплатная программа для ПК, благодаря которой можно не только сохранять видео, но и вести прямые трансляции. Подходит для сложных задач, когда необходимо сделать переходы или транслировать сразу несколько источников, поэтому новичкам в ней может быть сложно разобраться.
При первом запуске софта откроется окно, где вам будет предложено выбрать режим работы: оптимизацию для трансляции или для рекординга. Далее необходимо выбрать вариант базового разрешения (в нашем случае стоит выбрать разрешение, которое совпадает с монитором) и частоту кадров (если компьютер достаточно мощный, попробуйте оставить 60). Затем система подберет оптимальные параметры, после чего тапните «Применить настройки».
Интерфейс платформы может показаться сложным, но сделать скринкаст здесь довольно легко. Сначала нужно добавить источник:
- щелкните на плюсик в блоке «Источники» и кликните на необходимый источник данных (браузер, окно, игра, весь экран);
- укажите название источника или оставьте по умолчанию и выберите «ОК»;
- параметры следующего окна можно оставить по умолчанию;
Когда источник добавлен и настроен, можно приступать к съемке. Кликните по кнопке «Начать запись» в правой части экрана (она же останавливает запись). Для просмотра сохраненных роликов, откройте пункт «Файл», затем нажмите «Показать записи».
№6. Bandicam
Популярная платформа для записи игрового процесса, изображения с камеры и других внешних источников. Bandicam обладает удобным интерфейсом и довольно гибкими регулировками: можно выбрать формат записи, битрейт, кодек и другие параметры.
Ограничения бесплатной версии: длительность ролика составляет 10 минут, накладывается водяной знак, нельзя сделать скринкаст по расписанию.
Для записи скринкаста достаточно выбрать область на экране и нажать на «Rec». Сохраненные ролики можно найти на вкладке «Видео».
№7. VLC media player
Если у вас уже установлен видеоплеер VLC, то для записи экрана можно воспользоваться и им. Самостоятельно догадаться о такой возможности довольно сложно, поэтому выполните следующие шаги:
- Запустите VLC media player на своем ПК
- зайдите в пункт «Медиа» и нажмите «Открыть устройство захвата…» или сочетание Ctrl + C;
- в пункте «Режим захвата» кликните «Экран»;
- измените частоту кадров минимум на 15, чтобы записываемая картинка была плавнее;
- нажмите кнопку «Воспроизвести»;
- для начала скринкаста нажмите на красный кружок на панели инструментов плеера;
- ролики сохраняются в стандартную папку «Видео».
Обратите внимание, что клип будет записан без звука (VLC не дает выбрать источник аудио в режиме захвата «Экран»). Чтобы софт писал трансляцию со звуком, можно установить вспомогательную программу, которая позволит захватывать рабочий стол через источник DirectShow.
Видео с рабочего стола будет захвачено без звука
Если кнопки Rec нет, возможно, она скрыта настройками интерфейса. Перейдите в пункт «Инструменты», затем «Настройки интерфейса» и нажмите на профиль, где кнопка присутствует на панели инструментов плеера (VLC 2.x.x. Style).
Monosnap позволяет бесплатно создавать скриншоты и видео, которыми затем можно поделиться в сети. Софт автоматически загружает их в облако и генерирует ссылку. Кнопка для скачивания станет доступна после регистрации. Можно перейти по прямой ссылке, но аккаунт для работы все равно понадобится.
Ограничения бесплатной версии: продолжительность клипа ограничивается 5 минутами, но этого вполне достаточно, если вы хотите просто чем-то поделиться. Для записи полноценных видеороликов можно приобрести лицензию.
Для начала съемки нажмите на значок Monosnap на панели задач левой кнопкой мыши и кликните «Записать видео». После этого появится панель инструментов, на которой можно настраивать основные параметры и управлять процессом съемки. По окончании записи файл можно будет сохранить на диск или загрузить в облако, чтобы получить ссылку.
Если у вас видеокарта NVIDIA (поддерживаются не все модели, смотрите системные требования), то для записи можно использовать программу GeForce Experience, которая обычно устанавливается вместе с драйверами. Если у вас ее нет, можно скачать отдельно на официальном сайте.
Софт в первую очередь, предназначен для записи и стриминга игр, но пригодится и для записи видео с других источников. В том числе с рабочего стола и экрана целиком. Чтобы полноценно пользоваться программой понадобится зарегистрироваться или войти в свой аккаунт NVIDIA.
Через сочетание Alt + Z (по умолчанию) открывается оверлей, в котором можно настроить параметры качества записи, расположение индикатора и т. п. Управлять процессом записи можно через сочетание Alt + F9. Ролики сохраняются в стандартную папку «Видео».
Если оверлей не работает, его необходимо включить в настройках. Найдите значок NVIDIA на панели задач. Нажмите по нему правой кнопкой мыши и кликните NVIDIA GeForce Experience. В открывшемся окне активируйте внутриигровой оверлей.
№10. AMD Radeon Software — для видеокарт AMD
В пакет программного обеспечения AMD для Windows входит функция Radeon ReLive, благодаря которой можно бесплатно записывать видео. Как и в случае с NVIDIA софт работает только с родными видеокартами (поддерживаются не все модели, смотрите системные требования).
Щелкните правой кнопкой мыши на рабочем столе и кликните «Настройки Radeon». Далее перейдите на вкладку «Запись и трансляция». Если вы запускаете программу в первый раз, то вам будет предложено пройти несколько шагов для регулировки всех параметров. Обратите внимание на последний экран, где необходимо будет активировать возможность «Записать видео с рабочего стола».
Разрешить запись с рабочего стола можно в настройках программы. Нажмите на шестеренку и перейдите на вкладку «Запись и трансляция»
После завершения настроек вы можете открыть боковую панель, нажав сочетание Alt + Z. Для начала съемки кликните на кнопку «Запись видео» или воспользуйтесь сочетанием кнопок Ctrl + Shift + E.
№11. iSpring Free Cam
Бесплатная программа без рекламы и водяных знаков. iSpring предназначена для создания обучающих видео, имеет собственный редактор с простейшими возможностями. К минусам можно отнести отсутствие настроек качества, а также скудный выбор форматов экспорта: не самый ходовой WMV или загрузка на YouTube. Чтобы скачать iSpring, необходимо оставить адрес электронной почты, на который и придет ссылка.
№12. Как сделать запись с экрана Windows 10
Пользователи компьютеров и ноутбуков на Виндовс 10 могут делать запись экрана без программ, ведь у них для этого уже есть встроенный инструмент – Xbox Game Bar.
Чтобы записать свой экран с помощью Windows 10:
- Воспользуйтесь сочетанием Win+G
- В открывшемся игровом меню на панели «Capture», расположенной в левом верхнем углу, кликните «Record», для начала процесса съемки.
- Для завершения щелкните «Stop» на панели «Capture Status».
- Все ваши ролики будут сохранены на устройстве по пути назначения «Этот компьютер → Видео → Capture».
- А чтобы каждый раз не открывать «гейм бар», вы можете воспользоваться сочетанием горячих кнопок «WIN+Alt+R».
Как сохранить видео с экрана без программ
Чтобы снять видео с экрана, вам совсем не обязательно устанавливать стороннее ПО. Если на это нет времени или вам не нужны всевозможные расширенные функции, можно воспользоваться онлайн-рекордерами в интернете. Их функционала вполне достаточно, чтобы сделать скринкаст с компьютера или ноутбука.
№13. RecordScreen
RecordScreen — это программа, которая работает онлайн прямо в вашем браузере. Вам даже не нужно ничего скачивать и устанавливать. Перейдите на сайт recordscreen.io и кликните RECORD. Затем необходимо выбрать источник для записи и что именно необходимо сохранять: весь экран, окно или вкладку в браузере.
Разработчики заявляют, что видео обрабатывается непосредственно в браузере без отправки на сервер
Обратите внимание, что понадобится выдать соответствующие разрешения на доступ к микрофону и камере.
№14. Screen-recorder
Screen-recorder — это дополнение в браузере, работающее по технологии PWA, которая делает возможным трансформировать сайт в приложение. Никакой рекламы, водяных знаков, обязательной регистрации или других ограничений на видеозапись тут нет. Все, что вам необходимо — это открыть сайт, выбрать область для демонстрации и нажать «REC».
- Перейдите на сайт Screen-recorder и щелкните «Start recording»
- Определитесь с источником для съемки. Рекордер позволяет одновременно фиксировать изображение с «вебки» и с компьютера или выбирать что-то одно.
- Затем кликните «Select screen» и определите область для демонстрации. Можно выбрать экран целиком, окно или конкретную вкладку в браузере.
- При необходимости предоставьте приложению доступ к сохранению аудио
- Кликните«Поделиться».
После окончания видеозаписи, рекордер предложит скачать скринкаст на ваш компьютер. Все ролики сохраняются в формате WebM (популярный медиа контейнер от компании Google).
№15. Расширение Screen-recorder
Записывайте скринкасты с камеры или с компьютера в пару кликов, установив расширение для вашего браузера.
После скачивания и установки, кликните на значок Screen-recorder на панели расширений. В браузере появится диалоговое окно рекордера. Все, что вам останется – это выбрать источник и нажать «Начать запись».
№16. Расширение Screencastify — Screen Video Recorder
Еще одно расширение, которое поможет сделать запись экрана без программ.
Расширение выделяется среди подобных сервисов возможностью делать скринкасты в офлайн режиме, а записанные ролики автоматически сохраняются на ваш Google диск с возможностью выбора формата. Здесь же вы можете сохранить скринкаст на ПК или поделиться им с друзьями в YouTube или других социальных сетях.
№17. Как захватить экран на Android
Начиная с Android 11, сделать скринкаст экрана на смартфоне можно встроенным рекордером.
Для этого:
- Находясь на нужной вкладке или в приложении, опустите строку состояния, потянув за шторку сверху вниз.
- Найдите среди значков панели быстрых настроек ярлык «Запись экрана».
- Если нужного ярлыка нет, щелкните «Изменить» или «+» и перетащите ярлык видеозаписи в панель быстрых настроек.
- В открывшемся меню выберите параметры сохранения мультимедиа, а также при необходимости активируйте переключатель касаний дисплея.
- Щелкните «Начать запись». Съемка начнется после истечения обратного отсчета.
- Чтобы остановить процесс, снова опустите шторку вниз и кликните на уведомление с ярлыком функции, либо «Стоп» на панели управления в верхнем правом углу.
- Во время съемки ролика вы можете рисовать, активировать видеозапись с фронтальной камеры или в любой момент приостановить съемку, нажав на кнопку «Пауза».
- Все ролики сохраняются в галерее вашего смартфона.
№18. Как захватить экран Android через приложение
Если ваша версия Android меньше 11, сделать скринкаст с экрана вы можете, используя сторонние приложения.
«Запись экрана — XRecorder» позволяет снимать ролики в формате HD без ограничений по времени и водяных знаков. В отличие от стандартного инструмента Android для скринкастов, XRecorder имеет множество полезных настроек, таких, как выбор максимального размера роликов, их качества, параметры звука и шумоподавления микрофона.
Аналогично стандартному инструменту Android для скринкастов, вы также можете перенести ярлык XRecorder в панель быстрых настроек, либо разрешить приложению добавить кнопки управления на панель уведомлений.
AZ Screen Recorder — по возможностям и дизайну напоминает XRecorder, но выглядит попроще. Интерфейс полностью на русском, однако заметны несущественные огрехи перевода. У программы неплохие отзывы и более 50 миллионов скачиваний в Google Play.
Icecream Screen Recorder — очень простое приложение с минимальными настройками. Сначала необходимо выдать разрешение на отображение поверх других приложений. Затем по левому краю экрана появляется виджет, благодаря которому и происходит взаимодействие с приложением. Процессом также можно управлять из области уведомлений. Есть русский язык. Кроме Android, доступны сборки для Windows и Mac.
№19. Как захватить экран на iPhone
Начиная с iOS 14, создать скринкаст можно через встроенный рекордер, аналогично Android.
Для этого:
- Перейдите в «Настройки» → «Пункт управления» и кликните на «+» рядом с иконкой «Запись экрана».
- Откройте пункт управления свайпом вверх и тапните по серой кнопке «REC»
- Съемка начнется автоматически после истечения обратного таймера.
- Чтобы остановить видеозапись, снова перейдите в пункт управления и кликните по красной пульсирующей кнопке «Rec». Ролик будет сохранен в приложении «Фото».
№20. Как захватить экран iPhone на компьютере Windows или Mac
Если вы хотите сделать запись экрана с iPhone на компьютере, можно использовать программу LonelyScreen. (лицензия стоит $14,95 в год).
Как работать с программой:
- После установки убедитесь, что компьютер и смартфон находятся в одной сети.
- Откройте на iPhone «Пункт управления» (на iPhone 8, SE и более ранних нужно смахнуть вверх от нижнего края дисплея, для более новых моделей — вниз от правого верхнего угла дисплея) и кликните «Повтор экрана». Начнется трансляция экрана устройства.
- Кликните по стрелке в правом нижнем углу, чтобы открыть панель инструментов.
- Кликните на значок «Rec» для начала процесса съемки.
Начну с важного: наступило время, когда для записи скринкастов (видеороликов о происходящем на экране вашего компьютера) совсем не обязательно инсталлировать на свой компьютер какие-любо программы. В интернете появились сервисы, которые позволяют просто зайти на них, нажать на кнопку «рекорд» и записать то, что вам необходимо, причем, тут же отправить ссылку в twitter, вставить код на сайт, или в блог, показать своим знакомым на facebook.
Это дает хорошие возможности, прежде всего, педагогам для использования в обучении, особенно, если вы обучаете онлайн.
Вот именно с сервисов я свой рассказ и начну. А затем расскажу об абсолютно бесплатных программах, простеньких, и не очень, которые можно использовать на своем компьютере для записи обучающих роликов.
Screenr | Instant screencasts: Just click record
Сервис Screenr — самый быстрый и простой способ для записи скринкастов. Он не требует никаких инсталляций. Вы будете работать прямо из браузера в вебе. Записывать можно на компьютерах под windows и mac. Можно поделиться своим скринкастом сразу же на twitter и на facebook, файлы хранятся на screenr.com На сервисе отдельная регистрация не требуется, вы можете войти со своими данными twitter, facebook, google или yahoo
Screencast-O-Matic — Free online screen recorder for instant screen capture video sharing.
Сервис для записи скринкастов, можно также записывать с web-камеры. Бесплатный тарифный план позволяет записать 15-минутный ролик со звуком. Можно загрузить видео на youtube.com. Формат файлов mp4, avi, flv. Для работы с сервисом нужна регистрация.
Danicsoft — Copernicus
Простенькая программа, которая умеет создавать серии скриншотов или записывать видеоролики без звука. Версия программы только для mac
AviScreen Classic — скачать бесплатно AviScreen Classic 1.3
Маленькая программа для записи действий, происходящих на экране, в виде скриншотов или скринкастов. Программа имеет уникальную функцию слежения за курсором: она умеет записывать не весь экран, а только небольшие прямоугольные области, прилегающие к курсору. Формат файлов на выходе для видео — avi. Вы можете скачать программу еще и на сайте CNET Downloads AviScreen Classic, сайт автора программы недоступен.
Screen Recorder | Screen Recording software record screen with smallest file.
Простая программа для записи скринкастов со звуком в exe файл. Удобство в том, что на выходе получается файл маленького размера, который можно запустить на любом компьютере с windows и для его просмотра не потребуются никакие дополнительные программы.
oRipa Screen Recorder-record your activities on PC screen into video files-Free download
Небольшая программа для записи всего происходящего на экране вашего компьютера, со звуком микрофона, или компьютера (например музыка). Подходит как для записи обучающих программ, так и для записи происходящего на экране в играх. Хороший способ для записи во время PowerPoint презентации.
uTIPu » TipCam
Еще одна интересная программа, с помощью которой можно записать ваши действия на экране, сопровождая их голосом. Есть функция зуммирования — увеличения изображения на экране, если есть необходимость показать мелкие элементы. В программе предусмотрена возможность сразу загрузить ваш ролик на youtube.com.
FreeScreencast.com — Download
Программа для записи скринкастов, ролики на выходе в формате swf, их можно впоследствии хранить на сервере freescreencast.com и вставлять на нужные веб-страницы с помощью кода. Обратите внимание, что, возможно, вам будет нужно установить еще кодек, который можно скачать на той же странице. Версия для windows
Wink — [Homepage]
Хорошая программа для создания скриншотов и записи скринкастов с голосовым сопровождением. Есть версии для windows и linux (x86). Форматы файлов для скриншотов bmp, jpg, png, tiff, gif . Форматы видео — exe, pdf, postscript, flash/html.
Используйте flash/html для web, exe — для просмотра на компьютере, pdf — для распечатки руководств.
CamStudio — Free Screen Recording Software
Очень хорошая, пожалуй, самая мощная из всех, программа для записи скринкастов. Можно записать файлы в форматах swf и avi. Пишет видео со звуком. C ней легко и удобно работать, за многие годы она прекрасно зарекомендовала себя. Об обновлениях можно узнавать в блоге автора или на сайте SourceForge.net CamStudio — Desktop Screen Recorder .
SMRecorder — Video2Down — Provides Free Video and Audio Tools
Запись скринкастов со звуком, запись звука ведется и с компьтера, и с микрофона. Возможность записи с вебкамеры. При редактировании видео можно добавлять к экранам аннотации для дополнительных пояснений. Есть функция записи только звука, создается mp3 файл. На выходе при записи скринкаста файл avi. Большое описание программы от производителя на странице SMRecorder
TechSmith | Jing, instant screenshots and screencasts, home
Программа для создания аннотированных скриншотов и записи скринкастов, содержащих видео и звук. Существуют версии для windows и mac.
Бесплатная версия позволяет сделать двухминутную запись только в одном формате — swf. Платная — даст возможность записать ролик продолжительностью 5 минут и дополнительный формат файла — avi. В программе предусмотрена возможность сохранения файлов на компьютер, либо загрузки на хостинг screencast.com. Там можно хранить файлы формате swf. У хостинга есть бесплатный тарифный план.