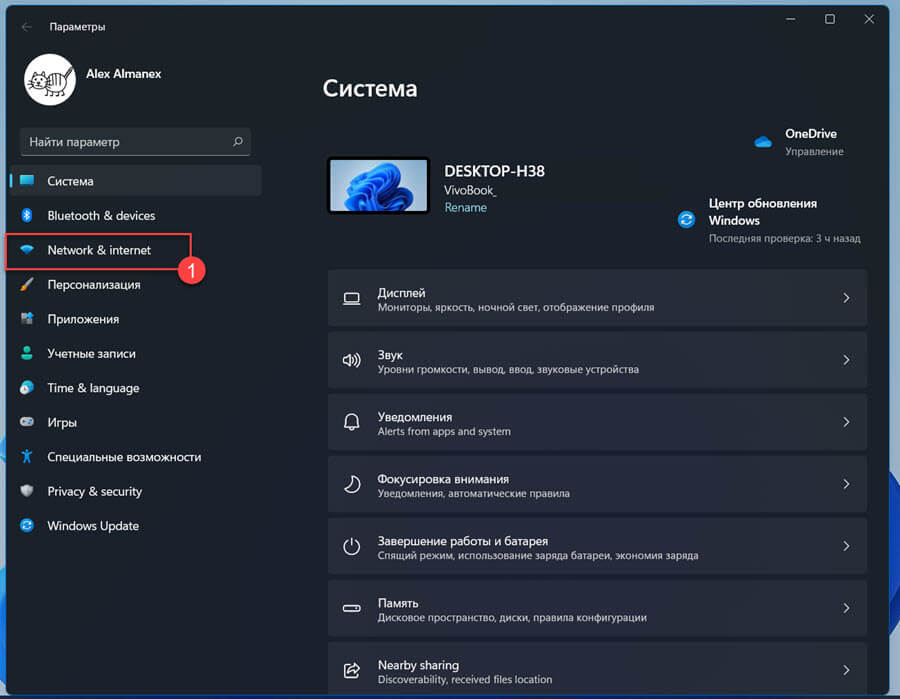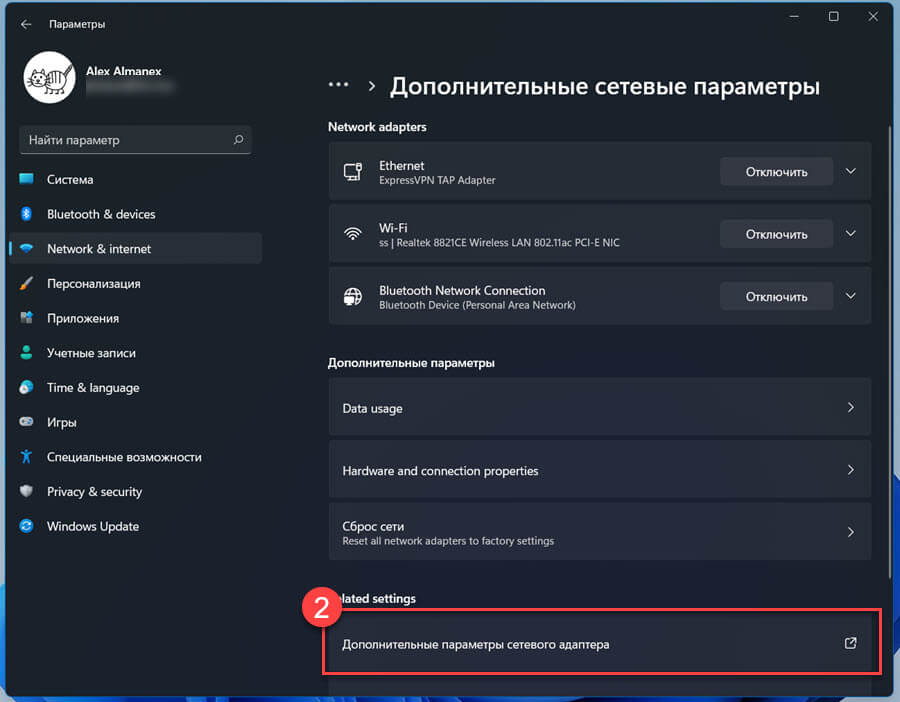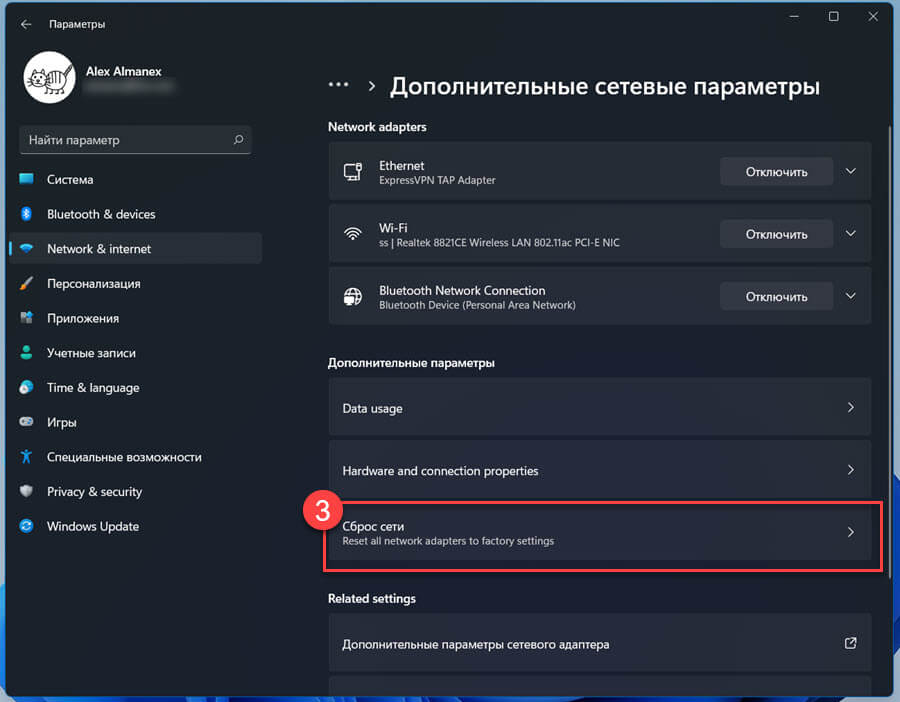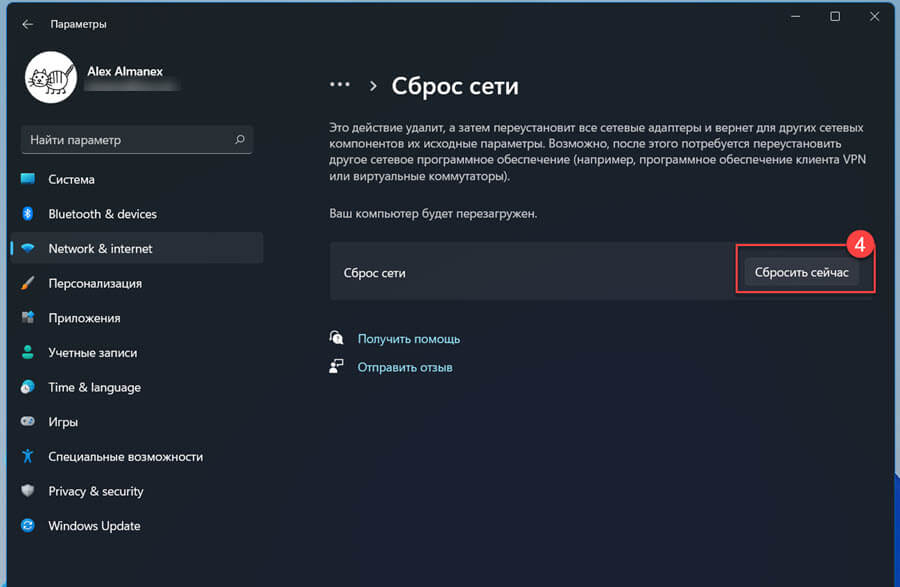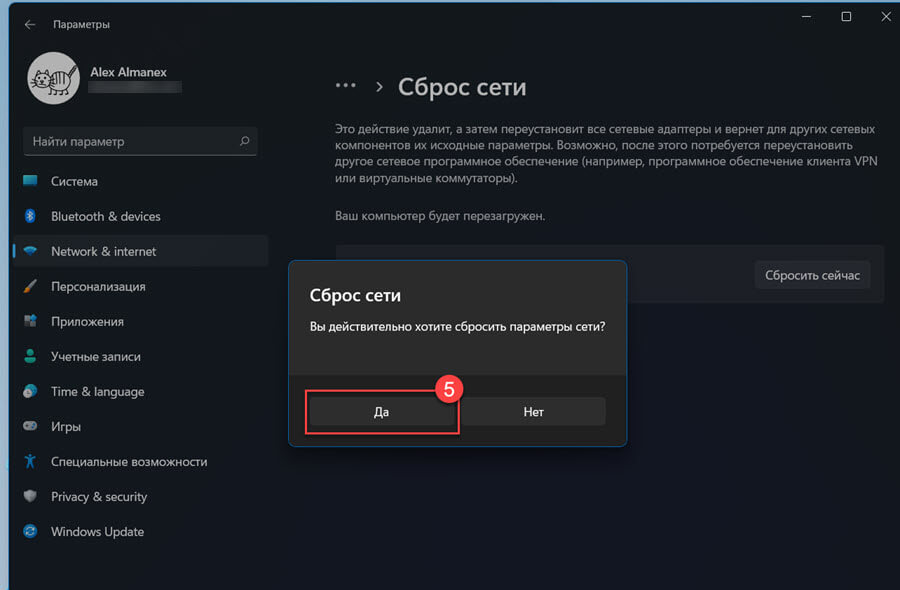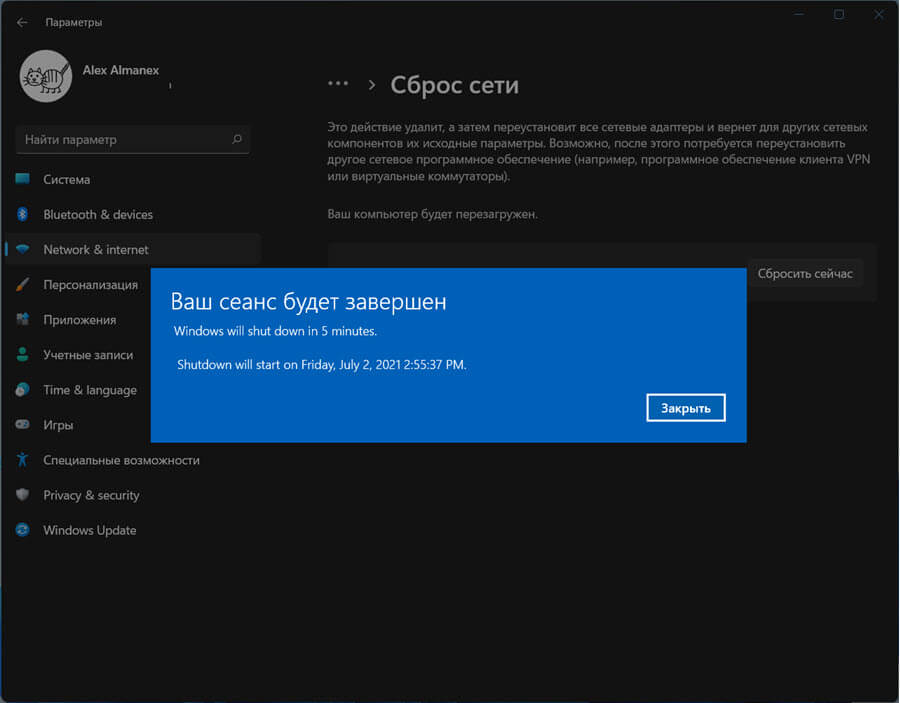После подключения к Wi-Fi сети в Windows 11 может возникнуть проблема, когда подключение без доступа к интернету. Ноутбук или компьютер к беспроводной сети подключен, но интернет не работает. А возле самой сети отображается статус «Без подключения к Интернету». В этой статье вы найдете решения, с помощью которых сможете самостоятельно определить в чем причина и исправить эту проблему.
Сначала покажу, как выглядит эта проблема в Windows 11, чтобы вы понимали, что это именно ваш случай.
Если в двух словах, то подключение к сети (к роутеру) есть, а интернет не работает. В браузере будет ошибка, либо бесконечная загрузка. Программы, которым нужен интернет, работать не будут.
Почему нет интернета по Wi-Fi в Windows 11?
В этой статье мы рассмотрим случай, когда подключение именно по Wi-Fi. Такая же проблема может быть и при подключении по кабелю, но это уже тема для другой статьи.
В чем может быть причина?
- В Wi-Fi сети. Точнее в роутере (точке доступа), к которому подключен наш ноутбук. Если, например, есть проблемы на стороне интернет-провайдера, что-то с кабелем, которым роутер подключен к интернету, или роутер неправильно настроен, сломался и т. д., то подключение к Wi-Fi сети может быть без доступа к интернету. В этом случае проблему со стороны Windows 11 решить не получится.
- В Windows 11 (на стороне ноутбука, ПК). Возможно, интернет не работает из-за каких-то проблем в системе. Например, неправильно заданы сетевые настройки, ограничение доступа со стороны каких-то программ, антивируса и т. д. Проблемы с DNS.
Как выяснить в чем дело?
- Подключить к этой сети другие устройства (возможно, они уже подключены). Если интернет на них работает, значит с сетью (роутером) все в порядке и проблема скорее всего в компьютере.
- Подключить проблемный компьютер к другой Wi-Fi сети и проверить, есть ли доступ к интернету. Если все работает, то возможно проблема на стороне роутера, интернет-провайдера.
Бывают случаи, когда конкретный компьютер или ноутбук не дружит с конкретной Wi-Fi сетью. Так же возможна ситуация, когда ваш ноутбук добавлен в черный список роутера, на нем настроен родительский контроль, или он был автоматически заблокирован точкой доступа (особенно, если это общественная Wi-Fi сеть в кафе, ресторане, отеле и т. д.).
Что делать, если проблема в Wi-Fi сети (роутере)?
Если вы выяснили, что причина на стороне роутера (например, интернет не работает на всех устройствах), то сделайте следующее:
- Перезагрузите роутер. Просто отключите питание на минуту.
- Выясните, нет ли проблем со стороны интернет-провайдера. Оплачен ли интернет. Можно позвонить в поддержку.
- Посмотрите статью: роутер перестал раздавать интернет.
- Отдельная статья, если проблема возникала при настройке роутера: при настройке роутера пишет «Без доступа к интернету».
Дальше мы рассмотрим возможные решения со стороны компьютера.
Как исправить «Без подключения к Интернету» в Windows 11?
Перовым делом я советую выполнить эти простые действия:
- Перезагрузить компьютер. Так же не забываем перезагрузить роутер (если проблема с домашней сетью и у вас есть к нему доступ).
- Включить и выключить режим «в самолете».
- Попробуйте на время отключить антивирус, или удалить его совсем. Очень часто это помогает. Особенно, если у вас антивирус Avast, AVG, Comodo.
- Отключите или удалите VPN (если он у вас настроен/установлен).
- Если у вас ноутбук и он работает от батареи – попробуйте подключить питание от сети. Если это поможет, то нужно в диспетчере устройств, в свойствах беспроводного адаптера на вкладке «Электропитание» запретить отключение адаптера для экономии электроэнергии.
- Вспомните, возможно вы перед этим меняли какие-то настройки, или устанавливали приложения, антивирус. Если делали это – вернуть настройки обратно, удалить приложение.
- Можно попробовать забыть (удалить) Wi-Fi сеть и подключиться к ней заново.
- Если Windows 11 показывает плохой уровень Wi-Fi сети, попробуйте разместить ноутбук ближе к роутеру.
- Проверьте настройки и отключите прокси сервер.
Если вам не удалось исправить проблему и соединение в Windows 11 все еще без подключения к интернету, то попробуйте применить более серьезные решения.
1. Сброс настроек сети
Чтобы не проверять все сетевые настройки, не удалять Wi-Fi сеть вручную, я рекомендую выполнить сброс всех сетевых настроек. После этих действий, возможно, понадобиться заново выполнить подключение к Wi-Fi сети.
Откройте Параметры, перейдите в раздел «Сеть и Интернет», нажмите там на пункт «Дополнительные сетевые параметры» и «Сброс сети». Нажмите на кнопку «Сбросить сейчас» и подтвердите сброс нажав «Да».
Подробная инструкция: сброс настроек сети в Windows 11. По ссылке так же показан еще один способ – через командную строку.
Перезагрузите компьютер, подключитесь к Wi-Fi сети и проверьте, есть ли доступ к интернету.
2. Измените DNS-серверы для адаптера «Беспроводная сеть»
По моим наблюдениям, очень часто интернет подключен но не работает именно из-за DNS-серверов. Такая проблема была на предыдущих версиях Windows. A Windows 11, я думаю, не исключение. Как правило, при подключении к роутеру система автоматически получает DNS-серверы. Либо от интернет-провайдера, либо от роутера (если они там изменены). Я рекомендую прописать DNS от Google. Можно прописать их в свойствах конкретной Wi-Fi сети, но лучше сделать это для всех беспроводных подключений (изменить адреса в свойствах адаптера Беспроводная сеть).
- Нам нужно открыть окно «Сетевые подключения». Самый простой способ в Windows 11: нажать сочетание клавиш Win+R, ввести (скопировать/вставить) команду ncpa.cpl и нажать Ok.
- Нужно нажать правой кнопкой мыши на адаптер «Беспроводная сеть» и выбрать «Свойства».
- Дальше выделяем пункт «IP версии 4 (TCP/IPv4)» и нажимаем на кнопку «Свойства». Откроется еще одно окно, в котором нужно поставить переключатель возле «Использовать следующие адреса DNS-серверов» и ввести следующие адреса: 8.8.8.8 и 8.8.4.4 (как на скриншоте ниже). Нажмите Ok.
Если интернет не появился, попробуйте перезагрузить компьютер.
Если у вас в этом окне уже изначально были прописаны какие-то адреса, то установите автоматическое получение IP и DNS.
Более подробно об этих DNS и как они работают вы можете почитать в отдельной статье: 8.8.8.8 – что за адрес? Как заменить DNS на Google Public DNS.
3. Включите режим совместимости FIPS
- Нажмите сочетание клавиш Win+R, введите команду ncpa.cpl и нажмите Ok. Или откройте окно «Сетевые подключения» другим удобным для вас способом.
- Нажмите на адаптер «Беспроводная сеть» правой кнопкой мыши и выберите «Состояние».
- Нажмите на кнопку «Свойства беспроводной сети», дальше на вкладку «Безопасность» и на кнопку «Дополнительные параметры». Установите галочку возле пункта «Включить для этой сети режим совместимости с Федеральным стандартом обработки информации (FIPS)». Нажмите «Ok».
Нажмите «Ok» в двух окнах. Перезагрузите компьютер.
4. Отключите IPv6 и другие компоненты
Нужно открыть окно «Сетевые подключения» (Win+R, команда ncpa.cpl), затем открыть свойства адаптера «Беспроводная сеть» (нажав на него правой кнопкой мыши) и убрать галочку возле компонента «IP версии 6 (TCP/IPv6)».
Важно: если там у вас есть другие компоненты (например, в названии которых есть «Avast», «Comodo», «NOD32»), которых нет у меня на скриншоте выше, то попробуйте их отключить. Оставьте только такой набор компонентов, как у меня (если прокрутить окно, там еще два компонента в самом низу должны быть включены, ну и IPv6 можете оставить) – все остальные отключите (снимите галочки).
Бывает, что разные программы и антивирусы добавляют в список компонентов данного подключения свои компоненты, и соединение в Windows 11 становится без подключения к интернету.
5. Переустанавливаем Wi-Fi адаптер
- Откройте диспетчер устройств. Его можно найти и открыть через поиск в меню Пуск, нажав на меню Пуск правой кнопкой мыши, или командой devmgmt.msc в окне «Выполнить» (открывается сочетанием клавиш Win+R).
- Находим и открываем вкладку «Сетевые адаптеры». После чего находим там беспроводной адаптер (в его названии будет слово Wi-Fi, Wireless, WLAN, 802.11, AC, AX).
- Нажимаем на этот адаптер правой кнопкой мыши и выбираем «Удалить устройство».
Подтвердите удаление и перезагрузите Windows 11. После перезагрузки адаптер должен установиться автоматически.
6. Обновление или замена драйвера Wi-Fi адаптера
Бывает, что Wi-Fi подключен но интернет не работает из-за проблем с драйвером беспроводного адаптера. В Windows 11 такое тоже возможно. Поэтому, я рекомендую обновить драйвер. А если это не поможет – заменить его из списка уже установленных в системе.
Лучший способ обновить драйвер – вручную скачать его с сайта производителя ноутбука или адаптера, конкретно для модели которая у вас и под Windows 11, и запустить установку. Если в диспетчере устройств нажать правой кнопкой мыши на адаптер (как на скриншоте выше) и выбрать «Обновить драйвер» (Автоматический поиск драйверов), то система скорее всего сообщит вам, что наиболее подходящие драйверы для этого устройства уже установлены.
Чтобы заменить драйвер, делаем так:
- В диспетчере устройств нажимаем на Wi-Fi адаптер правой кнопкой мыши и выбираем «Обновить драйвер». Дальше – «Найти драйвер на этом компьютере».
- Нажмите на «Выбрать драйвер из списка доступных драйверов на компьютере». В следующем окне выделите в списке один из драйверов (по очереди можно проверить все) и нажмите «Далее».
После установки драйвера, возможно, интернет заработает.
На данный момент в статье собраны все известные мне решения этой проблемы в Windows 11. Если какое-то решение вам помогло – напишите в комментариях какое именно решение сработало у вас. Если вам удалось исправить ошибку «Без подключения к Интернету» другим способом, которого нет в статье – буду благодарен, если поделитесь им. А я обязательно все оформлю и добавлю решение в статью.
Задавайте вопросы в комментариях, описывайте свою проблему, прикрепляйте скриншоты. Постараюсь подсказать и помочь разобраться конкретно в вашем случае.
При подключении к Интернету через WiFi или Ethernet в Windows 11/10/7 может появится ошибка Неопознанная сеть, без доступа к интернету или сети.
Ошибка неопознанной сети без доступа к интернету или сети обычно появляется из-за не правильной конфигурации IP-адресов, DNS, устаревших сетевых драйверов или сторонний антивирус блокирует соединение.
В данной инструкции разберем, как исправить ошибку, когда нет доступа к Интернету, но к сети подключается и сообщает, что она неопознанная.
Исправить неопознанную сеть без доступа к интернету и сети
1. Перезагрузить модем
Выключите компьютер или ноутбук, выключите модем и извлеките его с розетки. Подождите минуту и включите все обратно, после чего удостоверьтесь, пропала ли ошибка неопознанной сети без доступа к интернету.
2. Режим полета
В Windows 11/10 нажмите на центр действий панели задач и убедитесь, что Режим в самолете отключен.
3. Обновить сетевой драйвер
Нажмите сочетание кнопок Win+X и выберите Диспетчер устройств, после чего разверните графу Сетевые адаптеры. Если вы подключаетесь через WiFi, то это будет указывать на Wirelles адаптер. Если по проводу, то Conroller. Нажмите по сетевому адаптеру правой кнопкой мыши и выберите Обновить устройство.
В следующим окне нажмите на Автоматический поиск драйверов и следуйте рекомендациям на экране. Если драйвера не установятся, то придется зайти на официальный сайт и скачать сетевой драйвер. Это можно узнать по модели материнской плате ПК или по модели ноутбука.
4. Отключить виртуальные адаптеры
Все в том же диспетчере устройств, если у вас имеются виртуальные сетевые адаптеры, то отключите их все. Виртуальные адаптеры будут содержать слово «Virtual«.
5. Удалить скрытые ненужные устройства
В диспетчере устройств нажмите сверху на вкладку Вид и установите Показать скрытые устройства. Далее разверните пункт Сетевые адаптеры и удалите все полупрозрачные устройства, если они будут.
- Нажмите правой кнопкой мыши по полупрозрачному сетевому адаптеру и выберите Удалить устройство.
6. Отключить антивирус
Если вы используете сторонний антивирус, то рекомендую удалить его на время и проверить, устранена ли проблема с неопознанной сети и доступом к интернету. Именно удалить, так как при отключении, некоторые антивирусы продолжают работу брандмауэра, который и может блокировать сеть.
Кроме того, попробуйте отключить на время встроенный защитник Windows и его брандмауэр.
7. Отключить быстрый запуск
Нажмите сочетание кнопок Win+R и введите control.exe powercfg.cpl, после чего нажмите на Действие кнопок питания.
Нажмите сначала на Изменение параметров, которые сейчас недоступны, после чего снимите галочку ниже с пункта Включить быстрый запуск. Выключите ПК, подождите секунд 40 и включите, после чего проверьте, устранена ли проблема с неопознанной сетью и доступом к интернету.
8. Средства устранения неполадок сети
Нажмите Win+R и введите по прядку команды для запуска диагностики подключения к интернету, входящих подключений и сетевого адаптера.
msdt.exe -id NetworkDiagnosticsWebmsdt.exe -id NetworkDiagnosticsInboundmsdt.exe -id NetworkDiagnosticsNetworkAdapter
9. Сброс протоколов
Нажмите Win+X и выберите Терминал Windows (администратор) или запустите командную строку от имени админа. Введите по порядку следующие команды:
ipconfig /releaseipconfig /renewnetsh winsock resetnetsh int ip resetipconfig /flushdnsipconfig /registerdnsnetsh int tcp set heuristics disablednetsh int tcp set global autotuninglevel=disablednetsh int tcp set global rss=enablednetsh int tcp show global
10. Изменить DSN сервера
Нажмите сочетание клавиш Win+R и введите ncpa.cpl, чтобы открыть сетевые подключения. Далее щелкните правой кнопкой мыши по WiFi или Ethernet адаптеру и выберите Свойства. Выделите одним нажатием IP версии 4 (TCP/IPv4) и ниже нажмите на кнопку Свойства. В новом окне установите значение на Использовать следующие адреса DNS-серверов и установите 1.1.1.1 — 1.0.0.1, после чего установите флажок на Подтвердить параметры при выходите и нажмите OK.
11. Изменить Duplex на Auto
Перейдите обратно в сетевые подключения нажав Win+R и введя ncpa.cpl. Щелкните правой кнопкой мыши по сетевому адаптеру, который выдает неопознанную сеть без доступа к интернету и выберите Свойства. Далее нажмите на кнопку Настроить, после чего в новом окне перейдите во вкладку Дополнительно. Найдите слово Duplex и справа установите значение на Auto.
Смотрите еще:
- Windows не удалось автоматически обнаружить параметры прокси этой сети
- WiFi не видит сети на ноутбуке Windows 10/7
- Windows 10 не видит другие компьютеры в сети
- Не удается подключиться к этой сети WiFi в Windows 10
- Обнаружен конфликт IP-адресов Windows
[ Telegram | Поддержать ]
Windows 11 шагает вперед с точки зрения языка дизайна и внутренних разработок по сравнению с Windows 10. Хотя Wi-Fi отлично работает в Windows 11, однако, как сообщается, многие пользователи сталкивались с проблемами, из-за которых соединения WiFi не отображались на их панели задач.
Если вы также столкнулись с теми же проблемами, вы сможете решить их с помощью этого руководства. Все еще,
Эта проблема может возникать по разным причинам, включая, помимо прочего, проблемы с сетевым адаптером, поврежденные или поврежденные драйверы WiFi, а иногда и неправильную установку Windows. Однако, поскольку проблема, похоже, связана с программным обеспечением, ее легко решить самостоятельно, не выходя из дома.
При этом может быть более одной проблемы, представляющей проблему на вашем ПК, вам может потребоваться выполнить несколько исправлений, чтобы полностью устранить проблему с ее корней.
Но тогда все перечисленные здесь методы просты в использовании, понятны и просты в исполнении. Итак, давайте сначала начнем с методов, требующих наименьших усилий с вашей стороны, и перейдем к методам, требующим большего вмешательства.
1. Убедитесь, что режим полета отключен
В Windows 11 есть режим полета, который позволяет отключить все службы радиосвязи для вашего устройства, включая Wi-Fi, Bluetooth и сотовую связь, одним щелчком мыши в Центре уведомлений. Более того, на многих современных ПК также есть горячая клавиша для включения режима полета. Следовательно, убедитесь, что режим полета выключен, чтобы подключиться к WiFi.
Для этого сначала щелкните значок WiFi в крайней правой части панели задач, чтобы открыть всплывающее меню. В противном случае нажмите клавиши Windows+ на клавиатуре, чтобы открыть его. AЗатем во всплывающем меню щелкните значок «В самолете», чтобы отключить режим полета на вашем ПК. После отключения значок Wi-Fi в центре действий должен быть включен, и на него можно будет щелкнуть.
Кроме того, вы также можете отключить Wi-Fi в приложении «Настройки» на ПК с Windows. Чтобы отключить его таким образом, сначала перейдите в меню «Пуск» и щелкните значок «Настройки» в разделе «Закрепленные приложения», чтобы продолжить. В противном случае введите «Настройки» в меню, чтобы выполнить поиск. Кроме того, вы также можете нажать клавиши Windows+ Iвместе, чтобы открыть приложение на своем компьютере.
Затем в окне «Настройки» нажмите вкладку «Сеть и Интернет» на левой боковой панели, чтобы продолжить.
После этого в правой части окна найдите плитку «Режим полета» и нажмите тумблер, расположенный на дальнем правом краю плитки, чтобы перевести его в положение «Выкл.».
2. Включите адаптер WiFi из панели управления.
Существует вероятность того, что ваш WiFi-адаптер был отключен, и это является основной причиной того, что соединение WiFi не отображается на вашем ПК с Windows. К счастью, включить его очень просто.
Для этого сначала перейдите в меню «Пуск» и введите Control Panelпоиск. Затем в результатах поиска щелкните плитку «Панель управления», чтобы продолжить.
Кроме того, вы также можете нажать клавиши Windows+ Rна клавиатуре, чтобы вывести на экран утилиту «Выполнить команду». Затем введите Control в текстовом поле в окне и нажмите Enter на клавиатуре, чтобы открыть окно панели управления для продолжения.
Затем в окне панели управления щелкните раскрывающееся меню в правом верхнем углу окна и выберите категорию «большие значки», чтобы открыть сетку параметров.
После этого найдите и щелкните плитку «Центр управления сетями и общим доступом», чтобы продолжить.
Теперь, на следующем экране, нажмите на опцию «Изменить настройки адаптера» на левой боковой панели окна, чтобы продолжить. Это откроет отдельное окно на вашем экране.
После этого в отдельно открывшемся окне найдите адаптер «WiFi» и щелкните его правой кнопкой мыши, чтобы открыть контекстное меню. Затем нажмите «Включить» в списке, чтобы продолжить.
Теперь вы сможете видеть и выбирать входящие WiFi-соединения в Центре уведомлений вашего ПК.
3. Запустите средство устранения неполадок сетевого адаптера.
Одним из самых элементарных исправлений является запуск средства устранения неполадок Windows, средство устранения неполадок может определить большинство проблем без какого-либо вмешательства с вашей стороны, а также точно определить, а в некоторых случаях решить проблему для вашего удобства.
Для этого сначала перейдите в меню «Пуск» и щелкните значок плитки «Настройки» в разделе «Закрепленные приложения», чтобы продолжить. В противном случае введите «Настройки» в меню, чтобы выполнить поиск. Кроме того, вы также можете одновременно нажать клавиши Windows+ Iна клавиатуре, чтобы открыть приложение.
После этого в окне «Настройки» убедитесь, что вы выбрали вкладку «Система», расположенную на левой боковой панели, чтобы продолжить.
Затем в правой части окна прокрутите вниз, чтобы найти и щелкнуть плитку «Устранение неполадок», чтобы продолжить.
После этого на следующем экране найдите и щелкните плитку «Другое средство устранения неполадок», чтобы продолжить.
Теперь на следующем экране прокрутите вниз, чтобы найти плитку «Сетевой адаптер», присутствующую в разделе «Другое», и нажмите кнопку «Выполнить», расположенную на дальнем правом краю плитки, чтобы продолжить. Это откроет отдельное окно на вашем экране.
Затем в отдельно открытом окне щелкните, чтобы выбрать параметр «WiFi» из списка, и нажмите кнопку «Далее», чтобы продолжить и найти проблемы на вашем компьютере.
Теперь Windows обнаружит проблему и выдаст подробности о проблеме в том же окне.
4. Обновите драйвер WiFi
Обычно Windows сама управляет обновлениями драйверов на вашем ПК, однако может быть сценарий, когда Windows либо полностью пропускает обновление, либо помечает обновление как некритическое и оставляет его в разделе «Необязательные обновления» в обоих случаях., обновление драйвера может быть всем, что вам нужно, чтобы снова подключить компьютер к огромному Интернету.
Обновите драйвер WiFi из дополнительных обновлений.
Как упоминалось ранее, Windows может помечать некоторые обновления как некритические или требует вашего вмешательства для их установки на компьютер. Такие обновления попадают в раздел «Необязательные обновления», и для их установки на ПК требуется всего лишь одно нажатие кнопки.
Сначала перейдите в меню «Пуск» и щелкните значок «Настройки» в разделе «Закрепленные приложения», чтобы продолжить. В противном случае введите «Настройки» в меню, чтобы выполнить поиск. Кроме того, вы также можете одновременно нажать клавиши Windows+ Iна клавиатуре, чтобы открыть приложение.
После этого в окне «Настройки» щелкните вкладку «Обновление Windows» на левой боковой панели, чтобы продолжить.
Затем в правой части окна щелкните плитку «Дополнительные параметры» в разделе «Дополнительные параметры», чтобы продолжить.
Затем на следующем экране прокрутите вниз, чтобы найти и щелкнуть плитку «Необязательные обновления», представленную в разделе «Дополнительные параметры», чтобы продолжить.
Теперь на экране «Обновления параметров» щелкните плитку «Драйверы», чтобы развернуть раздел. После этого найдите элемент «WiFi» в списке и установите предыдущий флажок, чтобы выбрать его. Наконец, нажмите кнопку «Загрузить и установить» в правом нижнем углу раздела, чтобы начать загрузку.
Обновите драйвер WiFi из диспетчера устройств
Если вы не можете найти обновление для драйвера WiFi в разделе дополнительных обновлений, вы всегда можете обновить его из диспетчера устройств, который наряду с автоматическим поиском и загрузкой последней доступной версии драйвера позволяет также установить драйвер с помощью локально сохраненный установочный пакет.
Для этого сначала перейдите в меню «Пуск» и введите Device Managerпоиск. Затем в результатах поиска щелкните плитку «Диспетчер устройств», чтобы открыть ее.
Кроме того, вы можете одновременно нажать клавиши Windows+ Rна клавиатуре, чтобы вызвать утилиту «Выполнить команду». Затем введите devmgmt.mscи нажмите Enterна клавиатуре, чтобы открыть окно диспетчера устройств на вашем экране.
После этого в окне диспетчера устройств найдите и дважды щелкните параметр «Сетевые адаптеры», чтобы развернуть раздел. Затем в расширенном разделе найдите параметр «WiFi» в списке и щелкните его правой кнопкой мыши, чтобы открыть контекстное меню. Затем в контекстном меню найдите и нажмите «Обновить драйвер», чтобы продолжить. Это откроет отдельное окно на вашем экране.
Теперь в отдельно открытом окне нажмите «Автоматический поиск драйвера», чтобы позволить Windows найти последний доступный драйвер, загрузить и установить его на свой компьютер. В противном случае, если вы уже загрузили пакет драйверов, щелкните параметр «Выполнить поиск драйверов на моем компьютере», чтобы открыть окно проводника и выбрать пакет драйверов для обновления.
После того, как вы успешно обновили пакет драйверов вручную, перезагрузите компьютер, и ваш WiFi должен работать нормально, если проблема была в устаревшем драйвере.
5. Убедитесь, что служба WLAN включена
Когда ваше устройство загружается, вместе с ним запускаются несколько служб. Следовательно, если опция WiFi внезапно исчезла или стала серой на вашем устройстве, стоит убедиться, что служба, отвечающая за WiFi, работает правильно и должна включаться вместе с окнами.
Чтобы открыть список служб, сначала перейдите в меню «Пуск» и введите Servicesпоиск. Затем в результатах поиска щелкните плитку «Услуги», чтобы открыть ее.
Кроме того, вы также можете открыть службы с помощью команды «Выполнить». Для этого одновременно нажмите клавиши Windows+ Rна клавиатуре, чтобы вызвать утилиту «Выполнить команду». Затем введите services.mscтекстовое поле в окне и нажмите Enterна клавиатуре, чтобы открыть его.
Затем в окне «Службы» прокрутите вниз, чтобы найти и дважды щелкните службу «Автонастройка WLAN», чтобы открыть ее свойства. Это откроет отдельное окно на вашем экране.
Совет. В окне служб нажмите букву «W» на клавиатуре, чтобы сразу перейти к службам, начинающимся с алфавита. Затем продолжайте нажимать несколько раз, чтобы перейти к следующей службе, пока не найдете службу «Автонастройка WLAN».
Теперь из отдельно открытого окна на вкладке «Общие» перейдите к параметру «состояние службы» и убедитесь, что он отображает «Работает». В противном случае нажмите кнопку «Пуск» в нижней части окна, чтобы запустить службу.
После этого перейдите к параметру «Тип запуска» и щелкните раскрывающееся меню после него. Затем выберите параметр «Автоматически», чтобы служба запускалась автоматически при запуске Windows. После этого нажмите кнопку «Применить», чтобы сохранить изменения, и нажмите кнопку «ОК», чтобы закрыть окно.
Если служба была остановлена и вы включили ее вручную, перезагрузите компьютер из меню «Пуск», чтобы служба запустилась вместе с Windows и решила проблему с Wi-Fi, с которой вы столкнулись на своем компьютере.
6. Настройте параметры управления питанием
Если вы склонны использовать портативный компьютер, Windows предлагает несколько планов питания для эффективного использования доступной мощности вашего устройства и отключает некоторые функции, чтобы уменьшить расход заряда аккумулятора. Хотя это очень полезная функция, иногда план питания может также отключать службу Wi-Fi, когда она не используется активно. Таким образом, вполне возможно, что весь этот беспредел создан простой функцией и может сэкономить вам массу времени, просто отключив эту функцию из панели управления.
Чтобы изменить настройки плана питания, сначала перейдите в меню «Пуск» и введите Control Panelпоиск. Затем в результатах поиска щелкните плитку «Панель управления», чтобы открыть ее.
Кроме того, вы можете одновременно нажать клавиши Windows+ Rна клавиатуре, чтобы вызвать утилиту «Выполнить команду». Затем введите Control текстовое поле в окне и нажмите Enter на клавиатуре, чтобы открыть окно панели управления на вашем компьютере.
Теперь в окне панели управления щелкните раскрывающееся меню после параметра «Просмотр» и выберите параметр «Крупные значки», чтобы отобразить сетку каждого дополнительного параметра.
После этого найдите и щелкните плитку «Электропитание», чтобы продолжить.
Затем на экране «Управление электропитанием» нажмите кнопку «Изменить параметры плана» в разделе «Выбрать или настроить план электропитания».
На следующем экране щелкните параметр «Изменить дополнительные параметры питания», расположенный прямо под столбцами «Перевести компьютер в спящий режим» и «Отключить дисплей после», чтобы продолжить. Это откроет отдельное окно на вашем экране.
Теперь в отдельно открытом окне на вашем экране найдите и дважды щелкните «Настройки беспроводного адаптера», чтобы развернуть раздел. Затем нажмите на опцию «Режим энергосбережения», чтобы расширить раздел дальше. После этого нажмите на выпадающее меню после опции «От батареи» и выберите из списка пункт «Максимальная производительность».
Повторите то же самое с раскрывающимся меню после опции «При подключении». После этого нажмите «Применить», чтобы сохранить изменения, а затем нажмите кнопку «ОК», чтобы закрыть окно.
7. Сбросьте настройки сети на вашем ПК.
Если что-то до сих пор не работало в вашу пользу, теперь вам следует рассмотреть возможность полного сброса настроек сети. Сброс сетевых драйверов устранит все ошибки и проблемы, которые мешали работе в фоновом режиме и препятствовали нормальному использованию WiFi на вашем компьютере.
Чтобы сбросить настройки сети, сначала перейдите в меню «Пуск» и щелкните плитку значка «Настройки», представленную в разделе «Закрепленные приложения», чтобы продолжить. В противном случае введите Settings меню, чтобы выполнить поиск. Кроме того, вы также можете одновременно нажать клавиши Windows+ Iна клавиатуре, чтобы открыть приложение.
После этого в окне «Настройки» нажмите вкладку «Сеть и Интернет» на левой боковой панели, чтобы продолжить.
Затем в правой части окна прокрутите вниз, чтобы найти и щелкнуть плитку «Дополнительные параметры сети», чтобы продолжить.
Затем на экране «Дополнительные настройки сети» прокрутите, чтобы найти и щелкнуть плитку «Сброс сети», представленную в разделе «Дополнительные настройки».
Наконец, на следующем экране найдите плитку «Сброс сети» и нажмите кнопку «Сбросить сейчас», чтобы начать процесс. Это вернет все сетевые настройки к заводскому состоянию, а также удалит все сохраненные сети с вашего ПК с Windows.
После завершения процесса перезагрузите компьютер из меню «Пуск», чтобы проверить, можете ли вы просмотреть параметр WiFi на своем ПК с Windows.
8. Сбросьте TCP/IP, настройки брандмауэра и другие параметры с помощью командной строки.
Сброс всех сетевых компонентов, таких как настройки TCP/IP, очистка DNS, сброс настроек брандмауэра, продление аренды конфигурации IP вместе со сбросом сокета Windows, безусловно, поможет вам получать входящие передачи WiFi на вашем ПК с Windows.
Для этого перейдите в меню «Пуск» и введите «Терминал», чтобы выполнить поиск. Затем в результатах поиска щелкните правой кнопкой мыши плитку «Терминал» и выберите параметр «Запуск от имени администратора». На экране появится подсказка.
Теперь на вашем экране появится приглашение UAC (Контроль учетных записей). Если вы не вошли в систему с учетной записью администратора, введите учетные данные для нее, в противном случае нажмите кнопку «Да» в окне, чтобы продолжить.
Затем в окне терминала щелкните шеврон (стрелка загрузки), присутствующий на панели вкладок, и выберите параметр «Командная строка», чтобы открыть вкладку командной строки. Кроме того, вы также можете одновременно нажать клавиши Ctrl+ Shift+ 2на клавиатуре, чтобы открыть его.
Теперь на вкладке «Командная строка» введите или скопируйте+вставьте указанную ниже команду и нажмите Enter на клавиатуре, чтобы выполнить ее.
netsh int ip resetТочно так же введите или скопируйте+вставьте приведенные ниже команды одну за другой и нажимайте Enterна клавиатуре после ввода каждой из них, чтобы выполнить их по отдельности.
netsh advfirewall resetnetsh winsock resetipconfig /flushdnsipconfig /releaseip config /renewПосле выполнения перезагрузите компьютер из меню «Пуск». После перезагрузки проверьте, можете ли вы сейчас подключиться к WiFi.
9. Настройте свойства адаптера WiFi в диспетчере устройств.
Если вы используете портативный компьютер, в диспетчере устройств Windows есть параметр, который может отключать устройства для экономии энергии, когда это необходимо. Следовательно, стоит убедиться, что эта функция отключена на вашем компьютере, так как это займет всего несколько минут.
Сначала перейдите в меню «Пуск» и введите Device Managerего, чтобы выполнить поиск. Затем в результатах поиска щелкните плитку «Диспетчер устройств», чтобы продолжить.
Кроме того, вы также можете нажать клавиши Windows+ Rвместе, чтобы вызвать утилиту «Выполнить команду» на свой экран. Затем введите devmgmt.mscтекстовое поле на панели утилит и нажмите Enterна клавиатуре, чтобы открыть его.
Теперь на экране диспетчера устройств найдите параметр «Сетевые адаптеры» и дважды щелкните его, чтобы развернуть раздел. Затем в расширенном списке элементов найдите и щелкните правой кнопкой мыши элемент «WiFi», чтобы открыть контекстное меню. Наконец, нажмите «Свойства» в меню, чтобы продолжить. Это откроет отдельное окно на вашем экране.
Затем в окне свойств щелкните вкладку «Управление питанием», чтобы продолжить. После этого найдите «Разрешить компьютеру отключать это устройство для экономии энергии» и установите предыдущий флажок, чтобы отключить эту функцию на вашем ПК.
10. Передайте SSID вашего WiFi-маршрутизатора.
Если ваш компьютер не ловит конкретное соединение WiFi, но может отображать и принимать передачу из любой другой сети, проблема может быть не в вашем компьютере. SSID (имя сети) вашего маршрутизатора не может быть обнаружен новыми устройствами, поэтому вам нужно будет настроить этот параметр на панели управления маршрутизатора.
Чтобы изменить этот параметр, перейдите на веб-адрес 192.168.0.1 или 192.168.1.1, используя любой из предпочитаемых вами браузеров, используя устройство, которое уже подключено к сети. Обратите внимание, что веб-сайт не загрузится, если вы не подключены к тому же Wi-Fi-маршрутизатору, который вы хотите подключить по беспроводной или проводной сети. Затем, когда веб-сайт загружается, вам будет предложено ввести учетные данные для доступа к нему. Если вы никогда не входили в систему управления маршрутизатором, вы можете войти с именем пользователя и паролем по умолчанию, указанными на базовой части маршрутизатора.
Примечание. Существуют разные производители маршрутизаторов, и все они имеют разный интерфейс для настройки. Показанный здесь метод предназначен для маршрутизаторов TP-LINK.
Затем, когда панель управления маршрутизатором загружена, найдите и щелкните параметр «Беспроводная сеть», который часто находится на левой боковой панели веб-страницы.
Затем в правом разделе веб-страницы найдите раздел «Настройки беспроводной сети», а затем перейдите к параметру «Скрыть SSID». После этого установите флажок перед опцией, чтобы отключить ее. Наконец, нажмите на кнопку «Сохранить», чтобы
Теперь ваш маршрутизатор перезагрузится. После перезапуска снова проверьте, видно ли соединение WiFi на вашем компьютере для подключения.
Если у вас ничего не сработало, остается только перезагрузить компьютер. Однако обратите внимание, что перезагрузка ПК не обязательно означает, что вам придется что-то делать с вашими данными. Вы также можете перезагрузить компьютер, не затрагивая ваши личные файлы и папки, но в то же время восстановить заводские настройки компьютера.
Чтобы восстановить заводские настройки ПК с Windows 11, перейдите в меню «Пуск» и щелкните плитку «Настройки», чтобы продолжить. Или введите «Настройки» в меню, чтобы выполнить поиск. В противном случае нажмите вместе клавиши Windows+ Iна клавиатуре, чтобы открыть приложение.
Теперь убедитесь, что вы выбрали вкладку «Система» на левой боковой панели окна «Настройки».
После этого в правой части окна прокрутите вниз, чтобы найти и щелкнуть плитку «Восстановление», чтобы продолжить.
Затем на экране настроек «Восстановление» найдите плитку «Сбросить этот компьютер» и нажмите кнопку «Сбросить компьютер» в дальнем правом краю плитки, чтобы продолжить. Это откроет отдельное окно на вашем экране.
Теперь в отдельно открытом окне нажмите на плитку «Сохранить мои файлы», чтобы продолжить. Если вы хотите удалить все свои личные файлы при сбросе, нажмите «Удалить все».
На следующем экране вам нужно будет выбрать способ переустановки операционной системы на вашем компьютере. Поскольку может возникнуть проблема с копией, которая уже присутствует в вашей системе, рекомендуется щелкнуть маршрут «Облачная загрузка».
Примечание. «Облачная загрузка» требует активного подключения к Интернету и потребляет более 4 ГБ данных.
После этого Windows отобразит выбранные вами параметры. Если вы хотите что-то изменить, нажмите «Изменить настройки», чтобы продолжить.
Если вы решили изменить настройки, на следующем экране вы можете отказаться от восстановления приложений и настроек, щелкнув тумблер в разделе «Восстановить предустановленные приложения?». возможность перевести его в положение «Нет». Вы даже можете переключиться с облачной загрузки на локальную установку, щелкнув тумблер в разделе «Загрузить Windows?». возможность изменить метод установки. После настройки в соответствии с вашими предпочтениями нажмите кнопку «Подтвердить», чтобы продолжить.
После этого в главном окне нажмите кнопку «Далее», чтобы продолжить.
Если ваш компьютер был недавно обновлен, вы получите сообщение на экране о том, что вы не сможете выполнить откат после перезагрузки компьютера. Чтобы продолжить, нажмите кнопку «Далее».
После этого Windows перечислит все последствия перезагрузки компьютера для вашей системы. Внимательно прочитайте их и нажмите «Сброс», чтобы начать процесс сброса.
Итак, люди, надеюсь, с помощью этого руководства вы сможете решить проблему с отсутствием WiFi на вашем компьютере с Windows 11.
Подключенная сеть Wi-Fi без активного интернета приводит к запутанной ситуации в Windows 11. Это нарушает ваш рабочий процесс и заставляет вас использовать мобильный телефон в качестве точки доступа на ноутбуке или ПК. Вместо того, чтобы соглашаться на скорость интернета ниже средней через мобильную модем, используйте приведенные ниже приемы, чтобы исправить проблему с подключением к Wi-Fi, но без интернета в Windows 11.
Невозможно связать проблему с конкретным фактором. Проблема может быть связана с ошибкой в Windows, маршрутизаторе или вашем тарифном плане Wi-Fi с местным интернет-провайдером (интернет-провайдером). Давайте пройдемся по ним и решим проблему.
1. Проверьте свой тарифный план у интернет-провайдера
Большинство интернет-провайдеров (ISP) ограничивают потребление Интернета в вашем ежемесячном плане. Если вы превысили выделенную квоту на высокоскоростной доступ в Интернет, ваш Wi-Fi останется подключенным без подключения к Интернету на ПК с Windows и других подключенных устройствах.
Вы должны открыть приложение или веб-сайт локального интернет-провайдера и проверить оставшиеся данные для цикла выставления счетов. Вы можете перейти на план более высокого уровня или приобрести дополнительные данные для существующего плана.
2. Отключить VPN
Активное VPN-соединение оказалось виновником, когда мы столкнулись с подключением к Wi-Fi, но без проблем с Интернетом в Windows 11. Один из VPN-серверов столкнулся с отключением, и мы не могли использовать интернет-соединение на компьютере. Когда мы отключили VPN на ПК, интернет заработал как положено.
Вы можете открыть приложение VPN на своем ПК и отключить соединение.
3. Перезагрузите маршрутизатор.
Если у всех подключенных устройств дома или в офисе нет проблем с Интернетом, пришло время устранить неполадки маршрутизатора. Вы можете перезагрузить роутер и повторить попытку. Кроме того, примените все ожидающие обновления прошивки для маршрутизатора.
4. Подключитесь к частоте Wi-Fi 5 ГГц.
Когда вы работаете с более медленной частотой Wi-Fi 2,4 ГГц, это может привести к проблемам с подключением к Интернету. Кроме того, частота Wi-Fi 2,4 ГГц также не известна для большого радиуса действия Wi-Fi. Физическое препятствие, такое как стена или дверь, может привести к проблемам с Wi-Fi. Если у вас дома или в офисе есть двухдиапазонный маршрутизатор, вам следует подключиться к частоте Wi-Fi 5 ГГц.
Шаг 1: Откройте приложение «Параметры Windows» (клавиши Windows + I).
Шаг 2: Выберите «Сеть и Интернет» на боковой панели.
Шаг 3: Подтвердите частоту 5 ГГц в меню свойств.
5. Запустите средство устранения неполадок сетевого адаптера.
В Windows 11 есть удобное средство устранения неполадок с сетевым подключением, позволяющее исправить подключение к Wi-Fi, но без проблем с Интернетом. Вот как вы можете его использовать.
Шаг 1: Откройте меню настроек Windows (нажмите клавиши Windows + I).
Шаг 2: Выберите «Система» и откройте «Устранение неполадок».
Шаг 3: Откройте Другие средства устранения неполадок.
Шаг 4. Запустите средство устранения неполадок сетевого адаптера, и все готово.
Если вы используете адаптер Wi-Fi на своем ПК для подключения к сети Wi-Fi, вам следует отключить его от текущего USB-порта и подключить к другому. Большинство ПК поставляются с четырьмя или пятью портами USB для использования.
7. Попробуйте подключение Ethernet (если возможно)
Хотя это неудобно для всех, вам следует выбрать соединение Ethernet на вашем ПК или ноутбуке. Соединение Ethernet является надежным и предлагает более высокие скорости, чем сеть Wi-Fi.
8. Отключите брандмауэр Microsoft Defender.
Вы столкнулись с подключением к сети Wi-Fi, но без проблем с интернетом в общедоступной сети? Microsoft Defender может блокировать подключение к Интернету из соображений безопасности. Вот как вы можете отключить брандмауэр Defender в общедоступных сетях.
Шаг 1: Нажмите клавишу Windows и найдите «Безопасность Windows».
Шаг 2: Нажмите Enter, чтобы открыть приложение. Выберите «Брандмауэр и защита сети» на левой боковой панели.
Шаг 3: Выберите общедоступную сеть.
Шаг 4. Отключите переключатель брандмауэра Microsoft Defender.
9. Сброс сетевого подключения
Сброс сетевого подключения переустановит все ваши сетевые адаптеры и вернет исходные настройки других сетевых компонентов. Может быть удобно исправить подключение к Wi-Fi, но нет проблем с Интернетом в Windows.
Шаг 1: Откройте «Сеть и Интернет» в настройках Windows (см. шаги выше).
Шаг 2: Выберите Дополнительные параметры сети.
Шаг 3: Нажмите Сброс сети и подтвердите то же самое в следующем меню.
10. Очистите кеш браузера и повторите попытку
Вы сталкиваетесь с проблемами Интернета только в предпочитаемом вами веб-браузере? Проблема может быть связана с поврежденным кешем браузера. Вы должны очистить кеш и повторить попытку. Давайте возьмем Google Chrome в качестве примера здесь.
Шаг 1. Откройте Google Chrome в Windows и выберите меню из трех точек в правом верхнем углу.
Шаг 2. Разверните Дополнительные инструменты и выберите Очистить данные просмотра.
Шаг 3: Перейдите на вкладку «Дополнительно» и нажмите кнопку «Очистить данные».
Перезапустите браузер и повторите попытку.
11. Запустите сканирование безопасности Windows
Если вы регулярно загружаете мультимедиа и приложения из неизвестных источников в Интернете, возможно, вы заразили компьютер вредоносными файлами. Такие поддельные и поврежденные файлы могут испортить сетевое соединение Wi-Fi. Пришло время удалить их с помощью встроенной системы безопасности Windows.
Шаг 1. Откройте приложение «Безопасность Windows» (см. шаги выше).
Шаг 2. Выберите Защита от вирусов и угроз и запустите быстрое сканирование.
Наслаждайтесь надежным подключением к Интернету в Windows
Подключение к мобильной точке доступа моментально истощит заряд аккумулятора телефона и ежемесячный трафик. Вместо этого вы можете попробовать описанные выше приемы, чтобы исправить подключение к Wi-Fi, но без проблем с Интернетом менее чем за полчаса.
Post Views: 184
Содержание
- Способ 1: Проверка подключений
- Способ 2: Отключение автономного режима
- Способ 3: Модуль устранения неполадок
- Способ 4: Сброс параметров сети
- Способ 5: Работа с сетевыми драйверами
- Способ 6: Управление электропитанием
- Способ 7: Сброс сети
- Способ 8: Удаление стороннего софта
- Вопросы и ответы
Способ 1: Проверка подключений
Прежде чем менять настройки, сбрасывать параметры и выполнять другие действия, описанные в статье, просто перезагружаем систему. При раздаче интернета через маршрутизатор пробуем присоединить к сети другие устройства, и если они подключатся, значит проблема, скорее всего, именно в компьютере. Если результат отрицательный, возможно, дело в роутере и тогда его тоже следует перезагрузить – вынуть интернет-кабель, отключить от электросети, при наличии аккумулятора, извлечь его, подождать 1-2 минуты, затем снова все подключить.
Проверьте настройки маршрутизатора, они могли сбиться или вообще сброситься к значениям по умолчанию. Если вы не разбираетесь в этом, пригласите специалиста из организации, предоставляющей доступ к интернету, или откройте специальный раздел на нашем сайте, где, возможно, вы найдете инструкцию для настройки своего роутера или похожей модели.
Подробнее: Статьи из рубрики «Роутер»
Читайте также: Решаем проблему с отсутствием роутера в системе
Если на компьютере есть LAN-разъем, но сетевой кабель проходит через маршрутизатор, подсоедините его напрямую к сетевой карте и создайте новое подключение. Для этого вам, возможно, потребуются имя пользователя, пароль и другие данные, которые обычно прописываются в договоре, заключенном с провайдером.
Подробнее: Как подключить компьютер к интернету
Проверьте основной кабель, а также патч-корды на наличие повреждений. Обратите внимание на индикаторы на разъеме сетевой карты. Светодиоды должны мигать или просто гореть, то есть реагировать на подключение. На роутере обязательно должны гореть зеленым или синим цветом иконка WAN, а также LAN, если компьютер подключен с помощью патч-корда к Ethernet-портам.
Кроме того, убедитесь, что вы не забыли оплатить интернет, а если в этом плане все в порядке, позвоните в службу поддержки вашего провайдера и уточните, нет ли каких-то сбоев с их стороны.
Способ 2: Отключение автономного режима
Если остальные устройства подключаются по Wi-Fi стабильно, а ваш компьютер с Windows 11 нет, необходимо убедиться, что не активирован режим «в самолете», так как он может блокировать беспроводные модули.
- Открываем окно быстрых настроек, кликнув по иконке подключения к интернету, и проверяем статус функции.
- Если такой плитки здесь нет, кликаем кнопку «Пуск» и вызываем окно системных параметров.
Переходим во вкладку «Сеть и Интернет», находим режим «в самолете», и если он активен, отключаем его.
Способ 3: Модуль устранения неполадок
Если причина отсутствия интернета до сих пор не выявлена, стоит попробовать сделать это с помощью встроенного в ОС Виндовс 11 средства диагностики неисправностей.
- Вызываем параметры сочетанием клавиш «Windows+I» открываем раздел «Устранения неполадок»,
затем список средств УН,
находим и запускаем модуль проверки состояния сетевого адаптера.
- Выбираем «Беспроводная сеть» или «Все сетевые адаптеры», если таковых несколько и вы не знаете, какой именно нужен, а затем нажимаем «Далее».
- Если модуль что-то выявит, постарается все исправить или хотя бы сообщит в чем проблема.

Способ 4: Сброс параметров сети
Одним из самых эффективных действий, способных решить проблему с интернетом или локальной сетью, является сброс сетевых параметров. И в первую очередь следует выполнить очистку DNS-кэша, так как он может хранить неправильные или поврежденные записи, которые и являются источником неполадок.
- С помощью поиска Виндовс 11 находим «Командную строку» и запускаем ее с повышенными правами.
- В поле консоли вводим:
ipconfig /flushdnsи нажимаем «Enter». В результате мы должны получить сообщение о том, что кэш очищен.
- Дополнительно сбросим настройки протоколов Winsock и TCP/IP. Для этого вводим:
netsh winsock resetnetsh int ip reset
После этого перезагружаем компьютер и пробуем подключиться к интернету.
Способ 5: Работа с сетевыми драйверами
Драйверы играют важную роль в работоспособности компьютерного железа, а значит, и у сетевого адаптера в этом плане проблем быть не должно.
- Правой кнопкой мышки (ПКМ) кликаем «Пуск» и открываем «Диспетчер устройств».
Ищем адаптер в соответствующей вкладке. У нас устройство от Realtek, у вас в названии может быть другой бренд. Ориентируемся на слова «Adapter», «Ethernet» или «Family Controller». Если ярлык устройства со стрелочкой, значит, оно отключено. В этом случае кликаем по нему ПКМ и включаем.
- Также есть вероятность, что драйвер недавно обновился, но плохо установился или изначально был с ошибкой и теперь работает некорректно. В этом случае можно попробовать вернуть предыдущую версию, пока новую не исправят. Открываем «Свойства»
и во вкладке «Драйвер» жмем «Откатить», если это функция доступна.
Если адаптер с восклицательным знаком, отображается как неизвестное устройство или даже все выглядит так, как будто проблем у него нет, стоит попробовать обновить его ПО. Учитывая, что интернет не работает, необходимо с другого компьютера, на котором он есть, посетить официальный сайт производителя материнской платы, сетевой карты или ноутбука, загрузить драйверы на съемный диск, а затем установить на своем компьютере.
Подробнее:
Поиск и инсталляция драйвера для сетевой карты
Скачивание и установка драйвера для Wi-Fi адаптера
Способ 6: Управление электропитанием
Пользователи в сети описывали ситуацию, когда сетевой адаптер блокировался принудительно ради экономии энергии. В этом случае сначала просто подключаем ноутбук к электросети, а если ничего не изменится, отключаем соответствующую опцию.
- Сочетанием клавиш «Windows+R» вызываем окно «Выполнить», вводим команду
controlи подтверждаем ее. - В «Панели управления» устанавливаем крупные или мелкие значки, переходим в «Центр управления сетями и общим доступом»,
затем открываем окно «Изменения параметров адаптера»,
кликаем по подключению правой кнопкой мышки и открываем его «Свойства».
- В следующем окне жмем «Настроить»,
и во вкладке «Управление электропитанием» отключаем опцию, которая способна блокировать сетевое устройство.


Способ 7: Сброс сети
При полном сбросе сети произойдет удаление и последующая переустановка всех сетевых адаптеров. Настройки связанных компонентов будут возвращены к значениям по умолчанию, а все сторонние подключения, например виртуальные коммуникаторы и VPN-клиенты, будут удалены. Не забудьте уточнить пароль от Wi-Fi, если вы давно его не вспоминали, так как после следующей операции компьютер его забудет. Снова открываем параметры Виндовс 11, во вкладке «Сеть и Интернет» переходим в раздел с дополнительными сетевыми параметрами,
кликаем «Сброс сети»,
запускаем функцию, ждем перезагрузки системы и пробуем подключиться к интернету.
Способ 8: Удаление стороннего софта
Если на этом ПК вы подключаетесь к сети не впервые, т.е. вчера, например все работало, есть вероятность, что конфликт вызвало какое-нибудь программное обеспечение, связанные с ним службы или элемент автозагрузки. В этом случае следует просто удалить софт, который вы недавно установили, о чем подробно написано в отдельной статье на нашем сайте.
Подробнее: Удаление приложений в Windows 11
Особое внимание обратите на сторонние антивирусы. Если раньше проблем не было, возможно, они получили обновление, которое каким-то образом теперь блокирует подключение к интернету. Удалять их, конечно, сразу не стоит, особенно если вы покупали лицензию, но попробовать отключить можно. Кроме того, есть смысл посетить страницу техподдержки или форум на официальном сайте разработчика, так как иногда там выкладываются инструкции для правильной настройки программного обеспечения при возникновении тех или иных неполадок.
Подробнее: Как отключить антивирус
На чтение 5 мин Просмотров 1.8к. Опубликовано 2 ноября 2022
Обновлено 6 ноября 2022
При частом использовании ноутбука или ПК, установке и удалении программ, неизбежны ошибки как в работе самих приложений, так всей операционной системы. Не является исключением и подключение к интернету, проблемы с которым на компьютере время от времени могут случаться. Сегодня рассмотрим вопрос, когда Windows 11 не видит сеть WiFi в настройках и из-за этого не может подключиться к интернету.
Windows 11 не видит сети — нет кнопки включения WiFi
Итак, вы обновили ОС до Windows 11, решили подключить ноутбук к интернету и обнаружили, что сети WiFi не видны. Более того, в настройках Windows 11 полностью отсутствует функция включения беспроводного сигнала — значка WiFi нет в панели быстрого запуска
В это же время отсутствует блок управления беспроводной связью в меню «Параметры — Сети и Интернет». При этом отображается надпись «Соединение отсутствует»
Подробно подобную проблему я разбирал в отношении Windows 10 — прочитайте данную инструкцию, и возможно найдете ответ на свой вопрос.
Самой частой причиной является выключенный wifi модуль или полное его отсутствие, что актуально на ПК. Вы могли просто забыть, что в вашем комптьютере дейсвительно отсутствует беспроводной адаптер. В этом случае нужно приобрести и установить данное устройство — либо подключить его в PCI слот на материнской плате, либо в USB порт в зависимости от типа.
Если же wifi точно есть — а это касается 100% всех современных ноутбуков, — то необходимо включить данный адаптер. Для этого на клавиатуре или корпусе может иметься отдельная клавиша.
Также включить беспроводной модуль можно из настроек системы Widnows 11. Для этого идем в меню «Пуск — Параметры — Сети и Интернет — Дополнительные параметры сети»
И жмем по кнопке «Включить» напротив «Беспроводного соединения»
Не установлены драйверы адаптера беспроводного интернета для Windows 11
Еще одной причиной того, что ноутбук или компьютер не видят WiFi сети и не могут подключиться к роутеру, могут быть неактуальные драйверы для беспроводного адаптера. После перехода на Widnows 11, возможно настройки сбились, и теперь данное устройстве не определяется в системе. Хотя физически присутствует на вашем ПК.
Для проверки и установки свежих драйверов на вай-фай модуль необходимо зайти в «Диспетчер устройств». Сделать это можно через встроенный в Windows 11 «Поиск»
В списке раскрываем ветку «Сетевые адаптеры» и ищем комплектующее, в названии которого присутствует слово «Wireless»
Кликаем по нему правой кнопкой мыши и выбираем «Обновить драйвер»
В том случае, если данного устройства вообще нет в данном окне, то с помощью программы «Aida64» узнаем модель своего модуля, загружаем для него драйверы на ноутбук или компьюбтер с официального сайта и устанавливаем в Windows 11 вручную. Также узнать производителя адаптера и найти драйверы можно через код VEN-DEV. Подробно об этом также было рассказано в одной из прошлых публикаций на сайте.
Также здесь же из диспетчера устройств можно дважды клтикнуть по сетевому адаптеру и зайти во вкладку «Управление электропитанием». Здесь нужно снять разрешение на отключение wifi при низком уровне заряда батареи.
Ошибка «Сети WiFi не найдены»
Более простая ошибка — когда настройки управления беспроводной связью имеется, но вместо списка доступных подключений мы видим надпись «Сети Wi-Fi не найдены»
В этом случае имеет смысл внести корректировки в настройки беспроводной сети как на самом компьютере, так и в кабинете роутера.
Скрытая сеть
Прежде всего убедитесь, что SSID вашей беспроводной сети не скрыта от глаз. Опция невидимого Wi-Fi присутствует в любом роутере и может использоваться для более надежной защиты от посторонних подключений. Если это так, то нужно:
- либо отключить функцию в самом роутере
- либо подключиться к невидимой сети непосредственно с ноутбука
Служба WLAN в системе Windows 11
За подключение Windows 11 к интернету отвечает так называемая служба WLAN. В том случае, если она работает неверно или вовсе отключена, то и беспроводные сети на компьютере или ноутбуки видны не будут. Нам необходимо проверить, чтобы она была активна или принудительно ее активировать.
Для этого в поиске Виндовс набираем «Службы» и запускаем найденное приложение
Здесь в колонке с названиями ищем «Службу автонастройки WLAN». Нам нужно, чтобы:
- В колонке «Состояние» было значение «Выполняется»
- В графе «Тип запуска» отображалось «Автоматический»
Если все так и есть, а Wi-Fi сети в Windows не видны, то щелкаем по строке правой кнопкой мыши и выбираем «Перезепустить»
Ширина беспроводного канала
Следующая настройка — ширина канала WiFi, которую можно выставить как в роутере, так и на ПК. В Windows 11 чтобы открыть даную функцию, нужно:
Найти через поиск «Диспетчер устройств» и запустить его
Далее ищем ветку «Сетевые устройства» и в ней находим WiFi адаптер. В его названии обычно фигурирует слово «Wireless». Жмем по нему правой кнопкой мыши, выбираем «Свойства»
И здесь по очереди выделяем в левой колонке параметры «Ширина канала 2.4 ГГц» и «Ширина канала 5 ГГц». Необходимо выставить тот же, что и в роутере.
На маршрутизаторе также требуется зайти в админку и поэкспериментировать со значениями, пока не найдете подходящее для всех устройств, которые вы подключаете к сети. Отдельная подробная инструкция по настройке данного параметра на руотере у нас уже есть на сайте
Регион
В конфигурации wifi важно использовать тот регион, который поддерживается и роутером, и беспроводным адаптером ноутбука или компьютера. От него зависит список участвующих в работе сети каналов, по которым будет осуществляться передача данных. Для его выбора необходимо здесь же в свойствах сетевого адаптера выбрать пункт «Country Region» и поставить «#5 (1-14)», чтобы для нас были доступны с первого по четырнадцатый канал
Видео инструкция
На закуску официальное руководство от Microsoft, что делать, если на Windwos 11 не работает подключнеие к интернету по wifi
Актуальные предложения:

Задать вопрос
- 10 лет занимается подключением и настройкой беспроводных систем
- Выпускник образовательного центра при МГТУ им. Баумана по специальностям «Сетевые операционные системы Wi-Fi», «Техническое обслуживание компьютеров», «IP-видеонаблюдение»
- Автор видеокурса «Все секреты Wi-Fi»
Это руководство познакомит вас с различными способами устранения проблемы с Интернетом или неработающим Wi-Fi в Windows 11. В том же духе это руководство также поможет вам решить проблему с низкой скоростью Wi-Fi, ограниченным доступом, неопознанной сетью или отсутствием доступа к Интернету. ошибки. В последней версии Windows появилось множество новых и заслуживающих внимания функций. Начиная с изменений пользовательского интерфейса и заканчивая множеством настроек панели задач, есть на что рассчитывать.
Но, несмотря на все приложенные плюсы, он не свободен от своей доли проблем. Среди всего множества проблем, с которыми вы, вероятно, столкнетесь, именно проблемы с сетью будут наиболее неприятными для конечных пользователей. Что ж, если вас тоже беспокоит эта проблема, не волнуйтесь. Настоящим приведены различные методы, которые помогут вам решить проблему с неработающим Интернетом или Wi-Fi на вашем ПК с Windows 11. Итак, без лишних слов, приступим.
Имейте в виду, что универсального решения как такового не существует. Вам придется попробовать каждый из нижеперечисленных обходных путей, пока один из них не принесет вам успеха.
Исправление 1: перезагрузите маршрутизатор и ПК
Прежде всего, рассмотрите возможность перезагрузки компьютера и маршрутизатора. Говоря о последнем, рекомендуется отключить его от розетки, оставить в таком состоянии на несколько секунд, а затем снова подключить. Теперь снова включите его и перезагрузите компьютер. Проверьте, можете ли вы установить успешное сетевое соединение или нет.
Исправление 2: переключить WiFi и режим полета
- Для начала щелкните значок WiFi в правой части панели задач.
- Теперь нажмите на текущий WiFi, к которому вы подключены. Это отключит WiFi.
- Как только это произойдет, нажмите на режим полета, чтобы включить его. Подождите несколько секунд, а затем отключите режим полета.
- Теперь подключитесь к своей сети Wi-Fi и проверьте, устранена ли проблема с неработающим Интернетом на вашем ПК с Windows 11.
Исправление 3: обновить сетевой адаптер
- Перейдите в меню «Пуск» и найдите «Диспетчер устройств».
- Откройте его и разверните раздел «Сетевой адаптер».
- Теперь щелкните правой кнопкой мыши сетевые драйверы (обычно Realtek) и выберите «Обновить драйверы».
- Затем нажмите «Просмотреть мой компьютер в поисках драйверов».
- После этого нажмите «Позвольте мне выбрать из списка доступных драйверов на моем компьютере».
- Теперь выберите драйверы Realtek из списка и нажмите «Установить».
- После обновления драйверов проверьте, устранена ли проблема с неработающим Интернетом/WiFi на вашем ПК с Windows 11.
- Если проблема не устранена, снова перейдите в «Диспетчер устройств» > «Сетевой адаптер» > «Обновить драйверы».
- На этот раз выберите Автоматический поиск драйверов. Теперь вам нужно будет предоставить доступ к Интернету вашего смартфона через точку доступа или USB-модем.
- Теперь Windows будет использовать Интернет вашего устройства и искать в Интернете последние доступные драйверы.
- Если он найден, он автоматически загрузит и установит его на ваш компьютер. Как только это будет сделано, перезагрузите компьютер и посмотрите, решена ли проблема или нет.
Исправление 4: отключить и снова включить драйверы сетевого адаптера
Если вы уже используете новейшие сетевые драйверы, вы можете подумать о том, чтобы начать все сначала. Это можно сделать, отключив, а затем снова включив его. Вот что вам нужно сделать для того же:
- Щелкните правой кнопкой мыши значок Windows и выберите «Диспетчер устройств».
- В нем перейдите в раздел «Сетевой адаптер».
- Щелкните правой кнопкой мыши драйверы WiFi и выберите «Отключить устройство».
- Затем подождите несколько секунд, щелкните его правой кнопкой мыши и выберите «Включить устройство».
После повторного включения попробуйте перезагрузить компьютер. После загрузки проверьте, устранена ли проблема с неработающим Интернетом/WiFi на вашем ПК с Windows 11 или нет.
Исправление 5: очистить и обновить DNS в Windows 11
Вы также можете сбросить текущую систему доменных имен и попросить свой компьютер обновить и использовать вновь созданные. Это удобно, если со временем накопилось много кеша DNS или данные DNS были повреждены.
- Итак, перейдите в меню «Пуск», найдите CMD и запустите командную строку от имени администратора.
- Теперь введите приведенную ниже команду, чтобы освободить текущий сохраненный DNS: ipconfig /release
- Затем используйте приведенную ниже команду для сброса сетевого IP-адреса: netsh int ip reset
- После этого выполните приведенную ниже команду, чтобы очистить текущий DNS: ipconfig /flushdns.
- Наконец, обновите DNS с помощью следующей команды: ipconfig /renew
- Теперь перезагрузите компьютер и проверьте, устранена ли проблема с неработающим Интернетом/WiFi на вашем ПК с Windows 11.
Исправление 6: используйте Google DNS
Вы также можете рассмотреть возможность перехода на DNS-адрес Google. Вот как:
- Откройте диалоговое окно «Выполнить» с помощью сочетания клавиш Windows + R.
- Затем введите ncpa.cpl и нажмите Enter.
- Теперь щелкните правой кнопкой мыши текущую сеть и выберите «Свойства».
- Выберите Интернет-протокол версии 4 (TCP/IPv4) и щелкните Свойства.
- Теперь выберите «Использовать следующие DNS-адреса серверов» и введите следующие значения:
- Предпочтительный DNS-адрес: 8.8.8.8.
- Альтернативный DNS-адрес: 8.8.4.4.
- Наконец, нажмите «ОК», чтобы сохранить изменения, а затем перезагрузите компьютер. Проверьте, устраняет ли это проблему с неработающим Интернетом/WiFi на вашем ПК с Windows 11.
Исправление 7: используйте устранение неполадок сети
В Windows встроены различные приложения для устранения неполадок, одно из которых специально разработано для сети. Это не только помогло бы найти основную проблему, но и могло бы ее исправить. Итак, давайте попробуем в полной мере использовать то же самое.
- Для начала откройте меню «Настройки» с помощью сочетаний клавиш Windows + I.
- В нем перейдите в «Система» в левой строке меню и прокрутите до раздела «Устранение неполадок».
- Затем перейдите в раздел «Другие средства устранения неполадок» и нажмите «Выполнить» рядом с «Сетевой адаптер».
- Теперь Windows будет искать все проблемы, связанные с сетью, и, если они будут обнаружены, также исправит их.
- После этого перезагрузите компьютер и проверьте, устранена ли проблема с неработающим Интернетом / WiFi на вашем ПК с Windows 11.
Исправление 8: изменение параметров управления питанием сетевого адаптера
- Используйте ярлык Windows + X и выберите «Диспетчер устройств» в появившемся меню.
- Теперь разверните раздел «Сетевые адаптеры», щелкните правой кнопкой мыши сетевой адаптер и выберите «Свойства».
- Затем перейдите на вкладку «Управление питанием».
- Снимите флажок рядом с Разрешить компьютеру отключать это устройство для экономии энергии.
- После этого перезагрузите компьютер и посмотрите, решит ли это проблему с неработающим Интернетом / WiFi на вашем ПК с Windows 11.
Исправление 9: отключить брандмауэр Windows 11
В некоторых случаях брандмауэр Защитника Windows может действовать несколько чрезмерно и может блокировать заслуживающие доверия сайты. Поэтому, если вы полностью доверяете сайтам, которые собираетесь просматривать, вы можете отключить брандмауэр во время просмотра. Вот как это можно сделать:
- Перейдите в меню «Пуск» и выполните поиск «Брандмауэр Защитника Windows».
- Затем нажмите «Включить или выключить брандмауэр Защитника Windows» в левой строке меню.
- Наконец, выберите «Отключить брандмауэр Защитника Windows» в разделах «Общедоступная» и «Частная сеть».
- Проверьте, можете ли вы теперь эффективно просматривать веб-страницы или нет.
Исправление 10: отключить прокси-сервер
Если вы используете прокси-сервер для обхода ограничений или доступа к содержимому с географическим ограничением, это может привести к нескольким конфликтам. Поэтому вы можете рассмотреть возможность отключения прокси-сервера, что можно сделать следующим образом:
- Используйте сочетания клавиш Windows + R, чтобы открыть диалоговое окно «Выполнить».
- Затем введите inetcpl.cpl и нажмите Enter.
- Перейдите на вкладку «Подключения» и нажмите кнопку «Настройки локальной сети».
- Наконец, снимите флажок «Использовать прокси-сервер для вашей локальной сети».
- Сохраните его и перезагрузите компьютер. Затем проверьте, устраняет ли это проблему с неработающим Интернетом / WiFi на вашем ПК с Windows 11.
Исправление 11: сброс сети
Если ни одна из вышеперечисленных настроек не принесла вам успеха, возможно, вам придется пойти по ядерному пути. Это включает в себя сброс сети на вашем ПК и может быть выполнено следующим образом:
- Откройте меню «Настройки» с помощью сочетания клавиш Windows + I.
- Затем перейдите в Сеть и Интернет > Дополнительные параметры сети.
- Затем перейдите в раздел «Сброс сети».
- Наконец, нажмите кнопку «Сбросить сейчас». После сброса сети повторите попытку установления соединения, и на этот раз у вас не должно возникнуть никаких проблем.
Итак, на этом мы завершаем руководство о том, как решить проблему с неработающим Интернетом/WiFi на ПК с Windows 11. Мы поделились одиннадцатью различными исправлениями для одного и того же. Дайте нам знать в комментариях, какой из них сработал для вас. Аналогично, все вопросы приветствуются в комментариях.
Устранение неполадок сети в Windows
Если вы не можете получить электронную почту, перейти в Интернет или потоковую передачу музыки, скорее всего, вы не подключены к сети и не можете перейти в Интернет. Чтобы устранить проблему, попробуйте выполнить следующие действия.
Первоначальные рекомендации
Чтобы решить проблему или сузить область поиска решения, в первую очередь выполните следующие действия:
-
Убедитесь, что функция Wi-Fi включена. Щелкните значок «Нет подключения к Интернету» в правой части панели задач и убедитесь, что Wi-Fi включен. Если это не так, выберите его, чтобы включить. Кроме того, убедитесь, что режим «В самолете» отключен.
-
Выберите «Управление Wi-Fi подключениями (>) в быстром параметре Wi-Fi и посмотрите, отображается ли Wi-Fi сети, которую вы распознали и доверяете, в списке сетей. Если это так, выберите Wi-Fi сети, и они попытаются подключиться к ней. Если под именем сети указано «Подключено«, выберите «Отключить», подождите немного, а затем снова нажмите кнопку «Подключиться«.
-
Попробуйте подключиться к сети по другому диапазону частот. Многие клиенты Wi-Fi маршруты, широковещательные с двумя разными диапазонами частот сети: 2,4 ГГц и 5 ГГц. Они будут отображаться как отдельные сети в списке доступных Wi-Fi сетей. Если список доступных сетей Wi-Fi содержит сеть с частотой 2,4 ГГц и 5 ГГц, попробуйте подключиться к другой сети. Чтобы узнать больше о различиях между сетями с частотой 2,4 ГГц и 5 ГГц, ознакомьтесь с проблемами Wi-Fi и макетом дома.
-
Убедитесь, что физический переключатель сети Wi‑Fi на ноутбуке находится в положении «включен». (Обычно на это указывает световой индикатор.)
-
Запустите средство устранения неполадок сети. Средство устранения сетевых неполадок поможет диагностировать и устранить распространенные проблемы с подключением.
Запуск средства устранения сетевых неполадок
-
Выберите параметры > » >» > устранения неполадок > других средствах устранения неполадок .
-
В разделе «Другое» выберите сетевой адаптер > run.
-
Следуйте указаниям средства устранения неполадок и проверьте, помогло ли оно решить проблему.
-
Перезагрузите модем и беспроводной маршрутизатор. Это поможет установить новое соединение с поставщиком услуг Интернета.
После этого все подключенные к вашей сети Wi-Fi будут временно отключены. Инструкции по перезагрузке модема и маршрутизатора могут отличаться, но основные действия таковы:
Примечание: Если у вас есть комбинированное устройство с кабельным модемом/маршрутизатором Wi-Fi, вам просто нужно выполнить предлагаемые действия на одном устройстве.
-
Отсоедините кабель питания маршрутизатора от источника питания.
-
Отсоедините кабель питания модема от источника питания.
В некоторых модемах есть резервный аккумулятор. Если после отключения модема его индикаторы не гаснут, извлеките аккумулятор.
-
Подождите не менее 30 секунд.
Если вы вынимали из модема аккумулятор, верните его на место.
-
Подключите модем к источнику питания. Индикаторы модема замигают. Подождите, пока они перестанут мигать.
-
Подключите маршрутизатор к источнику питания.
Подождите несколько минут, пока модем и маршрутизатор полностью включатся. Как правило, готовность этих устройств можно проверить по индикаторам состояния.
-
На компьютере попробуйте установить подключение повторно.
Проблемы с подключением могут быть вызваны различными причинами— проблемами с веб-сайтом, устройством, маршрутизатором Wi-Fi, модемом или поставщиком услуг Интернета (ISP). Чтобы сузить источник проблемы, выполните следующие действия.
-
Если в правой части панели задач появится значок «Подключение Wi-Fi», посетите другой веб-сайт. Если откроется веб-сайт, возможно, возникла проблема с определенным веб-сайтом. Если вы не можете подключиться к другому веб-сайту, перейдите к следующему шагу.
-
На другом ноутбуке или телефоне попробуйте подключиться к той же сети. Если вы можете подключиться, источник проблемы, скорее всего, вызван вашим устройством. Перейдите к разделу «Устранение неполадок сети» на устройстве. Если вы не можете подключиться к сети на любом устройстве, перейдите к следующему шагу.
-
Проверьте, не возникла ли проблема с подключением к Wi-Fi маршрутизатора. Для этого используйте тест проверки связи.
-
Выберите «Поиск » на панели задач и введите командную строку. Появится кнопка командной строки. Справа от нее выберите Запуск от имени администратора > Да.
-
В командной строке введите ipconfig и нажмите клавишу ВВОД. Найдите имя сети Wi-Fi в результатах, а затем найдите IP-адрес, указанный рядом со шлюзом по умолчанию для этой Wi-Fi сети. Запишите этот адрес, если это необходимо Например: 192.168.1.1
-
В командной строке введите <DefaultGateway> нажмите клавишу ВВОД. Например, введите ping 192.168.1.1 и нажмите клавишу ВВОД. Результаты должны выглядеть примерно так:
-
-
Ответ от 192.168.1.1: число байт=32 время=5мс TTL=64
-
Ответ от 192.168.1.1: число байт=32 время=5мс TTL=64
-
Ответ от 192.168.1.1: число байт=32 время=5мс TTL=64
-
Ответ от 192.168.1.1: число байт=32 время=5мс TTL=64
-
Статистика проверки связи для 192.168.1.1: пакеты: отправлено = 4, получено = 4, потеряно = 0 (0 % потерь), приблизительное время кругового пути в миллисекундах: минимум = 4 мс, максимум = 5 мс, среднее = 4 мс
Если вы видите такие результаты и получаете ответ, у вас есть подключение к маршрутизатору Wi-Fi, поэтому может возникнуть проблема с модемом или isP. Обратитесь к своему интернет-приложению или установите флажок в Интернете на другом устройстве (если это возможно), чтобы узнать, не сбой ли службы.
Если результаты проверки связи указывают на то, что вы не получаете ответ от маршрутизатора, попробуйте подключить компьютер непосредственно к модему с помощью кабеля Ethernet (если это возможно). Если вы можете подключиться к Интернету с помощью кабеля Ethernet, это подтверждает, что проблема с подключением связана с Wi-Fi маршрутизатора. Убедитесь, что установлено последнее встроенное ПО, и ознакомьтесь с документацией по маршрутизатору.
Выполнение сетевых команд
Попробуйте запустить эти сетевые команды, чтобы вручную сбросить стек TCP/IP, освободить и обновить IP-адрес, а также очистить и сбросить кэш сопоставителя DNS-клиента.
-
Выберите «Поиск » на панели задач и введите командную строку. Появится кнопка командной строки. Справа от нее выберите Запуск от имени администратора > Да.
-
В командной строке выполните в указанном порядке следующие команды, а затем проверьте, помогло ли это решить проблему с подключением:
-
Введите netsh winsock reset и нажмитеклавишу ВВОД.
-
Введите netsh int ip reset и нажмите клавишу ВВОД.
-
Введите ipconfig /release и нажмите клавишу ВВОД.
-
Введите ipconfig /renew и нажмите клавишу ВВОД.
-
Введите ipconfig /flushdns и нажмите клавишу ВВОД.
-
Удалите драйвер сетевого адаптера и выполните перезапуск
Если предыдущие шаги не помогли устранить проблему, попробуйте удалить драйвер сетевого адаптера и перезагрузить компьютер. Windows установит последнюю версию драйвера автоматически. Воспользуйтесь этим способом, если сетевое подключение стало работать неправильно после недавнего обновления.
Сначала убедитесь, что у вас есть резервные копии драйверов. Перейдите на веб-сайт изготовителя компьютера и скачайте последнюю версию драйвера для сетевого адаптера. Если компьютер не подключается к Интернету, скачайте драйвер на другом компьютере, сохраните его на USB-устройстве флэш-памяти, а затем установите на своем компьютере. Вам нужно знать изготовителя компьютера и название или номер модели.
-
Выберите » Поиск» на панели задач, введите диспетчер устройств и диспетчер устройств в списке результатов.
-
Разверните сетевые адаптеры и найдите сетевой адаптер для устройства.
-
Выберите сетевой адаптер, нажмите и удерживайте (или щелкните правой кнопкой мыши), а затем выберите «Удалить устройство> установите флажок «Попытаться удалить драйвер для этого устройства > удалить».
-
После удаления драйвера нажмите кнопку » > Power > Перезапустить» .
После перезапуска компьютера операционная система Windows автоматически выполнит поиск драйверов и установит драйвер сетевого адаптера. Проверьте, помогло ли это решить проблему с подключением. Если Windows не устанавливает драйвер автоматически, попробуйте установить резервную копию драйвера, сохраненную перед удалением.
Проверьте, совместим ли сетевой адаптер с последними клиентский компонент Центра обновления Windows
Если вы потеряли сетевое подключение сразу после обновления до Windows 11, возможно, что текущий драйвер для сетевого адаптера был разработан для предыдущей версии Windows. Чтобы проверить, попробуйте временно удалить последние клиентский компонент Центра обновления Windows:
-
Выберите параметры > параметров > клиентский компонент Центра обновления Windows > обновления > обновлений удаления.
-
Выберите последнее обновление, а затем выберите «Удалить».
Если при удалении последнего обновления восстанавливается сетевое подключение, проверьте, доступен ли обновленный драйвер:
-
Выберите » Поиск» на панели задач, введите диспетчер устройств и диспетчер устройств в списке результатов.
-
Разверните сетевые адаптеры и найдите сетевой адаптер для устройства.
-
Выберите сетевой адаптер, нажмите и удерживайте (или щелкните правой кнопкой мыши), а затем выберите драйвер обновления> автоматически найти обновленное программное обеспечение драйвера , а затем следуйте инструкциям.
-
После установки обновленного драйвера нажмите кнопку «> Power > Перезапустить«, если вам будет предложено перезапустить приложение, и посмотрите, устранена ли проблема с подключением.
Если Windows не удается найти новый драйвер для вашего сетевого адаптера, посетите веб-сайт изготовителя компьютера и скачайте оттуда последнюю версию драйвера сетевого адаптера. Вам нужно знать изготовителя компьютера и название или номер модели.
Выполните одно из следующих действий:
-
Если не удалось скачать и установить более новый драйвер сетевого адаптера, скройте обновление, которое приводит к потере сетевого подключения. Сведения о скрытии обновлений см. в статье «Скрытие Обновления windows или обновлений драйверов».
-
Если вы можете успешно установить обновленные драйверы для сетевого адаптера, переустановите последние обновления. Для этого нажмите кнопку » >» , > клиентский компонент Центра обновления Windows > обновлений.
Использование сброса сети
Сброс сетевых параметров является крайним шагом. Используйте его, только если вышеперечисленные действия не помогли установить подключение.
Возможно, это поможет устранить проблемы с подключением после перехода с Windows 10 на Windows 11, Это также может помочь устранить проблему, при которой вы можете подключиться к Интернету, но не можете подключиться к общим сетевым дискам. Сброс сети позволяет удалить все установленные сетевые адаптеры и их параметры. После перезапуска компьютера все сетевые адаптеры будут переустановлены, а параметрам будут заданы значения по умолчанию.
-
Выберите параметры > параметров > сети & в Интернете > дополнительные параметры сети> сброса сети.
Параметры состояния & сети -
На экране сброса сети нажмите кнопку » Сбросить> «Да«, чтобы подтвердить.
Дождитесь перезапуска компьютера и посмотрите, устранена ли проблема.
Примечания:
-
После выполнения сброса сетевых параметров может потребоваться переустановить и настроить другое сетевое программное обеспечение, которое вы можете использовать, например клиент VPN или виртуальные коммутаторы от Hyper‑V (если вы используете то или иное программное обеспечение для виртуализации сети).
-
При выполнении сброса сетевых параметров все ваши известные сетевые подключения могут быть переведены на профиль общедоступной сети. При использовании профиля общедоступной сети обнаружение вашего компьютера другими компьютерами и устройствами, находящимися в сети, будет недоступно, за счет чего повышается степень безопасности вашего компьютера. Тем не менее, если ваш компьютер используется для общего доступа к файлам или принтеру, вам придется заново включить возможность сетевого обнаружения вашего компьютера, выбрав профиль частной сети. Для этого выберите » > параметров > сети & интернет -> Wi-Fi . На экране Wi-Fiвыберите «Управление известными> сети, которое необходимо изменить. В разделе «Тип сетевого профиля» выберите «Частный».
Проверка параметров Wi-Fi данных
Иногда производители адаптеров для беспроводной сети предлагают ряд расширенных настроек, которые можно менять в зависимости от сетевой среды или параметров подключения.
Проверьте настройку «Режим беспроводной сети» для своего сетевого адаптера и убедитесь, что она соответствует возможностям сети, к которой вы пытаетесь подключиться. В противном случае вы не сможете подключиться, а сеть может не отображаться в списке доступных сетей. Часто для параметра «Режим беспроводной сети» по умолчанию будет установлено значение «Автоматический» или аналогичное значение, позволяющее подключаться к любой поддерживаемой сети.
Поиск настройки режима беспроводной сети
-
В диспетчере устройств выберите Сетевые адаптеры, а затем дважды щелкните имя сетевого адаптера.
-
Выберите вкладку «Дополнительно» и найдите параметр беспроводного режима. Убедитесь, что установлен режим, который использует ваша сеть.
Wi-Fi параметров профиля
Windows использует профиль беспроводной сети, чтобы сохранить параметры, которые необходимы для подключения к беспроводной сети. Эти параметры включают тип сетевой безопасности, ключ, сетевое имя (SSID) и так далее. Если вам не удается подключиться к беспроводной сети, к которой вы могли подключиться раньше, это может означать, что изменились сетевые параметры или профиль поврежден.
Чтобы устранить эту проблему, удалите (или «забудьте») это сетевое подключение и подключитесь к сети повторно. Когда вы забываете сетевое подключение, профиль беспроводной сети удаляется с вашего компьютера.
Как забыть сеть
-
Выберите параметры > параметров > сети & Интернете .
-
Выберите Беспроводная сеть , а затем Управление известными сетями.
-
Выберите сеть, которую нужно забыть, и нажмите Забыть.
Затем щелкните значок Wi-Fi на панели задач и попробуйте повторно подключиться к сети, чтобы продлить сетевое подключение.
Проверка макета дома
На Wi-Fi сети может повлиять частота сети, перегрузка канала и (или) стойкость сигнала. Дополнительные сведения см. в статье о проблемах с Wi-Fi и макете дома.
Проверьте наличие дополнительных симптомов для значка «Нет подключения к Интернету».
В зависимости от симптомов могут возникнуть дополнительные действия по устранению неполадок. Чтобы просмотреть эти действия, ознакомьтесь со значками подключений Wi-Fi и их значениями.
Статьи по теме
-
Настройка беспроводной сети
-
Как найти пароль беспроводной сети
-
Анализ отчета о беспроводной сети
-
Средства и приложения Wi-Fi
-
Сделать сеть Wi-Fi общедоступной или частной в Windows
Первоначальные рекомендации
Чтобы решить проблему или сузить область поиска решения, в первую очередь выполните следующие действия:
-
Убедитесь, что функция Wi-Fi включена. Щелкните значок «Нет подключения к Интернету»
справа от панели задач и убедитесь, что Wi-Fi включен. Если это не так, выберите его, чтобы включить. Кроме того, убедитесь, что режим «В самолете » отключен.
-
Затем посмотрите, отображается ли Wi-Fi, которую вы распознали и доверяете, в списке сетей. Если это так, выберите Wi-Fi сети, и они попытаются подключиться к ней. Если под именем сети указано «Подключено «, выберите «Отключить», подождите немного, а затем снова нажмите кнопку «Подключиться «.
-
Попробуйте подключиться к сети по другому диапазону частот. Многие клиенты Wi-Fi маршруты, широковещательные с двумя разными диапазонами частот сети: 2,4 ГГц и 5 ГГц. Они будут отображаться как отдельные сети в списке доступных Wi-Fi сетей. Если список доступных сетей Wi-Fi содержит сеть с частотой 2,4 ГГц и 5 ГГц, попробуйте подключиться к другой сети. Чтобы узнать больше о различиях между сетями с частотой 2,4 ГГц и 5 ГГц, ознакомьтесь с проблемами Wi-Fi и макетом дома.
-
Убедитесь, что физический переключатель сети Wi‑Fi на ноутбуке находится в положении «включен». (Обычно на это указывает световой индикатор.)
-
Запустите средство устранения неполадок сети. Средство устранения сетевых неполадок поможет диагностировать и устранить распространенные проблемы с подключением.
Запуск средства устранения сетевых неполадок
-
Нажмите кнопку » Пуск> параметры > сети & интернет- > состояние.
Параметры состояния & сети -
В разделе Изменение сетевых параметров выберите Средство устранения сетевых неполадок.
-
Выполните действия, описанные в средстве устранения неполадок, и посмотрите, устранена ли проблема.
-
Перезагрузите модем и беспроводной маршрутизатор. Это поможет установить новое соединение с поставщиком услуг Интернета.
После этого все подключенные к вашей сети Wi-Fi будут временно отключены. Инструкции по перезагрузке модема и маршрутизатора могут отличаться, но основные действия таковы: (Примечание. Если у вас есть комбинированное устройство модема кабеля или маршрутизатора Wi-Fi, необходимо выполнить только действия для одного устройства.)-
Отсоедините кабель питания маршрутизатора от источника питания.
-
Отсоедините кабель питания модема от источника питания.
Некоторые модемы имеют резервный аккумулятор. Если после отключения модема его индикаторы не гаснут, извлеките аккумулятор.
-
Подождите не менее 30 секунд.
Если вам пришлось удалить аккумулятор из модема, вернитесь в него.
-
Подключите модем к источнику питания. Индикаторы модема замигают. Подождите, пока они перестанут мигать.
-
Подключите маршрутизатор к источнику питания.
Подождите несколько минут, пока модем и маршрутизатор не включались полностью. Как правило, готовность этих устройств можно проверить по индикаторам состояния.
-
На компьютере попробуйте установить подключение повторно.
-
Проблемы с подключением могут быть вызваны различными причинами— проблемами с веб-сайтом, устройством, маршрутизатором Wi-Fi, модемом или поставщиком услуг Интернета (ISP). Чтобы сузить источник проблемы, выполните следующие действия.
-
Если в правой части панели задач появится значок «Подключение Wi-Fi «, посетите другой веб-сайт. Если откроется веб-сайт, возможно, возникла проблема с определенным веб-сайтом. Если вы не можете подключиться к другому веб-сайту, перейдите к следующему шагу.
-
На другом ноутбуке или телефоне попробуйте подключиться к той же сети. Если вы можете подключиться, источник проблемы, скорее всего, вызван вашим устройством. Перейдите к разделу «Устранение неполадок сети» на устройстве. Если вы не можете подключиться к сети на любом устройстве, перейдите к следующему шагу.
-
Проверьте, не возникла ли проблема с подключением к Wi-Fi маршрутизатора. Для этого используйте тест проверки связи.
-
В поле поиска на панели задач введите командную строку. Появится кнопка Командная строка. Справа от него выберите «Запуск от имени администратора» > «Да».
-
В командной строке введите ipconfig и нажмите клавишу ВВОД. Найдите имя сети Wi-Fi в результатах, а затем найдите IP-адрес, указанный рядом со шлюзом по умолчанию для этой Wi-Fi сети. Запишите этот адрес, если это необходимо Например: 192.168.1.1
-
В командной строке введите <DefaultGateway> нажмите клавишу ВВОД. Например, введите ping 192.168.1.1 и нажмите клавишу ВВОД. Результаты должны выглядеть примерно так:
-
-
Ответ от 192.168.1.1: число байт=32 время=5мс TTL=64
-
Ответ от 192.168.1.1: число байт=32 время=5мс TTL=64
-
Ответ от 192.168.1.1: число байт=32 время=5мс TTL=64
-
Ответ от 192.168.1.1: число байт=32 время=5мс TTL=64
-
Статистика проверки связи для 192.168.1.1: пакеты: отправлено = 4, получено = 4, потеряно = 0 (0 % потерь), приблизительное время кругового пути в миллисекундах: минимум = 4 мс, максимум = 5 мс, среднее = 4 мс
Если вы видите такие результаты и получаете ответ, у вас есть подключение к маршрутизатору Wi-Fi, поэтому может возникнуть проблема с модемом или isP. Обратитесь к своему интернет-приложению или установите флажок в Интернете на другом устройстве (если это возможно), чтобы узнать, не сбой ли службы.
Если результаты проверки связи указывают на то, что вы не получаете ответ от маршрутизатора, попробуйте подключить компьютер непосредственно к модему с помощью кабеля Ethernet (если это возможно). Если вы можете подключиться к Интернету с помощью кабеля Ethernet, это подтверждает, что проблема с подключением связана с Wi-Fi маршрутизатора. Убедитесь, что установлено последнее встроенное ПО, и ознакомьтесь с документацией по маршрутизатору.
Выполнение сетевых команд
Попробуйте запустить эти сетевые команды, чтобы вручную сбросить стек TCP/IP, освободить и обновить IP-адрес, а также очистить и сбросить кэш сопоставителя DNS-клиента.
-
В поле поиска на панели задач введите командную строку. Появится кнопка Командная строка. Справа от нее выберите Запуск от имени администратора > Да.
-
В командной строке выполните в указанном порядке следующие команды, а затем проверьте, помогло ли это решить проблему с подключением:
-
Введите netsh winsock reset и нажмитеклавишу ВВОД.
-
Введите netsh int ip reset и нажмите клавишу ВВОД.
-
Введите ipconfig /release и нажмите клавишу ВВОД.
-
Введите ipconfig /renew и нажмите клавишу ВВОД.
-
Введите ipconfig /flushdns и нажмите клавишу ВВОД.
-
Удалите драйвер сетевого адаптера и выполните перезапуск
Если предыдущие шаги не помогли устранить проблему, попробуйте удалить драйвер сетевого адаптера и перезагрузить компьютер. Windows установит последнюю версию драйвера автоматически. Воспользуйтесь этим способом, если сетевое подключение стало работать неправильно после недавнего обновления.
Сначала убедитесь, что у вас есть резервные копии драйверов. Перейдите на веб-сайт изготовителя компьютера и скачайте последнюю версию драйвера для сетевого адаптера. Если компьютер не подключается к Интернету, скачайте драйвер на другом компьютере, сохраните его на USB-устройстве флэш-памяти, а затем установите на своем компьютере. Вам нужно знать изготовителя компьютера и название или номер модели.
-
В поле поиска на панели задач введите диспетчер устройств и выберите диспетчер устройств в списке результатов.
-
Разверните сетевые адаптеры и найдите сетевой адаптер для устройства.
-
Выберите сетевой адаптер, нажмите и удерживайте (или щелкните правой кнопкой мыши), а затем выберите «Удалить устройство> установите флажок «Попытаться удалить программное обеспечение драйвера для этого устройства > удалить».
-
После удаления драйвера нажмите кнопку «Пуск» > Power > перезапуска.
После перезапуска компьютера операционная система Windows автоматически выполнит поиск драйверов и установит драйвер сетевого адаптера. Проверьте, помогло ли это решить проблему с подключением. Если Windows не устанавливает драйвер автоматически, попробуйте установить резервную копию драйвера, сохраненную перед удалением.
Проверьте, совместим ли сетевой адаптер с последними клиентский компонент Центра обновления Windows
Если вы потеряли сетевое подключение сразу после обновления или обновления Windows 10, возможно, текущий драйвер для сетевого адаптера был разработан для предыдущей версии Windows. Чтобы проверить, попробуйте временно удалить последние клиентский компонент Центра обновления Windows:
-
Нажмите кнопку «Пуск», а затем выберите параметры > «Обновить & Security >клиентский компонент Центра обновления Windows > Просмотр журнала обновлений>удаления обновлений«.
-
Выберите последнее обновление, а затем выберите «Удалить».
Если при удалении последнего обновления восстанавливается сетевое подключение, проверьте, доступен ли обновленный драйвер:
-
В поле поиска на панели задач введите диспетчер устройств и выберите диспетчер устройств в списке результатов.
-
Разверните сетевые адаптеры и найдите сетевой адаптер для устройства.
-
Выберите сетевой адаптер, выберите драйвер обновления>автоматический поиск обновленного программного обеспечения драйвера, а затем следуйте инструкциям.
-
После установки обновленного драйвера нажмите кнопку «Пуск» > Power > Перезапустить , если вам будет предложено перезапуститься, и посмотрите, устранена ли проблема с подключением.
Если Windows не удается найти новый драйвер для вашего сетевого адаптера, посетите веб-сайт изготовителя компьютера и скачайте оттуда последнюю версию драйвера сетевого адаптера. Вам нужно знать изготовителя компьютера и название или номер модели.
Выполните одно из следующих действий:
-
Если не удалось скачать и установить более новый драйвер сетевого адаптера, скройте обновление, которое приводит к потере сетевого подключения. Сведения о скрытии обновлений см. в статье «Скрытие Обновления windows или обновлений драйверов».
-
Если вы можете успешно установить обновленные драйверы для сетевого адаптера, переустановите последние обновления. Для этого нажмите кнопку «Пуск», а затем выберите параметры > «&» > клиентский компонент Центра обновления Windows > обновлений.
Использование сброса сети
Сброс сетевых параметров является крайним шагом. Используйте его, только если вышеперечисленные действия не помогли установить подключение.
Это поможет решить проблемы с подключением, которые могут возникнуть после обновления с предыдущей версии Windows до Windows 10. Это также может помочь устранить проблему, при которой вы можете подключиться к Интернету, но не можете подключиться к общим сетевым дискам. Сброс сети позволяет удалить все установленные сетевые адаптеры и их параметры. После перезапуска компьютера все сетевые адаптеры будут переустановлены, а параметрам будут заданы значения по умолчанию.
Примечание: Чтобы можно было выполнить сброс сетевых параметров, компьютер должен работать под управлением Windows 10 версии 1607 или более поздней версии. Чтобы узнать, какая версия Windows 10 на вашем устройстве в данный момент запущена, нажмите кнопку «Пуск», а затем выберите параметры > system > About.
-
Нажмите кнопку » Пуск», а затем выберите параметры > сети & интернет- > состояние > сети.
Параметры состояния & сети -
На экране сброса сети нажмите кнопку » Сбросить> «Да «, чтобы подтвердить.
Дождитесь перезапуска компьютера и посмотрите, устранена ли проблема.
Примечания:
-
После выполнения сброса сетевых параметров может потребоваться переустановить и настроить другое сетевое программное обеспечение, которое вы можете использовать, например клиент VPN или виртуальные коммутаторы от Hyper‑V (если вы используете то или иное программное обеспечение для виртуализации сети).
-
При выполнении сброса сетевых параметров все ваши известные сетевые подключения могут быть переведены на профиль общедоступной сети. При использовании профиля общедоступной сети обнаружение вашего компьютера другими компьютерами и устройствами, находящимися в сети, будет недоступно, за счет чего повышается степень безопасности вашего компьютера. Тем не менее, если ваш компьютер используется для общего доступа к файлам или принтеру, вам придется заново включить возможность сетевого обнаружения вашего компьютера, выбрав профиль частной сети. Для этого нажмите кнопку » Пуск», а затем выберите параметры > сети & интернет -> Wi-Fi. На экране Wi-Fi выберите «Управление известными сетями > сети , которое вы хотите изменить > свойств. В разделе Профиль сети выберите Частный.
Проверка параметров Wi-Fi данных
Иногда производители адаптеров для беспроводной сети предлагают ряд расширенных настроек, которые можно менять в зависимости от сетевой среды или параметров подключения.
Проверьте настройку «Режим беспроводной сети» для своего сетевого адаптера и убедитесь, что она соответствует возможностям сети, к которой вы пытаетесь подключиться. В противном случае вы не сможете подключиться, а сеть может не отображаться в списке доступных сетей. Часто для параметра «Режим беспроводной сети» по умолчанию будет установлено значение «Автоматический» или аналогичное значение, позволяющее подключаться к любой поддерживаемой сети.
Поиск настройки режима беспроводной сети
-
В диспетчере устройств выберите Сетевые адаптеры, а затем дважды щелкните имя сетевого адаптера.
-
Выберите вкладку «Дополнительно » и найдите параметр беспроводного режима. Убедитесь, что установлен режим, который использует ваша сеть.
Wi-Fi параметров профиля
Windows использует профиль беспроводной сети, чтобы сохранить параметры, которые необходимы для подключения к беспроводной сети. Эти параметры включают тип сетевой безопасности, ключ, сетевое имя (SSID) и так далее. Если вам не удается подключиться к беспроводной сети, к которой вы могли подключиться раньше, это может означать, что изменились сетевые параметры или профиль поврежден.
Чтобы устранить эту проблему, удалите (или «забудьте») это сетевое подключение и подключитесь к сети повторно. Когда вы забываете сетевое подключение, профиль беспроводной сети удаляется с вашего компьютера.
Как забыть сеть
-
Щелкните значок сети Wi-Fi в правой части панели задач, а затем выберите параметры сети & Интернете.
-
Выберите Wi-Fi , а затем выберите «Управление известными сетями».
-
Выберите сеть, которую нужно забыть, и нажмите Забыть.
Затем щелкните значок Wi-Fi на панели задач и попробуйте повторно подключиться к нужной сети, чтобы продлить сетевое подключение.
Проверка макета дома
На Wi-Fi сети может повлиять частота сети, перегрузка канала и (или) стойкость сигнала. Дополнительные сведения см. в статье о проблемах с Wi-Fi и макете дома.
Проверьте наличие дополнительных симптомов для значка «Нет подключения к Интернету»
В зависимости от симптомов могут возникнуть дополнительные действия по устранению неполадок. Чтобы просмотреть эти действия, ознакомьтесь со значками подключений Wi-Fi и их значениями.
Статьи по теме
-
Настройка беспроводной сети
-
Поиск пароля к беспроводной сети
-
Анализ отчета о беспроводной сети
-
Средства и приложения Wi-Fi
-
Сделать сеть Wi-Fi общедоступной или частной в Windows 10
-
Убедитесь, что функция Wi-Fi включена.
-
Проведите по экрану справа налево, выберите элемент Параметры, а затем — значок Сеть.
-
Включите Wi-Fi.
-
-
Убедитесь, что физический переключатель сети Wi‑Fi на ноутбуке находится в положении «включен». (Обычно на это указывает световой индикатор.)
-
Убедитесь, что на компьютере не активирован режим «в самолете».
-
Проведите по экрану справа налево, выберите элемент Параметры, а затем — значок Сеть.
-
Выключите Режим «в самолете».
-
-
По возможности переместите маршрутизатор ближе к точке доступа.
-
Если имя сети не отображается, возможно, для маршрутизатора или точки доступа не включена трансляция имени сети. В этом случае вам потребуется подключиться к сети вручную.
-
Проведите по экрану справа налево и выберите элемент Параметры.
-
Нажмите значок Сеть и выберите пункт Скрытая сеть.
-
Введите имя сети и нажмите кнопку Далее.
-
Введите пароль и нажмите кнопку Далее.
-
Следуйте любым дополнительным инструкциям по подключению к сети.
-
-
Сеть будет добавлена в список сетей и станет доступной для подключения, когда ваш компьютер будет в радиусе ее действия. Вот как подключиться к этой сети:
-
Откройте окно подключения к сети, щелкнув значок сети в области уведомлений.
-
Выберите Сеть без имени, нажмите кнопку Подключиться, а затем введите сведения о сети. Сеть будет добавлена в список сетей и станет доступной для подключения, когда ваш компьютер будет в радиусе ее действия.
-
Позвольте Windows помочь вам устранить проблему. Прежде всего, запустите средство устранения сетевых неполадок, чтобы с его помощью найти и устранить проблему.
Нажмите кнопку Пуск , начните вводить фразу неполадки сети и выберите в списке результатов пункт Определение и устранение неполадок сети.
Средство устранения сетевых неполадок (указанное выше) может помочь вам диагностировать и устранить распространенные проблемы с подключением. После этого попробуйте выполнить приведенные ниже сетевые команды, поскольку сочетание этих двух методов может помочь вам подключиться к сети.
Если проблема сохраняется после запуска средства устранения сетевых неполадок, попробуйте:
-
Сбросьте стек TCP/IP.
-
Отпустите IP-адрес.
-
Обновите IP-адрес.
-
Очистка и сброс кэша сопоставителя DNS-клиента.
Вот как выполнять сетевые команды в окне командной строки:
-
Нажмите кнопку » Пуск», начните вводить командную строку, щелкните правой кнопкой мыши командную строку в списке, выберите команду «Запуск от имени администратора«, а затем выберите «Да».
-
В командной строке выполните следующие команды в указанном порядке, а затем проверьте, устранена ли проблема с подключением.
-
Введите netsh winsock reset и нажмите клавишу ВВОД.
-
Введите netsh int ip reset и нажмите клавишу ВВОД.
-
Введите ipconfig /release и нажмите клавишу ВВОД.
-
Введите ipconfig /renew и нажмите клавишу ВВОД.
-
Введите ipconfig /flushdns и нажмите клавишу ВВОД.
-
Это поможет установить новое соединение с поставщиком услуг Интернета. При этом все подключения к вашей сети Wi‑Fi будут временно разорваны.
Инструкции по перезагрузке модема и маршрутизатора могут отличаться, но основные действия таковы:
-
Отсоедините кабель питания маршрутизатора от источника питания.
-
Отсоедините кабель питания модема от источника питания.
В некоторых модемах есть резервный аккумулятор. Если после отключения модема его индикаторы не гаснут, извлеките аккумулятор.
-
Подождите не менее 30 секунд.
Если вы вынимали из модема аккумулятор, верните его на место.
-
Подключите модем к источнику питания. Индикаторы модема замигают. Подождите, пока они перестанут мигать.
-
Подключите маршрутизатор к источнику питания.
Подождите несколько минут, пока модем и маршрутизатор полностью включатся. Как правило, готовность этих устройств можно проверить по индикаторам состояния.
-
На компьютере попробуйте установить подключение повторно.
Убедитесь, что у вас нет проблем с кабельным модемом или поставщиком услуг Интернета. Если они есть, обратитесь к своему поставщику услуг Интернета.
-
Нажмите кнопку » Пуск», начните вводить командную строку, щелкните правой кнопкой мыши командную строку в списке, выберите команду «Запуск от имени администратора«, а затем выберите «Да».
-
В командной строке введите ipconfig.
Найдите IP-адрес, указанный рядом со шлюзом по умолчанию. Запишите этот адрес, если это необходимо (например, 192.168.1.1).
-
В командной строке введите ping <основной шлюз> и нажмите клавишу ВВОД. Например, введите ping 192.168.1.1 и нажмите клавишу ВВОД.
Результат должен выглядеть примерно так:
Ответ от 192.168.1.1: bytes=32 time=5ms TTL=64
Ответ от 192.168.1.1: bytes=32 time=5ms TTL=64
Ответ от 192.168.1.1: bytes=32 time=5ms TTL=64
Ответ от 192.168.1.1: bytes=32 time=5ms TTL=64
Статистика проверки связи для 192.168.1.1: пакеты: отправлено = 4, получено = 4, потеряно = 0 (0 % потерь), приблизительное время кругового пути в миллисекундах: минимум = 4 мс, максимум = 5 мс, среднее = 4 мс
Если проверка связи пройдена успешно и вы видите результаты, похожие на представленные выше, но при этом ваш компьютер не подключается к Интернету, возможно, проблема связана с модемом или поставщиком услуг Интернета.
Если вам по-прежнему не удается подключиться к сети, возможно, это связано с сетевым адаптером.
-
Воспользуйтесь средством устранения неполадок сетевого адаптера, чтобы автоматически найти и устранить проблемы. Это средство отключает и затем повторно включает сетевой адаптер, а также применяет другие распространенные методы устранения неполадок.
Нажмите кнопку » Пуск» , начните вводить «Устранение неполадок», а затем выберите » Устранение неполадок» в списке. Выберите Просмотреть все > Сетевой адаптер.
-
Обновите драйвер сетевого адаптера. Причиной проблем с подключением может стать устаревший или несовместимый драйвер сетевого адаптера. Проверьте, доступен ли обновленный драйвер.
-
Нажмите кнопку » Пуск», начните диспетчер устройств и выберите ее в списке.
-
В диспетчере устройств выберите пункт Сетевые адаптеры, щелкните правой кнопкой мыши нужный адаптер и выберите пункт Свойства.
-
Перейдите на вкладку Драйвер и выберите команду Обновить..
-
Выберите пункт Автоматический поиск обновленных драйверов.
-
Если Windows не удается найти новый драйвер для вашего сетевого адаптера, посетите веб-сайт изготовителя компьютера и скачайте оттуда последнюю версию драйвера сетевого адаптера. Если компьютер не подключается к Интернету, скачайте драйвер на другом компьютере и сохраните его на USB-устройстве флэш-памяти, а затем установите на своем компьютере. Вам нужно знать изготовителя компьютера и название или номер модели.
Вот что можно проверить на маршрутизаторе, если проблемы с подключением возникли у вас дома.
-
Если вы не видите имени сети, войдите на маршрутизатор и убедитесь, что для него включена трансляция имени сети.
-
Подключите компьютер к маршрутизатору с помощью Ethernet-кабеля.
-
Откройте веб-браузер и введите IP-адрес беспроводного маршрутизатора. (Например, 192.168.1.1 или 172.16.0.0; IP-адрес, который используется маршрутизатором по умолчанию, можно найти в документации к маршрутизатору.)
-
Войдите, указав имя пользователя и пароль, и убедитесь, что параметр Включить вещание SSID, Беспроводное вещание SSID или подобный параметр включен. Этот параметр обычно настраивается на странице параметров беспроводной сети.
-
-
Проверьте, использует ли ваша сеть Wi‑Fi фильтрацию MAC-адресов в целях безопасности. Если фильтрация используется, для подключения к сети вам потребуется добавить MAC-адрес компьютера в список доступа на маршрутизаторе.
-
Нажмите кнопку Пуск . Начните вводить командную строку и щелкните правой кнопкой мыши командную строку в списке. Выберите «Запуск от имени администратора«, а затем — » Да».
-
В командной строке введите ipconfig /all.
Запишите адрес, который отображается рядом с физическим адресом для адаптера беспроводной сети. Этот адрес нужно добавить в список доступа на маршрутизаторе.
Добавление MAC-адреса в список доступа на маршрутизаторе
-
Откройте веб-браузер и введите IP-адрес беспроводного маршрутизатора. (Например, 192.168.1.1 или 172.16.0.0; IP-адрес, который используется маршрутизатором по умолчанию, можно найти в документации к маршрутизатору.)
-
Войдите с помощью имени пользователя и пароля, а затем найдите параметр, который указывает фильтр MAC-адресов или что-то похожее.
-
Добавьте записанный ранее MAC-адрес компьютера в список доступа на маршрутизаторе и сохраните изменения.
Снова попробуйте подключить компьютер к сети Wi‑Fi.
-
-
Убедитесь, что функция Wi-Fi включена.
-
На ноутбуке откройте Windows Mobility Center, нажатием кнопки »
«, а затем выберите панель управления> Mobile> Windows Mobility Center.
-
Проверьте раздел Беспроводная сеть. Если параметр Wi-Fi включен, вы увидите кнопку Отключить беспроводную сеть.
-
-
Убедитесь, что физический переключатель сети Wi‑Fi на ноутбуке находится в положении «включен». (Обычно на это указывает световой индикатор.)
-
Убедитесь, что на компьютере не активирован режим «в самолете».
-
По возможности переместите маршрутизатор ближе к точке доступа.
-
Если имя сети не отображается, возможно, для маршрутизатора или точки доступа не включена трансляция имени сети. В этом случае вам потребуется подключиться к сети вручную.
-
Откройте «Управление беспроводными сетями», нажатием кнопки »
«, а затем выберите панель управления. В поле поиска введите беспроводную сеть, а затем выберите «Управление беспроводными сетями».
-
Нажмите кнопку Добавить, а затем выберите Создать профиль сети вручную.
-
Введите информацию о сети.
-
Чтобы Windows автоматически подключалась к этой сети при ее обнаружении, установите флажок Запускать это подключение автоматически.
-
Установите флажок Подключаться, даже если сеть не производит широковещательную передачу, нажмите кнопку Далее, а затем — Закрыть.
-
-
Сеть будет добавлена в список сетей и станет доступной для подключения, когда ваш компьютер будет в радиусе ее действия. Вот как подключиться к этой сети:
-
Откройте окно подключения к сети, щелкнув значок сети в области уведомлений.
-
Выберите Сеть без имени, нажмите кнопку Подключиться, а затем введите сведения о сети. Сеть будет добавлена в список сетей и станет доступной для подключения, когда ваш компьютер будет в радиусе ее действия.
-
Позвольте Windows помочь вам устранить проблему. Прежде всего, запустите средство устранения сетевых неполадок, чтобы с его помощью найти и устранить проблему.
Запустите средство устранения сетевых неполадок, щелкнув правой кнопкой мыши значок сети в области уведомлений и выбрав пункт Устранение неполадок.
Средство устранения сетевых неполадок (указанное выше) может помочь вам диагностировать и устранить распространенные проблемы с подключением. После этого попробуйте выполнить приведенные ниже сетевые команды, поскольку сочетание этих двух методов может помочь вам подключиться к сети.
Если проблема сохраняется после запуска средства устранения сетевых неполадок, попробуйте:
-
Сбросьте стек TCP/IP.
-
Отпустите IP-адрес.
-
Обновите IP-адрес.
-
Очистка и сброс кэша сопоставителя DNS-клиента.
Вот как выполнять сетевые команды в окне командной строки:
-
Нажмите кнопку « Пуск »
. Введите в поле поиска cmd, в списке результатов щелкните правой кнопкой мыши cmd и выберите пункт Запуск от имени администратора, а затем нажмите кнопку Да.
-
В командной строке выполните следующие команды в указанном порядке, а затем проверьте, устранена ли проблема с подключением.
-
Введите netsh winsock reset и нажмите клавишу ВВОД.
-
Введите netsh int ip reset и нажмите клавишу ВВОД.
-
Введите ipconfig /release и нажмите клавишу ВВОД.
-
Введите ipconfig /renew и нажмите клавишу ВВОД.
-
Введите ipconfig /flushdns и нажмите клавишу ВВОД.
-
Это поможет установить новое соединение с поставщиком услуг Интернета. При этом все подключения к вашей сети Wi‑Fi будут временно разорваны.
Инструкции по перезагрузке модема и маршрутизатора могут отличаться, но основные действия таковы:
-
Отсоедините кабель питания маршрутизатора от источника питания.
-
Отсоедините кабель питания модема от источника питания.
В некоторых модемах есть резервный аккумулятор. Если после отключения модема его индикаторы не гаснут, извлеките аккумулятор.
-
Подождите не менее 30 секунд.
Если вы вынимали из модема аккумулятор, верните его на место.
-
Подключите модем к источнику питания. Индикаторы модема замигают. Подождите, пока они перестанут мигать.
-
Подключите маршрутизатор к источнику питания.
Подождите несколько минут, пока модем и маршрутизатор полностью включатся. Как правило, готовность этих устройств можно проверить по индикаторам состояния.
-
На компьютере попробуйте установить подключение повторно.
Убедитесь, что у вас нет проблем с кабельным модемом или поставщиком услуг Интернета. Если они есть, обратитесь к своему поставщику услуг Интернета.
-
Нажмите кнопку « Пуск»
. Введите cmd в поле поиска, щелкните правой кнопкой мыши cmd в списке, выберите «Запуск от имени администратора» и выберите «Да».
-
В командной строке введите ipconfig.
Найдите IP-адрес, указанный рядом со шлюзом по умолчанию. Запишите этот адрес, если это необходимо (например, 192.168.1.1).
-
В командной строке введите ping <основной шлюз> и нажмите клавишу ВВОД. Например, введите ping 192.168.1.1 и нажмите клавишу ВВОД.
Результат должен выглядеть примерно так:
Ответ от 192.168.1.1: bytes=32 time=5ms TTL=64
Ответ от 192.168.1.1: bytes=32 time=5ms TTL=64
Ответ от 192.168.1.1: bytes=32 time=5ms TTL=64
Ответ от 192.168.1.1: bytes=32 time=5ms TTL=64
Статистика проверки связи для 192.168.1.1: пакеты: отправлено = 4, получено = 4, потеряно = 0 (0 % потерь), приблизительное время кругового пути в миллисекундах: минимум = 4 мс, максимум = 5 мс, среднее = 4 мс
Если проверка связи пройдена успешно и вы видите результаты, похожие на представленные выше, но при этом ваш компьютер не подключается к Интернету, возможно, проблема связана с модемом или поставщиком услуг Интернета.
Если вам по-прежнему не удается подключиться к сети, возможно, это связано с сетевым адаптером.
-
Воспользуйтесь средством устранения неполадок сетевого адаптера, чтобы автоматически найти и устранить проблемы. Это средство отключает и затем повторно включает сетевой адаптер, а также применяет другие распространенные методы устранения неполадок.
Откройте средство устранения неполадок сетевого адаптера, нажатием кнопки «Пуск
а затем выберите панель управления. В поле поиска введите средство устранения неполадок, а затем выберите Устранение неполадок > Просмотреть все > Сетевой адаптер.
-
Обновите драйвер сетевого адаптера. Причиной проблем с подключением может стать устаревший или несовместимый драйвер сетевого адаптера. Проверьте, доступен ли обновленный драйвер.
-
Откройте диспетчер устройств, нажатием кнопки «Пуск»
, панель управления, системой и безопасностью, а затем в разделе «Система» выберите диспетчер устройств
. Если требуется ввести пароль администратора или подтвердить действие, введите пароль или предоставьте подтверждение.
-
В диспетчере устройств выберите пункт Сетевые адаптеры, щелкните правой кнопкой мыши нужный адаптер и выберите пункт Свойства.
-
Перейдите на вкладку Драйвер и выберите команду Обновить..
-
Выберите пункт Автоматический поиск обновленных драйверов.
-
Если Windows не удается найти новый драйвер для вашего сетевого адаптера, посетите веб-сайт изготовителя компьютера и скачайте оттуда последнюю версию драйвера сетевого адаптера. Если компьютер не подключается к Интернету, скачайте драйвер на другом компьютере и сохраните его на USB-устройстве флэш-памяти, а затем установите на своем компьютере. Вам нужно знать изготовителя компьютера и название или номер модели.
Вот что можно проверить на маршрутизаторе, если проблемы с подключением возникли у вас дома.
-
Если вы не видите имени сети, войдите на маршрутизатор и убедитесь, что для него включена трансляция имени сети.
-
Подключите компьютер к маршрутизатору с помощью Ethernet-кабеля.
-
Откройте веб-браузер и введите IP-адрес беспроводного маршрутизатора. (Например, 192.168.1.1 или 172.16.0.0; IP-адрес, который используется маршрутизатором по умолчанию, можно найти в документации к маршрутизатору.)
-
Войдите, указав имя пользователя и пароль, и убедитесь, что параметр Включить вещание SSID, Беспроводное вещание SSID или подобный параметр включен. Этот параметр обычно настраивается на странице параметров беспроводной сети.
-
-
Проверьте, использует ли ваша сеть Wi‑Fi фильтрацию MAC-адресов в целях безопасности. Если фильтрация используется, для подключения к сети вам потребуется добавить MAC-адрес компьютера в список доступа на маршрутизаторе.
-
Нажмите кнопку »
«. Введите cmd в поле поиска и щелкните его правой кнопкой мыши в списке. Выберите «Запуск от имени администратора«, а затем — «Да».
-
В командной строке введите ipconfig /all.
Запишите адрес, который отображается рядом с физическим адресом для адаптера беспроводной сети. Этот адрес нужно добавить в список доступа на маршрутизаторе.
Добавление MAC-адреса в список доступа на маршрутизаторе
-
Откройте веб-браузер и введите IP-адрес беспроводного маршрутизатора. (Например, 192.168.1.1 или 172.16.0.0; IP-адрес, который используется маршрутизатором по умолчанию, можно найти в документации к маршрутизатору.)
-
Войдите с помощью имени пользователя и пароля, а затем найдите параметр, который указывает фильтр MAC-адресов или что-то похожее.
-
Добавьте записанный ранее MAC-адрес компьютера в список доступа на маршрутизаторе и сохраните изменения.
Снова попробуйте подключить компьютер к сети Wi‑Fi.
-
В Windows 11 проблемы с подключением к Wi-Fi является одной из самых распространенных среди пользователей, большинство жалуются на медленную скорость Wi-Fi, сообщениями об ошибках, такими как «Ограниченный доступ», «Неопознанная сеть» или отсутствие доступа в Интернет.
Если у вас возникли проблемы с сетью, в Windows 11 существует функция сброса сетевых адаптеров WiFi и Ethernet для решения наиболее распространенных проблем с подключением, низкой скорости Wi-Fi на Surface и других компьютерах.
В этом руководстве вы узнаете, как сбросить сетевые адаптеры в Windows 11.
Предупреждение: эти действия сбрасывают настройки беспроводной сети, поэтому вы должны знать свой пароль Wi-Fi, прежде чем продолжить, чтобы вы могли повторно подключиться.
Сбросьте настройки сетевого адаптера WiFi, чтобы исправить проблемы с интернетом в Windows 11
Чтобы сбросить настройки Wi-Fi и других сетевых адаптеров для устранения проблем с подключением, закройте все запущенные приложения и выполните следующие действия:
Шаг 1: Откройте приложение «Параметры» в Windows 11 нажав значок шестеренки в меню «Пуск» или любым другим способом.
Шаг 2: Кликните «Сеть и Интернет».
Шаг 3: Справа откройте вкладку «Дополнительные параметры сетевого адаптера».
Шаг 4: В разделе «Дополнительные параметры» кликните вкладку «Сброс сети» внизу страницы.
Шаг 5: В следуем окне нажмите кнопку «Сбросить сейчас».
Сброс Wi-Fi адаптера Windows 11
Примечание: Вы не можете выбрать конкретный адаптер Wi-Fi или Ethernet, эта функция автоматически удалит и переустановит все ваши сетевые адаптеры. После завершения процесса вам может потребоваться переустановить или перенастроить другое сетевое программное обеспечение, например программное обеспечение VPN-клиента.
Шаг 6: На запрос «Вы действительно хотите сбросить параметры сети» нажмите «Да» для подтверждения.
Шаг 7: Дождитесь завершения сеанса или нажмите в диалоговом окне «Закрыть» и Перезагрузите компьютер.
После выполнения этих шагов, если вы используете адаптер Wi-Fi, обязательно повторно подключитесь к беспроводной сети, и тогда вы снова сможете получить доступ к Интернету.
Помимо сброса сетевых адаптеров, имейте в виду, что сетевые проблемы могут быть вызваны многими факторами. Например, это может быть проблема с драйвером, неправильная конфигурация, проблема с маршрутизатором или точкой доступа.

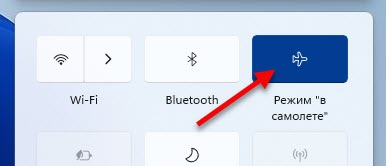

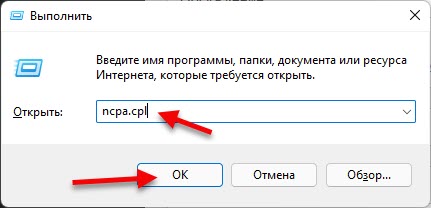

 Если интернет не появился, попробуйте перезагрузить компьютер.
Если интернет не появился, попробуйте перезагрузить компьютер.
 Нажмите «Ok» в двух окнах. Перезагрузите компьютер.
Нажмите «Ok» в двух окнах. Перезагрузите компьютер.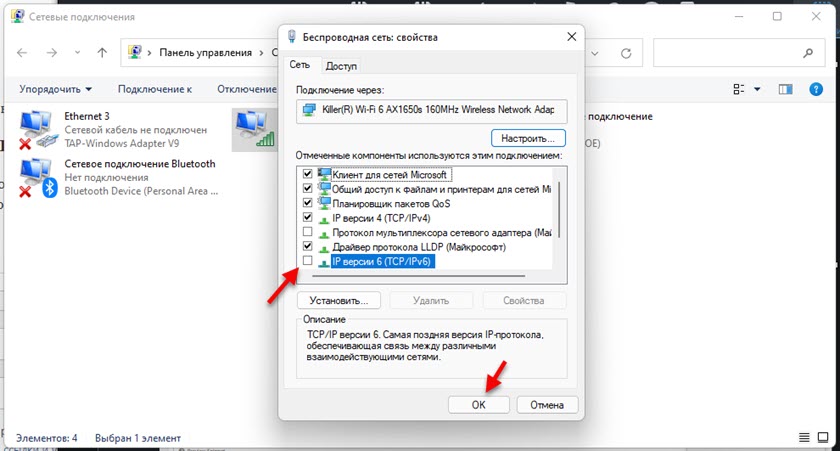
 Подтвердите удаление и перезагрузите Windows 11. После перезагрузки адаптер должен установиться автоматически.
Подтвердите удаление и перезагрузите Windows 11. После перезагрузки адаптер должен установиться автоматически.
 После установки драйвера, возможно, интернет заработает.
После установки драйвера, возможно, интернет заработает.




























































































































 справа от панели задач и убедитесь, что Wi-Fi включен. Если это не так, выберите его, чтобы включить. Кроме того, убедитесь, что режим «В самолете » отключен.
справа от панели задач и убедитесь, что Wi-Fi включен. Если это не так, выберите его, чтобы включить. Кроме того, убедитесь, что режим «В самолете » отключен.
 «, а затем выберите панель управления> Mobile> Windows Mobility Center.
«, а затем выберите панель управления> Mobile> Windows Mobility Center. . Если требуется ввести пароль администратора или подтвердить действие, введите пароль или предоставьте подтверждение.
. Если требуется ввести пароль администратора или подтвердить действие, введите пароль или предоставьте подтверждение.