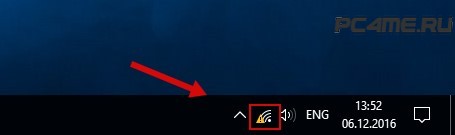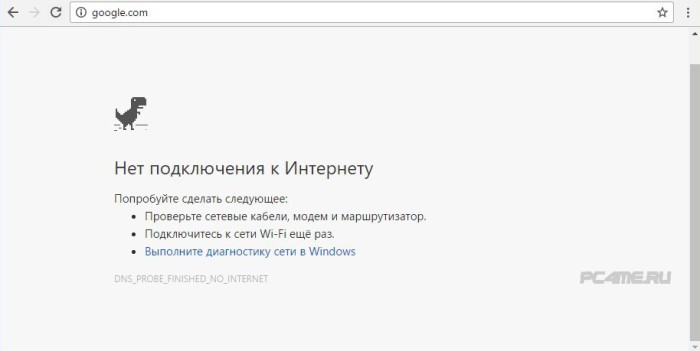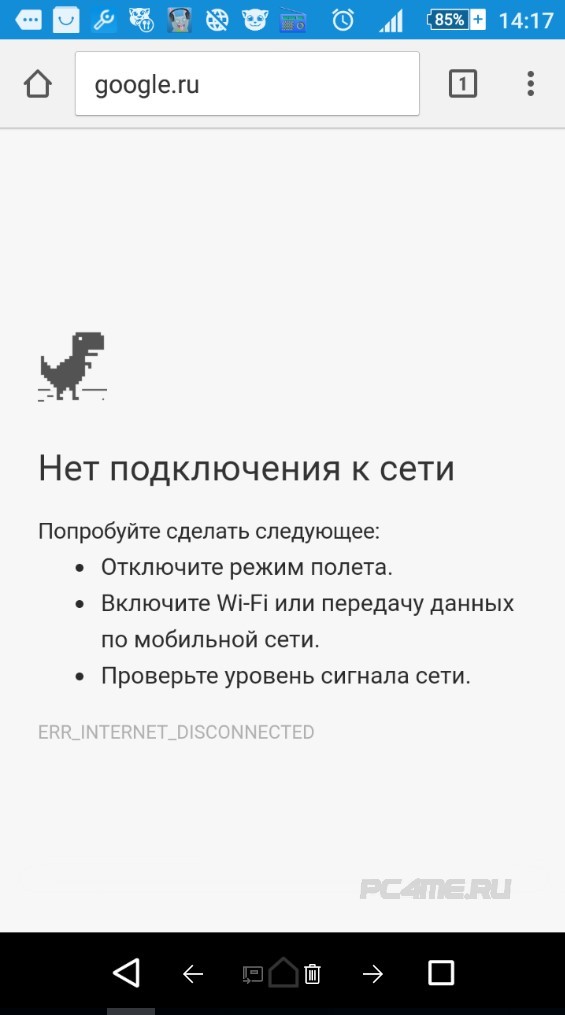|
0 / 0 / 1 Регистрация: 15.04.2016 Сообщений: 17 |
|||||
|
1 |
|||||
|
15.04.2016, 06:04. Показов 66547. Ответов 33
Здравствуйте! Информация:
через телефон(не знаю,нужно или нет) Брандмауэр отключен Недавно у меня была уже проблема такая с ноутбуком,на котором был тоже xp,тогда вызывали программиста,он быстро что-то нащелкал и все заработало. Сейчас нет возможности его вызвать. Поможете «нащелкать»?)) Может ли это быть проблема с кабелем?
__________________
0 |
|
Programming Эксперт 94731 / 64177 / 26122 Регистрация: 12.04.2006 Сообщений: 116,782 |
15.04.2016, 06:04 |
|
Ответы с готовыми решениями: Пакеты передаются, но не принимаются Пакеты отправляются, но не принимаются Принимаются не все пакеты UDP Не работает интернет, не принимаются пакеты 33 |
|
Модератор 4954 / 2311 / 141 Регистрация: 27.06.2011 Сообщений: 9,167 |
|
|
15.04.2016, 07:17 |
2 |
|
Обязательно читать перед созданием темы Добавлено через 1 минуту Не по теме: alisa001, п.с. вы сами обратили внимание в каком разрешении Вы выложили фото и, главное, что можно увидеть по нему?
0 |
|
0 / 0 / 1 Регистрация: 15.04.2016 Сообщений: 17 |
|
|
15.04.2016, 07:25 [ТС] |
3 |
|
Нет,не проверила,думала превью выложила Миниатюры
0 |
|
Модератор 4954 / 2311 / 141 Регистрация: 27.06.2011 Сообщений: 9,167 |
|
|
15.04.2016, 07:29 |
4 |
|
Так лучше? Гораздо, а теперь результат команд Добавлено через 46 секунд Добавлено через 1 минуту
0 |
|
0 / 0 / 1 Регистрация: 15.04.2016 Сообщений: 17 |
|
|
15.04.2016, 07:35 [ТС] |
5 |
|
Честно,не совсем разбираюсь во всех этих подключениях. По ссылке,что дали выше,не поняла «Если на компьютере используется vpn подключение к интернет провайдеру, то именно в его сетевых свойствах должен открываться общий доступ в интернет» Где это найти? Добавлено через 4 минуты Да. ip и dns продиктовали по телефону. Вбила На этой коробуське,куда подключается кабель инета и тв написано eltex. Наклейку с моделью я не нашла, толко цифры 802.11
0 |
|
Модератор 4954 / 2311 / 141 Регистрация: 27.06.2011 Сообщений: 9,167 |
|
|
15.04.2016, 07:52 |
6 |
|
Короче, тогда по порядку пусквыполнить Код netsh winsock reset netsh int ip reset c:log.txt ipconfig /release ipconfig /renew После ПК нужно будет перезагрузить, после выложите результат команд Код ipconfig /all ping 192.168.1.1 ping 8.8.8.8 Добавлено через 53 секунды
а теперь результат команд Добавлено через 44 секунды
0 |
|
0 / 0 / 1 Регистрация: 15.04.2016 Сообщений: 17 |
|
|
15.04.2016, 07:53 [ТС] |
7 |
|
надеюсь,правильно сделала ) Миниатюры
0 |
|
0 / 0 / 1 Регистрация: 15.04.2016 Сообщений: 17 |
|
|
15.04.2016, 07:55 [ТС] |
8 |
|
lan gpon status -горит зеленый огонек и возле входа,куда подключается инет,тоже зеленый горит
0 |
|
Почетный модератор 28037 / 15768 / 981 Регистрация: 15.09.2009 Сообщений: 67,753 Записей в блоге: 78 |
|
|
15.04.2016, 08:03 |
9 |
|
ping 192.168.1.1 где?
0 |
|
0 / 0 / 1 Регистрация: 15.04.2016 Сообщений: 17 |
|
|
15.04.2016, 08:11 [ТС] |
10 |
|
Сделала скрин,когда выполняла команды до перезагрузки. И после Миниатюры
0 |
|
Модератор 4954 / 2311 / 141 Регистрация: 27.06.2011 Сообщений: 9,167 |
|
|
15.04.2016, 08:13 |
11 |
|
На gpon терминале (он же роутер) горит диодик с надписью inet?alisa001, Последовательно это значит выполнить ВСЕ команды, а только ПОСЛЕ уже сделать скриин одной, так мы с Вами неделю будем разбираться…
0 |
|
0 / 0 / 1 Регистрация: 15.04.2016 Сообщений: 17 |
|
|
15.04.2016, 08:14 [ТС] |
12 |
|
сделал выше. нет надписи inet на нем.
0 |
|
Модератор 4954 / 2311 / 141 Регистрация: 27.06.2011 Сообщений: 9,167 |
|
|
15.04.2016, 08:18 |
13 |
|
Сделала скрин,когда выполняла команды до перезагрузки Это кто то просил делать?
0 |
|
0 / 0 / 1 Регистрация: 15.04.2016 Сообщений: 17 |
|
|
15.04.2016, 08:20 [ТС] |
14 |
|
где? Получилось непоследовательно,потому что сначала запросили команды без перегрузки. Я сделала. Потом попросили с перезагрузкой. Читайте ваши сообщения. «Это кто то просил делать? Выкладывать ДО»
0 |
|
Модератор 4954 / 2311 / 141 Регистрация: 27.06.2011 Сообщений: 9,167 |
|
|
15.04.2016, 08:27 |
15 |
|
Получилось непоследовательно,потому что сначала запросили команды без перегрузки. Так начнем сначала, еще раз выполните ВСЕ команды ПОСЛЕДОВАТЕЛЬНО Код netsh winsock reset netsh int ip reset c:log.txt ipconfig /release ipconfig /renew После ПК нужно будет перезагрузить, после выложите результат команд Код ipconfig /all ping 192.168.1.1 ping 8.8.8.8 Добавлено через 1 минуту
0 |
|
0 / 0 / 1 Регистрация: 15.04.2016 Сообщений: 17 |
|
|
15.04.2016, 08:36 [ТС] |
16 |
|
Так я так и сделала. Выполнила первую пачку комманд(отскринила),перезагрузила,выполнила вторую(отскринила). Выложила уже после перезагрузки и выполнения второй пачки команд.Что не так то? Я не выкладывапла ничего между выполнением первых команд и вторых. Вы что ?)) Еще раз объяснить что ли,как все было. Еще раз сделать?)
0 |
|
Модератор 4954 / 2311 / 141 Регистрация: 27.06.2011 Сообщений: 9,167 |
|
|
15.04.2016, 08:44 |
17 |
|
Еще раз сделать?) Не «еще», а «все», к примеру, я написал, в начале темы я попросил выполнить команду Добавлено через 1 минуту
0 |
|
0 / 0 / 1 Регистрация: 15.04.2016 Сообщений: 17 |
|
|
15.04.2016, 08:55 [ТС] |
18 |
|
HotBeer, Фото терминала gpon как делается?
0 |
|
Модератор 4954 / 2311 / 141 Регистрация: 27.06.2011 Сообщений: 9,167 |
|||||
|
15.04.2016, 09:16 |
19 |
||||
|
alisa001, чтобы интернет работал, нужно прежде всего связь была до терминалароутерамодема (называйте как удобнее). По умолчанию адрес у терминалом ростелекомовских, подключенных по технологии GPON идет 192.168.1.1, так же по умолчанию должен быть включен DHCP (протокол, которые автоматически раздает адреса клиентам, подключенными к нему), но DHCP может быть выключен. Чтобы исключить последнее, то необходимо вбить вручную настройки TCPIP, а Вашем случае нужно: DNS для надежности поставим 8.8.8.8 это публичный гугловский DNS ТЕПЕРЬ ОСТАНАВЛИВАЕМСЯ
0 |
|
0 / 0 / 1 Регистрация: 15.04.2016 Сообщений: 17 |
|
|
15.04.2016, 09:18 [ТС] |
20 |
|
Это нужно?
0 |
Привет! Эта статья будет посвящена исправлению распространенной проблемы. Представьте, что у вашего ноутбука, компьютера, телефона или планшета Wi-Fi подключен, а интернета нет. Это действительно частая проблема, и скрывает она под собой множество причин. Что же делать? Эта статья и будет про пошаговую диагностику, выявление причины и исправление ошибки. С вами Ботан из WiFiGid, начинаем!
Если у вас после прочтения статьи остались вопросы – пишите их в комментариях. Будем решать и помогать будущим читателям, т.к. вариантов и их решений действительно может быть очень много, а за всем не уследишь.
В статье будет использоваться Windows 10. Обладателям Windows 7 или других операционных систем беспокоиться не нужно – главное определить причину, а решение можно легко адаптировать, все очень похоже!
Содержание
- У вас так?
- Шаг 1 – Перезагрузка
- Шаг 2 – Провайдер
- Шаг 3 – Где пропал?
- Шаг 4 – Роутер
- Шаг 5 – Сетевые настройки
- Другие проблемы
- Задать вопрос автору статьи
У вас так?
Сперва посмотрите на значок Wi-Fi в трее возле часов. Обычно через минуту после пропадания интернета там появляется желтый восклицательный знак. Иногда есть надпись «Без доступа к интернету». Примерно вот так:
На мобильных напротив выбранной сети телефон обычно пишет «Подключено. Без интернета». Это одна и та же проблема, решение которой находится где-то в этой статье.
Про проблему «Без доступа к интернету» наш портал уже писал ЗДЕСЬ.
У вас так? Если да – все нормально. Т.е. ненормально, но причину этой ненормальности мы сейчас выясним. Если же там стандартный значок вайфая без лишних знаков – обычно проблема лежит в плоскости DNS (затронем) или же на стороне самого сайта/сервисов, которые вы посещаете. В случае проблем на чужой стороне вы ничего сделать не сможете, тут поможет только их исправление.
Проблему с DNS легко обнаружить, прочитав код ошибки при неоткрывающейся странице (DNS_PROBE_FINISHED). К тому же остальные программы вроде Скайпа могут спокойно работать дальше:
Начинаем пошаговую диагностику. Проверим наше соединение вдоль и поперек.
Шаг 1 – Перезагрузка
Перезагрузите ваш компьютер/ноутбук/смарфтов/планшет И роутер, к которому они подключены.
Стандартными средствами или просто отключением питания. В 99% случаев нашей практики этот способ помогает. Обоснование – после перезагрузки сетевые настройки получаются заново, и в случае какого-то глюка в сети (а это частая проблема внезапной пропажи интернета), все снова заработает.
Шаг 2 – Провайдер
Если раньше все работало нормально, и загрузка не помогла – звоните провайдеру. Возможно, случилась какая-то проблема на их стороне. Без шуток, подобное случает нередко. Я лично сам в случае пропажи интернета сначала позвоню им, чтобы зря не тратить время на самостоятельный поиск проблемы.
Особенно актуально для тех, у кого все работало хорошо, а интернет пропал впервые за долгое время на всех устройствах.
Шаг 3 – Где пропал?
А можете подключиться с других устройств к этому Wi-Fi. Например, с телефона или ноутбука?
- Если интернета нет нигде – проблема или у провайдера (вероятно) или в роутере (может вы его не настраивали).
- Если интернета нет только на одном устройстве – у него кривые сетевые настройки.
В зависимости от проблемы смотрим Шаг 4 или Шаг 5 соответственно.
Шаг 4 – Роутер
Если на Шаге 3 вы не прошли по первому пункту, а при этом уже звонили провайдеру, и у них все нормально, значит беда в роутере. Самый оптимальный способ – сделать сброс его настроек на заводские и перенастроить заново.
Эта статья не рассказывает об этом. Вы или должны знать, как это делать, или воспользуйтесь поиском на нашем сайте по модели вашего роутера. Скорее всего вы найдете нужную статью со всеми деталями по полной настройке. В случае проблем – не стесняйтесь звонить своему провайдеру, обычно нормально помогают.
А интернет точно оплачен? А то бывает…
Еще на всякий случай проверьте подключение проводов (не перегрыз ли их кот) и мигают ли все нужные индикаторы. Такая первичная визуальная диагностика иногда тоже спасает. Wi-Fi то есть и без проводов, а вот интернет нет. Лично у меня был случай с перебитым проводом возле коннектора – он просто висел много лет, и довиселся. Пришлось переобжимать. Все проверить, все переподсоединить.
Шаг 5 – Сетевые настройки
Если же беда все-таки на единичном устройстве, и перезагрузка ему тоже не помогла, как правило виноваты сетевые настройки. Обычно они задаются автоматически (и это нормально), но иногда их стоит задать и вручную – тогда не будет никаких альтернатив. И как итог – Wi-Fi работает, а система не знает, где через него искать интернет.
Действия будут выполняться на Windows, но для маководов и Андроида идея будет той же самой, просто путь к интерфейсу ввода сетевых настроек вайфая будет немного отличаться.
- Сначала посмотрите, какой IP-адрес использует ваш роутер. Проще всего это увидеть на дне роутера на наклейке. Обычно он имеет вид 192.168.1.1 или 192.168.0.1. Но у «китайцев» есть свои особенности, так что смотрите:
- Переходим в «Параметры сети и интернет» (в прошлом Центр управления сетями):
- Далее нужно зайти в «Настройка параметров адаптера» (Изменение параметров адаптера):
- Выбираем наш беспроводной адаптер, правой кнопкой по нему «Свойства,» а далее все как на рисунке:
Обратите внимание на IP адрес, первые три цифры (192.168.0) должны соответствовать первым трем цифрам роутера. Последнюю можно поставить как у меня, лишь бы не с кем не пересекаться (мой точно нормальный). Шлюз – адрес самого роутера. После сохранения все должно заработать.
Если у вас здесь уже были выставлены какие-то настройки – сбросьте их на автоматические. Скорее всего тоже поможет.
Другие проблемы
Здесь я покажу другие возможные проблемы, которые влияли на отсутствие интернета при подключении к Wi-Fi. Подробно показывать не буду, перепроверьте у себя самостоятельно.
- Неверная дата – нередко из-за нее вылетают сертификаты, антивирусы и некоторый другой софт, а за ним и нет доступа через интернет к их ресурсам, и ничего не грузится. Просто посмотреть взглядом на дату, чтобы там не было каменного века.
- Прокси серверы, VPN – ничего такого не ставили? А то люди как начнут обходить блокировки Роскомнадзора, так у них потом ничего не работает самих.
- А точно ли нормальный сигнал Wi-Fi? Возле роутера проблема повторяется? Бывает, далеко от точки доступа адаптер постоянно переподключается, а как итог – периодическое отсутствие интернета.
- Антивирусы – а отключите как его на время. Ничего не изменилось? Бывает, что начинает блокировать все подряд.
А еще есть классная штука – «Диагностика неполадок». Открываете ее, и он сам покажет, на каком этапе возникла проблема, и почему интернет недоступен. Запускается из того же трея:
Для смартфона на Андроид есть такое видео по тем же процессам, но уже в полной адаптации под них:
Если у вас оказалось что-то другое – напишите об этом в комментариях. А если что-то подошло, тоже обязательно отметьте. И нам приятно, и читателям в подтверждение. До скорых встреч (тьфу-тьфу-тьфу), да пусть ваш Wi-Fi работает надежнее автомата Калашникова. Ваш Ботан из WiFiGid.
Когда сетевое соединение нестабильно, возникает ситуация, что сеть есть, а интернет не работает. В таких случаях не стоит сразу звонить по телефону в техническую службу провайдера, ведь их услуги не всегда бесплатные, а попытаться самостоятельно что-то сделать. Сначала следует выяснить, почему пропала связь, а потом проанализировать методики решения проблемы.
Почему не работает интернет через роутер хотя подключение есть
Когда доступ к интернету есть, а интернета нет, первое, что проверяют опытные пользователи — это внешние неисправности: кабель, работоспособность роутера и ПК. Если не происходит передача данных, следует осмотреть технику и убедиться, что все провода подключены, а индикаторы активны. Внутренние повреждения могут скрываться в некорректных настройках из-за чего Wi-Fi на Windows 7, 8, 8.1, 10 не может загружаться. Следует зайти в программу провайдера и проверить правильность введенной информации.
Часто неполадки возникают, когда человек меняет компьютерное оборудование и на старых устройствах интернет может показывать, а на новом — нет. Иногда человек просто забыл оплатить интернет-соединение, и провайдер временно приостановил работу канала. Поэтому на приборах будет показывать наличие связи, но на деле передача данных проводиться не будет. В таких случаях система чаще всего пишет «Нет доступных подключений» или «Интернет, без доступа в сеть».
Внимание! Если компьютерная программа пишет, что «Сетевой кабель не подключен», значит, кабель LAN не подключен или поврежден. Важно убедиться, надежен ли контакт или компьютер просто его не видит.
Проверка сетевого подключения по локальной сети (Ethernet)
«Не могу войти в интернет» — такое часто слышишь от людей, которые не разбираются в компьютерном оборудовании или стали пользователем сети совсем недавно. Когда техника настроена, то ее не требуется постоянно подключать к сети, она делает это в автоматическом режиме. Если соединения не произошло, то стоит проверить локальный канал и активировать его вручную.
Пошаговая инструкция: зайти в список подключений Windows через основное меню или нажать комбинацию — Win+R, затем прописать ncpa.cpl и подтвердить действия клавишей Enter. Далее, просмотреть статус строки подключения. О том, что она деактивирована сообщит серый значок. Его нужно перевести в действующий режим.
Другие ситуации:
- При статусе «Неопознанная сеть», требуется выбрать свой канал и включить соединение.
- Если указано, что «Сетевой кабель не подключен» нужно проверить провода и убедиться, что они плотно входят в гнезда.
- Проверить роутер. Если индикаторы горят зеленым, то он работает исправно, а если есть желтые или красные огоньки, значит, причина отсутствия интернета — вина провайдера. Если лампы не горят вообще, значит — сломался адаптер.
- При отсутствии строчки «Ethernet» нужно подключаться напрямую, потому что соединение вообще не настроено. Иногда для этого процесса потребуется устанавливать дополнительные сетевые драйвера.
- Если сообщение «Без доступа к Интернету» с восклицательным знаком, потребуется проводить проверку настроек.
Иногда достаточно просто перезагрузить систему или отключить сеть, а потом повторно подключиться к интернету, чтобы все заработало.
Для справки! Процедура рестарта маршрутизатора особенно актуальна, если выключали электроэнергию и после включения, компьютер не может поймать сигнал роутера.
Проверить есть ли интернет на компьютере
Есть вай-фай есть, но нет интернета на компьютере, следует удостовериться в том, что соединение присутствует на компьютерной технике. Не все приборы могут подключаться автоматически, даже если была предварительная настройка.
Ниже представлены самые распространенные проблемы при такой ситуации и методы решения:
- Если соединение не активируется через роутер, значит, причина неисправности в порте WAN. Требуется проверка каждого кабеля. Для уверенности, следует отсоединить все провода и вставить их в гнезда обратно. Дополнительно можно провести визуальный осмотр на наличие внешних повреждений.
- Если сбились настройки интернета, то их придется проверять вручную. Иногда, чтобы восстановить доступ в интернет, придется откатывать установочные параметры до заводских и повторять процесс, который проводится при первичном подключении.
- Возможно, проблемы на линии провайдера. Можно позвонить на телефон горячей линии и узнать, ведутся ли технические работы. Некоторые интернет-операторы заранее сообщают о запланированных мероприятиях, но никто не застрахован от внезапной поломки.
Для справки! Нередко вандалы портят кабель сети Internet в подъезде. В этом случае нужно вызывать технического специалиста провайдера.
Проблемы в сети: отсутствует доступ к DNS, неверно введены параметры прокси-сервера или TCP/IP. Понять, что причина в этом поможет попытка открыть какой-нибудь сайт. При такой поломке пользователь сможет зайти в основную интернет-вкладку и при вводе запроса в поисковик, получит список нужных ссылок, но во время перехода по любой из них выплывает табличка, сообщающая об отсутствии интернет соединения. Как можно исправить ситуацию:
- Зайти в список сетевого соединения.
- Нажать правой кнопкой по «Интернет-подключению».
- Выбрать позицию — «Свойства».
- Найти протокол под номером 4 и снова нажать «Свойства».
- Выбрать вкладку, в которой указаны адреса серверов.
- Установить правильные значения.
- Сохранить.
Если такие мероприятия не помогли, то можно заказать процедуру получения адресных файлов в автоматическом режиме, нажав соответствующую клавишу. Когда процесс завершится, потребуется очистить кэш DNS, перезагрузить компьютерное устройство и подключиться. Существует также альтернативный метод (универсальный):
- выбрать компьютерную панель управления;
- зайти в пункт «Просмотр»;
- выбрать вкладку «Значки»;
- перейти в поле «Свойства браузера»;
- в разделе «Подключения» кликнуть «Настройка сети»;
- снять все отметки и вновь попробовать выйти в сеть.
В настройках также присутствует кнопка «Автоматическое определение параметров», которую можно включить и позволить, чтобы система самостоятельно попробовала присоединиться к сети. Если нет подключения сразу после установки интернет-оборудования, то, скорее всего, человек неправильно провел настройки или вообще к ним не приступал.
Важно! Каждый провайдер предоставляет договор обслуживания, где прописан логин и пароль для входа в личный кабинет. Без этих действий не получится установить интернет после того, как заключен контракт с сетевым оператором.
Проверить соединение между компьютером и роутером
Требуется проверка встроенной диагностики, если интернет есть но не работает, которая присутствует в каждом современном компьютерном устройстве. Программа для операционной системы есть не только на планшетной и мобильной технике, но также на компьютере, работающем на базе Windows 10, 7, XP и macOS. Чтобы запустить средство устранения сетевых неполадок, предусмотрен пошаговый алгоритм действий:
- Зайти на панель задач на компьютере, который не присоединяется к сети.
- В поисковике не нужно ничего вводить, просто нажать клавишу Enter, чтобы система выдала варианты.
- Выбрать параметр «Сеть и Интернет», затем перейти в блок «Изменения сетевых параметров ».
- Найти кнопку «Средство устранения сетевых неполадок».
- Нажав ее, компьютер выдаст инструкцию, которая позволит запустить проверку.
- Выбрать «Пуск», затем перейти в «Панель управления».
- Выбрать «Сеть и Интернет».
- Перейти в «Центр управления сетями и общим доступом».
- Кликнуть на пункт «Устранение неполадок».
- Активировать позицию «Подключение к Интернету».
Существует масса современных программ под названием «Беспроводная диагностика».
На заметку! Самые популярные утилиты, которые проверят, присутствует ли связь: Ping, PathPing/Traceroute и Telnet для Виндовс, Айфон и т.д. Они покажут, почему есть вай-фай, но нет интернета на компьютере.
Способы решения проблемы с неработающим интернетом
Если есть доступ к интернету, но нет интернета, можно подключить канал и другими способами. Чтобы выбрать методику, потребуется сначала выяснить, в чем скрывается причина неполадок. Самые «непонятные» случаи:
- Иногда некорректно ведет себя браузер, поэтому если интернет способен грузить приложения, следует искать неисправность там.
- Дело в сетевых драйверах адаптера.
- Сетевая карта отключена.
Выход можно найти всегда, не обращаясь к техническую службу. Ниже прописаны варианты, что делать, в конкретной ситуации.
Проблемы с кабелем
Если сеть есть, а интернета нет, то подключиться очень часто не позволяет неисправность кабеля. Следует проверить надежность его вхождения в разъемы и на наличие внешних повреждений. Если провод надломлен, его потребуется заменить.
Отключено сетевое подключение
Когда вай-фай есть, а интернета нет на компьютере, нужно проверить подключения. Для этого пользователь выбирает позицию «Управления сетями», находит свой канал и активирует его. Если он и так включен, проблема глубже.
На ПК вирусы, которые заблокировали доступ
Современный ноутбук не выходит в интернет, когда есть вредоносный файл в его памяти. Следует с помощью антивирусной программы проверить компьютерную систему и удалить неполадки. Если, отключив антивирус, выход в интернет активируется, значит, вирус точно есть и программа блокирует доступ, защищая технику.
Внимание! Вирус часто появляется, когда у человека не установленный надежный антивирус или он периодически посещает небезопасные ресурсы.
Перезагрузка или повторное подключение
Если интернет включен, но не работает, нужно совершить перезагрузку системы. После этого мероприятия потребуется повторное подключение по стандартной схеме. Зайти в «Управления сетями», выбрать свой канал и активировать его.
Программы для защиты (файервол)
Иногда компьютер не заходит в интернет из-за приложения Файервол. Чтобы отключить сервис, блокирующим вход, сначала нужно деактивировать брандмауэр Windows. Это можно сделать через «Панель Управления». Если это не помогло, то следует проверить другие веб-приложения, установленные на компьютере.
Картинка 8 Включение бърандмауэра
Драйверы сетевой карты компьютера и отключение LAN в BIOS
Когда произведена стандартная диагностика и модуль устранения неполадок не выявил проблему, но интернета нет, возможно, отсутствуют драйвера. Без них компьютер не может выходить в сеть. Если драйвера в списке отсутствуют, то их придется устанавливать.
Важно помнить, что системные файлы индивидуальны для каждого вида устройства. Дополнительно проводится проверка адаптера. Если он отключен, следует активировать его, сохранить настройки и перезагрузить компьютер.
Полезно! Чтобы скачать драйвера именно для своего компьютера, в интернет-поисковике необходимо прописать полное название своего оборудования.
Нередко Ethernet адаптер отключен в БИОС (UEFI) компьютерного устройства. Найти позицию можно в разделах с надписью LAN или воспользоваться стандартной инструкцией.
Сгорела сетевая плата
Иногда проблема скрывается в сетевой карте. Чтобы убедиться в ее работоспособности предусмотрен алгоритм действий:
- Зайти в «Диспетчер задач» Windows или нажать клавиши Win+R.
- Ввести devmgmt.msc, затем Enter.
- Перейти в пункт «Вид».
- Включить клавишу «Показать скрытые устройства».
- Найти «Сетевые адаптеры» и активировать позицию.
Если включение не получилось, значит, сетевая карта повреждена.
Когда сеть есть, но человек не может выйти в интернет, в первую очередь нужно проводить перезагрузку и повторное ручное подключение. Если в предложенных списках человек не смог найти проблему, тогда нужно обращаться к техническим мастерам, которые уже сами установят, в чем кроется причина неполадок: в устройства или сетевом канале.
Последнее обновление — 10 июля 2022 в 11:41
Вопрос от пользователя
Здравствуйте.
Подскажите, по одной проблеме. Я приобрел новый ноутбук, подключил его к домашней Wi-Fi сети — значок в трее показывает, что Wi-Fi подключен, но интернет не работает (страницы в браузерах не открываются, онлайн-игры не соединяются, Skype не загружается). В чем может быть проблема?
PS
Телефон и другой старый ноутбук работают с этой Wi-Fi сетью нормально (интернет есть)!
Доброго дня!
В вашем случае, очевидно, что проблема почти наверняка связана с настройками Windows на новом ноутбуке (если, конечно, в параметрах роутера не стоит ограничение на кол-во подключаемых устройств, например).
Но вообще, чаще всего, пользователи сталкиваются с тремя вариантами: когда проблема связана с ноутбуком (под Windows) [как в вашем случае]; со смартфоном/планшетом (под Android); и с настройками роутера. 👀
Собственно, согласно этому и разобью эту статью на 3 части (полагаю, так будет наиболее удобно для чтения). Думаю, что статья поможет в решении большинства самых популярных причин этой проблемы.
Итак, ближе к теме… 👌
*
Содержание статьи
- 1 Wi-Fi есть, а интернета нет: что делать
- 1.1 Вариант 1: проблема на стороне ноутбука/ПК (Windows)
- 1.2 Вариант 2: проблема на стороне роутера (если интернета нет на всех устройствах, подключаемых к Wi-Fi сети)
- 1.3 Вариант 3: интернет отсутствует на смартфоне/планшете (Android)
→ Задать вопрос | дополнить
Wi-Fi есть, а интернета нет: что делать
Вариант 1: проблема на стороне ноутбука/ПК (Windows)
Вообще, по статистике, должен отметить, что все же большая часть проблем с недоступностью интернета (при соединении с Wi-Fi сетью) связана с настройками роутера. Но если у вас другие устройства, подключаемые к этой же Wi-Fi сети, могут выйти в интернет [как у автора вопроса], то начинать следует с проверки настроек Windows.
*
Прим.: кроме тех случаев, когда в настройках роутера может быть поставлено ограничение на кол-во подключаемых устройств (или стоит «белый» список на конкретные MAC-адреса (что такое MAC-адрес)).
В этом случае, если настройка Windows не дала результатов — проверьте настройки роутера (о них чуть ниже в статье).
👉 Неверные настройки сетевого адаптера
Пожалуй, это первое с чего следует начать. Дело в том, что нередко в настройках сетевого подключения остаются предыдущие настройки (которые, могли, например, задаваться в магазине). И из-за этого, когда вы соединяетесь с Wi-Fi сетью — интернет не работает…
Для начала откройте вкладку сетевые подключения (для этого: нажмите сочетание Win+R, и в появившееся окно «Выполнить» введите команду ncpa.cpl).
ncpa.cpl — просмотр всех сетевых подключений
Далее откройте свойства беспроводной сети (на англ. она может называться как «Wireless»).
Свойства беспроводной сети
После найдите строчку «IP версии 4 (TCP/IPv4)» и откройте ее свойства (цифра-1 на скрине ниже 👇).
Далее установите варианты получения IP-адреса и DNS-сервера автоматически (эти настройки подойдут для большинства роутеров!).
Получение автоматически IP, DNS / Кликабельно
Сохраните настройки и перепроверьте работу сети.
👉 Блок антивирусов/брандмауэров
Второе, на что хотелось бы обратить внимание, это антивирусы. Нередко, пытаясь обезопасить вашу работу в сети Интернет — они блокируют доступ ко многим сайтам (или вообще не дают работать браузеру пока вы не разрешите это действие вручную.
Например, так раньше делали Norton Antivirus и Panda при выставлении макс. уровня защиты).
Отключение антивируса Avast на 1 час
Поэтому, на время настройки сети я бы порекомендовал отключить работу антивируса и брандмауэра.
👉 Попробуйте запустить диагностику
Если у вас установлена ОС Windows 10 (11) — то в ее арсенале есть хорошее средство диагностики сети. Нередко, оно помогает если не устранить проблему, так хотя бы указывает на причину ее возникновения.
Чтобы запустить диагностику: просто щелкните по значку сети в трее правой кнопкой мышки, в появившемся меню выберите вариант «Диагностика неполадок». 📌 Есть и др. способ запуска.
Диагностика неполадок
Далее действуйте согласно советам «мастера».
Диагностика сетей Windows
Кстати, также можно открыть параметры Windows, вкладку «Обновление и безопасность/Устранение неполадок», в списке найти «Сетевой адаптер» и запустить средство устранения неполадок (см. скриншот ниже).
Устранение неполадок сетевого адаптера / Windows 10
👉 Попробуйте использовать DNS-серверы, отличные от вашего провайдера
Может так стать, что на других ваших устройствах (на которых есть интернет) в настройках заданы отличные DNS-серверы от вашего провайдера.
В результате они работают, а конкретно ваше новое устройство — нет. Кстати, отмечу, что DNS-серверы провайдера часто уступают, например, DNS-серверам Яндекса или Гугла. Поэтому, рекомендую также попробовать их сменить.
Для этого откройте сетевые подключения, затем свойства адаптера (в предыдущем шаге подробно рассказано, как это сделать) и попробуйте задействовать DNS 8.8.8.8 и 8.8.4.4 (как в примере ниже).
📌 В помощь!
Более подробно о DNS-серверах (и как это может влиять на работу того же браузера) можете узнать здесь
Свойства IPv4 — получить IP-адрес автоматически, DNS-сервер используем от Гугл
*
📌 В дополнение!
Также порекомендовал бы ознакомиться с еще одной статьей, в которой указан ряд причин работы Wi-Fi сети без доступа к Интернет
*
Вариант 2: проблема на стороне роутера (если интернета нет на всех устройствах, подключаемых к Wi-Fi сети)
Если интернета нет ни на одном из устройстве, соединенных с Wi-Fi, то почти наверняка можно винить роутер (по крайней мере, в первую очередь проверить его работу). Вообще, сбои в работе роутера, к сожалению, не такая уж и редкость.
Если у вас раньше все работала в штатном режиме (нормально), то для начала, попробуйте перезагрузить роутер. Часто роутер при сильной нагрузке может «подзависнуть» или перезагрузиться, а новое подключение создать «забывает»…
👉 Не сбились ли параметры доступа к Интернету (и настроен ли роутер вообще)
В некоторых случаях, настройки доступа к сети Интернет (обычно, раздел WAN в роутерах) могут сбиться. Кстати, если у вас новый роутер и вы его только впервые подключили — то они у вас не заданы вообще, и отсутствие интернета в этом случае — дело не удивительное…
Для проверки настроек необходимо зайти 👉 в веб-интерфейс роутера, как правило достаточно ввести в адресную строку браузера IP 192.168.1.1 или 192.168.0.1 (ссылка на инструкцию ниже). Затем открыть раздел настроек Интернета (WAN).
📌 В помощь!
1) Инструкция о том, как зайти в настройки [веб-интерфейс] роутера, и что делать, если настройки не открываются.
2) Как настроить новый Wi-Fi-роутер самостоятельно.
*
Из-за обилия разнообразных марок роутеров и их прошивок, дать 100%-ную инструкцию вряд ли возможно. Например, в роутерах Tenda этот раздел так и называется «Настройки Интернета» (см. скрин ниже 👇).
Вам необходимо ввести те параметры доступа к сети Интернет, которые вам предоставил провайдер при заключении договора на оказание услуг связи.
Обычно, если это PPPoE подключение (одно из самых популярных в России), это логин и пароль для доступа к Интернет. Иногда требуется указать определенные IP-адреса, DNS и пр.
Настройка PPPoE подключения / Роутер Tenda
В качестве еще одного примера — окно настроек роутера TP-Link (раздел «Сеть/WAN»). В принципе, все поля аналогичны, для их заполнения также понадобятся данные из договора с провайдером.
Настройки интернета (WAN) / TP-Link
*
📌 В дополнение!
Также порекомендую одну предыдущую статью о том, как настроить роутер (за основу был взят Tenda FH456): создать подключение к Интернет и Wi-Fi
*
👉 Нет ли ограничения на кол-во подключаемых устройств (нет ли блока по MAC-адресу)
В некоторых роутерах можно задать особые настройки безопасности: например, разрешить подключаться только определенному количеству устройств, ограничить устройства по MAC-адресу и пр.
Или вообще, как в настройках полосы пропускания (роутер Tenda) — можно отключить доступ к Интернету для любого из устройств!
Рекомендую проверить эти настройки и внести коррективы.
Контроль полосы пропускания / Роутер Tenda / Кликабельно
Кстати, предполагаю, что далеко не всегда так просто «прошерстить» все настройки безопасности роутера (тем более, если это делаете первый раз).
В некоторых случаях гораздо быстрее сбросить настройки роутера в дефолтные (по умолчанию) и затем вручную вновь задать параметры. Для 👉 сброса настроек роутера у них на корпусе есть (чаще всего) небольшая едва заметная кнопка «reset» (нажимать на нее нужно карандашом).
Кнопка сброса настроек роутера/маршрутизатора
👉 Проверьте баланс на счету провайдера. Нет ли проблем на его стороне
Если с настройками все в порядке — обратите также внимание на работу провайдера. У некоторых провайдеров тех. работы не такая уж и редкость (особенно, если у вас в районе старое оборудование, или в вашем доме активно подключают других пользователей). Попробуйте уточнить в тех. поддержке — нет ли тех. работ, и проверьте свой лицевой счет — есть ли там средства*.
* Совет может показаться слишком банальным… Но у меня был раз случай: оплатил услуги связи сразу на полгода вперед.
Спустя месяц, Интернет-провайдер повысил тарифы на свои услуги, и моей предоплаты хватило только на 3 мес. (после отключения интернета — был несколько удивлен такой причине…).
👉 Проверьте, все ли в порядке с кабелем
Ну и еще одна не такая уж редкая причина — это обрыв Интернет-кабеля. Например, в квартире его нередко перегрызают домашние питомцы, в подъезде — «варвары». Также часто кабель перебивают при перестановки мебели, тяжелых предметов.
Вот так тоже бывает: кабель в подъезде дома был варварски оборван…
👉 Дополнение!
Как подключить и настроить новый Wi-Fi роутер самостоятельно — инструкция с картинками
*
Вариант 3: интернет отсутствует на смартфоне/планшете (Android)
Рекомендую (как и выше) предварительно проверить, есть ли интернет-доступ на других устройствах (т.е. убедиться в том, что причина именно в смартфоне).
1) Далее первое, что посоветовал бы, это перезагрузить смартфон/планшет (достаточно зажать на 3-5 сек. кнопку включения). Подобный просто шаг часто помогает решить проблему.
Перезагрузка смартфона
2) Далее рекомендую отключить/включить Wi-Fi (попробовать также включить/отключить режим полета).
Отключите/включите Wi-Fi
3) Если у вас установлены антивирусы (и др. защитные утилиты) — отключите их на время. Нередко, когда они блокируют нормальную работу приложений в сети Интернет.
4) Проверьте дату и время (если с ними что-то не в порядке — то обычно при этом значок Wi-Fi становится серым).
Обратите внимание на правильно задания часового пояса, формата задания даты и пр. Нередко, когда из-за неверной даты, Android в целях безопасности ограничивает работу сети.
Настраиваем дату и время на Android
5) Далее рекомендую открыть раздел настроек Wi-Fi и открыть окно изменения своей Wi-Fi сети (к которой вы подключены).
После поставьте галочку напротив пункта «Расширенные настройки» («Дополнительно») и проверьте, чтобы не был задан прокси-сервер! См. пример ниже. 👇
Прокси сервер — нет (не задан)
6) В этой же вкладке проверьте, чтобы в настройках Wi-Fi сети было установлено DHCP (авто получение IP). См. пример ниже. 👇
Настройки IP — DHCP
Сохраните настройки и проверьте работу Интернет.
7) Если все предыдущее не помогло, то попробуйте изменить 👉 DSN-серверы (по умолчанию, у вас используются DNS вашего провайдера, которые не всегда работают быстро и стабильно).
Чтобы их сменить, достаточно:
- открыть настройки сети Wi-Fi;
- далее поставить галочку на пункте «Расширенные» («Дополнительные»);
- в пункте «Настройки IP» укажите «Пользовательские»;
- и в поле «DNS 1» и «DNS 2» — указать 8.8.8.8 и 8.8.4.4 соответственно.
Настройка DNS-серверов
После сохраните изменения и проверьте работу сети.

📌 В помощь!
Как сбросить настройки Андроид до заводских [Hard Reset] (т.е. удалить все данные с телефона, планшета)
*
Дополнения по теме — приветствуются…
На этом пока все, удачи!
👋
Первая публикация: 17.08.2018
Корректировка: 12.07.2022


Полезный софт:
-
- Видео-Монтаж
Отличное ПО для создания своих первых видеороликов (все действия идут по шагам!).
Видео сделает даже новичок!
-
- Ускоритель компьютера
Программа для очистки Windows от «мусора» (удаляет временные файлы, ускоряет систему, оптимизирует реестр).
В Windows XP нажмите Пуск, а затем Панель управления. В Windows 98 и Me нажмите «Пуск», «Настройка», а затем «Панель управления». В Windows XP щелкните Сеть и подключения к Интернету, Свойства обозревателя и выберите вкладку Подключения. … Попробуйте снова подключиться к Интернету.
Чтобы запустить средство восстановления сети Windows XP:
- Нажмите «Пуск».
- Нажмите на панель управления.
- Щелкните Сетевое подключение.
- Щелкните правой кнопкой мыши подключение к локальной сети или Интернету, которое вы хотите восстановить.
- В раскрывающемся меню нажмите «Восстановить».
- В случае успеха вы должны получить сообщение о том, что ремонт завершен.
10 колода 2002 г.
Почему у моего компьютера проблемы с подключением к Интернету?
Вы можете исправить это, переустановив драйверы сетевой карты. Для этого щелкните правой кнопкой мыши Пуск> Диспетчер устройств. Щелкните Сетевой адаптер, чтобы развернуть категорию, щелкните правой кнопкой мыши сетевую карту и выберите Удалить. Перезагрузите компьютер и позвольте Windows переустановить карту и ее драйверы.
Работает ли Windows XP в Интернете?
Windows XP больше не будет получать официальную поддержку Internet Explorer, а это означает, что ваш веб-браузер может не предлагать необходимую поддержку безопасности. Еще одно решение, которое вы можете применить, — как можно чаще отключаться от сети. Например, при использовании разных бизнес-программ вам не нужно подключаться к Интернету.
Как подключиться к беспроводному Интернету в Windows XP?
Подключение Windows XP к Wi-Fi
- Выберите: Пуск> Панель управления> Сетевые подключения.
- Выберите значок с надписью «Беспроводное сетевое соединение» и щелкните его правой кнопкой мыши. …
- Щелкните вкладку Беспроводные сети. …
- Теперь выберите вторую вкладку в диалоговом окне свойств беспроводной сети с надписью Authentication. …
- Затем нажмите кнопку «Свойства».
Как исправить отсутствие подключения к Интернету?
Затем включите и выключите режим полета.
- Откройте приложение «Настройки» «Беспроводная связь и сети» или «Подключения» и нажмите «Режим полета». В зависимости от вашего устройства эти параметры могут отличаться.
- Включите режим полета.
- Подождите 10 секунд.
- Отключите режим полета.
- Убедитесь, что проблемы с подключением решены.
Что делать, если ваш компьютер не подключается к Wi-Fi?
Перезагрузите модем и роутер
- Отключите шнур питания роутера от источника питания.
- Отключите шнур питания модема от источника питания. …
- Подождите не менее 30 секунд или около того. …
- Снова подключите модем к источнику питания. …
- Снова подключите маршрутизатор к источнику питания. …
- На вашем ПК попробуйте снова подключиться.
Почему мой Wi-Fi подключен, но нет доступа в Интернет?
Если Интернет работает нормально на других устройствах, проблема связана с вашим устройством и его адаптером Wi-Fi. С другой стороны, если Интернет не работает и на других устройствах, проблема, скорее всего, связана с маршрутизатором или самим подключением к Интернету. Один из хороших способов исправить маршрутизатор — перезапустить его.
Что делать, если ваш ноутбук не подключается к Интернету?
Подробная информация о шагах:
- Проверьте, есть ли на ноутбуке кнопка WIFI, убедитесь, что WIFI включен. Перезагрузите ноутбук. …
- Перезагрузите роутер. Убедитесь, что индикатор WLAN горит или мигает, проверьте настройки, передается ли SSID или скрывается. …
- Удалите профиль беспроводной сети на ноутбуке. …
- Введите свой пароль.
3 апр. 2019 г.
Что я могу делать со старым компьютером с Windows XP?
8 вариантов использования вашего старого ПК с Windows XP
- Обновите его до Windows 7 или 8 (или Windows 10)…
- Замени это. …
- Перейдите на Linux. …
- Ваше личное облако. …
- Создайте медиа-сервер. …
- Превратите его в центр домашней безопасности. …
- Размещайте веб-сайты самостоятельно. …
- Игровой сервер.
8 апр. 2016 г.
Можно ли будет использовать Windows XP в 2020 году?
Конечно, использование Windows XP еще выше, поскольку большинство компаний отключают свои системы XP от Интернета, но используют их для многих устаревших программных и аппаратных целей. …
Кто-нибудь еще пользуется Windows XP?
По данным NetMarketShare, впервые запущенная еще в 2001 году, давно не существующая операционная система Microsoft Windows XP все еще жива и популярна среди некоторых пользователей. По состоянию на прошлый месяц 1.26% всех ноутбуков и настольных компьютеров в мире все еще работали на ОС 19-летней давности.
Какой браузер будет работать с Windows XP?
Веб-браузеры для Windows XP
- Mypal (Зеркало, Зеркало 2)
- Новолуние, Песец (Бледная Луна)
- Змей, Центавр (Василиск)
- Браузеры RT’s Freesoft.
- Браузер Otter.
- Firefox (EOL, версия 52)
- Google Chrome (EOL, версия 49)
- Макстон.
Как установить беспроводной адаптер в Windows XP?
Щелкните Пуск, щелкните правой кнопкой мыши «Мой компьютер», выберите «Свойства», щелкните вкладку «Оборудование» и щелкните «Диспетчер устройств».
…
Чтобы включить устройство:
- Щелкните Включить устройство.
- Нажмите Далее, чтобы продолжить.
- Нажмите «Готово».
- Убедитесь, что адаптер правильно установлен в диспетчере устройств.
- После включения адаптера вы сможете использовать это устройство.
Как мне перейти с Windows XP на Windows 10?
Нет пути обновления до 8.1 или 10 с XP; это должно быть выполнено с помощью чистой установки и переустановки Программ / приложений. Вот информация для XP> Vista, Windows 7, 8.1 и 10.
Не редко приходится сталкиваться с проблемой, когда после подключения устройства к Wi-Fi сети не работает интернет. Подключение есть, все вроде бы хорошо, а интернет не работает. Страницы в браузере не открываться, программы не видят подключения к интернету. Как правило, такая проблема появляется при настройке Wi-Fi роутера. Но, часто бывают случаи, когда все работает, доступ к интернету есть, и в какой-то момент он просто пропадает. При этом, тот же ноутбук, смартфон, или планшет к Wi-Fi подключены, а в интернет не заходит.
Сам не раз сталкивался с такой проблемой. Причин и решений очень много. Поэтому, главное во всем по порядку разобраться. Понять кто виновен в этой ситуации и устранить проблему. Понятное дело, что виновен либо Wi-Fi роутер (что чаще все), либо наше устройство, на котором перестал работать интернет. Это может быть компьютер, ноутбук, планшет, телефон и т. д. Не важно. Результат один – подключение к беспроводной сети есть, а интернета нет.
Что бы было понятно, разделим статью на три пункта:
- Что делать, если проблема из-за роутера.
- Решение проблемы на ноутбуке, стационарном компьютере.
- И решение проблемы с интернетом на мобильных устройствах (планшеты, смартфоны).
И так, как я уже писал выше, нам нужно найти причину, по которой интернет на нашем устройстве не работает. Как показывает практика, в основном виновен роутер, сама Wi-Fi сеть.
При возникновении проблемы, когда Wi-Fi подключен, но интернет не работает, всегда первым делом проверяйте роутер и интернет подключение, как я это описывал выше. Так как причина очень редко кроется в самих ноутбуках, смартфонах, планшетах, и других устройствах.
Если интернет по Wi-Fi не работает из-за проблем в роутере
Как узнать и проверить? Очень просто. У вас скорее всего есть несколько устройств, которые можно подключить к Wi-Fi. Подключаем их к своей сети, и если интернет не работает ни на одном устройстве, то проблема точно в роутере. Или, можно подключить ваш ноутбук (смартфон, планшет) к другой Wi-Fi сети и проверить работу. После того, как вы убедились что проблема в роутере, то можно пробовать ее решить:
- Для начала, просто перезагрузите свой роутер. Можно даже несколько раз.
- Обязательно нужно убедится, что интернет оплачен, и нет никаких проблем на стороне провайдера. Что бы это выяснить, можно позвонить в поддержку интернет-провайдера. Так же, вы можете подключить интернет напрямую к компьютеру (если есть такая возможность) и проверить будет ли он работать без роутера.
- Проверьте, правильно ли подключены провода к роутеру. Так же посмотрите на индикаторы на самом маршрутизаторе (мигают ли они, как обычно).
- Если интернет без роутера работает, то нужно проверить настройки. Возможно, слетели настройки, и роутер не может подключится к интернету, установить соединение с интернет-провайдером. Я не знаю какой у вас роутер, поэтому ищите инструкцию для вашего производителя у нас на сайте, в разделе «Настройка роутера» (меню сверху).
- Если Wi-Fi сеть не ваша, то вполне возможно что в ее работе появились какие-то проблемы. Или, например, сосед не оплатил интернет 🙂
Вот еще подробная статья по этой проблеме, которая вам точно пригодится: роутер не раздает интернет по Wi-Fi. Что делать?
Ноутбук к Wi-Fi подключен, но доступа в интернет нет
Если проблема появилась только на ноутбуке, или стационарном компьютере, то нужно проверить некоторые настройки. После подключения, у вас скорее всего будет желтый восклицательный значок возле иконки подключения, и статус «Без доступа к интернету», или «Ограниченно».
А при попытке открыть сайт, мы увидим ошибку «Страница недоступна».
У нас на сайте уже есть большая статья по решению ошибки «Без доступа к интернету» в Windows 7. Если у вас Windows 10, то смотрите эту статью.
Первым делом я бы советовал перезагрузить ноутбук, и проверить выставлено ли автоматическое получение IP-адреса в свойствах беспроводного соединения. Сделать это можно так:
В статьях, ссылки на которые я давал выше, этот процесс я описывал подробнее. Так же, там есть другие варианты решения.
Обратите внимание. Возможно, у вас в браузере появляется ошибка DNS, или что-то в этом роде. В таком случае, смотрите отдельную статью по решению ошибки «Не удается найти DNS-адрес сервера».
Что делать, если Wi-Fi на телефоне (планшете) подключен, но интернет не работает?
На мобильных устройствах, которые работает на Android, iOS, или Windows Phone, точно такая же ситуация. Подключение к беспроводной сети может быть установлено, но страницы в браузере открываться не будут.
Кстати, на Android устройствах значок подключения к Wi-Fi может быть серым вместо синего. В таком случае, проверьте, правильно ли выставлена дата и время. Если вы уверены, что проблема именно в вашем устройстве, а не в Wi-Fi сети, то перезагрузите своем мобильное устройство, и попробуйте подключится заново. Так же, проверьте как будет работать интернет при подключении к другим беспроводным сетям.
Обязательно посмотрите советы из статьи почему на Android планшете, или смартфоне не работает интернет по Wi-Fi?
Если советы не помогли, то опишите свою проблему в комментариях. Постараюсь что-то посоветовать.
Содержание
- Устранение ошибки подключения
- Причина 1: некорректное уведомление
- Причина 2: ошибки протоколов TCP/IP и Winsock
- Причина 3: неправильные настройки подключения
- Причина 4: проблемы с оборудованием
- Заключение
- Вопросы и ответы
При работе в интернете мы можем увидеть в системном трее сообщение о том, что подключение ограничено или вовсе отсутствует. При этом не обязательно происходит разрыв соединения. Но все же, чаще всего мы получаем дисконнект, и восстановить связь не представляется возможным.
Устранение ошибки подключения
Данная ошибка говорит нам о том, что произошел сбой в настройках подключения либо в Winsock, о котором мы поговорим чуть позже. Кроме того, бывают ситуации, когда доступ в интернет есть, но сообщение продолжает появляться.
Не забывайте, что перебои в работе оборудования и софта могут происходить и на стороне провайдера, поэтому сначала позвоните в службу поддержки и поинтересуйтесь, нет ли подобных проблем.
Причина 1: некорректное уведомление
Поскольку операционная система, как и любая сложная программа, подвержена сбоям, то время от времени могут возникать ошибки. Если с подключением к интернету нет никаких сложностей, но навязчивое сообщение продолжает появляться, то его можно попросту отключить в настройках сети.
- Нажимаем кнопку «Пуск», переходим в раздел «Подключение» и кликаем по пункту «Отобразить все подключения».
- Далее выбираем то подключение, которое используется в данный момент, кликаем по нему ПКМ и переходим к свойствам.
- Снимаем галочку возле функции уведомления и нажимаем ОК.
Больше сообщение не будет появляться. Далее поговорим о случаях, когда невозможно получить доступ в интернет.
Причина 2: ошибки протоколов TCP/IP и Winsock
Для начала определимся, что такое TCP/IP и Winsock.
- TCP/IP – набор протоколов (правил), по которым осуществляется передача данных между устройствами в сети.
- Winsock определяет правила взаимодействия для программного обеспечения.
В некоторых случаях происходит сбой в работе протоколов в силу различных обстоятельств. Наиболее распространенная причина – установка или обновление антивирусного ПО, которое также выполняет роль сетевого фильтра (брандмауэра или фаервола). Этим особенно «славится» Dr.Web, именно его использование часто приводит к «вылету» Winsock. Если у Вас установлен другой антивирус, то возникновение проблем также возможно, поскольку многие провайдеры пользуются именно им.
Ошибку в протоколах можно исправить, сбросив настройки из консоли Windows.
- Идем в меню «Пуск», «Все программы», «Стандартные», «Командная строка».
- Нажимаем ПКМ по пункту с «Командной строкой» и открываем окно с параметрами запуска.
- Здесь выбираем использование учетной записи Администратора, вводим пароль, если он установлен, и жмем ОК.
- В консоли вводим строку, указанную ниже, и нажимаем клавишу ENTER.
netsh int ip reset c:rslog.txtДанная команда сбросит настройки протокола TCP/IP и создаст в корне диска C текстовый файл (лог) с информацией о перезапуске. Название файлу можно дать любое, это не важно.
- Далее сбрасываем Winsock следующей командой:
netsh winsock resetДожидаемся сообщения об успешном выполнении операции, а затем перезагружаем машину.
Причина 3: неправильные настройки подключения
Для корректной работы сервисов и протоколов необходимо правильно настроить подключение к интернету. Ваш провайдер, возможно, предоставляет свои сервера и IP-адреса, данные которых необходимо прописать в свойствах подключения. Кроме того, поставщик может использовать VPN для доступа к сети.
Подробнее: Настраиваем подключение к интернету в Windows XP
Причина 4: проблемы с оборудованием
Если в Вашей домашней или офисной сети кроме компьютеров присутствуют модем, роутер и (или) концентратор, то вполне вероятен сбой в работе данного оборудования. В этом случае необходимо проверить правильность подключения кабелей питания и сети. Подобные девайсы частенько «зависают», поэтому попытайтесь перезагрузить их, а затем компьютер.
Выясните у провайдера, какие параметры необходимо задать для данных устройств: есть вероятность того, что для подключения к интернету требуются особые настройки.
Заключение
Получив ошибку, описанную в этой статье, в первую очередь свяжитесь с провайдером и узнайте, не выполняются ли какие-либо профилактические или ремонтные работы, и только после этого приступайте к активным действиям по ее устранению. Если самостоятельно устранить неполадку не удалось, обратитесь к специалисту, возможно, проблема кроется глубже.
Еще статьи по данной теме:
Помогла ли Вам статья?
Бывает, что при подключении устройства к Wi-Fi не работает Интернет на Windows xp, 7, 8, 10. В основном, подобная проблема возникает в процессе настроек Wi-Fi-маршрутизатора. Однако, происходят ситуации, когда подключение к Интернету присутствует, просто в определенную секунду он внезапно исчезает. При том, сам компьютер, телефон либо планшет имеет подключение к Wi-Fi, но в Сеть зайти невозможно.
Причины того, что Wi-Fi подключен, но Интернет не работает, не открываются страницы могут быть самыми разными, как и решения. Нужно разобраться детально во всех нюансах. Обычно, нарушения происходят из-за самого роутера или ПК, планшета, смартфона и пр.
Для более простого понимания, данная статья разделена на несколько основных пунктов:
- Как поступить, если источником неполадок является роутер.
- Устранение проблемы на стационарном и портативном компьютере.
- Решение вопроса с работой Интернета на планшете или смартфоне.
Согласно статистике, в подобных случаях обычно виновником становится маршрутизатор и на таких сетях написано «Ограничено» (подробнее — в статье Подключение ограничено).
Когда Wi-Fi подключен, но Интернет не работает (ограничено), в первую очередь нужно проверить роутер и доступ к сети, потому что источником проблемы редко становятся используемые устройства (ноутбуки, смартфоны, планшеты и пр.)
Вероятнее всего, имеется несколько мобильных или компьютерных устройств, которые подключены к Wi-Fi. Необходимо подключить их к собственной сети и если Интернет не станет работать ни на каком устройстве, проблема возникла из-за роутера. Кроме того, можно подсоединить свой компьютер или телефон к чужому вай-фаю и посмотреть, будет ли в этом случае запускаться Сеть. Удостоверившись в том, что источником проблемы является маршрутизатор, можно предпринимать попытки для ее решения:
- достаточно просто перезагрузить роутер, в некоторых случаях, даже более чем на 3 мин. При необходимости — проделать это несколько раз;
- в обязательном порядке необходимо убедится, что услуги провайдера оплачены и нет каких-либо неполадок. Для этого связаться со службой помощи интернет-провайдера. Есть возможность подсоединить Интернет непосредственно к компьютеру и посмотреть, станет ли он работать без использования маршрутизатора;
- проверьте правильность подключения проводов к маршрутизатору. Также следует внимательно изучить индикаторы на самом роутере (при правильной работе они должны мигать);
- если Интернет нормально работает без маршрутизатора — просмотреть настройки. Вероятно, сбросились настройки и подстанция не имеет возможности подключиться к провайдеру. Ввиду того, что существует несколько видов маршрутизаторов, инструкции к ним также будут определенными для конкретного производителя. Информацию по настройкам можно найти в Сети в свободном доступе;
- если используется чужой Wi-Fi, возможно, владелец сети не успел оплатить услуги провайдера.
Ноутбук или стационарный ПК подключен к Wi-Fi, но доступа в Интернет нет на Windows xp, 7, 8, 10
Если подобные нарушения наблюдаются исключительно на стационарном или переносном компьютере (на других устройствах работает), для начала необходимо изучить конкретные настройки.
- Итак, если на мониторе появится восклицательный знак желтого цвета, расположенный около иконки сетевого подключения и пометка «Без доступа к интернету», либо «Ограничено».
- При попытках загрузки сайта видна надпись о том, что отсутствует доступ к странице.
В таком случае, в первую очередь требуется перезагрузка ноутбука. После этого нужно убедиться, установлено ли получение IP-адреса в авторежиме в характеристиках беспроводного подключения. Сделать это возможно следующим образом: нажать на значок сети правой клавишей мыши и выбрать «Центр управления», затем зайти в «Изменение параметров адаптера». Далее кликнуть правой клавишей на адаптер беспроводной сети, вызвать «Свойства», затем 2 раза кликнуть на «IP версии 4» и проверить, установлен ли автоматический режим получения адреса.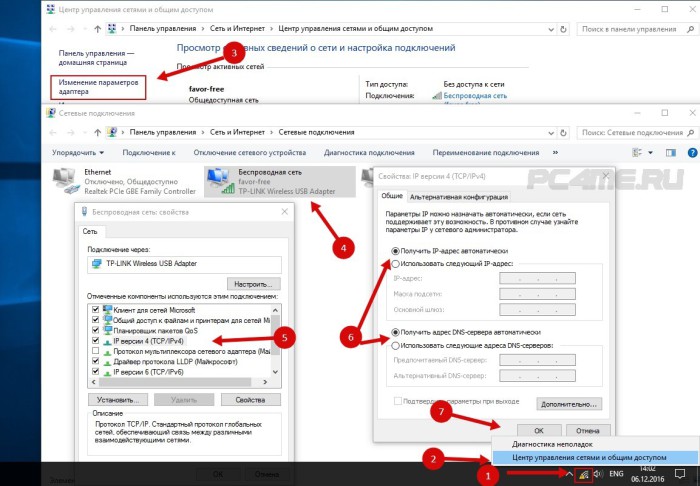
Может случится и такое, что в браузере будет отображаться ошибка DNS error или что-либо аналогичное. В таком случае, необходимо ознакомиться с советами по решению этого вопроса, которые также можно найти в Сети.
Что делать, если Wi-Fi на телефоне (планшете) подключен, но Интернет не работает?
На разнообразных мобильных устройствах, функционирующих на таких операционных системах, как Android, Windows Phone либо iOS соединение с Wi-Fi может быть налажено, однако страницы в поисковике не будут запускаться.
Устройства, работающие на Android, могут иметь синий, а не серый знак подключения к беспроводной сети. Необходимо проверить, безошибочно ли установлены число и время. Если проблема возникла из-за техники, а не вай-фая, следует перезапустить свой гаджет и снова подключиться. Нужно посмотреть, станет ли запускаться Интернет при соединении с остальными беспроводными сетями. Итак, выше рассмотрены все варианты, когда Wi-Fi подключен, но Интернет не работает, не открываются страницы. Подробнее про андроид-устройства — в статье Не работает Интернет по Wi-Fi на смартфоне/планшете с ОС Android?
У меня два ноутбука:
- Ноутбук с Windows Vista, который нормально подключается к Интернету (сейчас пишу этот пост)
- Windows XP SP2 ноутбук, который прекрасно подключается к Wi-Fi, маршрутизатору, но не к Интернету
Когда я пытаюсь подключиться к Интернету через Firefox или IE на ноутбуке с XP, браузеры не могут подключиться. Когда я открываю окно «Состояние беспроводного сетевого соединения», оно говорит:
соединение
- Статус: подключен
- Сеть: MyNetwork
- Продолжительность: 53:20
- Скорость: 54,0 Мбит / с
- Сила сигнала: (изображение из 5 баров и все зеленые)
Деятельность
- Отправлено пакетов: 96,443
- Полученных пакетов: 89 505
Это в основном похоже на это изображение ниже, с небольшим значком замка, за исключением того, что два экрана синие и иногда серые в моей версии:
В окне « Сетевые подключения»> «ЛВС» или «Высокоскоростной Интернет» я вижу:
- Local Area Connection имеет красный X рядом с ним, потому что я не подключен с помощью кабеля Ethernet.
- Беспроводное сетевое соединение говорит, что это сетевое сетевое соединение Intel® R / Pro 3945ABG с брандмауэром
- Затем я вижу другое соединение (не знаю, для чего оно), которое называется 1394 Connection Connected, Firewalled 1394 Net Adapter.
Когда я открываю командную строку и ввожу ipconfig я получаю три основных раздела под Windows IP Configuration:
- Адаптер Ethernet {2EDECBB3-DC69-40BB-ADCC-398D8A1734B2}:
Состояние СМИ …………….: СМИ отключены - Ethernet-адаптер Local Area Connection:
Состояние СМИ …………….: СМИ отключены - Адаптер Ethernet Беспроводное сетевое соединение:
DNS-суффикс для конкретного подключения. :
IP-адрес …………….: 192.168.1.101
Маска подсети ……………: 255.255.255.0
Шлюз по умолчанию ………..: 192.168.1.1
Теперь я пытаюсь пинговать, потому что понимаю, что это один из способов выяснить, есть ли проблема. Мои тесты пинга следующие:
ping google.com = success Packets: Sent = 4, Recieved = 4, Lost = 0 (0% loss)
ping 127.0.0.1 = успех Packets: Sent = 4, Recieved = 4, Lost = 0 (0% loss)
ping 192.168.1.101 = сбой Packets: Sent = 4, Recieved = 0, Lost = 4 (100% loss)
ping 192.168.1.1 = успех Packets: Sent = 4, Recieved = 4, Lost = 0 (0% loss)
Теперь перейдем к брандмауэру Windows. Когда я пытаюсь отключить его и перейти на веб-страницу в Firefox или IE, я все равно не могу подключиться к Интернету / веб-странице. Также Firefox отмечен в списке исключений в окне брандмауэра Windows.
Я должен упомянуть, что на днях окно iTunes/Apple Software Update появилось случайно. Я предполагаю, что каким-то образом он подключался к Интернету и получил сообщение от Apple, чтобы обновить программное обеспечение. Кроме того, в моей панели уведомлений я вижу желтый значок щита. Нажатие на нее вызывает окно автоматических обновлений Windows XP и говорит, что у меня есть 5 обновлений, готовых к установке. Когда я нажимаю установить в обоих окнах обновления Apple и Windows, я получаю сообщение об ошибке при установке. Так что, возможно, он подключается через один порт, но когда он пытается загрузить его, он блокируется брандмауэром? Точно сказать не могу.
Каким должен быть мой следующий шаг в подключении к Интернету?
Попытка подключиться к Wi-Fi сети может привести к тому, что ноутбук найдёт сеть, соединиться с ней, но воспользоваться интернетом не сможет. Если ноутбук заметит отсутствие доступа в интернет при подключённой сети, то предупредит об этом вас иконкой в виде жёлтого треугольника около значка подключённого Wi-Fi.
Причины отсутствия интернета
Причина возникновения проблемы кроется либо в роутере, либо в интернет-соединении, либо в самом ноутбуке, поэтому нижеописанные методы помогут вам решить её во всех случаях. Возможно, не работает сам интернет из-за проблем на стороне оператора, или в роутере произошёл сбой, допустивший пропажу сети, или ноутбук неправильно распознал и использовал сеть.
Список возможных причин широк, необходимо его сузить. В первую очередь возьмите другое устройство, например, телефон или планшет, и попробуйте с помощью него войти в интернет через ту же Wi-Fi сеть. Если сделать это получится, то проблема исключительно в ноутбуке.
Ноутбук сообщает, что доступ в интернет отсутствует
Если же интернет недоступен и на других устройствах, то необходимо понять, причина в интернет-кабеле или роутере. Чтобы выяснить это, необходимо попробовать воспользоваться интернет-соединением напрямую через ноутбук. Вытащите модем или кабель из роутера и воткните его в порт устройства, выполните подключение и проверьте, есть ли доступ к интернету. Если ответ отрицательный, то проблема в самом модеме, проводе или на стороне оператора. В любом случае выход из ситуации — обращение в службу поддержки компании, предоставляющем вам интернет. Их контактные номера находятся на официальном сайте.
Если же прямое подключение дало положительный результат, то остаётся винить роутер, поэтому необходимо использовать инструкции, связанные с ним.
Решение проблемы на стороне ноутбука
Если в ходе вышеописанных инструкций по выявлению причины поломки вы узнали, что сеть не работает исключительно на ноутбуке, то последовательно воспользуйтесь всеми нижеприведенными методами. Один из них, вероятнее всего, вернёт вам доступ к Wi-Fi сети.
Переподключение
Откройте панель управления сетями, отключитесь от Wi-Fi и заново выполните соединение. Возможно, на этот раз ноутбук сможет правильно настроить все параметры сети, и доступ в интернет вернётся.
Отключаемся от сети и снова подключаемся к ней
Перезагрузка
Перезагрузите ноутбук, в течение этого процесса перезапустятся все процессы, имеющиеся в системе. Их повторное включение приведёт к тому, что зависшие элементы начнут работать.
Перезагружаем компьютер
Деактивация антивируса
В каждом современном антивирусе есть встроенный Firewall (брандмауэр), обеспечивающий безопасность при работе в интернете. Но есть вероятность, что он по ошибке засчитывает ваше подключение потенциально опасным и блокирует его. Отключив антивирус, снова попробуйте выполнить соединение, не активируя его. Если в этот раз интернет появится, то дело в защитнике, придётся его заменить на другой.
Выключаем антивирус
Но ни в коем случае не оставляйте устройство без антивируса, обязательно поймаете вирус. Установите другой, хотя бы бесплатный, антивирус, или обратитесь в техническую поддержку используемого вами защитника, сообщив им, что ваша домашняя сеть ошибочно считается опасной. Они скажут, какие действия необходимо выполнить, чтобы избавиться от подобной ошибки.
Автоматическая диагностика
В Windows 10 присутствуют средства, позволяющие автоматически исправить большинство проблем, с которыми часто сталкиваются пользователи. Подобное средство есть и для интернет-модуля.
- Откройте список сетей и перейдите к параметрам сети.
Открываем параметры сети и Интернета
- Оказавшись в параметрах, перейдите к блоку «Состояние» и откройте параметры адаптера.
Нажимаем на кнопку «настройка параметров адаптера»
- Развернётся список адаптеров, дважды кликните по тому, который отвечает у вас за подключение к Wi-Fi сети. Определить нужный можно по названию.
Дважды кликаем по адаптеру
- Запустите процедуру диагностики, кликнув по одноимённой кнопке.
Нажимаем кнопку «Диагностика»
- Дождитесь, пока автоматическое сканирование завершится. О его результатах система вас уведомит. Если какие-нибудь проблемы решены, то стоит проверить, появился ли доступ в интернет.
Программа сообщит вам, устранены ли ошибки
Ручное изменение настроек
Возможно, настройки подключения сбиты, необходимо проверить их самостоятельно:
- Находясь в окошке списка адаптеров, разверните свойства нужного вам.
Выбираем адаптер и открываем свойства
- Отыщите протокол IPv4, используемый каждый раз при подключении к сети, и откройте его свойства.
Выбираем протокол IPv4 и открываем его свойства
- Назначьте автоматический поиск IP и адреса DNS сервиса, если данные значения не были установлены ранее. Проверьте, помогло ли это получить доступ в интернет.
Указываем, что поиск IP и DNS должен выполняться автоматически
- Возможно, проблема в DNS серверах, поэтому попробуем использовать аналоговые бесплатные сервера от Google. Установите основной и запасной шлюз соответственно: 8.8.8.8 и 8.8.4.4. Снова проверьте наличие состояние сети.
Устанавливаем значения 8.8.8.8 и 8.8.4.4
- Изменение IP также может помочь. Для основного IP меняем последнюю цифру на любую, а значение основного шлюза ищем на самом роутере. На нём должна быть наклейка, имеющая значение, похожее на IP и состоящее из четырёх цифр, разбитых точками.
Указываем нужные IP адреса и шлюз
Решение проблем на стороне роутера
Если во время поиска причины вы выяснили, что проблем кроется в роутере, необходимо выполнить некоторые изменения в нём. Используйте все нижеперечисленные методы поочерёдно, они расположены по порядку: от самого быстрого и лёгкого к более серьёзным вариантам.
Перезагрузка
Перезагрузка приведёт к тому, что все процессы, осуществляемые в роутере, начнут свою работу заново. Если какой-то из них находился в зависшем состоянии, он выйдет из него и, возможно, обеспечит стабильный доступ в интернет.
Выключаем и снова включаем роутер
Сброс настроек
Есть шанс, что настройки роутера были сбиты. Самый лучший способ их восстановления — откат до заводских значений. Осуществить его можно при помощи небольшой кнопки Reset, находящийся на одной из панелей роутера. Зажмите её на секунд 10–15, пока не заметите выключение огоньков, сообщающее о перезагрузки роутера. После того как он снова включится, все параметры будут восстановлены. Проверьте, помогло ли это решить проблему.
Зажимаем кнопку Reset на 10–15 секунд
Настройка DHCP
В некоторых ситуациях указать DHCP придётся вручную, для этого нужно выполнить следующие шаги:
- Откройте любой браузер на ноутбуке, соединённом с роутером по сети или кабелю. Пропишите логин и пароль. Поскольку мы сбросили настройки, значения для авторизации тоже сброшены до значений по умолчанию, значит, их можно отыскать в инструкции к роутеру.
Вводим логин и пароль, чтобы войти в настройки роутера
- Перейдите к блоку «Настройка DHCP». В разных версиях прошивки роутера название и внешний вид меню может отличаться, но вы должны отыскать раздел с аббревиатурой DHCP. В нём стоит указать два параметра — начальный и конечный IP, формирующейся по следующему правилу: все цифры должны соответствовать адресу, написанному на самом роутере, исключение — последняя цифра, она должна быть любой, кроме 1 (единицы), так как 1 (единица) уже занята роутером.
Устанавливаем начальный и конечный IP-адрес
Что делать, если ничего не помогло
Если ни один из вышеописанных методов не решил вашу проблему, остаётся один вариант — причина поломки заключается в физической части роутера или ноутбука. Вероятно, сломан Wi-Fi модуль, его необходимо заменить. Сделать это могут в любой технической сервисе, перед обращением в который стоит проверить, не кончилась ли гарантия. Если гарантия до сих пор не истекла, ремонт в официальном сервисе будет бесплатным.
При возникновении проблемы с подключением в первую очередь выясните, в каком из устройств причина. После чего перезагрузите проблемное устройство и проверьте его настройки. Не забывайте, интернет может не работать из-за того, что возникли проблемы на стороне оператора.
- Распечатать
Оцените статью:
- 5
- 4
- 3
- 2
- 1
(54 голоса, среднее: 4.2 из 5)
Поделитесь с друзьями!