Содержание
- Как исправить Проблему адаптера беспроводных сетей или точки доступа?
- Методы исправления ошибки Проблема адаптера беспроводных сетей или точки доступа
- Проблема адаптера беспроводных сетей или точки доступа
- Как исправит проблему адаптера беспроводных сетей или точки доступа в Windows 10/7/8.1
- 1. Новая регистрация сети
- 2. Сброс сети
- 3. Сброс Winsock, TCP/IP и Flush DNS
- 4. Обновить сетевой драйвер
- 3. Проверка DHCP-клиент
- Проблема адаптера беспроводных сетей или точки доступа. Как устранить ошибку?
- Как исправить ошибку беспроводного адаптера или точки доступ в Windows 10/8/7?
- Удаляем параметры Wi-Fi сети
- Переустановка адаптера беспроводной сети
- Обновление драйвера беспроводного адаптера
- Сброс сетевых параметров
- Проверка/перезапуск службы DHCP-клиент
- Устройства не могут подключаться к мобильной широкополосной связи после обновления по воздуху от мобильного оператора
- Симптомы
- Причина
- Решение
- Проблема адаптера беспроводных сетей или точки доступа — как устранить
- Проблема адаптера беспроводных сетей или точки доступа Windows
- Если пользователь неправильно ввёл пароль и логин
- Если сетевой кабель подключён неправильно или повреждён
- Если проблема в неустановленных или необновлённых драйверах
- Неверные установки компьютера
- Не включён адаптер
- Отключена служба автонастроек WLAN
- Если возникли проблемы с распознаванием IP-адреса
- Видео: как задать автоматический выбор IP-адреса
- Что делать, если возникает ошибка 651
- Пересоздаём подключение
Как исправить Проблему адаптера беспроводных сетей или точки доступа?
Разработчики операционной системы Windows 10 для решения различных проблем внедрили в ОС инструмент под названием Диагностика неполадок…с сетью, с принтером, с Центром обновления Windows и т д. Данный инструмент позволяет проанализировать состояние сбойного компонента и исправить неполадку. Однако, штатная программа Windows также может выдавать ошибки. К примеру, ноутбук не подключается к сети Wi-Fi, юзер запускает диагностику и в окне инструмента появляется ошибка Проблема адаптера беспроводных сетей или точки доступа и указывается статус неполадки «Не исправлено».
Методы исправления ошибки Проблема адаптера беспроводных сетей или точки доступа
Перед тем, как выполнять какие-либо манипуляции с настройками Windows 10 (описанные ниже методы будут применимы ко всем остальным версиям Windows 7 и выше), стоит испробовать следующие варианты:
Если после данных манипуляций подключиться к сети не удалось, а в окне инструмента Диагностики проблем неполадок с сетью не исчезла ошибка адаптера беспроводных сетей или точки доступа, то нужно испробовать следующие методы.
Если путем удаления точек Wi-Fi и их повторного добавления проблема не решилась, стоит попробовать выполнить сброс сети. Для этого в Windows 10 нужно выполнить следующие действия: открыть «Параметры», «Сеть и Интернет», перейти во вкладку «Состояние» и справа нажать на кнопку «Сброс сети». В новом окне кликаем на кнопку «Сбросить сейчас».
После сброса настроек нужно перезагрузить систему. Если ошибка не исчезла, то нужно попробовать сбросить настройки DNS. Однако перед выполнением данного действия нужно записать настроенные IP адреса провайдера, если таковы имеются. Если же у вас настроенные автоматические IP-адреса, то сразу запускаем командную строку с правами Администратора и вводим по очереди такие команды:
Эти команды сбросят сетевые настройки, очистят кэш DNS. После нужно перезагрузить систему, чтобы изменения вступили в силу.
Исправить ошибку может помочь обновление драйвера для сетевой карты. Для этого нужно нажать «Win+R» и ввести «devmgmt.msc».
Откроется окно «Диспетчера устройств». Разворачиваем ветку «Сетевые адаптеры». Нажимаем на названии адаптера правой кнопкой мыши и выбираем «Обновить драйвера».
Выбираем «Выполнить поиск драйверов на этом компьютере».
Указываем путь к ранее загруженному драйверу. Программное обеспечение нужно загружать только с официальной страницы производителя материнской платы, ноутбука или сетевого адаптера (если он у вас съемный).
После обновления драйвера нужно перезагрузить систему, чтобы обновления вступили в силу.
Ошибка Проблема адаптера беспроводных сетей или точки доступа в Windows 10 может появляться по причине неверно указанных настроек DHCP-клиента. Необходимо перезапустить службу DHCP. Для этого выполняем следующие действия:
В случае, если и перезапуск службы не помог исправить ошибку, рекомендуем откатить Windows до более раннего состояния или воспользоваться установочным диском для восстановления системы.
Источник
Проблема адаптера беспроводных сетей или точки доступа
На компьютерах и ноутбуках есть два вида подключения к интернету: подключение через кабель ethernet и беспроводное подключение через WiFi. Большинство пользователей, которые используют ноутбук с системой Windows 10 или планшет, подключаются к интернету по беспроводной сети WiFi. Это удобно и мобильно, но они также испытывают проблему с подключением к интернету, и чтобы решить её, запускают диагностику неполадок с сетью, которая выдает ошибку «Проблема адаптера беспроводных сетей или точки доступа«. В этой инструкции о том, как исправить проблему беспроводного адаптера или точки доступа в Windows 10/8.1/7.
Как исправит проблему адаптера беспроводных сетей или точки доступа в Windows 10/7/8.1
Для начало вы должны проделать простые вещи, чтобы исключить их из виновников проблемы с подключением к интернету по беспроводной сети WiFi. Выключите компьютер или ноутбук, далее выключите модем на 1 минуту, и включите все обратно. Если вы подключаетесь через созданную точку доступа, к примеру используя телефон как модем, то вы должны убедиться, что со стороны телефона нет никаких проблем. Можно попробовать перезагрузить сам телефон. Если это не устранило проблему, то приступим к радикальным способам.
1. Новая регистрация сети
Попробуем удалить текущую сеть и подключиться к ней по новой. Открываем «Параметры» > «Сеть и Интернет» > «WiFi» > справа «Управление известными сетями«.
В новом окне удалите существующее подключение к интернету через WiFi, нажав «Забыть«, и подключитесь заново. Это должно исправить ошибку «Проблема адаптера беспроводных сетей или точки доступа» Если не помогло, то удалите все другие беспроводные сети, которые присутствуют в списке.
2. Сброс сети
Откройте «Параметры» > «Сеть и Интернет» > «Состояние» > справа найдите «Сброс сети«.
3. Сброс Winsock, TCP/IP и Flush DNS
В первую очередь, если у вас настроены IP адреса предоставленные провайдером, то запишите их, так ниже метод сбросит все ваши сетевые настройки, протоколы и очистит кеш DNS. Запустите командную от имени администратора и введите команды и перезагрузите компьютер или ноутбук:
4. Обновить сетевой драйвер
Нажмите Win+R и введите devmgmt.msc, чтобы быстро открыть диспетчер устройств. Найдите графу «Сетевые адаптеры» и раздвиньте список. В списке, беспроводной WiFi адаптер будет иметь слово «Wireless» «AC», «Dual Band» или «802.11». Нажмите по нему правой кнопкой мыши и выберите «Удалить устройство«. В следующем окне, если будет предложено установить галочку «Удалить программы драйверов для этого устройства«, ставим галочку и удаляем. Перезагружаем компьютер или ноутбук, и переходим обратно в диспетчер устройств, где уже нужно нажать правой кнопкой мыши по WiFi адаптеру и выбрать «Обновить драйвер«. Если ошибка «Проблема адаптера беспроводных сетей или точки доступа» появляется, то двигаемся дальше.
Также советую открыть центр обновления Windows и обновить все, что будет предложено.
3. Проверка DHCP-клиент
Нажмите сочетание кнопок Win+R и введите services.msc, чтобы быстро открыть службы. Найдите службу «DHCP-клиент» и щелкните по ней два раза, чтобы открыть свойства. Убедитесь, что тип запуска стоит «Автоматически», и нажмите «Остановить«, потом обратно «Запустить«.
Источник
Проблема адаптера беспроводных сетей или точки доступа. Как устранить ошибку?
Как мы уже выяснили, эта ошибка появляется в результате запуска средства диагностики в Windows 7, Windows 8, или Windows 10. Но просто так мы обычно средство диагностики не запускаем, скорее всего возникла какая-то проблема с подключением к Wi-Fi сети. И скорее всего это ошибка Windows не удалось подключиться к Wi-Fi в Windows 7 или Не удается подключиться к этой сети в Windows 10. После чего вылезла ошибка «Проблема адаптера беспроводных сетей или точки доступа».
Либо же может быть проблема, когда Wi-Fi на ноутбуке отключен и Windows не находит ни одну сеть. В любом случае нам нужно выяснить в чем причина и устранить ее. Не важно, причина на стороне адаптера в ноутбуке или ПК, или же на стороне маршрутизатора. Вместе с этой ошибкой так же может появляться ошибка Беспроводная связь отключена.
Как исправить ошибку беспроводного адаптера или точки доступ в Windows 10/8/7?
Удаляем параметры Wi-Fi сети
Самое простое решение, которое часто является очень эффективным – удалить/забыть Wi-Fi сеть и подключиться к ней заново. В Windows 10 нужно открыть «Параметры» и перейти в раздел «Сеть и Интернет» – «Wi-Fi». Открыть «Управление известными сетям».
Дальше просто нажимаем на сеть с подключением к которой у нас возникли проблемы (если она есть в списке) и нажимаем «Забыть».
Более подробная инструкция доступна по этой ссылке. И если у вас Windows 7 – Удаляем Wi-Fi сеть на Windows 7.
После этой процедуры пробуем выполнить подключение к беспроводной сети.
Переустановка адаптера беспроводной сети
Если Windows пишет, что проблема адаптера беспроводных сетей – значит нужно переустановить этот адаптер. Сделать это не сложно. Как вариант – удалить его в диспетчере устройств. После чего он будет заново обнаружен и установлен. Но сразу хочу предупредить, что возможно адаптер не будет установлен автоматически. Особенно в Windows 7. В любом случае, я рекомендую загрузить драйвер для вашего Wi-Fi адаптера и уже после этого удалять его в диспетчере устройств. Хотя, так как интернет у вас на компьютере скорее всего не работает, то загружать все ровно придется с другого устройства.
На вкладке «Сетевые адаптеры» нажимаем правой кнопкой на адаптер беспроводной сети и в меню выбираем «Удалить».
Только удаляем именно беспроводной адаптер, а не сетевую карту. В его названии обычно есть слова «Wireless», «AC», «Dual Band», «802.11».
Не забудьте после этого выполнить перезагрузку компьютера.
Обновление драйвера беспроводного адаптера
Как обычно, все придется делать вручную. Если у вас ноутбук – драйвер можно скачать с сайта производителя ноутбука. Только строго для своей модели и установленной Windows. Если ПК – то к нему скорее всего подключен USB-адаптер, или PCI. У этого адаптера тоже есть модель и производитель. На сайте производителя есть возможность загрузить последний драйвер. Несколько статей на эту тему:
После загрузки драйвера просто запустите его установку. Обычно это файл Setup.exe.
Сброс сетевых параметров
Чтобы не лазить в настройках системы и не проверять разные параметры IP и т. д., можно просто сделать сброс сети. Инструкция для Windows 7 и Windows 8 – по этой ссылке. Для Windows 10 смотрите здесь.
Проверка/перезапуск службы DHCP-клиент
Так же желательно открыть ее свойства и проверить, установлен ли тип запуска «Автоматически».
Там же находим и проверяем запущена ли (и перезапускаем) службу «Служба автонастройки WLAN».
С этой службой не редко возникают разные проблемы. В том числе при ее запуске. Оставлю ссылку на отдельную инструкцию: Служба автонастройки WLAN. Что это, и как включить в Windows.
Источник
Устройства не могут подключаться к мобильной широкополосной связи после обновления по воздуху от мобильного оператора
В этой статье содержится решение проблемы, из-за чего устройства не могут подключаться к мобильной широкополосной связи после обновления с помощью мобильного оператора.
Применяется к: Windows 10 — все выпуски
Исходный номер КБ: 3160433
Симптомы
Ваше Windows 10-устройство могло подключаться к мобильной широкополосной связи в прошлом, но попытки подключения не увенчались неудачей после того, как мобильный оператор применяет к устройству обновление по воздуху. Эта проблема затрагивает только корпоративных клиентов, у которых есть специальные планы с партнерами по мобильному оператору.
Причина
Эта проблема возникает, если мобильный оператор сделал обновление прямо на вашем модеме. Windows пытается сделать подключение с помощью конфигураций в операционной системе на основе предыдущих успешных подключений. Однако сеть и модем мобильного оператора могут блокировать запрос на подключение Windows из-за несоответствия между запросом Windows и конфигурацией в модеме.
Решение
Чтобы устранить проблему, описанную в разделе «Симптомы», выполните следующие действия:
Откройте редактор реестра, нажав клавишу Windows клавишу + R, а затем введя regedit.
Перейдите к HKEY_LOCAL_MACHINESOFTWAREMicrosoftWindowsCurrentVersionControl PanelSettingsNetwork.
Щелкните правой кнопкой мыши сетевой ключ, а затем щелкните Разрешения.
Нажмите кнопку Advanced и проверьте, является ли владелец TrustedInstaller.
Щелкните ссылку «Изменение», а затем введите Администраторы.
Щелкните Check Names, чтобы убедиться, что Администраторы правильно проверены (подчеркивается). Например: MY-LAPTOPAdministrators. Если это так, нажмите кнопку ОК.
Если Check Names не возвращает заозерное имя, имя пользователя находится не в правильном формате.
Щелкните ОК в области advanced Security Параметры области сети.
Выберите администраторов, выберите поле полный контроль в столбце Разрешить, а затем нажмите кнопку ОК.
Создайте или найдите следующий ключ реестра и установите значение DWORD до 1 (DWORD=1):
Страница retry, напоминаемая как:
Нажмите кнопку Да.
Windows теперь можно подключиться с помощью конфигурации в модеме. Эта конфигурация модема переоценит существующую конфигурацию в операционной системе.
Источник
Проблема адаптера беспроводных сетей или точки доступа — как устранить
В разных операционных системах Windows встречаются одни и те же ошибки. Весьма частые «гости» возникают при попытке подключения к интернету. Дело в том, что связь с глобальной паутиной затрагивает очень много звеньев в цепях системы: службы, интернет-протоколы, IP-адреса, драйверы устройств и многое другое. Всё это должно работать как часы, иначе вы не сможете попасть на любимый сайт или получить необходимую информацию.
Проблема адаптера беспроводных сетей или точки доступа Windows
Прежде чем приступать к диагностике и лечению проблемы, когда ваш компьютер отказывается подключаться к беспроводной сети, необходимо провести несколько простых операций.
Прежде всего — это перезагрузить компьютер. Windows подвержена сбоям разных систем и, возможно, у вас именно такой случай, когда какая-нибудь служба просто вышла из строя. Перезагрузка же очищает все временные данные, включая работу служб, эти программы запускаются с нуля.
Не помогло? Не отчаивайтесь! Следующим шагом будет проверка баланса личного счёта и звонок в службу поддержки провайдера. Оператор даст исчерпывающую информацию о состоянии сети, проводятся ли сейчас какие-либо работы, что могут препятствовать доступу в интернет. И если на счету достаточно средств, а с сетью полный порядок — тогда необходимо предпринимать конкретные шаги по исправлению ситуации.
Если пользователь неправильно ввёл пароль и логин
Если проблема возникает уже на стадии подключения к сети — необходимо перепроверить данные авторизации, а именно логин и пароль. По невнимательности можно пытаться подключаться не к своему роутера, а сети соседа. Соответственно, пароль к ней вряд ли будет такой же, и вы получите соответствующую ошибку. Потому необходимо ещё раз проверить название своей сети и пароль. Помните: все пароли чувствительны к языку ввода, а также высоте регистра, потому любая оплошность при вводе символов приведёт к ошибке.
В случае неправильного ввода пароля, подключение к беспроводной сети будет невозможно
Если сетевой кабель подключён неправильно или повреждён
Следующим шагом является обследование сетевого оборудования. Прежде всего осматриваем кабель провайдера: он должен быть целым, полностью изолированным, а штекер, что идёт в роутер, должен плотно сидеть в гнезде, не иметь никаких повреждений.
К маршрутизатору также есть несколько обязательных требований. Прежде всего он не должен быть покрыт пылью, а температура его корпуса не может существенно превышать комнатную. Далее необходимо обратить внимание на световые индикаторы. Особенно те, которые подписаны как WAN и Wi-Fi. Они должны ритмично «моргать», на некоторых моделях — просто активно светиться. Если же этого не происходит, следует обратиться к поставщику услуг, потому что подобная ситуация свидетельствует о проблеме.
При работе беспроводной сети интидакторы Wi-Fi и WLAN должны ритмично моргать
Если проблема в неустановленных или необновлённых драйверах
Возможно, что на компьютере сбились или перестали быть актуальными драйверы беспроводного адаптера. В таком случае доступ к интернету и соединение с сетью станут проблематичными. Решение простое: необходимо всего лишь обновить драйвер устройства, после этого оно будет работать в штатном режиме.
Быстрой командой devmgmt.msc открываем «Диспетчер устройств»
Находим беспроводной адаптер и задаём команду на обновление драйвера
Выбираем «Автоматический поиск» и ждём завершения установки
Неверные установки компьютера
Компьютер и отдельные его комплектующие могут быть настроены неправильным образом. К примеру, адаптер может быть отключён или же служба, что отвечает за установку соединения, может не работать должным образом.
Не включён адаптер
При выключенном беспроводном адаптере речь о подключении к сети просто не может вестись. Включить устройство можно двумя способами: через диспетчер устройств или же в интерфейсе подключений — эффект будет одинаков.
В «Диспетчере устройств» выделяем отключённый девайс (увидеть его можно, если посмотреть на значок в начале строки, там будет чёрная стрелка в белом кругу), затем на панели инструментов нажимаем кнопку со значком зелёной стрелки. Через пару секунд устройство будет работать в штатном режиме.
Выделяем выключенный девайс и запускаем его зеленой кнопкой
Второй способ чуть длительнее и включает в себя несколько шагов.
В «Центре управления сетями» открываем ссылку «Изменение параметров адаптера»
Щёлкаем правой кнопкой по соединению и выбираем пункт «Включить»
Перед попыткой соединения с сетью перезагружаем ПК.
Отключена служба автонастроек WLAN
Служба автонастроек WLAN — это стратегический узел, который отвечает за работу беспроводных сетей. Если служба не будет работать должным образом, то подключиться к Wi-Fi будет попросту невозможно. Потому необходимо проверить работу службы и тип её запуска.
Находим строку «Служба автонастройки WLAN» и вызываем её свойства
Меняем фильтр «Тип запуска» на положение «Автоматически» и сохраняем изменения
Если возникли проблемы с распознаванием IP-адреса
Порой может случиться конфликт сети — когда два компьютера имеют одинаковый IP-адрес. Зачастую проблему решает перезагрузка ПК, но это не всегда срабатывает. Потому необходимо установить автоматический выбор IP-адреса и лишь затем перезапускать систему.
Нажимаем ссылку напротив подключения к сети
В свойствах протокола IPv4 задаем автовыбор сетевого адреса
Видео: как задать автоматический выбор IP-адреса
Что делать, если возникает ошибка 651
Если компьютер использует выделенное и логированное подключение к интернету, а при попытке коннекта компьютер выдаёт ошибку 651 — это значит, что какие-то причины блокируют установку соединения, хотя технически всё исправно. Основных варианта два:
Пересоздаём подключение
Порой лучше создать новое подключение, чем копошиться в установках старого в поисках неверной команды. Кроме того, не всегда ошибка остаётся в интерфейсе соединяющей команды, она тоже может оказаться в реестре операционной системы. Потому лучше создать новое подключение и использовать его.
В «Центре управлений сетями» нажимаем кнопку «Настройка нового подключения или сети»
Быстрой конфигурацией задаем праметры сети и сохраняем изменения
Исправить проблему адаптера беспроводных сетей или точки доступа Windows не так уж и сложно. Решений много и необходимо лишь перебирать их одно за другим, пока неполадка не будет устранена.
Источник
Содержание
- 1 Метод 4: убедитесь, что ваш драйвер bluetooth обновлен
- 2 Что нужно для подключения bluetooth наушников к компьютеру или ноутбуку?
- 3 10 способов как вернуть звук в наушниках телефона
- 4 Вариант 1: беспроводные наушники
- 5 Вариант 2: проводные наушники
- 6 Изменение устройства воспроизведения
- 7 Как устранить проблему
- 8 Метод 2: проверьте, правильный ли у вас уровень звука
- 9 Метод 3. включите службу поддержки bluetooth.
- 10 Настройка
- 11 Настройка параметров звука
- 12 Наушники xiaomi airdots pro. когда включен блютуз их просто не видет устройство,как на них сделать сброс настроек и подключить вновь?
- 13 Отключаем микрофон (службу) на bluetooth наушниках
- 14 Подключение проводных наушников
- 15 Причина 1: проблема с наушниками
- 16 Причина 2: наушники подключены к другому устройству
- 17 Причина 3: отключенный модуль bluetooth
- 18 Причина 4: устройство не добавлено в систему
- 19 Причина 5: проблема с bluetooth
- 20 Распространенные проблемы с подключением
- 21 Решение контекстных проблем
- 22 Шаг 2
- 22.1 Узнайте больше о Huawei
Возможно, несовместимые, отсутствующие или поврежденные драйверы препятствуют правильной работе устройства Bluetooth. Итак, если вы попробовали наши первые три решения и проблема не исчезла, мы рекомендуем обновить драйверы. Установка последней версии драйвера Bluetooth гарантирует беспрепятственное воспроизведение звука с вашего компьютера.
Вы можете выбрать один из двух способов обновления драйверов устройств – вручную или автоматически. Когда вы пытаетесь обновить драйверы вручную, вы должны быть готовы пройти утомительный, сложный и трудоемкий процесс. Задача предполагает переход на официальный сайт производителя драйверов.
Что нужно для подключения bluetooth наушников к компьютеру или ноутбуку?
- Если у вас ноутбук, то в нем скорее всего есть встроенный Bluetooth адаптер. Это очень просто проверить, посмотрев характеристики вашего ноутбука. Все что вам нужно, это установить драйвер на Bluetooth адаптер, если Windows 10 не установила его сама. Чаще всего драйвер устанавливается автоматически. В параметрах, в разделе «Устройства» у вас должна быть вкладка «Bluetooth и другие устройства». Более подробно об этом я писал в статье: как включить и настроить Bluetooth на ноутбуке с Windows 10.
- Если у вас стационарный компьютер (ПК), то Блютуз на нем скорее всего нет. Хотя, если не ошибаюсь, на некоторых новых материнских платах есть встроенный адаптер. Если его нет, то подключить наушники не получится. Но решение есть, можно купить USB Bluetooth адаптер. Как его выбрать, я писал в статье Bluetooth адаптер для компьютера. Как выбрать. Он подключается в USB-порт компьютера, устанавливается на него драйвер (автоматически, с диска в комплекте, или с интернета) , и можно подключать свои Bluetooth наушники к ПК. Цена на такие адаптеры невысокая. Примерно, как пачка хороших чипсов 🙂 Конечно, есть и дорогие модели.
Ну и конечно же нам нужны сами наушники, которые могут подключатся по Блютуз соединению. Об этом обычно написано на упаковке, в характеристиках и т. д.
10 способов как вернуть звук в наушниках телефона
В большинстве случаев проблему можно решить самостоятельно и бесплатно, не прибегая к помощи специалистов.
Чаще всего звук пропадает при использовании наушников. А бывает, наоборот. Иногда все гораздо печальнее — звука нет ни в наушниках, ни в динамиках.
Но не спешите расстраиваться. В большинстве случаев проблему можно решить самостоятельно: для этого не нужны какие-то специальные знания. Мы перечислим 10 популярных способов. Надеемся, они вам помогут.
NB! Если вы не уверены в своих действиях, ничего не предпринимайте. Лучше отдайте телефон специалистам.
Неправильные настройки1. Полазайте по настройках вашего телефона, заглядывая во вкладки «Аудио», «Музыка», «Основные», «Дополнительные» и т.п. Возможно, вы случайно отключили звук.
Если нет звука в наушниках2. Попробуйте подключить наушники, зажать кнопку увеличения громкости и вытащить штекер из гнезда для наушников.Также попробуйте несколько раз вытащить и вставить штекер от наушников. Еще можно аккуратно постучать по корпусу возле разъема (но это только для шаманов — шутка).
3. Возьмите ватную палочку, промочите ее в спирте или асептолине и протрите аудиоразъем на телефоне изнутри.Можно попробовать аккуратно почистить разъемы зубочистками или острыми спичками с ватой (вату нужно плотно намотать, чтобы она не осталась в разъеме).
4. Попробуйте продуть аудиоразъем (возможно, туда попала пыль или грязь). Если у вас есть миниатюрный пылесос, попробуйте прочистить гнездо для наушников с его помощью (говорят, часто помогает). На всякий случай подождите секунд 20-30.
Если нет звука в динамике5. Возможно, у вас зажались «усики-зажимы» в аудиоразъеме, поэтому телефон считает, что у вас подключены наушники и не дает звук на динамики. Попробуйте разжать «усики».
Переключатель iPhone7. На iPhone и iPad можно сделать так, что боковой переключатель будет включать и выключать звук. Проверьте, не выставлен ли данный параметр.
Перезагрузка/перепрошивка8. Нужна не простая перезагрузка (хотя начните с нее), а жесткая перезагрузка. Для iPhone/iPad нужно одновременно зажать и держать несколько секунд кнопку питания и кнопку «Домой». Для Android-устройств обычно нужно держать около 10 секунд кнопку питания и «громкость вверх» или «громкость вниз» (после нужно выбрать restart в boot-меню).
Иногда рекомендуют перепрошить смартфоны, установив заводскую либо иную прошивку. Но при этом устройство вернется к тому состоянию, в котором он был сразу после покупки. Так что не рекомендуем: звук вернется только в том случае, если он пропал из-за проблем с Android или приложениями.
Другие наушники9. А может ваши наушники просто сломались (например, порвался проводок). Проверьте звук с другими, заведомо рабочими наушниками.
Просто подождите10. Порой все приходит в норму само собой (например, высыхает жидкость и контакты начинают работать). Поэтому просто подождите. Ждать, быть может, придется не один день.Иногда после использования телефона в очень холодную погоду, могут на время отказать динамики.
Вариант 1: беспроводные наушники
Часто пользователи испытывают проблему с подключением наушников, которые работают по протоколу Bluetooth. Так как это беспроводной интерфейс, процесс контроля процедуры установки связи с ноутбуком усложняется. Помимо человеческого фактора, может также играть роль некорректная настройка устройства, что тоже следует учитывать.
Подробнее: Решение проблем с подключением Bluetooth-наушников к ноутбуку
Нередко проблема заключается не в беспроводных наушниках, а непосредственно в настройках операционной системы. В зависимости от установленных параметров обнаружения bluetooth-устройств ноутбук может осуществлять их поиск некорректно, из-за чего в списке доступного оборудования будет отсутствовать нужное. На этот случай обратитесь к другой публикации на нашем сайте, в которой подробно описываются пути решения.
Подробнее: Почему ноутбук не видит Bluetooth-наушники
Вариант 2: проводные наушники
Проводные наушники подключаются к ноутбуку посредством физического интерфейса 3.5 Jack, но и в этом случае могут наблюдаться проблемы с их обнаружением в операционной системе. Причиной может служить множество факторов, но решение зачастую заключается в изменении параметров звука.
Подробнее: Решение проблем с видимостью наушников на ноутбуке с Windows 10 / 7
Если программным способом устранить неисправность не удалось, есть большая вероятность, что проблема заключается непосредственно в аудиоразъеме ноутбука. Он может работать некорректно из-за отличий в использующихся технологических средствах производства.
Подробнее: Решение проблем с разъемом для наушников на ноутбуке
Проблема с подключением проводных наушников также может возникать по причине аппаратной поломки, некорректно заданных параметров системы или из-за отсутствия соответствующих драйверов звуковой карты. На нашем сайте есть отдельная статья, в которой подробно разбираются все перечисленные неисправности, при необходимости рекомендуем ознакомиться с представленной там информацией.
Подробнее: Устранение неполадок в работе наушников
Изменение устройства воспроизведения
Беспроводная гарнитура – далеко не единственный гаджет, который может использоваться в качестве устройства соединения. Возможно, соединение прервано просто из-за того, что таким прибором в настройках Windows продолжает оставаться внешняя акустика или встроенные динамики ноутбука. Исправить ошибку можно следующим образом:
- Перейдите в раздел «Система», а затем – «Звук».
- Во вкладке «Вывод» выберите беспроводные наушники.
При необходимости изменить соответствующие настройки можно иным образом:
- Щелкните ПКМ по значку динамика в панели задач.
- Выберите «Звуки».
- Перейдите во вкладку «Воспроизведение».
- Кликните ПКМ по названию гарнитуры.
- Нажмите на кнопку «Использовать по умолчанию».
Если гарнитура не отображается в списке, или звук не начинает воспроизводиться даже после вышеуказанных манипуляций, рассмотрите альтернативные методы решения проблемы.
Как устранить проблему
После обнаружения источника проблемы со звуком в беспроводных наушниках, можно приступать к устранению сбоя. Ряд простых манипуляций владелец гарнитуры может выполнить самостоятельно, действуя по прилагаемой к устройству инструкции.
| Возможные неисправности | Пути устранения |
| Засорение выхода гарнитуры ушной серой | Очистка при помощи рекомендуемых производителем средств |
| Неверная установка или низкий заряд аккумуляторной батарейки. Деформация элемента питания | Проверка полярности, подзарядка или замена батарейки в наушниках |
| Неправильно зафиксирована гарнитура | Автоматически включающиеся наушники должны быть размещены согласно инструкции |
| Нестабильное сопряжение устройств | Перезагрузка и повторное синхронизация устройства по Bluetooth |
| Неправильно настроен смартфон/планшет | На устройстве должен быть активным параметр разрешения звукопередачи через наушники |
Метод 2: проверьте, правильный ли у вас уровень звука
Возможно, вы ничего не слышите, потому что установлен слишком низкий уровень звука. Убедитесь, что ваше устройство Bluetooth слышно, выполнив следующие действия:
- Щелкните значок поиска на панели задач.
- Введите «звук» (без кавычек), затем нажмите Enter.
- Щелкните вкладку «Воспроизведение» и выберите свое устройство Bluetooth.
- Щелкните кнопку Свойства.
- Когда откроется окно «Свойства», перейдите на вкладку «Уровни».
- Перетащите ползунок громкости на слышимый уровень. Вы также должны убедиться, что для значка звука не установлено значение «Без звука».
- Сохраните изменения, нажав Применить и ОК.
Метод 3. включите службу поддержки bluetooth.
Одна из причин, по которой технология Bluetooth не работает в Windows 10, 8 или 7, заключается просто в том, что служба не активирована. Включите его снова, выполнив следующие действия:
- Нажмите Windows Key R на клавиатуре. Это должно вызвать диалоговое окно «Выполнить».
- Введите «services.msc» (без кавычек) и нажмите Enter.
- Найдите службу поддержки Bluetooth и дважды щелкните ее.
- Выберите Автоматически из раскрывающегося списка рядом с Типом запуска.
- В разделе «Состояние службы» нажмите «Пуск».
- Нажмите Применить и ОК, чтобы сохранить изменения.
- Убедитесь, что проблема была решена путем воспроизведения музыки.
Настройка
Качество звука в наушниках можно улучшить. Более того, это нужно сделать, чтобы наслаждаться максимально качественным воспроизведением аудио. Настройка производится через панель управления.
- Открыть меню «Звук».
- Во вкладке «Воспроизведение» видны все возможные устройства для вывода аудиосигнала. Первые важные изменения стоит внести именно тут. Гарнитуру следует установить, как устройство по умолчанию. Это важно и будет способствовать автоматическому подключению наушников в дальнейшем.
- Теперь следует навести курсор на название модели и кликнуть левой кнопкой мышки. В появившемся меню выбрать вкладку «Свойства».
- Тут можно изменить название гарнитуры или вовсе ее отключить. Если наушники современные и дорогие, то можно выбрать движок для пространственного звука.
- Перейти в раздел «Сопутствующие параметры». Все важные настройки расположены в пункте «Дополнительные свойства устройства».
- Во вкладке «Уровни» настраивается громкость. Стоит выбрать максимальный комфортный порог. Это позволит защитить слух от непредвиденных скачков. Система просто не позволит поднять уровень громкости выше указанного.
- Во вкладке «Баланс» можно настроить отдельно выведение звука на левый и правый наушники. Можно сделать так, чтобы один играл громче, а другой – тише.
- Далее можно войти в меню «Улучшения» в пункт «Дополнительно». Тут устанавливаются битность и разрядность воспроизведения. Идеальными параметрами считается 24 бит и 48000 Гц. Стоит отметить, что после изменения этой настройки можно не услышать улучшения звука. Это значит, что гарнитура не имеет технических возможностей для такого воспроизведения. Можно изменить значения на меньшие, чтобы использовать меньше ресурсов ноутбука.
Дополнительно можно тонко настроить звучание через настройки звуковой карты.
Делать это необязательно, все зависит от цели использования беспроводной гарнитуры. Регулировка таких параметров важна для меломанов и геймеров. Все остальные пользователи уже на этом этапе могут наслаждаться воспроизведением из новой гарнитуры.
Настройка параметров звука
Зачастую наушники при подключении к компьютеру работают некорректно из-за неверно заданных в операционной системе параметров звука. Если аудиокарта установлена от производителя Realtek, необходимо обратиться к фирменной программе для настройки звука, которая устанавливается вместе с соответствующими драйверами.
Подробнее: Решение проблемы с отсутствием звука через Realtek Digital Output
Еще одна проблема с подключением наушников к ноутбуку может сопровождаться ошибкой «Выходное аудиоустройство не установлено». В таком случае есть высокая вероятность, что с оборудованием все в порядке, просто система некорректно обрабатывает входной сигнал, подаваемый через аудиоразъем.
На нашем сайте есть отдельный материал, посвященный этой теме, в котором описываются все возможные методы исправления возникшей неполадки. Если при наведении курсора мышки на индикатор громкости, расположенный на панели задач, появляется уведомление «Выходное аудиоустройство не установлено», рекомендуем с ним ознакомиться.
Подробнее: Решение проблемы «Выходное аудиоустройство не установлено»
Причиной отсутствия звука в операционной системе от Microsoft могут быть некорректно заданные параметры работы с аудиоустройствами. В таком случае следует перейти в соответствующий раздел настроек и, детально изучив представленную там информацию, принять меры по устранению неполадки.
Подробнее: Исправление неполадок со звуком в Windows 10 / 7 / XP
Примечание! Инструкция для Windows 10 также применима для 11 и 8 версии операционной системы от Microsoft.
Наушники xiaomi airdots pro. когда включен блютуз их просто не видет устройство,как на них сделать сброс настроек и подключить вновь?
Чтобы сделать сброс настроек для начала удалите наушники из Bluetooth-настроек Вашего смартфона, после чего следуйте инструкции:
- Поместите наушники в кейс и убедитесь, что оба наушника заряжены
- Достаньте наушники и выключите их, зажав сенсорные панели на 5 секунд (пока индикаторы не загорятся красным). Отпустите кнопки.
- Зажмите оба наушника снова на 20 секунд, спустя 10 секунд индикаторы загорятся белым цветом, затем спустя еще несколько секунд красным, не отпускайте сенсорные кнопки еще секунд 10 до тех пор, пока индикаторы не начнут мигать.
- Положите наушники в кейс.
Теперь необходимо заново подключить наушники к смартфону.
источник
Отключаем микрофон (службу) на bluetooth наушниках
Если то решение, которое я показывал выше не помогло, то можно попробовать в свойствах наших Bluetooth наушников отключить службу “Беспроводная телефонная связь”. После чего компьютер будет видеть эти наушники просто как наушники, а не гарнитуру. В настройках звука исчезнет “Головной телефон”. А в параметрах Windows 10 возле устройства будет написано просто “Подключенная музыка” (без “голос”).
- Нам нужно зайти в классическую “Панель управления”. В Windows 7 открываем ее обычном способом (в меню Пуск), а в Windows 10 – через поиск.
- Находим и открываем раздел “Устройства и принтеры”.
- Там в списке устройств должны быть наши беспроводные наушники. Нажмите на них правой кнопкой мыши и выберите свойства.
- Переходим на вкладку “Службы”, снимаем галочку со службы “Беспроводная телефонная связь” и нажимаем “Применить” и “Ok”.
Панель управления можно закрывать.
После того как мы отключили Bluetooth службу “Беспроводная телефонная связь”, Windows 10 не будет использовать микрофон на наушниках. Она вообще не будет его видеть. Как я уже писал выше, будет полностью отключен “Головной телефон”.
После этого проблема с плохим звуком точно должна уйти. Если нет, удалите наушники, перезагрузите компьютер и подключите их заново.
Важно! Не забудьте, что вы отключили службу “Беспроводная телефонная связь”. Если появится необходимость использовать микрофон на беспроводных наушниках, то ее нужно будет включить обратно, иначе в режиме гарнитуры наушники работать не будут.
Подключение проводных наушников
С подключением проводных наушников сложностей обычно не возникает. Их кабель заканчивается штекером типа minijack 3.5 или, реже, другого типа. Штекер подсоединяется к соответствующему разъему на корпусе компьютера, обозначенному маркировкой зеленого цвета или пиктограммой в виде наушников (линейному выходу). Нестандартные типы штекеров подключаются к этому же разъему через переходники.
Иногда аудиоразъемами оснащаются клавиатуры и мониторы, но принципиальных различий, куда предпочтительнее подсоединять наушники, нет.
Чтобы проводные наушники заработали, чаще всего достаточно их просто подключить. Настройки (необязательные) обычно ограничиваются выставлением уровней звуковых частот в эквалайзере и другими эффектами – по желанию пользователя.
Так выглядит настроечная утилита аудиокарты Realtek на Windows 7.
Уровень громкости регулируется положением ползунка в микшере Windows 7, а иногда – катушкой на корпусе наушников или устройства, к которому они подсоединены.
Причина 1: проблема с наушниками
В первую очередь проверьте работоспособность беспроводных наушников. У большинства из них предусмотрена светодиодная индикация, которая указывает на состояние девайса. Например, у некоторых JBL белый свет означает, что они не соединены ни с одним устройством, а синий говорит о том, что выполнена синхронизация.
Причина 2: наушники подключены к другому устройству
Если блютуз-наушники не подключаются к ноутбуку, рекомендуется проверить, синхронизированы ли они с другим устройством, к примеру с телефоном. Посмотрите соединения по беспроводной связи на всех других девайсах и разорвите их, если потребуется.
Также можно просто отключить Bluetooth на другом оборудовании, затем попробовать снова синхронизировать наушники с ноутбуком.
Причина 3: отключенный модуль bluetooth
Если Bluetooth-наушники не подключаются к ноутбуку, проверьте, активен ли модуль беспроводной связи в системе. Для этого предусмотрены встроенные средства, имеющиеся во всех актуальных операционной системах Windows. Кроме того, для включения блютуз можно воспользоваться возможностями BIOS. В нашем отдельном материале рассмотрены все способы активации, возможные неполадки и их решение.
Подробнее: Как включить Bluetooth на ноутбуке с Windows 10 / Windows 8 / Windows 7
Причина 4: устройство не добавлено в систему
Когда наушники подключаются к ноутбуку в первый раз, соединения не произойдет, поскольку устройство не добавлено в список Bluetooth-девайсов в Windows. Сделать это можно вручную, но для начала активируйте модуль, опираясь на инструкции из Способа 3:
- Откройте системные «Параметры», щелкнув по меню «Пуск» левой кнопкой мыши и выбрав кнопку в виде шестерни.
- В появившемся окне нажмите на плитку «Устройства».
- На вкладке «Bluetooth и другие устройства» щелкните по кнопке добавления. Она помечена значком в виде плюса.
- В следующем системном окне выберите «Bluetooth».
- После непродолжительного поиска появится название наушников. Чтобы выполнить синхронизацию, кликните по нему.
Если все сделано правильно, то ноутбук «увидит» беспроводные наушники. В окне блютуз-устройств они появятся в блоке «Аудио».
Причина 5: проблема с bluetooth
Еще одна распространенная ситуация при подключении блютуз-устройств – это отсутствие драйверов модуля или использование устаревшей версии программного обеспечения. Проверить наличие актуальных апдейтов можно самостоятельно через штатный инструмент Windows:
- Запустите средство «Диспетчер устройств»: щелкните правой кнопкой мыши по иконке «Пуск» на нижней панели, затем выберите соответствующий пункт для запуска инструмента.
- Раскройте меню «Bluetooth». Если около названия модуля беспроводной связи отображается восклицательный знак, это значит, что есть проблема с драйвером. Кликните по оборудованию правой кнопкой мыши и выберите из контекстного меню «Обновить драйвер».
- В следующем окне укажите автоматический поиск ПО и дождитесь проверки на наличие актуальной версии драйвера. При его обнаружении произойдет автоматическая установка.
Распространенные проблемы с подключением
Отвечая на вопрос: «Как подключить блютуз наушники к компьютеру Windows 10?», необходимо выделить возможные проблемы.
- Гарнитура не определяется ОС. Важно убедиться, что колонка или наушники находятся на допустимом расстоянии и включены.
- Оборудование подключено, но звука нет. Перейдя в настройки звука, устанавливается значение по умолчанию. Эта процедура расписана выше.
- Отсутствует раздел блютуз в параметрах. Убедитесь, что компьютер оборудован Bluetooth адаптером и предварительно установлен драйвер. Узнать это можно в разделе «Диспетчер устройств» и при необходимости обновить драйвер.
Беспроводная гарнитура может потребовать установку дополнительного ПО, все зависит от производителя. Подключение блютуз гарнитуры к компьютеру осуществляется сравнительно несложно. Достаточно один раз ознакомиться с подробной инструкцией и наслаждаться любимыми треками на расстоянии от источника воспроизведения.
источник
Решение контекстных проблем
Некоторые проблемы с подключением наушников к ноутбуку имеют четко выраженный контекст, например, когда звук отсутствует только в браузере. В таких случаях, помимо проверки системных параметров, необходимо внести изменения в конфигурацию непосредственно веб-обозревателя.
Подробнее: Решение проблемы с пропавшим звуком в браузере
Если звук в наушниках пропадает периодически, есть вероятность, что из строя вышло само устройство. Но перед его починкой рекомендуется попробовать исправить ситуацию программными средствами операционной системы. Иногда причина этой неполадки заключается в некорректной работе службы Windows Audio, отвечающей за звук, или отсутствии актуальных аудиодрайверов.
Подробнее: Решение проблем с периодической пропажей звука на ноутбуке
Шаг 2
Если наушник никак не реагирует на ваши нажатия на кнопку вкл., на нем не мигает индикатор (и само-собой он не воспроизводит звук) — возможно он просто разряжен! Это касается и новых устройств!
👉 Кстати, обратите внимание, чтобы контакты наушника и кейса не были заклеены скотчем или упаковочной пленкой (да и вообще, чтобы на них не было никакого мусора 👇).
Контакты наушника заклеены скотчем (пленкой)
К тому же после установки наушников в кейс — вы должны увидеть, как на их корпусе загорится на 2-3 сек. световой индикатор (значит, что зарядка выполняется).
Важно: как правило, время на полную зарядку наушников (и кейса) составляет не менее 2-3 часов! Не торопитесь раньше времени снова перепроверять их.
Загрузка…
Bluetooth — это беспроводная технология для совместной работы устройств. В Windows 10 блютус можно использовать для сопряжения с разными гаджетами. Обеспечивает обмен информацией между такими устройствами, как компьютеры, мобильные телефоны, интернет-планшеты, принтеры, цифровые фотоаппараты, мышки, клавиатуры, джойстики, наушники, гарнитуры. Если при попытке подключить устройство к Windows 10 вы видите, что связь не устанавливается, — используйте приведенные ниже варианты устранения неполадки.
1. Проверьте, есть ли на вашем устройстве Bluetooth
Не все устройства поддерживают данный вид беспроводной связи. Проверьте технические характеристики вашего гаджета, проверьте упаковку на наличие значка Bluetooth. Если такового не имеется – скорее всего, Bluetooth не поддерживается, и вам придется искать иной способ установить связь (через кабель или Wi-Fi).
В случае отсутствия блютуса на компьютере с Windows 10, есть вариант приобрести дешевый адаптер для USB-слота.
2. Убедитесь, что Bluetooth активен
Способ 1.
Нажмите Windows + A на клавиатуре, чтобы открыть Центр уведомлений. Плитка А на рисунке 1 должна быть активна, если вы видите надпись «Не подключено» — нажмите на неё. Проверьте также, не включен ли режим «в самолете» (плитка Б) (данная функция деактивирует беспроводную связь).
Способ 2.
Нажмите Windows + I. В открывшемся окне кликните «Устройства».
В разделе «Bluetooth и другие устройства» переведите регулятор в положение «Вкл.».
Не забудьте убедиться, что блютус активен и на сопрягаемом гаджете.
3. Проверьте, запущена ли служба Bluetooth
Нажмите Windows + R и введите services.msc.
В открывшемся окне найдите все службы, содержащие слово «Bluetooth». Если в графе «Состояние» не написано «Выполняется», нажмите «Запустить службу».
4. Активируйте обнаружение компьютера
Нажмите Windows + I. В открывшемся окне кликните «Устройства».
Далее «Другие параметры Bluetooth».
Установите флажок рядом с пунктом «Разрешить устройствам Bluetooth обнаруживать этот компьютер» и нажмите «ОК».
Данная функция может понадобиться при сопряжении с телефоном или планшетом.
5. «Поймайте» связь
Диапазон данной беспроводной связи ограничен и составляет примерно 10 метров. При наличии помех (например, стен) данное расстояние может быть ещё меньше. Убедитесь, что сопрягаемый гаджет включен, заряжен и находится вблизи компьютера. Уберите другие устройства, использующие порт USB 3.0, так как они могут создавать помехи для соединения.
6. Отключите сопряженные гаджеты
Нажмите Windows + I. В открывшемся окне кликните «Устройства». В разделе «Другие устройства» удалите неиспользуемые. Для этого нажмите на имя устройства, далее «Удалить» — «Да».
При необходимости вы всегда сможете установить сопряжение снова.
7. Регулярно обновляйте операционную систему
Своевременная установка обновлений Windows 10 позволяет использовать актуальные функции и обновления безопасности, в том числе касающиеся Bluetooth.
Нажмите Windows + I и перейдите в раздел «Обновление и безопасность».
При наличии обновлений нажмите «Скачать».
8. Обновите драйверы
Для проверки наличия обновлений, нажмите Windows + X и «Диспетчер устройств».
Найдите строку «Bluetooth», разверните подменю. Щелкните ПКМ на адаптере и кликните пункт «Обновить драйвер».
В открывшемся окне нажмите «Автоматический поиск обновленных драйверов» и следуйте инструкции.
После завершения процесса перезагрузите компьютер.
9. Воспользуйтесь средством устранения неполадок
У Windows 10 есть встроенная утилита устранения неполадок. Для запуска нажмите Windows + I и перейдите в «Обновление и безопасность». Выберите пункт «Устранение неполадок».
Найдите Bluetooth под строкой «Поиск и устранение других проблем» и нажмите «Запустить средство устранения неполадок».
Далее следуйте инструкции.
Надеемся, один из методов поможет вам решить проблему с соединением.
Загрузка…
В разных операционных системах Windows встречаются одни и те же ошибки. Весьма частые «гости» возникают при попытке подключения к интернету. Дело в том, что связь с глобальной паутиной затрагивает очень много звеньев в цепях системы: службы, интернет-протоколы, IP-адреса, драйверы устройств и многое другое. Всё это должно работать как часы, иначе вы не сможете попасть на любимый сайт или получить необходимую информацию.
Проблема адаптера беспроводных сетей или точки доступа Windows
Прежде чем приступать к диагностике и лечению проблемы, когда ваш компьютер отказывается подключаться к беспроводной сети, необходимо провести несколько простых операций.
Прежде всего — это перезагрузить компьютер. Windows подвержена сбоям разных систем и, возможно, у вас именно такой случай, когда какая-нибудь служба просто вышла из строя. Перезагрузка же очищает все временные данные, включая работу служб, эти программы запускаются с нуля.
Не помогло? Не отчаивайтесь! Следующим шагом будет проверка баланса личного счёта и звонок в службу поддержки провайдера. Оператор даст исчерпывающую информацию о состоянии сети, проводятся ли сейчас какие-либо работы, что могут препятствовать доступу в интернет. И если на счету достаточно средств, а с сетью полный порядок — тогда необходимо предпринимать конкретные шаги по исправлению ситуации.
Если пользователь неправильно ввёл пароль и логин
Если проблема возникает уже на стадии подключения к сети — необходимо перепроверить данные авторизации, а именно логин и пароль. По невнимательности можно пытаться подключаться не к своему роутера, а сети соседа. Соответственно, пароль к ней вряд ли будет такой же, и вы получите соответствующую ошибку. Потому необходимо ещё раз проверить название своей сети и пароль. Помните: все пароли чувствительны к языку ввода, а также высоте регистра, потому любая оплошность при вводе символов приведёт к ошибке.
В случае неправильного ввода пароля, подключение к беспроводной сети будет невозможно
Если сетевой кабель подключён неправильно или повреждён
Следующим шагом является обследование сетевого оборудования. Прежде всего осматриваем кабель провайдера: он должен быть целым, полностью изолированным, а штекер, что идёт в роутер, должен плотно сидеть в гнезде, не иметь никаких повреждений.
К маршрутизатору также есть несколько обязательных требований. Прежде всего он не должен быть покрыт пылью, а температура его корпуса не может существенно превышать комнатную. Далее необходимо обратить внимание на световые индикаторы. Особенно те, которые подписаны как WAN и Wi-Fi. Они должны ритмично «моргать», на некоторых моделях — просто активно светиться. Если же этого не происходит, следует обратиться к поставщику услуг, потому что подобная ситуация свидетельствует о проблеме.
При работе беспроводной сети интидакторы Wi-Fi и WLAN должны ритмично моргать
Если проблема в неустановленных или необновлённых драйверах
Возможно, что на компьютере сбились или перестали быть актуальными драйверы беспроводного адаптера. В таком случае доступ к интернету и соединение с сетью станут проблематичными. Решение простое: необходимо всего лишь обновить драйвер устройства, после этого оно будет работать в штатном режиме.
- При помощи команды быстрых клавиш (Win+R) вызываем исполняющую утилиту. В ней прописываем команду devmgmt.msc и нажимаем OK.
Быстрой командой devmgmt.msc открываем «Диспетчер устройств»
- В интерфейсе диспетчера открываем вкладку «Сетевые адаптеры», находим строчку с пометкой Wireless, щёлкаем по ней правой кнопкой мыши и выбираем пункт «Обновить драйвер».
Находим беспроводной адаптер и задаём команду на обновление драйвера
- Выбираем «Автоматический поиск» и ожидаем, пока программа установит актуальную конфигурацию драйвера.
Выбираем «Автоматический поиск» и ждём завершения установки
- Перезагружаем ПК.
Неверные установки компьютера
Компьютер и отдельные его комплектующие могут быть настроены неправильным образом. К примеру, адаптер может быть отключён или же служба, что отвечает за установку соединения, может не работать должным образом.
Не включён адаптер
При выключенном беспроводном адаптере речь о подключении к сети просто не может вестись. Включить устройство можно двумя способами: через диспетчер устройств или же в интерфейсе подключений — эффект будет одинаков.
В «Диспетчере устройств» выделяем отключённый девайс (увидеть его можно, если посмотреть на значок в начале строки, там будет чёрная стрелка в белом кругу), затем на панели инструментов нажимаем кнопку со значком зелёной стрелки. Через пару секунд устройство будет работать в штатном режиме.
Выделяем выключенный девайс и запускаем его зеленой кнопкой
Второй способ чуть длительнее и включает в себя несколько шагов.
- В исполняющей утилите запускаем команду control.exe /name Microsoft.NetworkandSharingCenter.
- Открываем ссылку «Изменение параметров адаптера», что находится в колонке слева открывшегося интерфейса «Центра управления сетями».
В «Центре управления сетями» открываем ссылку «Изменение параметров адаптера»
- Находим отключённое соединение, кликаем по нему правой кнопкой и выбираем пункт меню «Включить».
Щёлкаем правой кнопкой по соединению и выбираем пункт «Включить»
Перед попыткой соединения с сетью перезагружаем ПК.
Отключена служба автонастроек WLAN
Служба автонастроек WLAN — это стратегический узел, который отвечает за работу беспроводных сетей. Если служба не будет работать должным образом, то подключиться к Wi-Fi будет попросту невозможно. Потому необходимо проверить работу службы и тип её запуска.
- В исполняющей программе прописываем команду services.msc и запускаем её в обработку.
- Среди перечня утилит находим строку с названием «Служба автонастройки WLAN» и дважды кликаем по ней левой кнопкой мыши.
Находим строку «Служба автонастройки WLAN» и вызываем её свойства
- Меняем фильтр «Тип запуска» на положение «Автоматически» и сохраняем изменения через OK.
Меняем фильтр «Тип запуска» на положение «Автоматически» и сохраняем изменения
- Перезагружаем ПК.
Если возникли проблемы с распознаванием IP-адреса
Порой может случиться конфликт сети — когда два компьютера имеют одинаковый IP-адрес. Зачастую проблему решает перезагрузка ПК, но это не всегда срабатывает. Потому необходимо установить автоматический выбор IP-адреса и лишь затем перезапускать систему.
- Открываем «Центр управлением сетями», как показано в примере выше.
- Кликаем на кнопку, что находится напротив активного соединения. А в интерфейсе «Состояния» открываем «Свойства».
Нажимаем ссылку напротив подключения к сети
- Далее выделяем строку «Протокол IPv4» и снова кликаем «Свойства», а в третьем интерфейсе ставим тумблеры на автоматическое определение IP-адреса и DNS-сервера. После сохраняем изменения во всех окнах и перезагружаем ПК.
В свойствах протокола IPv4 задаем автовыбор сетевого адреса
Видео: как задать автоматический выбор IP-адреса
Что делать, если возникает ошибка 651
Если компьютер использует выделенное и логированное подключение к интернету, а при попытке коннекта компьютер выдаёт ошибку 651 — это значит, что какие-то причины блокируют установку соединения, хотя технически всё исправно. Основных варианта два:
- соединение заблокировано файерволом антивирусной программы — в этом случае пробуем просто отключить защитник на некоторое время, подключаемся, затем вновь включаем антивирус;
- нарушены настройки подключения: тут лучше просто создать команду с нуля.
Пересоздаём подключение
Порой лучше создать новое подключение, чем копошиться в установках старого в поисках неверной команды. Кроме того, не всегда ошибка остаётся в интерфейсе соединяющей команды, она тоже может оказаться в реестре операционной системы. Потому лучше создать новое подключение и использовать его.
- В «Центре управлений сетями» нажимаем кнопку «Настройка нового подключения или сети».
В «Центре управлений сетями» нажимаем кнопку «Настройка нового подключения или сети»
- Выбираем пункт «Подключение к интернету», затем «Высокоскоростное с (PPPoe)». После этого вводим свои реквизиты для входа в сеть и сохраняем программу.
Быстрой конфигурацией задаем праметры сети и сохраняем изменения
- Запускаем подключение, как было в старом варианте, и пользуемся интернетом.
Исправить проблему адаптера беспроводных сетей или точки доступа Windows не так уж и сложно. Решений много и необходимо лишь перебирать их одно за другим, пока неполадка не будет устранена.
- Распечатать
Здравствуйте! Меня зовут Алексей. Мне 27 лет. По образованию — менеджер и филолог.
Оцените статью:
- 5
- 4
- 3
- 2
- 1
(4 голоса, среднее: 3.3 из 5)
Поделитесь с друзьями!

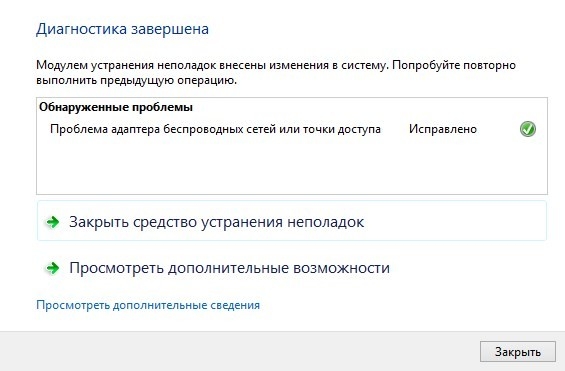


















































 Панель управления можно закрывать.
Панель управления можно закрывать.




























