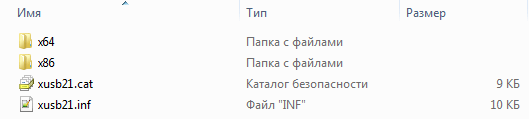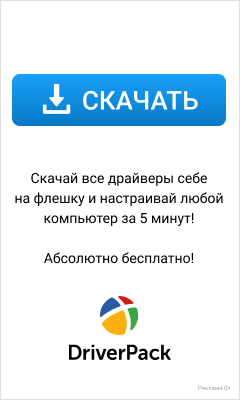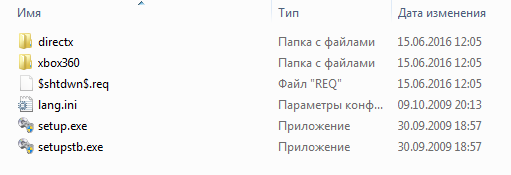Поиск по ID
Microsoft Xbox 360 Wireless Gamepad Drivers v.2.1.0.1349 Windows XP / Vista / 7 / 8 / 8.1 /10 32-64
Подробнее о пакете драйверов:Тип: драйвер |
Драйвер игрового контроллера Xbox 360 Wireless Gamepad версии 2.1.0.1349 от компании Microsoft. Предназначен для установки на Windows XP, Windows Vista, Windows 7, Windows 8, Windows 8.1, Windows 10.
Для установки необходимо запустить файл — Xbox360_32Eng.exe.
Внимание! Перед установкой драйвера Microsoft Xbox 360 Wireless Gamepad Drivers рекомендутся удалить её старую версию. Удаление драйвера особенно необходимо — при замене оборудования или перед установкой новых версий драйверов для видеокарт. Узнать об этом подробнее можно в разделе FAQ.
Скриншот файлов архива
Скриншоты с установкой Microsoft Xbox 360 Wireless Gamepad Drivers
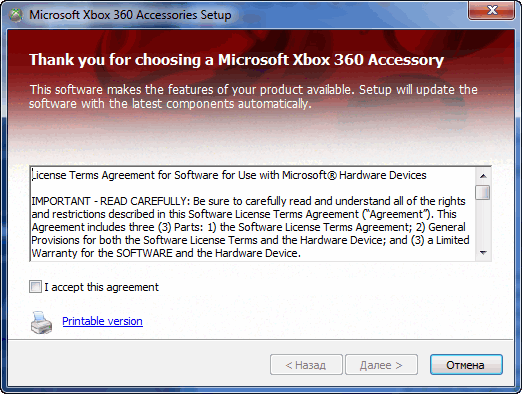
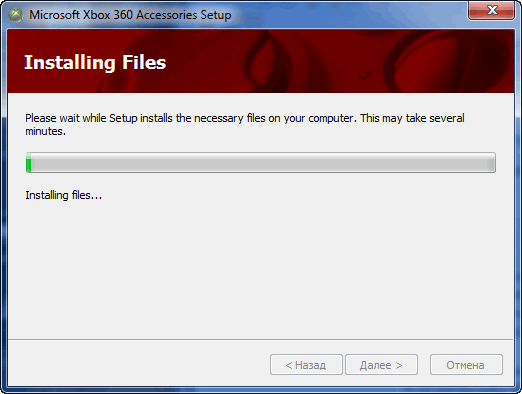
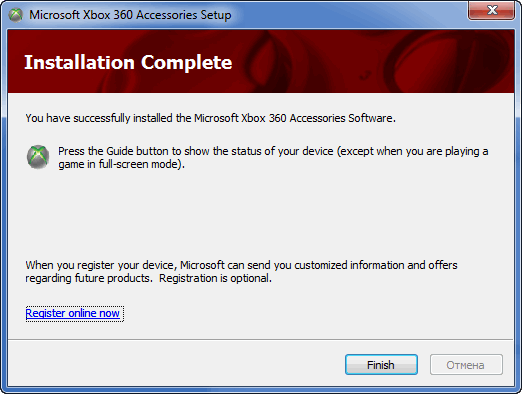
Файлы для скачивания (информация)
Поддерживаемые устройства (ID оборудований):
| USBVid_045E&Pid_028E | Microsoft Corp. Xbox360 Controller |
| USBVid_045E&Pid_0719 | Microsoft Corp. Xbox 360 Wireless Adapter |
| USBVid_045E&Pid_028F | Microsoft Corp. Xbox360 Wireless Controller |
| USBVid_045E&Pid_028F | Microsoft Corp. Xbox360 Wireless Controller |
| USBVID_046D&PID_C21F&REV_0305 | Logitech, Inc. F710 Wireless Gamepad [XInput Mode] |
| USBVID_046D&PID_C21F | Logitech, Inc. F710 Wireless Gamepad [XInput Mode] |
| USBMS_COMP_XUSB10 | |
| USBMS_COMP_XUSB20 |
Другие драйверы от Microsoft
Сайт не содержит материалов, защищенных авторскими правами. Все файлы взяты из открытых источников.
© 2012-2023 DriversLab | Каталог драйверов, новые драйвера для ПК, скачать бесплатно для Windows
kamtizis@mail.ru
Страница сгенерирована за 0.037588 секунд
-
Xbox 360 Wireless Receiver for Windows
Версия:
10.0.25276.1000
(06 янв 2023)
Файл *.inf:
xusb22.inf
Windows Vista x64, 7 x64, 8 x64, 8.1 x64, 10 x64
-
Xbox 360 Wireless Receiver for Windows
Версия:
486.0.0.0
(02 окт 2020)
Файл *.inf:
oem16.inf
Windows Vista x64, 7 x64, 8 x64, 8.1 x64, 10 x64
-
Xbox 360 Wireless Receiver for Windows
Версия:
10.0.19628.1
(08 мая 2020)
Файл *.inf:
xusb21.inf
Windows Vista, 7, 8, 8.1, 10
-
Xbox 360 Wireless Receiver for Windows
Версия:
6.1.7600.16385
(09 авг 2018)
Файл *.inf:
unknown_device_#1.inf
Windows Vista, 7, 8, 8.1, 10
В каталоге нет драйверов для Xbox 360 Wireless Receiver for Windows под Windows.
Скачайте DriverHub для автоматического подбора драйвера.
Драйверы для Xbox 360 Wireless Receiver for Windows собраны с официальных сайтов компаний-производителей и других проверенных источников.
Официальные пакеты драйверов помогут исправить ошибки и неполадки в работе Xbox 360 Wireless Receiver for Windows (сетевые устройства).
Скачать последние версии драйверов на Xbox 360 Wireless Receiver for Windows для компьютеров и ноутбуков на Windows.

Название драйвера
XBOX 360 WIRELESS RECEIVER FOR WINDOWS
Актуальная версия
2.1.0.1349
Подраздел
Wi-Fi MICROSOFT XBOX 360 WIRELESS RECEIVER FOR WINDOWS
Драйвера XBOX 360 WIRELESS RECEIVER FOR WINDOWS для Windows x64
Драйвера XBOX 360 WIRELESS RECEIVER FOR WINDOWS для Windows x86
Список драйверов XBOX 360 WIRELESS RECEIVER FOR WINDOWS для Windows 10 x64
|
Устройства |
ОС |
ID |
Inf |
Ссылка |
|---|---|---|---|---|
|
XBOX 360 WIRELESS RECEIVER FOR WINDOWS 2.1.0.1349
|
Windows 10 x64 Windows 10 x86 Windows 8.1 x64 Windows 8.1 x86 Windows 8 x64 Windows 8 x86 Windows 7 x64 Windows 7 x86 Windows Vista x64 Windows Vista x86 |
USBMS_COMP_XUSB20 |
xusb21.inf |
Скачать |
|
XBOX 360 WIRELESS RECEIVER FOR WINDOWS 2.1.0.1349
|
Windows 10 x64 Windows 10 x86 Windows 8.1 x64 Windows 8.1 x86 Windows 8 x64 Windows 8 x86 Windows 7 x64 Windows 7 x86 Windows Vista x64 Windows Vista x86 |
USBMS_COMP_XUSB20 |
xusb21.inf |
Скачать |
Список DEVID для XBOX 360 WIRELESS RECEIVER FOR WINDOWS
Загружать файлы в MultiSetup
Вконтакте
Одноклассники
Telegram
⌚ 13.12.2022
Характеристики

Windows 10, Windows 8/Vista, Windows 7/XP (32/64-бита)
Проверить совместимость
Ход выполнения
0%
Результат проверки:
Полная совместимость
Cкачать
Cкачать обновления для драйверов
Быстрая загрузка в MultiSetup
Нажмите на ссылку и ждите 3 сек.
(разрешите всплывающие окна в браузере.
Что это?)
Проголосовало: 105 чел. Спасибо! Ваш голос принят.
Скачать
Cкачать обновления для драйверов
Нажмите на ссылку и ждите 3 сек.
Описание и инструкции
Драйвер для джойстика Microsoft XBOX 360 Controller.
Доступны версии для 32-х и 64-х битных операционных систем семейства Windows (10/8/7/Vista/XP).
Размер файлов: 7.1 Мб. и 7.5 Мб.
При возникновении сложностей с установкой драйвера может быть полезен архив для инсталляции вручную.
Размер файла: 2.5 Мб.
Вконтакте
Одноклассники
Telegram
Видеоматериалы по теме
Все программное обеспечение, размещённое на GetDrivers.net, является бесплатным. Все названия и торговые марки являются собственностью соответствующих обладателей.
Содержание
- 1 Скачать и обновить нужные драйверы автоматически
- 2 Подробнее о пакете драйверов:
- 3 Xbox 360 Wireless Receiver Driver. Характеристики драйвера
Установить драйверы автоматически
Бесплатное ПО
Доступные драйверы (2)Xbox 360 Wireless Receiver for Windows
- Тип драйвера: XnaComposite
- Производитель: Microsoft
- Версия: 10.0.19536.1000 (11 дек 2019)
- Файл *.inf: xusb22.inf
<nobr>Windows Vista x64</nobr>, <nobr>7 x64</nobr>, <nobr>8 x64</nobr>, <nobr>8.1 x64</nobr>, <nobr>10 x64</nobr>
Драйверы для Xbox 360 Wireless Receiver for Windows собраны с официальных сайтов компаний-производителей и других проверенных источников. Официальные пакеты драйверов помогут исправить ошибки и неполадки в работе Xbox 360 Wireless Receiver for Windows (сетевые устройства). Скачать последние версии драйверов на Xbox 360 Wireless Receiver for Windows для компьютеров и ноутбуков на Windows.
Скачать драйвер
Скачать и обновить нужные драйверы автоматически
Версия: 1.1.2.1563 для Windows 7, 8, 10 Бесплатное ПО Скачивая программу, Вы принимаете условия Пользовательского соглашения и Политик конфиденциальности. В комплекте идет опциональное ПО В комплекте идет опциональное ПО
- Yandex Browser
- Opera Browser
- Avast Free Antivirus
- McAfee Webadvisor
- Disk-O
- Yandex Советник
- Tesla Browser
- Tesla Start
После того, как я окончательно и бесповоротно привык к удобству контроллера Xbox 360, я захотел воспользоваться его удобством и на компьютере. Благо компания Microsoft позаботилась о своих пользователях и выпустила Microsoft Xbox 360™ Wireless Gaming Receiver for Windows®.
 |
| Оригинальный приёмник от Microsoft |
Я решил стать обладателем подобного устройства, но к сожалению ценник на оригинальный приёмник оказался кусачим, да и купить его оказалось практически не реально. Зато китайских приёмников на рынке было хоть отбавляй. По старой доброй привычке я выбрал себе покупку в магазине DealExtreme. В этом магазине на выбор предлагалось несколько вариантов подобных ресиверов, которые практически не отличались друг от друга за исключением цвета. Я остановился на таком варианте за $11,20:
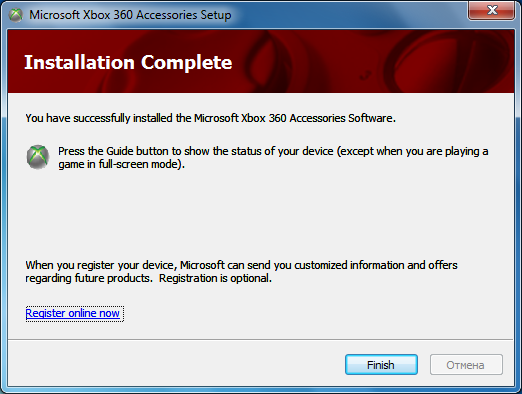
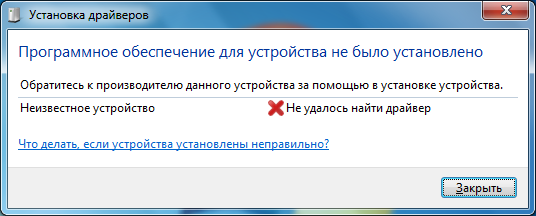
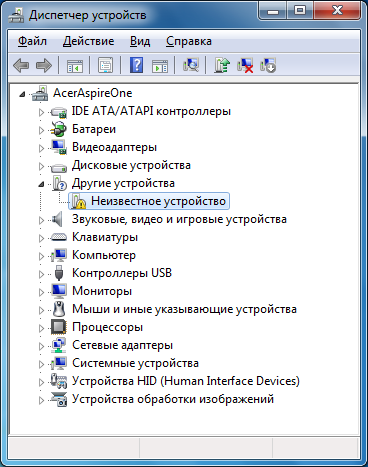
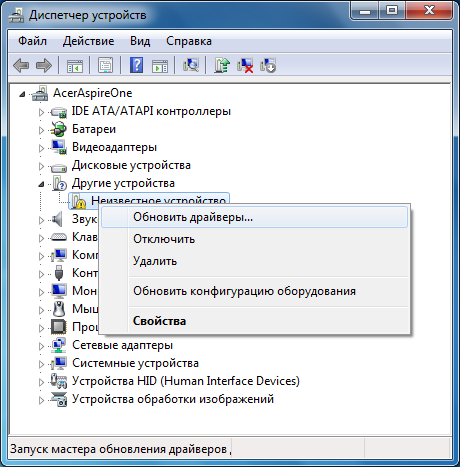
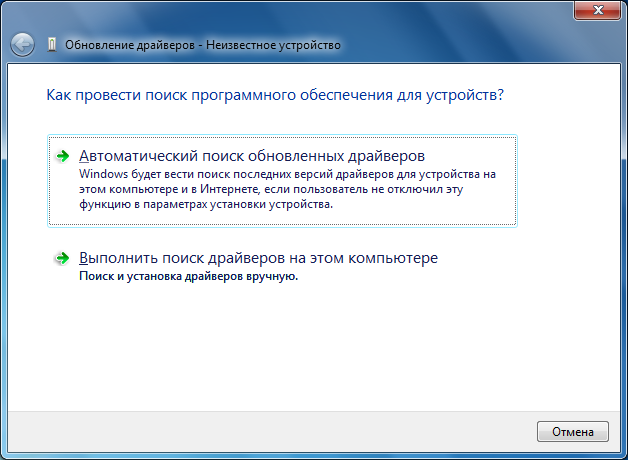
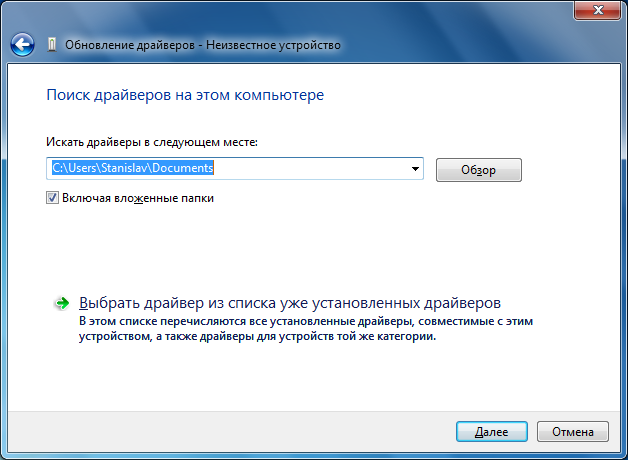
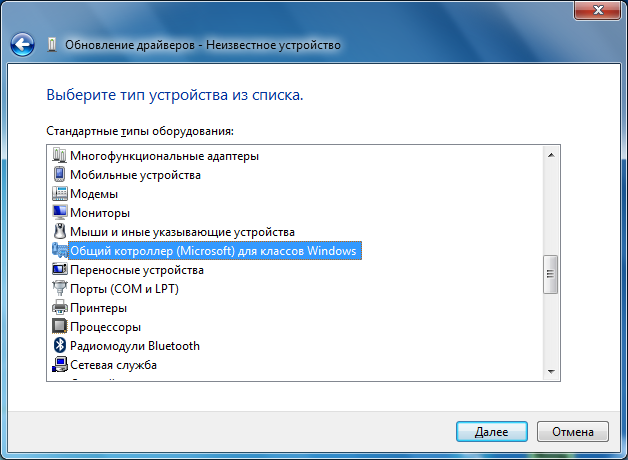
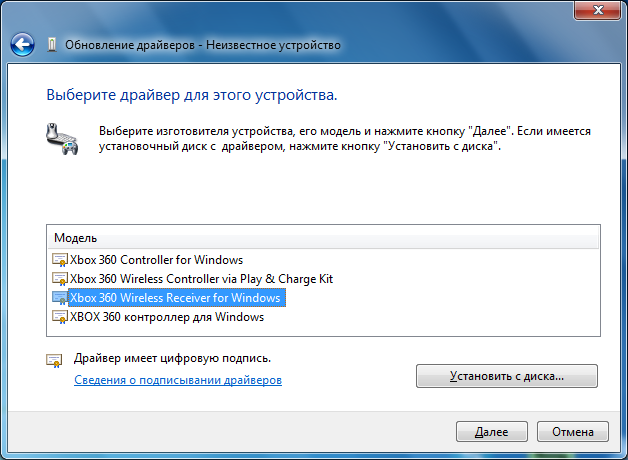
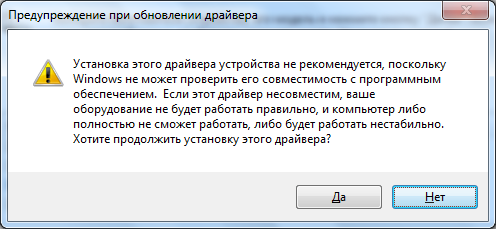
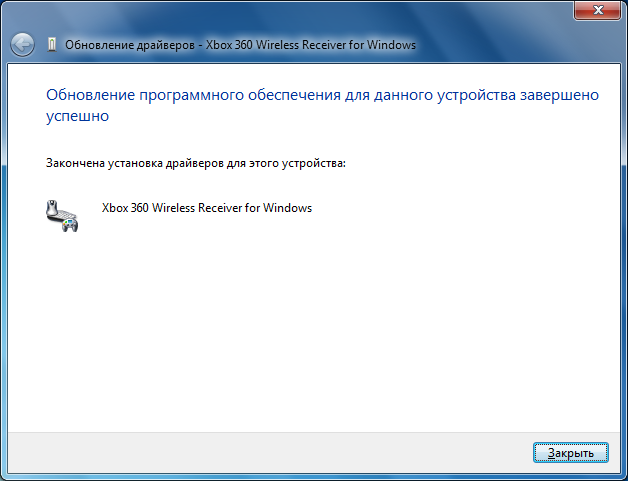
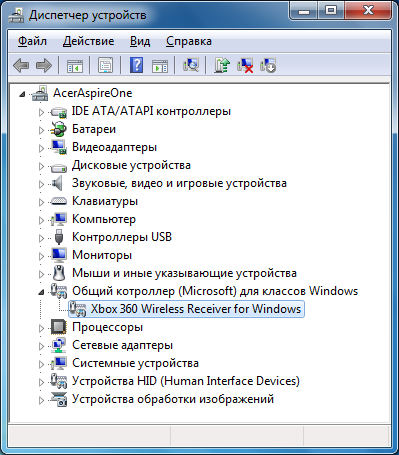

Подробнее о пакете драйверов:
Тип: драйверИмя: Xbox 360 Wireless Receiver DriverПроизводитель: MicrosoftВерсия драйвера (программы установщика):<font>2.1.0.1011, 2.1.0.1349</font>Операционная система: Windows XP, Windows Vista, Windows 7Разрядность ОС:32-bit (x86), 64-bit (x64)Размер файла: 22.1 mbДата выхода: 2009-08-13
Xbox 360 Wireless Receiver Driver. Характеристики драйвера
Драйвер версии 2.1.0.1011 и программное обеспечение для подключения беспроводного геймпада от XBOX 360 к ПК через WiFi приемник. Предназначен для автоматической устанвоки на Windows XP, Windows Vista, Windows 7.
Для установки распакуйте архив и запустите файл — setup.exe.
Игровые контроллеры , как правило, выпускаются сторонними производителями, а не компанией Microsoft. В связи с этим, нет гарантии совместимости контроллеров и программного обеспечения и устройство может не определится корректно системой.
Для решения этой проблемы скачайте и установите специальным образом модифицированные драйверы v.2.1.0.1349
<font>Внимание!</font> Перед установкой драйвера <font>Xbox 360 Wireless Receiver Driver</font> рекомендутся удалить её старую версию. Удаление драйвера особенно необходимо — при замене оборудования или перед установкой новых версий драйверов для видеокарт. Узнать об этом подробнее можно в разделе FAQ.
Скриншот файлов архива
Файлы для скачивания (информация)
045e_Xbox_360_Controller_Winall_modif.zip — модиф. драйвер (18.2 mb) v.2.1.0.1349 от 13.08.2009
PC-Receiver-v2.02.exe — (22.1 mb) v.2.1.0.1011 от 28.08.2007
Поддерживаемые устройства (ID оборудований):
| USBVid_045E&Pid_028E | Microsoft Corp.Xbox360 Controller |
| USBVid_045E&Pid_0291 | Microsoft Corp.Xbox 360 Wireless Receiver for Windows |
| USBVid_045E&Pid_028F | Microsoft Corp.Xbox360 Wireless Controller |
| USBMS_COMP_XUSB10 | |
| USBMS_COMP_XUSB20 |
Другие драйверы от Microsoft

- https://ru.drvhub.net/devices/network/xbox/360-wireless-receiver-for-windows
- http://cityacee.blogspot.com/2012/08/xbox-360.html
- https://driverslab.ru/1280-chinese-xbox-360-wireless-receiver-driver-2-1-0-1011.html
Summary
This update improves the reliability of the Xbox Wireless Adapter.
How to get this update
Windows Update
This update will be downloaded and installed automatically. It will be listed in the Windows Update history as follows:
Xbox – Network adapters – 1.0.45.4
Prerequisites
There are no prerequisites for installing this update.
Restart information
You don’t have to restart the computer after you apply this update.
Update replacement information
This update doesn’t replace a previously released update.
File information
Xbox Wireless Adapter for Windows – Network adapters (1.0.45.4)
References
Learn about the terminology that Microsoft uses to describe software updates.
Need more help?
You are running:
Windows 7
Drivers found in our drivers database.
The release date of the drivers:
03 Feb 2023
special offer
See more information about Outbyte and unistall app.instrustions. Please review Outbyte EULA and app.privacy
Click “Download Now” to get the Drivers Update Tool that comes with the Microsoft Xbox 360 Wireless Receiver for Windows :componentName driver. The utility will automatically determine the right driver for your system as well as download and install the Microsoft Xbox 360 Wireless Receiver for Windows :componentName driver. Being an easy-to-use utility, The Drivers Update Tool is a great alternative to manual installation, which has been recognized by many computer experts and computer magazines. The tool contains only the latest versions of drivers provided by official manufacturers. It supports such operating systems as Windows 10, Windows 11, Windows 8 / 8.1, Windows 7 and Windows Vista (64/32 bit). To download and install the Microsoft Xbox 360 Wireless Receiver for Windows :componentName driver manually, select the right option from the list below.
Microsoft Xbox 360 Wireless Receiver for Windows Drivers
-
Hardware Name:
Xbox 360 Wireless Receiver for WindowsDevice type:
OthersManufactures:
MicrosoftDriver Version:
2.1.0.1349Release Date:
13 Aug 2009File Size:
272.3KBSystem:
Windows 7, Windows 7 64-bit, Windows 8, Windows 8 64-bit, Windows 8.1, Windows 8.1 64-bit, Windows 10, Windows 10 64-bit, Windows 11, Windows 11 64-bitHardware ID:
USBVID_045E&PID_0719
Was this page helpful?
What percentage of users, installed Microsoft drivers?
94% installed a driver
What percent of users has not helped this article?
6% not helped
Похожие статьи
Последние обновления
Начиная с версии Windows 10 2004 обычным способом драйвера на китайский ресивер для джойстиков Xbox 360 не ставятся. Под обычным способом подразумевается установка через ручной выбор устройства из списка, даже если выбрать более старые официальные драйвера.
Теперь для установки придётся немного по шаманить с драйверами…
1 — Для начала скачиваем и устанавливаем официальные драйвера Microsoft для Windows 7.
2 — Редактируем файл C:Program FilesMicrosoft Xbox 360 AccessoriesXusb21.inf и меняем содержимое на
; Copyright 2006-2007 Microsoft Corporation
;
; XUSB21.INF file
;
; Installs the XUSB21 device driver
;
; Supports the following devices
; Wired Common Controller USBVid_045E&Pid_028E
; Wireless Common Controller USBVid_045E&Pid_0719
; Wired CC Compatible USBMS_COMP_XUSB10
; Wireless CC Compatible USBMS_COMP_XUSB20
;
; Installs a NULL Service for the Play and Charge Cable
; Play and Charge Cable USBVid_045E&Pid_028F
;
; Uses Version 1.9 of the WDF Coninstaller
;
[Version]
Signature="$WINDOWS NT$"
Class=XnaComposite
ClassGUID={D61CA365-5AF4-4486-998B-9DB4734C6CA3}
Provider=%MSFT%
CatalogFile=xusb21.cat
DriverVer=08/13/2009,2.1.0.1349
[ClassInstall32]
AddReg=XnaComposite_AddReg
[XnaComposite_AddReg]
HKR,,,,%XUSB21.ClassName%
HKR,,Icon,,-24
; Add source disk stuff to allow chkinf to work properly
[SourceDisksNames]
1=%XUSB21.DiskName%
; Add source disk stuff to allow chkinf to work properly
[SourceDisksFiles.x86]
xusb21.sys=1,x86
WdfCoInstaller01009.dll=1,x86
[SourceDisksFiles.amd64]
xusb21.sys=1,x64
WdfCoInstaller01009.dll=1,x64
[ControlFlags]
ExcludeFromSelect=*
[DestinationDirs]
DefaultDestDir=12
CC_Install_CoInstaller_CopyFiles=11
[Manufacturer]
%MSFT%=MSFT,NTx86,NTamd64,NTx86.6.0,NTamd64.6.0
[MSFT.NTx86.6.0]
%XUSB21.DeviceName.Wired%=CC_Install, USBVid_045E&Pid_028E
%XUSB21.DeviceName%=CC_Install, USBVid_045E&Pid_0291
%XUSB21.DeviceName.Wired%=CC_Install, USBMS_COMP_XUSB10
%XUSB21.DeviceName%=CC_Install, USBMS_COMP_XUSB20
%XUSB21.DeviceName.Jump%=CC_Install, USBVid_045E&Pid_028F
[MSFT.NTamd64.6.0]
%XUSB21.DeviceName.Wired%=CC_Install, USBVid_045E&Pid_028E
%XUSB21.DeviceName%=CC_Install, USBVid_045E&Pid_0291
%XUSB21.DeviceName.Wired%=CC_Install, USBMS_COMP_XUSB10
%XUSB21.DeviceName%=CC_Install, USBMS_COMP_XUSB20
%XUSB21.DeviceName.Jump%=CC_Install, USBVid_045E&Pid_028F
[MSFT.NTx86]
%XUSB21.DeviceName.Wired%=CC_Install, USBVid_045E&Pid_028E
%XUSB21.DeviceName%=CC_Install, USBVid_045E&Pid_0291
%XUSB21.DeviceName.Wired%=CC_Install, USBMS_COMP_XUSB10
%XUSB21.DeviceName%=CC_Install, USBMS_COMP_XUSB20
%XUSB21.DeviceName.Jump%=CC_Install, USBVid_045E&Pid_028F
[MSFT.NTamd64]
%XUSB21.DeviceName.Wired%=CC_Install, USBVid_045E&Pid_028E
%XUSB21.DeviceName%=CC_Install, USBVid_045E&Pid_0291
%XUSB21.DeviceName.Wired%=CC_Install, USBMS_COMP_XUSB10
%XUSB21.DeviceName%=CC_Install, USBMS_COMP_XUSB20
%XUSB21.DeviceName.Jump%=CC_Install, USBVid_045E&Pid_028F
[CC_Install]
CopyFiles=CC_Install.CopyFiles
AddReg=CC_Install.AddReg
[CC_Install.CopyFiles]
xusb21.sys
[CC_Install.AddReg]
HKR,,"AudioOutTerminalType" , 0x00010001, 0x00000306
;HKR,,"LiveCallButtonVidPid" , 0x045e0001, 0x00000306
;HKR,,"WheelUsage" , 0x00000004, 0x00000306
;HKR,,"SwapFFWirelessWheelVibration", 0x00000001, 0x00000306
[CC_Install.Services]
AddService=xusb21,0x00000002,CC_XUSB21_Service
[CC_Install.CoInstallers]
AddReg=CC_Install_CoInstaller_AddReg
CopyFiles=CC_Install_CoInstaller_CopyFiles
[CC_Install_CoInstaller_AddReg]
HKR,,CoInstallers32,0x00010000, "WdfCoInstaller01009.dll,WdfCoInstaller"
[CC_Install_CoInstaller_CopyFiles]
WdfCoInstaller01009.dll
[CC_Install.Wdf]
KmdfService = XUSB21, XUSB21_wdfsect
[XUSB21_wdfsect]
KmdfLibraryVersion = 1.9
[CC_XUSB21_Service]
DisplayName = %XUSB21.ServiceName%
ServiceType = 1 ; SERVICE_KERNEL_DRIVER
StartType = 3 ; SERVICE_DEMAND_START
ErrorControl = 0 ; SERVICE_ERROR_IGNORE
ServiceBinary = %12%xusb21.sys
[strings]
;localized strings
MSFT = "Microsoft"
StdMfg = "(Standard system devices)"
XUSB21.ClassName = "XBOX 360 Peripherals"
XUSB21.DeviceName = "Xbox 360 Wireless Receiver for Windows"
XUSB21.DeviceName.Wired = "Xbox 360 Controller for Windows"
XUSB21.DeviceName.Jump = "Xbox 360 Wireless Controller via Play & Charge Kit"
XUSB21.ServiceName = "Xbox 360 Wireless Receiver Driver Service 21"
XUSB21.DiskName = "Xbox 360 Wireless Receiver for Windows Install Disk"
3 — Теперь устанавливаем этот драйвер вручную (У меня есть диск…) запустив Windows с отключенной проверкой драйвера (Параметры — Безопасность — Восстановление — Расширенные варианты загрузки)
Если ссылка на официальный драйвер перестанет работать, используйте на сайте Microsoft поиск по фразе «Xbox 360 Wireless Controller for Windows»
Содержание
- Индивидуальные способы подключения джойстика
- Подключение проводного контроллера на Windows 7
- Использование проводного джойстика на Windows 8 и 8.1
- Установка проводного геймпада на Windows 10
- Подключение беспроводного устройства
- Общие способы инсталляции ПО
- Способ 1: Утилиты автоматического обновления софта
- Способ 2: Загрузка ПО посредством ID устройства
- Способ 3: Ручная инсталляция драйвера
- Вопросы и ответы
Благодаря джойстику вы легко сможете превратить свой компьютер или ноутбук в игровую приставку. Это устройство позволит в полной мере насладиться любимыми играми сидя в удобном месте. Кроме того, благодаря определенным утилитам, с помощью контроллера можно производить различные действия в самой операционной системе. Конечно, клавиатуру и мышь джойстик не заменит, но иногда такая функциональность может пригодится.
Для того, чтобы устройство верно определялось системой и была возможность программировать клавиши, нужно устанавливать драйвера для контроллера. Именно об этом мы и расскажем в нашем сегодняшнем уроке. Мы научим вас инсталлировать ПО для джойстика Xbox 360.
Индивидуальные способы подключения джойстика
Этот раздел мы разобьем на несколько частей. В каждой из них будет описан процесс поиска и установки драйверов для конкретной ОС и типа контроллера. Итак, начнем.
Подключение проводного контроллера на Windows 7
По умолчанию, с джойстиком в комплекте всегда идет диск, на котором хранится все необходимое ПО. Если по каким-либо причинам этот диск у вас отсутствует — не огорчайтесь. Есть другой способ установить необходимые драйвера. Для этого вам необходимо выполнить следующие действия.
- Проверяем, чтобы джойстик не был подключен к компьютеру или ноутбуку.
- Заходим на официальную страницу загрузки ПО для геймпада Xbox 360.
- Перелистываем страницу вниз, пока не увидите раздел «Downloads», который отмечен на скриншоте ниже. Нажимаем на эту надпись.
- В данном разделе вы можете скачать руководство пользователя и необходимые драйвера. Для этого необходимо сперва выбрать версию операционной системы и разрядность в выпадающем меню с правой стороны страницы.
- После этого вы можете сменить язык по желанию. Сделать это можно в следующем выпадающем меню. Обратите внимание, что в списке отсутствует русский язык. Поэтому советуем по умолчанию оставить английский, во избежание трудностей во время инсталляции.
- После всех описанных действий вам нужно нажать на ссылку с названием ПО, которая находится ниже строк выбора ОС и языка.
- В результате начнется загрузка необходимого драйвера. По окончанию процесса скачивания необходимо запустить этот самый файл.
- Если при его запуске у вас появится окно с предупреждением системы безопасности, нажимаем в этом окне кнопку «Запустить» или «Run».
- После процесса распаковки, который продлится буквально несколько секунд, вы увидите главное окно программы с приветствием и лицензионным соглашением. По желанию читаем информацию, после чего ставим галочку напротив строки «I accept this agreement» и нажимаем кнопку «Далее».
- Теперь необходимо подождать немного, пока утилита установит все необходимое ПО на ваш компьютер или ноутбук.
- Теперь вы увидите окно, в котором будет указан результат инсталляции. Если все пройдет без ошибок, появится окно, показанное на изображении ниже.
- После этого просто жмем кнопку «Finish». Теперь вам остается лишь подключить джойстик и можете полноценно его использовать.
Для проверки и настройки геймпада вы можете выполнить следующие действия.
- Нажимаем сочетание кнопкой «Windows» и «R» на клавиатуре.
- В появившемся окне вводим команду
joy.cplи нажимаем «Enter». - В результате вы увидите окно, в списке которого должен быть ваш контроллер Xbox 360. В этом окне вы сможете посмотреть состояние вашего геймпада, а также провести его тест и настройку. Для этого необходимо нажать кнопку «Свойства» или «Properties» в нижней части окна.
- После этого откроется окно с двумя вкладками. В одной из них вы сможете настроить устройство, а во второй — протестировать его работоспособность.
- По окончанию действий вам необходимо просто закрыть данное окно.
Использование проводного джойстика на Windows 8 и 8.1
Загрузка драйверов джойстика для Windows 8 и 8.1 практически ничем не отличается от описанного выше процесса. Вам также необходимо загрузить в данном случае драйвера для Windows 7, соблюдая при этом разрядность ОС. Разница будет заключаться лишь в способе запуска самого установочного файла. Вот что необходимо сделать.
- Когда вы загрузите установочный файл драйвера, нажмите на нем правой кнопкой мыши и выберите в контекстном меню строку «Свойства».
- В открывшемся окне переходим во вкладку «Совместимость», которая находится в самом верху. В этом разделе вам необходимо отметить галочкой строку «Запустить программу в режиме совместимости».
- В результате станет активным меню, расположенное под указанной надписью. Из выпадающего списка выбираем строку «Windows 7».
- Теперь просто нажимаем кнопку «Применить» или «ОК» в данном окне.
- Осталось просто запустить файл установки и выполнить те же самые действия, которые описаны в руководстве по подключению джойстика на Windows 7.
Установка проводного геймпада на Windows 10
Для владельцев Windows 10 установка ПО для джойстика Xbox 360 является самой легкой. Дело в том, что драйвера для указанного геймпада инсталлировать и вовсе не нужно. Весь необходимый софт по умолчанию интегрирован в данную операционную систему. Вам необходимо лишь подключить джойстик в USB-разъем и наслаждаться любимой игрой. Если у вас возникли сложности и после подключения устройства ничего не происходит, необходимо сделать следующее.
- Нажимаем кнопку «Пуск» в левом нижнем углу рабочего стола.
- Заходим в раздел «Параметры», нажимая в открывшемся окне строку с соответствующим названием.
- Теперь заходим в раздел «Обновление и безопасность».
- В результате вы попадете на страницу, где необходимо нажать кнопку «Проверка наличия обновлений».
- Если обновления будут обнаружены системой, она установит их в автоматическом режиме. Так как драйвера для геймпада Xbox интегрированы в Windows 10, то в большинстве случаев проблема с джойстиком решается банальным обновлением ОС.
Подключение беспроводного устройства
Процесс подключения беспроводного геймпада несколько отличается от тех, что описаны выше. Дело в том, что сперва необходимо подключить к компьютеру или ноутбуку ресивер. А к нему уже в дальнейшем будет подключаться беспроводной джойстик. Поэтому в данном случае нам необходимо инсталлировать ПО для самого ресивера. В некоторых случаях, устройство верно определяется системой и установки драйверов не требуется. Тем не менее возникают ситуации, когда софт приходится инсталлировать вручную. Вот что для этого необходимо сделать.
- Подключаем ресивер к USB-разъему вашего ноутбука или компьютера.
- Теперь заходим на сайт Microsoft, где и будем искать необходимые драйвера.
- На данной странице необходимо найти поисковое поле и пункт с выбором типа устройства. Заполняем данные поля так, как показано на изображении ниже.
- Немного ниже этих строк вы увидите результаты поиска. Необходимо найти в списке название своего беспроводного устройства и нажать на него.
- Вы окажетесь на странице загрузки ПО для выбранного контроллера. Опускаемся немного вниз по странице, пока не увидим раздел «Downloads». Переходим в данную вкладку.
- После этого вам необходимо будет указать версию своей ОС, ее разрядность и язык драйвера. Все в точности, как в предыдущих способах. После этого жмем на ссылку в виде названия ПО.
- После этого вам необходимо дождаться окончания загрузки и установить ПО. Сам процесс инсталляции аналогичен тому, который описывался при подключении проводного контроллера.
- В случае с беспроводным устройством действуют все те же правила: если у вас Windows 8 или 8.1 — применяем режим совместимости, если Windows 10 — проверяем наличие обновлений, так как драйвер может вовсе не понадобиться.
- Когда ресивер будет корректно опознан системой, необходимо нажать соответствующие кнопки включения на приемнике и самом джойстике. Если все было сделано, соединение будет установлено. Об этом будет свидетельствовать включенный зеленый индикатор на обоих устройствах.
Общие способы инсталляции ПО
В некоторых случаях возникает ситуация, когда вышеописанные действия не помогают совсем. В этом случае можно обратиться за помощью к старым проверенным способам инсталляции драйверов.
Способ 1: Утилиты автоматического обновления софта
Иногда программы, которые сканируют систему на предмет отсутствующих драйверов, могут решить проблему с подключением геймпада. Этому способу мы посвятили отдельную статью, в которой детально рассмотрели наилучшие утилиты подобного рода. Прочитав его, вы с легкостью справитесь с установкой софта для джойстика.
Урок: Лучшие программы для установки драйверов
Рекомендуем обратить внимание на программу DriverPack Solution. У данной утилиты самая обширная база драйверов и список поддерживаемых устройств. Кроме того, мы подготовили урок, который позволит вам без труда разобраться в данной программе.
Урок: Как обновить драйвера на компьютере с помощью DriverPack Solution
Способ 2: Загрузка ПО посредством ID устройства
Данному способу мы также посвятили отдельный урок, ссылку на который вы найдете чуть ниже. Он заключается в том, чтобы узнать идентификатор вашего ресивера или джойстика, а затем использовать найденный ИД на специальном сайте. Подобные онлайн-сервисы специализируются на поиске необходимых драйверов лишь по номеру ID. Пошаговую инструкцию вы найдете в уроке, о котором мы упоминали выше.
Урок: Поиск драйверов по ID оборудования
Способ 3: Ручная инсталляция драйвера
Для этого способа вам необходимо сделать несколько простых действий.
- Открываем «Диспетчер устройств». О том, как это сделать, вы можете узнать из нашего соответствующего урока.
- В списке оборудования ищем неопознанное устройство. Кликаем по его названию правой кнопкой мыши. После этого выбираем строку «Обновить драйверы» в появившемся контекстном меню.
- В следующем окне нажимаем на второй пункт — «Ручной поиск».
- Далее вам необходимо нажать на строку, отмеченную на скриншоте.
- Следующим шагом будет выбор типа устройства из списка, который появится в открывшемся окне. Ищем раздел «Периферийные устройства Xbox 360». Выбираем его и жмем кнопку «Далее».
- Откроется перечень устройств, которые относятся к выбранному типу. В данном списке выбираем устройство, для которого необходим драйвер — ресивер, беспроводной или проводной контроллер. После этого жмем снова кнопку «Далее».
- В результате будет использован драйвер из стандартной базы Windows и устройство корректно опознается системой. После этого вы увидите оборудование в списке подключенных девайсов.
- После этого вы сможете начать использовать ваш контроллер Xbox 360.
Урок: Открываем «Диспетчер устройств»
Надеемся, что один из приведенных способов поможет вам подключить джойстик Xbox 360 к вашему компьютеру. Если в процессе инсталляции ПО или настройки устройства у вас возникнут вопросы или проблемы — пишите в комментариях. Попытаемся вместе исправить сложившуюся ситуацию.