Если возникли проблемы с подключением к беспроводному дисплею или беспроводной док-станции, попробуйте выполнить следующие действия, чтобы исправить их:
-
Убедитесь, что Windows 11 устройств поддерживает Miracast. Вот как можно проверить компьютер. Чтобы сделать это на компьютере, выберите значок Сеть в правой части панели задач, а затем проверьте, есть ли у вас быстрая настройка Cast.
-
Убедитесь, Wi-Fi включена. Для этого на компьютере выберите значок Сеть в правой части панели задач, а затем проверьте быструю настройку Wi-Fi.
-
Убедитесь, что дисплей Miracast и включен. Если эта технология не поддерживается вашим беспроводным дисплеем, вам понадобится адаптер Miracast (иногда его называют «аппаратным ключом»), который подключается к порту HDMI.
-
Убедитесь, что драйверы устройств установлены в последнюю версию и установлено новейшее программное обеспечение для беспроводного дисплея, адаптеров или док-станции. Ознакомьтесь с информацией о поддержке на веб-сайте производителя для получения дальнейших инструкций или зайдите в Microsoft Store для поиска приложения производителя, которое поможет вам.
-
Перезагрузите компьютер и беспроводной дисплей или док-станцию.
-
Удалите беспроводной дисплей или док-станцию, а затем повторно подключите его. Чтобы удалить устройство, откройтеПараметры и выберите Bluetooth & устройств > устройства. В области Беспроводные дисплеи & док-станции, выберите Дополнительные параметры (три вертикальные точки) рядом с беспроводным дисплеем, адаптером или док-станцией, которые вы хотите удалить, а затем выберите Удалить устройство >Да. После этого попробуйте повторно подключить устройство.
Если возникли проблемы с подключением к беспроводному дисплею или беспроводной док-станции, попробуйте выполнить следующие действия, чтобы исправить их:
-
Убедитесь, что устройство с Windows 10 поддерживает Miracast. Вот как можно проверить свой компьютер: нажмите кнопку Пуск , введите Connect и в списке результатов выберите Connect. В приложении Connect будет написано, поддерживается ли оно вашим устройством с Windows 10. Чтобы проверить телефон Windows 10, на start проведите пальцем, чтобы найти список всех приложений, и на сайте Continuum. Если в списке всех приложений есть Continuum, ваш телефон с Windows 10 поддерживает Miracast.
-
Убедитесь, что функция Wi-Fi включена. Для этого на компьютере выберите значок Сеть ( или ) в правом углу панели задач, а затем проверьте быстрое действие Wi-Fi. На телефоне с Windows 10 проведите пальцем вниз от верхнего края экрана, чтобы открыть центр уведомлений, а затем проверьте быстрое действие Wi-Fi.
-
Убедитесь, что дисплей поддерживает технологию Miracast, и проверьте, включена ли она. Если эта технология не поддерживается вашим беспроводным дисплеем, вам понадобится адаптер Miracast (иногда его называют «аппаратным ключом»), который подключается к порту HDMI.
-
Убедитесь, что драйверы устройств обновлены и установлено последнее встроенное ПО беспроводного дисплея, адаптера или док-станции. Ознакомьтесь с информацией о поддержке на веб-сайте производителя для получения дальнейших инструкций или зайдите в Microsoft Store для поиска приложения производителя, которое поможет вам.
-
Перезапустите свой компьютер или телефон и беспроводной дисплей или док-станцию.
-
Удалите беспроводной дисплей док-станцию и снова подключите их. Чтобы удалить устройство, откройте Параметры и выберите Устройства > Устройства Bluetooth и другие устройства. Выберите беспроводной дисплей, док-станцию или адаптер, затем выберите Удалить устройство. После этого попробуйте повторно подключить устройство.
Нужна дополнительная помощь?
Наконец-то я разобрался с функцией беспроводного дисплея в Windows 10. Пол дня все подключал и проверял, чтобы подготовить для вас статью с проверенной информацией. Ну и конечно же с фото и скриншотами.
Есть две основные технологии: Miracast и Intel WiDi (компания Intel прекратила разработку этой технологии), с помощью которых можно выводить изображение и звук с компьютера, ноутбука или мобильных устройств по Wi-Fi. Проще говоря, использовать телевизор (проектор, монитор), как беспроводной дисплей. Фишка в том, что с помощью этих технологий можно не просто вывести на экран «по воздуху» фильм, или фото (как в случае с DLNA), а транслировать все, что происходит на основном мониторе компьютера, или экране ноутбука.
Беспроводной дисплей, в роли которого чаще всего выступает телевизор, работает так, как будто он подключен по HDMI кабелю. Можно дублировать изображение, расширить экран и т. д. И все это без проводов. Есть так же мониторы с поддержкой Miracast.
Функция «Беспроводной дисплей» в Windows 10 выводит изображение по технологии Miracast. Но, почему-то при подключении, на телевизоре у была надпись «Intel’s WiDi». Как оказалось (прочитал на сайте Intel), они прекратили разработку и поддержку технологии Intel® WiDi. И сообщают о том, что в Windows 8.1 и Windows 10 уже изначально есть поддержка Miracast, которую можно использовать для подключения беспроводных дисплеев без дополнительных программ.
Чтобы все работало, должна быть поддержка Miracast на уровне железа и драйверов. Wi-Fi адаптер, который встроен в вашем ноутбуке, или подключен к ПК, должен поддерживать функцию беспроводного дисплея. Так же такая поддержка должна быть у видеоадаптера.
Я проверял на таком оборудовании:
- ПК с процессором Intel Core i3-6098P и видеокартой GeForce GTX 750Ti. Wi-Fi адаптер TP-Link TL-WN725N V2.
- Ноутбук со старым процессором Intel Core i3 третьего поколения и встроенным видео Intel HD Graphics 4000. Видеокарта NVIDIA GeForce GT 635M. Wi-Fi адаптер тот же TP-Link TL-WN725N V2. Так как через встроенный в ноутбук адаптер не работает.
- В качестве беспроводного дисплея использовал телевизор LG. Модель еще 2012 года, но с поддержкой Miracast и Intel WiDi. Как оказалось, в новом и навороченном телевизоре Philips нет встроенной поддержки Miracast. Если в вашем телевизоре так же нет поддержки этой технологии, то можно использовать Miracast адаптер.
Данное соединение работает без роутера, напрямую. Нет необходимости подключать компьютер (ноутбук) и телевизор к одному маршрутизатору.
В этой статье я сначала покажу, как включить Miracast в Windows 10 и как подключиться к беспроводному дисплею. Затем, рассмотрим решения возможных проблем и ошибок.
Подключение к беспроводному дисплею (телевизору) в Windows 10 по Miracast
Нажмите на клавиатуре сочетание клавиш Win + P (английская). Справа должно появится окно с разными вариантами вывода изображения. И там должен быть пункт «Подключение к беспроводному дисплею». Нажимаем на него. Если такого пункта нет, то скорее ваше железо или драйвер не поддерживает эту функцию. В конце статьи напишу об этом более подробно, и покажу, как выполнить проверку.
Начнется поиск беспроводных дисплеев и аудиоустройств.
Скорее всего, нужно включить функцию Miracast/Intel WiDi на телевизоре. В старых моделях LG, это делается в меню, в разделе «Сеть». Вот так:
На новых моделях LG, скорее всего эти настройки выглядят иначе. На телевизорах Samsung, в меню выбора источника сигнала нужно выбрать «Screen Mirroring» (возможно, не на всех моделях). На ТВ от Sony – «Дублирование экрана» в источниках сигнала (отдельная кнопка на пульте). На телевизорах Philips: в разделе «Настройки» — «Параметры сети» — «Wi-Fi Miracast». Но на моем, который с Android TV такого пункта нет.
Если в вашем телевизоре нет встроенной поддержки Miracast, то можно купить отдельный Miracast (Mirascreen) адаптер. Он подключается в HDMI-порт телевизора. Принимает изображение и звук и выводит его на телевизор.
Телевизор должен появится в результатах поиска. Просто выбираем его и пойдет процесс подключения.
Там будет надпись «Выполните инструкции на экране устройства». В моем случае, на телевизоре нужно подтвердить подключение компьютера.
Все готово!
Если с первого раза не удалось подключиться – не сдавайтесь. Попробуйте еще раз. Перезагрузите устройства. У меня с первого раза тоже что-то не законектилось.
Можно изменить режим проекции. Например, расширить экраны, или использовать только второй (телевизор, который по Miracast подключен). Или же дублировать изображение на оба экрана.
Там же можно отключиться от беспроводного дисплея.
Подключение через добавление нового устройства в параметрах
Есть еще один способ. В параметрах перейдите в раздел «Устройства» и выберите пункт «Добавление Bluetooth или другого устройства». Затем нажмите на «Беспроводной дисплей или док-станция».
Включите Миракаст на телевизоре и он должен появится в списке. Выбираем свой телевизор и устанавливаем подключение.
Может кому-то этот способ больше подойдет.
Управление звуком при подключении по Miracast
Как и по HDMI кабелю, по Miracast так же передается звук. У меня, сразу после подключения, звук с компьютера выводился через динамики телевизора. По умолчанию было устройство «Digital Output». И это не всегда удобно. Поэтому, чтобы звук воспроизводителя через динамики ноутбука, или колонки, нужно просто поменять устройство воспроизведения по умолчанию.
После этого, звук будет воспроизводится через динамики компьютера. Если понадобится, то можно обратно сделать «Digital Output» устройством по умолчанию.
Не работает Miracast и нет пункта «Подключение к беспроводному дисплею»
В более старых версиях Windows 10, когда система «понимала», что нет поддержки Miracast, то выводилось сообщение «ПК или мобильное устройство не поддерживает Miracast, поэтому беспроводное проецирование с него невозможно».
В новых версиях, просто нет пункта «Подключение к беспроводному дисплею» в меню «Проецировать», которое открывается сочетанием клавиш Win + P.
Скорее всего, нет поддержки Miracast на уровне Wi-Fi адаптера. Вот у меня, например, через встроенный в ноутбуке Wi-Fi модуль нет возможности подключится к беспроводному дисплею. Ноутбук, правда, не новый. Где-то 2012-13 года. А после подключения Wi-Fi адаптера TP-Link TL-WN725N V2 все работает.
Чтобы данная функция работала, нужна поддержка на стороне Wi-Fi адаптера и графического адаптера (видеокарты). Как на уровне железа, так и драйвера. Это легко проверить.
Запустите командную строку и выполните команду netsh wlan show driver.
В результатах будет строчка «Поддерживается беспроводной дисплей:» С заводским (старым) Wi-Fi модулем на ноутбуке у меня такой результат:
Как видите, нет поддержки. Графический драйвер поддерживает, а Wi-Fi – нет.
А вот уже результат проверки с другим Wi-Fi адаптером:
И при такой конфигурации все отлично работает.
Что можно сделать:
- Обновить драйвер Wi-Fi адаптера. Маловероятно, но вдруг сработает. Вот инструкция: обновление (установка) драйвера на Wi-Fi в Windows 10.
- Если по результатам проверки проблема только в Wi-Fi, то можно заменить сам Wi-Fi адаптер. Но я заметил, что в характеристиках просто не указывают, есть ли поддержка беспроводного дисплея, или нет. На TP-Link TL-WN725N второй аппаратной версии (V2) все работает. Но я уверен, что есть большое количество других адаптеров с поддержкой Miracast. Нужно искать.
- Возможно, вам будет проще подключить телевизор по HDMI кабелю.
Рассмотрим еще одну проблему.
Не удалось подключиться к беспроводному дисплею
Компьютер находит телевизор, выбираем его, долго идет подключение и появляется ошибка «Не удалось подключиться». Или компьютер не видит телевизор и он не отображается в списке доступных устройств.
У меня тоже несколько раз появлялась эта ошибка. Сложно сказать, с чем это связано. Обязательно попробуйте установить подключение еще раз.
- Перезагрузите компьютер и отключите на пару минут питание телевизора.
- Возможно, это из-за плохого сигнала. Если есть возможность, сократите расстояние между компьютером и телевизором. Проверьте, активна ли функция Miracast (или что-то в этом роде) на телевизоре.
- Обновите драйвер Wi-Fi адаптера. Ссылку на инструкцию я давал выше.
- Если есть возможность, попробуйте подключиться к другому телевизору, который так же может работать как беспроводной дисплей.
Обновление: Евгений в комментариях поделился решением, которое, как оказалось, помогло не только ему. Проблема была следующая: компьютер находил телевизор, как показано в инструкции выше. Но при попытке подключится на телевизоре мигал экран и появлялась ошибка: «Запрос на подключение от … завершился неудачно. Можно повторить попытку с мобильного устройства».
Помогло отключение дискретной видеокарты в диспетчере устройств. Не знаю, насколько это правильное решение, ведь мы по сути отключаем производительный видеоадаптер. Но похоже, это работает. Можете попробовать. Заходим в диспетчер устройств и отключаем дискретную видеокарту, оставив работать интегрированную.
Не забудьте потом включить ее обратно. Когда перестанете использовать беспроводной дисплей, или окажется, что это решение не помогло в вашем случае.
Если не помогло – сделайте наоборот, отключите встроенную видеокарту (обычно это Intel HD Graphics) и оставьте включенной дискретную.
Обновление: отключаем антивирус и брандмауэр
Уже появилось несколько комментариев, что Miracast в Windows 10 начал работать после отключения антивируса или брандмауэра.
Попробуйте отключить на время установленный у вас антивирус. Так же можно попробовать отключить брандмауэр защитника Windows. Если вы знаете какое правило в настройках брандмауэра блокирует работу беспроводного дисплея и как добавить его в исключения – напишите пожалуйста в комментариях.
Много времени и сил я потратил на эту статью. Надеюсь, не зря. Если вам есть что добавить, или хотите задать вопрос, то жду вас в комментариях. Всего хорошего!
На чтение 8 мин Просмотров 23.5к.
Виталий Леонидович Черкасов
Системный администратор, инженер компьютерных систем.
Из этой статьи вы узнаете, что такое Miracast в Windows 10, как включить и настроить эту функцию и использовать телевизор в качестве Wi-Fi монитора. Используя эту технологию, можно передавать не только изображение, но и звук.
Содержание
- Особенности
- Преимущества и недостатки технологии
- Требования к оборудованию
- Подключение
- Через подключение к беспроводному дисплею
- Через раздел параметры
- Через WiDi
- Управление звуком
- Возможные проблемы и решения
- Нет поддержки Miracast
- Нет надписи подключение к беспроводному дисплею
- Мешает антивирус файервол
Особенности
Технология Миракаст — это разработка Microsoft. Она была встроена в операционную систему Windows 10. Однако, начиная с версии 2004, вышедшей в мае 2020 года, она не устанавливается по умолчанию и ее нужно устанавливать отдельно.
В Miracast передача видео происходит через Wi-Fi (используется стандарт IEEE 802.11n) без HDMI-кабеля. При этом роутер не участвует в обмене данными, поэтому задержки сигнала отсутствуют, данные, проходящие через роутер, не мешают передаче изображения и дополнительная нагрузка на маршрутизатор отсутствует.
Максимальное качество видео — 1920х1200.
Преимущества и недостатки технологии
Среди преимуществ Miracast выделим:
- не используются кабели;
- обмен информации происходит по отдельному, защищенному (по протоколу WPA2) каналу связи, поэтому отсутствуют помехи при использовании домашней Wi-Fi сети и интернета на компьютере;
- достаточно высокая скорость передачи видео, которой вполне хватает для компьютерных игр (практически отсутствуют задержки и нет падения FPS);
- поддерживает передачу 3D видео;
- технологию просто подключить и использовать;
- Miracast поддерживают большое количество устройств.
Рассматриваемая технология не поддерживает передачу видео в UltraHD качестве. Наверное, это единственный недостаток.
Требования к оборудованию
Технология Миракаст по умолчанию присутствует на компьютерах с Windows 8.1 и 10. Если установлена 7 версия Windows, то данную функцию нужно скачать и установить вручную. Если на ПК инсталлирована версия Windows 10 старше 2004, то Miracast также придется инсталлировать самостоятельно. Чтобы установить Миракаст на ПК с Виндовс 10, нужно:
Чтобы убедиться, что компьютер поддерживает беспроводную технологию Miracast, нужно:
Если в качестве приемника видеосигнала будет использоваться другой компьютер, то его также нужно проверить. Для этого:
Убедитесь, что телевизор или другое принимающее устройство поддерживает технологию Миракаст. Если в качестве экрана планируется использование смартфона на Android, то проверьте, виден ли он другим устройствам в беспроводной сети, а потом включите функцию «Беспроводный экран». При этом на телефоне должна быть установлена версия операционной системы 4.2 или более поздняя.
На всех устройствах, выпущенных компанией Apple, отсутствует поддержка технологии Miracast.
Подключение
Если все устройства поддерживают технологию беспроводного подключения Miracast, то можно приступать к настройке. Рассмотрим, как включить Миракаст на Виндовс 10.
Через подключение к беспроводному дисплею
Наиболее простой способ подключения — использовать встроенные возможности ОС. Для подключения нужно:
В результате, если выбран режим подключения «Повторяющийся», на экране принимающего устройства появится то же изображение, что и на дисплее компьютера. При подключении опции «Только второй экран» монитор ПК отключится.
Через раздел параметры
Используя раздел «Параметры», можно подключить беспроводной дисплей Windows 10, не используя клавиатуру, только мышкой.
Изменить режим подключения можно, нажав на иконку уведомлений или нажав одновременно клавиши Win и Р.
Через WiDi
WiDi – это технология компании Intel, она похожа по своим функциональным возможностям, но не идентична Miracast от компании Microsoft.
Чтобы использовать технологию WiDi от компании Intel, нужны:
- процессоры Intel Core второго поколения и выше;
- сетевая карта со встроенной поддержкой технологии WiDi.
Проверить, соответствует ли ваше оборудование требованиям, предъявляемым технологией WiDi, можно зайдя на официальный сайт корпорации Intel. Нормальная работа гарантируется только под управлением Windows 10 на оборудовании, отвечающим всем требованиям.
Управление звуком
Если подключение настроено правильно, то вместе с изображением будет передаваться и звук. При этом регулировать его громкость можно как на устройстве, принимающем изображение, так и на передатчике. Если звука нет, то в первую очередь проверьте, включен ли он на приемнике, если включен, попробуйте настроить его с помощью регулятора на источнике.
Возможные проблемы и решения
Разберемся, что делать, если в windows 10 не работает Miracast, рассмотрим типичные, наиболее распространенные проблемы, из-за которых может отсутствовать подключение к беспроводному дисплею Windows 10.
Нет поддержки Miracast
Если при подключении компьютер не видит подключения, созданного телевизором, то нужно:
- телевизор должен быть в зоне доступа беспроводного сигнала, убедитесь, что приему Wi-Fi не мешают толстые бетонные стены;
- в ТВ должен быть встроен модуль Miracast.
Попытаться устранить проблему можно перепрошивкой телевизора. Рекомендуется также обновить драйвер Wi-Fi адаптера.
Обычно проблема возникает на устаревших моделях телевизоров.
Нет надписи подключение к беспроводному дисплею
Иногда при настройке подключения в меню «Проецировать» (вызывается одновременным нажатием Win+Р) отсутствует пункт подключение к беспроводному дисплею. Это может быть, если на ПК нет установленного Wi-Fi адаптера или его драйвера работают неправильно. В этом случае, в первую очередь, нужно проверить, подключен ли беспроводный адаптер. Если подключен, нужно скачать последние драйвера с сайта производителя Wi-Fi адаптера и обновить их. Иногда может помочь откат к более старой версии драйвера.
Перезагрузка устройств обычно решает эту проблему.
Если это не помогло, можно приобрести внешний Miracast модуль, который подключается к USB-разъему.
Мешает антивирус файервол
В операционной системе Windows 10 присутствует файервол (межсетевой экран), который по умолчанию включен, а на компьютер обычно устанавливается антивирус. Иногда эти программы могут ошибаться и принимать Miracast за потенциально вредоносное программное обеспечение и блокировать его деятельность. В таком случае попробуйте отключить файервол и антивирус, после чего проверить работу Miracast. Если проблема кроется в работе брандмауэра или антивируса, добавьте Miracast в исключения.
Хотя технология Miracast пока не очень широко известна, она предоставляет пользователям широкие возможности. С ее помощью можно подключить компьютер к телевизору. При этом дополнительный кабель, который обычно мешает и путается, не нужен. С помощью Miracast легко вывести изображение со смартфона на телевизор.
Технология Miracast используется для беспроводной трансляции изображения экрана и звука с компьютера, ноутбука или смартфона на телевизор, проектор или даже отдельно стоящий монитор. Например, вы можете транслировать дублированную картинку со своего телефона или планшета на свой ЖК-телевизор или проектор (удобно при проведении демонстрации). Технология Miracast основана на стандарте Wi-Fi Direct, использующем peer-to-peer архитектуру передачи данных (устройства подключаются напрямую, а не через Wi-Fi роутер или программную точку доступа). Источник и приемник в технологии Miracast должны быть сертифицированными устройствами. С помощью специальных адаптеров (Miracast-приемник, Mirascreen), подключаемых в USB или HDMI порт можно использовать Miracast с любыми устройствами, которые изначально не поддерживают эту технологию.
В Windows 10 и Windows 8.1 поддержка Miracast (как технологии проецирования на беспроводной дисплей) имеется по умолчанию. В Windows 7 необходимо ставить дополнительное ПО.
Содержание:
- Преимущества и недостатки технологии Miracast
- Как проверить поддерживает ли ваш компьютер Miracast?
- Настройка Miracast в Windows 10
- Не работает Miracast, отсутствует пункт «Подключение к беспроводному дисплею»
- Не удалось подключиться к беспроводному дисплею
- Как настроить Miracast подключение к дисплею вашего компьютера
Преимущества и недостатки технологии Miracast
Стандарт Miracast позволяет передавать изображение экрана одного устройства на другое напрямую через беспроводную Wi-Fi сеть (поддерживается стандарт IEEE 802.11n), без использования HDMI-кабеля. Передача данных выполняется напрямую, для подключения не нужен даже Wi-Fi роутер. Это значит, что роутер не вносит дополнительных задержек в передачу видео между двумя устройствами, и через трафик не создает дополнительную нагрузку на роутер, и не пересекается с данными, передаваемыми другими пользователями по Wi-Fi сети.
Технологий Miracast является кроссплатформенной и поддерживается в разных ОС (Windows, Android, iOS). При передаче видео сигнала по Miracast не происходит потеря качества (максимальное качество передачи — 1920×1200, т.е. UltraHD передать не получится).
Нужно отличать, что на самом деле есть две схожих технологии для трансляции видеоконтента между устройствами — Miracast и Intel WiDi. Технологии практически идентичные, но Intel WiDi обладает более высокой стабильностью работы, но требует установки на компьютер приложения Intel Wireless Display.
Как проверить поддерживает ли ваш компьютер Miracast?
Большинство современных компьютеров и ноутбуков с Windows 10 уже поддерживают Miracast. Кроме того, устройства с Windows 10 могут выступать в качестве получателя изображения в соединении Miracast.
Чтобы проверить, что ваше устройство поддерживает Miracast:
- Запустите утилиту DirectX Diag (dxdiag.exe);
- Дождитесь окончания сканирования;
- Нажмите кнопку «Сохранить все сведения» и сохраните файл dxdiag.txt;
- Откройте файл dxdiag.txt и найдите строку Miracast;
- Строка «Miracast: Available, with HDCP» означает, что ваше устройство поддерживает Miracast.
Естественно, ваш компьютер / ноутбук должен быть оборудован Wi-Fi модулем с поддержкой Virtual Wi-Fi и Wi-Fi Direct. Т.к. протокол Wi-Fi Direct был представлен в NDIS 6.3, то ваш адаптер должен поддерживать как минимум эту версию NDIS. Проверить поддерживаемые версии NDIS у ваших Wi-Fi адаптеров можно с помощью PowerShell:
NetAdapter | Select Name, NdisVersion
Здесь должно быть как минимум NDIS 6.3.
Также драйвер дисплея должен поддерживать как минимум стандарт WDDM 1.3. Проверить версию WDDM поддерживаемую драйвером дисплея можно в том же файле dxdiag.txt. Ищите строку Driver Model. В моем примере это WDDM 2.1.
WiFi адаптер должен поддерживать стандарт 802.11n. Cписок Wi-Fi стандартов, поддерживаемых драйвером можно вывести с помощью команды:
netsh wlan show drivers
(см. статью).
Настройка Miracast в Windows 10
Допустим, вы хотите транслировать изображение с ноутбука с Windows 10 на свой ЖК-телевизор. В первую очередь необходимо включить Miracast в настройках ТВ. Конкретное местоположение этой настройки зависит от модели телевизора. Обычно он находится в разделе с настройками сети или Wi-Fi. Он может называть Miracast WiFi / Intel WiDi (на некоторых моделях ТВ эта настройка отсутствует, но, если устройство поддерживает Miracast, достаточно просто включить Wi-Fi модуль).
В Windows 10 нажмите сочетание клавиш Win + P. В открывшемся справ окне с вариантами проецирования изображения нажмите на пункт «Подключение к беспроводному дисплею» (если его нет, значит ваш компьютер не поддерживает Miracast).
В списке беспроводных устройств должен появится ваш телевизор. Выберите его.
После этого между ваши устройством и ТВ инициализируется Miracast подключение и через 10-15 секунд на экране ТВ появится изображение с рабочего стола вашего компьютера.
Если на экране появилась надпись «Выполните инструкции на экране устройства», значит нужно вручную подтвердить подключение компьютера через меню телевизора.
Если с первого раза не удалось установить подключение к монитору через Miracast, перезагрузите оба устройства и попробуйте подключится еще раз.
Вы можете изменить режим проекции на ТВ, например, расширить / дублировать или выводить изображение только на 1 экран, нажав на кнопку «Изменение режима проекции» и выбрав нужный режим. Здесь же можно отключиться от беспроводного дисплея.
Т.к. по Miracast кроме изображения передается еще и звук, то по умолчанию, звук с вашего компьютера / ноутбука выводится через динамики ТВ. Если открыть список устройств воспроизведения, вы увидите что в качестве устройства по-умолчанию используется «Digital Output» – это означает что звук выводится через Miracast приёмник. Чтобы выводить звук через компьютер, выберите динамики устройства в качестве устрой устройства воспроизведения по умолчанию.
Не работает Miracast, отсутствует пункт «Подключение к беспроводному дисплею»
Если при нажатии сочетания клавиш Win+P в Windows 10 выводится сообщение «ПК или мобильное устройство не поддерживает Miracast, поэтому беспроводное проецирование с него невозможно» или же пункт «Подключение к беспроводному дисплею» отсутствует, возможно ваше оборудование или драйвер не поддерживает Mitracast.
Чтобы проверить наличие поддержки Miracast на уровне беспроводного Wi-Fi адаптера, откройте командную строку и выполните команду:
netsh wlan show driver
Если в результатах команды будет присутствовать строка:
Wireless Display Supported (Поддерживается беспроводной дисплей): No (Graphics Driver: Yes, Wi-Fi Driver:No)
Это значит, что графический драйвер поддерживает Miracast, а Wi-Fi драйвер – нет.
В мое случае помогло обновление версии драйвера Wi-Fi адаптера на последнюю. В результате строка поменялась на:
Если используется актуальная версия драйвера, но поддержки Miracast нет, придется заменить Wi-Fi адаптер на другую более свежую модель.
Также проверьте, не включена ли локальная или доменная политика (если компьютер в домене) в разделе Computer Configuration -> Windows Settings -> Security Settings -> Wireless Network (802.11) Policies -> Network Filters. Политика должна быть не настроена, либо включена, но параметр Prevent connection to adhoc networks и Don’t allow WI-FI Direct groups отключены. Иначе подключение Miracast может не работать.
Не удалось подключиться к беспроводному дисплею
Если компьютер обнаруживает внешний дисплей через Miracast, но при попытке подключения появляется ошибка «Не удалось подключиться», попробуйте выполнить следующие шаги:
- Перезагрузите оба устройства (и компьютер и ТВ/проектор);
- Проверьте включена ли функция Miracast в настройка телевизора/ проектора, попробуйте поднести ноутбук ближе к беспроводному дисплею (исключить влияние помех Wi-Fi сигнала);
- Попробуйте на компьютере обновить драйвер Wi-Fi.
В моем случае помогло подключение беспроводного дисплея как нового устройства вручную. Для этого в Windows 10 перейдите в раздел Параметры -> Устройства -> Добавление Bluetooth или другого устройства.
Выберите пункт «Беспроводной дисплей или док-станция».
Дождитесь окончания сканирования. Ваш телевизор с беспроводным адаптером должен появится в списке. Выберите его. Через какое-то время ваш беспроводной дисплей появится в списке устройств.
Нажмите сочетание клавиш Win+P и попробуйте еще раз подключиться к вашему беспроводному дисплею. Подключение должно успешно установиться.
Как настроить Miracast подключение к дисплею вашего компьютера
Вы можете передавать картинку не только с вашего устройства на другие, но и самому получать изображения с других устройств. Чтобы проверить поддержку трансляции Miracast на ваше устройство с Windows 10:
- Нажмите на кнопку поиск и наберите Miracast;
- Выберите опцию Проецирование на этот компьютер (Параметры –> Система –> Проецирование на этот компьютер);
- Если в вашем компьютере нет устройства Miracast-приемника, вы увидите сообщение:
Это устройство не поддерживает получение сигнала стандарта Miracast, поэтому беспроводное проецирование на него невозможно.
Если компьютер поддерживает проецирование на него здесь будет надпись: «Вы можете проецировать изображение с телефона или компьютер с Windows 10 на этот экран, а также использовать его клавиатуру, мышь и другие устройства»
- Здесь же можно настроить параметры видимости дисплея, задать ПИН-код подключения;
- После этого на Miracast источнике запустите подключение к беспроводному дисплею и выберите дисплей вашего компьютера;
- Если все верно настроено, появится надпись «Скоро начнется проецирование» и на дисплее своего компьютера вы увидите изображение с удаленного устройства.
Вот руководство для вас, чтобы исправить ошибку сбоя установки беспроводного дисплея в Windows 10. «Беспроводной дисплей» — это дополнительная функция в Windows 10, которая позволяет пользователям проецировать фильмы, фотографии, веб-контент и мультимедийные файлы с одного совместимого устройства на другое устройство. Вы можете установить эту функцию через приложение «Настройки» на своем ПК. Хотя при установке этой функции не должно возникнуть никаких проблем, некоторые пользователи сообщали об ошибке «Ошибка установки» при установке функции беспроводного дисплея.
Дополнительный беспроводной дисплей — не удалось установить
Если вы также столкнулись с той же проблемой, когда вы не можете установить функцию беспроводного дисплея и получаете сообщение об ошибке при установке, этот пост поможет вам. В этой статье мы расскажем о методах и шагах по устранению проблемы в Windows 10.
Прежде чем мы перечислим решения, убедитесь, что ваше устройство совместимо с Miracast. Miracast — это технология для беспроводного обмена контентом с одного экрана на другой. Ваш компьютер должен поддерживать Miracast для зеркалирования или проецирования на ваш компьютер по беспроводной сети. Итак, убедитесь, что ваше устройство поддерживает Miracast.
Вы можете открыть приложение «Настройки», используя горячую клавишу Windows + I, а затем перейти в «Системные настройки». Затем на вкладке «Проецирование на этот компьютер» проверьте, совместимо ли устройство с Miracast. В противном случае это может быть причиной сбоя установки беспроводного дисплея.
Могут быть и другие факторы, из-за которых установка беспроводного дисплея может завершиться ошибкой. Давайте их проверим.
Почему не удалось установить беспроводной дисплей?
Вот некоторые из причин, которые могут вызвать ошибку установки при попытке установить функции беспроводного дисплея в Windows 10:
- Возможно, у вас нет активного подключения к Интернету.
- Плохое подключение к Интернету может быть еще одной причиной сбоя установки беспроводного дисплея.
- Если вы включили дозированное соединение, это может вызвать сбой установки.
Теперь давайте посмотрим на исправления для устранения этой ошибки в Windows 10.
Вот способы исправить ошибку установки беспроводного дисплея в Windows 10:
- Убедитесь, что вы подключены к Интернету.
- Подключитесь к другому Интернет-источнику.
- Отключите дозированное соединение.
- Установить через командную строку.
- Установить через Powershell.
Давайте теперь подробно обсудим эти методы!
1]Убедитесь, что вы подключены к Интернету.
Для большинства установок в Windows 10 требуется активное подключение к Интернету. В некоторых случаях пользователи забывают подключиться к Интернету, прежде чем попытаются выполнить установку беспроводного дисплея на своем ПК. Итак, убедитесь, что вы включили подключение к Интернету.
Если вы подключены к Интернету и это не является причиной сбоя установки беспроводного дисплея, вы можете попробовать другой метод из этой статьи.
3]Отключить дозированное соединение
Если в настройках сети и Интернета включена опция дозированного подключения, это может вызвать ошибку установки беспроводного дисплея. Функция дозированного подключения используется для ограничения использования данных на вашем ПК для экономии полосы пропускания. Для установки беспроводного дисплея может потребоваться большая пропускная способность для передачи данных. Следовательно, вам необходимо убедиться, что дозированное соединение отключено. А если это не так, вручную отключите дозированное соединение.
Чтобы отключить лимитное соединение, выполните следующие действия:
Во-первых, откройте приложение «Настройки» с помощью сочетания клавиш Windows + I. Теперь щелкните категорию «Сеть и Интернет», чтобы открыть настройки Интернета.
Затем нажмите кнопку «Свойства» для используемого вами интернет-соединения.
В окне «Свойства» прокрутите немного вниз, и вы увидите раздел подключения Metred. Отсюда убедитесь, что параметр Установить как дозированное соединение отключен. Если нет, отключите его (Выкл.) И закройте приложение «Настройки».
Теперь попробуйте установить беспроводной дисплей на свой компьютер и посмотрите, сохраняется ли проблема сбоя установки.
4]Установить через командную строку
Если установка беспроводного дисплея не удалась через приложение «Настройки», вы можете попробовать установить его через командную строку. Некоторые пользователи сообщили, что им удалось установить функцию беспроводного дисплея через командную строку. Итак, вы также можете попробовать его, чтобы исправить проблему. Вот шаги и команда для установки беспроводного дисплея через командную строку:
- Во-первых, откройте командную строку с правами администратора. Введите cmd в поле поиска на панели задач, а затем выберите параметр «Запуск от имени администратора» для командной строки.
- Теперь в окне командной строки администратора введите следующую команду: DISM / Online / Add-Capability /CapabilityName:App.WirelessDisplay.Connect~~~~0.0.1.0
- Наконец, нажмите кнопку Enter, чтобы выполнить команду. Он попытается установить функцию беспроводного дисплея. Вы даже можете просмотреть ход установки в командной строке, а также в приложении «Настройки».
5]Установить через Powershell
Если при установке по-прежнему возникают ошибки с использованием командной строки или приложения «Настройки», другой способ установить функцию беспроводного дисплея — использовать Powershell. Как и в командной строке, вы можете ввести команду в Powershell и установить функцию беспроводного отображения. Давайте посмотрим, как установить функцию беспроводного дисплея через Powershell.
Сначала нажмите комбинацию клавиш Windows + X, чтобы открыть контекстное меню, а затем выберите параметр Windows Powershell (Admin).
В окне Powershell введите ту же команду, которую мы использовали для командной строки:
DISM / Online / Добавить возможность /CapabilityName:App.WirelessDisplay.Connect~~~~0.0.1.0
Нажмите кнопку Enter и подождите, пока команда завершится, чтобы завершить установку функции беспроводного дисплея.
Итак, если один метод не работает, вы можете попробовать другой метод для установки функции беспроводного дисплея в Windows 10.
Как вручную установить беспроводной монитор в Windows 10?
Вы можете установить беспроводной монитор в Windows 10 через приложение «Настройки». Для этого откройте приложение «Настройки» на своем ПК и перейдите в раздел «Приложения». Перейдите на вкладку «Приложения и функции» в окне «Приложения» и щелкните параметр «Дополнительные функции» с правой стороны. На следующей странице нажмите на опцию Добавить функцию и введите беспроводной в строке поиска. В результатах выберите функцию беспроводного дисплея, а затем нажмите кнопку «Установить», чтобы установить ее.
Мы также упомянули, как установить функцию беспроводного дисплея через командную строку и Powershell. В случае сбоя установки через приложение «Настройки» вы можете использовать методы CMD и Powershell для установки этой функции.
Не удается подключиться к беспроводному дисплею Microsoft?
Если вам не удается подключиться к беспроводному дисплею Microsoft, могут быть проблемы с приложением адаптера беспроводного дисплея Microsoft или чем-то еще. Вы можете попробовать сбросить настройки адаптера дисплея, переустановить драйвер видеокарты, изменить полосу частот беспроводной связи на вашем устройстве и внести некоторые другие исправления, чтобы устранить эту ошибку на вашем ПК.
Вот и все!
.

В этой инструкции — о том, как включить Miracast в Windows 10 для подключения телевизора в качестве беспроводного монитора, а также о причинах того, что такое подключение не удается и способах их исправления. Обратите внимание, что и ваш компьютер или ноутбук с Windows 10 может быть использован в качестве беспроводного монитора.
Подключение к телевизору или беспроводному монитору по Miracast
Для того, чтобы включить Miracast и передавать изображение на телевизор по Wi-Fi, в Windows 10 достаточно нажать клавиши Win+P (где Win — клавиша с эмблемой Windows, а P — латинская).
Внизу списка вариантов проецирования дисплея выберите «Подключение к беспроводному дисплею» (о том, что делать, если такого пункта нет — см. далее).
Начнется поиск беспроводных дисплеев (мониторов, телевизоров и подобных). После того, как нужный экран будет найден (обратите внимание, что для большинства телевизоров, требуется их предварительно включить), выберите его в списке.
После выбора начнется подключение для передачи по Miracast (может занять некоторое время), а затем, если всё прошло гладко, вы увидите изображение монитора на вашем телевизоре или другом беспроводном дисплее.
Если Miracast не работает в Windows 10
Несмотря на всю простоту необходимых действий для включения Miracast, часто не все работает так как ожидается. Далее — возможные проблемы при подключении беспроводных мониторов и способы устранить их.
Устройство не поддерживает Miracast
Если пункт «Подключение к беспроводному дисплею» не отображается, то обычно это говорит об одной из двух вещей:
- Имеющийся Wi-Fi адаптер не поддерживает Miracast
- Отсутствуют необходимые драйвера Wi-Fi адаптера
Второй признак того, что дело в одном из этих двух пунктов — отображение сообщения «ПК или мобильное устройство не поддерживает Miracast, поэтому беспроводное проецирование с него невозможно».
Если ваш ноутбук, моноблок или компьютер с Wi-Fi адаптером были выпущены до 2012-2013 года, можно предположить, что дело именно в отсутствии поддержки Miracast (но не обязательно). Если они более новые, то с большей вероятностью дело в драйверах адаптера беспроводной сети.
В этом случае основная и единственная рекомендация — зайти на официальный сайт производителя вашего ноутбука, моноблока или, возможно, отдельного Wi-Fi адаптера (если вы приобретали его для ПК), загрузить официальные драйверы WLAN (Wi-Fi) оттуда и установить их. Кстати, если вы не устанавливали вручную драйверы чипсета (а положились на те, что Windows 10 установила сама), их лучше так же установить с официального сайта.
При этом, даже если официальные драйверы для Windows 10 отсутствуют, следует попробовать те, что представлены для версий 8.1, 8 или 7 — на них Miracast так же может заработать.
Не удается подключиться к телевизору (беспроводному дисплею)
Вторая распространенная ситуация — поиск беспроводных дисплеев в Windows 10 работает, но после выбора долгое время происходит подключение по Miracast к телевизору, после чего вы видите сообщение о том, что подключиться не удалось.
В этой ситуации может помочь установка последних официальных драйверов на Wi-Fi адаптер (как описывалось выше, обязательно попробуйте), но, к сожалению, не всегда.
Причем для этого случая четких решений у меня нет, есть только наблюдения: такая проблема чаще всего возникает на ноутбуках и моноблоках с процессорами Intel 2-го и 3-го поколения, то есть не на самом новом оборудовании (соответственно, используемые в этих устройствах Wi-Fi адаптеры тоже не новейшие). Также случается, что на данных устройствах подключение Miracast работает для одних телевизоров и не работает для других.
Отсюда могу вынести лишь предположение, что проблема с подключением к беспроводным дисплеям в данном случае может быть вызвана не полной поддержкой более используемого в Windows 10 или со стороны телевизора варианта технологии Miracast (или каких-то нюансов этой технологии) со стороны более старого оборудования. Еще один вариант — неправильная работа этого оборудования именно в Windows 10 (если, например, в 8 и 8.1 Miracast включался без проблем). Если ваша задача — просматривать фильмы с компьютера на телевизоре, то вы можете настроить DLNA в Windows 10, это должно сработать.
На этом все, что я могу предложить на текущий момент времени. Если у вас есть или были проблемы с работой Miracast для подключения к телевизору — делитесь в комментариях как проблемами, так и возможными решениями. См. также: Как подключить ноутбук к телевизору (проводное подключение).
Содержание
- Почему не работает беспроводной дисплей в Windows 10? Ошибка «Miracast: Available, no HDCP»
- Ответ
- Беспроводной дисплей Miracast (WiDi) в Windows 10
- Как применяется эта технология
- Требования к оборудованию
- Инструкция запуска и подключения по Miracast
- Через «Подключение к беспроводному дисплею»
- Через раздел «Параметры»
- Нюансы при подключении через модуль WiDi
- Управление звуком при использовании Miracast
- Возможные проблемы и способы их решения
- Нет надписи «Подключение к беспроводному дисплею»
- Не удается подключиться к телевизору
- Подключению препятствует антивирус/файервол
- Преимущества и недостатки технологии
- Беспроводной дисплей Miracast (WiDi) в Windows 10
- Подключение к беспроводному дисплею (телевизору) в Windows 10 по Miracast
- Подключение через добавление нового устройства в параметрах
- Управление звуком при подключении по Miracast
- Не работает Miracast и нет пункта «Подключение к беспроводному дисплею»
- Не удалось подключиться к беспроводному дисплею
- Как включить Miracast (Беспроводной дисплей) на Windows 10?
- Коротко о технологии
- Схема подключения
- Альтернативный вариант
- Проблемы и трудности
- Нет поддержки Miracast
- Нет подключения
- Исправить ошибку при установке беспроводного дисплея в Windows 10
- Почему не удалось установить беспроводной дисплей?
- Исправить ошибку при установке беспроводного дисплея в Windows 10
- 1]Убедитесь, что вы подключены к Интернету.
- 3]Отключить дозированное соединение
- 4]Установить через командную строку
- 5]Установить через Powershell
- Как вручную установить беспроводной монитор в Windows 10?
- Не удается подключиться к беспроводному дисплею Microsoft?
Почему не работает беспроводной дисплей в Windows 10? Ошибка «Miracast: Available, no HDCP»
Компьютер пишет : Miracast: Available, no HDCP. ( Функция Miracast: есть в наличии, не поддерживает HDCP ). Что это значит не понимаю.
Мне нужно просматривать видео файлы найденные в браузере на ПК через СмартТВ.
Пробовал смотреть через браузере Microsoft Edge в Windows 10, описанным у вас же способом, не может найти устройство. Пишет что ПК не поддерживает Miracast, поэтому беспроводное проецирование с него не возможно.
Ответ
Добрый день. Давайте попробуем разобраться. Чтобы можно было соединить компьютер (Windows 10) со Smart TV телевизором (в вашем случае это LG) необходимо, чтобы была поддержка этой технологии как на ПК, так и на телевизоре. Как я понимаю, на телевизоре в настройках вы активировали Miracast (WiDi).
На компьютере поддержка беспроводного дисплея должна быть как со стороны видеокарты, так и Wi-Fi адаптера. Так как у вас ПК, то могу предположить, что в нем вообще нет Wi-Fi модуля. И разумеется, что «беспроводной дисплей» работать не будет. Но предположим, что в вашем компьютере установлен USB, или PCI Wi-Fi адаптер. Или у вас вообще ноутбук. В настройках Windows 10 есть Wi-Fi, компьютер видит беспроводные сети.
Не все видеокарты и Wi-Fi адаптеры поддерживают функцию Miracast (WiDi). Проверить это очень просто. Запускаем командную строку от имени администратора и выполняем команду netsh wlan show driver.
Там будет написано, поддерживается беспроводной дисплей, или нет. Если нет, то будет указано на стороне какого устройства проблема: графического драйвера, или драйвера Wi-Fi. На скриншоте вы можете видеть, что у меня видеокарта поддерживает Miracast/WiDi, а Wi-Fi адаптер – нет. Когда я меняю адаптер на другой (например, TP-Link TL-WN725N V2), то все работает.
Подробнее об этой проверке и вообще о настройке этой технологии я писал в статье: беспроводной дисплей Miracast (WiDi) в Windows 10.
Если Wi-Fi в вашем компьютере есть, но Miracast/WiDi соединение с телевизором не работает, то попробуйте сделать следующее:
Все три скриншота, которые вы прикрепили, я видел. Но не стал их добавлять, так как на них нет информации по проблеме. Дополнить свой вопрос, или задать дополнительные вопросы вы можете в комментариях.
Источник
Беспроводной дисплей Miracast (WiDi) в Windows 10
Часто возникает необходимость транслировать изображение и звук с одного экрана на другой, не заморачиваясь с подключением различных проводов. Сделать это позволяет специальная технология под названием «Миракаст». Что она собой представляет, каковы его возможности и что нужно для подключения, будет описано далее.
Как применяется эта технология
Miracast поддерживается современными операционными системами Windows (7, 8, 10). Она предназначена для транслирования изображения или звука на другие устройства посредством Wi-Fi. Например, вы можете перенаправить видеопоток с экрана монитора на телевизор, продублировав картинку. Также можно выбрать функцию дополнения экрана. В этом случае рабочий стол будет разделен между 2 или более мониторами. Это особенно удобно, если вы одновременно работаете на компьютере в нескольких программах, которые не помещаются на пространстве одного монитора.
«Миракаст» поддерживает аудиофайлы форматов LPCM, Dolby AC3 и ААС. Также поддерживаются более 50 форматов видеофайлов, в том числе для трансляции на мобильные устройства. Максимально возможное разрешение составляет 1920×1080 пикселей. Таким образом, вы без проблем сможете транслировать картинку на другие мониторы и телевизоры в формате FullHD.
В Windows 10 уже предусмотрена данная функция, поэтому настройка Miracast легко осуществляется в самой Windows. Также в телевизорах и других медиаустройствах часто встречается функцию intel WiDi. Это альтернативная технология от компании «Интел». Фирма прекратила ее дальнейшую разработку, но WiDi можно пользоваться, если на вашем мониторе она присутствует. Технология «Миракаст» будет незаменима, если вы хотите провести презентацию или поиграть в любимую компьютерную игру на большом телевизоре. Качество видео и аудио на высоком уровне, сравнимое с передачей по HDMI кабелю.
Требования к оборудованию
Как уже было сказано ранее, у вас должна быть установлена Windows 7 или новее. Идеальный вариант – использование «десятки», поскольку в «Майкрософт» сконцентрировались только на улучшении и дополнении этой ОС. Так как используется беспроводное подключение, то на ноутбуке или компьютере обязательно должен быть Wi-Fi-модуль с установленными драйверами. На персональном компьютере с Windows 10 без Wi-Fi технология встроена, но воспользоваться у вас ей не получится, так как необходимое оборудование не будет найдено.
Убедитесь, что телевизор или другое устройство, на которое вы собираетесь транслировать изображение (музыку) поддерживает «Миракаст». Для проверки Windows на поддержку этой технологии следуйте инструкции:
Если вы хотите использовать телефон или планшет в качестве экрана, то убедитесь, что он виден другим устройствам, а затем в разделе «Беспроводной экран» активируйте функцию. Обратите внимание, что работу с Miracast поддерживают не все андроид-устройства. У пользователя должно быть устройство с ОС Android 4.2 или новее, однако многое зависит от производителя. Некоторые бренды в свою сборку операционной системы для мобильного не включают данную функцию.
Инструкция запуска и подключения по Miracast
Если все аппараты соответствуют требованиям, то вы можете попробовать наладить между ними связь через «Миракаст»/Intel WIDI. Существует несколько методик.
Через «Подключение к беспроводному дисплею»
Классический метод – использование стандартного интерфейса «Виндовс». Давайте рассмотрим подключение Miracast на примере современного телевизора. Инструкция включает следующие шаги:
Изображение с вашего компьютера должно появиться на телевизоре, если выбран пункт «Повторяющийся». При нажатии «Только второй экран» дисплей ноутбука или ПК будет отключен, поэтому вы сможете управлять системой, используя свой ТВ.
Через раздел «Параметры»
Существует альтернативный способ, который позволяет наладить проецирование. Если у вас вдруг нет клавиатуры или отдельные клавиши не работают, воспользуйтесь следующим методом настройки, который требует только наличия мышки:
Чтобы сменить принцип отображения (повторение, расширение и т. д.), вам необходимо открыть меню проецирование по WIN+P. Альтернативный вариант – через иконку уведомлений в правой части экрана (на тот случай, если клавиатура не доступна).
Нюансы при подключении через модуль WiDi
Если вы используете технологию от Intel WiDi, то необходимо учитывать ряд требований, в частности:
На официальном сайте компании есть список адаптеров и графических решений, которые необходимы для полноценной работы Intel WiDi. Сопряжение устройств происходит через специальную одноименную программу, которую потребуется установить. Как и в Miracast, решение от «Интел» позволяет выбирать между повторением и расширением картинки.
Обратите внимание, что если ПО сразу выдает сообщение, что ваш компьютер или ноутбук не поддерживают эту технологию, то не стоит пытаться обходными путями запустить передачу изображения. Специалисты Intel уточняют, что полный функционал WiDi и стабильная работа гарантируются только на устройствах под управлением Windows 10, которые соответствуют системным требованиям.
Управление звуком при использовании Miracast
При правильном подключении звук должен автоматически транслироваться от источника к приемнику. Управлять громкостью, как правило, необходимо на приемнике. Если вы транслируете видео с телефона на телевизор, то звук меняйте непосредственно на телевизоре. Если звука нет, проверьте, включен ли он на устройстве приемнике, или измените тумблер громкости на источнике. Проблемы могут быть из-за несовместимости, так как Miracast корректно поддерживается далеко не на всех телевизорах, мобильных и планшетах.
Возможные проблемы и способы их решения
Существует ряд типичных проблем, с которыми сталкиваются пользователи. Далее будут описаны наиболее распространенные из них.
Нет надписи «Подключение к беспроводному дисплею»
При вызове меню проецирования некоторые пользователи не видят надписи, которая открывает меню выбора монитора. Объяснение довольно банальное – на компьютере нет Wi-Fi-модуля или не установлены драйверы, соответственно, «Миракаст» думает, что подключение невозможно, поэтому не отображает данную строку. Вы можете либо установить драйвер на модуль беспроводной связи и убедиться, что он распознается системой, либо купить внешний Miracast модуль. Последний представляет собой аналог внешних Wi-Fi-адаптеров. Он устанавливается в USB порт, при этом позволяет наладить связь с другим устройством, которое уже поддерживает эту технологию.
Не удается подключиться к телевизору
Бывают ситуации, когда не получается подключиться к ТВ. Во-первых, убедитесь, что он имеет Wi-Fi модуль, при этом поддерживает «Миракаст». Во-вторых, телевизор должен быть доступен для обнаружения. Также проследите, что сигнал достаточно сильный, так как бетонные стены в комнатах могут сильно глушить Wi-Fi.
Рекомендуем выполнить обновление драйвера WI-Fi или ОС телевизора (если это представляется возможным). Скачайте инсталляцию с официального сайта разработчика беспроводного модуля. Стандартное обновление драйверов в «Виндовс» работает не всегда правильно. Универсальных решений нет, так как существует огромное количество моделей ТВ с «Миракаст». По наблюдениям отдельных пользователей, проблемы с подключением чаще всего возникают на устаревших процессорах (2-3 поколение). Они не всегда распознают необходимые драйверы, при этом не поддерживают Windows 10, которая необходима для стабильной работы.
Подключению препятствует антивирус/файервол
Для предотвращения кражи данных и воздействия на систему вредоносного программного обеспечения, конечно же, в системе имеется встроенный фаервол. Практически все пользователи также устанавливают антивирус. Такое ПО может принимать обычные безвредные программы за потенциальную угрозу, соответственно, блокировать их деятельность. Это может относиться к установке соединения между компьютером и другим устройством посредством Miracast.
В качестве эксперимента рекомендуем отключить фаервол (брандмауэр) и используемый антивирус, после чего попробовать подключить «Миракаст» снова. Если процесс успешно выполнен, то необходимо добавить трафик от «Миракаст» в исключения. При наличии стороннего антивируса (Dr Web, ESET, NOD32 или «Касперский»), естественно, рекомендуем полностью отключить брандмауэр. Описанные антивирусы вполне справляются с обеспечением безопасности компьютера самостоятельно.
Преимущества и недостатки технологии
Miracast имеет множество различных преимуществ, в число которых входит:
Существенных недостатков практически нет, разве что ограничение максимального разрешения на уровне FullHD, в то время когда активно начинают появляться мониторы 2K и 4К. Небольшим недостатком является отсутствие узнаваемого логотипа. Это во многом и стало причиной того, что о «Миракаст» знают далеко не все. Среди ближайших аналогов моно выделить технологию Apple AirPlay.
Несмотря на свою неизвестность, технология «Миракаст» предлагает действительно широкие возможности. С ее помощью без лишних манипуляций на Windows 10 можно запустить трансляцию с компьютера или ноутбука на другие устройства. Поддерживается большой список аудио и видеоформатов. Есть возможность проецировать изображение со смартфона на телевизор или компьютер по воздуху, что исключает необходимость создания проводного HDMI подключения. Вполне вероятно, что разработчики в скором времени добавят возможность транслировать видео в разрешении больше чем FullHD.
Источник
Беспроводной дисплей Miracast (WiDi) в Windows 10
Наконец-то я разобрался с функцией беспроводного дисплея в Windows 10. Пол дня все подключал и проверял, чтобы подготовить для вас статью с проверенной информацией. Ну и конечно же с фото и скриншотами.
Беспроводной дисплей, в роли которого чаще всего выступает телевизор, работает так, как будто он подключен по HDMI кабелю. Можно дублировать изображение, расширить экран и т. д. И все это без проводов. Есть так же мониторы с поддержкой Miracast.
Я проверял на таком оборудовании:
В этой статье я сначала покажу, как включить Miracast в Windows 10 и как подключиться к беспроводному дисплею. Затем, рассмотрим решения возможных проблем и ошибок.
Подключение к беспроводному дисплею (телевизору) в Windows 10 по Miracast
Начнется поиск беспроводных дисплеев и аудиоустройств.
Скорее всего, нужно включить функцию Miracast/Intel WiDi на телевизоре. В старых моделях LG, это делается в меню, в разделе «Сеть». Вот так:
Телевизор должен появится в результатах поиска. Просто выбираем его и пойдет процесс подключения.
Там будет надпись «Выполните инструкции на экране устройства». В моем случае, на телевизоре нужно подтвердить подключение компьютера.
Там же можно отключиться от беспроводного дисплея.
Подключение через добавление нового устройства в параметрах
Есть еще один способ. В параметрах перейдите в раздел «Устройства» и выберите пункт «Добавление Bluetooth или другого устройства». Затем нажмите на «Беспроводной дисплей или док-станция».
Включите Миракаст на телевизоре и он должен появится в списке. Выбираем свой телевизор и устанавливаем подключение.
Может кому-то этот способ больше подойдет.
Управление звуком при подключении по Miracast
Как и по HDMI кабелю, по Miracast так же передается звук. У меня, сразу после подключения, звук с компьютера выводился через динамики телевизора. По умолчанию было устройство «Digital Output». И это не всегда удобно. Поэтому, чтобы звук воспроизводителя через динамики ноутбука, или колонки, нужно просто поменять устройство воспроизведения по умолчанию.
После этого, звук будет воспроизводится через динамики компьютера. Если понадобится, то можно обратно сделать «Digital Output» устройством по умолчанию.
Не работает Miracast и нет пункта «Подключение к беспроводному дисплею»
В более старых версиях Windows 10, когда система «понимала», что нет поддержки Miracast, то выводилось сообщение «ПК или мобильное устройство не поддерживает Miracast, поэтому беспроводное проецирование с него невозможно».
В новых версиях, просто нет пункта «Подключение к беспроводному дисплею» в меню «Проецировать», которое открывается сочетанием клавиш Win + P.
Скорее всего, нет поддержки Miracast на уровне Wi-Fi адаптера. Вот у меня, например, через встроенный в ноутбуке Wi-Fi модуль нет возможности подключится к беспроводному дисплею. Ноутбук, правда, не новый. Где-то 2012-13 года. А после подключения Wi-Fi адаптера TP-Link TL-WN725N V2 все работает.
Запустите командную строку и выполните команду netsh wlan show driver.
В результатах будет строчка «Поддерживается беспроводной дисплей:» С заводским (старым) Wi-Fi модулем на ноутбуке у меня такой результат:
Как видите, нет поддержки. Графический драйвер поддерживает, а Wi-Fi – нет.
А вот уже результат проверки с другим Wi-Fi адаптером:
И при такой конфигурации все отлично работает.
Что можно сделать:
Рассмотрим еще одну проблему.
Не удалось подключиться к беспроводному дисплею
Компьютер находит телевизор, выбираем его, долго идет подключение и появляется ошибка «Не удалось подключиться». Или компьютер не видит телевизор и он не отображается в списке доступных устройств.
У меня тоже несколько раз появлялась эта ошибка. Сложно сказать, с чем это связано. Обязательно попробуйте установить подключение еще раз.
Помогло отключение дискретной видеокарты в диспетчере устройств. Не знаю, насколько это правильное решение, ведь мы по сути отключаем производительный видеоадаптер. Но похоже, это работает. Можете попробовать. Заходим в диспетчер устройств и отключаем дискретную видеокарту, оставив работать интегрированную.
Не забудьте потом включить ее обратно. Когда перестанете использовать беспроводной дисплей, или окажется, что это решение не помогло в вашем случае.
Если не помогло – сделайте наоборот, отключите встроенную видеокарту (обычно это Intel HD Graphics) и оставьте включенной дискретную.
Обновление: отключаем антивирус и брандмауэр
Уже появилось несколько комментариев, что Miracast в Windows 10 начал работать после отключения антивируса или брандмауэра.
Попробуйте отключить на время установленный у вас антивирус. Так же можно попробовать отключить брандмауэр защитника Windows. Если вы знаете какое правило в настройках брандмауэра блокирует работу беспроводного дисплея и как добавить его в исключения – напишите пожалуйста в комментариях.
Много времени и сил я потратил на эту статью. Надеюсь, не зря. Если вам есть что добавить, или хотите задать вопрос, то жду вас в комментариях. Всего хорошего!
Источник
Как включить Miracast (Беспроводной дисплей) на Windows 10?
Привет, дорогие друзья! К хорошему привыкаешь быстро. Так мы полюбили смотреть фильмы и играть на большом экране. Ведь для этого созданы все условия, а видео с компьютера и телефона можно вывести на телевизор и получать удовольствие от просмотра. Есть технологии, которые обеспечивают эту функцию. Об одной из них и пойдет речь сегодня. А именно – о стандарте беспроводной передачи мультимедийного сигнала Miracast.
Вчера я поняла, что не все знакомы с этой технологией, а даже если и слышали, то не имеют представления, что это такое. Была даже версия, что Miracast разработан на основе Bluetooth, а Wi-Fi Direct вообще не имеет ничего общего с беспроводной передачей (интересно, зачем тогда в названии есть слово Wi-Fi?). В общем, я решила рассказать, что же такое Miracast, и как его включить на ПК или ноутбуке с Windows 10. Готовы? Тогда начинаем!
Коротко о технологии
Стандарт беспроводной передачи мультимедийного сигнала был разработан на основе технологии Wi-Fi Direct и утвержден в 2012 году. Главное условие для работы – наличие приемника и передатчика. Это связывает два устройства напрямую.
Включить Miracast на ноутбуке с «семеркой» у вас не получится, потому как технология работает только на Windows 8.1 и 10 (на 7 версии доступен стандарт Wi-Fi Direct).
Схема подключения
Также предлагаю видео-инструкции:
Предлагаю инструкцию по включению Miracast на «десятке», чтобы сделать из телевизора беспроводной монитор:
Альтернативный вариант
Есть еще один способ, который поможет установить соединение между двумя устройствами и вывести изображение с ноутбука Windows 10 на беспроводной монитор. Кстати, может сработать, если подключение не удалось по первому сценарию.
Сложного ничего нет. Однако, часто возникают трудности и Miracast не работает. Поговорим и об этом.
Проблемы и трудности
Сразу скажу. Если у вас стационарный ПК, то нужно купить внешний Wi-Fi адаптер с поддержкой Miracast.
Рассмотрим основные неприятности, которые могут стать причиной того, что вывести видео не получится:
Нет поддержки Miracast
Вы открыли нужное меню, но пункт «Подключение к беспроводному дисплею» не отражается или появилась надпись «ПК или мобильное устройство не поддерживает Miracast…».
Это, кстати, можно легко проверить. Запускаем командную строку. Для тех, кто не знает, как это сделать, рассказываю:
В командной строке пишем netsh wlan show driver. Ищем «Поддерживается беспроводной дисплей» и проверяем. Если написано «да», значит все в порядке. Если «нет», причина точно в драйверах.
Думаю, решение проблемы тут понятно. Идем к «официалам» (на сайт производителя ноутбука или Wi-Fi адаптера), по модели ищем нужные драйвера и устанавливаем.
Если же ноут или внешний адаптер для ПК выпущены до 2012 года, есть вероятность, что они не поддерживают технологию Miracast.
Нет подключения
Поиск беспроводных дисплеев на Windows 10 работает, вы нашли в списке нужный Wi-Fi Monitor, но подключение не удается. Что делать?
К сожалению, 100% рабочее решение я предложить не могу. Иногда помогает обновление «дров» или перезагрузка обоих устройств. Но чаще всего такое происходит на старом оборудовании. Например, ноутбук с Intel 2 или телевизор с адаптером, который не поддерживает технологию. Тут поможет только покупка более современной техники.
Еще как вариант, можно проверить, не мешает ли подключению антивирусник. Вырубите его и попробуйте снова. Если все заработало, значит, дело точно в защите.
Это моя вторая статья для вас, дорогие читатели. Если остались вопросы, или что-то не получается, пишите в комментарии. Мои коллеги обязательно все подскажут и расскажут. Надеюсь, была полезна! Ваша Блондинка (конечно, натуральная!).
Источник
Исправить ошибку при установке беспроводного дисплея в Windows 10
Вот руководство для вас, чтобы исправить ошибку сбоя установки беспроводного дисплея в Windows 10. «Беспроводной дисплей» — это дополнительная функция в Windows 10, которая позволяет пользователям проецировать фильмы, фотографии, веб-контент и мультимедийные файлы с одного совместимого устройства на другое устройство. Вы можете установить эту функцию через приложение «Настройки» на своем ПК. Хотя при установке этой функции не должно возникнуть никаких проблем, некоторые пользователи сообщали об ошибке «Ошибка установки» при установке функции беспроводного дисплея.
Дополнительный беспроводной дисплей — не удалось установить
Если вы также столкнулись с той же проблемой, когда вы не можете установить функцию беспроводного дисплея и получаете сообщение об ошибке при установке, этот пост поможет вам. В этой статье мы расскажем о методах и шагах по устранению проблемы в Windows 10.
Прежде чем мы перечислим решения, убедитесь, что ваше устройство совместимо с Miracast. Miracast — это технология для беспроводного обмена контентом с одного экрана на другой. Ваш компьютер должен поддерживать Miracast для зеркалирования или проецирования на ваш компьютер по беспроводной сети. Итак, убедитесь, что ваше устройство поддерживает Miracast.
Вы можете открыть приложение «Настройки», используя горячую клавишу Windows + I, а затем перейти в «Системные настройки». Затем на вкладке «Проецирование на этот компьютер» проверьте, совместимо ли устройство с Miracast. В противном случае это может быть причиной сбоя установки беспроводного дисплея.
Могут быть и другие факторы, из-за которых установка беспроводного дисплея может завершиться ошибкой. Давайте их проверим.
Почему не удалось установить беспроводной дисплей?
Вот некоторые из причин, которые могут вызвать ошибку установки при попытке установить функции беспроводного дисплея в Windows 10:
Теперь давайте посмотрим на исправления для устранения этой ошибки в Windows 10.
Исправить ошибку при установке беспроводного дисплея в Windows 10
Вот способы исправить ошибку установки беспроводного дисплея в Windows 10:
Давайте теперь подробно обсудим эти методы!
1]Убедитесь, что вы подключены к Интернету.
Для большинства установок в Windows 10 требуется активное подключение к Интернету. В некоторых случаях пользователи забывают подключиться к Интернету, прежде чем попытаются выполнить установку беспроводного дисплея на своем ПК. Итак, убедитесь, что вы включили подключение к Интернету.
Если вы подключены к Интернету и это не является причиной сбоя установки беспроводного дисплея, вы можете попробовать другой метод из этой статьи.
3]Отключить дозированное соединение
Если в настройках сети и Интернета включена опция дозированного подключения, это может вызвать ошибку установки беспроводного дисплея. Функция дозированного подключения используется для ограничения использования данных на вашем ПК для экономии полосы пропускания. Для установки беспроводного дисплея может потребоваться большая пропускная способность для передачи данных. Следовательно, вам необходимо убедиться, что дозированное соединение отключено. А если это не так, вручную отключите дозированное соединение.
Чтобы отключить лимитное соединение, выполните следующие действия:
Во-первых, откройте приложение «Настройки» с помощью сочетания клавиш Windows + I. Теперь щелкните категорию «Сеть и Интернет», чтобы открыть настройки Интернета.
Затем нажмите кнопку «Свойства» для используемого вами интернет-соединения.
В окне «Свойства» прокрутите немного вниз, и вы увидите раздел подключения Metred. Отсюда убедитесь, что параметр Установить как дозированное соединение отключен. Если нет, отключите его (Выкл.) И закройте приложение «Настройки».
Теперь попробуйте установить беспроводной дисплей на свой компьютер и посмотрите, сохраняется ли проблема сбоя установки.
4]Установить через командную строку
Если установка беспроводного дисплея не удалась через приложение «Настройки», вы можете попробовать установить его через командную строку. Некоторые пользователи сообщили, что им удалось установить функцию беспроводного дисплея через командную строку. Итак, вы также можете попробовать его, чтобы исправить проблему. Вот шаги и команда для установки беспроводного дисплея через командную строку:
5]Установить через Powershell
Если при установке по-прежнему возникают ошибки с использованием командной строки или приложения «Настройки», другой способ установить функцию беспроводного дисплея — использовать Powershell. Как и в командной строке, вы можете ввести команду в Powershell и установить функцию беспроводного отображения. Давайте посмотрим, как установить функцию беспроводного дисплея через Powershell.
Сначала нажмите комбинацию клавиш Windows + X, чтобы открыть контекстное меню, а затем выберите параметр Windows Powershell (Admin).
В окне Powershell введите ту же команду, которую мы использовали для командной строки:
DISM / Online / Добавить возможность /CapabilityName:App.WirelessDisplay.Connect
Нажмите кнопку Enter и подождите, пока команда завершится, чтобы завершить установку функции беспроводного дисплея.
Итак, если один метод не работает, вы можете попробовать другой метод для установки функции беспроводного дисплея в Windows 10.
Как вручную установить беспроводной монитор в Windows 10?
Вы можете установить беспроводной монитор в Windows 10 через приложение «Настройки». Для этого откройте приложение «Настройки» на своем ПК и перейдите в раздел «Приложения». Перейдите на вкладку «Приложения и функции» в окне «Приложения» и щелкните параметр «Дополнительные функции» с правой стороны. На следующей странице нажмите на опцию Добавить функцию и введите беспроводной в строке поиска. В результатах выберите функцию беспроводного дисплея, а затем нажмите кнопку «Установить», чтобы установить ее.
Мы также упомянули, как установить функцию беспроводного дисплея через командную строку и Powershell. В случае сбоя установки через приложение «Настройки» вы можете использовать методы CMD и Powershell для установки этой функции.
Не удается подключиться к беспроводному дисплею Microsoft?
Если вам не удается подключиться к беспроводному дисплею Microsoft, могут быть проблемы с приложением адаптера беспроводного дисплея Microsoft или чем-то еще. Вы можете попробовать сбросить настройки адаптера дисплея, переустановить драйвер видеокарты, изменить полосу частот беспроводной связи на вашем устройстве и внести некоторые другие исправления, чтобы устранить эту ошибку на вашем ПК.

Источник
Miracast — одна из самых любимых функций в Windows. Вероятно, это самый простой способ отразить экран вашего компьютера на других беспроводных устройствах отображения. Эта функция не ограничивается только ноутбуками. Вы даже можете транслировать свой мобильный телефон или смарт-телевизор на ноутбук, и наоборот тоже работает. Однако во многих случаях вы можете столкнуться с проблемами, связанными с сообщением об ошибке «это устройство не поддерживает Miracast, поэтому вы не можете проецировать на него беспроводное соединение».
Проблема Miracast не ограничивается старой Windows 10. Многие пользователи Windows 11 также сталкиваются с той же проблемой. Для этой функции требуется одинаковое соединение Wi-Fi на обоих устройствах. Большинство современных устройств поддерживают беспроводные дисплеи, что позволяет легко транслировать их на другие устройства. Может быть несколько причин, по которым Miracast не работает на вашем ноутбуке с Windows 10 или Windows 11. Сюда входят проблемы с драйвером дисплея, неправильные настройки Wi-Fi или устройства, не подключенные к той же сети Wi-Fi. Также существует вероятность того, что стороннее приложение может конфликтовать со службой Miracast.
Также читайте
Как установить Windows 11 Lite на свой компьютер
Прежде чем мы непосредственно перейдем к шагам по устранению неполадок, мы рекомендуем вам убедиться, что устройство поддерживает Miracast. Вот как это проверить двумя способами.
1. Проверьте поддержку Miracast с помощью ярлыка Windows
Нажимать Виндовс + П ярлык, чтобы открыть настройки беспроводного дисплея. Если вы получаете сообщение о том, что ваше устройство не поддерживает беспроводной дисплей, это означает, что ваше устройство не поддерживает Miracast. Однако, если вы видите параметры проецирования, как показано на изображении ниже, ваше устройство поддерживает Miracast.
Объявления
2. Проверьте поддержку Miracast с помощью Windows Powershell
- Откройте строку поиска.
- Поиск Windows PowerShell и откройте его.
- Введите следующую команду и нажмите кнопку Enter.
Get-netadapter|выберите имя, ndisversion
Объявления
- Ваша система совместима с Miracast, если версия NdisVersion для Wi-Fi 6.30 или выше. Не беспокойтесь, если на вашем устройстве нет необходимой версии Wi-Fi NdisVersion. Вы можете обновить драйвер, чтобы решить эту проблему.
Вот несколько способов исправить проблему с неработающим Miracast в Windows 10 и 11.
Содержание страницы
-
Вот как исправить проблему с неработающим Miracast в Windows 11 и 10
- 1. Подключите оба устройства отображения к одной и той же сети Wi-Fi
- 2. Обновите сетевые драйверы
- 3. Переустановите адаптер Wi-Fi
- 4. Используйте средство устранения неполадок Windows
- 5. Проверьте, не вызывает ли проблему брандмауэр Windows
- 6. Изменить значение выбора беспроводного режима
Вот как исправить проблему с неработающим Miracast в Windows 11 и 10
1. Подключите оба устройства отображения к одной и той же сети Wi-Fi
Miracast работает только тогда, когда ваш компьютер и другое устройство подключены к одной и той же сети Wi-Fi. Если вы подключите оба устройства к разным сетям Wi-Fi, вы, вероятно, столкнетесь с проблемами при дублировании экрана.
Объявления
- Нажми на Значок Wi-Fi расположен в нижней правой части.
- Выберите свою сеть Wi-Fi из списка доступных сетей.
- Введите пароль и подключитесь к сети Wi-Fi.
- Теперь подключите другое устройство к той же сети Wi-Fi.
- Открыть Соединять приложение и проверьте, решена ли проблема.
2. Обновите сетевые драйверы
Устаревшие сетевые драйверы могут быть причиной того, что вы не можете использовать функцию Miracast на своем ПК. Обновление сетевых драйверов также приносит последнюю версию драйвера NdisVersion.
- Щелкните правой кнопкой мыши на Значок Windows (или кнопку запуска).
- Поиск Диспетчер устройств и открыть его.
- Нажмите на правую стрелку перед Сетевые адаптеры чтобы расширить список.
- Щелкните правой кнопкой мыши адаптер Wi-Fi и выберите Обновить драйвер.
- Нажмите на Автоматический поиск драйверов.
- Windows будет искать новые драйверы. Если он показывает доступный новый драйвер, загрузите и установите его.
3. Переустановите адаптер Wi-Fi
Переустановка адаптера Wi-Fi может решить проблемы, связанные с сетью, включая Miracast. Вот как это сделать:
- Открытым Диспетчер устройств на вашем ПК.
- Развернуть Раздел сетевого адаптера.
- Щелкните правой кнопкой мыши на Wi-Fi адаптер и выберите Удалить устройство. Нажать на Удалить удалить его.
- Под строкой меню есть возможность Сканировать аппаратные изменения. Нажмите на нее. Windows выполнит поиск отсутствующих драйверов и автоматически установит адаптер Wi-Fi.
- Теперь откройте Соединять приложение и проверьте, решена ли проблема.
4. Используйте средство устранения неполадок Windows
В Windows 10 и 11 есть встроенная функция устранения неполадок, которая устраняет распространенные ошибки. Чтобы запустить устранение неполадок, выполните следующие действия:
- Открыть Настройки приложение на вашем ПК.
- Нажмите на Система.
- Выбирать Устранение неполадок.
- Выбирать Другие средства устранения неполадок.
- Нажать на Бежать сразу после Интернет-соединения. Windows будет искать проблемы и устранять их.
5. Проверьте, не вызывает ли проблему брандмауэр Windows
Брандмауэр Windows может блокировать частный или общедоступный доступ в Интернет к приложению Connect. Вот, чтобы проверить наличие проблемы:
- Открыть Настройки приложение.
- Выбирать Конфиденциальность и безопасность с левой панели.
- Нажать на Безопасность Windows.
- Нажмите на Брандмауэр и защита сети.
- Нажмите на Общедоступная сеть (активная) профиль.
- Переключите переключатель для Брандмауэр защитника Майкрософт чтобы выключить его.
После отключения брандмауэра откройте приложение Connect и проверьте, решена ли проблема. если ваш ответ «да», включите брандмауэр и выполните следующие действия, чтобы разрешить беспроводное отображение через брандмауэр Защитника Windows.
- Откройте «Выполнить», нажав Выиграть + Р.
- Тип Контроль и нажмите ХОРОШО кнопку, чтобы открыть панель управления.
- Войти Межсетевой экран в поле поиска и нажмите кнопку Войти кнопка.
- Нажмите на Разрешить приложение через брандмауэр Windows.
- Нажмите на Изменить настройки кнопка.
- Находить Беспроводной дисплей и установите оба флажка рядом с ним.
- Теперь найдите Соединять и установите оба флажка рядом с ним.
- Нажми на ХОРОШО кнопку для сохранения изменений.
6. Изменить значение выбора беспроводного режима
Может возникнуть проблема с сопряжением, если значение выбора беспроводного режима по умолчанию установлено на 802.11 bg. Настройка параметра «Авто» может помочь решить проблему.
- Откройте Диспетчер устройств.
- Разверните раздел Сетевые адаптеры.
- Щелкните правой кнопкой мыши адаптер Wi-Fi и выберите «Свойства».
- На вкладке «Дополнительно» вы увидите две опции: «Свойство» и «Значение».
- Выбирать Беспроводной режим 802.11 как собственность и Авто/двухдиапазонный для значения.
- Нажмите OK, чтобы сохранить изменения.
Также читайте
Как ускорить Windows 11?
Мы надеемся, что вам удалось решить проблему с Miracast на вашем ноутбуке с Windows. Сообщите нам, какой метод помог вам, в разделе комментариев ниже.
Привет, дорогие друзья! К хорошему привыкаешь быстро. Так мы полюбили смотреть фильмы и играть на большом экране. Ведь для этого созданы все условия, а видео с компьютера и телефона можно вывести на телевизор и получать удовольствие от просмотра. Есть технологии, которые обеспечивают эту функцию. Об одной из них и пойдет речь сегодня. А именно – о стандарте беспроводной передачи мультимедийного сигнала Miracast.
Вчера я поняла, что не все знакомы с этой технологией, а даже если и слышали, то не имеют представления, что это такое. Была даже версия, что Miracast разработан на основе Bluetooth, а Wi-Fi Direct вообще не имеет ничего общего с беспроводной передачей (интересно, зачем тогда в названии есть слово Wi-Fi?). В общем, я решила рассказать, что же такое Miracast, и как его включить на ПК или ноутбуке с Windows 10. Готовы? Тогда начинаем!
Содержание
- Коротко о технологии
- Схема подключения
- Альтернативный вариант
- Проблемы и трудности
- Нет поддержки Miracast
- Нет подключения
- Задать вопрос автору статьи
Коротко о технологии
Стандарт беспроводной передачи мультимедийного сигнала был разработан на основе технологии Wi-Fi Direct и утвержден в 2012 году. Главное условие для работы – наличие приемника и передатчика. Это связывает два устройства напрямую.
Плюсы Miracast:
- Беспроводная синхронизация (используется протокол 802.11n).
- Хорошее качество картинки без торможений.
- Поддержка технологии защиты WPA2.
- Простота в использовании.
- Поддержка многими устройствами (ноутбуки, смартфоны и планшеты, телевизоры).
Аналоги Miracast:
- Проводные стандарты HDMI и MHL.
- Беспроводная технология Intel WiDi. Требуется установка отдельного программного обеспечения. С версии 3.5 совместима с Miracast.
- Беспроводной стандарт Apple AirPlay.
Включить Miracast на ноутбуке с «семеркой» у вас не получится, потому как технология работает только на Windows 8.1 и 10 (на 7 версии доступен стандарт Wi-Fi Direct).
Схема подключения
Также предлагаю видео-инструкции:
Предлагаю инструкцию по включению Miracast на «десятке», чтобы сделать из телевизора беспроводной монитор:
- Нажимаем комбинацию клавиш + P (английскую).
- Справа откроется меню, где сверху будет надпись «Проецировать». В самом низу выбираем «Подключение к беспроводному дисплею».
- Начнется поиск. Когда процедура будет завершена, в открывшемся списке нужно найти свое устройство (телевизор, монитор) и выбрать. Не забудьте включить функцию Miracast/ Intel WiDi на втором устройстве.
- После подключения на экране ТВ вы увидите картинку с ПК.
Альтернативный вариант
Есть еще один способ, который поможет установить соединение между двумя устройствами и вывести изображение с ноутбука Windows 10 на беспроводной монитор. Кстати, может сработать, если подключение не удалось по первому сценарию.
- Заходим в «Параметры» и выбираем «Устройства».
- Откроется экран с надписью «Bluetooth и другие устройства». Жмем на пункт «Добавление Bluetooth…».
- В открывшемся окошке выбираем «Беспроводной дисплей или док-станция».
- Выбираем нужное устройство и подключаемся.
Сложного ничего нет. Однако, часто возникают трудности и Miracast не работает. Поговорим и об этом.
Проблемы и трудности
Сразу скажу. Если у вас стационарный ПК, то нужно купить внешний Wi-Fi адаптер с поддержкой Miracast.
Рассмотрим основные неприятности, которые могут стать причиной того, что вывести видео не получится:
- Нет кнопки «Подключение к беспроводному дисплею» на ПК с Windows 10.
- Не получается подключиться к беспроводному экрану.
Нет поддержки Miracast
Вы открыли нужное меню, но пункт «Подключение к беспроводному дисплею» не отражается или появилась надпись «ПК или мобильное устройство не поддерживает Miracast…».
Что может быть:
- Беспроводной адаптер не поддерживает технологию.
- Не установлены микропрограммы (драйвера) на Wi-Fi модуль.
Это, кстати, можно легко проверить. Запускаем командную строку. Для тех, кто не знает, как это сделать, рассказываю:
- 1 вариант. ПКМ жмем на «ПУСК» и выбираем Windows PowerShell.
- 2 вариант. Нажмите + R, в открывшемся окошке напишите cmd, далее OK или Enter.
В командной строке пишем netsh wlan show driver. Ищем «Поддерживается беспроводной дисплей» и проверяем. Если написано «да», значит все в порядке. Если «нет», причина точно в драйверах.
Думаю, решение проблемы тут понятно. Идем к «официалам» (на сайт производителя ноутбука или Wi-Fi адаптера), по модели ищем нужные драйвера и устанавливаем.
Если же ноут или внешний адаптер для ПК выпущены до 2012 года, есть вероятность, что они не поддерживают технологию Miracast.
Нет подключения
Поиск беспроводных дисплеев на Windows 10 работает, вы нашли в списке нужный Wi-Fi Monitor, но подключение не удается. Что делать?
К сожалению, 100% рабочее решение я предложить не могу. Иногда помогает обновление «дров» или перезагрузка обоих устройств. Но чаще всего такое происходит на старом оборудовании. Например, ноутбук с Intel 2 или телевизор с адаптером, который не поддерживает технологию. Тут поможет только покупка более современной техники.
Еще как вариант, можно проверить, не мешает ли подключению антивирусник. Вырубите его и попробуйте снова. Если все заработало, значит, дело точно в защите.
Это моя вторая статья для вас, дорогие читатели. Если остались вопросы, или что-то не получается, пишите в комментарии. Мои коллеги обязательно все подскажут и расскажут. Надеюсь, была полезна! Ваша Блондинка (конечно, натуральная!).
Вот руководство для вас, как исправить ошибку Ошибка установки беспроводного дисплея в Windows 10. « Беспроводной дисплей »-это дополнительная функция в Windows 10, которая позволяет пользователям проецировать фильмы, фотографии, веб-контент и мультимедийные файлы с одного совместимого устройства на другое. Вы можете установить эту функцию через приложение «Настройки» на своем ПК. Хотя при установке этой функции не должно возникнуть никаких проблем, некоторые пользователи сообщали об ошибке установки при установке функции беспроводного дисплея.
Дополнительная функция беспроводного дисплея-ошибка установки
Если вы также сталкиваетесь с той же проблемой, когда вы не можете установить функцию беспроводного дисплея и получаете сообщение об ошибке «Ошибка установки», этот пост поможет вам. В этой статье мы собираемся упомянуть методы и шаги по устранению проблемы в Windows 10.
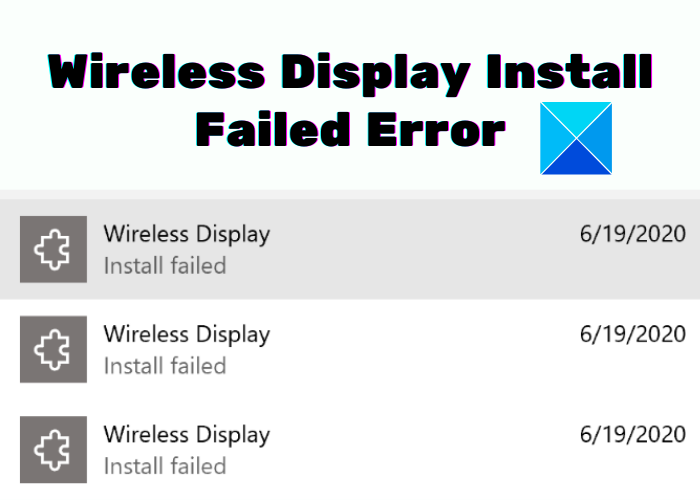
Прежде чем мы перечислим решения, убедитесь, что ваше устройство совместимо с Miracast . Miracast-это технология для беспроводного обмена контентом с одного экрана на другой. Ваш компьютер должен поддерживать Miracast для зеркалирования или проецирования на ваш компьютер по беспроводной сети. Итак, убедитесь, что ваше устройство поддерживает Miracast.
Вы можете открыть приложение «Настройки», используя горячую клавишу Windows + I, а затем перейти к настройкам системы. Затем на вкладке «Проецирование на этот компьютер» проверьте, совместимо ли устройство с Miracast. В противном случае это может быть причиной сбоя установки беспроводного дисплея.
Могут быть некоторые другие факторы, из-за которых установка беспроводного дисплея может завершиться неудачно. Давайте проверим их.
Почему не удалось установить беспроводной дисплей?
Вот некоторые из причин, которые могут вызвать ошибку Install failed при попытке установить Функции беспроводного дисплея в Windows 10:
Возможно, вы не подключены к активное подключение к Интернету. Плохое подключение к Интернету может быть еще одной причиной сбоя установки беспроводного дисплея. Если вы включили дозированное подключение, это может привести к сбою установки.
Теперь давайте посмотрим на исправления, чтобы решить эту проблему ошибка в Windows 10.
Вот методы, чтобы исправить ошибку установки беспроводного дисплея в Windows 10:
Убедитесь, что вы подключены к Интернету. Подключитесь к другому Интернет-источнику. Отключите лимитное соединение. Установите через командную строку. Установите через Powershell.
Давайте теперь подробно обсудим эти методы!
1] Убедитесь, что вы подключены к Интернету
Для большинства установок в Windows 10 требуется активное подключение к Интернету. В некоторых случаях пользователи забывают подключиться к Интернету, прежде чем попытаются выполнить установку беспроводного дисплея на своем ПК. Итак, убедитесь, что вы включили подключение к Интернету.
Если вы подключены к Интернету и это не является причиной сбоя установки беспроводного дисплея, вы можете попробовать другой метод из этой статьи.
Прочтите: Windows 10 не может подключиться к Интернету-возможность подключения проблемы
2] Подключитесь к другому источнику Интернета
Плохое подключение к Интернету может быть еще одной причиной сбоя установки беспроводного дисплея. Попробуйте переключиться на другой интернет-источник и проверьте, прошла ли установка успешно. В таком случае слабое интернет-соединение было причиной того, что вы столкнулись с ошибками установки беспроводного дисплея в Windows 10.
Совет: Исправить проблемы с сетью и подключением к Интернету в Windows 11/10
3] Отключить подключение
Если в настройках сети и Интернета включена опция дозированного подключения, это может вызвать ошибку установки беспроводного дисплея. Функция дозированного подключения используется для ограничения использования данных на вашем ПК для экономии полосы пропускания. Для установки беспроводного дисплея может потребоваться большая пропускная способность для передачи данных. Следовательно, вам необходимо убедиться, что дозированное соединение отключено. А если это не так, отключите вручную лимитное соединение.
Выполните следующие шаги, чтобы отключить лимитное соединение:
Во-первых, откройте приложение”Настройки” с помощью сочетания клавиш Windows + I. Теперь нажмите категорию Сеть и Интернет , чтобы открыть настройки Интернета.
Затем нажмите кнопку Свойства используемого вами подключения к Интернету..
Прокрутите окно”Свойства”немного вниз, и вы увидите раздел Соединение с метредом . Отсюда убедитесь, что параметр Установить как дозированное соединение отключен. Если нет, отключите его (Выкл.) И закройте приложение”Настройки”.
Теперь попробуйте установить беспроводной дисплей на свой компьютер и посмотрите, не проблема сбоя установки все еще сохраняется.
4] Установка через командную строку
Если установка беспроводного дисплея не работает через приложение настроек, вы можете попробовать установить его через командную строку. Некоторые пользователи сообщили, что им удалось установить функцию беспроводного дисплея через командную строку. Итак, вы также можете попробовать его, чтобы решить проблему. Вот шаги и команда для установки беспроводного дисплея через командную строку:
Во-первых, откройте командную строку с правами администратора. Введите cmd в поле поиска на панели задач, а затем выберите параметр Запуск от имени администратора для командной строки. Теперь в окне командной строки администратора введите следующую команду: DISM/Online/Add-Capability/CapabilityName:App.WirelessDisplay.Connect~ ~~~ 0.0.1.0 Наконец, нажмите кнопку Enter, чтобы выполнить команду. Он попытается установить функцию беспроводного дисплея. Вы даже можете просмотреть ход установки в командной строке или в приложении «Настройки».
Прочтите: Как установить Dolby Audio в Windows 11/10
5] Установить через Powershell
Если при установке по-прежнему возникают ошибки с использованием командной строки или приложения”Настройки”, другой способ установить функцию беспроводного дисплея-использовать Powershell. Как и в командной строке, вы можете ввести команду в Powershell и установить функцию беспроводного отображения. Давайте посмотрим, как установить функцию беспроводного дисплея с помощью Powershell.
Сначала нажмите комбинацию клавиш Windows + X, чтобы открыть контекстное меню, а затем выберите параметр Windows Powershell (Admin)..
В окне Powershell введите ту же команду, которую мы использовали для командной строки:
DISM/Online/Add-Capability/CapabilityName:App.WirelessDisplay.Connect~~~~0.0. 1.0
Нажмите кнопку Enter и подождите, пока команда завершится, чтобы завершить установку функции беспроводного дисплея.
Итак, если один метод не работает, вы можете попробовать другой метод для установки функции беспроводного дисплея в Windows 10.
Прочтите по теме: Управление дополнительными функциями Windows 10
Как вручную установить беспроводной монитор в Windows 10?
Вы можете установить беспроводной монитор в Windows 10 через приложение «Настройки». Для этого откройте приложение «Настройки» на своем ПК и перейдите в раздел «Приложения». Перейдите на вкладку Приложения и функции в окне приложений и нажмите кнопку Дополнительные функции справа. На следующей странице нажмите кнопку Добавить функцию и введите в строке поиска беспроводное соединение. В результатах выберите функцию беспроводного дисплея, а затем нажмите кнопку «Установить», чтобы установить ее.
Мы также упомянули, как установить функцию беспроводного дисплея через командную строку и Powershell. В случае сбоя установки через приложение «Настройки» вы можете использовать методы CMD и Powershell для установки функции.
Не удается подключиться к беспроводному дисплею Microsoft?
Если вы не можете подключиться к беспроводной сети? подключитесь к беспроводному дисплею Microsoft, могут возникнуть некоторые проблемы с приложением Microsoft Wireless Display Adapter или что-то другое. Вы можете попробовать сбросить настройки адаптера дисплея, переустановить драйвер видеокарты, изменить полосу частот беспроводной связи на вашем устройстве и внести другие исправления, чтобы устранить эту ошибку на вашем ПК.
Вот и все!
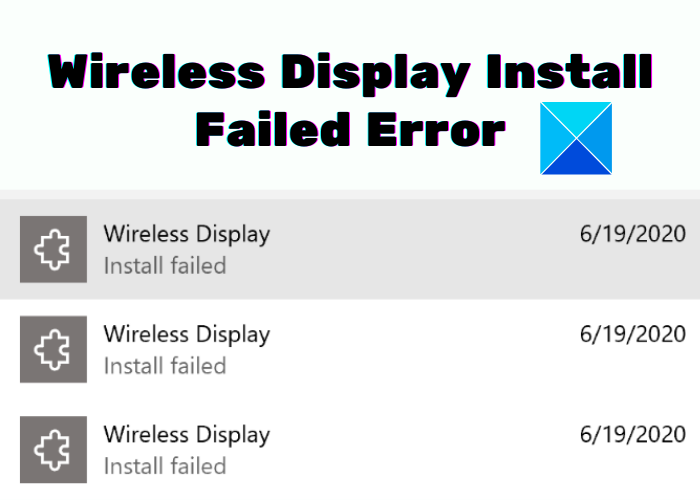





































 Если компьютер поддерживает проецирование на него здесь будет надпись: «Вы можете проецировать изображение с телефона или компьютер с Windows 10 на этот экран, а также использовать его клавиатуру, мышь и другие устройства»
Если компьютер поддерживает проецирование на него здесь будет надпись: «Вы можете проецировать изображение с телефона или компьютер с Windows 10 на этот экран, а также использовать его клавиатуру, мышь и другие устройства»








































