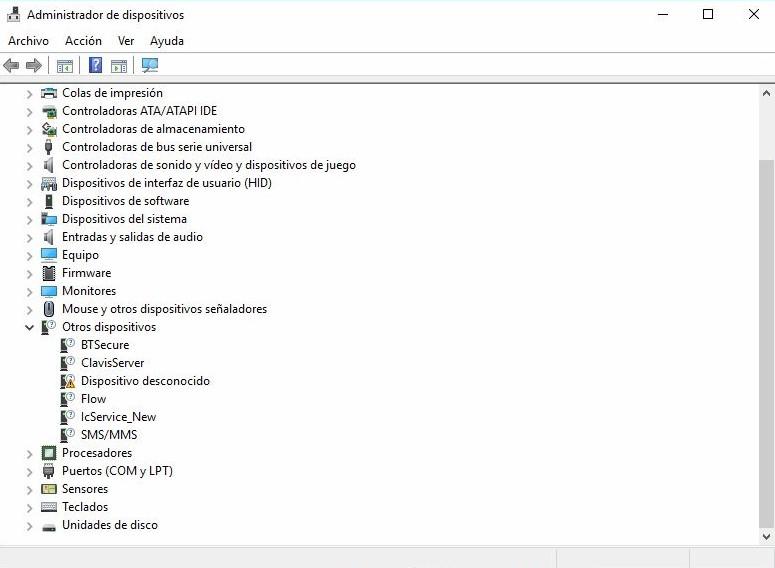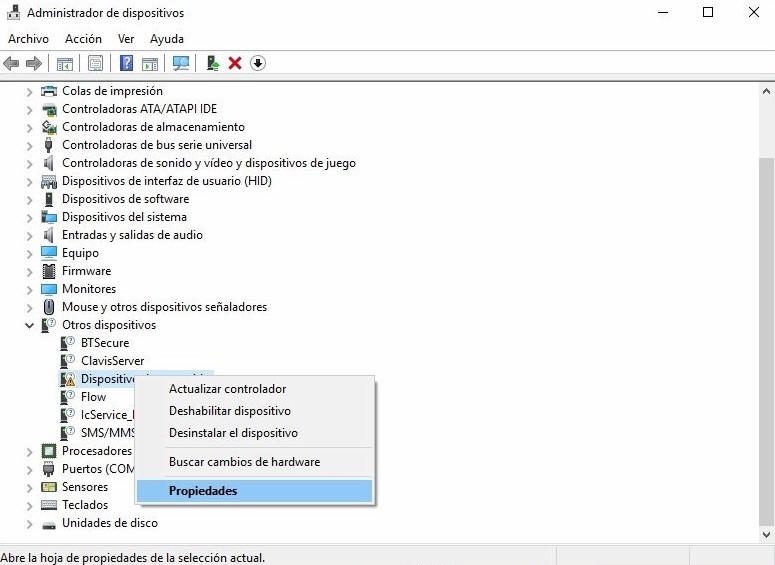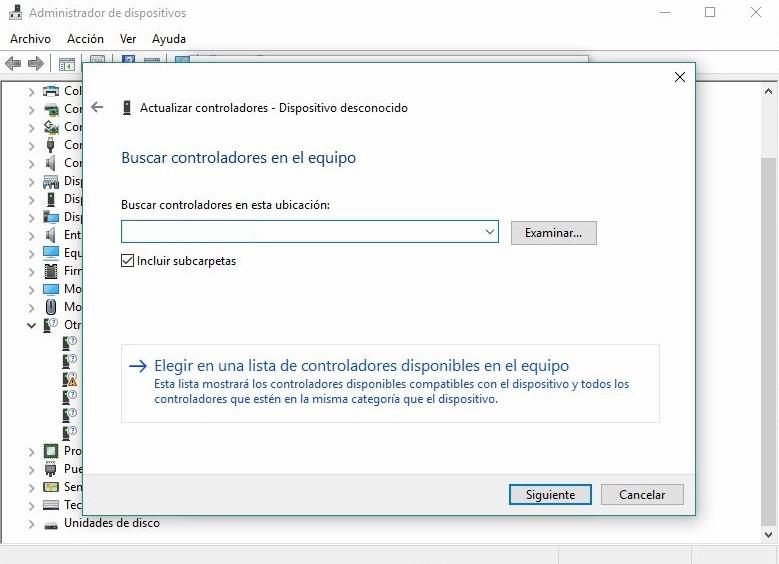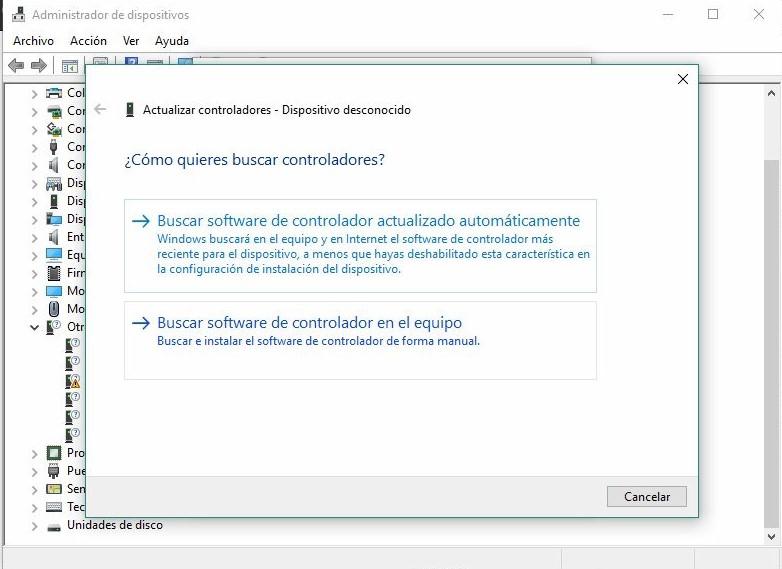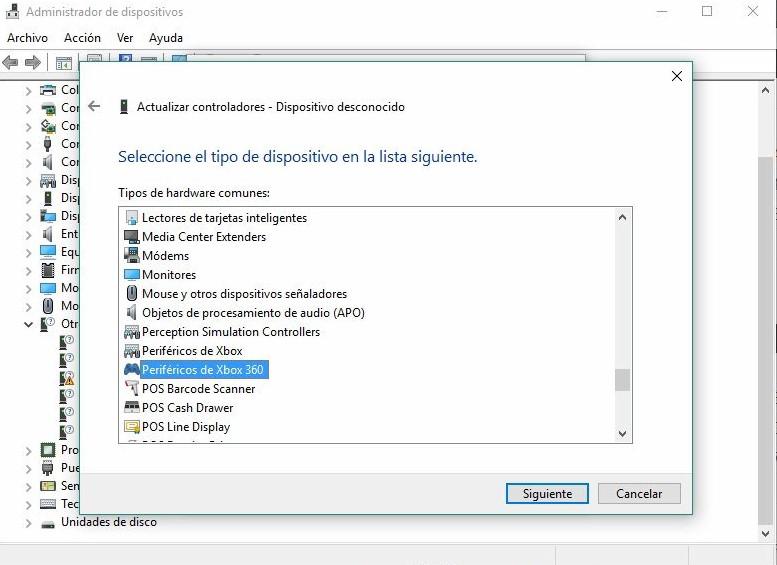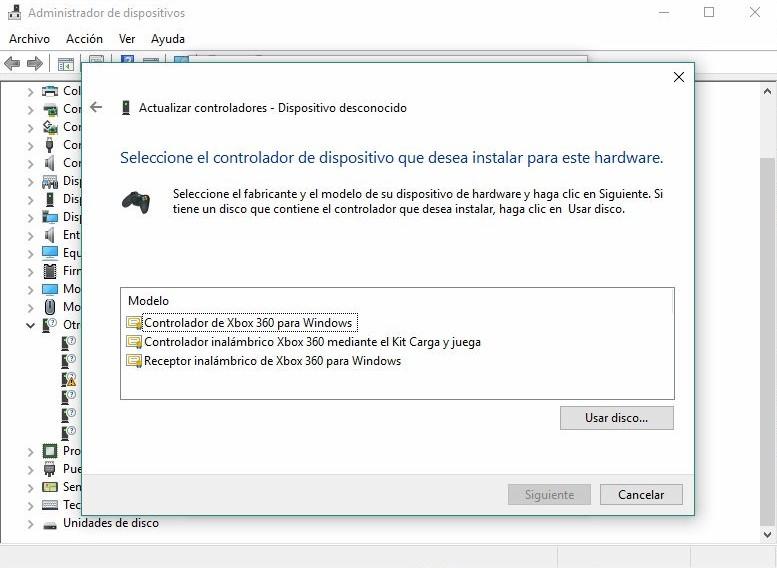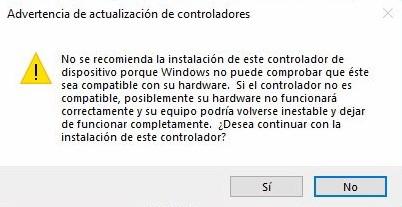Как использовать контроллер Xbox 360 на ПК с проводным или беспроводным подключением
Если у вас есть контроллер от вашего «старого» Xbox 360, и вы не знаете, что с ним делать, или вы ищете учебник, чтобы использовать его в качестве контроллера на вашем компьютере, мы предлагаем вам различные способы, которыми вы можете подключите контроллер Xbox к компьютеру с помощью Windows 10 . Не бойтесь, это очень просто.
Вы можете подумать, что подключить контроллер Xbox 360 к ПК — простая задача, и это действительно так… Если только это не доставляет вам хлопот. Все вращается вокруг версии, которая у вас есть, и, прежде всего, в том, что ваша операционная система подхватывает драйверы с первого раза, поскольку, если это не так, все становится сложнее. По этой причине мы собираемся посмотреть, как это сделать правильно, чтобы ни в чем не ошибиться и получить удовольствие от этой команды в кратчайшие сроки.
Как подключить наш старый контроллер Xbox 360 к ПК
проводной контроллер
Если у вас есть контроллер Xbox 360, который работает с кабелем, а не с беспроводным кабелем, и ваш компьютер его не распознает , вам нужно сделать следующее и по порядку. Сначала вы отключите USB-контроллер от материнская плата и перезагрузите компьютер.
То, что мы ищем, — это изолировать проблемы, поэтому, когда вы вернетесь к рабочему столу Windows, вы поменяете порт USB и подключите его к другому, предпочтительно к порту 2.0, которые обычно выделены черным цветом на самых современных материнских платах. .
Это сделано для того, чтобы избежать проблем с загрузкой и подключением или несовместимости с более высокими версиями. Если вы не знаете, какой порт USB 2.0, в идеале вы должны перейти к руководству по материнской плате и выбрать. Верно и то, что в новых моделях уже отсутствует USB 2.0 на задней панели ввода-вывода, как новее ЦП чипсеты и контроллеры поддерживают более высокие скорости и версии.
В этих случаях они единственные, которые обычно не вызывают проблем с совместимостью, потому что соединение прямое, а не через вторичный контроллер, чего мы и пытаемся избежать. Как только мы это сделали, Windows должна обнаружить команду и, следовательно, установить соответствующий драйвер.
Это автоматический процесс, который Windows выполняет из своего онлайн-репозитория, поэтому ПК должен быть логически подключен к Интернету. Как только вы закончите установку драйвера, мы можем использовать команду. Мы узнаем, потому что Windows сообщит нам очень четкое сообщение об этом.
Как исправить ошибку контроллера Xbox 360
Это сообщение не может быть удовлетворительным и привести к ошибке, однако это не невозможно, и это может быть связано с несколькими факторами, которые действительно подходят для другой статьи, поэтому мы сосредоточимся на попытке решить ошибку наиболее распространенным способом. возможный. Что вам нужно сделать, так это отправиться в Диспетчер устройств . Оказавшись там, вы должны искать Неизвестное устройство (если все драйвера установлены, команда должна быть единственной с таким именем) и щелкните по ней правой кнопкой мыши. Когда откроется вкладка, выберите Свойства . В окне свойств мы выбираем Обновить драйвер .
Когда откроется окно управления драйверами, нажмите Выполнить поиск драйверов на этом компьютере и нажмите Позвольте мне выбрать из списка доступных драйверов на моем компьютере . Список, который откроется далее, довольно большой, нам предстоит спускаться по нему, пока не дойдем Периферийные устройства Xbox 360 . Наконец-то мы подошли к драйверам, которые Windows хранит поверх контроллеров Xbox 360.
Как видите, существует три разных типа контроллеров. При попытке подключить наш проводной контроллер мы должны выбрать первый контроллер. После этого , появится предупреждение, что мы должны принять .
Это правда, что после принудительной ручной установки через короткое время Windows может установить более обновленную версию через Центр обновления Windows, что не должно быть серьезной проблемой. Мы также можем принудительно выполнить эту процедуру, вручную выполнив поиск Центра обновления Windows, как если бы мы искали обычное обновление Windows.
Подключите геймпад к Xbox 360 Play & Charge Kit.
Если у вас есть Контроллеры батареи Xbox 360 Play and Charge Kit , процедура точно такая же, только контроллер выбрать тот, который соответствует этому Play and Charge Kit (второй в списке). Тем не менее, мы протестировали этот контроллер, и контроллер все равно не распознается, хотя это не означает, что он у вас не работает.
Шаги, которые нужно повторить здесь в случае возникновения проблем, подобных той, что у нас есть, аналогичны тем, которые мы объяснили выше, но в случае нерешения проблемы нам придется прибегнуть к ручному поиску драйвера на Интернет и форсировать установку с дискотеки , процедура, которую мы можем видеть на скриншотах выше, где есть кнопка, которая свидетельствует об этом, и после которой нам нужно будет только перейти в папку, где находится драйвер, чтобы выбрать файл .inf, содержащий его рекомендации. После этого драйвер будет установлен как ни в чем не бывало.
Если вам это не удалось, вы можете выполнить следующую процедуру.
дистанционное управление
Случай беспроводное управление своеобразно , если у вас есть приемник, который Microsoft сам продается для подключения нашего управления к компьютеру, у вас не должно быть проблем с обнаружением. Таким образом, процедура аналогична той, что используется в кабеле, поскольку вам нужно только подключить его к порту USB (по возможности 2.0 или 3.x, если он родной в ЦП) и позволить Windows сделать работу. Однако, если у вас его нет, но вы хотите это сделать, первое, что вам нужно, — это беспроводной адаптер Xbox 360 для ПК, который вы можете найти на Amazon.es.
В настоящее время это довольно дорого, и в некоторых случаях его также трудно найти, поэтому эстафету приняли другие бренды, несколько снизив цену и предложив те же преимущества.
Когда он прибудет, вам нужно будет подключить его к компьютеру и выполнить ту же процедуру, что и в первом случае, но выбрав Драйвер беспроводного приемника Xbox 360 для Windows . Когда синхронизация будет выполнена, на беспроводном контроллере должна загореться лампочка, указывающая на то, что устройство работает правильно и без проблем, Windows должна отправить сообщение о том, что драйвер был установлен правильно, и после этого все должно работать без проблем.
Лучше всего запустить нашу любимую игру и проверить, что все кнопки на контроллере работают правильно, и если случайно одна из них не работает, мы должны проверить, не имеет ли игра поддержки или указанная кнопка или кнопки не имеют назначенной функции. внутри игры.
Источник
Как подключить геймпад Xbox к компьютеру, от 360 и One.
С помощью геймпада от Xbox One и 360 можно управлять играми как на консоли, так и на компьютере, заменив тем самым мышь и клавиатуру. Рассмотрим варианты подключения геймпадов от Xbox к ПК.
Беспроводной контроллер от Xbox One + ПК
1) Проводная связь через кабель micro-USB
Рекомендуем использовать контроллер от Microsoft, однако всегда можно сэкономить и купить качественный проводной геймпад для Xbox One по сниженной цене.
Геймпад от Xbox One можно подключить к ПК с помощью USB-кабеля. Для этого необходимо иметь:
- Беспроводной контроллер от Xbox One;
- Кабель «USB — micro-USB»;
- ПК с Windows 7 и выше.
Одну часть провода подключаем к геймпаду, другую вставляем в USB разъем на компьютере. Чаще всего, загрузка драйверов происходит автоматически. Для обладателей Windows 10 ничего настраивать самостоятельно не придется.
- Заходим в «Настройки», затем в «Устройства» и внизу «Диспетчер устройств»;
- Выбираем строку «Геймпад Microsoft XboxOne», затем правой кнопкой и «Обновление драйверов»;
- Делаем «Автоматический поиск…» (нужен интернет);
- Ждем установки драйвера и проверяем.
Если джой не заработал, то переключаем его в другой USB разъем на компьютере.
2) Беспроводной адаптер Xbox для PC
Для работы контроллера выполняем следующие действия:
- Подключаем к ПК адаптер через USB разъем;
- Заходим в «Настройки» – «Устройства» – «Bluetooth и другие уст-ва»;
- Там жмем «Добавить Bluetooth или другое уст-во»;
- Находим «Все остальные» и жмем на «Геймпад от XboxOne»
- Устанавливаем и проверяем работоспособность контроллера.
3) Подключение через Bluetooth
Отличительной особенностью обновленного геймпада от Xbox One S и будущего X, является то, что он обладает технологией Bluetooth. Устройство совместимо с любым железом, на котором установлена операционная система Windows-10.
Для связи геймпада с ПК через Bluetooth выполняем следующее:
- Включаем контроллер Xbox One S;
- Включаем Bluetooth на компьютере и переходим в «Настройки» — «Устройства» — «Добавить Bluetooth или другое уст–во»;
- Ищем «Геймпад от XboxOne» и активируем устройство;
- Проверяем и наслаждаемся.
Геймпады от Xbox 360 для ПК
1) Проводной джойстик Xbox 360.
На Win10 драйверы устанавливаются автоматически, сложностей возникнуть не должно.
На Виндовс 7, 8 или 8.1, возможно, придется выполнить установку программного обеспечения самостоятельно:
- Заходим в магазин Microsoft, ищем нужный геймпад, и кликаем «Загрузки».
- Выбираем нужную версию операционки (7, Vista или XP).
- Загружаем, устанавливаем и перезагружаем ПК;
- Подключаем геймпад Xbox 360 и проверяем.
Для Windows 8 и 8.1 используйте режим совместимости с Win7. Для этого необходимо:
- Скачать ПО для 7-ки;
- После загрузки, щелкнуть по файлу правой кнопкой мыши и выбрать команду «Свойства»;
- Вкладка «Совместимость» и поставить галочку «Запускать эту программу в режиме совместимости»;
- Выбираем ОС «Windows 7» и кнопка «ОК»;
- Запускаем установку драйверов, после чего подключаем геймпад и проверяем настройки.
2) Беспроводной джойстик Xbox 360.
- Подключаем приемник во вход USB-2.0 на ПК.
- Установка драйверов начнется автоматически, но их можно поставить с диска или из интернета.
- Включаем контролер от ИксБокс 360.
- Нажимаем кнопочку на Приемнике, а затем нажимаем кнопочку «Подключение» на Геймаде 360 (сверху между курками).
- Связь установится, когда лампочки перестанут моргать и загорятся ровным зеленым цветом.
Заключение.
На сегодняшний день, нет смысла покупать джой от 360 бокса. Стоит дорого, а возможностей предлагает мало. Другое дело, если он уже есть в наличии.
Оптимальным вариантом для покупки, на момент публикации статьи, является контролер от XBOX-ONE. Он работает с Вин-10 по Bluetooth и имеет разъем для наушников 3,5мм.
«На Win10 драйверы устанавливаются автоматически, сложностей возникнуть не должно.»
Я наверное везунчик, не качается))0) и я не могу с геймпада играть))0)
— Включите автоматическое обновление в Windows 10.
— Обновите ПО самого геймпада.
Подробнее про подключения указано на официальной странице Microsoft:
https://support.xbox.com/ru-RU/xbox-on-windows/accessories/connect-xbox-one-controller-to-pc
У меня есть беспроводной приемник от геймпада xbox 360, будет ли на нем работать джойстик от xbox one или нужен новый адаптер?
Геймпад от Xbox One не будет работать с беспроводным приемником от Xbox 360.
Можно подключить геймпад от Xbox One к компьютеру кабелем USB-MicroUSB.
Добрый вечер! скажите, а геймпад xbox one можно будет подключить к компьютеру через адаптер от геймпада xbox 360?
Источник
Как использовать контроллер Xbox 360 на ПК с проводным или беспроводным подключением
Если у вас есть контроллер от вашего «старого» Xbox 360, и вы не знаете, что с ним делать, или вы ищете учебник, чтобы использовать его в качестве контроллера на вашем компьютере, мы предлагаем вам различные способы, которыми вы можете подключите контроллер Xbox к компьютеру с помощью Windows 10 . Не бойтесь, это очень просто.
Вы можете подумать, что подключить контроллер Xbox 360 к ПК — простая задача, и это действительно так… Если только это не доставляет вам хлопот. Все вращается вокруг версии, которая у вас есть, и, прежде всего, в том, что ваша операционная система подхватывает драйверы с первого раза, поскольку, если это не так, все становится сложнее. По этой причине мы собираемся посмотреть, как это сделать правильно, чтобы ни в чем не ошибиться и получить удовольствие от этой команды в кратчайшие сроки.
Как подключить наш старый контроллер Xbox 360 к ПК
Проводной контроллер
Если у вас есть контроллер Xbox 360, который работает с кабелем, а не с беспроводным кабелем, и ваш компьютер его не распознает , вам нужно сделать следующее и по порядку. Прежде всего, вы отключите USB-контроллер от материнская плата и перезагрузите компьютер.
То, что мы ищем, — это изолировать проблемы, поэтому, когда вы вернетесь к рабочему столу Windows, вы поменяете порт USB и подключите его к другому, предпочтительно к порту 2.0, которые обычно выделены черным цветом на самых современных материнских платах. .
Это сделано для того, чтобы избежать проблем с загрузкой и подключением или несовместимости с более высокими версиями. Если вы не знаете, какой порт USB 2.0, в идеале вы должны перейти к руководству по материнской плате и выбрать. Верно и то, что в новых моделях уже отсутствует USB 2.0 на задней панели ввода-вывода, как новее ЦП чипсеты и контроллеры поддерживают более высокие скорости и версии.
В этих случаях они единственные, которые обычно не вызывают проблем с совместимостью, потому что соединение прямое, а не через дополнительный контроллер, чего мы пытаемся избежать. Как только мы это сделали, Windows должна обнаружить команду и, следовательно, установить соответствующий драйвер.
Это автоматический процесс, который Windows выполняет из своего онлайн-репозитория, поэтому ПК должен быть логически подключен к Интернету. Как только вы закончите установку драйвера, мы можем использовать команду. Мы узнаем, потому что Windows сообщит нам очень четкое сообщение об этом.
Как исправить ошибку контроллера Xbox 360
Это сообщение не может быть удовлетворительным и привести к ошибке, однако это не невозможно, и это может быть связано с несколькими факторами, которые действительно подходят для другой статьи, поэтому мы сосредоточимся на попытке решить ошибку наиболее распространенным способом. возможный. Что вам нужно сделать, так это отправиться в Диспетчер устройств . Оказавшись там, вы должны искать Неизвестное устройство (если все драйвера установлены, команда должна быть единственной с таким именем) и щелкните по ней правой кнопкой мыши. Когда откроется вкладка, выберите Свойства . В окне свойств мы выбираем Обновить драйвер .
Когда откроется окно управления драйверами, нажмите Выполнить поиск драйверов на этом компьютере и нажмите Позвольте мне выбрать из списка доступных драйверов на моем компьютере . Список, который откроется далее, довольно большой, нам предстоит спускаться по нему, пока не дойдем Периферийные устройства Xbox 360 . Наконец-то мы добрались до драйверов, которые Windows хранит для контроллеров Xbox 360.
Как видите, существует три разных типа контроллеров. При попытке подключить наш проводной контроллер мы должны выбрать первый контроллер. После этого , появится предупреждение, что мы должны принять .
Это правда, что после принудительной ручной установки через короткое время Windows может установить более обновленную версию через Центр обновления Windows, что не должно быть серьезной проблемой. Мы также можем принудительно выполнить эту процедуру, вручную выполнив поиск Центра обновления Windows, как если бы мы искали обычное обновление Windows.
Подключите геймпад к Xbox 360 Play & Charge Kit.
Если у вас есть Контроллеры батареи Xbox 360 Play and Charge Kit , процедура точно такая же, только контроллер выбрать тот, который соответствует этому Play and Charge Kit (второй в списке). Тем не менее, мы протестировали этот контроллер, и контроллер все равно не распознается, хотя это не означает, что он у вас не работает.
Шаги, которые нужно повторить здесь в случае возникновения проблем, подобных той, что у нас есть, аналогичны тем, которые мы объяснили выше, но в случае нерешения проблемы нам придется прибегнуть к ручному поиску драйвера на Интернет и форсировать установку с дискотеки , процедура, которую мы можем видеть на скриншотах выше, где есть кнопка, которая свидетельствует об этом, и после которой нам нужно будет только перейти в папку, где находится драйвер, чтобы выбрать файл .inf, содержащий его рекомендации. После этого драйвер будет установлен как ни в чем не бывало.
Если вам это не удалось, вы можете выполнить следующую процедуру.
дистанционное управление
Случай беспроводные контроллеры своеобразны , если у вас есть приемник, который Microsoft сам продается для подключения вашего контроллера к компьютеру, у вас не должно возникнуть проблем с его обнаружением. Таким образом, процедура аналогична той, что используется в кабеле, поскольку вам нужно только подключить его к порту USB (по возможности 2.0 или 3.x, если он родной в ЦП) и позволить Windows сделать работу. Однако, если у вас его нет, но вы хотите это сделать, первое, что вам нужно, — это беспроводной адаптер Xbox 360 для ПК, который вы можете найти на Amazon.es.
В настоящее время это довольно дорого, и в некоторых случаях его также трудно найти, поэтому эстафету приняли другие бренды, несколько снизив цену и предложив те же преимущества.
Когда он прибудет, вам нужно будет подключить его к компьютеру и выполнить ту же процедуру, что и в первом случае, но выбрав Драйвер беспроводного приемника Xbox 360 для Windows . Когда синхронизация будет выполнена, на беспроводном контроллере должна загореться лампочка, указывающая на то, что устройство работает правильно и без проблем, Windows должна отправить сообщение о том, что драйвер был установлен правильно, и после этого все должно работать без проблем.
Лучше всего запустить нашу любимую игру и проверить, что все кнопки на контроллере работают правильно, и если случайно одна из них не работает, мы должны проверить, не имеет ли игра поддержки или указанная кнопка или кнопки не имеют назначенной функции. внутри игры.
Источник
На чтение 9 мин. Просмотров 20.7k. Опубликовано 03.09.2019
Многие геймеры любят использовать свой контроллер Xbox 360 с Windows 10, играя в свои любимые игры.
Это замечательно, если вы не хотите тратить деньги на дополнительный контроллер, но были сообщения, что контроллер Xbox 360 не работает с Windows 10, и сегодня мы попытаемся это исправить.
Есть много вещей, которые могут пойти не так, и мы постараемся сосредоточиться на всех из них:
- Проблемы с драйвером контроллера Xbox 360
- Проблемы с паром контроллера Xbox 360
- Мигающие кнопки контроллера Xbox 360
- Проблемы с воспроизведением и зарядкой контроллера Xbox 360 в Windows 10
- Проблемы с проводным контроллером Xbox 360 в Windows 10
Содержание
- Действия по решению проблемы драйвера Xbox 360 для контроллера Windows 10:
- Решение 1. Установите драйвер вручную
- Решение 2 – удалить драйвер
- Решение 3 – Установите последние версии драйверов
- 3 способа исправить проблемы с парой контроллера Xbox 360 в Windows 10:
- Решение 1. Снимите флажок Запомнить это приложение как игру в оверлее Windows Game.
- Решение 2 – Отключить игровой видеорегистратор в приложении Xbox
- Решение 3 – Отключить игровую панель
- Как исправить мигание кнопок контроллера Xbox 360:
- Решение 1. Убедитесь, что у вас установлены последние обновления
- Решение 2. Повторно подключите контроллер
- Как исправить проблемы с воспроизведением и зарядкой контроллера Xbox 360 в Windows 10:
- Что делать, если у вас проблемы с проводным контроллером Xbox 360:
Действия по решению проблемы драйвера Xbox 360 для контроллера Windows 10:
- Установите драйвер вручную
- Удалить драйвер
- Установите последние версии драйверов
Решение 1. Установите драйвер вручную
Если вы используете беспроводной контроллер Xbox 360, вам необходимо использовать беспроводной приемник , чтобы подключить его к компьютеру. Иногда необходимо обновить драйверы беспроводного приемника, иначе ваш контроллер Xbox 360 может не работать в Windows 10.
Чтобы обновить драйверы для вашего приемника, выполните следующие действия:
-
Откройте Диспетчер устройств . Чтобы открыть Диспетчер устройств , нажмите Ключ Windows + X и выберите Диспетчер устройств из списка.
-
Когда откроется Диспетчер устройств , убедитесь, что ваш ресивер подключен к вашему ПК. Перейдите в раздел Другие устройства и разверните его. Нажмите правой кнопкой мыши Неизвестное устройство и выберите в меню Обновить программное обеспечение драйвера .
-
Нажмите Просмотреть мой компьютер для поиска драйверов .
-
Теперь нажмите Позвольте мне выбрать из списка драйверов устройств на моем компьютере .
- Вы должны увидеть список драйверов устройств. Выберите Периферийные устройства Xbox 360 и нажмите Далее .
- Выберите последнюю версию драйвера Receiver , которая есть в списке, и нажмите Далее . Если вы получили предупреждение, просто нажмите ОК и дождитесь установки драйвера.
- Теперь вам просто нужно удерживать кнопку сопряжения на приемнике Bluetooth и на контроллере Xbox 360 в течение примерно 3 секунд. После этого ваш компьютер должен распознать ваш контроллер.
После установки драйвера ваш контроллер Xbox 360 должен начать работать в Windows 10 без каких-либо проблем.
Сообщалось, что это решение работает и со сторонними приемниками, поэтому даже если вы не используете приемник Microsoft, оно должно работать без проблем, пока вы устанавливаете драйверы Microsoft.
- ЧИТАЙТЕ ТАКЖЕ: Загрузите нужный драйвер контроллера Xbox 360 для ПК с Windows
Решение 2 – удалить драйвер
Иногда контроллер Xbox 360 может не работать в Windows 10 из-за плохого драйвера, и в этом случае лучшим решением будет удалить этот драйвер и разрешить Windows установить его снова.
Чтобы удалить драйвер, выполните следующие действия:
- Запустите Диспетчер устройств .
- В Диспетчере устройств найдите Беспроводной приемник Xbox 360 для Windows и щелкните правой кнопкой мыши .
-
Выберите в меню Удалить .
- После удаления драйвера перезагрузите компьютер. Когда ваш компьютер перезагрузится, Windows 10 автоматически установит отсутствующий драйвер.
Решение 3 – Установите последние версии драйверов
Иногда ваш контроллер Xbox 360 может быть не распознан из-за устаревшего драйвера, и если это так, убедитесь, что в вашей Windows 10 установлены последние исправления.
Кроме того, вы также можете скачать необходимые драйверы по этой ссылке. После того, как вы загрузили и установили соответствующий драйвер, контроллер Xbox 360 должен снова начать работать.
Если этот метод не работает или у вас нет необходимых навыков работы с компьютером для обновления/исправления драйверов вручную, мы настоятельно рекомендуем сделать это автоматически с помощью инструмента Tweakbit Driver Updater.
Этот инструмент одобрен Microsoft и Norton Antivirus. После нескольких испытаний наша команда пришла к выводу, что это лучшее автоматизированное решение. Ниже вы можете найти краткое руководство, как это сделать.
-
Загрузите и установите средство обновления драйверов TweakBit
-
После установки программа начнет сканирование вашего компьютера на наличие устаревших драйверов автоматически. Driver Updater проверит установленные вами версии драйверов по своей облачной базе данных последних версий и порекомендует правильные обновления. Все, что вам нужно сделать, это дождаться завершения сканирования.
-
По завершении сканирования вы получите отчет обо всех проблемных драйверах, найденных на вашем ПК. Просмотрите список и посмотрите, хотите ли вы обновить каждый драйвер по отдельности или все сразу. Чтобы обновить один драйвер за раз, нажмите ссылку «Обновить драйвер» рядом с именем драйвера. Или просто нажмите кнопку Обновить все внизу, чтобы автоматически установить все рекомендуемые обновления.
Примечание. Некоторые драйверы необходимо установить в несколько этапов, поэтому вам придется нажмите кнопку «Обновить» несколько раз, пока все ее компоненты не будут установлены.
Отказ от ответственности : некоторые функции этого инструмента не являются бесплатными.
- ЧИТАЙТЕ ТАКЖЕ: Вот 2 из лучших программ для контроллеров Xbox для ПК
3 способа исправить проблемы с парой контроллера Xbox 360 в Windows 10:
- Снимите флажок Запомнить это приложение как игру в оверлее Windows Game.
- Отключить игровой видеорегистратор в приложении Xbox
- Выключить игровой бар
Решение 1. Снимите флажок Запомнить это приложение как игру в оверлее Windows Game.
Сообщалось, что у контроллера Xbox 360 есть некоторые проблемы со Steam, и, по словам пользователей, они не могут получить доступ к функциям Steam, нажав центральную кнопку на контроллере Xbox 360.
По умолчанию нажатие центральной кнопки на контроллере Xbox 360 должно дать вам наложение Steam, но по какой-то причине вместо этого появляется наложение игры Windows.
Это не то, что хотят многие геймеры, и если вы хотите решить эту проблему, выполните следующие действия:
- Нажмите центральную кнопку на контроллере Xbox 360 во время игры в Steam.
- Когда появится Наложение игр Windows , снимите флажок Запомнить это приложение как игру .
После того, как вы это сделаете, наложение Windows Game будет отключено, пока вы играете в игры в Steam, и наложение Steam должно быть восстановлено.
Решение 2 – Отключить игровой видеорегистратор в приложении Xbox
Сообщалось, что функциональность Game DVR приложения Xbox иногда может создавать проблемы с контроллером Xbox 360 и Steam.
Пользователи сообщают, что центральная кнопка не работает должным образом, и это дает им наложение Windows Game во время игры в Steam. Это не большая проблема, и ее можно исправить, отключив функцию Game DVR в приложении Xbox.
Для этого выполните следующие действия:
-
Нажмите Windows Key + S и введите Xbox . Выберите приложение Xbox из списка результатов.
-
Когда запустится приложение Xbox , нажмите Настройки (значок шестеренки).
-
Перейдите на вкладку Game DVR и убедитесь, что параметр Делать снимки экрана с помощью Game DVR отключен.
После отключения опции Game DVR контроллер Xbox 360 должен без проблем работать со Steam. Отключив опцию Game DVR, вы не сможете записывать игровой процесс или делать скриншоты с помощью приложения Xbox, но вы всегда можете использовать альтернативное программное обеспечение для решения этой проблемы.
Решение 3 – Отключить игровую панель
- Нажмите центральную кнопку на вашем контроллере Xbox 360.
- Выберите Да, это игра , чтобы получить доступ к игровой панели .
- Теперь выберите значок Настройки справа.
- Снимите флажок Открыть игровую панель, используя * на контроллере .
- ЧИТАЙТЕ ТАКЖЕ: Панель игр Windows 10 отображает уровень заряда батареи контроллера Xbox
Как исправить мигание кнопок контроллера Xbox 360:
- Убедитесь, что у вас установлены последние обновления
- Повторно подключите ваш контроллер
Решение 1. Убедитесь, что у вас установлены последние обновления
Пользователи сообщают о мигающих кнопках на контроллере Xbox 360, и если у вас возникла эта проблема, рекомендуется установить последние обновления для Windows 10. Для этого выполните следующие действия:
-
Откройте приложение Настройки и перейдите в раздел Обновление и безопасность .
-
Перейдите в раздел Центр обновления Windows и загрузите все доступные обновления. Кроме того, вы можете также загрузить дополнительные обновления, поскольку эти обновления часто предназначены для обновления ваших игровых устройств и оборудования.
- После загрузки обновлений перезагрузите компьютер.
- После перезагрузки компьютера проверьте, устранена ли проблема.
Решение 2. Повторно подключите контроллер
Пользователи сообщают, что их проводной контроллер Xbox 360 мигает после выхода Windows 10 из спящего режима.
Чтобы исправить мигающий контроллер Xbox 360, вам просто нужно отключить его и снова подключить к компьютеру.
По словам пользователей, это решение работает, если вы используете проводной контроллер Xbox 360, но если вы используете беспроводной контроллер Xbox, вы можете отключить приемник Bluetooth и снова подключить его.
Кроме того, вам может потребоваться выполнить сопряжение беспроводного контроллера Xbox 360, нажав кнопку сопряжения на приемнике Bluetooth и контроллере Xbox 360.
- Читайте также: подключите свои контроллеры Xbox 360, Xbox One к Windows 10
Как исправить проблемы с воспроизведением и зарядкой контроллера Xbox 360 в Windows 10:
Если у вас есть проблемы с воспроизведением и зарядкой, решение состоит в том, чтобы использовать проводной контроллер или купить приемник Bluetooth для контроллера Xbox 360.
Кабель Xbox 360 Play and Charge предназначен для зарядки беспроводного контроллера Xbox 360 во время игры в Xbox 360.
Кабель Play and Charge работает с Windows 10, но использование кабеля Play и Charge не позволит вам играть в игры на Windows 10 с беспроводным контроллером Xbox 360.
Кабель Play and Charge предназначен только для перезарядки батарей на вашем беспроводном контроллере Xbox 360, и даже если ваш контроллер подключен к консоли или ПК, контроллер все еще использует беспроводные сигналы для связи с консолью вашего ПК/Xbox.
Поэтому, если вы хотите перезарядить свой беспроводной контроллер Xbox 360 во время игры в Windows 10, вам необходимо приобрести специальный приемник Bluetooth для контроллера Xbox 360.
- ЧИТАЙТЕ ТАКЖЕ: Код ошибки беспроводного контроллера Xbox 10 в Windows 10 [FIX]
Что делать, если у вас проблемы с проводным контроллером Xbox 360:
Решение довольно простое: вы должны убедиться, что используете USB-порт с питанием.
Иногда проводной контроллер Xbox 360 может не работать с Windows 10, если вы подключите его к порту USB на передней панели компьютера.
Чтобы устранить любые потенциальные проблемы с проводным контроллером Xbox 360, всегда лучше подключать его к USB-порту на задней панели компьютера, поскольку эти порты обычно являются USB-портами с питанием.
Если вы используете USB-концентратор, также рекомендуется не подключать к нему проводной контроллер Xbox 360, поскольку большинство USB-концентраторов не имеют подключенных USB-портов.
Использование контроллера Xbox 360 в Windows 10 – отличный способ сэкономить деньги, поскольку как беспроводные, так и проводные контроллеры Xbox 360 совместимы с Windows 10.
Хотя у контроллера Xbox 360 могут быть некоторые проблемы в Windows 10, большинство из них можно легко решить, следуя нашим решениям.
Не забудьте рассказать о своей проблеме и о том, как вы ее решили, в разделе комментариев ниже.
Содержание
- Подключение Xbox 360 Wireless Controller к ПК
- #1 Drankevich
- #2 iXtremeFROST
- #3 Drankevich
- #4 Xav4ik360
- #5 Britaik
- #6 Maestro Magnifico
- #7 junkie
- #8 Maestro Magnifico
- #9 Maestro Magnifico
- #10 Snowykus
- #11 vlack
- #12 maddog
- #13 Maestro Magnifico
- #14 USER34
- #15 AxelPAL
- Геймпад Xbox One + беспроводной адаптер. Обзор и как подключить к ПК на Windows 10?
- Комплектация
- Геймпад
- Подключение к ПК
- Есть 3 способа, как подключить геймпад Xbox One к компьютеру на Windows 10:
- Подключение геймпада Xbox One к ПК с помощью Xbox Wireless Adapter
- Подключение геймпада Xbox One к ПК с помощью Bluetooth
- Подключение геймпада Xbox One к ПК с помощью USB кабеля.
- Про поддержку геймпада играми.
- Подключаем оригинальные геймпады к ПК
- XBox 360 Gamepad for Windows
- XBox One original Gamepad
- PS3-геймпад DualShock 3, SixAxis или PS4-геймпад DualShock4
- Оригинальный геймпад от PS4, альтернативный метод
- Какой геймпад выбрать
- Как подключить геймпад Xbox 360 к компьютеру
- Настройка джойстика на windows 10
- Настройка джойстика на Windows 8/8.1
- Первым делом необходимо скачать и установить программное обеспечение для джойстика Xbox 360
- Подключение проводного геймпада к компьютеру
- Настройка джойстика на Windows 7
- Установка драйверов с CD-диска
- Установка драйверов, скачанных с официального сайта
- Настройка беспроводного геймпада на Windows
- Установка драйверов для ресивера (приёмника) Xbox 360
- Установить драйвер с диска идущего в комплекте с приёмником
- Установить драйвер с официального сайта производителя
- Настройка беспроводного приёмника Xbox 360
- Заключение
- Xbox One геймпад в реалиях ПК.
- реклама
- реклама
- реклама
- реклама
Подключение Xbox 360 Wireless Controller к ПК
#1 Drankevich
Возможно ли (а главное, как) подключить беспроводной контроллер от Xbox 360 к ПК (Windows Vista SP1) через USB кабель или встроенный в ноутбук Bluetooth адаптер?
Буду рад любым предположением, спасибо.
#2 iXtremeFROST
XBOX 360 Arcade | Jasper | 120Gb | LiteOn
#3 Drankevich
+Оффтоп. А на чём они, бяки такие, работают?
#4 Xav4ik360
#5 Britaik
Xenon (умер 0102), Jasper 13.07.09 + hdd 20
#6 Maestro Magnifico
#7 junkie
Ребят, а можно ли подключить беспроводной контроллер проводом? Если да, то где такой провод купить можно?
Jump in!
#8 Maestro Magnifico
#9 Maestro Magnifico
#10 Snowykus
#11 vlack
есть специальный ресивер для подлючения боксовских беспроводных конттроллеров и гарнитуры к компу.
продаются отдельно или в комплекте xbox 360 wireless controller for windows
#12 maddog
Ну так, никто не знает? Софта в инете не нашёл. Придётся покупать это? http://market.yandex. modelid=1629455
#13 Maestro Magnifico
#14 USER34
#15 AxelPAL
It’s not a joke, son!
Ресивер наверно дорого стоит. Лучше уж я тогда возьму Microsoft Xbox 360 Controller for Windows с диском в комплекте. А просто USB-проводом от Play and Charge Kit его подключить нельзя? И где взять софт для назначения клавиш, или такого софта вообще нет? И ещё, будет ли работать вибрация в играх с пометкой «Games for Windows»?
Источник
Геймпад Xbox One + беспроводной адаптер. Обзор и как подключить к ПК на Windows 10?
Зачем вообще нужен геймпад для ПК?
Оригинальный геймпад Xbox One тактильно приятнее и монолитнее, чем китайские реплики которе я держал у руках. Еще вероятно оригинал стабильнее работает и его проще подключить. Хотя этого я наверняка не знаю. Мне тактильного сравнения хватило, чтобы не покупать реплику.
Комплектация
Комплектаций поставки у геймпадов от Xbox One несколько. Я выбрал специальный комплект для подключения к ПК. От других комплектов он отличается наличием специального адаптера Xbox Wireless Adapter.
Как я выбирал? Я не хотел провода и я хотел в будущем подключить к компьютеру сразу 2 геймпада.
Геймпад
Геймпад выполнен из крепкого пластика с приятной на ощупь текстурой. В руках лежит монолитно и очень удобно.
Бамперы, триггеры и D-Pad выполнены из глянцевого пластика. Можете смириться, они всегда будут в какой то пыли и отпечатках, как бы вы их не протирали.
Визуально это конечно минус, но в процессе использования вы поймете, что гладкий пластик тут не просто так и пальцы скользят именно там где это нужно.
Края стиков, напротив прорезинены, чтобы даже в самых жарких игровых зарубах пальцы с них не соскальзывали. Резиновую оконтовку можно снять и поменять.
В целом устройство создает положительные впечатления и даже заставляет верить, что оно стоит своих денег.
Геймпад работает от 2х батареек АА типа, которые располагаются «в пузе». В комплекте батарейки конечно есть, но стоит сразу купить хорошие аккумуляторы, которые можно перезаряжать.
Или вообще раззориться и купить Play & Charge Kit.
Это такой специальный аккумулятор, емкостью 1400 мАч с кабелем для зарядки. Он позволяет заряжать геймпад от USB. Но заряжать его придется чаще.
В тыльной части есть разъем для подключения дополнительных аксессуаров. Рядом есть 3,5 мм разъем для подключения наушников.
Подключение к ПК
Этот раздел будет для вас бесполезен, если вы читаете инструкции, которые производитель заботливо кладет в коробочку с товаром. Если вы инструкции не читаете, пробуете все опытным путем или сразу лезете в интернеты за советом, то этот раздел специально для вас.
Есть 3 способа, как подключить геймпад Xbox One к компьютеру на Windows 10:
Подключение геймпада Xbox One к ПК с помощью Xbox Wireless Adapter
Если подключить через стандартный Bluetooth вашего ноутбука или ПК, наушники работать не будут и подключить получится только один геймпад.
Итак, первое что вам нужно сделать, это взять адаптер и воткнуть его в стандартный USB разъем вашего компьютера.
Если устройства там нет, то можете начинать донимать службу поддержки Microsoft или бежать в магазин менять адаптер.
Рядом есть еще одна кнопка. Зажимаем ее на 3 секунды и ждем пока логотип на геймпаде не начнет быстро мигать.
Теперь посмотрите на адаптер. На нем тоже есть кнопка, если ее нажать она запускает процесс сопряжения с геймпадом. Зажимаем ее на 3 секунды и ждем.
Подключение геймпада Xbox One к ПК с помощью Bluetooth
Если вы зажали денег на специальный адаптер или не можете нигде его купить, то можно подключить геймпад через стандартный Bluetooth. Для этого:
Подключение геймпада Xbox One к ПК с помощью USB кабеля.
Про поддержку геймпада играми.
Этот геймпад поддерживает стандарт XInput.
Простым языком это значит, что если игра выходит с ярлычком «Games for Windows», значит она 100% поддерживает этот геймпад Xbox без всяких лишних настроек и эмуляторов.
Источник
Подключаем оригинальные геймпады к ПК
Привет, Geektimes! Сегодня, конечно, не пятница, но тема самая что ни на есть пятничная. Всем мы любим отдыхать, каждый делает это по-своему, и, разумеется, среди аудитории IT-ресурса есть как фанаты видеоигр, так и фанаты PC как игровой платформы. Спору нет, в шутеры и RPG/RTS играть на мышке с клавиатурой удобно, но есть целые жанры, где аналоговое управление с геймпада/джойстика/руля предпочтительней.
Сегодня мы разберёмся, как у нас обстоят дела с подключением самых популярных контроллеров к ПК: оригинальных геймпадов XBox 360, XBox One и PS3/PS4.
XBox 360 Gamepad for Windows
Самый простой и самый доступный в плане подключения геймпад. Всё, что от вас требуется — приобрести и подключить его к ПК. Windows сама обнаружит совместимое X-input устройство и скачает драйверы. После того, как центральная кнопка покажет один горящий сегмент, можно смело идти сражать монстров, покорять гоночные трассы и радоваться жизни. 
Плюсы и минусы:
+ Проще простого, чистый Plug And Play;
+ Сам геймпад стоит недорого;
+ Все игры на Windows с поддержкой геймпада рассчитаны именно на XBox-раскладку;
+ Надёжный и неприхотливый;
— Только проводное подключение, если у вас wired версия, беспроводная версия геймпада дороже;
— Не всем нравится ориентация стиков (аналоговых органов управления), дело привычки и личных предпочтений.
XBox One original Gamepad
Второй по простоте и доступности вариант. Работает точно так же: купил-подключил-работает. Если вам не нравится проводное подключение — потом отдельно можно достать wireless-модуль, который Microsoft обещала выпустить (видимо, вместе с Windows 10). Соответственно, плюсы и минусы примерно те же самые. 
Плюсы и минусы:
+ Проще простого, чистый Plug And Play;
+ Все игры на Windows с поддержкой геймпада рассчитаны именно на XBox-раскладку;
+ Возможно подключить по радиоканалу и играть без проводов;
— Не самая приятная цена, беспроводной модуль продаётся отдельно;
— Тяжелее, чем конкуренты, к тому же требует двух батареек/аккумуляторов формата АА (в некоторых странах батареи идут в комплекте);
— Не всем нравится ориентация стиков (аналоговых органов управления), дело привычки и личных предпочтений.
PS3-геймпад DualShock 3, SixAxis или PS4-геймпад DualShock4
Подключаем геймпад по проводу, если необходимо Bluetooth-подключение — вставляем «свисток» USB-Bluetooth адаптера (версии не ниже 2.1) и ждём установки драйверов системой.
Примечание: утилита резервирует Bluetooth-адаптер за геймпадами, так что встроенный BT-модуль лучше выключить хоткеем или из панели управления, если таковой имеется и используется в вашем ноутбуке / компьютере. Лично я рекомендую вот этот адаптер — он точно работает и не вызывает вопросов ни у системы, ни у стороннего софта.
Далее — открываем ScpDriver.exe, если у вас Windows XP или Vista, ставим галочку «Force Install» (в остальных случаях, стало быть, не ставим), нажимаем кнопку «Install» и ждём, пока программа доложит об успешном выполнении установки.
После выполнения этих нехитрых манипуляций геймпад будет работать как X-Input совместимый, то есть виден в системе как оригинальный контроллер от XBox 360. Если хотите использовать беспроводное подключение — просто отсоедините провод от геймпада, он автоматически перейдёт на Bluetooth-соединение.
Плюсы и минусы:
+ Поддерживает последние оригинальные геймпады от PS3 и PS4;
+ Позволяет использовать до 4 геймпадов с одного USB-подключения;
+ Геймпады от PS3 сравнительно недорогие;
— Требует ручной установки;
— Bluetooth-адаптеры бывают разные, не всегда идеально работают с геймпадами;
— Подсказки в играх будут идти с XBox-кнопками: либо привыкать и запоминать что-где, либо купить наклейки на кнопки PS-геймпада;
— PS3-геймпады особенно ругают в шутерах за неинформативные стики;
Оригинальный геймпад от PS4, альтернативный метод
Есть путь проще и приятнее, к тому же, позволяющий выжать все соки из DualShock 4. Называется он InputMapper. Данная утилита позволяет подключить оригинальный геймпад от PS4 и использовать его на полную катушку: будет работать и сенсорная панель, и датчики ускорения. Всё, что потребуется для установки — сам геймпад, последняя версия программы (взять можно вот здесь) и пять минут на простую установку. 
Программа простая, с её установкой PS4 геймпад превращается в такой же понятный и доступный системе девайс, как оригинальный XBox 360 Gamepad for Windows с двумя приятными бонусами. Сенсорная панель работает как трекпад — вы можете управлять с неё курсором. Не сказать, что очень необходимая штука, но иногда так лень тянуться к мышке или вставать с дивана… Акселерометры тоже работают (правда, я не знаю, где их можно использовать и какие игры их поддерживают, но наличие фичи лучше, чем её отсутствие).
Чтобы подключить PS4-геймпад по Bluetooth, необходимо перевести его в режим pairing: зажать кнопку «share» (в играх она выполняет роль «back») и PS на несколько секунд, дождаться, когда геймпад начнёт быстро и прерывисто мигать сигнальным светодиодом, зайти в меню Bluetooth-подключения на вашем компьютере и просто подключить контроллер к ПК. InputMapper прекрасно распознаёт как проводное, так и беспроводное подключение.
Плюсы и минусы:
+ Проще, чем подключить через SCP Driver;
+ Работает у всех и всегда, с SCP Driver бывают заморочки;
+ Работают все фичи PS4-геймпада;
+ Сам геймпад намного лучше, чем его аналог у PS3;
+ Bluetooth-подключение без проблем и необходимости докупать внешний адаптер;
— Цена геймпада;
— Подсказки в играх будут идти с XBox-кнопками: либо привыкать и запоминать что-где, либо купить наклейки на кнопки PS-геймпада;
Какой геймпад выбрать
Собственно, здесь вопрос в том, есть у вас консоль дома или нет. Если есть — наверное, нет смысла переходить на геймпады альтернативной компоновки (если, конечно, у вас нет опыта общения с ними и вы не уверены в том, что XBox раскладка подход лучше, чем PS и vice versa).
Если у вас никогда консоли не было, а геймпад вы берёте для какого-нибудь Dark Souls, игры в Need For Speed с дивана или ещё для чего-нибудь такого — самым доступным и простым вариантом станет покупка XBox 360 Gamepad for Windows. Никаких заморочек, нативная поддержка всех игр, отличная эргономика.
Что касается геймпадов PS4 и XBox One — здесь выбор, опять же, зависит от личных предпочтений, однако, вот что я заметил.
PS4-геймпад лучше собран. Материалы корпуса выглядят (и ощущаются) дороже, все кнопки нажимаются идеально, а источник основного недовольства игроков — аналоговые стики — укоротили и сделали намного более чувствительными. Если от оригинальных контроллеров PS3 я плевался, то PS4-контроллер вызывает исключительно тёплые чувства. Сенсорная панель в некоторых играх мешается, но это дело привычки. Минусов у контроллера два: на мой взгляд, крестовина просто ужасная и очень неудобно расположена, а кнопки «share» и «option» (в системе они будут выполнять роль «back» и «start» соответственно) нажать вслепую не выйдет.
К сожалению, не могу сказать много хорошего о геймпаде XBox One. Да, его эргономика стала лучше, он приятнее ложится в руку, пальцы сами находят все нужные органы управления, а новая крестовина просто превосходна, но… качество сборки и материалов вызывают не столько вопросы, сколько сомнения в адекватности инженера или дизайнера, который это дело утверждал и разрабатывал.
Глянцевые вставки. Глянцевые кнопки. Глянцевые курки. Хорошо хоть стики не глянцевые. Кроме того, не смотря на то, что я фанат XBox-раскладки и эргономики, геймпад XBox One тяжелее и намного хуже собран, чем его основной конкурент. К тому же беспроводное подключение всё ещё под вопросом. А ещё новые кнопки над курками очень не понравились – тугие, неинформативные, выглядят ненадёжно. Вот.
Мой личный чарт адекватности покупки выглядит следующим образом:
На этом всё. Оставайтесь на связи, скоро препарируем NVIDIA GTX970 и посмотрим, почему над ней смеются в интернете. Ну а пока можно почитать что-нибудь из наших предыдущих публикаций:
Источник
Как подключить геймпад Xbox 360 к компьютеру
Проводной контролер Xbox 360 к компьютеру можно подключить с помощью провода, вставив его в любой порт USB 2.0/3.0.
Стоит заметить, что в данной статье будут описаны способы подключения и установки драйверов только для джойстиков приставки Xbox 360, так как подключение беспроводных геймпадов xbox one сильно отличаются, и требуют особых манипуляций с джойстиком.
Настройка джойстика на windows 10
Для того, чтобы установить проводной контролер xbox 360 на компьютер под управлением операционной системы Windows 10, необходимо выполнить действия, описанные в инструкции:
Проблемы, которые могут возникнуть во время подключения:
Настройка джойстика на Windows 8/8.1
Принцип подключения геймпада в операционных системах Windows 8/8.1 такой же, как и в инструкции, выше.
В том случае, если у вас не вышло автоматически установить программное обеспечение для устройства, тогда необходимо проверить включена ли функция автоматического обновления, или произвести установку драйверов в совместимости с Windows 7. Для установки драйверов в совместимости и подключения геймпада произведите следующие действия:
Первым делом необходимо скачать и установить программное обеспечение для джойстика Xbox 360
Ссылка на скачивание драйверов с официального сайта производителя: https://www.microsoft.com/accessories/uk-ua/d/xbox-360-controller-for-windows
После того как выбрали разрядность системы, выберите язык драйвера и нажмите на ссылку для скачивания файла.
Когда файл скатается, нажмите на него правой кнопкой мыши и в выпавшем меню выберите пункт «Свойства», после чего откроется окно.
После завершения установки рекомендуется перезагрузить компьютер.
Подключение проводного геймпада к компьютеру
После того как установили драйвер и перезагрузили компьютер, вставьте провод джойстика в любой свободный USB порт компьютера. Он должен определится компьютером.
Для проверки правильной работы контролера Xbox 360 вы можете запустить специальное приложение:
Настройка джойстика на Windows 7
При подключении джойстика к компьютеру с операционной системой Windows 7 автоматической установки драйверов не произойдёт и придется сделать все самом. Есть 2 способа как установить драйвера для данного контролера:
Установка драйверов с CD-диска
В комплекте с джойстиком в коробке должен находится CD-диск с программным обеспечение, с помощью которого и будет производиться установка драйверов.
Установка драйверов, скачанных с официального сайта
Для проверки правильной работы контролера Xbox 360 вы можете запустить специальное приложение, инструкция к которому описана выше.
В том случаи, если приложение не определило геймпад, попробуйте сменить USB порт или запустить «Устранение неисправностей Windows»
Настройка беспроводного геймпада на Windows
Зарядное устройство не подойдет для работы джойстика с компьютером.
Первым делом, необходимо подключить беспроводной приёмник к компьютеру в любой свободный USB порт. Лучше всего производить подключение в заднюю панель компьютера, для постоянной и хорошей подачи питания и сигнала.
После того как подсоединили устройство к компьютеру, проверьте чтобы на нём загорелся зеленый индикатор, который сигнализирует о нормальной и правильной работе устройства.
Установка драйверов для ресивера (приёмника) Xbox 360
После того как вы подключили приёмник к компьютеру проведите автоматическую установку драйверов. В том случаи, если автоматическая установка увенчалась неудачей, попробуйте следовать одному из следующих вариантов:
Установить программного обеспечение с диска довольно просто.
Установить драйвер с диска идущего в комплекте с приёмником
Вставьте диск, идущий в комплекте с приёмником в дисковод компьютера, и запустите его. Если не произошло автоматического запуска, тогда произведите его вручную двойным кликом по вставленному диску.
Далее следуйте инструкции по установке программного обеспечения, и после завершения установки произведите перезагрузку компьютера, для того, чтобы изменения вступили в силу.
Установить драйвер с официального сайта производителя
Настройка беспроводного приёмника Xbox 360
Заключение
В статье постарался максимально подробно и понятно описать способы и нюансы подключения геймпада Xbox 360 к компьютеру. Следуя данным инструкциям вы с лёгкостью сможете подключить джойстик Xbox к компьютеру, а также без затруднений найти и установить нужный драйвер с официального сайта.
Источник
Xbox One геймпад в реалиях ПК.
реклама
и комплект с геймпадом третей ревизии (4N6-00002*)
Естественно, геймпады из этих комплектов ничем не отличаются от обычных XBox One геймпадов, соответствующих ревизий.
*Последняя цифра в коде любых игровых аксессуаров от Microsoft, меняется в зависимости от региона продажи.
Спустя некоторое время после выхода XBox One, Microsoft выпустили драйвера, на актуальную на тот момент Windows 8, а также Windows 7, эти драйвера позволяли использовать XBox One геймпад совместно с ПК, как стандартный XInput контроллер, но только «по проводу». Вот эти драйвера:
добавляющий поддержку адаптера в ОС Windows 7 и 8. Правда в несколько кастрированном виде. Вот вам официальная таблица совместимости:
реклама
Ревизии геймпадов.
С момента появления Xbox One геймпада, вышло три ревизии геймпада:
реклама
Элитный геймпад пока существует в одной ревизии. Ходят слухи, что в 2018 году выйдет элитный геймпад v2, но это не точно
Появление в геймпаде Bluetooth, значительно расширило диапазон поддерживаемых устройств. Теперь геймпад можно подключать к Android смартфонампланшетамТВ (зависит от конкретной модели устройства, проверяйте перед покупкой) и ПК под управлением Windows 10:
реклама
При Bluetooth подключении к ПК (с актуальной версией Windows 10), поддерживаются основные функции геймпада (включая вибрацию всех четырёх моторов) за исключением передачи звука. В некоторых случаях, для нормальной работы, может потребоваться обновление прошивки геймпада.
Комплекты.
Помимо разномастных XBox One геймпадов в базовой комплектации (геймпад, две батарейки, макулатура) и вышеупомянутых комплектов с кабелем, есть комплекты:
Wireless Controller with Play & Charge Kit: W2V-00011 (первая ревизия геймпада + аккумулятор и кабель с индикатором заряда), EX7-00007 (вторая ревизия геймпада + аккумулятор и кабель с индикатором заряда);
Само название комплекта характеризует его достоинство, аккумулятор можно заряжать «на лету», не вынимая из отсека и не отрываясь от процесса игры, просто воткнув USB-кабель в геймпад.
Комплект состоит из литиевого аккумулятора на 1400mA и фирменного кабеля с индикатором зарядки. Аккумулятор ставится в отсек для батареек (вместо батареек). Помимо стандартных «+» и «-» у аккумулятора имеются дополнительные контактные площадки:
Автономность работы варьируется в зависимости от сценария использования. Официально заявлено до 30 часов. Реально, часов 15-20. Если использовать без вибрации, наверно дотянет и до официальных тридцати.
Для тех, у кого имеется XBox One геймпад первой ревизии (без 3.5 мм джека под наушникигарнитуру) иили нужно управлять настройками звука, можно купить вот такое устройство:
Под windows 10, если верить официальной странице, эта штуковина должна работать.
Также есть великое множество различного барахла с Китайских и не очень интернет барахолок, но копаться в нём нету ни времени, ни желания.
и подсовываются через диспетчер устройств.
Приложение «Аксессуары Xbox».
С помощью приложения «Аксессуары Xbox» можно:
В США имеется сервис, где пользователь самостоятельно может кастомизировать геймпад с помощью онлайн-конфигуратора и там же заказать:
Ручная установка xinputHID драйвера:
Если у вас возникнут дополнительные вопросы, задавайте их тут или в теме по геймпадам.
Источник
-
Xbox 360 Wireless Controller via Play & Charge Kit
Версия:
10.0.25276.1000
(06 янв 2023)
Файл *.inf:
xusb22.inf
Windows Vista x64, 7 x64, 8 x64, 8.1 x64, 10 x64
-
Xbox 360 Wireless Controller via Play & Charge Kit
Версия:
10.0.19628.1
(08 мая 2020)
Файл *.inf:
xusb21.inf
Windows Vista, 7, 8, 8.1, 10
В каталоге нет драйверов для Xbox 360 Wireless Controller via Play & Charge Kit под Windows.
Скачайте DriverHub для автоматического подбора драйвера.
Драйверы для Xbox 360 Wireless Controller via Play & Charge Kit собраны с официальных сайтов компаний-производителей и других проверенных источников.
Официальные пакеты драйверов помогут исправить ошибки и неполадки в работе Xbox 360 Wireless Controller via Play & Charge Kit (сетевые устройства).
Скачать последние версии драйверов на Xbox 360 Wireless Controller via Play & Charge Kit для компьютеров и ноутбуков на Windows.
You are running:
Windows 7
Drivers found in our drivers database.
The release date of the drivers:
03 Feb 2023
special offer
See more information about Outbyte and unistall app.instrustions. Please review Outbyte EULA and app.privacy
Click “Download Now” to get the Drivers Update Tool that comes with the Microsoft Xbox 360 Wireless Controller via Play & Charge Kit :componentName driver. The utility will automatically determine the right driver for your system as well as download and install the Microsoft Xbox 360 Wireless Controller via Play & Charge Kit :componentName driver. Being an easy-to-use utility, The Drivers Update Tool is a great alternative to manual installation, which has been recognized by many computer experts and computer magazines. The tool contains only the latest versions of drivers provided by official manufacturers. It supports such operating systems as Windows 10, Windows 11, Windows 8 / 8.1, Windows 7 and Windows Vista (64/32 bit). To download and install the Microsoft Xbox 360 Wireless Controller via Play & Charge Kit :componentName driver manually, select the right option from the list below.
Microsoft Xbox 360 Wireless Controller via Play & Charge Kit Drivers
-
Hardware Name:
Xbox 360 Wireless Controller via Play & Charge KitDevice type:
OthersManufactures:
MicrosoftDriver Version:
2.1.0.1349Release Date:
13 Aug 2009File Size:
272.3KBSystem:
Windows 7, Windows 7 64-bit, Windows 8, Windows 8 64-bit, Windows 8.1, Windows 8.1 64-bit, Windows 10, Windows 10 64-bit, Windows 11, Windows 11 64-bitHardware ID:
USBVID_045E&PID_028F
Was this page helpful?
What percentage of users, installed Microsoft drivers?
93% installed a driver
What percent of users has not helped this article?
7% not helped