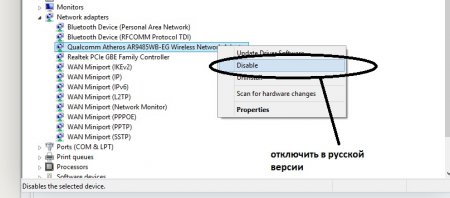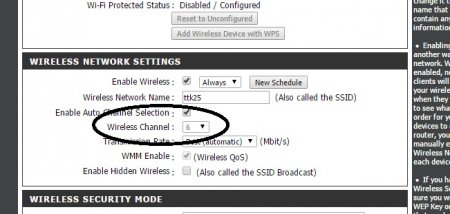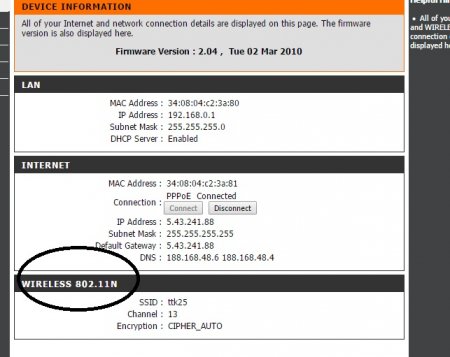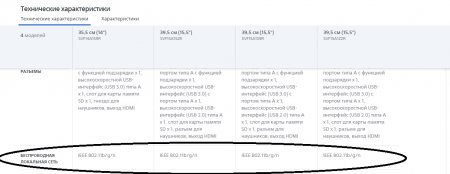Симптомы
Предполагается, что устройство, на котором работает Windows 8 и использует масштабирования Полка как 1,8. При переходе на экран беспроводного подключения сети не отображаются, а упустите возможность выполнить вход в учетную запись Майкрософт.
Причина
Эта проблема возникает из-за неправильной установки высоты элемента управления в списке сетей. Таким образом элемент управления не имеет возможности свободного изменения размера при прорисовке с масштабирования полка, выше, чем 1,5.
Решение
Сведения об исправлении
Существует исправление от корпорации Майкрософт. Однако данное исправление предназначено для устранения только проблемы, описанной в этой статье. Применяйте это исправление только в тех случаях, когда наблюдается проблема, описанная в данной статье. Это исправление может проходить дополнительное тестирование. Таким образом если вы не подвержены серьезно этой проблеме, рекомендуется дождаться следующего пакета обновления, содержащего это исправление.
Если исправление доступно для скачивания, имеется раздел «Пакет исправлений доступен для скачивания» в верхней части этой статьи базы знаний. Если этот раздел не отображается, обратитесь в службу поддержки для получения исправления.
Примечание. Если наблюдаются другие проблемы или необходимо устранить неполадки, вам может понадобиться создать отдельный запрос на обслуживание. Стандартная оплата за поддержку будет взиматься только за дополнительные вопросы и проблемы, которые не соответствуют требованиям конкретного исправления. Чтобы просмотреть полный список телефонов поддержки и обслуживания клиентов корпорации Майкрософт или создать отдельный запрос на обслуживание, посетите следующий веб-сайт корпорации Майкрософт:
http://support.microsoft.com/contactus/?ws=supportПримечание. В форме «Пакет исправлений доступен для скачивания» отображаются языки, для которых доступно исправление. Если нужный язык не отображается, значит исправление для данного языка отсутствует.
Предварительные условия
Для установки этого исправления необходимо наличие Windows 8.
Необходимость перезагрузки
После установки исправления компьютер необходимо перезагрузить.
Сведения о замене исправлений
Это исправление не заменяет все ранее выпущенные исправления.
Английский (США) версия данного исправления устанавливает файлы с атрибутами, указанными в приведенных ниже таблицах. Дата и время для файлов указаны в формате UTC. Дата и время для файлов на локальном компьютере отображаются в местном времени с вашим текущим смещением летнего времени (DST). Кроме того, при выполнении определенных операций с файлами, даты и время могут изменяться.
Примечания к сведениям о файле Windows 8Важно. Исправления для Windows 8 и Windows Server 2012 включены в те же пакеты. Однако только «Windows 8» отображается на странице запрос исправления. Для получения пакета исправлений, который применяется к одной или обеих операционных систем, установите исправления, перечисленные в разделе «Windows 8» на странице. Всегда смотрите раздел «Информация в данной статье относится к следующим продуктам» статьи для определения фактических операционных систем, к которым применяется каждое исправление.
-
Файлы, относящиеся к определенному продукту, этапу разработки (RTM, SPn) и направлению поддержки (LDR, GDR) можно определить по номерам версий, как показано в следующей таблице.
Версия
Продукт
Контрольная точка
Направление поддержки
6.2.920 0.16 xxx
Windows 8
RTM
GDR
6.2.920 0.20 xxx
Windows 8
RTM
LDR
-
Файлы МАНИФЕСТА (.manifest) и MUM (.mum), устанавливаемые для каждой среды, указаны отдельно в разделе «сведения о дополнительных файлах для Windows 8». Файлы MUM и MANIFEST, а также связанные файлы каталога безопасности (CAT) чрезвычайно важны для поддержания состояния обновленных компонентов. Файлы каталога безопасности, для которых не перечислены атрибуты, подписаны цифровой подписью корпорации Майкрософт.
Для всех поддерживаемых версий Windows 8 для систем на базе x86
|
Имя файла |
Версия |
Размер файла |
Дата |
Время |
Платформа |
|
Msoobedui.dll |
6.2.9200.16658 |
836,608 |
04-Jul-2013 |
02:14 |
x86 |
|
Msoobedui.dll |
6.2.9200.20765 |
836,608 |
04-Jul-2013 |
07:30 |
x86 |
Для всех поддерживаемых версий Windows 8 для систем на базе x64
|
Имя файла |
Версия |
Размер файла |
Дата |
Время |
Платформа |
|
Msoobedui.dll |
6.2.9200.16658 |
901,632 |
06-Jul-2013 |
00:16 |
x64 |
|
Msoobedui.dll |
6.2.9200.20765 |
901,632 |
04-Jul-2013 |
14:12 |
x64 |
Для всех поддерживаемых версий Windows 8 для систем на базе ARM
|
Имя файла |
Версия |
Размер файла |
Дата |
Время |
Платформа |
|
Msoobedui.dll |
6.2.9200.16658 |
868,352 |
04-Jul-2013 |
02:10 |
Неприменимо |
Статус
Корпорация Майкрософт подтверждает, что это проблема продуктов Майкрософт, перечисленных в разделе «Относится к».
Ссылки
Сведения о дополнительных файлах для Windows 8
Дополнительные файлы для всех поддерживаемых версий Windows 8 для систем на базе x86
|
Имя файла |
X86_4b94913e2dcca036ef31b432482ee90f_31bf3856ad364e35_6.2.9200.16658_none_7935bfa138c630f0.manifest |
|
Версия файла |
Неприменимо |
|
Размер файла |
704 |
|
Дата (UTC) |
08-Jul-2013 |
|
Время (UTC) |
13:55 |
|
Платформа |
Неприменимо |
|
Имя файла |
X86_ecd5cb9360b328fe912b529717b38aad_31bf3856ad364e35_6.2.9200.20765_none_9f186ceca37798ac.manifest |
|
Версия файла |
Неприменимо |
|
Размер файла |
704 |
|
Дата (UTC) |
08-Jul-2013 |
|
Время (UTC) |
13:55 |
|
Платформа |
Неприменимо |
|
Имя файла |
X86_microsoft-windows-oobe-machine-dui_31bf3856ad364e35_6.2.9200.16658_none_ddaaa8f7d4ab592f.manifest |
|
Версия файла |
Неприменимо |
|
Размер файла |
39,993 |
|
Дата (UTC) |
04-Jul-2013 |
|
Время (UTC) |
02:50 |
|
Платформа |
Неприменимо |
|
Имя файла |
X86_microsoft-windows-oobe-machine-dui_31bf3856ad364e35_6.2.9200.20765_none_de2674f8edd3c8e5.manifest |
|
Версия файла |
Неприменимо |
|
Размер файла |
39,993 |
|
Дата (UTC) |
04-Jul-2013 |
|
Время (UTC) |
08:20 |
|
Платформа |
Неприменимо |
Дополнительные файлы для всех поддерживаемых версий Windows 8 для систем на базе x64
|
Имя файла |
Amd64_a15523587661abe7c27ea8d7c0f8c653_31bf3856ad364e35_6.2.9200.20765_none_72ce74cc4333cf02.manifest |
|
Версия файла |
Неприменимо |
|
Размер файла |
708 |
|
Дата (UTC) |
08-Jul-2013 |
|
Время (UTC) |
13:56 |
|
Платформа |
Неприменимо |
|
Имя файла |
Amd64_c4628408e91332b14fcd6a3284539fca_31bf3856ad364e35_6.2.9200.16658_none_eddbba4f5dcace6f.manifest |
|
Версия файла |
Неприменимо |
|
Размер файла |
708 |
|
Дата (UTC) |
08-Jul-2013 |
|
Время (UTC) |
13:56 |
|
Платформа |
Неприменимо |
|
Имя файла |
Amd64_microsoft-windows-oobe-machine-dui_31bf3856ad364e35_6.2.9200.16658_none_39c9447b8d08ca65.manifest |
|
Версия файла |
Неприменимо |
|
Размер файла |
39,997 |
|
Дата (UTC) |
06-Jul-2013 |
|
Время (UTC) |
00:54 |
|
Платформа |
Неприменимо |
|
Имя файла |
Amd64_microsoft-windows-oobe-machine-dui_31bf3856ad364e35_6.2.9200.20765_none_3a45107ca6313a1b.manifest |
|
Версия файла |
Неприменимо |
|
Размер файла |
39,997 |
|
Дата (UTC) |
04-Jul-2013 |
|
Время (UTC) |
15:34 |
|
Платформа |
Неприменимо |
Дополнительные файлы для всех поддерживаемых версий Windows 8 для систем на базе ARM
|
Имя файла |
Arm_55235b2cfb266b8c360575ad1dbecddd_31bf3856ad364e35_6.2.9200.16658_none_f2837c22e7cc98e0.manifest |
|
Версия файла |
Неприменимо |
|
Размер файла |
704 |
|
Дата (UTC) |
08-Jul-2013 |
|
Время (UTC) |
13:54 |
|
Платформа |
Неприменимо |
|
Имя файла |
Arm_microsoft-windows-oobe-machine-dui_31bf3856ad364e35_6.2.9200.16658_none_ddad1b4fd4a877f5.manifest |
|
Версия файла |
Неприменимо |
|
Размер файла |
39,993 |
|
Дата (UTC) |
04-Jul-2013 |
|
Время (UTC) |
04:29 |
|
Платформа |
Неприменимо |
Нужна дополнительная помощь?
В настоящее время, спорное лет 10-15 назад выражение «компьютер – это сеть, сеть – это компьютер», воспринимается как аксиома. В сеть объединены компьютеры и другие устройства у нас дома и на работе, а без Интернета многие уже не мыслят свою жизнь. И если вдруг случается какой-нибудь сбой и доступ во Всемирную паутину прекращается, это воспринимается крайне негативно. Случается и такая ситуация, что с оборудованием все нормально, но ноутбук или компьютер, работающий под Windows, хоть убей, не видит Wi-Fi сеть. Какие могут быть причины у данной проблемы и как ее решить, мы и поговорим в этой статье.
Причины и решения
Итак, предположим, мы в командировке, получаем по приезду новый ноутбук с установленной Windows 8 и пытаемся подключиться к Wi-Fi, но операционка не может найти сеть. В списке доступных подключений пусто. 
Среди программных причин того, что компьютер не находит сеть, можно выделить несколько наиболее вероятных:
- Следует задействовать беспроводной адаптер на ноутбуке.
- Wi-Fi контроллер отключен в Windows.
- Не установлены или не подходят драйвера.
1. BIOS.
В первом случае есть шанс, что беспроводное устройство отключено через BIOS. Попасть туда можно, нажимая клавишу F2, F10, Del – конкретное значение также зависит от марки портативного компьютера. Далее мы находим раздел, чье название содержит слово Configuration, Advanced, System devices или что-то в этом роде, главное – чтобы там содержалась информация о встроенных устройствах. Проверяем, не стоит ли значение Off или Disabled напротив беспроводного адаптера, обозначаемого как Wlan device, Wireless, Wi-Fi controller и так далее. 
В случае, если в BIOS все нормально, а проблема не исчезла, обратите внимание на корпус ноутбука, чаще всего кнопка включения беспроводной сети имеет вид переключателя и совмещена с индикатором: 
Может статься, что аппаратной кнопки нет, но и проблемы это не создает — следует изучить клавиатуру, среди функциональных клавиш найдется та, которая при нажатии совместно с клавишей Fn включает Wi-Fi. Обозначается она специальным значком. Проиллюстрируем, как он может выглядеть у разных производителей ноутбуков: 
4. Включаем адаптер Wi-Fi.
Может быть выключен сам адаптер, чтобы проверить, заходим «Панель управления»-«Центр управления сетями и общим доступом»- «Изменение параметров адаптера» и, если видим, что беспроводное соединение горит серым, а его статус — «Отключено», остается просто его включить. 
Нужно удостовериться, не отключен ли Wi-Fi в правой всплывающей панели Windows. Наводим курсор мыши в правый верхний или нижний угол монитора и заходим в раздел «Беспроводной режим». Включаем адаптер, если же он отключен только для режима «В самолете», проверяем, не задействован ли тот в данный момент.
Если же, на первый взгляд, все нормально, стоит удостовериться, что для адаптера установлено подходящее программное обеспечение. Щелкнув на его названии правой кнопкой мыши, откроем окно свойств, после чего перейдем на закладку Драйвер и посмотрим информацию о поставщике и дате выпуска программы. 
В случае, если Windows не отображает название адаптера, его модель можно узнать, просканировав систему программами диагностики аппаратного обеспечения. Советуем воспользоваться широко известной AIDA64.
Если еще остались вопросы, смотрим в подробной видеоинструкции:
Выводы
Таким образом, мы рассмотрели все распространенные причины того, что ноутбук с установленной Windows 8 не видит беспроводную сеть. Надеемся, что статья помогла вам решить проблему или позволила лучше разбираться в премудростях обращения с компьютером!
Что может быть проще, чем подключиться к беспроводной сети WiFi? Достаточно ввести пароль и дождаться установки соединения. Обычно так и происходит, но что делать, если подключение ограничено (без доступа в Интернет) или связь не устанавливается вообще? Поговорим о причинах, из-за которых возникают подобные сбои, и о том, как с ними бороться.
Почему Windows 8 не видит сети WiFi или не подключается к ним
Компьютер или ноутбук под управлением Windows 8 не видит сети Вай Фай по следующим причинам:
- адаптер WiFi не установлен, отключен или неисправен;
- в системе отсутствует драйвер беспроводной сети;
- на компьютере включен режим «В самолете»;
- в зоне вашего размещения нет ни одной точки доступа беспроводных сетей;
- точка доступа (беспроводной маршрутизатор), которая находится рядом, отключена, неправильно настроена или неисправна;
- стандарты связи компьютера и точки доступа взаимно не поддерживаются;
- поблизости находится устройство, которое создает помехи радиосигналу;
- адаптер WiFi работает в режиме мониторинга.
Если сеть видна, но подключение не создается или ограничено:
- доступ в Интернет для данной сети не настроен или запрещен;
- подключение к сети ограничено администратором;
- точка доступа не может обработать запрос из-за перегруженности;
- используются неверные настройки точки доступа.
Восстанавливаем подключение к беспроводной сети
Проверяем сетевой адаптер
Стационарные ПК поступают в продажу без сетевых адаптеров WiFi, поэтому для подключения к беспроводным сетям придется купить и установить адаптер отдельно. К примеру, такой, как на картинке.
Для ноутбука адаптер Вай Фай покупать не нужно — он уже есть внутри.

Чтобы ноутбук мог видеть беспроводные сети и подключаться к ним, WiFi необходимо включить. На одних моделях для этого предусмотрен переключатель или кнопка на корпусе.

На других используется сочетание клавиш Fn+F1…F12. За включение беспроводного адаптера отвечает клавиша с изображением антенны.
После включения адаптер WiFi должен появиться в диспетчере устройств Windows 8. Чтобы это проверить, запустите диспетчер из контекстного меню кнопки Windows (Пуск)

и раскройте список «Сетевые адаптеры». Если ваш адаптер есть в этом списке, значит, система распознала и установила его. Если же он отображается как неизвестное устройство — зайдите на сайт его производителя и установите драйвер.

Если адаптер подключен, но система его не видит, удостоверьтесь, что он активирован в BIOS.
Опция, которая отвечает за работу встроенного WiFi, называется
OnBoard Wireless LAN
или
WireLess LAN support
. Ее значением должно быть «Enabled» (включено).

Кроме прочего убедитесь, что беспроводной адаптер не находится в режиме мониторинга трафика (monitor mode). Хотя те, кто использует этот режим, всегда знают об этом (он требует установки специального драйвера).
Проверяем точку доступа
Если ПК или ноутбук не видит домашнюю точку доступа, попробуйте подключиться к другой. Для проверки можно использовать общественные сети, к примеру, в кафе или в парках, или частные — у ваших знакомых. Чтобы проверить стационарный компьютер не вынося из дома, можно временно создать на другом устройстве виртуальную точку доступа.
Если беспроводные сети не определяются нигде — проблемы следует искать в адаптере или настойках WiFi на компьютере, а если нет подключения только к одной точке доступа — неполадка, вероятно, заключается в ней.
Шаги диагностики (если предыдущий шаг не привел к решению проблемы, переходите к следующему):
- Удостоверьтесь, что точка доступа включена и излучает сигнал (определяется по свечению индикатора беспроводной сети).

- Убедитесь, что рядом с маршрутизатором и компьютером нет устройств, создающих электромагнитные помехи — радиотелефонов, микроволновых печей, мощных силовых кабелей. Попробуйте перенести точку доступа ближе к ПК, чтобы повысить уровень сигнала.
- Выключите питание маршрутизатора и снова включите. Если проблемы сохраняются — выполните сброс настроек: острым предметом — зубочисткой или скрепкой, нажмите утопленную кнопку Reset, которая находится на задней или нижней стороне прибора. После этой манипуляции все настройки будут восстановлены к состоянию, как после покупки.

-
Измените частотный канал вещания. Подключите компьютер к точке доступа посредством кабеля, войдите в меню настроек беспроводных сетей, найдите опцию «
Channel
» и переключитесь на другой канал. Возможно, на каком-то из них подключение восстановится.

- В этом же меню проверьте настройку «Скрыть SSID» и, если она активна, отметьте «Нет». Сокрытие SSID отключает вещание имени сети — в списках доступных подключений такая сеть не отображается. Также включите поддержку стандартов беспроводной связи b/g на случай, если адаптер Вай Фай на вашем компьютере работает на одном из них, а точка доступа — на другом, к примеру «a», который «b» и «g» не поддерживает.

- Если к точке доступа одновременно подключается много устройств, она может перестать отвечать из-за перегрузки. Дома такие ситуации маловероятны, но нередко случаются в организациях. Попробуйте подключиться к другой, менее загруженной сети, или повторите попытку через некоторое время.
Проверяем настройки Windows 8
Режим «В самолете»
WiFi может пропасть из-за того, что пользователь активировал в Windows 8 режим «В самолете» — в этом режиме сетевой адаптер выключается и компьютер не видит ни одну беспроводную сеть. Определить, что проблемы действительно возникли из-за этого, поможет иконка сети в системном трее — она принимает вид самолетика.

Чтобы выйти из режима полета в Windows 8, откройте всплывающую панель Charms и щелкните чудо-кнопку «Параметры».

Следом кликните «Изменение параметров компьютера».

Далее щелкните в списке параметров «Беспроводную сеть» и передвиньте ползунок режима «В самолете» в положение «Отключить».
Убедитесь, что Виндовс снова видит WiFi, а иконка сети в трее приняла прежний вид.
Сетевая диагностика
В Windows 8 есть инструмент, который автоматически диагностирует проблемы с подключением к сетям. Он называется «Диагностика сетей Windows». Этот инструмент видит и устраняет многие препятствия для работы WiFi, к примеру, когда соединение есть, но компьютер не выходит в Интернет (подключение ограничено) или Интернет есть, но ограничен доступ на сайты.
Когда подключение ограничено, иконка сети в трее помечена восклицательным знаком.

Для запуска средства диагностики сетей Windows 8 щелкните по иконке сети правой кнопкой мыши и выберите в меню «Диагностику неполадок».

Утилита проверит все сетевые соединения на компьютере и определит, чем ограничен доступ в Интернет. Локальные проблемы, которые можно исправить, будут устранены автоматически. А если подключение восстановить не удается, к примеру, из-за неполадок точки доступа или проблем на стороне провайдера, информация отобразится в окне с пометкой «Не исправлено».

Если на ПК несколько подключений, из которых ограничено только одно, или средство диагностики не видит проблемы, можно продиагностировать только выбранную сеть. Для этого войдите в «Центр управления сетями и общим доступом» и перейдите в папку «Сетевые подключения» (щелкните в панели перехода «Изменение параметров адаптера»).
Откройте контекстное меню подключения, которое ограничено, и кликните «Диагностика».

Служба автонастройки WLAN
Неполадки с подключением возникают и после остановки сетевых служб, произошедшей случайно или по незнанию. За работу WiFi в Windows 8 отвечает служба автонастройки WLAN. Если проводное соединение Ethernet ничем не ограничено, а беспроводные сети система просто не видит, начните проверку с этой службы.
- Запустите приложение «Службы»: откройте контекстное меню кнопки Windows (Пуск) и щелкните «Выполнить».

-
Далее наберите в строке «Открыть» команду
services.msc
и нажмите ОК.

- Найдите в списке служб Windows 8 автонастройку WLAN, откройте ее меню и выберите «Свойства».

- Если служба остановлена, нажмите «Запустить», а из выпадающего списка «Тип запуска» выберите «Автоматически».

Чтобы Служба автонастройки WLAN могла запуститься, необходимо, чтобы работала другая служба — Диспетчер подключений Windows. Найдите ее в этом же списке и установите ей аналогичные настройки.
Остальные параметры подключений WiFi на ПК не требуют ручной настройки. Все данные для доступа в Интернет — IP, адрес шлюза, DNS и прочее, сеть получает автоматически от DHCP-сервера точки доступа.
Источник

При этом, в большинстве случаев, это происходит на вполне себе работающем ноутбуке — еще вчера, возможно, вы успешно на нем подключались к точке доступа у себя дома, а уже сегодня — такая ситуация. Причины такого поведения могут быть различными, но в общих чертах — операционная система считает, что Wi-Fi адаптер выключен, а потому и сообщает о том, что нет доступных подключений. А теперь о способах это исправить.
Если Wi-Fi ранее не использовался на этом ноутбуке, либо вы переустановили Windows
Если на данном устройстве вы никогда ранее не использовали беспроводные возможности, а теперь установили Wi-Fi роутер и хотите подключиться и у вас возникает указанная проблема, то для начала рекомендую ознакомиться со статьей Не работает Wi-Fi на ноутбуке.
Главный посыл упомянутой инструкции — установите все необходимые драйвера с официального сайта производителя (не с драйвер пака). Не только непосредственно на Wi-Fi адаптер, но и для обеспечения работы функциональных клавиш ноутбука, если беспроводный модуль включается с помощью них (например, Fn+F2). На клавише может быть изображен не только значок беспроводной сети, но и изображение самолета — включение и отключение режима полета. В этом контексте также может быть полезной инструкция: Не работает клавиша Fn на ноутбуке.
Если беспроводная сеть работала, а теперь нет доступных подключений
Если недавно все работало, а теперь появилась проблема, попробуйте перечисленные ниже способы по порядку. Если вы не знаете, как выполнить пункты 2-6, все очень подробно описано здесь (откроется в новой вкладке). А если эти варианты уже были опробованы, переходите к седьмому пункту, с него я начну описывать подробно (потому как там не все так просто для начинающих пользователей компьютера).
- Выключите беспроводный маршрутизатор (роутер) из розетки и снова включите его.
- Попробуйте устранение неполадок Windows, которое ОС предлагает, если кликнуть по значку Wi-Fi с крестиком.
- Проверьте, включен ли аппаратный переключатель Wi-Fi на ноутбуке (если есть) или включили ли вы его с помощью клавиатуры. Загляните в фирменную утилиту ноутбука для управления беспроводными сетями, если такая имеется.
- Проверьте, включено ли беспроводное подключение в списке соединений.
- В Windows 8 и 8.1, помимо этого, зайдите в правую панель — «Параметры» — «Изменение параметров компьютера» — «Сеть» (8.1) или «Беспроводная связь» (8), и посмотрите, чтобы беспроводные модули были включены. В Windows 8.1 загляните также в пункт «Режим в самолете».
- Зайдите на официальный сайт производителя ноутбука и скачайте последние драйвера на Wi-Fi адаптер, установите их. Даже если у вас и так установлена та же версия драйвера, это может помочь, попробуйте.
Удалите беспроводный Wi-Fi адаптер из диспетчера устройств, снова установите его
Для того, чтобы запустить диспетчер устройств Windows, нажмите клавиши Win+R на клавиатуре ноутбука и введите команду devmgmt.msc, а затем нажмите Ok или Enter.
В диспетчере устройств откройте раздел «Сетевые адаптеры», кликните правой кнопкой мыши по Wi-Fi адаптеру, обратите внимание, нет ли там пункта «Включить» (если есть — включите и не делайте всего остального, что здесь описано, надпись нет доступных подключений должна исчезнуть) и если его нет, выберите пункт «Удалить».
После того, как устройство будет удалено из системы, в меню диспетчера устройств выберите пункты «Действие» — «Обновить конфигурацию оборудования». Беспроводный адаптер снова будет найден, на него будут установлены драйвера и, возможно, все заработает.
Посмотрите, включена ли служба «Автонастройка WLAN» в Windows
Для того, чтобы это сделать, зайдите в панель управления Windows, выберите пункт «Администрирование» — «Службы», найдите в списке служб «Автонастройка WLAN» и, если в ее параметрах вы увидите «Отключено», дважды кликните по ней и в поле «Тип запуска» установите «Автоматически», а также нажмите кнопку «Запустить».
На всякий случай, просмотрите список и, если найдете дополнительные службы, имеющие в своем названии Wi-Fi или Wireless, включите их тоже. А затем, желательно, перезагрузите компьютер.
Надеюсь, один из этих способов поможет вам решить проблему, когда Windows пишет, что нет доступных подключений Wi-Fi.
В данной статье речь пойдет о причинах, по которым операционная система Windows 8 не видит сети WiFi, а также как от них избавиться. Дело в том, что хоть указанная ОС и является наиболее современной и удобной в использовании, но все же встречаются различные ошибки, которые нарушают работу тех или иных устройств и систем.
Иногда эти причины являются до абсурда простыми, но в некоторых случаях все же обычному пользователю достаточно сложно справиться самостоятельно. Дальше мы разберем все возможные проблемы, которые не позволяют Windows 8 подключиться к беспроводной сети, а также как их устранить.
Содержание
- 1 Почему операционная система не видит вай-фай сети
- 1.1 Почему ноутбук с Windows 8 не видит WiFi сети: Видео
- 1.2 Проверка и настройка беспроводного маршрутизатора
- 1.3 Как подключиться к WiFi роутеру в Windows 8: Видео
- 1.4 Настройка операционной системы
- 1.5 Проверка и обновление драйвера для WiFi адаптера
- 1.6 Как переустановить драйвер WiFi в Windows 8: Видео
- 1.7 Проверка состояния беспроводной сети в консоли управления
- 1.8 Системный сбой беспроводного модуля
- 1.9 Аппаратный сбой
- 2 Что делать если ноутбук не видит Wi-Fi сеть: Видео
Почему операционная система не видит вай-фай сети
На самом деле причин этому может быть много. Более того, они могут касаться как настроек маршрутизатора (точки доступа), так и самой операционной системы, а также модуля беспроводной связи. Все их рассмотреть невозможно, поэтому мы разберем наиболее распространенные:
- Выключен роутер.
- На роутере неактивна WiFi связь.
- Слишком большое расстояние между ПК и точкой доступа.
- Выключенное беспроводное соединение на компьютере.
- Не включен модуль вай-фай на компьютере.
- Различные аппаратные ошибки.
Почему ноутбук с Windows 8 не видит WiFi сети: Видео
Итак, всегда начинать следует с проверки точки доступа – включен ли роутер, а также работает ли беспроводной режим.
Проверка и настройка беспроводного маршрутизатора
Итак, если система не видит WiFi сеть, то в первую очередь необходимо проверить, включен ли роутер. Об этом свидетельствует индикатор.
Также на устройстве имеются индикаторы работы беспроводного модуля и подключения LAN. Если маршрутизатор работает, а компьютер с Windows 8 все равно не видит WiFi сеть, то нам потребуется подключиться к устройству при помощи кабеля.
Как подключиться к WiFi роутеру в Windows 8: Видео
Как правило, такой кабель имеется в комплекте с роутером. После подключения на устройстве загорится соответствующий индикатор. Теперь нужно запустить любой браузер и в адресной строке прописать IP адрес маршрутизатора, который указан на нижней крышке, или в инструкции. Нажимаем «Enter».
После этого вам нужно будет ввести логин и пароль. Эти данные также указаны на нижней крышке роутера. Если вы их не меняли, то в подавляющем большинстве случаев логин и пароль – admin, admin, соответственно. После этого вы попадете в меню настроек. Внизу экрана нажимаем «Расширенные настройки». Далее, нас интересует настройка беспроводной сети (WiFi). Нам нужно просто установить галочку напротив пункта Enable Wireless Router Radio (включить беспроводное соединение).
После этого необходимо сохранить настройки и перезагрузить роутер. Чтобы выполнить перезагрузку следует пройти в меню «Системные настройки» (System tools) и найти пункт Reboot (перезагрузка). Нажимаете его и ждете несколько минут. Как правило, маршрутизаторы перезагружаются около 1-2 минут, но бывает и более – до 5 минут. Так что придется немного подождать.
На этом настройка точки доступа завершена. Больше здесь мы ничего сделать не сможем. Если система все равно не видит WiFi сеть на ноутбуке с Windows 8, то следует переходить к настройкам компьютера.
Настройка операционной системы
В операционной системе также могут быть самые разные причины, почему компьютер не обнаруживает доступные беспроводные сети. Все их перечислить просто невозможно. Поэтому мы разберем наиболее распространенные. В их число входит следующее:
- Отсутствие драйвера для беспроводного оборудования.
- Отключенное беспроводное соединение.
- Различные программные сбои.
Итак, давайте рассмотрим все этим причины по порядку.
Проверка и обновление драйвера для WiFi адаптера
Если вы проверили роутер, и оказалось, что с ним все в порядке, другие устройства подключаются к нему, а на ноутбуке с Windows 8 есть проблемы с подключением (устройство не видит сеть), то в первую очередь нам необходимо проверить правильность работы драйвера для WiFi модуля.
Как переустановить драйвер WiFi в Windows 8: Видео
Для этого нам понадобиться открыть диспетчер устройств. В Windows 8 сделать это можно несколькими способами. Самый быстрый и простой – это нажать комбинацию клавиш Wind+R и в появившемся окне прописать devmgmt.msc, после чего просто нажимаете «Enter».
Если по каким-то причинам вы не можете этого сделать, то откройте диспетчер файлов (так называемый проводник Windows). Здесь необходимо найти «Мой компьютер». Как правило, путь такой – Рабочий столМой компьютер. Нажимаете на «Мой компьютер» правой кнопкой мышки и выбираете «Свойства». В появившемся окне находите пункт «Диспетчер устройств» и открывает его.
Теперь мы видим все установленные на компьютере устройства. Нас интересует сетевое оборудование. Открываем его. Если такого нет, то это свидетельствует о том, что драйвера не установлены. Если все же нашли, то открываем и смотрим. В открывшейся ветке должны находиться как минимум два устройства:
- Сетевой адаптер.
- Адаптер беспроводной связи (как правило, в названии присутствует Wireless Network Adapter).
Нам нужен именно второй. Если такого устройства нет, или же оно подсвечивается восклицательным знаком, то это говорит о том, что нужно переустановить драйвер. Но где же его взять? Как правило, в комплекте с ноутбуком имеется диск с необходимым программным обеспечением.
Если такого диска вы не имеете, то не стоит расстраиваться. Вы всегда можете скачать все необходимые драйвера и утилиты с официального сайта производителя вашего ноутбука. Вам нужно только указать точную модель устройства и операционную систему (в нашем случае Windows 8).
Стоит отметить, что помимо драйвера рекомендуется скачать драйвер wi-fi и установить дополнительную утилиту (программу), которая необходима для управления беспроводным адаптером. После установки нужных программ вам остается только включить модуль WiFi при помощи клавиатуры. Делается простым нажатием комбинации клавиш Fn+кнопка включения модуля (помечена соответствующим значком). На некоторых моделях ноутбуков имеется отдельно выведенная кнопка для включения WiFi. В таком случае просто нажмите ее.
Проверка состояния беспроводной сети в консоли управления
Если вы установили драйвер, включили модуль беспроводной связи, но все равно ничего не произошло – компьютер не видит вашу сеть, то следует проверить состояние подключения по беспроводной сети. Для этого нам нужно открыть центр управления сетями.
Опять же, сделать это можно несколькими способами, но мы откроем консоль управления сетями при помощи наиболее простого метода.
Смотрим в нижний правый угол (так называемый трей). Здесь нам нужно отыскать значок WiFi сети (как на фото). В случае если нет доступных подключений, он помечен красным крестиком. Нажимаем на значок правой кнопкой мышки и выбираем «Центр управления сетями и общим доступом». В открывшемся окне нас интересует пункт «Изменить параметры адаптера». Здесь находим ярлык беспроводной сети (как на фото). Если он серого цвета, то его необходимо включить.
Нажимаем на ярлык правой кнопкой мышки и выбираем «Включить». После этого система автоматически включить соединение и начнет поиск доступных сетей. Если после этого проблемы с подключением не разрешились, то переходим к следующему пункту.
Системный сбой беспроводного модуля
На самом деле, хоть Windows 8 и считается наиболее стабильной и надежной операционной системой, она все же может давать некоторые сбои. Конечно, они мелкие и практически незаметные, но иногда это может влиять и на подключение по беспроводной сети. Чтобы найти и устранить сбой необходимо выполнить диагностику.
Делается это предельно просто. Находим значок сети в трее, и нажимаем на него правой кнопкой мышки. Все аналогично с тем, как мы запускали центр управления сетями, только теперь выбираем «Диагностика неполадок». После этого просто следуйте подсказкам на экране.
Windows 8 автоматически начнет проверять WiFi модуль, сбросит все его параметры и восстановит в более удачной конфигурации. После этого проблемы с подключением будут решены. Стоит отметить, что такую диагностику при необходимости можно выполнить несколько раз подряд, так как Windows 8 не всегда с первого раза находит проблему и устраняет ее. Как вы думает что больше всего любят старые бабки? Анал, конечно же! Не верите? Тогда заходите на наш сайт и смотрите самое отпадное порно бабушки анал . Здесь вы сможете увидеть как молодые парни трахают в задницу старух и наполняют спермой их престарелые жопы.
Аппаратный сбой
Самый последний пункт – это аппаратные ошибки. Если ни один из вышеуказанных способов вам не помог и проблемы с WiFi на Windows 8 остались (ноутбук не видит сеть), то это говорит о том, что ваш беспроводной адаптер сгорел или к нему не подключена антенна.
В первом случае вам остается просто заменить модуль. Сгореть он может в результате перегрева, или сильного запыления. Ведь пыль не только снижает теплоотдачу, но и способствует статическим разрядам, которые могут повредить микросхемы.
Вторая проблема может встречаться только в том случае, если ноутбук разбирался или был в ремонте. Мастер просто мог забыть подключить клеммы антенные к адаптеру. Также, крайне редко, но все же встречается, что в результате сильного запыления пропадает контакт между адаптером и клеммой антенны. В любом случае придется разобрать ноутбук и почистить модуль WiFi от пыли и проверить, а при необходимости подсоединить, антенну.
Что делать если ноутбук не видит Wi-Fi сеть: Видео
Имею большой опыт в настройке и подключении систем контроля доступа (СКУД) и систем учета рабочего времени. А также занимаюсь настройкой серверов, компьютеров, рабочих мест.
Работаю в инженером в компании «Технооткрытие».
Почему ноутбук с Windows 8 не видит Wi-Fi сеть? Это один из распространенных вопросов. Данная технология беспроводной связи пользуется огромной популярностью благодаря высокой скорости передачи данных и легкости в применении. Однако при подключении могут возникать самые разнообразные ошибки и неполадки, и далеко не каждый пользователь способен устранить эти проблемы самостоятельно.
Попытаемся разобрать наиболее распространенные и часто встречающиеся ошибки.
Содержание
- 1 Почему Windows 8 не видит Wi-Fi
- 1.1 Проверка настроек роутера: Видео
- 1.2 Проверка состояния беспроводного соединения и выполнение диагностики: Видео
- 1.3 Windows 8 не видит Wi-Fi сеть: Видео
Почему Windows 8 не видит Wi-Fi
Как уже говорилось, причин этому может быть несколько:
- Антенна просто не улавливает слабый сигнал.
- В настройках роутера отключена беспроводная сеть.
- Неправильно работает драйвер.
- Произошел сбой в работе оборудования.
Сама распространенная ошибка, по которой компьютер с Windows 8 не видит Wi-Fi сети, – это, как ни странно, отключенный адаптер на компьютере. Включается он при помощи одновременного нажатия клавиши Fn и кнопки включения Вай-Фай, которая отмечена соответствующим значком. На некоторых моделях ноутбуков выведена специальная кнопка – просто нажмите ее.
Если адаптер включен и работает, но в списке все равно не отображаются доступные подключения, переходим к следующему этапу. Очень часто из-за слабой антенны компьютеры просто не могут обнаружить точку доступа, если она расположена на достаточно большом удалении. Для решения проблемы следует переместиться ближе к роутеру или источнику сигнала.
При настройке домашней сети рекомендуется располагать источник сигнала на возвышении и как можно ближе к центру зоны предполагаемого покрытия. Так вы сможете покрыть наибольшую область.
Если ваш ноутбук с Windows 8 не видит сеть Wi-Fi, находясь в непосредственной близости к источнику сигнала, скорее всего, на роутере просто выключено беспроводное соединение. Проверить это можно при помощи какого-либо другого устройства: если смартфон также не видит доступных соединений, то проблема определенно в источнике сигнала.
В таком случае войти в настройки маршрутизатора можно только при помощи кабельного соединения. Делается это при помощи обычного интернет-кабеля (так называемой “витой пары”). Он идет в комплекте с каждым роутером. После подключения открываете любимый браузер, в адресной строке пишите IP маршрутизатора. Узнать его можно на корпусе устройства или в инструкции.
Проверка настроек роутера: Видео
Если у вас нет инструкции, и на корпусе не указана нужная информация, нажмите комбинацию клавиш Windows и X, в появившемся меню выберите «Командная строка (администратор)». В открывшемся окне напишите команду ipconfig. Найдите в результатах строку «Основной шлюз». Это и есть адрес нашего роутера. Как правило, это 192.168.0.1, но могут встречаться и другие цифры.
После ввода в браузере нужного адреса нас просят ввести логин и пароль. Пишем: admin, admin соответственно. Это значения, которые производитель устанавливает по умолчанию на заводе.
Вот так мы попали в меню настроек. Дальнейшие действия могут отличаться в зависимости от модели маршрутизатора. В принципе, разница заключается только во внешней оболочке интерфейса и в названиях определенных разделов.
Рассмотрим включение беспроводной сети на примере роутера D-Link Dir-615; по его примеру можно настроить любой маршрутизатор. Итак, внизу экрана нажимаем кнопку «Расширенные настройки». Теперь ищем окно с названием Wi-Fi. Здесь нажимаем на раздел «Основные настройки». Самая первая строка – «Включить беспроводное соединение» – ставим галочку.
Обязательно следует проверить, не скрыта ли ваша сеть, так как в таком случае для подключения к ней придется создавать соединение вручную. Немного ниже в строке «Скрыть точку доступа» убираем галочку (если установлена).
Теперь осталось только применить и сохранить настройки, а также перезагрузить роутер. Для этого в самом верху находим строку «Система» и наводим на нее курсор. Выбираем пункт «Сохранить и перезагрузить». Настройка маршрутизатора завершена.
Проверка состояния беспроводного соединения и выполнение диагностики: Видео
Итак, в настройках роутера все в порядке, но ноутбук с Windows 8 по-прежнему не видит Wi-Fi сеть. Это говорит о том, что следует проверить состояние беспроводного соединения в операционной системе. Для этого нажимаем на значок сети в трее (нижний правый угол рабочего стола) правой кнопкой мышки. В появившемся окне выбираем «Центр управления сетями».
Дальше переходим в раздел «Изменение параметров адаптера». Находим беспроводную сеть. Если ярлык серого цвета, то соединение выключено. В таком случае нажмите на него правой кнопкой мышки и выберите «Включить».
Если это не помогло, нужно выполнить диагностику. Для этого снова нажимаем на значок сети в трее правой кнопкой и выбираем «Диагностика неполадок». Система автоматически будет сканировать компьютер на наличие ошибок. Вам остается только следовать подсказкам на экране.
Ну и последний способ – это проверка драйверов. Если ничего из вышеуказанного не помогает, следует проверить программное обеспечение беспроводного адаптера. Для этого одновременно нажмите клавиши Windows и R, в открывшемся окне напишите команду mmc devmgmt.msc и нажмите «Enter».
Это команда запуска диспетчера задач. Теперь ищем «Сетевые адаптеры» и открываем ветку. Затем смотрим, есть ли среди имеющихся устройств Wireless Networ Adapter (это может быть Atheros или Broadcom). Если их нет в списке, значит, драйвер не установлен. Если они есть, но помечены восклицательным знаком, это говорит о том, что драйвер неправильно работает.
Как правило, к ноутбуку прилагается диск со всем необходимым программным обеспечением. Именно с него рекомендуется заново установить драйверы. Также их можно найти на официальном сайте производителя вашего ноутбука. Просто заходите на сайт и скачиваете все, что вам необходимо.
Windows 8 не видит Wi-Fi сеть: Видео
Похожие статьи
На чтение 3 мин Опубликовано 10 ноября, 2014
Обновлено 20 июля, 2020
Многие пользователи, которые перешли на восьмерку с более ранних версий Windows, столкнулись с проблемой обнаружения собственной вай-фай сети. Проблема имеет место быть и она даже освещалась на официальном сайте Microsoft. Если ваш беспроводной адаптер видит все остальные сети, кроме нужной, то читаем текст ниже. Восстановить работоспособность не сложней, чем установить багажник на ваш внедорожник. Отличная технология установки FastClick, которая применяется на модели Thule Touring 200. Это запатентованная система крепежа с помощью специальных ручек, благодаря которым операцию можно проделывать одной рукой
Внимание! Более подробно проблема и способы решения описана здесь — http://windows.microsoft.com/ru-ru/windows/cant-find-wireless-network#1TC=windows-8
Содержание
- ПЕРВЫЙ ШАГ:
- ВТОРОЙ ШАГ:
- ТРЕТИЙ ШАГ:
- ЧЕТВЕРТЫЙ ШАГ:
ПЕРВЫЙ ШАГ:
Если вы используете USB Wi-fi адаптер на другом ПК, то первым делом переустановите его. Удалить из системы и заново установить.
ВТОРОЙ ШАГ:
Проверьте работу драйвера беспроводного адаптера на «восьмерке». Если вы только что установили Windows 8, то, возможно, драйвер работает некорректно. Сделать это можно через Диспетчер устройств. Чтобы в него зайти уведите курсор до конца вправо, чтобы появилось дополнительное меню. Выберите там Поиск. И уже в поисковой строке наберите Диспетчер устройств. В нем ищем строчку «Сетевые адаптеры» и внимательно смотрим, чтобы все они были рабочие (чтобы не было восклицательных знаков). Можно попробовать включить и выключить сам адаптер (правой кнопкой мыши):
Нажимаем правой кнопкой на Wireless-адаптере и выбираем «Отключить», затем щелкаем еще раз и выбираем «Включить»
ТРЕТИЙ ШАГ:
Надо поменять канал на котором вещает Wi-Fi. Как это сделать? Если у вас роутер/модем, то требуется зайти в настройки через web-интерфейс (в браузере набрать 192.168.1.1 или 192.168.0.1 — в зависимости от модели). Там ищем настройки Wi-Fi (на русском языке пишут «Беспроводная сеть». Там ищем строку «Канал» или «Wireless Channel»:
Ставить лучше либо ПЕРВЫЙ либо ТРЕТИЙ канал:
ЧЕТВЕРТЫЙ ШАГ:
Проверить совпадают ли стандарты беспроводной связи на модеме и на компьютере!. Стандарты беспроводной сети бывают 802.11a, 802.11b и 802.11g и 802.11n. Самый последний и современный из них совместим со всеми предыдущими, но не наоборот. Т.е. если ваш адаптер на восьмерке работает в режиме 802.11g, а модем — 802.11n, то подключиться не удастся.
КАК ПРОВЕРИТЬ КАКОЙ У МЕНЯ СТАНДАРТ НА МОДЕМЕ И НА АДАПТЕРЕ В КОМПЬЮТЕРЕ?
НА МОДЕМЕ: Заходим в настройки через браузер по адресу 192.168.1.1 (192.168.0.1 — в зависимости от модели). Во всех роутерах/модемах есть такая категория как «Информация об устройстве» или «Device Info». Там обычно есть информация о Wi-fi соединении, где и указывается стандарт:
НА НОУТБУКЕ: Зачастую стандарт вай-фай пишут на самом ноутбуке (на наклейке, где перечислены характеристики машины). Можно вбить в гугл название своего ноутбука и посмотреть характеристики на сайте производителя. Вот пример Sony Vaio с характеристиками, указанными на сайте sony.ru:
Также стандарт вашего адаптера можно посмотреть с помощью программы Everest.
Что делать, если ноутбук перестал видеть Wi-Fi
При подключении ноутбуков к Wi-Fi у пользователей иногда возникают проблемы. Это касается любой версии операционной системы Windows. Решение остаётся примерно одинаковым вне зависимости от того, какой именно вариант использует компьютер. Остаётся только узнать о причинах того, почему ноутбук не видит вай фай.
Причины
Если устройство перестаёт видеть сети и искать их, причина в большинстве случаев кроется именно в самих устройствах. Обычно проблемы связаны с аппаратной или программной частью.
Почему ноутбук не видит Wi-Fi? Вот самые распространённые проблемы:
- Работа адаптера Wi-Fi в режиме монитора, повреждение или отсутствие этой части, её отключение.
- Сбои операционной системы.
- Прекратила работу служба с автонастройкой WLAN.
- Драйвер беспроводной сети работает некорректно, либо отсутствует.
- Аппарат использует режим “В самолёте”.
- Компьютер не видит вай-фай, потому что последний отключен.
Режим монитора у сетевого модуля практически невозможно включить специально. Ведь для него требуется специальный драйвер. Те, кому эта функция нужна, обычно о ней всё знают.
Иногда компьютер не видит одну точку доступа, хотя прекрасно различает другие. Тогда велика вероятность, что источником проблем стали настройки роутера, либо свойства среды передачи.
Вот лишь некоторые ситуации, с которыми можно столкнуться на практике:
- Внешние помехи искажают сигнал.
- Сам сигнал Wi-Fi сети слишком слабый.
- Отключение вещания по технологии SSID.
- Загруженность передающего радиоканала из-за сигналов соседних устройств, которые используют ту же полосу радиочастот.
- Вещание на частоте, которая не поддерживается адаптером в ноутбуке.
Часто ситуация связана с тем, что сетевой драйвер вышел из строя либо устарел. Что делать, расскажем далее.
Отсутствует беспроводная сеть
Можно проверить, работает ли эта функция на других устройствах. И посмотреть, видит ли ноутбук другие сети. Если в других случаях всё в порядке, а на ноутбуке ничего не происходит – причина кроется в другом. Проблемы возникают из-за того, что неправильно оценивают мощность.
Wi-Fi адаптер отключён
На современных ноутбуках можно просто выключить вайфай. И включить эту функцию обратно.
Стоит посмотреть статус этой системы в трее (он же область уведомлений).
Если на картинке изображён знак нет сети, то появляется сообщение “нет доступных подключений” – велика вероятность, что всё именно отключено. Включают функцию несколькими способами. Например, через меню с настройками или с помощью кнопок.
Кнопки включения
Раньше на ноутбуках существовали отдельные физические кнопки или переключатели, которые как раз и отвечали за вайфай. Теперь для этого используется сочетание клавиш. Например, Fn + F[1-9].
В некоторых моделях действуют комбинации в виде Fn + F3. Иногда соответствующая информация указывается в инструкциях к устройствам.
Включение в быстрой панели
Этот вариант актуален для устройства с Windows 10 и Windows 11 . Надо щёлкнуть по уведомлениям, а после выбрать раздел, посвящённый Сети.
Далее надо нажать на функцию Wi-Fi. Всё должно включиться.
Включение параметров адаптера
Один из вариантов для решения проблемы. Предполагается выполнение нескольких действий по шагам:
- Правой кнопкой мыши нажимают на текущее сетевое соединение. Далее пользователь выбирает “Центр управления сетями и общим доступом”, либо “Параметры Сети и интернет”.
- Далее появляется вкладка, с дополнительными параметрами сети, нажимаем далее где можно выбрать параметры адаптера.
- Откроется окно, в котором выбирают конкретное устройство. Здесь могут отображаться и проводные адаптеры, которые никому не интересны, хотя при желании тоже могут быть включены. Нужно выбрать интересующий вариант, потом нажать правой кнопкой и перейти по строчке “включить”. С Windows 7,10 работают так же как Windows 11.
Автодиагностика
Отличный вариант для пользователей, которые ещё не очень хорошо разбираются во всех особенностях работы своей системы. Но решение подходит далеко не для всех случаев. Как и раньше, нужен раздел “Параметры сети и интернет”, а после него – пункт “Устранение неполадок”.
Операционная система сама выполнит проверку, а потом предложит возможные решения существующих проблем. Изучают и адаптер беспроводной сети.
Режим самолёта
Эта функция появилась в последних версиях операционных систем и устройств, которые на них работают. Выключается щелчком по кнопочке, если она не активирована раньше. Выключить всё можно таким же способом.
Драйвер
Бывает так, что он в системе вообще отсутствует. Например, не было и раньше, либо появились проблемы после какого-то действия со стороны пользователя. Так происходит, когда появилось обновление, но оно ещё не применено к текущей версии. Сначала нужно проверить, в каком состоянии находится элемент, а потом уже установить, что делать дальше.
Правой кнопкой мыши выбирают меню “Пуска”. Пользователей в этом случае интересует раздел с “Диспетчер устройств”.
Далее ищем вкладку “Сетевые адаптеры”. Там пытаемся найти устройство, с которым сейчас возникают проблемы. Обычно в названии содержится слово Wireless.
Бывает так, что рядом со значком адаптера появляется восклицательный знак, либо компьютер вообще не видит его. Проще всего в таких ситуациях менять драйвера. В нашем случае все работает.
Рекомендуется использовать специальные программы, которые автоматически ищут проблемы в оборудовании, а потом пытаются исправить. Это лучший вариант, который и не требует дополнительных затрат. Одна из таких программ drp.su – переходите и качайте
Проблемы на роутере
Существует большое количество роутеров. И у каждого свои особенности. Можно перечислить лишь некоторые общие ситуации, с которыми сталкиваются пользователи. Пример на роутере TP-Link
SSID и видимость
Ноутбукам часто не нравится SSID сети или её название. Достаточно изменить данные, чтобы всё снова заработало нормально. Но причина может быть в том, что кто-то специально сделал эту сеть невидимой, либо так получилось случайно. Тогда ту функцию тоже меняют на нужный вариант. После всё должно восстановиться.
Канал
В этой части настроек всегда нужно выставлять положение Auto. В противном случае сети становятся невидимыми.
Поломка роутера
Если никакие действия и проверки не помогают – есть вероятность, что сам роутер вышел из строя. Если у самого пользователя не хватает навыков, лучше обратиться к специалистам. Они внимательно изучат технику и расскажут о том, что с ней случилось.
Для проверки достаточно подключить другой внешний адаптер или внутреннюю карту. Сам Wi-Fi модуль на ноутбуках меняется без проблем. Давно уже существуют соответствующие методы и запасные детали. Значит, от пользователя не потребуется никаких серьёзных затрат.
Проблемы с внутренними шлейфами тоже решают за минимальное время.
Какие ещё советы дают специалисты
Часть проблем связана с тем, что расстояние между роутером и ноутбуком слишком большое. Тогда всё понятно. Нужно подойти к устройству как можно ближе и посмотреть, работает ли интересующая сеть.
Иногда не помогает ничего, кроме так называемого отката или восстановления настроек системы с указанием того момента, когда сеть ещё работала. Это сделать просто, на экране постоянно появляются инструкции, помогающие пользователю.
Вай-фай может пропадать, когда обновляется сама операционная система. Поэтому надо переустановить программу для установления связи, включить и выключить её.
Отсутствие стабильной работы бывает связано даже с погодными условиями окружающей среды. Например, после ливней с грозой. Ведь сами роутеры очень боятся таких погодных явлений. Происходит так, что модуль просто сгорает.
Главное – аккуратно вытащить повреждённый элемент для замены на новый.
Консультация с мастерами тоже никогда не бывает лишней. Они помогут понять, что и когда могло стать причиной проблем.