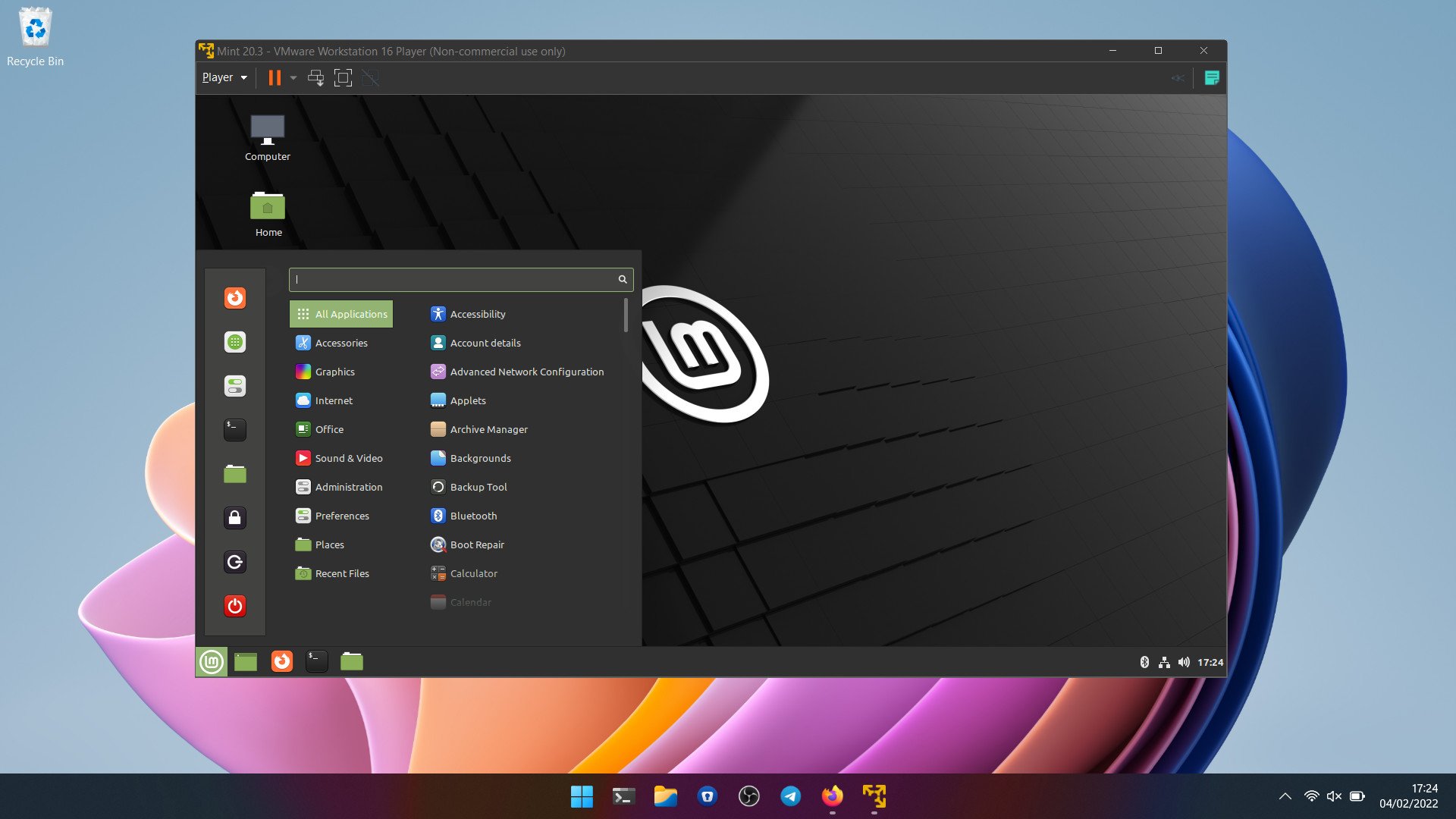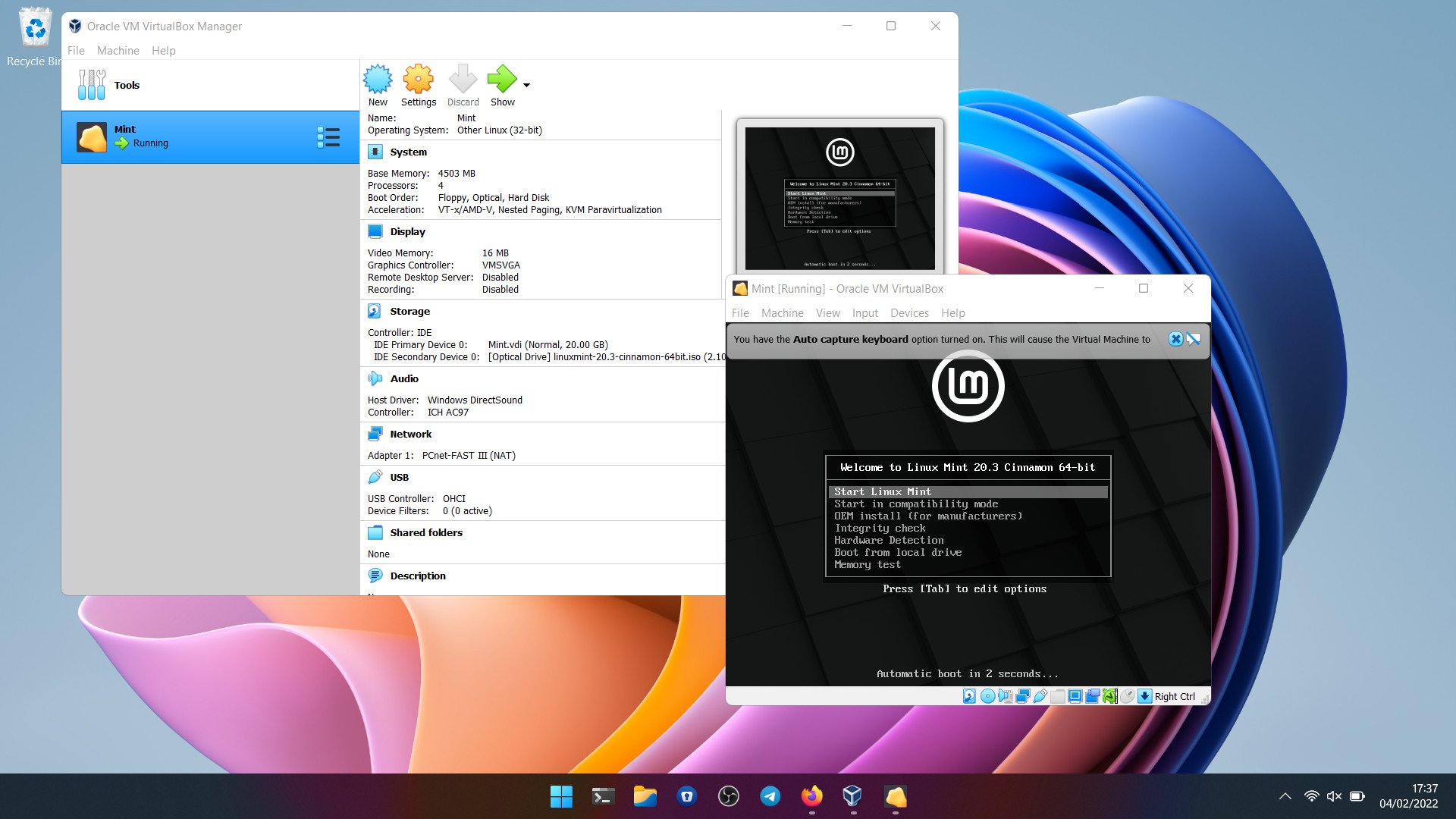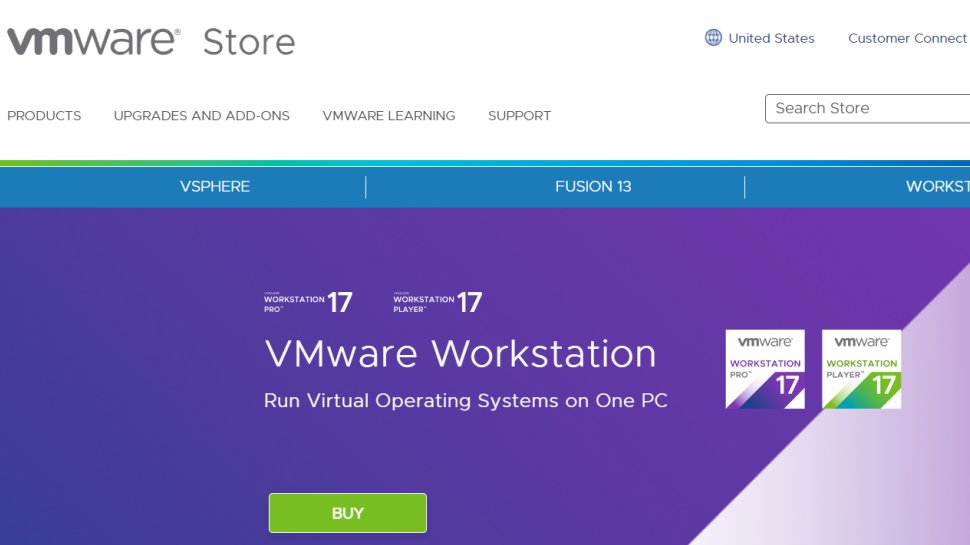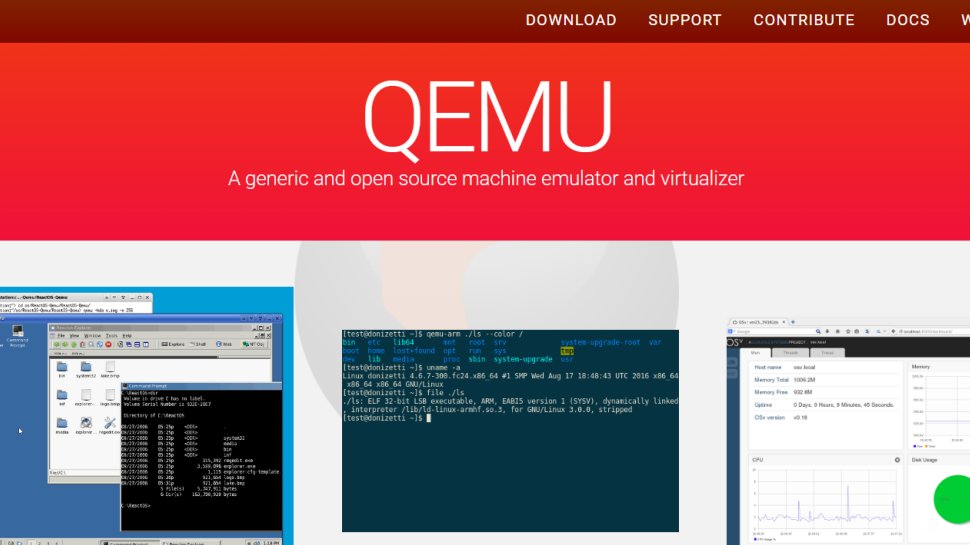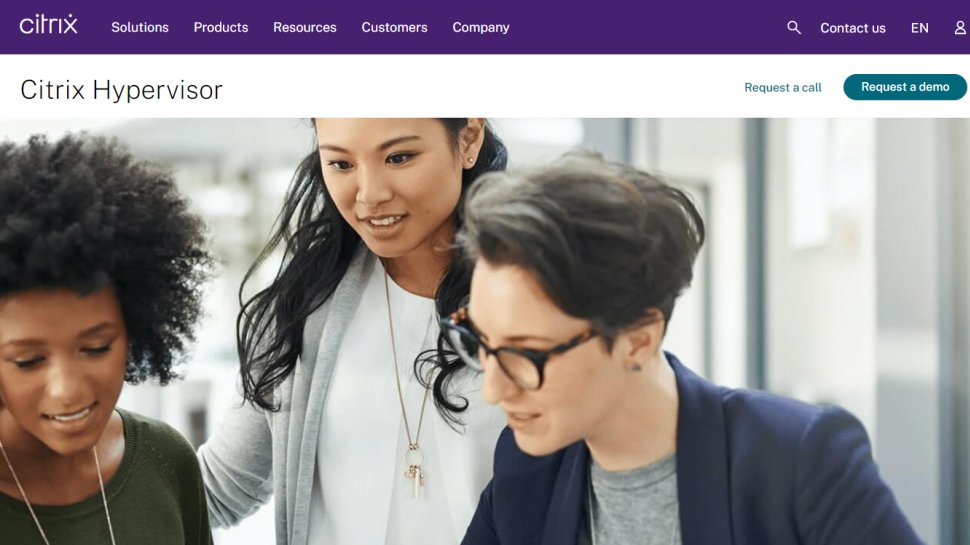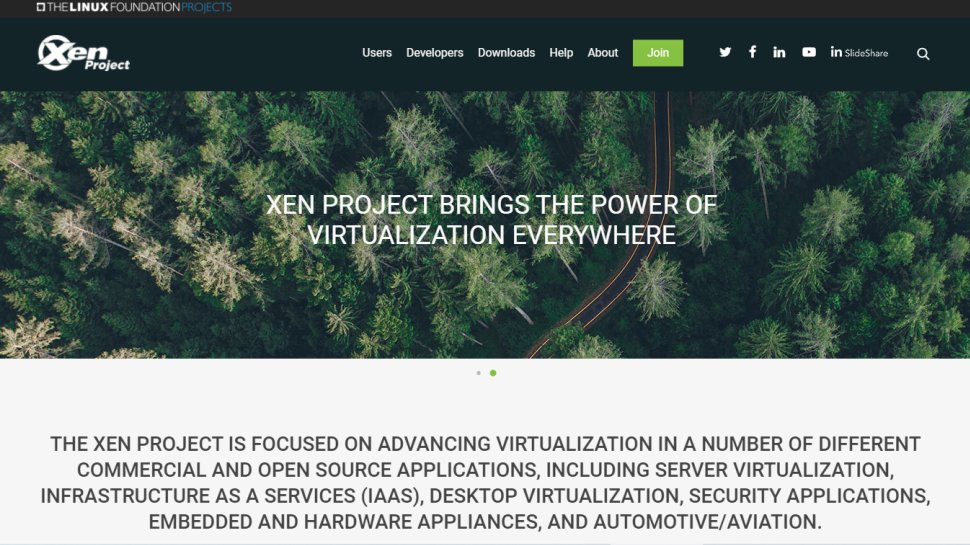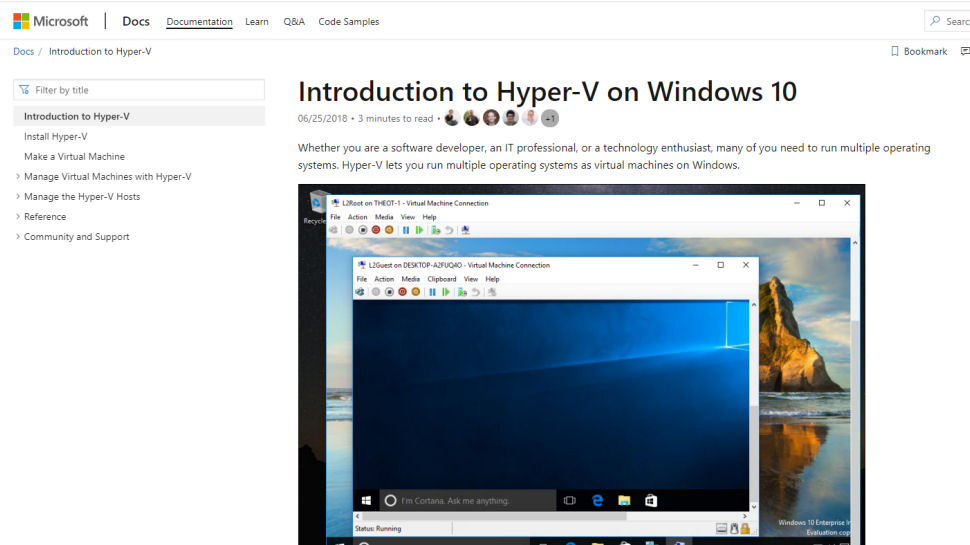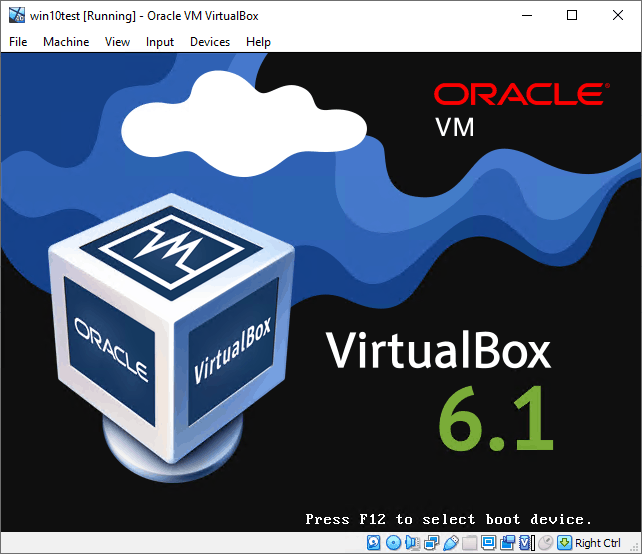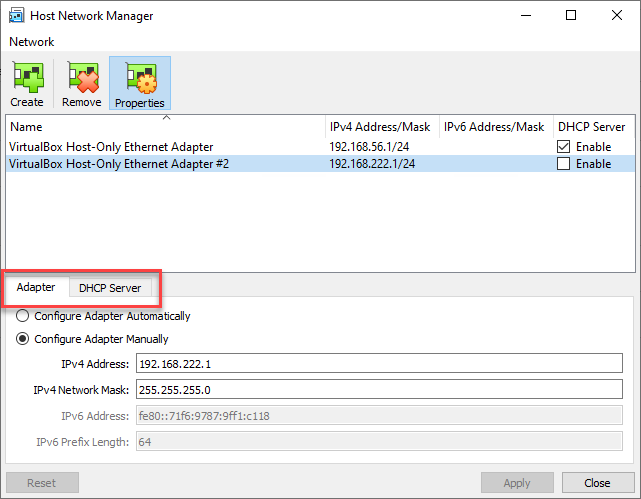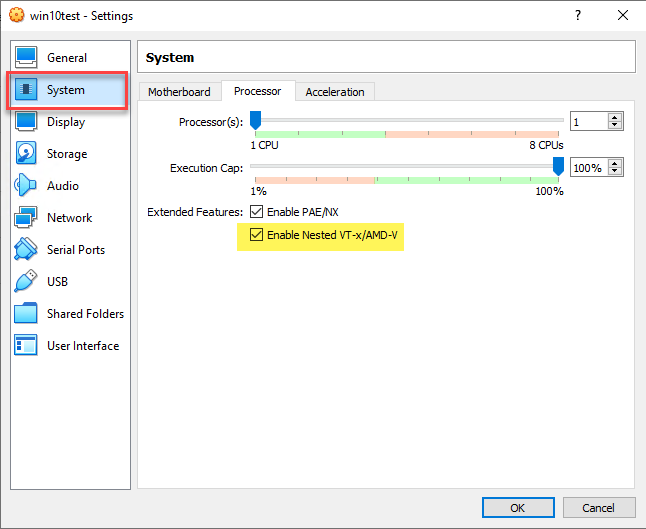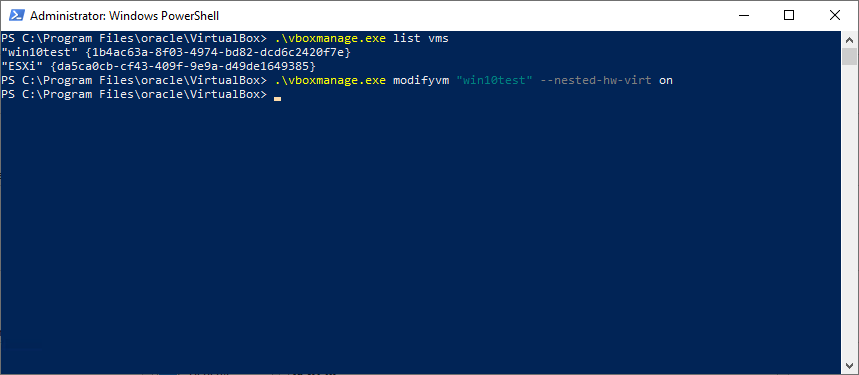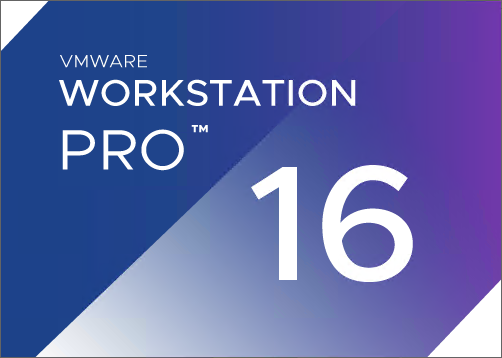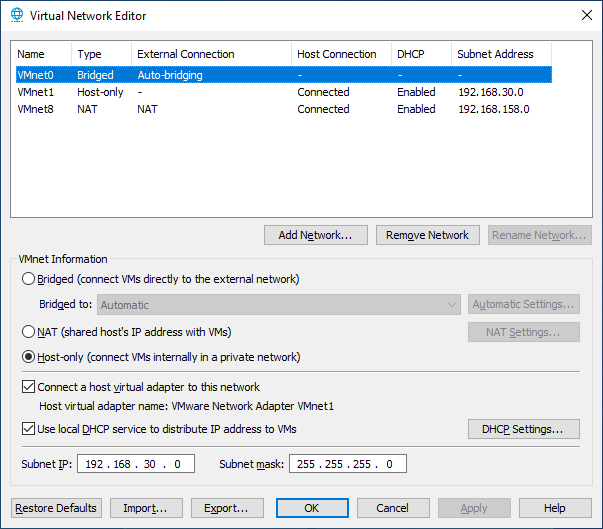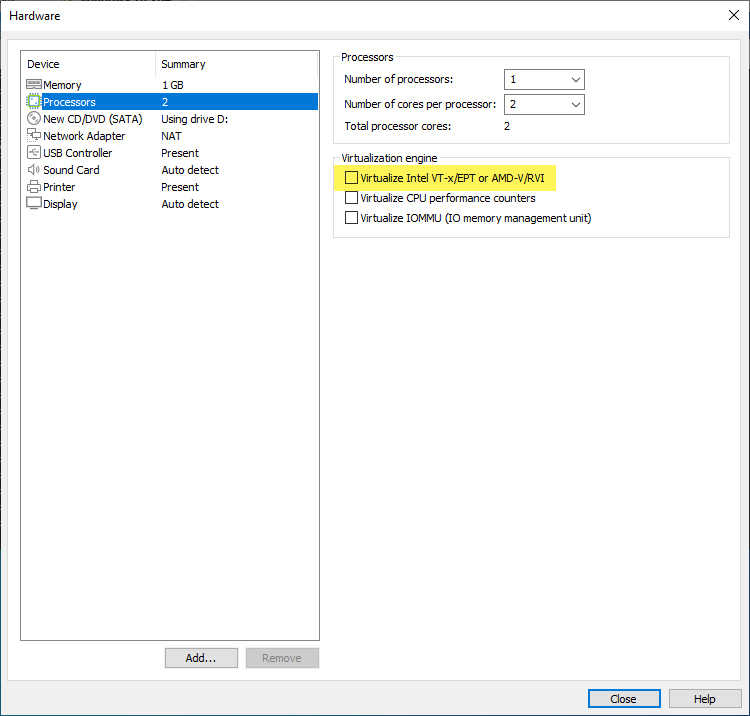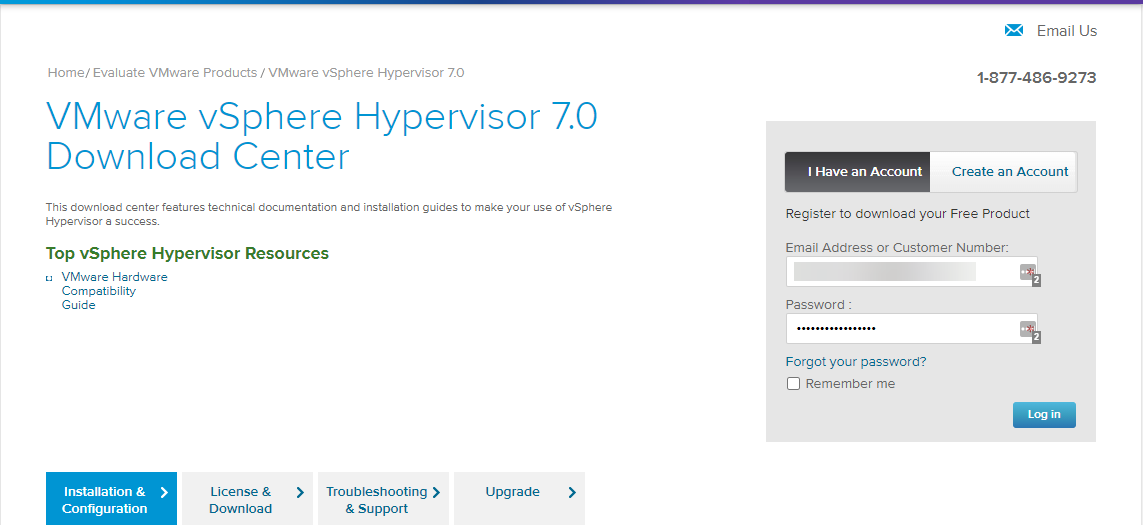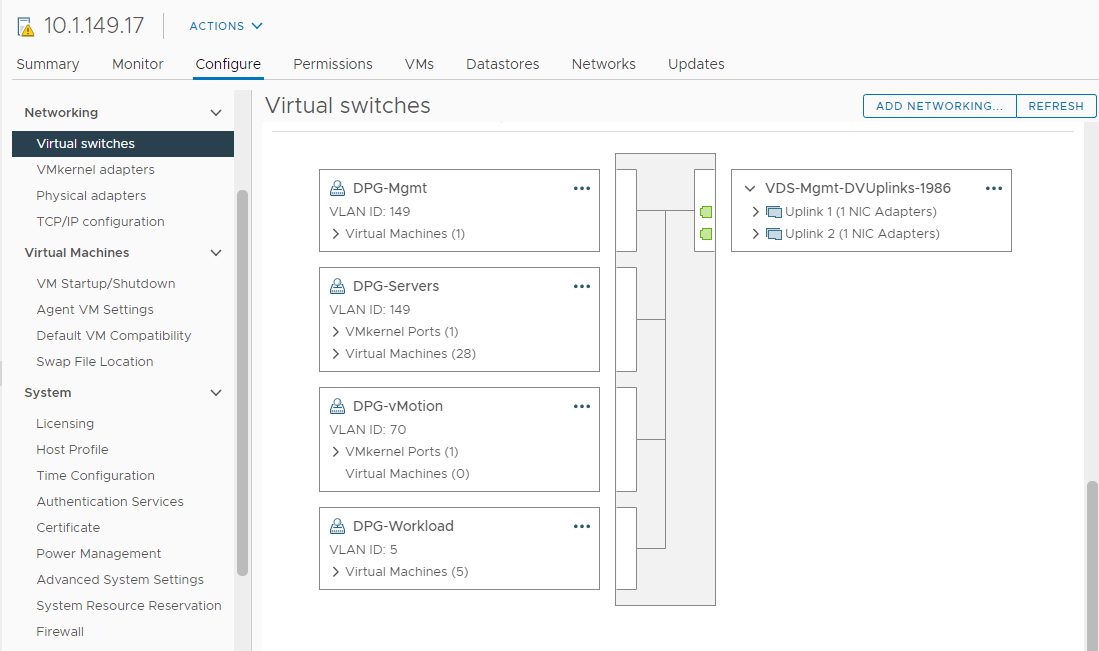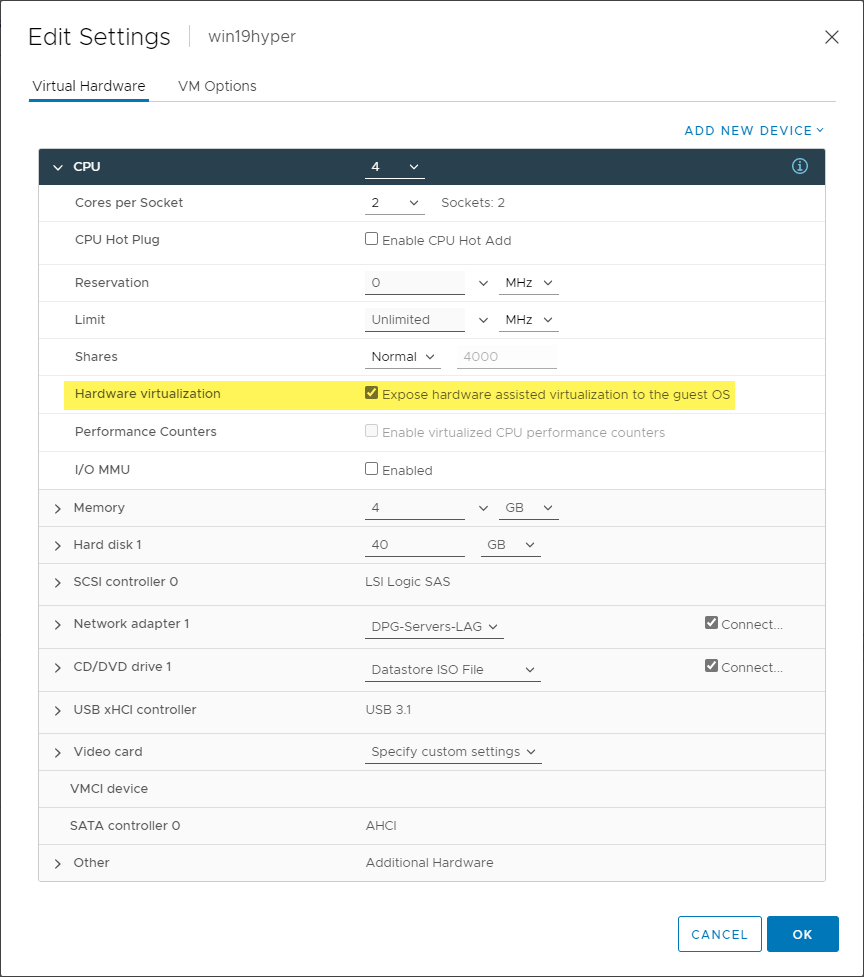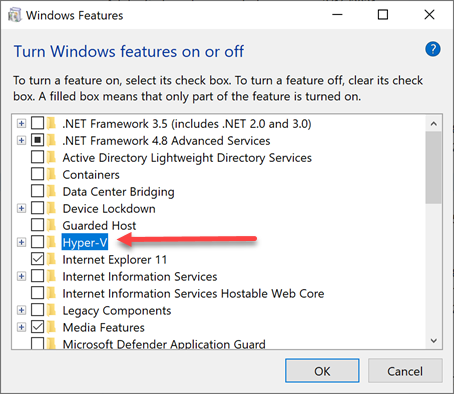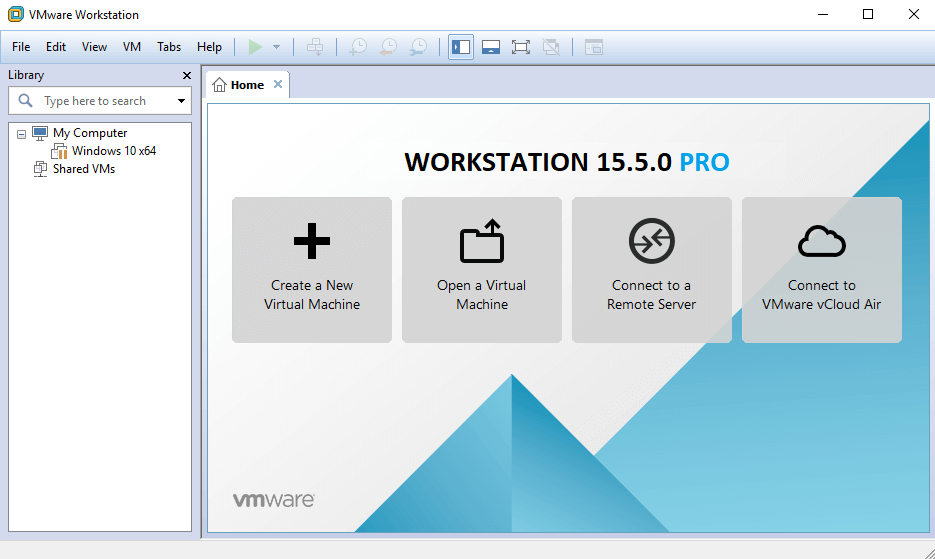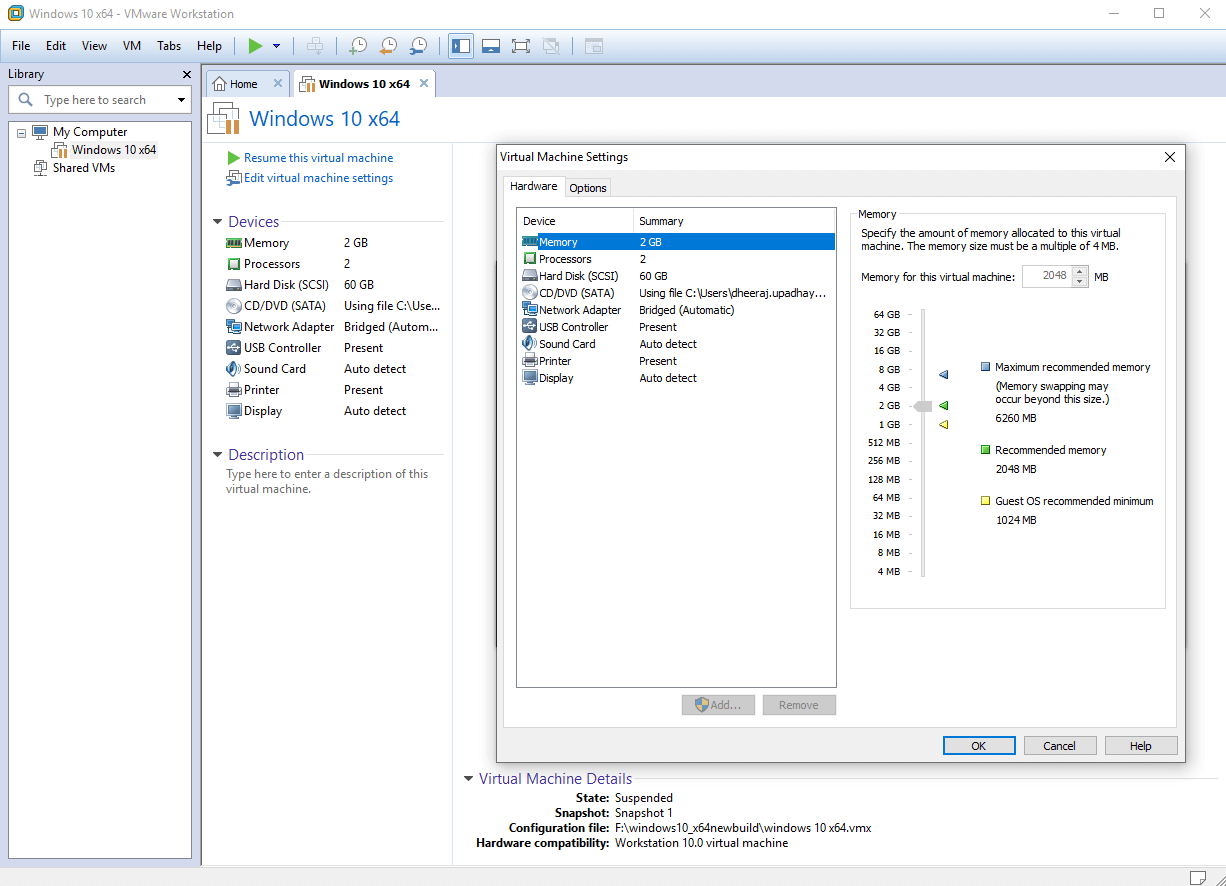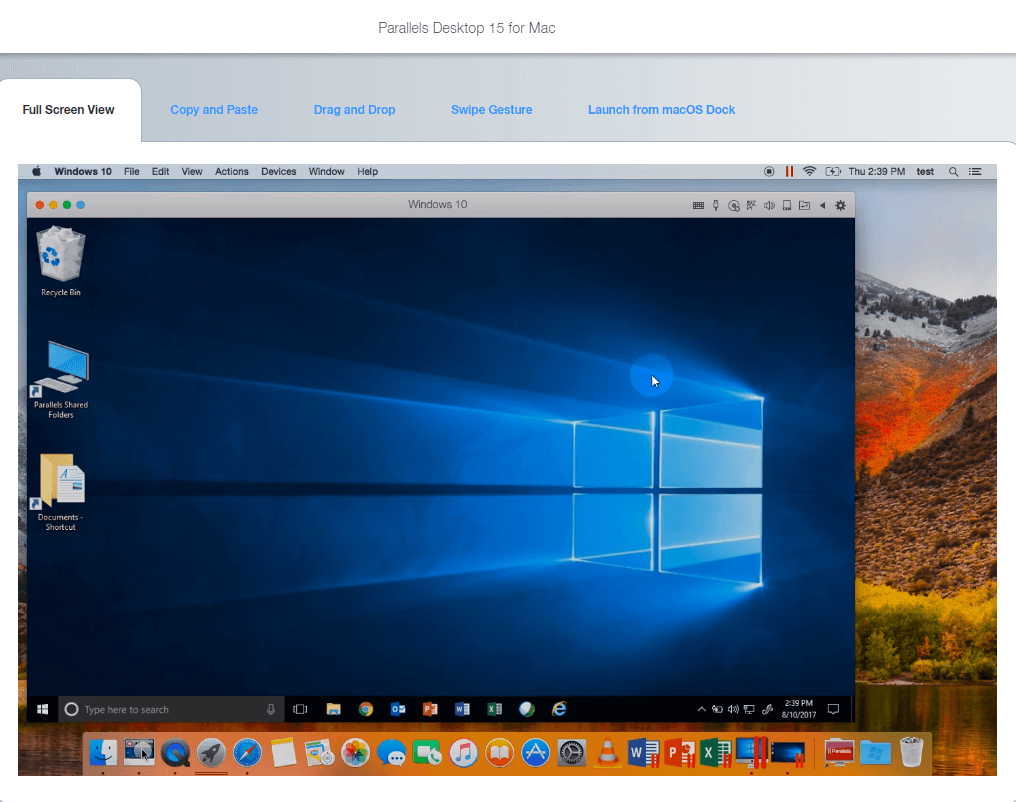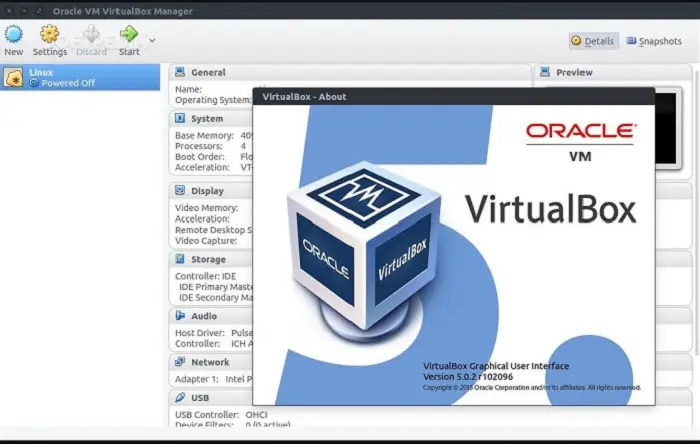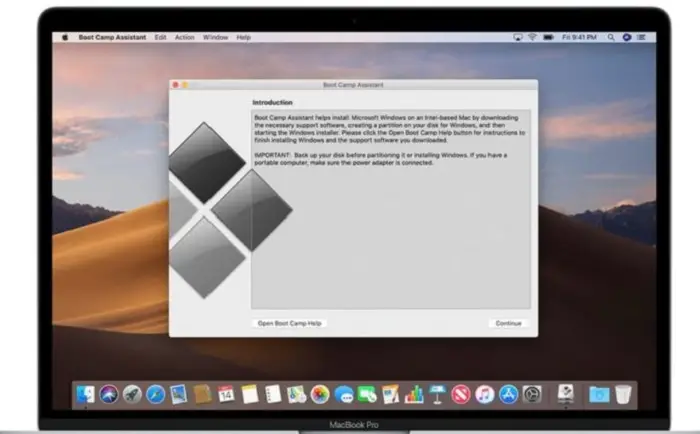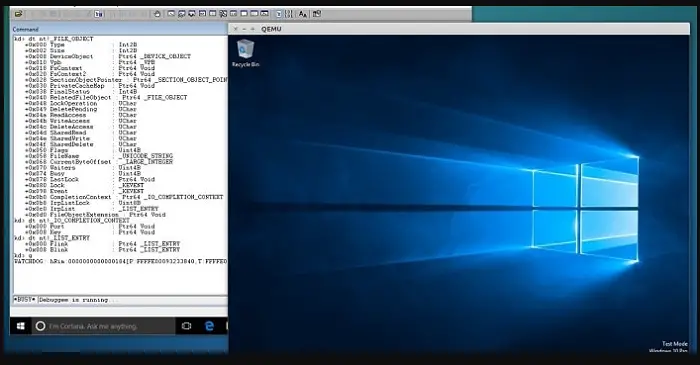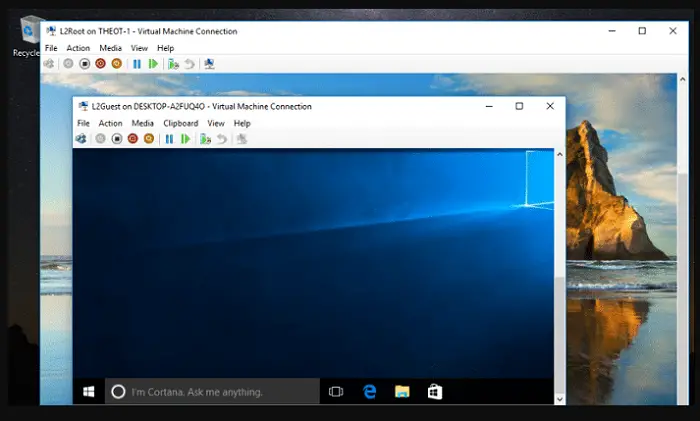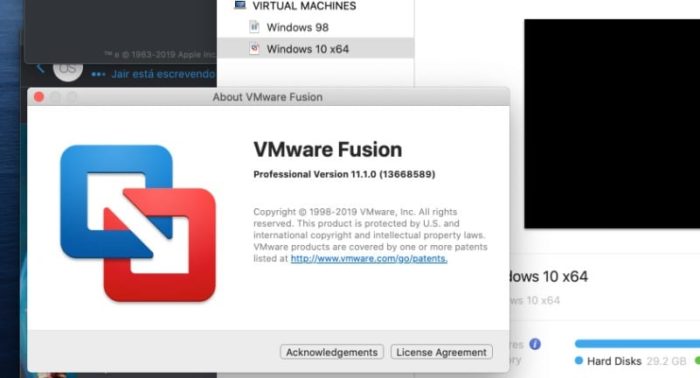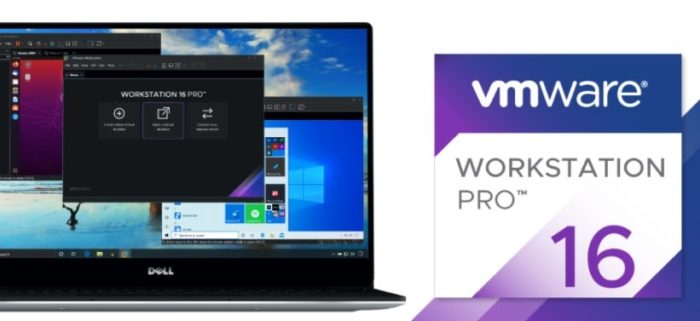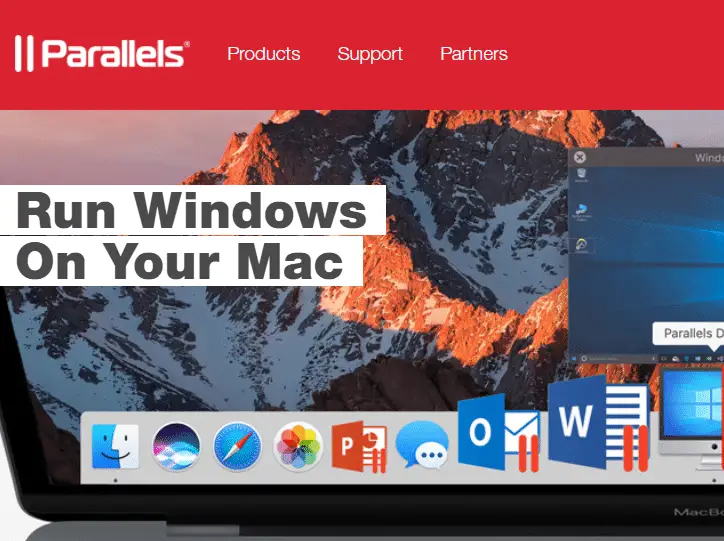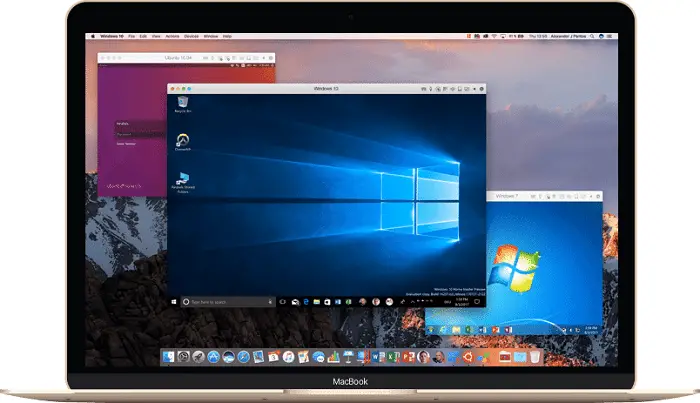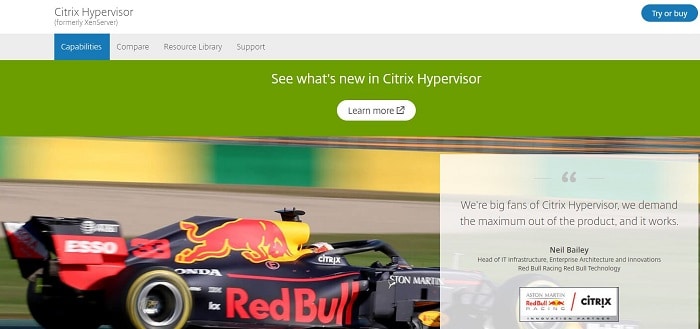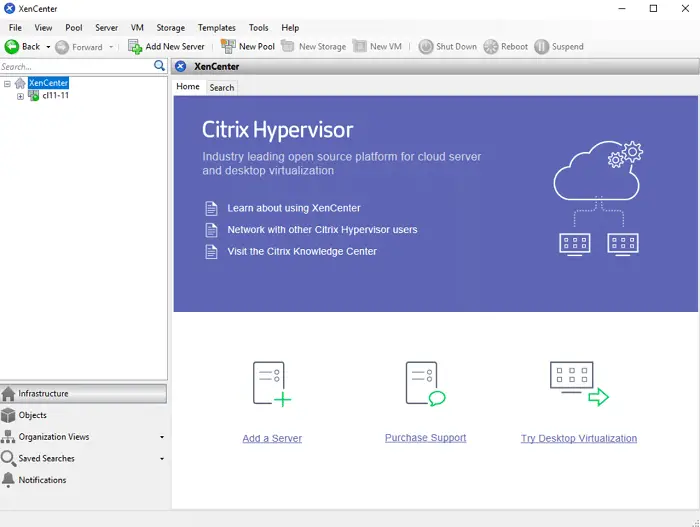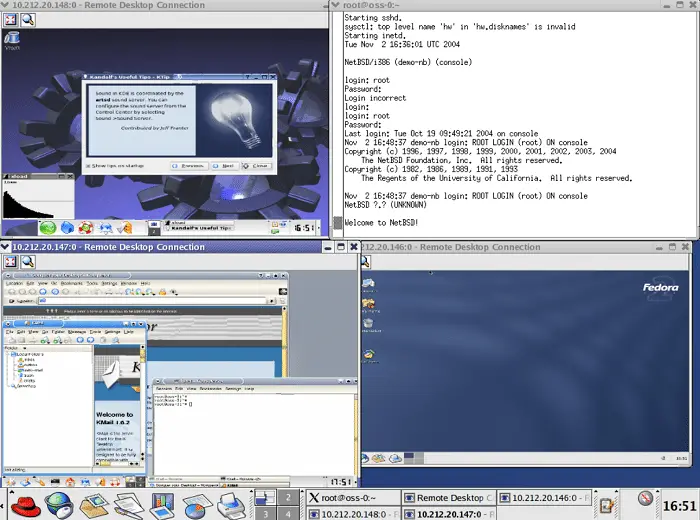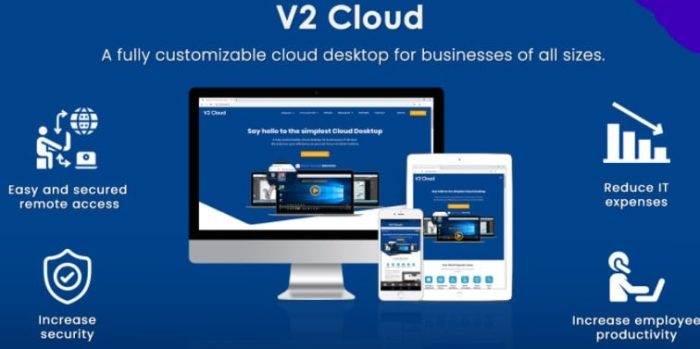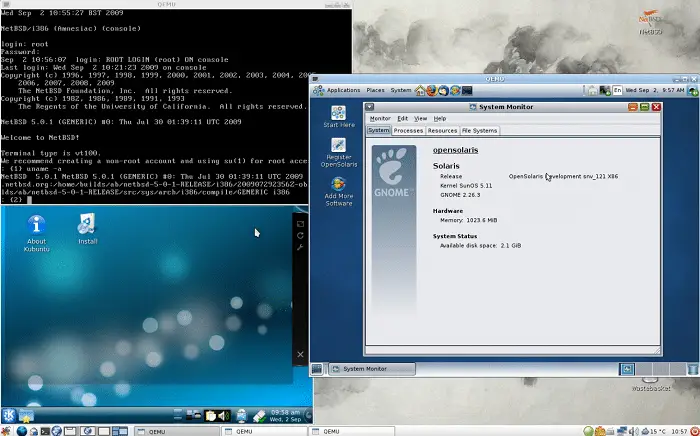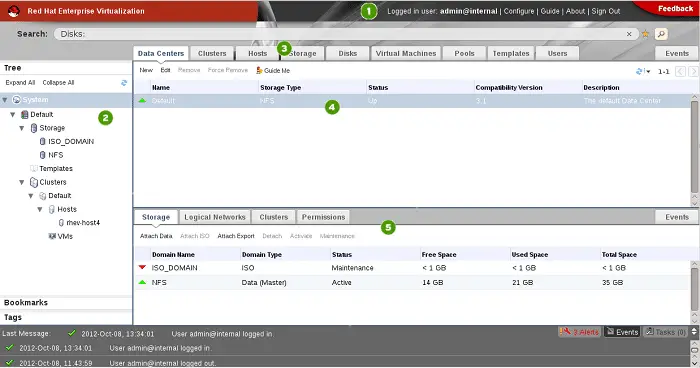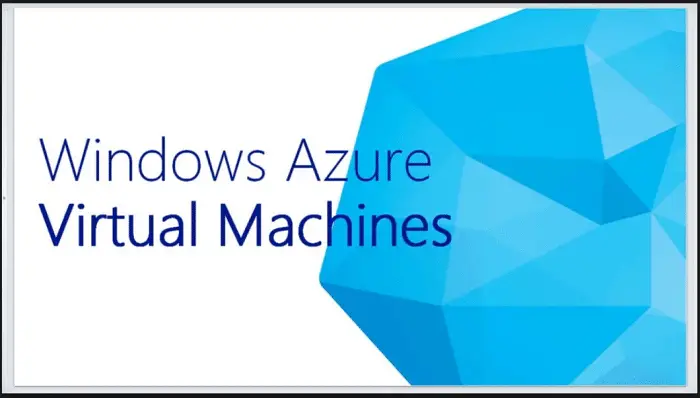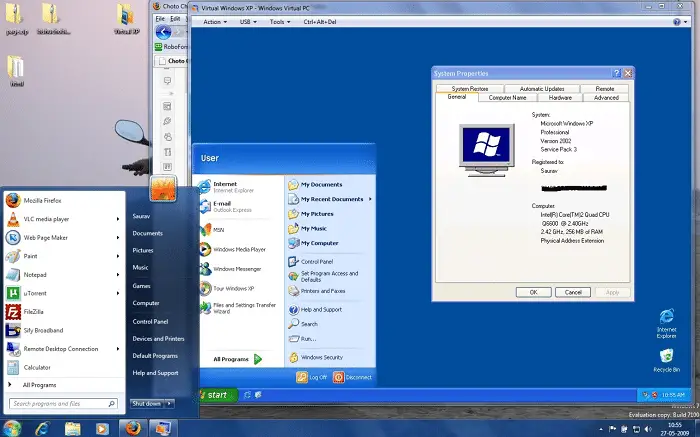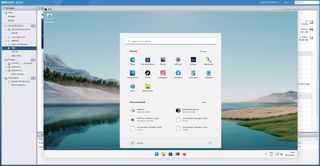
(Image credit: Windows Central)
Virtual machines are useful for a whole raft of use cases, both personal and professional, and better still there are good ways to build virtual machines without having to pay for any software. While the best enterprise solutions will come with associated license costs, for the home user there’s absolutely no need to spend a penny but still have a good virtual machine experience on Windows. The following are what we consider the best free virtual machines.
Best overall: VMware Workstation Player
Why you can trust Windows Central
Our expert reviewers spend hours testing and comparing products and services so you can choose the best for you. Find out more about how we test.
VMware Workstation Player
Free and feature-packed
Reasons to buy
+
Free for personal use
+
GPU virtualization
+
Easy to use
+
Reasonably low hardware requirements
Reasons to avoid
—
Cannot run multiple VMs in the free version
—
Some useful features hidden behind the paywall
You’ve probably heard of VMware and you probably assume it comes with some fairly hefty price attached. That isn’t totally untrue, but it’s far from being true. VMware Workstation Player is a completely free-to-use version of its desktop VM software, Workstation Pro. There are differences between the two, and there are some useful features, like snapshots, hidden behind the paid version. But for the most part, it’s basically the same.
Perhaps surprisingly, VMware Workstation Player also doesn’t command particularly high-end hardware to run. Naturally, the more resources you have, the better your VMs will run, but even on a lower-spec machine, you’re not excluded. You may run into some compatibility issues on some hardware if you’re trying to virtualize Windows (nested virtualization), but it’s still absolutely possible, alongside any Linux distribution you can think of.
Workstation Player also provides additional tools like GPU virtualization, USB pass-through, and the VMware Tools plugins allow you to seamlessly shut down and suspend VMs without having to have them open. At its heart, VMware Workstation Player is really easy to use, with some more advanced features if you want to dive a bit deeper. Performance is also really good, though one of the limitations of the free version is that you can only have one VM running at a time.
Runner-up: Oracle VirtualBox
Oracle VirtualBox
Open-source VMs for all
Reasons to buy
+
Free and open-source
+
Good performance
+
Supports basically everything
+
Official extension for USB pass-through and RDP
Reasons to avoid
—
Dated UI
—
VM setup could be cleaner
Oracle’s VirtualBox is open-source and it works on even old versions of Windows should you be clinging to some ancient hardware. Performance-wise in our use, it’s not quite on par with VMware, which is why it takes a runner-up spot, but for many, it will definitely be a better choice.
Nothing is hidden behind a paywall and Oracle still supports VirtualBox even to this day. If you spin up VMs often, it’s a solid tool to have in your arsenal, supporting both Windows and Linux VMs (only Mac users can install a Mac VM in VirtualBox.)
Oracle also supplies a range of pre-built virtual machines targeted at developers and there’s an official plugin pack that adds some useful extras like USB pass-through, RDP, and disk encryption. It’s a shame it looks a little dated, and sometimes it feels like setting up a VM takes a few steps too many. But you can’t argue with the quality, especially when it will always be completely free.
Integrated solution: Microsoft Hyper-V
Microsoft Hyper-V
Basic but built right into Windows
Reasons to buy
+
Integrated into Windows 10 and 11
+
Easy to use
+
Solid support for Linux VMs
Reasons to avoid
—
Requires Pro or Windows Server editions
—
Basic feature set
If you’re in need of a simple solution and you’d rather not tinker with additional software, there is of course Hyper-V, which is built into Windows 10 and Windows 11. Or it is if you’re using the Pro version or Windows Server. Unfortunately on Windows 10 Home and Windows 11 Home you simply cannot use Hyper-V.
That’s probably the biggest negative, in that it’s hidden (sort of) behind a paywall. But while Hyper-V is fairly basic, it’s user-friendly, and assuming you’re not looking for advanced features like GPU acceleration, it’s a perfectly good tool to use.
Guest OS support extends to Windows, Windows Server, and Linux, and while you might run into some compatibility issues with some Linux distros, on the whole you can expect to have a good experience.
Bottom line
For the more intensive VM user, going with VMware Workstation Player is a smart call. Even though there are some limitations in the free version, none of the core functionality is hidden behind a paywall, and ultimately, if you end up needing more you have the upgrade option available.
VirtualBox isn’t quite as good on the whole, but for most people will be just right, and Oracle’s continued support, as well as the open-source nature of the product, is admirable. It could certainly use a lick of paint, though.
Hyper-V is arguably the weakest of the bunch, but it’s integrated in (some versions of) Windows and for quick, basic VM use, it’s perfectly fine. Whichever you go with, you can run alternative operating systems with ease, and without cost.
Get the best of Windows Central in in your inbox, every day!
Richard Devine is a Managing Editor at Windows Central with over a decade of experience. A former Project Manager and long-term tech addict, he joined Mobile Nations in 2011 and has been found on Android Central and iMore as well as Windows Central. Currently, you’ll find him steering the site’s coverage of all manner of PC hardware and reviews. Find him on Mastodon at mstdn.social/@richdevine
by Milan Stanojevic
Milan has been enthusiastic about technology ever since his childhood days, and this led him to take interest in all PC-related technologies. He’s a PC enthusiast and he… read more
Updated on November 16, 2022
- A virtual machine for Windows 10 will save you space and money. There’s no need to juggle between desktops anymore.
- Many people use a virtual PC to improve their security, thanks to sandbox software features.
- The best VM for your PC is surely among our top choices ranked below.
A virtual machine for Windows 10 enables you to run multiple operating systems on the same computer. Same for Windows 11, it’s a wonderful alternative to dual-booting since you just have to rely on a specialized application.
OS virtualization is also cheaper than buying a bunch of desktops or laptops just to install a particular operating system on each. And you don’t need bigger office space either. To unlock the full potential of your computer, you only need to install a Windows 10 virtual machine.
No special experience is necessary to use a virtual PC Windows 10 and 11. You just have to configure a few settings at the software and hardware level. For instance, you’ll need to choose the amount of disk space and RAM to allocate to each OS.
On the other hand, your computer must be powerful enough to sustain this configuration. This being said, we’re here to help you pick a Windows 10 and 11 VM. In fact, you won’t be needing any program, but only the very best virtual machine for Windows 10 and 11.
Note: All the prices and offers in this article are subject to change, so be sure to check the official product page to get the latest deal. If the product you’re looking for is no longer available, you can try to find it on its official manufacturer page or get another one from our list.
What is the best virtual machine for Windows 10?
- VMware Workstation – the most complete VM
- VirtualBox – user-friendly interface
- Azure Virtual Machine – works great on any Windows PC
- 5G Core Labs – simple options
- Hyper-V – one of the most popular choices on the market
- Qemu – open-source VM
- Citrix Hypervisor – targeted at pro users
Now let’s take an in-depth look at each tool.
VMware Workstation – the most complete VM

VMware Workstation is one of the best OS virtualization tools on the market, thanks to its versatility and speed. You can easily set it up to run multiple operating systems on the same host, regardless of your PC skills.
It comes in two main versions that cover all your needs. The VMware Workstation Player caters to home users and you can use it for free. And yes, it is the best virtual machine for Windows 10 and 11 as far as we are concerned.
After 20 years of active development, VMware Workstation Player is a mature and stable local virtualization solution that can be used both as a personal educational tool and a simplified tool for business. It was mainly created as an option for casual users who need to run a Windows 10 and 11 virtual machine.
And then, there’s the VMware Workstation Pro for professional users. The professional version of VMware Workstation sets the industry standard for running multiple operating systems as virtual machines (VMs) on a single Windows PC.
It was built for IT professionals, developers, and businesses to create and test software on any device.
Here are the extra features provided by VMware Workstation Pro:
- Clone machines and take multiple snapshots of the guest OS
- Replay changes made to the guest OS for testing software
- Compatible with cloud or container technologies like Docker and Kubernets
- Capacity to securely connect with vSphere, ESXi, or other Workstation servers
- Enables easy transfer of VMs to and from your local PC
- Contains the most secure hypervisors in the industry
- High-performance 3D graphics (supports DirectX 10.1 and OpenGL 3.3)
- Create complex IPv4 or IPv6 virtual networks

VMware Workstation
Experience fast and secure connexions. Maximize productivity with the ultimate virtualization software.
VirtualBox – user-friendly interface

VirtualBox is a user-friendly virtual machine software program that has rich features. Creating and running VM feels like a walk in the park.
The Guest Additions feature is optional but should be mandatory since it grants extra privileges to the host machine. For example, you can share files, drives, and peripherals, enable drag-and-drop support between the host and guest machine, as well as copy content the same way.
All virtual machine parameters are kept in plain-text XML files. Thanks to this approach, you can easily share folders and also use them on the go. VirtualBox supports Windows, many Linux versions, Mac OS X, Solaris, and OpenSolaris.
You can find more details about its features and capabilities in the official manual and an updated list of supported operating systems to run the software.
⇒ Get VirtualBox
Azure Virtual Machine – works great on any Windows PC
Azure Virtual Machine is the official Microsoft virtualization service that aims to scale up thousands of Windows VMs.
This software includes managing multiple VMs or large-scale for big data or container workloads, managing groups of different virtual machines.
In other words, you can create thousands of virtual machines in a few moments with built-in load balancing and centralized templates.
The main purpose of this program is to simplify the governance of your VMs. To do that, it’s possible to automate the deployment of virtual machines or issue OS updates for improved security.
Moreover, you can increase the availability of applications across availability zones, or choose VM images and consumption models.
Another important benefit implies scalable applications with VM scale sets to choose the right size of your infrastructure while optimizing your costs.
Hence, if you need professional solutions in terms of VM organizing and performance you can best use Azure Virtual Machine to enhance the virtualization experience.
⇒ Get Azure Virtual Machine
5G Core Labs – simple options
The next solution is represented by 5G Core Labs, a resourceful program that can provide virtualization services in just a few clicks.
Some PC issues are hard to tackle, especially when it comes to corrupted repositories or missing Windows files. If you are having troubles fixing an error, your system may be partially broken.
We recommend installing Restoro, a tool that will scan your machine and identify what the fault is.
Click here to download and start repairing.
With such an intuitive option, you can set up virtual machines easily in a few steps, assuring all the needed services to deploy an efficient virtual machine.
Moreover, the complete services of this VM software can offer valuable benefits like ready virtual machine images, snapshots of VMs to roll them back if needed, managing infrastructure load via APIs, multiple network interfaces, and more.
It’s also feasible to set up cloud security options to protect more virtual machines and stay secure all the time. By setting up this cloud firewall you don’t take any risks and get a high uptime.
On the same note, you’re protected against DDoS attacks on the network thus reducing connectivity issues and enjoying nonstop availability.
Therefore, you can obtain this performant service and set up VM easily, choosing a number of cores, RAM memory, number of disks, and so on. You only pay for consumed resources and take helpful processes
⇒ Get 5G Core Labs
Hyper-V – one of the most popular choices on the market

Hyper-V was released in 2008 to Microsoft Visual PC as the built-in option for creating virtual machines. This OS virtualization software solution is robust. It comes with an accessible interface and intuitive features for all users.
Hyper-V can virtualize not only operating systems but also hard drives, switches, external media drives, and other devices. On the other hand, it doesn’t work with sound cards or graphic cards.
It only works with 64-bit Windows and can be found in the Windows 10 Pro, Enterprise, and Education editions. Should you encounter difficulties installing Hyper-V on Windows 10, feel free to check this nifty guide.
Moreover, this Microsoft-provided service is mostly used by developers who need to test other versions of Windows on different devices or test older version Windows applications.
Thus you can have a try to test other operating systems and see various functions that aren’t accessible on current versions of Windows.
⇒ Get Hyper-V
Qemu – open-source VM

Qemu depicts an open-source generic emulation machine and virtualizer software. It can run full system emulation and user-mode emulation.
The most popular aid provided by Qemu is system virtualization, offering a virtual model of a machine. More exactly, the CPU, memory, and other emulated services depend on the machine.
On this mode, you can run a fully emulated CPU or it may work as well with a hypervisor such as Hax or Hypervisor. Framework. At the same time, the user-mode emulation can be used to launch compiled processes for one CPU.
Moreover, using this program you can build your virtual machine on multiple OS platforms. For example, the recent versions of macOS, Linux OS, FreeBSD, or OpenBSD are allowed to execute when you need it.
Another significant feature allows the users a number of standalone utilities like disk images that permit you to create or convert disk images.
Thus you should benefit from such powerful virtualization services to run other operating systems anytime you feel like it. With the practical support offered by Qemu, you can set up and emulate your VM efficiently.
⇒ Get Qemu
Citrix Hypervisor – targeted at pro users

Citrix Hypervisor is a virtualization management platform optimized for application, desktop, and server virtualization infrastructures.
It has comprehensive management tools, giving you the possibility to automate and distribute live environments with ease.
Citrix Hypervisor also provides support for high-performance enhanced 3D graphics, with a great variety of GPU pass-through and virtualized GPU vendor options. It includes support for Intel’s Virtual Graphics Technology (GVT-g) and NVIDIA GRID vGPU.
With sophisticated server consolidation and containment, Citrix Hypervisor allows for increased performance and capacity gains in CPU cores. It has integration with Microsoft Windows Update Services for automatic Windows VM driver updates, as well as host RAM, VM RAM, and virtual disks per VM.
⇒ Get Citrix Hypervisor
This article should serve as a good guide for virtualization options. The best virtual machine for Windows 10 and 11 will cover your virtualization needs from a high-end corporate application perspective, but also cater to your own personal necessities.
Got some more Windows 10 and 11 VM suggestions? Don’t be shy to share them in the comments section below.
Newsletter

The best virtual machine software makes it simple and easy to run different operating systems on your desktop PC or laptop.
Virtual machines have become an important part of computing, not least for business and especially for cloud computing. However, virtualization is something also available to home users as well.
For personal use, virtualization enables users to run different operating systems (opens in new tab) on their home PC, such as running Windows (opens in new tab) on a Mac (opens in new tab), or running Linux (opens in new tab) on a Windows PC (opens in new tab) — and vice versa.
A key advantage of running a virtual machine is that it allows you to run apps that would otherwise not be available due to having very different system requirements, which is one particular reason why virtualization has become so important in business.
Another, surprisingly, is security concerns, as malware (opens in new tab) cannot run properly in a virtualized environment, and often will shut down if it detects it is in one.
Overall, virtualization has become a powerful tool in computing and IT, and here we’ll feature the best in virtual machine software.
We’ve also highlighted the best mobile workstations.
The best virtual machine software of 2023 in full:
Why you can trust TechRadar
Our expert reviewers spend hours testing and comparing products and services so you can choose the best for you. Find out more about how we test.
20 years of development shines through
Reasons to buy
+
Free for personal use
+
Supports GPU virtualisation
+
Windows, Mac and Linux
VMware offers a very comprehensive selection of virtualization products, with Fusion for the Apple Mac and Workstation Player for the PC.
Despite the name difference, these two products offer effectively the same solution, though tailored to each host OS.
For the Mac that includes a neat ‘Unity Mode’ that enables Mac OS to launch Windows applications from the Dock and have them appear like they’re part of the host OS.
Workstation, as the version numbering suggests, is a more mature product and delivers one of the most sophisticated VM implementations seen so far.
Being one of the few hosts that supports DirectX 10 and OpenGL 3.3, it allows CAD and other GPU accelerated applications to work under virtualization.
Workstation Player for Windows or Linux is free for personal use, though Pro is required for business users, and those wanting to run restricted VMs created using Pro or Fusion Pro.
Read our full VMware Workstation Player review (opens in new tab).
Not all good things cost money
Reasons to buy
+
Free
+
Windows, Mac and Linux
+
100,000 registered users
Not sure what operating systems you are likely to use? Then VirtualBox is a good choice because it supports an amazingly wide selection of host and client combinations.
Windows from XP onwards, any Linux level 2.4 or better, Windows NT, Server 2003, Solaris, OpenSolaris and even OpenBSD Unix. There are even people that nostalgically run Windows 3.x or even IBM OS/2 on their modern systems,
It also runs on Apple Mac, and for Apple users, it can host a client Mac VM session.
Oracle has been kind enough to support VirtualBox, and provide a wide selection of pre-built developer VMs to download and use at no cost.
And, all this is free, even the Enterprise release.
Read our full VirtualBox review (opens in new tab).
3. Parallels Desktop
The best Apple Mac virtuality
Reasons to buy
+
Integration with macOS
+
Affordable
+
Much better than Boot Camp
Reasons to avoid
—
Mac host only
Boot Camp is Apple’s free tool for running a Virtual session under macOS, but those that need to do this on a regular basis use Parallels Desktop, now owned by software behemoth Corel.
It enables users to seamlessly run Windows alongside macOS, for those awkward moments when they need software that only works on that platform.
A few of the elegant things that Parallels can do is make Windows alerts appear in the Mac notification center, and operate a unified clipboard.
Most Mac users think of Parallels as a tool exclusively for using Windows, but it can be used to host a wide range of Linux distros, Chrome OS (which the best Chromebooks run) and even other (and older) versions of Mac OS.
The lowest rung is the basic edition. Above that is a Pro edition that can address more memory and supports development environments like Microsoft Visual Studio. And, a Business Edition that includes centralized license management tools for IT professionals to use.
A virtual hardware emulator
Reasons to buy
+
Free
+
Easy-to-use
Reasons to avoid
—
Command line install
The QEMU website isn’t very sophisticated, but don’t let that put you off.
Where this product slightly differs from other VM solutions is that it is both a VM host and also a machine emulator. Along with x86 PC, QEMU can emulate PowerPC, MIPS64, ARM, SPARC (32 and 64), MicroBlaze, ETRAX CRIS, SH4 and RISC-V, among others.
It manages to do this without administrator privileges, and the performance of VMs running on it is close to that of native installations.
What QEMU lacks is any sophisticated interface tools, instead relying on CLI inputs to install and configure VM clients.
At this time it is also only able to host on Linux, even if it can run a wide range of operating systems under that.
Read our full QEMU review (opens in new tab).
A highly scalable solution from Citrix
Reasons to buy
+
Free (if you like basic)
+
Bare-metal installs
Reasons to avoid
—
Limited third-party OS support
Oddly, Citrix Hypervisor started life as an open source project, and to this day it remains free to download and install. Or rather the basic version is free, but advanced features are restricted to paid tier releases.
Paying customers get sophisticated management tools, the ability to automate and distribute live environments at will. It also has the GPU pass-through and virtualized GPU capabilities, allowing it to offer virtualized CAD for example.
The other thrust of XenServer is to create virtual data centers that can handle planned and unplanned outages equally smoothly, and maintain the high levels of availability that business expects.
Read our full Citrix Hypervisor review (opens in new tab).
A free and open source virtual machine platform
Reasons to buy
+
Free and open source
+
Advanced virtualization
+
Works with hyperscale clouds
Xen Project is a free and open source virtual machine monitor (VMM), intended to serve as a type-1 hyperviser for multiple operating systems using the same hardware. Originally developed by Cambridge University, the staff who created it spun it into a company that was later acquired by Citrix. The Xen Project now works with The Linux Foundation in promoting open source applications.
It is especially used for advanced virtualization, not least for servers, in both commercial and open source environments. This includes but is not restricted to Infrastructure as a Service (IaaS) applications, desktop virtualization, and security virtualized. The Xen Project software is even being used in automotive and aviation systems.
The service is especially applicable for hyperscale clouds, and can easily be used with AWS, Azure, Rackspace, IBM Softlayer, and Oracle. A key emphasis is on security by using as small a code base as possible, making it not just secure but especially flexible.
Read our full Xen Project review (opens in new tab).
Microsoft’s basic hypervisor
Reasons to buy
+
On Windows 10 and Windows Server
+
Free
Reasons to avoid
—
Linux support is limited
Originally codenamed Viridian, and then Windows Server Virtualization, it was rebranded to Hyper-V Server when it was first released in late 2008.
These days it comes as part of Windows 10 Pro and Windows Server (2012 and 2016), at no additional cost to the user.
However, what you get for nothing is a very basic hypervisor that can’t do the clever things that VMware offers.
The guest OS support includes Windows Server, Windows XP SP3 or later, Linux with a 3.4 or better Kernel and FreeBSD. Although driver support for Linux isn’t great, and there is no virtual GPU support.
Hyper-V allows relatively inexperienced users to create a virtual server environment, but don’t expect miracles.
Read our full Microsoft Hyper-V review (opens in new tab).
We’ve featured the best laptops for programming.
Which virtual machine software is best for you?
When deciding which virtual machine software to download and use, first consider what your actual needs are. Although there are some wonderful open source options out there, free and budget software options can sometimes prove limited when it comes to the variety of tools available, while higher-end software can really cater for every need, so do ensure you have a good idea of which features you think you may require.
How we tested the best virtual machine software
To test for the best virtual machine software we first set up an account with the relevant software platform. We then tested the service to see how the software could be used for different purposes and in different situations, such as how many different operating system installs it could handle. We then looked at how stable the virtual machine software was and how easy it was to update and customize each OS option. The aim was to push each software platform to see how useful its basic tools were and also how easy it was to get to grips with any more advanced tools.
See how we test, rate, and review products on TechRadar.
Sign up to theTechRadar Pro newsletter to get all the top news, opinion, features and guidance your business needs to succeed!
Mark is an expert on 3D printers, drones and phones. He also covers storage, including SSDs, NAS drives and portable hard drives. He started writing in 1986 and has contributed to MicroMart, PC Format, 3D World, among others.
Undoubtedly, one of the most significant advancements in computing in the past two decades or so has been server and client virtualization, leading to questions such as what is the best virtual machine for windows 10. Virtualization has unlocked the true potential of modern hardware platforms. It has allowed a paradigm shift in the data center for organizations that can now run much denser, more efficient environments than ever before.
Many different hypervisors and solutions are available, including “pay for” enterprise datacenter hypervisor solutions to freely available desktop and server virtualization products that allow taking advantage of the efficiencies and capabilities provided by virtualization. Microsoft’s Windows 10 operating system is arguably one of the most popular OS’es subject to virtualized solutions. In this guide, we will look at the best virtual machine Windows 10 solution and see what platforms are available to virtualize Microsoft’s most popular OS and run inside a virtual machine Windows 10 environment.
What is Virtualization?
As mentioned, virtualization has been a revolutionary technology that allows organizations to use physical server hardware in ways that were not possible before. With traditional servers and workstations, you have one operating system bound to one set of physical hardware. In traditional data centers, this means you have one copy of the Windows Server operating system or Linux operating system installed on the underlying physical hardware.
The traditional way of installing operating systems on physical hardware is very limiting. It highlights many challenges with the conventional approach to operating systems installed on a single physical hardware set. For one, your operating system and any services, resources, and other critical data residing on it are subject to any hardware failures and other issues with the underlying physical hardware.
Virtualization allows effectively abstracting this traditional 1-to-1 relationship so that many operating system “instances” can run on top of the same set of physical hardware simultaneously. The operating system instances run in what are known as virtual machines. This layer of abstraction now means that multiple virtualized hosts can run in a clustered manner so that an operating system is resilient to a particular virtualization host failure. The operating system instance can move to a different host if a virtualization host fails. What makes these capabilities possible?
Hypervisor
The many capabilities and abstractions provided by virtualization are made possible by using a hypervisor. A hypervisor is a software called a virtual machine monitor that creates and runs virtual machines. The hypervisor separates and isolates the hypervisor, operating system, and all the physical resources. The hypervisor serves as an abstraction layer between the operating system and the underlying physical hardware.
The hypervisor aggregates physical hardware resources, such as CPU, memory, and storage, into resource pools. It allows effectively providing resources for many different virtual machines on the same set of physical hardware. Hypervisors include the following components:
- Process scheduler
- Memory manager
- I/O stack for input/output operations
- Device drivers
- Security layer
- Network stack
The hypervisor uses the above components and others not listed to provide resources to virtual machines. You may wonder how a hypervisor can provide resources such as compute cycles to many different virtual machines using the same hardware. This capability is possible through the hypervisor’s scheduling of physical resources such as the CPU. You can think of the hypervisor as the manager of the CPU’s time that schedules out the processing of requests coming from the various virtual machines. The hypervisor scheduler can schedule time with the CPU so that all requests from the different virtual machines are processed efficiently.
Type 1 vs. Type 2 hypervisor
When choosing the best virtual machine windows 10 solution or any other virtual machine, it means you will select between either a Type 1 or Type 2 hypervisor. What is the difference? Each one has different characteristics to note. To begin with, let’s take a look at the Type 1 hypervisor for running a windows 10 virtual machine.
A Type 1 hypervisor is also known as a bare-metal hypervisor. It is a bare-metal hypervisor because the hypervisor software is installed directly on top of the physical server hardware. Since the Type 1 hypervisor has no software or other operating system between it and the underlying physical hardware, it can achieve excellent performance. The hypervisor itself becomes the operating system. Since the hypervisor is the operating system installed on the physical hardware, it is not intended for any other purpose other than running virtual machines. The Type 1 hypervisor is the primary type of hypervisor used to run virtual machine workloads in the enterprise data center.
Type 2 hypervisors run on top of the operating system of the physical host machine. For this reason, they are known as hosted hypervisors. It means that Type 2 hypervisors have a layer of software between them and the underlying physical hardware. The software layer is the host operating system such as virtual machine Windows 10, Windows Server, or Linux operating system.
Type 2 hypervisors’ performance is not as good as Type 1 hypervisors since there is a software layer between it and the physical hardware. However, Type 2 hypervisors can simply be used as an application installed on the host operating system. It means the hypervisor does not monopolize the utility of the physical host. You can use the host for other purposes than running virtual machines.
As we have already covered, the hypervisor plays a crucial role in virtualization technology’s capabilities and functionality. There are many different hypervisor solutions on the market today, some paid products and others that are free. In this guide comparing the various features of different hypervisors available, we will consider the best virtual machine Windows 10 solution and other VM workloads you may have. Let’s look at the following available hypervisors:
- Virtualbox
- VMware Workstation Pro and Workstation Player
- VMware ESXi
- Microsoft Hyper-V
- VMware Fusion Pro and Fusion Player
How does each of the available hypervisors compare and contrast in terms of price, features, compatibility, and other aspects? Are you wondering how to set up a virtual machine windows 10? Let’s take a look at these different solutions that answer the question – what is the best virtual machine for windows 10?
Virtualbox
VirtualBox is an extremely well-known x86 and AMD64/Intel64 virtualization solution widely used from the enterprise data center to the home user and enthusiast alike for running virtual machine windows 10 solutions. It is a Type 2 hypervisor that runs across a wide range of platforms, including:
- Windows
- Linux
- macOS
- Solaris
It also supports many guest operating systems that range from legacy OS’es to the latest versions of Windows, Linux, Solaris, OpenSolaris, OS/2, and OpenBSD. It makes it an excellent platform for playing around with, testing, learning, and running workloads for various use cases, including virtual machine windows 10 guests. For those keenly interested in virtual machine Windows 10 virtualization, VirtualBox provides one of the healthiest arrays of different Windows OS’es available for virtualizing, including legacy Windows operating systems back to Windows 3.1.
Virtualizing Windows 10 with Oracle VirtualBox
In particular, VirtualBox runs vm for Windows 10 environments very well and provides many different settings and features that allow a seamless and pleasant experience with the virtual machine Windows 10 OS across its various flavors for virtual machine windows 10 environments. One of VirtualBox’s “features” that stands out is it is an open-source program that is free. You pay no license fees or any other fees to use and run virtual machines on Windows 10. Some may be a bit concerned about VirtualBox’s open-source nature regarding support and any issues that may arise. However, VirtualBox has a healthy following and is a community-supported product with support from VirtualBox gurus on the forums, helping to troubleshoot virtual machine windows 10 and other environments.
VirtualBox is easy to run and requires very little to no previous experience with other hypervisors to get up and running with a Windows 10 VM. The software interface is intuitive and easy and features a very “point and click” oriented approach to running your virtual machine windows 10 VMs. However, while you can certainly accept the defaults with the program, it features many extra “nerd knobs” you can tweak to your liking with your virtual machine Windows 10 VMs.
One of the features that may especially appeal to virtual machine windows 10 for some users is a new feature called seamless mode. With the seamless mode functionality of VirtualBox, you can display windows found in a virtual machine side by side next to the windows shown in your host. After the seamless mode functionality is enabled, VirtualBox suppresses the display of your guest’s desktop background. It makes the windows appear seamlessly next to host windows, which provides the feel of the window from the guest operating system residing natively on the host. This greatly improves the virtual machine Windows 10 experience.
VirtualBox provides a robust set of network management features that allow customizing networking and connectivity as needed while using VirtualBox. VirtualBox for virtual machine Windows 10 certainly does not disappoint with the networking features made possible with the VirtualBox Host Network Manager. Using the Host Network Manager, you can create new virtual networks configured manually or automatically. You can also configure your host networks with DHCP capabilities for guest IP configuration running on a particular host network segment.
VirtualBox Host Network Manager
Below, we enable the DHCP server on a new Host-only network segment configured using the Host Network Manager in VirtualBox. You can configure the DHCP server IP address ranges assigned to virtual machine Windows 10 guests.
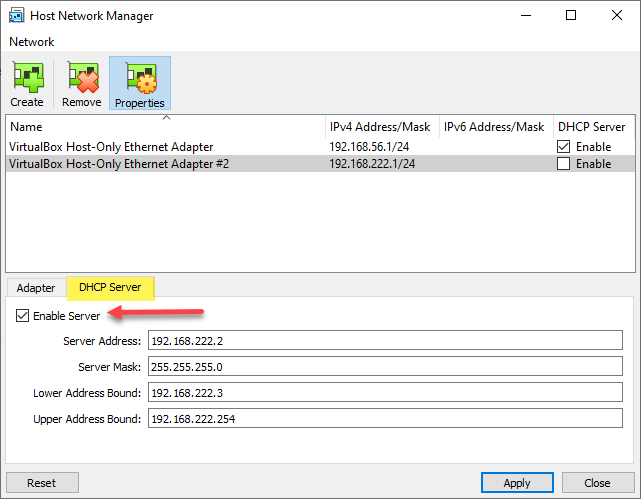
Configuring the Host Network Manager DHCP server
The flexibility offered by VirtualBox allows configuring your virtual machine Windows 10 VMs and others for various types of connectivity use cases, test scenarios, lab environments, etc. It is nice to see that VirtualBox provides a robust feature set in the area of virtual machine Windows 10 networking. Networking support is arguably one of the most important functional features and capabilities to look for with a hypervisor.
What about nested virtualization? Nested virtualization allows you to run a hypervisor inside another hypervisor. Why is this important? Suppose you want to use Hyper-V inside a virtual machine Windows 10 test VM that you have running inside a hypervisor such as VirtualBox. Having the ability to use nested virtualization means you can test and use Hyper-V installed on your virtual machine Windows 10 virtual machine running inside VirtualBox. VirtualBox supports this by enabling nested virtualization at the VM level.
Nested virtualization allows exposing the physical processor’s virtualization settings on your virtualization host to an underlying virtual machine. With VirtualBox, you can enable nested virtualization using either the GUI or the command-line.
Enabling nested virtualization on a Windows 10 VM running in VirtualBox
From the command-line in VirtualBox, you can enable nested virtualization using the following commands:
- Vboxmanage.exe list vms
- Vboxmanage.exe modifyvm “<your VM>” –nested-hw-virt on
Using the VirtualBox command-line to enable nested virtualization
Another point to mention with VirtualBox is Oracle has provided several pre-built VirtualBox VMs readily available for download. For the most part, the VMs cater to developers who want quick access to developer VMs running Oracle. These are Linux boxes that come preinstalled with developer tools to interact with Oracle and other solutions.
VMware Workstation Pro and Workstation Player
VMware Workstation has long been a standard in desktop virtualization in the enterprise and for power users. It is a Type 2 hypervisor that provides the “Cadillac” of features that offer users robust capabilities to run virtual machine Windows 10 vms and many other types of workloads, including containers. What features does VMware Workstation provide for virtual machine Windows 10 environments and to create virtual machine windows 10?
VMware Workstation Pro provides an excellent desktop virtualization platform
- Ability to run VMs, containers, and Kubernetes clusters on a single workstation
- Work with a wide range of operating systems and technologies
- It offers a robust set of nested virtualization features
- Interact with and even manage VMware vSphere environments
- Provide secure, isolated environments for development, testing, and other use cases
VMs, Containers, and Kubernetes
With VMware Workstation, you can run multiple virtual machine Windows 10 instances, OCI containers, and Kubernetes clusters on the same Windows or Linux host running VMware Workstation. You can create fully segmented and isolated networks with network condition simulation. The platform provides a “Swiss Army knife” solution that is an excellent choice for developers, solutions architects, application testing, and demonstrating product functionality.
Work with a wide range of operating systems and technologies
VMware Workstation provides the ability to work with a wide range of operating systems, including the virtual machine Windows 10 operating system’s latest versions. You can also work with OCI containers and Kubernetes clusters using kind and Minikube.
Robust set of nested virtualization features
VMware Workstation is known for its abilities in the realm of nested virtualization. You can easily configure and provision an entire lab containing virtual machine Windows 10 workstations, Hyper-V, and nested virtual machines running virtual machine Windows 10 VMs with the Hyper-V role installed.
Interact with and manage VMware vSphere environments
One of the great features you get with VMware Workstation is interacting with and managing VMware vSphere environments. If you have an existing enterprise VMware vSphere environment, you can use your VMware Workstation GUI dashboard to add and manage vSphere. It includes configuring, powering on and down virtual machines in vSphere, and creating and managing locally housed Windows 10 and other VMs in VMware Workstation.
Secure, isolated environments
Many choose to use VMware Workstation running on their Windows 10 host to run a Windows 10 VM used for another purpose such as a browsing VM, development, cybersecurity forensics, network management, etc. With the snapshot and other features provided by VMware Workstation, it allows quickly rolling your Windows 10 VM back to a known good state at any point.
VMware Workstation provides a robust feature set that connects your virtual machines to fit your environment needs from a networking perspective. By default, VMware Workstation creates the following networks in the Virtual Network Editor. These include a bridged network, Host-only, and NAT. As with VirtualBox, you can tweak the DHCP Settings.
Virtual Network Editor with VMware Workstation
After clicking the DHCP Settings button, you can configure the DHCP Settings with all the expected settings, including starting and ending address and lease time settings.
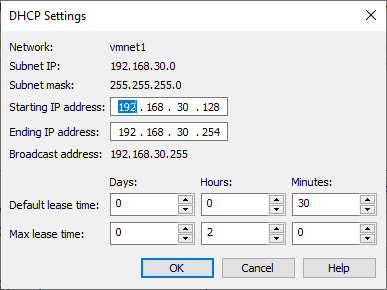
Customizing the virtual network DHCP settings in VMware Workstation
A really interesting ability that VMware Workstation provides is the ability for network condition simulation that allows simulating network conditions, including latency, packet loss, and even the bandwidth of your connection. The network condition simulation is a convenient tool to have access to for troubleshooting, development, and other purposes.
Having the ability in your Windows 10 development workstation or other VM to simulate network conditions is a great tool to allow development applications or testing processes and services over very slow links or other adverse network conditions. The network condition simulation is a feature not found in VirtualBox. However, VMware Workstation is a pay-for product. You can install and use VMware Workstation for 30-days in a trial period.
As mentioned earlier, nested virtualization is something that VMware Workstation does exceptionally well. Many in the community house their entire virtualization home lab off VMware Workstation running on either a workstation-class machine or a powerful laptop. It means you can set up your entire virtualization lab featuring nested hypervisors such as ESXi running child VMs with Windows client operating systems like virtual machine Windows 10 VMs.
Configuring hardware virtualization in VMware Workstation for nested virtualization
VMware Workstation Player is a free version of VMware’s desktop virtualization platform that provides the ability to have both a graphical and command-line interface for running a single VM. It is meant for use cases where a single VM is needed to create a secure, isolated sandbox on a PC. It is commonly used in education environments as a free and easy way to learn more about IT and computer systems in general.
VMware ESXi
VMware’s enterprise hypervisor is arguably the most well-known hypervisor in the enterprise environment today. VMware has a long history in the world of virtualization. They pioneered the virtualization movement back in the early 2000s and have revolutionized the virtualization industry ever since. In its current form, the ESXi hypervisor represents many years in development and touts some of the most cutting-edge features compared to any other hypervisor available on the market.
VMware ESXi is a Type 1, bare-metal hypervisor that provides a complete set of features and capabilities needed in enterprise data centers. It is both a free product from VMware and a licensed software solution purchased with support and additional licensed features we will cover below.
Specifically, VMware markets the VMware ESXi free edition as vSphere Hypervisor. You can easily download the vSphere Hypervisor by signing up for a VMware account (free) and requesting the ESXi free hypervisor. If you have a dedicated physical host that you plan on using for virtualization learning, practice, and to create virtual machine windows 10, and other guest VMs in a dedicated fashion, this is a great option.
Downloading VMware vSphere Hypervisor 7.0
VMware touts the vSphere ESXi hypervisor as the “world’s smallest and most robust architecture.” There are a few limitations to note with VMware ESXi free. The restrictions for the free vSphere Hypervisor include the following:
- Virtual Machine vCPUs are limited to 8 vCPUs
- No VMware Support
- No vSphere Storage APIs are exposed
- No management using vCenter Server
The free version of ESXi will function essentially as a dedicated workstation or laptop that would run your virtual machine Windows 10 or other virtual machines. Keep in mind that even though this is a Type 1 bare-metal hypervisor, you will not be able to do any fancy high-availability or resource scheduling between multiple nodes. These enterprise features require a vCenter Server in the mix. However, if you are looking at the list of hypervisors to use for the best virtual machine for Windows 10, VMware ESXi is arguably the “cream of the crop” among hypervisors out there.
Now, as mentioned, there are limitations with the free version of the ESXi hypervisor. However, if you want to have all of the enterprise features and capabilities for your Windows 10 and other workloads, you can step up to the paid version of VMware ESXi. With the latest licensed version of VMware vSphere ESXi 7.0 Update 1, you can now create virtual machines with a whopping 24 TB of memory and 768 vCPUs. What other enterprise features do you get with the paid version of vSphere ESXi?
- VMware High Availability (HA)
- VMware Distributed Resource Scheduler (DRS)
VMware High Availability (HA)
Let’s say you have to create virtual machine windows 10 that is production critical, and you want to ensure it can withstand the failure of a hypervisor host. With the paid version of VMware ESXi and vCenter Server in the mix, you can configure a vSphere cluster. The vSphere cluster ensures that you have multiple hosts sharing a pool of resources. If a single host fails, VMware High Availability (HA) kicks in, and the virtual machine relocates to a healthy host remaining in the cluster.
Distributed Resource Scheduler (DRS)
DRS is a tremendously powerful feature found in the enterprise version of vSphere. With DRS, the resources in the vSphere cluster are automatically normalized across the available cluster resources. With DRS’s capabilities, virtual machines can be vMotioned across different hosts in the cluster depending on which host better satisfies the equation of a “happy VM” over the others.
In terms of networking capabilities, in both the free and paid version of ESXi, you get access to the vSphere Standard Switch (VSS), which provides robust networking capabilities out of the box. VSS features include VLAN trunking, the ability to create isolated switches, failover behavior, some light security features, etc. Those who have the Enterprise Plus license of vSphere or a vSAN license have access to the vSphere Distributed Switch (vDS). The vDS switch provides the most powerful and fully-featured virtual switch capabilities. With the vDS, you can automate and streamline your virtual networking configuration and centralize the management with the vCenter Server.
Viewing virtual networks configured for an ESXi host
VMware ESXi also provides the ability to run virtual machines using nested virtualization. It allows the ability to run virtual machines that are hypervisors and run child VMs running in the environment. Nested virtualization in ESXi is configured using the Hardware Virtualization – Expose hardware-assisted virtualization to the guest OS flag set on a per-VM basis on VMs running on top of ESXi. As a note, this setting is also available and configurable with the free version of ESXi.
Configuring the hardware virtualization setting for nested virtualization
Any way you slice it, VMware ESXi is an excellent hypervisor with world-class features used to host millions of workloads across myriads of data centers, both public and private. In its free form, it is still powerful but has limits to note. Licensing for vSphere ESXi and vCenter Server is not cheap, so ESXi free may provide all the functionality and features needed.
Microsoft Hyper-V
Microsoft has been playing catchup with VMware over the past several years in enterprise virtualization. Over the past several years, they have been working hard to advance the Hyper-V solution to incorporate the features and functionality that enterprise customers have longed for over the past several years. With the introduction of Windows Server 2019, Microsoft Hyper-V has become a fully-featured enterprise-class hypervisor that is genuinely ready for enterprise workloads.
Like VMware vSphere, Microsoft Hyper-V comes in a free and paid version. Hyper-V Server is the free version of Microsoft Hyper-V. Hyper-V Server, a Type 1 hypervisor, is a special-purpose operating system from Microsoft that is essentially Windows Server Core with the Hyper-V Role installed by default. When you install Hyper-V Server, you can customize and configure the server through the sconfig utility, which provides a pseudo-GUI interface in text format that is menu-driven for configuration. Afterward, you can use Hyper-V Manager on a management workstation or Windows Admin Center to manage the Hyper-V host.
With Hyper-V Server, there are limitations from the full-blown Windows Server installation with the Hyper-V Role added. For one, there are no licenses included with Hyper-V Server compared to Windows Server Standard with 2 VM instances and Windows Server Datacenter, unlimited VMs. Microsoft Hyper-V Server is a great platform, especially for running Linux virtual machines. However, there are no limits to running Windows guest VMs other than licensing. However, it is noted this is a consideration with any hypervisor platform unless running Windows Server 2019 with the Hyper-V Role installed.
Create a virtual machine in Windows 10
There is yet another Hyper-V hypervisor to consider when you want to run Windows 10 or other virtual machines. It is the Hyper-V Windows feature for Windows 10 used to create virtual machine windows 10.
Hyper-V Windows feature for Windows 10
When you install the Hyper-V Windows feature, this installs the Hyper-V feature in Windows and instantiates the Hyper-V hypervisor before the Windows 10 operating system. This process is how the Hyper-V Role is still considered a Type 1 hypervisor despite the appearance that it is running on top of the host operating system.
Microsoft makes a few things easier with Hyper-V on Windows 10, such as creating a default virtual switch for network connectivity, which is not the case with Windows Server Hyper-V. With Windows 10 Hyper-V, you get the “Quick Create” wizard that easily creates virtual machines. Think of Windows 10 Hyper-V functionally the same as VMware Workstation and VirtualBox
With the quick installation of the Hyper-V role in Windows 10, you can create a virtual machine in Windows 10 easily. It is worth noting. To have the ability to create a virtual machine in Windows 10 by installing the Hyper-V role, you must be running Windows 10 Pro, Enterprise, or Education edition
VMware Fusion Pro and Fusion Player
The VMware Fusion Pro and Fusion Player products from VMware are the MacOS equivalent to VMware Workstation Pro and Workstation Player products for Windows and Linux and share the same basic features as mentioned above. It includes support for running VMs, containers, Kubernetes clusters, and interacting with VMware vSphere. With VMware Fusion Pro and Fusion Player, you can run Windows 10 on top of macOS and even run additional copies of MacOS in your Mac environment. Here is more information about VMware Fusion Pro and Fusion Player.
To properly protect your Hyper-V virtual machines, use Altaro VM Backup to securely backup and replicate your virtual machines. We work hard perpetually to give our customers confidence in their Hyper-V backup strategy.
To keep up to date with the latest Hyper-V best practices, become a member of the Altaro DOJO | Hyper-V now (it’s free).
Concluding Thoughts
Choosing the best virtual machine for virtual machine Windows 10 environments depends on your needs and use case. It also relies on which operating system you want to use for the host. If you are looking to use virtualized Windows 10 instances from time to time but do not need VMs constantly running, the Type 2 hypervisors mentioned such as VirtualBox, VMware Workstation, and VMware Fusion may be excellent choices. Windows 10 Hyper-V, which is a Type 1 hypervisor can also function in this way. However, if you are looking to run virtual machine Windows 10 VMs continuously, you will want to consider VMware vSphere ESXi or Microsoft Hyper-V for this purpose.
Earlier to use a second Operating System, we either used another machine or do a dual boot, but with time everything has changed. We can now explore multiple Operating Systems without installing another one on our system. No longer you need to purchase a new machine or make space for another Operating System. Virtualization software for Windows has made it possible to use dual operating systems on a single machine.
It allows users to test a software or the entire operating system without installing or removing the default OS from the PC. Virtualization allows using different Operating Systems on regular PC for testing, experiments, coding or any sort of reasons. For example, if you want to work on a Mac interface on your Windows Laptop or Windows 10 on a Mac Machine, you can do this by using free VM software for Windows 10. Here is a review and comparison of the best virtual machine for Windows 10.
9 Best Virtual Machine For Windows 10 PC/Laptop
Easily run different operating systems on your PC with the help of the top 9 Virtual Machine Software mentioned below.
1. VMware Workstation Pro
VMware Workstation Pro is one of the best virtualization software for Windows that gives you a wide range of features to explore. VMware Workstation Pro allows you to run multiple operating systems on a single machine without installing different operating systems. All these OS run as a virtual machine and lets you test and build the software with utmost compatibility with almost all the operating systems.
VMware Workstation Pro Features
- Ultimate Companion to vSphere Integration
- Create multiple screenshots or rollback to a point with snapshots
- Clones for Rapid Duplication uses linked clones to quickly initiate a VM
- Supports DirectX 10.1 and OpenGL 3.3 for High-Performance 3D Graphics
- Allows you to create enormous VMs on 16 vCPUs, 64 GB of memory and 8 TB of virtual disks
- REST API offers over 20 controls for operations like VM Power, Host and Guest VM
- Test App flexible Virtual Network Simulation for powerful virtual networking
- Supports heavy application to run on Server and Desktop VM environment
- Protect your data on VMware Workstation Pro by Restricted Access on VM
- VMware Workstation Pro supports 4K UHD / QHD High-Resolution Display
- Share Best Virtual Machines among your teammates in the organization
- Compatible with Windows, Mac, Linux, and other platforms
Download Now
2. Parallels Desktop
If you want to experience a Windows Desktop environment on a Mac system or vice versa, Parallel VM is the best virtualization software for Windows and Mac systems. Even Apple provides ‘Boot Camp’ as their free tool to run a virtual machine, however, regular users, need to switch to parallel VM. Whatever is your native OS, you can run a different OS side-by-side. A parallel desktop is often required when you want to run an application that doesn’t support your OS and needs a different OS.
Parallel VM allows you to get Windows Notifications in the Mac notification center. The latest built of Parallel VM allows simulating Windows XP, 7, 8, and 10 environments on your Mac machine. All Mac and Windows applications can run side-by-side using Parallel VM without rebooting the system. File sharing between OS is also possible with the Parallel VM.
Parallels Desktop Features
- Virtual RAM & Virtual CPUs for each VM session
- Easy download and installation process of Windows 10
- Optimized and updated to work with macOS Catalina (10.15)
- Customized Touch Bar for instant access of Windows applications
- Connect & Pair USB, FireWire, Thunderbolt, and all Bluetooth devices
- 24/7 premium phone & email support for business cloud services
- One-Click tuning of Retina Display and performance as per need
- Network conditioner to simulate instant access to Windows 10
- Virtual machine encryption for added security
You may also check out the list of complete Features of Standard, Pro and Business edition.
Download Now
3. Oracle VM Virtualbox
The Virtualbox Windows 10 VM is one of the best virtual machines for Windows as it gives you a wide range of host and guest combinations. The second most amazing fact about Virtualbox Windows 10 Virtual Machine is it’s FREE of cost available for all OS.
Irrespective of Windows XP onwards, Linux level 2.4 and above, Windows NT, Server 2003, OpenSolaris, Solaris, and even OpenBSD Unix, you have it all packed in one free VM software for windows 10.
Virtualbox Windows 10 VM also runs on Mac machines, and host a client Mac VM session as well. It only takes 30 MB of disk space even after being such a powerful Windows 10 VM software. The disk space may increase to certain Gigabytes depending on the virtual OS you are trying to use.
Oracle VM Virtualbox Features
- Virtualbox Windows 10 VM has a super portability feature regardless of OS
- It doesn’t require hardware virtualization as it got built-in hardware acceleration
- Virtualbox Windows 10 VM supports shared folders, seamless Windows with 3D virtualization
- It has incomparable hardware compatibility with multiple Input/Output and Processing devices
- Connect with any Remote machine display using the Virtualbox Windows 10 VM
- Capture multigeneration snapshots of your sessions for future references
Check out the list of complete Features of the Virtualbox Windows 10 VM edition.
Get it Here
4. Microsoft Hyper-V Server
Microsoft Hyper-V Server is a straightforward application that provides a simplified, straightforward dashboard that allows you to enable platform virtualization on a variety of Operating Systems. The program is specifically designed for IT Administrators, Software Developers, and Product Testers who wish to fortify workflows without any hassles.
Talking about its impeccable set of features, Microsoft Hyper-V Servers provides the ability to create virtualized environments keeping the efficiency of PC resources in mind. It also holds the potential to manage dynamic virtual machine storage, ability to enhance processor support, and more. We’ve briefly listed out what else Hyper-V has to offer, so let’s check it out:
Microsoft Hyper-V Features
- Set enough memory to run the guest operating system without any hassles.
- Ability to connect the network adapter to an existing virtual network.
- Provides hassle-free experience to create & manage multiple virtualized environments.
- Significantly reduce the amount of hardware needed to run multiple servers.
- Can host larger virtual machines with more virtual processors and memory.
- Holds the potential to consolidate even large workloads efficiently and effectively.
- Supports simultaneous live storage migrations in a couple of clicks.
Download Now
5. Google Cloud Compute Engine
One of the best solutions for secure and customizable virtualization on multiple platforms, Compute Engine by Google is certainly an advanced virtual machine software you can try using in 2023. It’s an impeccable choice for both professional app and web developers who have constant needs for test applications in multiple customized environments.
One of the most interesting parts of using Google Cloud Compute Engine is it offers a container-optimized Operating System that ensures a secure virtual testing environment for users, which might be lacking in other VM Software mentioned here. Keep reading, to learn what else this virtualization program has to offer:
Google Cloud Compute Engine Features
- High memory support for up to 12TB is provided to users with this VM tool.
- Certainly, one of the best utilities to simplify intensive workloads.
- Allows users to run applications on the Google environment only.
- Provides the ability to deploy websites in a secure virtualized environment.
- Instantly get started with this Virtualization software, all thanks to pre-built configurations.
- Helps users to create custom virtual machine types using optimal amounts of memory.
Download Now
6. QEMU
Here comes an open-source virtual emulator that supports fast virtualization. The application can easily run software for Windows, Linux, BSD, Solaris host OS, FreeBSD, DOS, and others on supported architecture. Using the software, you can enjoy entire system emulation on the aforementioned supported platforms.
Taking its zero-dollar pricing model and emulation tools it offers, the Virtualization Software offers a wide range of hardware peripherals for enjoying the ideal performance. Not only this, with QEMU, you can enjoy the support for removable media images, CD-ROMs, etc. Here’re the major highlights of using this virtualization program on Windows and other OS:
QEMU Features
- Holds the ability to simulate the entire OS using one or more processors.
- Provides dedicated hardware virtualization, which might be lacking in other competitors.
- Supports a wide range of hardware devices and can run multiple OS on any system.
- There are certainly no restrictions for the host Operating System.
- Ensures the fastest emulation speed, all thanks to its dynamic binary translation techniques used by the virtual machine tool.
Download Now
7. Citrix Hypervisor
Here comes another flawless virtualization software known for improving your overall virtual desktop experience. It even streamlines operational management while providing a high-definition user experience, especially for individuals with tons of workloads. Citrix Hypervisor is used by a variety of users to manage the virtualization process across several environments.
The application is an all-in-one server virtualization platform, packed with all the functionalities, ranging from creating to managing virtual infrastructure in no time. Using Citrix Hypervisor is an effortless process and completely optimized for Windows and Linux virtual servers.
Citrix Hypervisor Features
- Exposes hardware-level features for a high-definition user experience.
- Known for providing greater security and simplified operational management.
- Easily consolidate & transform PC resources into virtual workloads.
- Holds the potential to move the entire workload to the cloud.
- Supports effortless migration process within existing networks and storage.
Download Citrix Hypervisor
8. Red Hat Virtualization
Red Hat Virtualization is an impeccable VM Software that holds the potential to virtualize Linux and Windows workloads for enhanced performance. Using this virtualization program, you can easily automate, manage and modernize your virtualized workloads in a couple of clicks and without putting in many effort.
Red Hat Virtualization is a fantastic application known for virtualizing your resources, processes, and programs on a stable platform. You can undoubtedly trust this VM Software for Windows & other OS which is developed and based on over decades of open-source KVM and oVirt innovation.
Red Hat Virtualization Features
- Cloud-native virtualization is supported with this VM software.
- Create, pause, migrate, and template hundreds of VMs on multiple hardware or software.
- Highly intuitive and easy to set up, since everything is automated.
- Easily supports running and testing resource-intensive applications.
- Boasts advanced features that support creating and cloning new virtual environments or existing ones, respectively.
Download Red Hat Virtualization
9. Xen Project
Certainly, one of the most popular, free, and open-source virtual machine monitors in the category is Xen Project. The application is designed with advanced algorithms and used in both commercial and open-source environments. The best part of using this virtualization software for Windows and other OS is, it’s not restricted to infrastructure as a Service, desktop virtualization & more.
Unlike other VM Software mentioned in this list, Xen Project is especially used for hyperscale clouds and can be easily integrated with Azure, Rackspace, IBM Softlayer, Oracle, Azure, etc. Without further ado, let’s take a look at the significant features offered by this Virtual Machine software.
Xen Project Features
- Comes with tons of automated embedded security features.
- Supports cloud virtualization options, with solid security.
- The only type-1 hypervisor is also available as an open-source
- Has a customizable architecture and provides real-time support for SUSE Linux & Oracle Unbreakable Linux.
- Free VM software, equipped with a comprehensive dashboard to support advanced virtualization.
Download Xen Project
Top 3 Virtual Machine Comparison Chart
| Product | Parallels Desktop (for Mac) | VMware Workstation Pro (for Mac) | Oracle VM VirtualBox (for Mac) |
|---|---|---|---|
| Best For | Casual Exploring OS | Testing & Coding | Professional Use |
| Mac version | Yes | Yes | Yes |
| Windows version | No | Yes | Yes |
| Linux version | No | Yes | Yes |
| Shares Folders With Host System | Yes | Yes | Yes |
| Shares Printers With Host System | Yes | Yes | No |
| Shares Clipboard With Host and Guest | Yes | Yes | Yes |
| Drag-and-Drop File Transfer | Yes | Yes | Yes |
| One-Click Windows Installation | Yes | Yes | No |
| Downloads Windows Installer | Yes | Yes | No |
| Imports From Windows PC | Yes | Yes | No |
| Downloads Linux Systems | Yes | No | No |
| Supports macOS Guests | Yes | Yes | No |
| Installs macOS From Recovery | Yes | Yes | No |
Summing Up:
In the comparison of the best virtual machine for Windows 10, VMware Workstation Pro scored as the top Windows 10 VM. Though Virtualbox Windows 10 is a free Virtual Machine for Windows 10 simulation for experiments. However, if you are a regular user, you should opt for the best virtual machine for Windows 10 with complete features.
If this article turned out to be helpful to you, please like and share this with your colleagues. For more such tips, tricks and tech-related updates, click on the bell icon to get regular updates from Tweak Library. Do share your thoughts about this article in the comment section.
FAQ 1
Which Virtualization Software is the Best?
VMware Workstation Pro and Parallels Desktop are some of the best virtualization tools you can try using for your Windows and other Operating Systems.
FAQ 2
What is better than VirtualBox?
Try getting your hands on VMWare’s free version, if you are looking for a VirtualBox alternative for Windows and other OS. The application certainly provides a secure and isolated environment for all your virtualization needs and preferences.
FAQ 3
Which is the best virtualization software for Work/Life balance?
Take the help of Oracle VirtualBox when it comes to maintaining a perfect work/life balance. It provides a wide range of host and guest combinations and doesn’t require hardware virtualization as it comes with built-in hardware acceleration.
Quick Reaction:
Raj is a creative technical content blogger. He is an experienced analyst coming from Information Technology world proficient in analyzing information and defining a flawless resolution. His technical knowledge and expertise to research, blended with an intimate passion to write made him love his profession to the core. New rides, extreme sports and relishing cooking is his passion. He also dreams of writing a book truly dedicated to an Indian mother.
Before anything else, let us start by understanding what exactly are Virtual Machine Applications? If you put it in simple terms, a virtual machine application lets you run two operating systems on the same system simultaneously. For example, you can run the Apple OS and Windows OS simultaneously on your Windows PC with the help of a virtual machine application. If you have a Windows 10 and would like to run any other OS along with your Windows OS in your system for any reason whatsoever, you can download a virtual machine applications for your Windows 10.
See also: What Is Server Virtualization | How It Works And Its Benefits!
Contents
- 1 What Is Virtualization?
- 2 17 Best Virtual Machine Applications Of 2021
- 2.1 VirtualBox
- 2.2 Boot Camp (software)
- 2.3 QEMU
- 2.3.1 More About QEMU
- 2.4 Microsoft Hyper-V
- 2.5 VMware
- 2.6 VMWare Fusions
- 2.7 VMWare Workstation
- 2.7.1 More About VMware
- 2.8 Parallels Desktop 11 ($80)
- 2.9 Parallels Desktop 14
- 2.10 Citrix XenServer
- 2.11 Citrix Hypervisor
- 2.12 Xen Project
- 2.13 V2 cloud
- 2.14 Kernel-based Virtual Machine
- 2.15 Red Hat Virtualization
- 2.16 Azure Virtual Machines
- 2.17 Windows Virtual PC
- 3 Conclusion
What Is Virtualization?
As times have changed now and we can quickly switch between various OS on our PC. We, no more need to worry about buying new hardware, we can just download some software or buy them and install it to our computer in order to make partitions of our hard drive which will allocate some specific memories to each of the operating systems.
As a result, we can quickly run any OS depending on our necessity or mood. This technique is known as virtualization and there is software that you can find and run on your computer in order to make this partition without hampering any of the programs.
See Also: 4 Ways to Rename Multiple Files in Windows – TechWhoop
Today in this article, we are going to discuss some of the best virtual machine applications that is available in the market and is useful for you.
You will find a wide range of software, both paid and free. Therefore, to reduce your effort we have shortlisted sound the best free and paid virtual machine applications that you can use for your PC.
VirtualBox
VirtualBox is one of those virtual machine applications that does not have too many pre-requisites for it to Run on your PC. If your PC has a pretty good enough Intel or AMD processor, this software will work just fine for you. The best part about Virtual Box is that it is free. It is available on all major platforms.
The navigation is really easy. The software works well irrespective of the host platform. 3D virtualization, multi-screen resolutions are some of its cool features. Sharing of files between the host and the guest platform has been made very easy for people using Virtual Box. For free software, it does a really good job as Windows 10 virtual pc.
Oracle VirtualBox is a free and open-source host hypervisor for x86 virtualization, developed by Oracle Corporation. It enables us to set up one or more virtual machines (VMs) on a single physical machine, and use them simultaneously, along with the actual machine.
Each Virtual Machine Applications can be operated under its operating system, including versions of Microsoft Windows, Linux, Berkeley Software Distribution, and MS-DOS. Easy to install and run as many virtual machines as the user’s choice. The only practical limits over parallels desktop software are disk space and memory.
Visit: VirtualBox
Boot Camp (software)
It is software developed by Apple for mac users. The mac users who want to use windows on a mac by simply allowing them to switch between the two would love this! It is already present in the mac so it’s not required to install it superficially. But, can also be installed in Windows easily.
It is one of those virtual machine applications that enable you to use of the same keyboard for Apple and Windows. It enables to running of thousands of Windows programs on Mac. After downloading boot camp icons looks sharper and the text appears to be more clear. Users running windows don’t have battery longevity but Mac running macOS have longer battery backup. It is very helpful in turning a PC into MAC.
Visit: Boot Camp for iOS
QEMU
QEMU is one of the most popular and free Virtual machine applications available on the Internet today. It is a short form for the quick emulator and is open-source software. It will work well on any version of Windows which is after Windows XP which is, sadly, no longer supported.
This software was the go-to choice for Linux users, but its popularity reflected up on the Windows audience as well, so they decided to make a version for Windows users too.
QEMU makes use of the native hardware of your computer system by optimizing it for the operating system so that you are virtualizing. This makes sure that the system performance stays optimal, and almost makes you forget that you are using virtual machine applications at times.
More About QEMU
It supports virtualization when executing under the Xen hypervisor or using the KVM kernel module in Linux. When using Kernel-based Virtual Machine applications, QEMU can virtualize x86, server and embedded PowerPC, and S390 guests. Here QEMU has two operating modes one is full system emulation and another one is User mode emulation (Linux host only).
You will have to enable virtualization from your BIOS settings, in case you are using slightly older Intel chipsets suggest the 4th generation core i5 that I have on my laptop. Once you have that enabled, it will allow you to run 64 bit ISO without any issues.
These virtual machine applications might require administrative privileges in certain places such as if you are trying to mount other logical drives onto this virtual machine or maybe you are trying to access your USB devices within this virtual machine as a guest.
Don’t worry; it will not misuse your administrator privileges to plant bugs or some unwanted junk in your system. Besides, this is a virtual machine application for windows 10. You can always rip it off of your logical drives if you don’t want it. That’s one of the upsides of using your favorite operating system as a virtual computer system.
Visit: QEMU
Microsoft Hyper-V
Followed by names like Viridian and Windows server Virtualization, the best rebrand launch of this Virtual machine application happened in late 2008. It has some cool features like an extensible virtual switch, dynamic memory, the ability to clone VMs, and the ability to create checkpoints. You can also remote control Hyper V and automate almost anything using Power Shell. This software is available for Windows 10 Pro and enterprise users.
This type of virtual machine application enables you to operate on the softwares which runs on older operating versions of Windows or non-Windows-based OS.
Experiment and play with as many virtual systems as you want, as the process to create and remove different virtual systems is simple. The experimented virtual machines can be easily imported or exported to any other Hyper-V virtual machine application, including Azure!
You won’t be able to utilize this software if you are using a home version of Windows 10. This software is also available for pro and enterprise versions of Windows 8.
A lot of the present-day computers run Hyper-V. However, each virtual machine runs an entirely separate operating system. You may run one or more virtual machine applications on a laptop with 4GB of RAM. But you’ll require more resources for added virtual machines or to install and run powerful resource software like games or engineering design software.
You can download it by signing up or logging in after visiting this link
Visit: Microsoft Hyper-V
VMware
VMware is one of the oldest players in the virtual machine applications business. It has been on the scene since 1998. VMware is one of the most trusted ones amongst all the virtual machine applications software out there. VMware has three virtual machines applications-based software. The three of them are as follows-
- VMware Workstation
- Fusion
- VMware Workstation Player
The price of VMware Workstation is 250USD. It is the most advanced virtual machine application software among the three. This software is for any person trying to run multiple programs in multiple host OS at the same time. Workstation Fusion is a slightly simpler version of VMware Workstation. The cost of VMware Fusion is 90 USD. This software is suitable for a person who wants to run Windows OS on his Mac.
Visit: VMware
VMWare Fusions
It is an application that allows Intel-based Macs to run virtual machines along with other operating systems. Developed for modern application developers, it is very simple for users who are working from home and very powerful. Businessmen and IT professionals, use it optimally.
It enables macOS, Windows Linux to run as virtual machines. Furthermore, it is very easy to switch between software development environments. It is a very good-performing software that makes PC utilization simple. You can easily run Windows on Mac and VMWare is the best option for that.
Visit: VMWare Fusions
VMWare Workstation
VMWare Workstation is a virtual machine applications package for Windows. It’s very simple yet very powerful. Being the most stable solution for local desktops, it can safely run multiple operating systems on a single PC. It helps a lot to learn about operating system applications and the way they function.
For educators, businesses, and organizations, it really is a big help. Also helps the students and educators to use it for training while organizations use it to deliver management for corporate desktops. It is available for Mac, Windows, Linux, and Solaris.
Visit: VMWare Workstation
More About VMware
VMware Fusion is software that allows Intel-based Macs to run OS such as Microsoft Windows, Linux, NetWare, or Solaris on virtual machines, parallel with their macOS using a combo of paravirtualization, hardware virtualization, and dynamic recompilation. And about VMware Workstation, it is for Windows/Linux while Fusion is for Intel-Based Apple Computers only
This is a pretty decent software for its price. VMware Workstation Player is available for free. This software is the most basic version amongst the three. This software can be used for running virtual machines in Windows and Linux.
Parallels Desktop 11 ($80)
Parallels Desktop 11 is probably one of the best virtual machine applications for Mac OS and works with maximum efficiency when integrated with Windows OS on your Mac.
You can run both the program at the same time without rebooting your computer; this saves your time and enhances the file-sharing process between the Mac OS and Windows OS. You can also directly launch programs from the Apple cloud server without hampering the virtualization.
If you are a beginner in Mac OS, you must go for this software as its controls are super easy and simple to customize and handle. It supports the Apple trademarked Retina display, along with 3D graphics.
You can also use Linux or other OS as a guest program but only for light use, even its output would lack compared to Mac with Windows.
Visit: Parallels Desktop 11
Parallels Desktop 14
Virtual machine applications like Parallels is usually associated with running Windows on Mac, but virtualization can also be used to run other versions of MacOS. Currently, Parallels Desktop 14 for Mac is now available and is fully optimized for MacOS Mojave.
And recently version 14 focuses less on Whiz-bang new features and instead wisely focuses on where it counts that is under the hood performance improvements. Windows VMs now start up to 35 percent faster, this is the closest to running windows 10 on actual PC hardware I have ever seen.
Visit: Parallels Desktop 14
Citrix XenServer
Oddly, Citrix XenServer began as an open-source Virtual machine application project, and now it remains free to download. Or instead, the primary version is free, but superior features come in paid releases.
Sophisticated management tools include the ability to automate and group live environments at will. It also consists of GPU pass-through and virtualized GPU capacities, enabling it to provide virtualized CAD.
The remaining drive of XenServer formulates virtual data centers that can manage planned and unplanned outages smoothly, and maintain the extraordinary levels of availability that the business anticipates.
A standard license costs $763 for an individual CPU socket with one year of support, and the premium enterprise version is $2,288 having the same maintenance period.
Visit: Citrix XenServer
Citrix Hypervisor
Citrix Hypervisor is a really well-known virtual machine application. This software is free for the basic version. For using the advanced features of this software you will have to pay. Don’t worry lots of features are covered in the basic version. If you want to run more than one OS on your machine then this is the perfect program. Many business people also use it but of course, they use the premium version.
This software even authorizes live environment automation and distribution. You can do this on your accord. You don’t even need a high specification computer to run this software. So what are you waiting for to try this virtual machine application right away?
Visit: Citrix Hypervisor
Xen Project
Xen Project is an open-source VMM (virtual machine monitor), designed to serve as a type-1 hypervisor for various operating systems utilizing the equivalent hardware. Initially grown by Cambridge University, the staff who built it turned it into a company that was acquired by Citrix lately. The Xen Project presently works with The Linux Foundation in developing open source applications.
It mainly works for high-level virtualization, not limited to servers, in both business and open-source environments. It can operate even in Infrastructure as a Service (IaaS) applications, desktop virtualization, and protection-based virtualization. Xen project comes in handy in many places like virtualizing desktop and security. It is also used in airplanes and other automobile machines. It also supports Hyperscale cloud making this software really useful for Amazon Web Services, Oracle, IBM Softlayer, and many more.
Xen Project is also applicable for Hyperscale clouds and one can implement the utility with AWS, Azure, Rackspace, etc. Fundamental importance is on protection by practicing as short of a codebase as possible. Hence presenting it is not just secure but uniquely flexible.
Visit: Xen Project
V2 cloud
V2 cloud is one of the best virtual machine applications out there. The application makes it very easy to position cloud-based Windows desktops. It is very fast and cost-efficient. V2 cloud is very easy to use so it doesn’t require training or certification to use it. It makes the works easier for business owners who want to enable the employees to work from home without compromising safety and the IT managers who are looking to move their desktop infrastructure to the Cloud and simplify management.
It provides a fully managed desktop as a service. There’s no hurdle in making business advancements and it provides a true web-based experience.
Visit: V2 Cloud
Kernel-based Virtual Machine
Better known as KVM, this is open-source software for virtualizing Linux. KVM is software that is processor-dependent. Earlier it was capable of running with x86 processors. An ARM port was also supported by this software. KVM supports a lot of operating systems like Linux, Windows, Solaris, etc.
You can guess by its name that it is one of the Linux Based Virtual Machine applications. This software is comes integrated into the mainline Linux. The software is free to use and many professionals recommend it.
Visit: Kernel-based Virtual Machine
Red Hat Virtualization
RHV is an x86 virtualization product produced by Red Hat, based on the KVM hypervisor(Kernel-based Virtual Machine is a virtualization module present in the Linux kernel that allows the kernel to function as a hypervisor). Red Hat Virtualization uses the SPICE protocol and VDSM (Virtual Desktop Server Manager) with a Red Hat Enterprise Linux(RHEL)-based centralized management server. RHV can benefit an enterprise it is an important feature in software development.
The KVM hypervisor is a highly efficient software that enables the workload performance to rival the performance of that same application. KVM’s low resource requirements add on a special advantage from which one can also facilitate greater levels of workload consolidation than some other hypervisors.
It can fit more VMs onto fewer hardware systems. HMV can support enterprise-class environments with hundreds of host systems and thousands of Virtual Machines. The foremost feature of RHV is, it helps in establishing or expanding a virtual desktop infrastructure (VDI).
Visit: Red Hat Virtualization
Azure Virtual Machines
This is Microsoft’s version of paid Windows virtual machine applications. Azure virtual machines offer you a lot more features and support as compared to the freeware available out there, but then again, even if you get some issue in your free virtual machine software, you can fix it just with a simple Google search, as other normal humans do. The pricing for this software and other information are listed in detail over at Microsoft’s website.
Azure Virtual Machines do not take payment from you at once. It’s more of a pay-as-you-go service where you need to pay for the amount of time the service was running and nothing more. So if you only need this premium Virtual Machine Applications for a couple of days, you can only pay for those days where you used it, and then you need not pay any longer. So I guess it makes up for the fact that you have to pay to use simple freaking Virtual Machine Applications.
On their website, they say that you get up to 72% price savings with this payment method as compared to traditional pricing methods. I still think it’s better to save 100% of your money and get free software for yourself from the above options, what if you are someone who values quality over quantity then you will appreciate what Microsoft Azure has to offer.
Visit: Azure virtual machines
Windows Virtual PC
Want to run 2 Operating systems in one easily without including the complicated steps? Then you must download Windows Virtual PC. This is freely available software that is utilized to run two operating systems on your PC, especially Linux and Windows. The only disadvantage of using this software is that you cannot run this software on Windows version prior to Windows 7. This virtual machine application is capable of virtualizing an IBM computer and all its hardware to support Windows OS.
This can make an IBM PC capable of running a Windows OS provided the Windows version is above Windows 7. You can also install Linux in a Windows system using this freeware. If you want to download it then click the link below that will redirect you to Microsoft’s website.
See also: What is a Machine Learning Engineer & How to Become One in 2022
Conclusion
So, these were some of the best virtual machine applications that you can download for your Windows 10 system. Among all these, I highly recommend trusted ones such as the virtual box or VMWare (VirtualBox alternative), because I have personally used and loved them for a long time now but I am sure that based on my short research that others are just as good as well. Go ahead with any of them, and you will be equally satisfied.
See also: What Is Server Virtualization | How It Works And Its Benefits!
IT experts and programmers all across the world use Virtual machines. Virtualization is a high-priced capability. The capability to run various operating systems in a single-window machine. It is vital for resource management. Also, isolating critical activities from code testing or experimentation. The finest virtual machine software in 2021 is also known as hypervisors. It can make your work easier and boost platform compatibility.

What is a Virtual Machine?
A virtual machine (VM) is a computer that runs an operating system or an application. It allows you to use the same physical hardware to run numerous operating systems.
The guest is the virtual machine that you install on your computer. The host is the name given to your physical hardware equipment. Some operating systems, such as Windows, will charge you a fee for a secondary licensing key.
Virtual machines have been one of the most popular applications. Especially among developers in recent years due to their adaptability. It could be challenging to choose the best virtual machine available.
What are the benefits of using Virtual Machines?
Efficiency in terms of resources and costs
Organizations use virtualization to run numerous virtual machines (VMs) on a single server. Instead of purchasing more servers, businesses can use VMs to run several applications on a single server. Because the physical hardware is used to its maximum capacity, cost efficiency improves.
Scalability
Adding a virtual machine is as easy as replicating copies of existing virtual machines on the physical device. Organizations can better respond to load variations, which helps to keep performance stable.
Security
The host operating system is segregated from VM settings. It improves security because weaknesses such as malware do not affect the underlying hardware.
Cloud Computing
Cloud computing and virtualization work hand in hand. Cloud-native virtual machines can be deployed and migrated to on-premises systems.
Create Virtual Desktop Infrastructures
VDI allows users to access desktop environments remotely. It includes Windows or open-source operating systems.
List of the Free Virtual Machine Software 2021
- Hyper-V virtual machine software
- VMware workstation player
- VM Monitor Virtual Machine Software
- VirtualBox Virtual Machine
- Qemu Virtual Machine
- Red Hat Virtualization
- ProxMox VE
- Citrix Hypervisor Virtual Machine
- Kernel Virtual Machine
- Altaro VM
1. Hyper-V virtual machine software
Microsoft Hyper-V is a virtualization technology developed by Microsoft. It’s a hypervisor for x86-64 platforms that lets you create virtual machines. A Hyper server computer can be set up to expose individual virtual machines to one or more networks. Earlier it was recognized as Windows Server Virtualization.
Hyper works seamlessly with Windows 10 and is compatible with a wide range of servers. The program, also known as Hyper-V Server, can be installed within a Windows Server or as a standalone unit.
Features:
- Run the software that requires a previous version of Windows or an operating system other than Windows.
- Try out different operating systems. Hyper-V makes creating and removing various operating systems a breeze.
- Manage virtual machines on-premises, in the cloud, and hybrid environments.
- The Hyper-V environment can be coupled with the application.
- Using several virtual machines, test software on multiple operating systems. You may run them all on a single desktop or laptop computer using Hyper-V.
- It comes with VMware log monitoring, which can help with troubleshooting.
2. VMware workstation player
VMware Workstation Player is a system designed specifically for IT pros and developers. It enables software developers to create software. It is interoperable with a variety of operating systems and platforms (Windows, Linux).
If you use VMware Workstation Player for Windows and Linux for personal purposes, it is free. If you wish to upgrade to the Pro version. You’ll have to pay for the license key, which might cost you at least $100.
Features:
- If you use VMware Workstation Player for personal use, it is free.
- VMware Workstation Player has one of the most extensive fan bases in the IT sector.
- On a hypervisor, users can run complex 3D solutions in the VMware workstation player.
- For data center architectures, you can integrate with third-party applications.
- You may use Windows, Linux, NetWare, Solaris, and a variety of other operating systems on your Mac with the help of this virtualization machine.
- There are hundreds of supported guests and a host-os to choose from.
- Maintains video and picture quality throughout the process by supporting both DirectX 10 and OpenGL 3.3.
VM Monitor is a real-time monitoring tool for your Microsoft Hyper-V host and VMware vSphere. It displays CPU, RAM, and the total number of configured or running virtual machines.
Features:
- With up to 50 monitors accessible, you can keep an eye on your VMware ESXi hosts.
- Keep checking your VM hosts’ critical metrics, including CPU, memory, and disc use.
- It assists you in preventing performance degradation by displaying threshold-specific indicators.
- Details such as the VM name, VM condition, and guest OS can be seen.
- Receive notifications about issues with availability and performance.
- Rebooting the server, for example, can be automated.
- With built-in reports and dashboards, you can improve your monitoring.
4. VirtualBox Virtual Machine
VirtualBox is a free and open-source x86 hypervisor. It is one of the top virtual machine applications that allows you to create and manage virtual machines. It runs on a mixture of platforms, including Windows, Linux, BSD, and others.
Features:
- Drag and drop are supported by this free VM program for Windows 10.
- This virtual machine program allows you to execute any application on your computer.
- The logging feature of VirtualBox/IPRT.
- VirtualBox is being ported to a new platform.
- Support for 3D pass-through for X11 guests.
- The mechanics of dynamic resizing between the host and the visitor.
- Linux, Mac, Windows, Solaris, and OpenSolaris are all supported platforms.
- Under the rules of the GNU General Public License, it is freely distributed as Open Source Software (GPL)
5. Qemu Virtual Machine
QEMU (short for Quick Emulator) is another famous emulator and virtualization machine. This system is written in the C programming language.
Features:
- Run operating systems for any computer on any supported architecture, using full-system emulation.
- Run applications for another Linux/BSD target on any supported architecture.
- Virtualization Get near-native performance with KVM and Xen virtual machines.
- It is an example of the best virtual machine software programs available. It allows different operating systems to be run on a single computer.
- It is compatible with all operating systems. There are no limitations for the host operating system.
6. Red Hat Virtualization
Red Hat Virtualization is a software-defined platform that is open-source. It supports both Linux and Microsoft Windows virtualization. Redhat is one of the best free virtual machine control and provisioning applications. It allows you to create new VMs, clone old ones, and observe how everything works together.
Features:
- Because Red Hat Virtualization is open source, it has a cheaper total cost of ownership.
- For better performance, Red Hat Virtualization virtualizes Linux and Windows workloads.
- Create, run, stop, pause, and move virtual machines using a single virtualization platform. Create hundreds of virtual machines on a variety of different hardware and software.
- Easy-to-use tools make it simple to get started with Red Hat Virtualization. Additionally, assist you in automating migration from another vendor.
- Red Hat Virtualization has all of the features you’d expect from a business virtualization solution.
7. ProxMox VE
Another virtualization platform is Proxmox VE. This free Windows 10 Virtual Machine allows you to combine the KVM hypervisor. Also, LXC containers and networking functions on a single platform.
Features:
- At any time, you are free to use the software and inspect the source code. Also, make a personal contribution to the initiative.
- It’s a kernel module that’s been incorporated into the Linux kernel’s mainline. With virtualization support, it runs with near-native performance on all x86 systems.
- With LXC, you can create and manage lightweight containers.
- It’s one of the greatest VM for combining two virtualization technologies into a single platform.
- In your production environment, Proxmox VE provides maximum flexibility.
- LXC is a virtualization environment for operating systems. On a single Linux control host, it runs several segregated Linux systems.
8. Citrix Hypervisor Virtual Machine
Citrix Hypervisor allows you to manage virtualization across several environments. It is one of the best virtual machines for Windows 10. It streamlines operational management while providing a high-definition user experience for high-demand workloads.
Features:
- With a reliable VDI and DaaS platform, you can embrace remote work.
- Make the experience as high-definition as possible.
- Streamline the process of moving to the cloud.
- Use Microsoft Windows Virtual Desktop to its most significant potential.
- With the leader in VDI, you can meet every employee’s demand.
- Improve the virtual desktop experience for your staff.
- Deliver desktop workloads as a service.
9. Kernel Virtual Machine

KVM is a virtualization software with virtualization extensions for Linux on x86 hardware. It includes a processor-specific module as well as a virtualization infrastructure. It has a loadable kernel module, KVM.ko. It offers the basic virtualization infrastructure and a CPU module. It provides the processor-specific virtualization infrastructure.
Features:
- It enables you to run many virtual machines on Windows or Linux images that haven’t been modified.
- QMP “Qemu Monitor Protocol.”
- Kernel Samepage Merging.
- KVM paravirtual Clock is a KVM paravirtual time source.
- Support for CPU Hotplug – Adding CPUs on the fly.
- Support for PCI Hotplug enables you to add PCI devices on the fly.
- Nested Guests are virtual machines that run inside other virtual machines.
- Vhost, SCSI disc emulation, Virtio Devices, CPU clustering, hpet, Device assignment, and pxe boot are other features.
10. Altaro VM
Ace Cloud Hosting provides hosted VDI solutions that are tailored to specific businesses. All of our hosted VDI solutions are managed completely. All critical IT services are covered, including desktop design, implementation, security, and maintenance.
Features:
- Live VMs can be readily backed up without needing to stop them. At the touch of a button, create hot backups.
- The freeware from Altaro, VM Backup, is designed for quick backups and recoveries. OnePass Restore optimizes to get you out of problems quickly.
- You can back up your SQL and Exchange VMs with this free Hyper-V backup and free VMware backup software.
- It’s never been easier to automate your Hyper-V and VMware VM backups.
- For rapid access and preparation of your live VM replacement, create a clone and rename it.
- Free Edition protects up to two virtual machines on an infinite number of hosts.
Conclusion
These are the Best free virtual machine software. It will give you a comprehensive knowledge of virtualization. Also, it is essential to IT professionals and developers.
Depending on your hardware, you can choose from several reputable virtual machine software. It will work smoothly and efficiently.
Imagine how it would be if you can only run one software at a time on your computer. If you want to check your emails, you have to turn off your current program. In case you want to access the Internet, you have to close your Word Document or any other app you are currently working on. Seems quite challenging, right?
While we take the ability to run a lot of applications at a time “for granted”, we seldom consider running more Operating Systems at once. Thankfully, Best Virtualization Software (2021) makes the job easier to use multiple OS parallelly on a single machine. Although running two or more operating systems on one physical machine is not a new concept, in case you’re a computer newbie, here’s a brief explanation about what a virtual machine program is?
What Are Virtual Machine Software?
A Virtual Machine Tool is a program that helps users to create a Virtual Machine (VM) – an emulated computer system to run and use multiple VMs or Operating Systems on a single computer. Using virtual machine software, one can facilitate a substitute of a real machine with all the architectures and same functionalities on one physical computer.
The market is packed with tons of paid & free virtualization tools to choose from for Windows, Mac, Linux, and more. Check out our list of handpicked utilities for Windows OS to use in 2022!
You Might Want To Read: Best Free Virtualization Software For macOS
Best Virtual Machine Software On Windows (Paid & Free)
Enlisted below are the top ten virtual machine software with their price, current version, pros, cons and more.
1. VMWare Workstation 16 Pro
Price: Free | $199
Latest Version: 16.1.2
File Size: 621 MB
Try Now!
Designed & developed especially for IT Professionals and Developers, VMWare Workstation is an outstanding virtualization tool to help individuals run multiple OSs on Windows and Linux. It can also work with the Cloud using the ‘vSphere Connectivity’ feature. You can keep multiple privacy settings & network configurations for different virtual machines. Quite helpful, right? Let’s check out the advantages & downsides that arrives with this virtual machine software.
Pros
- Simple installation process & use.
- Excellent multi-tabbed layout to manage multiple VMs at one place.
- Newbies can follow the built-in wizard for creating a new virtual machine.
- Effortless Drag & Drop functionality to move & manage files & other data.
Cons
- The ability to use products on third-party requests is not allowed.
- Closed-source & you cannot find a solution for feature and bug fixes.
OUR VERDICT: Why We Chose VMWare Workstation?
VMWare Workstation makes the entire process of running multiple virtual machines on your computer hassle-free. Its robust engine helps in conducting extensive testing & development of complex network server apps without any hiccups, making it the best virtual machine software for Windows.
2. Oracle VM VirtualBox Manager
Price: Free
Latest Version: 6.1.22
File Size: 103 MB
Try Now!
With extensive support for most OS options and high-level customization ability, VirtualBox by Oracle becomes one of the best free virtualization software available for Windows PC & other Operating Systems. The tool gives you the flexibility to run almost any program on your PC. Let’s know about their advantages & disadvantages!
Pros
- Intuitive layout with a comprehensive guide for adding new VMs.
- Advanced features like 3D virtualization, remote machine display & modularity.
- Ability to deeply customize their virtualized environment.
- Highly compatible with all Windows versions.
Cons
- Certain viewing options don’t work with Windows 10.
OUR VERDICT: Why We Chose Oracle VM VirtualBox Manager?
It is safe to say that VM VirtualBox Manager is a suitable choice for both newbies & advanced users. While the former ones can rely on it to run multiple Operating Systems on the go. The latter ones can choose the virtualization software to enjoy specialized functionalities such as shared folders, multi-gen branched snapshots, hardware support & whatnot.
3. Microsoft Hyper-V
Price: Free
Latest Version: 1.1
File Size: 22 KB
Try Now!
Hyper-V is a leading virtual machine software that offers a unified set of integrated management tools for individuals striving to migrate physical servers, design private/public cloud, or create a hybrid blend of all the options. it remains a popular option for a variety of virtualization goals, including – – Hypervisor Migrations, Physical to Virtual Migrations, and Private/Public & Hybrid Clouds. This undoubtedly makes it one of the best virtual machine software for Windows 10 & other versions.
Pros
- Easy to create and remove different operating systems.
- Supports a cloud-based platform.
- Supports performing hardware virtualization.
- Highly compatible with releases of Linux, FreeBSD & Windows.
Cons
- Since its hypervisor is running permanently, it might affect other virtualization solutions.
OUR VERDICT: Why We Chose Microsoft Hyper-V?
With the aim to proffer enterprise-level virtualization for companies with a data center or hybrid control, Hyper-V is an excellent choice for professionals to virtualize workloads, build a private/public/hybrid cloud, and more. Do share your experience while using this best virtual machine software in the comments section below!
You Might Want To Read: Step-By-Step: Enable & Configure Hyper-V Windows 10 To Run Virtual Machines
4. SolarWinds Virtualization Manager
Price: Free Trial | Starts at $1,716 | Get a quote
Latest Version: 8.4
File Size: 2.7 GB
Try Now!
SolarWinds Virtualization Manager is a platform designed for monitoring virtual machines, optimizing their performance, and performing numerous management actions. Unlike other best virtual machine software mentioned in this list, it automatically identifies opportunities to free up unnecessary occupied storage resources. Additionally, it shares recommendations for optimal VM size and placement.
Pros
- Provides complete visibility of VMware & Hyper-V.
- Ability to execute a variety of VM Monitoring & Management actions.
- Helps in fixing & optimizing performance issues.
OUR VERDICT: Why We Chose SolarWinds Virtualization Manager?
SolarWinds Virtualization Manager is a perfect software if you want to manage multiple virtual machines across on-premises, hybrid, or on the cloud. It boasts the capability to reclaim resources back into the virtual pool and resolves multiple kinds of issues in a few clicks, which makes it one of the best virtual machine tools in the market today!
5. Citrix Hypervisor
Price: Free | $763 Standard Edition
Latest Version: 8.0.0
File Size: 581 MB
Started as an open-source project and still today, Citrix offers its virtualization software for free to download and use (Basic version). Users who want its paid tiers can take advantage of sophisticated management tools, features to automate and distribute live environments, and so on. It is one of the best virtual machine software that displays hardware-level features for a seamless user experience, better security and simplified operational management.
Pros
- Free basic version with significant features.
- Has the GPU pass-through and virtualized GPU capabilities.
- Supports bare-metal installs.
- Simplifies operational management, ensuring HD user experience.
Cons
- Consumes a lot of system resources.
OUR VERDICT: Why We Chose Citrix Hypervisor?
Well, Citrix Hypervisor is a leading virtual machine software when it comes to providing enterprise-class virtualization solutions. You can find a perfect blend of advanced server management capabilities and excellent hardware emulation functionality at one place.
6. QEMU
Price: Free
Latest Version: 5.1.0
File Size: 183 MB
Try Now!
QEMU Short for Quick Emulator is written in C Language and one of the most popular and effective processor emulation and virtual machine solutions available today. As soon as you run QEMU on your system, you get the ability to allow network, USB and peripheral emulation. Along with it, you have the support for removable media images, including CD-ROMs as well.
Pros
- Support for multiple OSs to be run on any system.
- Offers dedicated hardware virtualization.
- Capability to simulate an entire system with one or more processors.
- The virtualization utility is compliant with a wide array of hardware devices.
OUR VERDICT: Why We Chose QEMU?
The fact that – QEMU virtualization tool can be used on any system and there are no restrictions for the host OS, it is certainly the best VM software. The virtual machine tool relies on dynamic binary translation to provide fast emulation speed.
7. VMware Fusion PC Migration Agent
Price: Free
Latest Version: 5.1.0
File Size: 180 MB
Try Now!
Next on our list of best virtual machine software is VMWare Fusion PC Migration Agent, which provides a reliable and effective way to transfer personal Windows systems to a new VM on Mac. Get started by installing a fresh copy of Windows & further configuring it according to your needs and requirements. It is a perfect utility for both computer novices & advanced users!
Pros
- Can work with VMX, VMC, SV2I, TIB & more.
- Displays complete instructions for carrying out the job.
- Lightweight VM tool, doesn’t consume much system resources.
- Suitable for novice users.
Cons
- Receives fewer updates as compared to other virtualization utilities.
OUR VERDICT: Why We Chose VMWare Fusion PC Migration Agent?
As the name entails, the free virtual machine software is designed to help users transfer their current Windows (already configured) into the virtualization space made by VMWare Fusion. The entire process is conducted on a local network, so you need to ensure that both the OSs are attached to the same network. It is highly convenient for computer novices.
8. GNOME Boxes
Price: Free
Latest Version: 3.34.3
File Size:
Try Now!
GNOME Boxes is open-source virtualization software that helps users to access remote or virtual systems. You can rely on the tool to connect to a local virtual machine and connect to your work machine to view, access, and use remote systems without any hiccups.
Pros
- View, access, and use shared machines and connections.
- Using the virtual machine software, you can organize your favorites.
- Set your machine preferences and monitor their performance.
- Supports ISO images, pause, resume, and force shutdown of existing virtual machines.
Cons
- 3D acceleration isn’t yet supported.
OUR VERDICT: Why We Chose GNOME Boxes?
GNOME Boxes is one the best virtual machine software in the market, as it offers a secure and straightforward way to try out new operating systems on your Windows or Linux. It assists users to find their local and remote virtual systems and supports customizing.
9. VMware Workstation Player
Price: Free
Latest Version: 3.34.3
File Size:
Try Now!
VMware Workstation Player is the best free virtual machine software developed & designed for IT Professionals & product developers. The VM tool allows users to keep privacy settings & network configurations different from another virtual PC. What’s more? It helps users to transform data & from the virtual machine to their personal computer.
Pros
- Newbies may take advantage of the built-in wizard.
- Can store the virtual disk as a single file or split it into multiple ones.
- Supports multiple OS/Platforms such as Windows & Linux.
- Takes up a moderate amount of system resources only.
Cons
- Network management can sometimes be tricky.
OUR VERDICT: Why We Chose VMware Workstation Player?
Well, if you don’t want to spend a single penny, choose none other than VMware Workstation Player. Using this virtual machine tool, you can choose from hundreds of supported guest and host Operating Systems, according to your needs and requirements.
10. VM Monitor
Price: Free
Latest Version: 1.0.1.31
File Size: 8.4 MB
Try Now!
VM Monitor designed & developed by SolarWinds is a free alternative to Virtualization Manager. The software helps users to monitor your VMware vSphere or Microsoft Hyper-V host and other associated virtual machines continuously. It even displays important details like VM name, guest operating system, current VM state, and so on.
Pros
- Easy to install & manage, making it the best virtual machine software.
- Ability to track virtual server health at-a-glance.
- Prevents performance degradation.
- Shows statistics like VM name, guest OS, VM state, processor & more.
Cons
- Limited functionalities as compared to the Workstation PRO version.
OUR VERDICT: Why We Chose VM Monitor?
VM Monitor by SolarWinds is a free virtual machine software for Windows to measure the performance of a single VM host and associated virtual machines. It is an easy-to-use tool to keep a vigilant eye on virtualization health and that for free of cost, makes it one of the best virtual machine software for Windows.
Frequently Asked Questions:
Q1. How to set up a Virtual Machine?
To set up a virtual machine, all you have to do is:
- Download & install any Virtual Machine Software.
- Download the .ISO file of the OS you wish to run.
- After installation of the Virtualization tool with the OS, select the .exe file.
- And launch the Virtual Machine.
Q2. Why should you use a Virtual Machine?
Some of the major benefits of using Virtual Machine includes:
- Easy maintenance.
- Application provisioning.
- Run multiple OS simultaneously on the same computer.
- Ability to go beyond the limitations of the hardware.
Q3. Which factors should be considered while choosing the Best Virtual Machine Tools?
Make sure you adhere to the following factors while choosing the virtualization utility:
- The software should provide guest
- The software should provide the ability to create a different computing environment on the same host machine.
- The software should proffer the ability to control operations and executions of guest applications.
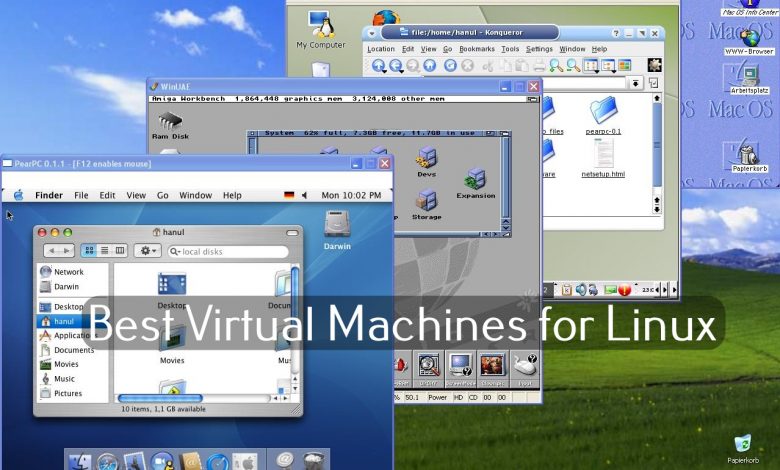
Contents
- Best Virtual Machines for Windows 10/8/7
-
- VirtualBox
- VMWARE Workstation
- Hyper-V Manager
- SolarWinds
- Virtual PC
-
- Our Opinion
A Virtual Machine is a software which allows you to operate a new computer within your existing computer. You can run multiple operating systems within one computer using Virtual machines. The main advantage of using Virtual Machine is that it allows you to access the apps which are not available on your device due to system requirements or OS compatibility. You can run Windows OS on Mac or Linux and access all the app in your home computer and vice versa. There are a lot of Virtual Machine software available for Windows with which you can run other OS and apps on your Windows 10 device. Here are the best Virtual machines for Windows PC.
Below are the list of best virtual machines for Windows desktop/laptops.
VirtualBox

Virtual Box is a powerful Virtual machine app which is available for free as open-source software for Windows. It is accessible on multiple operating systems including Windows, Linux, Mac and Solaris. Other than that, it supports a large number of guest operating systems as well. It is a portable software that allows you to transfer a virtual machine from the host operating system to another. Apart from these, VirtualBox enables you to run several guests Windows on your computer at the same time.
The key feature of this app is the seamless mode which permits you to run Windows and Mac apps side by side. The VirtualBox on your windows will enable you to transfer data and information between the host and the guest OS.
VMWARE Workstation
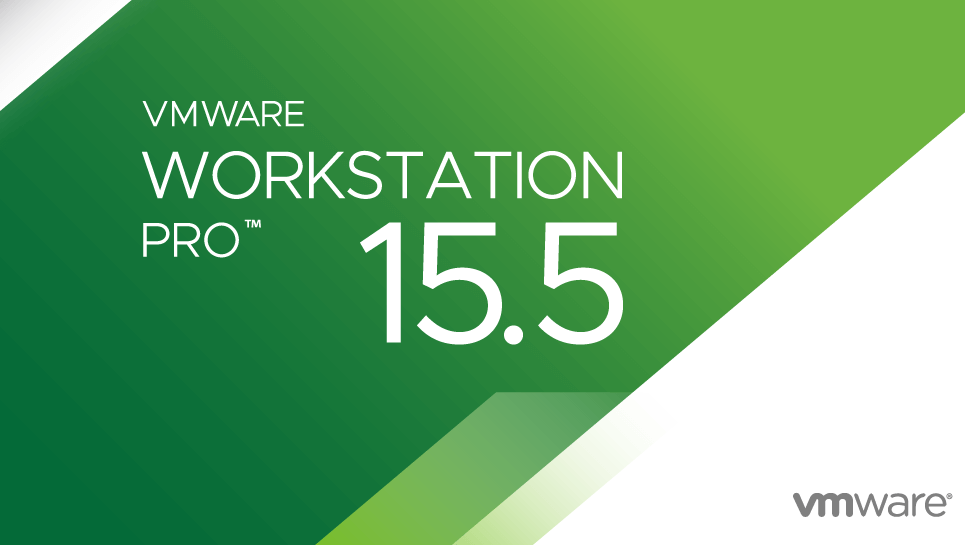
VMware workstation player is a reliable virtual machine supported by the Windows computer. It introduces three different packages: VMware Workstation Player, VMware Fusion and VMware Workstation Pro. Among those, the VMware Workstation Player and the VMware Workstation Pro are suitable for windows. It is a safe and easy virtual machine to run a second operating system on your desktop with different privacy settings, tools and networking configurations to keep your host system safe and secure while accessing to internet.
Both Workstation Player and the Workstation Pro versions function similarly on windows. The Workstation Pro version is supported with some additional features that include running multiple virtual machines, sharing VM, Rename virtual network and much more.
Hyper-V Manager
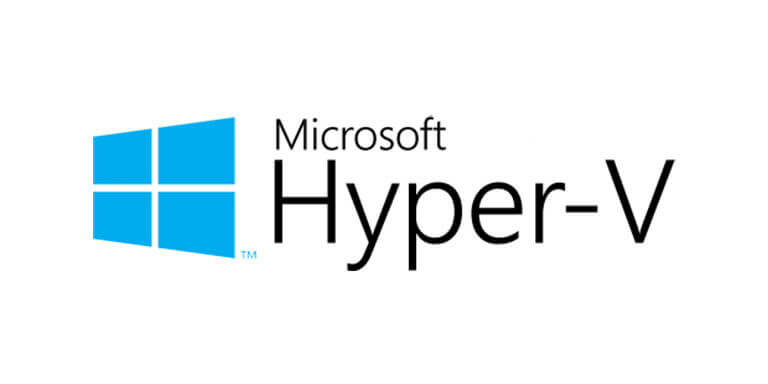
Hyper-V is another virtual machine supported by the Windows operating system. It is one of the best Virtual Machines for Windows. It is designed to suit other operating systems on your Windows 10 device. You can access all the guest OS apps with the help of snapshots tool. You can clone different versions of the virtual machine with high-level security programs. It also enables you to connect their virtual machine to the Physical networks or vice versa. You cannot install Hyper-V on Windows 10 home, so you need to update your windows 10 home to windows 10 pro to access Hyper-V.
SolarWinds
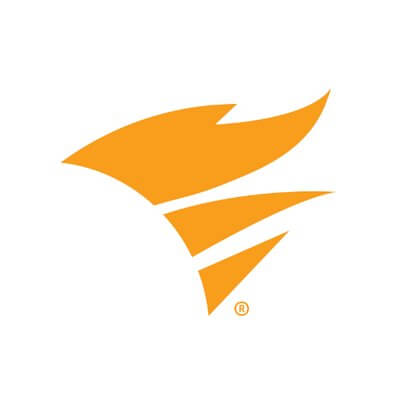
SolarWinds is a visual machine suitable for windows operating system. It helps you to optimize and solve the issues. With the SolarWinds, you will be able to execute a variety of Visual Machine functions. In addition to that, you can monitor everything from resource usage to hardware issues. This app will manage information across all premises, hybrid or stored in the cloud. It will quickly monitor and report vSAN capacity and performance. SolarWinds is a subscription-based Virtualization manager that offers 30 days free trial to its users. The price of SolarWinds is available in the range of $2995 to $110395, it will be based on the sockets.
Virtual PC
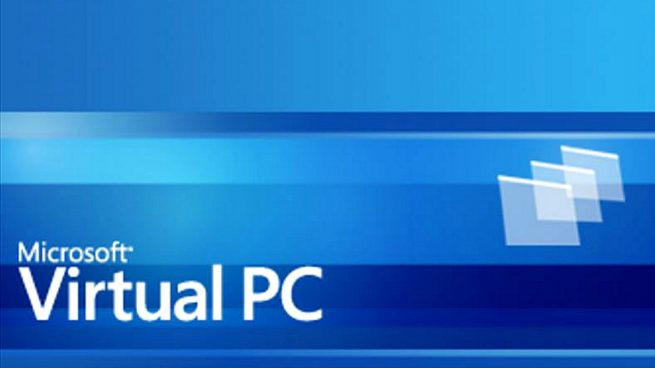
Windows Virtual PC is a Virtual machine software from Microsoft Corporation. You can run multiple operating systems simultaneously on your device by using Virtual PC. The host OS for Virtual PC should be windows 7 devices. You will be able to print the documents or files directly from the Guest OS. Virtual PC is supported only by the Windows OS. You cannot access this app on other Operating Systems. This software is entirely a free virtualization software to access. To access Virtual PC, it recommended 2 GB of storage space.
Our Opinion
Above are the best Virtual Machine software supported by Windows operating system. These are the solution for the people who want to access several operating systems on your single Windows device. Most of the Virtual Machine application are free and reliable to use. By installing a Virtual Machine you can operate different OS on a single computer without altering the performance of your desktop.
Did we miss your favourite Virtual Machine? Tell us about your favourite in the comments section below. Follow us on Facebook and Twitter for more updates.
Was this article helpful?
YesNo
Read Next
January 27, 2023
How to Choose Best Cash Advance App
January 20, 2023
Best Terminal Apps for Mac [macOS] in 2023
January 19, 2023
How to Type E With Accent [É,È,Ê,Ë] on Mobile & Desktop
January 19, 2023
Best 32 Inch LED TV Available in Budget Online
January 12, 2023
Best Video Players for Chromebook to Download in 2023
January 11, 2023
16 Best Crackstreams Alternatives to Watch Sports in 2023
January 4, 2023
Best IPTV Player for Windows to Download in 2023
December 29, 2022
Best Places To Play Online Jigsaw Puzzles in 2023
December 28, 2022
Best Alternatives for BuffStream to Stream Live Sports
December 27, 2022