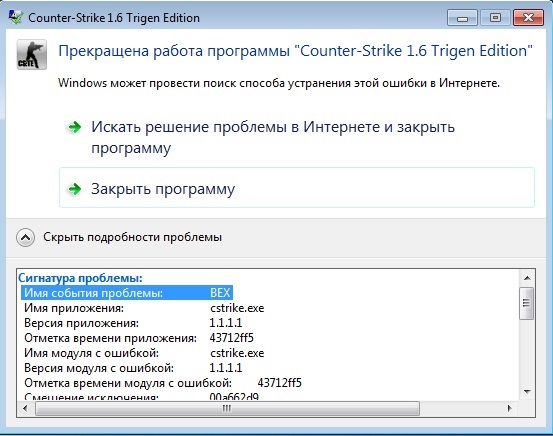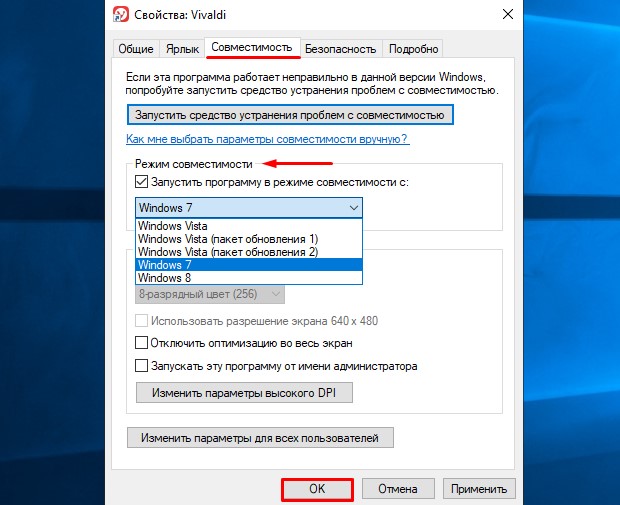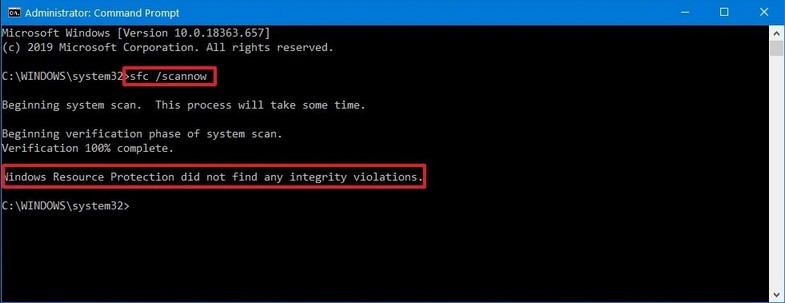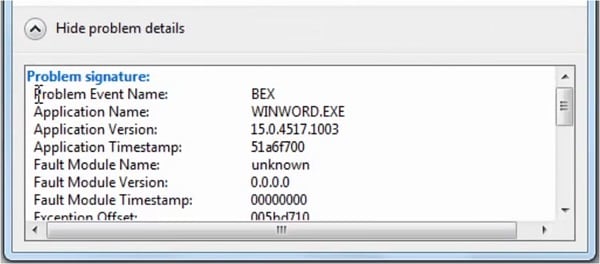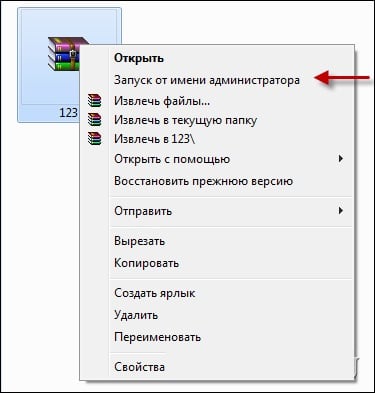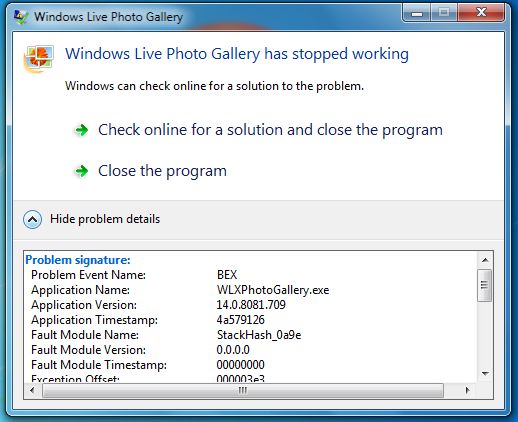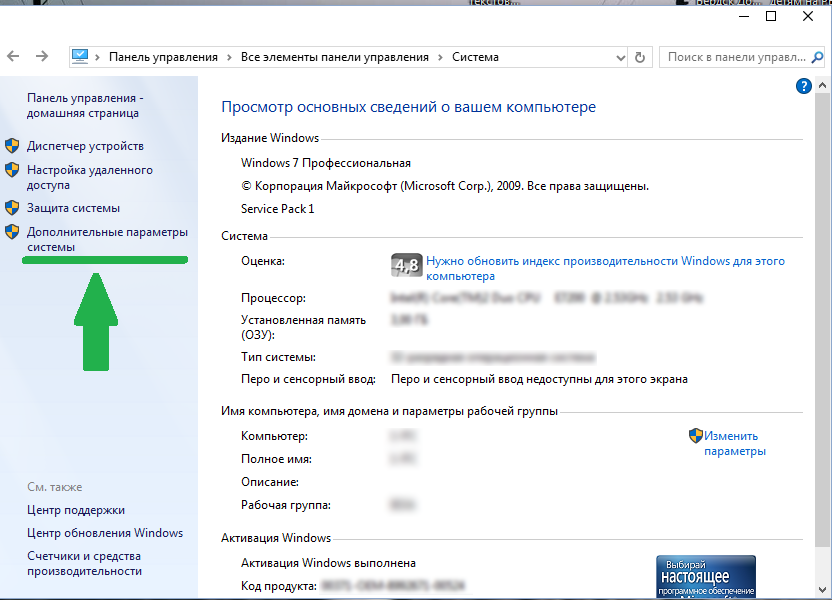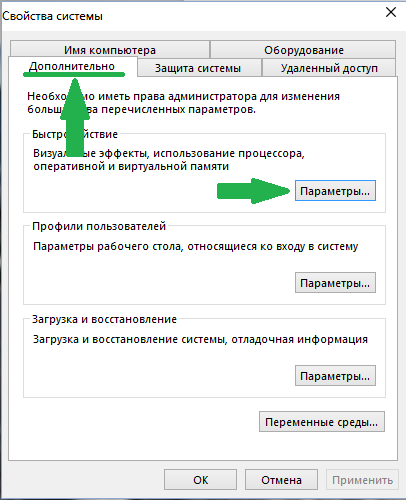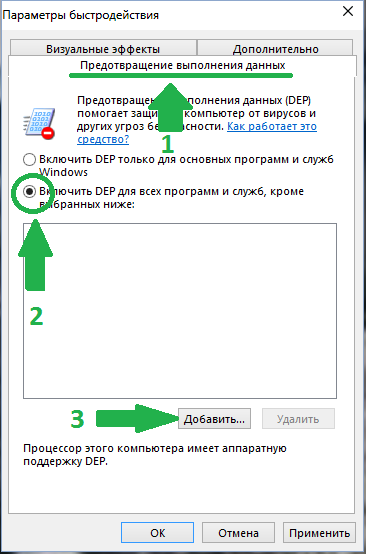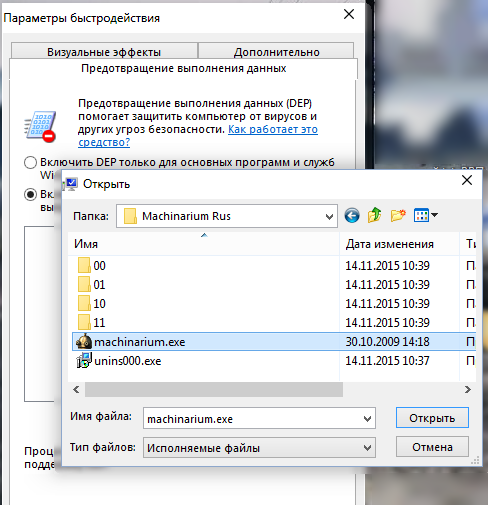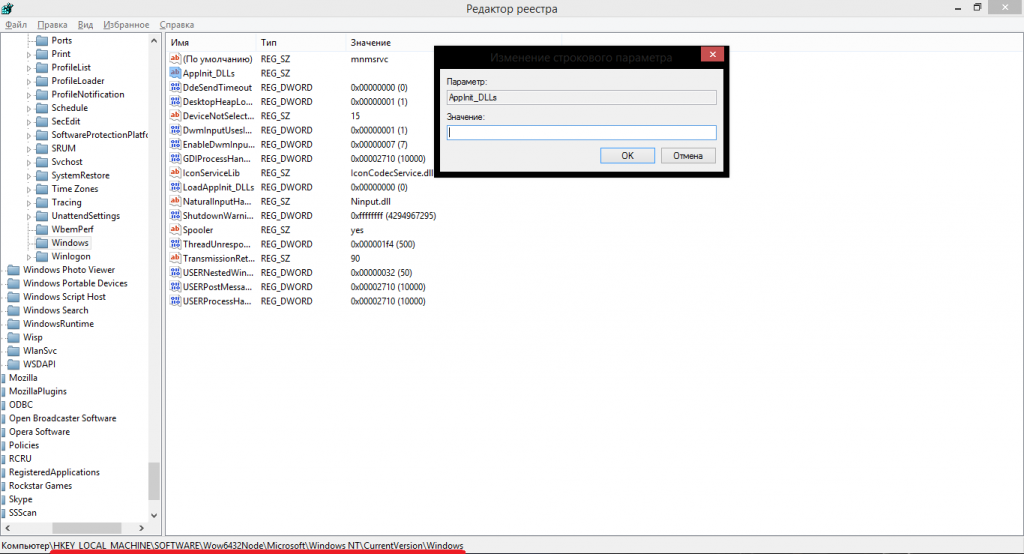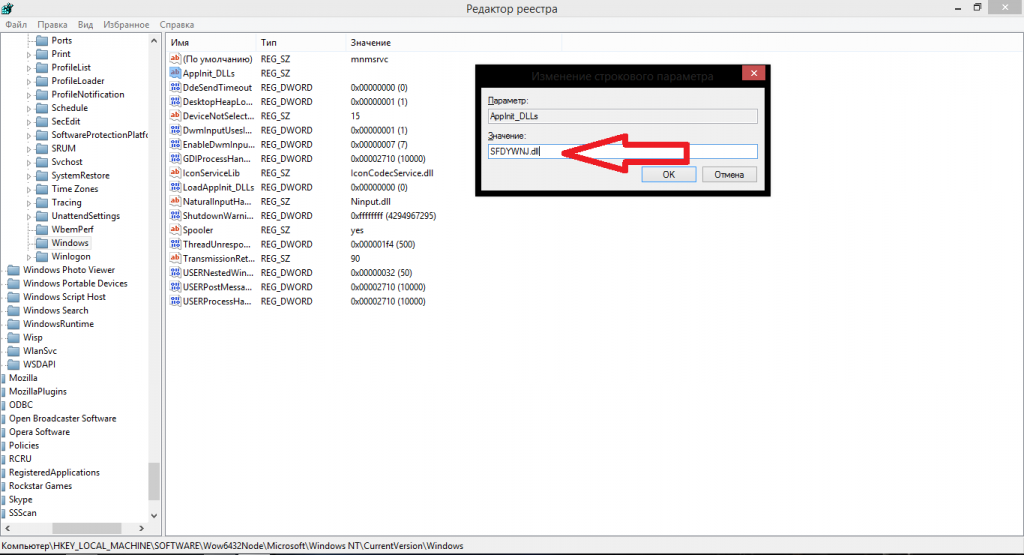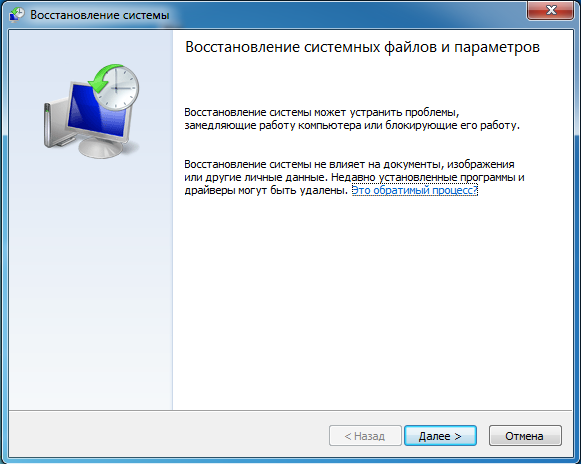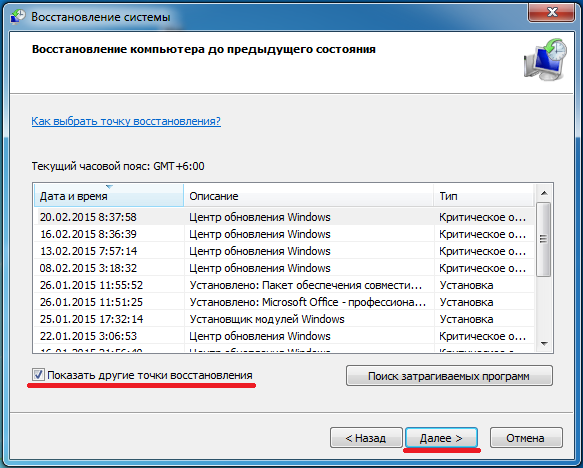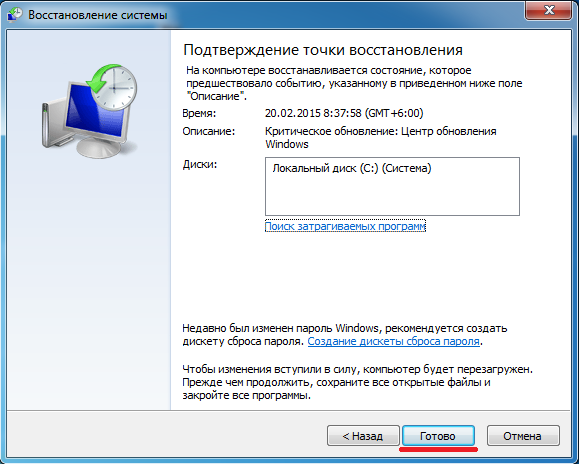Содержание
- Исправляем ошибку BEX64 в Windows 7
- Способ 1: Изменение параметров DEP
- Способ 2: Переустановка компонентов Visual C++
- Способ 3: Редактирование параметров реестра
- Способ 4: Переименование учетной записи пользователи
- Способ 5: Обновление драйверов графического адаптера
- Вопросы и ответы
Любая операционная система, в том числе и Windows 7, построена в таком виде, что у абсолютно каждого приложения имеется определенный уровень доступа. Это означает, что какие-то действия программа совершать может, а для других у нее нет прав. Все это настраивает сам пользователь или стандартное средство ОС. Однако иногда это провоцирует появление различных ошибок, куда входит и BEX64. Чаще всего проблемы с подобным кодом возникают во время запуска или прохождения игр. Теперь вы знаете, с чем связана эта неполадка, осталось только избавиться от нее, что мы и поможем сделать.
В большинстве ситуаций рассматриваемая ошибка появляется из-за чистой случайности или малейших системных сбоев. Это никак не связано с тем, что игра пытается украсть данные или отформатировать диск, потому решения будут не совсем очевидные. Вам остается лишь перебирать каждое из них, пока не найдется то, которое решит проблему. Мы же предлагаем начать с самого простого и действенного метода, постепенно переходя к более сложным и редко встречающимся.
Способ 1: Изменение параметров DEP
Встроенная в Windows 7 защита выполнения данных называется DEP. По умолчанию она выступает в роли некого защитника, блокирующего вирусы и некоторые другие угрозы безопасности. В нашем случае для DEP надо настроить исключение, добавив туда необходимую игру или другой софт. Тогда правила средства защиты не будут применимы, что позволит избавиться от ошибки BEX64.
- Откройте «Пуск» и перейдите в раздел «Панель управления».
- Здесь выберите категорию «Система», дважды щелкнув по ней левой кнопкой мыши.
- С помощью панели слева переместитесь в «Дополнительные параметры системы».
- Откроется новое окно со вкладкой «Дополнительно». В разделе «Быстродействие» щелкните по кнопке «Параметры».
- Перейдите в «Предотвращение выполнения данных».
- Отметьте маркером пункт «Включить DEP для всех программ и служб, кроме выбранных ниже:».
- После этого активируется кнопка «Добавить». На нее и следует нажать, чтобы перейти к составлению исключений.
- Запустится встроенный обозреватель, в котором отыщите нужный исполняемый файл.
- Точно таким же образом вы можете добавить неограниченное количество исключений, а по завершении останется только кликнуть на «Применить».
- Появится уведомление, о том, что изменения вступят в силу только после перезагрузки компьютера.

Как видите, ничего трудного в добавлении исключений DEP нет. После удачного перезапуска ПК попробуйте снова запустить игру и проверить, нормализуется ее работа. Если этот метод не принес никакого результата, переходите к выполнению следующих.
Способ 2: Переустановка компонентов Visual C++
Дополнительные компоненты Visual C++ обычно устанавливаются вручную пользователем или при инсталляции самой игры. Однако иногда они работают не совсем корректно, что и провоцирует возникновение подобной ошибки. Потому следует произвести переустановку абсолютно всех сборок этих библиотек, что происходит так:
- Снова зайдите в «Панель управления» через «Пуск».
- Выберите раздел «Программы и компоненты».
- В списке вы видите несколько самых разных версий Visual C++, кликните по каждой из них ПКМ, чтобы появилось контекстное меню.
- Переходите к удалению компонентов.
- Подтвердите свои намерения деинсталлировать программу.

По завершении перейдите на официальный сайт компании Microsoft, загрузите и установите все существующие версии Visual C++. При этом учтите, что обладателям Windows 7 64-bit следует инсталлировать и версии Visual C++ x86.
Скачать Microsoft Visual C++
Способ 3: Редактирование параметров реестра
Предыдущий способ с переустановкой дополнительных компонентов был связан с файлами типа DLL, поскольку эти библиотеки имеют множество подобных файлов. Сейчас же мы тоже затронем эту тему, отредактировав ключ реестра, отвечающий за считывание DLL, поскольку сбившиеся параметры тоже иногда провоцируют появление рассматриваемой ошибки.
- Вызовите утилиту «Выполнить», зажав комбинацию клавиш Win + R. В поле введите
regedit, а затем нажмите на клавишу Enter. - При отображении уведомления о запуске подтвердите его, выбрав положительный вариант ответа.
- Если вы обладаете 32-битной копией Windows 7, вам потребуется перейти по пути
HKEY_LOCAL_MACHINESOFTWAREMicrosoftWindowsNTCurrentVersionWindows, пользователям 64-разрядной копии необходим путьHKEY_LOCAL_MACHINESOFTWAREMicrosoftWow6432NodeMicrosoftWindowsNTCurrentVersionWindows. - В открывшейся директории отыщите параметр «AppInit_DLLs» и дважды кликните по нему левой кнопкой мыши.
- Отобразится небольшое окно, где вам нужно стереть абсолютно все символы, находящиеся в поле «Значение».

Уже после выполнения данных действий рекомендуется перезагрузить компьютер, поскольку параметры вступают в силу при создании нового сеанса. Теперь вы можете запустить программное обеспечение или игру, чтобы проверить, была ли решена проблема с рассмотренной ошибкой.
Способ 4: Переименование учетной записи пользователи
Выше мы разобрали самые действенные решения ошибки BEX64 в Windows 7. Однако не всем людям они помогают, особенно тогда, когда эта проблема возникает только при запуске определенной игры, в большинстве ситуаций ими являются старые приложения, выпущенные до релиза седьмой версии операционной системы. Сейчас обратите внимание на имя учетной записи, которая является активной. Если она содержит символы кириллицы, вполне возможно, что проблема и заключается в этом. Старые игры очень привередливы к названиям путей к файлам, потому содержание русских символов часто вызывает неполадки. Если для вас так важно запустить это приложение, мы советуем удалить его, переименовать пользователя и только потом установить игру заново, проведя повторный запуск.
Подробнее:
Удаление игр и программ на Windows 7
Изменяем имя пользователя в Windows 7
Способ 5: Обновление драйверов графического адаптера
Последний способ, о котором мы хотим поговорить в рамках этого материала, заключается в обновлении драйверов графического адаптера. Мы поставили его на последнее место, поскольку касается он появившейся ошибки только косвенно и какая-то связь между драйверами видеокарты и проблемами с получением прав для запуска появляется очень редко. Все же некоторым юзерам это может помочь. Вам следует лишь перейти по одной из указанных ниже ссылок, чтобы получить всю необходимую информацию по данной теме и ознакомиться с развернутыми инструкциями.
Подробнее:
Обновляем драйвера видеокарты NVIDIA
Обновление драйверов видеокарты AMD Radeon
В рамках этого материала мы разобрали основные причины, которые могут вызвать ошибку BEX64 в Windows 7. Вам остается только путем перебора определить оптимальный для себя вариант, чтобы быстро исправить неполадку. Не стоит забывать, что появление этого уведомления вызывают чаще всего пиратские игры или приложения. В этом случае мы советуем переустановить их или вовсе удалить, перейдя на лицензионные версии.
Ошибка с именем события BEX64 обычно возникает после сбоя Проводника Windows или в результате неполадок приложения или игры. По сообщениям пользователей, она происходит случайным образом, а также при выполнении программ, которые интенсивно используют ресурсы системы.
Содержание
- 1 Чем вызвана ошибка?
- 2 Отключение службы amBX
- 3 Устранение конфликта сторонних программ
- 4 Отключение фильтра DEP
Чем вызвана ошибка?
Есть несколько причин, которые в конечном итоге вызывают проблему с именем события Bex64:
- Конфликт со службой amBX. Если столкнулись с ошибкой при запуске GTA 5 и перед этим установили модуль типа amBX, то, скорее всего, имеете дело с конфликтом между двумя процессами. Для решения проблемы нужно отключить службу этого модуля.
- Конфликт с другими программами. Проблема может возникнуть при использовании сторонних программ: DEDgear, AmBX, Razer Synapse, Teamviewer и прочих. Для определения проблемного приложения нужно выполнить чистую загрузку системы.
- Блокировка, наложенная фильтром DEP (Data Execution Prevention). Если доверяете приложению, то сможете устранить проблему путем отключения фильтра из командной строки с правами администратора.
Отключение службы amBX
Если видите ошибку BEX64 при каждом запуске GTA 5, возможно, имеете дело с конфликтом между игрой и amBX или аналогичной службой. Чтобы устранить эту ошибку, попробуйте отключить службу.
Откройте экран системных служб командой services.msc, запущенной из окна Win + R. Если отобразится запрос контроля учетных записей, подтвердите его, чтобы предоставить доступ администратора.
В списке найдите amBX, щелкните по ней правой кнопкой мыши и выберите Свойства.
На вкладке Общие щелкните на выпадающее меню типа запуска и выберите значение «Отключена». Примените изменения, закройте окно и перезагрузите компьютер. Проверьте, прерывается ли запуск GTA 5 ошибкой BEX64.
Устранение конфликта сторонних программ
Если сталкиваетесь с ошибкой при использовании Проводника Windows или запуске приложения, то, скорее всего, в системе работает фоновый процесс, которые этому препятствует. По сообщениям пользователей, это может быть антивирус или брандмауэр, а также сторонние темы и программы оптимизации производительности. Чаще всего сбой с именем события BEX64 вызывают программы: MacType, DEDgear, AmBX, Razer Synapse и Teamviewer.
В этом случае решение состоит в удалении подозрительное программного обеспечения, которое конфликтует с другими приложениями. Для его определения нужно выполнить чистую загрузку, затем повторить то действие, которое вызывало ошибку BEX64. Если сбои в этом режиме прекратятся, то проблема действительно возникает из-за стороннего процесса.
В режиме чистой загрузки разрешены только собственные процессы Windows. Для его выполнения откройте окно Конфигурации системы командой msconfig из окна Win +R.
На вкладке Службы отметьте флажком поле «Не отображать службы Майкрософт» и щелкните на кнопку «Отключить все». Затем на вкладке Автозагрузка перейдите в Диспетчера задач и отключите запуск приложений, которые стартуют вместе с системой. После перезапуска будет выполнена чистая загрузка. Если при выполнении того действия, которое вызывало ошибку BEX64, сбои прекратятся, то причина в какой-то сторонней программе. Чтобы ее определить, включайте по несколько служб и программ, перезагружая регулярно компьютер. При обнаружении проблемного ПО, его нужно удалить.
Откройте окно «Программы и компоненты» командой appwiz.cpl из окна Win + R.
Прокрутите список установленных приложений и найдите программное обеспечение, которое нужно удалить.
Щелкните по нему правой кнопкой мыши и выберите «Удалить». Следуйте инструкциям на экране, чтобы завершить процесс, затем перезагрузите компьютер.
Отключение фильтра DEP
Фильтр Data Execution Prevention – это набор программных функций, которые выполняют дополнительные проверки памяти, чтобы предотвратить запуск вредоносного кода в системе. Однако при определенных обстоятельствах этот фильтр безопасности может препятствовать правильному функционированию отдельных приложений. Проблема часто возникает, когда пользователи пытаются запустить определенные игры, построенные таким образом, что в конечном итоге конфликтуют со средой DEP. Для отключения фильтра, выполните следующие шаги.
Откройте командную строку с помощью поиска Windows и запустите ее с доступом администратора.
В консоли наберите указанную команду и подтвердите ее запуск на Enter:
bcdedit.exe /set {current} nx AlwaysOff
После успешной обработки команды фильтр будет отключен.
Перезагрузите компьютер и попробуйте запустить игру, которую не удавалось из-за ошибки BEX64.
Операционная система Windows имеет крайне сложную структуру, а за бесперебойность её работы отвечает огромное количество различных служб, утилит и процессов. Любое несанкционированное вмешательство (внутреннее или внешнее) может привести к определённым сбоям и ошибкам в её работе. Это всем известные истины, которые уже неоднократно и многими повторялись. Некоторые анонсированные ошибки и проблемы встречаются повсеместно и решаются привычным, и во многом стандартизированным, образом, а некоторые проявляются крайне редко, что может привести к многочасовым поискам ответов и решений. Именно о такой «редкой ошибке» с кодом события «BEX» и пойдёт речь в настоящей статье.
Причины и решения
Итак, распространённая лексема «BEX» является аббревиатурой от «Buffer Overflow Exception», что в дословном переводе означает «исключение переполнения буфера» или в более понятной интерпретации «критическая ситуация, являющаяся следствием переполнения буфера». Рассматриваемый код события можно увидеть после аварийного закрытия какого-либо программного обеспечения, где эти и иные сведения прописаны в подробной информации, которая сопровождает уведомление операционной системы. На основе практического опыта и официальных сведения, предоставленных компанией Microsoft следует выделить следующие возможные причины, которые могут привести к возникновению подобной проблемы:
- Проблемная программа была запущена с недостаточными полномочиями.
- Операционная система распознаёт действие, инициированное программным обеспечением как вирусное вмешательство, и блокирует его исполнение.
- Засоренность операционной системы сказывается на качестве её работы.
- В работу программного обеспечения вмешиваются системные библиотеки.
На основе данных четырёх причин и следует предпринимать конкретные действия по устранению ошибки «BEX».
Решение
Стоит отметить, что предварительно следует создать точку восстановления, так как ниже описанные действия могут привести к определённым сбоям в работе операционной системы. Кроме того, данный функционал, но с другой «точкой» может пригодиться как альтернативный вариант всем указанным способам.
- Первое, что необходимо сделать, – это запустить проблемную программу с правами/полномочиями администратора. Для этого кликните правой кнопкой мышки по ярлыку и выберите «Запуск с правами администратора» или «Запуск от имени администратора». Также следует попробовать запустить ПО в режиме совместимости, особенно если ошибка фиксируется с устаревшим программами и играми. Принцип тот же. Откройте свойства ярлыка и перейдите на вкладку «Совместимость». В блоке «Режим совместимости» выберите один из предлагаемых вариантов.
- Внесите изменения в функционал безопасности ОС под названием «Data Execution Prevention», в сокращении «DEP». Для этого потребуется:
- Поддержание чистоты операционной системы – это ключ к её стабильной и бесперебойной работе. Возьмите за привычку проводить сканирование Windows на возможные ошибки, целостность системных файлов и отсутствие вирусного программного обеспечения, а также не допускайте обилия ненужных утилит и приложений. Например, воспользуйтесь сканером «sfc/scannow», антивирусным ПО MalwareBytes Antimalware и Dr.Web CureIT, а также время от времени обращайтесь к функционалу программы CCleaner. Всё это необходимо проделать и сейчас, так как это один из возможных вариантов.
- Как отмечают некоторые пользователи на тематических форумах и что уже неоднократно было подтверждено на практике, в ряде случаев виновником является несанкционированная библиотека sfdywnj.dll с определённым значением, которое и вызывает рассматриваемые проблемы:
Если вами используется Windows с разрядностью 64 бит, то повторите описанные выше манипуляции с аналогичной записью в следующему пути «HKEY_LOCAL_MACHINESOFTWAREWOW6432NodeMicrosoftWindows NTCurrentVersionWindows».
Заключение
Как уже упоминалось выше, в качестве альтернативного варианта можно попробовать воспользоваться функционалом «Восстановление системы» и откатить конфигурацию компьютера до момента возникновения рассмотренных проблем. Кроме того, будет не лишним очистить папку «Temp» от всего содержимого и повторить антивирусное сканирование.
Содержание
- Как исправить ошибку «Имя события проблемы BEX64»?
- Чем вызвана ошибка?
- Отключение службы amBX
- Устранение конфликта сторонних программ
- Отключение фильтра DEP
- [FIX] Ошибка Bex64 в проводнике и сторонних приложениях
- Способ 1. Отключение службы amBX (если применимо)
- Способ 2: устранение посторонних помех
- Способ 3: отключить предотвращение выполнения данных
- Ошибка ВЕХ в операционной системе Windows: причины и решение
- Причины и решения
- Решение
- Заключение
- Как исправить ошибку BEX?
- Исправляем ошибку BEX
- Остальные возможные причины ошибки BEX
- Различное программное обеспечение
- Забитая система
- Библиотека sfdywnj.dll
- Ошибка BEX — BEX error [РЕШЕНИЕ]
- Способ решения первый:
- Способ решения второй:
- Способ решения третий:
Как исправить ошибку «Имя события проблемы BEX64»?
Ошибка с именем события BEX64 обычно возникает после сбоя Проводника Windows или в результате неполадок приложения или игры. По сообщениям пользователей, она происходит случайным образом, а также при выполнении программ, которые интенсивно используют ресурсы системы.
Чем вызвана ошибка?
Есть несколько причин, которые в конечном итоге вызывают проблему с именем события Bex64:
Отключение службы amBX
Если видите ошибку BEX64 при каждом запуске GTA 5, возможно, имеете дело с конфликтом между игрой и amBX или аналогичной службой. Чтобы устранить эту ошибку, попробуйте отключить службу.
В списке найдите amBX, щелкните по ней правой кнопкой мыши и выберите Свойства.
На вкладке Общие щелкните на выпадающее меню типа запуска и выберите значение «Отключена». Примените изменения, закройте окно и перезагрузите компьютер. Проверьте, прерывается ли запуск GTA 5 ошибкой BEX64.
Устранение конфликта сторонних программ
Если сталкиваетесь с ошибкой при использовании Проводника Windows или запуске приложения, то, скорее всего, в системе работает фоновый процесс, которые этому препятствует. По сообщениям пользователей, это может быть антивирус или брандмауэр, а также сторонние темы и программы оптимизации производительности. Чаще всего сбой с именем события BEX64 вызывают программы: MacType, DEDgear, AmBX, Razer Synapse и Teamviewer.
В этом случае решение состоит в удалении подозрительное программного обеспечения, которое конфликтует с другими приложениями. Для его определения нужно выполнить чистую загрузку, затем повторить то действие, которое вызывало ошибку BEX64. Если сбои в этом режиме прекратятся, то проблема действительно возникает из-за стороннего процесса.
В режиме чистой загрузки разрешены только собственные процессы Windows. Для его выполнения откройте окно Конфигурации системы командой msconfig из окна Win +R.
На вкладке Службы отметьте флажком поле «Не отображать службы Майкрософт» и щелкните на кнопку «Отключить все». Затем на вкладке Автозагрузка перейдите в Диспетчера задач и отключите запуск приложений, которые стартуют вместе с системой. После перезапуска будет выполнена чистая загрузка. Если при выполнении того действия, которое вызывало ошибку BEX64, сбои прекратятся, то причина в какой-то сторонней программе. Чтобы ее определить, включайте по несколько служб и программ, перезагружая регулярно компьютер. При обнаружении проблемного ПО, его нужно удалить.
Откройте окно «Программы и компоненты» командой appwiz.cpl из окна Win + R.
Прокрутите список установленных приложений и найдите программное обеспечение, которое нужно удалить.
Щелкните по нему правой кнопкой мыши и выберите «Удалить». Следуйте инструкциям на экране, чтобы завершить процесс, затем перезагрузите компьютер.
Отключение фильтра DEP
Фильтр Data Execution Prevention – это набор программных функций, которые выполняют дополнительные проверки памяти, чтобы предотвратить запуск вредоносного кода в системе. Однако при определенных обстоятельствах этот фильтр безопасности может препятствовать правильному функционированию отдельных приложений. Проблема часто возникает, когда пользователи пытаются запустить определенные игры, построенные таким образом, что в конечном итоге конфликтуют со средой DEP. Для отключения фильтра, выполните следующие шаги.
Откройте командную строку с помощью поиска Windows и запустите ее с доступом администратора.
В консоли наберите указанную команду и подтвердите ее запуск на Enter:
bcdedit.exe /set nx AlwaysOff
После успешной обработки команды фильтр будет отключен.
Перезагрузите компьютер и попробуйте запустить игру, которую не удавалось из-за ошибки BEX64.
Источник
[FIX] Ошибка Bex64 в проводнике и сторонних приложениях
О сбоях с именем события BEX64 обычно сообщается после сбоя Проводника (Windows Explorer) или после сбоя стороннего приложения или игры. Большинство затронутых пользователей сообщают, что в их случае сбои происходят случайно или при выполнении требовательных действий.
Как выясняется, есть несколько разных потенциальных виновников, которые могут в конечном итоге вызвать эту проблему:
Способ 1. Отключение службы amBX (если применимо)
Если вы сталкиваетесь с таким типом сбоя при каждой попытке запуска GTA V, скорее всего, вы на самом деле имеете дело с конфликтом между игрой и amBX (система молнии) или аналогичным сервисом.
Несколько затронутых пользователей, столкнувшихся с той же проблемой, подтвердили, что им удалось решить проблему и запустить игру в обычном режиме после того, как они открыли экран «Службы» и отключили службу amBX. После этого и перезагрузки компьютера большинство пользователей подтвердили, что операция была решена.
Если вы не знаете, как это сделать, следуйте инструкциям ниже:
Если та же проблема все еще возникала, перейдите к следующему потенциальному решению ниже.
Способ 2: устранение посторонних помех
Если вы столкнулись с этой конкретной проблемой при использовании File Explorer или при попытке запустить приложение, возможно, вы столкнетесь с этим сбоем BEX64 из-за второго программного обеспечения, которое мешает двоичному файлу запуска в памяти (или наоборот).
Для некоторых людей этому способствовало чрезмерное использование AV или брандмауэра, в то время как другие обвиняли сторонние темы и оптимизаторы производительности. Как правило, сообщается о программном обеспечении MacType (обеспечивает отображение пользовательских шрифтов), DEDgear, AmBX, Razer Synapse и Teamviewer, вызывающих сбой такого типа.
Если этот сценарий применим, решение состоит в том, чтобы начать удаление «подозрительного» программного обеспечения, чтобы убедиться, что ему больше не разрешено взаимодействовать с другими программами.
Чтобы подтвердить, что это так, вы должны начать с достижения чистого состояния загрузки. Если вы можете повторить то же действие, не видя сбоя BEX64, вы только что подтвердили, что проблема действительно возникает из-за стороннего процесса.
Загрузка компьютера в режиме чистой загрузки занимает немного времени, так как вам нужно убедиться, что разрешено запускать только собственные процессы Windows и элементы автозагрузки.
Если состояние чистой загрузки предотвращает возникновение того же сбоя, вы можете начать систематическое повторное включение отключенных элементов в сочетании с частыми перезапусками, чтобы выяснить, какая программа вызывает проблему.
Как только вам удастся найти виновника, ответственного за проблему, следуйте приведенным ниже инструкциям, чтобы удалить ее из вашей системы:
Если этот сценарий неприменим или вы уже удалили проблемный пакет и по-прежнему сталкиваетесь с той же проблемой, перейдите к следующему потенциальному исправлению ниже.
Способ 3: отключить предотвращение выполнения данных
Фильтр предотвращения выполнения данных — это набор программных технологий, которые выполняют дополнительные проверки памяти, чтобы предотвратить запуск вредоносного кода в системе. Однако при определенных обстоятельствах этот фильтр безопасности может стать чрезмерно защищенным и помешать правильной работе определенных приложений.
Об этой проблеме часто сообщают, когда пользователи пытаются запустить определенные игры, которые построены таким образом, что они в конечном итоге вступают в конфликт со средой DEP.
Если этот сценарий применим, вы сможете исправить проблему, отключив фильтр предотвращения выполнения данных с помощью быстрой команды CMD:
Источник
Ошибка ВЕХ в операционной системе Windows: причины и решение
Операционная система Windows имеет крайне сложную структуру, а за бесперебойность её работы отвечает огромное количество различных служб, утилит и процессов. Любое несанкционированное вмешательство (внутреннее или внешнее) может привести к определённым сбоям и ошибкам в её работе. Это всем известные истины, которые уже неоднократно и многими повторялись. Некоторые анонсированные ошибки и проблемы встречаются повсеместно и решаются привычным, и во многом стандартизированным, образом, а некоторые проявляются крайне редко, что может привести к многочасовым поискам ответов и решений. Именно о такой «редкой ошибке» с кодом события «BEX» и пойдёт речь в настоящей статье.
Причины и решения
Итак, распространённая лексема «BEX» является аббревиатурой от «Buffer Overflow Exception», что в дословном переводе означает «исключение переполнения буфера» или в более понятной интерпретации «критическая ситуация, являющаяся следствием переполнения буфера». Рассматриваемый код события можно увидеть после аварийного закрытия какого-либо программного обеспечения, где эти и иные сведения прописаны в подробной информации, которая сопровождает уведомление операционной системы. На основе практического опыта и официальных сведения, предоставленных компанией Microsoft следует выделить следующие возможные причины, которые могут привести к возникновению подобной проблемы:
На основе данных четырёх причин и следует предпринимать конкретные действия по устранению ошибки «BEX».
Решение
Стоит отметить, что предварительно следует создать точку восстановления, так как ниже описанные действия могут привести к определённым сбоям в работе операционной системы. Кроме того, данный функционал, но с другой «точкой» может пригодиться как альтернативный вариант всем указанным способам.
Если вами используется Windows с разрядностью 64 бит, то повторите описанные выше манипуляции с аналогичной записью в следующему пути «HKEY_LOCAL_MACHINESOFTWAREWOW6432NodeMicrosoftWindows NTCurrentVersionWindows».
Заключение
Как уже упоминалось выше, в качестве альтернативного варианта можно попробовать воспользоваться функционалом «Восстановление системы» и откатить конфигурацию компьютера до момента возникновения рассмотренных проблем. Кроме того, будет не лишним очистить папку «Temp» от всего содержимого и повторить антивирусное сканирование.
Источник
Как исправить ошибку BEX?
Ошибка BEX возникает в том случае, когда запускаемая программа пытается заполучить не положенные ей права доступа. Давайте теперь разберемся, как избавится от этой ошибки.
Исправляем ошибку BEX
Для начала просто попробуйте выполнить запуск нужной вам утилиты от имени Администратора. Также поэкспериментируйте с режимами совместимости. Если ничего не получилось, то нужно будет попробовать исправлять проблему с помощью функционала DEP, который может предотвращать выполнение данных нужной вам программы.
В этой вкладке будет возможность добавить в исключения нужную вам утилиту. Однако, есть вероятность, что программа откажется входить в исключение.
Остальные возможные причины ошибки BEX
Различное программное обеспечение
Довольно часто данная проблема возникает из-за различных вирусов и подозрительных утилит. Лучше всего будет, если вы сделаете полное сканирование своей системы.
Забитая система
Освободите свою оперативную память от различных не нужных вам утилит. Чем больше свободной оперативки, тем легче будет «дышаться» вашему компьютеру.
Библиотека sfdywnj.dll
Возможной причиной ваших проблем может быть библиотека sfdywnj.dll. Что именно она делает – непонятно. Эта библиотека имеет такой адрес в реестре: HKEY_LOCAL_MACHINE => SOFTWARE => Microsoft => WindowsNT => CurrentVersion =>Windows => AppInit_DLLs.
Именно в AppInit_DLLs и может быть прописано вредоносное значение. Сотрите его, так как у AppInit_DLLs не должно быть установлено никаких значений.
Если вы всё-таки не смогли разрешить данную проблему, то тогда можно попытаться исправить положение с помощью Восстановления системы. Найти это опцию вы можете в Панели управления. Найдите в списке точек восстановления наиболее приемлемую для вас. Из этого списка можно также определить, что стало причиной ошибки.
Источник
Ошибка BEX — BEX error [РЕШЕНИЕ]
Сегодня у программы Origin выскочила ошибка под именем BEX. Что это за ошибка BEX и почему она появляется?
Не долго думая я пошел в ближайший поисковик и вырыл от туда такую информацию:
Когда происходит нарушение прав доступа, возникает следующее сообщение об ошибке. Может появиться сообщение об ошибке BEX или APPCRASH.
Причины появления ошибки BEX:
Способ решения первый:
Если у вас высветится окошко с текстом: «Эта программа должна выполняться с включенным предотвращением выполнения данных (DEP). Нельзя отключить DEP для этой программы» то этот способ не подходит.
Способ решения второй:
Вспомните последнюю программу которую вы установили, возможно ошибка BEX вызвана из за этой программы! Удалите программу и проверьте наличие ошибки BEX
Так же из моего опыта есть случаи, что на Windows 7 ошибка BEX вылазила к примеру раз в месяц у одного приложения. Но при перезагрузки системы ошибка пропадает и не беспокоит вас некоторое время! так что делитесь опытом!
Способ решения третий:
Если у вас появляется ошибка типа:
То возможно ваше система заражена каким либо вирусом!
Что бы удалить вирус и решить данную проблему выполните следующие действия:
Не забудьте проверить элементы автозагрузки запустив msconfig или проверив значения параметров по веткам реестра
Удалите или отключите все подозрительные элементы автозагрузки.
После этого нужно очистить папки Temp пользователей и операционной системы, а также удалить все архивные файлы резервного копирования системы и создать новый.
Источник
Многие пользователи при работе с различными программами могут столкнуться с вылетом программы, причиной которой является так называемая ошибка «BEX». Это проблема связана с переполнением буфера обмена (buffer overflow) и обычно проявляет себя с появлением сообщения «(Имя приложения) has stopped working». В этой статье я расскажу, что это за проблема BEX, опишу причины её возникновения, а также поясню, как исправить имя события проблемы BEX на вашем ПК.
- Что такое проблема BEX
- Причины возникновения ошибки BEX
- Проблема BEX — как исправить
- Заключение
Проблема BEX
Что такое проблема BEX
Для понимания того, что такое имя события проблема BEX, следует дать определение данного термина. Лексема «BEX» по сути является акронимом от слов «Buffer Overflow Exception» (критическая ситуация, возникшая вследствие переполнения буфера) и относится к ситуации, когда какая-либо программа попыталась записать данные за пределами выделенного ей буфера памяти.
Ошибка проявляет себя путём закрытия проблемного приложения, и выдачей сообщения об ошибке, в котором содержится упоминание о BEX.
Так выглядит сообщение об ошибке BEX
Ошибка «Имя события проблемы BEX» случается с множеством различных программ, начиная от популярных браузеров (IE, Chrome, Opera) и заканчивая популярными играми и приложениями (Winword, CS и ряд других.). Для понимания того, как исправить ошибку BEX, читайте материал чуть ниже.
Также у вас может появляться ошибка имя события проблемы clr20r3, исправление по ссылке.
Причины возникновения ошибки BEX
Чтобы понять, как избавиться от события проблемы BEX, стоит понять причины её возникновения. К таким причинам относят следующие:
- Запуск программы не от имени администратора;
- Проблемы в функции обеспечения безопасности DEP (Data Execution Prevention), которая не позволяет исполнять запрещённый код;
- Злокачественные действия вирусных программ;
- Стохастический сбой в работе программы (более часто описываемая проблема случается на 64-битных операционных системах).
Имя проблемы BEX
Другие причины (например, сбой в работе Adobe Flash Player) крайне редки и случаются лишь в спорадических случаях.
Проблема BEX — как исправить
После того, как мы определились с причинами, следует определиться с действиями того, как починить проблему BEX. Итак, выполните следующее:
- Перезагрузите ваш компьютер, и попробуйте запустить проблемное приложение вновь, иногда это помогает;
- Запустите требуемую программу с правами администратора (кликните на её ярлыке правой клавишей мыши, и в появившемся меню выберите запуск от имени администратора);
Запускаем программу от имени администратора
- Внесите проблемную программу в список исключений DEP. Для этого кликните правой клавишей мыши на иконке «Мой компьютер», выберите свойства, затем кликните на «Дополнительные параметры системы» слева. Нажмите на вкладку «Дополнительно», и в ней кликните на «Параметры» быстродействия. Перейдите на вкладку предотвращения выполнения данных, и выберите опцию «Включить DEP для всех программ кроме…» и внесите в исключения проблемную программу нажав на «Добавить» (укажите путь к запускаемому файлу (exe) проблемного приложения). Подтвердите изменения, и перезагрузите ваш ПК;
- Проверьте ваш компьютер на наличие вредоносного ПО. Инструментарием для этого могут стать «признанные бойцы антивирусного фронта» Dr. Web CureIt!, Trojan Remover, Malware Anti-Malware и ряд других;
- Удалите последнюю программу, после которой начала возникать ошибка. Если данная проблема начала возникать недавно, и её появлению предшествовала установка на ваш компьютер какого-то свежего софта – тогда удалите данный софт и понаблюдайте, повторится ли рассматриваемая ошибка вновь;
- Переустановите дисфункциональное приложение, возможно, это поможет в реализации того, как пофиксить ошибку BEX;
- Откатите систему до предыдущей точки восстановления. Нажмите на кнопку «Пуск», в строке поиска напишите «Восстановление системы», и кликните на полученный результат чуть выше. Выберите точку восстановления, когда проблемы BEX не наблюдалось, и откатите к ней систему.
Используем точку восстановления
Заключение
Выше я описал способы того, как починить ошибку — имя события проблемы BEX. Наиболее эффективным инструментом будет изменение настроек DEP, и внесения в список исключений проблемного приложения. Также стоит поработать над поиском зловредов на компьютере, и выполнить другие советы, предложенные мною выше. В большинстве случаев выполнение данных рекомендаций позволит полностью избавиться от ошибки BEX на вашем компьютере.
О сбоях с именем события BEX64 обычно сообщается после сбоя Проводника (Windows Explorer) или после сбоя стороннего приложения или игры. Большинство затронутых пользователей сообщают, что в их случае сбои происходят случайно или при выполнении требовательных действий.
Ошибка Bex64 в проводнике и стороннем приложении
Как выясняется, есть несколько разных потенциальных виновников, которые могут в конечном итоге вызвать эту проблему:
- Вмешательство службы amBX — если вы видите эту ошибку при попытке запустить GTA V и ранее установили пользовательский модуль молнии, такой как amBX, очень вероятно, что вы столкнулись с конфликтом между двумя процессами. В этом случае вы сможете решить проблему, войдя в меню «Сервисы» и отключив службу amBX.
- Различные помехи сторонних производителей. По мнению некоторых затронутых пользователей, эта проблема также может возникать после помех, вызванных чрезмерно защитным набором AV, MacType, DEDgear, AmBX, Razer Synapse или Teamviewer. В этом случае вы чистите загрузочный компьютер, чтобы определить виновника, а затем удаляете его по официальным каналам.
- Блокировка, налагаемая фильтром Data Execution Prevention — также возможно, что сбойное приложение работает по правилам, наложенным фильтром DEP. Если этот сценарий применим, и вы доверяете приложению, вы, вероятно, сможете исправить проблему, отключив фильтр из командной строки с повышенными привилегиями CMD.
Способ 1. Отключение службы amBX (если применимо)
Если вы сталкиваетесь с таким типом сбоя при каждой попытке запуска GTA V, скорее всего, вы на самом деле имеете дело с конфликтом между игрой и amBX (система молнии) или аналогичным сервисом.
Несколько затронутых пользователей, столкнувшихся с той же проблемой, подтвердили, что им удалось решить проблему и запустить игру в обычном режиме после того, как они открыли экран «Службы» и отключили службу amBX. После этого и перезагрузки компьютера большинство пользователей подтвердили, что операция была решена.
Если вы не знаете, как это сделать, следуйте инструкциям ниже:
- Нажмите клавишу Windows + R, чтобы открыть диалоговое окно «Выполнить». Внутри текстового поля введите «services.msc» и нажмите Enter, чтобы открыть меню «Службы». Если вас попросит UAC (Контроль учетных записей), нажмите Да, чтобы предоставить доступ администратора.
Запуск Services.msc
- Как только вы окажетесь на экране «Службы», прокрутите список служб и найдите службу amBX. Когда вы увидите его, щелкните его правой кнопкой мыши и выберите «Свойства» в появившемся контекстном меню.
Доступ к меню свойств
- В меню «Свойства» перейдите на вкладку «Общие» и измените тип запуска на «Отключено», прежде чем нажать «Применить», чтобы сохранить изменения.
Отключение службы amBx
- Перезагрузите компьютер, затем запустите GTA V (или игру, которая ранее вызывала сбой) после завершения следующего запуска.
Если та же проблема все еще возникала, перейдите к следующему потенциальному решению ниже.
Способ 2: устранение посторонних помех
Если вы столкнулись с этой конкретной проблемой при использовании File Explorer или при попытке запустить приложение, возможно, вы столкнетесь с этим сбоем BEX64 из-за второго программного обеспечения, которое мешает двоичному файлу запуска в памяти (или наоборот).
Для некоторых людей этому способствовало чрезмерное использование AV или брандмауэра, в то время как другие обвиняли сторонние темы и оптимизаторы производительности. Как правило, сообщается о программном обеспечении MacType (обеспечивает отображение пользовательских шрифтов), DEDgear, AmBX, Razer Synapse и Teamviewer, вызывающих сбой такого типа.
Если этот сценарий применим, решение состоит в том, чтобы начать удаление «подозрительного» программного обеспечения, чтобы убедиться, что ему больше не разрешено взаимодействовать с другими программами.
Чтобы подтвердить, что это так, вы должны начать с достижения чистого состояния загрузки. Если вы можете повторить то же действие, не видя сбоя BEX64, вы только что подтвердили, что проблема действительно возникает из-за стороннего процесса.
Загрузка компьютера в режиме чистой загрузки занимает немного времени, так как вам нужно убедиться, что разрешено запускать только собственные процессы Windows и элементы автозагрузки.
Если состояние чистой загрузки предотвращает возникновение того же сбоя, вы можете начать систематическое повторное включение отключенных элементов в сочетании с частыми перезапусками, чтобы выяснить, какая программа вызывает проблему.
Как только вам удастся найти виновника, ответственного за проблему, следуйте приведенным ниже инструкциям, чтобы удалить ее из вашей системы:
- Нажмите клавишу Windows + R, чтобы открыть диалоговое окно «Выполнить». Внутри текстового поля введите «appwiz.cpl» и нажмите Enter, чтобы открыть меню «Программы и файлы».
Введите appwiz.cpl и нажмите Enter, чтобы открыть список установленных программ.
- Когда вы окажетесь в меню «Программы и файлы», прокрутите список установленных элементов и найдите часть программного обеспечения, которую вы хотите удалить.
- Когда вы увидите его, щелкните его правой кнопкой мыши и выберите «Удалить» из появившегося контекстного меню.
Удаление проблемного программного обеспечения
- На экране удаления следуйте инструкциям на экране для завершения процесса, а затем перезагрузите компьютер.
Если этот сценарий неприменим или вы уже удалили проблемный пакет и по-прежнему сталкиваетесь с той же проблемой, перейдите к следующему потенциальному исправлению ниже.
Способ 3: отключить предотвращение выполнения данных
Фильтр предотвращения выполнения данных — это набор программных технологий, которые выполняют дополнительные проверки памяти, чтобы предотвратить запуск вредоносного кода в системе. Однако при определенных обстоятельствах этот фильтр безопасности может стать чрезмерно защищенным и помешать правильной работе определенных приложений.
Об этой проблеме часто сообщают, когда пользователи пытаются запустить определенные игры, которые построены таким образом, что они в конечном итоге вступают в конфликт со средой DEP.
Если этот сценарий применим, вы сможете исправить проблему, отключив фильтр предотвращения выполнения данных с помощью быстрой команды CMD:
- Нажмите клавишу Windows + R, чтобы открыть диалоговое окно «Выполнить». Затем введите «cmd» в текстовом поле и нажмите Ctrl + Shift + Enter, чтобы открыть командную строку с повышенными привилегиями. В ответ на запрос UAC (Контроль учетных записей) нажмите Да, чтобы предоставить доступ администратора.
Запуск командной строки
- Как только вы окажетесь внутри командной строки с повышенными правами CMD, введите следующую команду g и нажмите Enter, чтобы запустить ее: bcdedit.exe / set {current} nx AlwaysOff
- После успешной обработки команды вы отключили фильтр предотвращения выполнения данных.
- Перезагрузите компьютер, подождите, пока он загрузится, затем повторите действие, которое ранее вызывало проблему, и посмотрите, решена ли проблема в настоящее время.
Ошибка BEX возникает в том случае, когда запускаемая программа пытается заполучить не положенные ей права доступа. Давайте теперь разберемся, как избавится от этой ошибки.
Содержание
- Исправляем ошибку BEX
- Остальные возможные причины ошибки BEX
- Различное программное обеспечение
- Забитая система
- Библиотека sfdywnj.dll
Исправляем ошибку BEX
Для начала просто попробуйте выполнить запуск нужной вам утилиты от имени Администратора. Также поэкспериментируйте с режимами совместимости. Если ничего не получилось, то нужно будет попробовать исправлять проблему с помощью функционала DEP, который может предотвращать выполнение данных нужной вам программы.
Вам нужно добавить запускаемое ПО в список исключения DEP. Для этого пройдите таким путем: Мой компьютер -> Свойства -> Дополнительные параметры системы -> Дополнительно -> Параметры вкладки Быстродействия -> Предотвращение выполнения данных.
В этой вкладке будет возможность добавить в исключения нужную вам утилиту. Однако, есть вероятность, что программа откажется входить в исключение.
Остальные возможные причины ошибки BEX
Различное программное обеспечение
Довольно часто данная проблема возникает из-за различных вирусов и подозрительных утилит. Лучше всего будет, если вы сделаете полное сканирование своей системы.
Забитая система
Освободите свою оперативную память от различных не нужных вам утилит. Чем больше свободной оперативки, тем легче будет «дышаться» вашему компьютеру.
Библиотека sfdywnj.dll
Возможной причиной ваших проблем может быть библиотека sfdywnj.dll. Что именно она делает – непонятно. Эта библиотека имеет такой адрес в реестре: HKEY_LOCAL_MACHINE => SOFTWARE => Microsoft => WindowsNT => CurrentVersion =>Windows => AppInit_DLLs.
Именно в AppInit_DLLs и может быть прописано вредоносное значение. Сотрите его, так как у AppInit_DLLs не должно быть установлено никаких значений.
Если вы всё-таки не смогли разрешить данную проблему, то тогда можно попытаться исправить положение с помощью Восстановления системы. Найти это опцию вы можете в Панели управления. Найдите в списке точек восстановления наиболее приемлемую для вас. Из этого списка можно также определить, что стало причиной ошибки.
Очередной баг из Steam — ошибка «Имя события проблемы: BEX64». Она появляется при запуске игры, либо в её процессе. Характерна для серий игр: Ведьмак 3, Dota 2, Dead By Daylight, Mad Max, GTA 5, Майнкрафт, Mass Effect Andromeda и др. Хотя, в сбое приводится полная информация по источнику, он все равно трудно объясним. Чаще всего проблеме подвержены пользователи Windows 7.
Содержание
- Причины сбоя
- Исправляем ошибку BEX64
- Видеокарта
- Патчи
- Имя администратора
- Изменение AppInit_DLLs
- Сохранения
- Другие решения из форумов
Причины сбоя
Причины могут крыться в патчах, отказе доступа к данным, потере библиотек игры. Еще есть информация про сохранения. Когда их число слишком большое, риски бага увеличиваются. Сторонние хакерские дополнения и моды также не способствуют стабильности, поэтому нужно придерживаться честной игры.
Ошибка «Имя события проблемы: BEX64» в Ведьмак 3
Мы подобрали все самые лучшие решения, которые предлагаются в сети и которые рекомендованы многими игроками. Ведь частенько именно тематические форумы могут дать простой совет по решению. Важно (!) — нижеописанное следует применять в Windows с обновленными с официальных ресурсов драйверами видео, DirectX и другими важными пакетами.
Видеокарта
Очень странное решение, однако, отключение видеокарты может помочь. Это нужно сделать на непродолжительное время. Минусом является лишь временное решение ошибки.
- Видеокарту деактивируем в диспетчере устройств. Затем запускаем лаунчер нужной игры. Как только процесс пошел, нужно сразу все вернуть — снова активировать видеокарту. Сам игровой процесс не будет вызывать баг, однако при следующем старте нужно операцию повторить.
Отключение видеокарты на время запуска игры
Патчи
Всегда проверяйте обновление патчей и в случае отсутствия установите все актуальные дополнения. Иногда отсутствие последних дополнений создает конфликт между ПК и сервером. Желательно прибегать к софту от производителя. При некорректной установке патча лучше сделать бэкап компьютера на несколько дней назад. Можете опробовать поочередно отключать последние моды и просмотреть как запускается игра.
Имя администратора
Креативность в названиях не всегда хорошо и имя ПК тому пример. Некоторые юзеры выбрали имя администратора с разными символами, буквами и цифрами. Желательно придумать название, состоящее только из латиницы или английского языка. Чем проще, тем лучше. Данный логин прописывается в пути к рабочей папке, а это очень важно.
Изменение AppInit_DLLs
В директиве реестра AppInit_DLLs нужно стереть все данные. Найти её можно через команду «Выполнить». В нее следует вставить regedit. Далее, согласно скрину, идем по пути в Реестре:
Изменение параметра AppInit_DLLs
Кликните по файлу два раза и стирайте все в области «Значение». Еще раз повторюсь — саму директиву не трогаем. Нужно лишь очистить ее содержимое. После перезапустите компьютер и пробуйте.
Сохранения
Не стоит постоянно создавать новые сохранения. Чрезмерное количество в перспективе плохо отразится на игре. Желательно перезаписывать одну и ту же запись. При возникновении ошибки «Имя события проблемы BEX64» на лицензии, удалите весь софт имеющий отношение к игре, включая ее саму. Онлайн сохранения помогут восстановить все обратно. Дополнительно почистите ПК оптимизаторами (Advanced SystemCare, CCleaner) и запустите установку.
Другие решения из форумов
- Удалите сомнительные сторонние патчи и улучшения. Не злоупотребляйте дополнениями вносящими изменения в графику. Они, в основном, выпущены любителями;
- Винчестер следует комплексно проверить на вирусы;
- Запустите игру без лаунчера напрямую, либо запуск лаунчера выполняйте из-под Администратора.
- Примените последние обновления для Windows 7 (особенно SP1), тоже сделайте с Windows 10.
- Переустановите игру в другую папку (не по умолчанию) главное что бы путь был латиницей.
Такие решения должны помочь исправить баг. Всегда можно переустановить ОС, чтобы устранить ошибку со 100% вероятностью. Напоследок обзорная видео-инструкция, где есть еще парочку решений.
На чтение 5 мин Просмотров 7к. Опубликовано 10 февраля, 2019
Ошибка BEX она же BEX APPCRASH инициируется, когда какое либо приложение (во многих случаях — игра), пытается получить права доступа, которые ей не положены.
Содержание
- Ошибка BEX как исправить?
- Другие причины ошибки BEX
- Вредоносное ПО
- Удалите и отключите все не нужные программы
- «Ненужная» библиотека sfdywnj.dll в реестре
- Восстановление системы
- Ноутбук с двумя видеокартами и GTA5
Ошибка BEX как исправить?
Ниже, мы рассмотрим как исправить ошибку BEX.
Начав описание способов устранения, будем исходить из того, что вы уже попробовали запустить проблемное приложение от имени «Администратора», и пробовали режимы совместимости со старыми операционными системами Windows.
В большинстве случаев, эта проблема устраняется просто. На компьютерах под управлением ОС Windows есть средство защиты от вирусов и угроз безопасности DEP — предотвращение выполнения данных. Так же эта технология может аппаратно поддерживаться процессором.
Задача этой службы, как видно из названия, предотвратить «несанкционированные» действия программ (приложений) и игр в том числе.
Наша задача, добавить наше приложение в исключения DEP.
Для этого откройте «Свойства системы» через «Панель управления», или щелчком правой кнопки мыши на иконке «Компьютер» и выберите пункт «Свойства».
В этом окне щелкните на «Дополнительные параметры системы».
Пройдите на вкладку «Дополнительно», затем нажмите кнопку .
В открывшемся окне «Параметры быстродействия», перейдите на вкладку «Предотвращение выполнения данных», и переключите крыжик на «Включить DEP для всех программ и служб, кроме выбранных ниже:» и нажмите кнопку .
Теперь Вам осталось только пройти по пути до того места, где у вас расположен файл *.exe проблемного приложения, выделить его, и подтвердить.
После этого, нужно закрыть все окна, и перезагрузить систему. После запуска проверьте проблемное приложение.
Стоит заметить, что по неизвестной нам причине, некоторые приложения, не могут быть добавлены в исключения. В этом случае вы получите вот такое сообщение:
Если это произошло, придется воспользоваться другими способами избавления от BEX ошибки.
Другие причины ошибки BEX
Вредоносное ПО
Еще одной распространенной причиной ошибки BEX могут быть вирусы и Malware.
Функции которые использует вредоносное ПО настолько разнообразны, что в последнее время участились даже случаи отключения антивирусов этими «зловредами».
Мы можем только догадываться как они могут вести себя в системе.
Вполне логично будет проверить ее на заражение. Для этого очень подходят две программы — MalwareBytes Antimalware и Dr.Web CureIT!
Обе программы достаточно просты для пользователя любого уровня, и их загрузка и использование не доставит проблем.
В случае обнаружения угроз, эти программы попросят перезагрузить систему после сканирования.
В любом случае, надеяться только на ваш антивирус не правильно, а дополнительная проверка, еще никому не навредила.
Удалите и отключите все не нужные программы
Чем меньше всего в оперативной памяти, тем меньше шансы того, что произойдет сбой. Откройте «Панель управления», затем «Программы и компоненты» и осмотритесь — куча ненужных приложений, старые игры, в которые вы уже полгода не играли, программы установленные «на пробу», и так не удаленные, всевозможные тулбары, панели, доки, и много всего того, что любит загружаться с системой.
Если не знаете что из себя представляет та или иная программа, вы всегда можете найти описание в интернете. Будьте осторожны, не удалите какой нибудь драйвер.
Также стоит посмотреть — что загружается с вашей системой. Некоторые программы не видно в «Программах и компонентах», но это не значит, что их нет на вашем жестком диске, и они не прописаны в автозагрузке.
«Ненужная» библиотека sfdywnj.dll в реестре
В довольно редких случаях, виновником бед может стать библиотека с непонятным названием и функциональностью sfdywnj.dll или что-то вроде нее. Все зависит от фантазии создателей подобных вещей.
Так вот эта библиотека прописывается в реестре Windows по адресу:
HKEY_LOCAL_MACHINE => SOFTWARE => Microsoft => WindowsNT => CurrentVersion =>Windows
в параметре AppInit_DLLs
Чтобы туда добраться, нажмите сочетание клавиш + . В приглашении, введите команду:
regedit
и нажмите .
Пройдите по пути который вы видели парой строк ранее, а затем в правой части окна щелкните дважды на параметре AppInit_DLLs
Внимательно посмотрите на значение этого параметра. В «здоровых» системах, оно отсутствует — просто пустая строчка.
А вот в пострадавших, значение скорее всего будет c «начинкой». Вот эту начинку и нужно стереть. А выглядеть это будет примерно так (или возможно немного по другому):
Для систем с 64-й битностью, те же действия необходимо проделать и по следующему пути:
HKEY_LOCAL_MACHINE => SOFTWARE => Wow6432Node => Microsoft => WindowsNT =>CurrentVersion =>Windows
Восстановление системы
Сразу нужно сказать, что восстановление системы поможет только в случае, если на проблемном приложении, ошибка BEX раньше не появлялась, а совсем недавно начала. И то при условии что вы не обновляли саму игру. Но, если это не компьютер вашего работодателя а ваш, и вам терять нечего.. Вперед! В прошлое! Откатимся на тот момент когда все работало.
Нажмите кнопку и начните печатать «Восстановление системы», а когда ярлычок появиться, запустите его правой кнопочкой мыши от имени «Администратора».
Жмем .
Посмотрим, какие точки восстановления есть еще. Кстати, тут же можно (примерно) вычислить по времени появления ошибки, какое действие ей предшествовало: обновление, установка программы или драйвера и т.д.
Ноутбук с двумя видеокартами и GTA5
Ну и на закуску: тем у кого ноутбук с двумя видеокартами.
Видео от Terror2