После подключения к Wi-Fi сети в Windows 11 может возникнуть проблема, когда подключение без доступа к интернету. Ноутбук или компьютер к беспроводной сети подключен, но интернет не работает. А возле самой сети отображается статус «Без подключения к Интернету». В этой статье вы найдете решения, с помощью которых сможете самостоятельно определить в чем причина и исправить эту проблему.
Сначала покажу, как выглядит эта проблема в Windows 11, чтобы вы понимали, что это именно ваш случай.
Если в двух словах, то подключение к сети (к роутеру) есть, а интернет не работает. В браузере будет ошибка, либо бесконечная загрузка. Программы, которым нужен интернет, работать не будут.
Почему нет интернета по Wi-Fi в Windows 11?
В этой статье мы рассмотрим случай, когда подключение именно по Wi-Fi. Такая же проблема может быть и при подключении по кабелю, но это уже тема для другой статьи.
В чем может быть причина?
- В Wi-Fi сети. Точнее в роутере (точке доступа), к которому подключен наш ноутбук. Если, например, есть проблемы на стороне интернет-провайдера, что-то с кабелем, которым роутер подключен к интернету, или роутер неправильно настроен, сломался и т. д., то подключение к Wi-Fi сети может быть без доступа к интернету. В этом случае проблему со стороны Windows 11 решить не получится.
- В Windows 11 (на стороне ноутбука, ПК). Возможно, интернет не работает из-за каких-то проблем в системе. Например, неправильно заданы сетевые настройки, ограничение доступа со стороны каких-то программ, антивируса и т. д. Проблемы с DNS.
Как выяснить в чем дело?
- Подключить к этой сети другие устройства (возможно, они уже подключены). Если интернет на них работает, значит с сетью (роутером) все в порядке и проблема скорее всего в компьютере.
- Подключить проблемный компьютер к другой Wi-Fi сети и проверить, есть ли доступ к интернету. Если все работает, то возможно проблема на стороне роутера, интернет-провайдера.
Бывают случаи, когда конкретный компьютер или ноутбук не дружит с конкретной Wi-Fi сетью. Так же возможна ситуация, когда ваш ноутбук добавлен в черный список роутера, на нем настроен родительский контроль, или он был автоматически заблокирован точкой доступа (особенно, если это общественная Wi-Fi сеть в кафе, ресторане, отеле и т. д.).
Что делать, если проблема в Wi-Fi сети (роутере)?
Если вы выяснили, что причина на стороне роутера (например, интернет не работает на всех устройствах), то сделайте следующее:
- Перезагрузите роутер. Просто отключите питание на минуту.
- Выясните, нет ли проблем со стороны интернет-провайдера. Оплачен ли интернет. Можно позвонить в поддержку.
- Посмотрите статью: роутер перестал раздавать интернет.
- Отдельная статья, если проблема возникала при настройке роутера: при настройке роутера пишет «Без доступа к интернету».
Дальше мы рассмотрим возможные решения со стороны компьютера.
Как исправить «Без подключения к Интернету» в Windows 11?
Перовым делом я советую выполнить эти простые действия:
- Перезагрузить компьютер. Так же не забываем перезагрузить роутер (если проблема с домашней сетью и у вас есть к нему доступ).
- Включить и выключить режим «в самолете».
- Попробуйте на время отключить антивирус, или удалить его совсем. Очень часто это помогает. Особенно, если у вас антивирус Avast, AVG, Comodo.
- Отключите или удалите VPN (если он у вас настроен/установлен).
- Если у вас ноутбук и он работает от батареи – попробуйте подключить питание от сети. Если это поможет, то нужно в диспетчере устройств, в свойствах беспроводного адаптера на вкладке «Электропитание» запретить отключение адаптера для экономии электроэнергии.
- Вспомните, возможно вы перед этим меняли какие-то настройки, или устанавливали приложения, антивирус. Если делали это – вернуть настройки обратно, удалить приложение.
- Можно попробовать забыть (удалить) Wi-Fi сеть и подключиться к ней заново.
- Если Windows 11 показывает плохой уровень Wi-Fi сети, попробуйте разместить ноутбук ближе к роутеру.
- Проверьте настройки и отключите прокси сервер.
Если вам не удалось исправить проблему и соединение в Windows 11 все еще без подключения к интернету, то попробуйте применить более серьезные решения.
1. Сброс настроек сети
Чтобы не проверять все сетевые настройки, не удалять Wi-Fi сеть вручную, я рекомендую выполнить сброс всех сетевых настроек. После этих действий, возможно, понадобиться заново выполнить подключение к Wi-Fi сети.
Откройте Параметры, перейдите в раздел «Сеть и Интернет», нажмите там на пункт «Дополнительные сетевые параметры» и «Сброс сети». Нажмите на кнопку «Сбросить сейчас» и подтвердите сброс нажав «Да».
Подробная инструкция: сброс настроек сети в Windows 11. По ссылке так же показан еще один способ – через командную строку.
Перезагрузите компьютер, подключитесь к Wi-Fi сети и проверьте, есть ли доступ к интернету.
2. Измените DNS-серверы для адаптера «Беспроводная сеть»
По моим наблюдениям, очень часто интернет подключен но не работает именно из-за DNS-серверов. Такая проблема была на предыдущих версиях Windows. A Windows 11, я думаю, не исключение. Как правило, при подключении к роутеру система автоматически получает DNS-серверы. Либо от интернет-провайдера, либо от роутера (если они там изменены). Я рекомендую прописать DNS от Google. Можно прописать их в свойствах конкретной Wi-Fi сети, но лучше сделать это для всех беспроводных подключений (изменить адреса в свойствах адаптера Беспроводная сеть).
- Нам нужно открыть окно «Сетевые подключения». Самый простой способ в Windows 11: нажать сочетание клавиш Win+R, ввести (скопировать/вставить) команду ncpa.cpl и нажать Ok.
- Нужно нажать правой кнопкой мыши на адаптер «Беспроводная сеть» и выбрать «Свойства».
- Дальше выделяем пункт «IP версии 4 (TCP/IPv4)» и нажимаем на кнопку «Свойства». Откроется еще одно окно, в котором нужно поставить переключатель возле «Использовать следующие адреса DNS-серверов» и ввести следующие адреса: 8.8.8.8 и 8.8.4.4 (как на скриншоте ниже). Нажмите Ok.
Если интернет не появился, попробуйте перезагрузить компьютер.
Если у вас в этом окне уже изначально были прописаны какие-то адреса, то установите автоматическое получение IP и DNS.
Более подробно об этих DNS и как они работают вы можете почитать в отдельной статье: 8.8.8.8 – что за адрес? Как заменить DNS на Google Public DNS.
3. Включите режим совместимости FIPS
- Нажмите сочетание клавиш Win+R, введите команду ncpa.cpl и нажмите Ok. Или откройте окно «Сетевые подключения» другим удобным для вас способом.
- Нажмите на адаптер «Беспроводная сеть» правой кнопкой мыши и выберите «Состояние».
- Нажмите на кнопку «Свойства беспроводной сети», дальше на вкладку «Безопасность» и на кнопку «Дополнительные параметры». Установите галочку возле пункта «Включить для этой сети режим совместимости с Федеральным стандартом обработки информации (FIPS)». Нажмите «Ok».
Нажмите «Ok» в двух окнах. Перезагрузите компьютер.
4. Отключите IPv6 и другие компоненты
Нужно открыть окно «Сетевые подключения» (Win+R, команда ncpa.cpl), затем открыть свойства адаптера «Беспроводная сеть» (нажав на него правой кнопкой мыши) и убрать галочку возле компонента «IP версии 6 (TCP/IPv6)».
Важно: если там у вас есть другие компоненты (например, в названии которых есть «Avast», «Comodo», «NOD32»), которых нет у меня на скриншоте выше, то попробуйте их отключить. Оставьте только такой набор компонентов, как у меня (если прокрутить окно, там еще два компонента в самом низу должны быть включены, ну и IPv6 можете оставить) – все остальные отключите (снимите галочки).
Бывает, что разные программы и антивирусы добавляют в список компонентов данного подключения свои компоненты, и соединение в Windows 11 становится без подключения к интернету.
5. Переустанавливаем Wi-Fi адаптер
- Откройте диспетчер устройств. Его можно найти и открыть через поиск в меню Пуск, нажав на меню Пуск правой кнопкой мыши, или командой devmgmt.msc в окне «Выполнить» (открывается сочетанием клавиш Win+R).
- Находим и открываем вкладку «Сетевые адаптеры». После чего находим там беспроводной адаптер (в его названии будет слово Wi-Fi, Wireless, WLAN, 802.11, AC, AX).
- Нажимаем на этот адаптер правой кнопкой мыши и выбираем «Удалить устройство».
Подтвердите удаление и перезагрузите Windows 11. После перезагрузки адаптер должен установиться автоматически.
6. Обновление или замена драйвера Wi-Fi адаптера
Бывает, что Wi-Fi подключен но интернет не работает из-за проблем с драйвером беспроводного адаптера. В Windows 11 такое тоже возможно. Поэтому, я рекомендую обновить драйвер. А если это не поможет – заменить его из списка уже установленных в системе.
Лучший способ обновить драйвер – вручную скачать его с сайта производителя ноутбука или адаптера, конкретно для модели которая у вас и под Windows 11, и запустить установку. Если в диспетчере устройств нажать правой кнопкой мыши на адаптер (как на скриншоте выше) и выбрать «Обновить драйвер» (Автоматический поиск драйверов), то система скорее всего сообщит вам, что наиболее подходящие драйверы для этого устройства уже установлены.
Чтобы заменить драйвер, делаем так:
- В диспетчере устройств нажимаем на Wi-Fi адаптер правой кнопкой мыши и выбираем «Обновить драйвер». Дальше – «Найти драйвер на этом компьютере».
- Нажмите на «Выбрать драйвер из списка доступных драйверов на компьютере». В следующем окне выделите в списке один из драйверов (по очереди можно проверить все) и нажмите «Далее».
После установки драйвера, возможно, интернет заработает.
На данный момент в статье собраны все известные мне решения этой проблемы в Windows 11. Если какое-то решение вам помогло – напишите в комментариях какое именно решение сработало у вас. Если вам удалось исправить ошибку «Без подключения к Интернету» другим способом, которого нет в статье – буду благодарен, если поделитесь им. А я обязательно все оформлю и добавлю решение в статью.
Задавайте вопросы в комментариях, описывайте свою проблему, прикрепляйте скриншоты. Постараюсь подсказать и помочь разобраться конкретно в вашем случае.
Когда пользователь подключается к Интернету через WiFi ноутбука или ПК к своему роутеру, то появляется сообщение, что «Нет подключения к Интернету, защищено» в Windows 10, хотя интернет есть и он работает. В других ситуациях появляется и другая ошибка как «Подключение к интернету отсутствует» при которой нет интернета. Чаще всего эту проблему можно встретить после очередных обновлений Windows 10. Давайте разберем, что делать и как исправить, когда нет подключения к Интернету по беспроводной сети WiFi в Windows 10 и оно защищено.
Как исправить, когда нет подключения к Интернету в Windows 10
Начнем с простых рекомендаций, чтобы исключить их из виновников данной проблемы:
- Попробуйте уменьшить расстояние между WiFi роутером и компьютером или ноутбуком. Плохая связь может быть виновником.
- Выключите на 2 минуты роутер (модем) и включите обратно. Попробуйте присоединиться к сети WiFi.
- Если используете VPN или прокси, то отключите или удалите.
1. Проверка компонентов
Нажмите сочетание кнопок на клавиатуре Win+R и введите ncpa.cpl, чтобы быстро открыть сетевые адаптеры. Нажмите правой кнопкой мыши по сетевому беспроводному адаптеру и выберите «свойства«. В списке используемых компонентов должны быть отмечены галочкой следующие пункты:
- Клиент для сетей Microsoft
- Общий доступ к папкам и принтерам для сетей Microsoft.
- IP версии 4 (TCP/Ipv4).
- IP версии 6 (TCP/Ipv6).
- Драйвер протокола LLDP.
- Ответчик обнаружения технологии канального уровня.
ВАЖНО: Если все в порядке, то снимите галочку с протокола IP версии 6 (TCP/Ipv6), перезагрузите систему и проверьте, устранена ли проблема. Если стояла галочка на Протокол мультиплексора сетевого адаптера, то снимите её так как некоторые маршрутизаторы конфликтуют с этим компонентом.
2. Удалить старые сети
Старые сети WiFi могут конфликтовать с новыми. По этой причине их нужно удалить. Для этого откройте «Параметры» > «Сеть и Интернет» > «WiFi» > справа «Управление известными сетями«. Далее выделите все не нужные сети WiFi одним нажатием мыши и нажмите «Забыть» для удаления из списка. Перезагрузите систему, чтобы кэш сбросился.
3. Переустановить сетевой драйвер
Если нет подключения к Интернету, хотя интернет есть, но он защищен, то переустановка сетевого драйвера может помочь устранить проблему. Нажмите сочетание кнопок Win+X и выберите «Диспетчер устройств«.
- В списке найдите и разверните графу «Сетевые адаптеры«.
- Нажмите правой кнопки мышки по адаптеру WiFi и выберите «Удалить устройство«. (Wireless обозначает беспроводной).
- В новом окне установите галочку «Удалить программы драйверов для этого устройства«, если будет предложено, и нажмите «Удалить».
- После удаления нажмите сверху на вкладку «Действие» и выберите «Обновить конфигурацию оборудования«, и драйвера автоматически переустановятся.
Примечание: Вы можете попробовать «обновить драйвер» нажав по адаптеру правой кнопкой мыши.
4. Сброс параметров сети
Запустите командную строку от имени администратора и введите ниже команды по порядку.
netsh winsock resetnetsh int ip resetipconfig /releaseipconfig /renewipconfig /flushdns
5. Ошибка после обновления Windows 10
Microsoft признала ошибку в обновлениях Windows 10 версии 2004 и она считается ложной. Если вы столкнулись с ошибкой «Нет подключения к Интернету, защищено» после обновления системы, то решение простое.
Нажмите Win+R и введите regedit, чтобы открыть редактор реестра. В реестре перейдите по пути:
HKEY_LOCAL_MACHINESYSTEMCurrentControlSetServicesNlaSvcParametersInternet- С правой стороны найдите параметр EnableActiveProbing и щелкните по нему два раза.
- Задайте значение 1 и нажмите OK.
6. Сторонний антивирус
Брандмауэр сторонних антивирусов может блокировать сетевое подключение, если он его сочтет за подозрительное. Виновником был замечен Comodo Antivirus. Если вы используете сторонний антивирус, то придется удалить его полностью, так как брандмауэр все ровно будет работать при отключении антивируса на время.
Смотрите еще:
- Не удается подключиться к этой сети WiFi в Windows 10
- Как удалить сеть WiFi в Windows 10
- WiFi не видит сети на ноутбуке Windows 10/7
- Пропал значок WiFi на ноутбуке Windows 10
- Исправить ошибки подключения к Интернету и веб-сайтам
[ Telegram | Поддержать ]
Главная » Уроки и статьи » Интернет
Пользователи очень часто жалуются на свой интернет. Например, он может быть подключен, но при этом не открывать страницы. В таком случае обратите внимание на его статус: там может быть подсказка к решению проблемы. Вероятно, у вас написано «Нет подключения к Интернету, защищено». В Windows 10 подобная ситуация возникает нередко, и ее можно решить множеством способов.
Возможные причины
Следует сразу отметить, что проблемы с открытием сайтов могут возникать по вине провайдера. Проявляться это может по-разному, в том числе и так. Решить данную проблему самостоятельно невозможно: остается только ждать. Для проверки попробуйте подключиться к тому же интернету с другого устройства и посмотреть, грузятся ли страницы. Если нет – скорее всего, проблема именно в этом. Также к списку распространенных причин можно отнести:
- Неправильная настройка роутера. Чаще всего подобного рода неполадки возникают после непредвиденного сброса параметров (к примеру, из-за внезапной потери питания).
- Повреждение кабеля или самого роутера. В некоторых случаях наличие указанного сообщения может говорить об неисправности маршрутизатора. Часто к такой проблеме приводит повреждение кабеля (в том числе того, который находится в подъезде).
- Некорректная работа ПК. Обычно проблемы возникают по причине изменения служб. Нужно учитывать, что оказывать негативное влияние могут вредоносные программы.
Как избавиться от проблемы «нет подключения к Интернету, защищено»
В первую очередь рекомендуется просто перезагрузить роутер, т. е. отключить питание, подождать хотя бы 30 секунд, а затем снова включить. Зачастую подобное возникает из-за одноразового сбоя, поэтому такой легкий и очевидный метод действительно может помочь.
Также можно сразу проверить компьютер на наличие вирусов. Для этого можно использовать любой антивирус, однако не рекомендуется осуществлять проверку с помощью встроенного брандмауэра: считается, что он обладает низкой результативностью. Кроме того, обратите внимание на сами защитные программы: различные файрволлы и антивирусы могут оказывать схожее воздействие. Попробуйте их временно отключить.
Проверка состояния службы
Возможно, у вас деактивирована служба «DNS-клиент». В таком случае интернет не будет работать корректно и начнут появляться ошибки. К счастью, проверить, работает ли служба, можно очень быстро и легко:
- Нужно открыть специальную встроенную утилиту, которая так и называется «Службы». Ее можно найти, используя поиск на панели задач. Также ярлык присутствует в меню «Пуск». Если ни один из вариантов не подходит – одновременно нажмите клавиши Win и R, чтобы открыть окно под названием «Выполнить», и введите команду «services.msc».
- В списке найдите нужную службу и сразу обратите внимание на колонку «Тип запуска». По умолчанию в ней стоит «Автоматически». Если служба деактивирована вами или какой-либо программой, то в данной колонке будет написано «Отключена». В таком случае перейдите к следующему шагу.
- Необходимо дважды нажать по службе ЛКМ, чтобы открыть ее настройки. Появится новое окно, в котором будет, в том числе и тип запуска (соответствующий пункт располагается в центре). Выберите вариант по умолчанию. Если это нужно, активируйте службу в принудительном режиме, нажав на кнопку «Запустить». Кликните по «OK», чтобы сохранить параметры.
Если вы столкнулись с тем, что нужный параметр недоступен (можно увидеть на скриншоте выше), то вы можете изменить тип в реестре. Важно понимать, что удаление/изменение других параметров и разделов может привести к нестабильной работе системы. Поэтому, прибегая к такому способу, вы берете на себя определенный риск. Обязательно строго придерживайтесь следующей инструкции:
- Откройте редактор. Как и в прошлый раз, можно использовать поиск, меню «Пуск» или же команду. В последнем случае нужно скопировать и вставить «regedit» (без кавычек).
- Перейдите по пути, который выделен на изображении ниже.
- Дважды клините по пункту «Start» в правой части окна.
- Появится маленькое окно с единственной доступной строкой. Введите в нее цифру 2.
- По окончанию процедуры перезагрузите ПК.
Установка подходящего DNS-сервера и сброс кэша
Данный способ тоже часто используется для решения различных ошибок, связанных с интернетом. Он заключается в том, чтобы настроить протокол, а точнее указать подходящий сервер, и сбросить DNS-кэш. Делается это в несколько этапов:
- Нам нужно попасть в настройки проблемной сети. Для этого требуется сначала открыть список сетей. Быстрый способ – открыть окно «Выполнить» (как это сделать, уже указывалось ранее) и написать в него «ncpa.cpl». Далее необходимо кликнуть ПКМ по нужной сети и выбрать пункт «Свойства» (самый последний). При этом вы увидите следующее окно:
- Найдите компонент «IP версии 4» и нажмите по нему ЛКМ, чтобы выделить его. После перейдите к свойствам, используя соответствующую кнопку. Располагается компонент в верхней части перечня:
- Скорее всего, у вас будет активировано автоматическое определение адресов DNS-сервера. В таком случае смените режим на ручной. Также вам понадобится установить адреса. Рекомендуется использовать вариант, указанный на скриншоте ниже. Если же у вас уже стоит ручной режим – переключитесь на автоматический: иногда это помогает.
- Не забудьте сохранить изменения, нажав на кнопку «OK».
- Затем откройте командную строку (введите название утилиты в поиске или кликните ПКМ по меню «Пуск» и выберите одноименный пункт в меню). Обязательно с правами администратора.
- Напишите «ipconfig /flushdns» (без кавычек) и нажмите на клавишу Enter.
Что делать, если ничего не помогает
В некоторых случаях бывает полезен сброс сети. Осуществляется он легко:
- Зайдите в параметры ОС. Это можно сделать при помощи сочетания клавиш Win+I.
- Выберите раздел, отвечающий за интернет.
- Не меняя вкладку, пролистните параметры вниз и найдите надпись «Сброс сети». Кликните по ней.
- Подтвердите свои намерения и дождитесь перезагрузки устройства.
Таким образом, при появлении сообщения «Нет подключения к Интернету, защищено» в Windows 10 нужно в первую очередь обратить внимание на сам роутер: часто к появлению проблемы приводит его неправильная работа. Также важно помнить, что фактическое отсутствие интернета нередко возникает по вине провайдера. В дополнение возможно повреждение кабелей, находящихся в подъезде. В обоих случаях сделать вы ничего не сможете.
Понравилось? Поделись с друзьями!
Дата: 01.05.2022
Автор/Переводчик: Wolf
Подключенная сеть Wi-Fi без активного интернета приводит к запутанной ситуации в Windows 11. Это нарушает ваш рабочий процесс и заставляет вас использовать мобильный телефон в качестве точки доступа на ноутбуке или ПК. Вместо того, чтобы соглашаться на скорость интернета ниже средней через мобильную модем, используйте приведенные ниже приемы, чтобы исправить проблему с подключением к Wi-Fi, но без интернета в Windows 11.
Невозможно связать проблему с конкретным фактором. Проблема может быть связана с ошибкой в Windows, маршрутизаторе или вашем тарифном плане Wi-Fi с местным интернет-провайдером (интернет-провайдером). Давайте пройдемся по ним и решим проблему.
1. Проверьте свой тарифный план у интернет-провайдера
Большинство интернет-провайдеров (ISP) ограничивают потребление Интернета в вашем ежемесячном плане. Если вы превысили выделенную квоту на высокоскоростной доступ в Интернет, ваш Wi-Fi останется подключенным без подключения к Интернету на ПК с Windows и других подключенных устройствах.
Вы должны открыть приложение или веб-сайт локального интернет-провайдера и проверить оставшиеся данные для цикла выставления счетов. Вы можете перейти на план более высокого уровня или приобрести дополнительные данные для существующего плана.
2. Отключить VPN
Активное VPN-соединение оказалось виновником, когда мы столкнулись с подключением к Wi-Fi, но без проблем с Интернетом в Windows 11. Один из VPN-серверов столкнулся с отключением, и мы не могли использовать интернет-соединение на компьютере. Когда мы отключили VPN на ПК, интернет заработал как положено.
Вы можете открыть приложение VPN на своем ПК и отключить соединение.
3. Перезагрузите маршрутизатор.
Если у всех подключенных устройств дома или в офисе нет проблем с Интернетом, пришло время устранить неполадки маршрутизатора. Вы можете перезагрузить роутер и повторить попытку. Кроме того, примените все ожидающие обновления прошивки для маршрутизатора.
4. Подключитесь к частоте Wi-Fi 5 ГГц.
Когда вы работаете с более медленной частотой Wi-Fi 2,4 ГГц, это может привести к проблемам с подключением к Интернету. Кроме того, частота Wi-Fi 2,4 ГГц также не известна для большого радиуса действия Wi-Fi. Физическое препятствие, такое как стена или дверь, может привести к проблемам с Wi-Fi. Если у вас дома или в офисе есть двухдиапазонный маршрутизатор, вам следует подключиться к частоте Wi-Fi 5 ГГц.
Шаг 1: Откройте приложение «Параметры Windows» (клавиши Windows + I).
Шаг 2: Выберите «Сеть и Интернет» на боковой панели.
Шаг 3: Подтвердите частоту 5 ГГц в меню свойств.
5. Запустите средство устранения неполадок сетевого адаптера.
В Windows 11 есть удобное средство устранения неполадок с сетевым подключением, позволяющее исправить подключение к Wi-Fi, но без проблем с Интернетом. Вот как вы можете его использовать.
Шаг 1: Откройте меню настроек Windows (нажмите клавиши Windows + I).
Шаг 2: Выберите «Система» и откройте «Устранение неполадок».
Шаг 3: Откройте Другие средства устранения неполадок.
Шаг 4. Запустите средство устранения неполадок сетевого адаптера, и все готово.
Если вы используете адаптер Wi-Fi на своем ПК для подключения к сети Wi-Fi, вам следует отключить его от текущего USB-порта и подключить к другому. Большинство ПК поставляются с четырьмя или пятью портами USB для использования.
7. Попробуйте подключение Ethernet (если возможно)
Хотя это неудобно для всех, вам следует выбрать соединение Ethernet на вашем ПК или ноутбуке. Соединение Ethernet является надежным и предлагает более высокие скорости, чем сеть Wi-Fi.
8. Отключите брандмауэр Microsoft Defender.
Вы столкнулись с подключением к сети Wi-Fi, но без проблем с интернетом в общедоступной сети? Microsoft Defender может блокировать подключение к Интернету из соображений безопасности. Вот как вы можете отключить брандмауэр Defender в общедоступных сетях.
Шаг 1: Нажмите клавишу Windows и найдите «Безопасность Windows».
Шаг 2: Нажмите Enter, чтобы открыть приложение. Выберите «Брандмауэр и защита сети» на левой боковой панели.
Шаг 3: Выберите общедоступную сеть.
Шаг 4. Отключите переключатель брандмауэра Microsoft Defender.
9. Сброс сетевого подключения
Сброс сетевого подключения переустановит все ваши сетевые адаптеры и вернет исходные настройки других сетевых компонентов. Может быть удобно исправить подключение к Wi-Fi, но нет проблем с Интернетом в Windows.
Шаг 1: Откройте «Сеть и Интернет» в настройках Windows (см. шаги выше).
Шаг 2: Выберите Дополнительные параметры сети.
Шаг 3: Нажмите Сброс сети и подтвердите то же самое в следующем меню.
10. Очистите кеш браузера и повторите попытку
Вы сталкиваетесь с проблемами Интернета только в предпочитаемом вами веб-браузере? Проблема может быть связана с поврежденным кешем браузера. Вы должны очистить кеш и повторить попытку. Давайте возьмем Google Chrome в качестве примера здесь.
Шаг 1. Откройте Google Chrome в Windows и выберите меню из трех точек в правом верхнем углу.
Шаг 2. Разверните Дополнительные инструменты и выберите Очистить данные просмотра.
Шаг 3: Перейдите на вкладку «Дополнительно» и нажмите кнопку «Очистить данные».
Перезапустите браузер и повторите попытку.
11. Запустите сканирование безопасности Windows
Если вы регулярно загружаете мультимедиа и приложения из неизвестных источников в Интернете, возможно, вы заразили компьютер вредоносными файлами. Такие поддельные и поврежденные файлы могут испортить сетевое соединение Wi-Fi. Пришло время удалить их с помощью встроенной системы безопасности Windows.
Шаг 1. Откройте приложение «Безопасность Windows» (см. шаги выше).
Шаг 2. Выберите Защита от вирусов и угроз и запустите быстрое сканирование.
Наслаждайтесь надежным подключением к Интернету в Windows
Подключение к мобильной точке доступа моментально истощит заряд аккумулятора телефона и ежемесячный трафик. Вместо этого вы можете попробовать описанные выше приемы, чтобы исправить подключение к Wi-Fi, но без проблем с Интернетом менее чем за полчаса.
Post Views: 182
Хотя операционная система Windows 11 была разработана таким образом, чтобы обеспечить безупречный пользовательский интерфейс, у вас все равно могут возникнуть проблемы с подключением к сети Wi-Fi. ПК или ноутбук могут идентифицировать вашу сеть Wi-Fi и подключаться к ней, но не смогут загружать веб-сайты и использовать веб-приложения. Хорошая новость заключается в том, что вы можете восстановить доступ, изменив несколько настроек на своем ПК или ноутбуке.
Продолжайте читать, чтобы узнать, как обеспечить постоянный доступ к Интернету для вашего компьютера с Windows 11.
Обычно проблема возникает из-за вашего интернет-оборудования, и в этом случае вам нужно будет только перезагрузить маршрутизатор или модем. Кроме того, настройки беспроводной сети на ПК не предоставляют ему доступ в Интернет. Изменение настроек устранит все препятствия и позволит вам без проблем просматривать веб-страницы.
Перезагрузите компьютер и перезапустите маршрутизатор или модем
Когда в системе возникают проблемы с установлением стабильного соединения, лучше всего перезагрузить компьютер. Действие устраняет временные сбои, поэтому может восстановить соединение. Но иногда проблема кроется в роутере или модеме. Если перезагрузка ПК не решает проблему, перезапуск маршрутизатора или модема должен позволить ПК успешно подключиться к сети. Для этого найдите кнопку “Перезагрузить” кнопку на задней панели маршрутизатора или модема и нажмите ее. Индикаторы на устройстве начнут мигать, указывая на то, что вы перезапустили его.
Настройте параметры сети
Если ПК использует неправильный IP-адрес, это не позволит вам получить доступ к Интернету. Чтобы изменить свой IP-адрес:
- перейдите в меню “Пуск” и щелкните правой кнопкой мыши.
- Нажмите “Настройки” и выберите “Сеть и Интернет”
- Нажмите значок “Wi-Fi” и выберите имя своей сети Wi-Fi.
- Switch “Настройки сети” на “Частный” и перейдите в “Настройки IP”
- Нажмите “ Частное” и выберите “Вручную”
- Включите “IPv4” и откройте окно командной строки.
- Вставьте “ipconfig /all” в окно и перейдите к «DHCP-серверу».
- В окне командной строки отобразится ваш IP-адрес. Скопируйте этот номер.
- Вернитесь к Wi-Fi ПК. Настройки Fi, прокрутите вниз и коснитесь “Настройки IP”
- Нажмите “Редактировать” и вставьте IP-адрес в соответствующее поле.
- Удалите последнюю цифру IP-адреса и вставьте любую цифру от 5 до 30. .
- Найти “Маска подсети” и вставьте следующее: “ 255.255.255.0”.
- Щелкните “Поле шлюза” и вставьте IP-адрес, скопированный из окна командной строки.
- Вставить «8.8.8.8» в разделе “Предпочитаемый DNS” box.
- Вставить “8.8.8.4.” в “Альтернативный DNS” box.
- Выберите “Сохранить”
Измененный IP-адрес должен позволить ПК распознавать подключение к Интернету.
Запустите средство устранения неполадок
Windows предлагает несколько встроенных функций, которые обнаруживают и устраняют проблемы в системе. Одним из таких инструментов является средство устранения неполадок в сети, программа, предназначенная для обеспечения безопасного подключения к Интернету. Чтобы использовать программу:
- Наведите курсор на меню “Пуск” и щелкните правой кнопкой мыши.
- Нажмите “Настройки” и найдите “Система” на левой панели навигации.
- Нажмите “Система” и нажмите кнопку “Устранение неполадок” option.
- Выберите “Другое средство устранения неполадок”
- Найдите “Сетевой адаптер” ; и выберите “Выполнить”
- Следуйте инструкциям на экране инструкции для завершения процесса.
- Нажмите “Закрыть”
- Перезагрузите компьютер, чтобы изменения вступили в силу.
Когда вы снова включите компьютер, он без проблем подключится к сети.
< h3>Переустановите адаптер
Если компьютер подключен к Интернету, но не может получить доступ к Интернету, вы можете переустановить сетевой адаптер. Для этого:
- Перейдите в меню “Пуск” и щелкните правой кнопкой мыши.
- Выберите Диспетчер устройств.
- Нажмите “Сетевые адаптеры” раздел, чтобы увеличить его.
- Наведите курсор на имя сетевого адаптера и щелкните правой кнопкой мыши.
- Нажмите кнопку “Удалить устройство”
- Нажмите “Удалить” чтобы подтвердить свое решение.
- ПК удалит драйвер.< /li>
- По завершении процесса перезагрузите компьютер.
- Windows автоматически переустановите адаптер.
Сброс настроек адаптера
Вы также можете решить проблемы с доступом в Интернет, изменив настройки сетевого адаптера. Вот как сбросить адаптер:
- Откройте меню “Пуск”.
- Введите “cmd” в поле поиска.
- Когда “CMD” появляется в результатах поиска, щелкните его правой кнопкой мыши, чтобы запустить командную строку.
- Выберите “Запуск от имени администратора”
- В окне командной строки вставьте следующие команды:
“netsh winsock reset
ipconfig /release
netsh int ip reset
ipconfig /flushdns
ipconfig/обновить”. - Нажмите “Enter.”
- Теперь система перезагрузит сетевой адаптер.
- Перезагрузите компьютер.
Отключить другие инструменты
Некоторые сетевые инструменты могут препятствовать правильной работе операционной системы и доступу в Интернет. Отключение этих инструментов предотвратит нарушение интернет-соединения. Наиболее распространенными инструментами, вызывающими проблемы с доступом в Интернет, являются режим полета, брандмауэр устройства и «ограниченное подключение”
.Вот как отключить режим полета в Windows 11:
- Нажмите кнопку “Пуск”
- Нажмите “Настройки”
< img src=»/wp-content/uploads/2022/04/9878242388970afe745a1b0461be32c9.jpg» /> - Выберите “Сеть и Интернет” option.
- Убедитесь, что “Режим полета” выключен. Если нет, отмените его выбор.
После отключения “Режим полета&rdquo ; опция будет недоступна.
Отключение брандмауэра Windows также ограничивает помехи при доступе в Интернет. Для этого в Windows 11:
- выберите значок “Windows” значок на панели задач.
- Откройте “Настройки”
- Нажмите “Конфиденциальность и безопасность”
- Выберите &ldquo «Безопасность Windows». защита сети”
- Нажмите “Общедоступная сеть”
- Нажмите значок “Брандмауэр Microsoft Defender” ползунок, чтобы отключить его.
Попробуйте просмотреть веб-страницы, чтобы проверить, не заблокировал ли брандмауэр Windows ваш доступ в Интернет.
Обратите внимание, что это способ временно отключить брандмауэр. Если вы обнаружите, что этот инструмент заблокировал ваше интернет-соединение, у вас есть возможность отключить его навсегда. Вот как это сделать:
- нажмите на значок “Windows” icon.
- Нажмите “Настройки”
- Нажмите “Конфиденциальность и безопасность”
- Выберите «Безопасность Windows». и выберите “Открыть Windows Security”
- Нажмите “ Брандмауэр и усилитель защиты сети.”
- Нажмите “Общедоступная сеть”
- перейдите к “брандмауэру Microsoft Defender” вкладку и нажмите переключатель, чтобы отключить ее навсегда.
“Ограниченные подключения” в Windows 11 ограничивайте использование данных, что полезно во время путешествий. Однако если вы пометите соединение как “измеренное” ваша операционная система приостанавливает определенные фоновые операции, иногда блокируя доступ в Интернет. Чтобы отключить “лимитное соединение”:
- нажмите значок “Windows” значок и выберите ”Настройки”
- Выберите “Сеть Интернет”
- Нажмите “Wi-Fi” и нажмите “Управление известными сетями”
- Коснитесь имя вашей сети и нажмите «Свойства».Убедитесь, что опция “Установить лимитное подключение” ползунок выключен. Если нет, нажмите, чтобы отключить его.
При сбросе этих сетевых настроек , у ПК не возникнет проблем с загрузкой веб-страниц.
Изменить настройки маршрутизатора
Настройка маршрутизатора также может мешать вашему доступу в Интернет . К счастью, вы можете отключить “Фильтрация MAC-адресов” и продолжайте просматривать веб-страницы. Для этого:
- откройте “Настройки маршрутизатора”
- Выберите «Брандмауэр».
- Нажмите «Дополнительные настройки».
- Перейдите к разделу «Фильтрация MAC-адресов». вкладку и посмотрите, отключена ли она. Если нет, нажмите, чтобы отключить его.
Теперь ваша сеть будет работать с меньше трафика и быстро реагировать на ваши запросы на посещение любого веб-сайта.
Обновите операционную систему
Сбой в операционной системе также может прервать ваше соединение. Обновления обычно содержат исправления распространенных системных проблем и устраняют проблемы с беспроводной сетью.
Чтобы установить обновление до Windows 11:
- Нажмите “Начать.”
- Выберите “Настройки”
- Выберите “Центр обновления Windows”
- Нажмите “Проверить для обновлений.”
Если доступны обновления, вы можете выбрать чтобы установить их немедленно или позже.
Обратитесь к специалисту
Если у вас по-прежнему возникают проблемы с беспроводным подключением, обратитесь к своему интернет-провайдеру. Иногда изменения в их системе негативно сказываются на нескольких клиентах, нарушая их связь. Как только вы уведомите их о проблеме, им не потребуется много времени, чтобы восстановить работу Интернета.
Оставайтесь на связи без перерывов
Бесперебойный доступ в Интернет стал незаменимым, позволяя нам, чтобы общаться с друзьями, семьей и коллегами и улучшать качество нашей жизни. Хотя Windows 11 — мощная операционная система, у нее могут возникнуть проблемы с доступом в Интернет, даже если ваше устройство подключено к сети Wi-Fi. Однако вы можете быстро устранить проблему, перезапустив маршрутизатор или модем или изменив некоторые параметры беспроводной сети ПК.
Были ли у вас проблемы с доступом в Интернет в Windows 11? Какой из вышеперечисленных способов вы использовали для восстановления связи? Дайте нам знать в разделе комментариев ниже.

Содержание
- Способ 1: Проверка подключений
- Способ 2: Отключение автономного режима
- Способ 3: Модуль устранения неполадок
- Способ 4: Сброс параметров сети
- Способ 5: Работа с сетевыми драйверами
- Способ 6: Управление электропитанием
- Способ 7: Сброс сети
- Способ 8: Удаление стороннего софта
- Вопросы и ответы
Способ 1: Проверка подключений
Прежде чем менять настройки, сбрасывать параметры и выполнять другие действия, описанные в статье, просто перезагружаем систему. При раздаче интернета через маршрутизатор пробуем присоединить к сети другие устройства, и если они подключатся, значит проблема, скорее всего, именно в компьютере. Если результат отрицательный, возможно, дело в роутере и тогда его тоже следует перезагрузить – вынуть интернет-кабель, отключить от электросети, при наличии аккумулятора, извлечь его, подождать 1-2 минуты, затем снова все подключить.
Проверьте настройки маршрутизатора, они могли сбиться или вообще сброситься к значениям по умолчанию. Если вы не разбираетесь в этом, пригласите специалиста из организации, предоставляющей доступ к интернету, или откройте специальный раздел на нашем сайте, где, возможно, вы найдете инструкцию для настройки своего роутера или похожей модели.
Подробнее: Статьи из рубрики «Роутер»
Читайте также: Решаем проблему с отсутствием роутера в системе
Если на компьютере есть LAN-разъем, но сетевой кабель проходит через маршрутизатор, подсоедините его напрямую к сетевой карте и создайте новое подключение. Для этого вам, возможно, потребуются имя пользователя, пароль и другие данные, которые обычно прописываются в договоре, заключенном с провайдером.
Подробнее: Как подключить компьютер к интернету
Проверьте основной кабель, а также патч-корды на наличие повреждений. Обратите внимание на индикаторы на разъеме сетевой карты. Светодиоды должны мигать или просто гореть, то есть реагировать на подключение. На роутере обязательно должны гореть зеленым или синим цветом иконка WAN, а также LAN, если компьютер подключен с помощью патч-корда к Ethernet-портам.
Кроме того, убедитесь, что вы не забыли оплатить интернет, а если в этом плане все в порядке, позвоните в службу поддержки вашего провайдера и уточните, нет ли каких-то сбоев с их стороны.
Способ 2: Отключение автономного режима
Если остальные устройства подключаются по Wi-Fi стабильно, а ваш компьютер с Windows 11 нет, необходимо убедиться, что не активирован режим «в самолете», так как он может блокировать беспроводные модули.
- Открываем окно быстрых настроек, кликнув по иконке подключения к интернету, и проверяем статус функции.
- Если такой плитки здесь нет, кликаем кнопку «Пуск» и вызываем окно системных параметров.
Переходим во вкладку «Сеть и Интернет», находим режим «в самолете», и если он активен, отключаем его.
Способ 3: Модуль устранения неполадок
Если причина отсутствия интернета до сих пор не выявлена, стоит попробовать сделать это с помощью встроенного в ОС Виндовс 11 средства диагностики неисправностей.
- Вызываем параметры сочетанием клавиш «Windows+I» открываем раздел «Устранения неполадок»,
затем список средств УН,
находим и запускаем модуль проверки состояния сетевого адаптера.
- Выбираем «Беспроводная сеть» или «Все сетевые адаптеры», если таковых несколько и вы не знаете, какой именно нужен, а затем нажимаем «Далее».
- Если модуль что-то выявит, постарается все исправить или хотя бы сообщит в чем проблема.

Способ 4: Сброс параметров сети
Одним из самых эффективных действий, способных решить проблему с интернетом или локальной сетью, является сброс сетевых параметров. И в первую очередь следует выполнить очистку DNS-кэша, так как он может хранить неправильные или поврежденные записи, которые и являются источником неполадок.
- С помощью поиска Виндовс 11 находим «Командную строку» и запускаем ее с повышенными правами.
- В поле консоли вводим:
ipconfig /flushdnsи нажимаем «Enter». В результате мы должны получить сообщение о том, что кэш очищен.
- Дополнительно сбросим настройки протоколов Winsock и TCP/IP. Для этого вводим:
netsh winsock resetnetsh int ip reset
После этого перезагружаем компьютер и пробуем подключиться к интернету.
Способ 5: Работа с сетевыми драйверами
Драйверы играют важную роль в работоспособности компьютерного железа, а значит, и у сетевого адаптера в этом плане проблем быть не должно.
- Правой кнопкой мышки (ПКМ) кликаем «Пуск» и открываем «Диспетчер устройств».
Ищем адаптер в соответствующей вкладке. У нас устройство от Realtek, у вас в названии может быть другой бренд. Ориентируемся на слова «Adapter», «Ethernet» или «Family Controller». Если ярлык устройства со стрелочкой, значит, оно отключено. В этом случае кликаем по нему ПКМ и включаем.
- Также есть вероятность, что драйвер недавно обновился, но плохо установился или изначально был с ошибкой и теперь работает некорректно. В этом случае можно попробовать вернуть предыдущую версию, пока новую не исправят. Открываем «Свойства»
и во вкладке «Драйвер» жмем «Откатить», если это функция доступна.
Если адаптер с восклицательным знаком, отображается как неизвестное устройство или даже все выглядит так, как будто проблем у него нет, стоит попробовать обновить его ПО. Учитывая, что интернет не работает, необходимо с другого компьютера, на котором он есть, посетить официальный сайт производителя материнской платы, сетевой карты или ноутбука, загрузить драйверы на съемный диск, а затем установить на своем компьютере.
Подробнее:
Поиск и инсталляция драйвера для сетевой карты
Скачивание и установка драйвера для Wi-Fi адаптера
Способ 6: Управление электропитанием
Пользователи в сети описывали ситуацию, когда сетевой адаптер блокировался принудительно ради экономии энергии. В этом случае сначала просто подключаем ноутбук к электросети, а если ничего не изменится, отключаем соответствующую опцию.
- Сочетанием клавиш «Windows+R» вызываем окно «Выполнить», вводим команду
controlи подтверждаем ее. - В «Панели управления» устанавливаем крупные или мелкие значки, переходим в «Центр управления сетями и общим доступом»,
затем открываем окно «Изменения параметров адаптера»,
кликаем по подключению правой кнопкой мышки и открываем его «Свойства».
- В следующем окне жмем «Настроить»,
и во вкладке «Управление электропитанием» отключаем опцию, которая способна блокировать сетевое устройство.


Способ 7: Сброс сети
При полном сбросе сети произойдет удаление и последующая переустановка всех сетевых адаптеров. Настройки связанных компонентов будут возвращены к значениям по умолчанию, а все сторонние подключения, например виртуальные коммуникаторы и VPN-клиенты, будут удалены. Не забудьте уточнить пароль от Wi-Fi, если вы давно его не вспоминали, так как после следующей операции компьютер его забудет. Снова открываем параметры Виндовс 11, во вкладке «Сеть и Интернет» переходим в раздел с дополнительными сетевыми параметрами,
кликаем «Сброс сети»,
запускаем функцию, ждем перезагрузки системы и пробуем подключиться к интернету.
Способ 8: Удаление стороннего софта
Если на этом ПК вы подключаетесь к сети не впервые, т.е. вчера, например все работало, есть вероятность, что конфликт вызвало какое-нибудь программное обеспечение, связанные с ним службы или элемент автозагрузки. В этом случае следует просто удалить софт, который вы недавно установили, о чем подробно написано в отдельной статье на нашем сайте.
Подробнее: Удаление приложений в Windows 11
Особое внимание обратите на сторонние антивирусы. Если раньше проблем не было, возможно, они получили обновление, которое каким-то образом теперь блокирует подключение к интернету. Удалять их, конечно, сразу не стоит, особенно если вы покупали лицензию, но попробовать отключить можно. Кроме того, есть смысл посетить страницу техподдержки или форум на официальном сайте разработчика, так как иногда там выкладываются инструкции для правильной настройки программного обеспечения при возникновении тех или иных неполадок.
Подробнее: Как отключить антивирус

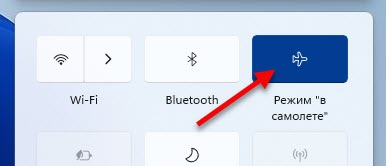

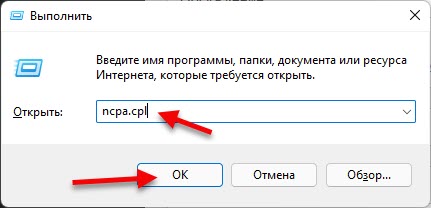

 Если интернет не появился, попробуйте перезагрузить компьютер.
Если интернет не появился, попробуйте перезагрузить компьютер.
 Нажмите «Ok» в двух окнах. Перезагрузите компьютер.
Нажмите «Ok» в двух окнах. Перезагрузите компьютер.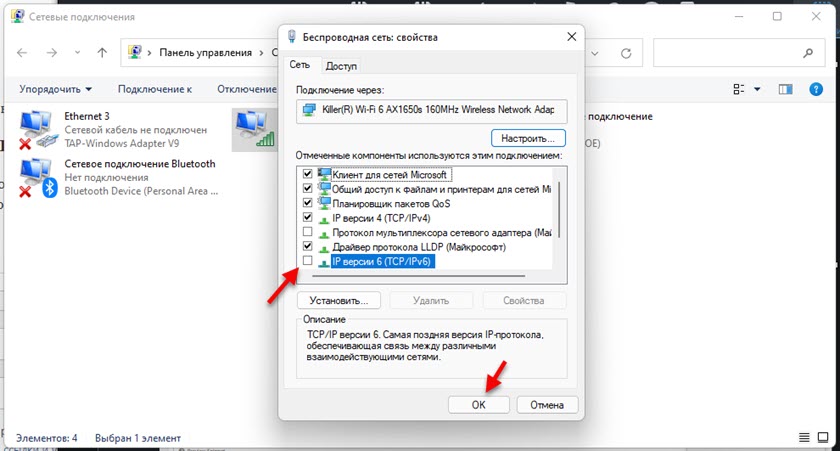
 Подтвердите удаление и перезагрузите Windows 11. После перезагрузки адаптер должен установиться автоматически.
Подтвердите удаление и перезагрузите Windows 11. После перезагрузки адаптер должен установиться автоматически.
 После установки драйвера, возможно, интернет заработает.
После установки драйвера, возможно, интернет заработает.

























































































































