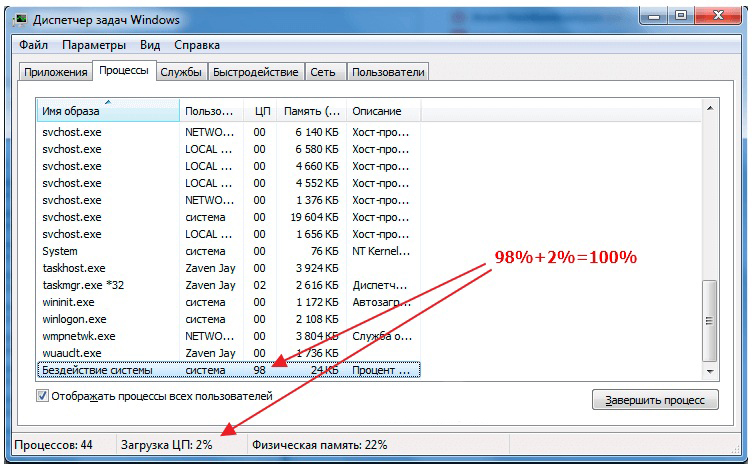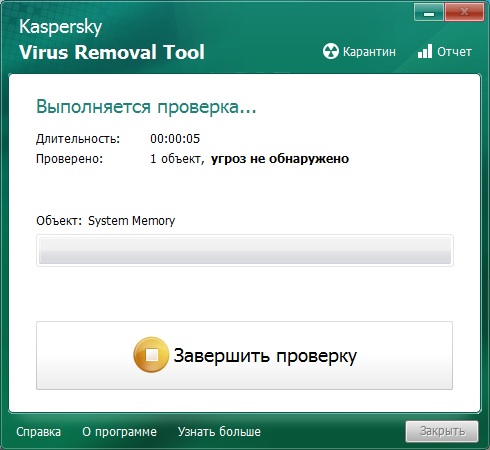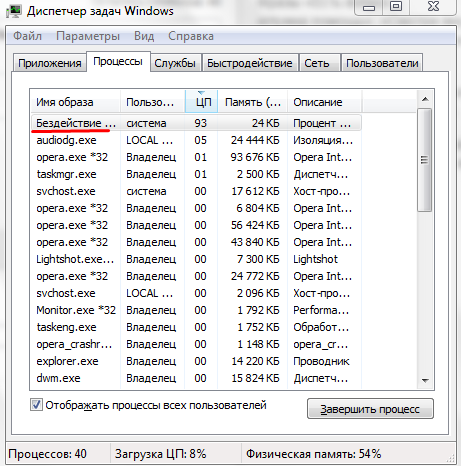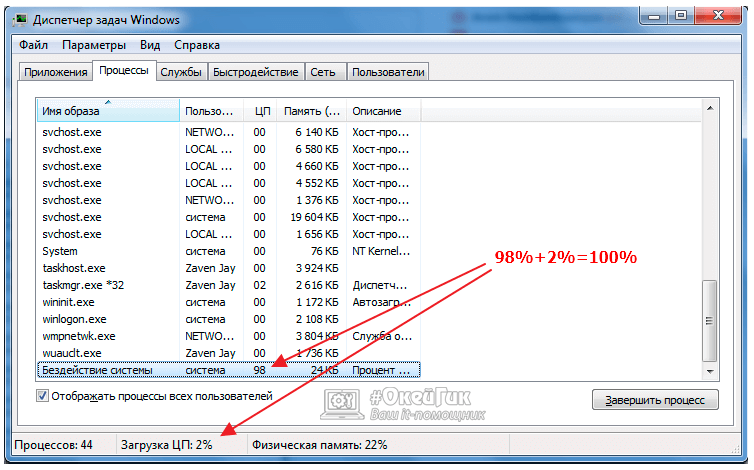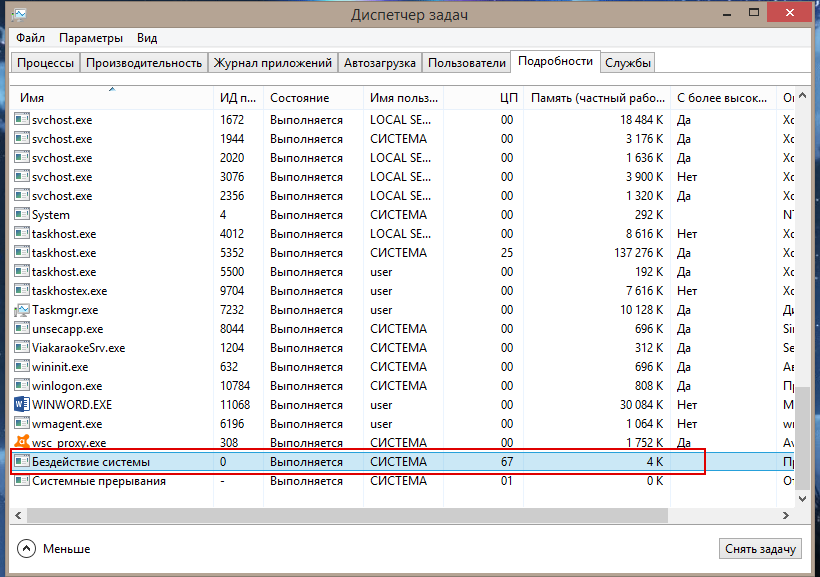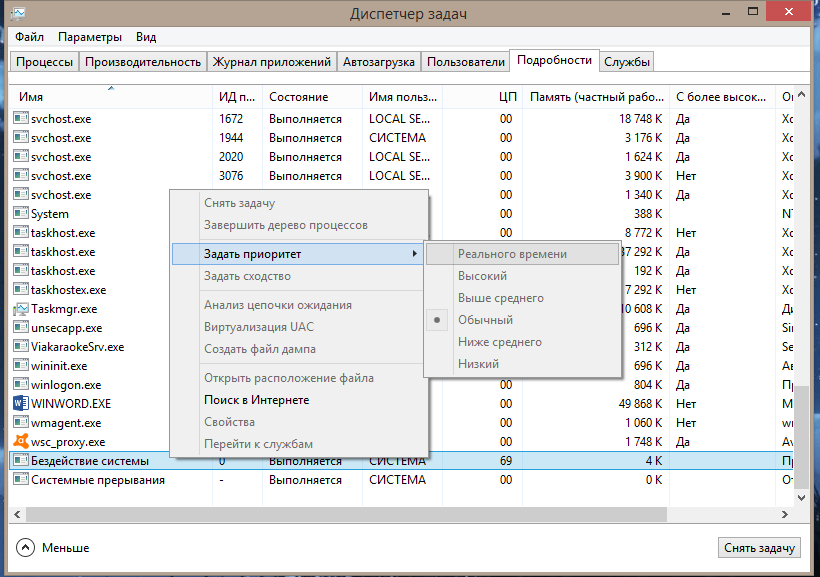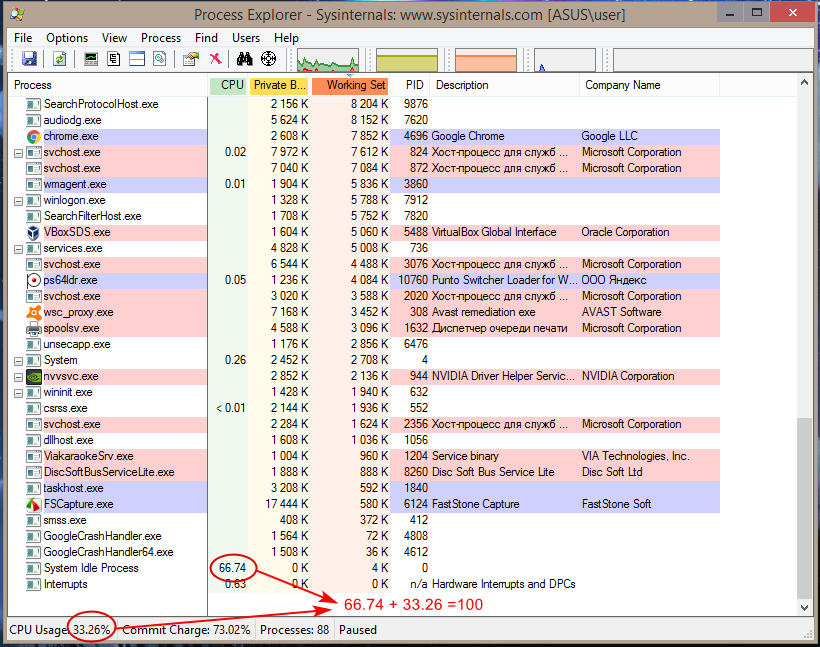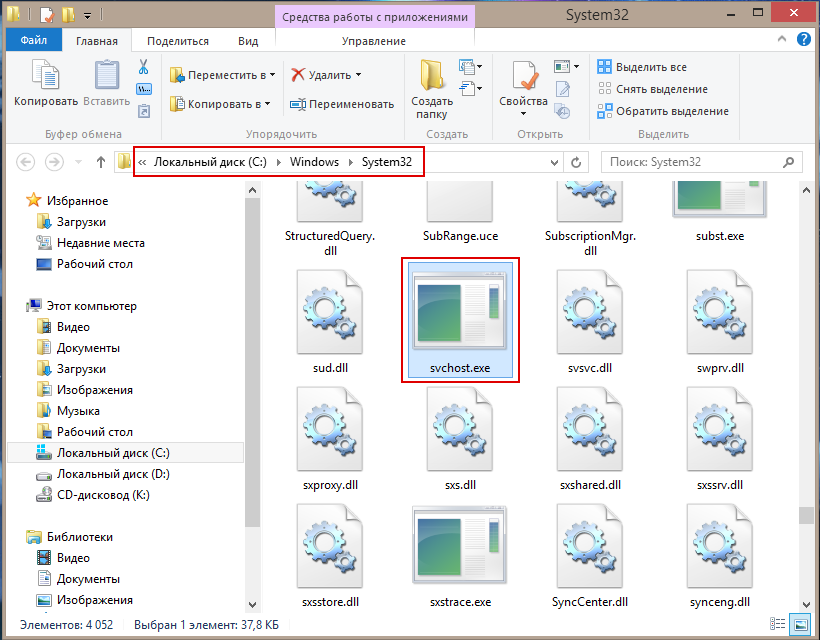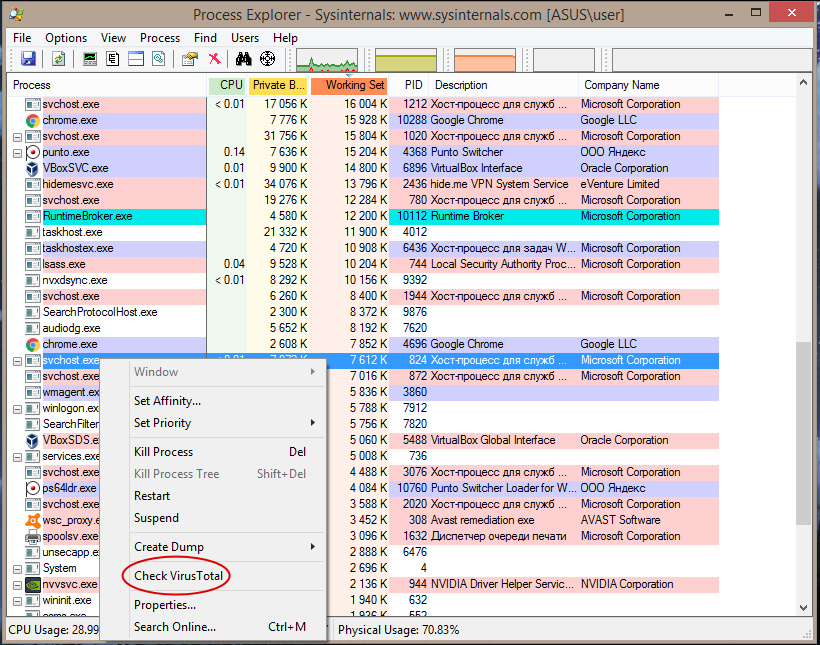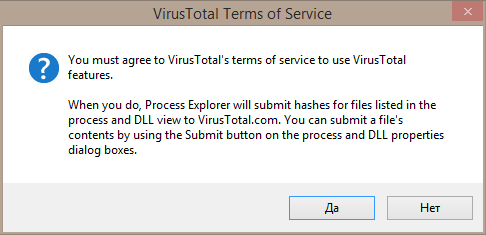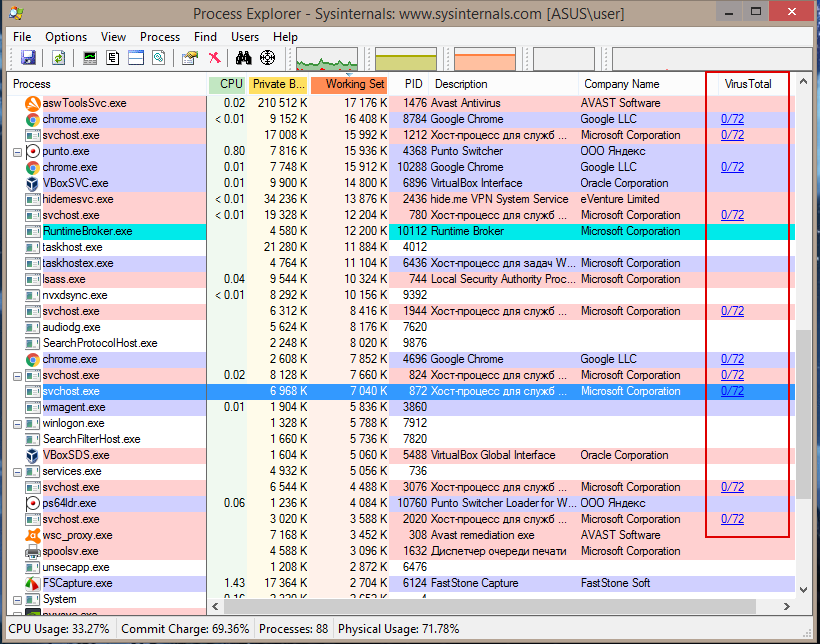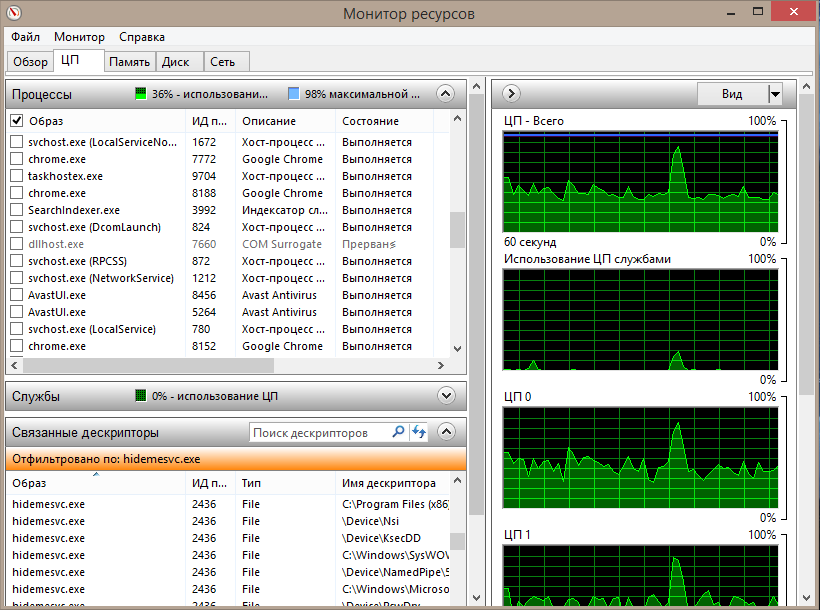Как только у нас зависает программа или компьютер в целом, мы первым делом открываем диспетчер задач. В открывшемся окне мы видим список запущенных приложений, процессов, степень загруженности. И тут в ужасе обнаруживаем, что 99% грузит бездействие. Что же это за ситуация? Давайте рассмотрим, что делать, когда «Бездействие системы» грузит процессор Windows 7 или других версий.
Для начала разберёмся, что такое «Бездействие системы» в Диспетчере задач. На первой вкладке Диспетчера размещён список работающих приложений. Если что-либо из них зависло, то напротив будет надпись «Не отвечает». На второй вкладке отображаются процессы и степень, на которую им удаётся загружать процессор. Далее идут службы, данные по быстродействию и трафику, активные пользователи. Если на второй вкладке нажать кнопку «Отображать процессы всех пользователей» и прокрутить ползунок до конца вниз, то мы увидим строку «Бездействие». Разберёмся, что это.
Что такое «Бездействие системы»
В Диспетчере действительно отображается то, что может нагружать компьютер. Поэтому логична паника тех пользователей, которые увидели 90–99% возле последней строки. На самом деле процесс «Бездействие» является исключением из этого правила. Он собирает данные от всего того, что грузит центральный процессор, и представляет собой, насколько он свободен, степень времени, когда он бездействует. Т.е. если этот процесс показывает ЦП, загруженный под 96%, это значит, что память занята лишь на 4%, а на 96% свободна. Таким образом, это нормальное явление и показатель, наоборот, хорошей работы компьютера, а не его перегрузки. Поэтому вопросы типа «Как отключить «Бездействие системы» на Win 7» не корректны. Можно не отображать этот процесс, но не убрать и не отключить.
Но почему же тогда компьютер виснет при таких показателях? Ведь он должен быть свободен почти на все 100, а на самом деле не реагирует и просто умирает. Причём часто и перезагрузка не помогает. Есть здесь моменты, на которые стоит обратить внимание.
Как определить, является ли вредоносным «Бездействие системы»
Иногда не «Бездействие системы» грузит процессор Windows 10, Windows 7 или WindowsXP, а вирусы, маскирующиеся под него. Обратить внимание на них при этом весьма сложно, потому что высокий процент возле этой строки — нормальное явление и не вызывает подозрения у пользователя. Чтобы точно определить наличие вирусного процесса, проведите следующие действия:
- Вызовите Диспетчер задач.
- На вкладке «Процессы» нажмите отображение процессов всех пользователей и найдите строку «Бездействие системы».
- Внизу экрана Диспетчера найдите цифру, показывающую загрузку ЦП и сложите её со значением Бездействия.
- В норме должно получиться чётко 100%. Если больше, то это вирус. Вредоносное ПО, как правило, может нагрузить под 99%, и эта цифра сохраняется, даже если запустить тяжёлые программы.
Также можно попробовать найти вирусный процесс. Часто это svсhost.exe— широко употребляемый разными службами. В Диспетчере задач всегда указывается, кто запустил процесс. В норме это system, NetworkService, LocalService. Если же названия какие-либо другие, то это вирус. Ещё нужно обратить на название процесса. Вирусы часто используют различные вариации с именем svchost, заменяя, например, букву «o» на «ноль», либо добавляя какие-либо символы или числа к названию. Удалить такие процессы самостоятельно, скорее всего, не получится. При перезагрузке компьютера они опять вылезут.
Что делать с «Бездействием системы», если это вирус
Если процесс «Бездействие системы» грузит процессор, скорее всего, на компьютере обитают так называемые вирусы «майеры» (Miner). Созданы они для того, чтобы использовать ресурсы компьютеров для заработка криптовалюты биткойн. При помощи вируса мошенники выкачивают ресурс вашего компьютера, крадя при этом и личную информацию. Заработок биткойнов занимает выше 70% возможностей, а обычные пользователи редко используют выше 20%, этим и пользуются виртуальные преступники, превращая ваш компьютер в робота по заработку виртуальной валюты без вашего ведома. И, естественно, без какой-либо прибыли для вас. Заразить компьютер просто: достаточно случайно открыть в интернете фото или документ.
Ещё один вариант, как подцепить подобный вирус — это торрент-клиент. Часто при обновлении подобных программ к установщику прикрепляется дополнительная программа, которая проникает на компьютер или ноутбук и использует его ресурс. При этом нагружая и процессор, и видеокарту, что сказывается на скорости разрядки батареи у ноутбука, да и вызывая опасность более быстрого выхода его из строя. Так что подобные вирусы не так уж безобидны.
Самое лучшее, что делать, если «Бездействие системы» загружает ЦП, это использовать антивирус. Популярными являются Dr.Web, Eset Nod, Kaspersky Internet Security. Программе, конечно, будет сложно найти и обезвредить, уж очень хорошо майнеры умеют прятаться за системные процессы. В крайнем случае всегда остаётся вариант переустановки системы. Если стандартные антивирусные комплекты проблему не нашли и не исправили, обратитесь к специализированным противошпионским программам.
Например, SpyHunter, которую можно скачать бесплатно для обнаружения вредоносной программы, но для удаления придётся купить.
Более разумно в такой ситуации скачать Kaspersky Virus Removal Tool, которая осуществляет поиск и проверку на уже заражённом компьютере. Её преимущества:
- для запуска не требуется установка;
- программа производит резервное копирование до начала лечения;
- защищает системные файлы от удаления при проверке и лечении;
- можно запустить со съёмного диска;
- для запуска можно использовать командную строку.
Таким образом, мы отделили реальную проблему «Бездействия системы», когда она по-настоящему грузит операционную систему Windows 7 или любую другую, когда высокие значения трактуются неверно. Если вам знакомы способы диагностики и устранения вирусов, маскирующихся под процесс, делитесь вашим мнением в комментариях.
Бездействие системы грузит процессор

Что такое «Бездействие системы» в диспетчере задач
Большая часть пользователей привыкла, что в диспетчере задач отображается информация о потреблении ресурсов компьютера тем или иным приложением. Это верное утверждение для всех служб и программ, кроме бездействия системы.
Данный процесс является стандартным для операционной системы Windows, и он имеет одну интересную особенность. В графе ЦП диспетчера задач для процесса «Бездействие системы» отображается не его нагрузка на центральный процессор, а, наоборот, количество свободных мощностей компьютера.
Например: Если в графе ЦП диспетчера задач указано около процесса «Бездействие системы» значение 80, это говорит о том, что на 80% центральный процессор простаивает и ничем не занят, тогда как остальные 20% нагружены службами и приложениями.
Как определить вирус «Бездействие системы»
Выше речь шла о стандартной работе службы «Бездействие системы» в Windows, но данный процесс также может быть заражен вредоносным кодом. Вирусам удобно маскироваться под «Бездействие системы», особенно «майнерам», поскольку у пользователя может не вызывать подозрения, что напротив данного процесса указан большой процент потребления ЦП.
Специалисты рекомендуют следующий способ, как определить, что процесс «Бездействие системы» является вирусным:
- Откройте «Диспетчер задач», нажав сочетание клавиш Ctrl+Alt+Del и выбрав соответствующий пункт;
- Установите галочку в пункте «Отображать процессы всех пользователей»;
- Далее отсортируйте на вкладке «Процессы» элементы по графе ЦП;
- Сложите значение ЦП около процесса «Бездействие системы» со значением «Загрузка ЦП» в нижней части окна. Должно получиться 100%, возможны небольшие погрешности – плюс-минус 2%. Если суммарное значение загрузки ЦП превышает 100% (с учетом погрешности), то вероятнее всего процесс «Бездействие системы» является вирусным или заражен и работает неправильно.
Стоит отметить, что чаще всего вирусы при маскировке под «Бездействие системы» значение ЦП для данного процесса держат на уровне 99, и оно не меняется даже при нагрузке компьютера тяжелыми приложениями.
Что делать, если «Бездействие системы» оказалось вирусом
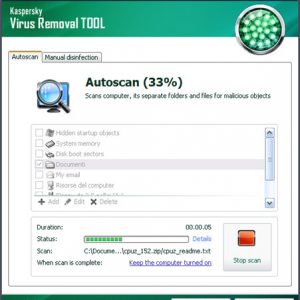
Если после проверки компьютера антивирусом Kaspersky Virus Removal Tool сохраняются подозрения, что вирус остался в системе, попробуйте проверить устройство другими приложениями. Не исключено, что под личиной бездействия системы скрывается Malware, Adware или троян.
Чтобы минимизировать вероятность заражения процесса «Бездействие системы» вирусным кодом, рекомендуется иметь в наличие на компьютере установленным и работающим в фоновом режиме постоянно антивирус. Кроме того, загружайте из интернета программы и игры только с проверенных сайтов, а также не нажимайте на подозрительные баннеры и избегайте ресурсов, которые могут нанести вред компьютеру, о чем пользователя предупреждает браузер. При установке приложений, особенно загруженных бесплатно, всегда проверяйте в пользовательском соглашении, не будут ли установлены на компьютер вместе с основной программой и другие – «партнерские».
(434 голос., средний: 4,62 из 5)
Загрузка…
Бездействие системы грузит процессор
Автор:
Обновлено: 28.05.2018
Давайте сначала лучше поймем термин «бездействие системы». В определенный момент процессор не выполняет какие-либо вычислительные операции, поэтому находится в ожидании новых задач. Как правило, вы можете видеть процентные показатели времени простоя в районе 70-99%. Но это не числовое отображение загруженности, а резервной мощности системы. Не стоит накручивать себя из-за этого. Однако, если компьютер сильно тормозит, тогда это повод задуматься.
Бездействие системы грузит процессор
Учтите, что малый объем ОП или старые чипсеты не виноваты в плохой работе устройства. Тогда в чем причина? Мы имеем два варианта:
- обычная загруженность процессора;
- вирус «бездействия системы».
Содержание
- Повышенное использование процессора
- Как исправить загруженность процессора, памяти и жесткого диска
- Отключите автозапуск приложений и сервисов
- Убедитесь, что Windows имеет последние установленные драйверы
- Отключите Superfetch, обновление Windows 10 и другие службы
- Выключите «Windows: интересное»
- Отрегулируйте производительность системы
- Отключите подсказки Windows 10
- Проверьте, вызывает ли высокую загрузку процессора антивирус
- Виновником может быть вирус
- Разберитесь с wmiprvse.exe
- Обновите ОП или настройте виртуальную память
- Проведите дефрагментацию дисков
- Отключите RuntimeBroker с помощью реестра Windows
- Видео — Процессор загружается на 100%, что делать?
- Повышенное использование процессора (вирус idle.exe)
- Как убрать вирус «бездействия системы»
- Выводы
- Видео — Удаляем вирус, который грузит процессор
Повышенное использование процессора
Факторы, влияющие на загруженность процессора
Основные причины загрузки процессора:
- проблемы с совместимостью драйверов. Некоторые производители аппаратных средств еще не обновили свои драйверы для Windows 10. В итоге наблюдаются проблемы с производительностью системы. Из-за несовместимости драйверов может произойти утечка памяти и последующая загруженность процессора;
- обновления Windows 10. Существуют различные обновления, которые автоматически загружаются в фоновом режиме, что приводит к замедлению работы ПК;
- ошибки реестра. Похоже, реестр Windows 10 содержит несколько ошибок, что провоцирует замедление ЦП;
- дополнительная работа. Существуют различные ненужные процессы, которые выполняются в фоновом режиме и используют всю мощь ЦП. Кроме того, среди них есть такие, которые автоматически запускаются при включении ПК.
Как исправить загруженность процессора, памяти и жесткого диска
Порядок загрузки операционной системы
Компьютер потребляет множество ресурсов, из-за чего становится непригодным для использования. Страдаете от этой проблемы? Предоставляем несколько советов, как ее исправить.
Отключите автозапуск приложений и сервисов
Существуют различные приложения и службы, которые сразу же после загрузки Windows начинают работать в фоновом режиме. Из-за несовместимости элементов автозапуска вы можете столкнуться с заторможенностью процессора. Чтобы решить проблему необходимо отключить недавно добавленные или обновленные программы и службы. В итоге производительность Windows возрастет.
Чтобы облегчить работу ЦП выполните следующее:
Для Windows 10, 8 и 8.1:
- Откройте «Диспетчер задач» с помощью правого щелчка на панели задач.
Делаем правый щелчок мыши на панели задач, в меню открываем «Диспетчер задач»
- Откройте вкладку «Автозагрузка» и отключите ненужные программы.
Открываем вкладку «Автозагрузка», на выбранной программе кликаем правой кнопкой мыши, в меню выбираем пункт «Отключить»
Пользователи других версий Windows:
- Должны нажать «Win+R».
Нажимаем сочетание клавиш «Win+R»
- Затем введите «msconfig» и нажмите «Enter».
В поле «Открыть» вводим «msconfig», нажимаем «Enter»
- Перейдите в «Автозагрузку» и нажмите «Открыть диспетчер задач».
Переходим в «Автозагрузку» и нажимаем «Открыть диспетчер задач»
- Здесь вы найдете список запущенных программ. Сделайте правый щелчок мышью и выберите опцию «Отключить».
Щелкаем по программе правой кнопкой мыши, в меню выбираем «Отключить»
Важно! Обязательно снимите задачу лишь со сторонних приложений и служб, поскольку другие программы интегрированы в Windows, и их отключение приведет к проблемам.
Чтобы убрать службы из «Автозапуска»:
- Выберите клавиши «Win+R». Введите «msconfig» и нажмите «Enter».
Нажимаем клавиши «Win+R», вводим «msconfig», нажимаем «Enter»
- Затем перейдите на вкладку «Служб» и выберите «Не отображать службы Microsoft».
Открываем вкладку «Службы», ставим галочку на пункт «Не отображать службы Майкрософт»
- Теперь отключите недавно добавленные службы.
Ставим галочки на службы, которые хотим отключить, нажимаем «Отключить все»
- Чтобы сохранить изменения нажмите «Применить» и «ОК».
Нажимаем «Применить», затем «ОК»
- После выполнения следующих действий перезагрузите компьютер и проверьте, не устранена ли проблема.
Убедитесь, что Windows имеет последние установленные драйверы
Драйверы являются ключевой частью операционной системы, потому что Windows использует их для работы с оборудованием. Если определенный драйвер устарел, поврежден или несовместим, может возникнуть утечка памяти, что приведет к высокой загрузке процессора.
Чтобы проверить, вызвана ли ошибка неисправным диском, запустите автоматическое обновление драйвера или сделайте это вручную. Если новое оборудование не установлено, убедитесь, что на компьютере обновлены драйвера следующих устройств:
- видеокарта;
- сетевая карта или маршрутизатор (если имеется);
- любой съемный или внешний диск.
Чтобы обновить драйвер вручную, выполните следующие действия:
- Щелкните по поисковику.
Щелкните по поисковику
- Введите «Диспетчер устройств» и нажмите клавишу ввода.
Вводим в поле поиска «Диспетчер устройств», нажимаем «Enter»
- В нем вам нужно найти устройство с желтой маркировкой.
Находим устройства с желтой маркировкой
- Щелкните по нему правой кнопкой мыши и выберите опцию обновления драйверов.
Кликаем правой кнопкой мыши на устройство, выбираем «Обновить драйверы»
На заметку! Если они не найдены, тогда удалите драйвер. Загрузите его для конкретного устройства на сайте производителя, а затем установите вручную.
Повторите эти шаги для всех драйверов, которые хотите обновить.
Отключите Superfetch, обновление Windows 10 и другие службы
В системе есть несколько встроенных компонентов, виновных в чрезмерном потреблении ресурсов процессора. Superfetch — вспомогательная служба, которая обеспечивает предварительную загрузку часто используемых модулей в оперативную память. Однако, если вы отключите ее, то заметите значительное снижение загруженности центрального процессора.
Вот как это сделать:
- Выберите «Win+R», введите «services.msc» и нажмите «Enter».
Нажимаем «Win+R», вводим «services.msc», нажимаем «Enter»
- Откроется окно служб Windows. Прокрутите вниз и найдите «Superfetch».
Прокручиваем ползунок вниз, находим службу «Superfetch»
- Затем щелкните по нему правой кнопкой мыши и нажмите «Свойства».
Кликаем по службе правой кнопкой мыши, в меню выбираем «Свойства»
- Затем измените, тип запуска, как показано на скриншоте ниже, и выберите «Остановить».
В разделе «Тип запуска» выбираем «Авоматически (отложенный запуск)», в опции «Состояние», выбираем «Остановить», далее «Применить», затем «ОК»
- Вы можете использовать один и тот же процесс для отключения других служб, таких как фоновая интеллектуальная передача файлов между клиентом и HTTP-сервером и поиск.
Отключаем службу «Фоновая интеллектуальная передача файлов между клиентом и HTTP-сервером» таким же образом
Обновления Windows 10 должны приносить пользу, но чаще всего происходит обратное. Система продолжает загружать их автоматически и даже устанавливает по своему усмотрению. Это не только препятствует производительности, но и занимает огромное количество ресурсов и памяти ЦП. Вот почему столь важно изменить параметры обновления.
- Нажмите «Win+I» и перейдите в раздел обновлений.
Нажимаем «Win+I» и переходим в раздел «Обновления и безопасность»
- Затем нажмите по текстовой ссылке, как на фото ниже.
Нажимаем по текстовой ссылке «Дополнительные параметры»
- Снимите галочки с двух параметров.
Снимаем галочки с пунктов под параметрами «Выберите, как устанавливать обновления»
Выключите «Windows: интересное»
Если у вас включена эта функция, тогда просто переключитесь на фото. Так вы сможете избежать проблемы загруженности процессора, памяти и жесткого диска. «Windows: интересное» — это режим персонализации экрана блокировки, который предоставляет потрясающие обои от Bing вместе с рекомендациями. На основе ваших отзывов предлагаются подходящие фоны. Это выглядит круто, но сервис также работает в фоновом режиме, занимая ресурсы, поэтому лучше отключить его.
Для этого:
- Перейдите в раздел параметров.
В меню «Пуск» открываем «Параметры» или нажимаем на значок шестеренки
- Выберите «Персонализация».
Выбираем «Персонализация»
- Нажмите «Экран блокировки» и смените «Windows: интересное» на «Фото».
Нажимаем «Экран блокировки», меняем «Windows — интересное» на «Фото»
Отрегулируйте производительность системы
Анимации и классные переходы выглядят хорошо, но вместе с тем загружают процессор и память компьютера, что может привести к замедлению его работы. Windows позволяет оптимизировать эффекты для максимальной работоспособности. Чтобы сделать это:
- Перейдите в «Панель управления».
Переходим в «Панель управления»
- Затем введите в поисковике «производительность». В результатах щелкните по настройке представления и производительности системы.
Вводим в поисковике «производительность», щелкаем по «Настройке представления и производительности системы»
- В окне визуальных эффектов отметьте вариант «Обеспечить наилучшее быстродействие» или выберите «Особые эффекты», чтобы отключить отдельную анимацию, которая вам не интересна.
Отмечаем вариант «Обеспечить наилучшее быстродействие» или выбираем «Особые эффекты»
- В разделе «Дополнительно» вы можете выбрать оптимизацию служб или программ, и тем самым обеспечить лучшую производительность процессора.
В разделе «Дополнительно» выбираем оптимизацию служб или программ
Отключите подсказки Windows 10
Кроме того, похоже, что в некоторых случаях виновниками загруженности ЦП являются советы и рекомендации Windows. Некоторые пользователи рекомендуют отключить их в самом начале, чтобы избежать проблем с работоспособностью компьютера.
Для этого:
- Перейдите в «Параметры».
В меню «Пуск» открываем «Параметры» или нажимаем на значок шестеренки
- Нажмите «Система».
Нажимаем «Система»
- Откройте «Уведомления и действия», а затем просто снимите переключатель возле «Получать советы, подсказки и рекомендации при использовании Windows».
Открываем «Уведомления и действия», снимаем переключатель возле «Получать советы, подсказки и рекомендации при использовании Windows»
Если вы уже знакомы с системой, то проблем не должно быть.
Проверьте, вызывает ли высокую загрузку процессора антивирус
Используете ли вы стороннюю антивирусную программу? Часто именно она вызывает проблему высокой загруженности ЦП. Это может быть связано с непредвиденными фоновыми проверками. Таким образом, антивирус потребляет большинство ресурсов вашего процессора. Просто перейдите в настройки программы и выберите время запуска сканирования. Так вы сможете определить, когда на компьютер влияет антивирусная проверка, тем самым предотвратите проблему замедления работы центрального процессора.
Виновником может быть вирус
Иногда во время установки приложения пользователи-новички ненамеренно обзаводятся вредоносным ПО. Вирусная программа распространяется внутри системы, поэтому ее скорость выше в сравнении с другими утилитами. Поэтому Windows очень плохо справляется с бездействием.
Распространение вирусной программы внутри системы замедляет быстродействие компьютера
Чтобы полностью удалить вредоносное ПО вам необходимо воспользоваться проверенным антивирусом. Если этого не сделать, то ситуация только ухудшится. Плохая производительность, а также медленная работа компьютера — это не то, с чем вам хотелось бы столкнуться. Поэтому мы рекомендуем установить первоклассную программу для полного устранения вирусной атаки, как Kaspersky Total Security или BitDefender.
Разберитесь с wmiprvse.exe
Этот процесс известен под названием Windows Management Instrumentation или инструментарий управления Windows. Это одна из системных служб, которая позволяет ОС автоматически искать проблемы в сети. Следовательно, она имеет много встроенных компонентов.
Наиболее распространенная проблема, связанная с увеличением загруженности системных ресурсов, заключается в выходе из-под контроля процесса wmiprvse.exe. Поэтому всем пользователям рекомендуется следить за тем, чтобы он никогда не мешал производительности компьютера.
- Откройте службы. Для этого выберите клавиши «Win+R», введите «services.msc» и нажмите «Enter».
Нажимаем «Win+R», вводим «services.msc», нажимаем «Enter»
- Затем отыщите «Инструментарий управления Windows».
Находим службу «Инструментарий управления Windows»
- Если процесс не выполняется, и программа все же дает аномальные результаты, возможно, она не работает должным образом. Чтобы решить проблему, выполните перезапуск вручную.
Если служба не выполняется, нажимаем на нее правой кнопкой мыши и щелкаем «Перезапустить»
Обновите ОП или настройте виртуальную память
Это еще один подходящий вариант для пользователей, которые хотят решить проблему высокой загрузки ЦП. Каждая система имеет максимальную емкость RAM-портов. При наличии 2 ГБ оперативной памяти рекомендуется увеличить ее вручную, поскольку только так можно успешно справиться с проблемой медленной работы компьютера. Вы также можете настроить виртуальную память, хотя в этом нелегком деле лучше довериться профессионалам.
Проведите дефрагментацию дисков
Еще один способ исправить высокую загрузку процессора и памяти в Windows 10 — оптимизировать жесткий диск. Это можно сделать с помощью дефрагментации дисков. Чтобы начать процесс:
- Отыщите в поисковике настольное приложение для дефрагментации и оптимизации дисков.
В поисковике вводим «оптимизация», открываем «Оптимизация дисков»
- Откройте его, а затем выберите диск, для которого хотите провести дефрагментацию. Щелкните по кнопке «Анализировать», которая сообщит вам, нужно ли дефрагментировать диск или нет.
Выбираем диск, щелкаем по кнопке «Анализировать»
- После анализа вы увидите процент фрагментации. Если он превышает 10%, тогда без колебаний нажмите кнопку «Оптимизировать».
После анализа нажимаем кнопку «Оптимизировать», если процент фрагментации превысил 10%
Отключите RuntimeBroker с помощью реестра Windows
RuntimeBroker — это системный процесс, который помогает управлять разрешениями приложений магазина Windows. В идеале, он не должен потреблять много ресурсов процессора, но неисправные приложения занимают гигабайты памяти, что приводит к проблемам с производительностью компьютера. Отключение службы RuntimeBroker поможет решить проблему торможения системы.
Как отключить RuntimeBroker с помощью реестра Windows:
- Откройте окно «Выполнить» с помощью комбинации клавиш «Win+R». Введите «regedit.exe» и нажмите «Enter».
Нажимаем комбинацию клавиш «Win+R», вводим «regedit.exe», нажимаем «Enter»
- Затем откроется «Редактор реестра». В нем перейдите к следующему пути, как на фото ниже.
Поочередно переходим по разделам «HKEY_LOCAL_MACHINE→SYSTEM→CurentControlSet→Servisec→TimeBroker»
- Сделайте двойной щелчок по «Start» и поменяйте значение DWORD с 3 на 4.
Делаем двойной щелчок по параметру «Start», меняем значение с 3 на 4, нажимаем «ОК»
Примечание! Значение 2 означает автоматический запуск, 3 — ручной, а 4 — отключен.
После внесения соответствующих изменений перезагрузите компьютер, чтобы они вступили в силу. После вы увидите, что процесс RuntimeBroker отсутствует.
Читайте также полезную информацию в статье — «Svhost грузит процессор».
Изменение этого значения может повлиять на работоспособность Кортаны, но оно тесно связано с высокой загруженностью процессора в Windows 10.
Видео — Процессор загружается на 100%, что делать?
Повышенное использование процессора (вирус idle.exe)
Симптомы заражения вирусом «бездействия системы»:
- различные типы всплывающих окон или предупреждающих сообщений;
- заторможенность компьютера;
- отключение антивирусного ПО или брандмауэра;
- перенаправления на подозрительные сторонние вебсайты;
- изменение домашней страницы браузера, поисковой системы и других настроек;
- некоторые из установленных приложений не запускаются;
- файлы можно удалить или зашифровать;
- проблемы с подключением к Интернету или снижение его скорости;
- компьютер начинает действовать без вашего разрешения.
Пути проникновения вредоносных программ в систему
Источники заражения idle.exe:
- спам-сообщения, содержащие вредоносные вложения или гиперссылки;
- компрометированные вебсайты, страницы, которых содержат опасный код;
- уязвимости в операционной системе Windows;
- уязвимости в устаревших веб-браузерах;
- загрузка с диска;
- поддельные вебсайты по обновлению Flash плеера;
- установка пиратского программного обеспечения или операционных систем;
- спамные сообщения в Facebook, содержащие вредоносные вложения или ссылки;
- опасные SMS-сообщения (троян может настраивать таргетинг на мобильных устройствах);
- надоедливая реклама (всплывающие и баннерные объявления);
- самораспространение (с одного ПК на другой через сети LAN);
- зараженные игровые серверы;
- хакерские бот-сети;
- пиринговые сети.
Как убрать вирус «бездействия системы»
Утилита Plumbytes Anti-Malware для удаления вируса «бездействия системы»
- Скачайте программу Plumbytes Anti-Malware. Это надежная утилита, которая помогает обнаруживать и удалять большинство угроз безопасности, включая вирус «бездействия системы», а также прочие вредоносные и рекламные программы, трояны, черви и руткиты.
Скачиваем программу Plumbytes Anti-Malware с официального источника
- Откройте файл «antimalwaresetup.exe» двойным щелчком мыши.
- Чтобы начать процесс установки нажмите кнопку «Установить». Мастер настройки автоматически загрузит на ваш компьютер необходимые программные файлы. Весь процесс занимает всего 2-3 минуты.
Нажимаем «Установить» («Install»)
Процесс установки программы
- Дальше Plumbytes Anti-Malware самостоятельно обновит базу сигнатур и начнет умное сканирование системы.
Plumbytes Anti-Malware самостоятельно обновит базу сигнатур и начнет умное сканирование системы
- Вы увидите подробный список угроз безопасности и потенциально нежелательных приложений. Нажмите кнопку «Удалить выбранное», чтобы очистить компьютер от вредительских файлов, среди которых вирус «бездействия системы».
После сканирования нажимаем кнопку «Удалить выбранное» («Remove selected»)
Выводы
Процессор, также известный как центральный процессор, называется мозгом компьютера. Он может обрабатывать определенное количество задач. Их число зависит от установленных программ, их особенностей, а также от характера использования системных ресурсов. Если процессор не сталкивается с необходимостью вычисления каких-либо операций, пользователь наблюдает синдром «бездействия системы», который никак не влияет на работу ПК. Однако, если последний сильно тормозит, то помимо обычной загруженности ЦП это может быть вирус.
Надеемся, после выполнения вышеупомянутых рекомендаций ваша проблема решена.
Видео — Удаляем вирус, который грузит процессор
Рекомендуем похожие статьи
Содержание
- Подробней о процессе
- Способ 1: чистим компьютер от загрязнений
- Способ 2: устранение вирусов
- Способ 3: устранение мелких багов
- Вопросы и ответы
«Бездействие системы» — это стандартный процесс в Windows (начиная с 7-й версии), который в некоторых случаях может сильно нагружать систему. Если заглянуть в «Диспетчер задач», то можно увидеть, что процесс «Бездействие системы» потребляет большое количество ресурсов компьютера.
Несмотря на это, виновником медленной работы ПК «Бездействие системы» является очень редко.
Подробней о процессе
«Бездействие системы» впервые появилось в Windows 7 и оно включается при каждом запуске системы. Если посмотреть в «Диспетчере задач», то этот процесс «съедает» очень много ресурсов компьютера, по 80-90%.
На самом деле, данный процесс является исключением из правил – чем больше он «съедает» мощностей, тем больше свободно ресурсов компьютера. Просто, многие неопытные пользователи думают, если напротив данного процесса написано в графе «ЦП» «90%», то он сильно нагружает компьютер (отчасти это недоработка разработчиков Windows). На самом деле 90% — это свободные ресурсы машины.
Однако, в определённых случаях данный процесс действительно может нагружать систему. Таких случаев всего три:
- Вирусное заражение. Самый распространённый вариант. Для того, чтобы убрать его придётся тщательно прогнать компьютер антивирусной программой;
- «Загрязнение компьютера». Если вы давно не очищали кэш системных программ и не исправляли ошибки в реестре (ещё желательно проводить регулярную дефрагментацию жёстких дисков), то система могла «засориться» и дать такой сбой;
- Другой системный сбой. Случается очень редко, чаще всего на пиратских версиях Windows.
Способ 1: чистим компьютер от загрязнений
Чтобы очистить компьютер от системного мусора и исправить ошибки в реестре, можно использовать стороннее ПО, например, CCleaner. Программу можно скачать бесплатно, в ней предусмотрен русский язык (ещё есть платная версия).
Инструкция по очистке системы при помощи CCleaner выглядит так:
- Откройте программу и перейдите во вкладку «Cleaner», расположенную в правом меню.
- Там выберите «Windows» (находится в верхнем меню) и нажмите на кнопку «Analyze». Дождитесь завершения анализа.
- По завершению процесса нажмите на кнопку «Run Cleaner» и ожидайте, пока программа очистит системный мусор.
- Теперь с помощью этой же программы исправьте ошибки в реестре. Перейдите в левом меню в пункт «Registry».
- Нажмите на кнопку «Scan for Issues» и дождитесь результатов сканирования.
- После нажмите на кнопку «Fix Issues» (при этом проследите, чтобы все ошибки были отмечены галочками). Программа спросит вас, стоит ли сделать резервную копию. Делайте её на своё усмотрение (ничего страшного, если не сделаете). Дождитесь исправления обнаруженных ошибок (занимает пару минут).
- Закройте программу и перезагрузите систему.
Проводим дефрагментацию и анализ дисков:
- Зайдите в «Мой компьютер» и нажмите правой кнопкой мыши по иконке системного раздела жёсткого диска. В выпадающем меню выберите пункт «Свойства».
- Перейдите во вкладку «Сервис». Изначально обратите внимание на «Проверка на наличие ошибок». Нажмите «Проверка» и дождитесь результатов.
- Если были найдены какие-либо ошибки, то нажмите на пункт «Исправить стандартными средствами Windows». Дождитесь оповещение системы об успешном выполнении процедуры.
- Теперь вернитесь в «Свойства» и в разделе «Оптимизация и дефрагментация диска» нажмите на «Оптимизировать».
- Теперь зажмите Ctrl и выделите все диски на компьютере, нажимая на каждый мышкой. Нажмите «Анализировать».
- По результатам анализа будет написано напротив названия диска, требуется ли дефрагментация. По аналогии с 5-м пунктом выделите все диски, где та необходима и нажмите на кнопку «Оптимизировать». Дождитесь завершения процесса.

Способ 2: устранение вирусов
Вирус, который маскируется под процесс «Бездействие системы», может серьёзно нагружать компьютер или вовсе нарушить его работу. Если первый способ не помог, то рекомендуется проверить компьютер на наличие вирусов при помощи качественных антивирусных программ, типа Avast, Dr. Web, Kaspersky.
В данном случае рассмотрим, как пользоваться антивирусом Касперского. Данный антивирус имеет несложный интерфейс и является одним из самых лучших на рынке ПО. Распространяется не бесплатно, но имеет пробный период в 30 дней, которого достаточно, чтобы сделать проверку системы.
Пошаговая инструкция выглядит следующим образом:
- Откройте антивирусник и выберите пункт «Проверка».
- Далее, в левом меню выберите «Полная проверка» и нажмите «Запустить». Данная процедура может занять несколько часов, зато с вероятностью в 99% будут найдены и обезврежены все опасные и подозрительные файлы и программы.
- По завершению проверки, удалите все найденные подозрительные объекты. Напротив названия файла/программы будет соответствующая кнопка. Вы также можете отправить этот файл в карантин или добавить в «Доверенные». Но если ваш компьютер действительно подвергся вирусному заражению, делать этого не нужно.

Способ 3: устранение мелких багов
Если предыдущие два способа не помогли, то скорее всего глючит сама ОС. В основном, такая проблема встречается на пиратских версиях Windows, реже на лицензионных. Но не стоит переустанавливать систему, достаточно просто выполнить перезагрузку. В половине случаев это помогает.
Также можно перезапустить данный процесс через «Диспетчер задач». Пошаговая инструкция выглядит так:
- Перейдите во вкладку «Процессы» и найдите там «Бездействие системы». Чтобы произвести поиск быстрее, воспользуйтесь комбинацией клавиш Ctrl + F.
- Нажмите на данный процесс и кликните по кнопке «Снять задачу» или «Завершить процесс» (зависит от версии ОС).
- Процесс на время исчезнет (буквально на пару секунд) и снова появится, но уже не будет так сильно нагружать систему. Иногда компьютер из-за этого перезагружается, но после перезагрузке всё приходит в норму.
Ни в коем случае ничего не удаляйте в системных папках, т.к. это может повлечь за собой полное уничтожение ОС. Если у вас лицензионная версия Виндовс и ни один из способов не помог, то попробуйте обратиться в службу поддержки Майкрософт, максимально подробно расписав проблему.
Еще статьи по данной теме:
Помогла ли Вам статья?
- 1 Что такое «Бездействие системы» в Windows
- 2 Подмена процесса «Бездействие системы» вирусом
- 3 Дополнительные рекомендации
Столкнувшись со снижением производительности системы, пользователи обычно обращаются к Диспетчеру задач Windows, позволяющему во многих случаях установить если не прямую, то косвенную причину такого снижения. Примером прямой причины является высокое потребление ресурсов процессом какой-либо программы или системного компонента, однако не все отображаемые в Диспетчере задач процессы четко соответствуют имеющимся исполняемым файлам. Так, процесс «Бездействие системы», который может иметь необычно высокие показатели загрузки и о котором сегодня пойдет речь, не имеет своего исполняемого файла.
Тем не менее, из-за своих высоких показателей «Бездействие системы» часто становится предметом пристального внимания пользователей, нередко видящих в нём причину проблем с производительностью. Но так ли это на самом деле и если да, то каким образом этот процесс может быть связан с производительностью? Давайте разбираться.
Что такое «Бездействие системы» в Windows
Начать следует с того, что «Бездействие системы» не является процессом в привычном значении этого слова. Это скорее индикатор использования CPU, отражающий объем ресурсов процессора, свободных для использования другими процессами Windows и прикладных программ. В отличие от других процессов его нельзя закрыть, нельзя изменить его приоритет, нельзя создать его дамп для последующего изучения.
«Бездействие системы» — виртуальный процесс, как и «Системные прерывания». Если вы видите, что он загружен на 70%, это будет означать, что только 30% ресурсов CPU занято процессами, тогда как 70% остальных являются свободными. Таким образом, высокая загрузка процесса «Бездействие системы» свидетельствует не о наличии проблем, а как раз наоборот — о нормальной работе системы. Но если это так, что вызывает зависания компьютера?
В действительности процесс «Бездействие системы» к проблемам на компьютере может не иметь никакого отношения. Высокая загрузка процессора, оперативной памяти и жёсткого диска может быть вызвана:
- Работой других процессов (внимательно просмотрите их список).
- Утечками памяти в сторонних программах, неполадками в работе модуля RAM.
- Некорректной работой драйверов.
- Ошибками на жестком диске.
- Перегревом аппаратных компонентов и т.д.
Впрочем, из этого еще не следует, что «Бездействие системы» в принципе не может стать источником проблем с производительностью. Точнее не сам процесс, а маскирующаяся под него вредоносная программа. Логику такой маскировки понять нетрудно — поскольку высокая загрузка этого процесса является нормой, мало кто станет обращать на него внимание. Но как понять, что с процессом «Бездействие системы» что-то не так?
Подмена процесса «Бездействие системы» вирусом
Установить факт подмены/заражения процесса «Бездействие системы» можно косвенным путем. Для этого необходимо сложить процент загруженности процесса «Бездействие системы» с общим процентом загруженности всех остальных процессов.
- Скачайте бесплатную утилиту Process Explorer, так как штатный Диспетчер задач Windows 8.1, 10 и 11 не слишком подходит для обозначенных целей;
- Запустите утилиту от имени администратора, найдите процесс System Idle Process (он располагается в низу списка) и нажмите на клавиатуре пробел, чтобы зафиксировать показатели;
- Сложите значение процесса в столбике «CPU» со значением CPU Usage в строке состояния (в левом нижнем углу).
Если в сумме выходит более 100 процентов, это с большой долей вероятности станет указывать на присутствие в системе вредоносного процесса. Это необязательно должен быть именно процесс «Бездействие системы», вирусы нередко маскируются под системные процессы, чаще всего под экземпляры svchost.exe. Определить, является ли такой экземпляр процесса вредоносным, можно по следующим признакам. Исполняемый файл истинного процесса svchost располагается в папке C:WindowsSystem32 и C:WindowsWinSxS, если же это вирус, он будет располагаться в каталоге профиля пользователя.
Кроме того, для проверки процесса svchost или любого другого процесса вы можете воспользоваться той же утилитой Process Explorer.
- Запустите Process Explorer с правами администратора;
- Кликните правой кнопкой мыши по проверяемому процессу и выберите в меню опцию «Check Virus Total»;
- Примите соглашение с условиями использования сервиса Virus Total нажатием кнопки «Да»;
- Результат сканирования отобразится справа в колонке «Virus Total».
Результат выдается в формате V/S, где V — количество обнаружений, а S — количество участвующих в сканировании антивирусных программ. Все системные процессы должны иметь 0 обнаружений, тогда как процессы некоторых сторонних программ могут идентифицироваться как вредоносные, что не всегда соответствует реальному положению вещей, так как ложные срабатывания со стороны сторонних антивирусных движков не такое уже и редкое явление.
Впрочем, комплексная проверка компьютера хорошим антивирусным сканером не помешает, особенно если у вас имеются сомнения насчет чистоты системы. Есть очень неплохие инструменты для этих целей, например, Dr.Web CureIt! или Kaspersky Virus Removal Tool. Обе утилиты бесплатны, обе не нуждаются в установке, обе весьма эффективны и просты в использовании.
Дополнительные рекомендации
По большому счету это всё, что касается аспекта подмены процесса «Бездействие системы» вредоносным программным обеспечением, хотя, как мы уже отметили, маскируются вирусы чаще всего под другие системные процессы, а не под «Бездействие системы», который является процессом виртуальным, индикатором наличия свободных ресурсов процессора. Необычно высокая загрузка Windows системными процессами может быть обусловлена рядом других причин, в частности, работой драйверов оборудования.
Это, кстати, один из ответов на вопрос почему без особой на то необходимости не стоит спешить обновлять драйвера устройств, которые и так хорошо работают. Будет неплохо, если вы разберетесь с таким полезным инструментом администрирования как «Монитор ресурсов» (perfmon.exe). Эта встроенная утилита может использоваться для получения дополнительной информации о работе процессов, в частности, о связанных дескрипторах — файлах, используемых анализируемым процессом.
А вообще, проблему снижения производительности компьютера необходимо рассматривать комплексно. Рассмотренная нами проблема может вызываться другими причинами, например, некорректной работой ключевых аппаратных компонентов компьютера. Поэтому при любом существенном снижении производительности системы помимо процессов следует обращать внимание на уровень загруженности оперативной памяти и жёсткого диска.
Содержание
- Может ли грузить процессор бездействие системы компьютера
- «Бездействие системы»
- Процессы, которые могут нагружать систему
- Trustedinstaller
- Wpffontcache_v0400.exe
- Rundll32.exe и mscorsvw.exe
- wmiprvse.exe
- Когда система может быть перегружена из-за вируса
- Заключение
- Видео по теме
- Как исправить загрузку процессора в ОС Windows процессом «Бездействие системы»
- Что такое «Бездействие системы»
- Как определить, является ли вредоносным «Бездействие системы»
- Что делать с «Бездействием системы», если это вирус
- Что означает процесс «Бездействие системы» и почему он использует много ресурсов процессора?
- Введение
- Что представляет собой процесс «Бездействие системы»?
- Для чего «Windows» необходим процесс «Бездействие системы»?
- Почему такой высокий показатель использования процессора?
- Но почему в таком случае производительность компьютера значительно снижена?
- Заключение
- Бездействие системы грузит процессор
- Повышенное использование процессора
- Как исправить загруженность процессора, памяти и жесткого диска
- Отключите автозапуск приложений и сервисов
- Убедитесь, что Windows имеет последние установленные драйверы
- Отключите Superfetch, обновление Windows 10 и другие службы
- Выключите «Windows: интересное»
- Отрегулируйте производительность системы
- Отключите подсказки Windows 10
- Проверьте, вызывает ли высокую загрузку процессора антивирус
- Виновником может быть вирус
- Разберитесь с wmiprvse.exe
- Обновите ОП или настройте виртуальную память
- Проведите дефрагментацию дисков
- Отключите RuntimeBroker с помощью реестра Windows
- Видео — Процессор загружается на 100%, что делать?
- Повышенное использование процессора (вирус idle.exe)
- Как убрать вирус «бездействия системы»
- Выводы
- Видео — Удаляем вирус, который грузит процессор
Может ли грузить процессор бездействие системы компьютера
В этой статье рассмотрим отдельно наиболее частые причины повышенной нагрузки на ЦП и способы решения этой проблемы.
«Бездействие системы»
Чаще всего пользователи жалуются на процесс под названием «Бездействие системы». Прежде всего необходимо разобраться с тем, что это такое и почему он может нагружать систему на 95–99%. Эта задача отличается от других процессов, как пользовательских, так и системных.
Показатель его загрузки необходимо трактовать противоположным остальным задачам образом, то есть значение в 95% будет показывать реальную загрузку системы всего на 5% от ресурсов ЦП.
Поэтому, если видите, что «Бездействие системы» грузит ваш процессор почти на 100%, то это означает, что компьютер в данный момент бездействует.
Процессы, которые могут нагружать систему
Процессы, которые могут существенно нагрузить ваш компьютер: wpffontcache_v0400, rundll32, довольно часто Interrupts грузит ЦП, также причиной могут быть некоторые другие задачи. Рассмотрим некоторые из них.
Trustedinstaller
Чтобы полностью отключить trustedinstaller, нужно зайти в «Пуск» — «Панель управления» — «Настройка автоматических обновлений Windows», где следует выбрать пункт «Не запрашивать и не устанавливать обновления». Если после перезагрузки процесс не исчезнет, то проверьте ПК на наличие вирусов.
Wpffontcache_v0400.exe
Другой вариант — полное удаление поврежденного файла:
После проделанных действий проблема будет решена.
Rundll32.exe и mscorsvw.exe
Если ваш процессор нагружен почти на 100% задачей под названием rundll32, то скорее всего это связано с обновлением до десятой версии Windows. В этом случае стоит установить программу Process Explorer, с помощью которой можно узнать, с какими параметрами запускается тот или иной процесс. Если загрузка системы связана с обновлением, то для rundll32.exe в строке «Command line» будут указаны appraiser.dll, DoScheduledTelemetryRun. Если вы не хотите обновляться до новой версии операционной системы, то их можно просто отключить. Это можно сделать с помощью Планировщика заданий, который находится в разделе «Администрирование» Панели управления.
Чтобы отключить Appraiser, нужно зайти в «Планировщик заданий», далее в библиотеку «Microsoft», после в папку «Windows», а затем в папку «Application Experience», в которой будет находиться файл «Microsoft Compatibility Appraiser». Эту задачу нужно отключить, выбрав из появившегося списка при нажатии правой кнопочкой мыши необходимую строку. В результате чего нагрузка на процессор, связанная с rundll32, существенно снизится.
wmiprvse.exe
В некоторых случаях грузить процессор может wmiprvse.exe. Часто из-за этой задачи ЦП может быть загружен на 100%, что существенно снижает быстродействие компьютера. Если вы через «Диспетчер задач» снимете этот процесс, то он сразу же запустится заново. Обычно для решения проблемы достаточно удалить Windows System Resource Manager.
Когда система может быть перегружена из-за вируса
Если в окне «Диспетчер задач» видно, что грузит процессор такой процесс, как csrss.exe или services.exe, то проблема может быть вызвана вирусом. Чтобы проверить зараженность компьютера, достаточно установить бесплатную утилиту от разработчиков антивирусных программ, например, Dr.Web.
Другой способ узнать, является ли проблемный процесс опасным для системы, заключается в проверке места расположения исполняемого файла. Например, services.exe должен запускаться из директории C:WindowsSystem32. Узнать, откуда запущен тот или иной процесс, можно при помощи того же приложения Process Explorer или же через «Диспетчер задач», выбрав в контекстном меню строку «Свойства».
В появившемся окне в строке «Расположение» будет указано истинное расположение запущенного файла csrss.exe.
Такой метод нельзя назвать точным, так как даже если расположение исполняемого файла соответствует требуемому, это не гарантирует его «чистоту» от вирусов.
Такой же способ может помочь в тех случаях, когда процессор грузит spoolsv.exe, часто вирусы маскируются под этот процесс и существенно нагружают систему.
Заключение
Чаще всего работоспособность компьютера существенно снижается из-за различных процессов, которые забирают на себя значительную долю ресурсов системы. Это могут быть wpffontcache_v0400, rundll32 и другие задачи. При снижении скорости работы компьютера рекомендуется пользователям внимательно изучить список запущенных процессов в окне «Диспетчер задач» и, кроме того, регулярно проверять систему на наличие вирусов.
Видео по теме
Источник
Как исправить загрузку процессора в ОС Windows процессом «Бездействие системы»
Как только у нас зависает программа или компьютер в целом, мы первым делом открываем диспетчер задач. В открывшемся окне мы видим список запущенных приложений, процессов, степень загруженности. И тут в ужасе обнаруживаем, что 99% грузит бездействие. Что же это за ситуация? Давайте рассмотрим, что делать, когда «Бездействие системы» грузит процессор Windows 7 или других версий.
Для начала разберёмся, что такое «Бездействие системы» в Диспетчере задач. На первой вкладке Диспетчера размещён список работающих приложений. Если что-либо из них зависло, то напротив будет надпись «Не отвечает». На второй вкладке отображаются процессы и степень, на которую им удаётся загружать процессор. Далее идут службы, данные по быстродействию и трафику, активные пользователи. Если на второй вкладке нажать кнопку «Отображать процессы всех пользователей» и прокрутить ползунок до конца вниз, то мы увидим строку «Бездействие». Разберёмся, что это.
Что такое «Бездействие системы»
В Диспетчере действительно отображается то, что может нагружать компьютер. Поэтому логична паника тех пользователей, которые увидели 90–99% возле последней строки. На самом деле процесс «Бездействие» является исключением из этого правила. Он собирает данные от всего того, что грузит центральный процессор, и представляет собой, насколько он свободен, степень времени, когда он бездействует. Т.е. если этот процесс показывает ЦП, загруженный под 96%, это значит, что память занята лишь на 4%, а на 96% свободна. Таким образом, это нормальное явление и показатель, наоборот, хорошей работы компьютера, а не его перегрузки. Поэтому вопросы типа «Как отключить «Бездействие системы» на Win 7» не корректны. Можно не отображать этот процесс, но не убрать и не отключить.
Но почему же тогда компьютер виснет при таких показателях? Ведь он должен быть свободен почти на все 100, а на самом деле не реагирует и просто умирает. Причём часто и перезагрузка не помогает. Есть здесь моменты, на которые стоит обратить внимание.
Как определить, является ли вредоносным «Бездействие системы»
Иногда не «Бездействие системы» грузит процессор Windows 10, Windows 7 или WindowsXP, а вирусы, маскирующиеся под него. Обратить внимание на них при этом весьма сложно, потому что высокий процент возле этой строки — нормальное явление и не вызывает подозрения у пользователя. Чтобы точно определить наличие вирусного процесса, проведите следующие действия:
Также можно попробовать найти вирусный процесс. Часто это svсhost.exe— широко употребляемый разными службами. В Диспетчере задач всегда указывается, кто запустил процесс. В норме это system, NetworkService, LocalService. Если же названия какие-либо другие, то это вирус. Ещё нужно обратить на название процесса. Вирусы часто используют различные вариации с именем svchost, заменяя, например, букву «o» на «ноль», либо добавляя какие-либо символы или числа к названию. Удалить такие процессы самостоятельно, скорее всего, не получится. При перезагрузке компьютера они опять вылезут.
Что делать с «Бездействием системы», если это вирус
Если процесс «Бездействие системы» грузит процессор, скорее всего, на компьютере обитают так называемые вирусы «майеры» (Miner). Созданы они для того, чтобы использовать ресурсы компьютеров для заработка криптовалюты биткойн. При помощи вируса мошенники выкачивают ресурс вашего компьютера, крадя при этом и личную информацию. Заработок биткойнов занимает выше 70% возможностей, а обычные пользователи редко используют выше 20%, этим и пользуются виртуальные преступники, превращая ваш компьютер в робота по заработку виртуальной валюты без вашего ведома. И, естественно, без какой-либо прибыли для вас. Заразить компьютер просто: достаточно случайно открыть в интернете фото или документ.
Ещё один вариант, как подцепить подобный вирус — это торрент-клиент. Часто при обновлении подобных программ к установщику прикрепляется дополнительная программа, которая проникает на компьютер или ноутбук и использует его ресурс. При этом нагружая и процессор, и видеокарту, что сказывается на скорости разрядки батареи у ноутбука, да и вызывая опасность более быстрого выхода его из строя. Так что подобные вирусы не так уж безобидны.
Самое лучшее, что делать, если «Бездействие системы» загружает ЦП, это использовать антивирус. Популярными являются Dr.Web, Eset Nod, Kaspersky Internet Security. Программе, конечно, будет сложно найти и обезвредить, уж очень хорошо майнеры умеют прятаться за системные процессы. В крайнем случае всегда остаётся вариант переустановки системы. Если стандартные антивирусные комплекты проблему не нашли и не исправили, обратитесь к специализированным противошпионским программам.
Например, SpyHunter, которую можно скачать бесплатно для обнаружения вредоносной программы, но для удаления придётся купить.
Более разумно в такой ситуации скачать Kaspersky Virus Removal Tool, которая осуществляет поиск и проверку на уже заражённом компьютере. Её преимущества:
Таким образом, мы отделили реальную проблему «Бездействия системы», когда она по-настоящему грузит операционную систему Windows 7 или любую другую, когда высокие значения трактуются неверно. Если вам знакомы способы диагностики и устранения вирусов, маскирующихся под процесс, делитесь вашим мнением в комментариях.
Источник
Что означает процесс «Бездействие системы» и почему он использует много ресурсов процессора?
Введение
Компьютерные персональные устройства прочно и полноценно вошли в ежедневный обиход пользователей и применяются повсеместно для самых разных целей. Для любой деятельности пользователей, направленной на решение деловых, производственных и профессиональных задач или в качестве инструментов для общения, игр, развлечения, создания и хранения важной пользовательской информации, в обязательном порядке используются компьютерные устройства, основными представителями которых, безусловно, являются персональные стационарные компьютеры и ноутбуки.
Сочетая в себе сверхпроизводительные комплектующие и высоко емкие запоминающие накопители информации, компьютеры требуют наличия современного, скоростного и надежного программного обеспечения, способного в полной мере безошибочно управлять компьютерным устройством и контролировать мгновенное исполнение различных программных команд.
На сегодняшний день пользователям доступно для использования несколько, успешно зарекомендовавших себя, программных продуктов мировых производителей компьютерных систем. Однако наиболее массовым и самым распространенным программным обеспечением в списке схожих системных приложений несомненно является операционная система «Windows» корпорации «Microsoft». Направив усилия разработчиков системы на достижение высоких результатов надежности и безопасности, корпорация «Microsoft» подготовила и представила флагманскую версию операционной системы «Windows 10», полноценно сочетающую комбинацию из проверенных временем приложений, усовершенствованных версий служб и дополнительных новых функций.
Для контроля над происходящими процессами и корректного исполнения службами и приложениями своих задач, в операционной системе «Windows 10» присутствуют различные системные инструменты, одним из которых является приложение «Диспетчер задач».
В первую очередь, возможности системного приложения направлены на учет, обработку и представление достоверной информацию о производительности персонального компьютера и запущенных в системе приложениях, происходящих процессах и потребляемых ими ресурсов; отображении сводных данных об использовании центрального микропроцессора; фиксировании нагрузки и сведений о памяти, сетевой активности, зарегистрированных подключенных пользователях и внутренних системных службах. «Диспетчер задач» также может быть задействован для установки привилегий и приоритетов конкретных процессов, включения, приостановки и принудительного завершения процессов и активных служб.
Одним из представителей системных инструментов, нашедших отражение и обязательное представление в приложении «Диспетчер задач», является служба «Бездействие системы».
И если пользователи когда-нибудь открывали «Диспетчер задач», то непременно замечали, что процесс «Бездействие системы» (также его называют «процесс простоя системы» или в английской версии операционной системы «Windows» он именуется «System Idle Process») использует девяносто или более процентов возможностей процессора. Такие значения загрузки центрального процессора могут вызвать серьезные опасения. Однако вопреки кажущемуся логичному сомнению в способности системы успешно и быстро функционировать, такой уровень данного процесса совсем не плох. Далее мы более подробно остановиться на значении показателей процесса «Бездействие системы» и уточнении его назначения.
Что представляет собой процесс «Бездействие системы»?
Как уже упоминалось нами ранее, при запуске приложения «Диспетчер задач» пользователям операционной системы «Windows 10» при переходе на вкладку «Подробности» (расположенную в верхней части окна приложения) будет представлено большое количество запущенных процессов, в том числе «Бездействие системы», который, исходя из числовых значений, использует большую часть, если не всю, функциональных способностей центрального процессора. На самом деле процесс «Бездействие системы» представляет собой обратное понятие, и направлен на поддержку так называемого холостого режима использования ресурсов процессора. Другими словами, числовой показатель отображает количество процентов свободных не занятых мощностей процессора компьютера. Без данного процесса, при постоянно загруженном процессоре, операционная система устройства потенциально может замереть, отказаться от любого взаимодействия и полностью перестать реагировать на любые команды.
Например, если запущенные программы и приложения используют шесть процентов вашего центрального процессора, то процесс «Бездействие системы» будет оперировать девяносто четырьмя процентами процессора соответственно. Вы можете представить себе параметр «Бездействие системы» как простой индикатор свободных ресурсов процессора, поддерживаемых в работоспособном состоянии. Вот почему «Диспетчер задач» определяет этот процесс как «процент времени, в течение которого процессор простаивает», и присваивает ему идентификатор процесса (в английской версии «PID» — уникальный номер процесса в многозадачной операционной системе) равным нулю.
Система намеренно скрывает информацию о процессе «Бездействие системы» и не показывает сведения о ней в заглавной вкладке «Процессы» приложения «Диспетчер задач» операционной системы «Windows 10», но сведения о нем, по-прежнему, отображаются в приложении во вкладке «Подробности».
Для чего «Windows» необходим процесс «Бездействие системы»?
Без данного процесса, постоянно задействующего центральный процессор, операционная система «Windows 10» может потенциально потерять возможность отвечать на любые команды системы и полностью заблокировать исполнение любых операций. «Windows» запускает этот процесс как системную часть учетной записи пользователя, поэтому он всегда активен в фоновом режиме, пока запущена и работает операционная система.
Процессы «Бездействие системы» использовались в основном для операционных систем «Windows NT», а начиная с 1993 года — они также появляются в «Unix-подобных» операционных системах, таких как «Linux», но работают немного по-другому. Процесс «Бездействие системы» является стандартной частью операционной системы, и запускается по одному потоку для каждого процессора или ядра, имеющегося в компьютере, для многоядерной системы, в то время как системы, использующие технологию «гиперпоточности» (при включении технологии операционная система определяет каждое физическое ядро процессора как два логических ядра) получают процесс «бездействия» для каждого логического ядра.
Единственная цель процесса «Бездействие системы» — это поддержать процессор в режиме постоянной готовности, пока он ожидает следующего вычисления или процесса, в котором процессор будет задействован. Причина, которая позволяет процессу полноценно функционировать заключается в том, что незанятые потоки используют нулевой приоритет, который ниже, чем у обычных потоков, что позволяет им выпадать из очереди на исполнение легальных процессов, которые должны быть запущены в операционной системе, и задействуются процессом «Бездействие системы». Когда загруженный процессор завершает возложенные на него обязанности по вычислению или выполнению определенной операции, он получает нулевой приоритет и переходит к обработке процесса «бездействия». И теперь незанятые потоки находятся в состоянии готовности, но еще не запущены и не задействованы для других операций, процессор продолжает работать и ожидает нового задания операционной системы.
Почему такой высокий показатель использования процессора?
Как упоминалось ранее, визуально процесс «Бездействие системы» использует много ресурсов центрального процессора, что можно заметить, если открыть приложение «Диспетчер задач» и заняться поиском запущенных ресурсоемких процессов. Такое значение показателя вполне допустимо и укладывается в границы системных стандартов. Процесс «Бездействие системы» относится к виду специальных задач, запускаемых планировщиком заданий операционной системы «Windows 10» только в том случае, когда процессор простаивает, и, следовательно, если пользователь не запускает операции, требующее большой вычислительной мощности, показатель будет выглядеть довольно высоким.
Для полноты понимания значения числового показателя в строке процесса «Бездействие системы» в приложении «Диспетчере задач», пользователи должны рассматривать его с точки зрения противоположности прямому значению. Коэффициент представляет собой процент доступных мощностей процессора, свободных от непосредственных вычислений и исполняемых операций, а не общий объем его использования. Поэтому, если запущенные приложения используют четыре процента мощности центрального процессора, то показатель использования в графе «ЦП» в девяносто шесть процентов покажет, что данный объем возможностей процессора не используется и не задействован другими потоками в системе.
Но почему в таком случае производительность компьютера значительно снижена?
Если компьютер работает крайне медленно и показатель процесса «Бездействие системы» отмечен высоким числовым значением, то снижение производительности компьютера абсолютно не связано с данным процессом. Его характеристики точно указывают на стандартный алгоритм поведения и предполагают, что проблема не имеет отношения к значительному потреблению ресурсов процессора. Серьезная загрузка процессора возможна при использовании высоко затратных приложений. В данном случае нельзя утверждать, что процессор сильно загружен, так как показатель «Бездействие системы» имеет высокое значение. Ведь если открытые приложения, для поддержки своей функциональности, потребляли бы больше ресурсов процессора, то процент «Бездействие системы» уменьшался бы на величину затрат, необходимых для обслуживания запущенных операций. Поэтому проблему снижения общей производительности компьютера нужно искать в другом. Она может быть вызвана нехваткой оперативной памяти, медленной скоростью чтения/записи, наличием скрытых вредоносных программ или иной причиной, влекущей за собой замедление системы. Первоначально, настоятельно рекомендуется выполнить сканирование дискового пространства компьютера и установленных приложений с помощью доверенной антивирусной программы, если возникли проблемы с производительностью, но нет запущенных процессов, способных серьезно замедлить работу вашего компьютера.
Если такое действие не привело к восстановлению быстродействия системы и производительность по-прежнему ниже, чем обычно, то попробуйте удалить неиспользуемые программы, отключить приложения, которые автоматически запускаются при включении компьютера, уменьшите системные анимации, дополнительно освободите место на жестком диске и выполните его дефрагментацию.
Совокупное применение таких шагов должно повысить производительность компьютера, увеличить скорость обработки данных и функционирования системы.
Заключение
Повсеместное применение современных версий персональных компьютерных устройств требует для своего функционирования наличия продвинутого программного обеспечения. И операционная система «Windows10» своими возможностями полностью соответствует всем запросам. Также она обладает большим количеством внутренних служб и инструментов, общие усилия которых направлены на контроль над происходящими процессами, обеспечение безошибочного функционирования системы и поддержку высокого уровня обработки информации.
Процесс «Бездействие системы» является неотъемлемой частью таких стандартных системных служб. Его применение позволяет не только отображать процентное соотношение свободных незанятых ресурсов центрального процессора, но и поддерживает готовность процессора к мгновенным действиям, направленным на осуществление любых операций вычисления, защищает систему от случайного сбоя и возможной блокировки процесса исполнения системных команд.
Полную версию статьи со всеми дополнительными видео уроками читайте в нашем блоге.
Источник
Бездействие системы грузит процессор
Давайте сначала лучше поймем термин «бездействие системы». В определенный момент процессор не выполняет какие-либо вычислительные операции, поэтому находится в ожидании новых задач. Как правило, вы можете видеть процентные показатели времени простоя в районе 70-99%. Но это не числовое отображение загруженности, а резервной мощности системы. Не стоит накручивать себя из-за этого. Однако, если компьютер сильно тормозит, тогда это повод задуматься.
Учтите, что малый объем ОП или старые чипсеты не виноваты в плохой работе устройства. Тогда в чем причина? Мы имеем два варианта:
Повышенное использование процессора
Основные причины загрузки процессора:
Как исправить загруженность процессора, памяти и жесткого диска
Компьютер потребляет множество ресурсов, из-за чего становится непригодным для использования. Страдаете от этой проблемы? Предоставляем несколько советов, как ее исправить.
Отключите автозапуск приложений и сервисов
Существуют различные приложения и службы, которые сразу же после загрузки Windows начинают работать в фоновом режиме. Из-за несовместимости элементов автозапуска вы можете столкнуться с заторможенностью процессора. Чтобы решить проблему необходимо отключить недавно добавленные или обновленные программы и службы. В итоге производительность Windows возрастет.
Чтобы облегчить работу ЦП выполните следующее:
Для Windows 10, 8 и 8.1:
Пользователи других версий Windows:
Важно! Обязательно снимите задачу лишь со сторонних приложений и служб, поскольку другие программы интегрированы в Windows, и их отключение приведет к проблемам.
Чтобы убрать службы из «Автозапуска»:
Убедитесь, что Windows имеет последние установленные драйверы
Драйверы являются ключевой частью операционной системы, потому что Windows использует их для работы с оборудованием. Если определенный драйвер устарел, поврежден или несовместим, может возникнуть утечка памяти, что приведет к высокой загрузке процессора.
Чтобы проверить, вызвана ли ошибка неисправным диском, запустите автоматическое обновление драйвера или сделайте это вручную. Если новое оборудование не установлено, убедитесь, что на компьютере обновлены драйвера следующих устройств:
Чтобы обновить драйвер вручную, выполните следующие действия:
На заметку! Если они не найдены, тогда удалите драйвер. Загрузите его для конкретного устройства на сайте производителя, а затем установите вручную.
Повторите эти шаги для всех драйверов, которые хотите обновить.
Отключите Superfetch, обновление Windows 10 и другие службы
В системе есть несколько встроенных компонентов, виновных в чрезмерном потреблении ресурсов процессора. Superfetch — вспомогательная служба, которая обеспечивает предварительную загрузку часто используемых модулей в оперативную память. Однако, если вы отключите ее, то заметите значительное снижение загруженности центрального процессора.
Вот как это сделать:
Обновления Windows 10 должны приносить пользу, но чаще всего происходит обратное. Система продолжает загружать их автоматически и даже устанавливает по своему усмотрению. Это не только препятствует производительности, но и занимает огромное количество ресурсов и памяти ЦП. Вот почему столь важно изменить параметры обновления.
Выключите «Windows: интересное»
Если у вас включена эта функция, тогда просто переключитесь на фото. Так вы сможете избежать проблемы загруженности процессора, памяти и жесткого диска. «Windows: интересное» — это режим персонализации экрана блокировки, который предоставляет потрясающие обои от Bing вместе с рекомендациями. На основе ваших отзывов предлагаются подходящие фоны. Это выглядит круто, но сервис также работает в фоновом режиме, занимая ресурсы, поэтому лучше отключить его.
Отрегулируйте производительность системы
Анимации и классные переходы выглядят хорошо, но вместе с тем загружают процессор и память компьютера, что может привести к замедлению его работы. Windows позволяет оптимизировать эффекты для максимальной работоспособности. Чтобы сделать это:
Отключите подсказки Windows 10
Кроме того, похоже, что в некоторых случаях виновниками загруженности ЦП являются советы и рекомендации Windows. Некоторые пользователи рекомендуют отключить их в самом начале, чтобы избежать проблем с работоспособностью компьютера.
Если вы уже знакомы с системой, то проблем не должно быть.
Проверьте, вызывает ли высокую загрузку процессора антивирус
Используете ли вы стороннюю антивирусную программу? Часто именно она вызывает проблему высокой загруженности ЦП. Это может быть связано с непредвиденными фоновыми проверками. Таким образом, антивирус потребляет большинство ресурсов вашего процессора. Просто перейдите в настройки программы и выберите время запуска сканирования. Так вы сможете определить, когда на компьютер влияет антивирусная проверка, тем самым предотвратите проблему замедления работы центрального процессора.
Виновником может быть вирус
Иногда во время установки приложения пользователи-новички ненамеренно обзаводятся вредоносным ПО. Вирусная программа распространяется внутри системы, поэтому ее скорость выше в сравнении с другими утилитами. Поэтому Windows очень плохо справляется с бездействием.
Чтобы полностью удалить вредоносное ПО вам необходимо воспользоваться проверенным антивирусом. Если этого не сделать, то ситуация только ухудшится. Плохая производительность, а также медленная работа компьютера — это не то, с чем вам хотелось бы столкнуться. Поэтому мы рекомендуем установить первоклассную программу для полного устранения вирусной атаки, как Kaspersky Total Security или BitDefender.
Разберитесь с wmiprvse.exe
Этот процесс известен под названием Windows Management Instrumentation или инструментарий управления Windows. Это одна из системных служб, которая позволяет ОС автоматически искать проблемы в сети. Следовательно, она имеет много встроенных компонентов.
Наиболее распространенная проблема, связанная с увеличением загруженности системных ресурсов, заключается в выходе из-под контроля процесса wmiprvse.exe. Поэтому всем пользователям рекомендуется следить за тем, чтобы он никогда не мешал производительности компьютера.
Обновите ОП или настройте виртуальную память
Это еще один подходящий вариант для пользователей, которые хотят решить проблему высокой загрузки ЦП. Каждая система имеет максимальную емкость RAM-портов. При наличии 2 ГБ оперативной памяти рекомендуется увеличить ее вручную, поскольку только так можно успешно справиться с проблемой медленной работы компьютера. Вы также можете настроить виртуальную память, хотя в этом нелегком деле лучше довериться профессионалам.
Проведите дефрагментацию дисков
Еще один способ исправить высокую загрузку процессора и памяти в Windows 10 — оптимизировать жесткий диск. Это можно сделать с помощью дефрагментации дисков. Чтобы начать процесс:
Отключите RuntimeBroker с помощью реестра Windows
RuntimeBroker — это системный процесс, который помогает управлять разрешениями приложений магазина Windows. В идеале, он не должен потреблять много ресурсов процессора, но неисправные приложения занимают гигабайты памяти, что приводит к проблемам с производительностью компьютера. Отключение службы RuntimeBroker поможет решить проблему торможения системы.
Как отключить RuntimeBroker с помощью реестра Windows:
Примечание! Значение 2 означает автоматический запуск, 3 — ручной, а 4 — отключен.
После внесения соответствующих изменений перезагрузите компьютер, чтобы они вступили в силу. После вы увидите, что процесс RuntimeBroker отсутствует.
Изменение этого значения может повлиять на работоспособность Кортаны, но оно тесно связано с высокой загруженностью процессора в Windows 10.
Видео — Процессор загружается на 100%, что делать?
Повышенное использование процессора (вирус idle.exe)
Симптомы заражения вирусом «бездействия системы»:
Источники заражения idle.exe:
Как убрать вирус «бездействия системы»
Выводы
Процессор, также известный как центральный процессор, называется мозгом компьютера. Он может обрабатывать определенное количество задач. Их число зависит от установленных программ, их особенностей, а также от характера использования системных ресурсов. Если процессор не сталкивается с необходимостью вычисления каких-либо операций, пользователь наблюдает синдром «бездействия системы», который никак не влияет на работу ПК. Однако, если последний сильно тормозит, то помимо обычной загруженности ЦП это может быть вирус.
Надеемся, после выполнения вышеупомянутых рекомендаций ваша проблема решена.
Видео — Удаляем вирус, который грузит процессор
Понравилась статья?
Сохраните, чтобы не потерять!
Источник