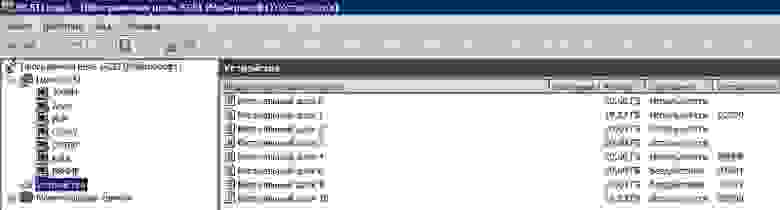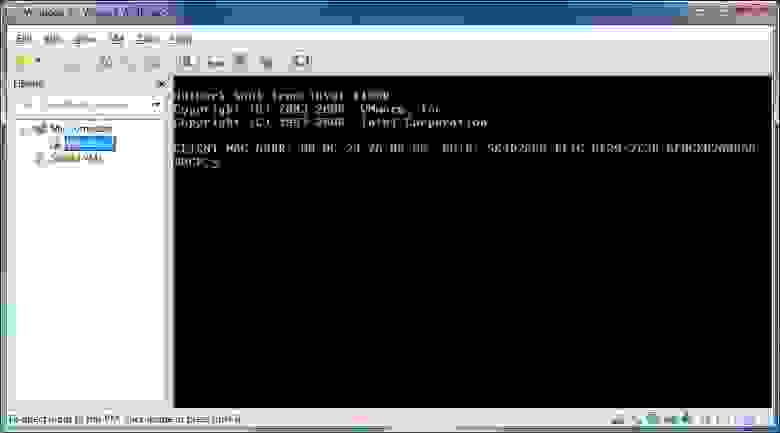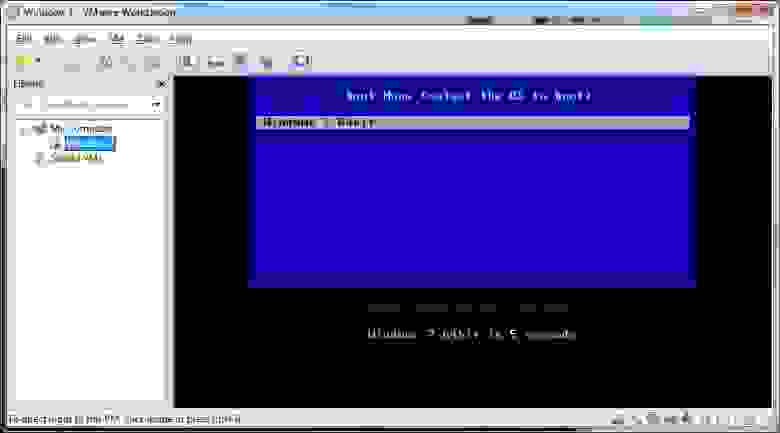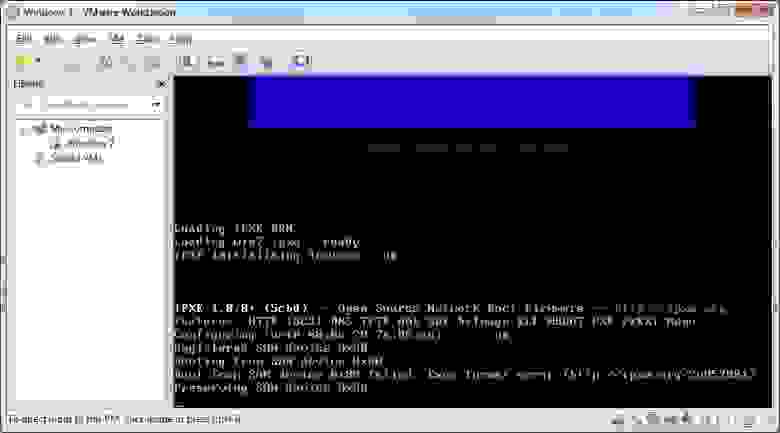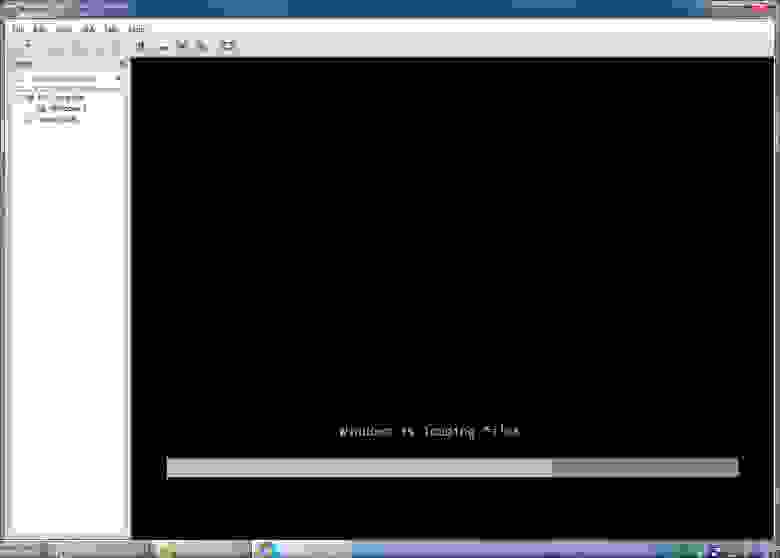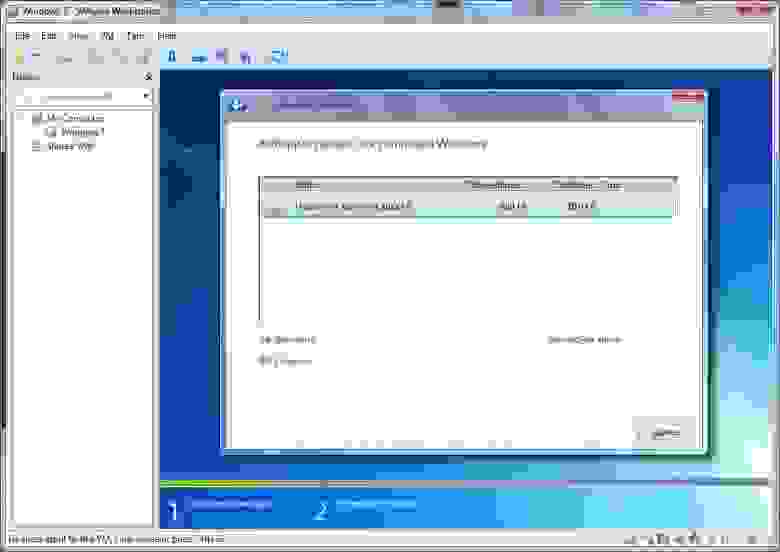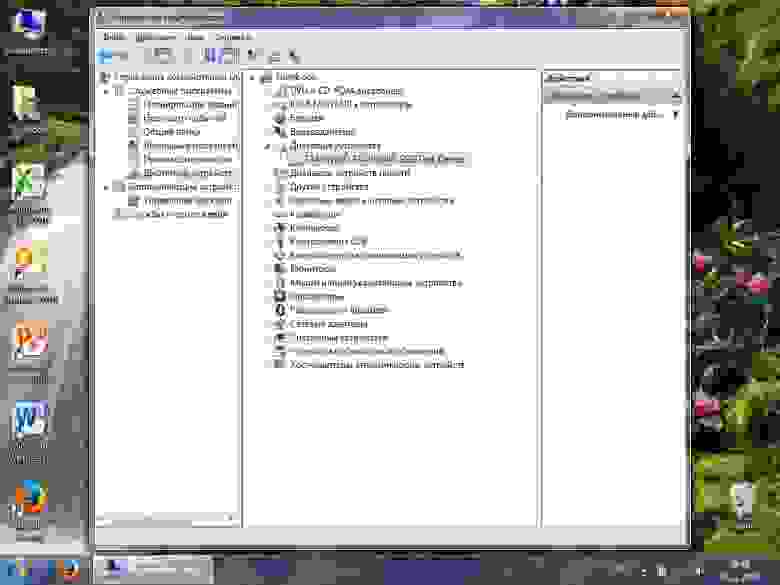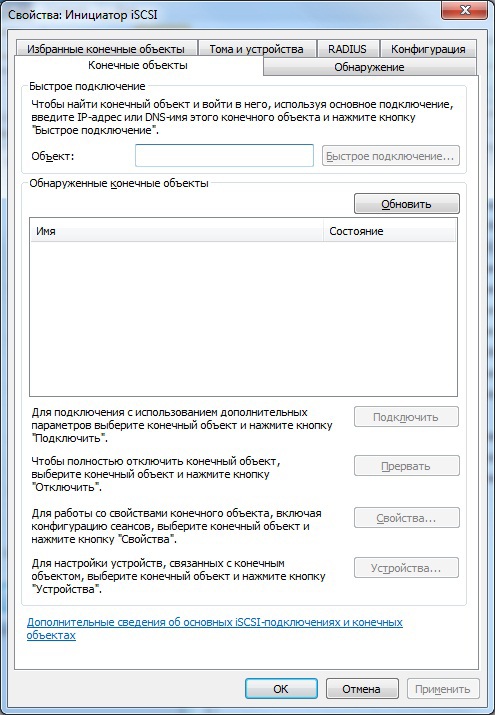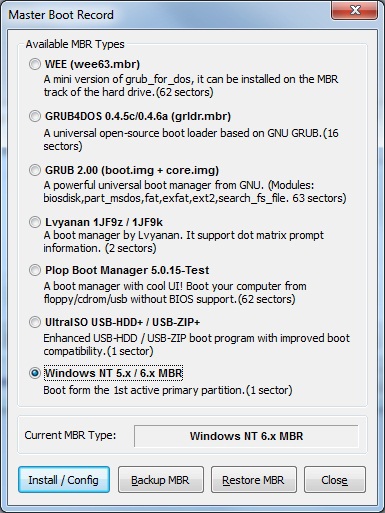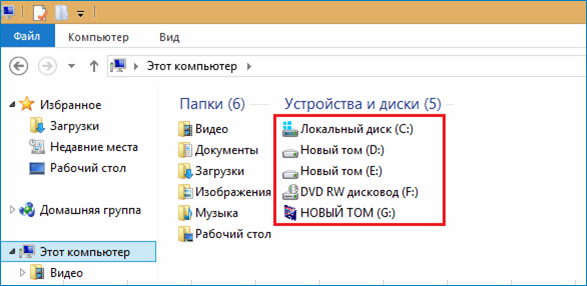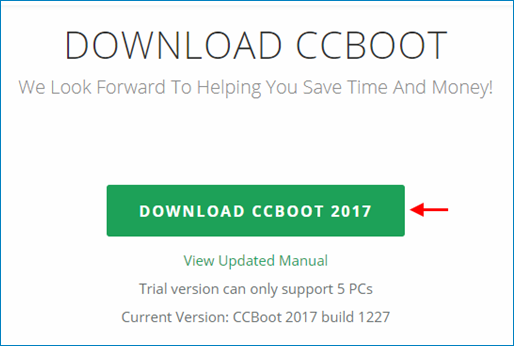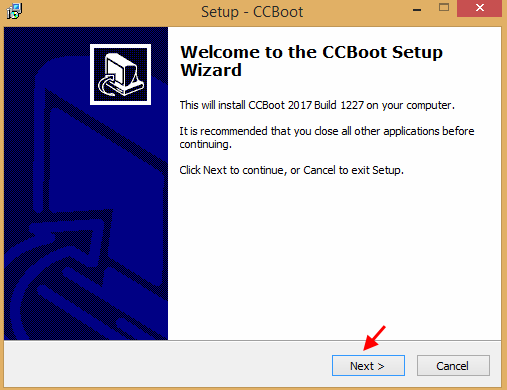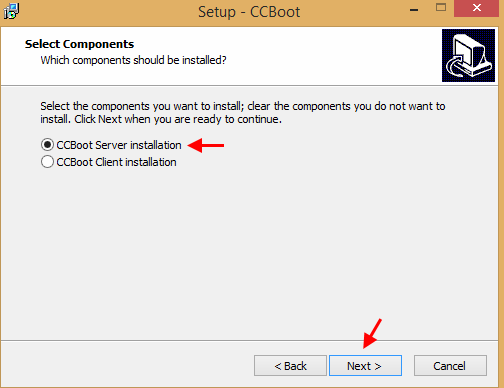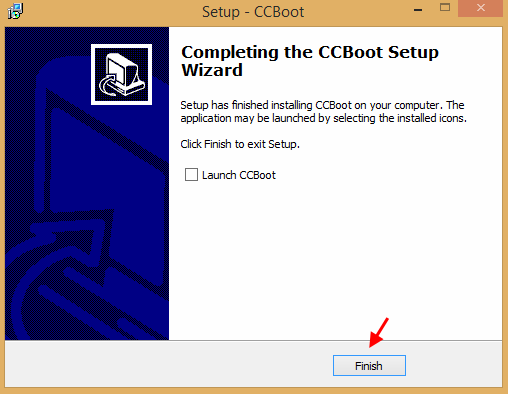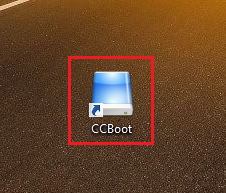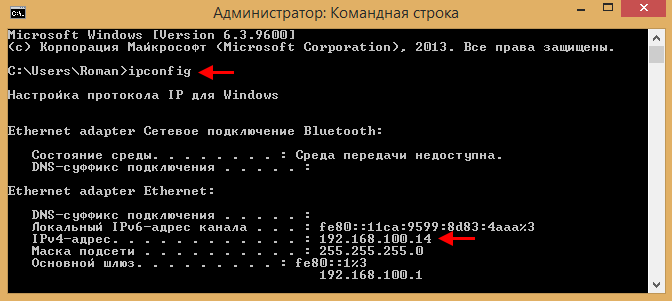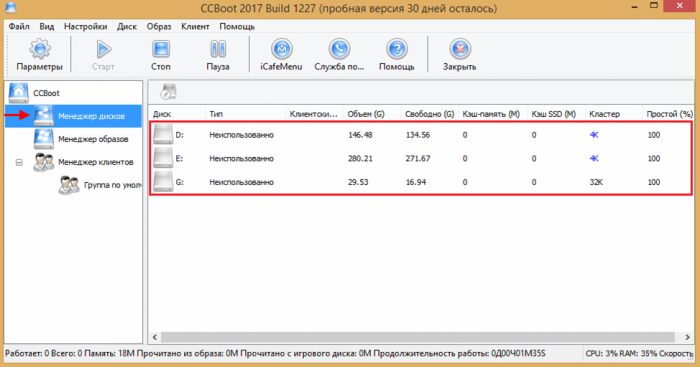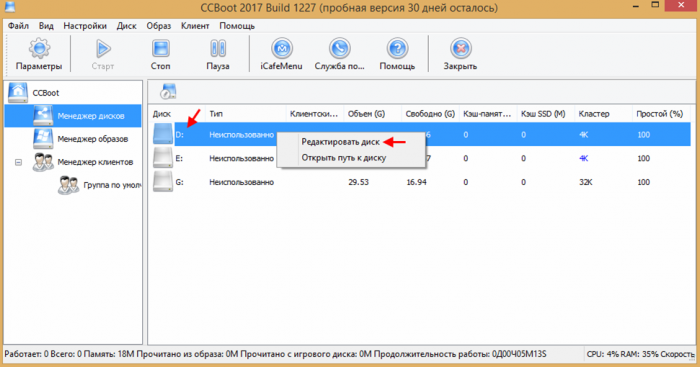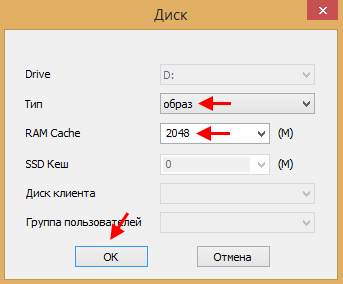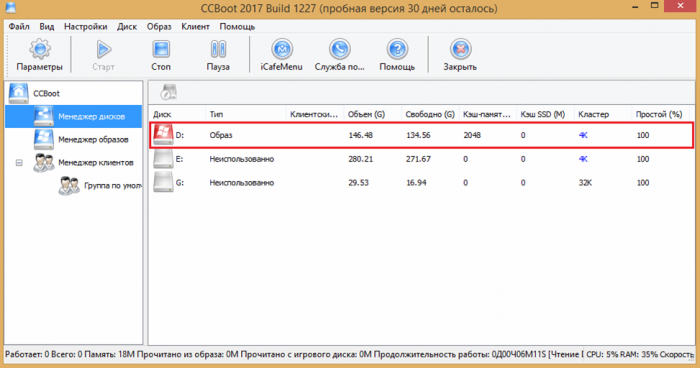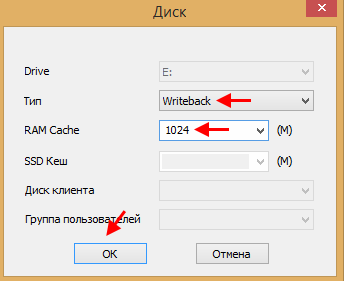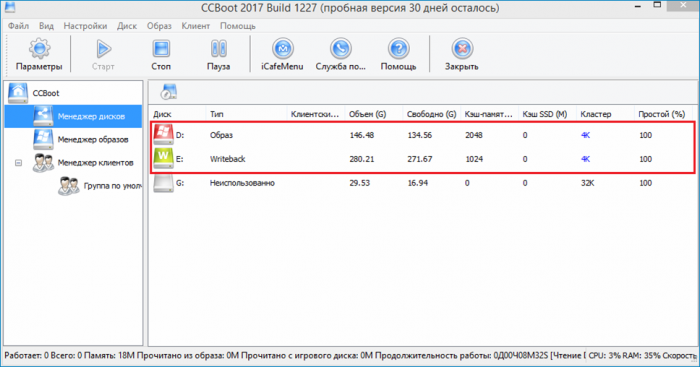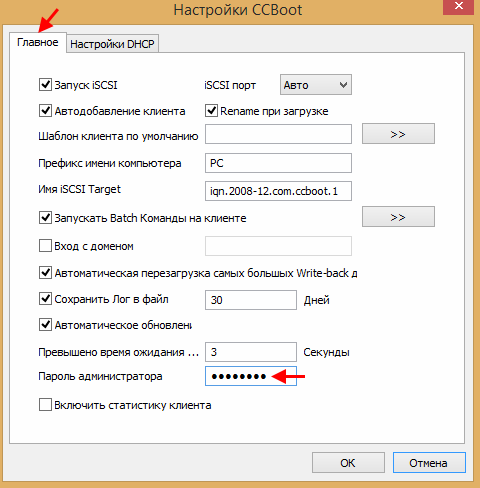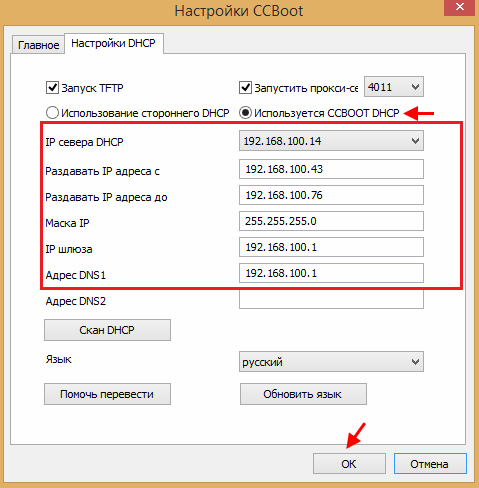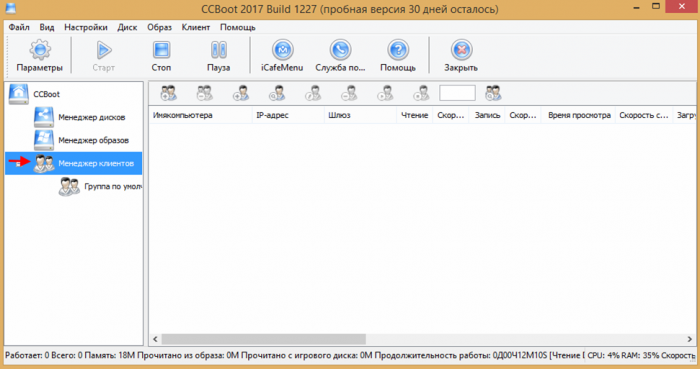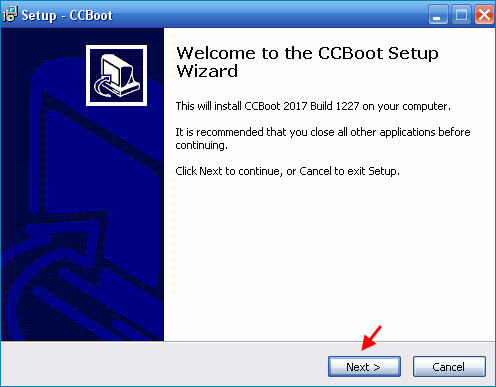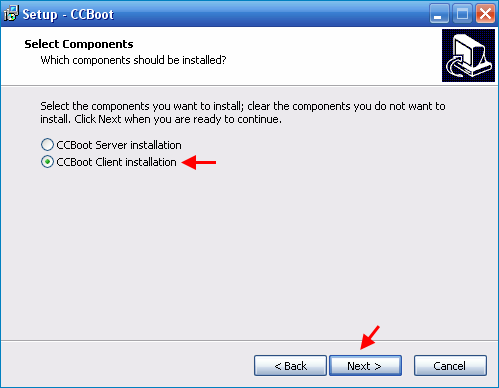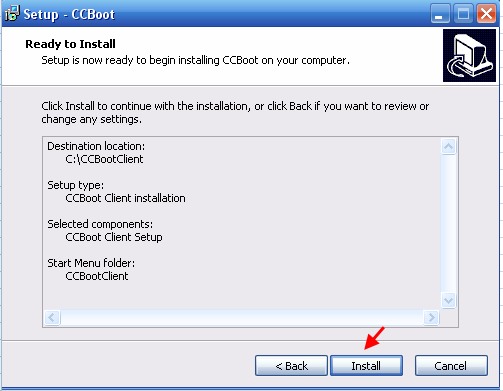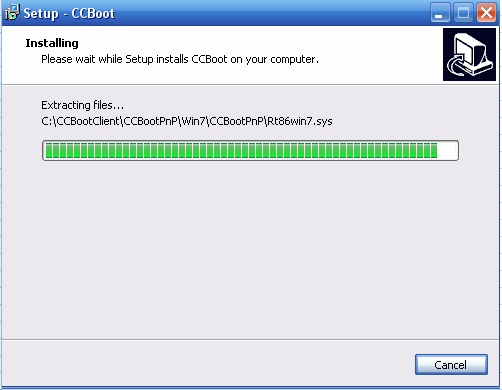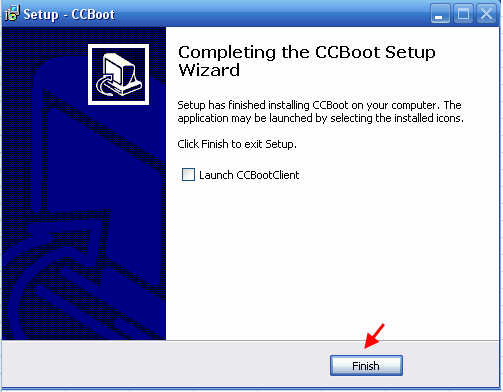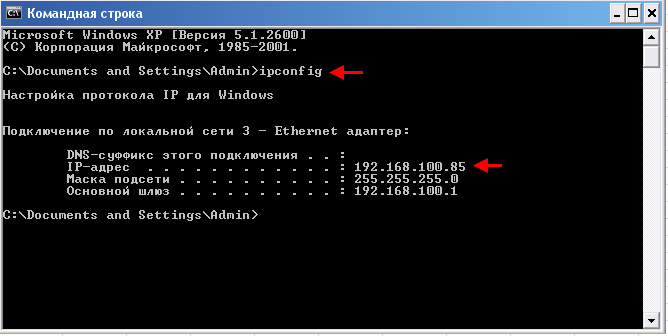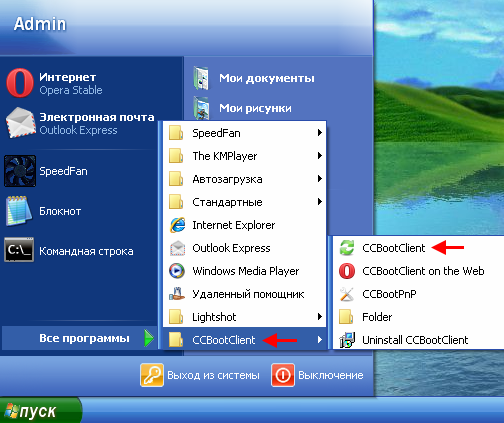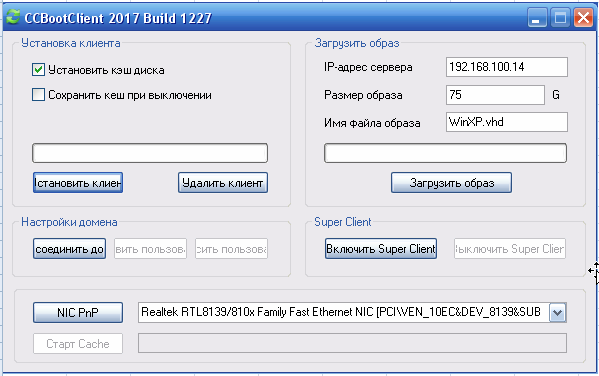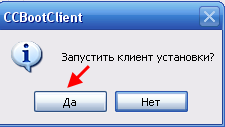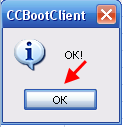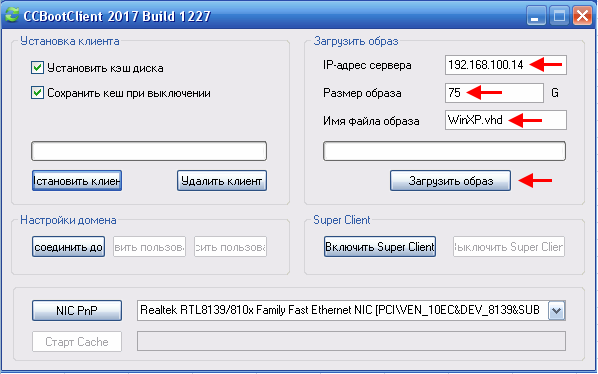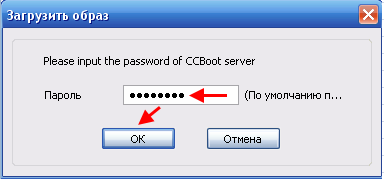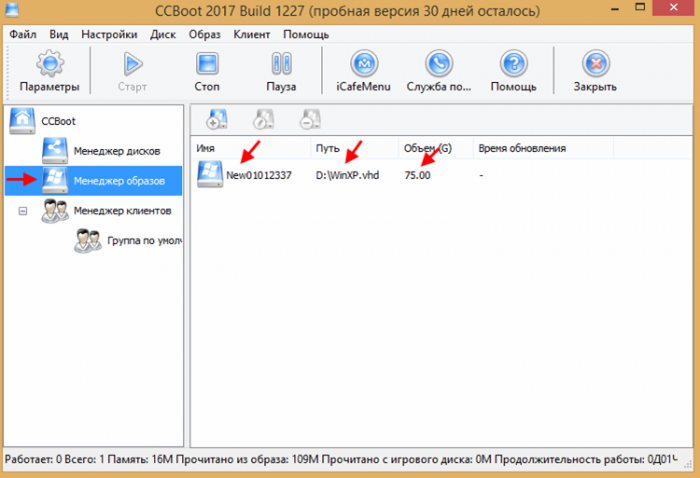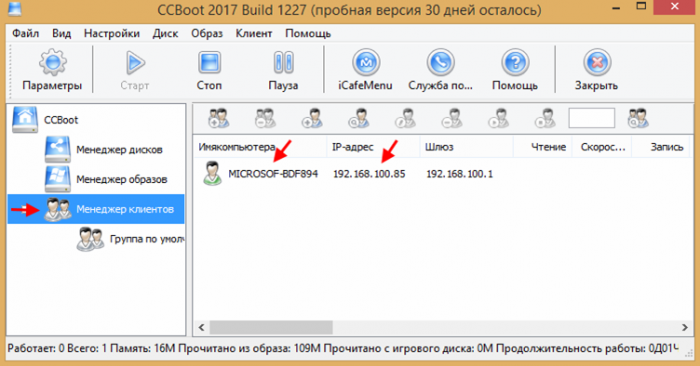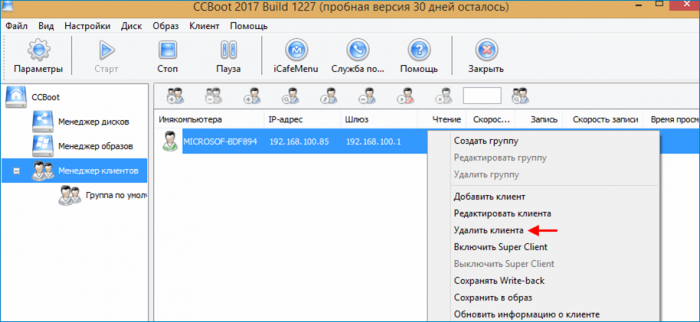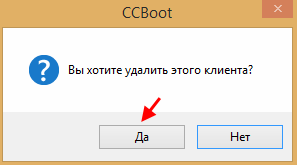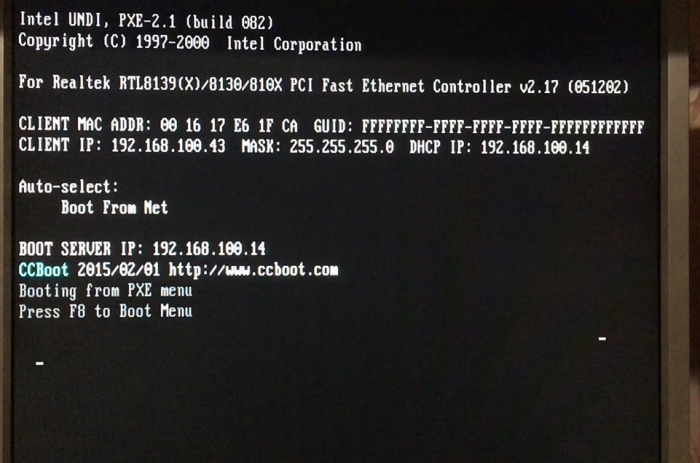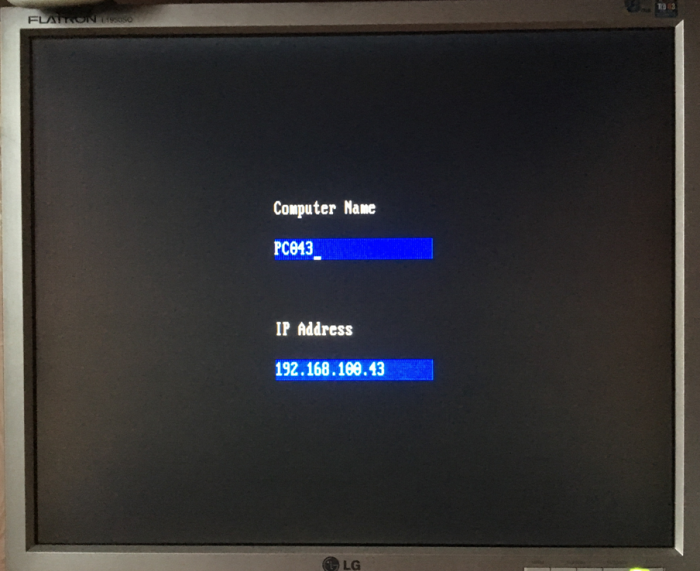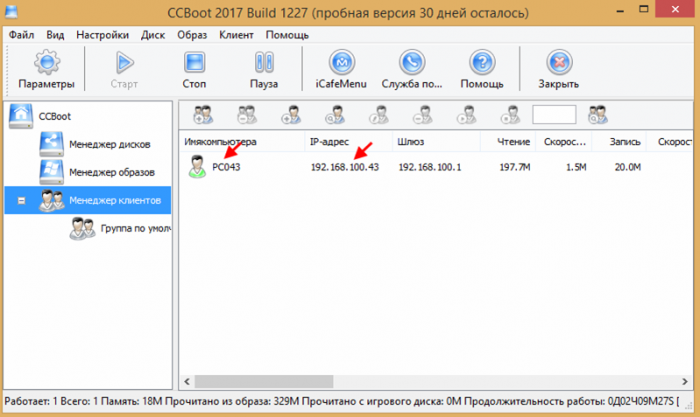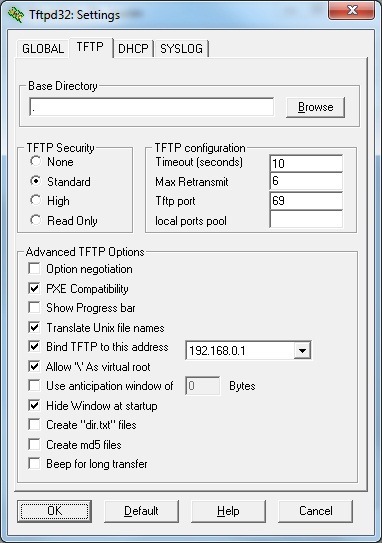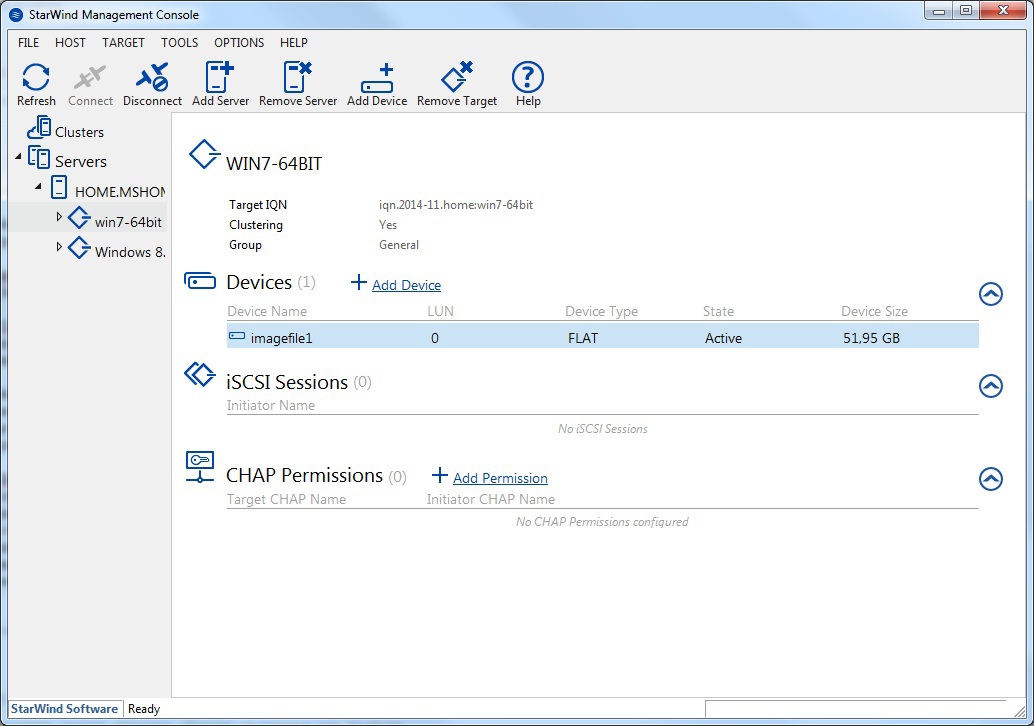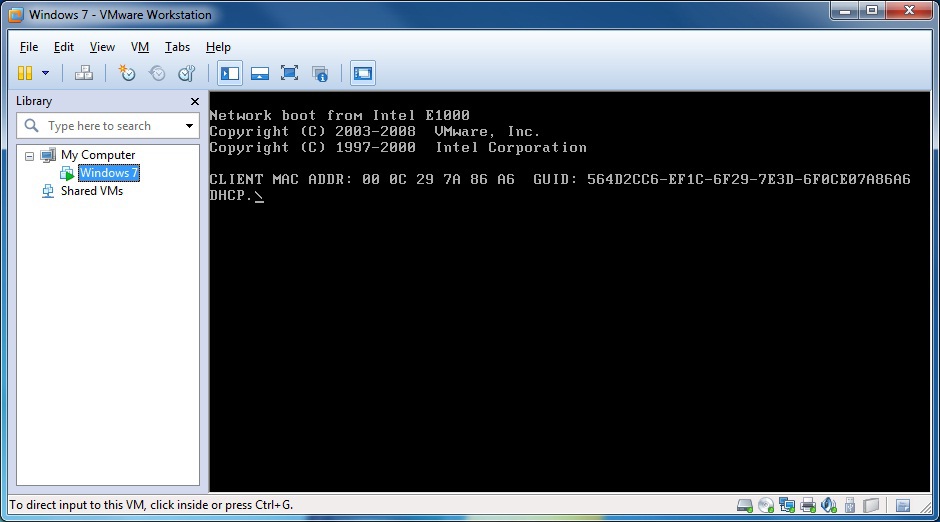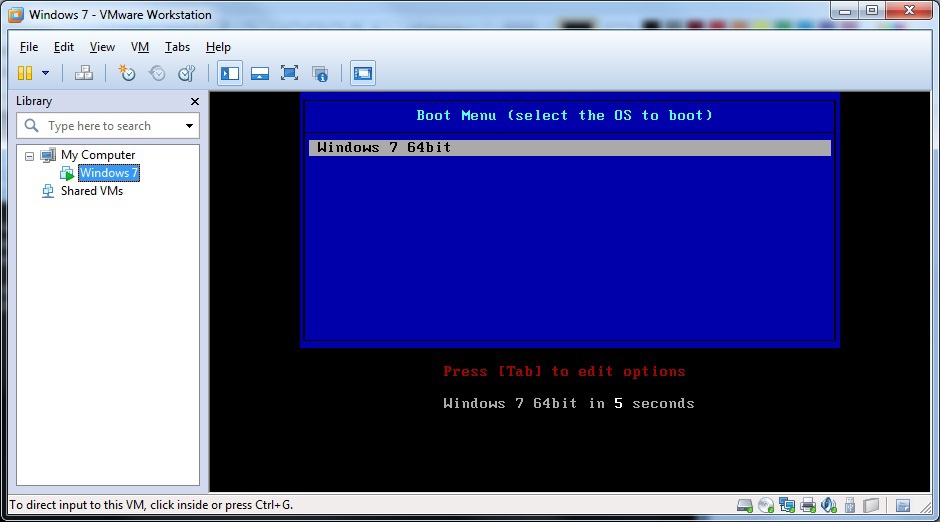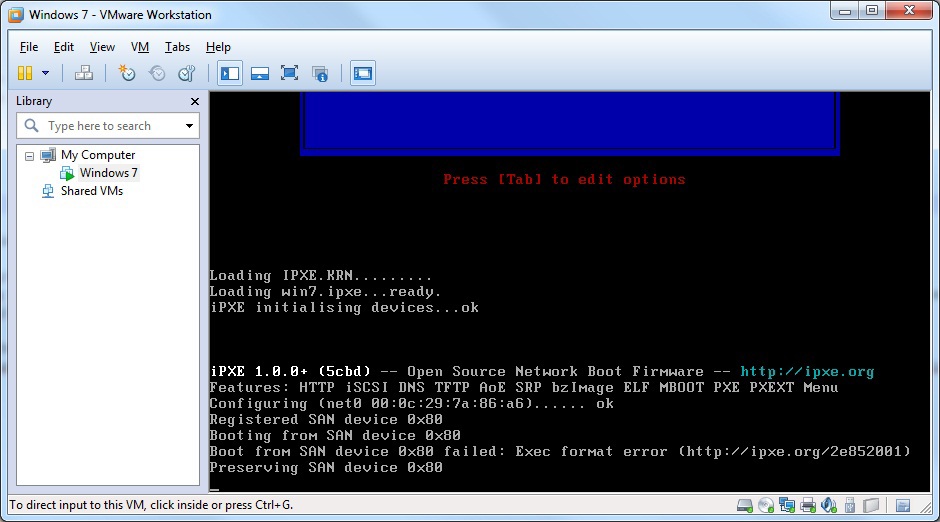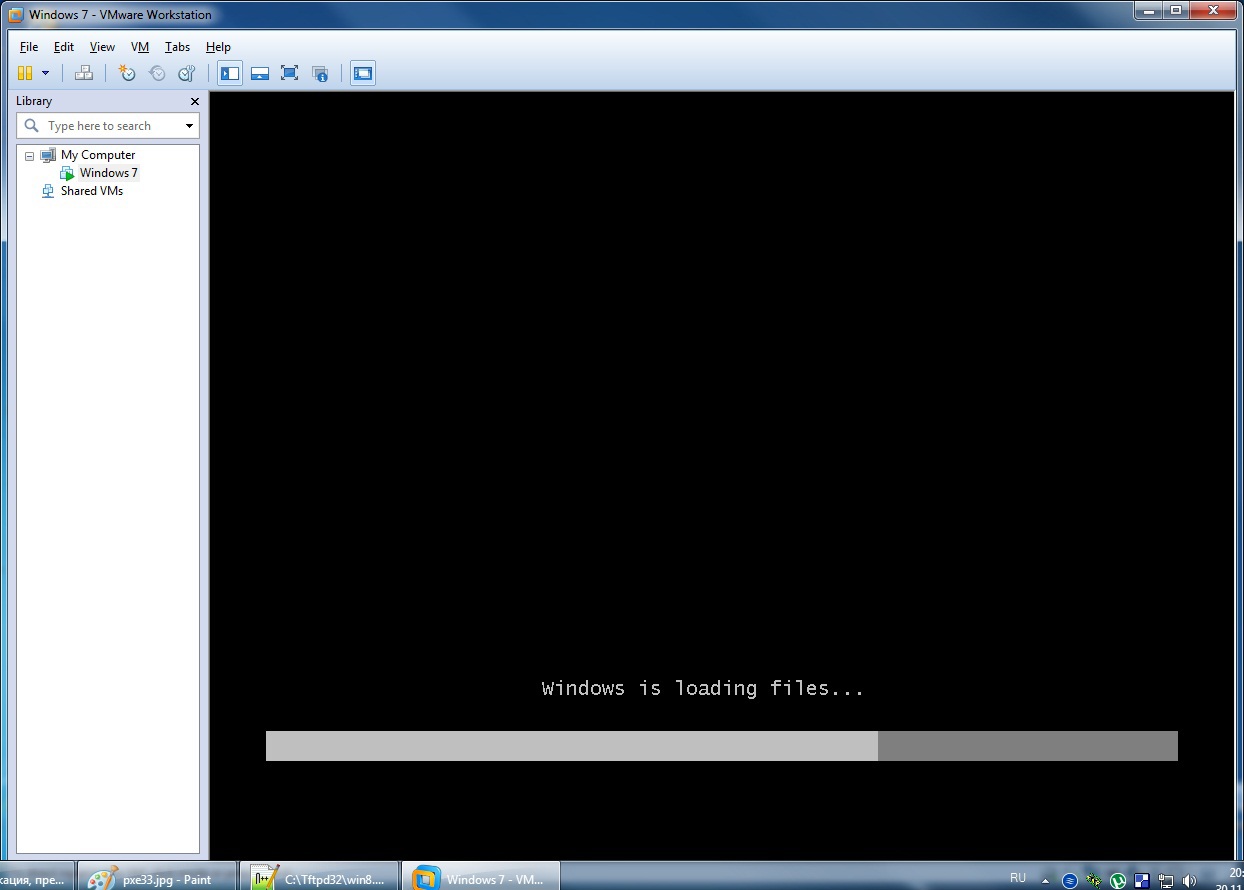Содержание
- Бездисковая загрузка по сети и жизнь после нее
- История
- Теория
- Практика
- Бездисковая загрузка по технологии iSCSI
- Тесты
- Бездисковая загрузка по технологии iSCSI на базе ОС Windows
- Введение
- Настройка программы Tftpd32
- Цель iSCSI. Настройка программы StarWind Virtual SAN
- Настройка PXELINUX
- Инициатор iSCSI. Настройка iPXE
- Установка ОС Windows 7
- Установка ОС Windows (альтернативный метод)
Бездисковая загрузка по сети и жизнь после нее
История
Теория
По сути, для того, чтобы система загрузилась ей необходимо 3 компонента — ядро, начальное окружение initramfs и корневой каталог, в котором система будет работать.
Практика
Все действия проводятся на машине с ubuntu precise.
Для начала настроим PXE. Мануалов на эту тему уйма, поэтому я расскажу только самую суть.
Ставим ваш любимый dhcp сервер, например isc-dhcp-server, который будет раздавать машинкам ip адреса и указывать путь к файлу pxelinux.0, который будет отдавать tftp сервер (tftp-hpa или же atftp).
Пример конфига dhcp сервера. В примере pxe-сервер находится по адресу 10.0.0.1.
Запускаем tftp сервер (в ubuntu он имеет init-скрипт, но вполне вероятно, что вам придется запускать его и через inetd/xinetd).
Проверяем работоспособность. Кладем файл в каталог /var/lib/tftpboot и пробуем стянуть его tftp клиентом.
В принципе неважно, где вы возьмете файл pxelinux.0, так как он является просто начальным загрузчиком, в который мы передаем то, что надо грузить дальше.
Вы можете сделать красивую менюшку в загрузчике, но сейчас нам это не нужно, поэтому мой pxelinux.cfg/default выглядит так
rootfs
Образ rootfs собираем через debootstrap, чрутимся в него и ставим необходимые программы. Настраиваем сеть, hostname, фаервол и прочее, чем больше сделаем настроек, тем больше будет образ. Главное не забудьте сменить пароль на рута.
С нашим минимальным набором система получилась весом 200Мб.
Initramfs
В этом примере мы будем забирать образ корневой фс с веб-сервера, расположенного на нашем сервере сетевой загрузки, то есть на 10.0.0.1. Решение было таким просто потому, что в нашем initramfs была утилита wget. Чтобы не тянуть большой объем данных по сети, мы решили сжать образ. Это можно было бы сделать и обычным tar, но можно попробовать squashfs, тем более, что обычно в initramfs tar не встроен, с другой стороны, ничего не мешает его туда добавить.
Squashfs
Squashfs — это сжимающая файловая система, которая включена в ядро с версии 2.6.29. С ее помощью можно заархивировать каталог, примонтировать на loop устройство и читать с него, для записи же необходимо провести процедуру добавления файлов в архив. Так как при обращении к squashfs, вы читаете из архива, то это дает дополнительную нагрузку на cpu.
Далее надо научить init из initramfs забирать образ корня и помещать его в оперативную память.
init в initramfs — это скрипт на sh, который производит разбор опций из cmdline, монтирует фс, делает switch_root и запускает гланый init-процесс системы.
Воспользуемся этим и допишем свои опции для cmdline. Напишем скрипт ram, который будет вызываться при значении опции boot=ram.
Через параметр rooturl можно указывать откуда качать образ корневой фс. Для работы со squashfs необходимо подгрузить ее модуль в ядро. Указываем в /etc/initramfs-tools/initramfs.conf BOOT=ram и пересобираем initramfs
Включаем машинку, на которой будем тестировать, и смотрим на происходящее. После успешной загрузки мы получили бездисковую систему, которая занимает в памяти около 300Мб, при этом мы может писать в нее, но после ребута, система вернется в свое первоначальное состояние.
В это примере, мы использовали squashfs просто для сжатия образа, но почему бы нам не попробовать примонтировать корневой раздел в squashfs и не посмотреть, что получится? Меняем наш скрипт, в функции do_rammount() оставляем только монтирование squashfs.
Пересобираем initramfs, запускаем, смотрим. Система загружается в режиме ro, но зато занимает в памяти всего около 180Мб.
В каких-то случаях монтирование в режиме ro это хорошо, но нас это не устраивает, но и просто так тратить оперативную память нам тоже не хочется. Выход же был найден при помощи Aufs.
Aufs
Aufs позволяет делать каскадно-объединённое монтирование файловых систем — одну в режиме только на чтение, а вторую в rw. Работает она в режиме copy-on-write, то есть все изменения записываются на rw систему и после этого чтение производится с нее же.
Опять переписываем наш скрипт.
В фукнцию mountroot() добавляем
А фукнцию do_rammount() приводим к следующему виду:
Пересобираем initramfs, запускаем, смотрим. Система занимает в памяти 181Мб, при этом мы можем менять ее, писать, читать. Все изменения хранятся отдельно в /mnt/rw, а сама система хранится в /mnt/ro.
В результате мы получили систему, которая грузится по сети, занимает небольшой объем в памяти, при этом после каждой перезагрузки пропадают все изменения (поэтому надо заранее собирать все нужные продукты жизнедеятельности системы в надежное место).
Все вышеперечисленные способы имеют право на жизнь. Надеюсь, что эта информация вам пригодится, а мне же будет интересно почитать/послушать ваши комментарии.
Спасибо за внимание.
Источник
Бездисковая загрузка по технологии iSCSI
Начну из далека. Как часто вы встречаете организации использующие «Подключение к удаленному рабочему столу» как основной способ работы в офисе? Я стал встречать такие все чаще и мое личное мнение — это удобно! Удобно для сотрудников, удобно для системных администраторов, а самой компании это позволяет сократить IT расходы. А нередко это даже необходимость для комфортной многопользовательской работы в некоторых программах (пример — ПО 1С).
А как часто вы видите что в качестве клиентов используются обычные себе полноценные ПК, иногда даже вполне производительные и для локальной работы.
Разговор будет о замечательной технологии iSCSI, и как мы её можем использовать чтобы уменьшить совокупную стоимость владения, и поможет тем кто хочет познакомиться с технологией поближе.
Вики гласит:
iSCSI (англ. Internet Small Computer System Interface) — протокол, который базируется на TCP/IP и разработан для установления взаимодействия и управления системами хранения данных, серверами и клиентами.
Для понимания происходящего определимся с терминологией:
iSCSI Target: (Цель iSCSI) — программа или аппаратный контроллер (HBA), осуществляющие эмуляцию диска и выполняющие запросы iSCSI. подробнее
iSCSI Initiator: (Инициатор iSCSI) — Клиентская программа или аппаратный контроллер, который взаимодействует с iSCSI Target.
IQN: (iSCSI Qualified Name) — Уникальный идентификатор (имя) iSCSI Target’a или iSCSI Initiator’а.
LUN: (Logical Unit Number) — Адрес блочного устройства в диапазоне 0-127. подробнее
Инициатор iSCSI
Прелесть в том, что Windows 7, Windows Server 2008 и всё что старше умеют устанавливаться напрямую на iSCSI target. Проблема только в том, как инициализировать удаленное блочное устройство при включении ПК.
Все современные сетевые карты умеют работать по технологии PXE, а вот с iSCSI дружат только дорогущие серверные сетевые карты например intel
Однако есть как минимум два знакомых мне open source проекта gPXE и iPXE, последний, к слову, форк первого, с немного доработанной системой вывода ошибок и несколькими дополнительными опциями.
Лично я использую gPXE, я его нашел первым, к тому-же у них на сайте есть очень удобный генератор rom-o-matic
Есть много способов как загрузиться через gPXE. Для рабочего варианта я вшивал её ROM вместо PXE загрузчика в BIOS метеринки. Рисковый вариант, можно остаться без материнки, забегая вперед это позволит уменьшить время загрузки на
Обратите внимание на параметр «175 gPXE_Options», инкапсулированное значение «08 01 01 ff» означает опцию keep_san = 1, которая заставляет gPXE не удалять регистрацию диска в случае неудачной загрузки с него (это необходимо для установки операционной системы).
Настройки iSCSI инициатора на этом закончены.
Цель iSCSI
Настройки цели крайне простые и интуитивные.
Создаём новое или импортируем существующий VHD диск:
Далее создаём цель:
Добавляем созданный или импортированный ране диск:
На этом настройка цели почти закончена. Осталось только добавить IQN(или любой другой тип индификатора: MAC, IP) инициатора(ов) который имеет доступ к этой цели.
Если после этого при загрузке клиентского ПК в gPXE промелькнут надписи:
Registered as BIOS drive 0x80
Booting from BIOS drive 0x80
Значит у нас получилось. И можно приступать к установке ОС.
Установка ОС или Epic Fail
Уже с ностальгией вспоминаю тот момент, когда первый раз я дошел до этого этапа и… поначалу меня постигало кучу разочарований. Забегая вперед скажу, что причиной многому была неудачная материнская плата GYGABYTE GA-425TUD.
Что же я увидел когда дошел до пункта выбора диска? Верно. Ничего. Подумал, ага, надо подгрузить сетевые драйвера. Аномально долгий поиск
30 — 40 минут на пустой флешке, куда были переписаны исключительно дрова для нужной сетевухи, заставлял меня думать что ОС виснет и раз 5-10 я так и не дожидался окончания поиска, выключал, перезагружал, менял опции gPXE. Так сложилось, что однажды я таки дождался пока драйвера были найдены, и радовался как ребенок обнаружив что в меню выбора появился так желанный мне диск.
Радость тут-же омрачилась тем что ОС сообщила мне о невозможности установиться на этот диск и любезно попросила меня проверить включен ли в моём BIOS контроллер этого диска.
Решение было найдено довольно быстро вот тут в самом низу. Если коротко то ребята советовали включать/выключать SATA контроллер, менять режим его работы IDE, ACHI и даже попробовать подключить реальный диск на время установки, но установку проводить на iSCSI диск. Для меня сработало подключение реального диска в режиме ACHI. Теперь установка пошла на iSCSI диск без проблем. Однако после перезагрузки ОС (один из этапов установки) я постоянно ловил BSOD на classpnp.sys.
Причина до сих пор мне не совсем понятна.
Большими усилиями была найдена зацепка
Решением стало отключение LWF фильтра в ОС на сетевухе.
В этом варианте у меня заработало даже на проблемной материнке.
После этого я пробовал еще 2 или 3 материнки, установка проходила гладко изначально (нужно было лишь подгрузить сетевые драйвера).
Тесты
Интересно на сколько будет заметно что мой HDD где-то там в 100 метрах от меня? На глаз вообще не отличить! Но я даже не надеялся что вы поверите моему глазу по этому приведу результаты тестов.
Наши герои:
Seagate ST500DM002 — будет работать локально, как у людей ;D
iSCSI SSD Patriot 128 PYROSE — на сервере, будет работать через iSCSI, сетевой канал 1ГБ.
iSCSI RAID 10 4xSeagate ST500DM002 — на сервере, будет работать через iSCSI, сетевой канал 1ГБ.
(Локальный)Seagate ST500DM002

iSCSI SSD Patriot 128 PYROSE

iSCSI RAID 10 4xSeagate ST500DM002

Свод и выводы

На мой взгляд вполне заслуживающая внимания технология, как видно из тестов даже на 1ГБ сети имеет хороший КПД. При текущих ценах на HDD позволит экономить как минимум 2500р с рабочей станции и облегчает задачу резервирования данных. У меня в организации все сотрудники работают в терминале, еще вот открыли учебный класс на 8 рабочих мест, именно там в качестве теста я и внедрял эту технологию.
Источник
Бездисковая загрузка по технологии iSCSI на базе ОС Windows
Написанию данного поста предшествовало сбор информации по частям и многочасовое курение как русскоязычных, так и англоязычных ресурсов в сети интернет в поиске сравнительно простых способов реализации бездисковой загрузки ПК.
Предпосылкой к изучению данного вопроса стало наличие в сети компьютера, с вышедшем из строя дисковым накопителем. Необходимо было запустить на данном ПК «полноценную» 64-битную операционную систему Windows 7 без использования Linux-сервера, ограничившись только имеющимися в локальной сети Windows системами. Приводимые в данном посте программные продукты распространяются бесплатно и могут работать как на серверных, так и на пользовательских версиях Windows.
Введение
Современные операционные системы Windows 7, Windows Server 2008 и всё, что старше, умеют подключаться напрямую на iSCSI target. Проблема только в том, как инициализировать удаленное блочное устройство при включении ПК.
Вспомним, что почти все современные сетевые карты умеют загружаться по технологии PXE. А вот с iSCSI дружат в основном только дорогостоящие серверные сетевые карты, например Intel. Однако, существует как минимум два open source проекта gPXE и iPXE позволяющий при загрузке ПК подключаться iSCSI устройствам. Последний, к слову, форк первого, с немного доработанной системой вывода ошибок и дополнительными опциями.
Есть много способов, как загружаться через gPXE и iPXE. В данном посте мы будем рассматривать загрузку с использованием iPXE и подключением для него необходимых скриптов в процессе загрузки.
Суть такова — при запуске компьютера сетевая карта получает необходимые настройки через DHCP сервер и загружает PXELINUX. Далее загрузчик PXELINUX подключает необходимый скрипт и загружает iPXE, который, в свою очередь, выступает iSCSI инициатором и передает управление диску. До момента инициализации блочного устройства передачу файлов по сети обеспечивает протокол TFTP.
Но обо всем по порядку. Начнем с установки и настройки в системе Windows необходимого софта для реализации DHCP, TFTP и iSCSI Target-а. Для этого я использовал бесплатно распространяемые программные продукты Tftpd32 и StarWind Virtual SAN. Программа Tftpd32 используется как в роли DHCP сервера, так и в роли TFTP сервера, ну а StarWind Virtual SAN соответственно будет использоваться в роли iSCSI target-а. Скачать данные программы можно на сайте разработчиков, ссылки которых указанны в их названиях. Для скачивание программы StarWind Virtual SAN необходимо будет выбрать на сайте Free версию программы и пройти процесс регистрации, с указанием корпоративного почтового адреса. На указанный вами почтовый адрес придет лицензионный ключ и ссылка на скачивание самой программы.
Настройка программы Tftpd32
Данная программа довольно простая и интуитивно понятная, поэтому приведу просто скриншоты своих настроек:
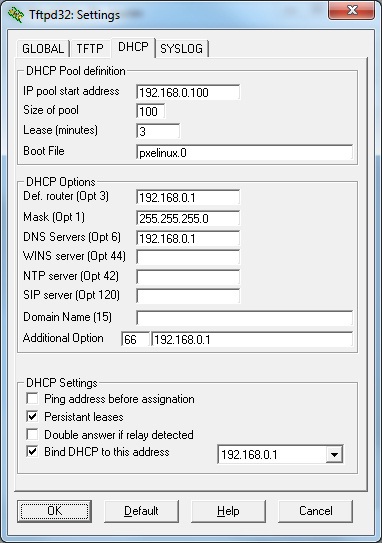
На вкладке «GLOBAL» у меня отмечены галочкой сервисы TFTP Server, Syslog Server и DHCP Server. На вкладке TFTP в поле Base Directory указана точка, которая означать, что в качестве корневой директорией будет использоваться папка, куда установлена сама программа Tftpd32. На вкладке DHCP в поле Boot File указан название загружаемого файла, которую мы рассмотрим дальше в настройках PXELINUX. На вкладке SYSLOG настройки не требуются.
Цель iSCSI. Настройка программы StarWind Virtual SAN
Открываем StarWind Management Console, жмем кнопку Add Server и создаем новый сервер с IP-адресом 192.168.0.1. Имеющийся по умолчанию сервер с IP-адресом 127.0.0.1 можно удалить.
Далее выбираем созданный нами сервер и нажимаем ссылку Add Target. В появившемся окне можем указать свое название IQN цели, активировав галочку Target Name. В частности я указал iqn.2014-11.home:win7-64bit.
Далее выбираем созданный нами Target и нажимаем ссылку Add Device.
В появившейся окне выбираем Hard Disk Device, далее выбираем Virtual Disk, указываем расположение и объем создаваемого диска, задаем объем и параметры кэширования, и создаем дисковое устройство нажатием кнопки Create.
В итоге получаем настроенный и готовый к работе iSCSI Target, имеющий следующий вид:
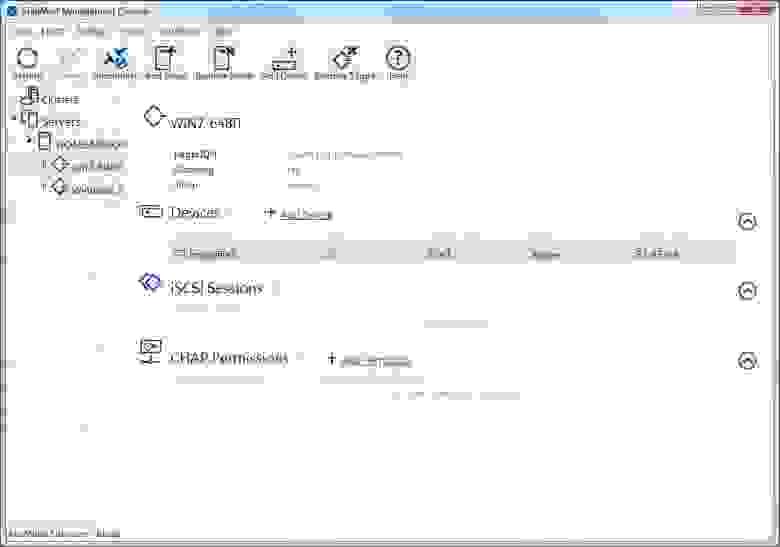
При необходимости мы можем создавать необходимое количество iSCSI Target-ов и на каждый из них подключить необходимое количество iSCSI дисков. А также обеспечить безопасности доступа к iSCSI Target-ам с использованием CHAP-аутентификации клиентов, нажав по ссылке Add Permission.
Настройка PXELINUX
PXELINUX входит в комплект программ syslinux. Поэтому идем на сайт www.syslinux.org/wiki/index.php/Download, нажимаем на ссылку Download и загружаем zip архив с набором загрузчиков syslinux. Открываем загруженный архивный файл и распаковываем файлы pxelinux.0 из директории core и menu.c32 из директории com32/menu. Файл pxelinux.0 является загрузчиком, который передается клиентскому ПК DHCP сервером, а файл menu.c32 отвечает за построение загрузочного меню. Распакованные файлы размещаем в папку, куда установлена программа Tftpd32 (куда указывает путь в поле Base Directory в настройках TFTP).
В папке программы Tftpd32 создаем вложенную папку pxelinux.cfg, а в нем создаем файл default следующего содержания:
default menu.c32
gfxmenu /erdpxe
prompt 0
MENU TITLE Boot Menu (select the OS to boot)
MENU AUTOBOOT Windows 7 64bit in # seconds
TIMEOUT 50
TOTALTIMEOUT 3000
LABEL Windows 7 64bit
MENU DEFAULT
KERNEL IPXE.KRN
INITRD win7.ipxe
Думаю излишнем писать подробный комментарий к данному файлу, рассмотрим только две последние строчки:
KERNEL IPXE.KRN — указывает на ядро iPXE, которую нужно загрузить.
INITRD win7.ipxe — указывает на файл скрипта с параметрами iPXE
Указанных настроек PXELINUX вполне достаточно для использования дефолтной конфигурации и можно перейти к дальнейшей настройке iPXE, поэтому остающуюся часть текста решил убрать под спойлер.
Если в сети существует несколько бездисковых рабочих станций, и нужно чтобы каждый ПК имел доступ только «к своему» iSCSI-диску и не имел доступа к «чужим» дискам, то нам нужно будет создать несколько файлов с загрузочным меню для каждого ПК.
При получении файла конфигурации от TFTP сервера клиент ищет подходящую для себя в следующем порядке:
pxelinux.cfg/01-88-99-aa-bb-cc-dd
pxelinux.cfg/C0A800FE
pxelinux.cfg/C0A800F
pxelinux.cfg/C0A800
pxelinux.cfg/C0A80
pxelinux.cfg/C0A8
pxelinux.cfg/C0A
pxelinux.cfg/C0
pxelinux.cfg/С
И если ничего подходящего нет —
pxelinux.cfg/default
Здесь pxelinux.cfg — сама папка с файлами конфигурации.
01-88-99-aa-bb-cc-dd — файл с названием МАС-адрес клиента, в нижнем регистре, разделенный тире, с префиксом 01-.
Соответственно, для каждой бездисковой рабочей станции нам нужно написать «свое» загрузочное меню и разместить в папке pxelinux.cfg с названием файла 01-mac-адрес клиента, в нижнем регистре. Содержимое этих файлов может отличаться, к примеру, только последней строчкой INITRD win7.ipxe.
Инициатор iSCSI. Настройка iPXE
Итак, далее идем на сайт ipxe.org/download и загружаем iso-образ iPXE загрузчика. Из загруженного iso-образа вытаскиваем файл IPXE.KRN и сохраняем его в папке программы Tftpd32.
В этой же папке создаем файл win7.ipxe следующего содержания:
#!ipxe
dhcp net0
set keep-san 1
#login
sanboot iscsi:192.168.0.1. iqn.2014-11.home:win7-64bit
Строка dhcp net0 данного скрипта указывает, что необходимо получить настройки через DHCP сервер в сети.
Строка set keep-san 1 указывает, что подключение к iSCSI Target-у необходимо сохранить даже если загрузка с данного устройства не удалась (этот параметр необходим, когда нужно устанавливать операционную систему с накопителей CD/DVD).
Если в iSCSI Target настроена CHAP-аутентификации клиентов, то нужно раскомментировать строку #login, которая будет выводит форму для ввода логина и пароля.
Если мы хотим добавить в загрузочное меню еще один пункт, например, для загрузки ОС Windws 8.1, то создаем в StarWind Virtual SAN новый Target с указанием IQN цели iqn.2014-11.home:windows8.1, добавляем в него новое дисковое устройство iSCSI, а затем в файле pxelinux.cfg/default добавляем к примеру такие строчки:
LABEL Windows 8.1
KERNEL IPXE.KRN
INITRD win8.1.ipxe
Ну и далее создаем файл win8.1.ipxe следующего содержания:
#!ipxe
dhcp net0
set keep-san 1
#login
sanboot iscsi:192.168.0.1. iqn.2014-11.home:windows8.1
Установка ОС Windows 7
Перед началом установки Windows 7 на бездисковую станцию открываем его BIOS и настраиваем порядок опроса загрузочных устройств следующим образом:
1) Hard Disk
2) Network
3) CD/DVD
4) остальные устройства
Если на ПК имеется установленный жесткий диск, то на время установки Windows его желательно отключить, чтобы компьютер не пытался с него загружаться.
Далее размещаем в приводе CD/DVD установочный диск Windows 7 и перезагружаем компьютер.
Первым делом мы должны увидеть запуск загрузки через PXE. Если этого не произошло то снова заходим в BIOS и разрешаем загрузку компьютера через сетевой адаптер.
Далее на экране появиться загрузочное меню PXELINUX. Если этого не произошло проверяем, запущена ли на другом компьютере программа Tftpd32, правильно ли она настроена и не блокирует ли его работу firewall-ы, антивирусы или другие программы.
После выбора необходимого пункта загрузочного меню PXELINUX мы должны увидеть запуск iPXE.
В процессе инициализации iPXE должны промелькнут надписи:
Registered as BIOS drive 0x80
Booting from BIOS drive 0x80
Это значит, что ПК удачно подключился к iSCSi диску.
Затем мы увидим ошибку загрузки через iSCSi диск, после чего компьютер перейдет к опросу следующего загрузочного устройства и запустит установка Windows 7 с привода CD/DVD. При этом подключение к iSCSi диску останется активным — за это отвечает указанная в скрипте строчка set keep-san 1.
В процессе установки Windows, на этапе выбора дискового устройства мы должны увидеть подключенный нами iSCSi диск. Если iSCSi диск в списке отсутствует, значит установщик Windows не смог автоматически подключить необходимые драйвера для сетевой карты. В этом случае скачиваем с сайта разработчика необходимые драйвера сетевой карты и подключаем их установщику Windows. После этого iSCSi диск должен появиться в списке.
Иногда на этапе выбора дискового устройства можно получить сообщение о невозможности установки Windows на выбранный диск и просьбу проверить, включен ли в BIOS контроллер этого диска.
В этом случае первым делом проверьте в BIOS порядок опроса загрузочных устройств. Жесткий диск должен находиться на первой позиции, даже если на компьютере физически не установлен дисковый накопитель.
Если проблема не исчезла, то попробуйте в BIOS-е включать/выключать SATA контроллер, менять режим его работы IDE, ACHI, либо подключить реальный диск на время установки, но установку проводить на iSCSI диск.
После выбора дискового устройства начнется установка Windows 7. Дальше никаких трудностей возникнуть не должно. После установки мы получаем «полноценную» операционную систему Windows 7, работающей на iSCSI диске.
Установка ОС Windows (альтернативный метод)
Не знаю кому как, но мне лично не представляется удобным для каждого установочного образа Windows записывать DVD диск.
Мне привычнее распаковать содержимое установочного диска и запустить установку Windows с жесткого диска. К тому же с жесткого диска операционная система устанавливается быстрее.
Приведу пример, с использованием стандартного загрузчика bootmgr, имеющегося в любом установочном дистрибутиве Windows.
Данный метод подходит также для установки Windows с локальных жестких дисков.
Если коротко, то создаем на iSCSI диске небольшой «активный» раздел, копируем туда содержимое установочного диска Windows, и затем настраиваем MBR, для загрузки с диска установщика Windows. Подробности под спойлером.
Итак, откроем на рабочей Windows системе Панель управления — Администрирование — Инициатор iSCSI.
Появиться окно «Свойства: Инициантор iSCSI».
Переходим на вкладку «Обнаружение» и нажимаем кнопку «Обнаружить портал. ».
В открывшемся окне вводим IP-адрес нашей цели iSCSI — 192.168.0.1 и нажимаем ОК.
Далее переходим обратно на вкладку «Конечные объекты» и увидим все цели с идентификаторами IQN.
Выбираем в списке нужную цель и нажимаем кнопку «Подключить».
Откроется еще одно окно требующий нашего подтверждения, где также нажимаем ОК.
Если в открывшемся окне оставить галочку «Добавить это подключение в список предпочитаемых конечных объектов» то указанная цель будет автоматически подключаться к системе при каждой загрузке.
Открываем оснастку «Управление компьютером» и переходим на вкладку «Управление дисками». Тут мы увидим, что в нашей системе появилось еще одно дисковое устройство. Создаем на этом диске «Основной раздел», указав размер диска чуть больше размера нашего установочного образа. Далее форматируем под файловую систему NTFS, подключаем любую букву диска и делаем раздел «активным».
Откроем необходимый образ установочного диска программой UltraISO или WinRar и распакуем содержимое образа на созданный в предыдущем пункте раздел диска. Важно, чтобы после распаковки на диске оставалось как минимум 100Мб свободного места (Для Windows 8 рекомендуется 350Мб свободного места). Если свободного места недостаточно, то расширяем выбранный раздел в оснастке «Управление дисками».
Затем скачиваем из интернета программу BOOTICE и запускаем (ссылки приводить не буду, сами сможете найти без труда).
В программе выбираем нужный нам диск из раскрывающегося списка. В моем случае HD6:
Далее нажимаем кнопку «Process MBR» и откроется следующее окно:
В данном окне выбираем последний пункт «Windows NT 5.x / 6.x MBR» и нажимаем кнопку «Install/Config».
На диске будет настроен MBR, загружающий стандартный загрузчик bootmgr из активного раздела диска.
Далее можно загружаться на бездисковом ПК с данного iSCSI-диска и сходу устанавливать ОС WIndows.
Установка Windows запуститься автоматически.
Но рассмотрим еще один момент. Если мы хотим сделать данный раздел скрытым от пользователей и недоступным для операционной системы, то запускаем командную строку от имени администратора и набираем следующие команды:
Diskpart
List disk
Sel disk x (вместо x подставляем номер нужного диска, список которых выводит предыдущая команда)
Sel part 1 (при необходимости список разделов можно посмотреть командой List part)
Remove
Set >
После этого данный раздел диска станет технологическим и скрытым. Для этого раздела уже не возможно назначит букву диска и примонтировать его к работающей системе, но устанавливается Windows с данного раздела без проблем.
Получится что то типа раздела восстановления)
Надеюсь данная статья будет вам полезна. Всем удачи!
Источник

Долгое время распространения iSCSI сдерживала низкая пропускная способность локальных сетей. Проблема заключалась даже не в долгих ожиданиях, а в принципиальной неработоспособности iSCSI в низкоскоростных сетях. Дело в том, что IP сети не гарантируют последовательность доставки пакетов, что в сочетании с низкой скоростью передачи данных может привести к превышению временных порогов ожидания, в результате чего ОС может не дождаться ответа и решить, что жесткий диск вышел из строя и отключить его, что совсем неприемлемо для системных томов. Появлением гигабитного сетевого оборудования сравняло пропускную способность локальных сетей со скоростными характеристиками одиночных HDD для рабочих станций, но несмотря на это все же рекомендуется создавать отдельную физическую или виртуальную сеть для протокола iSCSI. Кроме того, при проектировании без дисковых рабочих станций следует учитывать, что сетевая карта, через которую осуществляется загрузка по iSCSI не может быть агрегирована с другими сетевыми картами.
Что необходимо?
Изначально, сетевая карта поставляется с прошитым PXE загрузчиком, поэтому для реализации загрузки по iSCSI нам потребуется скачать с сайта Intel прошивку и утилиту для перезаписи флэш памяти карты. Кроме того, нам понадобиться операционная система, под которой мы сможем запустить утилиту. В результате получаем вот такой окончательный список:
- Сетевой карта Intel Gigabit CT Desktop Adapter,
- ПК с шиной PCI-E x1(2.5 GT/s),
- Intel® Ethernet Connections Boot Utility, Preboot images, and EFI Drivers,
- Образ загрузочной флэшки Free-DOS.iso. (2.4 Kb)
Прошивка iSCSI загрузчика.
Осуществить прошивку сетевой карты можно как под Linux, так и под Windows, но наиболее удобной и быстрой является, прошивка из-под DOS т.к. не требует установки драйверов и дополнительного ПО.
Если вы совсем не хотите работать с командной строкой, то вы можете установить Intel PROSet и произвести прошивку и конфигурацию в закладке «Boot Option» свойств сетевой карты (Рис. 1). Но, к сожалению, Intel PROSet устанавливается только на родные драйвера от Intel, которые существуют для ОС Windows 7 и младше. В последующих версиях Windows установка Intel PROSet заканчивается ошибкой «Не обнаружено ни одного сетевого адаптера Intel». Впрочем, его можно обмануть, подсунув ОС драйвера от сетевой карты Intel® 82579LM Gigabit Network Connection. Кнопка «Flash Information» позволяет запустить процедуру прошивки. Но, к сожалению, настроить параметры загрузчика через Windows мне так и не удалось.
Если вы загрузили созданный мною образ FREE-DOS, то после загрузки запуститься «volkov commander». Утилиту bootutil и образ загрузчика iSCSI (BootIMG.FLB) вы сможете найти в каталоге c:intelBootUtil
Перед тем как приступить к прошивке необходимо определить номер (NIC) сетевой карты. Сделать это можно запросив список сетевых карт используя ключ -E:
>bootutil.exe –E Intel(R) Ethernet Flash Firmware Utility BootUtil version 1.5.54.1 Copyright (C) 2003-2015 Intel Corporation NIC= 1 MACAddress=6805CA1CB74B NIC= 2 MACAddress=6805CA1CB020 NIC= 3 MACAddress=6805CA1C9F85 NIC= 4 MACAddress=6805CA1C9F82 NIC= 5 MACAddress=6805CA1CAB44 Port Network Address Location Series WOL Flash Firmware Version ==== =============== ======== ======= === ============================= ======= 1 6805CA1CB74B 1:00.0 Gigabit YES UEFI,PXE Enabled 1.5.43 2 6805CA1CB020 2:00.0 Gigabit YES iSCSI 2.8.30 3 6805CA1C9F85 3:00.0 Gigabit YES UEFI,iSCSI Primary 2.8.30 4 6805CA1C9F82 4:00.0 Gigabit YES UEFI,PXE ------- 5 6805CA1CAB44 7:00.0 Gigabit YES FLASH Disabled -------
В данном примере третья сетевая карта (Port 3) имеет прошитый загрузчик iSCSI с поддержкой EFI и на ней активирован основной профиль загрузки. Вторая сетевая карта (Port 2) имеет iSCSI загрузчик, но он отключен. Обе сетевые карты имеют версию загрузчика 2.8.30.
Выбор конкретной сетевой карты с которой будет работать утилита осуществляется ключом –NIC. Для того что бы убедиться в правильности выбора адаптера запустим утилиту со ключом -BLINK:
>bootutil.exe -NIC=3 –BLINK
Результатом данной команды будет моргание светодиодов на третьей сетевой карте в течении 10 секунд, даже в том случае если она не подключена к сети.
Кроме того, перед обновлением прошивки желательно сравнить версию имеющейся прошивки с версией прошивки, которую мы хотим установить. Ниже приведен пример запроса версии загрузчика у сетевой карты с «магазинной» прошивкой.
>bootutil.exe -IV -NIC=1 Intel(R) Ethernet Flash Firmware Utility BootUtil version 1.5.54.1 Copyright (C) 2003-2015 Intel Corporation Flash firmware on port 1 Combo Image Version Name 1.446.0 PXE v1.5.43 UEFIx64 v5.9.07 Port Network Address Location Series WOL Flash Firmware Version ==== =============== ======== ======= === ============================= ======= 1 6805CA1CB74B 1:00.0 Gigabit YES UEFI,PXE Enabled 1.5.43 2 6805CA1CB020 2:00.0 Gigabit YES iSCSI 2.8.30 3 6805CA1C9F85 3:00.0 Gigabit YES UEFI,iSCSI Primary 2.8.30 4 6805CA1C9F82 4:00.0 Gigabit YES UEFI,PXE ------- 5 6805CA1CAB44 7:00.0 Gigabit YES UEFI,PXE -------
Запуск утилиты с ключами -IV -FILE
bootutil.exe -IV -FILE=bootimg.flb
выведет список всех загрузчиков с номерами версий находящихся в файле bootimg.flb
В случае если прошитая версия на сетевой карте имеет меньший номер обновить прошивку можно следующим образом:
>bootutil.exe -NIC=3 -UP=iscsi+efi -FILE=bootimg.flb Create restore image 0f NIC 3 before proceeding? (Y)es or (N)o:Y Saving flash firmware image on port 3 to file 10D34018.FLB. Flash update successful.
В указанном выше примере обновляется третья сетевая карта и в нее записывается загрузчик iSCSI+EFI. Для прошивки просто iSCSI или PXE необходимо выставить значение –UP в «iscsi» или «pxe» соответственно.
Перед прошивкой вам предложат сделать резервную копию имеющегося загрузчика. Восстановить который можно следующим образом:
>bootutil.exe -NIC=3 -FILE=10D34018.FLB –RESTOREIMAGE
В том случае если вы хотите обновить уже настроенную сетевую карту, вы можете на всякий случай сохранить ее конфигурацию:
>bootutil.exe -NIC=3 -FILE=saveimage.сfg –SAVECONFIG
и потом восстановить:
>bootutil.exe -NIC=3 -FILE=saveimage.сfg -RESTORECONFIG
Как правило после обновления прошивки сетевой карты ее конфигурация остаются без изменений.
Запросив список сетевых карт (bootutil.exe –E) мы можем проверить результат прошивки.
Настройка параметров загрузчика iSCSI.
Настроить параметры можно через встроенную программу установки. Вход в нее осуществляется при инициализации загрузчика сетевой карты во время старта компьютера нажатием клавиш «Ctrl+D» или используя утилиту bootutil. Ниже приведен список ключей утилиты для настройки параметров iSCSI загрузчика и соответствующие копии экранов встроенной программы установки.
Настройка параметров инициатора.
- -INITIATORDHCP=(Enable/Disable) — получение конфигурации инициатора с DHCP сервера.
- -INITIATORNAME — произвольное имя IQN компьютера который осуществляет загрузку по iSCSI в следующем формате: iqn.год-месяц.имя-домена-в-обратном-порядке:имя. (не более 255 символов).
- -INITIATORIP — IP адрес сетевой карты инициатора (IPv4).
- -NETMASK — сетевая маска подключения.
- -GATEWAY — шлюз на который будут отправляться пакеты iSCSI. В случае если указаны не нулевые значения, в ОС Windows пакеты будут отправляться на адрес шлюза даже в том случае, когда инициатор и цель находятся в одной сети. При работе в MS-DOS подобная проблема не наблюдалась.
- -BOOTPRIORITY=( PRIMARY, SECONDARY or DISABLE) — настройка приоритета загрузки.
>bootutil.exe –NIC=3 -INITIATORDHCP=Disable >bootutil.exe –NIC=3 -INITIATORNAME=iqn.2015-10.ru.spb.livetravel:Server-1 >bootutil.exe –NIC=3 –INITIATORIP=10.0.0.2 >bootutil.exe –NIC=3 –NETMASK=255.255.255.0 >bootutil.exe –NIC=3 –GATEWAY=0.0.0.0 >bootutil.exe –NIC=3 –BOOTPRIORITY=PRIMARY
Настройка параметров цели.
- -TARGETDHCP (Enable/Disable) — получения конфигурации цели с DHCP сервера,
- -TARGETNAME — IQN имя диска (цели) с которого будет осуществляться загрузка,
- -TARGETIP — IP адрес цели,
- -TARGETPORT — порт подключения (по умолчанию 3260),
- -BOOTLUN — номер LUN.
>bootutil.exe –NIC=3 -TARGETDHCP=Disable >bootutil.exe –NIC=3 -TARGETNAME=iqn.2015-08.ru.spb.livetravel:iscsiboot >bootutil.exe –NIC=3 –TARGETIP=10.0.0.1 >bootutil.exe –NIC=3 –TARGETPORT=3260 >bootutil.exe –NIC=3 –BOOTLUN=0
Настройка авторизации
- -AUTHENTICATIONMETHOD — выбор метода авторизации (NONE, CHAP or MUTUALCHAP),
- -CHAPUSERNAME — имя пользователя,
- -CHAPSECRET — пароль (12-16 символов) для подключения к цели,
- -MUTUALCHAPSECRET — обратный пароль (12-16 символов) для верификации цели на стороне инициатора,
>bootutil.exe –NIC=3 -AUTHENTICATIONMETHOD =CHAP >bootutil.exe –NIC=3 –CHAPUSERNAME=iscsiboot >bootutil.exe –NIC=3 –CHAPSECRET=2128506E9550
После сохранения конфигурации и перезагрузки ПК сетевая карта инициализирует загрузчик и попытается подсоединить iSCSI диск и в случае успеха попытается загрузиться с него. В том случае если загрузка не удалась компьютер попытается загрузиться с других источников, но iSCSI диск останется подключенным, что позволит вам после загрузки установить на него операционную систему.
Please donate this project.
Поддержите проект.
Все авторское программное обеспечение, опубликованное на данном сайте, распространяется на условиях Donationware, при условии сохранения ссылки на данный сайт внутри кода. Полное или частичное копирование публикаций разрешается только при наличии явной ссылки на копируемую публикацию.
Здравствуйте, уважаемые читатели сайта remontcompa.ru! Меня зовут Роман Нахват и я представляю Вашему вниманию статью на очень интересную тему, а именно о бездисковой загрузке операционных систем Windows XP, 7, 8.1, 10. Для чего пользователю может потребоваться бездисковая загрузка Windows? Это может быть как элементарная экономия на комплектующих (в частности на жёстких дисках), так и стремление обезопасить себя от потери информации вследствии действия на компьютер различных факторов, таких как вирусная активность, сбои в электропитании, естественный износ жёсткого диска в процессе эксплуатации и так далее. В данной статье мы рассмотрим бездисковую загрузку машины на примере операционной системы Windows XP используя программу CCBoot 2017. CCBoot позволяет выполнить бездисковую загрузку операционных систем Windows XP, 7, 8, 10 с помощью протокола iSCSI.
Бездисковая загрузка Windows XP, 7, 8.1, 10 (на примере Windows XP), используя программу CCBoot 2017
Бездисковая загрузка позволяет компьютерам работать без локального диска. «Бездисковый» компьютер подключается к жесткому диску по сети и загружает операционную систему с удаленного компьютера.»
Для организации бездисковой загрузки я буду использовать свою домашнюю сеть из двух машин, на которых предварительно были установлены операционные системы Windows XP и Windows 8.1. Так как программа CCBoot работает по принципу «клиент-сервер», то в нашем случае в качестве клиента будет выступать машина с Windows XP, а в качестве сервера машина с Windows 8.1.
На машине с Windows 8.1 у нас на жестком диске есть разделы D и E, которые мы будем далее использовать в процессе настройки серверной части программы CCBoot.
На машине с Windows XP установлено два жестких диска, а именно: объёмом 80 GB (на данном жёстком диске создан один раздел и на нем установлена Windows XP, второй жёсткий диск объёмом 1000 GB используется в качестве файлового хранилища.
Переходим по адресу http://www.ccboot.com/download.htmи скачиваем установочный файл программы CCBoot.
Скачанный установочный файл программы CCBoot. Запускаем данный файл на машине с Windows 8.1 и выполняем установку.
Далее.
Как уже говорилось выше, CCBoot работает по принципу «клиент-сервер». В нашем случае роль сервера будет выполнять машина с Windows 8.1, поэтому выбираем CCBoot Server Installation.
Установка серверной части CCBoot на машину с Windows 8.1 завершена.
Ярлык программы CCBoot.
Определим ip адрес машины с Windows 8.1, выполнив в командной строке команду ipconfig. Как видим, ip адрес 192.168.100.14
Запускаем программу CCBoot и на вкладке «Менеджер дисков» видим доступные для использования разделы жёстких дисков, их объём и свободное место на них.
Выполним настройку серверной части программы CCBoot.
Выделяем раздел D и открываем окно его настроек, выбрав «Редактировать диск».
Тип раздела D на жестком диске определяем как «Образ», в выпадающем списке «RAM Cache» выбираем значение 2048.
Получаем следующее.
На разделе D мы будем хранить файл виртуального жесткого диска с расширением .vhd, на котором установлена операционная система Windows XP.
Таким же образом открываем окно настроек раздела E, Тип определяем как «Writeback», в выпадающем списке «RAM Cache» устанавливаем значение, к примеру 1024.
Раздел E будет использоваться для хранения информации, получаемой с клиентских машин.
Должно получиться следующее.
После редактирования настроек разделов D и E, жмём кнопку «Параметры».
На вкладке «Главное» в окошке «Пароль администратора» указываем пароль, который нам будет нужен для подключения к CCBoot серверу.
На вкладке «Настройки DHCP» ставим переключатель на «Используется CCBoot DHCP», указываем ip адрес CCBoot сервера (в нашем случае он 192.168.100.14).
Также указываем интервал ip адресов, которые будут назначаться клиентским машинам для бездисковой загрузки (например с 192.168.100.43 по 192.168.100.76).
Перейдем на вкладку «Менеджер клиентов». На данной вкладке отобразится список клиентских машин, на которых был установлен клиент CCBoot.
Так как мы ещё не установили клиент CCBoot на машину с Windows XP, то на данной вкладке будет пусто.
Переходим на машину с Windows XP и устанавливаем на неё клиентскую часть программы CCBoot. Далее.
Выбираем «CCBoot Client Installation». Далее.
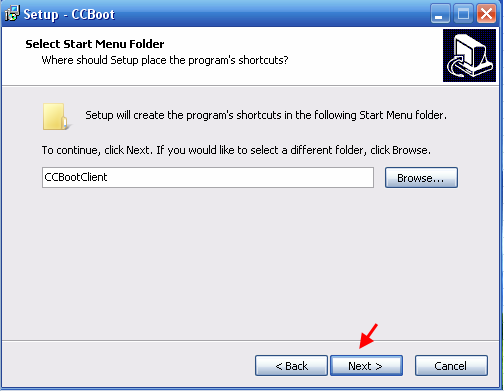
Установить.
Установка клиентской части CCBoot на машину с Windows XP завершена.
Определим ip адрес машины с Windows XP, выполнив команду ipconfig. Как видим, он 192.168.100.85.
Переходим в меню Пуск и запускаем CCBootClient.
Перед нами откроется вот такое окно.
Жмём на кнопку «Установить клиент».
Подтверждаем установку клиента CCBoot.

Жмём ОК.
Перезагружаем машину с Windows XP.
После перезагрузки машины с Windows XP в окне CCBootClient указываем ip адрес CCBoot сервера (192.168.100.14), размер образа который будет содержать в себе загружающуюся операционную систему Windows XP, а также имя образа (WinXP).
Жмём «Загрузить образ».
Вводим пароль для подключения к CCBoot серверу.
Переходим на машину с Windows 8.1 и в программе CCBoot на вкладке «Менеджер образов» видим, что у нас появился файл виртуального жёсткого диска с названием WinXP.vhd объёмом 75 GB.
Также если перейти на вкладку «Менеджер клиентов», то у нас появилась машина с ip адресом 192.168.100.85, то есть машина с Windows XP.
Удалим машину с ip адресом 192.168.100.85 из вкладки «Менеджер клиентов», выбрав «Удалить клиента».
Подтверждаем удаление клиента.
Выключаем машину с Windows XP и отключаем жёсткий диск объёмом 80 GB (на котором установлена Windows XP), и оставляем подключенным жёсткий диск объёмом 1000 GB, используемый в качестве файлового хранилища.
Получаем следующее.
Выполняем загрузку машины на которой установлена Windows XP (но при этом загрузочный диск с Windows XP отключен) по сети.
Выполняем загрузку по сети.
Как видим, имя нашей клиентской машины определилось как PC043, а DHCP сервер CCBoot присвоил ей ip адрес 192.168.100.43.
Операционная система Windows XP загрузилась.
Заходим в Мой компьютер и видим, что вместо жёсткого диска объёмом 80 GB (на котором была установлена Windows XP) появился жёсткий диск объёмом 75 GB с названием CCBoot.
Данный диск является ни чем иным, как развернутым виртуальным жёстким диском WinXP.vhd.
Перейдем на машину с Windows 8.1 и на вкладке Менеджер клиентов видим клиентскую машину PC043 с ip адресом 192.168.100.43 с загруженной операционной системой Windows XP.
Статья основана на руководстве, представленном в блоге windowsdiskless.wordpress.com товарищем с ником Magadan. По ссылке можно найти более подробную инструкцию и видео.
Необходимые инструменты:
- Дистрибутив Windows 7
- VirtualBox
- CCBootClient
- StarWind V2V Converter
- StarWind ISCSI server
- UltraISO
- SolarWinds TFTP Server
- Grub4Dos
Для нашего iSCSI-сервера была поднята Windows Server 2003 SP2 R2, назначен статический адрес 10.0.0.35, серверу дано имя CCBOOTSRV. Сервер введен в домен TESTDOMAIN.
В домене TESTDOMAIN запускаем оснастку DHCP, выбираем нашу область, правой кнопкой мыши – Параметры Области-Настроить параметры. В появившемся окне ищем строки с номерами 66 и 67, присваиваем им значения:
66 BootServerHostName – пишем IP-адрес нашего ISCSI-сервера, в моем случае это 10.0.0.35
67 Bootfilename – пишем имя файла загрузки. Я использую grldr из загрузчика grubfordos.
Если же у Вас в параметрах области уже используется какой-либо TFTP-сервер для PXE-загрузки (например, для терминальных станций), нужно будет указать данные параметры уже конкретно для компьютеров, которые будут использовать iSCSI-загрузку.
На наш iSCSI-сервер устанавливаем TFTP-сервер. Я выбрал SolarWind TFTP Server. Устанавливается он без каких-либо особенностей.
Нас устраивают настройки по-умолчанию.
В корневую директорию нашего TFTP-сервера копируем два файла из архива grub4dos: grldrи menu.lst.
Устанавливаем Windows 7 на наш компьютер. Для этого используем VirtualBox.
Оперативной памяти выделяем 1-2 Гб, тип файла выбираем VMDK или VHD, на шаге выбора дополнительных атрибутов выбираем, что виртуальный диск будет фиксированного размера, размер диска рекомендуется не менее 15 Гб.
Перед установкой операционной системы настроим созданную виртуальную машину:
Система-Материнская плата-Дополнительные возможности – устанавливаем галочку напротив Включить IOAPIC.
Система-Процессор-Дополнительные возможности – устанавливаем галочку напротив Включить PAE/NX.
В настройках сети устанавливаем Тип подключения: Сетевой мост; Неразборчивый режим – Разрешить все.
Сохраняем настройки, запускаем виртуальную машину, указываем путь до iso-образа Windows 7. Без особенностей устанавливаем операционную систему, затем дополнения гостевой ОС. Скачиваем и устанавливаем CCBootClient, запускаем и нажимаем кнопку InstallCCBootClient. Если образ планируется использовать на отдельных компьютерах, также устанавливаем NIC-драйвера.
Больше ничего делать не нужно. Перезагружаем и выключаем компьютер.
Получившийся диск виртуальной машины (.vmdk или .vhd) мы конвертируем в формат (.img) с помощью утилиты StarWind V2V Converter. Для этого на шаге выбора формата файла нужно выбрать Raw image.
После конвертации помещаем получившийся img-файл в директорию на iSCSI-сервер.
Установка и настройка iSCSI SAN сервера StarWind
Запускаем установочный файл StarWindiSCSIServer. На шаге выбора компонентов оставляем FullInstallation.
В конце установки программа спросит о наличии лицензионного ключа. Его можно получить бесплатно на сайте разработчика после регистрации либо через livechat с русскоязычной поддержкой пользователей.
Запускаем StarWindManagementConsole, указываем путь к нашему файлу лицензионного ключа.
После успешной регистрации нам нужно добавить iSCSI-устройство.
Выбираем тип устройства VirtualHardDisk.
Далее Image File device.
Выбираем существующий виртуальный диск.
Указываем путь до нашего img-файла, снимаем галочку с «AsynchronousMode».
Для большей производительности можно установить кэширование данных.
На шаге установки параметров цели присваиваем алиас, копируем в буфер обмена имя цели.
На этом манипуляции с iSCSI-сервером закончены.
Теперь нужно пересобрать ipxe.iso под наши условия работы.
С помощью UltraISO открываем ipxe.iso, копируем оттуда файл LINUXISO.CFG, открываем его с помощью блокнота и добавляем строку INITRD conf.ipxe. Сохраняем LINUXISO.CFG, перетаскиваем его в ipxe.iso и сохраняем образ. Затем открываем файл conf.ipxe, редактируем его для iSCSI-загрузки и меняем в нем имя iSCSI-цели на наше значение, сохраненное в буфере обмена (после ::::). Содержимое файла будет таким:
#!ipxe
dhcp net0
sanboot iscsi:10.0.0.35:::: iqn.2008-08.com.starwindsoftware:ccbootsrv.testdomain-win7
setkeep-san 1
*10.0.0.35 – имя нашего iSCSI-сервера
Сохраняем файл conf.ipxe со всеми изменениями, перетаскиваем его в образ ipxe.iso, открытый в UltraISO, и сохраняем образ. Перемещаем ipxe.iso в корневую директорию нашего TFTP-сервера (по-умолчанию c:TFTP-Root).
На заключительном этапе необходимо отредактировать файл меню menu.lst, находящийся в корневой директории TFTP-сервера.
Открываем его с помощью блокнота. В итоге содержимое файла должно иметь вид:
color black/white yellow/red white/magenta white/magenta
timeout 30
default /default
title win 7 diskless iscsi
map —mem (pd)/ipxe.iso (0xff)
map —hook
chainloader (0xff)
title reboot
reboot
В итоге в папке c:TFTP-Root у нас находятся следующие файлы:
Стартуем наш TFTP-сервер.
Теперь подготовим виртуальную машину для бездисковой загрузки.
Создаем виртуальную машину в VirtualBox. Оперативной памяти выделяем 1-2 Гб. На шаге выбора жесткого диска снимаем галочку с Загрузочный диск.
В окошке с появившемся предупреждением подтверждаем, что хотим продолжить.
Создаем машину. Перед запуском в свойствах устанавливаем следующие настройки:
Система-Материнская плата-Дополнительные возможности – устанавливаем галочку напротив Включить IOAPIC. Указываем, что нужно грузиться по сети.
Система-Процессор-Дополнительные возможности – устанавливаем галочку напротив Включить PAE/NX.
В настройках сети устанавливаем Тип подключения: Сетевой мост; Неразборчивый режим – Разрешить все.
Включаем созданную машину и видим, что она поймала настройка DHCP и начинает загрузку файла grldr с нашего TFTP-сервера.
Через некоторое время появится наше меню:
Жмем Enter и видим, как загружается Windows 7!
Содержание
- Информационный портал по безопасности
- Бездисковая загрузка по технологии iSCSI на базе ОС Windows
- Введение
- Настройка программы Tftpd32
- Цель iSCSI. Настройка программы StarWind Virtual SAN
- Настройка PXELINUX
- Инициатор iSCSI. Настройка iPXE
- Установка ОС Windows 7
- Rakhimov
- IT blog
- Бездисковая iSCSI-загрузка операционных систем в домене на основе Windows Server 2003
- Бездисковая загрузка по технологии iSCSI на базе ОС Windows
- AOMEI PXE Boot: основное назначение и несколько слов о Windows PE
- Как загрузить компьютеры с помощью ISO по локальной сети
- Часть 1: Настройка клиентского компьютера(ов) для сетевой загрузки
- Часть 2: Загрузка ISO и запуск приложения на компьютере-сервере
- Заключительные слова
- Процесс загрузки
- Настройка загрузки
- Подготовка образа жесткого диска
- Публикация образа жесткого диска в сети
- Настройка сетевой загрузки
- Подготовка бездисковой рабочей станции
- Подготовка BIOS
- Настройка PXE Rom
- Осуществление загрузки
- Установка операционной системы
- Введение
- Настройка программы Tftpd32
- Цель iSCSI. Настройка программы StarWind Virtual SAN
- Настройка PXELINUX
- Видео
Информационный портал по безопасности
Бездисковая загрузка по технологии iSCSI на базе ОС Windows
Автор: admin от 1-12-2014, 14:12, посмотрело: 3 532
Написанию данного поста предшествовало сбор информации по частям и многочасовое курение как русскоязычных, так и англоязычных ресурсов в сети интернет в поиске сравнительно простых способов реализации бездисковой загрузки ПК, основываясь на доступных в интернете бесплатных версиях программных продуктов.
Предпосылкой к изучению данного вопроса стало наличие в сети компьютера, с вышедшем из строя дисковым накопителем. Необходимо было запустить на данном ПК «полноценную» 64-битную операционную систему Windows 7 без использования дополнительного Linux-сервера, ограничившись только имеющимися в локальной сети Windows системами. Приводимые в данном посте программные продукты могут работать как на серверных, так и на пользовательских версиях Windows.
Разговор пойдет о замечательной технологии iSCSI, и как мы её можем использовать для загрузки по локальной сети, чтобы сэкономить на стоимости покупки нового дискового оборудования. Постараюсь описать весь процесс конфигурирования наиболее доступным языком как для начинающих администраторов, так и для непросвещенных пользователей.
Введение
Современные операционные системы Windows 7, Windows Server 2008 и всё, что старше, умеют подключаться напрямую на iSCSI target. Проблема только в том, как инициализировать удаленное блочное устройство при включении ПК.
Вспомним, что почти все современные сетевые карты умеют загружаться по технологии PXE. А вот с iSCSI дружат в основном только дорогостоящие серверные сетевые карты, например Intel. Однако, существует как минимум два open source проекта gPXE и iPXE позволяющий при загрузке ПК подключаться iSCSI устройствам. Последний, к слову, форк первого, с немного доработанной системой вывода ошибок и дополнительными опциями.
Есть много способов, как загружаться через gPXE и iPXE. В данном посте мы будем рассматривать загрузку с использованием iPXE и подключением для него необходимых скриптов в процессе загрузки.
Суть такова — при запуске компьютера PXE загрузчик получает необходимые настройки через DHCP и загружает PXELINUX, который задает необходимые параметры и загружает iPXE, который, в свою очередь, выступает iSCSI инициатором и передает управление диску. До момента инициализации блочного устройства передачу файлов по сети обеспечивает протокол TFTP.
Но обо всем по порядку. Начнем с установки и настройки в системе Windows необходимого софта для реализации DHCP, TFTP и iSCSI Target-а. Для этого я использовал бесплатно распространяемые программные продукты Tftpd32 и StarWind Virtual SAN. Программа Tftpd32 используется как в роли DHCP сервера, так и в роли TFTP сервера, ну а StarWind Virtual SAN соответственно будет использоваться в роли iSCSI target-а. Скачать данные программы можно на сайте разработчиков, ссылки которых указанны в их названиях. Для скачивание программы StarWind Virtual SAN необходимо будет выбрать на сайте Free версию программы и пройти процесс регистрации, с указанием корпоративного почтового адреса. На указанный вами почтовый адрес придет лицензионный ключ и ссылка на скачивание самой программы.
Настройка программы Tftpd32
Данная программа довольно простая и интуитивно понятная, поэтому приведу просто скриншоты своих настроек:
На вкладке «GLOBAL» у меня отмечены галочкой сервисы TFTP Server, Syslog Server и DHCP Server. На вкладке TFTP в поле Base Directory указана точка, которая означать, что в качестве корневой директорией будет использоваться папка, куда установлена сама программа Tftpd32. На вкладке DHCP в поле Boot File указан название загружаемого файла, которую мы рассмотрим дальше в настройках PXELINUX. На вкладке SYSLOG настройки не требуются.
Цель iSCSI. Настройка программы StarWind Virtual SAN
Открываем StarWind Management Console, жмем кнопку Add Server и создаем новый сервер с IP-адресом 192.168.0.1. Имеющийся по умолчанию сервер с IP-адресом 127.0.0.1 можно удалить.
Далее выбираем созданный нами сервер и нажимаем ссылку Add Target. В появившемся окне можем указать свое название IQN цели, активировав галочку Target Name. В частности я указал iqn.2014-11.home:win7-64bit.
Далее выбираем созданный нами Target и нажимаем ссылку Add Device. В появившейся окне выбираем Hard Disk Device, далее выбираем Virtual Disk, указываем расположение и объем создаваемого диска, затем несколько раз нажимаем кнопку Next и создаем дисковое устройство нажатием кнопки Create.
В итоге получаем настроенный и готовый к работе iSCSI Target, имеющий следующий вид:
При необходимости мы можем создавать необходимое количество iSCSI Target-ов и на каждый из них подключить необходимое количество iSCSI дисков. А также обеспечить безопасности доступа к iSCSI Target-ам с использованием CHAP-аутентификации клиентов, нажав по ссылке Add Permission.
Настройка PXELINUX
PXELINUX входит в комплект программ syslinux. Поэтому идем на сайт www.syslinux.org/wiki/index.php/Download и загружаем zip архив с набором загрузчиков syslinux. Открываем загруженный архивный файл и распаковываем файлы pxelinux.0 из директории core и menu.c32 из директории com32/menu. Файл pxelinux.0 является загрузчиком, который передается клиентскому ПК DHCP сервером, а файл menu.c32 отвечает за построение загрузочного меню. Распакованные файлы размещаем в папку, куда установлена программа Tftpd32 (куда указывает путь в поле Base Directory в настройках TFTP).
В папке программы Tftpd32 создаем вложенную папку pxelinux.cfg, а в нем создаем файл default следующего содержания:
default menu.c32
gfxmenu /erdpxe
prompt 0
MENU TITLE Boot Menu (select the OS to boot)
MENU AUTOBOOT Windows 7 64bit in # seconds
TIMEOUT 50
TOTALTIMEOUT 3000
LABEL Windows 7 64bit
MENU DEFAULT
KERNEL IPXE.KRN
INITRD win7.ipxe
Думаю излишнем писать подробный комментарий к данному файлу, рассмотрим только две последние строчки:
KERNEL IPXE.KRN — указывает на ядро iPXE, которую нужно загрузить.
INITRD win7.ipxe — указывает на файл скрипта с параметрами iPXE
Указанных настроек PXELINUX вполне достаточно для использования дефолтной конфигурации и можно перейти к дальнейшей настройке iPXE, поэтому остающуюся часть текста решил убрать под спойлер.
Если в сети существует несколько бездисковых рабочих станций, и нужно чтобы каждый ПК имел доступ только «к своему» iSCSI-диску и не имел доступа к «чужим» дискам, то нам нужно будет создать несколько файлов с загрузочным меню для каждого ПК.
При получении файла конфигурации от TFTP сервера клиент ищет подходящую для себя в следующем порядке:
pxelinux.cfg/01-88-99-aa-bb-cc-dd
pxelinux.cfg/C0A800FE
pxelinux.cfg/C0A800F
pxelinux.cfg/C0A800
pxelinux.cfg/C0A80
pxelinux.cfg/C0A8
pxelinux.cfg/C0A
pxelinux.cfg/C0
pxelinux.cfg/С
И если ничего подходящего нет —
pxelinux.cfg/default
Здесь pxelinux.cfg — сама папка с файлами конфигурации.
01-88-99-aa-bb-cc-dd — файл с названием МАС-адрес клиента, в нижнем регистре, разделенный тире, с префиксом 01-.
Соответственно, для каждой бездисковой рабочей станции нам нужно написать «свое» загрузочное меню и разместить в папке pxelinux.cfg с названием файла 01-mac-адрес клиента, в нижнем регистре. Содержимое этих файлов может отличаться, к примеру, только последней строчкой INITRD win7.ipxe.
Инициатор iSCSI. Настройка iPXE
Итак, далее идем на сайт ipxe.org/download и загружаем iso-образ iPXE загрузчика. Из загруженного iso-образа вытаскиваем файл IPXE.KRN и сохраняем его в папке программы Tftpd32.
В этой же папке создаем файл win7.ipxe следующего содержания:
#!ipxe
dhcp net0
set keep-san 1
#login
sanboot iscsi:192.168.0.1. iqn.2014-11.home:win7-64bit
Строка dhcp net0 данного скрипта указывает, что необходимо получить настройки через DHCP сервер в сети.
Строка set keep-san 1 указывает, что подключение к SAN хранилище необходимо сохранить даже если загрузка с данного устройства не удалась (этот параметр необходим, когда нужно устанавливать операционную систему с накопителей CD/DVD).
Если в iSCSI Target настроена CHAP-аутентификации клиентов, то нужно раскомментировать строку #login, которая будет выводит форму для ввода логина и пароля.
Последняя строка непосредственно инициализирует указанный удаленный iSCSI диск и передает процесс дальнейшей загрузки на данное устройство. Синтаксис подключения будет таким iscsi.
Если мы хотим добавить в загрузочное меню еще один пункт, например, для загрузки ОС Windws 8.1, то создаем в StarWind Virtual SAN новый Target с указанием IQN цели iqn.2014-11.home:windows8.1, добавляем в него новое дисковое устройство iSCSI, а затем в файле pxelinux.cfg/default добавляем к примеру такие строчки:
LABEL Windows 8.1
KERNEL IPXE.KRN
INITRD win8.1.ipxe
Ну и далее создаем файл win8.1.ipxe следующего содержания:
#!ipxe
dhcp net0
set keep-san 1
#login
sanboot iscsi:192.168.0.1. iqn.2014-11.home:windows8.1
Установка ОС Windows 7
Перед началом установки Windows 7 на бездисковую станцию открываем его BIOS и настраиваем порядок опроса загрузочных устройств следующим образом:
1) Hard Disk
2) Network
3) CD/DVD
4) остальные устройства
Если на ПК имеется установленный жесткий диск, то на время установки Windows его желательно отключить, чтобы компьютер не пытался с него загружаться.
Далее размещаем в приводе CD/DVD установочный диск Windows 7 и перезагружаем компьютер.
Первым делом мы должны увидеть запуск загрузки через PXE. Если этого не произошло то снова заходим в BIOS и разрешаем загрузку компьютера через сетевой адаптер.
Далее на экране появиться загрузочное меню PXELINUX. Если этого не произошло проверяем, запущена ли на другом компьютере программа Tftpd32, правильно ли она настроена и не блокирует ли его работу firewall-ы, антивирусы или другие программы.
После выбора необходимого пункта загрузочного меню PXELINUX мы должны увидеть запуск iPXE.
В процессе инициализации iPXE должны промелькнут надписи:
Registered as BIOS drive 0x80
Booting from BIOS drive 0x80
Это значит, что ПК удачно подключился к iSCSi диску.
Затем мы увидим ошибку загрузки через iSCSi диск, после чего компьютер перейдет к опросу следующего загрузочного устройства и запустит установка Windows 7 с привода CD/DVD. При этом подключение к iSCSi диску останется активным — за это отвечает указанная в скрипте строчка set keep-san 1.
В процессе установки Windows, на этапе выбора дискового устройства мы должны увидеть подключенный нами iSCSi диск. Если iSCSi диск в списке отсутствует, значит установщик Windows не смог автоматически подключить необходимые драйвера для сетевой карты. В этом случае скачиваем с сайта разработчика необходимые драйвера сетевой карты и подключаем их установщику Windows. После этого iSCSi диск должен появиться в списке.
Иногда на этапе выбора дискового устройства можно получить сообщение о невозможности установки Windows на выбранный диск и просьбу проверить, включен ли в BIOS контроллер этого диска.
В этом случае первым делом проверьте в BIOS порядок опроса загрузочных устройств. Жесткий диск должен находиться на первой позиции, даже если на компьютере физически не установлен дисковый накопитель.
Если проблема не исчезла, то попробуйте в BIOS-е включать/выключать SATA контроллер, менять режим его работы IDE, ACHI, либо подключить реальный диск на время установки, но установку проводить на iSCSI диск.
После выбора дискового устройства начнется установка Windows 7. Дальше никаких трудностей возникнуть не должно. После установки мы получаем «полноценную» операционную систему Windows 7, работающей на iSCSI диске.
Источник
Rakhimov
IT blog
Бездисковая iSCSI-загрузка операционных систем в домене на основе Windows Server 2003
Статья основана на руководстве, представленном в блоге windowsdiskless.wordpress.com товарищем с ником Magadan. По ссылке можно найти более подробную инструкцию и видео.
Для нашего iSCSI-сервера была поднята Windows Server 2003 SP2 R2, назначен статический адрес 10.0.0.35, серверу дано имя CCBOOTSRV. Сервер введен в домен TESTDOMAIN.
В домене TESTDOMAIN запускаем оснастку DHCP, выбираем нашу область, правой кнопкой мыши – Параметры Области-Настроить параметры. В появившемся окне ищем строки с номерами 66 и 67, присваиваем им значения:
66 BootServerHostName – пишем IP-адрес нашего ISCSI-сервера, в моем случае это 10.0.0.35
67 Bootfilename – пишем имя файла загрузки. Я использую grldr из загрузчика grubfordos.
Если же у Вас в параметрах области уже используется какой-либо TFTP-сервер для PXE-загрузки (например, для терминальных станций), нужно будет указать данные параметры уже конкретно для компьютеров, которые будут использовать iSCSI-загрузку.
На наш iSCSI-сервер устанавливаем TFTP-сервер. Я выбрал SolarWind TFTP Server. Устанавливается он без каких-либо особенностей.
Нас устраивают настройки по-умолчанию.
В корневую директорию нашего TFTP-сервера копируем два файла из архива grub4dos: grldrи menu.lst.
Устанавливаем Windows 7 на наш компьютер. Для этого используем VirtualBox.
Оперативной памяти выделяем 1-2 Гб, тип файла выбираем VMDK или VHD, на шаге выбора дополнительных атрибутов выбираем, что виртуальный диск будет фиксированного размера, размер диска рекомендуется не менее 15 Гб.
Перед установкой операционной системы настроим созданную виртуальную машину:
Система-Материнская плата-Дополнительные возможности – устанавливаем галочку напротив Включить IOAPIC.
Система-Процессор-Дополнительные возможности – устанавливаем галочку напротив Включить PAE/NX.
В настройках сети устанавливаем Тип подключения: Сетевой мост; Неразборчивый режим – Разрешить все.
Сохраняем настройки, запускаем виртуальную машину, указываем путь до iso-образа Windows 7. Без особенностей устанавливаем операционную систему, затем дополнения гостевой ОС. Скачиваем и устанавливаем CCBootClient, запускаем и нажимаем кнопку InstallCCBootClient. Если образ планируется использовать на отдельных компьютерах, также устанавливаем NIC-драйвера.
Больше ничего делать не нужно. Перезагружаем и выключаем компьютер.
После конвертации помещаем получившийся img-файл в директорию на iSCSI-сервер.
Установка и настройка iSCSI SAN сервера StarWind
Запускаем установочный файл StarWindiSCSIServer. На шаге выбора компонентов оставляем FullInstallation.
В конце установки программа спросит о наличии лицензионного ключа. Его можно получить бесплатно на сайте разработчика после регистрации либо через livechat с русскоязычной поддержкой пользователей.
Запускаем StarWindManagementConsole, указываем путь к нашему файлу лицензионного ключа.
После успешной регистрации нам нужно добавить iSCSI-устройство.
Выбираем тип устройства VirtualHardDisk.
Далее Image File device.
Выбираем существующий виртуальный диск.
Указываем путь до нашего img-файла, снимаем галочку с «AsynchronousMode».
Для большей производительности можно установить кэширование данных.
На шаге установки параметров цели присваиваем алиас, копируем в буфер обмена имя цели.
На этом манипуляции с iSCSI-сервером закончены.
Теперь нужно пересобрать ipxe.iso под наши условия работы.
sanboot iscsi:10.0.0.35. iqn.2008-08.com.starwindsoftware:ccbootsrv.testdomain-win7
*10.0.0.35 – имя нашего iSCSI-сервера
Сохраняем файл conf.ipxe со всеми изменениями, перетаскиваем его в образ ipxe.iso, открытый в UltraISO, и сохраняем образ. Перемещаем ipxe.iso в корневую директорию нашего TFTP-сервера (по-умолчанию c:TFTP-Root).
На заключительном этапе необходимо отредактировать файл меню menu.lst, находящийся в корневой директории TFTP-сервера.
Открываем его с помощью блокнота. В итоге содержимое файла должно иметь вид:
color black/white yellow/red white/magenta white/magenta
title win 7 diskless iscsi
map —mem (pd)/ipxe.iso (0xff)
В итоге в папке c:TFTP-Root у нас находятся следующие файлы:
Стартуем наш TFTP-сервер.
Теперь подготовим виртуальную машину для бездисковой загрузки.
Создаем виртуальную машину в VirtualBox. Оперативной памяти выделяем 1-2 Гб. На шаге выбора жесткого диска снимаем галочку с Загрузочный диск.
В окошке с появившемся предупреждением подтверждаем, что хотим продолжить.
Создаем машину. Перед запуском в свойствах устанавливаем следующие настройки:
Система-Материнская плата-Дополнительные возможности – устанавливаем галочку напротив Включить IOAPIC. Указываем, что нужно грузиться по сети.
Система-Процессор-Дополнительные возможности – устанавливаем галочку напротив Включить PAE/NX.
В настройках сети устанавливаем Тип подключения: Сетевой мост; Неразборчивый режим – Разрешить все.
Включаем созданную машину и видим, что она поймала настройка DHCP и начинает загрузку файла grldr с нашего TFTP-сервера.
Через некоторое время появится наше меню:
Жмем Enter и видим, как загружается Windows 7!
Источник
Бездисковая загрузка по технологии iSCSI на базе ОС Windows
AOMEI PXE Boot представляет собой свободное программное обеспечение для загрузки компьютеров с ISO по локальной сети. Будучи очень простой в использовании, эта программа позволяет использовать загрузочный образ диска (ISO) для удаленной загрузки нескольких компьютеров, при условии, что они подключены к одной локальной сети. Это делает AOMEI PXE Boot чрезвычайно полезным инструментом для таких задач, как удаленное развертывание и сопровождение приложений, особенно на предприятиях.
Работать с AOMEI PXE Boot довольно просто: вы устанавливаете программу на систему, которая будет использоваться в качестве сервера, монтируете ISO и ждете загрузки клиентских машин. И лучшая часть заключается в том, что AOMEI PXE Boot поддерживает синхронную загрузку нескольких компьютеров одновременно. Давайте узнаем больше об этой замечательной программе, и выясним, как вы можете использовать ее для загрузки компьютеров с ISO по проводной локальной сети.
AOMEI PXE Boot: основное назначение и несколько слов о Windows PE
Важно отметить, что AOMEI PXE Boot в первую очередь предназначен для устранения проблем с компьютерами в сети. Вы можете использовать программу для загрузки нефункционирующей системы в ограниченной среде. Для этой цели AOMEI PXE Boot лучше всего работает с загрузочными образами дисков Linux, или Windows PE. Последняя является операционной системой с ограниченными службами, которая используется для загрузки компьютера в восстановительных или установочных целях. Основанная на ядре Vista, Windows PE не является полноценной операционной системой. Вместо этого она предоставляет безопасную среду для устранения неполадок с компьютером и восстановления его рабочего состояния.
Нет абсолютно никаких оснований полагать, что AOMEI PXE Boot не будет работать с любым другим образом диска. Во время тестирования я смог удаленно загрузить на клиентской системе Damn Small Linux (DSL), используя загрузочный ISO-образ.
Как загрузить компьютеры с помощью ISO по локальной сети
Теперь, когда вы знаете о AOMEI PXE Boot достаточно много, пришло время увидеть, как эта штука работает. Процесс, по сути, состоит из двух этапов. Первая часть включает в себя настройку клиентского компьютера для загрузки по сети, а вторая состоит из настройки и запуска приложения на системе, действующей в качестве сервера.
Обратите внимание, что оба компьютера должны быть подключены к одной сети. В моем случае сервер был подключен к сети по беспроводному каналу, но клиентская машина была подключена проводом.
Часть 1: Настройка клиентского компьютера(ов) для сетевой загрузки
Как и предполагает название, первое, что необходимо сделать, это настроить клиентский компьютер или компьютеры для загрузки через проводную сеть. Чтобы сделать это, вам нужно получить доступ к меню BIOS компьютера. Ниже говорится о том, как это сделать (процесс более или менее такой же, независимо от производителя компьютера):
1. Включите клиентский компьютер и нажмите клавишу для доступа к меню BIOS (обычно Del, Esc, F8 или F12). В BIOS перейдите в подменю «Boot» и в разделе «Boot Options Priorities» выберите «PXE» (на некоторых компьютерах «Legacy LAN», «Realtek PXE B02 D00», «Network boot from Intel» и т.д.) в качестве первого загрузочного устройства. Вам также может потребоваться включить опцию PXE ROM, если она отключена.
2. AOMEI PXE Boot поддерживает только режим загрузки Legacy, поэтому вам также нужно отключить опцию UEFI Boot, если она поддерживается материнской платой компьютера. Эта опция может быть найдена в подменю Boot.
Это все, что нужно сделать на клиентском компьютере. Не забудьте сохранить изменения, внесенные в конфигурацию BIOS. Теперь давайте перейдем к серверу.
Часть 2: Загрузка ISO и запуск приложения на компьютере-сервере
Эта часть на самом деле еще проще. Для начала, скачайте и установите AOMEI PXE Boot (около 5 МБ) на компьютер, который будет использоваться в качестве сервера. В дополнение к этому вы также должны скачать загрузочный образ диска для загрузки клиентского компьютера или компьютеров. Шаги ниже объясняют, что от вас требуется:
1. Запустите AOMEI PXE Boot. На первом экране программы выберите опцию «Boot from custom image file» и перейдите к вашему ISO-файлу (вы также можете использовать другой вариант для загрузки Windows PE или Linux ISO с сайта компании AOMEI, если вы хотите). Когда образ будет выбран, нажмите на кнопку «Start Service», чтобы запустить службу.
2. Теперь в окне AOMEI PXE Boot будет отображаться информация об активности, происходящей на сервере и клиентских компьютерах. Больше на сервере делать ничего не нужно. Чтобы увидеть реальные действия, давайте переместимся дальше. И, само собой разумеется, приложение и, конечно, сервер, должны быть запущены.
Вам только остается запустить клиентский компьютер и дождаться, пока он загрузится по сети, используя ISO-образ, который был выбран вами через AOMEI PXE Boot на компьютере-сервере. Вот полностью рабочий дистрибутив Damn Small Linux, работающий на клиентском компьютере:
Заключительные слова
Если вы администратор сети, и ищите простой и эффективный способ (и без излишеств) для удаленного развертывания и управления ОС, AOMEI PXE Boot может быть именно тем, что вам нужно. Это качественный инструмент, который до смешного прост в настройке и работает на удивление хорошо.
Технология PXE опирается на стандартные протоколы, в том числе TCP/IP и Dynamic Host Configuration Protocol.
Много лет назад для того, чтобы сконфигурировать пользовательский компьютер или устранить на нем возникшую неисправность, кому-то из специалистов ИТ-службы или корпоративной службы HelpDesk приходилось брать установочные диски для программных продуктов, а также диски со средствами диагностики и драйверами, и идти к этому проблемному ПК.
С созданием корпоративных сетей было найдено и решение этой задачи. В середине 90-х годов Intel, наряду с множеством других производителей аппаратного и программного обеспечения, начала поддерживать спецификации, созданные на основе открытых стандартов и получившие название Wired for Management (WfM).
Эти спецификации, направленные на снижение общей стоимости владения, позволяли системным администраторам по сети обращаться к ПК для проведения мониторинга, обновления и конфигурирования, используя стандартизованное коммуникационное программное обеспечение и приложения удаленного управления. Потребовалась стандартизация аппаратного обеспечения (в том числе микросхем, BIOS, памяти, источников питания и сетевых плат) в пользовательских ПК. Спецификация WfM поддерживает широкий спектр сетевых технологий для ПК, в том числе Desktop Management Interface, удаленный запуск (также называемый запуском по локальной сети или сервисной загрузкой) и Preboot Execution Environment (PXE).
PXE возвращает нас к тому времени, когда не все компьютеры имели внутренние жесткие диски. Как правило, PXE предусматривает загрузку компьютера из микропрограммы, то есть из памяти, доступной только на чтение, или из микросхемы ROM, а не с магнитного носителя. Загрузка из микропрограммы позволяет избавиться от проблем, связанных с использованием электромеханического устройства (физического диска), что увеличивает надежность, избавляет от ошибок чтения диска и ускоряет процесс загрузки. Кроме того, PXE может использоваться для загрузки компьютера по сети.
Несмотря на то что WfM была вытеснена более новыми стандартами на управление, такими как Intel Active Management Technology, возможности, которые поддерживала PXE, сетевые администраторы по-прежнему считают весьма полезными.
Как только включается локальный ПК, сетевая плата активизируется и выполняется конфигурация. Для того чтобы можно было использовать PXE, необходима соответствующая инфраструктура сервера. Когда загружается клиент PXE, происходит следующее. Во-первых, клиент получает IP-адрес от сервера DHCP. К сожалению, PXE требует наличия некоторых функций, которые могут работать не на всех серверах DHCP, поэтому большая часть программного обеспечения, которая поддерживает PXE, также включает в себя сервис-посредник DHCP. Этот сервис-посредник не предоставляет IP-адреса напрямую, но позволяет работать DHCP.
После подключения к серверу DHCP, система определяет местонахождение сервера загрузки PXE, который посылает ему необходимые файлы. Сервер DHCP предоставляет имя загрузочного файла, а ПК затем загружает его с сервера Trivial File Transfer Protocol (TFTP).
Как только PXE активирован (то есть всегда, когда ПК загружается), на экране появляется сообщение, предлагающее пользователю выбрать: загрузить PXE или продолжить нормальную последовательность загрузки с локального жесткого диска или оптического носителя. PXE предлагает список опций загрузки, в состав которого могут входить разнообразные инструментальные средства поддержки и диагностики, выполняющие такие операции, как сканирование в поисках вирусов, проверка целостности жестких дисков, инвентаризация установленного программного обеспечения, обновление драйверов или даже установка совершенно новой операционной системы на ПК. Все это может делаться удаленно и в основном в автоматическом режиме, практически не требуя выполнения каких-то действий вручную.
Технология PXE предусматривает загрузку компьютера из микропрограммы, то есть из памяти, доступной только для чтения, или из микросхемы ROM, а не с магнитного носителя. Это ускоряет процесс загрузки, увеличивает его надежность и позволяет осуществлять ее по сети.
Использование сетевой загрузки позволяет сократить затраты при приобретении оборудования, его эксплуатации, а также позволяет упростить процесс сопровождения за счет того что резервные копии можно создавать незаметно от пользователей работающих с бездисковыми рабочими станциями.
При использовании сетевой загрузки в сети с высокой пропускной способностью показатели производительности схожи с использованием локального жесткого диска.
Внимание: После загрузки через iSCSI использование iSCSI для подключения других целей в процессе работы бездисковой станции не разрешается!
Процесс загрузки
Алгоритм бездисковой загрузки выглядит следующим образом:
Настройка загрузки
В вычислительных сетях сетях имеющих сетевое хранилище возможно осуществление загрузки рабочей станции с него. Для того чтобы осуществить сетевую загрузку необходимо:
Подготовка образа жесткого диска
Публикация образа жесткого диска в сети
После того как был подготовлен образ жесткого диска, к нему необходимо обеспечить доступ т.е. опубликовать его. Для обеспечения доступа к блочным устройствам лучше всего подходит протокол iSCSI. Для того чтобы опубликовать образ через iSCSI необходимо создать цель и настроить параметры соединения.
Настройка сетевой загрузки
Для осуществления сетевой загрузки необходимо установить сервер передачи файлов(TFTP) и сервер динамической сетевой настройки (DHCP). После их установки необходимо их настроить на осуществление сетевой загрузки, а также подготовить предварительную среду выполнения (PXE). Для подготовки PXE рекомендуется использование gPXE и iPXE так как они имеют поддержку iSCSI.
После того как была настроена сетевая загрузка необходимо осуществить проверку её выполнения. Для этого следует проверить следующие функции:
Для проверки образа жеского диска можно воспользоваться специально разработанным решением обеспечивающего отладку сетевой загрузки на виртуальных машинах KVM.
Подготовка бездисковой рабочей станции
Для того чтобы бездисковая рабочая станция могла осуществить загрузку по сети ей необходимо загрузить BIOS и PXE Rom.
Подготовка BIOS
Для того чтобы загрузка успешно осуществлялась, необходимо привести конфигурацию компьютера в соответствии с конфигурацией виртуальной машиной в которой успешно осуществляется сетевая загрузка образа. В случае если не приводить конфигурацию компьютера в соответствие с конфигурацией виртуальной машиной поиск непладок может затянутся и увести в ложном направлении.
Прежде всего необходимо обеспечить загрузку PXE Rom, выстроить порядок устройств таким образом чтобы PXE-rom загружался первым, за тем необходимо отключить поддержку IOMMU если таковая имеется.
Настройка PXE Rom
PXE Rom может быть установлен на загрузочный диск либо прошит в BootRom (специальная микросхема) сетевой карты.
В роли загрузочного диска могут выступать дискета, компакт-диск, жесткий диск, флешка. Важной особенностью использования загрузочного диска PXE состоит в том что он не позволяет использовать диск для иных целей. Чтобы не использовать загрузочный диск лучше всего подходит использование BootRom сетевой карты.
После того как вы подобрали и прошили микросхему, перед установкой её на сетевую плату рекомендется уложить в кроватку (место куда устанавливается микросхема) часть тонкого изолированного провода с целью упрощения последующего извлечения.
На фото изображена микросхема Boot Rom с установленной частью провода на сетевой карте D-Link DGE-528T.
После установки микросхемы BootRom при загрузке компьютера должен отображатся экран аналогичный следующему.
В случае если этого не происходит возможно микросхема BootRom не корректно прошилась либо она не походит.
Осуществление загрузки
Установка операционной системы
Установка в iSCSI-цель немного отличается от установки на обычный диск и требует поддержки программой установки.
Написанию данного поста предшествовало сбор информации по частям и многочасовое курение как русскоязычных, так и англоязычных ресурсов в сети интернет в поиске сравнительно простых способов реализации бездисковой загрузки ПК, основываясь на доступных в интернете бесплатных версиях программных продуктов.
Предпосылкой к изучению данного вопроса стало наличие в сети компьютера, с вышедшем из строя дисковым накопителем. Необходимо было запустить на данном ПК «полноценную» 64-битную операционную систему Windows 7 без использования дополнительного Linux-сервера, ограничившись только имеющимися в локальной сети Windows системами. Приводимые в данном посте программные продукты могут работать как на серверных, так и на пользовательских версиях Windows.
Разговор пойдет о замечательной технологии iSCSI, и как мы её можем использовать для загрузки по локальной сети, чтобы сэкономить на стоимости покупки нового дискового оборудования. Постараюсь описать весь процесс конфигурирования наиболее доступным языком как для начинающих администраторов, так и для непросвещенных пользователей.
Для понимания происходящего определимся немного с терминологией:
Введение
Современные операционные системы Windows 7, Windows Server 2008 и всё, что старше, умеют подключаться напрямую на iSCSI target. Проблема только в том, как инициализировать удаленное блочное устройство при включении ПК.
Вспомним, что почти все современные сетевые карты умеют загружаться по технологии PXE. А вот с iSCSI дружат в основном только дорогостоящие серверные сетевые карты, например Intel. Однако, существует как минимум два open source проекта gPXE и iPXE позволяющий при загрузке ПК подключаться iSCSI устройствам. Последний, к слову, форк первого, с немного доработанной системой вывода ошибок и дополнительными опциями.
Есть много способов, как загружаться через gPXE и iPXE. В данном посте мы будем рассматривать загрузку с использованием iPXE и подключением для него необходимых скриптов в процессе загрузки.
Для чего мы загружаем PXELINUX?
Настройка программы Tftpd32
Данная программа довольно простая и интуитивно понятная, поэтому приведу просто скриншоты своих настроек:

На вкладке «GLOBAL» у меня отмечены галочкой сервисы TFTP Server, Syslog Server и DHCP Server. На вкладке TFTP в поле Base Directory указана точка, которая означать, что в качестве корневой директорией будет использоваться папка, куда установлена сама программа Tftpd32. На вкладке DHCP в поле Boot File указан название загружаемого файла, которую мы рассмотрим дальше в настройках PXELINUX. На вкладке SYSLOG настройки не требуются.
Цель iSCSI. Настройка программы StarWind Virtual SAN
При установке программа никаких настроек не запрашивает, единственное может дополнительно запустить установку.NET Framework 4, если она еще не установлена в системе. После установки программа запускает свои службы и сразу готова к работе. На рабочем столе создается ярлык StarWind Management Console для управления.
Открываем StarWind Management Console, жмем кнопку Add Server и создаем новый сервер с IP-адресом 192.168.0.1. Имеющийся по умолчанию сервер с IP-адресом 127.0.0.1 можно удалить.
Далее выбираем созданный нами сервер и нажимаем ссылку Add Target. В появившемся окне можем указать свое название IQN цели, активировав галочку Target Name. В частности я указал iqn.2014-11.home:win7-64bit.
Далее выбираем созданный нами Target и нажимаем ссылку Add Device. В появившейся окне выбираем Hard Disk Device, далее выбираем Virtual Disk, указываем расположение и объем создаваемого диска, затем несколько раз нажимаем кнопку Next и создаем дисковое устройство нажатием кнопки Create.
В итоге получаем настроенный и готовый к работе iSCSI Target, имеющий следующий вид:

При необходимости мы можем создавать необходимое количество iSCSI Target-ов и на каждый из них подключить необходимое количество iSCSI дисков. А также обеспечить безопасности доступа к iSCSI Target-ам с использованием CHAP-аутентификации клиентов, нажав по ссылке Add Permission.
Настройка PXELINUX
PXELINUX входит в комплект программ syslinux. Поэтому идем на сайт www.syslinux.org/wiki/index.php/Download и загружаем zip архив с набором загрузчиков syslinux. Открываем загруженный архивный файл и распаковываем файлы pxelinux.0 из директории core и menu.c32 из директории com32/menu. Файл pxelinux.0 является загрузчиком, который передается клиентскому ПК DHCP сервером, а файл menu.c32 отвечает за построение загрузочного меню. Распакованные файлы размещаем в папку, куда установлена программа Tftpd32 (куда указывает путь в поле Base Directory в настройках TFTP).
В папке программы Tftpd32 создаем вложенную папку pxelinux.cfg, а в нем создаем файл default следующего содержания:
default menu.c32
gfxmenu /erdpxe
prompt 0
MENU TITLE Boot Menu (select the OS to boot)
MENU AUTOBOOT Windows 7 64bit in # seconds
TIMEOUT 50
TOTALTIMEOUT 3000
LABEL Windows 7 64bit
MENU DEFAULT
KERNEL IPXE.KRN
INITRD win7.ipxe
Указанных настроек PXELINUX вполне достаточно для использования дефолтной конфигурации и можно перейти к дальнейшей настройке iPXE, поэтому остающуюся часть текста решил убрать под спойлер.
Создание отдельного загрузочного меню для каждого ПК
Если в сети существует несколько бездисковых рабочих станций, и нужно чтобы каждый ПК имел доступ только «к своему» iSCSI-диску и не имел доступа к «чужим» дискам, то нам нужно будет создать несколько файлов с загрузочным меню для каждого ПК.
July 9, 2009 – 12:48 pm
В сервере Windows Server 2008 предложено множество усовершенствований по сравнению с Windows 2003, однако программа резервного копирования не является одним из них. Но даже в этом случае есть несколько восстановительных функций. В этой статье обсуждаются проблемы, о которых нужно знать, прежде чем предпринимать попытку создания резервной копии сервера Windows 2008. Если вы читали первую часть [. ]
July 2, 2008 – 1:03 pm
В своей предыдущей статье, я познакомил вас с моделью ссылок взаимодействия открытых систем (Open System Interconnect (OSI)), а также рассказал о ее первом уровне; физическом уровне. В этой части мы обсудим второй уровень, канальный уровень, с точки зрения оборудования. Канальный уровень обеспечивает функциональный и процедурный способы передачи данных между двумя точками. Существует пять основных функций, [. ]
November 19, 2007 – 8:53 pm
Собственно, проблема загрузки виндов по сети делится на две. Первое, это драйвер, который даст виндам доступ к сетевому устройству: как минимум, он должен быть boot-capable, и соответственно должен уметь работать без поддержки user-space компонент, SMSS и так далее. Второе, это начальный загрузчик, который загружаемый комп получит по TFTP и которому предстоит эмулить доступ к тому [. ]
September 17, 2007 – 4:59 pm
Технология PXE опирается на стандартные протоколы, в том числе TCP/IP и Dynamic Host Configuration Protocol. Много лет назад для того, чтобы сконфигурировать пользовательский компьютер или устранить на нем возникшую неисправность, кому-то из специалистов ИТ-службы или корпоративной службы HelpDesk приходилось брать установочные диски для программных продуктов, а также диски со средствами диагностики и драйверами, и идти [. ]
August 23, 2007 – 8:23 pm
Технология NX, разработанная фирмой Nomachine, дает новые возможности для связи и способна оживить старые компьютеры в роли тонких клиентов. Прежде чем перейти непосредственно к описанию NX, перечислю некоторые тенденции, которые сегодня становятся очевидными для многих крупных компаний нашей страны: 1. Компьютерная техника дешевеет и становится более доступной, чем раньше. При этом её производительность удваивается каждые [. ]
Источник
Видео
Бездисковая загрузка Windows 7 по сети.
Подключение к NAS с помощью iSCSI
Как добавить хранилище iSCSI в Windows Server с помощью инициатора iSCSI
WD My Cloud EX4 и конфигурация iSCSI — как настроить его в Mac OS X и Windows
Дискуссия о процессах в Data Science
Установка и настройка целевого сервера iSCSI в Windows Server 2016 — шаг за шагом
20. Настройка целевого сервера хранилища iSCSI в Windows server 2016.
Как установить и настроить iSCSI Target SAN в Windows Server 2012 R2
Создание сервера хранения Windows iSCSI и подключение клиента iSCSI
Как настроить виртуальные диски iSCSI на Windows Server 2019 — шаг за шагом
Содержание
- 1 Загрузка Windows по сети бездисковые станции
- 1.1 Что нам понадобится?
- 1.2 Подготовка сервера
- 1.3 Проверяем терминалы
- 1.4 бездисковая рабочая станция —
- 2 Бездисковая загрузка windows 10 по сети. Как работает PXE
- 2.1 AOMEI PXE Boot: основное назначение и несколько слов о Windows PE
- 2.2 Как загрузить компьютеры с помощью ISO по локальной сети
- 2.3 Часть 1: Настройка клиентского компьютера(ов) для сетевой загрузки
- 2.4 Часть 2: Загрузка ISO и запуск приложения на компьютере-сервере
- 2.5 Заключительные слова
- 2.6 Введение
- 2.7 Настройка программы Tftpd32
- 2.8 Цель iSCSI. Настройка программы StarWind Virtual SAN
- 2.9 Настройка PXELINUX
- 3 Бездисковая загрузка по технологии iSCSI на базе ОС Windows
- 4 AOMEI PXE Boot: Загрузка компьютеров по сети из файла образа диска
- 5 Бездисковая загрузка windows 10 по сети. Бездисковая загрузка Windows. Изменение параметров конфигурационных файлов
- 5.1 Процесс загрузки
- 5.2 Настройка загрузки
- 5.3 Подготовка образа жесткого диска
- 5.4 Публикация образа жесткого диска в сети
- 5.5 Настройка сетевой загрузки
- 5.6 Подготовка бездисковой рабочей станции
- 5.7 Подготовка BIOS
- 5.8 Настройка PXE Rom
- 5.9 Осуществление загрузки
- 5.10 Установка операционной системы
- 6 Настройка PXE-сервера для загрузки WindowsPE (Windows 10) — Windows Deployment
- 6.1 Необходимые условияPrerequisites
- 6.2 Шаг 1: скопируйте исходные файлы Windows PEStep 1: Copy Windows PE source files
- 6.3 Шаг 2: настройка параметров загрузки и копирование файла BCDStep 2: Configure boot settings and copy the BCD file
- 6.4 ПонятияConcepts
Использование бездисковых станций или бездисковых терминалов уже не редкость. Сейчас достаточно просто можно купить миниатюрные бездисковые рабочие станции, они сейчас недороги.
Но есть и другие актуальные вопросы, ответом на которые могут быть бездисковые станции:
- Использование старого оборудования, которое само по себе уже не может использоваться как полноценные рабочие станции, например, не хватает оперативной памяти для запуска всех необходимых для работы программ, но выбрасывать его жалко, потому что оно работает.
- Экономия на закупках оборудования. Впрочем, этот пункт может пересекаться с предыдущим. Если оборудование уже есть, зачем покупать новое, если можно использовать старое?
- Централизация хранения данных. Для обеспечения надежности можно использовать одно серьезное хранилище, обеспечивающее скорость и надежность за счет массива дисков, и исключить из работы диски пользовательских рабочих станций. Это также упростит создание резервных копий.
- Простота установки. Система с уже установленными и сконфигурированными программами загружается на любой машине, и пользователь может войти под своим пользователем и продолжить работу над тем же самым, над чем закончил работать вчера.
- Простота обновления. Обновляется только одна система, и программное обеспечение обновляется сразу у всех пользователей.
В общем, можно найти и другие причины, но даже этих уже достаточно для того, чтобы задуматься, а не организовать ли работу при помощи бездисковых станций, тем более, что в случае со старыми машинами, у нас есть неиспользуемые ресурсы, и мы можем их использовать, так как из рабочего процесса они уже выпали. Рассматривать, как это можно реализовать, мы будем на примере небольшой локальной сети.
Что нам понадобится?
- Сервер для бездисковых станций. Это должна быть достаточно мощная машина с быстрым дисковым массивом или подключенным внешним хранилищем.
- Сетевые коммуникации. Например, свитч и подключенные к нему провода. Желательно иметь скорость работы сети не менее 100 Мбит, а лучше 1 Гбит. Сетевые карты обязательно должны поддерживать загрузку по PXE. Подавляющее большинство сетевых карт, которые используются сейчас или использовались несколько лет назад, такую возможность имеют, поэтому это скорее всего проблемы не составит
- Настройка необходимых сервисов. Какие сервисы нам потребуются, мы рассмотрим по мере необходимости.
- Дистрибутив операционной системы на базе ядра Linux, на основе которой мы и будем создавать свою систему.
Подготовка сервера
В первую очередь надо подготовить аппаратную часть. Что надо учесть? Нам нужен будет достаточно большой объем оперативной памяти. Ее понадобится заметно меньше, чем для отдельных рабочих станций в таком же количестве, в котором у нас будут существовать бездисковые станции. Почему? Потому что у нас во-первых, будут совместно используемые библиотеки, во-вторых, память будет распределяться между приложениями, запущенными со всех станций, часть из которых будет скорее всего работать не на полной мощности.
Следующее, что необходимо,- это две сетевые карты. На одной сетевой карте будут подключаться рабочие станции, а второй будет выходить в сеть предприятия, либо в интернет, в зависимости от размеров сети вашего предприятия. Я уже оговаривал. что мы будем рассматривать пример для небольшого предприятия, поэтому пусть будет все-таки интернет.
Дисковая подсистема. Нам потребуется либо быстрый дисковый массив, либо внешнее хранилище, которое мы сможем использовать в качестве хранилища. Чем больше будет работать пользователей, тем более критичной будет скорость работы дисковой подсистемы. Про массивы, их конфигурацию, контроллеры и прочее можно рассказывать очень долго, информации по этим вопросам хватает. Но мы сейчас не об этом.
Сколько оперативной памяти надо терминальному серверу? Создатели LTSP приводят следующую формулу:
256 + (192 * users) MB
То есть, для 20 пользователей по их подсчетам понадобится
256 + (192 * 20) = 256 + 3840 = 4096 MB
Откуда такие цифры, почему так мало? Дело в том, что все клиенты будут использовать библиотеки общего доступа и другие компоненты системы, которые для них будут общими. Практически все современные операционные системы работают подобным образом.
Итак, аппаратная часть подготовлена. Теперь нам надо поставить операционную систему на сервер. Выбирайте ту, которая вам больше подходит, тут сложно сказать однозначно, какая вас больше устроит. Самое главное, чтобы все устройства подключились после установки системы. Один из сетевых интерфейсов мы делаем основным, это должен быть тот интерфейс, который будет выходить в Интернет, либо в сеть предприятия.
Пусть у нас это будет eth0 с адресом 192.168.0.50, это нам не особо важно, пусть на этом интерфейсе будет настроено получение адреса по DHCP, нам более важен второй сетевой интерфейс.
На втором интерфейсе мы будем создавать отдельную подсеть 192.168.2.0/255.255.255.0, в которой будут находиться бездисковые станции. Его надо сконфигурировать статически, поскольку именно на нем мы будем осуществлять загрузку бездисковых терминалов. Напишем его конфигурацию в /etc/network/interfaces
allow-hotplug eth1 iface eth1 inet static address 192.168.10.1 netmask 255.255.255.0
Теперь можно его поднять командой
# ifup eth1
И вот тут наступает очередь очередь LTSP.
LTSP — это Linux Terminal Server Project. Этот проект свободного программного обеспечения, обеспечивающего создание терминального решения для операционной системы на базе ядра Linux (Debian, Ubuntu, и т.д.). Это программное обеспечение позволяет использовать один, более мощный, компьютер, для обеспечения работы более слабых компьютеров, которые будут использоваться в качестве терминалов.
Какая конфигурация должна быть у терминалов? На официальном сайте LTSP указываются следующие рекомендуемые требования:
- Процессор: 533 МГц и быстрее. Если процессор медленнее, от 233 МГц, то заставить работать его все-таки можно, но уровень безопасности при работе будет ниже
- Оперативная память: 64 мегабайта для того, чтобы просто стартовать, но рекомендуется минимум 128 Мб. Естественно, можно и больше, 256 или 512.
- карта: PCI-видеокарта с 16 Мб памяти. Встроенная тоже подойдет.
- Сетевая карта: Желательно иметь поддержку PXE, но при ее отсутствии есть другие варианты, такие как Etherboot, gPXE и Yaboot (последний для Macintosh PowerPC, поэтому, возможно, не сильно актуально). Большинство более или менее современных сетевых карт имеют поддержку PXE.
Все рассматриваемое ниже приводится для Debian’а, но актуально также и для Ubuntu. Давайте приступим к установке. Дадим команду
# apt-get install ltsp-server-standalone
Будет установлено достаточно большое количество пакетов, они все нужны для работы.
По окончании надо настроить DHCP, чтобы рабочие станции могли получать адреса, по умолчанию DHCP-сервер после настройки не сконфигурирован
Отредактируем файл /etc/ltsp/dhcpd.conf
# # Default LTSP dhcpd.conf config file. # authoritative; subnet 192.168.10.0 netmask 255.255.255.0 { range 192.168.10.20 192.168.10.250; option domain-name «example.com»; option domain-name-servers 192.168.10.1; option broadcast-address 192.168.10.255; option routers 192.168.10.1; next-server 192.168.10.1; # get-lease-hostnames true; option subnet-mask 255.255.255.0; option root-path «/opt/ltsp/i386»; if substring( option vendor-class-identifier, 0, 9 ) = «PXEClient» { filename «/ltsp/i386/pxelinux.0»; } else { filename «/ltsp/i386/nbi.img»; } }
После этого меняем в файле /etc/default/isc-dhcp-server строчку
INTERFACES=»»
на строчку
INTERFACES=»eth1″
И выполняем следующие команды:
# mv /etc/dhcp/dhcpd.conf /etc/dhcp/dhcpd.conf.bak # ln -s /etc/ltsp/dhcpd.conf /etc/dhcp/dhcpd.conf # service isc-dhcp-server start
Теперь нам надо создать окружение для тонких клиентов
# ltsp-build-client —arch i386
После этого придется немного подождать, пока скачается все необходимое и будет собрано окружение для тонких клиентов.
После создания окружения необходимо добавить в файл /etc/exports строчку
/opt/ltsp *(ro,no_root_squash,async,no_subtree_check)
И перезагрузить NFS-сервер командой
# invoke-rc.d nfs-kernel-server reload
Проверяем терминалы
Попробуем загрузить бездисковую станцию. Если появилась ошибка «NFS over TCP not available from 192.168.10.1″, проверяем, запущен ли сервер NFS
# rpcinfo -p
Если вы его там не видите, перезапустите NFS-сервер
# /etc/init.d/nfs-kernel-server restart
Всё, теперь можно стартовать бездисковую станцию. И для того, чтобы убедиться, что все сервисы корректно работают после загрузки системы, обязательно надо перезагрузить сервер, а после загрузки проверить, загружаются ли бездисковые станции.
Установка программного обеспечения для клиентских терминалов сводится к установке этого программного обеспечения на терминальный сервер. Точно так же происходит обновление программного обеспечения.
Почему бездисковые станции работают так быстро? Потому что программы работают на сервере, а на самих терминалах происходит только взаимодействие с пользователем. Соответственно, быстродействие зависит в большей степени от сервера, а не от того, что у нас используется на тонких клиентах.
Фактически, на терминалах используется двойная загрузка. Одно окружение используется с сетевой файловой системой, которая монтируется локально, потом происходит загрузка терминала и переключение на окружение терминального сервера. Таким образом обеспечивается возможность выключать и перезагружать терминал.
Продолжение следует …
Источник: https://mnorin.com/sozdanie-seti-s-bezdiskovymi-stantsiyami.html
бездисковая рабочая станция —
Как же все было просто, когда я сам админил — никаких тебе тонких клиентов, никакого VDI, голова не занята лишними мыслями, руки сами знают, как собрать из комплектующих полноценный ATX системный блок, как накатить на него образ, как засунуть его под стол, как мигрировать со старого компьютера пользователя данные на новое железо. Вот времена были, никто не гнался за энергосбережением, красотой рабочего места, главное, чтобы провода сильно не торчали и работало.
Источник: https://kristalno-chisto.ru/zagruzka-windows-po-seti-bezdiskovye-stantsii/
Бездисковая загрузка windows 10 по сети. Как работает PXE
AOMEI PXE Boot представляет собой свободное программное обеспечение для загрузки компьютеров с ISO по локальной сети. Будучи очень простой в использовании, эта программа позволяет использовать загрузочный образ диска (ISO) для удаленной загрузки нескольких компьютеров, при условии, что они подключены к одной локальной сети. Это делает AOMEI PXE Boot чрезвычайно полезным инструментом для таких задач, как удаленное развертывание и сопровождение приложений, особенно на предприятиях.
Работать с AOMEI PXE Boot довольно просто: вы устанавливаете программу на систему, которая будет использоваться в качестве сервера, монтируете ISO и ждете загрузки клиентских машин. И лучшая часть заключается в том, что AOMEI PXE Boot поддерживает синхронную загрузку нескольких компьютеров одновременно. Давайте узнаем больше об этой замечательной программе, и выясним, как вы можете использовать ее для загрузки компьютеров с ISO по проводной локальной сети.
AOMEI PXE Boot: основное назначение и несколько слов о Windows PE
Важно отметить, что AOMEI PXE Boot в первую очередь предназначен для устранения проблем с компьютерами в сети. Вы можете использовать программу для загрузки нефункционирующей системы в ограниченной среде. Для этой цели AOMEI PXE Boot лучше всего работает с загрузочными образами дисков Linux, или Windows PE.
Последняя является операционной системой с ограниченными службами, которая используется для загрузки компьютера в восстановительных или установочных целях. Основанная на ядре Vista, Windows PE не является полноценной операционной системой.
Вместо этого она предоставляет безопасную среду для устранения неполадок с компьютером и восстановления его рабочего состояния.
Нет абсолютно никаких оснований полагать, что AOMEI PXE Boot не будет работать с любым другим образом диска. Во время тестирования я смог удаленно загрузить на клиентской системе Damn Small Linux (DSL), используя загрузочный ISO-образ.
Как загрузить компьютеры с помощью ISO по локальной сети
Теперь, когда вы знаете о AOMEI PXE Boot достаточно много, пришло время увидеть, как эта штука работает. Процесс, по сути, состоит из двух этапов. Первая часть включает в себя настройку клиентского компьютера для загрузки по сети, а вторая состоит из настройки и запуска приложения на системе, действующей в качестве сервера.
Обратите внимание, что оба компьютера должны быть подключены к одной сети. В моем случае сервер был подключен к сети по беспроводному каналу, но клиентская машина была подключена проводом.
Часть 1: Настройка клиентского компьютера(ов) для сетевой загрузки
Как и предполагает название, первое, что необходимо сделать, это настроить клиентский компьютер или компьютеры для загрузки через проводную сеть. Чтобы сделать это, вам нужно получить доступ к меню BIOS компьютера. Ниже говорится о том, как это сделать (процесс более или менее такой же, независимо от производителя компьютера):
1. Включите клиентский компьютер и нажмите клавишу для доступа к меню BIOS (обычно Del, Esc, F8 или F12). В BIOS перейдите в подменю «Boot» и в разделе «Boot Options Priorities» выберите «PXE» (на некоторых компьютерах «Legacy LAN», «Realtek PXE B02 D00», «Network boot from Intel» и т.д.) в качестве первого загрузочного устройства. Вам также может потребоваться включить опцию PXE ROM, если она отключена.
2. AOMEI PXE Boot поддерживает только режим загрузки Legacy, поэтому вам также нужно отключить опцию UEFI Boot, если она поддерживается материнской платой компьютера. Эта опция может быть найдена в подменю Boot.
Это все, что нужно сделать на клиентском компьютере. Не забудьте сохранить изменения, внесенные в конфигурацию BIOS. Теперь давайте перейдем к серверу.
Часть 2: Загрузка ISO и запуск приложения на компьютере-сервере
Эта часть на самом деле еще проще. Для начала, скачайте и установите AOMEI PXE Boot (около 5 МБ) на компьютер, который будет использоваться в качестве сервера. В дополнение к этому вы также должны скачать загрузочный образ диска для загрузки клиентского компьютера или компьютеров. Шаги ниже объясняют, что от вас требуется:
1. Запустите AOMEI PXE Boot. На первом экране программы выберите опцию «Boot from custom image file» и перейдите к вашему ISO-файлу (вы также можете использовать другой вариант для загрузки Windows PE или Linux ISO с сайта компании AOMEI, если вы хотите). Когда образ будет выбран, нажмите на кнопку «Start Service», чтобы запустить службу.
2. Теперь в окне AOMEI PXE Boot будет отображаться информация об активности, происходящей на сервере и клиентских компьютерах. Больше на сервере делать ничего не нужно. Чтобы увидеть реальные действия, давайте переместимся дальше. И, само собой разумеется, приложение и, конечно, сервер, должны быть запущены.
Вам только остается запустить клиентский компьютер и дождаться, пока он загрузится по сети, используя ISO-образ, который был выбран вами через AOMEI PXE Boot на компьютере-сервере. Вот полностью рабочий дистрибутив Damn Small Linux, работающий на клиентском компьютере:
Заключительные слова
Если вы администратор сети, и ищите простой и эффективный способ (и без излишеств) для удаленного развертывания и управления ОС, AOMEI PXE Boot может быть именно тем, что вам нужно. Это качественный инструмент, который до смешного прост в настройке и работает на удивление хорошо.
Отличного Вам дня!
Написанию данного поста предшествовало сбор информации по частям и многочасовое курение как русскоязычных, так и англоязычных ресурсов в сети интернет в поиске сравнительно простых способов реализации бездисковой загрузки ПК.
Предпосылкой к изучению данного вопроса стало наличие в сети компьютера, с вышедшем из строя дисковым накопителем. Необходимо было запустить на данном ПК «полноценную» 64-битную операционную систему Windows 7 без использования Linux-сервера, ограничившись только имеющимися в локальной сети Windows системами. Приводимые в данном посте программные продукты распространяются бесплатно и могут работать как на серверных, так и на пользовательских версиях Windows.
Разговор пойдет о замечательной технологии iSCSI, и как мы её можем использовать для загрузки по локальной сети, чтобы сэкономить на стоимости покупки нового дискового оборудования. Постараюсь описать весь процесс конфигурирования наиболее доступным языком как для начинающих администраторов, так и для непросвещенных пользователей.
Для понимания происходящего определимся немного с терминологией:
- iSCSI (англ. Internet Small Computer System Interface) — протокол, который базируется на TCP/IP и разработан для установления взаимодействия и управления системами хранения данных, серверами и клиентами;
- iSCSI Target: (Цель iSCSI) — программа или аппаратный контроллер (HBA), осуществляющие эмуляцию диска и выполняющие запросы iSCSI;
- iSCSI Initiator: (Инициатор iSCSI) — клиентская программа или аппаратный контроллер, который взаимодействует с iSCSI Target;
- IQN: (iSCSI Qualified Name) — уникальный идентификатор (имя) iSCSI Target’a или iSCSI Initiator’а;
- LUN: (Logical Unit Number) — адрес блочного устройства в диапазоне 0-127;
- DHCP (англ. Dynamic Host Configuration Protocol — протокол динамической настройки узла) — сетевой протокол, позволяющий компьютерам автоматически получать IP-адрес и другие параметры, необходимые для работы в сети TCP/IP;
- TFTP (англ. Trivial File Transfer Protocol — простой протокол передачи файлов) используется главным образом для первоначальной загрузки бездисковых рабочих станций.
Введение
Современные операционные системы Windows 7, Windows Server 2008 и всё, что старше, умеют подключаться напрямую на iSCSI target. Проблема только в том, как инициализировать удаленное блочное устройство при включении ПК.
Вспомним, что почти все современные сетевые карты умеют загружаться по технологии PXE. А вот с iSCSI дружат в основном только дорогостоящие серверные сетевые карты, например Intel. Однако, существует как минимум два open source проекта gPXE и iPXE позволяющий при загрузке ПК подключаться iSCSI устройствам. Последний, к слову, форк первого, с немного доработанной системой вывода ошибок и дополнительными опциями.
Есть много способов, как загружаться через gPXE и iPXE. В данном посте мы будем рассматривать загрузку с использованием iPXE и подключением для него необходимых скриптов в процессе загрузки.
Суть такова — при запуске компьютера сетевая карта получает необходимые настройки через DHCP сервер и загружает PXELINUX. Далее загрузчик PXELINUX подключает необходимый скрипт и загружает iPXE, который, в свою очередь, выступает iSCSI инициатором и передает управление диску. До момента инициализации блочного устройства передачу файлов по сети обеспечивает протокол TFTP.
Для чего мы загружаем PXELINUX?
Некоторые могут спросить — а для чего загружать PXELINUX? Во первых, через PXELINUX загрузчик iPXE получает необходимый скрипт для инициализации нужного iSCSI target-а. Во вторых, чтобы можно было построить удобное меню с выбором различных вариантов загрузки. В третьих, если в сети существует несколько бездисковых рабочих станций, то нужно чтобы каждый ПК подключался «к своему» iSCSI-диску и не имел доступа к «чужим» дискам, а значит их нужно как то отделять друг от друга, например, по MAC-адресам. Для этих целей будет использоваться двухстадийная загрузка с использованием PXELINUX.
Но обо всем по порядку. Начнем с установки и настройки в системе Windows необходимого софта для реализации DHCP, TFTP и iSCSI Target-а. Для этого я использовал бесплатно распространяемые программные продукты Tftpd32 и StarWind Virtual SAN . Программа Tftpd32 используется как в роли DHCP сервера, так и в роли TFTP сервера, ну а StarWind Virtual SAN соответственно будет использоваться в роли iSCSI target-а. Скачать данные программы можно на сайте разработчиков, ссылки которых указанны в их названиях. Для скачивание программы StarWind Virtual SAN необходимо будет выбрать на сайте Free версию программы и пройти процесс регистрации, с указанием корпоративного почтового адреса. На указанный вами почтовый адрес придет лицензионный ключ и ссылка на скачивание самой программы.
Настройка программы Tftpd32
Данная программа довольно простая и интуитивно понятная, поэтому приведу просто скриншоты своих настроек:
На вкладке «GLOBAL» у меня отмечены галочкой сервисы TFTP Server, Syslog Server и DHCP Server. На вкладке TFTP в поле Base Directory указана точка, которая означать, что в качестве корневой директорией будет использоваться папка, куда установлена сама программа Tftpd32. На вкладке DHCP в поле Boot File указан название загружаемого файла, которую мы рассмотрим дальше в настройках PXELINUX. На вкладке SYSLOG настройки не требуются.
Цель iSCSI. Настройка программы StarWind Virtual SAN
При установке программа никаких настроек не запрашивает, единственное может дополнительно запустить установку.NET Framework 4, если она еще не установлена в системе. После установки программа запускает свои службы и сразу готова к работе. На рабочем столе создается ярлык StarWind Management Console для управления.
Открываем StarWind Management Console, жмем кнопку Add Server и создаем новый сервер с IP-адресом 192.168.0.1. Имеющийся по умолчанию сервер с IP-адресом 127.0.0.
1 можно удалить.Далее выбираем созданный нами сервер и нажимаем ссылку Add Target. В появившемся окне можем указать свое название IQN цели, активировав галочку Target Name. В частности я указал iqn.2014-11.home:win7-64bit.Далее выбираем созданный нами Target и нажимаем ссылку Add Device.
В появившейся окне выбираем Hard Disk Device, далее выбираем Virtual Disk, указываем расположение и объем создаваемого диска, задаем объем и параметры кэширования, и создаем дисковое устройство нажатием кнопки Create.
В итоге получаем настроенный и готовый к работе iSCSI Target, имеющий следующий вид:
При необходимости мы можем создавать необходимое количество iSCSI Target-ов и на каждый из них подключить необходимое количество iSCSI дисков. А также обеспечить безопасности доступа к iSCSI Target-ам с использованием CHAP-аутентификации клиентов, нажав по ссылке Add Permission.
Настройка PXELINUX
PXELINUX входит в комплект программ syslinux. Поэтому идем на сайт www.syslinux.org/wiki/index.php/Download , нажимаем на ссылку Download и загружаем zip архив с набором загрузчиков syslinux. Открываем загруженный архивный файл и распаковываем файлы pxelinux.0 из директории core и menu.c32 из директории com32/menu. Файл pxelinux.
0 является загрузчиком, который передается клиентскому ПК DHCP сервером, а файл menu.c32 отвечает за построение загрузочного меню. Распакованные файлы размещаем в папку, куда установлена программа Tftpd32 (куда указывает путь в поле Base Directory в настройках TFTP).
В папке программы Tftpd32 создаем вложенную папку pxelinux.
cfg, а в нем создаем файл default следующего содержания:
default menu.c32gfxmenu /erdpxe
prompt 0
MENU TITLE Boot Menu (select the OS to boot) MENU AUTOBOOT Windows 7 64bit in # secondsTIMEOUT 50
TOTALTIMEOUT 3000
LABEL Windows 7 64bitMENU DEFAULTKERNEL IPXE.KRN
INITRD win7.ipxe
Источник: https://pypad.ru/bezdiskovaya-zagruzka-windows-10-po-seti-kak-rabotaet-pxe-izmenenie.html
Бездисковая загрузка по технологии iSCSI на базе ОС Windows
Написанию данного поста предшествовало сбор информации по частям и многочасовое курение как русскоязычных, так и англоязычных ресурсов в сети интернет в поиске сравнительно простых способов реализации бездисковой загрузки ПК. Предпосылкой к изучению данного вопроса стало наличие в сети компьютера, с вышедшем из строя дисковым накопителем. Необходимо было запустить на данном ПК «полноценную» 64-битную операционную систему Windows 7 без использования Linux-сервера, ограничившись только имеющимися в локальной сети Windows системами.
Приводимые в данном посте программные продукты распространяются бесплатно и могут работать как на серверных, так и на пользовательских версиях Windows. Разговор пойдет о замечательной технологии iSCSI, и как мы её можем использовать для загрузки по локальной сети, чтобы сэкономить на стоимости покупки нового дискового оборудования. Постараюсь описать весь процесс конфигурирования наиболее доступным языком как для начинающих администраторов, так и для непросвещенных пользователей.
Для понимания происходящего определимся немного с терминологией:
- iSCSI (англ. Internet Small Computer System Interface) — протокол, который базируется на TCP/IP и разработан для установления взаимодействия и управления системами хранения данных, серверами и клиентами;
- iSCSI Target: (Цель iSCSI) — программа или аппаратный контроллер (HBA), осуществляющие эмуляцию диска и выполняющие запросы iSCSI;
- iSCSI Initiator: (Инициатор iSCSI) — клиентская программа или аппаратный контроллер, который взаимодействует с iSCSI Target;
- IQN: (iSCSI Qualified Name) — уникальный идентификатор (имя) iSCSI Target’a или iSCSI Initiator’а;
- LUN: (Logical Unit Number) — адрес блочного устройства в диапазоне 0-127;
- DHCP (англ. Dynamic Host Configuration Protocol — протокол динамической настройки узла) — сетевой протокол, позволяющий компьютерам автоматически получать IP-адрес и другие параметры, необходимые для работы в сети TCP/IP;
- TFTP (англ. Trivial File Transfer Protocol — простой протокол передачи файлов) используется главным образом для первоначальной загрузки бездисковых рабочих станций.
AOMEI PXE Boot: Загрузка компьютеров по сети из файла образа диска
AOMEI PXE Boot представляет собой свободное программное обеспечение для загрузки компьютеров с ISO по локальной сети. Будучи очень простой в использовании, эта программа позволяет использовать загрузочный образ диска (ISO) для удаленной загрузки нескольких компьютеров, при условии, что они подключены к одной локальной сети. Это делает AOMEI PXE Boot чрезвычайно полезным инструментом для таких задач, как удаленное развертывание и сопровождение приложений, особенно на предприятиях.
Работать с AOMEI PXE Boot довольно просто: вы устанавливаете программу на систему, которая будет использоваться в качестве сервера, монтируете ISO и ждете загрузки клиентских машин. И лучшая часть заключается в том, что AOMEI PXE Boot поддерживает синхронную загрузку нескольких компьютеров одновременно. Давайте узнаем больше об этой замечательной программе, и выясним, как вы можете использовать ее для загрузки компьютеров с ISO по проводной локальной сети.
Бездисковая загрузка windows 10 по сети. Бездисковая загрузка Windows. Изменение параметров конфигурационных файлов
Использование сетевой загрузки позволяет сократить затраты при приобретении оборудования, его эксплуатации, а также позволяет упростить процесс сопровождения за счет того что резервные копии можно создавать незаметно от пользователей работающих с бездисковыми рабочими станциями.
При использовании сетевой загрузки в сети с высокой пропускной способностью показатели производительности схожи с использованием локального жесткого диска.
Внимание: После загрузки через iSCSI использование iSCSI для подключения других целей в процессе работы бездисковой станции не разрешается!
Процесс загрузки
Алгоритм бездисковой загрузки выглядит следующим образом:
- Бездисковая станция включается, загружает BIOS, осуществляет POST проверку
- BIOS бездисковой станции находит и загружает PXE
- PXE осуществляет поиск сервера DHCP, запрашивает адрес и другие параметры запуска
- DHCP сервер назначает адрес, параметры и адрес образ загрузки PXE-загрузчика
- PXE загружает PXE-загрузчик и выполняет его
- PXE-загрузчик подключает iSCSI-цель и загружает её как локальный жесткий диск
- При загрузке диска, загрузчик операционной системы передает управление драйверам для работы с iSCSI.
Настройка загрузки
В вычислительных сетях сетях имеющих сетевое хранилище возможно осуществление загрузки рабочей станции с него. Для того чтобы осуществить сетевую загрузку необходимо:
- подготовить образ жесткого диска
- опубликовать подготовленный образ жесткого диска в сети
- настроить сетевую загрузку
- подготовить бездисковую рабочую станцию
- осуществить загрузку
- осуществить установку (если это необходимо).
Подготовка образа жесткого диска
В роли образа жесткого диска бездисковой рабочей станции может выступать любое блочное устройство — файл, логический том, раздел, диск, дисковый массив RAID. Образ жесткого диска может быть пустым, а может и содержать модифицированную копию жесткого диска реального компьютера или виртуальной машины. В случае если образ диска пустой то в обязательном порядке потребуется установка на него операционной системы.
Публикация образа жесткого диска в сети
После того как был подготовлен образ жесткого диска, к нему необходимо обеспечить доступ т.е. опубликовать его. Для обеспечения доступа к блочным устройствам лучше всего подходит протокол iSCSI. Для того чтобы опубликовать образ через iSCSI необходимо создать цель и настроить параметры соединения.
Настройка сетевой загрузки
Для осуществления сетевой загрузки необходимо установить сервер передачи файлов(TFTP) и сервер динамической сетевой настройки (DHCP). После их установки необходимо их настроить на осуществление сетевой загрузки, а также подготовить предварительную среду выполнения (PXE). Для подготовки PXE рекомендуется использование gPXE и iPXE так как они имеют поддержку iSCSI.
После того как была настроена сетевая загрузка необходимо осуществить проверку её выполнения. Для этого следует проверить следующие функции:
- Должно осуществляться назначение IP-адресов через DHCP сервер
- Цель iSCSI должна быть доступна по сети
- Образ жесткого диска, в случае если он содержит данные, должен загружаться в виртуальной машине.
Для проверки образа жеского диска можно воспользоваться специально разработанным решением обеспечивающего отладку сетевой загрузки на виртуальных машинах KVM.
Подготовка бездисковой рабочей станции
Для того чтобы бездисковая рабочая станция могла осуществить загрузку по сети ей необходимо загрузить BIOS и PXE Rom.
Подготовка BIOS
Для того чтобы загрузка успешно осуществлялась, необходимо привести конфигурацию компьютера в соответствии с конфигурацией виртуальной машиной в которой успешно осуществляется сетевая загрузка образа. В случае если не приводить конфигурацию компьютера в соответствие с конфигурацией виртуальной машиной поиск непладок может затянутся и увести в ложном направлении.
Прежде всего необходимо обеспечить загрузку PXE Rom, выстроить порядок устройств таким образом чтобы PXE-rom загружался первым, за тем необходимо отключить поддержку IOMMU если таковая имеется.
Настройка PXE Rom
PXE — предварительнаяю среда выполнения, надстройка над BIOS загружаемая после POST проверки системы. PXE Rom — двоичный код прошивки, её образ. Прежде чем использовать PXE Rom необходимо правильно его подобрать в соответствии с исользуемой сетевой картой.
PXE Rom может быть установлен на загрузочный диск либо прошит в BootRom (специальная микросхема) сетевой карты.
В роли загрузочного диска могут выступать дискета, компакт-диск, жесткий диск, флешка. Важной особенностью использования загрузочного диска PXE состоит в том что он не позволяет использовать диск для иных целей. Чтобы не использовать загрузочный диск лучше всего подходит использование BootRom сетевой карты.
Для того чтобы использовать bootrom, необходимо подобрать совместимую микросхему и осуществить на неё запись прошивки с помощью специального программатора. Програматоры — это очень дорогие устройства, чтобы прошить микросхему можо обратится в сервисные центры.
После того как вы подобрали и прошили микросхему, перед установкой её на сетевую плату рекомендется уложить в кроватку (место куда устанавливается микросхема) часть тонкого изолированного провода с целью упрощения последующего извлечения.
На фото изображена микросхема Boot Rom с установленной частью провода на сетевой карте D-Link DGE-528T.
После установки микросхемы BootRom при загрузке компьютера должен отображатся экран аналогичный следующему.
В случае если этого не происходит возможно микросхема BootRom не корректно прошилась либо она не походит.
Осуществление загрузки
- Настроить на сервере загрузку сначала с пустого образа а потом с образа установочного диска либо через сценарий либо через меню.
- Загрузить бездисковую станцию с пустого раздела. Загрузки как таковой не произойдет, но в памяти сохранится адрес iSCSI-цели.
- Загрузка с образа установочного диска позволит осуществить установку в iSCSI-цель.
Установка операционной системы
Установка в iSCSI-цель немного отличается от установки на обычный диск и требует поддержки программой установки.
Написанию данного поста предшествовало сбор информации по частям и многочасовое курение как русскоязычных, так и англоязычных ресурсов в сети интернет в поиске сравнительно простых способов реализации бездисковой загрузки ПК, основываясь на доступных в интернете бесплатных версиях программных продуктов.
Предпосылкой к изучению данного вопроса стало наличие в сети компьютера, с вышедшем из строя дисковым накопителем. Необходимо было запустить на данном ПК «полноценную» 64-битную операционную систему Windows 7 без использования дополнительного Linux-сервера, ограничившись только имеющимися в локальной сети Windows системами. Приводимые в данном посте программные продукты могут работать как на серверных, так и на пользовательских версиях Windows.
Разговор пойдет о замечательной технологии iSCSI, и как мы её можем использовать для загрузки по локальной сети, чтобы сэкономить на стоимости покупки нового дискового оборудования. Постараюсь описать весь процесс конфигурирования наиболее доступным языком как для начинающих администраторов, так и для непросвещенных пользователей.
Для понимания происходящего определимся немного с терминологией:
- iSCSI (англ. Internet Small Computer System Interface) — протокол, который базируется на TCP/IP и разработан для установления взаимодействия и управления системами хранения данных, серверами и клиентами;
- iSCSI Target: (Цель iSCSI) — программа или аппаратный контроллер (HBA), осуществляющие эмуляцию диска и выполняющие запросы iSCSI;
- iSCSI Initiator: (Инициатор iSCSI) — клиентская программа или аппаратный контроллер, который взаимодействует с iSCSI Target;
- IQN: (iSCSI Qualified Name) — уникальный идентификатор (имя) iSCSI Target’a или iSCSI Initiator’а;
- LUN: (Logical Unit Number) — адрес блочного устройства в диапазоне 0-127;
- DHCP (англ. Dynamic Host Configuration Protocol — протокол динамической настройки узла) — сетевой протокол, позволяющий компьютерам автоматически получать IP-адрес и другие параметры, необходимые для работы в сети TCP/IP;
- TFTP (англ. Trivial File Transfer Protocol — простой протокол передачи файлов) используется главным образом для первоначальной загрузки бездисковых рабочих станций.
Настройка PXE-сервера для загрузки WindowsPE (Windows 10) — Windows Deployment
- 06.03.2020
- 4 minutes to read
Область примененияApplies to
В этом пошаговом руководстве описано, как настроить PXE-сервер для загрузки WindowsPE, загружая клиентский компьютер из сети.This walkthrough describes how to configure a PXE server to load WindowsPE by booting a client computer from the network. С помощью средств Windows PE и файла образа Windows 10 можно установить Windows 10 по сети.Using the Windows PE tools and a Windows 10 image file, you can install Windows 10 from the network.
Необходимые условияPrerequisites
- Компьютер развертывания: компьютер с установленным комплектом средств для развертывания и оценки Windows (виндовсадк).A deployment computer: A computer with the Windows Assessment and Deployment Kit (WindowsADK) installed.
- DHCP-сервер: DHCP-сервер или прокси-сервер DHCP, настроенный для отправки ответов на запросы PXE-клиентов.A DHCP server: A DHCP server or DHCP proxy configured to respond to PXE client requests is required.
- PXE-сервер: сервер под управлением службы TFTP, на котором могут размещаться файлы загрузки Windows PE для скачивания клиентом.A PXE server: A server running the TFTP service that can host Windows PE boot files that the client will download.
- Файловый сервер: сервер с общей сетевой папкой.A file server: A server hosting a network file share.
Все четыре перечисленных выше роли могут размещаться на одном компьютере, также можно выделить отдельный компьютер для каждой роли.
All four of the roles specified above can be hosted on the same computer or each can be on a separate computer.
Шаг 1: скопируйте исходные файлы Windows PEStep 1: Copy Windows PE source files
-
На компьютере развертывания: нажмите Пуск и введите развертывание.On the deployment computer, click Start, and type deployment.
-
Щелкните правой кнопкой мыши элемент Среда средств развертывания и работы с образами и затем нажмите Запуск от имени администратора.Right-click Deployment and Imaging Tools Environment and then click Run as administrator. Будет запущен ярлык среды средств развертывания и создания образов, который открывает окно командной строки и автоматически задает переменные среды таким образом, чтобы они указывали на все необходимые средства.The Deployment and Imaging Tools Environment shortcut opens a Command Prompt window and automatically sets environment variables to point to all the necessary tools.
-
Выполните следующую команду, чтобы скопировать базовые файлы WindowsPE в новую папку.Run the following command to copy the base WindowsPE files into a new folder. Сценарий требует два аргумента: архитектуру оборудования и целевое расположение.The script requires two arguments: hardware architecture and destination location.
Значение может быть x86, amd64 или arm, а может соответствовать пути к локальному каталогу.The value of can be x86, amd64, or arm and is a path to a local directory. Если каталог еще не существует, он будет создан.
If the directory does not already exist, it will be created.
copype.cmd
Например, следующая команда копирует файлы архитектуры amd64 в каталог C:winpe_amd64:For example, the following command copies amd64 architecture files to the C:winpe_amd64 directory:
copype.cmd amd64 C:winpe_amd64
Сценарий создает структуру каталогов назначения и копирует все необходимые файлы для этой архитектуры.The script creates the destination directory structure and copies all the necessary files for that architecture. В предыдущем примере создаются следующие каталоги:In the previous example, the following directories are created:
C:winpe_amd64C:winpe_amd64fwfilesC:winpe_amd64mediaC:winpe_amd64mount
-
Подключите базовый образ WindowsPE (WinPE. wim) к каталогу маунт с помощью средства DISM.Mount the base WindowsPE image (winpe.wim) to the mount directory using the DISM tool. При подключении файла образа его содержимое распаковывается в папку, что позволяет вносить изменения напрямую или с помощью таких программ, как DISM.Mounting an image file unpacks the file contents into a folder so that you can make changes directly or by using tools such as DISM. См. приведенный ниже пример.See the following example.
Dism /mount-image /imagefile:c:winpe_amd64mediasourcesboot.wim /index:1 /mountdir:C:winpe_amd64mount
Убедитесь, что отображается сообщение «Операция завершена успешно».Verify that «The operation completed successfully» is displayed. Примечание. Чтобы просмотреть подключенные в настоящее время образы, введите dism /get-MountedWiminfo.Note: To view currently mounted images, type dism /get-MountedWiminfo.
-
Выполните сопоставление общего сетевого ресурса корневому каталогу TFTP на сервере PXE/TFTP и создайте папку Boot.Map a network share to the root TFTP directory on the PXE/TFTP server and create a Boot folder. Обратитесь к документации сервера TFTP, чтобы определить корневой каталог сервера TFTP, а затем включите общий доступ к этой папке и убедитесь, что она доступна в сети.
Consult your TFTP server documentation to determine the root TFTP server directory, then enable sharing for this directory, and verify it can be accessed on the network.
В следующем примере имя сервера PXE имеет значение PXE-1, а общий доступ к корневому каталогу TFTP предоставляется с помощью сетевого пути \PXE-1TFTPRoot:In the following example, the PXE server name is PXE-1 and the TFTP root directory is shared using a network path of \PXE-1TFTPRoot:
net use y: \PXE-1TFTPRooty:md Boot
-
Скопируйте файлы загрузки PXE из подключенного каталога в папку boot.Copy the PXE boot files from the mounted directory to the boot folder. Пример.For example:
copy c:winpe_amd64mountwindowsbootpxe*.* y:Boot
-
Скопируйте файл boot.sdi на сервер PXE/TFTP.Copy the boot.sdi file to the PXE/TFTP server.
copy C:winpe_amd64mediabootboot.sdi y:Boot
-
Скопируйте загрузочный образ WindowsPE (Boot. wim) в папку бут.Copy the bootable WindowsPE image (boot.wim) to the boot folder.
copy C:winpe_amd64mediasourcesboot.wim y:Boot
-
(Необязательно) Скопируйте в папку boot шрифты true type(Optional) Copy true type fonts to the boot folder
copy C:winpe_amd64mediaBootFonts y:BootFonts
Шаг 2: настройка параметров загрузки и копирование файла BCDStep 2: Configure boot settings and copy the BCD file
-
Создайте хранилище BCD с помощью bcdedit.exe:Create a BCD store using bcdedit.exe:
bcdedit /createstore c:BCD
-
Настройте параметры RAMDISK:Configure RAMDISK settings:
bcdedit /store c:BCD /create {ramdiskoptions} /d «Ramdisk options»bcdedit /store c:BCD /set {ramdiskoptions} ramdisksdidevice bootbcdedit /store c:BCD /set {ramdiskoptions} ramdisksdipath Bootboot.sdibcdedit /store c:BCD /create /d «winpe boot image» /application osloader
Последняя команда возвращает идентификатор GUID, например:The last command will return a GUID, for example:
The entry {a4f89c62-2142-11e6-80b6-00155da04110} was successfully created.
Скопируйте этот идентификатор GUID для использования в следующих командах.Copy this GUID for use in the next set of commands. В каждой приведенной команде замените «GUID1» своим идентификатором GUID.In each command shown, replace «GUID1» with your GUID.
-
Создайте новую запись приложения загрузки для образа WindowsPE.Create a new boot application entry for the WindowsPE image:
bcdedit /store c:BCD /set {GUID1} device ramdisk=[boot]Bootboot.wim,{ramdiskoptions} bcdedit /store c:BCD /set {GUID1} path windowssystem32winload.exe bcdedit /store c:BCD /set {GUID1} osdevice ramdisk=[boot]Bootboot.wim,{ramdiskoptions} bcdedit /store c:BCD /set {GUID1} systemroot windowsbcdedit /store c:BCD /set {GUID1} detecthal Yesbcdedit /store c:BCD /set {GUID1} winpe Yes
-
Настройте параметры BOOTMGR (не забудьте заменить GUID1 в третьей команде своим идентификатором GUID):Configure BOOTMGR settings (remember to replace GUID1 in the third command with your GUID):
bcdedit /store c:BCD /create {bootmgr} /d «boot manager»bcdedit /store c:BCD /set {bootmgr} timeout 30 bcdedit /store c:BCD -displayorder {GUID1} -addlast
-
Скопируйте файл BCD на свой TFTP-сервер:Copy the BCD file to your TFTP server:
copy c:BCD \PXE-1TFTPRootBootBCD
Теперь ваш сервер PXE/TFTP настроен.Your PXE/TFTP server is now configured. Можно просмотреть установленные параметры BCD с помощью команды bcdedit /store /enum all.You can view the BCD settings that have been configured using the command bcdedit /store /enum all. См. следующий пример.See the following example. Примечание. Ваш идентификатор GUID будет отличаться от приведенного ниже.Note: Your GUID will be different than the one shown below.
C:>bcdedit /store C:BCD /enum allWindows Boot Manager———————identifier {bootmgr}description boot managerdisplayorder {a4f89c62-2142-11e6-80b6-00155da04110}timeout 30 Windows Boot Loader——————-identifier {a4f89c62-2142-11e6-80b6-00155da04110}device ramdisk=[boot]Bootboot.wim,{ramdiskoptions}description winpe boot imageosdevice ramdisk=[boot]Bootboot.wim,{ramdiskoptions}systemroot Windowsdetecthal Yeswinpe Yes Setup Ramdisk Options———————identifier {ramdiskoptions}description ramdisk optionsramdisksdidevice bootramdisksdipath Bootboot.sdi
Совет
Если вы запустите процесс загрузки PXE, но получите сообщение об ошибке «Данные конфигурации загрузки для компьютера отсутствуют или содержат ошибки», убедитесь, что каталог boot установлен в правильном корневом каталоге сервера TFTP.If you start the PXE boot process, but receive the error that «The boot configuration data for your PC is missing or contains errors» then verify that boot directory is installed under the correct TFTP server root directory. В используемом здесь примере имя этого каталога — TFTPRoot, но сервер TFTP может быть другим.In the example used here the name of this directory is TFTPRoot, but your TFTP server might be different.
В следующей таблице приведены основные сведения о процессе загрузки PXE-клиента.The following summarizes the PXE client boot process.
Далее предполагается, что вы задали параметру 67 DHCP (имя файла загрузки) значение «bootPXEboot.n12», что позволяет выполнить прямую загрузку в PXE без участия пользователя.The following assumes that you have configured DHCP option 67 (Bootfile Name) to «bootPXEboot.n12» which enables direct boot to PXE with no user interaction. Дополнительные сведения о параметрах DHCP для сетевой загрузки см. в разделе Управление программами сетевой загрузки.For more information about DHCP options for network boot, see Managing Network Boot Programs.
- Клиент направляется параметрами 066 и 067 DHCP на скачивание файла bootPXEboot.n12 с сервера TFTP.A client is directed by DHCP options 066 and 067 to download bootPXEboot.n12 from the TFTP server.
- PXEboot.n12 сразу же начинает сетевую загрузку.PXEboot.n12 immediately begins a network boot.
- Клиент скачивает bootbootmgr.exe и файл bootBCD с сервера TFTP.The client downloads bootbootmgr.exe and the bootBCD file from the TFTP server. Примечание. Хранилище BCD должно находиться в каталоге boot на сервере TFTP и должно называться BCD.Note: The BCD store must reside in the boot directory on the TFTP server and must be named BCD.
- BOOTMGR. exe считывает записи операционной системы BCD и загружает бутбут.СДИ и изображение WindowsPE (бутбут.Вим).Bootmgr.exe reads the BCD operating system entries and downloads bootboot.sdi and the WindowsPE image (bootboot.wim). В число дополнительных файлов, которые также можно скачать, входят шрифты true type (bootFontswgl4_boot.ttf) и файл состояния гибернации (hiberfil.sys), если эти файлы есть в наличии.Optional files that can also be downloaded include true type fonts (bootFontswgl4_boot.ttf) and the hibernation state file (hiberfil.sys) if these files are present.
- BOOTMGR. exe запускает WindowsPE, вызывая винлоад. exe в образе WindowsPE.Bootmgr.exe starts WindowsPE by calling winload.exe within the WindowsPE image.
- Windows PE загружается, открывается окно командной строки и выполняется файл wpeinit.exe для инициализации Windows PE.Windows PE loads, a command prompt opens and wpeinit.exe is run to initialize Windows PE.
- Клиент Windows PE обеспечивает доступ к таким средствам, как imagex, diskpart и bcdboot, с помощью командной строки Windows PE.The Windows PE client provides access to tools imagex, diskpart, and bcdboot using the Windows PE command prompt. Используя эти средства вместе с файлом образа Windows 10, можно надлежащим образом отформатировать конечный компьютер для загрузки полной операционной системы Windows 10.Using these tools together with a Windows 10 image file, the destination computer can be formatted properly to load a full Windows 10 operating system.
ПонятияConcepts
Краткие руководства по Windows PEWindows PE Walkthroughs
Просмотреть все отзывы по странице
Источник: https://docs.microsoft.com/ru-ru/windows/deployment/configure-a-pxe-server-to-load-windows-pe