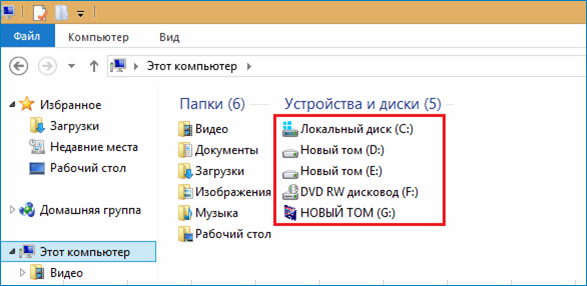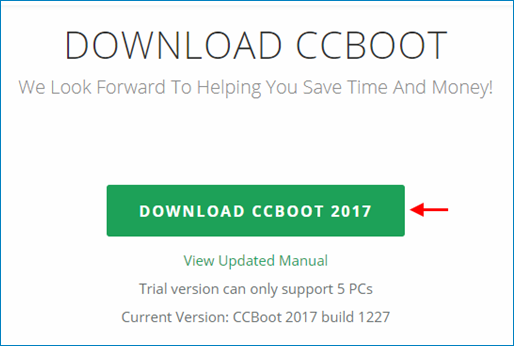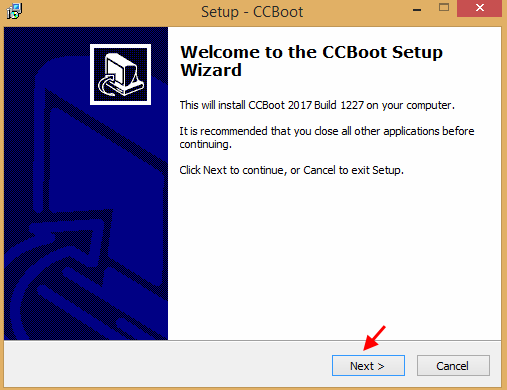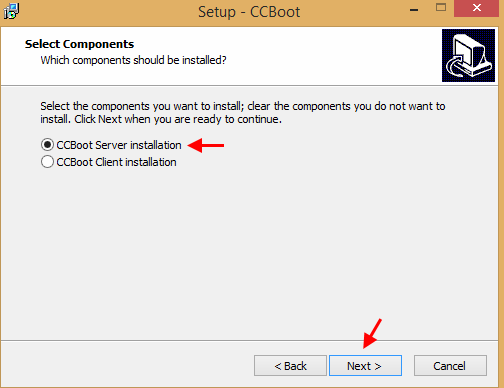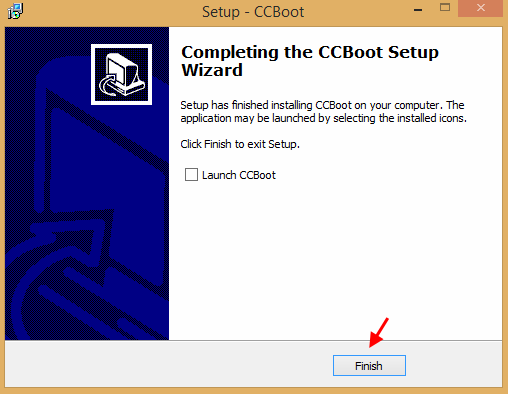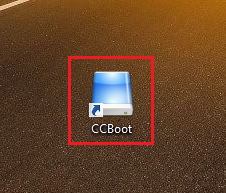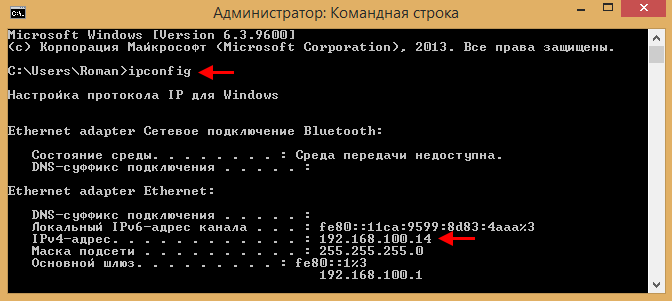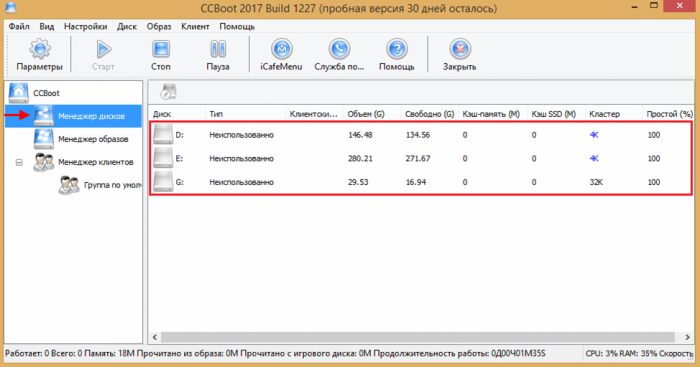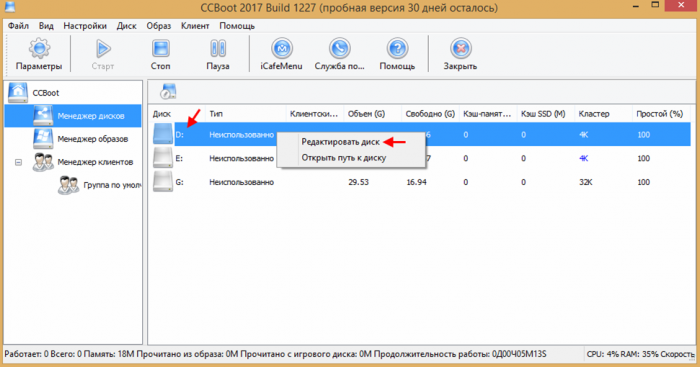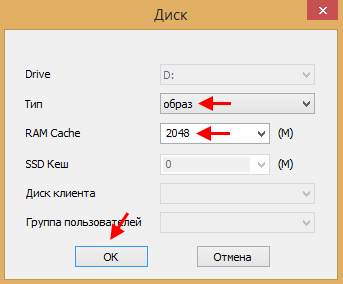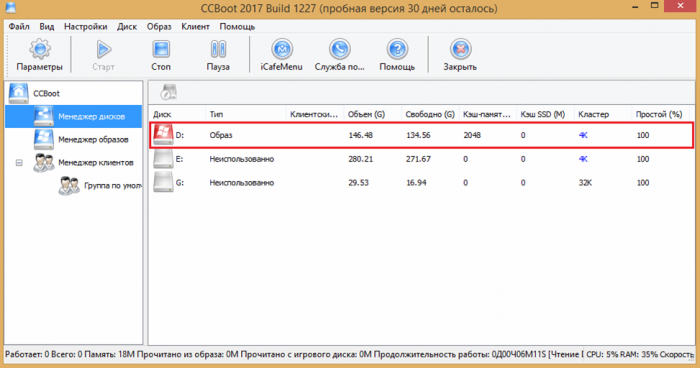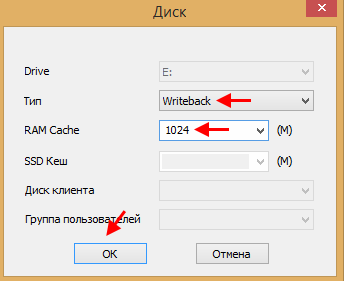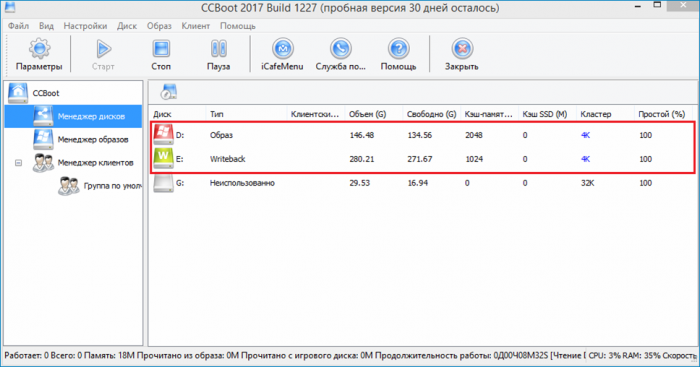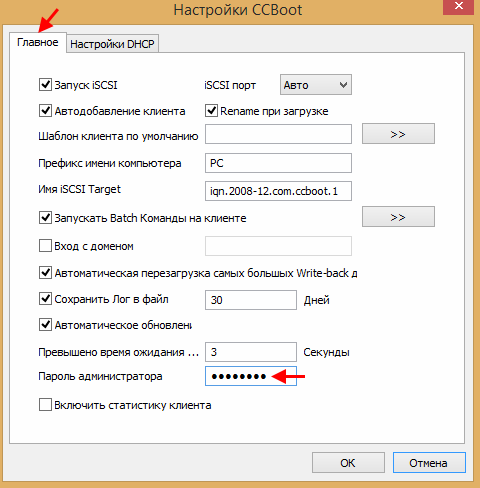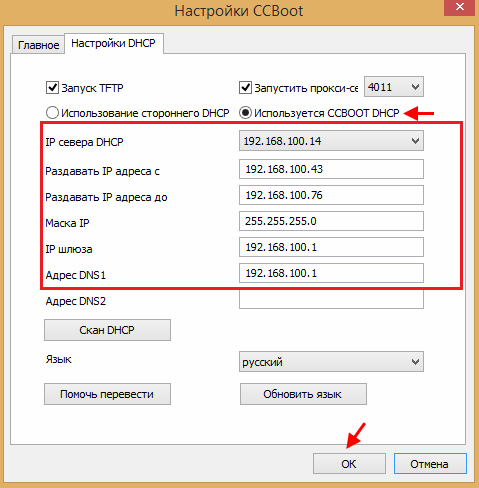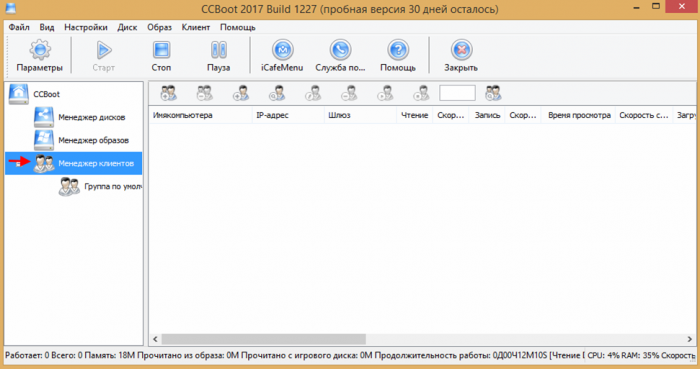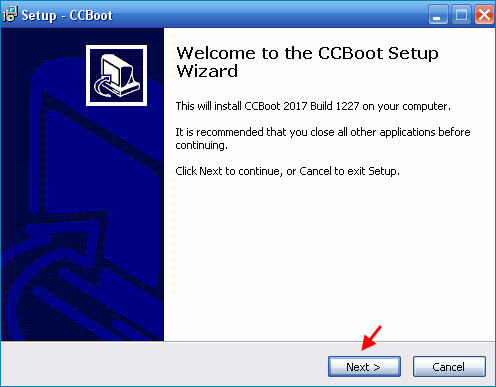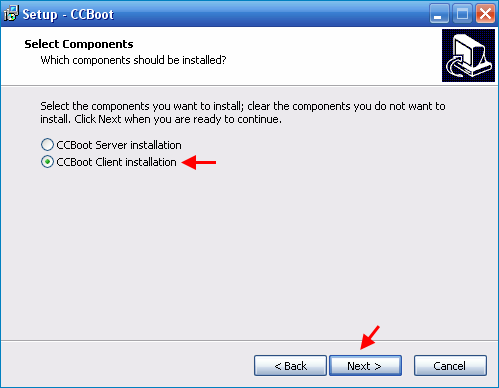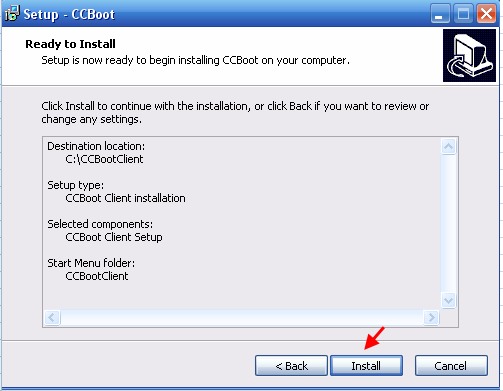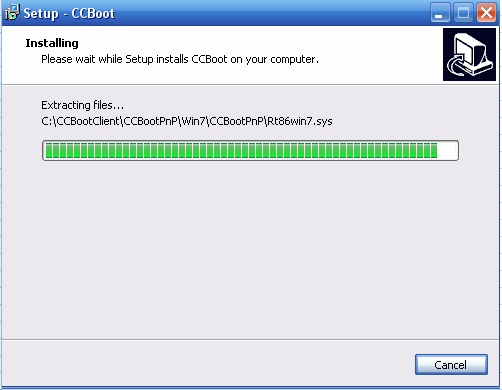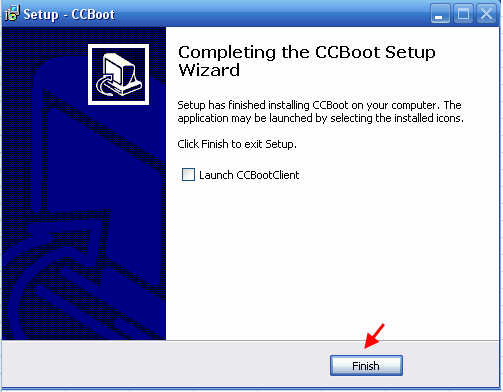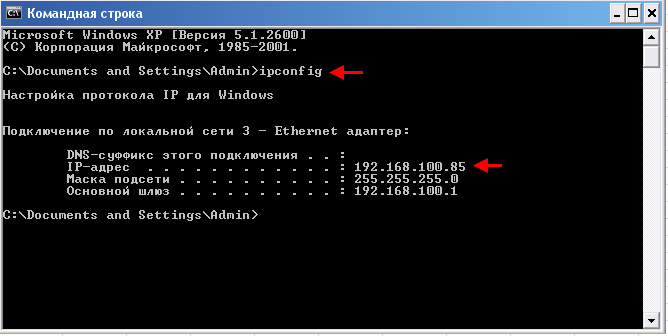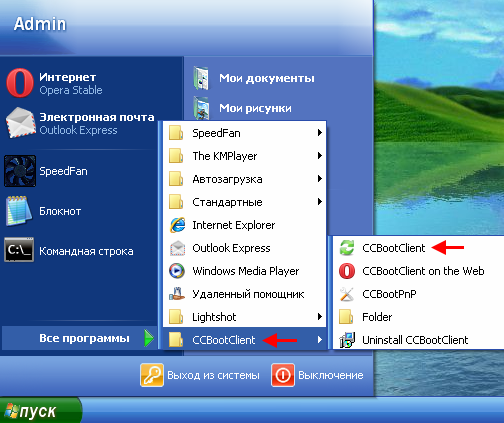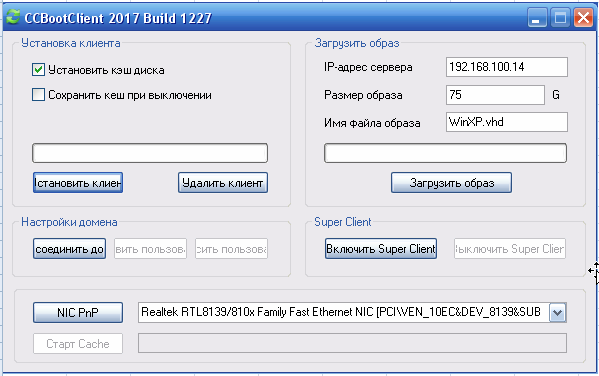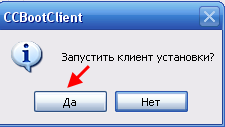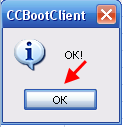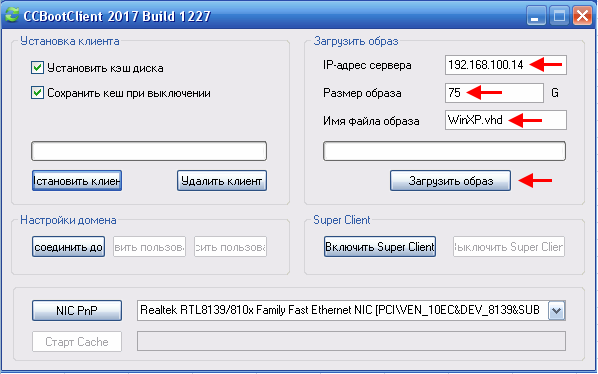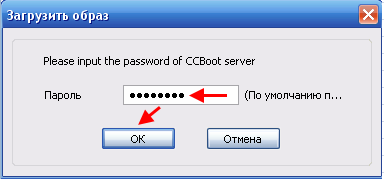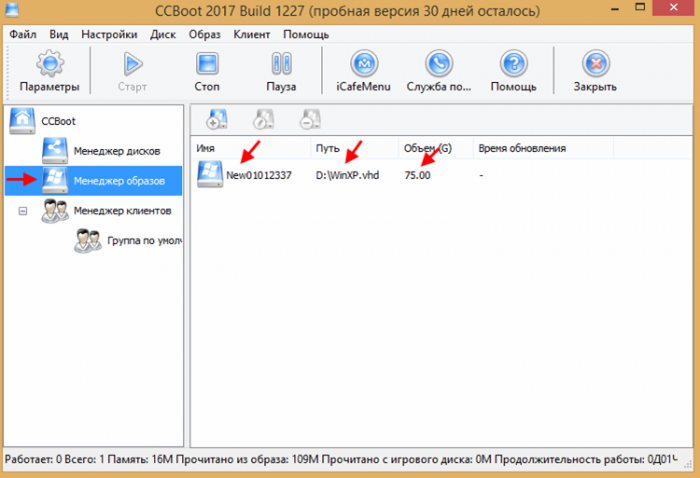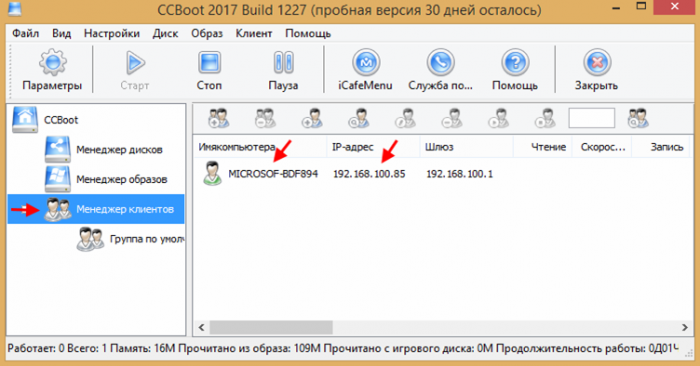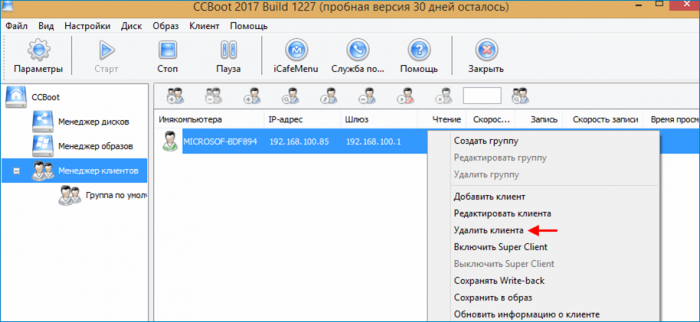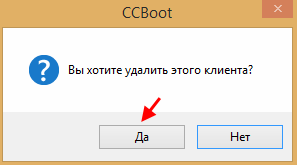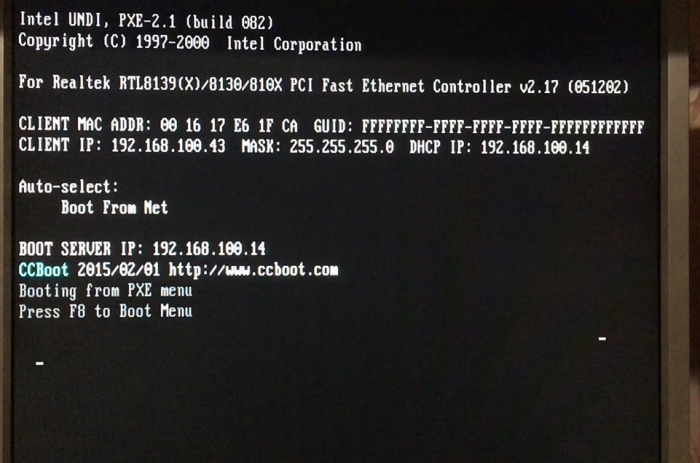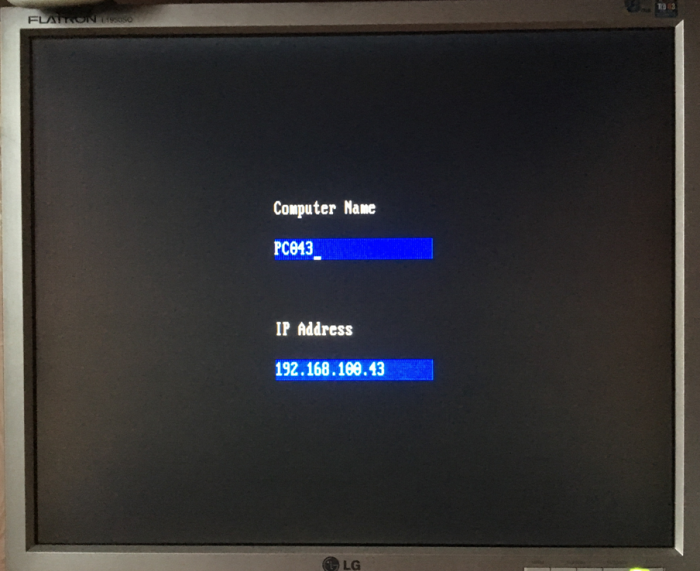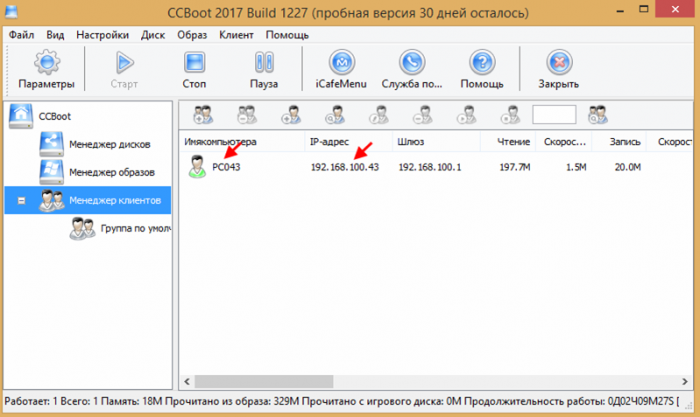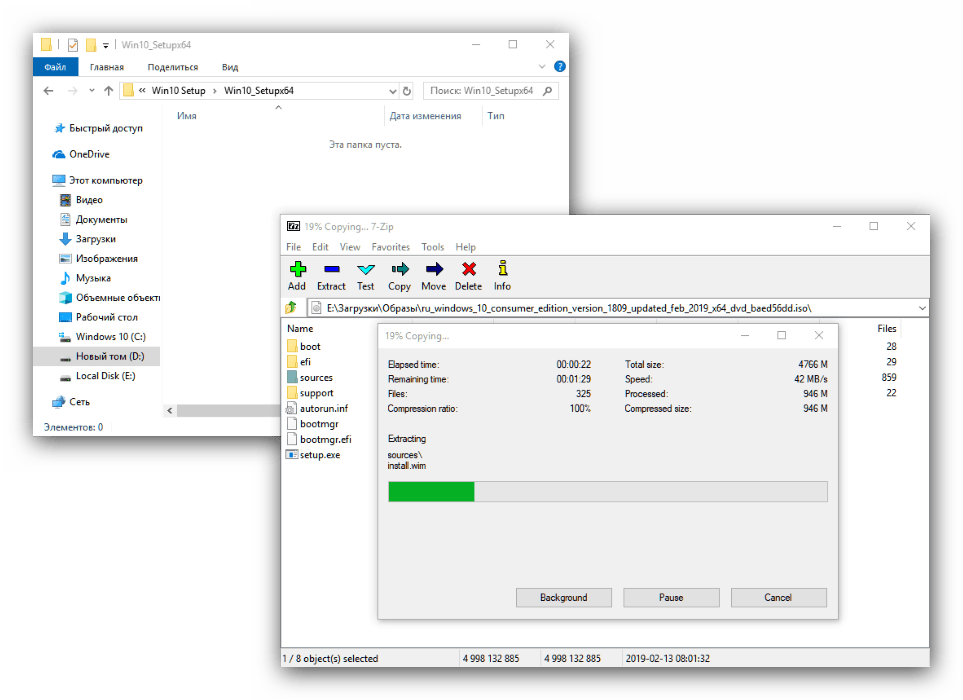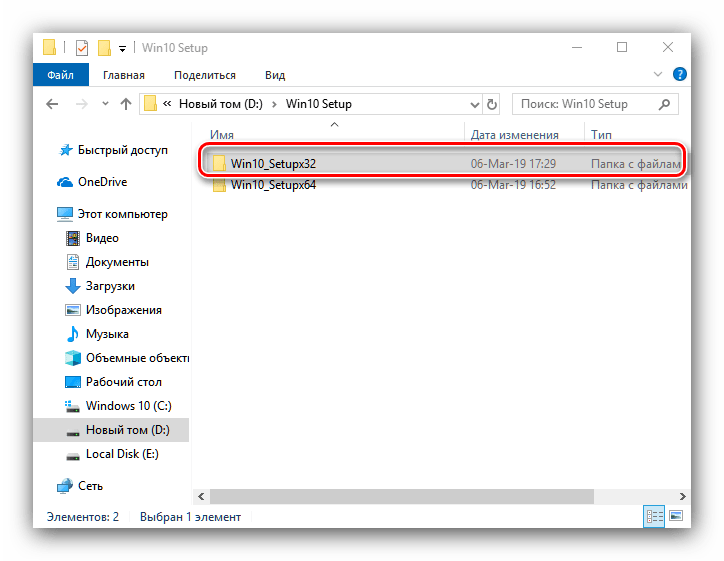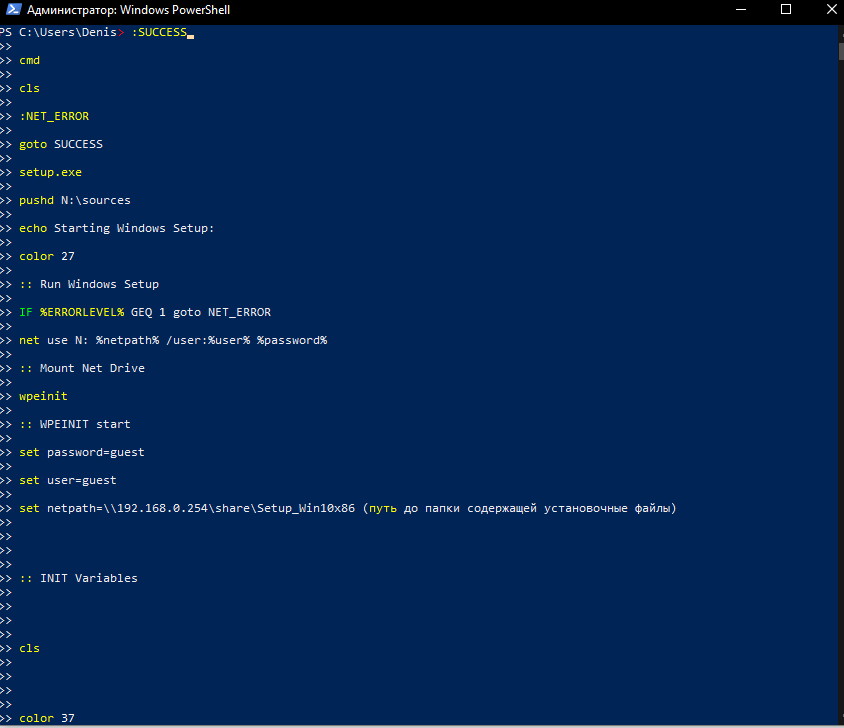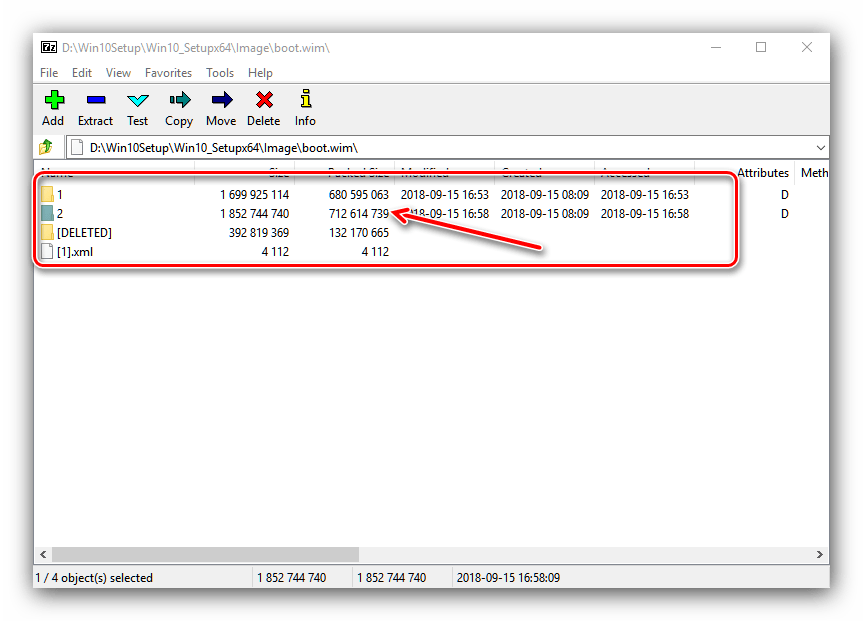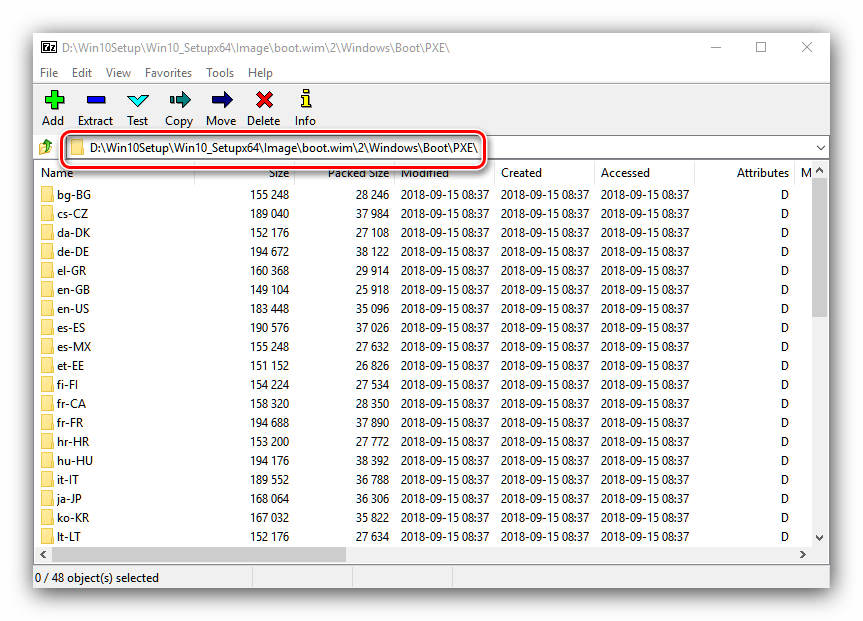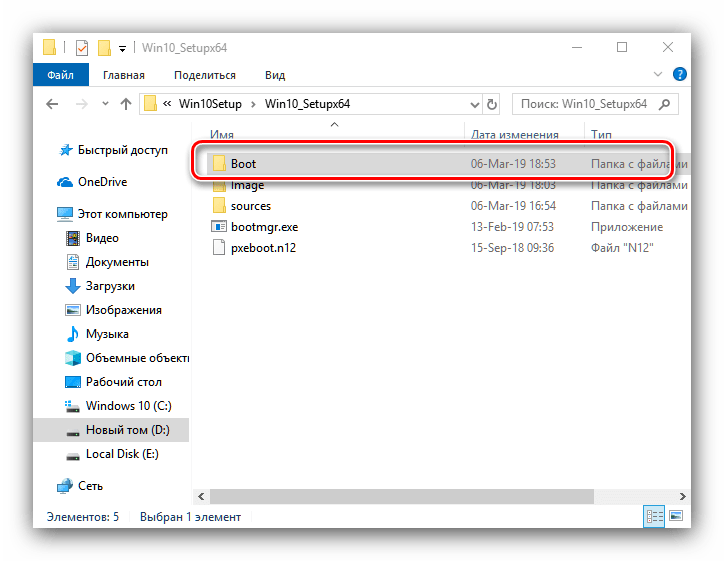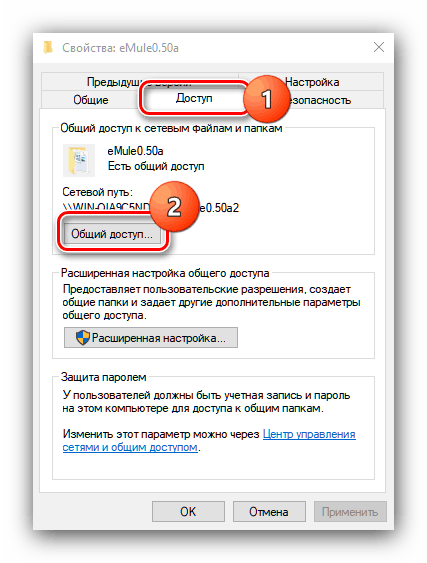Здравствуйте, уважаемые читатели сайта remontcompa.ru! Меня зовут Роман Нахват и я представляю Вашему вниманию статью на очень интересную тему, а именно о бездисковой загрузке операционных систем Windows XP, 7, 8.1, 10. Для чего пользователю может потребоваться бездисковая загрузка Windows? Это может быть как элементарная экономия на комплектующих (в частности на жёстких дисках), так и стремление обезопасить себя от потери информации вследствии действия на компьютер различных факторов, таких как вирусная активность, сбои в электропитании, естественный износ жёсткого диска в процессе эксплуатации и так далее. В данной статье мы рассмотрим бездисковую загрузку машины на примере операционной системы Windows XP используя программу CCBoot 2017. CCBoot позволяет выполнить бездисковую загрузку операционных систем Windows XP, 7, 8, 10 с помощью протокола iSCSI.
Бездисковая загрузка Windows XP, 7, 8.1, 10 (на примере Windows XP), используя программу CCBoot 2017
Бездисковая загрузка позволяет компьютерам работать без локального диска. «Бездисковый» компьютер подключается к жесткому диску по сети и загружает операционную систему с удаленного компьютера.»
Для организации бездисковой загрузки я буду использовать свою домашнюю сеть из двух машин, на которых предварительно были установлены операционные системы Windows XP и Windows 8.1. Так как программа CCBoot работает по принципу «клиент-сервер», то в нашем случае в качестве клиента будет выступать машина с Windows XP, а в качестве сервера машина с Windows 8.1.
На машине с Windows 8.1 у нас на жестком диске есть разделы D и E, которые мы будем далее использовать в процессе настройки серверной части программы CCBoot.
На машине с Windows XP установлено два жестких диска, а именно: объёмом 80 GB (на данном жёстком диске создан один раздел и на нем установлена Windows XP, второй жёсткий диск объёмом 1000 GB используется в качестве файлового хранилища.
Переходим по адресу http://www.ccboot.com/download.htmи скачиваем установочный файл программы CCBoot.
Скачанный установочный файл программы CCBoot. Запускаем данный файл на машине с Windows 8.1 и выполняем установку.
Далее.
Как уже говорилось выше, CCBoot работает по принципу «клиент-сервер». В нашем случае роль сервера будет выполнять машина с Windows 8.1, поэтому выбираем CCBoot Server Installation.
Установка серверной части CCBoot на машину с Windows 8.1 завершена.
Ярлык программы CCBoot.
Определим ip адрес машины с Windows 8.1, выполнив в командной строке команду ipconfig. Как видим, ip адрес 192.168.100.14
Запускаем программу CCBoot и на вкладке «Менеджер дисков» видим доступные для использования разделы жёстких дисков, их объём и свободное место на них.
Выполним настройку серверной части программы CCBoot.
Выделяем раздел D и открываем окно его настроек, выбрав «Редактировать диск».
Тип раздела D на жестком диске определяем как «Образ», в выпадающем списке «RAM Cache» выбираем значение 2048.
Получаем следующее.
На разделе D мы будем хранить файл виртуального жесткого диска с расширением .vhd, на котором установлена операционная система Windows XP.
Таким же образом открываем окно настроек раздела E, Тип определяем как «Writeback», в выпадающем списке «RAM Cache» устанавливаем значение, к примеру 1024.
Раздел E будет использоваться для хранения информации, получаемой с клиентских машин.
Должно получиться следующее.
После редактирования настроек разделов D и E, жмём кнопку «Параметры».
На вкладке «Главное» в окошке «Пароль администратора» указываем пароль, который нам будет нужен для подключения к CCBoot серверу.
На вкладке «Настройки DHCP» ставим переключатель на «Используется CCBoot DHCP», указываем ip адрес CCBoot сервера (в нашем случае он 192.168.100.14).
Также указываем интервал ip адресов, которые будут назначаться клиентским машинам для бездисковой загрузки (например с 192.168.100.43 по 192.168.100.76).
Перейдем на вкладку «Менеджер клиентов». На данной вкладке отобразится список клиентских машин, на которых был установлен клиент CCBoot.
Так как мы ещё не установили клиент CCBoot на машину с Windows XP, то на данной вкладке будет пусто.
Переходим на машину с Windows XP и устанавливаем на неё клиентскую часть программы CCBoot. Далее.
Выбираем «CCBoot Client Installation». Далее.
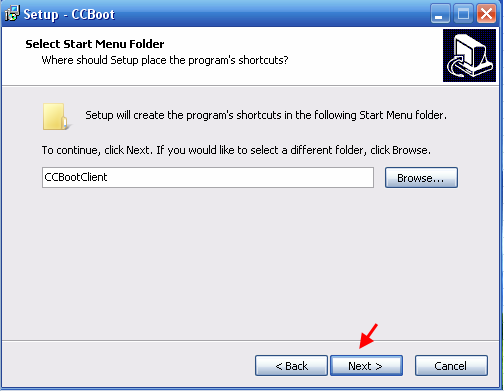
Установить.
Установка клиентской части CCBoot на машину с Windows XP завершена.
Определим ip адрес машины с Windows XP, выполнив команду ipconfig. Как видим, он 192.168.100.85.
Переходим в меню Пуск и запускаем CCBootClient.
Перед нами откроется вот такое окно.
Жмём на кнопку «Установить клиент».
Подтверждаем установку клиента CCBoot.

Жмём ОК.
Перезагружаем машину с Windows XP.
После перезагрузки машины с Windows XP в окне CCBootClient указываем ip адрес CCBoot сервера (192.168.100.14), размер образа который будет содержать в себе загружающуюся операционную систему Windows XP, а также имя образа (WinXP).
Жмём «Загрузить образ».
Вводим пароль для подключения к CCBoot серверу.
Переходим на машину с Windows 8.1 и в программе CCBoot на вкладке «Менеджер образов» видим, что у нас появился файл виртуального жёсткого диска с названием WinXP.vhd объёмом 75 GB.
Также если перейти на вкладку «Менеджер клиентов», то у нас появилась машина с ip адресом 192.168.100.85, то есть машина с Windows XP.
Удалим машину с ip адресом 192.168.100.85 из вкладки «Менеджер клиентов», выбрав «Удалить клиента».
Подтверждаем удаление клиента.
Выключаем машину с Windows XP и отключаем жёсткий диск объёмом 80 GB (на котором установлена Windows XP), и оставляем подключенным жёсткий диск объёмом 1000 GB, используемый в качестве файлового хранилища.
Получаем следующее.
Выполняем загрузку машины на которой установлена Windows XP (но при этом загрузочный диск с Windows XP отключен) по сети.
Выполняем загрузку по сети.
Как видим, имя нашей клиентской машины определилось как PC043, а DHCP сервер CCBoot присвоил ей ip адрес 192.168.100.43.
Операционная система Windows XP загрузилась.
Заходим в Мой компьютер и видим, что вместо жёсткого диска объёмом 80 GB (на котором была установлена Windows XP) появился жёсткий диск объёмом 75 GB с названием CCBoot.
Данный диск является ни чем иным, как развернутым виртуальным жёстким диском WinXP.vhd.
Перейдем на машину с Windows 8.1 и на вкладке Менеджер клиентов видим клиентскую машину PC043 с ip адресом 192.168.100.43 с загруженной операционной системой Windows XP.

Долгое время распространения iSCSI сдерживала низкая пропускная способность локальных сетей. Проблема заключалась даже не в долгих ожиданиях, а в принципиальной неработоспособности iSCSI в низкоскоростных сетях. Дело в том, что IP сети не гарантируют последовательность доставки пакетов, что в сочетании с низкой скоростью передачи данных может привести к превышению временных порогов ожидания, в результате чего ОС может не дождаться ответа и решить, что жесткий диск вышел из строя и отключить его, что совсем неприемлемо для системных томов. Появлением гигабитного сетевого оборудования сравняло пропускную способность локальных сетей со скоростными характеристиками одиночных HDD для рабочих станций, но несмотря на это все же рекомендуется создавать отдельную физическую или виртуальную сеть для протокола iSCSI. Кроме того, при проектировании без дисковых рабочих станций следует учитывать, что сетевая карта, через которую осуществляется загрузка по iSCSI не может быть агрегирована с другими сетевыми картами.
Что необходимо?
Изначально, сетевая карта поставляется с прошитым PXE загрузчиком, поэтому для реализации загрузки по iSCSI нам потребуется скачать с сайта Intel прошивку и утилиту для перезаписи флэш памяти карты. Кроме того, нам понадобиться операционная система, под которой мы сможем запустить утилиту. В результате получаем вот такой окончательный список:
- Сетевой карта Intel Gigabit CT Desktop Adapter,
- ПК с шиной PCI-E x1(2.5 GT/s),
- Intel® Ethernet Connections Boot Utility, Preboot images, and EFI Drivers,
- Образ загрузочной флэшки Free-DOS.iso. (2.4 Kb)
Прошивка iSCSI загрузчика.
Осуществить прошивку сетевой карты можно как под Linux, так и под Windows, но наиболее удобной и быстрой является, прошивка из-под DOS т.к. не требует установки драйверов и дополнительного ПО.
Если вы совсем не хотите работать с командной строкой, то вы можете установить Intel PROSet и произвести прошивку и конфигурацию в закладке «Boot Option» свойств сетевой карты (Рис. 1). Но, к сожалению, Intel PROSet устанавливается только на родные драйвера от Intel, которые существуют для ОС Windows 7 и младше. В последующих версиях Windows установка Intel PROSet заканчивается ошибкой «Не обнаружено ни одного сетевого адаптера Intel». Впрочем, его можно обмануть, подсунув ОС драйвера от сетевой карты Intel® 82579LM Gigabit Network Connection. Кнопка «Flash Information» позволяет запустить процедуру прошивки. Но, к сожалению, настроить параметры загрузчика через Windows мне так и не удалось.
Если вы загрузили созданный мною образ FREE-DOS, то после загрузки запуститься «volkov commander». Утилиту bootutil и образ загрузчика iSCSI (BootIMG.FLB) вы сможете найти в каталоге c:intelBootUtil
Перед тем как приступить к прошивке необходимо определить номер (NIC) сетевой карты. Сделать это можно запросив список сетевых карт используя ключ -E:
>bootutil.exe –E Intel(R) Ethernet Flash Firmware Utility BootUtil version 1.5.54.1 Copyright (C) 2003-2015 Intel Corporation NIC= 1 MACAddress=6805CA1CB74B NIC= 2 MACAddress=6805CA1CB020 NIC= 3 MACAddress=6805CA1C9F85 NIC= 4 MACAddress=6805CA1C9F82 NIC= 5 MACAddress=6805CA1CAB44 Port Network Address Location Series WOL Flash Firmware Version ==== =============== ======== ======= === ============================= ======= 1 6805CA1CB74B 1:00.0 Gigabit YES UEFI,PXE Enabled 1.5.43 2 6805CA1CB020 2:00.0 Gigabit YES iSCSI 2.8.30 3 6805CA1C9F85 3:00.0 Gigabit YES UEFI,iSCSI Primary 2.8.30 4 6805CA1C9F82 4:00.0 Gigabit YES UEFI,PXE ------- 5 6805CA1CAB44 7:00.0 Gigabit YES FLASH Disabled -------
В данном примере третья сетевая карта (Port 3) имеет прошитый загрузчик iSCSI с поддержкой EFI и на ней активирован основной профиль загрузки. Вторая сетевая карта (Port 2) имеет iSCSI загрузчик, но он отключен. Обе сетевые карты имеют версию загрузчика 2.8.30.
Выбор конкретной сетевой карты с которой будет работать утилита осуществляется ключом –NIC. Для того что бы убедиться в правильности выбора адаптера запустим утилиту со ключом -BLINK:
>bootutil.exe -NIC=3 –BLINK
Результатом данной команды будет моргание светодиодов на третьей сетевой карте в течении 10 секунд, даже в том случае если она не подключена к сети.
Кроме того, перед обновлением прошивки желательно сравнить версию имеющейся прошивки с версией прошивки, которую мы хотим установить. Ниже приведен пример запроса версии загрузчика у сетевой карты с «магазинной» прошивкой.
>bootutil.exe -IV -NIC=1 Intel(R) Ethernet Flash Firmware Utility BootUtil version 1.5.54.1 Copyright (C) 2003-2015 Intel Corporation Flash firmware on port 1 Combo Image Version Name 1.446.0 PXE v1.5.43 UEFIx64 v5.9.07 Port Network Address Location Series WOL Flash Firmware Version ==== =============== ======== ======= === ============================= ======= 1 6805CA1CB74B 1:00.0 Gigabit YES UEFI,PXE Enabled 1.5.43 2 6805CA1CB020 2:00.0 Gigabit YES iSCSI 2.8.30 3 6805CA1C9F85 3:00.0 Gigabit YES UEFI,iSCSI Primary 2.8.30 4 6805CA1C9F82 4:00.0 Gigabit YES UEFI,PXE ------- 5 6805CA1CAB44 7:00.0 Gigabit YES UEFI,PXE -------
Запуск утилиты с ключами -IV -FILE
bootutil.exe -IV -FILE=bootimg.flb
выведет список всех загрузчиков с номерами версий находящихся в файле bootimg.flb
В случае если прошитая версия на сетевой карте имеет меньший номер обновить прошивку можно следующим образом:
>bootutil.exe -NIC=3 -UP=iscsi+efi -FILE=bootimg.flb Create restore image 0f NIC 3 before proceeding? (Y)es or (N)o:Y Saving flash firmware image on port 3 to file 10D34018.FLB. Flash update successful.
В указанном выше примере обновляется третья сетевая карта и в нее записывается загрузчик iSCSI+EFI. Для прошивки просто iSCSI или PXE необходимо выставить значение –UP в «iscsi» или «pxe» соответственно.
Перед прошивкой вам предложат сделать резервную копию имеющегося загрузчика. Восстановить который можно следующим образом:
>bootutil.exe -NIC=3 -FILE=10D34018.FLB –RESTOREIMAGE
В том случае если вы хотите обновить уже настроенную сетевую карту, вы можете на всякий случай сохранить ее конфигурацию:
>bootutil.exe -NIC=3 -FILE=saveimage.сfg –SAVECONFIG
и потом восстановить:
>bootutil.exe -NIC=3 -FILE=saveimage.сfg -RESTORECONFIG
Как правило после обновления прошивки сетевой карты ее конфигурация остаются без изменений.
Запросив список сетевых карт (bootutil.exe –E) мы можем проверить результат прошивки.
Настройка параметров загрузчика iSCSI.
Настроить параметры можно через встроенную программу установки. Вход в нее осуществляется при инициализации загрузчика сетевой карты во время старта компьютера нажатием клавиш «Ctrl+D» или используя утилиту bootutil. Ниже приведен список ключей утилиты для настройки параметров iSCSI загрузчика и соответствующие копии экранов встроенной программы установки.
Настройка параметров инициатора.
- -INITIATORDHCP=(Enable/Disable) — получение конфигурации инициатора с DHCP сервера.
- -INITIATORNAME — произвольное имя IQN компьютера который осуществляет загрузку по iSCSI в следующем формате: iqn.год-месяц.имя-домена-в-обратном-порядке:имя. (не более 255 символов).
- -INITIATORIP — IP адрес сетевой карты инициатора (IPv4).
- -NETMASK — сетевая маска подключения.
- -GATEWAY — шлюз на который будут отправляться пакеты iSCSI. В случае если указаны не нулевые значения, в ОС Windows пакеты будут отправляться на адрес шлюза даже в том случае, когда инициатор и цель находятся в одной сети. При работе в MS-DOS подобная проблема не наблюдалась.
- -BOOTPRIORITY=( PRIMARY, SECONDARY or DISABLE) — настройка приоритета загрузки.
>bootutil.exe –NIC=3 -INITIATORDHCP=Disable >bootutil.exe –NIC=3 -INITIATORNAME=iqn.2015-10.ru.spb.livetravel:Server-1 >bootutil.exe –NIC=3 –INITIATORIP=10.0.0.2 >bootutil.exe –NIC=3 –NETMASK=255.255.255.0 >bootutil.exe –NIC=3 –GATEWAY=0.0.0.0 >bootutil.exe –NIC=3 –BOOTPRIORITY=PRIMARY
Настройка параметров цели.
- -TARGETDHCP (Enable/Disable) — получения конфигурации цели с DHCP сервера,
- -TARGETNAME — IQN имя диска (цели) с которого будет осуществляться загрузка,
- -TARGETIP — IP адрес цели,
- -TARGETPORT — порт подключения (по умолчанию 3260),
- -BOOTLUN — номер LUN.
>bootutil.exe –NIC=3 -TARGETDHCP=Disable >bootutil.exe –NIC=3 -TARGETNAME=iqn.2015-08.ru.spb.livetravel:iscsiboot >bootutil.exe –NIC=3 –TARGETIP=10.0.0.1 >bootutil.exe –NIC=3 –TARGETPORT=3260 >bootutil.exe –NIC=3 –BOOTLUN=0
Настройка авторизации
- -AUTHENTICATIONMETHOD — выбор метода авторизации (NONE, CHAP or MUTUALCHAP),
- -CHAPUSERNAME — имя пользователя,
- -CHAPSECRET — пароль (12-16 символов) для подключения к цели,
- -MUTUALCHAPSECRET — обратный пароль (12-16 символов) для верификации цели на стороне инициатора,
>bootutil.exe –NIC=3 -AUTHENTICATIONMETHOD =CHAP >bootutil.exe –NIC=3 –CHAPUSERNAME=iscsiboot >bootutil.exe –NIC=3 –CHAPSECRET=2128506E9550
После сохранения конфигурации и перезагрузки ПК сетевая карта инициализирует загрузчик и попытается подсоединить iSCSI диск и в случае успеха попытается загрузиться с него. В том случае если загрузка не удалась компьютер попытается загрузиться с других источников, но iSCSI диск останется подключенным, что позволит вам после загрузки установить на него операционную систему.
Please donate this project.
Поддержите проект.
Все авторское программное обеспечение, опубликованное на данном сайте, распространяется на условиях Donationware, при условии сохранения ссылки на данный сайт внутри кода. Полное или частичное копирование публикаций разрешается только при наличии явной ссылки на копируемую публикацию.
PXE Boot и WinPE для установки по сети Windows 10 / Server 2016
Порывшись в сети нашел массу инструкций по аналогичной теме. Вроде всё разжевано и
инструкции чёткие, но при их выполнении происходят какие-то не очевидные вещи и
пока разбираешься в том, что надо сделать приходится параллельно искать информацию о
появляющихся ошибках. Получив опыт и имея готовую систему я пришел к
выводу, что всё можно было сделать другими инструментами, не устанавливая массу
стороннего софта и не заморачиваясь со сложным редактированием образов. Материал
касающийся нашей темы косвенно я опишу лишь поверхностно, чтобы не скатываться в занудную
статью о настройке серии роутеров на раздачу DHCP. То, что касается непосредственно
создания аналога сервера развёртывания конфигураций я опишу подробно и с картинками.
Не скриншотами командных файлов, а нормальным текстом, который можно скопировать и
запустить на своём компьютере.
Если вы сталкивались с инструкциями в которых необходимо «поднимать»
активдиректори и доменкотроллер, монтировать диски через определённые утилиты и долго шаманить
над созданием текстовых файлов, перепечатывая текст с монитора, то представляю вам
более простой вариант реализации. Тот кто пользовался этой инструкцией дали пару рекомендаций
о подаче информации и думаю, что теперь она вылизана как никогда чётко и красиво.
Есть масса методов установки операционных систем по сети. Данный
вариант предназначен для маленьких сетей в которых нет возможности установить
сервер с операционной системой Windows Server. Например, если компания не хочет
нарушать лицензионную чистоту, а администратор сети не умеет администрировать
Linux-сервера. Единственная сложность с которой придётся столкнуться заключается
в поиске оригинального файла winpe.wim.
Хочу обратить особое внимание на то, что для сетевой установки желательно использовать
Windows Deployment Services (WDS), а не самопальные системы. Там больше инструментов и они
более гибкие.
Вот последовательность которую будем проводить для настройки нашей системы.
- Настраиваем DHCP-сервер,
- настраиваем TFTP-сервер,
- копируем PXElinux,
- расшариваем папку с распакованными образами,
- скачиваем и извлекаем winpe.wim,
- дорабатываем winpe.wim для работы с сетью,
- создаём файл для выбора устанавливаемой ОС.
Думаю стоит немного уточнить, что для чего нужно.
Настройка DHCP-сервера
Исходя из того, что сеть небольшая и в ней нет ни Линуксового, ни виндового
сервера, то можно предположить, что в качестве DHCP-сервера выступает роутер
компании. Настройка каждого конкретного роутера уникальна и по этому администратор
должен самостоятельно решить вопрос о добавлении необходимых настроек. В качестве примера
могу привести настройку роутеров Cisco.
conf t
ip dhcp pool {ИМЯ}
bootfile pxelinux.0
next-server {IP-адрес вашего TFTP-сервера}
В настройках роутера необходимо указать два параметра. Первый — это имя файла
для первоначальной загрузки PXE. Второй — это адрес TFTP-сервера. Настроив эти
данные на своём DHCP-сервере мы можем приступить к следующему шагу. Если у роутера нет
возможности манипулировать настройками его DHCP, то нужно искать выход. Например, можно
отключить автоматический DHCP на роутере и установить DHCP-сервер на компьютере
выделенном для сетевой установки операционных систем. В качестве универсального решения
могу предложить использовать Tftpd64, который выступает в роли как TFTP-сервера, так и
DHCP-сервера.
Настройка TFTP-сервера
Следующим шагом мы настраиваем TFTP-сервер. Хотя, что там настраивать? Устанавливаем
программу Tftpd64 и в ней указываем каталог в котором располагаются файлы для
нашего проекта. Допустим, что корень TFTP-сервера расположен по адресу D:TFTP.
Для усиления системы безопасности я не рекомендую располагать данные публичного
характера на системном диске.
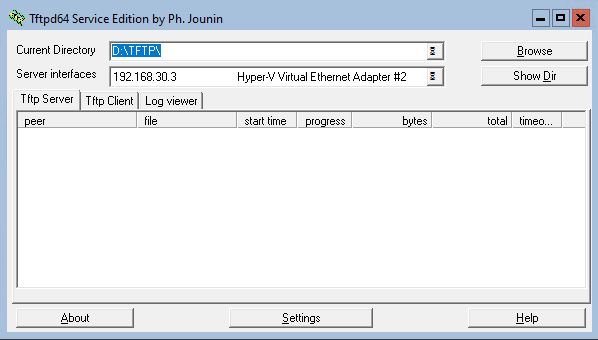
Подготовка PXElinux
Далее ищем самый свежий архив на сайте
www.kernel.org.
Скачиваем на компьютер и распаковываем в отдельный каталог. Нам необходимо несколько файлов из этого архива.
Сначала я думал сделать свой архив, чтобы люди не выискивали нужное из архива, но потом передумал, ведь через
несколько месяцев или лет выйдет новая версия, а моя безнадёжно устареет. После копирования файлов
нужно будет создать каталог pxelinux.cfg и в нём два пустых файла: default и
graphics.conf. В результате получится вот такая структура.
- /pxelinux.cfg/
- /pxelinux.cfg/default
- /pxelinux.cfg/graphics.conf
- /ldlinux.c32
- /libcom32.c32
- /libutil.c32
- /pxelinux.0
- /vesamenu.c32
Создаём главное меню с выбором действия. Меню состоит всего из двух пунктов. Первый
отвечает за загрузку операционной системы с первого раздела жесткого диска. Второй
же отвечает за загрузку установщика операционных систем который мы подготовим чуть позже.
Загрузка с локального диска срабатывает через десять секунд бездействия. Это сделано для
компьютеров у которых забыли убрать загрузку по сети и за ними работают пользователи.
Файл default:
DEFAULT vesamenu.c32 PROMPT 0 MENU INCLUDE pxelinux.cfg/graphics.conf TIMEOUT 100 MENU TITLE WWW.ORCINUS.RU PXE Boot menu LABEL bootlocal menu label Boot Local HDD menu default localboot 0x80 LABEL wininstall64 menu label Установка MS Windows OS (x64) kernel pxeboot.0
Второй файл содержит информацию о настройке графического режима. Так сложилось
исторически из-за того, что у меня на «боевом» сервере используется
разветвлённое меню загрузчика и это вполне оправдано. В маленьких проектах нет
необходимости во вложенных меню, но если вы следили за моими статьями, то
читали статью о PXE загрузке компьютеров.
Возможно для вас подобный подход станет необходимым и
каждодневным инструментом.
Файл graphics.conf:
MENU MARGIN 10 MENU ROWS 16 MENU TABMSGROW 21 MENU TIMEOUTROW 26 MENU COLOR BORDER 30;44 #00000000 #00000000 none MENU COLOR SCROLLBAR 30;44 #00000000 #00000000 none MENU COLOR TITLE 0 #ffffffff #00000000 none MENU COLOR SEL 30;47 #40000000 #20ffffff MENU BACKGROUND background.png NOESCAPE 0 ALLOWOPTIONS 0
На этом основа проекта уже создана. PXE грузится, можно даже сделать меню, скопировать
пару утилит и пользоваться благами удалённой загрузки. Но наша цель — это установка
операционных систем Windows по сети. И тут кроется очень интересная система подводных
камней. В PXElinux можно подключить образ диска и загрузиться с него. Например, я таким
образом загружаю диски восстановления и LiveCD с антивирусными программами. Но у протокола
TFTP есть огромная проблема с передачей больших файлов. Дополнительно всё усугубляется тем,
что перед запуском образа весь файл образа копируется в оперативную память. Ради эксперимента
я запустил на нескольких компьютерах запуск установки Windows 10 используя стандартный
метод. На одном компьютере загрузка продлилась около трёх часов, а на остальных происходил
сбой приблизительно через час. И это только копирование образа в память. Так же на компьютере
должно быть установлено памяти больше чем занимает образ. Если вы попробуете загрузить
образ размером пять гигабайт, то памяти необходимо около шести. А в офисных компьютерах редко
встретишь больше четырёх гигабайт. Естественно, что это совершенно не рабочий вариант.
Расшариваем папку с образами операционных систем
Тут вообще всё очень просто. Создаём каталог на сервере и создаём не привилегированного пользователя
с доступом к этому каталогу с правами чтения и исполнения.
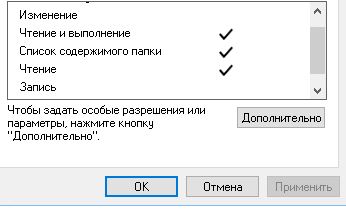
Допустим мы создали каталог D:SETUP и дали к нему доступ. Так же надо сделать его сетевым.
Это тоже просто. Но для того, чтобы у пользователей не возник праздный интерес воспользоваться
публичным ресурсом я его сделал скрытым. Конечно, есть масса программ которые позволяют увидеть
скрытые каталоги на сервере, но сокрытие ресурсов не бывает лишним.
Но существует обходной путь. Мы воспользуемся небольшой операционной системой WindowsPE,
которая будет служить оболочкой для запуска установочной программы. WindowsPE
является полнофункциональной системой. В ней доступно подключение по сети к SMB-ресурсам,
есть графический интерфейс и возможность писать командные файлы, под ней можно запускать программы
написанные для ОС Windows. Больше всего меня интересует возможность работать с SMB, так как
это нас раскрепощает по скорости скачивания и уменьшает объём скачиваемой информации. Уменьшение
объёма произойдёт из-за того, что мы будем использовать лишь несколько реально необходимых файлов
из распакованного образа, а не огромный файл.
Продолжаем. Для дальнейшей работы нам необходимо найти чистый образ Winpe.wim. Лучше
его не скачивать со сторонних сайтов. Мало ли, кто туда заразу подсунет. Надо идти проторённым
и официальным путём. Заходим на сайт Майкрософта и скачиваем образ Windows AIK. Он распространяется
в виде ISO-образа, который необходимо смонтировать в систему. У Windows 10 ISO-образы
монтируются прямо средствами операционной системы. Находим внутри архив winpe.cab.
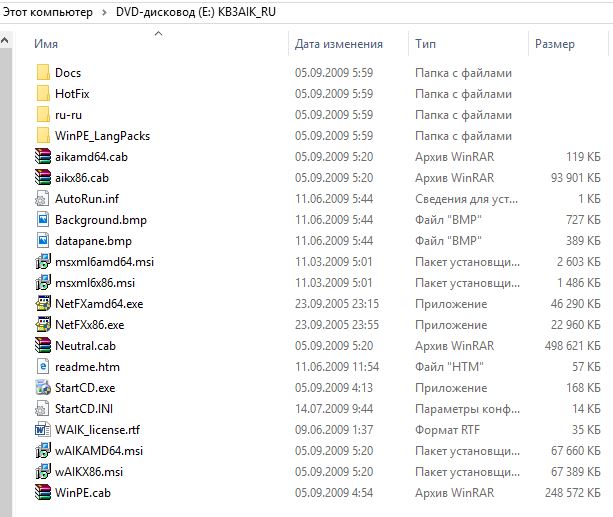
Внутри winpe.cab находится два файла: F1_WINPE.WIM и F3_WINPE.WIM.
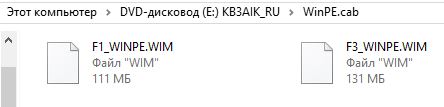
С этого момента необходимо определиться с разрядностью операционной системы. В F1_WINPE.WIM
расположена 32-разрядная система, а в F3_WINPE.WIM — 64-разрядная система.
Так как подавляющее большинство офисных компьютеров оснащается четырьмя гигабатами оперативной памяти,
а процессоры поддерживают 64-бита с незапамятных времён, то рекомендую остановиться именно на 64-битной
системе.
Создадим каталог Boot в корневой папке вашего TFTP-сервера. Скопируем туда понравившийся файл
и переименуем его в winpe.wim.
Теперь из winpe.wim нужно извлечь несколько файлов и положить их в определённые каталоги.
Для доступа к внутренностям этого файла можно использовать архиватор 7-zip или Far manager. Лично я
пользуюсь Far и не замечаю разницы между файловой системой и внутренностями архива. Чтобы открыть
wim-архив необходимо выделить его курсором и нажать Crtl+PageDown.
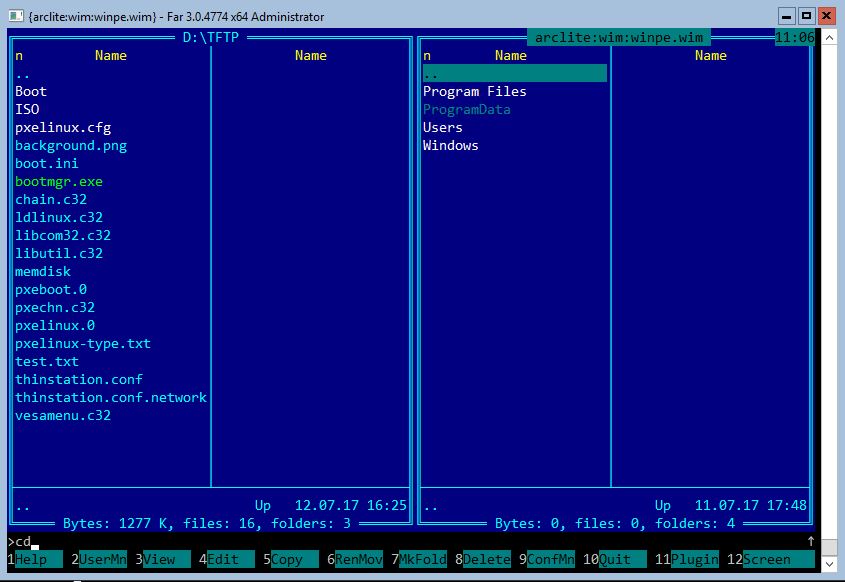
Приведу таблицу размещения файлов для правильного копирования. В левой табличке каталог
вашего TFTP-сервера и название файла, а в правой файл из архива winpe.wim. Обратите внимание
на то, что файл pxeboot.n12 придётся переименовать, так как это одна из особенностей загрузки
файлов с использованием PXElinux.
| TFTP файл | WIM файлы |
|---|---|
| pxeboot.0 | WindowsBootPXEpxeboot.n12 |
| bootmgr.exe | WindowsBootPXEbootmgr.exe |
| BootFontswgl4_boot.ttf | WindowsBootFontswgl4_boot.ttf |
| boot.ini | Создать пустой файл. |
| Bootwinpe.wim | Скопировать сам архив winpe.wim. |
Но этого не достаточно для работы. Нужно еще сформировать BCD-файл, который
является заменой boot.ini в операционных системах Windows Vista и выше.
Для его формирования необходимо выполнить несколько команд с правами администратора.
Чтобы долго не печатать, создайте командный файл createbcd.cmd и скопируйте в него следующий текст.
bcdedit -createstore %1BCD
bcdedit -store %1BCD -create {ramdiskoptions} /d "Ramdisk options"
bcdedit -store %1BCD -set {ramdiskoptions} ramdisksdidevice boot
bcdedit -store %1BCD -set {ramdiskoptions} ramdisksdipath bootboot.sdi
for /F "tokens=2 delims={}" %%i in ('bcdedit -store %1BCD -create /d "WWW.ORCINUS.RU Boot Image" /application osloader') do set guid={%%i}
bcdedit -store %1BCD -set %guid% systemroot Windows
bcdedit -store %1BCD -set %guid% detecthal Yes
bcdedit -store %1BCD -set %guid% winpe Yes
bcdedit -store %1BCD -set %guid% osdevice ramdisk=[boot]Bootwinpe.wim,{ramdiskoptions}
bcdedit -store %1BCD -set %guid% device ramdisk=[boot]Bootwinpe.wim,{ramdiskoptions}
bcdedit -store %1BCD -create {bootmgr} /d "Windows BootManager"
bcdedit -store %1BCD -set {bootmgr} timeout 1
bcdedit -store %1BCD -set {bootmgr} displayorder %guid%
Так как при создании BCD будет несколько файлов, то создайте каталог, например, C:pxe.
Скопируйте туда createbcd.cmd. Запустите командную строку от имени администратора и дайте команду.
C:pxecreatebcd.cmd c:pxe
Из сгенерированных файлов нам понадобится только два: BCD и boot.sdi. Оба файла необходимо скопировать
на наш TFTP-сервер в каталог Boot.
На этом моменте всё готово для запуска нашей сетевой операционной системы. Но это лишь запуск
Windows PE. А как на счёт запуска установки операционных систем? Для этого придётся откорректировать
образ winpe.wim.
Доработка Windows PE
В образе winpe.wim есть файл отвечающий за первоначальное иницирование. Используя Far Manager
можно открыть и отредактировать этот файл состоящий всего из одной команды. Адрес файла:
WindowsSystem32startnet.cmd
Чаще всего встречается инструция в которой этот файл содержит подключение сетевого
диска с распакованными образами и меню для установки. Но во время использования меня это
не устроило. Да, в этом случае у нас получается удобное загрузочное меню, а все настройки
лежат в одном файле. Но лично меня это не устраивает из-за того, что я люблю экспериментировать
и мне нужна универсальная система. По этой причине я разделил задачу на две подзадачи.
В startnet.cmd будет простенький скрипт подключающий сетевой диск и запускающий с этого
сетевого диска командный файл autostart.cmd.
Почему именно такой подход? Дело в том, что получить доступ к командному файлу на SMB-шаре
на порядок проще чем вспоминать адрес и имя файла в wim-образе операционной системы. Тем более,
манипулируя файлами и каталогами с программами установки операционных систем, вы всё равно
будете рядом с этим файлом и сможете оперативно вносить изменения.
Но никто не мешает вам объединить оба файла в один.
Содержимое startnet.cmd:
@echo off cls echo. echo Подготовка к запуску. echo Подождите немного... echo. wpeinit echo Подключение сетевого диска. echo. @net use Z: \192.168.0.1setup$ pa$$W0rd /USER:serverguest Z: z:autostart.cmd exit /b
Не забудьте указать пароль и имя пользователя для подключения к SMB-ресурсу.
Так же не забудьте ограничить права этого пользователя лишь чтением и исполнением.
Дело в том, что злоумышленник (даже внутри своей конторы могут быть нежелательные
личности и шутники) может воспользоваться возможностью записи и редактирования файлов
в своих целях. Не забывайте о безопасности никогда.
И так, что ж мы тут имеем? В файле запускается команда wpeinit которая отвечает за
запуск сетевых сервисов и прочих настроечных приблуд. Далее идёт наш код. Я поместил
строку подключения к сетевом ресурсу в невидимую для ползователя область так, что он увидит
факт подключения сетевого ресурса, но не увидит логин и пароль пользователя для подключения.
В какой-то степени защита от дурака, но у простого пользователя не возникнет праздный интерес
воспользоваться полученной информацией. Далее будет произведен запуск командного файла с
сетевого ресурса.
Как мы знаем, с SMB работа происходит значительно быстрее и не будет лишних проблем с
попыткой скачать весь образ установочного диска. Установщих Windows воспользуется только
реально необходимыми ему файлами.
Содержимое z:autostart.cmd, расположенного в корневой директории нашего ресурса:
@echo off :beginsetup cls echo Выберите интересующий вас пункт: echo. echo 1) Запуск Far manager echo. echo 2) Установка Windows 10 Professional echo. echo 3) Установка Windows 7 Professional echo. echo 4) Установка Windows Server 2016 Standard echo. echo 5) Установка Windows Server 2016 Hyper-V echo. echo Введите номер и нажмите Enter. set /p ID= echo. if %ID%==1 goto :farman if %ID%==2 goto :win10pro if %ID%==3 goto :win07pro if %ID%==4 goto :winsrv2016 if %ID%==5 goto :winsrv2016h if %ID% GTR 3 goto :failure if %ID% LSS 3 goto :failure exit /b :farman echo. echo Запуск установки. z:Farfar.exe goto :beginsetup :win10pro echo. echo Запуск установки. z:Windows_10_professionalsetup.exe exit /b :win07pro echo. echo Запуск установки. z:Windows_07_professionalsetup.exe exit /b :winsrv2016 echo. echo Запуск установки. z:Windows_Server_2016setup.exe exit /b :winsrv2016h echo. echo Запуск установки. z:Windows_Server_2016_hypervsetup.exe exit /b :failure cls echo. echo Доступных пунктов не выбрано. echo Вернитесь в предыдущее меню и выберите нужный пункт. echo. pause goto :beginsetup
Осталось распаковать имеющиеся у вас образы операционных систем и
откорректировать файл для запуска установки. Помимо запуска установки операционных
систем можно запускать практически любое программное обеспечение. На основе этого
меню вы можете сделать запуск антивирусов, диагностических программ и собственных сетевых
приложений.
Надеюсь, что эта статья поможет в реализации ваших проектов, автоматизирует установку операционных
систем и создаст базу для дальнейшей автоматизации сетевых услуг.
Тэги: ИТ, Cisco
Отредактировано:2022-09-16 06:24:41
27 комментариев
Имя: Orcinus Orca 🖉
Андрей, какой размер дистрибутива? При загрузке ISO-шника нету строки прогресс-бара внизу. Если размер больше чем оперативы, то не загрузится.
Комментарий оставлен: 2017-12-19 00:00:00
Имя: Orcinus Orca 🖉
Андрей, тот который в дистрибутиве не запустится, он будет обращаться к несуществующему диску.
Судя по ошибкам на сервере на котором у вас крутится TFTP закрыты входящие соединения по портам 65***. В настройках TFTP можно жестко задать диапазон используемых портов для подключения клиентов (для функциональности лучше задать диапазон не менее 50 портов, на каждое новое подключение используется новый порт).
По февральскому надо внимательно смотреть имена образов, регистр и прочее. Почему-то повторяемость статьи оказалась не очень хорошей. Но проверить на большем количестве сетей не представляется возможным, я везде использую развёртывание через WDS. А то решение используется как временная заплатка.
Комментарий оставлен: 2017-12-28 00:00:00
Имя: Андрей 🖉
содержимое BCD после работы Вашего скрипта:
Windows Boot Manager
——————————
identifier {9dea862c-5cdd-4e70-acc1-f32b344d4795}
description Windows BootManager
displayorder {04cadba0-eb5c-11e7-8473-005056c00008}
timeout 1
Windows Boot Loader
—————————-
identifier {04cadba0-eb5c-11e7-8473-005056c00008}
device ramdisk=[boot]Bootwinpe.wim,{ae5534e0-a924-466c-b836-758539a3ee3a}
description Boot Image
osdevice ramdisk=[boot]Bootwinpe.wim,{ae5534e0-a924-466c-b836-758539a3ee3a}
systemroot Windows
detecthal Yes
winpe Yes
Комментарий оставлен: 2017-12-28 00:00:00
Имя: Андрей 🖉
Можно Вас попросить сбросить архивом Ваш полный рабочий пакет?
Комментарий оставлен: 2017-12-28 00:00:00
Имя: Андрей 🖉
получилось пройти этап с BCD
сформировал BCD без передачи параметра пути
Комментарий оставлен: 2017-12-28 00:00:00
Имя: Андрей 🖉
некоторые сетевые карты realtek не инициализируются wpeinit
соответственно требуется интеграция сетевых драйверов.
скорость копирования по tftpd32 до 6Mbs
Комментарий оставлен: 2017-12-28 00:00:00
Имя: Андрей 🖉
AIK все же пришлось установить, чтобы быстро интегрировать недостающие сетевые драйвера.
Windows установилась! Finish!
Спасибо за идею!
Никакой там WDS и близко не стоял.
Комментарий оставлен: 2017-12-28 00:00:00
Имя: Orcinus Orca 🖉
Андрей, отлично. Поздравляю с успехом.
Плюсы WDS в том, что всё происходит централизовано, ненужно заморачиваться с кучей граблей.
Но я рад, что вы смогли повторить данную инструкцию. Не у всех получается.
Комментарий оставлен: 2017-12-29 00:00:00
Имя: Orcinus Orca 🖉
Андрей, список файлов для загрузчика перечислен в разделе «Подготовка PXElinux». Но действительно при написании я могу заббыть указать вещи которые мне кажутся тривиальными.
Комментарий оставлен: 2017-12-29 00:00:00
Имя: Андрей 🖉
WDS
выделить ресурс под сервер
установить сервер
установить сам WDS
и т.д.
а в данном варинанте можно разворачиваться мобильно в любом месте со своего ноута, причем интеграция заключатся только в распаковке iso образа, и все, Вы готовы к сетевой установке.
поправте у себя в мануале, что BCD нужно создать без передачи параметров в cmd
т.к. текущий путь сохраняется в BCD, а затем ошибка при загрузке.
Конечно сразу заметил, что в BCD путь, заданный параметром прописался, но никаких намеков, что именно это влияло.
кроме того сделал cmd для автоматической интеграции в winpe.wim любого количества драйверов.
AIK должен быть установлен.
структура, 2 папоки и cmd:
inf — драйвера, можно по папкам.
mount — для распаковки winpe.win
integrate drivers to winpe.cmd
содержание cmd:
@echo 1. AIK must be installed to: C:Program FilesWindows AIKToolsPETools
@echo 2. Put drivers to folder inf
@echo 3. Copy winpe.wim to the current folder
@echo.
@pause
@echo.
@set winpepath=%CD%
@C:
@cd «C:Program FilesWindows AIKToolsPETools»
@echo off
echo Updating path to include dism, oscdimg, imagex
echo.
if /i %PROCESSOR_ARCHITECTURE% EQU X86 set PATH=%~dp0;%~dp0..%PROCESSOR_ARCHITECTURE%;%~dp0..%PROCESSOR_ARCHITECTURE%Servicing;%PATH%;
if /i %PROCESSOR_ARCHITECTURE% NEQ X86 set PATH=%~dp0;%~dp0..%PROCESSOR_ARCHITECTURE%;%~dp0..x86;%~dp0..%PROCESSOR_ARCHITECTURE%Servicing;%~dp0..x86Servicing;%PATH%;
cd /d %~dp0
@dism /Mount-Wim /WimFile:%winpepath%winpe.wim /index:1 /MountDir:%winpepath%mount
@dism /image:%winpepath%mount /add-driver /driver:»%winpepath%inf» /recurse /forceunsigned
@dism /unmount-wim /mountdir:%winpepath%mount /commit
@echo.
@echo.
@echo.
@echo Drivers from inf folder integrated to winpe.wim
@echo.
@echo Now you can copy winpe.wim to TFPTD root folder: ’Boot’
@echo.
@echo.
@pause
:end
p.s. почистите мои посты, оставьте только необходимое.
Спасибо.
Комментарий оставлен: 2017-12-29 00:00:00
Имя: Андрей 🖉
Да, Вы правы c BCD, возможно одновременно с созданием BCD перешел на tftpd32 и ошибочно принял, что проблема была в BCD, а не в tftpd64.
по интеграции драйверов, тем проще и быстре — тем лучше и эффективнее.
т.е. уставновили AIK, создали две папки и батник — winpe.wim с драйверами готов. все!
Что представляет наибольшую ценность на сегодня?
— простота
— быстрота
— минимализм
и т.д. в таком же духе
WDS, WSUS (кстати разворачивал, пользовался, удалил) — это полная противоположность, это мамонты прошлого века и must die
Windows считаю, что это дружественный инструмент пользователя, но никак для сервисных нужд.
p.s. Вообще, нужно будет как нибудь попробовать перенести это все на Linux, если создавать PXE как стационарный вариант.
Комментарий оставлен: 2017-12-30 00:00:00
Имя: Orcinus Orca 🖉
Андрей, у вас несколько устаревшее представление. Но думаю когда у вас перевалит хотябы за 800 компьютеров в сети, тогда вы поймёте в чем сила и плюсы большой развёрнутой системы.
Комментарий оставлен: 2017-12-30 00:00:00
Имя: Андрей 🖉
Возможно,
но пока всё сервисное ПО под Windows приводит только в ярость.
поэтому все что можно перевожу на linux, это gstes, site-to-site, backups, http, sftp, dhcp, loaders, и т.д.
вот и загрузчик для сетевой установки теперь одной ногой в linux…
Уточните, у Вас в офисе около 800 компьютеров?
Вам при жизни нужно ставить мемориал, если у Вас всё крутиться на Windows!!!

Комментарий оставлен: 2017-12-30 00:00:00
Имя: Orcinus Orca 🖉
Конкретно данный пут внутри файлика ни на что не влияет. Я уже проверял. В майкрософтовских реализациях там иногда висят такие пути, что можно догадаться о именах пользователей в корпорации.
Про драйвера надо бы написать еще один мануал, пошаговый. Тут я хотел показать то, что без AIK в принципе реально создать образ.
Про мобильность развёртывания — это хорошо. Но она всё-же требуется на больших предприятиях, а когда у тебя много компов и десяток серверов, то можно и под развёртку ресурс найти. У меня WDS стоит вместе с WSUS.
Огромное спасибо за обратный отзыв.
Комментарий оставлен: 2017-12-30 00:00:00
Имя: Hash911 🖉
Я в первый раз собирал WinPE и все хорошо в описании кроме того, где брать boot.sdi
1) У меня в сборке f3_winpe.wim из AIK не было boot.sdi.
Брать boot.sdi надо с любого диска установки Win7/8/10 из /boot/boot.sdi (это драйвер виртуального диска и он универсальный)
2)Путь, как писали выше, который прописывается в BCD из-за переменной в батнике действительно может поставить раком TFTP Server. На Микротике прошло только без пути и забирать пришлось сгенерированный файл и корня системы.
3) У Андрея классный скрипт по интеграции драйверов .inf файла. Но начиная с Win7 необходимости ставить AIK нет так как DISM.exe идет в комплекте по умолчанию. Остальные утилиты в скрипте не используются. Ну и команды «mkdir %winpepath%mount» явно не хватает такак из-за её отсутствия dism некуда монтировать образ winpe.wim.
Сами драйвары, можно позаимствовать из DriverPack. Там хорошая свалка из Lan дравйверов.
Вот такой у меня получился скрипт:
@echo 1. Put drivers to folder inf
@echo 2. Copy winpe.wim to the current folder
@set winpepath=%CD%
mkdir %winpepath%mount
@dism /Mount-Wim /WimFile:%winpepath%winpe.wim /index:1 /MountDir:%winpepath%mount
@dism /image:%winpepath%mount /add-driver /driver:»%winpepath%inf» /recurse /forceunsigned
@dism /unmount-wim /mountdir:%winpepath%mount /commit
@echo.
@echo Drivers from inf folder integrated to winpe.wim
@echo.
@echo Now you can copy winpe.wim to TFPTD root folder: ’Boot’
Комментарий оставлен: 2018-02-28 00:00:00
Имя: Orcinus Orca 🖉
Hash911, в инструкции приведет командный файл createbcd.cmd который генерирует этот файлик.
Да, интеграция драйверов может быть серьёзным вопросом для новых материнок.
Комментарий оставлен: 2018-03-01 00:00:00
Имя: Павел 🖉
WinPE от Windows 7 не поддерживает большинство драйверов для современных сетевых карт, следовательно, не удается примонтировать сетевой диск.
выход — переделать WinPE (boot.wim), я это сделал с помощью нового Windows Kit (Win 10) (все по аналогии с гайдом автора)
Комментарий оставлен: 2018-03-02 00:00:00
Имя: Orcinus Orca 🖉
Павел, интересное решение.
Комментарий оставлен: 2018-03-11 00:00:00
Имя: imarek 🖉
У вас при формировании BCD вначале путь ootoot.sdi затем Bootwinpe.wim
Я долго мучался с tftp на ubuntu, где, как известно регистр значение имеет.
Еще проблема возникла — при старте WinPE (я взял ее от Windows 10 из-за драйверов) долго инициализируется сеть — около 10 секунд, поэтому команда net use выдает ошибку.
В startnet.cmd никаким способом не удалось всавить задержку или ping с обработкой ошибки.
Может кто сталкивался или идеи есть?
Комментарий оставлен: 2018-04-26 00:00:00
Имя: Orcinus Orca 🖉
imarek, при подготовке файлов необходимо было строго следовать инструкции, в исходниках именно такие регистры и должны использоваться.
Комментарий оставлен: 2018-04-27 00:00:00
Имя: Orcinus Orca 🖉
Алексей, всё зависит от того какой тип системы вы хотите использовать, лично я использую:
ioscom32elflinkldlinuxldlinux.c32
ioscom32liblibcom32.c32
ioscom32libutillibutil.c32
ioscorepxelinux.0
ioscom32menuvesamenu.c32
Комментарий оставлен: 2018-10-12 00:00:00
Имя: Orcinus Orca 🖉
user, десятка не запускается с помощью такой вот системы. Она хочет запущенную винду 32 или 64 разряда.
Комментарий оставлен: 2019-11-05 00:00:00
Имя: Евгений 🖉
Один символ в статье не отображается. Возможно из-за нестандартного шрифта. Например, вот здесь «? ootmgr.exe WindowsBootPXE? Ootmgr.exe» логично предположить неспособную отобразится букву «b» или «B». Соответственно регистр неизвестен, если он где-то влияет.
Комментарий оставлен: 2021-01-23 23:41:20
Ответ:
Спасибо за замечание. Косяк переезда сайта с ASP на PHP. В течение недели восстановлю правильные символы.
Ответ оставлен: 2021-01-26 19:01:39
Имя: Евгений 🖉
самое неприятное, что содержимое для файла «createbcd.cmd» у Вас на сайте выглядит вот так:
bcdedit -createstore %1BCD
bcdedit -store %1BCD -create {ramdiskoptions} /d «Ramdisk options»
bcdedit -store %1BCD -set {ramdiskoptions} ramdisksdidevice boot
bcdedit -store %1BCD -set {ramdiskoptions} ramdisksdipath ootoot.sdi
for /F «tokens=2 delims={}» %%i in (‘bcdedit -store %1BCD -create /d «WWW.ORCINUS.RU Boot Image» /application osloader’) do set guid={%%i}
bcdedit -store %1BCD -set %guid% systemroot Windows
bcdedit -store %1BCD -set %guid% detecthal Yes
bcdedit -store %1BCD -set %guid% winpe Yes
bcdedit -store %1BCD -set %guid% osdevice ramdisk=[boot]Bootwinpe.wim,{ramdiskoptions}
bcdedit -store %1BCD -set %guid% device ramdisk=[boot]Bootwinpe.wim,{ramdiskoptions}
bcdedit -store %1BCD -create {bootmgr} /d «Windows BootManager»
bcdedit -store %1BCD -set {bootmgr} timeout 1
bcdedit -store %1BCD -set {bootmgr} displayorder %guid%
Комментарий оставлен: 2021-01-24 03:25:03
Ответ:
Косяк переезда сайта с ASP на PHP. В течение недели восстановлю правильные символы.
Ответ оставлен: 2021-01-26 19:01:06
Имя: Orcinus Orca 🖉
Всё исправил.
Комментарий оставлен: 2021-01-27 10:59:17
Этот сайт использует файлы cookies, чтобы упростить вашу навигацию по сайту,
предлагать только интересную информацию и упростить заполнение форм. Я
предполагаю, что, если вы продолжаете использовать мой сайт, то вы согласны с
использованием мной файлов cookies. Вы в любое время можете удалить и/или
запретить их использование изменив настройки своего интернет-браузера.
Сообщайте мне о замеченных ошибках на:
web@orcinus.ru.
Все пожелания и советы будут учтены при дальнейшем проектировании сайта.
Я готов сотрудничать со всеми желающими.
В некоторых случаях, мнение автора может не совпадать с мнением автора!
Phone: +7-902-924-70-49.
Установка ОС Windows на компьютер – это довольно скучная и муторная задача. Необходимо найти внешний носитель для образа, а после часами сидеть у монитора и наблюдать за процессом установки. Особенно это утомляет, когда необходимо установить один образ на несколько компьютеров. Лучшее решение в таком случае – это установка Windows 10 удаленно по сети. Расскажем о том, как это сделать и не ошибиться.
Установка и настройка TFTP-сервера
TFTP – это специальный сетевой протокол, который позволяет загружать и запускать файлы на бездисковой рабочей машине с выходом в интернет. Для рядовых пользователей он не представляет большого интереса, ведь отличается ненадежностью и ограниченностью функционала, в отличие от того же FTP. Впрочем, для удаленной установки образа – самое то.
Для правильной настройки рекомендуем следовать инструкциям ниже:
- Скачайте бесплатную утилиту TFTP с официального сайта. Необходимо выбрать именно Service Edition. Также учитывайте, что последние версии поддерживают только 64-битные ОС. Для 32 бит стоит выбрать более раннюю версию. Не беспокойтесь, алгоритм установки у них схож.
- Установите утилиту как обычную программу. Стандартное окно мастера установки в автоматическом режиме выполнит установку. С вашей стороны необходимо указать системный диск для установки программы, а также установить все галочки (кроме «Start service monitoring») на последнем этапе установки.
- Включите TFTP и DHCP серверы. Для этого откройте программу и перейдите в раздел «Settings». В новом окне перейдите в подраздел «GLOBAL». Поставьте две галочки напротив соответствующих пунктов.
- Настройте DHCP. Впрочем, этот пункт можно пропустить, если в вашей сети уже автоматически настроен этот протокол. В противном случае вам необходимо вписать в поле «IP pool start address» стартовое значение для IP адресов, а в «Size of pool» – максимальное количество адресов. Также необходимо установить настройки в блоке «DHCP Options» в соответствии с параметрами роутера.
- Укажите путь до дистрибутива в подразделе «TFTP». Дополнительно поставьте галочку напротив «Allow as virtual root».
На этом настройка TFTP завершена.
Подготовка дистрибутива
Процесс создания загрузчика по сети немного отличается от обычной установки через внешний носитель. В последнем случае достаточно загрузить образ на флешку, например, через UltraISO или Rufus. Первым делом нам нужно открыть содержимое ISO-файла установщика. Это можно сделать как с помощью специализированной программы, так и простым архиватором, например, 7z или WinRAR. Более подробный алгоритм:
- В папке, которую вы указали, создайте директорию с названием будущей ОС. Нет строгих стандартов, выбирайте название на свой вкус.
- С помощью архиватора раскройте содержимое установщика.
- Скопируйте оттуда директорию «Sources» в недавно созданную папку.
- Загрузите сетевые драйверы. Скачать «дрова» можно вручную по отдельности. Но в этом случае лучше использовать Snappy Driver Installer, который предоставляет доступ ко всем необходимым драйверам x32 (x86) и x При выборе компонентов сделайте активными только сетевые драйверы.
- Скопируйте из образа файл boot.wim. Дальше необходимо модифицировать файл под новые условия. Сделать это можно через команды Powershell. Поочередно введите следующие команды:
dism.exe /get-imageinfo /imagefile: путь_до_файлаboot.wim
dism.exe /mount-wim /wimfile: путь_до_файлаboot.wim /index:2 /mountdir: *адрес каталога, в который будет смонтирован образ*.
dism.exe /image: *адрес каталога со смонтированным образом* /Add-Driver /Driver:*адрес каталога с драйверами* /Recurse
- Создайте файл с названием winpeshl.ini. Введите в него следующие строки:
[LaunchApps]
init.cmd
- Скопируйте этот файл в директорию system32 внутри установочного каталога.
- Создайте файл сценариев командной строки init и введите в него следующий текст:
@echo off
title INIT NETWORK SETUP
color 37
cls
:: INIT Variables
set netpath=\192.168.0.254shareSetup_Win10x86 (путь до папки содержащей установочные файлы)
set user=guest
set password=guest
:: WPEINIT start
wpeinit
:: Mount Net Drive
net use N: %netpath% /user:%user% %password%
IF %ERRORLEVEL% GEQ 1 goto NET_ERROR
:: Run Windows Setup
color 27
echo Starting Windows Setup…
pushd N:sources
setup.exe
goto SUCCESS
:NET_ERROR
cls
cmd
:SUCCESS
Готово, идем дальше.
Установка загрузчика на сервер
Пожалуй, самый запутанный этап. Алгоритм действий:
- Откройте файл boot.wim в архиваторе, например, 7z.
- Находим самую большую папку и открываем ее.
- Находим файлы pxeboot.n12 и bootmgr.exe, а после копируем их в каталог с окружением установщика, то есть в папку, которую вы недавно создали для установочных файлов.
- Создайте каталог Boot, а после скопируйте в него BCD, memtest.exe, boot.sdi и папки ru_RU и fonts, которые находятся в boot.wim.
- С помощью утилиты BOOTICE настройте файл BCD. Процесс может отличаться, в зависимости от ваших целей.
Не перепутайте и не забудьте скопировать все папки и файлы, ведь они играют важную роль в установке.
Общий доступ
Необходимо открыть доступ к папкам не только внутри системы, но и по локальной сети. Для этого выполните следующие действия:
- Откройте свойства папки с установщиком. Сделать это можно нажатием ПКМ по папке и выбором пункта «Свойства».
- В разделе «Доступ» откройте подраздел «Расширенная настройка».
- В открывшемся окне вводим слово «Сеть» и кликаем «Проверить имена».
Подтверждаем действия нажатием на кнопку «Ок».
Установка ОС
И, наконец, установка, которая ничем не отличается от обычной. Запустите «пустой» компьютер и дождитесь загрузки всех файлов. Следуйте инструкциям мастера установки. Главное, чтобы устройство имело постоянный доступ к сети, иначе оно может не загрузить все важные компоненты.
Благодарим за прочтение.