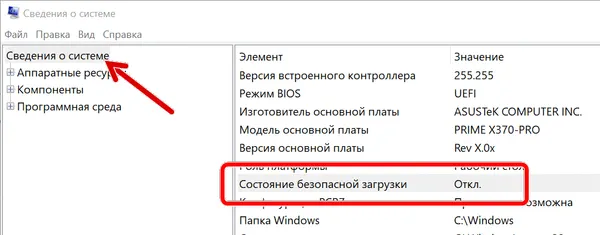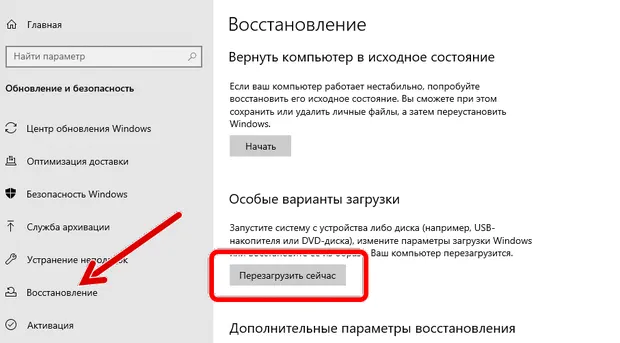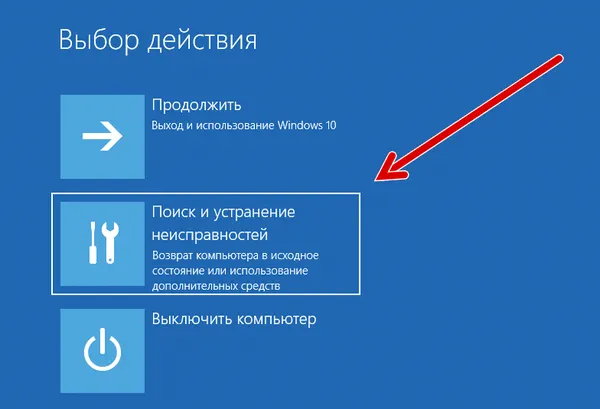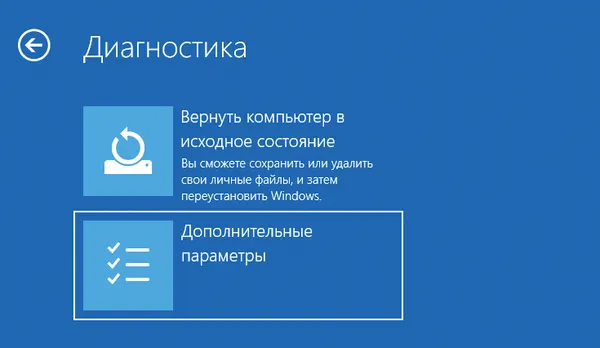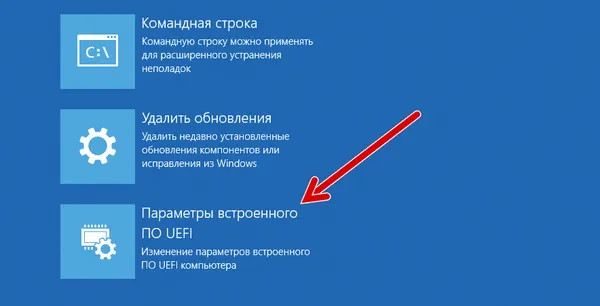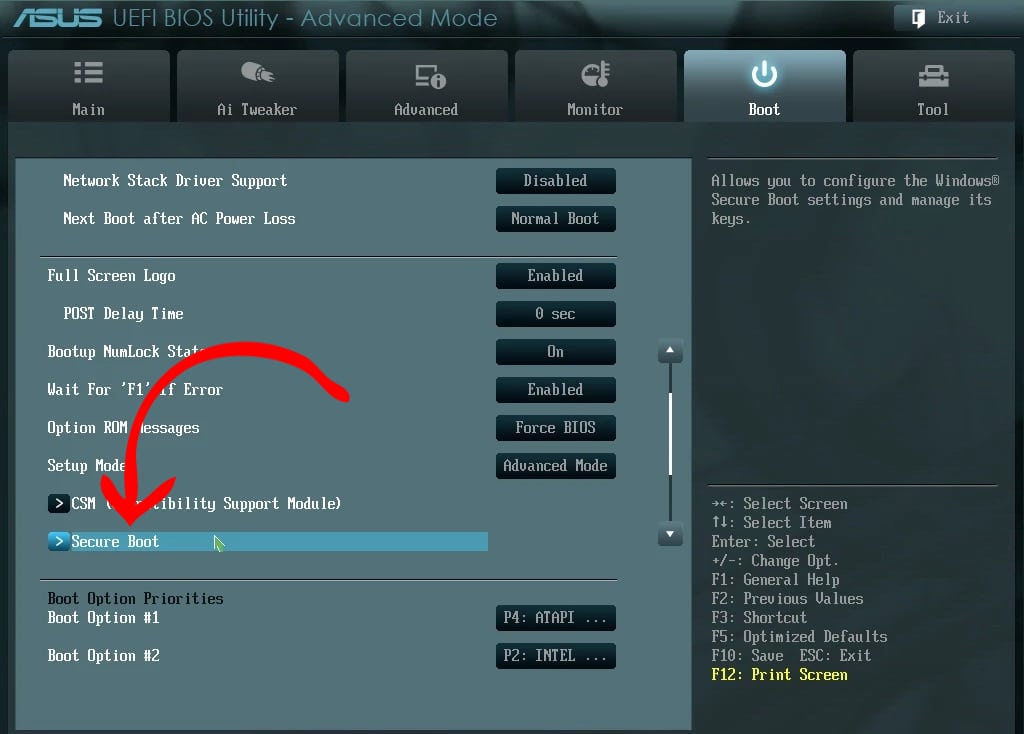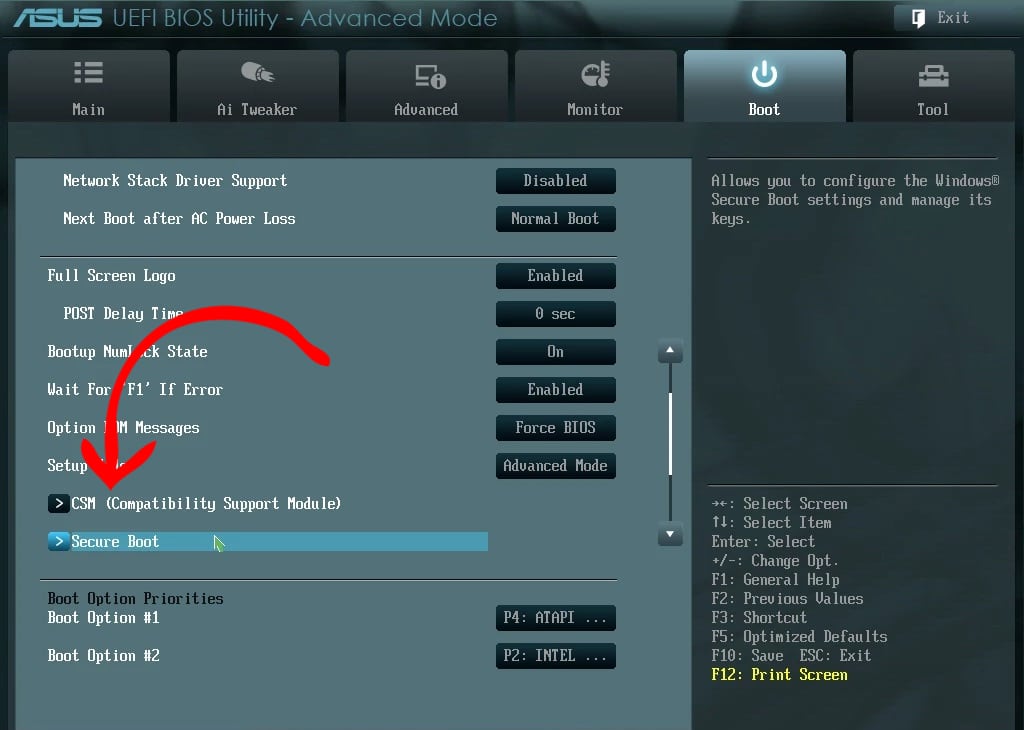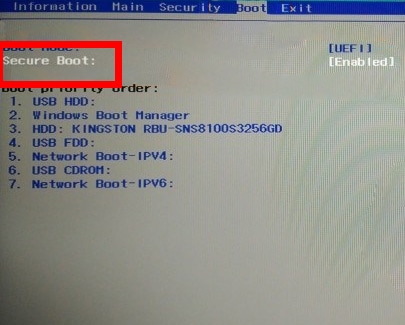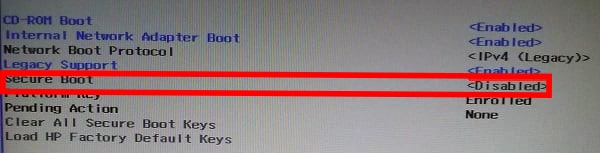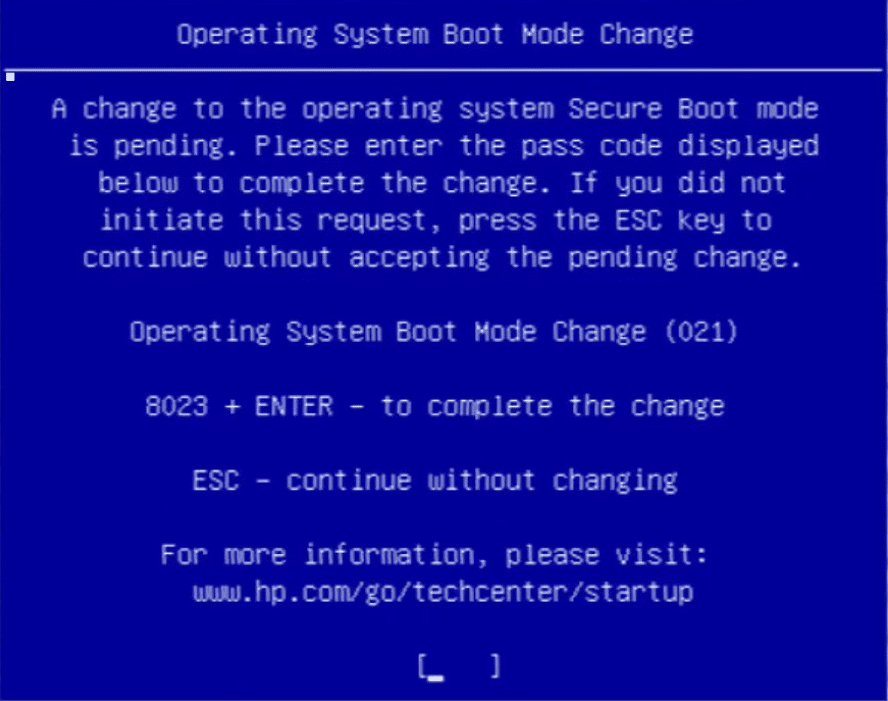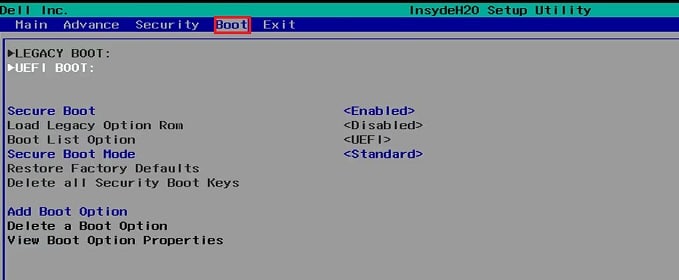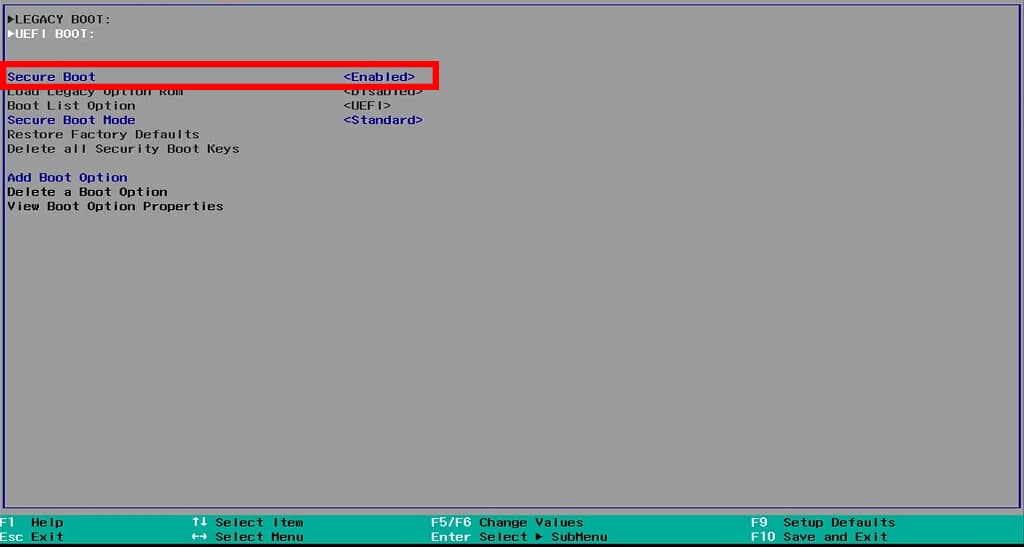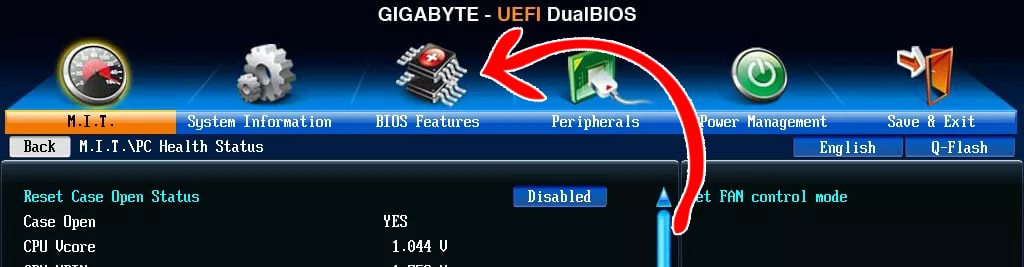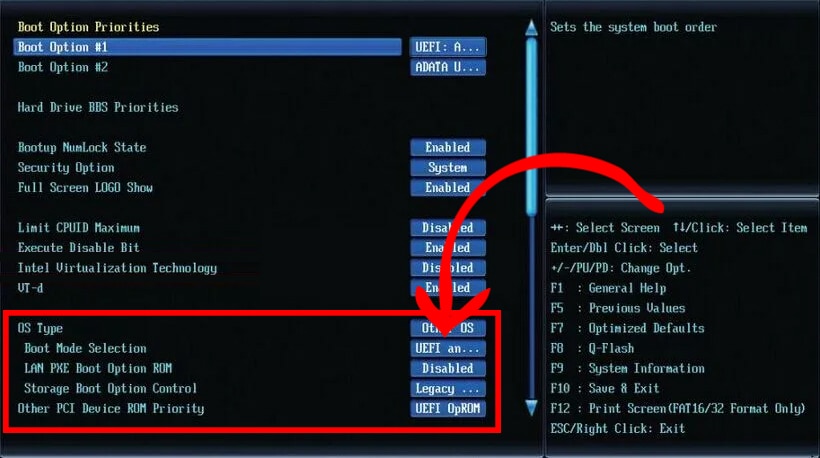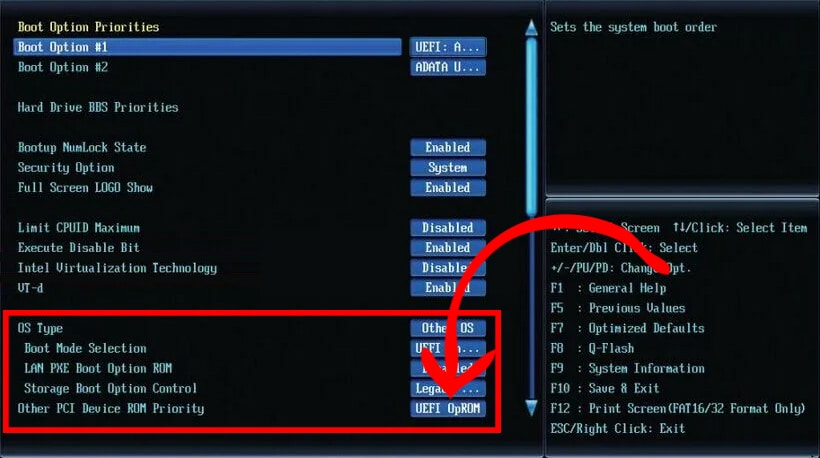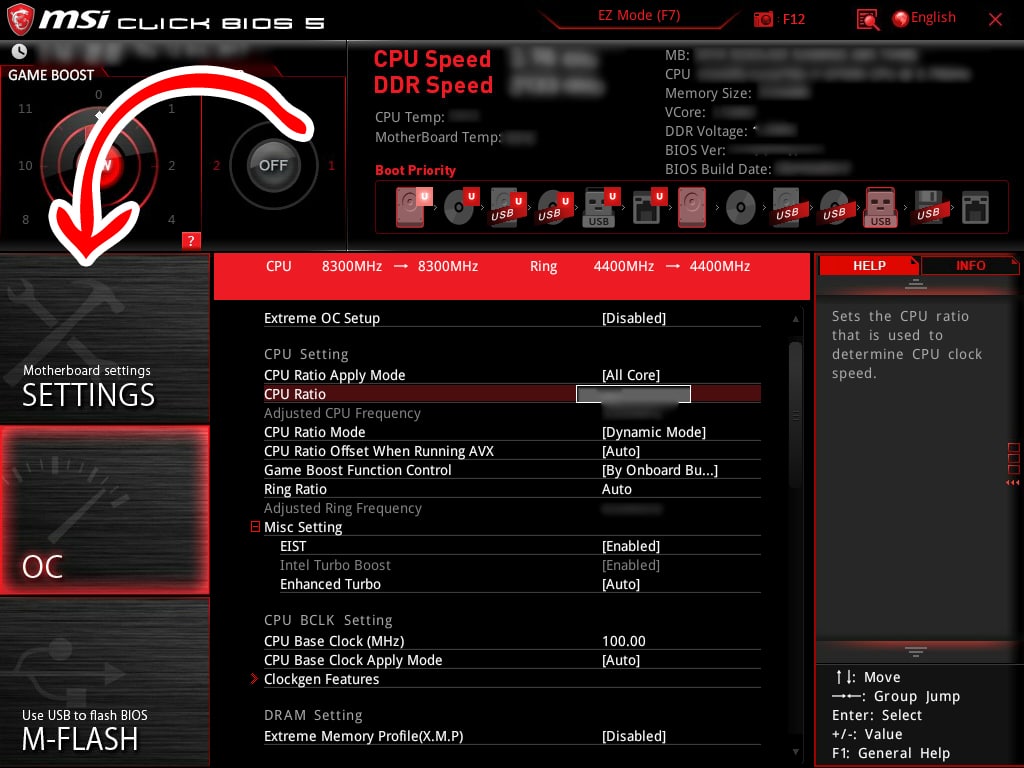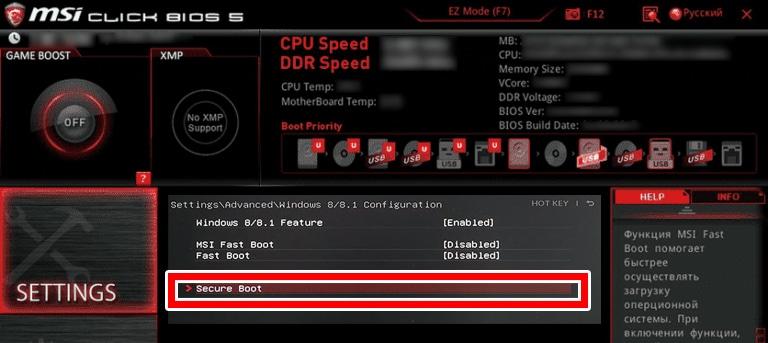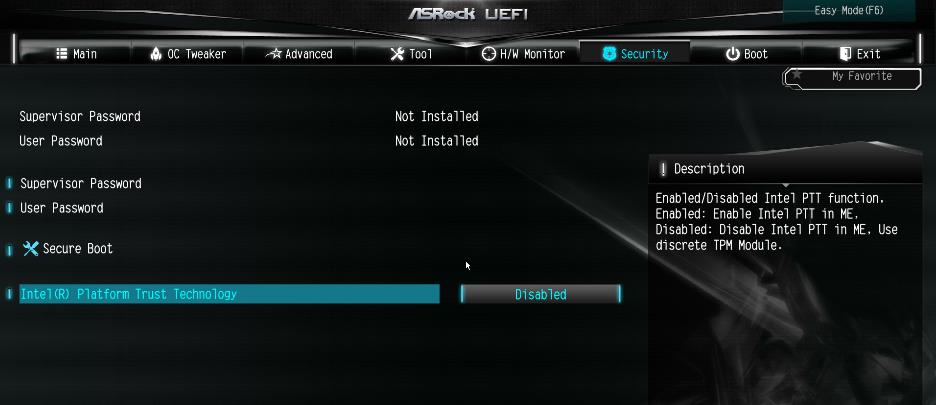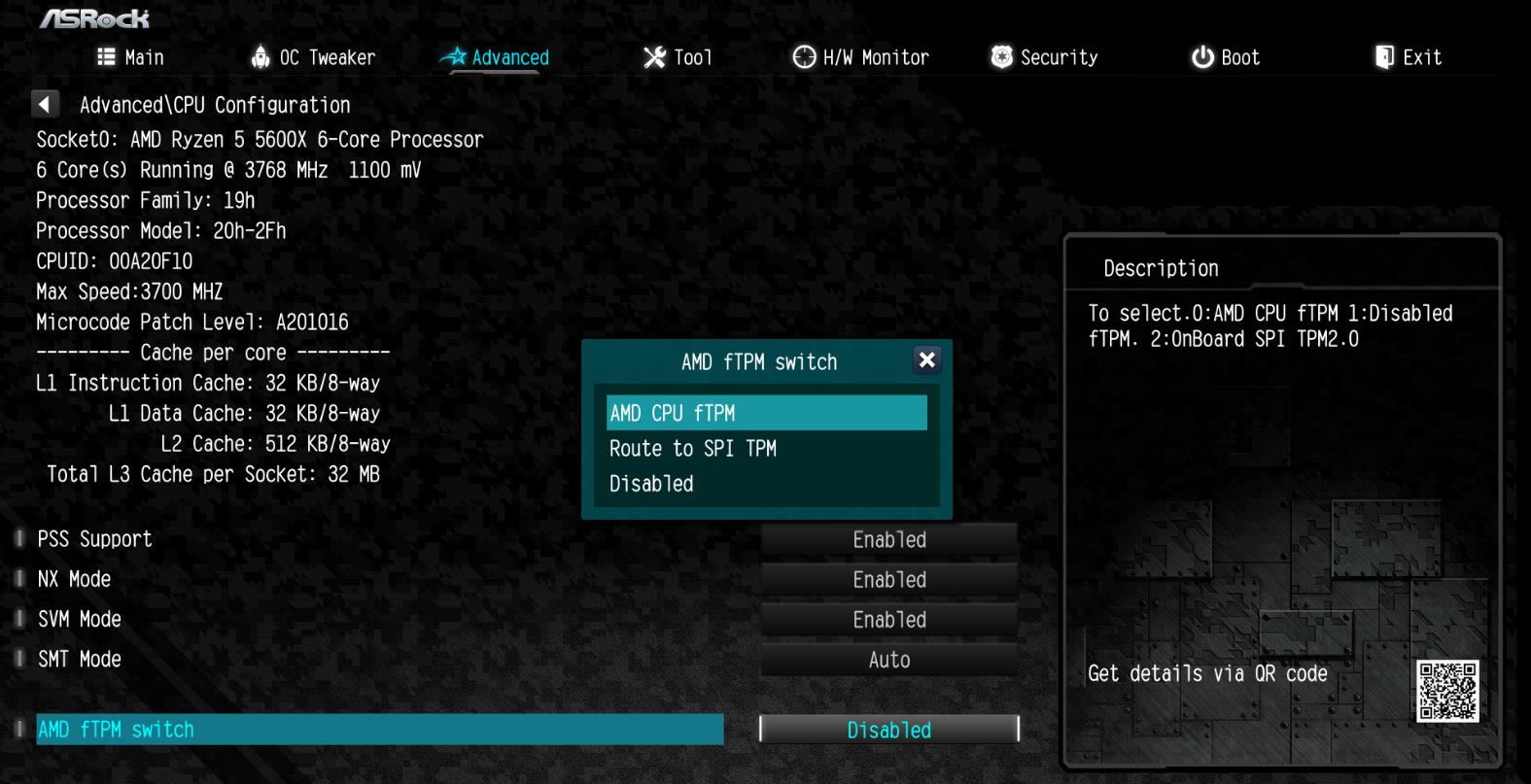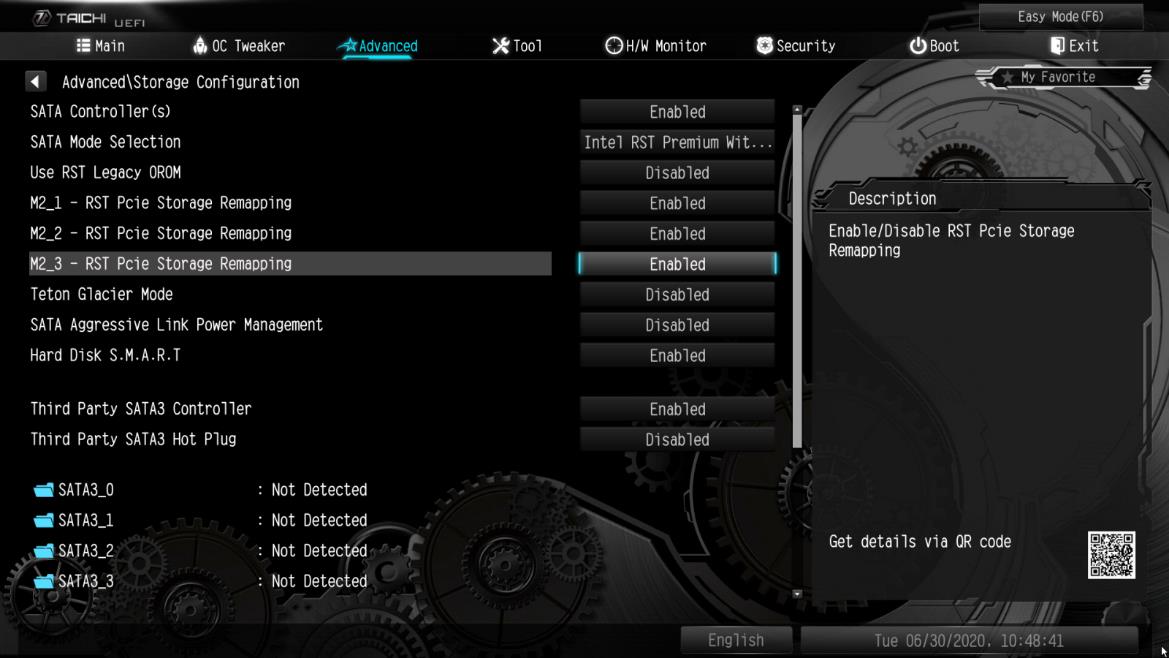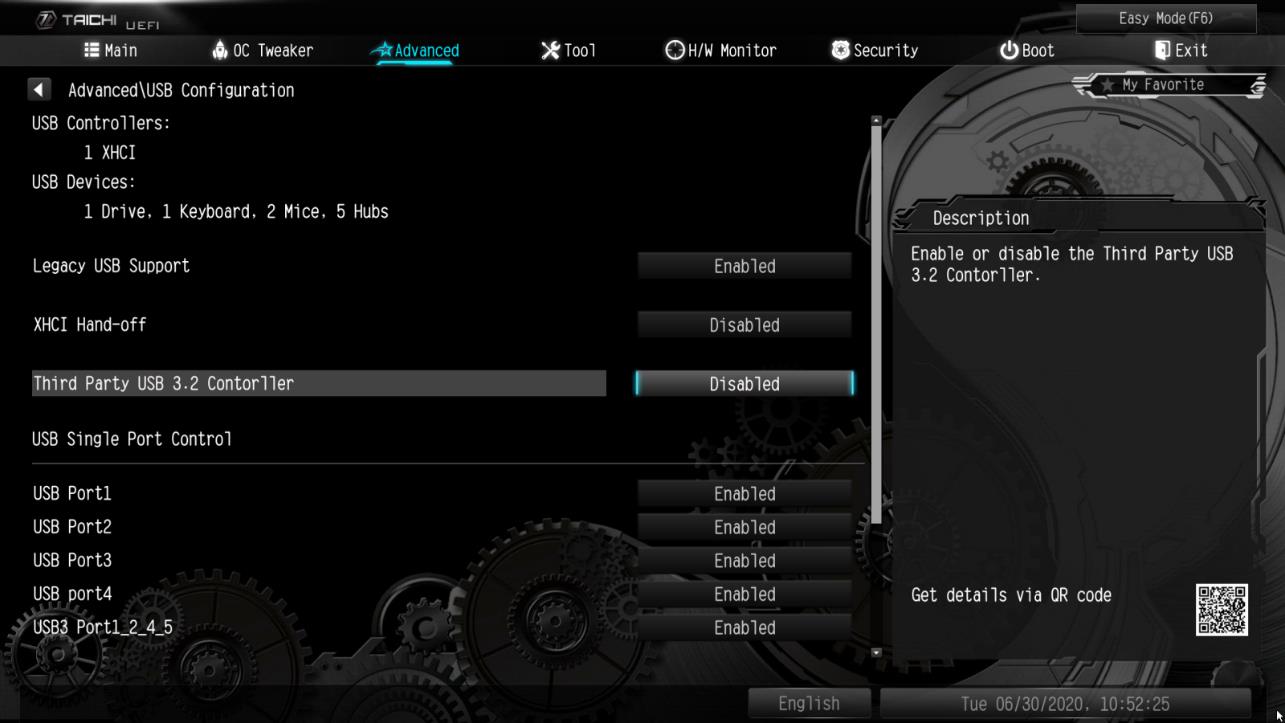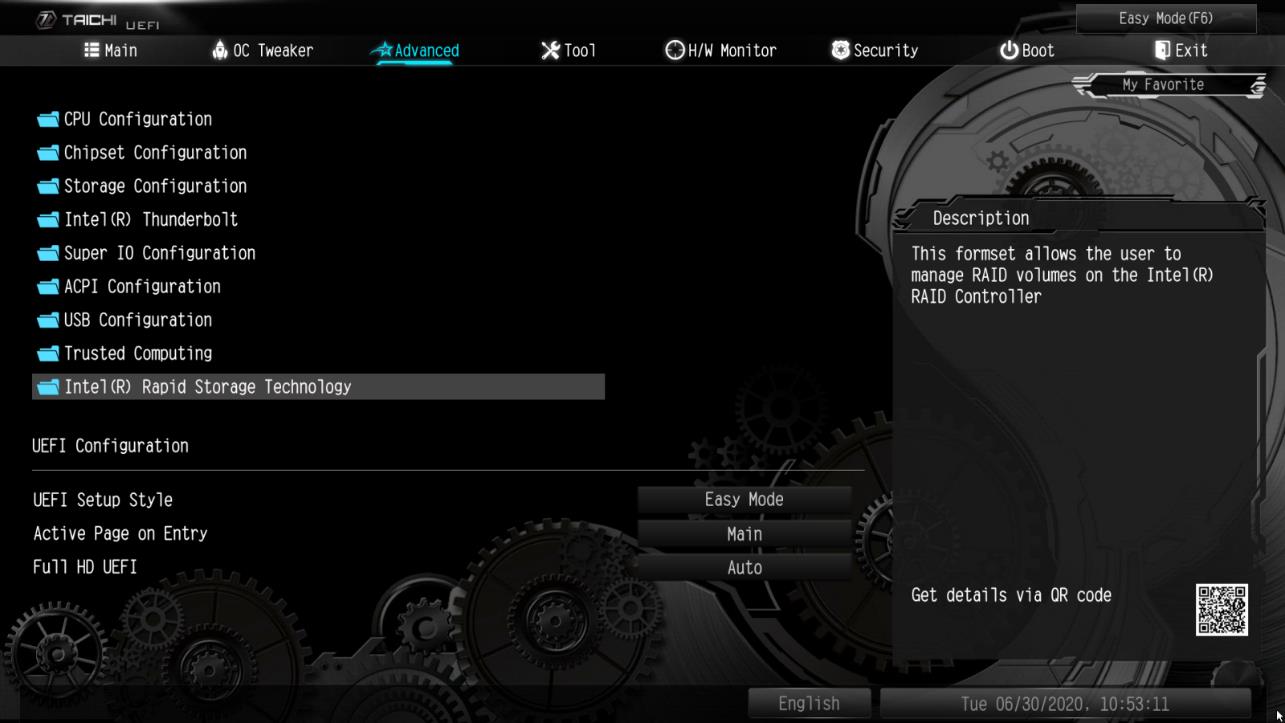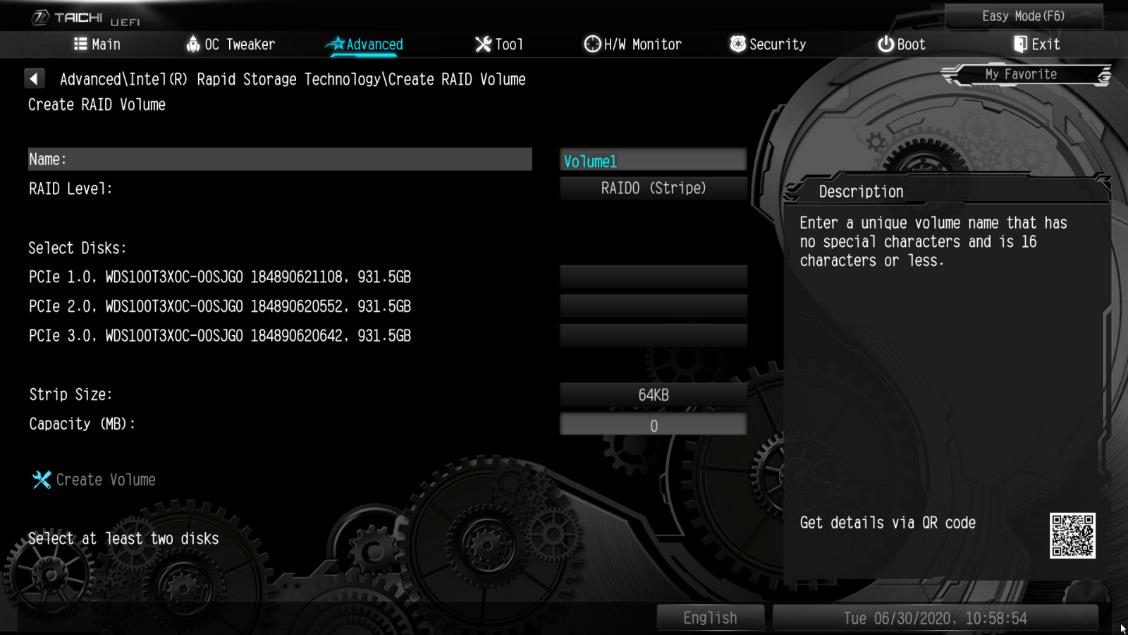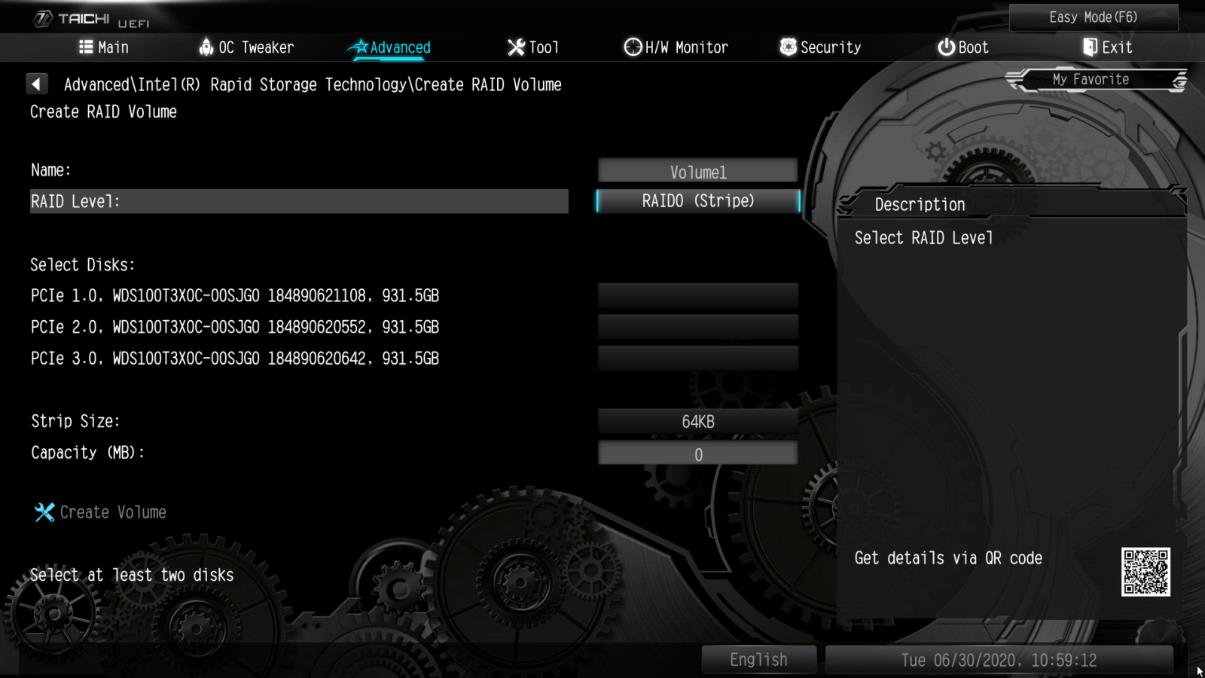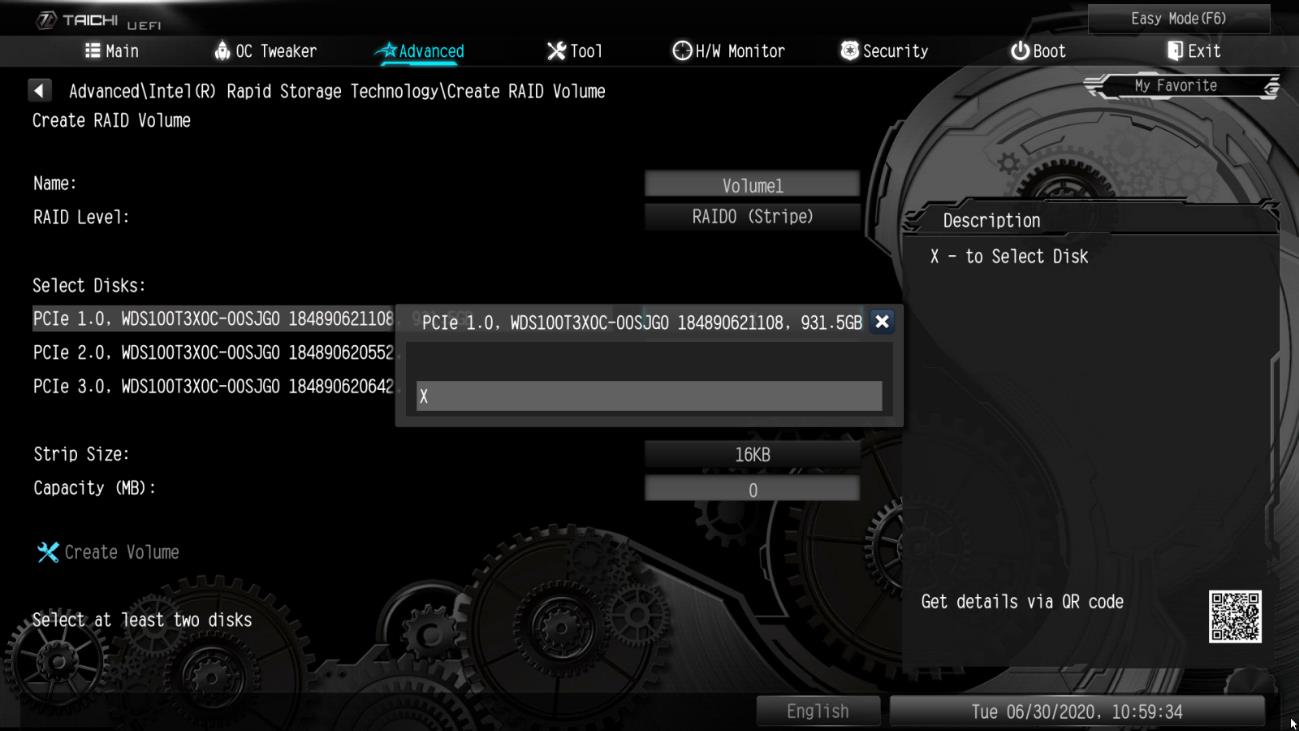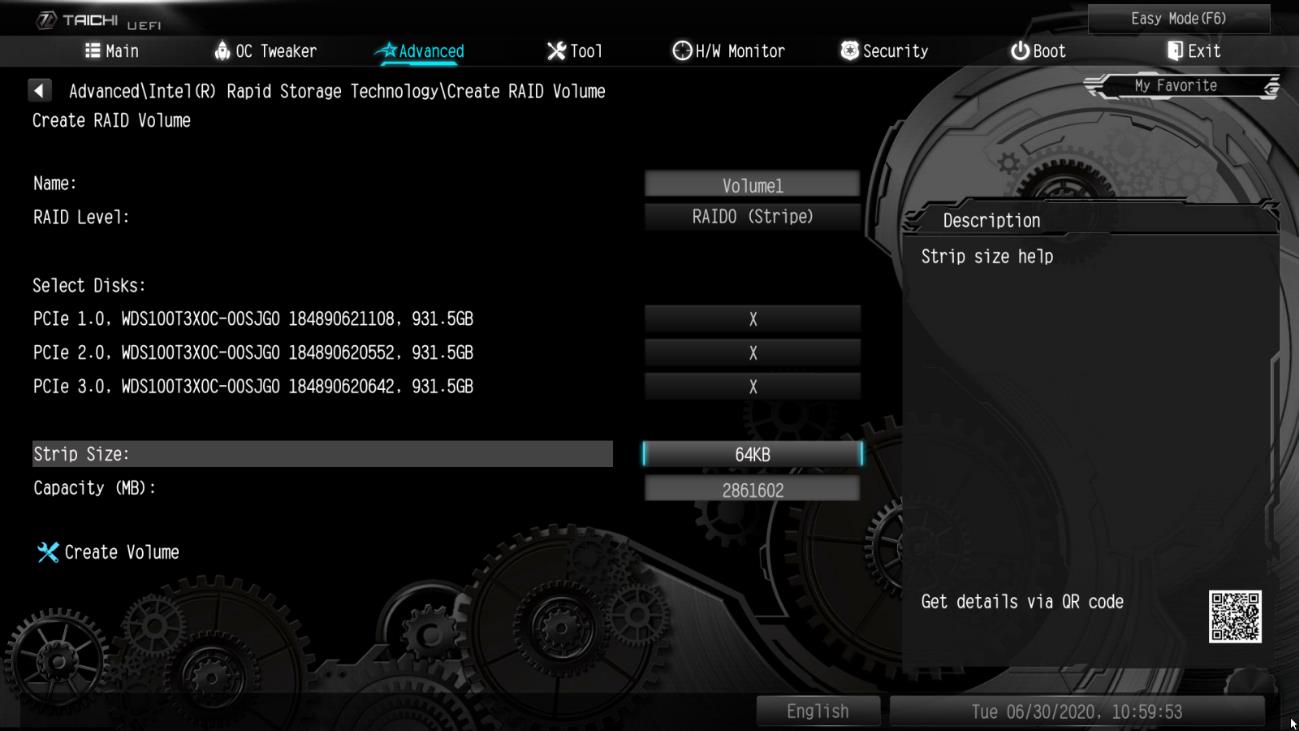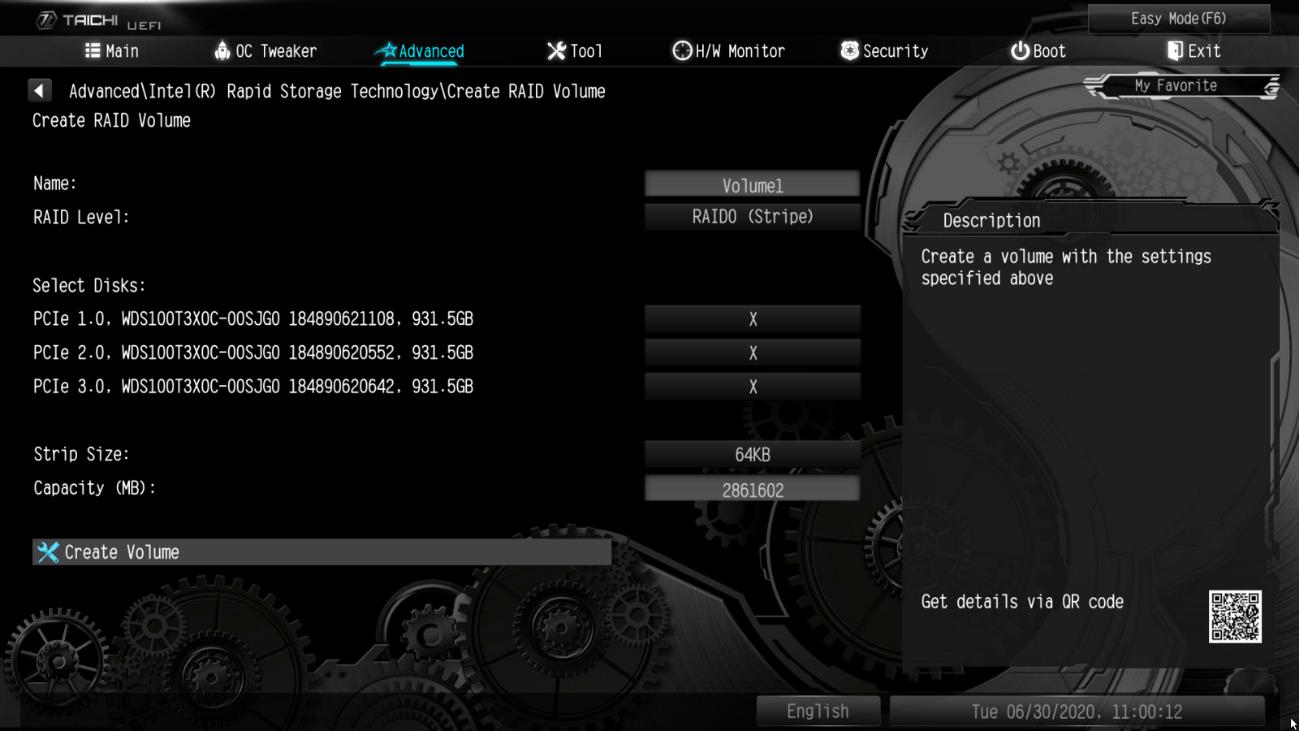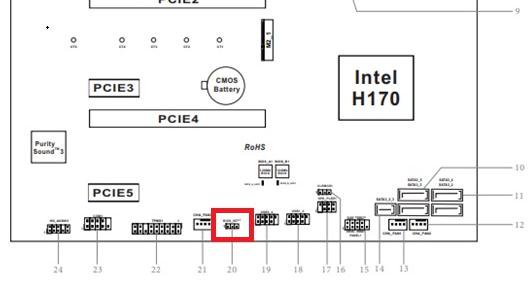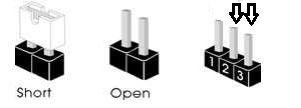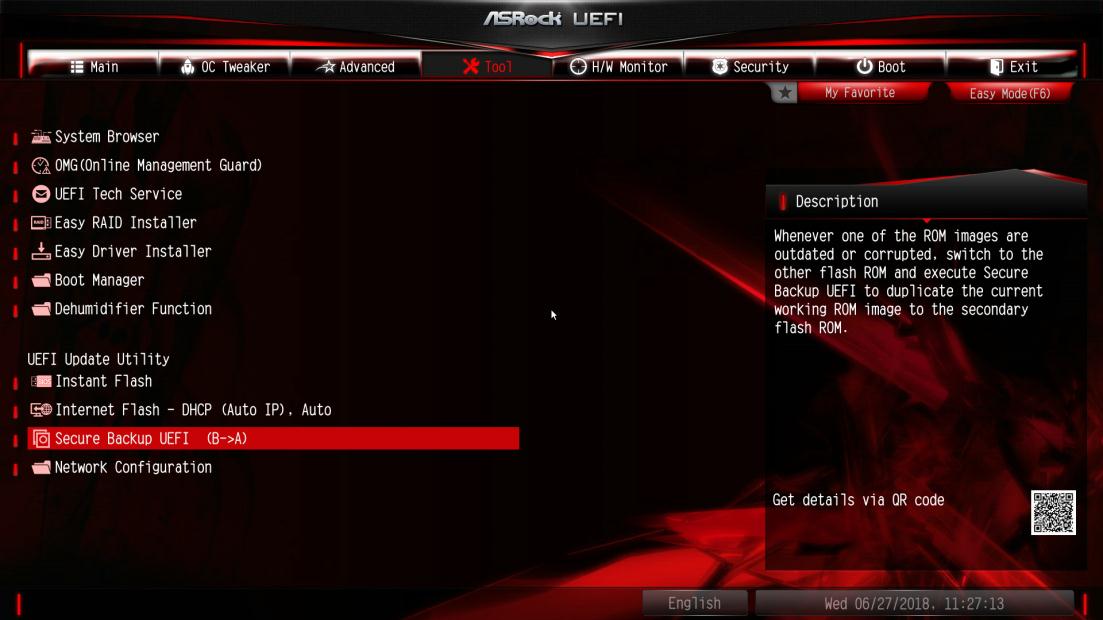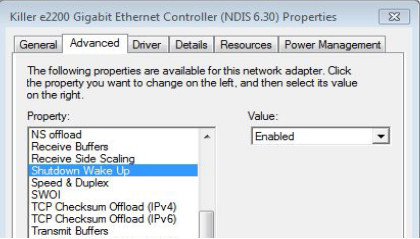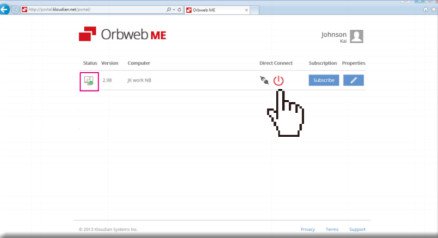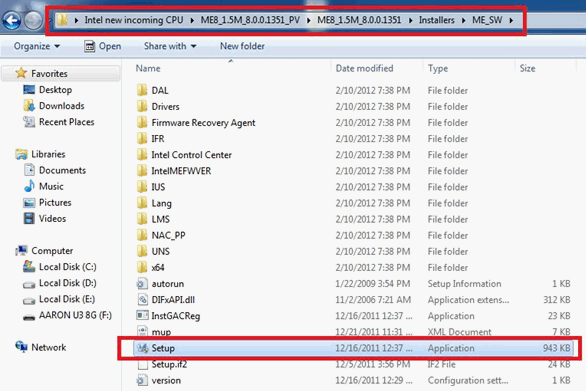В этой инструкции подробно о способах включить безопасную загрузку на вашем компьютере или ноутбуке, при условии, что это возможно. Обратите внимание, если задача — установка Windows 11, существуют возможности запуска установки и без включенной безопасной загрузки (Secure Boot), например — создание загрузочной флешки в Rufus с отключением проверки совместимости при чистой установке, или обновление с обходом требований для установки.
Проверка состояния безопасной загрузки, особенности работы после включения
Прежде чем начать, о том, где вы можете проверить текущее состояние безопасной загрузки в Windows 11 или Windows 10:
- Нажмите правой кнопкой мыши по кнопке «Пуск», выберите пункт «Выполнить», введите msinfo32 и нажмите Enter. В разделе «Сведения о системе» вы увидите пункт «Состояние безопасной загрузки» с её текущим статусом.
- Можно зайти в окно «Безопасность Windows», например, с помощью значка в области уведомлений и открыть раздел «Безопасность устройства». Если вы наблюдаете там пункт «Безопасная загрузка» с зеленой отметкой, она включена. Иначе — нет.
Ещё один важный момент: загрузка с включенной безопасной загрузкой возможна только для систем, установленных в UEFI-режиме на GPT диск.
Если, к примеру, у вас Windows 10 и установлена в Legacy-режиме на диск MBR, после включения Secure Boot она перестанет загружаться. Возможные варианты действий: конвертировать диск в GPT с помощью mbr2gpt.exe и включить UEFI-загрузку, либо использовать вариант с чистой установкой с флешки и обходом требований Windows 11, как было указано в начале статьи.
Включение безопасной загрузки Secure Boot в БИОС/UEFI
Само включение безопасной загрузки или Secure Boot выполняется не в Windows 11/10, а в БИОС/UEFI вашего компьютера или ноутбука. Для того, чтобы включить её, необходимо:
- Зайти в БИОС при включении/перезагрузке устройства. На ноутбуках для этого обычно используется клавиша F2 (или сочетание Fn+F2), которую необходимо ритмично нажимать сразу после появления заставки производителя (но бывают и другие варианты клавиши), на ПК как правило используется клавиша Delete. Более подробно: Как зайти в БИОС/UEFI на компьютере или ноутбуке.
- Найти раздел БИОС, на котором доступна опция включения (установка в Enabled) функции Secure Boot. Учитывайте, что на очень старых компьютерах такой настройки может и не быть. Как правило, она располагается где-то в разделе Security, Boot, System Configuration, иногда — Advanced Settings. Несколько примеров расположения будут приведены далее.
- Сменить состояние Secure Boot на Enabled (если ранее выполнялась очистка ключей Secure Boot, восстановить их), сохранить настройки БИОС/UEFI (обычно выполняется клавишей F10 или на вкладке Exit) и перезагрузиться обратно в систему.
Примеры расположения опции для включения безопасной загрузки (Secure Boot)
Ниже — несколько примеров, где можно найти опцию включения безопасной загрузки на разных материнских платах и ноутбуках. У вас может отличаться, но логика везде одна и та же.
Ещё раз отмечу: включить безопасную загрузку можно только в случае, если у вас включен режим загрузки UEFI, а режим Legacy/CSM отключен, иначе опция будет недоступна. В некоторых вариантах БИОС переключение в режим загрузки UEFI выполняется путем выбора типа операционной системы (OS Type) между Windows 11/10/8 и «Other OS» (нужно выбрать Windows).
ASUS
На разных версиях материнских плат и ноутбуков включение Secure Boot реализовано слегка по-разному. Обычно пункт «Secure Boot» можно найти на вкладке «Boot» или «Security». При этом для OS Type может потребоваться выставить Windows UEFI Mode (параметр может и отсутствовать).
Также, для доступности пункта настройки безопасной загрузки в БИОС может потребоваться перейти в Advanced Mode, обычно — по клавише F7.
В некоторых случаях может потребоваться восстановление ключей безопасной загрузки, обычно выполняется следующим образом: в Advanced Mode в BIOS на вкладке Boot или в Secure Boot — Key Management выбираем Load Default PK и подтверждаем загрузку ключей по умолчанию.
AsRock
Настройка для включения безопасной загрузки на материнских платах AsRock обычно находится в разделе «Security».
Зайдя в раздел необходимо будет установить значение Secure Boot в Enabled, а если выбор недоступен, включить стандартный Secure Boot Mode и установить ключи по умолчанию (Install default Secure Boot keys).
Acer
Как правило, опция включения Secure Boot на ноутбуках Acer находится либо в разделе Advanced — System Configuration, либо в Boot или Authentication.
Также помните, о том, что должен быть включен режим загрузки UEFI, а не Legacy/CSM для возможности изменения состояния безопасной загрузки на Enabled.
Lenovo
ПК и ноутбуки Lenovo имеют разные варианты интерфейса БИОС, но обычно нужная опция находится на вкладке Security, как на фото ниже:
Ещё один пример с ноутбука Lenovo:
Gigabyte
Варианты отключения Secure Boot на материнских платах и ноутбуках Gigabyte могут отличаться, обычно порядок действий следующий:
- На вкладке Boot или BIOS отключить CSM Support, и выбрать тип операционной системы или установить пункт Windows 8/10 Features в, соответственно, Windows 8/10, а не Other OS.
- После этого должен появиться пункт Secure Boot, в который необходимо зайти, чтобы включить безопасную загрузку.
Несколько дополнительных мест расположения опции включения Secure Boot (устанавливаем в Enabled) на старых Dell, Gigabyte, HP:
Также, если в вашем интерфейсе БИОС предусмотрен поиск, можно использовать его:
В случае, если вы не нашли способа включить безопасную загрузку на вашей материнской плате, либо её не удается перевести в Enabled, укажите её марку и модель в комментариях, я постараюсь подсказать, где именно требуется включать этот параметр. Кстати, часто достаточно просто сбросить настройки БИОС (Load Defaults на вкладке Exit), чтобы включить безопасную загрузку, так как на большинстве современных материнских плат она по умолчанию включена.
В дополнение к Доверенному платформенному модулю (TPM) ваш компьютер также должен иметь включенную безопасную загрузку для обновления до Windows 11.
Secure Boot – это функция безопасности, встроенная в большинство устройств с современным оборудованием и прошивкой UEFI, которая обеспечивает безопасную среду для запуска Windows и предотвращает проникновение вредоносных программ в систему во время процесса загрузки.
Другими словами, безопасная загрузка позволяет компьютеру загружаться только с доверенным программным обеспечением от производителя оригинального оборудования (OEM).
Преимуществом этой функции является более безопасный опыт, что является одной из причин, по которой Microsoft делает её обязательным требованием для установки Windows 11.
Однако, есть один нюанс: включение этой опции предотвращает запуск других операционных систем, таких как Linux.
В этом руководстве по Windows 11 мы расскажем, как проверить и включить безопасную загрузку для обновления устройства с Windows 10.
Как проверить состояние безопасной загрузки в Windows 10
Чтобы проверить, включена ли безопасная загрузка, выполните следующие действия:
- Откройте меню «Пуск».
- В поисковой строке введите сведения о системе и щелкните верхний результат, чтобы открыть приложение.
- В левой колонке щелкните «Сведения о системе» на левой панели.
- Проверьте информацию «Состояние безопасной загрузки». Если отображается значение Вкл., значит она включена. Если отображается значение Откл., значит она отключена или недоступна.
- Проверьте информацию «Режим BIOS». Если он установлен как UEFI, вы можете включить безопасную загрузку. Если – Legacy (BIOS), вы можете включить эту функцию, но для этого потребуются дополнительные действия.
После выполнения этих шагов, если функция отключена и режим BIOS установлен на UEFI, вы можете использовать шаги, описанные ниже, чтобы обеспечить более безопасную работу с Windows 11.
Если для параметра «Состояние безопасной загрузки» задано значение Откл., а для «Режим BIOS» установлено значение «Устаревшая», создайте резервную копию компьютера, воспользуйтесь этими инструкциями для преобразования установки из MBR в GPT, а затем выполните следующие действия, чтобы включить безопасную загрузку.
Как включить безопасную загрузку в Windows 10
Чтобы включить безопасную загрузку на компьютере с UEFI, выполните следующие действия:
Предупреждение: изменение настроек прошивки может помешать правильному запуску вашего устройства. Вам следует обращаться к настройкам материнской платы только тогда, когда у вас есть веская причина. Предполагается, что вы знаете, что делаете.
- Откройте Параметры.
- Щелкните Обновление и безопасность.
- Щелкните Восстановление.
- В разделе «Расширенный запуск» нажмите кнопку Перезагрузить сейчас.
- Щелкните Поиск и устранение неисправностей.
- Щелкните Дополнительные параметры.
- Выберите Параметры встроенного ПО UEFI.
Совет: если у вас устаревшая версия BIOS, эта опция будет недоступна.
- Нажмите кнопку Перезагрузить.
- Откройте страницу настроек загрузки или безопасности.
Краткое примечание: настройки UEFI различаются в зависимости от производителя и даже модели компьютера. В результате вам может потребоваться посетить веб-сайт поддержки вашего производителя для получения более подробной информации, чтобы найти соответствующие настройки.
- Найдите и выберите вариант Secure Boot Control и нажмите Enter.
- Выберите вариант Enabled и нажмите Enter.
- Выйдите из настроек UEFI.
- Подтвердите изменения, чтобы перезагрузить компьютер.
После того, как вы выполните эти шаги, функция безопасности будет включена, и теперь устройство должно соответствовать требованиям Windows 11.
Как включить безопасную загрузку при запуске
Кроме того, вы можете включить безопасную загрузку, загрузившись в прошивку UEFI во время запуска вместо использования приложения «Настройки».
Чтобы получить доступ к микропрограмме устройства во время процесса загрузки, выполните следующие действия:
- Нажмите кнопку питания.
- Посмотрите на заставку на экране, чтобы определить клавишу, которую необходимо нажать для входа в прошивку (если применимо).
- Нажимайте требуемую кнопку несколько раз, пока не войдёте в режим настройки. Обычно нужно нажать Esc, Delete или одну из функциональных клавиш (F1, F2, F10 и т.д.).
- Откройте страницу настроек загрузки или безопасности (при необходимости).
- Выберите вариант Secure Boot Control и нажмите Enter.
- Выберите вариант Enabled и нажмите Enter.
- Выйдите из настроек UEFI.
- Подтвердите изменения, чтобы перезагрузить компьютер.
После выполнения этих шагов безопасная загрузка позволит вам поддерживать установку Windows 11.
Если вы не можете получить доступ к прошивке с помощью клавиатуры, вам может потребоваться проверить документацию производителя, чтобы определить клавишу, которую нужно нажать во время загрузки. Вот некоторые бренды и соответствующие ключи для доступа к прошивке устройства:
- Dell: F2 или F12.
- HP: Esc или F10.
- Acer: F2 или Delete.
- Asus: F2 или Delete.
- Lenovo: F1 или F2.
- MSI: Delete.
- Toshiba: F2.
- Samsung: F2.
- Surface: нажмите и удерживайте кнопку увеличения громкости.
Важно отметить, что в процессе разработки Microsoft не полностью соблюдает все системные требования. Однако это может измениться, когда выйдет окончательная версия.
В данной статье показаны действия, с помощью которых можно отключить или включить безопасную загрузку (Secure Boot) в интерфейсе BIOS UEFI.
Безопасная загрузка — это стандарт безопасности, который гарантирует пользователю, что его компьютер при загрузке использует только программное обеспечение, которому доверяет изготовитель компьютера.
В некоторых случаях может возникнуть необходимость отключить безопасную загрузку (Secure Boot) в интерфейсе UEFI BIOS, например при установке операционных систем Windows 7, Windows XP или Linux, а также для обеспечения работоспособности некоторых графических адаптеров и другого оборудования, потому-что функция безопасная загрузки может посчитать операционную систему, драйвер или приложение ненадежными, так как они не указаны как доверенные в базе данных безопасной загрузки.
Чтобы отключить безопасную загрузку (Secure Boot), войдите в настройки параметров встроенного ПО UEFI используя способы представленные в статье ➯ Как войти в настройки BIOS UEFI и ➯ Как войти в настройки параметров UEFI BIOS из интерфейса системы Windows 10.
Содержание
- Отключение безопасной загрузки
- Включение безопасной загрузки
- Способ отключения в интерфейсе BIOS InsydeH2O
Отключение безопасной загрузки
Чтобы отключить безопасную загрузку (Secure Boot), войдите в настройки параметров встроенного ПО UEFI и выберите пункт Advanced или нажмите клавишу F7.
Затем в режиме Advanced Mode перейдите на вкладку Boot и выберите параметр Меню безопасной загрузки
В меню безопасной загрузки вы увидите состояние безопасной загрузки (в данный момент состояние Включено), чтобы отключить безопасную загрузку выберите параметр Управление ключами.
Затем выберите Очистить ключи безопасной загрузки.
Подтвердите удаление ключей безопасной загрузки нажав кнопку Yes.
Теперь нужно сохранить изменения, для этого перейдите на вкладку Exit и выберите опцию Save Changes & Reset.
Подтвердите сохранение измененных параметров и после перезагрузки компьютера, режим безопасной загрузки будет отключен.
В некоторых моделях материнских плат Asus, для отключения безопасной загрузки следует зайти на вкладку Security или Boot и установить для параметра Secure Boot значение Disabled.
Включение безопасной загрузки
Чтобы включить безопасную загрузку (Secure Boot), войдите в настройки параметров встроенного ПО UEFI и выберите пункт Advanced или нажмите клавишу F7
Затем в режиме Advanced Mode перейдите на вкладку Boot и выберите параметр Меню безопасной загрузки
В меню безопасной загрузки выберите параметр Управление ключами.
Затем выберите Установка ключей безопасной загрузки по умолчанию.
Подтвердите установку ключей безопасной загрузки по умолчанию нажав кнопку Yes.
Теперь нужно сохранить изменения, для этого перейдите на вкладку Exit и выберите опцию Save Changes & Reset.
Подтвердите сохранение измененных параметров и после перезагрузки компьютера, режим безопасной загрузки будет включен.
Способ отключения в интерфейсе BIOS InsydeH2O
Чтобы отключить безопасную загрузку в интерфейсе BIOS InsydeH2O, перейдите на вкладку Security, затем выберите параметр Secure Boot и установите для него значение Disabled, затем сохраните настройки нажав клавишу F10.
Пользователям важно знать, как самостоятельно отключить Secure Boot (SB) в любом варианте Windows 10. Эта опция отключается на всех без исключения устройствах через UEFI-BIOS. Активированная функция гарантирует запуск системы в безопасном (secure) режиме. Однако в ряде случаев SB приходится отключать (к примеру, при загрузке некоторых конфликтных программ или старых ОС, для обеспечения нормальной работы сторонних драйверов или ПО).
Как выключить безопасную загрузку на Windows 10
Самостоятельно отключить SB можно в момент включения ПК. Необходимо лишь войти в БИОС и деактивировать эту функцию. Во всех новых вариантах Windows (от 8 и выше) выполнить деактивацию данного элемента удастся через UEFI. Для входа в этот сервис потребуется нажать на определенную кнопку (согласно спецификации своего ПК).
Как самостоятельно выключить СБ:
- в момент запуска ПК зайти в БИОС;
- перейти в Боот (Бут) меню;
- выключить SB и сохранить все проделанные изменения.
Как самостоятельно отключить Секьюрити Боот (Бут) через «Параметры»:
- активировать опцию под названием «Параметры»;
- через «Обновление и безопасность» перейти в подпункт «Восстановление»;
- найти опцию «Особые варианты загрузки»;
- активировать «Перезагрузить сейчас»;
- выполнится перезагрузка ПК;
- всплывет окошко «Выбор действия»;
- активировать «Диагностика»;
- найти подпункт «Дополнительные параметры»;
- выполнить активацию «Параметры встроенного…»;
- перезагрузить ПК;
- зайти в Боот меню;
- отключить «SB» (выставить «Disabled») и сохранить проделанные изменения.
Важно! Если нужно установить нелицензированный Виндовс, безопасную загрузку лучше деактивировать. Стандартная защита СБ, установленная на ПК, препятствует запуску ОС, например, с флешки. Разработчики специально снабдили новые версии Виндовса защитным протоколом, который не дает загрузить на устройство старый Win 7 или операционку, принадлежащую к другому семейству Windows. К тому же активированная (включенная) СБ блокирует возможность подключения к компьютеру шпионского или вредоносного ПО.
На ноутбуке
На всех настольных устройствах безопасная загрузка выключается из службы BIOS. В современных вариантах Win 8-10 этот сервис называется UEFI. Попасть в меню БИОС возможно в момент запуска компьютера. Прежде чем отключать СБ, желательно проверить ее статус. Если функция активирована, ее можно самостоятельно отключить.
Как самостоятельно проверить активацию Секьюрити Бут:
- активировать службу «Выполнить»;
- написать символы: msinfo32;
- всплывет окошко «Сведения о системе»;
- отыскать «Состояние безопасной загрузки»;
- посмотреть на статус SB («вкл.» или «откл.»).
Toshiba
Деактивировать SB на ноутбуках «Тошиба» можно через UEFI. В окне «Setup Utility» нужно отыскать подраздел «Security». Именно из него удастся выполнить деактивацию функции.
Способ отключения Секьюрити Боот (Бут) в Toshiba:
- войти в UEFI;
- перейти в подраздел «Security»;
- возле SB выставить значение «Disabled».
HP
Деактивация Секьюрити Боот (Бут) на ноутбуках НР выполняется из BIOS. Для отключения функции пользователю придется отыскать подпункт «System Configuration». Именно там есть «Boot Options», из которой можно выйти на опцию SB.
Как самостоятельно деактивировать безопасную загрузку в HP:
- в момент включения ноутбука нажать на «Esc»;
- войти в БИОС, используя F 10;
- отыскать «System Configuration»;
- перейти в «Options»;
- для SB выставить «Disabled».
Важно! После внесения всех нужных изменений в «System Configuration» потребуется сохранить выставленные параметры и выполнить перезагрузку персонального ноутбука.
Asus
Для деактивации СБ рекомендуется отыскать «Aptio setup Utility». Для выключения функции вначале придется перейти в подпункт «Security».
Способ отключения в «Асусе»:
- попав в Bios, отыскать «Security»;
- кликнуть на «SB»;
- деактивировать функцию;
- сохранить изменения.
Важно! Обычно внесенные изменения активируются после перезагрузки ноутбука.
Samsung
Отключить СБ удастся из BIOS. В начале откроется «Aptio setup Utility». Пользователю придется перейти в подраздел, который называется «Boot». Именно из него удастся деактивировать СБ.
Способ деактивации для «Самсунга»:
- попав в BIOS, отыскать меню Боот (Бут);
- возле SB выставить значение «Disabled».
Acer Aspire
Для отключения СБ на ноутбуках фирмы «Асер» в начале понадобится войти в БИОС. Пользователю необходимо попасть на панель под названием «Insyde H20 Setup Utility». Затем отыскать подпункт «Main». На его платформе высветится «Boot menu». Предварительно в «Security» потребуется задать пароль в подразделе «Set Supervisor Password» и сохранить его.
Как самостоятельно деактивировать Секьюрити Бут в «Асере»:
- через BIOS перейти в Бут меню;
- для «Boot Mode» активировать «Legacy»;
- предварительно в подпункте «Security» указать пароль через «Set Supervisor Password».
Важно! Все выполненные пользователем изменения активируются сразу после перезагрузки ПК. Деактивировав СБ, можно стереть ранее придуманный пароль. Его отключение выполняется тоже через «Set Supervisor Password».
На ПК
Любой пользователь может самостоятельно деактивировать Секьюрити Бут на своем устройстве. Отключить функцию проще всего из BIOS. Чем новее версия Виндовса, тем легче обычному пользователю разобраться в возможностях UEFI.
На материнской плате Asus
Для деактивации SB пользователю в момент запуска ПК через Del или F2 потребуется войти в UEFI. Важно попасть на платформу под названием «UEFI BIOS Utility». Из нее через «Advanced Mode» удастся выйти в «Boot» и выключить СБ.
Как самостоятельно отключить Секьюрити Бот (Бут) на Виндовсе:
- через «UEFI BIOS Utility» перейти в подпункт «Security»;
- отыскать «SB»;
- активировать параметр «Disabled».
Еще один вариант деактивации Секьюрити Боот (Бут) для «Асуса»:
- через БИОС, «Boot» выйти в «SB»;
- активировать «OS Type» и переключиться в «Other OS»;
- возвратиться в меню Боот (Бут);
- кликнуть на «CSM Compatibility Support Module»;
- отыскать «Launch CSM» и выставить для него значение «Enabled»;
- в «Boot Device Control» выполнить активацию «UEFI and Legacy OpROM»;
- для «Boot from Storage Devices» активировать «Legacy…»;
- выполнить сохранение и перезагрузку ПК.
Asrock
Отключение СБ на стационарном устройстве Asrock выполняется тоже через БИОС. Необходимо лишь выйти на платформу «Asrock UEFI Setup Utility». Деактивировать параметр удастся из подпункта «Security».
Способ деактивации в Asrock:
- войти в BIOS;
- активировать подпункт «Security»;
- для СБ выставить вариант «Disabled».
Важно! После деактивации параметра потребуется сохранить изменения, а также выполнить перезагрузку устройства.
Gigabyte
Для выключения СБ необходимо войти в момент запуска ПК в БИОС. Важно попасть именно на платформу под названием «Gigabyte DualBios».
Способ деактивации на Gigabyte:
- из БИОС выполнить переход в подпункт «Features»;
- отыскать «Windows Features» и выставить «Other OS»;
- для «Boot Mode Selection» выполнить активацию «Legacy»;
- для «Other PCI Device ROM Priority»активировать «Legacy OpROM».
Важно! После изменения параметров рекомендуется выполнить сохранение. Новые функции активируются лишь после перезагрузки устройства.
MSI
Прежде чем выключить СБ, необходимо попасть на платформу под названием «MSI». Для отключения функции потребуется найти подпункт «SETTINGS».
Как самостоятельно деактивировать Секьюрити Бут на MSI:
- попав в BIOS, активировать «SETTINGS»;
- выполнить переход в Бут меню;
- в «Mode Select» выполнить активацию «Legacy+UEFI»;
- сохранить измененные параметры;
- перезапустить ПК.
Возможные проблемы
Самостоятельно выключить СБ на любом компьютере удастся через BIOS. Разнятся только названия подпунктов этого сервиса. В любом случае, пользователю нужно отыскать слово «Boot». Обычно так называется один из разделов БИОС, из которого возможно выполнить отключение СБ.
На некоторых ПК система не дает пользователям возможность вносить какие-либо изменения в этот сервис без пароля. Предварительно потребуется выставить значения (придумать свой набор символов) в окошке параметра «Set Supervisor Password». Задать пароль должен сам пользователь. Для этого ему нужно войти в подпункт «Security». После активации пароля (через перезагрузку ПК) можно зайти в БИОС и самостоятельно отключить SB.
Вместе с анонсом Windows 11, компания Microsoft опубликовала и новые системные требования для установки операционной системы Windows 11. В них требуется поддержка TPM 2.0, UEFI и Secure Boot. В результате, вокруг этих технологий возникло много вопросов. Пользователей интересует, что такое Secure Boot, как проверить его наличие на компьютере и как его включить в BIOS (UEFI), если он отключен.
Что такое Secure Boot или безопасная загрузка

Использование Secure Boot защищает систему от внедрения вредоносного кода в загружаемые компоненты операционных систем. Такое внедрение, например, использовалось вирусом-вымогателем Petya, который распространялся в 2017 году. Также Secure Boot может использоваться для ограничения списка ОС, которые могут запускаться на компьютере.
На данный момент Secure Boot поддерживается такими операционными системами как Windows 8, Windows 10 и Windows 11, а также некоторыми дистрибутивами Linux, например, Fedora, openSUSE, RHEL, CentOS, Debian и Ubuntu.
В еще не выпущенной Windows 11 протокол Secure Boot является обязательным условием и указан в системных требованиях. Хотя, с помощью небольших ухищрений текущие сборки Windows 11 можно установить без TPM и Secure Boot.
Как узнать включен ли Secure Boot
Для того чтобы узнать включен ли Secure Boot на вашем компьютере можно воспользоваться средствами встроенными в Windows 10. Для этого нажмите Win-R на клавиатуре и выполните команду «msinfo32».
В результате должно появиться окно «Сведения о компьютере». Здесь в строке «Режим BIOS» будет указано, в каком режиме работает BIOS – UEFI или Устаревший (Legacy), а в строке «Состояние безопасной загрузки» – состояние Secure Boot (включено или отключено).
Если у вас Secure Boot включен и все готово к установке Windows 11, то должно быть так, как на скриншоте внизу:
- Режим BIOS – UEFI;
- Состояние безопасной загрузки – Вкл.
Также возможен следующий вариант:
- Режим BIOS – UEFI;
- Состояние безопасной загрузки – Откл.
В этом случае для обновления до Windows 11 нужно будет включить безопасную загрузку в BIOS.
Еще один вариант:
- Режим BIOS – Устаревший (Legacy);
- Состояние безопасной загрузки – не поддерживается.
В этом случае возможно 2 варианта, либо у вас старый компьютер без поддержки UEFI и Secure Boot, либо в настройках BIOS включена эмуляция старого BIOS (режим совместимости). Во втором случае для обновления до Windows 11 нужно будет отключить эмуляцию старого BIOS и включить Secure Boot. Функция эмуляции обычно называется CSM (Launch Compatibility Support Module).
Подробней в статье:
- Как проверить включена ли Безопасная загрузка на компьютере
Конвертация диска с MBR в GPT
Если включить Secure Boot для уже установленной Windows 10, то система может не загрузиться, а вы получите сообщение о том, что «Загрузочное устройство не найдено». Это происходит из-за того, что на диске используется таблица разделов MBR. Для решения этой проблемы диск нужно предварительно конвертировать из формата MBR в GPT.
Конвертацию диска из MBR в GPT можно выполнить непосредственно в процессе установки Windows 11, вызвав командную строку с помощью комбинации клавиш Shift-F10 (или Shift-Fn-F10), либо заранее, из рабочей Windows 10. Конвертацию при установке мы рассматривали в статье о преобразовании диска с MBR в GPT, здесь же будет рассмотрена конвертация из рабочей Windows 10.
Итак, для начала нужно открыть меню «Параметры» (комбинация клавиш Win-i), перейти в раздел «Обновление и безопасность – Восстановление» и нажать на кнопку «Перезагрузить сейчас».
После этого появится меню с дополнительными действиями. Здесь нужно выбрать «Поиск и устранение неисправностей», а потом «Командная строка». Также может понадобиться выбор пользователя и ввод пароля.
В результате перед вами появится командная строка. Сначала нужно выполнить команду, которая проверит возможность конвертации диска:
mbr2gpt /validate
Если все нормально и конвертация возможна, то вы получите сообщение «Validation completed successfully». Чтобы запустить конвертацию выполните команду:
mbr2gpt /convert
Если же проверка диска выдала сообщение «Failed», то нужно попробовать вручную указать номер диска. Для этого нужно добавить параметр «/disk:0», где 0 – это номер диска.
mbr2gpt /disk:0 /validate
Чтобы узнать номер диска выполните следующие команды:
diskpart lis dis exit
В результате в консоль будет выведен список дисков и их объем. Используя эту информацию, можно определить номер диска, который необходимо конвертировать.
После успешной проверки можно запускать конвертацию диска. Для этого нужно выполнить следующую команду:
mbr2gpt /disk:0 /convert
Где 0 – это номер диска.
После конвертации диска с MBR в GPT нужно зайти в BIOS и выполнить следующие настройки:
- Отключить эмуляцию старого BIOS;
- Включить безопасную загрузку.
Подробней в статьях:
- Как узнать в каком формате жесткий диск MBR или GPT
- Как преобразовать MBR в GPT в Windows 10
Как включить Secure Boot в BIOS
Для работы Secure Boot диск должен быть в формате GPT. Посмотрите раздел о конвертации диска (выше).
Процесс включения Secure Boot отличается в зависимости от производителя. Точные инструкции по работе с вашим BIOS можно получить в инструкции к материнской плате или ноутбуку. Здесь мы покажем настройку BIOS на примере материнской платы от ASUS.
Чтобы включить Secure Boot на материнской плате ASUS нужно войти в настройки BIOS, активировать режим «Advanced mode (F7)» и перейти в раздел «Boot». Здесь нужно открыть подраздел «CSM (Launch Compatibility Support Module)», который отвечает за эмуляцию старого BIOS.
Если функция «CSM» включена, то ее нужно отключить.
После этого нужно вернуться в раздел «Boot» и перейти в подраздел «Меню безопасной загрузки».
Здесь нужно поменять параметр «Тип ОС» на «Режим Windows UEFI».
После этого сохраняем настройки BIOS и загружаемся в Windows 10. Если диск был сконвертирован в GPT, то загрузка должна пройти без проблем.
Настройка Secure Boot на других платах:
- MSI;
- ASUS;
- Gigabyte / AORUS.
Посмотрите также:
- Как проверить совместимость компьютера с Windows 11
- Программа для проверки совместимости с Windows 11
- Запуск Windows 11 на этом компьютере невозможен
- Как включить Secure Boot в BIOS на Gigabyte и AORUS
- Как включить Secure Boot в BIOS на MSI
Microsoft постоянно ужесточает механизмы безопасности. Secure Boot в Windows – одно из таких «ужесточений». Ни первый год технология SB оберегает компьютер от загрузки сомнительного ПО до запуска системы. Но сомнительными сочтут и ваши мультизагрузочные флешки. Расскажем, как отключить безопасную загрузку в Биосе на ноутбуках и материнских платах ПК.
Содержание
- Отключить Secure Boot
- Как зайти в настройки UEFI и отключить Secure Boot?
- BIOS
- Примеры отключения Secure Boot на материнских платах и различных ноутбуках
- Asus (ноутбуки и материнские платы)
- Отключить Secure Boot на ноутбуке Samsung и Acer
- Отключение Secure Boot на ноутбуке HP
- Lenovo/ Toshiba
- Ноутбуки Dell
- Huawei
- Отключение безопасной загрузки на материнской плате Gigabyte
- Материнские платы MSI
- Видео инструкция — как отключить безопасную загрузку
- Как проверить включена или отключена безопасная загрузка Secure Boot в Windows 10
Отключить Secure Boot
Проблема в том, что SB – стандарт безопасности Microsoft и сторонним разработчикам пока не удалось достойно реализовать прохождение проверки этим протоколом. Поэтому для загружаемых до запуска Windows накопителей больше недостаточно правильно настроить параметр order. Технология запрещает использовать неопознанные устройства с данными.
Если вы увидели ошибку Secure Boot Violation или Security Boot Fail, убрать её проще через отключение проверки ключей. Сделать это получится только через Unified Extensible Firmware Interface – современный вариант Bios. Сначала доберемся до низкоуровневой оболочки UEFI.
Как зайти в настройки UEFI и отключить Secure Boot?
Вариантов интерфейса Уефи – множество, но на Windows последних поколений удалось привести к единству хотя бы методы попадания в Биос. Чтобы добраться до нужного раздела:
- Нажимаем на клавишу Win.
- Открываем раздел, предназначенный для отключения устройства.
- Зажимаем клавишу Shift.
- Кликаем по кнопке «Перезагрузка».
- После появления меню на синем фоне клавишу Shift можно отпустить.
- Выбираем нижний левый вариант из списка.
- Открываем последний пункт.
- Открываем «Параметры встроенного ПО UEFI».
- Перезагружаемся.
Осталось отыскать раздел для корректировки безопасной загрузки Secure Boot.
BIOS
Так как безопасная загрузка –новая технология, то и работает она на новых платформах. Нет смысла углубляться в особенности старых способов открытия Биоса в этом контексте. Но, если вы решили поискать протокол на старом компьютере, отметим несколько нюансов, которые помогут отыскать дорогу в BIOS:
- для запуска подпрограммы обычно используются клавиши Ctrl, Alt, Esc, Delete, Shift, F1, F2, F10 или F12. После запуска компьютера определённые клавиши нужно ритмично нажимать до тех пор, пока не загрузится Биос;
- нужный набор кнопок можно узнать из первого экрана, который появляется сразу после запуска устройства. Он содержит техническую информацию о компьютере, среди которой есть и необходимые нам данные.
Примеры отключения Secure Boot на материнских платах и различных ноутбуках
Сколько вариантов компьютеров и ноутбуков, столько же вариаций на тему отключения Secure Boot. Перечислим наиболее часто встречающиеся примеры.
Asus (ноутбуки и материнские платы)
Интерфейс УЕФИ может отличаться, в зависимости от того на чем вы работаете – на ноутбуке Asus или на компьютере с материнской платой ASRock. Индивидуальным будет и алгоритм отключения Secure Boot. Рассмотрим 2 варианта, первый:
- Выберите пункт верхнего меню «Boot».
- Нажмите на серую кнопку напротив пункта «OS Type».
- Выберите второй вариант, который предусматривает работу с операционными система не из семейства Windows.
- Подтвердите сохранение изменений способом, определенным в UEFI.
Второй вариант мало отличается от предыдущего:
- Нажмите F7, чтобы включить Advanced Mode.
- Выберите пункт верхнего меню Бут.
- Раскройте раздел Secure Boot в UEFI.
- Найдите параметр State и поменяйте его значение на отключенное.
- Найдите параметр «OS Type» и выберите вариант значения «Other OS».
- Раскройте раздел «Compatibility…».
- Переведите параметр «Launch…» во включенное состояние.
- Для параметров «Boot Device Control» и «Boot From Storage Devices» выберите значения, которые предусматривают приоритет «Legacy».
- Сохраните изменения.
Отключить Secure Boot на ноутбуке Samsung и Acer
Для отключения Secure Boot на продукции брендов Acer и Samsung подойдет схожий алгоритм:
- Выберите для настройки элемент Boot в верхнем меню.
- Откройте пункт с нужным названием в списке.
- Выключите протокол во всплывающем окне.
- Примените изменения с помощью клавиши, указанной в нижнем меню ПО.
Скриншот приведен на примере ноутбука Acer Aspire.
Отключение Secure Boot на ноутбуке HP
Для отключения Secure Boot, перейдя в Биос:
- Откройте раздел системных конфигураций в меню.
- В верхней половине окна найдите название нужного протокола.
- Откройте нужный пункт и поменяйте значение с Enabled на Disabled.
- Сохраните изменения.
Если на шаге 2 возникли проблемы, возможно вы имеете дело с другим интерфейсом на ноутбуке HP. В этом случае:
- Отыщите и откройте «Boot Options».
- Найдите строку с названием протокола.
- Откройте и отключите обнаруженный пункт.
- Включите параметр Legacy Support, он расположен на 1 пункт выше предыдущего.
- Откройте «Clear All Secure Boot Keys», введите код Pass между квадратными скобками и нажмите Enter.
- Сохраните изменения, перед тем, как отключаться.
Lenovo/ Toshiba
Lenovo и Toshiba имеют схожую оболочку УЕФИ, поэтому рассматривать их как отдельные примеры не будем. Чтобы отключить UEFI с нужными изменениями:
- Откройте раздел безопасности.
- Выберите строчку с названием Секьюрити бут.
- Осуществите перевод параметра в значение Выключено.
- Примените изменения и перезагрузитесь с помощью горячей клавиши F10.
Ноутбуки Dell
Алгоритм для продукции компании Dell аналогичен:
- Открываете раздел настроек параметров загрузки Бут в верхнем меню.
- Выбираете строчку напротив названия протокола.
- Выключаете параметр.
- Сохраняете прогресс, достигнутый во время выполнения инструкции.
Huawei
На ноутбуках этого производителя решение проблемы встречает пользователя прямо на главной странице InsydeH2O® в UEFI Биосе. Как отключить boot с защитой:
- Откройте пункт, соответствующий названию протокола, в нижней части окна.
- Выберите пункт «Disable», чтобы отключить протокол.
- Примените изменения с помощью клавиши F10.
Отключение безопасной загрузки на материнской плате Gigabyte
Для решения проблемы со стационарным компьютером, собранном на базе материнской платы Gigabyte:
- Выберите пункт Биос Features в верхнем меню DualBios.
- Поменяйте параметр Boot Mode Selection, который находится в блоке OS Type. На некоторых вариантах ПО блок может называться именем вашей текущей ОС. Значение Бут Мод Селекшн должно включать «Legacy».
- Поменяйте параметр, касающийся PCI устройств на значение «Legacy OpROM».
- Примените сделанные изменения с помощью клавиши, определенной для этого в правом боковом информационном блоке.
- Дождитесь окончания перезагрузки, чтобы отключить Secure Boot.
Материнские платы MSI
Для MSI путь будет схож с описанными ранее:
- Откройте пункт меню «Setting» слева.
- Откройте подпункт бут.
- Выберите название SB.
- Выключите параметр.
То, что вы не нашли строчку Секьюрити Бут, не означает, что у вас нет такого протокола. Возможно на устройстве другая версия Биоса. Тогда на шаге 3 поищите элемент «Boot Mode Select» и установите значение «Legacy+…».
Видео инструкция — как отключить безопасную загрузку
Лучше один раз увидеть, что делать, чем десять раз прочесть – смотрите, как можно отключить Secure Boot в UEFI.
Как проверить включена или отключена безопасная загрузка Secure Boot в Windows 10
Чтобы убедиться в том, что Secure Boot на Windows 10 выключился, достаточно одной предустановленной утилиты:
- Откройте окно выполнить с помощью сочетания клавиш Win и R.
- Введите и запустите команду «msinfo32».
- Отыщите строчку «Состояние безопасной загрузки» в разделе сведений. Обратите внимание на значение элемента.
Если протокол SB в Windows 10 работает не так, как хотелось, озаботьтесь отключением этой функции – такое действие всегда можно отменить, чтобы защититься от запрещенных носителей информации.
Ужесточение системных требований для Windows 11 изначально было предметом острых дискуссий – очень многие компьютеры, даже достаточно мощные, не обладают такими функциями, как TPM 2.0 и/или Secure Boot. Сегодня мы поговорим о безопасной загрузке (она же Secure Boot): что это такое, для чего нужна, как проверить наличие, включить или отключить.
Кратко о назначении Secure Boot
Под этим термином следует понимать специальный протокол, разработанный для тестирования операционных систем в момент их загрузки. Он является частью микропрограммного кода UEFI, а его деятельность заключается в проверке цифровой подписи загружаемых компонентов ОС, включая драйвера, и, если таковая не будет обнаружена, дальнейший запуск операционной системы останавливается с выдачей соответствующего ошибочного сообщения.
Такая проверка предотвращает загрузку вместе с операционной системой вредоносного кода, который может внедриться, например, в драйверы. Самый известный пример такого заражения – вирус Petya из категории вымогателей, который активно распространялся в сети в 2017 году.
Поскольку речь не идёт о проверке сигнатур и прочих хитростях, используемых антивирусными программами, сам модуль Secure Boot достаточно компактен, чтобы включить его в UEFI.
Такой подход имеет и недостатки – это совместимость на уровне операционных систем. В семействе Windows поддержка безопасной загрузки реализована, начиная с «восьмёрки», есть она и у некоторых ОС семейства Linux (Fedora, Debian, CentOS, Ubuntu и др.).
Но только в Windows 11 компьютер должен поддерживать безопасную загрузку на безусловном уровне, как и модуль TPM 2.0, реализуемый на аппаратном уровне. Впрочем, на программном уровне необходимость наличия этих функций реализована только факультативно, на этапе установки системы. В обычной работе компьютер вполне может обходиться и без них.
Как узнать наличие и статус Secure Boot
Если на вашем компьютере отсутствует или неактивны функция безопасной загрузки, вы просто не сможете обновиться с «десятки» до Windows 11. Так что первым делом нужно узнать, как конкретно у вас обстоят дела с этой фишкой. Сделать это можно несколькими способами. Например, с помощью встроенных в Windows 10 системных утилит (здесь и далее мы предполагаем, что будем обновляться или производить чистую установку именно с «десятки»):
Если в графе «Режим BIOS» указано Legacy, то в графе «Состояние безопасной загрузки» будет указано, что такой режим не поддерживается. Это не приговор, если у вас в UEFI и активирована эмуляция устаревшего BIOS, так иногда делают для обеспечения совместимости со старым ПО. В этом случае функцию эмуляцию (чаще всего она обозначается аббревиатурой CSM) нужно выключить, и проблема будет решена.
Если речь идёт об устаревшем BIOS, то здесь ситуация безвыходная, то есть придётся делать апгрейд или прибегать к другим не рекомендуемым Microsoft ухищрениям.
Итак, если вы убедились, что безопасная загрузка на вашем компьютере присутствует, можно приступать к её активации. Существует два способа, как сделать активной безопасную загрузку: через «параметры» Windows 10, и при загрузке ПК. Рассмотрим оба варианта – они равноценные, хотя первый намного проще.
Включение Secure Boot через «Параметры»
Последовательность действий должна быть такой:
ПК перезагрузится с активированной функцией Secure Boot. Если параметр Secure Boot Control отсутствует, скорее всего, безопасная загрузка здесь не поддерживается.
Включение безопасной загрузки при запуске Windows
Первым делом нам необходимо попасть в пользовательский интерфейс UEFI – у разных производителей чипсетов вход в настройки реализован по-своему, единого стандарта здесь не существует. Чаще всего для этого используются клавиши Delete и F2, но могут быть задействованы и другие функциональные клавиши.
Обычно эта информация выводится на стартовую заставку при загрузке системы, но она мелькает так быстро, что что-либо прочитать зачастую не представляется возможным. Можно найти эту информацию в документации, бумажной или онлайн, указав модель материнской платы.
Мы для удобства приводим таблицу, в которой указаны используемые ведущими производителями Motherboard клавиши для входа в BIOS:
| Производитель | Клавиши |
| HP | F10/Esc |
| Dell | F2/F12 |
| Acer | Delete/F2 |
| Lenovo | F1/F2 |
| Asus | Delete/F2 |
| Samsung | F2 |
| MSI | Delete |
| Toshiba | F2 |
Итак, после включения питания компьютера и появления заставки нажимаем нужную клавишу 2-4 раза ИП дожидаемся загрузки пользовательского интерфейса UEFI. Здесь жёстких стандартов тоже нет, поэтому состав меню UI может быть организован по-разному, хотя смысловая нагрузка микропрограммы будет примерно одинаковой.
Нам нужно искать параметр, включающий безопасную загрузку, то есть содержащий фразу Secure Boot. Чаще всего эта опция расположена в разделе «Boot», но в вашем случае это может быть и другая локация, например, раздел «System Configuration» или «Security».
Если ваши поиски не увенчались успехом, скорее всего, сам параметр необходимо где-то активировать, но здесь поможет только фирменная документация материнской платы или интернет. В последнем случае вам нужно определить модель своей МП, например, с помощью встроенной утилиты msinfo32, о которой мы уже упоминали, в разделе «Сведения о системе».
Найдя параметр Secure Boot, останется активировать его, присвоив значение Enabled и выйти из настроек UEFI с сохранением произведённых изменений.
Отключение безопасной загрузки
Если у вас стоит «десятка», может возникнуть необходимость в установке младших версий Windows или Linux. С включённой опцией Secure Boo вы этого не сможете сделать. Безопасная загрузка может стать помехой и для работы некоторых видеоадаптеров или другого «железа», особенно если это оборудование не оснащено цифровой подписью и будет определено при загрузке как ненадёжное. Сама загрузка ОС при этом прервётся.
Так что в этих случаях Secure Boot необходимо деактивировать. Способов, как отключить функцию безопасной загрузки Windows, существует тоже два, через «Параметры» и через настройки UEFI. Всё, что вам нужно сделать, – воспользоваться описанными выше инструкциями, а на завершающей стадии изменить значение параметра Secure Boot на Disabled.
Заключение
Включение Secure Boot – задача несложная. Может ли Windows 11 работать без этой функции? Вполне, она действительно нужна только при установке операционной системы. Но в сети уже выкладываются способы, как обойти такую проверку при инсталляции ОС, и эти методы можно использовать и для тех компьютеров, BIOS которых не поддерживает безопасную загрузку.
Содержание
- Как включить UEFI в биосе Asrock?
- Как отключить UEFI в биосе Asrock?
- Как настроить биос Asrock UEFI?
- Как выставить приоритет загрузки в BIOS Asrock?
- Как переключить с UEFI на Legacy?
- Как изменить UEFI на Legacy Acer?
- Как зайти в биос на материнской плате ASRock?
- Что делать если не видит флешку в UEFI BIOS?
- Что делать если нет Boot Device Priority?
- Как установить приоритет загрузки в BIOS?
- Как загрузиться с установочной флешки?
- Как установить систему с флешки через биос?
- Как установить Windows 10 с флешки на UEFI?
- ASRock
- Вопросы-Ответы
Как включить UEFI в биосе Asrock?
Для включения оборудования требуется войти в BIOS/UEFI, найти его и активировать. Для этого нужно: Перейти в раздел «Advanced», далее раскрыть подраздел «South Bridge Configuration». Найти отключенное устройство со значением «Disabled» или «Off», активировать, изменив на значение «Enabled» или «Auto».
Как отключить UEFI в биосе Asrock?
Нажимаем при загрузке компьютера клавишу DELETE (возможно F2) и входим в UEFI-BIOS. Заходим в раздел «Security» и, найдя параметр «Secure Boot», переключите его в положение «Disabled». Для того чтобы изменения вступили в силу, нажмите клавишу F10 и подтвердите сохранение изменений, выбрав «Yes». Перезагрузка.
Как настроить биос Asrock UEFI?
При загрузке системы нажмите «F2» для входа в UEFI. В настройках in BIOS нажмите Advanced > CPU Configuration и включите «Software Guard Extensions». Нажмите «F10» чтобы сохранить изменения и выйти из BIOS.
Как выставить приоритет загрузки в BIOS Asrock?
Нажмите F10, чтобы сохранить установки и перезагрузить систему. После перезагрузки нажмите F11 и выберите в качестве загрузочного устройства Network. Вы также можете нажать F2 и открыть в программе настройки BIOS подэкран «Boot Device Priority» экрана «Boot», чтобы изменить приоритет загрузки по сети.
Как переключить с UEFI на Legacy?
Для этого выполните несколько шагов:
- Включите компьютер.
- Нажмите клавиши F2 или Delete, чтобы получить доступ к BIOS.
- Перейдите на вкладку Boot.
- Найдите Secure Boot и выберите его.
- Нажмите Enter.
- Выберите Enabled.
- Нажмите F10, чтобы сохранить и выйти.
- При следующей загрузке BIOS вы увидите UEFI BIOS.
Как изменить UEFI на Legacy Acer?
Для этого, перед запуском операционной системы, следует нажать функциональную клавишу [F2] или кнопку [DEL] (в зависимости от модели устройства). Итак, в разделе «Boot» у нас имеется два параметра «Boot Mode», где можно изменить режим загрузки с «UEFI» на «Legacy» и «Secure Boot», отвечающий за безопасную загрузку.
Как зайти в биос на материнской плате ASRock?
Сразу после включения компьютера нажмите клавишу F2 и зайдите в настройки BIOS. Версия BIOS будет написана в главном меню (BIOS version): Также вы можете использовать специализированное программное обеспечение под Windows (например, CPU-Z) для определения версии BIOS.
Что делать если не видит флешку в UEFI BIOS?
Решения в данной ситуации могут быть следующими:
- Включить поддержку нужного режима загрузки в БИОС.
- Записать флешку иначе для поддержки нужного режима загрузки, если это возможно (для некоторых образов, особенно не самых новых, возможна только загрузка Legacy).
Что делать если нет Boot Device Priority?
Что делать, если Boot device priority нет в БИОС
Если найти его не удается, можно попробовать запустить меню настройки приоритета загрузки сразу, без перехода ко всем настройкам БИОС. Многие производители материнских плат и ноутбуков предусматривают запуск данного меню по “горячей клавише” при старте компьютера.
Как установить приоритет загрузки в BIOS?
Находясь в закладке Boot найдите пункт, в котором настраивается очередность загрузки. Называется он чаще всего «Boot Device Priority»: Выберите его и нажмите ентер. В открывшемся окне вы увидите очередность устройств, с которых BIOS пытается загрузить операционную систему.
Как загрузиться с установочной флешки?
Классический метод организации загрузки также работает:
- Подключите USB устройство до запуска компьютера.
- Зайдите в меню БИОС, раздел «Загрузка»(Кнопки Del, F2, F12).
- Поставьте на первое место Загрузка с USB или название Вашей флешки.
- Сохраните изменения перед выходом.
- Запустите компьютер.
Как установить систему с флешки через биос?
Стрелкой «вниз» откройте Advanced BIOS Features и нажмите Enter. Нажмите Enter на подсвеченном пункте 1st Boot Device. Появится список устройств, с которых можно включить загрузку с флешки в биосе. Для загрузки с флешки необходимо выбрать стрелками «вверх» и «вниз» пункт USB-HDD или USB-Flash, после чего нажать Enter.
Как установить Windows 10 с флешки на UEFI?
При загрузке компьютера включите BIOS:
- Зайдите в Boot Menu.
- Переместите загрузочный DVD-R / флешку на первое место.
- Или выберите в 1st Boot Device какое из устройств система должна загрузить первым.
- Нажмите F10 и Yes и после перезагрузки начнется установка Windows.
Источник
ASRock
Мы используем «cookies» только для улучшения просмотра сайта. Просматривая этот сайт, вы соглашаетесь на использование наших «cookies». Если вы не хотите использовать «cookies» или хотите узнать об этом подробнее, ознакомьтесь с нашей Политикой приватности.
Вопросы-Ответы
Выберете одну из следующих категорий, если вы знаете, к какой из них относится ваш вопрос:
Результаты:
O:No, please enabled [Intel® Platform Trust Technology (Intel® PTT)] or [AMD CPU fTPM] feature under UEFI BIOS. It supports the TPM2.0 feature without TPM2.0 hardware module.
ASRock Intel Platform
For the new Microsoft® Windows 11 installation, we recommend disabling the CSM setting before using the Intel® PTT.
Supported platform.
| Generation | Supported Chipset |
| Intel 300 series | Z390, Z370, H370, B360, B365, H310, H310C |
| Intel 400 series | Z490, H470, B460, H410 |
| Intel 500 series | Z590, B560, H510, H570 |
| Intel X299 series | X299 |
| Intel SoC series | Gemi Lake, Gemi Lake Refresh |
* Intel® PTT is supported. The actual support may be varied based on official release of Windows 11 by Microsoft®.
BIOS option
(a) Go to «Security page” to find the «Intel® Platform Trust Technology” option.
(b) Enabled «Intel® Platform Trust Technology” under UEFI BIOS
ASRock AMD Platform
For the new Microsoft® Windows 11 installation, we recommend disabling the CSM setting before using the AMD CPU fTPM.
Supported platform.
| Generation | Supported Chipset |
| * AM4 300 series | X399, X370, B350, A320, X300, A300 |
| * AM4 400 series | X470, B450 |
| AM4 500 series | X570, B550, A520 |
| TRX40 series | TRX40 |
* AMD CPU fTPM is supported. The actual support may be varied based on official release of Windows 11 by Microsoft®.
BIOS option
(a) Go to «Advanced» «CPU Configuration» page to find [AMD fTPM switch].
(b) Adjust «AMD fTPM switch» option to [AMD CPU fTPM].
O:Используйте только идентичные по типу и объёму накопители PCIE SSD.
Для конфигурации PCIe RAID выполните следующие настройки в BIOS:
1. Войдите в утилиту UEFI Setup, нажав или в начале загрузки компьютьера.
2. Откройте Advanced -> Storage Configuration и установите SATA Mode Selection на [RAID Mode].
3. Откройте Boot -> CSM и установите Launch Storage OpROM policy на [UEFI only].
4. Настройте разъёмы M.2 slots – установите значение RST PCie Storage Remapping для разъёмов, в которые установлены PCIE SSD, на [Enabled]. Нажмите для выхода с сохранением настроек.
5. Откройте Advanced -> USB Configuration и установите Third Party USB 3.2 Controller на [Disabled].
Нажмите для сохранения настроек и выхода.
Внимание: После отключения параметра Party USB3.2 Controller бортовой разъём Type-C port будет отключён.
6. Откройте Intel(R) Rapid Storage Technology на вкладке Advanced.
7. Выберите строку Create RAID Volume и нажмите .
8. Введите имя диска и нажмите , или сразу нажмите , чтобы использовать значение по умолчанию.
9. Выберите нужный уровень RAID Level и нажмите .
10. Выберите диск, на котором нужно создать массив RAID, и нажмите .
11. Выберите размер блока для RAID-массива и нажмите .
12. Выберите Create Volume и нажмите , чтобы создать RAID-массив.
O:На материнских платах Intel H170 с двумя чипами BIOS ROM, если основной BIOS (BIOS_A1) повреждён, выполните действия по восстановлению основной версии BIOS.
1. Отсоедините шнур питания и переставьте джампер на разъёме «BIOS_SEL1” таким образом, чтобы замкнуть контакты pin2 и pin3.
2. Включите питание и войдите в BIOS (BIOS_B1).
3. Нажмите Secure Backup UEFI (B->A). Произойдёт копирование резервных файлов BIOS в основной файл BIOS.
4. После обновления BIOS отсоедините шнур питания и переставьте джампер на разъёме «BIOS_SEL1” таким образом, чтобы замкнуть контакты pin1 и pin2.
5. Включите питание. Система должна загрузиться с основного файла BIOS.
O:Ознакомьтесь с приведёнными ниже требованиями, конфигурацией системы и настройками.
[Требования]
Windows 10
Ресивер / декодер: Onkyo TX-NR 747 или другой с поддержкой HDCP 2.2
Плеер: Pioneer Ultra HD Blu-ray Drive
Диск BD: любой фильм в формате 3D/4K BD
Программный плеер: Power DVD 14 или более поздней версии
[Конфигурация]
М/П: Z270 Gaming-ITX/ac
BIOS: P2.30
[Настройки]
1. При загрузке системы нажмите «F2» для входа в UEFI.
В настройках in BIOS нажмите Advanced > CPU Configuration и включите «Software Guard Extensions».
Нажмите «F10» чтобы сохранить изменения и выйти из BIOS. 
2. Загрузите ОС и установите все драйверы для М/П.
Установите драйвер ME версии 11.6.0.1126 (с поддержкой Ultra HD Blu-Ray). Скачайте драйвер по ссылке:
http://www.asrock.com/MB/Intel/Fatal1ty%20Z270%20Gaming-ITXac/index.asp#osW1064
3. Откройте Панель управления > Оборудование и звук > Звук и выберите «Receiver output”.
O:Перед тем, как использовать эту функцию, сделайте следующее:
1. Загрузите драйвер Atheros LAN версии 1.1.42.1291 по этой ссылке:
https://download.asrock.com/Drivers/All/Lan/Atheros_Lan(v1.1.42.1291).zip
2. Удалите старые сетевые драйвера и установите новые.
3. Включите опцию «PCI Devices Power On» в настройках UEFI SETUP UTILITY > Advanced > ACPI Configuration 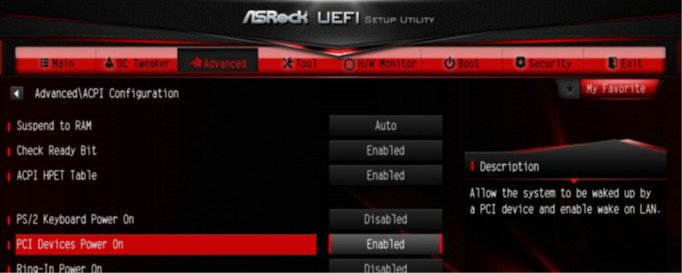
(*The UEFI screen is for reference only. The actual screen may differ by model.)
4. Откройте Диспетчер устройств > Сетевые Адаптеры. Откройте окно Свойств устройства Killer e2200 Gigabit Ethernet Controller (NDIS 6.30) и перейдите на вкладку Дополнительно. Убедитесь, что в окне «Свойство» значения параметров «Shutdown Wake Up» и «SWOI» установлены на «Enabled».
5. Теперь можно управлять режимом сна системы удаленно через Orbweb.
O:Шаг 1:
Обновите BIOS вашей материнской платы до последней версии и установите через UEFI значение параметра «Dual Graphics» на [Auto].
Ссылка для загрузки BIOS: https://www.asrock.com/support/download.asp
Шаг 2:
Установите одну видеокарту AMD RADEON PCI Express в слот PCIE.
Шаг 3:
Подключите кабель монитора к бортовому разъему VGA. Обратите внимание: существующие драйверы VGA / VBIOS позволяют выводить изображение в режиме Dual Graphics только через бортовой разъем!
Следите за обновлениями на нашем сайте.
Шаг 4:
Загрузите операционную систему.
Если в вашей системе установлены драйверы AMD, удалите их.
Шаг 5:
Установите драйверы VGA с нашего компакт-диска Support CD для бортового разъема VGA и для дискретной видеокарты.
Шаг 6:
Перезагрузите компьютер. Нажмите правой кнопкой мыши в пустом месте рабочего стола. Далее нажмите «AMD VISION Engine Control Center» для запуска утилиты AMD VISION Engine Control Center.
Шаг 7:
Для запуска утилиты «AMD VISION Engine Control Center» можно также воспользоваться значком на панели задач Windows.
Шаг 8:
После запуска AMD VISION Engine Control Center выберите пункт «Performance» и нажмите «AMD CrossFireTM».
Шаг 9:
Поставьте отметку напротив пункта «Enable CrossFireTM» и нажмите «Apply», чтобы сохранить настройки.
Шаг 10:
Перезагрузите систему. Теперь вы можете использовать режим Dual Graphics.
O:Для поддержки новых 22-нм процессоров Intel вам потребуется обновить BIOS, драйверы и AXTU.
Пожалуйста, следуйте представленным ниже указаниям, чтобы установить все необходимые обновления.
Шаг 1: Проверка версии BIOS.
Пожалуйста, изучите приведенную ниже таблицу. Для обеспечения совместимости платы с процессорами Ivy Bridge вам потребуется версия BIOS не ниже той, что указана в таблице.
Если у вас уже установлена необходимая версия BIOS, то вы можете пропустить шаг 2.
| Model | BIOS Version |
| H61M-VS R2.0 | P2.10 |
| H61M-HGS | P1.50 |
| H61M-HVS | P1.90 |
| H61M-HVGS | P1.70 |
| H61M/U3S3 | P1.70 |
| H61M-ITX | P1.60 |
| H61iCafe | P1.70 |
| H61DE/S3 | P1.70 |
| H61DE/SI | P1.70 |
| H61M-PS | P1.40 |
| H61M | P1.70 |
| H61DEL | P1.70 |
| H61M-GE | P1.70 |
| P65iCafe | P1.40 |
| H61M-VS | P2.10 |
| H61M-S | P1.50 |
| H61M-GS | P1.50 |
| Model | BIOS Version |
| Fatal1ty Z68 Professional Gen3 | P2.10 |
| Z68 Extreme3 Gen3 | P2.10 |
| Z68 Extreme4 Gen3 | P2.10 |
| Z68 Extreme7 Gen3 | P2.10 |
| Z68 Pro3 | P2.10 |
| Z68 Pro3 Gen3 | P2.10 |
| Z68 Pro3-M | P2.10 |
| Z68M/USB3 | P2.10 |
| Z68M-ITX/HT | P2.20 |
| Z68 Extreme4 | P2.20 |
| Model | BIOS Version |
| Fatal1ty P67 Performance | P2.10 |
| Fatal1ty P67 Professional | P3.10 |
| P67 Extreme4 | P3.10 |
| P67 Extreme4 Gen3 | P2.10 |
| P67 Extreme6 | P2.10 |
| P67 Pro | P2.10 |
| P67 Pro3 | P3.10 |
| P67 Pro3 SE | P2.10 |
| Model | BIOS Version |
| H67DE3 | P2.10 |
| H67M | P2.10 |
| H67M-GE | P2.10 |
| H67M-GE/HT | P2.10 |
| H67M-ITX | P2.10 |
| H67M-ITX/HT | P2.10 |
Существует два способа узнать версию BIOS:
1. Запустите вашу систему и нажмите [F2] или [Delete] в тот момент, когда на экране загрузки появится логотип ASRock. Версия BIOS или UEFI будет указана в главном окне, как на приведенном ниже примере.
2. Найдите стикер, расположенный на чипе BIOS ROM. Так вы сможете узнать, какая версия BIOS была установлена на плату при ее производстве.
Шаг 2: Обновление BIOS
A) Если у вас есть процессор Sandy Bridge или вы можете позаимствовать его на время, то вы сможете обновить BIOS самостоятельно.
Пожалуйста, скачайте новую версию BIOS, воспользовавшись приведенной выше таблицей, и установите обновление.
Для получения дальнейших инструкций нажмите на иконке «How to update» на станице загрузки BIOS.
Б) Если у вас нет процессора Sandy Bridge и у вас нет возможности его позаимствовать, пожалуйста, свяжитесь с дилером, у которого была куплена плата, чтобы он обновил BIOS для вас.
Если это невозможно, пожалуйста, свяжитесь со службой технической поддержки ASRock для получения дополнительной помощи.
*Примечание: Если вы используете для обновления BIOS флэш-накопитель, пожалуйста, не извлекайте его, пока образ BIOS не будет записан на чип. После завершения процедуры нажмите любую клавишу чтобы перезагрузить систему и дождитесь обновления прошивки Intel ME — оно начнется автоматически, если это необходимо.
**Примечание: Пожалуйста, используйте только те версии BIOS, которые вы скачали с официального сайта ASRock.
Шаг 3: Обновление драйвера Intel HD Graphics
*Как обновить драйвер Intel HD Graphics:
1. Пожалуйста, распакуйте скачанный архив и запустите файл «Setup».
2. Следуйте инструкциям программы, устанавливающей драйвер.
3. После того, как установка будет завершена, и вы увидите приведенное ниже сообщение, перезагрузите вашу систему.
Шаг 4: Установка актуальной версии Intel Management Engine:
*Как обновить Intel Management Engine:
1. Пожалуйста, распакуйте скачанный архив и запустите файл «Setup».
Путь: Папка Intel ME8 -> ME8_1.5M_8.0.0.1351 -> Installers -> ME_SW -> Выберите «Setup».
2. Следуйте инструкциям программы, устанавливающей драйвер.
3. После того, как установка будет завершена, вы увидите приведенное ниже сообщение. После этого нажмите кнопку «Finish».
Шаг 5: Установка драйвера Intel Smart Connect для Microsoft Windows 7 / 7 64-bit.
Шаг 6: Обновление утилиты ASRock AXTU.
Пожалуйста, скачайте новую версию AXTU с сайта ASRock и установите ее.
Шаг 7: Замена процессора на Intel Ivy Bridge.
O:Пожалуйста, установите обе ОС в режиме GPT или MBR.
Для установки ОС в режиме GPT выполните следующие действия:
1. Зайдите в BIOS→[Boot]→[PCI ROM Priority], выберите [EFI Compatible ROM], затем нажмите «F10», чтобы сохранить изменения и выйти.
2. Нажмите «F11» во время загрузки и выберите «UEFI:[имя вашего ODD]», чтобы установить ОС.
Для установки ОС в режиме MBR выполните следующие действия:
Нажмите «F11» во время загрузки и выберите «AHCI/SATA:[имя вашего ODD]», чтобы установить ОС.
Источник
Компьютерные вирусы стали неотъемлемой частью нашей жизни. О них слышали даже те люди, которые сроду не пользовались компьютерами. Для улучшение защиты от зловредного ПО и был внедрен протокол Secure Boot. О том, с чем его едят и как его отключать будет подробно описано в статье.
Содержание
- Что такое Secure Boot (Безопасная загрузка) и когда может потребоваться ее отключение?
- Как отключить защиту Secure Boot в БИОСе?
- Примеры отключения Secure Boot на разных ноутбуках и материнских платах
- Как отключить Secure Boot и UEFI на ноутбуке Acer Aspire?
- Отключение Secure Boot на ноутбуках Pavilion и других моделях HP?
- На ноутбуках Dell
- Secure Boot на ноутбуках Леново и Тошиба
- Отключения Secure Boot на материнских платах
- Как отключить Secure Boot на материнской плате Gigabyte?
- Материнские платы и ноутбуки Асус
- Как узнать активирована ли функция Secure Boot на Windows?
- Заключение
Secure Boot – одно из новшеств, привнесенных при внедрении UEFI. Это в свою очередь приемник БИОСа. Он, соответственно, отвечает за подготовку и загрузку ОС. BIOS можно считать очень простой утилитой с примитивным дизайном, которая прошита в материнскую плату. UEFI выполняет те же функции, но это уже весьма красивая и продвинутая программа. Например, при упорстве с помощью UEFI можно даже просматривать содержимое подключенных накопителей, что для BIOS считалось бы невероятным новшеством.
Не одними только эстетическими побуждениями руководствовались творцы UEFI. Одной из важных целей при разработке было обнаружить и ограничить влияние вредоносного ПО. Предполагалось, что технология станет препятствовать его загрузке вместе с операционной системой (ОС), а также исполнению на уровня ядра ОС после ее запуска. Честь исполнять эту важную миссию выпала на протокол Secure Boot. Техническая реализация была такой: использовалась криптографическая схема с открытыми и закрытыми сигнатурами (электронными цифровыми подписями, ЭЦП). В общем виде цели были достигнуты, но на практике это требовало определенных и правильных действий не только со стороны пользователей, но и со стороны производителей компьютерного оборудования. Описание всего процесса займет много времени, так что остановимся на ключевых особенностях:
- программные компоненты (драйвера, загрузчики ОС) имеют специальные ЭЦП, также они есть и в прошивке материнки, но характеристики этих ЭЦП отличается;
- при использовании ресурсов компьютера компоненты должны доказать при помощи ЭЦП, что они не вирусы;
- ключевой фактор безопасности – закрытый ключ, который в идеале должен быть уникальным у каждого ПК.
Сложности с технологией начались еще на этапе внедрения, когда Microsoft заявила, что с помощью протокола будет ограничивать установку других ОС на компьютеры с предустановленной Windows. Тогда от таких планов отказались под натиском общественности, но осадок остался. На сегодня основная сложность заключается в том, что производители материнских плат используют одинаковые закрытые ключи для всей своей продукции либо для отдельных линеек. В любом случае благие намерения привели к тупику.
В подавляющем большинстве случаев отключать Secure Boot стоит для решения двух проблем:
- Если не устанавливается или не загружается ОС.
- При невозможности загрузиться с загрузочной флешки.
Secure Boot сам по себе никаким образом не нагружает систему, так как работает на более низком программном уровне. Отключение протокола однозначно не улучшит отзывчивость системы и не повысит быстродействие процессора.
Как отключить защиту Secure Boot в БИОСе?
Отметим, что некоторые пользователи ошибочно думают, что протокол Secure Boot отключается в BIOS. У этой достаточно примитивной прошивки нет, не было, и не может быть поддержки СекюрБут. Этот протокол безопасности работает исключительно на UEFI и отключение нужно производить именно там. Природа этой ошибки вполне простая. За многие годы пользователи привыкли, что все, что возникает на экране до загрузки ОС это и есть БИОС. В действительности времена этой программной надстройки уходят и она уже является устарелой в любом отношении.
Примеры отключения Secure Boot на разных ноутбуках и материнских платах
Общий алгоритм всегда один и тот же:
- Вход в UEFI.
- Поиск нужной опции.
- Отключение SecureBoot.
- Запись изменений.
Важно, что этот протокол безопасности поддерживается только в Windows 8 и более поздних версиях. Следовательно, если у вас в прошивке материнской платы включен Secure Boot, но на ПК установлена Windows 7, то ничего отключать не надо. Опция безопасной загрузки все равно не работает, а возможные проблемы с запуском ОС нужно искать в других местах.
Как отключить Secure Boot и UEFI на ноутбуке Acer Aspire?
Есть много моделей ноутбуков этого производителя, но специфика такова, что сначала требуется создать собственный пароль. Общий алгоритм действия следующий:
- заходите в BIOS-UEFI нажатием на клавишу F2 или Delete;
- переходите во вкладку “Security”, выбираете опцию “Set Supervisor Password”;
- в специальном окошке 2 раза вводите пароль. Не изощряйтесь, используйте простую комбинацию;
- успешность будет подтверждена сообщением “Changes have been saved”;
- переходите во вкладку “Boot” и в строке “Boot Mode” указываете значение “Legacy”;
- жмете F10 и выполняете запись модификаций установок;
- при последующей перегрузке снова войдите в UEFI;
- переходите во вкладку “Security”, выбираете опцию “Set Supervisor Password”, вводите ранее указанный пароль;
- переходите во вкладку “Boot” и в строке “Secure Boot” указываете значение “Disabled”;
- снова сохраняете изменения.
Отключение Secure Boot на ноутбуках Pavilion и других моделях HP?
- Для входа в биос жмите на ESC или ESC => F10 перед запуском Windows.
- Перейдите во вкладку “System Configuration”, а в ней отыщите строчку “Boot Options”.
- Установите для критерия “Secure Boot” опцию “Disabled”, а для критерия “Legacy support” – “Enabled”.
- Система спросит, действительно ли вы готовы изменить настройки – подтвердите это нажатием на “Yes”.
- В конце нужно сохранить выполненные изменения нажатием на F10 и подтверждением “Yes”.
При последующей перезагрузке будьте внимательны. Система перестрахуется и включит “защиту от дурака”. Нужно смотреть на то, что идет после надписи “Operating System Boot Mode Change (021)” – там будет указана цифровая последовательность. Наберите ее и нажмите Enter. Если вам нужно просто отключить Secure Boot, то дальше ничего делать не нужно. Если же изначально все делалось ради возможности загрузиться с USB-носителя, то сразу после прохождения “защиты от дурака” жмите ESC, а потом F9. Установите требуемой флешке максимальный приоритет, чтобы она грузилась первой на жесткий диск.
На ноутбуках Dell
- F12 сразу после включения компьютера и перед стартом ОС.
- В верхней панели переходите во вкладку Boot и заходите в подраздел UEFI BOOT.
- Устанавливаете для критерия “Secure Boot” опцию “Disabled”.
- Сохраняете изменения (F10 => “Yes”) и перезагружаете ноутбук.
Secure Boot на ноутбуках Леново и Тошиба
Для входа в UEFI на этих устройствах нужно жать F12, после чего выполнять следующие действия:
- перейдите во вкладку “Security”;
- установите для критерия “Secure Boot” опцию “Disabled”;
- перейдите на вкладку “Advanced”, а в ней зайдите в меню “System Configuration”;
- установите для критерия “Boot Mode (OS Mode Selection)” опцию “CSM Boot (CMS OS), (UEFI and Legacy OS)”;
- сохраните все нажатием на F10 => “Yes”.
Отключения Secure Boot на материнских платах
Рынок материнских плат для настольных компьютеров достаточно консервативен и явными лидерами являются 2 компании: Asus и Gigabyte. Они поставляют более половины всего оборудования, так что рассматривать способы деактивации Secure Boot рациональней всего именно в разрезе этих производителей. В любом случае третье и четвертое место давно оккупировали MSI и ASRock, – первая четверка полностью состоит из компаний Тайваня. Итог: принципиальных различий в инструкции по отключению все равно не будет и большая часть пользователей найдет ниже именно то, что ищет.
Отметим, что перейти сразу в UEFI можно в некоторых случаях напрямую с Windows (от 8 версии и более поздних). Для этого пробуйте следующее:
- На рабочем столе справа вызовите выдвижную панель.
- После следуйте по пути: “Параметры” => “Изменение параметров…” => “Обновление и…” => “Восстановление”;
- В возникшем окне найдите опцию перезагрузки системы и установите в этой строке значение “Настройки по UEFI” или “Параметры встроенного ПО UEFI”;
- После жмите на “Перезагрузить” и в дальнейшем должен автоматически запуститься UEFI.
Как отключить Secure Boot на материнской плате Gigabyte?
После входа в UEFI (нажатием на F12 перед запуском ОС) действуйте следующим образом:
- перейдите во вкладку “BIOS Features”;
- установите для критерия “Windows 8 Features” опцию “Other OS”;
- для критерия “Boot Mode Selection” — “Legacy only” или “UEFI and Legacy” (между ними нет особой разницы);
- для критерия “Other PCI Device ROM Priority” – “Legacy OpROM”.
После всего нужно выполнить запись изменений, то есть нажать F10 => “OK”.
Материнские платы и ноутбуки Асус
Сразу отметим, что чаще всего на материнках именно этого производителя появляется ошибка при загрузке ОС: Invalid signature detected. Check Secure Boot Policy in Setup. В большинстве случаев для устранения проблемы следует выключить Secure Boot, а для этого необходимо:
- зайти в UEFI – жмите перед загрузкой ОС на F2, Delete или комбинацию клавиш Fn+F2;
- на начальном экране жмите на F7 (Advanced Mode), а потом перейдите в меню “Boot” => “Secure Boot Menu”;
- укажите в строчке “Secure Boot State” значение “Enabled”, а в строчке “OS Type” – “Other OS”;
- вернитесь на один уровень назад в меню “Boot” => “Compatibility Support Module (CSM)”;
- установите в строчке “Launch CSM” значение “Enabled”, а в строчке “Boot Device Control” – “UEFI and Legacy …” либо “Legacy OpROM …”, а в строке “Boot From Storage Devices” – “Both Legacy opROM first”, либо “Legacy opROM first”;
- после этого жмите на F10 и сохраняйте все изменения, а после проверяйте корректность выполненных настроек.
Конкретно для ноутбуков Asus алгоритм будет следующим:
- зайдите в UEFI;
- перейдите во вкладку “Security”;
- отыщите строчку “Secure Boot Control”, укажите в ней значение “Disabled”;
- перейдите во вкладку “Boot”;
- отыщите строчку “Fast Boot”, установите в ней значение “Disabled”, а в строке “Launch CSM” значение “Enabled”.
Как узнать активирована ли функция Secure Boot на Windows?
Этот протокол несложно активировать и деактивировать, а для понимания текущего статуса есть несколько проверенных подходов:
- При помощи сведений о системе. Запустите утилиту “Выполнить”. Для этого необходимо зажать комбинацию клавиш Win+R, в появившейся строке ввести msinfo32 и нажать на Enter. Возникнет новое окно. Убедитесь, что в его левой панели выбрана строчка “Сведения о системе”. В правой панели ищите строку “Состояние безопасной загрузки”, у которой есть только 2 значения “Включить” и “Отключить”.
- При помощи PowerShell. В утилите “Выполнить” запустите команду powershell. Откроется новое окно, в которое скопируйте следующее: Confirm-SecureBootUEFI. Если на этот запрос выдаст ответ “True”, то значит опция активна, а если “False”, то деактивированна. Если же появится уведомление иного характера, то значит материнка не поддерживает функцию Secure Boot.
- Эмпирическим путем. Создайте загрузочную флешку с Windows и попробуйте загрузиться с нее после перезагрузки компьютера. Если все получается успешно, то значит опция выключена, при иных обстоятельствах будет отображаться соответствующее сообщение о невозможности загрузки по соображениям безопасности.
Заключение
- Secure Boot появился в компьютерном мире относительно недавно и этот протокол безопасности является составляющей UEFI – современным и актуальным видом прошивки материнских плат.
- Протокол безопасности препятствует запуску вредоносного ПО на более низком уровне, чем это делают обычные антивирусы. Поэтому при правильной настройке эта технология может существенно повысить устойчивость ПК к вирусам.
- Secure Boot стоит отключать по необходимости, если он препятствует старту системы с загрузочной флешки или при переустановке Windows. Просто для эксперимента технологию деактивировать не стоит.
- Для любого компьютера схема деактивации одна и та же – за счет указания подходящего критерия в нужном меню UEFI. Главное – это найти правильный путь к такому меню. Даже при существенных сложностях это займет не больше 10 минут.