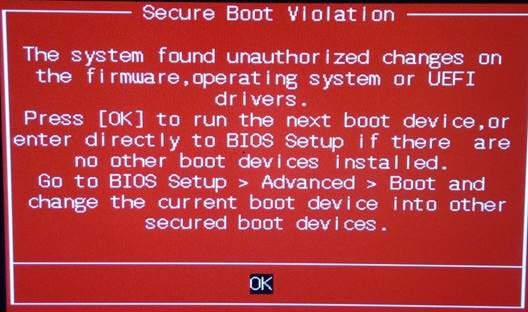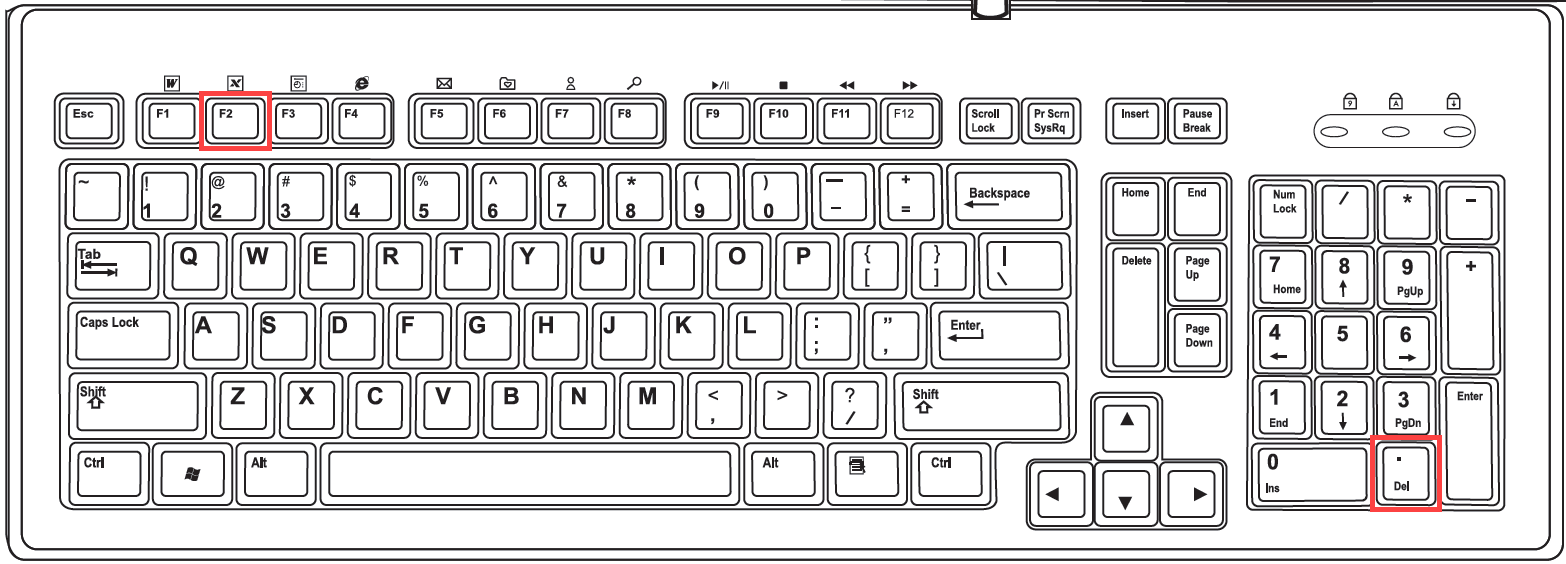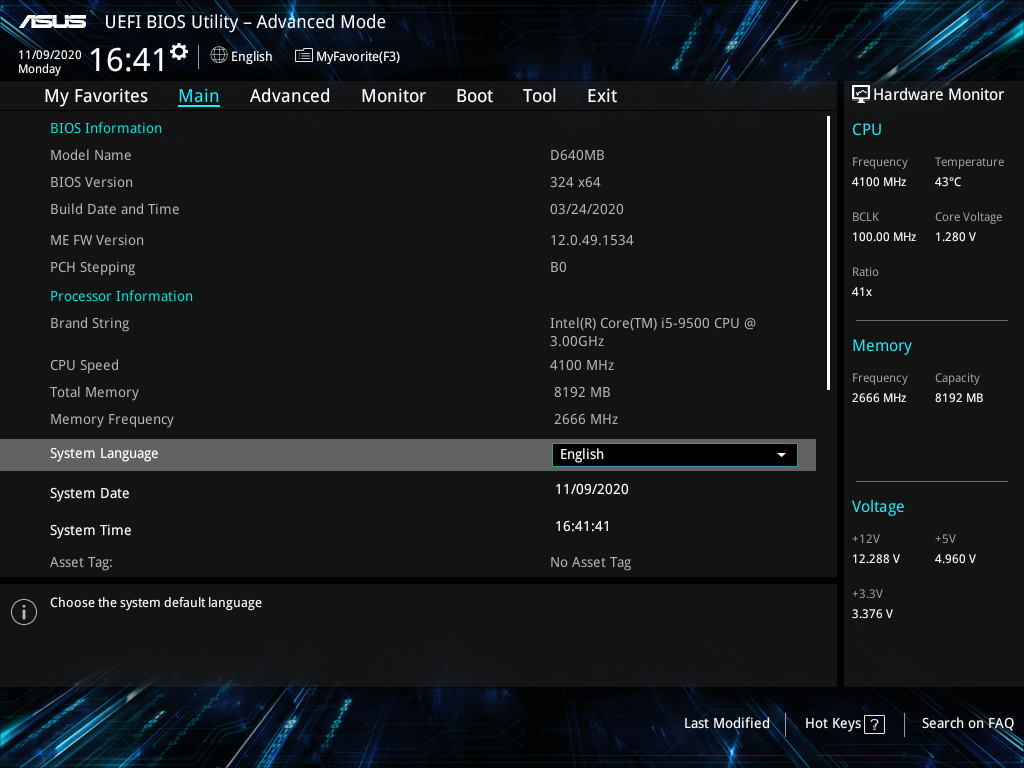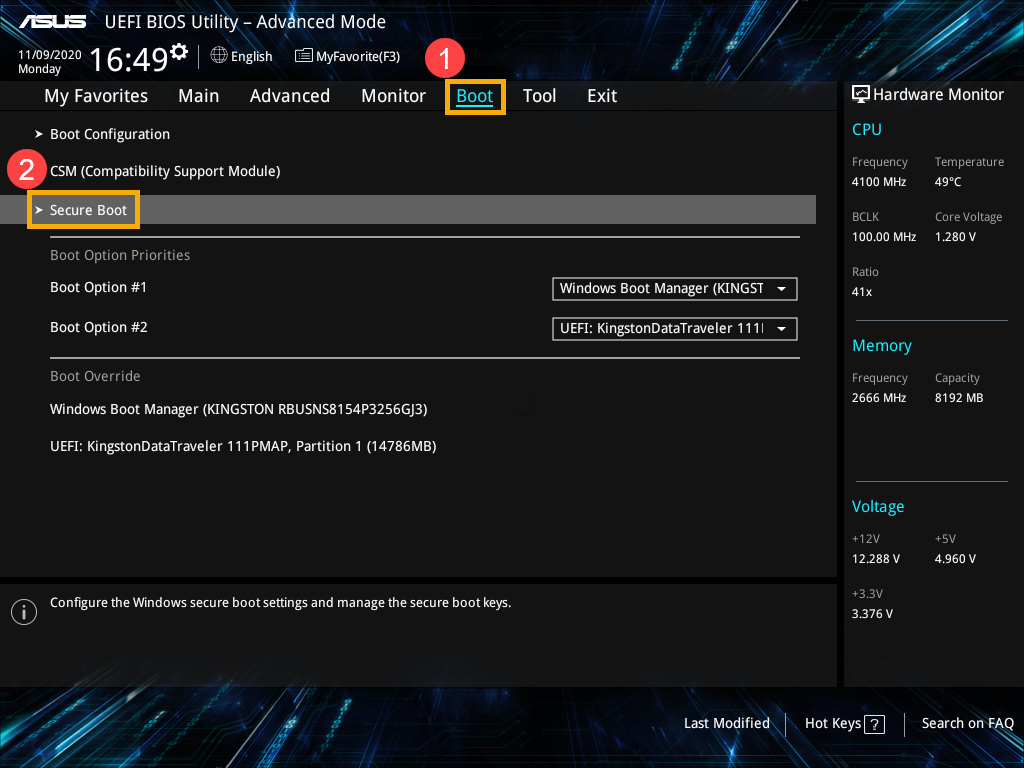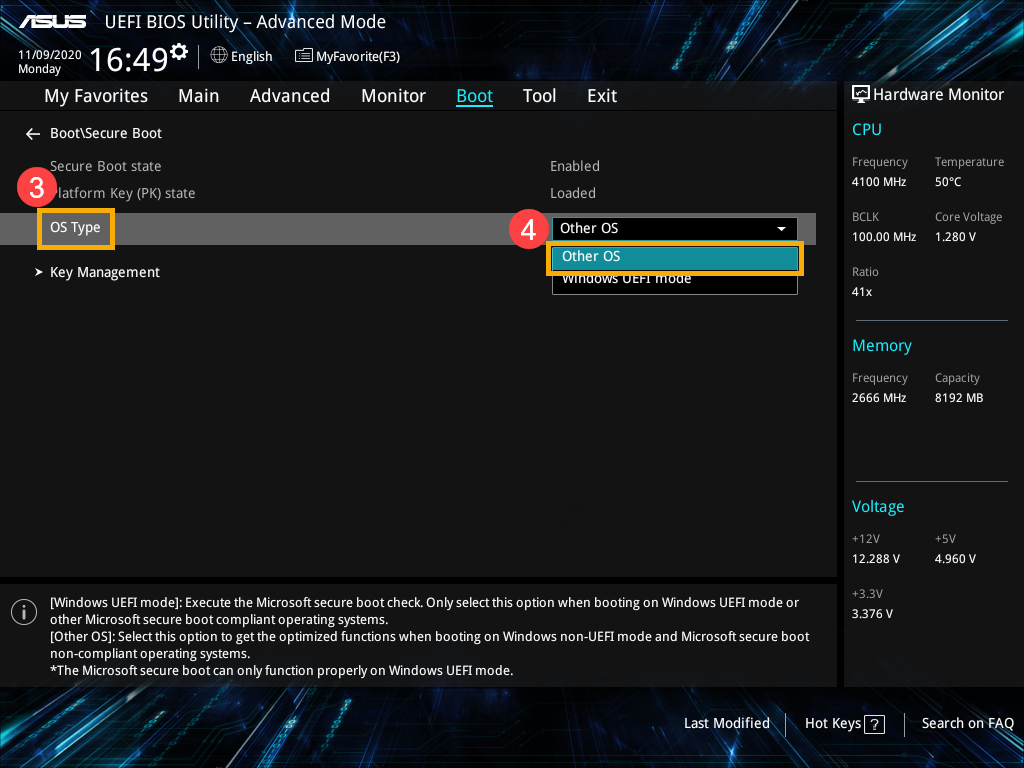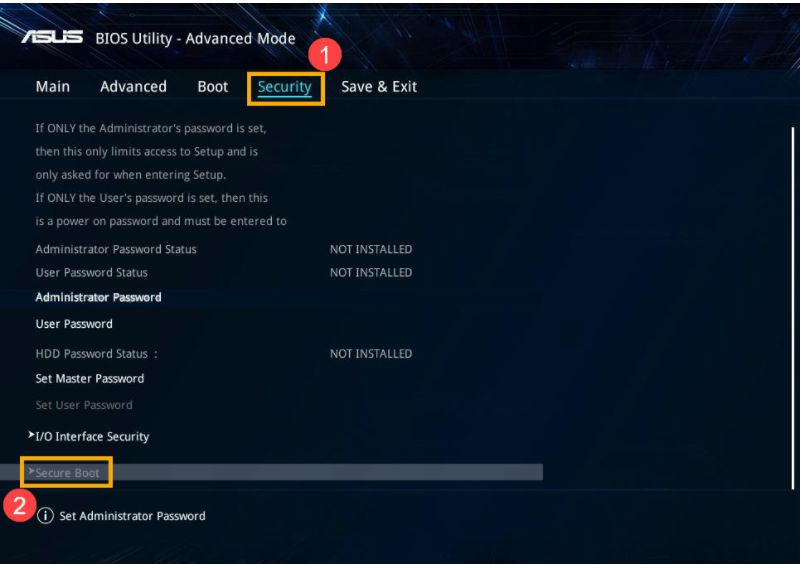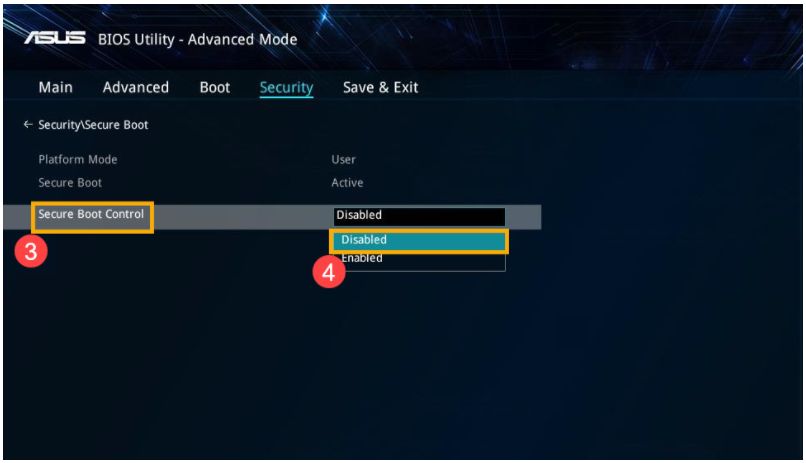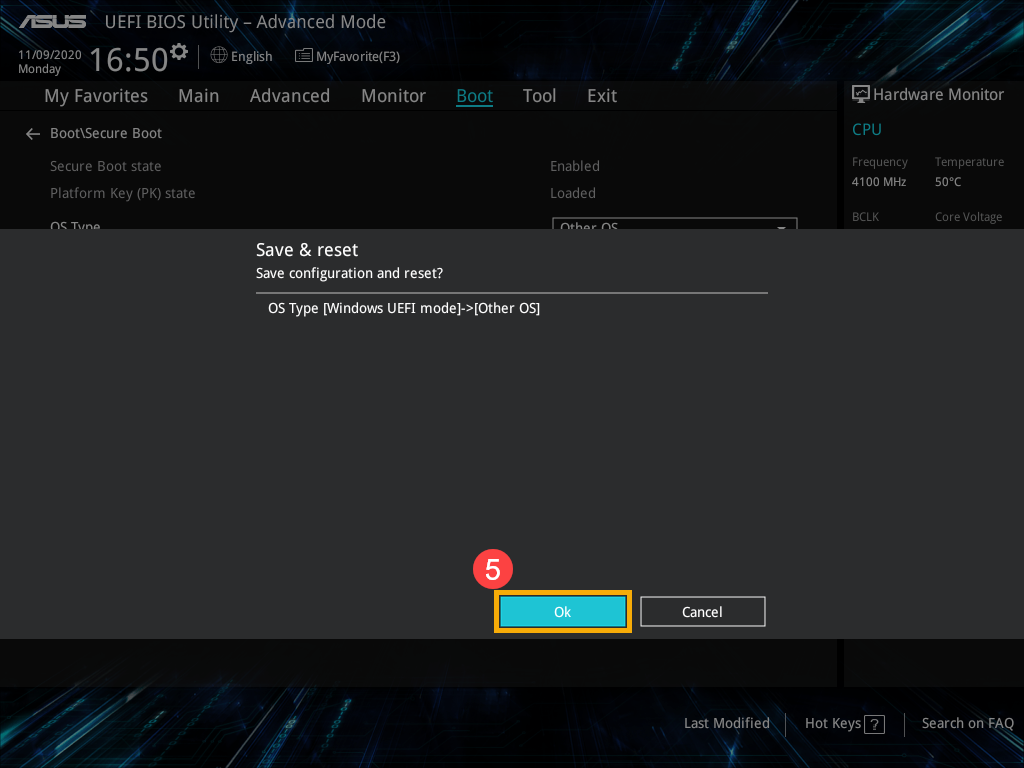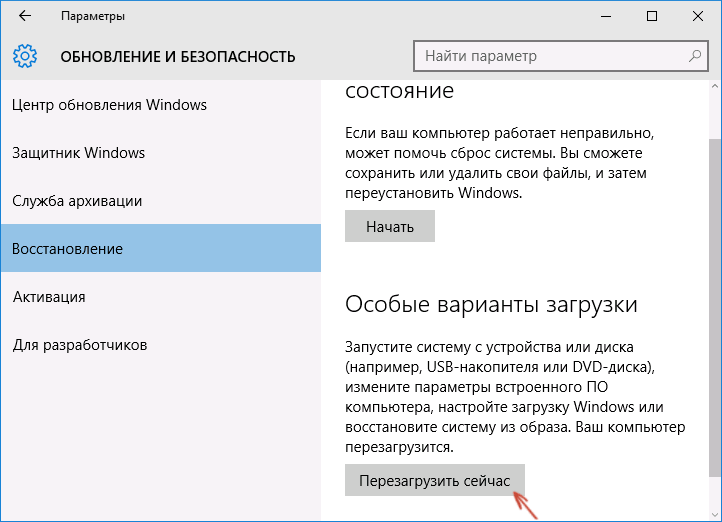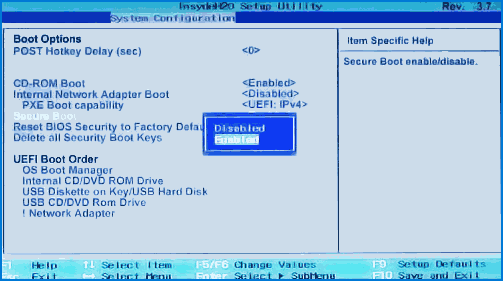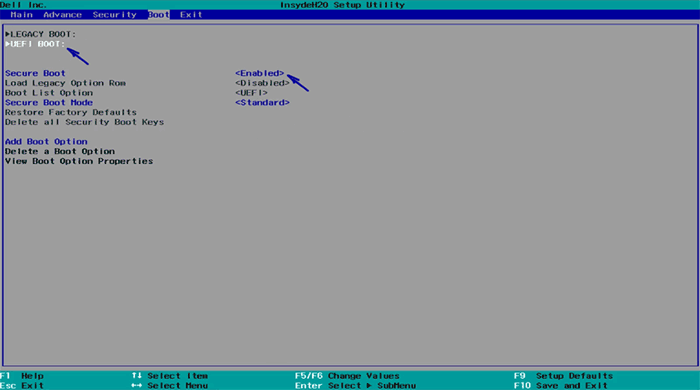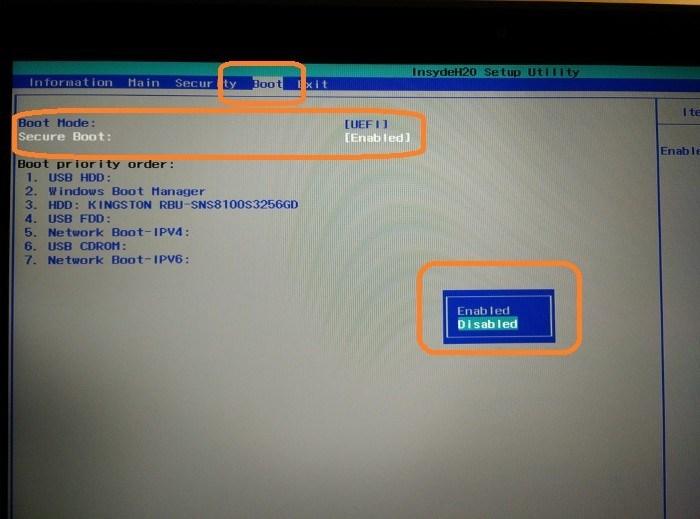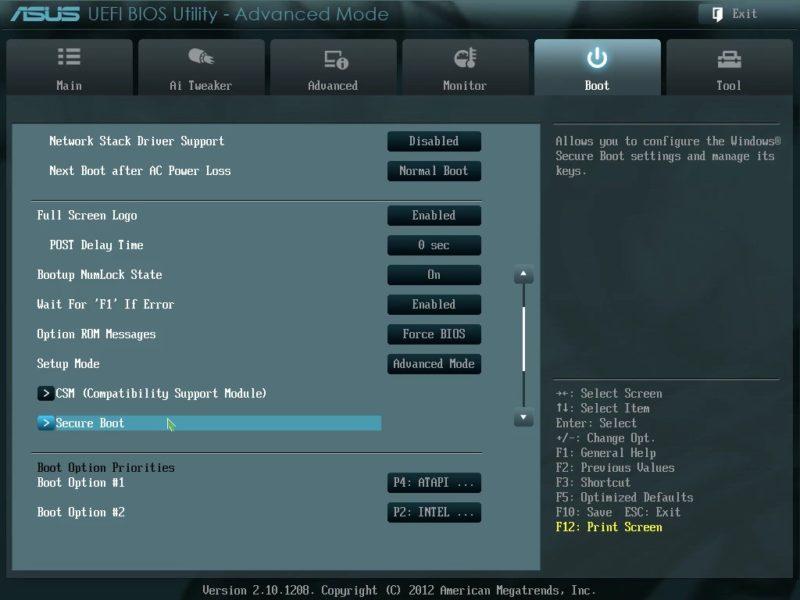Системные требования операционной системы Windows 11 включают поддержку Secure Boot (Безопасная загрузка). Эта функция проверяет загрузчик Windows на наличие цифровой подписи. Такая проверка позволяет контролировать загружаемые операционные системы и защититься от внедрения вирусов в загрузчик ОС.
В данной статье мы расскажем о том, как включить Secure Boot в BIOS на материнской плате от ASUS для установки Windows 11.
Для работы Secure Boot диск должен быть в формате GPT. Поэтому перед включением Secure Boot нужно проверить в каком формате жесткий диск и если используется MBR, то диск нужно конвертировать в GPT. Подробнее:
- Как узнать в каком формате жесткий диск MBR или GPT
- Как преобразовать MBR в GPT в Windows 10
Кроме этого, нужно отметить, что интерфейс BIOS может значительно отличаться в зависимости от конкретной модели вашей материнской платы. Поэтому для получения точной информации следует использовать инструкцию к материнской плате. В данной статье мы рассмотрим процесс на примере материнской платы ASUS TUF B350M Plus Gaming.
Для того чтобы включить Secure Boot на материнской плате от ASUS нужно перезагрузить компьютер и зайти в BIOS (UEFI). В BIOS нужно перейти в режим «Advanced mode» (клавиша F7) и открыть раздел «Boot». В данном разделе доступны все настройки, которые касаются загрузки операционной системы. В частности, здесь можно включить или отключить быструю загрузку, эмуляцию старого BIOS (CSM), а также выбрать накопитель для загрузки операционной системы.
Для включения Secure Boot в первую очередь нужно отключить эмуляцию старого BIOS. Делается это в разделе «CSM (Launch Compatibility Support Module)».
Если опция «Запуск CSM» включена, то ее нужно отключить.
Дальше нужно вернуться в раздел «Boot» и открыть раздел «Меню безопасной загрузки».
В данном разделе нужно открыть опцию «Тип ОС» и выбрать вариант «Режим Windows UEFI».
На этом включение Secure Boot для платы ASUS завершено. Сохраните настройки BIOS (клавиша F10) и перезагрузите компьютер. Если накопитель был сконвертирован в GPT, то операционная система должна загрузиться без проблем.
После перезагрузки можно проверить состояние безопасной загрузки. Для этого нужно нажать Win-R и выполнить команду «msinfo32». В результате откроется окно «Сведения о системе», здесь нужно найти параметры «Режим BIOS» и «Состояние безопасной загрузки».
Если все было настроено правильно, то в строке «Режим BIOS» будет указано «UEFI», а в строке «Состояние безопасной загрузки» — «Включено».
Возможно вам будет интересно:
- Как включить TPM 2.0 в BIOS на ASUS
Посмотрите также:
- Как проверить совместимость компьютера с Windows 11
- Что такое Secure Boot для Windows 11
- Программа для проверки совместимости с Windows 11
- Запуск Windows 11 на этом компьютере невозможен
- Как включить Secure Boot в BIOS на Gigabyte и AORUS
Автор
Александр Степушин
Создатель сайта comp-security.net, автор более 2000 статей о ремонте компьютеров, работе с программами, настройке операционных систем.
Остались вопросы?
Задайте вопрос в комментариях под статьей или на странице
«Задать вопрос»
и вы обязательно получите ответ.

В этой инструкции подробно о способах включить безопасную загрузку на вашем компьютере или ноутбуке, при условии, что это возможно. Обратите внимание, если задача — установка Windows 11, существуют возможности запуска установки и без включенной безопасной загрузки (Secure Boot), например — создание загрузочной флешки в Rufus с отключением проверки совместимости при чистой установке, или обновление с обходом требований для установки.
Проверка состояния безопасной загрузки, особенности работы после включения
Прежде чем начать, о том, где вы можете проверить текущее состояние безопасной загрузки в Windows 11 или Windows 10:
- Нажмите правой кнопкой мыши по кнопке «Пуск», выберите пункт «Выполнить», введите msinfo32 и нажмите Enter. В разделе «Сведения о системе» вы увидите пункт «Состояние безопасной загрузки» с её текущим статусом.
- Можно зайти в окно «Безопасность Windows», например, с помощью значка в области уведомлений и открыть раздел «Безопасность устройства». Если вы наблюдаете там пункт «Безопасная загрузка» с зеленой отметкой, она включена. Иначе — нет.
Ещё один важный момент: загрузка с включенной безопасной загрузкой возможна только для систем, установленных в UEFI-режиме на GPT диск.
Если, к примеру, у вас Windows 10 и установлена в Legacy-режиме на диск MBR, после включения Secure Boot она перестанет загружаться. Возможные варианты действий: конвертировать диск в GPT с помощью mbr2gpt.exe и включить UEFI-загрузку, либо использовать вариант с чистой установкой с флешки и обходом требований Windows 11, как было указано в начале статьи.
Включение безопасной загрузки Secure Boot в БИОС/UEFI
Само включение безопасной загрузки или Secure Boot выполняется не в Windows 11/10, а в БИОС/UEFI вашего компьютера или ноутбука. Для того, чтобы включить её, необходимо:
- Зайти в БИОС при включении/перезагрузке устройства. На ноутбуках для этого обычно используется клавиша F2 (или сочетание Fn+F2), которую необходимо ритмично нажимать сразу после появления заставки производителя (но бывают и другие варианты клавиши), на ПК как правило используется клавиша Delete. Более подробно: Как зайти в БИОС/UEFI на компьютере или ноутбуке.
- Найти раздел БИОС, на котором доступна опция включения (установка в Enabled) функции Secure Boot. Учитывайте, что на очень старых компьютерах такой настройки может и не быть. Как правило, она располагается где-то в разделе Security, Boot, System Configuration, иногда — Advanced Settings. Несколько примеров расположения будут приведены далее.
- Сменить состояние Secure Boot на Enabled (если ранее выполнялась очистка ключей Secure Boot, восстановить их), сохранить настройки БИОС/UEFI (обычно выполняется клавишей F10 или на вкладке Exit) и перезагрузиться обратно в систему.
Примеры расположения опции для включения безопасной загрузки (Secure Boot)
Ниже — несколько примеров, где можно найти опцию включения безопасной загрузки на разных материнских платах и ноутбуках. У вас может отличаться, но логика везде одна и та же.
Ещё раз отмечу: включить безопасную загрузку можно только в случае, если у вас включен режим загрузки UEFI, а режим Legacy/CSM отключен, иначе опция будет недоступна. В некоторых вариантах БИОС переключение в режим загрузки UEFI выполняется путем выбора типа операционной системы (OS Type) между Windows 11/10/8 и «Other OS» (нужно выбрать Windows).
ASUS
На разных версиях материнских плат и ноутбуков включение Secure Boot реализовано слегка по-разному. Обычно пункт «Secure Boot» можно найти на вкладке «Boot» или «Security». При этом для OS Type может потребоваться выставить Windows UEFI Mode (параметр может и отсутствовать).
Также, для доступности пункта настройки безопасной загрузки в БИОС может потребоваться перейти в Advanced Mode, обычно — по клавише F7.
В некоторых случаях может потребоваться восстановление ключей безопасной загрузки, обычно выполняется следующим образом: в Advanced Mode в BIOS на вкладке Boot или в Secure Boot — Key Management выбираем Load Default PK и подтверждаем загрузку ключей по умолчанию.
AsRock
Настройка для включения безопасной загрузки на материнских платах AsRock обычно находится в разделе «Security».
Зайдя в раздел необходимо будет установить значение Secure Boot в Enabled, а если выбор недоступен, включить стандартный Secure Boot Mode и установить ключи по умолчанию (Install default Secure Boot keys).
Acer
Как правило, опция включения Secure Boot на ноутбуках Acer находится либо в разделе Advanced — System Configuration, либо в Boot или Authentication.
Также помните, о том, что должен быть включен режим загрузки UEFI, а не Legacy/CSM для возможности изменения состояния безопасной загрузки на Enabled.
Lenovo
ПК и ноутбуки Lenovo имеют разные варианты интерфейса БИОС, но обычно нужная опция находится на вкладке Security, как на фото ниже:
Ещё один пример с ноутбука Lenovo:
Gigabyte
Варианты отключения Secure Boot на материнских платах и ноутбуках Gigabyte могут отличаться, обычно порядок действий следующий:
- На вкладке Boot или BIOS отключить CSM Support, и выбрать тип операционной системы или установить пункт Windows 8/10 Features в, соответственно, Windows 8/10, а не Other OS.
- После этого должен появиться пункт Secure Boot, в который необходимо зайти, чтобы включить безопасную загрузку.
Несколько дополнительных мест расположения опции включения Secure Boot (устанавливаем в Enabled) на старых Dell, Gigabyte, HP:
Также, если в вашем интерфейсе БИОС предусмотрен поиск, можно использовать его:
В случае, если вы не нашли способа включить безопасную загрузку на вашей материнской плате, либо её не удается перевести в Enabled, укажите её марку и модель в комментариях, я постараюсь подсказать, где именно требуется включать этот параметр. Кстати, часто достаточно просто сбросить настройки БИОС (Load Defaults на вкладке Exit), чтобы включить безопасную загрузку, так как на большинстве современных материнских плат она по умолчанию включена.
Содержание
- Как включить Secure Boot в BIOS на ASUS
- Активация безопасной загрузки на ПК для установки Windows 11
- Как проверить состояние безопасной загрузки в Windows 10
- Как включить безопасную загрузку в Windows 10
- Как включить безопасную загрузку при запуске
- Что такое Secure Boot для Windows 11
- Что такое Secure Boot или безопасная загрузка
- Как узнать включен ли Secure Boot
- Конвертация диска с MBR в GPT
- Как включить Secure Boot в BIOS
- Как отключить (включить) безопасную загрузку (Secure Boot) в UEFI BIOS
- Отключение безопасной загрузки
- Включение безопасной загрузки
- Способ отключения в интерфейсе BIOS InsydeH2O
- Как выключить/включить Secure Boot в Windows 10, 8.1, 8, 7?
- Итак, что такое Secure Boot (Безопасная загрузка)?
- Как отключить безопасную загрузку в Windows 10, 8, 7?
- Что произойдет после того, как я отключу безопасную загрузку?
- Нужно ли отключать безопасную загрузку для установки Windows 10?
- Почему я не могу отключить безопасную загрузку на моем компьютере?
Как включить Secure Boot в BIOS на ASUS
Системные требования операционной системы Windows 11 включают поддержку Secure Boot (Безопасная загрузка). Эта функция проверяет загрузчик Windows на наличие цифровой подписи. Такая проверка позволяет контролировать загружаемые операционные системы и защититься от внедрения вирусов в загрузчик ОС.
В данной статье мы расскажем о том, как включить Secure Boot в BIOS на материнской плате от ASUS для установки Windows 11.
Для работы Secure Boot диск должен быть в формате GPT. Поэтому перед включением Secure Boot нужно проверить в каком формате жесткий диск и если используется MBR, то диск нужно конвертировать в GPT. Подробнее:
Кроме этого, нужно отметить, что интерфейс BIOS может значительно отличаться в зависимости от конкретной модели вашей материнской платы. Поэтому для получения точной информации следует использовать инструкцию к материнской плате. В данной статье мы рассмотрим процесс на примере материнской платы ASUS TUF B350M Plus Gaming.
Для того чтобы включить Secure Boot на материнской плате от ASUS нужно перезагрузить компьютер и зайти в BIOS (UEFI). В BIOS нужно перейти в режим « Advanced mode » (клавиша F7 ) и открыть раздел « Boot ». В данном разделе доступны все настройки, которые касаются загрузки операционной системы. В частности, здесь можно включить или отключить быструю загрузку, эмуляцию старого BIOS (CSM), а также выбрать накопитель для загрузки операционной системы.
Для включения Secure Boot в первую очередь нужно отключить эмуляцию старого BIOS. Делается это в разделе « CSM (Launch Compatibility Support Module) ».
Если опция « Запуск CSM » включена, то ее нужно отключить.
Дальше нужно вернуться в раздел « Boot » и открыть раздел « Меню безопасной загрузки ».
В данном разделе нужно открыть опцию « Тип ОС » и выбрать вариант « Режим Windows UEFI ».
На этом включение Secure Boot для платы ASUS завершено. Сохраните настройки BIOS (клавиша F10) и перезагрузите компьютер. Если накопитель был сконвертирован в GPT, то операционная система должна загрузиться без проблем.
После перезагрузки можно проверить состояние безопасной загрузки. Для этого нужно нажать Win-R и выполнить команду « msinfo32 ». В результате откроется окно « Сведения о системе », здесь нужно найти параметры « Режим BIOS » и « Состояние безопасной загрузки ».
Если все было настроено правильно, то в строке « Режим BIOS » будет указано « UEFI », а в строке « Состояние безопасной загрузки » — « Включено ».
Возможно вам будет интересно:
Создатель сайта comp-security.net, автор более 2000 статей о ремонте компьютеров, работе с программами, настройке операционных систем.
Странно. Попробуйте запустить PowerShell с правами администратора и выполнить команду «Confirm-SecureBootUEFI». Если безопасная загрузка включена, то должно выдать True.
Возможно, что-то из вашего оборудование не поддерживает UEFI, скорее всего видеокарта. Поэтому BIOS автоматически включает CSM, чтобы компьютер запустился.
У меня такая же проблема как у Евгения
материнская плата у меня: asus tuf gaming b450m-pro gaming
Тоже не пишет! Хотя в биосе все норм. bios 3211. Пишет устаревший Биос!
Источник
Активация безопасной загрузки на ПК для установки Windows 11
В дополнение к Доверенному платформенному модулю (TPM) ваш компьютер также должен иметь включенную безопасную загрузку для обновления до Windows 11.
Secure Boot – это функция безопасности, встроенная в большинство устройств с современным оборудованием и прошивкой UEFI, которая обеспечивает безопасную среду для запуска Windows и предотвращает проникновение вредоносных программ в систему во время процесса загрузки.
Другими словами, безопасная загрузка позволяет компьютеру загружаться только с доверенным программным обеспечением от производителя оригинального оборудования (OEM).
Преимуществом этой функции является более безопасный опыт, что является одной из причин, по которой Microsoft делает её обязательным требованием для установки Windows 11.
Однако, есть один нюанс: включение этой опции предотвращает запуск других операционных систем, таких как Linux.
В этом руководстве по Windows 11 мы расскажем, как проверить и включить безопасную загрузку для обновления устройства с Windows 10.
Как проверить состояние безопасной загрузки в Windows 10
Чтобы проверить, включена ли безопасная загрузка, выполните следующие действия:
После выполнения этих шагов, если функция отключена и режим BIOS установлен на UEFI, вы можете использовать шаги, описанные ниже, чтобы обеспечить более безопасную работу с Windows 11.
Если для параметра «Состояние безопасной загрузки» задано значение Откл., а для «Режим BIOS» установлено значение «Устаревшая», создайте резервную копию компьютера, воспользуйтесь этими инструкциями для преобразования установки из MBR в GPT, а затем выполните следующие действия, чтобы включить безопасную загрузку.
Как включить безопасную загрузку в Windows 10
Чтобы включить безопасную загрузку на компьютере с UEFI, выполните следующие действия:
Предупреждение: изменение настроек прошивки может помешать правильному запуску вашего устройства. Вам следует обращаться к настройкам материнской платы только тогда, когда у вас есть веская причина. Предполагается, что вы знаете, что делаете.
Совет: если у вас устаревшая версия BIOS, эта опция будет недоступна.
Краткое примечание: настройки UEFI различаются в зависимости от производителя и даже модели компьютера. В результате вам может потребоваться посетить веб-сайт поддержки вашего производителя для получения более подробной информации, чтобы найти соответствующие настройки.
После того, как вы выполните эти шаги, функция безопасности будет включена, и теперь устройство должно соответствовать требованиям Windows 11.
Как включить безопасную загрузку при запуске
Кроме того, вы можете включить безопасную загрузку, загрузившись в прошивку UEFI во время запуска вместо использования приложения «Настройки».
Чтобы получить доступ к микропрограмме устройства во время процесса загрузки, выполните следующие действия:
После выполнения этих шагов безопасная загрузка позволит вам поддерживать установку Windows 11.
Если вы не можете получить доступ к прошивке с помощью клавиатуры, вам может потребоваться проверить документацию производителя, чтобы определить клавишу, которую нужно нажать во время загрузки. Вот некоторые бренды и соответствующие ключи для доступа к прошивке устройства:
Важно отметить, что в процессе разработки Microsoft не полностью соблюдает все системные требования. Однако это может измениться, когда выйдет окончательная версия.
Источник
Что такое Secure Boot для Windows 11
Вместе с анонсом Windows 11, компания Microsoft опубликовала и новые системные требования для установки операционной системы Windows 11. В них требуется поддержка TPM 2.0, UEFI и Secure Boot. В результате, вокруг этих технологий возникло много вопросов. Пользователей интересует, что такое Secure Boot, как проверить его наличие на компьютере и как его включить в BIOS (UEFI), если он отключен.
Что такое Secure Boot или безопасная загрузка
Secure Boot – это протокол проверки загружаемых операционных систем, который является частью UEFI. Данный протокол проверяет цифровую подпись операционных систем или драйверов UEFI, которые загружаются при включении компьютера, и при отсутствии такой подписи предотвращает их запуск.
Использование Secure Boot защищает систему от внедрения вредоносного кода в загружаемые компоненты операционных систем. Такое внедрение, например, использовалось вирусом-вымогателем Petya, который распространялся в 2017 году. Также Secure Boot может использоваться для ограничения списка ОС, которые могут запускаться на компьютере.
На данный момент Secure Boot поддерживается такими операционными системами как Windows 8 и Windows 10, а также некоторыми дистрибутивами Linux, например, Fedora, openSUSE, RHEL, CentOS, Debian и Ubuntu.
В еще не выпущенной Windows 11 протокол Secure Boot является обязательным условием и указан в системных требованиях. Хотя, с помощью небольших ухищрений текущие сборки Windows 11 можно установить без TPM и Secure Boot.
Как узнать включен ли Secure Boot
Для того чтобы узнать включен ли Secure Boot на вашем компьютере можно воспользоваться средствами встроенными в Windows 10. Для этого нажмите Win-R на клавиатуре и выполните команду « msinfo32 ».
В результате должно появиться окно « Сведения о компьютере ». Здесь в строке « Режим BIOS » будет указано, в каком режиме работает BIOS – UEFI или Устаревший (Legacy), а в строке « Состояние безопасной загрузки » – состояние Secure Boot (включено или отключено).
Если у вас Secure Boot включен и все готово к установке Windows 11, то должно быть так, как на скриншоте внизу:
Также возможен следующий вариант:
В этом случае для обновления до Windows 11 нужно будет включить безопасную загрузку в BIOS.
Подробней в статье:
Конвертация диска с MBR в GPT
Если включить Secure Boot для уже установленной Windows 10, то система может не загрузиться, а вы получите сообщение о том, что « Загрузочное устройство не найдено ». Это происходит из-за того, что на диске используется таблица разделов MBR. Для решения этой проблемы диск нужно предварительно конвертировать из формата MBR в GPT.
Конвертацию диска из MBR в GPT можно выполнить непосредственно в процессе установки Windows 11, вызвав командную строку с помощью комбинации клавиш Shift-F10 (или Shift-Fn-F10 ), либо заранее, из рабочей Windows 10. Конвертацию при установке мы рассматривали в статье о преобразовании диска с MBR в GPT, здесь же будет рассмотрена конвертация из рабочей Windows 10.
Итак, для начала нужно открыть меню « Параметры » (комбинация клавиш Win-i ), перейти в раздел « Обновление и безопасность – Восстановление » и нажать на кнопку « Перезагрузить сейчас ».
После этого появится меню с дополнительными действиями. Здесь нужно выбрать « Поиск и устранение неисправностей », а потом « Командная строка ». Также может понадобиться выбор пользователя и ввод пароля.
В результате перед вами появится командная строка. Сначала нужно выполнить команду, которая проверит возможность конвертации диска:
Если все нормально и конвертация возможна, то вы получите сообщение « Validation completed successfully ». Чтобы запустить конвертацию выполните команду:
Если же проверка диска выдала сообщение « Failed », то нужно попробовать вручную указать номер диска. Для этого нужно добавить параметр « /disk:0 », где 0 – это номер диска.
Чтобы узнать номер диска выполните следующие команды:
В результате в консоль будет выведен список дисков и их объем. Используя эту информацию, можно определить номер диска, который необходимо конвертировать.
После успешной проверки можно запускать конвертацию диска. Для этого нужно выполнить следующую команду:
Где 0 – это номер диска.
После конвертации диска с MBR в GPT нужно зайти в BIOS и выполнить следующие настройки:
Подробней в статьях:
Как включить Secure Boot в BIOS
Для работы Secure Boot диск должен быть в формате GPT. Посмотрите раздел о конвертации диска (выше).
Процесс включения Secure Boot отличается в зависимости от производителя. Точные инструкции по работе с вашим BIOS можно получить в инструкции к материнской плате или ноутбуку. Здесь мы покажем настройку BIOS на примере материнской платы от ASUS.
Чтобы включить Secure Boot на материнской плате ASUS нужно войти в настройки BIOS, активировать режим « Advanced mode ( F7) » и перейти в раздел « Boot ». Здесь нужно открыть подраздел « CSM (Launch Compatibility Support Module) », который отвечает за эмуляцию старого BIOS.
Если функция « CSM » включена, то ее нужно отключить.
После этого нужно вернуться в раздел « Boot » и перейти в подраздел « Меню безопасной загрузки ».
Здесь нужно поменять параметр « Тип ОС » на « Режим Windows UEFI ».
После этого сохраняем настройки BIOS и загружаемся в Windows 10. Если диск был сконвертирован в GPT, то загрузка должна пройти без проблем.
Настройка Secure Boot на других платах :
Создатель сайта comp-security.net, автор более 2000 статей о ремонте компьютеров, работе с программами, настройке операционных систем.
«mbr2gpt /disk:0 /validate»
Ну и что делать, если и после этого «Failed»?
Все очень здорово и подробно, большое спасибо за подробную инструкцию. Очень долго искал такой доходчивый вариант порядка действий. Большое спасибо
Источник
Как отключить (включить) безопасную загрузку (Secure Boot) в UEFI BIOS
В данной статье показаны действия, с помощью которых можно отключить или включить безопасную загрузку (Secure Boot) в интерфейсе BIOS UEFI.
Безопасная загрузка — это стандарт безопасности, который гарантирует пользователю, что его компьютер при загрузке использует только программное обеспечение, которому доверяет изготовитель компьютера.
В некоторых случаях может возникнуть необходимость отключить безопасную загрузку (Secure Boot) в интерфейсе UEFI BIOS, например при установке операционных систем Windows 7, Windows XP или Linux, а также для обеспечения работоспособности некоторых графических адаптеров и другого оборудования, потому-что функция безопасная загрузки может посчитать операционную систему, драйвер или приложение ненадежными, так как они не указаны как доверенные в базе данных безопасной загрузки.
Чтобы отключить безопасную загрузку (Secure Boot), войдите в настройки параметров встроенного ПО UEFI используя способы представленные в статье ➯ Как войти в настройки BIOS UEFI и ➯ Как войти в настройки параметров UEFI BIOS из интерфейса системы Windows 10.
Отключение безопасной загрузки
Чтобы отключить безопасную загрузку (Secure Boot), войдите в настройки параметров встроенного ПО UEFI и выберите пункт Advanced или нажмите клавишу F7.
Затем в режиме Advanced Mode перейдите на вкладку Boot и выберите параметр Меню безопасной загрузки
Подтвердите сохранение измененных параметров и после перезагрузки компьютера, режим безопасной загрузки будет отключен.
Включение безопасной загрузки
Чтобы включить безопасную загрузку (Secure Boot), войдите в настройки параметров встроенного ПО UEFI и выберите пункт Advanced или нажмите клавишу F7
Затем в режиме Advanced Mode перейдите на вкладку Boot и выберите параметр Меню безопасной загрузки
Подтвердите сохранение измененных параметров и после перезагрузки компьютера, режим безопасной загрузки будет включен.
Способ отключения в интерфейсе BIOS InsydeH2O
Источник
Как выключить/включить Secure Boot в Windows 10, 8.1, 8, 7?
Вы когда-нибудь читали руководство по двойной загрузке вашего ПК и поняли, что вам нужно отключить безопасную загрузку для решения ваших задач? Да, Secure Boot — это современная функция безопасности, встроенная в Windows 10 (и Windows 8).
Итак, что такое Secure Boot (Безопасная загрузка)?
Как сказано в названии, «Безопасная загрузка» предназначена для защиты процесса загрузки при запуске компьютера; она встречается на новых компьютерах, которые поставляются с загруженной прошивкой UEFI. Работа Secure Boot заключается в том, чтобы предотвратить загрузку неподписанных драйверов и загрузчиков UEFI во время процесса загрузки.
Это снижает вероятность несанкционированного доступа к вашему устройству в случае, если кто-то захочет похитить данные в ваше отсутствие. Тем не менее, функция безопасной загрузки столкнулась с некоторой обратной реакцией, так как она не позволяет людям делать некоторые полезные вещи на своем ноутбуке. Например, одновременная работа двух операционных систем.
Но если вам не нужна эта функция, вы можете легко отключить безопасную загрузку на вашем ноутбуке Asus, HP, Lenovo, Acer, Dell, Toshiba.
Как отключить безопасную загрузку в Windows 10, 8, 7?
Шаги по отключению функции безопасной загрузки практически одинаковы для систем Windows 10 и Windows 8.
Так как защищенная загрузка теперь отключена, вы можете легко загрузить устройства с помощью любого внешнего или запрещенного устройства.
Теперь, если вы хотите знать, как включить безопасную загрузку, то вы можете выполнить те же шаги, что и выше, и изменить настройки безопасной загрузки на включенные.
Что произойдет после того, как я отключу безопасную загрузку?
Ваш компьютер не будет проверять, запущена ли у вас операционная система с цифровой подписью после того, как вы перейдете к этой функции безопасности. Однако вы не почувствуете никакой разницы при использовании Windows 10 на вашем устройстве.
Вот некоторые условия, которые будут разрешены на вашем ПК после отключения опции безопасной загрузки Windows:
Нужно ли отключать безопасную загрузку для установки Windows 10?
Нет, (если у вас лицензионная ОС:)) вам не нужно отключать безопасную загрузку для установки Windows 10. На самом деле функция безопасности уже предназначена для того, чтобы убедиться в том, что ваша копия Windows, которую вы используете, доверена вашим OEM производителем и безопасна в использовании. Включение этой функции только поможет в этом.
Почему я не могу отключить безопасную загрузку на моем компьютере?
Следует отметить, что у вашего компьютера может не быть возможности отключить его, так как это зависит от производителя ПК, хочет ли он добавить функциональность или нет. Поэтому, если вы не можете найти его на вашем устройстве, то вы должны связаться с вашим производителем для получения поддержки.
Источник
FAQ
Вы можете столкнуться с предупреждением «Нарушение безопасной загрузки» при загрузке компьютера. В таком случае система не сможет загрузиться в операционную систему.
Для защиты пользовательских систем от атак вредоносных программ ASUS Computers реализует функцию Microsoft Secure Boot, которая включена по умолчанию. Эта функция выполняет проверку безопасности загрузчика для загрузки в ОС.
Однако, Windows 7 не поддерживает Secure Boot (https://technet.microsoft.com/ru-ru/library/hh824987.aspx). С обновлением KB3133977 система может обнаружить несогласованные ключи загрузчика ОС, что приведет к сбою загрузки.
На ПК с Windows 8/10 система может обнаруживать несогласованные ключи загрузчика ОС и приводить к сбою загрузки, потому что у вас была переустановлена ОС или была установлена ОС, отличная от предустановленной версии.
Измените настройки безопасной загрузки в конфигурации BIOS, как описано ниже. Это позволит вашей системе успешно загрузиться в операционную систему.
1. Войдите в конфигурацию BIOS. До включения ПК зажмите клавишу [F2] 

2. В парамтерах BIOS вы сможете выбирать с помощью стрелок и клавиши Enter на клавиатуре, тачпада или мышки.
3. Перейдите во вкладку [Boot] ①, затем выберите [Secure Boot]②. Если параметра Secure Boot нет в меню, перейдите сразу к следующему шагу, а этот пропустите.
Выберите [Тип системы] ③, затем укажите [Other OS]④ для отключения Secure Boot.
※ Примечание: если вы включите и настроите Windows UEFI режим, то Secure Boot будет включен.
4. Если параметра Secure Boot в меню Boot нет, перейдите в [Security] ①, и выберите [Secure Boot] ②.
Если вы отключили функцию безопасной загрузки на последнем шаге, проигнорируйте этот шаг и перейдите к следующему, чтобы сохранить и выйти.
На экране безопасной загрузки выберите пункт [Secure Boot Control], затем выберите [Disabled], чтобы отключить функцию безопасной загрузки.
5. Сохраните и выйдите из настроек. Нажмите [F10] и выберите [Ok]⑤, компьютер перезагрузится и войдет в систему.
Если ваша проблема так и не решилась, пожалуйста, свяжитесь со службой поддержки ASUS.
-
Категория
BIOS/ Прошивка, Невозможно Включить/ Выключить -
Тип
Troubleshooting
Эта информация была полезной?
Yes
No
- Приведенная выше информация может быть частично или полностью процитирована с внешних веб-сайтов или источников. Пожалуйста, обратитесь к информации на основе источника, который мы отметили. Пожалуйста, свяжитесь напрямую или спросите у источников, если есть какие-либо дополнительные вопросы, и обратите внимание, что ASUS не имеет отношения к данному контенту / услуге и не несет ответственности за него.
- Эта информация может не подходить для всех продуктов из той же категории / серии. Некоторые снимки экрана и операции могут отличаться от версий программного обеспечения.
- ASUS предоставляет вышеуказанную информацию только для справки. Если у вас есть какие-либо вопросы о содержании, пожалуйста, свяжитесь напрямую с поставщиком вышеуказанного продукта. Обратите внимание, что ASUS не несет ответственности за контент или услуги, предоставляемые вышеуказанным поставщиком продукта.
В данной статье показаны действия, с помощью которых можно отключить или включить безопасную загрузку (Secure Boot) в интерфейсе BIOS UEFI.
Безопасная загрузка — это стандарт безопасности, который гарантирует пользователю, что его компьютер при загрузке использует только программное обеспечение, которому доверяет изготовитель компьютера.
В некоторых случаях может возникнуть необходимость отключить безопасную загрузку (Secure Boot) в интерфейсе UEFI BIOS, например при установке операционных систем Windows 7, Windows XP или Linux, а также для обеспечения работоспособности некоторых графических адаптеров и другого оборудования, потому-что функция безопасная загрузки может посчитать операционную систему, драйвер или приложение ненадежными, так как они не указаны как доверенные в базе данных безопасной загрузки.
Чтобы отключить безопасную загрузку (Secure Boot), войдите в настройки параметров встроенного ПО UEFI используя способы представленные в статье ➯ Как войти в настройки BIOS UEFI и ➯ Как войти в настройки параметров UEFI BIOS из интерфейса системы Windows 10.
Содержание
- Отключение безопасной загрузки
- Включение безопасной загрузки
- Способ отключения в интерфейсе BIOS InsydeH2O
Отключение безопасной загрузки
Чтобы отключить безопасную загрузку (Secure Boot), войдите в настройки параметров встроенного ПО UEFI и выберите пункт Advanced или нажмите клавишу F7.
Затем в режиме Advanced Mode перейдите на вкладку Boot и выберите параметр Меню безопасной загрузки
В меню безопасной загрузки вы увидите состояние безопасной загрузки (в данный момент состояние Включено), чтобы отключить безопасную загрузку выберите параметр Управление ключами.
Затем выберите Очистить ключи безопасной загрузки.
Подтвердите удаление ключей безопасной загрузки нажав кнопку Yes.
Теперь нужно сохранить изменения, для этого перейдите на вкладку Exit и выберите опцию Save Changes & Reset.
Подтвердите сохранение измененных параметров и после перезагрузки компьютера, режим безопасной загрузки будет отключен.
В некоторых моделях материнских плат Asus, для отключения безопасной загрузки следует зайти на вкладку Security или Boot и установить для параметра Secure Boot значение Disabled.
Включение безопасной загрузки
Чтобы включить безопасную загрузку (Secure Boot), войдите в настройки параметров встроенного ПО UEFI и выберите пункт Advanced или нажмите клавишу F7
Затем в режиме Advanced Mode перейдите на вкладку Boot и выберите параметр Меню безопасной загрузки
В меню безопасной загрузки выберите параметр Управление ключами.
Затем выберите Установка ключей безопасной загрузки по умолчанию.
Подтвердите установку ключей безопасной загрузки по умолчанию нажав кнопку Yes.
Теперь нужно сохранить изменения, для этого перейдите на вкладку Exit и выберите опцию Save Changes & Reset.
Подтвердите сохранение измененных параметров и после перезагрузки компьютера, режим безопасной загрузки будет включен.
Способ отключения в интерфейсе BIOS InsydeH2O
Чтобы отключить безопасную загрузку в интерфейсе BIOS InsydeH2O, перейдите на вкладку Security, затем выберите параметр Secure Boot и установите для него значение Disabled, затем сохраните настройки нажав клавишу F10.
Содержание
- 1. Проверьте системные требования
- 2. Активируйте программный модуль TPM
- 3. Активируйте Secure Boot
- 4. Что еще нужно сделать
Получить Windows 11 можно тремя способами: бесплатно обновиться с Windows 10, купить готовый компьютер с предустановленной Windows 11 или купить систему отдельно.

Если у вас есть лицензионная копия Windows 10 и компьютер соответствует минимальным системным требованиям, то обновление вы получите бесплатно. По словам Microsoft, распространение обновлений начнется позднее в этом году и продолжится в 2022 году. Обновление не будет одновременным для всех. Уведомление о доступном обновлении появится в «Центре обновления Windows». Обратите внимание, что у вас должны быть установлены все последние обновления для Windows 10. Кроме того, позднее в этом году можно будет приобрести готовый персональный компьютер с предустановленной Windows 11. Точные сроки не называются.
- Как установить Windows 11: проверяем системные требования, активируем TPM и Secure Boot
- Как настроить TPM 2.0 для установки Windows 11
- Как получить бета-версию Windows 11. Как подключиться к Windows Insider. Какой канал выбрать. Что делать, если процессор не соответствует системным требованиям Windows 11
- Поддерживаемые процессоры для Windows 11. Список процессоров от intel и AMD, на которых будет работать новая операционная система
- Как убрать виджет «Погода» с панели задач в Windows 10 и Windows 11. Как настроить «Новости и интересы» в Windows 10
- Оптимизация Windows 10 и Windows 11. Как ускорить систему, отключить автозапуск программ, удалить временные файлы и другие советы
- Как навсегда отключить обновления в Windows 10, Windows 11 и остановить фоновую загрузку приложений
- Чем отличаются версии Home и Pro у Windows 11
- Как можно уменьшить потребление оперативной памяти в Windows 11
- Как и чем заменить меню «Пуск» в Windows 11
- 25 команд Windows, которые вам точно стоит запомнить
- Как изменить время до блокировки экрана в Windows 11
- Как отключить сенсорный экран в ноутбуке с Windows 11
- Как сделать маленькую панель задач в Windows 11
- Как зайти в UEFI в Windows 11
- Как Windows 11 сделать похожей на Windows 10
- Как ускорить компьютер на Windows 10 и Windows 11 при помощи одной функции
Проверьте системные требования
Официальные системные требования указаны на сайте Microsoft:
- процессор: 64-битный двухъядерный с тактовой частотой не менее 1 ГГц;
- оперативная память: 4 гигабайта;
- накопитель: 64 гигабайта;
- видео: с поддержкой DirectX 12 или более поздней версии и драйвером WDDM 2.0;
- дисплей: не менее 9 дюймов;
- прочее: модуль TPM 2.0 и поддержка Secure Boot.
Несмотря на довольно скромные требования по процессору, компания представила список официально поддерживаемых CPU. В него не входят довольно распространенные AMD Ryzen первого поколения (с архитектурой Zen) и процессоры Intel до восьмого поколения (Coffee Lake). Но паниковать не стоит, скорее всего, это просто официальные рекомендации компании, а не исчерпывающий список. Полный список процессоров можно найти по ссылкам: Intel и AMD.

Тем не менее программа PC Health Check, которая предназначена для проверки совместимости вашей системы с Windows 11, вряд ли даст зеленый свет официально незаявленным процессорам. У автора этой статьи так и не вышло «получить разрешение» на процессоре Ryzen 1600.
Активируйте программный модуль TPM
TPM — это криптографический модуль для шифрования данных и защиты от взлома. Он представляет собой отдельный чип на материнской плате. На большинстве моделей, продающихся в России, такого модуля нет из-за необходимой сертификации такого оборудования. Но может быть специальный слот для его подключения. Также многие материнские платы поддерживают программную реализацию TPM.
Обратите внимание, в системных требованиях Windows 11 указан TPM версии 2.0. Напомним, ранее компания заявляла, что будет достаточно более старой версии 1.2.

Чтобы проверить наличие модуля, нажмите сочетание клавиш Win + R и выполните команду tpm.msc. Откроется окно «Управление доверенным платформенным модулем на локальном компьютере». Если высветилось предупреждение «Не удается найти совместимый доверенный платформенный модуль», значит модуль не активен.

Рассмотрим активацию модуля на примере материнской платы ASUS с логикой от AMD. Сначала нужно попасть в BIOS (при загрузке нажмите Del или F2). Затем нажмите F7, чтобы перейти к расширенным настройкам. Переключитесь на вкладку Advanced и выберите строку AMD fTPM configuration. Далее активируйте (enabled) строку AMD fTPM switch. Подробнее об активации модуля TPM на других материнских платах читайте в нашем гайде «Как настроить TPM 2.0 для установки Windows 11».
Кроме того, в сети уже научились обходить требование Windows 11 по TPM путем замены файла appraiserres.dll, который можно взять из образа Windows 10.
Активируйте Secure Boot
Secure Boot — это режим безопасной загрузки, который является частью UEFI. Если говорить проще, то UEFI представляет собой более современную и продвинутую реализацию BIOS. В системных требованиях Windows 11 обязательно наличие UEFI и Secure Boot. Проверить наличие UEFI и Secure Boot можно так: нажмите сочетание клавиш Win + R и введите команду msinfo32. Обратите внимание на две строчки: в пункте «Режим BIOS» должно стоять UEFI, а «Состояние безопасной загрузки» должно быть включено.

Также проверить эти параметры можно через программу HWiNFO 64. Откройте главное окно программы — это корневая папка с названием вашего компьютера в левой части экрана. В правой части экрана должны быть строчки UEFI Boot: Present и Secure Boot: Present.

Если безопасная загрузка не работает, то нужно включить ее в BIOS. Разберем активацию Secure Boot на примере материнской платы ASUS. Во время загрузки системы нажмите клавишу Del или F2, чтобы зайти в BIOS. Перейдите в расширенные настройки, нажав клавишу F7. Далее перейдите на вкладку Boot и выберите строчку Secure Boot. Далее в строке Secure Boot State выставьте значение Enabled. В строке OS Type должно быть Windows UEFI mode.

Что еще нужно сделать
Также стоит попробовать выключить CSM. На примере материнской платы ASUS: зайдите во вкладку Boot и выберите строчку Launch CSM. Выставьте параметр Disabled. Обратите внимание, что в этом режиме работает только UEFI, который не поддерживает структуру разделов MBR. В этом случае загрузочный диск должен иметь структуру GPT, в противном случае вы не сможете загрузить систему.

Кроме того, стоит попробовать включить опцию Fast Boot, которая находится в той же вкладке Boot.
- Послушайте подкаст VGTimes. Главные детали Windows 11, Гоблин против S.T.A.L.K.E.R. 2, Atomic Heart забанили на YouTube
- Что нужно знать о Windows 11: новое меню «Пуск», быстрые загрузки игр и выросшие системные требования. Обновляться ли?
- Программа от энтузиастов покажет, чего не хватает компьютеру для работы с Windows 11. Причём лучше, чем официальная утилита
Внимание! Если вы затрудняетесь выполнить описанные действия, обратитесь в специализированный сервисный центр.
Вход в настройки UEFI
Для того чтобы отключить «Secure Boot», прежде всего потребуется зайти в настройки UEFI (зайти в BIOS) вашего компьютера. Для этого предусмотрено два основных способа.
Способ 1
При включении компьютера нажать «Delete» (для настольных компьютеров) или «F2» для ноутбуков (бывает — «Fn+F2»). Для некоторых материнских плат сочетания клавиш могут отличаться, как правило, эти клавиши указаны на начальном экране при включении компьютера.
Если вы не знаете сочетание клавиш, необходимое для входа в BIOS вашего компьютера или не успеваете его нажать, воспользуйтесь вторым способом.
Способ 2
Вам необходимо кликнуть по значку уведомлений и выбрать пункт «Все параметры». После чего в настройках открыть «Обновление и безопасность» и перейти к пункту «Восстановление».
В восстановлении перейдите в раздел «Особые варианты загрузки» и нажмите кнопку «Перезагрузить сейчас». После того как компьютер перезагрузится, вы увидите экран, подобный тому, что изображен ниже.
Выберите пункт «Диагностика», затем — «Дополнительные параметры», в дополнительных параметрах — «Параметры встроенного ПО UEFI» и подтвердите свое намерение, нажав кнопку «Перезагрузить».
После перезагрузки вы попадете в UEFI.
После того как вы попали в UEFI (BIOS), необходимо отключить Secure Boot и сохранить изменения.
Как отключить безопасную загрузку на компьютерах разных производителей.
Ниже — несколько примеров отключения «Secure Boot» в разных интерфейсах UEFI. Указанные варианты используются и на большинстве других материнских плат с поддержкой данной функции. Если вашего варианта нет в списке, то просмотрите имеющиеся и, вероятнее всего, в вашем BIOS найдется аналогичный пункт для отключения «Secure Boot».
Материнские платы и ноутбуки Asus
Для того чтобы отключить «Secure Boot» на оборудовании Asus (современных его вариантах), в настройках UEFI зайдите на вкладку «Boot» («Загрузка») — «Secure Boot» («Безопасная загрузка») и в пункте «OS Type» («Тип операционной системы») установите «Other OS» («Другая ОС»), после чего сохраните настройки (клавиша F10).
На некоторых вариантах материнских плат Asus для этой же цели следует зайти на вкладку «Security» или «Boot» и установить параметр «Secure Boot» в значение «Disabled».
Ноутбуки HP (Hewlett-Packard)
Для отключения безопасной загрузки на ноутбуках HP проделайте следующее: сразу при включении ноутбука нажимайте клавишу «Esc». После чего должно появиться меню с возможностью входа в настройки BIOS по клавише F10.
В BIOS перейдите на вкладку «System Configuration» и выберите пункт «Boot Options». В этом пункте найдите пункт «Secure Boot» и установите его в состояние «Disabled». Сохраните сделанные настройки.
Ноутбуки Lenovo и Toshiba
Для отключения функции «Secure Boot» в UEFI на ноутбуках Lenovo и Toshiba зайдите в ПО UEFI (как правило, для этого при включении нужно нажать клавишу F2 или Fn+F2).
После этого зайдите на вкладку настроек «Security» и в поле «Secure Boot» установите «Disabled». После этого сохраните настройки (клавиши Fn + F10 или просто F10).
Ноутбуки Dell
На ноутбуках Dell c InsydeH2O настройка «Secure Boot» находится в разделе «Boot» — «UEFI Boot»
Для отключения безопасной загрузки, установите значение в «Disabled» и сохраните настройки, нажав клавишу F10.
Ноутбуки и материнские платы Acer
Пункт «Secure Boot» на ноутбуках Acer находится на вкладке «Boot» настроек BIOS (UEFI), однако по умолчанию вы не можете его отключить (поставить из значения «Enabled» в «Disabled»). На настольных компьютерах Acer эта же функция отключается в разделе «Authentication». (Также возможен вариант нахождения в «Advanced» — «System Configuration»).
Для того чтобы изменение этой опции стало доступным, на вкладке «Security» вам необходимо установить пароль с помощью функции «Set Supervisor Password» и только после этого станет доступным отключение безопасной загрузки. Дополнительно может потребоваться включение режима загрузки «CSM» или «Legacy Mode» вместо UEFI.
Материнские платы Gigabyte
На некоторых материнских платах Gigabyte отключение «Secure Boot» доступно на вкладке «BIOS Features» (настройки BIOS).
Другая модель ноутбука/материнской платы
На большинстве ноутбуков и компьютеров вы увидите те же варианты нахождения нужной опции, что и в уже перечисленных пунктах. В некоторых случаях некоторые детали могут отличаться.
Как узнать включена или отключена безопасная загрузка Secure Boot в Windows
Для проверки, включена ли функция «Secure Boot» в Windows 8 (8.1) и Windows 10, вы можете нажать клавиши «Windows + R», ввести команду msinfo32 и нажать «Enter».
В окне сведений о системе, выбрав корневой раздел в списке слева, найдите пункт «Состояние безопасной загрузки» для получения сведений о том, задействована ли данная технология.
Несколько раз включайте и выключайте компьютер с помощью кнопки питания. Если на вашем компьютере с Windows 10 ничего не работает, вы можете попытаться открыть синий экран UEFI, многократно и быстро включая и выключая компьютер с помощью кнопки питания. После этого вы сможете инициировать перезагрузку в безопасном режиме.
Как мне загрузиться в безопасном режиме из BIOS?
F8 или Shift-F8 во время загрузки (только BIOS и жесткие диски)
Если (и только если) ваш компьютер с Windows использует устаревшую версию BIOS и жесткий диск с вращающейся пластиной, вы можете активировать безопасный режим в Windows 10 с помощью знакомого сочетания клавиш F8 или Shift-F8 во время процесса загрузки компьютера.
Как запустить материнскую плату ASUS в безопасном режиме?
Выберите [Дополнительные параметры] ②. Выберите [Параметры запуска] ③. Щелкните [Перезагрузка] ④. В общем случае вы можете выбрать [4) Включить безопасный режим], чтобы войти в безопасный режим⑤.
Почему F8 не работает в безопасном режиме?
Если клавиша F8 или комбинация клавиш Shift + F8 не загружает вашу Windows 8 / 8.1 / 10 в безопасном режиме, вам необходимо использовать исходный DVD / USB-диск для доступа к параметрам запуска, а затем нажать F4 для доступа к безопасному режиму. Вам нужно загрузиться в Windows 8.
Что такое режим UEFI?
Унифицированный расширяемый интерфейс микропрограмм (UEFI) — это спецификация, которая определяет программный интерфейс между операционной системой и микропрограммой платформы. … UEFI может поддерживать удаленную диагностику и ремонт компьютеров, даже если операционная система не установлена.
Не можете даже загрузиться в безопасном режиме?
Вот некоторые вещи, которые мы можем попробовать, когда вы не можете загрузиться в безопасном режиме:
- Удалите все недавно добавленное оборудование.
- Перезагрузите устройство и нажмите и удерживайте кнопку питания, чтобы принудительно выключить устройство, когда появится логотип, после чего вы можете войти в среду восстановления.
28 колода 2017 г.
Как мне загрузить Windows 10 в безопасном режиме?
Как запустить Windows 10 в безопасном режиме?
- Нажмите кнопку Windows → Питание.
- Удерживая нажатой клавишу Shift, нажмите «Перезагрузить».
- Щелкните параметр «Устранение неполадок», а затем «Дополнительные параметры».
- Перейдите в «Дополнительные параметры» и нажмите «Параметры запуска».
- В разделе «Параметры запуска» нажмите «Перезагрузить».
- Отображаются различные варианты загрузки. …
- Windows 10 запускается в безопасном режиме.
Как мне загрузиться в безопасном режиме с Windows 10?
Из настроек
- Нажмите клавишу с логотипом Windows + I на клавиатуре, чтобы открыть Настройки. …
- Выберите Обновление и безопасность> Восстановление. …
- В разделе «Расширенный запуск» выберите «Перезагрузить сейчас».
- После перезагрузки компьютера на экране «Выберите параметр» выберите «Устранение неполадок»> «Дополнительные параметры»> «Параметры запуска»> «Перезагрузить».
Как мне загрузиться в BIOS?
Чтобы получить доступ к BIOS, вам нужно нажать клавишу во время загрузки. Эта клавиша часто отображается во время процесса загрузки с сообщением «Нажмите F2 для доступа к BIOS», «Нажмите войти в настройку »или что-то подобное. Общие клавиши, которые вам может потребоваться нажать, включают «Удалить», «F1», «F2» и «Escape».
Как мне загрузить мой ноутбук Asus в режим восстановления?
Есть 3 метода входа в режим восстановления. (1) Нажмите клавишу «Shift» на клавиатуре и щелкните правой кнопкой мыши «Перезагрузка» в системе для перезапуска. (2) Войдите в Настройки -> Обновление и безопасность -> Восстановление -> Расширенный запуск. (3) Если вы не можете войти в систему, дважды нажмите кнопку питания для перезагрузки.
ASUS
- ESC (меню выбора загрузки)
- F2 (настройка BIOS)
- F9 (Восстановление ноутбука Asus)
Как загрузиться в безопасном режиме?
Во время загрузки удерживайте нажатой клавишу F8 до появления логотипа Windows. Появится меню. Затем вы можете отпустить клавишу F8. С помощью клавиш со стрелками выделите Safe Mode (или Safe Mode with Networking, если вам нужно использовать Интернет для решения вашей проблемы), затем нажмите Enter.
Как запустить компьютер в безопасном режиме, если F8 не работает?
Нажатие клавиши F8 в нужный момент во время запуска может открыть меню дополнительных параметров загрузки. Также работает перезапуск Windows 8 или 10, удерживая клавишу Shift и нажимая кнопку «Перезагрузить». Но иногда вам нужно перезагрузить компьютер в безопасном режиме несколько раз подряд.
Как починить компьютер, который не запускается?
Что делать, если компьютер не запускается
- Дайте ей больше силы. …
- Проверьте свой монитор. …
- Слушайте сообщение в звуковом сигнале. …
- Отключите ненужные USB-устройства. …
- Переустановите оборудование внутри. …
- Изучите BIOS. …
- Сканирование на вирусы с помощью Live CD. …
- Загрузитесь в безопасном режиме.
Почему не работает безопасный режим?
Проблема с неработающим безопасным режимом также может быть вызвана повреждением или повреждением системных файлов Windows. В то время как средство проверки системных файлов или sfc.exe можно использовать для сканирования и восстановления поврежденных системных файлов Windows. Вы можете запустить его, чтобы проверить, может ли он помочь вам снова включить безопасный режим.
На чтение 3 мин Просмотров 1к. Опубликовано 25.06.2022
Secure Boot — это функционал UEFI, который предотвращает загрузку неавторизованных ОС и программного обеспечения в период процесса загрузки. Это означает, что Secure Boot не является функцией Windows 8 или Windows 10, а применяется операционкой. Основная причина отключения этой функции — если ваш компьютер или ноутбук не может загрузиться с флэш-накопителя (даже если загрузочный флэш-накопитель сделан правильно).
Иногда бываю ситуации, когда требуется отключить Secure Boot в UEF. Например, эта она может создавать проблемы при загрузке с флешки или диска, при установке Windows 7, XP или Ubuntu. Одним из наиболее распространенных случаев является сообщение «Secure Boot не настроен правильно» на рабочем столе Windows 8 и 8.1. Ниже мы рассмотрим, как отключить Secure Boot в биосе ASUS.
Содержание
- Порядок отключения
- Материнские платы и ноутбуки Asus
- Дополнительные способы отключения
Порядок отключения
Чтобы отключить Secure Boot, необходимо сначала войти в настройки UEFI (BIOS) компьютера. Это можно сделать двумя основными способами.
- Способ 1. Если на вашем компьютере установлена Windows 8 или 8.1, вы можете перейти в Настройки — Изменить настройки компьютера — Обновление и восстановление — Восстановление и нажать «Перезагрузка» в специальных параметрах загрузки. Затем выберите Advanced Options — UEFI Software Settings, компьютер перезагрузится и перейдет к необходимым настройкам.
- Способ 2. Нажмите клавишу Delete (для настольных компьютеров) или F2 (для ноутбуков, иногда — Fn+F2). Здесь показаны часто используемые ключевые альтернативы. Однако для некоторых материнских плат эти альтернативы могут отличаться, поскольку они обычно отображаются на загрузочном экране при включении компьютера.
Материнские платы и ноутбуки Asus
Чтобы выполнить отключение Secure Boot ASUS, перейдите на вкладку Boot — Secure Boot в конфигурации UEFI и выберите «Other OS» в разделе OS Type в конфигурации UEFI, затем сохраните настройки (клавиша F10).
На некоторых моделях материнских плат Asus для той же цели перейдите на вкладку Security или Boot и установите Secure Boot в положение Disabled.
На некоторых материнских платах Gigabyte отключение Secure Boot в биосе ASUS доступно на вкладке BIOS Features. Для загрузки с загрузочного USB-накопителя (не UEFI) вам также потребуется включить загрузку CSM и предыдущую версию загрузки.
Дополнительные способы отключения
На большинстве ноутбуков и компьютеров вы найдете те же опции поиска, что и для перечисленных выше предметов. В некоторых случаях некоторые детали могут отличаться, например, на некоторых ноутбуках отключение Secure Boot может выглядеть как выбор операционной системы в BIOS — Windows 8 (или 10) и Windows 7. В этом случае выбор Windows 7 эквивалентен отключению Secure Boot.

Если же Вы решили установить другую операционную систему, но система не видит загрузочную флешку, но Вы приоритеты загрузки установили правильно, возможно Вам понадобиться отключить Secute Boot.
В этой статье мы рассмотрим как отключить Secure Boot в Windows 10 и почему Биос не видит загрузочную флешку, поскольку этих два вопроса могут быть связаны между собой. А также узнаем что делать если при загрузке Вашей операционной системы Вы видите на рабочем столе надпись безопасная загрузка настроена неправильно.
Secure Boot это функция, которая разрешает или запрещает установку других операционных систем.
Если Вы спросите что это Secure Boot, то можно сказать что эта опция блокирует загрузку загрузочных дисков и флешек. Поэтому для того чтобы установить другую операционную систему необходимо отключить Secure Boot, если она включена.
Чтобы проверить включена ли функция Secure Boot, можно воспользоваться командой в операционной системе Windows 10.
- Нажмите Win+R и выполните команду msinfo32.
- В открывшимся окне в разделе Сведения о системе ищем пункт Состояние безопасной загрузки и смотрим на значение.
Почему БИОС не видит загрузочную флешку
Для начала Вам нужно правильно создать загрузочную флешку, для этого рекомендуем ознакомиться с этой статьей. После того как Вы правильно создали загрузочную флешку нужно в Биосе отключить Secure Boot и установить приоритет загрузки флешки перед Вашим жестким диском.
В общем как Вы могли догадаться если Биос не видит загрузочную флешку Вам стоит отключить опцию Secure Boot. Поскольку она разрешает данную проверку подлинности загрузчика.
Настройка Secure Boot может находиться в BIOS и UEFI по пути:
- Boot
- Boot Security
- System Configuration
А также Вам нужно включить режим загрузки в режиме совместимости Legacy OS или CMS OS.
Как отключить Secure Boot в Windows 10
Нет разницы какая у Вас операционная система, то ли Windows 10 или Windows 8, сама настройка Secure Boot находиться в BIOS или UEFI.
Поэтому нам придется для начала зайти в BIOS. А дальше расположение настройки Secure Boot зависит от версии BIOS. Мы рассмотрим несколько возможных расположений опции Secute Boot в ноутбуках от разных производителей.
Secure Boot на ноутбуках HP
- Заходим в BIOS, при загрузке нажимаем Esc или клавишу F10.
- Переходим в закладку System Configuration и в раздел Boot Options.
- В этом разделе ищем параметр Secure Boot и устанавливаем его значение Disabled.
- А параметр Legacy support устанавливаем на Enabled, которая отвечает за совместимость з другими операционными системами.
Secure Boot на ноутбуках Samsung
- Заходим в BIOS, нажав при загрузке F2.
- Переходим во вкладку Boot и там уже ищем функцию Secure Boot.
- Чтобы отключить её меняем значение Enabled на Disabled.
- Дальше возможно после перезагрузки появится параметр OS Mode Selection значение которого нам нужно выставить CMS OS или UEFI and Legacy OS.
Secure Boot на ноутбуках Lenovo и Toshiba
- Откройте BIOS нажав F2 при загрузке.
- Переходим во вкладку Security и напротив Secure Boot устанавливаем значение Disabled.
- Дальше Advanced => System Configuration и выбираем параметр Boot Mode или OS Mode Selection значение которого надо установить CSM Boot или UEFI and Legacy OS.
Secure Boot на ноутбуках Dell
- Находим пункт Boot потом UEFI Boot.
- Дальше выставляем Secure Boot на значение Disabled.
Secure Boot на ноутбуках Acer
- Во вкладке Main и найдя параметр F12 Boot Menu переключаем на Enabled.
- Во вкладке Security устанавливаем пароль в пункте Set Supervisor Password.
- Дальше Authentication и значение параметра Secure Boot меняем на Disabled.
- Дополнительно устанавливаем значение CSM или Legacy Mode вместо UEFI по пути Boot => Boot Mode.
Secure Boot на ноутбуках Asus
- Если же говорить о ноутбуках от Asus то выключать Secure Boot нам придется в UEFI, а точнее вкладка Boot, дальше Secure Boot и в пункте OS Type устанавливаем значение Other OS.
- В некоторых случаях разделе Security или Boot меняем значение параметра Secure Boot на Disabled.
После этих действий нужно сохранить изменения и выйти с BIOS или UEFI.
Безопасная загрузка настроена неправильно
Встретить ошибку безопасная загрузка настроена неправильно можно после обновления с предыдущей версии операционной системы например до Windows 10.
В большинстве случаев помогает включение Secure Boot. Нужно всё сделать наоборот как мы сделали выше, чтобы включить её.
Ещё есть один способ, который поможет убрать надпись с рабочего стола. Его мы рассмотрели здесь, но он только уберет надпись, а саму проблему не исправит.
Если же не помогло для пользователей Windows 8.1 Майкрософт выпустили патч, который уберет эту надпись с рабочего стола и исправит проблему.
Выводы
В этой статье мы рассмотрели как отключить Secure Boot в Windows 10 и почему БИОС не видит загрузочную флешку.
Надеюсь эта статья будет для Вас полезной и поможет Вам разобраться с настройкой Secure Boot. Пишите в комментарии как Вы решили этот вопрос.

Администратор и основатель проекта Windd.ru. Интересуюсь всеми новыми технологиями. Знаю толк в правильной сборке ПК. Участник программы предварительной оценки Windows Insider Preview. Могу с лёгкостью подобрать комплектующие с учётом соотношения цены — качества. Мой Компьютер: AMD Ryzen 5 3600 | MSI B450 Gaming Plus MAX | ASUS STRIX RX580 8GB GAMING | V-COLOR 16GB Skywalker PRISM RGB (2х8GB).