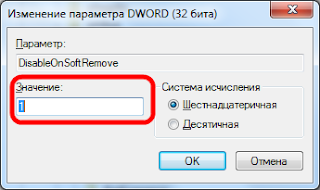Давно заметил, что в Windows 7 при «безопасном извлечении устройства» — флешки, ее индикатор не гаснет, как это обычно происходит в Windows XP.
Я для себя решил, что раз не гаснет, значит, это — особенность Windows 7, а раз Microsoft после многочисленных обновлений системы эту «проблему» не решила, то значит, это не ошибка («баг»), а «фича» 
В принципе, так оно и оказалось. (Но если сильно нужно, есть способ это «включить» — см. ниже).
Если в двух словах, при безопасном отключении в Windows XP, устройству присваивается статус «Удалено» (Removed), а порту — «Отключен» (Disabled), а в Windows 7 — порту статус такой не присваивается. (Объяснение от Майкрософт)
Самое главное здесь то, что устройству присваивается статус «Удалено». Это означает, что после появления сообщения «Оборудование может быть извлечено», можно вынуть флешку, даже если ее индикатор светится. (Специалисты уверяют, что это действие подобно тому, как вы вынимаете вилку какого-нибудь электроприбора из розетки. То есть волноваться не о чем.)
Понятно, что если вы вытащите флешку до появления сообщения — это чревато потерей данных. Из-за кеширования, которое включено по умолчанию. Грубо говоря, запись на флешку с диска идет не напрямую, а через кэш (выделенную область вашей оперативки) — для быстродействия. Поэтому пока сообщение еще не появилось, еще происходит сброс данных из кэша на флешку. Ну, и выдернув ее преждевременно, вы потеряете еще несброшенные данные.
Опять же, специалисты утверждают, что потеряете только данные, а не флешку. С флешкой ничего не произойдет. (А если что-то и происходит у кого-то, то это по совсем другой причине — перепад напряжения, испорченные контакты и т.п.)
Про кеширование и безопасное извлечени можно почитать здесь: Зачем нужно безопасное извлечение устройства?
Если же вас напрягает горящий индикатор после безопасного отключения, то вот как Майкрософт рекомендует поступить.
(Однако сначала следует сказать, что Майкрософт утверждает, что включение «поведения XP» не тестировалось основательно, поэтому используйте эту возможность на свой страх и риск. К тому же обязательно сделайте резервную копию Реестра. Это настоятельно рекомендуют и Майкрософт, и ваш покорный слуга.)
- Откройте Реестр Windows (Пуск / Выполнить / regedit / ОК).
- Найдите и раскройте раздел HKEY_LOCAL_MACHINESYSTEMCurrentControlSetServicesusbhub
- Если под ним есть раздел HubG — вам повезло и вы сразу же можете переходить к шагу 6.
- Если его нет, добавьте его (правой кнопкой мыши на usbhub, далее Создать / Раздел.
- В появившемся разделе (в левой панели) впишите название HubG и нажимаем ENTER.
- Теперь нажмите правой кнопкой мыши на разделе HubG, и далее Создать / Параметр DWORD (32 бита).
- В появившемся параметре (в правой панели) впишите DisableOnSoftRemove и нажмите ENTER.
- Теперь двойной клик на параметре DisableOnSoftRemove, чтобы вызвать окно для задания значения.
- В поле Значение впишите 1 и нажмите ОК.
- И перегрузите компьютер.
Все.
(Майкрософт предлагает еще один способ — для каждой флешки отдельно, но это уже для любителей морочить себе голову.)
Я лично проверил, действительно ли срабатывает инструкция от Майкрософт — да срабатывает, флешка гаснет, но вернул все обратно. Пусть индикатор горит.
На чтение 4 мин. Просмотров 3.7k. Опубликовано 05.08.2019
Многие пользователи просто отключают USB, не отключая его вначале в меню «Безопасное извлечение устройства и извлечение носителя». Другие будут использовать эту опцию, чтобы предотвратить возможные проблемы с USB-накопителем или внешним жестким диском. Однако некоторые из них не смогли безопасно извлечь USB-накопитель, так как появилась подсказка «Windows не может остановить устройство…», сообщая о том, что USB-накопитель все еще используется.
Мы позаботились о том, чтобы предоставить вам некоторые решения проблемы.
Содержание
- Что делать, если Windows не может остановить устройство
- Решение 1. Проверьте фоновые приложения
- Решение 2 – Перезапустите Explorer.exe
- Решение 3 – Проверьте на ошибки хранения
- Решение 4 – Отключить фоновые процессы
- Решение 5 – отформатируйте USB Mass Storage и начните с нуля
Что делать, если Windows не может остановить устройство
- Проверьте фоновые приложения
- Перезапустите Explorer.exe
- Проверка ошибок хранения
- Отключить фоновые процессы
- Отформатируйте USB Mass Storage и начните с нуля
Решение 1. Проверьте фоновые приложения
Как указывает само приглашение, похоже, что при использовании USB Mass Storage происходит фоновый процесс, когда вы пытаетесь его извлечь. Теперь, даже если вы совершенно уверены, что нет фоновых процессов, препятствующих извлечению, все равно рекомендуется перепроверить в диспетчере задач. Некоторые приложения будут работать в фоновом режиме, даже если они кажутся закрытыми.
Кроме того, если вы пользователь Windows 10, вы можете легко определить, какой процесс использует USB Mass Storage, с помощью журнала системных событий. Журнал системных событий отслеживает все ошибки и запросы и предоставляет пользователю подробные отчеты об ошибках. Если вы не уверены, где его найти, выполните следующие действия:
- Когда появится ошибка, закройте диалоговое окно.
-
В строке поиска Windows введите Системное событие и откройте Журналы системных событий .
-
В разделе « Сводка административных событий » разверните Ошибки и Предупреждения соответственно и найдите EventID 225 . ,
- Там вы должны найти, какое именно приложение использует USB Mass Storage, и завершить его процесс в диспетчере задач.
- ЧИТАЙТЕ ТАКЖЕ: ПО для управления USB: лучшие инструменты для защиты ваших файлов от кражи данных
Решение 2 – Перезапустите Explorer.exe
Если проблема не устранена даже после того, как вы убили процесс, проблема может лежать в проводнике. Explorer.exe также предотвращает извлечение USB Mass Storage. Некоторые пользователи смогли безопасно удалить внешнее хранилище, перезапустив процесс. Это можно сделать через диспетчер задач.
Вот как это сделать:
- Нажмите правой кнопкой мыши на панели задач и откройте Диспетчер задач из контекстного меню.
- На вкладке Процессы прокрутите вниз, где вы найдете Проводник Windows .
-
Нажмите на него один раз, чтобы выделить его, а затем нажмите Перезагрузить .
Решение 3 – Проверьте на ошибки хранения
Чтобы избежать проблем в будущем, стоит проверить еще одну вещь – повреждение диска. Система должна предложить вам ремонт в момент подключения USB Mass Storage к USB-порту. Если вы игнорировали его до сих пор, мы предлагаем использовать его. С другой стороны, даже если система не распознает ошибки диска, вы можете сканировать ошибки самостоятельно.
Вот как сканировать внешнее хранилище на наличие ошибок:
- Откройте Проводник или Этот компьютер .
- Щелкните правой кнопкой мыши на соответствующем USB-накопителе и откройте Свойства .
- Выберите Инструменты .
-
В разделе Проверка ошибок нажмите Проверить . Процесс сканирования может занять некоторое время, в зависимости от размера данных.
Решение 4 – Отключить фоновые процессы
С помощью журнала системных событий вы сможете точно определить приложение, которое использует USB Mass Storage. Тем не менее, самый простой способ (хотя и для некоторых слишком ограниченный) для устранения наложений фоновых приложений – это последовательность «Чистая загрузка». Эта процедура убивает все несистемные службы, и она должна устранить ошибку «Windows не может остановить устройство…», чтобы вы могли отключить USB Mass Storage.
- ЧИТАЙТЕ ТАКЖЕ: Исправлено: Управление дисками не загружается в Windows 10
Вот как отключить фоновые сервисы и, надеюсь, решить проблему под рукой:
- В строке поиска Windows введите msconfig и откройте Конфигурация системы .
- На вкладке «Службы» установите флажок « Скрыть все службы Microsoft ».
-
Нажмите « Отключить все », чтобы отключить все активные сторонние службы.
- Подтвердите изменения и попробуйте безопасно извлечь USB-носитель.
Решение 5 – отформатируйте USB Mass Storage и начните с нуля
Наконец, если вы не можете решить эту проблему с помощью любого из предыдущих шагов, мы рекомендуем выполнить резервное копирование и отформатировать USB-накопитель. Это может быть проблемой, особенно если у вас есть тонна данных для резервного копирования. Однако это самый безопасный способ избежать дальнейших проблем с этим конкретным диском.
С учетом сказанного мы можем завершить эту статью. Если у вас есть какие-либо вопросы или предложения по поводу ошибки «Windows не может остановить устройство…», сообщите нам об этом в разделе комментариев ниже.
Главная >> Проблемы и решения >> Windows >> Windows 7. Сообщение «Проблема при извлечении «Запоминающее устройство для USB»». Что делать?
Скинули нужные файлы на USB Flash Drive (флешку), кликнули мышкой по значку « Безопасное извлечение устройства » и в ответ получили сообщение :
« Windows не удается остановить устройство «Универсальный том», поскольку оно используется ». Завершите выполнение всех программ или окон, которые могут использовать это устройство, а затем повторите попытку».
В окошке Проблема при извлечении « Запоминающее устройство для USB »? Не знаете, что делать? Давайте найдем выход вместе.
Можно, конечно, просто выдернуть USB накопитель, проигнорировав данное сообщение. Что ж, это тоже выход, если вы не боитесь того, что сгорит материнская плата, и совершенно не дорожите информацией, содержащейся на флешке .
Разработаны специальные программы, обеспечивающие извлечение USB накопителей в «один клик» (например, замечательная утилита USB Safely Remove), но даже и они не всегда спасают.
В таких случаях нужно действовать следующим образом:
1. Закрыть все запущенные программы и открытые файлы.
2. Вызвать диспетчер задач (например, воспользовавшись комбинацией клавиш Ctrl + Alt + Delete, или при помощи Win+R вызвать командную строку и ввести taskmgr → OK)
3. В открывшемся Диспетчере задач выбрать вкладку Процессы.
4. Отметить explorer.exe и кликнуть мышкой по «Завершить процесс»
5. В открывшемся окне «Вы действительно хотите завершить «explorer.exe» нажмите «Завершить процесс»
6. Перейдите на вкладку «Приложения» диспетчера задач и нажмите на кнопку «Новая задача…»
7. Введите explorer → OK
8. Снова попробуйте извлечь USB Flash Drive, нажав на значок «Безопасное извлечение устройства»
Как видите, продлить жизнь флешек несложно. Удачной работы!
Нельзя просто так взять и вытянуть флешку с USB-разъема. Неправильное отключение любого накопителя может привести к его поломке и порче данных.
Что такое безопасное извлечения флешки?
Это корректный способ отсоединения USB-флешки от компьютера. Если все делать правильно, то операционная система:
- отменит все активные операции чтения/записи информации на флешку;
- «сообщит» всем запущенным программам, что съемный диск будет отключен;
- «оповестит» пользователя, если в каких-то текущих процессах невозможно остановить взаимодействие с накопителем.
Безопасное извлечение флешки — гарантия сохранности данных, которые на ней размещены. Это особо важно, если пользователь шифрует информацию.
Как выполнять безопасное извлечение?
Рассмотрим на примере ОС Windows 10, но в более старых версиях эта процедура принципиально не отличается.
- Через «Панель задач». Наводите курсор в правый нижний угол дисплея, кликаете на первую иконку слева (стрелочка вверх) — отобразятся скрытые значки. Ищите там пиктограмму флешки — при наведении на нее курсором отобразится «Безопасное извлечение устройств и дисков». Кликаете на иконку левой кнопкой мышки и нажимаете на «Извлечь Х», где Х — название USB-накоппителя.
- Через контекстное меню. Открываете «Этот компьютер» и находите в списке съемных дисков требуемую флешку. Кликаете на ней ПКМ — сбоку появится контекстное меню. В списке команд находите строку «Извлечь» и нажимаете ее.
ВАЖНО! Вышеперечисленные подходы должны заканчиваться системным оповещением — «Оборудование может быть извлечено (удалено)».
Какие могут возникнуть проблемы при извлечении флешки?
Порой компьютер не «хочет отпускать» съемный накопитель. Обычно это обусловлено одним из двух факторов:
- кэширование данных. Не всегда информация записывается в режиме реального времени, когда вы видите окно статуса, где в процентах отображается прогресс. Операционная система может закешировать данные — перенести их в оперативную память. Фактически запись на накопитель произойдет позднее, при наличии свободных ресурсов;
- сбоями процессов отдельных утилит. Например, фоторедакторы способны постоянно проверять наличие снимков на подключенных к компьютеру накопителях. Такой процесс может зациклиться. Тогда ему все время надо иметь доступ к флешке и он не «позволит» отсоединить ее безопасным образом.
В любом случае, система оповестит о невозможности извлечения накопителя — появится соответствующее сообщение. Самый простой способ выйти из такого положения — отключить активные программы и закрыть все окна. Это касается и приложений, работающих в фоновом режиме: антивируса, мессенджеров, оптимизаторов ОС.
Проблема с универсальным томом
Наиболее распространенная сложность при безопасном извлечении — ошибка «Windows не удается остановить устройство Универсальный том». Это означает, что есть процессы, которые используют накопитель, но система не может остановить их в автоматическом режиме.
Решение проблем с универсальным томом
- Отключение накопителя через «Диспетчер устройств». Запуск этой утилиты в Windows 10 проще всего выполнить через кнопку «Пуск». Наведите на нее курсор, кликните правой кнопкой мышки и в появившемся контекстном меню жмите на «Диспетчер устройств». Далее в новом окне находите и активируете строку «Дисковые устройства», находите требуемую флешку, кликаете на ней правой кнопкой мышки и выбираете «Отключить устройство».
- Использованиемспециализированныхутилит. Подойдет «USB Safely Remove» , «Zentimo» или «Antirun» . Минус — программы платные, но действует бесплатный пробный период на месяц. Плюс — они всегда обнаружат процесс (следовательно, и программу), который так «нуждается» во флешке, что не может «отпустить» ее. Итог — вам всегда укажут, какое приложение нужно закрыть, а если оно не закрывается, то утилита сделает это принудительно.
- Применением «Unlocker». Эта утилита предназначена для обнаружения всех процессов, у которых на текущий момент времени есть запросы к другому процессу. Ее не создавали исключительно для решения проблем с безопасным отсоединением флешки, но в большинстве случаев она устраняет подобную неполадку. Скачайте и установите программу. После этого откройте «Этот (Мой) компьютер», кликните правой кнопкой мышки по ярлыку флешки и выберите в контекстном меню строку «Unlocker». Появится окошко, в котором увидите, какие именно программы блокируют извлечение накопителя — закройте их. Это можно сделать вручную либо же во всем том окне «Unlocker» — внизу есть соответствующие кнопки.
- Выходом и повторным входом в систему. Закройте все открытые программы и зажмите комбинацию клавиш «Alt+F4″. В возникшем окне из выпадающего списка выберите строку «Выход» и подтвердите действие нажатием на «ОК». Далее Windows выйдет из вашего аккаунта, после чего вам нужно будет войти снова. Если на компьютере применяется пароль, то введите его в соответствующую строку и нажмите «Enter». Если пароль не используется, то сразу жмите «Enter».
- Отключением компьютера. Один из самых эффективных, но не самых удобных способов. Выключаете ПК стандартным образом, после чего спокойно отсоединяете флешку.
Ошибка с ярлыком безопасного извлечения
Случается, что в «Панели задач» пропадает иконка, предназначенная для запуска безопасного извлечения.
Восстановление значка безопасного извлечения
В первую очередь используйте вручную запуск команды по извлечению.
Алгоритм действий следующий:
- зажимаете комбинацию клавиш «Windows+R» — появится окно «Выполнить»;
- копируете в строку окна запрос «RunDll32.exe shell32.dll,Control_RunDLL hotplug.dll»;
- подтверждаете запуск кликом на ОК;
- появится окно безопасного извлечения, где нужно выбрать подходящий накопитель и кликнуть на «Остановить».
Если не помогло, то используйте официальное средство диагностики проблем с USB от Microsoft. Скачайте, установите и запустите утилиту, после чего следуйте инструкциям, которые будут появляться — они предельно простые.
Если и это не помогло, то отредактируйте реестр, для чего нужно:
- запустить окно «Выполнить», как и в первом шаге предыдущего способа;
- ввести в строку запрос «regedit» и запустить его нажатием ОК;
- в новом окне обратить внимание на панель слева, состоящую из многих строк — последовательно доберитесь до строки по пути: HKEY_CURRENT_USER => Softaware => Microsoft => Windows => CurrentVersion => Applets => SysTray;
- перевести взгляд в правую сторону, где будет 3 строки — кликните сначала «Services», в появившемся окне установите значение «1b», сохраните изменения кликом на ОК, после чего аналогично поступите со строкой «HotPlugsFlags», но в ней установите значение «2».
- перегрузите компьютер.
Случается, что пропадает не только значок безопасного извлечения, но и сама иконка накопителя. Чаще всего виной этому, в частности, узкоспециализированные — автораны. Для борьбы с ними выполните полную проверку системы антивирусом — желательно, не бесплатным. Кроме этого можно применять специальные утилиты Анти-Ауторан или Online Solutions Autorun Manager.
Объясняю сразу для ОП Windows и ОП Linux, так как многие пользователи заботятся о своих флешках и часто задают вопросы насчет «безопасного удаления» и «быстрого удаления» носителей.
Функцию Оптимизировать для быстрого удаления необходимо активизировать. Для этого правой кнопкой мыши нажимаем на Мой компьютер –> Свойства –> Свойства системы –> вкладка Оборудование –> Диспетчер устройств –> в открывшемся диалоговом окне Диспетчер устройств –> раскрываем Дисковые устройства –> выделяем левой кнопкой мыши свою флешку, кликаем правой кнопкой мыши –> из контекстного меню выбрать Свойства –> в открывшемся диалоговом окне Свойства открыть вкладку Политика –> поставить переключатель Оптимизировать для быстрого удаления –> OK.
Эта настройка отменяет кэширование записи в системе Windows. Интерфейс USB позволяет «горячее» отключение, но все таки всегда пользуйтесь функцией Безопасное извлечение устройства. Этот значок находится в области уведомлений Панели задач рядом с часами. Для этого нужно щелкнуть по значку левой кнопкой мыши, из контекстного меню выбрать Безопасное извлечение запоминающих устройств для USB.
Находим вашу флешку так: нажимаем на Переход и под значком Компьютер находим свою флешку. Если нашей флешки там нет, то нажимаем на Компьютер и видим следующее:
Нажимаем правой кнопкой мыши на флешку, в появившемся диалоговом окне внизу видим Извлечь и Безопасно отключить носитель . Выбираем, что больше нравится. Можно и без этих действий извлекать носитель, но лучше не рисковать.
Если при попытке извлечь флешку через значок Безопасное извлечение устройства появляется диалоговое окно «Проблема при извлечении «Запоминающее устройство для USB»: Устройство Универсальный том не может быть остановлено прямо сейчас. Попробуйте остановить его позже», значит, у вас открыты какие-то файлы с флешки. Закройте их и повторите попытку. Если же все открывавшиеся с флешки файлы и папки закрыты, но извлечь ее через значок «Безопасное извлечение устройства» по-прежнему не удается, тогда можно отключать ее без использования значка.
Иногда значок безопасного отключения не появляется на Панели задач, хотя ОС флешку распознала. В таких случаях можно отключать флешку, предварительно закрыв все открытые на флешке файлы и папки, и проверив, что на флешку ничего не копируется с винчестера ПК. Для перестраховки советую отключение флешки после выключения ПК.
Если Вам понравилась статья подпишитесь на обновление, чтобы получать мои новые записи себе на почту и почаще заходите в гости на мой сайт!
Mehrdad
2012-05-14 в 05:37
grawity
2012-05-14 в 08:19
В Windows XP функция «Безопасное удаление» полностью отключает питание соответствующего USB-порта. (Если устройство работает от сети, его поведение зависит от самого устройства в ответ на комментарии выше.)
В Windows Vista и выше эта функция была намеренно удалена:
Поддержка Microsoft: функция безопасного извлечения оборудования не останавливает подачу питания на USB-устройство в Windows Vista
Причина. Функция «Безопасное извлечение устройства» не останавливает подачу питания на USB-устройство в Windows Vista. Конструктивно порт, к которому подключено устройство, не приостанавливается в Windows Vista, когда устройство мягко удаляется.
Вот как вы можете включить его для VID и PID устройства или глобально:
Поддержка Microsoft: USB-порт остается активным для отключенного или безопасно удаленного USB-устройства
Решение. Чтобы обойти эту проблему, можно задать значение реестра, чтобы Windows Vista, Windows Server 2008, Windows 7 и Windows Server 2008 R2 возвращались к поведению Windows XP и Windows Server 2003, отключая порт концентратора USB, к которому Устройство USB с программным обеспечением удалено. Этот обходной путь может применяться для каждого устройства отдельно (для всех экземпляров определенного устройства (идентификатор поставщика, идентификатор продукта и редакция) или глобально (для всех перечисленных USB-устройств).
[…]
Глобальные настройки
Чтобы применить обходной путь глобально для всех перечисляемых USB-устройств, добавьте
REG_DWORDзначение с именемDisableOnSoftRemove, равным значению,1в следующий подраздел реестра:HKEY_LOCAL_MACHINESYSTEMCurrentControlSetServicesusbhubHubG
Используйте следующую команду для добавления значения глобального параметра:
reg add HKLMSYSTEMCurrentControlSetServicesusbhubHubG /v DisableOnSoftRemove /t REG_DWORD /d 1 /f Lèse majesté
2012-05-14 в 07:35
Я проверил это на дисках Firewire и eSATA (ну, на одном и том же диске, но с использованием этих двух разных разъемов), и поведение на моем диске Seagate заключается в простом отключении диска, в результате чего внешний диск ведет себя так, как если бы кабель для передачи данных имел был отключен — индикатор жесткого диска начинает тускнеть, а затем выключается.
Однако сам привод на самом деле не выключается, хотя может показаться, что он отключен (нет вращения, нет звука, нет света). Это сделано для того, чтобы стандартная процедура повторной установки в Windows (отсоединение и повторное подключение кабеля Firewire / eSATA) позволила перемонтировать диск.
Я считаю, что процедура на Mac немного отличается, и вы можете просто смонтировать ее в программном обеспечении. (Вероятно, вы можете сделать то же самое в Windows 7, отключив / повторно включив устройство USB / FireWire / SATA в диспетчере устройств, но это немного болезненно.) Но для этого также потребуется, чтобы привод не отключался когда вы извлекаете диск.
Как примечание стороны, у многих внешних жестких дисков, таких как мой, нет выключателя питания. Единственный способ отключить питание — это отсоединить кабель питания. И способ его включения — просто подключить кабель питания. В противном случае жесткий диск просто переходит в режим ожидания или режим ожидания.
Припустим вы скинули файлы на USB Flash Drive (флешку), потом кликнули мышкой по значку «Безопасное извлечение устройства» и вместо отключения флешки в ответ получили сообщение:
«Windows не удается остановить устройство «Универсальный том», поскольку оно используется». Для начала завершите (закройте) все программы и окна которые могут использовать данную флешку которую не удается отключить.
Конечно можно просто выдернуть USB накопитель, проигнорировав данное сообщение. Ничего плохого не произойдет, но это до поры и времени, может повредиться как флешка и информация на ней так и сама материнская плата.
Существуют специальные программы, обеспечивающие извлечение USB накопителей в «один щелчок мыши» (например, удобная утилита USB Safely Remove), как показывает практика и эти программы не всегда спасают.
В таких случаях нужно воспользоваться следующим набором инструкция последовательно:
1. Закрыть все запущенные программы и открытые файлы.
2. Вызвать диспетчер задач (Ctrl + Alt + Delete, или при помощи Win+Rвызвать командную строку и ввести taskmgr → OK)
3. В открывшемся Диспетчере задач выберите вкладку Процессы.
4. Отметьте explorer.exe и кликните мышкой по кнопке «Завершить процесс»
5. В открывшемся окне «Вы действительно хотите завершить «explorer.exe» нажмите «Завершить процесс»
6. Перейдите на вкладку «Приложения» диспетчера задач и нажмите на кнопку «Новая задача…»
7. Введите explorer → OK
8. Снова попробуйте извлечь USB Flash Drive, нажав на значок «Безопасное извлечение устройства»
Удачной работы!
- Remove From My Forums
-
Question
-
При обращении к функции безопасное извлечение устройства в панели задач, после его якобы извлечения/отключения, с флешкой или SD-картой ничего не происходит, как в ХР или Vista, хотя появляется сообщение, что устройство может быть безопасно удалено/извлечено. В упомянутых версиях (ХР,Vista), флешка или SD-карта действительно отключались, в 7 версии я этого не вижу, может быть так и задумано афторами?
Answers
-
Повторюсь: безопасное отключение безопасно только с точки зрения сохранности данных. С электрической точки зрения подключение/отключение безопасно всегда и заложено в спецификацию USB (контакты разъема разной длинны, подключение всегда происходит в правильном порядке земля->питание->данные, отключение в обратном порядке). Поэтому отключение питания не требуется. То что ХП это делала на значит что там что то было «безопаснее». В ссылке выше объяснено почему поведение изменилось.
This posting is provided «AS IS» with no warranties, and confers no rights.
-
Marked as answer by
Wednesday, December 16, 2009 7:19 AM
-
Marked as answer by
-
Прошу прощения у модераторов за поднятие и дублирование неоднократно обсуждавшегося вопроса, однако все темы, где можно было бы ответить, закрыты. Поэтому прошу распорядится этим сообщением правильно.
Проблема отключения питания от безопасно удаленных USB устройств («чтобы было как в XP») описана в недавно вышедшей статье
USB Port Remains Active for Disabled or Safely Removed USB Device. В ней так же приведено описание вносимых в реестр изменений для решения этого вопроса.-
Merged by
Ilya TumanovMicrosoft employee
Tuesday, October 12, 2010 3:57 PM -
Marked as answer by
Ilya TumanovMicrosoft employee
Tuesday, October 12, 2010 4:07 PM
-
Merged by
Привет, сегодня я расскажу о том, что делать, если у вас пропал значок безопасное извлечение устройства на примере Windows 7. Поначалу проверьте, вдруг иконка безопасного извлечения находится не на самой панели задач. Для этого нажмите на язычок в трее и если значок безопасного извлечения там, просто перетащите его левой кнопкой мыши на саму панель задач.
А теперь поговорим, что делать, если нужного значка вообще нигде не наблюдается. Начну я, пожалуй, со способа, который подходит для обеих систем – перезапуска проводника. Как это сделать? Для начала запускаем диспетчер задач, в XP можете зайти в данное окно комбинациями клавиш «Ctrl» + «Alt» + «Delete» и выбрать Диспетчер задач. В Windows 7 можете воспользоваться другим сочетанием: «Ctrl» + «Shift» + «Esc». Более подробно об открытии диспетчера задач, читайте по ссылке: Как открыть диспетчер задач.
Переходим во вкладку «Процессы», находим там explorer.exe, кликаем по нему правой кнопкой мыши и выбираем «Завершить» или «Завершить процесс» (в разных версиях Windows по-разному).
Этот способ подойдет когда, например, устанавливали программу для восстановления флеш – носителя, но после удаления этой программы, иногда может пропасть значок безопасного извлечения устройства.
Пропали ярлыки на рабочем столе? Все правильно, не стоит волноваться, так и должно быть! Обратите внимание на то, что диспетчер задач остался открытым (в противном случае просто запустите его снова одной из комбинаций кнопок на клавиатуре, о которых рассказал выше). Переходим в меню «Файл» — «Новая задача (Выполнить)…». Введите в появившейся строке ввода explorer.exe, жмем Enter и радуемся! Все вернулось на свои места, включая и значок безопасного извлечения, который отсутствовал у вас до недавнего времени.
Может ли сгореть флешка, если не использовать «Безопасное извлечение»
Когда вы нажимаете специальную кнопочку для извлечения устройства, бот проверяет, не выполняет ли оно какую-то совместную работу с ПК: обмен данными, синхронизацию и т. п. – вот, для чего нужна функция «Безопасное извлечение» флешки. Она не сгорит, как об этом привыкли говорить обыватели, просто вы можете потерять часть информации, но так бывает не всегда. Если вы переносили фотографии, смотрели фильм, слушали музыку и т. д., а затем закончили работу и решили вынуть флешку, то «Безопасное извлечение» не нужно — едва ли вы сами не видите, закончилось копирование файлов или нет.
А вот если вы открыли word-документ, сохраненный на флешке, попечатали и собираетесь вынуть носитель из гнезда – лучше делать это через соответствующую функцию. «Вордовские» файлы кэшируются, и вы можете недосчитаться нескольких страниц текста или получить первоначальный вариант и битый файл «Фрагмент» со значком в виде оторванного листочка. Таким же поведением «грешат» и другие программы: графические редакторы, приложения для чертежей и т. п. Если вы работали над проектом, открытым с флешки, лучше не вынимать ее простым выдергиванием из гнезда – в противном случае несколько часов упорного труда пойдут насмарку.
Можно обезопасить себя и отключить кеширование:
- Зайдите в «Компьютер», кликните правой кнопкой и выберите «Свойства».
- Откройте «Диспетчер устройств», найдите вашу флешку, откройте ее свойства, зайдите в «Политику» и уберите отметку напротив надписи «Разрешить кэширование записи на диск», а также включите «Оптимизировать для быстрого удаления».
Сейчас, в том случае, если вы забудетесь и вынете флешку просто так, вашим данным ничто не угрожает, но каждый носитель придётся настраивать в отдельности, а это тоже не очень удобно. Теперь вы знаете, зачем нужно «Безопасное извлечение», но оно работает не со всеми устройствами. Некоторые обходятся без него:
- mp3-плееры;
- смартфоны;
- планшеты.
Если вы хотели безопасно извлечь что-то из этого списка, но не нашли кнопку, не расстраивайтесь – так и должно быть.
Как убрать иконку в систрее?
Пропал и не появляется, не отображается значок usb флешки (иконка в трее) безопасное извлечение устройств
Часто пользователи жалуются на то, что стандартная иконка Безопасное Извлечение Устройства не отображается в трее
, хотя к компьютеру подключены hotplug устройства. Но удивительная программа USB Safely Remove полностью лишена данной проблемы. Она полностью заменяет родную иконку «Безопасное извлечение устройств» (Safely Remove Hardware) и взамен отображает свою.
По умолчанию, иконка USB Safely Remove всегда присутствует в трее, что дает быстрый доступ к функциональности программы и делает работу с USB более понятной и предсказуемой.
Однако, вы можете изменить это поведение и иконка будет исчезать тогда, когда нет ни одного подключенного устройства. Для этого включите флажок «Hide icon when there are no devices to be stopped» в секции настроек «Look And Feel».
к меню
Как вернуть «Безопасное извлечение» флешек и других USB-устройств автоматически
Когда пропал значок, отвечающий за возможность безопасного извлечения устройства, стоит воспользоваться дополнением «Автоматическая диагностика и устранение проблем с USB» от Microsoft. В некоторых сборках «Виндовс оно уже встроено в систему, но если это не ваш случай, его можно скачать с сайта разработчика.
- Откройте окно программы.
- Выберите вашу флешку.
- Кликните «Далее».
- Программа сама поймёт, в чём проблема, и исправит её – вы получите уведомление о том, что носитель можно извлечь.
Обратите внимание, что теперь значок «Безопасное извлечение» вернулся на место: это срабатывает как с Windows 10, так и в случаях, когда нет значка на Windows 7.
Возвращение иконки безопасного извлечения с помощью свойств устройства
Начнем мы с очень простого и легкого способа, который поможет вернуть иконку безопасного извлечения на место или даст возможность хотя бы воспользоваться данной функцией.
- Как вывести значок громкости на панель задач, если он пропал
- Подключаем любое устройство к компьютеру, например usb-накопитель.
- Заходим в «Мой компьютер», воспользовавшись ярлыком на панели задач или рабочем столе.
- Щелкнув по флешке, открываем её «Свойства ».
- Далее, открываем вкладку «Оборудование », в появившемся перечне устройств щелкаем по флешке и нажимаем по кнопке «Свойства ».
- Нажимаем на «Изменить параметры ».
- Переходим на вкладку «Политика ».
- Тут спускаемся к параметру «Оптимальная производительность », находим в описание строчку «Безопасное извлечение устройства ».
- Щелкнув по ней, должно появиться окно безопасного извлечения, ну а в трее, соответственно, его иконка.
Как вернуть значок «Безопасное извлечение устройства», отредактировав реестр
Теперь разберем, как сделать видимой кнопку видимой, пользуясь возможностями ОС.
- Нажмите на значок лупы рядом с «Пуском» и сделайте запрос: «regedit».
- Запустите одноименное приложение и откройте папки: HKEY_CURRENT_USER/Software/Microsoft Windows/CurrentVersion/Applets/SysTray.
- В последнем разделе вы найдете файл Services: кликните по нему дважды, и в строке напишите «0х0000001b». Затем нажмите на HotPlugFlags и впишите: 0х0000002.
Перезапустите систему, подключите любое извлекаемое оборудование и проверьте, пропадает ли значок.
Как безопасно извлечь устройство из компьютера
Есть несколько способов, как безопасно извлечь устройство из компьютера. Многие пользователи считают, что это делается только с помощью соответствующего значка в панели задач. Действительно, данный метод самый удобный и распространенный.
Но есть и второй способ — чуть более сложный, но он подойдет, если вам необходимо выполнять действие по безопасному извлечению устройства довольно редко, и значок в панели задач по каким-то причинам не отображается, либо его отображение отключен специально. Чтобы безопасно извлечь устройство, запустите проводник, и в списке дисков нажмите правой кнопкой мыши на тот диск, который требуется безопасно извлечь. Перейдите в раздел «Свойства» из выпадающего меню.
Переключитесь сверху на вкладку «Оборудование». Выберите нужный диск и нажмите внизу на кнопку «Свойства».
В новом открывшемся окне нажмите «Изменить параметры».
Далее перейдите на вкладку «Политика». Здесь возле пункта «Оптимальная производительность» есть активная ссылка «Безопасное извлечение устройства». Ее можно использовать, чтобы безопасно извлечь выбранное устройство из компьютера.
Также есть и третий способ запустить окно для безопасного извлечения устройства. Он подразумевает использование строки «Выполнить». Необходимо сделать следующее:
- Запустить строку «Выполнить», для этого достаточно нажать сочетание клавиш Win+R. Далее исполните в строке следующую команду:
RunDll32.exe shell32.dll,Control_RunDLL hotplug.dll
Обратите внимание: Если данную команду требуется выполнять часто, можно создать ярлык на рабочем столе для ее удобного исполнения.
- Откроется окно безопасного извлечения устройств. Здесь нужно выбрать необходимое устройство и нажать «Остановить»;
- Откроется окно со списком останавливаемых устройств. Нажмите «ОК», чтобы выполнить остановку устройства.
Эти три способа позволяют с одинаковой эффективностью извлечь устройства из компьютера.
Использование сторонних приложений
Если иконка опции исчезает, а вы не очень уверенный пользователь ПК и не понимаете, как добраться до реестра или боитесь что-то там повредить, можно скачать какую-нибудь простую программу, где все автоматизировано. Например, USB Disk Ejector. Она не способна восстановить значок стандартного «Безопасного извлечения» как таковой, но может вернуть саму функцию.
Программой очень легко пользоваться: когда вы решили вынуть флешку, просто запустите ПО, выберите имя носителя и дважды кликните по нему. Дождитесь, когда напротив появится крестик – и можно спокойно прерывать соединение.
Ручной способ
Внизу поставьте галочку «Отображать компоненты устройства», чтобы вы понимали, какое это устройство. Тем самым у вас появится строка: «Универсальный том — Буква».
Чтобы отключить устройства, нажмите кнопку «Остановить». Далее выберите флешку и нажмите «ОК».
Проблема с универсальным томом
Иногда при извлечении флешки пользователь может столкнуться с такой ситуацией: визуально никаких программ, подключенных к устройству, нет. Но при запросе на извлечение появляется окно с требованием отключить все работающие с USB программы. Что делать?
Для начала нужно открыть диспетчер устройств. Зайдите в папку «мой компьютер» и в верхней части окна нажмите клавишу «управление». В новом окне слева появится список, среди наименований которого будет находиться искомое.
Теперь предстоит определить, какие из программ пользуются данными с USB устройства, которое необходимо отсоединить, и отключите их. Теперь можно попробовать безопасно извлечь флешку снова. Подведём итоги: безопасное извлечение Usb необходимо не только для сохранности данных, но для обеспечения безопасности обоих устройств от короткого замыкания. Разработчики Windows сделали этот процесс максимально простым и понятным. Извлечь съёмное устройство можно или при помощи значка на рабочем столе, или в папке «мой компьютер». И если возникает ошибка при извлечении, её можно устранить через диспетчер устройств.
Последствия неправильного извлечения
Последствий не так уж и много, но они могут быть весьма серьезными. В некоторых случаях (при включении функции кэширования), запись информации выполняется не сразу, а в отложенном режиме. В этом случае данные поступают сначала в кэш, а потом на устройство, что позволяет разгрузить оперативную память. При этом, пользователю кажется, что копирование уже закончилось, а система не дает извлечь накопитель. Если в этот момент его выдернуть, то есть риск, что данные не запишутся или повредятся.
Что делать, если зависает компьютер или ноутбук
Также не стоит забывать о поданном питании, есть шанс повредить флэшку или USB порт, в случае, если пользователю совсем уж не повезет.
Безопасное извлечение устройства, как правило, используется для извлечения USB флешки или внешнего жесткого диска в Windows 10, 8 и Windows 7, а также в XP. Может так случиться, что значок безопасного извлечения исчез с панели задач Windows — это может вызвать непонимание и ввести в ступор, но ничего страшного тут нет. Сейчас мы вернем эту иконку на место. Примечание: в Windows 10 и 8 для устройств, которые определяются как Медиа-устройство, значок безопасного извлечения не показывается (плееры, планшеты на Android, некоторые телефоны). Их вы можете отключать без использования этой функции. Также учитывайте, что в Windows 10 отображение значка может быть отключено и в Параметры — Персонализация — Панель задач — «Выберите значки, отображаемые в панели задач».
Обычно, для того, чтобы выполнить безопасное извлечение устройства в Windows, вы нажимаете по соответствующему значку около часов правой кнопкой мыши и делаете это. Назначение «Безопасного извлечения» заключается в том, что при его использовании вы сообщаете операционной системе о том, что намереваетесь извлечь данное устройство (например, флешку). В ответ на это, Windows завершает все операции, которые могут привести к порче данных. В некоторых случаях, также прекращает подачу питания на устройство.
Если не использовать безопасное извлечение устройств, это может привести к потере данных или порче накопителя. На практике, это происходит нечасто и есть определенные вещи, которые нужно знать и учитывать, см: Когда следует использовать безопасное извлечение устройства.