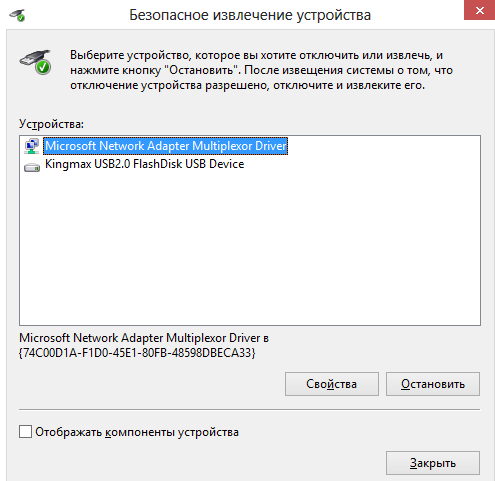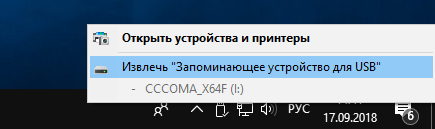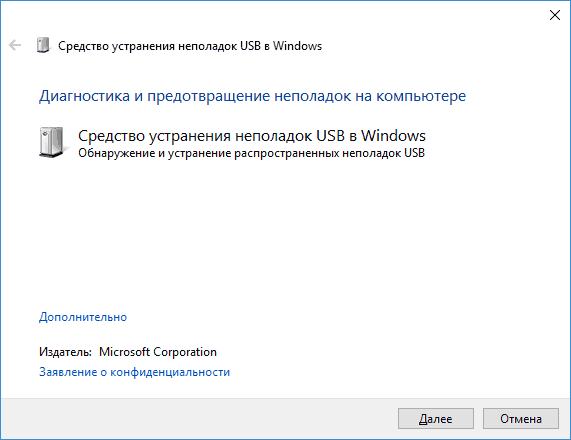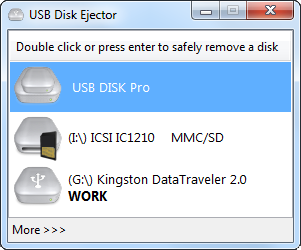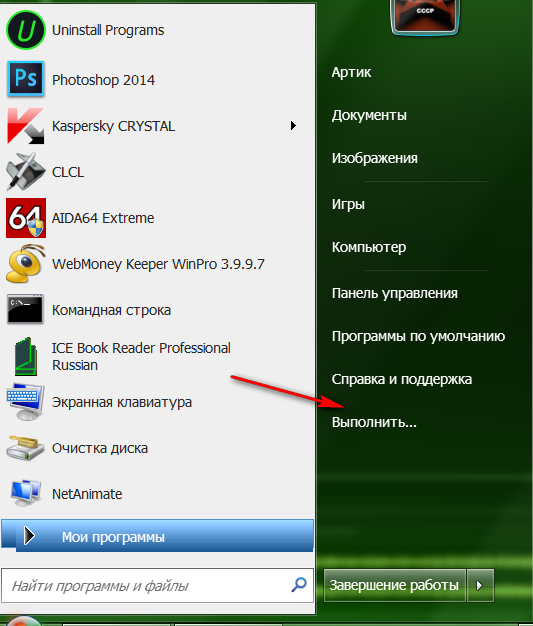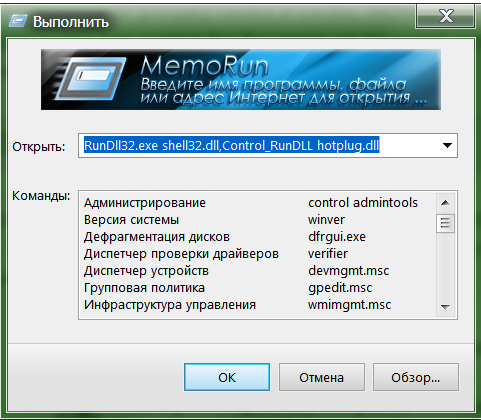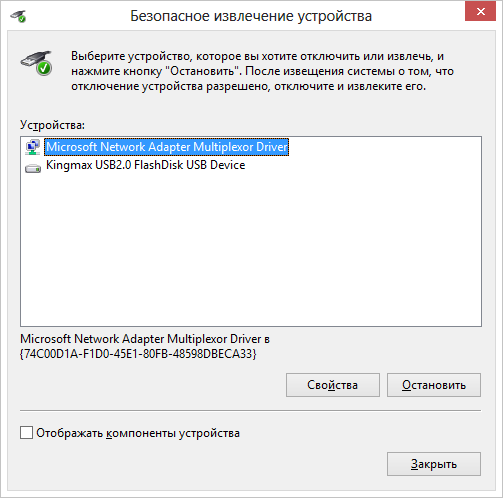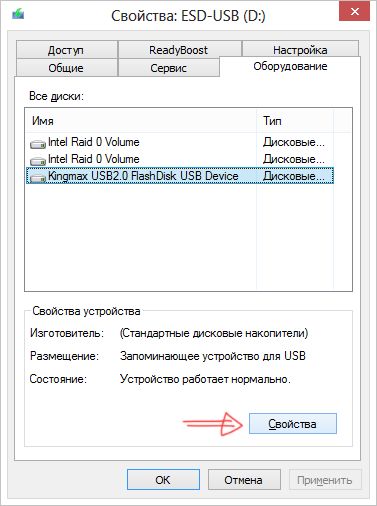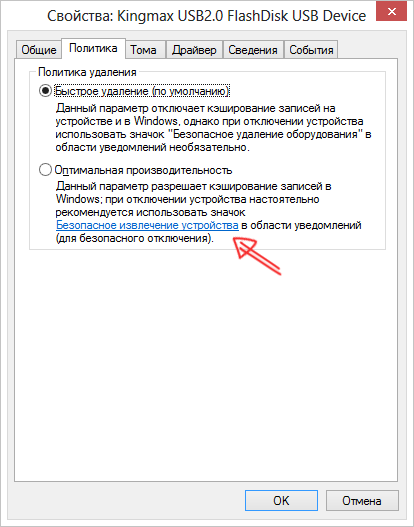Примечание: в Windows 10 и 8 для устройств, которые определяются как Медиа-устройство, значок безопасного извлечения не показывается (плееры, планшеты на Android, некоторые телефоны). Их вы можете отключать без использования этой функции. Также учитывайте, что в Windows 10 отображение значка может быть отключено и в Параметры — Персонализация — Панель задач — «Выберите значки, отображаемые в панели задач».
Обычно, для того, чтобы выполнить безопасное извлечение устройства в Windows, вы нажимаете по соответствующему значку около часов правой кнопкой мыши и делаете это. Назначение «Безопасного извлечения» заключается в том, что при его использовании вы сообщаете операционной системе о том, что намереваетесь извлечь данное устройство (например, флешку). В ответ на это, Windows завершает все операции, которые могут привести к порче данных. В некоторых случаях, также прекращает подачу питания на устройство.
Если не использовать безопасное извлечение устройств, это может привести к потере данных или порче накопителя. На практике, это происходит нечасто и есть определенные вещи, которые нужно знать и учитывать, см: Когда следует использовать безопасное извлечение устройства.
Как вернуть безопасное извлечение флешек и других USB-устройств автоматически
Майкрософт предлагает собственную официальную утилиту «Автоматическая диагностика и устранение проблем с USB» для исправления именно указанного типа проблемы в Windows 10, 8.1 и Windows 7. Порядок её использования выглядит следующим образом:
- Запустите загруженную утилиту и нажмите «Далее».
- При необходимости отметьте те устройства, для которых не работает безопасное извлечение (хотя исправление будет применено для системы в целом).
- Дождитесь завершения операции.
- Если всё прошло успешно, флешка, внешний диск или другое USB устройство будет извлечено, а в дальнейшем значок будет появляться.
Интересно, что эта же утилита, хоть и не сообщает об этом, исправляет и постоянное отображение значка безопасного извлечения устройства в области уведомлений Windows 10 (который часто отображается даже когда ничего не подключено). Скачать утилиту автоматической диагностики USB устройств можно с сайта Майкрософт: https://download.microsoft.com/download/D/B/B/DBBF8048-0817-40DC-817D-395652B870FF/WinUSB.diagcab.
Как вернуть значок «Безопасное извлечение устройства»
Иногда, по неизвестным причинам, значок безопасного извлечения может пропасть. Даже если вы подключаете и отключаете флешку снова и снова, иконка почему-то не появляется. Если такое произошло и у вас (а это скорее всего так, иначе бы вы сюда не пришли), нажмите кнопки Win + R на клавиатуре и введите следующую команду в окно «Выполнить»:
RunDll32.exe shell32.dll,Control_RunDLL hotplug.dll
Эта команда работает в Windows 10, 8, 7 и XP. Отсутствие пробела после запятой — это не ошибка, так и должно быть. После запуска этой команды откроется диалоговое окно «Безопасное извлечение устройства», которое Вы искали.
Диалог безопасного извлечения в Windows
В этом окне, можно, как обычно, выбрать устройство, которое требуется отключить и нажать кнопку «Остановить». «Побочный» эффект выполнения данной команды — это то, что значок безопасного извлечения снова появляется там, где ему и положено располагаться.
Если он продолжает исчезать и каждый раз вам требуется заново выполнять указанную команду для извлечения устройства, то вы можете создать ярлык для этого действия: кликните правой кнопкой мыши по пустому месту рабочего стола, выберите «Создать» — «Ярлык» и в поле «Расположение объекта» введите команду для вызова диалога безопасного извлечения устройства. На втором этапе создания ярлыка Вы можете дать ему любое желаемое имя.
Еще один способ безопасного извлечения устройства в Windows
Есть и еще один простой способ, который позволяет воспользоваться безопасным извлечением устройства, когда значок на панели задач Windows отсутствует:
- В «Мой компьютер» кликните правой кнопкой мыши по подключенному устройству, нажмите «Свойства», затем откройте вкладку «Оборудование» и выберите нужное устройство. Нажмите кнопку «Свойства», а в открывшемся окне — «Изменить параметры».
Свойства подключенных дисков
- В следующем диалоговом окне откройте вкладку «Политика» и уже на ней вы обнаружите ссылку «Безопасное извлечение устройства», которым и сможете воспользоваться для запуска нужной возможности.
На этом завершаю инструкцию. Надеюсь, перечисленных здесь способов безопасно извлечь переносной жесткий диск или флешку окажется достаточно.
Привет, сегодня я расскажу о том, что делать, если у вас пропал значок безопасное извлечение устройства на примере Windows 7. Поначалу проверьте, вдруг иконка безопасного извлечения находится не на самой панели задач. Для этого нажмите на язычок в трее и если значок безопасного извлечения там, просто перетащите его левой кнопкой мыши на саму панель задач.
А теперь поговорим, что делать, если нужного значка вообще нигде не наблюдается. Начну я, пожалуй, со способа, который подходит для обеих систем – перезапуска проводника. Как это сделать? Для начала запускаем диспетчер задач, в XP можете зайти в данное окно комбинациями клавиш «Ctrl» + «Alt» + «Delete» и выбрать Диспетчер задач. В Windows 7 можете воспользоваться другим сочетанием: «Ctrl» + «Shift» + «Esc». Более подробно об открытии диспетчера задач, читайте по ссылке: Как открыть диспетчер задач.
Переходим во вкладку «Процессы», находим там explorer.exe, кликаем по нему правой кнопкой мыши и выбираем «Завершить» или «Завершить процесс» (в разных версиях Windows по-разному).
Этот способ подойдет когда, например, устанавливали программу для восстановления флеш – носителя, но после удаления этой программы, иногда может пропасть значок безопасного извлечения устройства.
Пропали ярлыки на рабочем столе? Все правильно, не стоит волноваться, так и должно быть! Обратите внимание на то, что диспетчер задач остался открытым (в противном случае просто запустите его снова одной из комбинаций кнопок на клавиатуре, о которых рассказал выше). Переходим в меню «Файл» — «Новая задача (Выполнить)…». Введите в появившейся строке ввода explorer.exe, жмем Enter и радуемся! Все вернулось на свои места, включая и значок безопасного извлечения, который отсутствовал у вас до недавнего времени.
Может ли сгореть флешка, если не использовать «Безопасное извлечение»
Когда вы нажимаете специальную кнопочку для извлечения устройства, бот проверяет, не выполняет ли оно какую-то совместную работу с ПК: обмен данными, синхронизацию и т. п. – вот, для чего нужна функция «Безопасное извлечение» флешки. Она не сгорит, как об этом привыкли говорить обыватели, просто вы можете потерять часть информации, но так бывает не всегда. Если вы переносили фотографии, смотрели фильм, слушали музыку и т. д., а затем закончили работу и решили вынуть флешку, то «Безопасное извлечение» не нужно — едва ли вы сами не видите, закончилось копирование файлов или нет.
А вот если вы открыли word-документ, сохраненный на флешке, попечатали и собираетесь вынуть носитель из гнезда – лучше делать это через соответствующую функцию. «Вордовские» файлы кэшируются, и вы можете недосчитаться нескольких страниц текста или получить первоначальный вариант и битый файл «Фрагмент» со значком в виде оторванного листочка. Таким же поведением «грешат» и другие программы: графические редакторы, приложения для чертежей и т. п. Если вы работали над проектом, открытым с флешки, лучше не вынимать ее простым выдергиванием из гнезда – в противном случае несколько часов упорного труда пойдут насмарку.
Можно обезопасить себя и отключить кеширование:
- Зайдите в «Компьютер», кликните правой кнопкой и выберите «Свойства».
- Откройте «Диспетчер устройств», найдите вашу флешку, откройте ее свойства, зайдите в «Политику» и уберите отметку напротив надписи «Разрешить кэширование записи на диск», а также включите «Оптимизировать для быстрого удаления».
Сейчас, в том случае, если вы забудетесь и вынете флешку просто так, вашим данным ничто не угрожает, но каждый носитель придётся настраивать в отдельности, а это тоже не очень удобно. Теперь вы знаете, зачем нужно «Безопасное извлечение», но оно работает не со всеми устройствами. Некоторые обходятся без него:
- mp3-плееры;
- смартфоны;
- планшеты.
Если вы хотели безопасно извлечь что-то из этого списка, но не нашли кнопку, не расстраивайтесь – так и должно быть.
Как убрать иконку в систрее?
Пропал и не появляется, не отображается значок usb флешки (иконка в трее) безопасное извлечение устройств
Часто пользователи жалуются на то, что стандартная иконка Безопасное Извлечение Устройства не отображается в трее
, хотя к компьютеру подключены hotplug устройства. Но удивительная программа USB Safely Remove полностью лишена данной проблемы. Она полностью заменяет родную иконку «Безопасное извлечение устройств» (Safely Remove Hardware) и взамен отображает свою.
По умолчанию, иконка USB Safely Remove всегда присутствует в трее, что дает быстрый доступ к функциональности программы и делает работу с USB более понятной и предсказуемой.
Однако, вы можете изменить это поведение и иконка будет исчезать тогда, когда нет ни одного подключенного устройства. Для этого включите флажок «Hide icon when there are no devices to be stopped» в секции настроек «Look And Feel».
к меню
Как вернуть «Безопасное извлечение» флешек и других USB-устройств автоматически
Когда пропал значок, отвечающий за возможность безопасного извлечения устройства, стоит воспользоваться дополнением «Автоматическая диагностика и устранение проблем с USB» от Microsoft. В некоторых сборках «Виндовс оно уже встроено в систему, но если это не ваш случай, его можно скачать с сайта разработчика.
- Откройте окно программы.
- Выберите вашу флешку.
- Кликните «Далее».
- Программа сама поймёт, в чём проблема, и исправит её – вы получите уведомление о том, что носитель можно извлечь.
Обратите внимание, что теперь значок «Безопасное извлечение» вернулся на место: это срабатывает как с Windows 10, так и в случаях, когда нет значка на Windows 7.
Возвращение иконки безопасного извлечения с помощью свойств устройства
Начнем мы с очень простого и легкого способа, который поможет вернуть иконку безопасного извлечения на место или даст возможность хотя бы воспользоваться данной функцией.
- Как вывести значок громкости на панель задач, если он пропал
- Подключаем любое устройство к компьютеру, например usb-накопитель.
- Заходим в «Мой компьютер», воспользовавшись ярлыком на панели задач или рабочем столе.
- Щелкнув по флешке, открываем её «Свойства ».
- Далее, открываем вкладку «Оборудование », в появившемся перечне устройств щелкаем по флешке и нажимаем по кнопке «Свойства ».
- Нажимаем на «Изменить параметры ».
- Переходим на вкладку «Политика ».
- Тут спускаемся к параметру «Оптимальная производительность », находим в описание строчку «Безопасное извлечение устройства ».
- Щелкнув по ней, должно появиться окно безопасного извлечения, ну а в трее, соответственно, его иконка.
Как вернуть значок «Безопасное извлечение устройства», отредактировав реестр
Теперь разберем, как сделать видимой кнопку видимой, пользуясь возможностями ОС.
- Нажмите на значок лупы рядом с «Пуском» и сделайте запрос: «regedit».
- Запустите одноименное приложение и откройте папки: HKEY_CURRENT_USER/Software/Microsoft Windows/CurrentVersion/Applets/SysTray.
- В последнем разделе вы найдете файл Services: кликните по нему дважды, и в строке напишите «0х0000001b». Затем нажмите на HotPlugFlags и впишите: 0х0000002.
Перезапустите систему, подключите любое извлекаемое оборудование и проверьте, пропадает ли значок.
Как безопасно извлечь устройство из компьютера
Есть несколько способов, как безопасно извлечь устройство из компьютера. Многие пользователи считают, что это делается только с помощью соответствующего значка в панели задач. Действительно, данный метод самый удобный и распространенный.
Но есть и второй способ — чуть более сложный, но он подойдет, если вам необходимо выполнять действие по безопасному извлечению устройства довольно редко, и значок в панели задач по каким-то причинам не отображается, либо его отображение отключен специально. Чтобы безопасно извлечь устройство, запустите проводник, и в списке дисков нажмите правой кнопкой мыши на тот диск, который требуется безопасно извлечь. Перейдите в раздел «Свойства» из выпадающего меню.
Переключитесь сверху на вкладку «Оборудование». Выберите нужный диск и нажмите внизу на кнопку «Свойства».
В новом открывшемся окне нажмите «Изменить параметры».
Далее перейдите на вкладку «Политика». Здесь возле пункта «Оптимальная производительность» есть активная ссылка «Безопасное извлечение устройства». Ее можно использовать, чтобы безопасно извлечь выбранное устройство из компьютера.
Также есть и третий способ запустить окно для безопасного извлечения устройства. Он подразумевает использование строки «Выполнить». Необходимо сделать следующее:
- Запустить строку «Выполнить», для этого достаточно нажать сочетание клавиш Win+R. Далее исполните в строке следующую команду:
RunDll32.exe shell32.dll,Control_RunDLL hotplug.dll
Обратите внимание: Если данную команду требуется выполнять часто, можно создать ярлык на рабочем столе для ее удобного исполнения.
- Откроется окно безопасного извлечения устройств. Здесь нужно выбрать необходимое устройство и нажать «Остановить»;
- Откроется окно со списком останавливаемых устройств. Нажмите «ОК», чтобы выполнить остановку устройства.
Эти три способа позволяют с одинаковой эффективностью извлечь устройства из компьютера.
Использование сторонних приложений
Если иконка опции исчезает, а вы не очень уверенный пользователь ПК и не понимаете, как добраться до реестра или боитесь что-то там повредить, можно скачать какую-нибудь простую программу, где все автоматизировано. Например, USB Disk Ejector. Она не способна восстановить значок стандартного «Безопасного извлечения» как таковой, но может вернуть саму функцию.
Программой очень легко пользоваться: когда вы решили вынуть флешку, просто запустите ПО, выберите имя носителя и дважды кликните по нему. Дождитесь, когда напротив появится крестик – и можно спокойно прерывать соединение.
Ручной способ
Внизу поставьте галочку «Отображать компоненты устройства», чтобы вы понимали, какое это устройство. Тем самым у вас появится строка: «Универсальный том — Буква».
Чтобы отключить устройства, нажмите кнопку «Остановить». Далее выберите флешку и нажмите «ОК».
Проблема с универсальным томом
Иногда при извлечении флешки пользователь может столкнуться с такой ситуацией: визуально никаких программ, подключенных к устройству, нет. Но при запросе на извлечение появляется окно с требованием отключить все работающие с USB программы. Что делать?
Для начала нужно открыть диспетчер устройств. Зайдите в папку «мой компьютер» и в верхней части окна нажмите клавишу «управление». В новом окне слева появится список, среди наименований которого будет находиться искомое.
Теперь предстоит определить, какие из программ пользуются данными с USB устройства, которое необходимо отсоединить, и отключите их. Теперь можно попробовать безопасно извлечь флешку снова. Подведём итоги: безопасное извлечение Usb необходимо не только для сохранности данных, но для обеспечения безопасности обоих устройств от короткого замыкания. Разработчики Windows сделали этот процесс максимально простым и понятным. Извлечь съёмное устройство можно или при помощи значка на рабочем столе, или в папке «мой компьютер». И если возникает ошибка при извлечении, её можно устранить через диспетчер устройств.
Последствия неправильного извлечения
Последствий не так уж и много, но они могут быть весьма серьезными. В некоторых случаях (при включении функции кэширования), запись информации выполняется не сразу, а в отложенном режиме. В этом случае данные поступают сначала в кэш, а потом на устройство, что позволяет разгрузить оперативную память. При этом, пользователю кажется, что копирование уже закончилось, а система не дает извлечь накопитель. Если в этот момент его выдернуть, то есть риск, что данные не запишутся или повредятся.
Что делать, если зависает компьютер или ноутбук
Также не стоит забывать о поданном питании, есть шанс повредить флэшку или USB порт, в случае, если пользователю совсем уж не повезет.
Безопасное извлечение устройства, как правило, используется для извлечения USB флешки или внешнего жесткого диска в Windows 10, 8 и Windows 7, а также в XP. Может так случиться, что значок безопасного извлечения исчез с панели задач Windows — это может вызвать непонимание и ввести в ступор, но ничего страшного тут нет. Сейчас мы вернем эту иконку на место. Примечание: в Windows 10 и 8 для устройств, которые определяются как Медиа-устройство, значок безопасного извлечения не показывается (плееры, планшеты на Android, некоторые телефоны). Их вы можете отключать без использования этой функции. Также учитывайте, что в Windows 10 отображение значка может быть отключено и в Параметры — Персонализация — Панель задач — «Выберите значки, отображаемые в панели задач».
Обычно, для того, чтобы выполнить безопасное извлечение устройства в Windows, вы нажимаете по соответствующему значку около часов правой кнопкой мыши и делаете это. Назначение «Безопасного извлечения» заключается в том, что при его использовании вы сообщаете операционной системе о том, что намереваетесь извлечь данное устройство (например, флешку). В ответ на это, Windows завершает все операции, которые могут привести к порче данных. В некоторых случаях, также прекращает подачу питания на устройство.
Если не использовать безопасное извлечение устройств, это может привести к потере данных или порче накопителя. На практике, это происходит нечасто и есть определенные вещи, которые нужно знать и учитывать, см: Когда следует использовать безопасное извлечение устройства.
Просмотров 10.9к. Опубликовано 31 августа, 2018 Обновлено 24 июня, 2019
Модуль «Безопасное удаление устройств» находится в Windows довольно долгое время и позволяет пользователям безопасно отключать всю связь с USB-устройством или жестким диском, чтобы он был надежно подключен. Если вы внезапно подключите USB-устройство, устройство может быть повреждено или ваше устройство может потерять данные, присутствующие внутри.
В последнее время появилось несколько отчетов, в которых пользователи заметили, что безопасное удаление значка оборудования отсутствует на своих панелях задач. Обычно это происходит потому, что либо значок отключен из настроек панели задач, либо возникают проблемы с системными файлами.
Пропал значок Безопасное извлечение устройств и дисков
Пользователи сообщили, что значок безопасного оборудования отсутствует в области уведомлений в Windows 10. Это происходит не только в Windows 10, но также присутствует в Windows 7 и XP. Существуют также проблемы, при которых безопасно удалять значок оборудования не отображаются устройства, которые в настоящее время подключены к компьютеру. Это руководство предназначено для устранения всех этих проблем.
Решение 1. Включение «Безопасное удаление оборудования» из панели задач
Значок и модуль не будут отображаться на панели задач, если они были отключены из настроек панели задач. Возможно, в прошлом вы могли отключить эту опцию, и, следовательно, она отказывается отображать. Мы откроем настройки и снова включим модуль.
- Щелкните правой кнопкой мыши в любом месте панели задач и выберите «Параметры».
- Перейдите в область уведомлений и нажмите «Выберите значки, отображаемые в панели задач».
- Проверьте опцию Проводник: Безопасное извлечение устройств и дисков.
- После сохранения изменений выйдите. Теперь значок появится автоматически на панели задач. Если это не так, нажмите стрелку вверх, чтобы развернуть панель задач, и выберите значок, чтобы безопасно удалить оборудование.
Решение 2. Отключение быстрого удаления
У устройств USB есть технология «Быстрое удаление», которая отключает кэширование записи на устройстве и в Windows, поэтому вы можете подключить его, не используя значок безопасного удаления оборудования. Это может увеличить доступность, но может снизить производительность. Мы можем попробовать изменить это и посмотреть, делает ли это трюк.
- Нажмите Windows + R, введите «devmgmt.msc» в диалоговом окне и нажмите Enter.
- В диспетчере устройств разверните дисковые устройства, щелкните правой кнопкой мыши USB-накопитель и выберите «Свойства» .
- После того, как в свойствах, перейдите во вкладку Политики и выберите опцию Оптимальная производительность.
- Теперь проверьте, присутствует ли значок на панели задач. Если это не так, вы можете вернуться к диспетчеру устройств и снова выбрать «Быстрое удаление» и проверить.
Решение 3. Проверка сервиса «Подключи и играй»
Служба «Plug and Play» отвечает за синхронизацию всей процедуры подключения и выхода USB на вашем компьютере. Эта служба обнаруживает USB или жесткий диск, подключенный к вашему компьютеру, и готовится к началу передачи данных. Мы можем проверить, работает ли эта служба должным образом.
- Нажмите Windows + R, введите «services.msc» в диалоговом окне и нажмите Enter.
- Найдите запись «Plug and Play». Щелкните его правой кнопкой мыши и выберите «Свойства».
- Убедитесь, что служба запущена, а тип запуска установлен как автоматический .
- Нажмите Применить, чтобы сохранить изменения и выйти. Перезагрузите компьютер и посмотрите, отображается ли значок на панели задач.
Решение 4. Использование команды «Выполнить»
Если все вышеописанные методы не работают, вы можете попробовать запустить безопасное удаление оборудования вручную, используя команду «Выполнить» на вашем компьютере. Это может показаться головной болью, потому что вам нужно вручную запросить безопасное удаление оборудования. Однако мы создадим для него ярлык, если этот метод работает для вас.
- Нажмите Windows + R, введите «rundll32 shell32.dll,Control_RunDLL hotplug.dll» в диалоговом окне и нажмите Enter.
- Отсюда выберите USB-устройство, которое вы хотите остановить, и нажмите кнопку остановки
- Теперь вы можете безопасно удалить свой диск с компьютера.
Если этот метод работает для вас, вы можете создать ярлык для него в любом месте вашего рабочего стола. Это позаботится о том, чтобы каждый раз запускать команду Run.
- Щелкните правой кнопкой мыши в любом месте рабочего стола и выберите «Создать»> «Ярлык» .
- В диалоговом окне введите команду «rundll32 shell32.dll, Control_RunDLL hotplug.dll».
- В следующем окне вы можете назвать ярлык «Безопасное извлечение оборудования». Нажмите OK для быстрого доступа.
- Теперь, когда вы нажимаете ярлык, откроется окно, и вы сможете легко остановить все устройства.
Примечание. Если весь метод не работает, вы можете продолжить и запустить сканирование SFC на вашем компьютере. Это сканирование исправит все коррумпированные реестры, и если этот модуль сломается, он исправит его.
Что делать, если исчез значок безопасного извлечения устройств
Привет, сегодня я расскажу о том, что делать, если у вас пропал значок безопасное извлечение устройства на примере Windows 7. Поначалу проверьте, вдруг иконка безопасного извлечения находится не на самой панели задач. Для этого нажмите на язычок в трее и если значок безопасного извлечения там, просто перетащите его левой кнопкой мыши на саму панель задач.
А теперь поговорим, что делать, если нужного значка вообще нигде не наблюдается. Начну я, пожалуй, со способа, который подходит для обеих систем – перезапуска проводника. Как это сделать? Для начала запускаем диспетчер задач, в XP можете зайти в данное окно комбинациями клавиш «Ctrl» + «Alt» + «Delete» и выбрать Диспетчер задач. В Windows 7 можете воспользоваться другим сочетанием: «Ctrl» + «Shift» + «Esc». Более подробно об открытии диспетчера задач, читайте по ссылке: Как открыть диспетчер задач.
Переходим во вкладку «Процессы», находим там explorer.exe, кликаем по нему правой кнопкой мыши и выбираем «Завершить» или «Завершить процесс» (в разных версиях Windows по-разному).
Этот способ подойдет когда, например, устанавливали программу для восстановления флеш – носителя, но после удаления этой программы, иногда может пропасть значок безопасного извлечения устройства.
Пропали ярлыки на рабочем столе? Все правильно, не стоит волноваться, так и должно быть! Обратите внимание на то, что диспетчер задач остался открытым (в противном случае просто запустите его снова одной из комбинаций кнопок на клавиатуре, о которых рассказал выше). Переходим в меню «Файл» — «Новая задача (Выполнить)…». Введите в появившейся строке ввода explorer.exe, жмем Enter и радуемся! Все вернулось на свои места, включая и значок безопасного извлечения, который отсутствовал у вас до недавнего времени.
Восстановление значка безопасного извлечения
Теперь поговорим, какие изменения вносятся в реестр, когда пропал значок безопасное извлечение устройств и дисков в Windows 7. Заходим в «Пуск» — «Выполнить», вводим regedit и нажимаем Enter. Дальше открываем последовательно следующие ветки: HKEY_CURRENT_USERSoftwareMicrosoftWindowsCurrentVersionAppletsSysTray. Справа находим имена, которые я перечислю ниже и указываем их параметры соответствующим образом:
«Services”=dword:0000001b
“HotPlugFlags”=dword:00000002
После внесенных изменений перезагрузите компьютер. Будьте предельно аккуратны, когда вносите какие-то данные в реестр потому, что если изменить там что-нибудь не так, то можно запросто вывести систему из строя. Выполняйте все строго по вышеописанной инструкции.
Для тех, кто не смог отредактировать реестр, можете скачать файл здесь. После скачивания, откройте файл BezIzv.reg, который находится в архиве по ссылке выше. Вас спросят, действительно ли вы хотите внести изменения в реестр, во всех сообщениях нажимаете «Да».
Ручной способ
Также есть способ, когда можно открыть окно, в котором у вас есть возможность отключить устройство. Для этого заходите в «Пуск» — «Выполнить», вставляете строку: rundll32 shell32.dll,Control_RunDLL hotplug.dll . После ввода, нажмите Enter.
Внизу поставьте галочку «Отображать компоненты устройства», чтобы вы понимали, какое это устройство. Тем самым у вас появится строка: «Универсальный том — Буква».
Чтобы отключить устройства, нажмите кнопку «Остановить». Далее выберите флешку и нажмите «ОК».
Программное обеспечение
Все выше описанные инструкции иногда не помогают вернуть пропавший значок безопасного извлечения устройства, но вам не стоит огорчаться, ведь существуют программы, которые помогут с этой проблемой.
Если все описанные способы вам не помогли, как на одном из компьютеров, где я решал эту проблему, то без опаски можете установить программу USB Safely Remove. Сразу стоит сказать, что данная программа платная, думаю, вопроса где скачать эту программу не возникнет, благо интернет существует.
После её установки, у вас появится в трее значок, который немного похожий на тот, который есть по умолчанию в Windows для извлечения флеш носителей.
Программа не сложная и трудностей с ней у вас не возникнет. Это 100 процентный способ, о котором хотел рассказать в самом конце статьи, так как это решение «платное». В этой статье я поведал вам, что делать если пропал значок безопасное извлечение устройства, но также вы можете применить логическую схему решений с другими проблемами.
На сегодня это все. До скорой встречи!
Содержание
- Можно ли извлекать флешку без безопасного способа
- Почему пропадает безопасное извлечение устройства
- Как вернуть безопасное извлечение флешки в Windows
- Настройка панели задач
- Папка «Мой компьютер»
- Редактор реестра
Опция безопасного извлечения устройства – важный компонент операционной системы Windows. Позволяет корректно отсоединить внешний жесткий диск, USB-накопитель, SD-карту без утери данных или аппаратно-технических повреждений устройства. Представляет собой файл динамически подключаемой библиотеки с названием hotplug.dll. Постоянно размещена в корневом каталоге %SystemRoot%.
Можно ли извлекать флешку без безопасного способа
Компактный USB-флеш-накопитель – наиболее популярный и доступный тип запоминающего устройства с возможность многократного удаления и записи данных. На компьютерным сленге его называют «флеш-драйвом» или просто «флешкой». Имеет сложное устройство из:
- кварцевого резонатора;
- полупроводниковых триодов (транзисторов);
- микроконтроллера с встроенным ROM или RAM.
- чипа памяти типа NAND или NOR для хранения информации.
Носитель взаимодействует с ПК через USB-разъем посредством технологии Plug&Play (PnP), которая автоматически определяет настройки, устанавливает необходимые драйвера (при первом использовании), предоставляет электропитание. Для записи данных Windows задействует алгоритм кэширование внешних устройств, что позволяет оптимизировать процессы ввода-вывода без снижения производительности системы. При этом присутствует промежуток запаздывания между запросом пользователя и фактической записью информационного блока. Именно поэтому не стоит выдергивать флешку из разъема без предварительного использования безопасного извлечения устройства. Специальная опция корректно завершит работу, отключит питание, переместит в ячейки чипа NAND недостающие данные из временного блока в оперативной памяти.
Важно!
При выборе команды «Безопасное извлечение устройства», операционная система Windows подготавливает носитель к отключению, в приоритетном порядке завершает все отложенные записи, которые хранились в промежуточном кеш-буфере.
Это действие обязательно при работе с зашифрованными файлами и не обязательно для защищенных от записи флешок и карт памяти, сетевых накопителей NAS, фотоаппаратов, MP3-плееров и т.д.
Почему пропадает безопасное извлечение устройства
Отсутствие в области уведомлений (системном трее) иконки для безопасного способа извлечения флешки указывает на:
- сбои в работе ОС;
- аварийную перезагрузку компьютера при активном USB-накопитиле;
- неаккуратное обращение пользователя с настройками графического интерфейса рабочего стола;
- использование софта для восстановления флешки;
- негативное влияние вредоносных программ.
В последнем случае нужно выполнить глубокую проверку дисков на наличие зараженных приложений. Особого внимания заслуживают autorun-вирусы, которые распространяются на съемные носители через самостоятельное копирование исполняемого файла.
Важно!
Необходимо регулярно проверять USB-носитель на вирусы. Удобное сканирование и удаление вредоносных программ одним кликом реализовано в небольшой утилите Antirun. Здесь же есть опция переподключения и быстрого извлечения флеш-накопителя.
Нужная иконка может присутствовать в графическом интерфейсе рабочего стола, но без отражения на панели задач. Чтобы это исправить, достаточно открыть системный трей специальной стрелочкой и перетащить левой кнопкой мыши значок «безопасное извлечение устройств» в визуализированную область.
Настройка панели задач
Простой способ, для которого необходимо:
- нажать на панели задач правой кнопкой мыши и выбрать пункт «Свойства»;
- в закладке «Панель задач» выбрать кнопку «Настроить» рядом с подписью «Область уведомлений»;
- в списке значков найти «Проводник/ Безопасное извлечение устройств и дисков»;
- в выпадающем меню справа от иконки задать значение «Показать значок и уведомление»;
- подтвердить действие кнопкой «Ок».
Для некоторых версий операционной системы, например Windows 10, алгоритм отличается за счет нюансов интерфейса и подписей команд. Здесь необходимо нажать пункт «Параметры», в «Области уведомлений» – ссылку «Выбрать значки, отображаемые в панели задач» и перевести кнопку-ползунок в положение «Вкл.» напротив «Проводник/Безопасное извлечение устройств и дисков».
Папка «Мой компьютер»
Просмотр и настройка дисков, подключенных к ПК, возможны через кнопку «Пуск» и выбор раздела «Мой компьютер». Здесь достаточно зайти в «Свойства/параметры» любого логического диска, CD-RW-привода или съемного накопителя. Главное – корректный путь дальнейших переходов и действий:
- закладка «Оборудование»;
- выбор строки с названием флешки (одно нажатие левой кнопки мыши);
- кнопка «Свойства»;
- закладка «Политика»;
- выбор ссылки «Безопасное извлечение устройства».
После этого значок снова будет отображен в панели задач.
Редактор реестра
Это вариант требует аккуратного и точного выполнения рекомендаций, чтобы не навредить операционной системе:
- открыть окно «Выполнить» (комбинация клавиш Win + R);
- ввести запрос regedit и нажать «Ок»;
- открыть в редакторе реестра папку HKEY_CURRENT_USER;
- последовательно пойти по пути Software/ Microsoft/ Wondows/ CurrentVersion/ Applets/ SusTray;
- для свойства «Services» необходимо задать значение 1b, для HotPlugsFlags – 2 (через правый щелчок мышки и команду «Изменить»).
Важно!
Новые настройки реестра вступают в силу только после перезагрузки операционной системы.
Если пропало безопасное извлечение устройства в Windows, следует проверить присутствие значка в свернутом окне системного трея. При отрицательном результате можно добавить иконку через настройки панели задач, редактор реестра или графический интерфейс пользователя «Мой компьютер». Срочный вызов диалогового окна для безопасного отключения USB-носителя реализован через строку «Выполнить» (Win + R) и отдельную команду RunDll32.exe shell32.dll,Control_RunDLL hotplug.dll.
Эта заметка по исправлению проблемы, когда в Windows (особенно 10) нет сообщения «оборудование может быть извлечено» при отключении USB устройств через безопасное извлечение, скорее для таких как я перфекционистов 😊
Потому что на самом деле, если значок безопасного извлечения пропал, то оборудование уже отключилось, а отсутствие сообщения не означает никак того, что что-то пошло не так. Оно не появляется из-за глюка виндовс, а также из-за изменения ее настроек.
Но вот я люблю, когда все работает идеально и, уверен, что такой не один 
Что делать, если нет сообщения «Оборудование может быть извлечено»
Чтобы вы точно понимали, о каком окне идет речь, прилагаю пример:
Подобная проблема встречается в любых версиях Windows. У меня, например, в Windows еще началось, по началу не замечал, а потом внимания не обращал и так докатилось аж до обновления к Win 10.
Причин появления может несколько, основных я выделю 2. Столько же способов устранения проблемы. Поехали…
Вариант 1 — вносим исправления в реестр
Из-за каких-либо изменений системы под действием программ (потому что вряд ли кто-то бы лез вручную и менял соответствующие параметры сам), могут скорректироваться ключи реестра и отсюда выплывает проблема.
Подобное часто встречается у пользователей, которые любят применять всякие твикеры (программы-оптимизаторы) для очистки системы от мусора. Они хоть и удаляют в основном все действительно щадяще, но могут задеть и нужные опции.
Еще один вариант — последствия вирусной активности. Поэтому не забывайте регулярно проверять компьютер и чистить от всякой заразы!
Для исправления переходим в реестр. Для этого в поиске системы набираем «regedit» и открываем «редактор реестра».
Здесь нас ждет 2 этапа.
Этап 1 — проверка параметра EnableBalloonTips:
- В строке пути вверху окна вставьте следующий адрес и нажмите Enter: HKEY_LOCAL_MACHINESOFTWAREMicrosoftWindowsCurrentVersionExplorerAdvanced Либо можете перейти в папку «Advanced» через проводник слева, кликая по папкам в структуре.
- Оказавшись в нужном каталоге реестра, обратите внимание, есть ли параметр «
EnableBalloonTips» и какое значение ему присвоено, 0 или 1? Если параметра нету или он есть, но значение равно 1, т.е. 0х00000001(1), то переходите сразу к следующему этапу корректировки реестра. Если же параметр присутствует и конце значения стоит (0), то кликаем по нему дважды и ставим единичку.
Этап 2 — проверяем и правим параметр Microsoft.Explorer.Notification:
- Переходим по следующему пути реестра (по аналогии с этапом 1): HKEY_CURRENT_USERSOFTWAREMicrosoftWindowsCurrentVersionNotificationsSettings
- Здесь нас интересуют папки с названием «
Microsoft.Explorer.Notification» (на набор цифр и букв после названия не обращаем внимания). По очереди открываем каждую такую папку и нас интересуют именно те, в которых есть параметр «Enabled». - Если значение этого параметра = 0х00000000(0), то кликаем по нему дважды левой кнопкой мыши и и ставим 1. Обязательно проверьте все указанные выше папки!
Когда я исправлял причину, по которой нет сообщения «Оборудование может быть извлечено», то обнаружил аж 53 папки с именем «Microsoft.Explorer.Notification», но только в двух был параметр «Enabled». У вас может быть другое количество, но это не имеет значения.
После того, как один или оба параметра реестра исправлены, перезагрузите компьютер, чтобы точно изменения все применились и можно проверять результат: вставляем флешку или USB жесткий диск и пробуем сделать безопасное извлечение. Если все остальное в Windows в порядке, то уведомление появится.
Если же вдруг не помогло, то стоит еще проверить способ ниже…
Вариант 2 — проверяем настройки параметров уведомлений и групповую политику
Нет сообщения «Оборудование может быть извлечено» возможно и по той причине, что отключены соответствующие уведомления.
Если у вас Windows 7, то в области трея, нажмите на стрелочку и нажмите «Настроить», а в окне проверьте, чтобы у элемента «Проводник» было выставлено значение «Показать значок и уведомление». Если вдруг не так, исправляем.
Если вы пользователь Windows 10, то вам нужно:
- Открыть центр уведомлений через трей системы.
- Проверить, что не включен режим «Фокусировка внимания», потому что в нем уведомления будут скрываться, в том числе об извлечении оборудования.
- Вверх панели нажать «Управление уведомлениями».
- Проверить, что уведомления включены для проводника. Попутно советую проверить, чтобы были включены и другие, интересующие вас.
Ну и заглядываем еще в настройки групповой политики. Для этого:
- В поиске виндовс набираем «Изменение групповой политики» и выбираем найденную утилиту;
- Переходим в «Конфигурация пользователя» — «Административные шаблоны» — «Меню Пуск и панель задач». Находим там опцию «Отключить всплывающие уведомления» и проверяем, что для установлено значение «Не задана». И точно такая же опция есть еще в подпапке «Уведомления», где тоже для нее должно быть установлено «Не задана».
И не забываем сохранить изменения, если что-то поменяли! А потом рекомендую еще компьютер перезагрузить, чтобы точно применились параметры.
Основные выводы
Уверен, что если у вас как у меня нет сообщения «оборудование может быть извлечено», то представленные выше варианты помогут вам закрыть данную проблему.
Мне помог первый вариант, но перед тем как составить данную статью, я решил еще посмотреть, какими вариантами исправляют «ошибку» другие пользователи системы Windows, изучить эти способы и добавить их копилку 
Если же ни то ни другое не помогло, то пишите в комментариях, попробуем найти еще вариант. Только сразу укажите, какая у вас Windows, чтобы я смог подумать над решениями под эту винду 😊
Главная » windows 7 » windows 7 не работает безопасное извлечение устройства
Пропало безопасное извлечение устройства
Флешка, жёсткий диск, SD-карта – все эти съёмные носители в операционной системе windows извлекаются с помощью функции безопасного извлечения устройства. Она отображается в форме соответствующего значка на панели задач.
Однако может случиться так, что значок безопасного извлечения устройства исчезнет с рабочего стола. Что же делать в таком случае, как не потерять данных и корректно отключить устройство?
Читайте также: Как исправить ошибку: «Прежде чем использовать диск, его нужно отформатировать»?
Возвращаем значок безопасного извлечения устройства
Если съёмный носитель неправильно извлечь, можно не только повредить имеющиеся на нём файлы, но и спорить сам накопитель. Поэтому безопасное извлечение устройства – важная функция. Если её значок пропал, выполняем следующие действия.
Жмём «Win+R» и в строку «Выполнить» вводим команду «RunDll32.exe shell32.dll,Control_RunDLL hotplug.dll».
Эта команда вернёт значок безопасного извлечения устройства в windows XP, 7 и 8. Если же метод не сработал, стоит воспользоваться другим способом остановки накопителя. Для этого открываем «Мой компьютер», кликаем правой кнопкой мыши на флешке и выбираем «Свойства».
Переходим во вкладку «Оборудование», выбираем свой накопитель и опять жмём «Свойства».
Откроется новое окно. Переходим во вкладку «Политика». Здесь будет ссылка на безопасное извлечение устройства.
В следующем окне нажимаем на кнопку «Остановить» и извлекаем съёмный носитель. Таким образом, можно также корректно остановить устройство.
SoftikBox.com
Безопасное извлечение usb устройства в OC windows
Флешка – незаменимый атрибут для большинства повседневных задач. И потерять информацию на ней – довольно серьёзная проблема. Именно поэтому такой момент, как безопасное извлечение usb устройства является немаловажным способом сохранения важной информации и самого носителя.
Что будет, если доставать флешку без использования безопасного извлечения?
Безобидное, на первый взгляд, отключение флешки из USB-разъема может создать несколько проблем…
Во-первых, при подобном использовании накопителя информация на нём может попросту исчезнуть (как частично, так и полностью). Особенно велика вероятность потерять файлы появляется в момент резкого «выдергивания» из USB порта в момент передачи файлов. Дело в том, что компьютер создаёт на ней временную область для хранения копируемых файлов и при прерывании процесса информация попросту исчезнет.
Кроме этого, выдергивание флешки грозит тем, что носитель может попросту сгореть. Произойти это может потому, что в результате такого «доставания» носителя между контактами случается короткое замыкание и механические части носителя попросту сгорают.
Именно поэтомe безопасное извлечение является обязательным для сохранности носителя.
Как правильно доставать флешку?
Безопасное извлечение флешки происходит в несколько этапов.
Первоначально следует закрыть все программы, использующие ресурсы накопителя (например, плеер, воспроизводящий фильм, записанный на USB либо Microsoft Office при просмотре и редактировании документа).
Возможно вам будет интересно узнать почему иногда файлы на скидываются на флешку из моей прошлой статьи 🙂
Далее следует извлекать флешку, используя один из способов:
Способ 1
На панели задач кликнуть значок «Безопасное извлечение устройств и дисков». Данный значок активен только если к компьютеру подключено хотя бы одно USB-устройство.
Он может быть спрятан, для этого кликните на стрелку «Отображать скрытые значки». Затем нажать кнопку «Извлечь». Если к компьютеру подключено одновременно несколько устройств, необходимо сначала выбрать, какое устройство извлекать. После этого появится окошко с информацией о том, что накопитель может быть извлечён.
Читайте также: Лучшие бесплатные программы для windows
Способ 2
Открыть ярлык «Мой компьютер». Сделать это можно с рабочего стола либо через меню «Пуск». Найти необходимое устройство в списке, нажать правой кнопкой мыши на нём и в выпадающем списке выбрать пункт «Извлечь».
После этого устройство можно спокойно доставать из разъёма.
Заключение
Данные способы подходят не только для флешек, но и всех остальных USB-устройств, ведь как сказано выше, обычное выдёргивание может быть чревато тем, что устройство попросту сгорит.
Кто-то скажет, что уже много лет пользуется флешками, не использует безопасное извлечение и ничего страшного, однако никто не застрахован от неприятностей и вышеописанный метод поможет сократить риски к минимуму.
yhoome.ru
Безопасное извлечение устройства исчезло?
Безопасное извлечение устройства в отсутствие соответствующей иконки
В некоторых случаях нарушения работы windows приводят к тому, что из системного трея исчезает иконка безопасного извлечения устройств. Зачастую это является следствием перезагрузки компьютера без извлечения флешки из USB-порта. Чтобы решить эту проблему. Необходимо вызвать программу безопасного отключения при помощи командной строки:
rundll32 shell32.dll,Control_RunDLL hotplug.dll
данная команда вводится в поле командной строки windows (можно вызвать, одновременно нажав клавиши Win+R) или в поле командной строки менеджера файлов, например Total Commander. Для быстрого запуска этой командной строки вы можете создать ярлык, поместив его в меню «Пуск» или на рабочем столе.
Восстановление иконки «Безопасное извлечение устройства»
Чтобы восстановить в трее значок безопасного извлечения устройства, действуйте в такой последовательности:
откройте папку Мой компьютер;
выберите какое-нибудь устройство, например CD-RW-дисковод;
кликом правой кнопки мыши откройте Свойства устройства;
откройте вкладку Оборудование;
из списка выберите нужное вам съемное устройство;
нажмите внизу диалогового окна кнопку Свойства; -в открывшемся окне Свойства перейдете на вкладку Политика;
найдите в тексте, который поясняет значение двух переключателей, ссылку «Безопасно удалить оборудование» (возможны вариации названия, но текст будет подчеркнут); -нажмите ссылку и привычный значок «Безопасное извлечение устройства» снова окажется в системном трее.
Оценка статьи:
26
25
mydiv.net
Смотрите также
В операционных системах Microsoft: Windows XP, Win 7 и Win 8, существует опция, безопасного или надежного извлечения устройства. Пользоваться ею принято в тех случаях, когда вы уже завершили работу с каким-либо USB накопителем, флешкой или внешним жестким диском, и вам нужно отсоединить его, без вреда компьютеру и носителю. Но бывают случаи, когда значок надежного извлечения устройства просто исчезает с панели задач (нижняя функциональная строка Windows).
Содержание
- Как вернуть значок «Безопасное извлечение устройства»
- Еще один способ безопасного извлечения устройства в Windows
Обратите внимание: если брать в расчет какие-либо медийные приборы, например, смартфоны или фотоаппараты, при их подключении к компьютеру, Windows может вовсе не показывать значок безопасного изъятия. Это объясняется тем, что для корректного отсоединения подобных носителей, нужно либо выключить его (фотоаппараты) либо провести манипуляции на его дисплее (в случае с планшетом или телефоном), то есть безопасное извлечение usb устройства проводится на нём самом.
Итак, чтобы осуществить безопасное извлечение устройства в Windows 7, Win8 или WinXP версиях, вы устремляетесь курсором к именитому значку в нижнем правом углу экрана и делаете на нем щелчок ПКМ, выбрав нужный носитель. Проделывать подобные манипуляции нужно потому, что таким образом вы даете понять операционной системе, что работа с носителем окончена и вы собираетесь безопасно извлечь флешку. В этом случае все операции работы с этим прибором завершаются и риск потери информации исчезает, а зачастую даже прекращается питание вашей флешки или жесткого диска. В итоге их нельзя использовать.
Если же не пользоваться опцией безопасного изъятия устройства,извлечь флешку из ноутбука,флешка просто сгорит или будет повреждена информация, которую вы на нее записали. Не забывайте безопасно извлечь флешку! Конечно, такое случается действительно редко, но определенный риск присутствует всегда. Если же не извлекается безопасно флешка, то читайте дальше.
Как вернуть значок «Безопасное извлечение устройства»
Проблема при извлечении запоминающего устройства USB, связанная с пропажей соответствующей иконки надежного изъятия, если флешка вставлена в разъем и функционирует корректно, случается. В таких ситуациях не отчаивайтесь, ведь существует ряд действий для решения данной проблемы. Не извлекается безопасно флешка?
«
А в строке появившегося окошка пропишите следующее сочетание символов: RunDll32.exe shell32.dll,Control_RunDLL hotplug.dll
Примечание: Чтобы не ошибиться, достаточно скопировать приведенную выше строчку.
Эта директория применима в системах Windows версий XP, 7, а также 8.
Это диалоговое окно — полная версия маленькой таблички, которая появится после того, как вы нажмете на изображение «Безопасного изъятия устройств» в панели задач, так что тут будут отображены все подключенные носители. Вы без проблем выберите флешку или жесткий диск, который следует отключить, выделив его одним кликом и нажав кнопку «Остановить».
После проделывания всех описанных выше манипуляций и удачного (корректного) отсоединения USB накопителя, если прежде исчез значок «безопасное извлечение устройства»на панели,искомый значок вернется на свое законное место, в угол экрана возле часов.
В случае если заветный значок все же продолжает пропадать из угла с часами и микшером громкости, сделайте следующее:
- Сделайте правый щелчок на мыши (ПКМ) на рабочем столе и найдите функцию «Создать», а затем «Ярлык» в появившемся меню.
- Скопируйте в открывшееся окошко ту команду, о которой говорилось ранее.
- Теперь, нажав кнопку «Далее» внизу окошка, вы сможете назвать ярлык как угодно. Таким образом, у вас будет постоянная возможность быстро сделать безопасное извлечение флешки и быть уверенными, что с накопителем все в порядке.
Еще один способ безопасного извлечения устройства в Windows
Безопасно извлечь флешку из компьютера при пропавшем одноименном значке можно еще одним простым методом, который мы разобьем на два пункта для упрощения восприятия:
От вас требуется зайти в «Мой Компьютер» и сделать щелчок ПКМ по тому носителю, который вы собираетесь отключить. Теперь, выберите функцию «Свойства» и откройте в появившемся окне вкладку «Оборудование».
- В диалоговом окне, представленном на скриншоте снизу, откройте вкладку «Политика». Именно тут выделенным шрифтом красуется нужная нам строчка.
Таким образом, если у вас не работает безопасное извлечение устройства в Windows 7 или другой версии операционной системы, вы всегда сумеете побороть эту проблему, выполнив весьма несложные инструкции, изложенные в этом тексте.
ПОСМОТРЕТЬ ВИДЕО
Содержание
- Как вернуть значок безопасного извлечения устройства в Windows?
- Что делать, если пропало безопасное извлечение устройства в Windows
- Можно ли извлекать флешку без безопасного способа
- Почему пропадает безопасное извлечение устройства
- Как вернуть безопасное извлечение флешки в Windows
- Настройка панели задач
- Папка «Мой компьютер»
- Редактор реестра
- Пропало безопасное извлечение устройства в Windows, как быть?
- Причины потери безопасного извлечения устройства
- Действия при исчезновении значка
- Извлечение USB без использования безопасного способа
- Как вернуть «Безопасное извлечение устройства» в «Панель задач» Windows
- Может ли сгореть флешка, если не использовать «Безопасное извлечение»
- Как вернуть «Безопасное извлечение» флешек и других USB-устройств автоматически
- Как вернуть значок «Безопасное извлечение устройства», отредактировав реестр
- Использование сторонних приложений
- Пропал значок безопасного извлечения USB, флешки: как безопасно извлечь USB устройство, если нет значка? Как восстановить безопасное извлечение устройства в Windows 7, 10, XP?
- Как восстановить значок безопасного извлечения устройства?
- Видео: Windows 7. Безопасное извлечение внешнего USB устройства
Как вернуть значок безопасного извлечения устройства в Windows?
Флешка, жёсткий диск, SD-карта – все эти съёмные носители в операционной системе Windows извлекаются с помощью функции безопасного извлечения устройства. Она отображается в форме соответствующего значка на панели задач.
Однако может случиться так, что значок безопасного извлечения устройства исчезнет с рабочего стола. Что же делать в таком случае, как не потерять данных и корректно отключить устройство?
Если съёмный носитель неправильно извлечь, можно не только повредить имеющиеся на нём файлы, но и спорить сам накопитель. Поэтому безопасное извлечение устройства – важная функция. Если её значок пропал, выполняем следующие действия.
Жмём «Win+R» и в строку «Выполнить» вводим команду «RunDll32.exe shell32.dll,Control_RunDLL hotplug.dll».
Эта команда вернёт значок безопасного извлечения устройства в Windows XP, 7 и 8. Если же метод не сработал, стоит воспользоваться другим способом остановки накопителя. Для этого открываем «Мой компьютер», кликаем правой кнопкой мыши на флешке и выбираем «Свойства».
Переходим во вкладку «Оборудование», выбираем свой накопитель и опять жмём «Свойства».
Откроется новое окно. Переходим во вкладку «Политика». Здесь будет ссылка на безопасное извлечение устройства.
В следующем окне нажимаем на кнопку «Остановить» и извлекаем съёмный носитель. Таким образом, можно также корректно остановить устройство.
Источник
Что делать, если пропало безопасное извлечение устройства в Windows
Опция безопасного извлечения устройства – важный компонент операционной системы Windows. Позволяет корректно отсоединить внешний жесткий диск, USB-накопитель, SD-карту без утери данных или аппаратно-технических повреждений устройства. Представляет собой файл динамически подключаемой библиотеки с названием hotplug.dll. Постоянно размещена в корневом каталоге %SystemRoot%.
Можно ли извлекать флешку без безопасного способа
Компактный USB-флеш-накопитель – наиболее популярный и доступный тип запоминающего устройства с возможность многократного удаления и записи данных. На компьютерным сленге его называют «флеш-драйвом» или просто «флешкой». Имеет сложное устройство из:
Носитель взаимодействует с ПК через USB-разъем посредством технологии Plug&Play (PnP), которая автоматически определяет настройки, устанавливает необходимые драйвера (при первом использовании), предоставляет электропитание. Для записи данных Windows задействует алгоритм кэширование внешних устройств, что позволяет оптимизировать процессы ввода-вывода без снижения производительности системы. При этом присутствует промежуток запаздывания между запросом пользователя и фактической записью информационного блока. Именно поэтому не стоит выдергивать флешку из разъема без предварительного использования безопасного извлечения устройства. Специальная опция корректно завершит работу, отключит питание, переместит в ячейки чипа NAND недостающие данные из временного блока в оперативной памяти.
При выборе команды «Безопасное извлечение устройства», операционная система Windows подготавливает носитель к отключению, в приоритетном порядке завершает все отложенные записи, которые хранились в промежуточном кеш-буфере.
Это действие обязательно при работе с зашифрованными файлами и не обязательно для защищенных от записи флешок и карт памяти, сетевых накопителей NAS, фотоаппаратов, MP3-плееров и т.д.
Почему пропадает безопасное извлечение устройства
Отсутствие в области уведомлений (системном трее) иконки для безопасного способа извлечения флешки указывает на:
В последнем случае нужно выполнить глубокую проверку дисков на наличие зараженных приложений. Особого внимания заслуживают autorun-вирусы, которые распространяются на съемные носители через самостоятельное копирование исполняемого файла.
Необходимо регулярно проверять USB-носитель на вирусы. Удобное сканирование и удаление вредоносных программ одним кликом реализовано в небольшой утилите Antirun. Здесь же есть опция переподключения и быстрого извлечения флеш-накопителя.
 Как вернуть безопасное извлечение флешки в Windows
Как вернуть безопасное извлечение флешки в Windows
Нужная иконка может присутствовать в графическом интерфейсе рабочего стола, но без отражения на панели задач. Чтобы это исправить, достаточно открыть системный трей специальной стрелочкой и перетащить левой кнопкой мыши значок «безопасное извлечение устройств» в визуализированную область.
Настройка панели задач
Простой способ, для которого необходимо:
Для некоторых версий операционной системы, например Windows 10, алгоритм отличается за счет нюансов интерфейса и подписей команд. Здесь необходимо нажать пункт «Параметры», в «Области уведомлений» – ссылку «Выбрать значки, отображаемые в панели задач» и перевести кнопку-ползунок в положение «Вкл.» напротив «Проводник/Безопасное извлечение устройств и дисков».
Папка «Мой компьютер»
Просмотр и настройка дисков, подключенных к ПК, возможны через кнопку «Пуск» и выбор раздела «Мой компьютер». Здесь достаточно зайти в «Свойства/параметры» любого логического диска, CD-RW-привода или съемного накопителя. Главное – корректный путь дальнейших переходов и действий:
После этого значок снова будет отображен в панели задач.
Редактор реестра
Это вариант требует аккуратного и точного выполнения рекомендаций, чтобы не навредить операционной системе:
Новые настройки реестра вступают в силу только после перезагрузки операционной системы.
Источник
Пропало безопасное извлечение устройства в Windows, как быть?
Чтобы без потерь изъять «флешку» или другой накопитель, подключенный через USB-кабель из компьютера, пользователи применяют опцию безопасного извлечения устройства. Пропажа функции – обычное явление, не стоящее паники. Вернуть функцию можно при помощи нескольких способов.
Причины потери безопасного извлечения устройства
«Потеряться» иконка может по следующим причинам:
Нужно периодически проводить проверку флешки на присутствие вирусов. В этом может помочь приложение «Antirun».
Следует провести глубокую диагностику дисков на наличие вредоносных компонентов в программах. Обязательно нужно обратить внимание на вирусы типа «autorun», так как их распространение осуществляется через самостоятельное копирование исполняемого файла.
Действия при исчезновении значка
Алгоритм действий следующий:
Извлечение USB без использования безопасного способа
Технология Plug&Play автоматически настраивает USB-накопитель, устанавливает нужные драйвера. ОС Windows оптимизирует процессы ввода-вывода без снижения производительности. При этом существует запаздывание между запросом пользователя и записью информации.
Именно поэтому не стоит вынимать флешку из ПК без применения «безопасной опции», так как она корректно завершит работу, отключит питание, переместит в нужное место данные из временного блока. Функцию надо обязательно использовать при работе с зашифрованными файлами. Необязательным она является для накопителей NAS, фотоаппаратов, плееров и других устройств, защищенных от записи.
Источник
Как вернуть «Безопасное извлечение устройства» в «Панель задач» Windows
Наверное, вы уже не раз слышали о том, что перед тем, как вынуть флешку и компьютера, нужно нажать значок «Безопасное извлечение устройства». Обычно он располагается на панели задач или «прячется» под стрелочкой, указывающей вверх. Но бывает так, что в нужный момент значок куда-то исчезает – временно или насовсем. Сейчас мы расскажем вам, как его вернуть и насколько важно это сделать.
Может ли сгореть флешка, если не использовать «Безопасное извлечение»
Когда вы нажимаете специальную кнопочку для извлечения устройства, бот проверяет, не выполняет ли оно какую-то совместную работу с ПК: обмен данными, синхронизацию и т. п. – вот, для чего нужна функция «Безопасное извлечение» флешки. Она не сгорит, как об этом привыкли говорить обыватели, просто вы можете потерять часть информации, но так бывает не всегда. Если вы переносили фотографии, смотрели фильм, слушали музыку и т. д., а затем закончили работу и решили вынуть флешку, то «Безопасное извлечение» не нужно — едва ли вы сами не видите, закончилось копирование файлов или нет.
А вот если вы открыли word-документ, сохраненный на флешке, попечатали и собираетесь вынуть носитель из гнезда – лучше делать это через соответствующую функцию. «Вордовские» файлы кэшируются, и вы можете недосчитаться нескольких страниц текста или получить первоначальный вариант и битый файл «Фрагмент» со значком в виде оторванного листочка. Таким же поведением «грешат» и другие программы: графические редакторы, приложения для чертежей и т. п. Если вы работали над проектом, открытым с флешки, лучше не вынимать ее простым выдергиванием из гнезда – в противном случае несколько часов упорного труда пойдут насмарку.
Можно обезопасить себя и отключить кеширование:
Сейчас, в том случае, если вы забудетесь и вынете флешку просто так, вашим данным ничто не угрожает, но каждый носитель придётся настраивать в отдельности, а это тоже не очень удобно. Теперь вы знаете, зачем нужно «Безопасное извлечение», но оно работает не со всеми устройствами. Некоторые обходятся без него:
Если вы хотели безопасно извлечь что-то из этого списка, но не нашли кнопку, не расстраивайтесь – так и должно быть.
Как вернуть «Безопасное извлечение» флешек и других USB-устройств автоматически
Когда пропал значок, отвечающий за возможность безопасного извлечения устройства, стоит воспользоваться дополнением «Автоматическая диагностика и устранение проблем с USB» от Microsoft. В некоторых сборках «Виндовс оно уже встроено в систему, но если это не ваш случай, его можно скачать с сайта разработчика.
Обратите внимание, что теперь значок «Безопасное извлечение» вернулся на место: это срабатывает как с Windows 10, так и в случаях, когда нет значка на Windows 7.
Как вернуть значок «Безопасное извлечение устройства», отредактировав реестр
Теперь разберем, как сделать видимой кнопку видимой, пользуясь возможностями ОС.
Перезапустите систему, подключите любое извлекаемое оборудование и проверьте, пропадает ли значок.
Использование сторонних приложений
Если иконка опции исчезает, а вы не очень уверенный пользователь ПК и не понимаете, как добраться до реестра или боитесь что-то там повредить, можно скачать какую-нибудь простую программу, где все автоматизировано. Например, USB Disk Ejector. Она не способна восстановить значок стандартного «Безопасного извлечения» как таковой, но может вернуть саму функцию.
Программой очень легко пользоваться: когда вы решили вынуть флешку, просто запустите ПО, выберите имя носителя и дважды кликните по нему. Дождитесь, когда напротив появится крестик – и можно спокойно прерывать соединение.
Источник
Пропал значок безопасного извлечения USB, флешки: как безопасно извлечь USB устройство, если нет значка? Как восстановить безопасное извлечение устройства в Windows 7, 10, XP?
Статья расскажет, как вернуть значок безопасного извлечения устройств, если он исчез.
Многие пользователи осведомлены, что отключать устройство, например, флешку от компьютера нужно прежде всего программным путем и только потом вынимать кабель из USB разъема. Программное отключение устройства называется безопасным извлечением.
При безопасном извлечении устройства в любой версии «Windows» мы наблюдаем на экране монитора соответствующий значок в правом нижнем углу (на панели задач):
Значок безопасного извлечения устройства
Чтобы воспользоваться этим значком, необходимо нажимать на нем правой кнопкой мышки и далее в раскрывшемся окошке кликать на пункт «Извлечь устройство» (флешку, внешний жесткий диск). Безопасным такое извлечение называется, потому что при этом вы не рискуете испортить или потерять какие-либо данные. Система завершает все связанные с вашим устройством операции, отключает питание через USB разъем, после чего вы можете спокойно вытащить кабель из разъема, связывающий вашу флешку и компьютер.
Но, как всегда, в операционной системе случаются те или иные неполадки, в том числе и полное отсутствие отображения уже упомянутого значка. То есть в данном случае мы не имеем возможности отключить устройство, так как нам банально не на что нажимать курсором мышки.
Внимание: кстати, стоит упомянуть о некоторых исключениях. Когда вы подключаете медиа-устройства (многие планшеты, телефоны и т.д.) к компьютерам под управлением «Windows 8/10», то иконка безопасного извлечения не появляется, поэтому вы можете отключать такие устройства исключительно физическим путем.
В сегодняшнем обзоре мы обсудим, как восстановить безопасное извлечение устройства, если пропал значок безопасного извлечения USB.
Как восстановить значок безопасного извлечения устройства?
Способ 1
Итак, у многих пользователей ПК иногда исчезает иконка безопасного извлечения с панели задач. То есть при неоднократном подключении и отключении внешнего жесткого диска или флешки такая иконка не появляется не на мгновение. Чтобы устранить эту проблему, нужно сделать следующее:
Заходим в пункт «Выполнить»
Как восстановить значок безопасного извлечения устройства?
Вызываем системное окно со списком подключенных устройств
Список подключенных устройств
Благодаря совершенным выше действиям вы: во-первых, отключите устройство программно, после чего можно будет вытащить кабель из разъема; во-вторых, в следующий раз иконка безопасного извлечения будет появляться в положенном ей месте. Но если этого не произойдет, и вам надоест постоянно вводить указанную команду, тогда воспользуемся другим методом.
Способ 2
Выделите устройство и нажмите на «Свойства»
Нажмите на «Безопасное извлечение устройства»
Видео: Windows 7. Безопасное извлечение внешнего USB устройства
Источник



























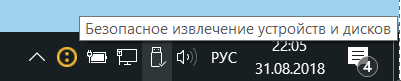
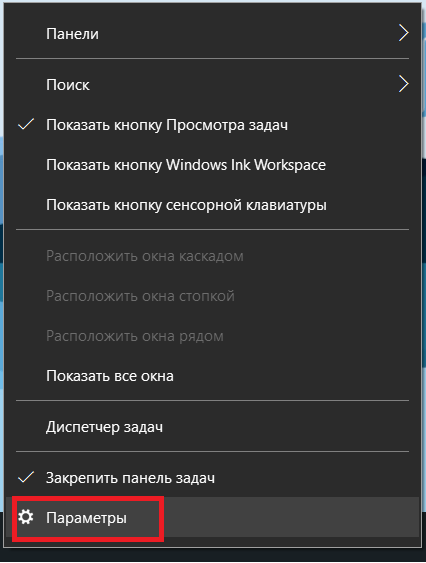
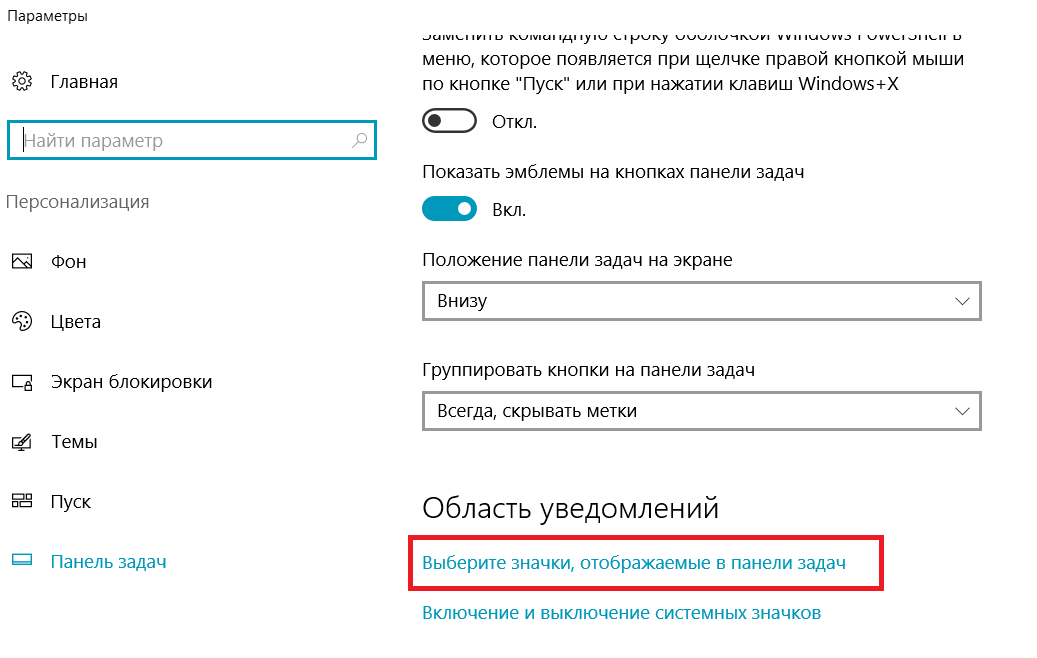
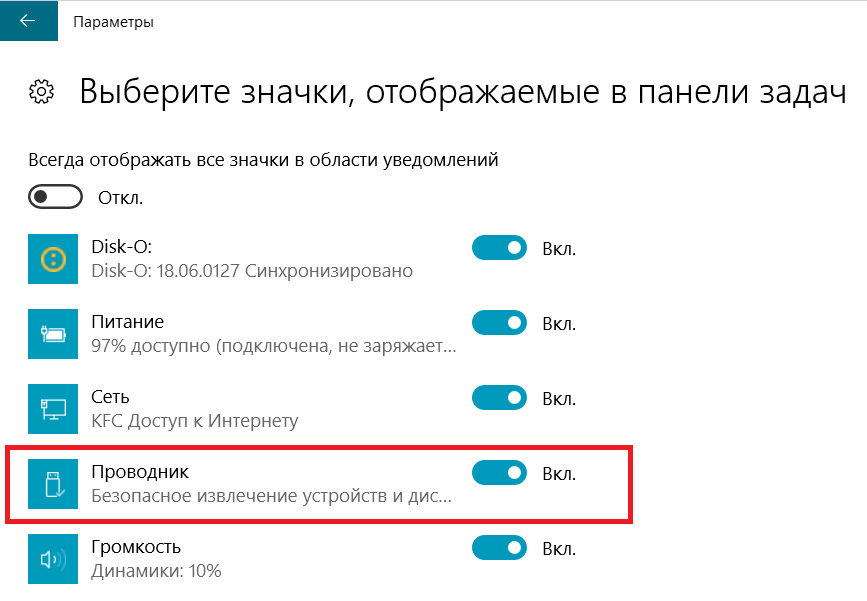
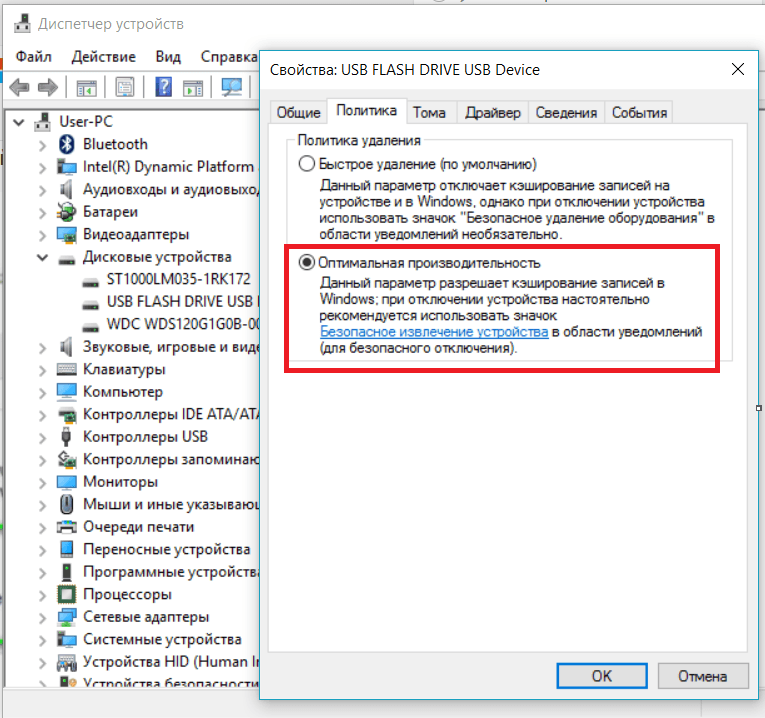













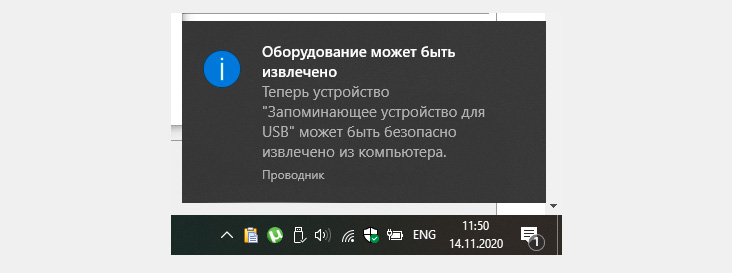
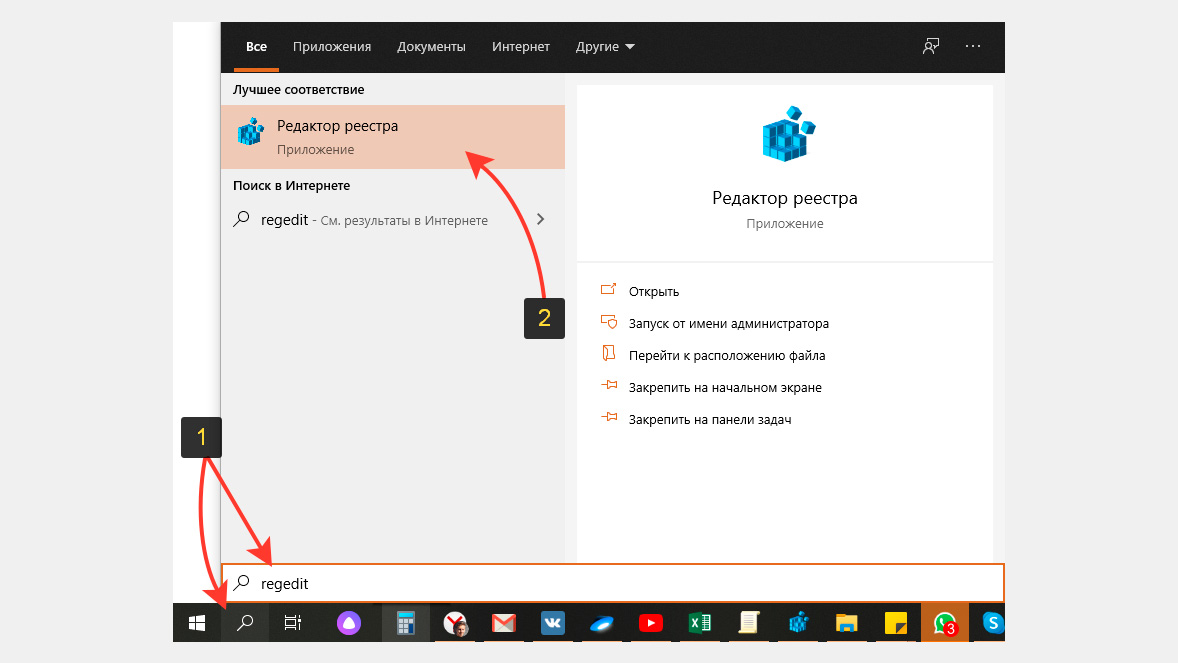
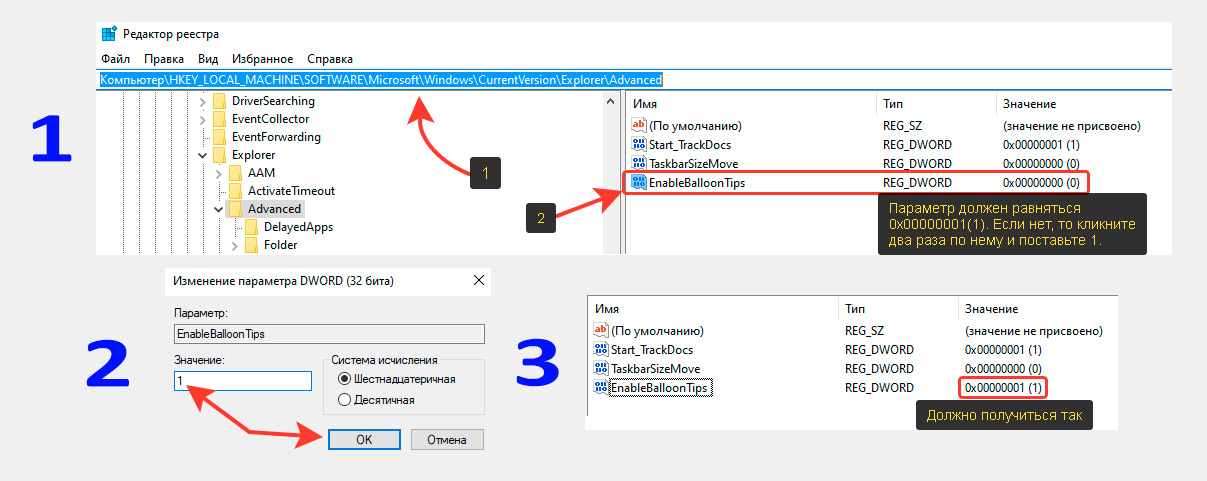
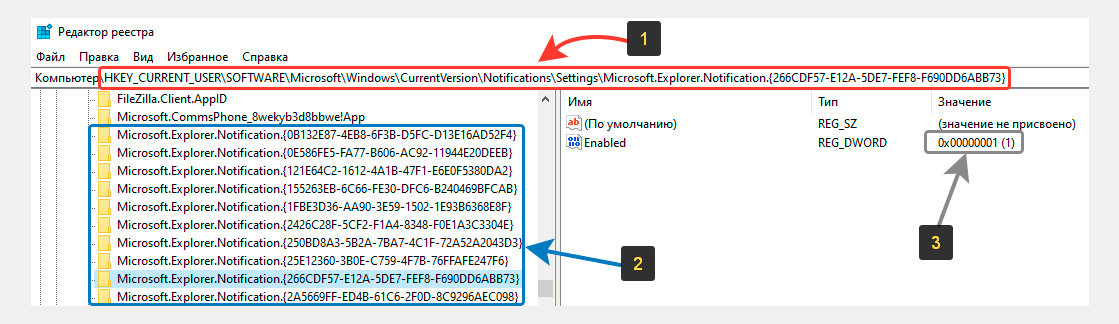
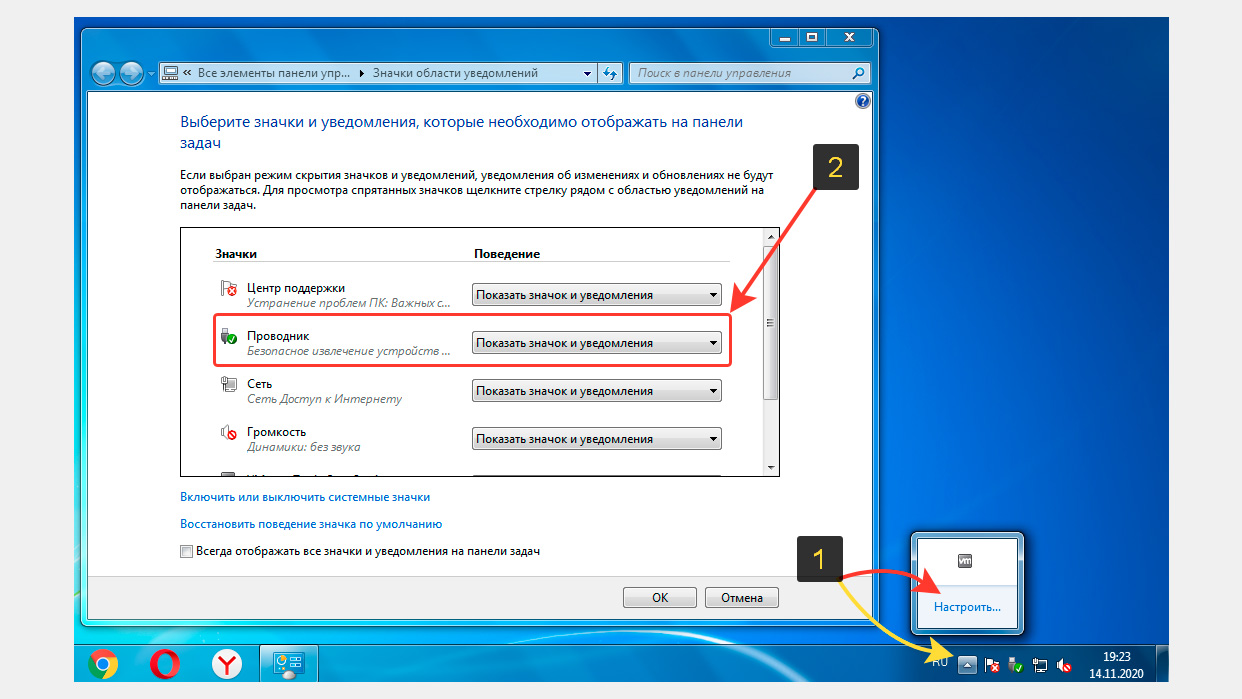
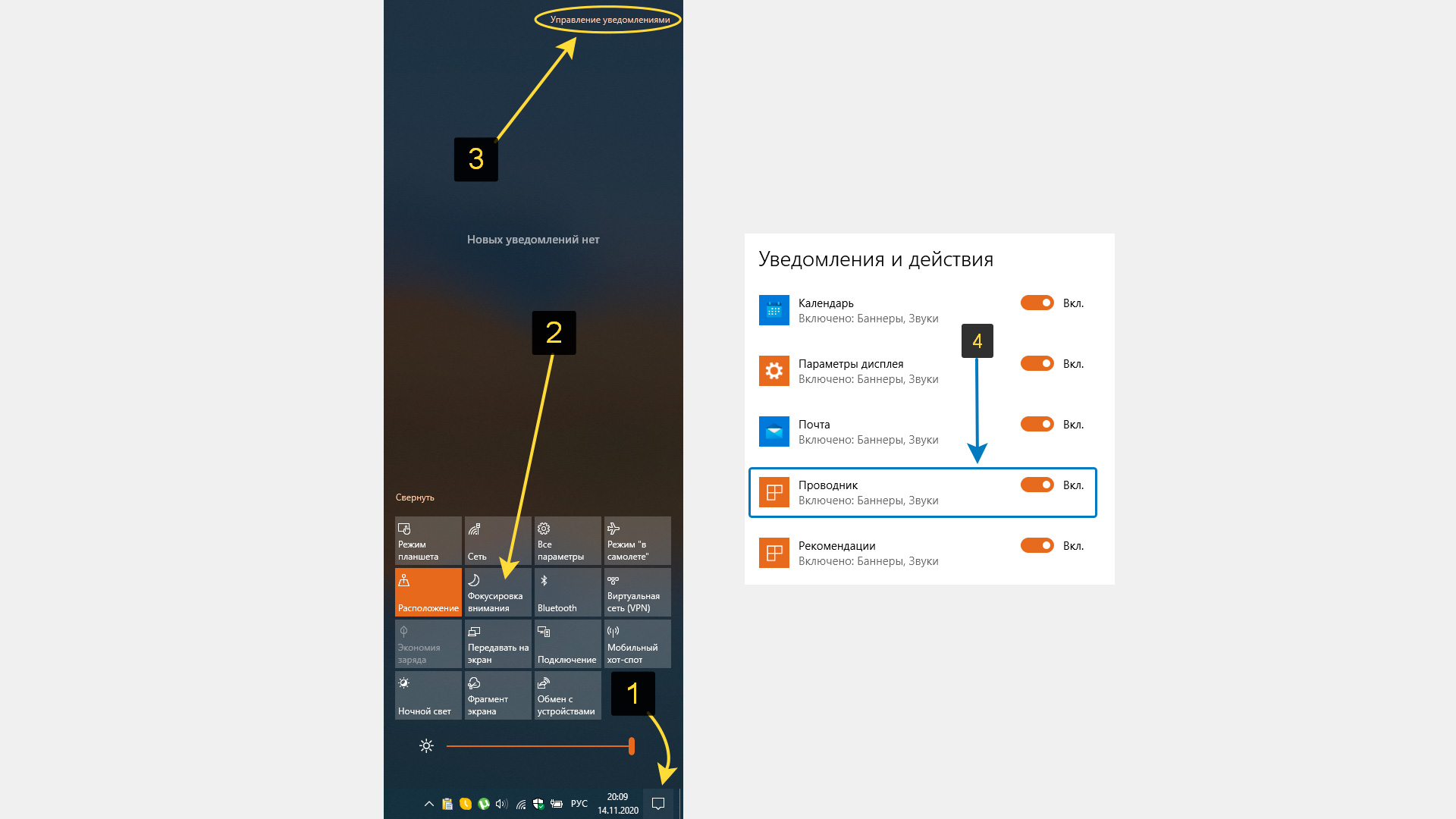
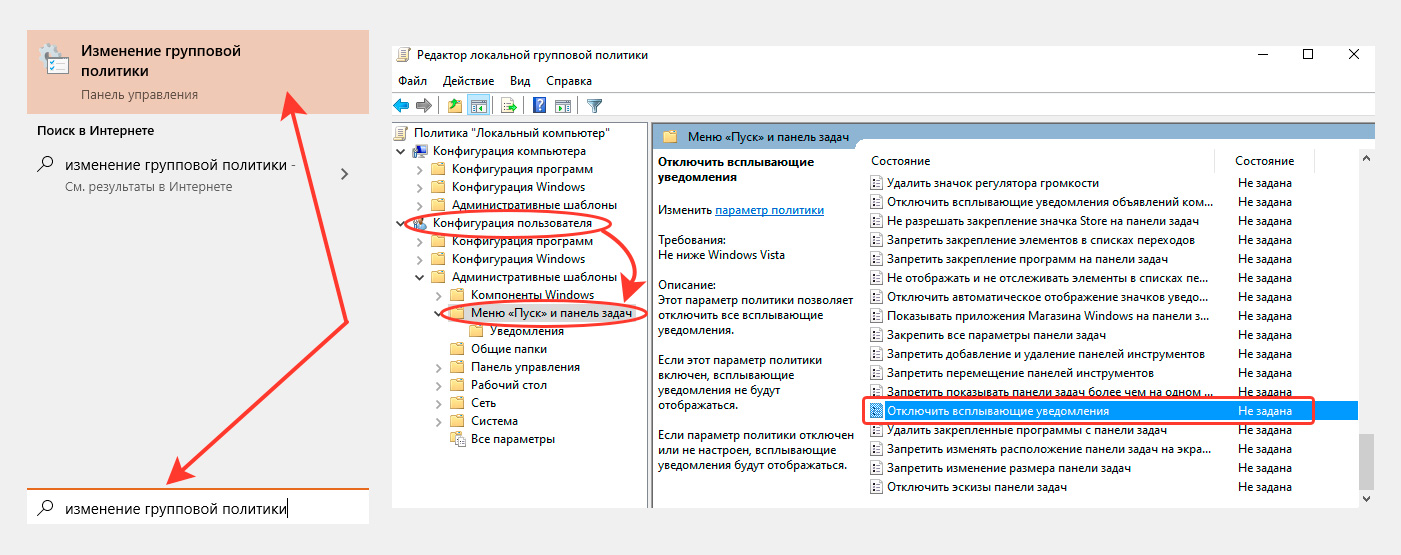



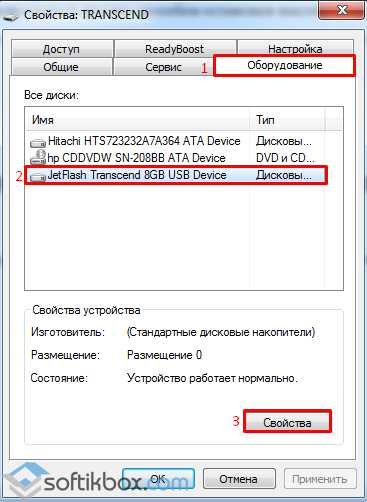
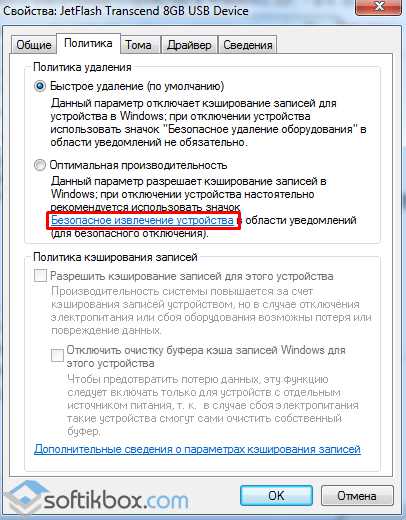
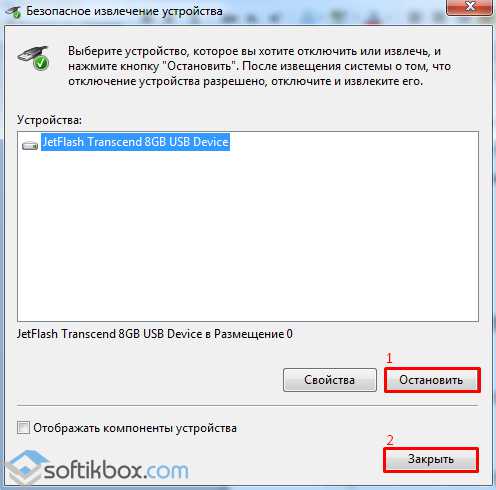





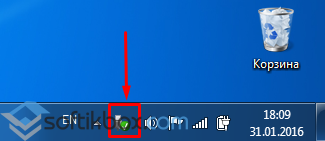
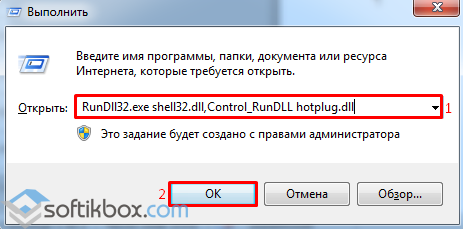
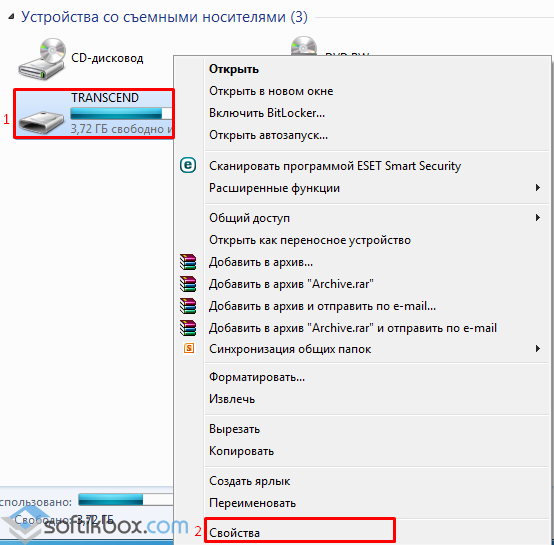
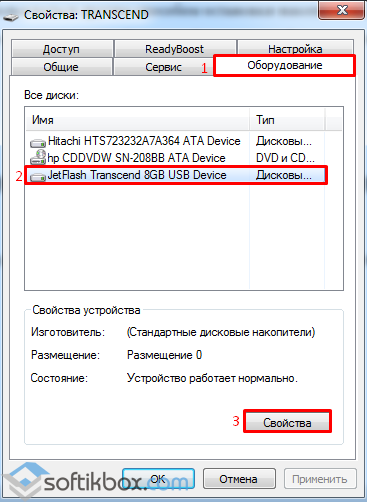
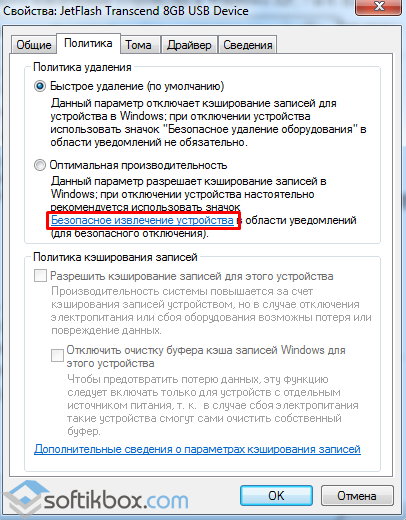

 Как вернуть безопасное извлечение флешки в Windows
Как вернуть безопасное извлечение флешки в Windows