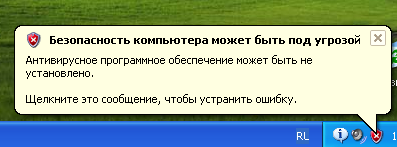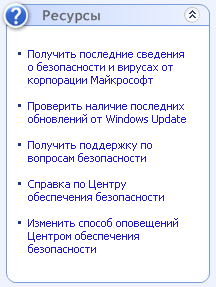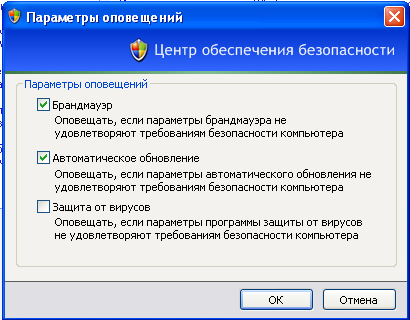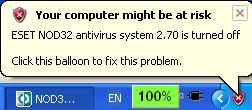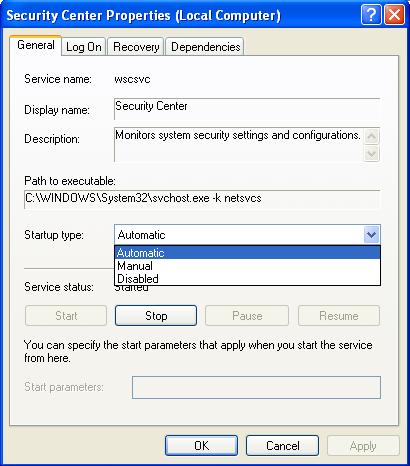|
|
ОСНОВНОЙ ТЕКСТ СТАТЬИ |
Требования.
Для выполнения указанных в этой
статье действий, необходимо на компьютере иметь права локального администратора.
Статья применима для Windows XP.
Информация
При запуске
Windows, справа внизу на панели задач, выскакивает
сообщение «Безопасность компьютера может быть под угрозой«, где указанно
какой компонент подсистемы безопасности отключен или отсутствует:
— Брандмауэр отключен;
— Автоматическое обновление отключено;
— Антивирусное программное обеспечение может быть не
установлено;
Как правило, это сообщение все
пользователи хотят отключить, потому что оно появляется сразу же при запуске
Windows и периодически во время работы — надоедает так
сказать. Если Вы уверенны в том, что Ваш компьютер защищен, то можно отключить
это сообщение.
Отключение сообщения «Безопасность компьютера может быть под угрозой».
1. В меню «Пуск», выберите пункт «Выполнить«;
2. В поле «Открыть», наберите команду control panel и нажмите кнопку «ОК»;
3. В окне «Панель управления», найдите и запустите «Центр обеспечения
безопасности«;
4. В окне «Центр обеспечения безопасности», слева в окошечке «Ресурсы«,
нажмите «Изменить способ оповещений Центром обеспечения безопасности«;
5. В окне «Параметры оповещений», снимите необходимые галочки;
Ваш комментарий будет первым
alitius — пт, 10/19/2012 — 13:59
Очень часто встречаются ситуации, когда после загрузки появляется всплывающая подсказка «Безопасность компьютера может быть под угрозой», это происходит по трем причинам, первая — у Вас нет антивируса, второй у Вас отключен брандмауэр, третье, у Вас не настроено автоматическое обновление. Я думаю ситуация на Вашем компьютера Вам итак известна, а каждодневное надаоения всплывающими подсказками «Как Вам лучше жить», очень раздражает. Рассмотрим на примере как отключить данное предупреждение.
У меня на компьютере отсутствует антивирусное программное обеспечение и соответсвенно я получаю подсказку —
Нажимаем два раза на значок выглядящий как красный щит с белым крестом, который находиться в панели уведомлений. Или открываем панельуправления — центр обеспечения безопасности. На правой панели данного окна нажимаем — «Изменить способ оповещений Центром обеспечения безопасности»:
В открывшемся окне убираем пункты, которые нам мешают спокойно работать, в моем случае это опопвещение об отсутствии защиты от вирусов.
Нажимаем ок и работаем спокойно дальше, больше данные оповещания Вас беспокоить не будут. Правда не забывайте, все эти три пункта очень важны для безопастной работы и решить вопрос с антивирусом или брандмауэром все равно придется.
Windows XP имеет встроенную защиту, которая отслеживает деятельность или наличие функции автоматического обновления брандмауэра Windows и вирусная защита для предоставляемых третьими участниками антивирусного программного обеспечения. Когда один или более компонент безопасности, не был установлен или выключен, или не работают, центр обеспечения безопасности Windows будет менять цвет в разделе на жёлтый или красный для предупреждения и привлечения внимания.
Службы центра безопасности в области уведомлений будут также выдавать предупреждающее сообщение с красным или желтым значком, что ваш компьютер может оказаться под угрозой.
Центр обеспечения безопасности в Windows XP может быть выключен, так что система не будет контролировать, существует ли антивирусное программное обеспечение, правильно ли оно установлено и запущено, или межсетевой экран и функция автоматического обновления были отключены.Для этого сделайте следующее :
- Нажмите на кнопку Пуск, выберите команду Панель управления.
- Выберите пункт «Администрирование» (если вы не видите его, дважды щелкните на «Производительность и обслуживание» ).
- Дважды щелкните «Услуги«.
- Найдите и дважды щелкните на имени службы «Центр обеспечения безопасности«. Так же можно щёлкнуть правой кнопкой мыши на «Центр безопасности» и выбрать в меню «Свойства«.
- В вкладке «Общие«, кроме «Тип запуска«, измените значение параметра с автоматического на «Disabled«. Это полностью отключит центр безопасности навсегда, даже после перезагрузки компьютера.
- Нажмите на кнопку «Стоп» в нижней части диалогового окна, чтобы остановить центр обеспечения безопасности непосредственно в процессе сессии текущего журнала.
После отключения Security Center, вам больше не будут выходить предупреждающие оповещения системы безопасности (Ваш компьютер может оказаться под угрозой, и т.д.). Но есть и но, ваша система может быть подвержена угрозе вирусов, вредоносного и шпионского ПО , если ваша анти — вирусная программа не функционирует должным образом. Чтобы включить центр безопасности снова, просто выберите «Автоматически» в шаге 5 выше. Если вы хотите запустить центр обеспечения безопасности на некоторое время или сразу после установки ,установите как тип запуска на «Автоматический«, щелкните на кнопке «Пуск» и следуйте пунктам,как описано выше.
Одной из самых социальных сетей в Рунете считается портал сайт «Вконтакте.ру», вконтакте вход на сайт ежедневно осуществляют миллионы посетителей.
P.P.S. Если у Вас есть вопросы, желание прокомментировать или поделиться опытом, напишите, пожалуйста, в комментариях ниже.
- Распечатать
Оцените статью:
- 5
- 4
- 3
- 2
- 1
(5 голосов, среднее: 4 из 5)
Поделитесь с друзьями!
#1
nasipzhan
-
- Posters
- 6 Сообщений:
Newbie
Отправлено 04 Ноябрь 2017 — 20:18
Не понятно, что творится с антивирусом. С лицензией все норм, осталось 352 дней пишет, но при этом я периодически замечаю на нем значек крестика в красном кружке. Когда смотрю на «Компоненты защиты», то обнаруживаю, что все верхние три пункта отключенными. Причем при переходе в режим внесения изменений они не включаются. Так у меня было достаточно долго и я решил написать… залез на официальный сайт продукта и перед тем, как искать техподдержку или форум решил записать названия пунктов защиты, однако они чудесным образом включились кроме SplDer Gate. Я принудительно включил его, но спустя минуту на значке в трее появился знак восклицания. Когда глянул, оказалось, что SplDer Gate опять откобчился и так и не хочет работать.
Что вооще происходит?
- Наверх
#2
Dr.Robot
Dr.Robot
-
- Helpers
- 2 940 Сообщений:
Poster
Отправлено 04 Ноябрь 2017 — 20:18
1. Если Вы подозреваете у себя на компьютере вирусную активность и хотите получить помощь в этом разделе,
Вам необходимо кроме описания проблемы приложить к письму логи работы трёх программ — сканера Dr. Web (или CureIt!, если антивирус Dr. Web не установлен на Вашем ПК), Hijackthis и DrWeb SysInfo. Где найти эти программы и как сделать логи описано в Инструкции. Без логов помочь Вам не сможет даже самый квалифицированный специалист.
2. Если у Вас при включении компьютера появляется окно с требованием перечислить некоторую сумму денег и при этом блокируется доступ к рабочему столу,
— попытайтесь найти коды разблокировки здесь https://www.drweb.com/xperf/unlocker/
— детально опишите как выглядит это окно (цвет, текст, количество кнопок, появляется ли оно до появления окна приветствия Windows или сразу же после включении компьютера);
— дождаться ответа аналитика или хелпера;
3. Если у Вас зашифрованы файлы,
Внимание! Услуга по расшифровке файлов предоставляется только лицензионным пользователям продуктов Dr.Web, у которых на момент заражения была установлена коммерческая лицензия Dr.Web Security Space не ниже версии 9.0, Антивирус Dr.Web для Windows не ниже версии 9.0 или Dr.Web Enterprise Security Suite не ниже версии 6.0. подробнее.
Что НЕ нужно делать:
— лечить и удалять найденные антивирусом вирусы в автоматическом режиме или самостоятельно. Можно переместить всё найденное в карантин, а после спросить специалистов или не предпринимать никаких действий, а просто сообщить название найденных вирусов;
— переустанавливать операционную систему;
— менять расширение у зашифрованных файлов;
— очищать папки с временными файлами, а также историю браузера;
— использовать самостоятельно без консультации с вирусным аналитиком Dr. Web дешифраторы из «Аптечки сисадмина» Dr. Web;
— использовать дешифраторы рекомендуемые в других темах с аналогичной проблемой.
Что необходимо сделать:
— прислать в вирусную лабораторию Dr. Web https://support.drweb.com/new/free_unlocker/?keyno=&for_decode=1 несколько зашифрованных файлов и, если есть, их не зашифрованные копии в категорию Запрос на лечение. Дожидаться ответа на Вашу почту вирусного аналитика и далее следовать его указаниям ведя с ним переписку по почте. На форуме рекомендуется указать номер тикета вирлаба — это номер Вашего запроса, содержащий строку вида [drweb.com #3219200];
4. При возникновении проблем с интернетом, таких как «не открываются сайты», в браузерах появляются картинки с порно или рекламным содержанием там, где раньше ничего подобного не было, появляются надписи типа «Содержание сайта заблокировано» и пр. нестандартные уведомления необходимо выложить дополнительно к логам из п.1 лог команды ipconfig
Для этого проделайте следующее:
- Зайдите в меню Пуск на Рабочем столе, вызовите в нем окно команды Выполнить…
- В появившемся окне наберите cmd и нажмите клавишу <Enter>. Появится черное окно консоли (интерпретатора команд).
- Напишите в этом черном окне команду ipconfig /all>»%userprofile%ipc.log» и нажмите клавишу <Enter>, затем наберите там же команду explorer.exe /select,»%userprofile%ipc.log» и нажмите клавишу <Enter>, нужный файл будет показан в Проводнике Windows.
- Приложите этот файл к своему сообщению на форуме.
Чтобы не сделать ошибок в написании команд, можно скопировать эти команды отсюда и последовательно вставлять в черное окно консоли путем выбора пункта Вставить из меню, появляющегося при нажатии правой кнопки мыши в черном окне консоли.
- Наверх
#3
Dmitry_rus
Dmitry_rus
-
- Helpers
- 3 300 Сообщений:
Guru
Отправлено 04 Ноябрь 2017 — 20:32
Клик по пауку в трее — Инструменты — Поддержка — Отчет для технической поддержки.
- Наверх
#4
nasipzhan
nasipzhan
-
- Posters
- 6 Сообщений:
Newbie
Отправлено 05 Ноябрь 2017 — 08:36
Клик по пауку в трее — Инструменты — Поддержка — Отчет для технической поддержки.
ОТЧЕТ Я ПРИКРЕПИЛ
https://cloud.mail.ru/public/2to5/5H4KG55yh
- Наверх
#5
nasipzhan
nasipzhan
-
- Posters
- 6 Сообщений:
Newbie
Отправлено 05 Ноябрь 2017 — 08:38
- Наверх
#6
provayder
provayder
-
- Posters
- 1 728 Сообщений:
Poster
Отправлено 05 Ноябрь 2017 — 09:24
- Наверх
#7
nasipzhan
nasipzhan
-
- Posters
- 6 Сообщений:
Newbie
Отправлено 05 Ноябрь 2017 — 09:36
по ссылкам пусто
НЕ ЗНАЮ ПОЧТУ ОТПРАВЬТЕ ТУДА СКИНУ
- Наверх
#8
nasipzhan
nasipzhan
-
- Posters
- 6 Сообщений:
Newbie
Отправлено 05 Ноябрь 2017 — 09:37
- Наверх
#9
Dmitry_rus
Dmitry_rus
-
- Helpers
- 3 300 Сообщений:
Guru
Отправлено 05 Ноябрь 2017 — 11:35
[04/11/2017 23:00:10 000017b8] SpiderMail is enabled, license not found [04/11/2017 23:00:10 000017b8] SpiderGate is enabled, license not found [04/11/2017 23:00:10 000017b8] ParentalControl is disabled [04/11/2017 23:00:10 000017b8] Antispam license ok
Я бы для начала попробовал рзобраться с лицензиями. У вас их там аж 3 штуки (и не исключено, что на разные продукты), причем одна пытается автопродляться. Зайдите в менеджер лицензий и удалите ненужные.
- Наверх
#10
nasipzhan
nasipzhan
-
- Posters
- 6 Сообщений:
Newbie
Отправлено 05 Ноябрь 2017 — 12:11
[04/11/2017 23:00:10 000017b8] SpiderMail is enabled, license not found [04/11/2017 23:00:10 000017b8] SpiderGate is enabled, license not found [04/11/2017 23:00:10 000017b8] ParentalControl is disabled [04/11/2017 23:00:10 000017b8] Antispam license okЯ бы для начала попробовал рзобраться с лицензиями. У вас их там аж 3 штуки (и не исключено, что на разные продукты), причем одна пытается автопродляться. Зайдите в менеджер лицензий и удалите ненужные.
спс я удалили и перезагрузила комп но все равно не изменился вот отчет после удалении лицензий https://cloud.mail.ru/public/D1Ca/9Muwe2pv7
- Наверх
#11
Dmitry_rus
Dmitry_rus
-
- Helpers
- 3 300 Сообщений:
Guru
Отправлено 05 Ноябрь 2017 — 12:35
См. ЛС (личные сообщения)
- Наверх
#12
AndreyKa
AndreyKa
-
- Posters
- 857 Сообщений:
Advanced Member
Отправлено 05 Ноябрь 2017 — 13:34
Как я понял, nasipzhan, пытается использовать лицензию для Android на Windows 10.
- Наверх
#13
Konstantin Yudin
Konstantin Yudin
-
- Dr.Web Staff
-
- 19 401 Сообщений:
Смотрящий
Отправлено 05 Ноябрь 2017 — 14:31
>Что вооще происходит?
у вас нет рабочей лицензии на SS 11 вот и вся разгадка
With best regards, Konstantin Yudin
Doctor Web, Ltd.
- Наверх
Как отключить защиту от вирусов?
Щелкните «Контроль вирусов и шпионского ПО». Щелкните по кнопке «ВКЛ». Защита от вирусов и шпионского ПО теперь должна быть отключена.
…
ДЛЯ АНТИВИРУСА McAfee:
- Дважды щелкните значок McAfee на панели задач. …
- Щелкните «Сканирование в реальном времени». …
- Отключить сканирование в реальном времени. …
- Установите, как долго вы хотите, чтобы он был отключен.
11 юл. 2019 г.
Отключите антивирусную защиту в Windows Security
- Выберите Пуск> Параметры> Обновление и безопасность> Безопасность Windows> Защита от вирусов и угроз> Управление настройками (или настройками защиты от вирусов и угроз в предыдущих версиях Windows 10).
- Установите для параметра Защита в реальном времени значение Выкл. Обратите внимание, что запланированное сканирование продолжится.
Какой лучший антивирус для Windows XP?
Но теперь перейдем к основным вопросам, которые являются лучшими антивирусными программами для Windows XP.
- AVG Antivirus Free. Скачать сейчас. Когда дело доходит до антивирусов, AVG — это имя нарицательное. …
- Comodo Antivirus. Скачать сейчас. …
- Avast бесплатный антивирус. Скачать сейчас. …
- Антивирус Panda Security Cloud. Скачать сейчас. …
- BitDefender Antivirus Free. Скачать сейчас.
Как отключить повторное включение защиты в реальном времени?
Как отключить антивирус Защитника Windows с помощью Центра безопасности
- Откройте Центр безопасности Защитника Windows.
- Щелкните Защита от вирусов и угроз.
- Щелкните параметр Параметры защиты от вирусов и угроз.
- Выключите тумблер защиты в реальном времени.
14 ночей. 2017 г.
Как временно отключить антивирус Quick Heal?
Сначала перейдите на панель задач вашего компьютера, здесь вы увидите значок Q (значок быстрого лечения). Щелкните его правой кнопкой мыши и выберите «Отключить защиту от вирусов». Появится диалоговое окно. Здесь вам нужно выбрать время, по истечении которого антивирус будет включаться автоматически.
Доступен ли Защитник Windows для XP?
Защитник Windows является частью Windows 7 и Vista и доступен бесплатно для лицензионных копий Windows XP.
Как включить Защитника Windows?
Чтобы включить Защитник Windows
- Щелкните логотип Windows. …
- Прокрутите вниз и нажмите Безопасность Windows, чтобы открыть приложение.
- На экране «Безопасность Windows» проверьте, установлена ли на вашем компьютере и запущена ли какая-либо антивирусная программа. …
- Щелкните Защита от вирусов и угроз, как показано.
- Затем выберите значок защиты от вирусов и угроз.
- Включите защиту в реальном времени.
Как мне вернуть Защитника Windows?
Включите Защитник Windows
- Выберите меню «Пуск».
- В строке поиска введите групповая политика. …
- Выберите Конфигурация компьютера> Административные шаблоны> Компоненты Windows> Антивирус Защитника Windows.
- Прокрутите список до конца и выберите Отключить антивирус Защитника Windows.
- Выберите Отключено или Не настроено. …
- Выберите Применить> ОК.
7 сред. 2020 г.
Как отключить исполняемый файл службы защиты от вредоносных программ 2020?
Как я могу убить исполняемый файл службы защиты от вредоносных программ?
- Отключите Защитник Windows. 1.1 Отключите Защитник Windows из редактора реестра. …
- Используйте редактор групповой политики. Нажмите Windows Key + R и введите gpedit. …
- Установите сторонний антивирус, чтобы заменить исполняемый файл службы защиты от вредоносных программ Msmpeng.exe.
Как отключить McAfee?
Как отключить McAfee SecurityCenter
- Щелкните правой кнопкой мыши значок McAfee в правом нижнем углу рабочего стола Windows.
- Выберите в меню Изменить настройки> Сканирование в реальном времени.
- В окне состояния сканирования в реальном времени нажмите кнопку Отключить.
- Теперь вы можете указать, когда вы хотите возобновить сканирование в реальном времени.
Как отключить обновления Windows?
Вариант 1. Отключить службу обновления Windows.
- Запустите команду «Выполнить» (Win + R). Введите «услуги. msc »и нажмите Enter.
- Выберите службу Центра обновления Windows из списка служб.
- Щелкните вкладку «Общие» и измените «Тип запуска» на «Отключено».
- Перезагрузите компьютер.
30 юл. 2020 г.
Что я могу делать со старым компьютером с Windows XP?
8 вариантов использования вашего старого ПК с Windows XP
- Обновите его до Windows 7 или 8 (или Windows 10)…
- Замени это. …
- Перейдите на Linux. …
- Ваше личное облако. …
- Создайте медиа-сервер. …
- Превратите его в центр домашней безопасности. …
- Размещайте веб-сайты самостоятельно. …
- Игровой сервер.
8 апр. 2016 г.
Могу ли я использовать Windows XP в 2019 году?
Windows XP небезопасна в использовании. Поскольку XP очень старая и популярная, ее недостатки известны лучше, чем у большинства операционных систем. Хакеры годами апломбом атаковали Windows XP — и это было в то время, когда Microsoft предоставляла поддержку исправлений безопасности. Без этой поддержки пользователи уязвимы.
Поддерживает ли Norton Windows XP?
Режим обслуживания для Windows XP, Windows Vista и Windows 7 SP0 для программного обеспечения безопасности Norton.
…
Совместимость продуктов Norton с Windows.
| Продукт | Norton Security |
|---|---|
| Windows 8 (Windows 8 и Windows 8.1) | Да |
| Windows 7 (Windows 7 с пакетом обновления 1 или более поздней версии) | Да |
| Windows Vista ** (Windows Vista с пакетом обновления 1 или более поздней версии) | Да |
| Windows XP ** (Windows XP с пакетом обновления 3) | Да |
Содержание
- 1 Отключаем предупреждение системы безопасности в Windows 10, 8 и 7
- 1.1 Отключение окна предупреждения при запуске файла, скачанного из Интернета
- 1.2 Предупреждение безопасности при запуске приложений из сетевого каталога
- 1.3 Отключение предупреждение для определенных типов файлов через GPO
- 2 Как отключить безопасность windows 7
- 2.1 Как отключить защитник windows 7
- 2.2 Отключение защитника в windows 7
- 2.3 Полностью Удаление windows Defender
- 2.4 Как отключить центр поддержки windows 7
- 2.5 Отключение сообщений центра поддержки
- 2.6 Как отключить или включить уведомления из центра безопасности windows XP и windows 7
- 3 Как отключить центр безопасности защитника Windows 10
- 3.1 Как отключить безопасность Windows 10
- 3.2 Предупреждение системы безопасности Windows 7 — как отключить
- 3.3 Отключаем центр безопасности Windows 7
- 3.4 1 способ – через реестр:
- 3.5 2 способ – через службы
- 4 Отключаем предупреждение системы безопасности в Windows 7
- 4.1 При запуске локального приложения, скачанного из интернета
- 4.2 При запуске приложений из сетевого каталога
- 4.3 Отключение предупреждение для определенных типов файлов через групповык политики
- 5 Система безопасности Windows: отключить предупреждение
- 5.1 Как убрать предупреждения для отдельных файлов?
- 5.2 Как выключить сообщения безопасности для новых файлов из Интернета?
- 5.3 Как отключить сообщения безопасности Windows для любых файлов?
- 5.4 Как посмотреть Zone.Identifier?
- 6 Как убрать оповещение о подлинности Windows 7
- 6.1 Способ 1
- 6.2 Шаг №1. Находим и удаляем установленное обновление (KB971033) для Windows 7
- 6.3 Правой кнопкой мыши нажимаем на значок (Компьютер>Свойства). Выбираем (Центр обновления Windows>Установленные обновления).
- 6.4 Шаг №2. Остановить службу (Защита программного обеспеченияsppsvc)
- 6.5 Шаг №3. Удалить два скрытых файла ( 7B2960-376B-497e-B012-9C450E1B7327-5P-0.C7483456-A289-439d-8115-601632D005A0)
- 6.6 Шаг №4. Запускаем службу (Защита программного обеспечения sppsvc)
- 6.7 Как отключить проверку подлинности windows 7
- 6.8 Шаг №6. Активируем систему активатором
- 6.9 Скачать Активатор KMSAuto Net 2015 v1.4.2 Portable
- 6.10 Способ 2
- 6.11 1. Запускаем RemA
- 6.12 2. Запускаем 7600 RTM v13.2 и активируем Windows 7
Отключаем предупреждение системы безопасности в Windows 10, 8 и 7
WinITPro.ru / Windows 10 / Windows 7 / Отключаем предупреждение системы безопасности в Windows 10, 8 и 7
18.04.
2018 itpro Windows 10, Windows 7 комментариев 13
В Windows при попытке открыть или запустить исполняемый файл типа exe, msi, bat, cmd (и других типов файлов) с локального диска или сетевой папки может появиться предупреждение “Открыть файл – предупреждение системы безопасности” (Open file — Security Warning). Для продолжения выполнения программы пользователь должен вручную подтвердить запуск такого файла, нажав кнопку “Запустить” (Run). Такое предупреждение безопасности Windows как правило, появляется при запуске скачанного из интернета установочного файла приложения или исполняемого файла, которые находится в общей сетевой папке на сервере.
Такая настройка Windows предназначена для обеспечения защиты вашего компьютера от запуска потенциально опасных исполняемых файлов, которые вы скачали из Интернета или других недоверенных источников и пытаетесь запустить. Эта особенность при запуске файлов присутствует как в Windows 7, так и в Windows 10.
В ряде случаев, когда запуск / установка подобного ПО осуществляется в фоновом режиме через скрипты планировщика, групповые политики, задания SCCM и т.д.
это может вызвать проблемы, т.к. предупреждающее окно не отображается в сессии пользователя.
Соответственно, установка или запуск такого приложения из скрипта становится невозможен.
Напомним, как выглядит окно с предупреждением. Например, при открытии файла из сетевого каталога окно предупреждения системы безопасности Windows выглядит так:
Открыть файл – предупреждение системы безопасности
Не удаётся проверить издателя. Вы действительно хотите запустить этот файл?
Open File — Security Warning
The Publisher could not be verified. Are you sure you want to run this software?
При запуске скачанного их Интернета файла с локального диска (или сетевого каталога, смонтированного через net use) текст предупреждения немного другой:
Open File — Security Warning
Do you want tio run this file?
Открыть файл – предупреждение системы безопасности
Запустить этот файл?
Файлы из Интернета могут быть полезны, но этот тип файла может повредить компьютер. Запускайте только программы, полученные от доверенного издателя.
Попробуем разобраться, как убрать предупреждение системы безопасности при запуске исполняемых или установочных файлов в Windows 7 и Windows 10 (инструкция подходит и для всех других ОС Microsoft, начиная с Windows XP).
Важно. Отключение данного окна с предупреждением системы безопасности Windows в большинстве случаев не рекомендуется, так как уменьшает уровень защиты компьютера и повышает риск заражения системы пользователем.
Мы предлагаем несколько вариантов отключения окна предупреждения системы безопасности. Выберите подходящий способ в зависимости от требуемого решения (в некоторых случаях предложенные решения приходится комбинировать).
Отключение окна предупреждения при запуске файла, скачанного из Интернета
Исполняемые файлы, скачанные из Интернета, автоматически помечаются как потенциально опасные (загруженные из небезопасного источника). Реализуется этот функционал через альтернативные NTFS потоки файлов.
Для упрощения, будем считать что это специальная метка файла, которая автоматически назначается скачанному из сети файлу (Как Windows определяет, что файл скачан из Интернета).
Чтобы удалить эту метку, нужно разблокировать это приложение. Для этого:
- Откройте свойства исполняемого файла
- И на вкладке Общие (General) нажмите кнопку или установите чекбокс Разблокировать (Unblock). У полученного из интернета файла будет рядом с кнопкой будет указано такое предупреждение
Осторожно: Этот файл получен с другого компьютера и, возможно, был заблокирован с целью защиты компьютера. (This file came from another computer and might be blocked to help protect this computer)
Сохраните изменение, нажав на кнопку Ok. После того, как файл был разблокирован, он будет запускаться без предупреждающего окна (NTFS метка будет снята).
Метку альтернативного NTFS потока Zone.Identifier можно сбросить с помощью таких двух команд (создастся новый файл):
move oldName.exe > newName
type newName > oldName.exeИли утилиты
streams.exe
Если нужно отключить это предупреждение только для файлов, скачанных с помощью браузера, то отключить сохранение атрибута Zone.
Identifier при скачивании файлов можно непосредственно в браузере:Для Google Chrome и IE нужно создать такой ключ реестра
[HKEY_CURRENT_USERSoftwareMicrosoftWindowsCurrentVersionPoliciesAttachments]“SaveZoneInformation”=dword:00000001
А для Mozilla Firefox на странице настроек about:config изменить значение browser.download.saveZoneInformation на false.
Предупреждение безопасности при запуске приложений из сетевого каталога
Этот вариант, как правило, возникает у корпоративных пользователей, которые работают в сети организации. Окно предупреждения может появится при запуске программы из общего сетевого каталога (сетевой шары) через UNC путь.
В этом случае проще всего в настройках обозревателя Internet Explorer добавить имя и/или ip адрес сервера, на котором хранится исполняемый файл в зону Местная интрасеть.
Тем самым вы укажете, что данный ресурс является доверенным. Для этого:
- Перейдите в Панель управления -> Свойства обозревателя (Internet Option)
- Вкладка Безопасность (Security)
- Открыть Местная интрасеть (Local Intranet) ->Узлы (Sites) ->Дополнительно (Advanced)
- В открывшемся окне добавьте имя и /или ip-адрес сервера. Например, \10.0.0.6, \srvcontoso.com или \127.0.0.1 для локальной машины. Можно использовать знак подстановки, например добавить в зону местная интрасеть можно все адреса в определенной локальной подсети: file://192.168.1
Добавить адреса сетевых каталогов и серверов в зону Местная интрасеть можно с помощью групповых политик (GPO). Откройте редактор локальной (gpedit.msc) либо доменной (gpmc.msc) политики.
Перейдите в раздел Compute Configuration -> Administrative Templates -> Windows Components -> Internet Explorer -> Internet Control Panel -> Security Page (Конфигурация компьютера -> Административные шаблоны -> Компоненты Windows -> Internet Explorer -> Панель управления браузером -> Вкладка безопасность). Включите политику Site to Zone Assignment List (Список назначений зоны безопасности для веб-сайтов). В настройках политики нужно указать список доверенных серверов в формате:
- Имя сервера (в виде file://server_name, \server_name, server_name или IP)
- Номер зоны (1 – Для местной интрасети)
Сохраните изменения в политики и обновите ее на клиенте (gpupdate /focre). Предупреждение при открытии исполняемых файлов из указанных сетевых каталогов должно перестать появляться.
Кроме того, в групповых политиках можно включить следующие настройки в разделе User Configuration -> Administrative Templates -> Windows Components -> Internet Explorer -> Internet Control Panel -> Security Page (Конфигурация пользователя -> Административные шаблоны -> Компоненты Windows -> Internet Explorer -> Панель управления браузером -> Вкладка безопасность). Это оптимальный вариант для пользователей домена:
- Сайты Интрасети: все сайты, не перечисленные в других зонах Intranet Sites: Include all local (intranet) sites not listed in other zones
- Сайты Интрасети: все сетевые пути (UNC) Intranet Sites: Include all network paths (UNCs)
- Включить автоматическое определение интрасети
Отключение предупреждение для определенных типов файлов через GPO
В некоторых случаях целесообразно отключить появление предупреждения для определенных типов (расширений) файлов через групповые политики. Хотя, конечно, это не очень безопасно, т.к. пользователь не глядя может запустить что-то вредоносное.
Для этого в редакторе GPO перейдите в раздел UserConfiguration->AdministrativeTemplates->WindowsComponents->AttachmentManager (Конфигурация пользователя -> Административные шаблоны -> Компоненты Windows -> Диспетчер вложений).
- Включите политику Не хранить сведения о зоне происхождения вложений (Do not preserve zone information in file attachments). Все скачанные из интернета исполняемые файлы будут запускаться без подтверждения на всех компьютерах.
- Включите политику Список включений для типов файлов с низким риском (Inclusion list for low file types), укажите в ее настройках список расширений файлов, для которых нужно отключить появления окна с предупреждением системы безопасности Windows, например: .exe;.vbs;.msi. Система будет игнорировать метки на файлах с этим расширением, и запускать их без подтверждения.
Сохраните политику и примените ее на клиентах, выполнив на них команду gpupdate /force.
После этого должно перестать появляться предупреждение при открытии файлов с указанными расширениями с любой информацией в атрибуте Zone.Identifier.
Можно также в параметрах обозревателя для зоны Интернета (Безопасность — .Интернет -> Другой -> Разное -> Запуск программ и небезопасный файлов) разрешить запуск любых файлов из интернета, но это крайне рискованно.
Предыдущая статья Следующая статья
Источник: http://winitpro.ru/index.php/2015/03/06/otklyuchaem-preduprezhdenie-sistemy-bezopasnosti-v-windows-7/
» windows 7 » Как отключить безопасность windows 7
На первый взгляд может показаться, что знание о том, как отключить автоматическое обновление windows 7, совершенно излишне. Казалось бы, что может быть плохого в том, что программа совершенствуется и эволюционирует? Однако, в случае с операционной системой от Майкрософт не все так просто.
Одна из причин, которая может спровоцировать предотвращение получения обновлений, заключается в том, что далеко не все из них важны для пользователя, а некоторые и совершенно не пригодятся при обычной эксплуатации Виндоуз. К тому же скачивание и установка новых компонентов могут создать излишнюю нагрузку на Интернет и компьютер, что в определенные моменты может помешать испоользованию всех возможных ресурсов системы.
Но это не самая главная причина. Существует и другая – более важная. Именно из-за нее нам просто жизненно необходимо знать, как отключить автоматическое обновление windows 7.
Дело в том, что большинство копий операционной системы от Майкрософт, установленных на компьютеры русскоязычных пользователей, являются неоригинальными.
Соответственно, получение обновлений с официального сервера устранит работу «кряков», что приведет к появлению предупреждающих надписей или даже к блокировке системы.
Сразу стоит отметить, что процедура остановки очень проста и не вызовет никаких трудностей даже у неопытных пользователей ПК. Однако, перед тем как отключить автоматическое обновление windows 7, нужно учитывать одну деталь.
Выключив получение новых системных пакетов, внизу на панели задач рабочего стола появится иконка красного щита, и периодически будут появляться предостерегающие сообщения, в которых пользователю будет предлагаться исправить их автоматически.
Эти угрозы следует игнорировать, поскольку нажатие на «исправить все» приведет к самостоятельному включению всех опций получения обновлений.
Итак, как отключить автоматическое обновление windows 7? Для начала нужно перейти в меню «Пуск». Далее выбирают «Панель управления». Затем необходимо найти раздел «Центр обновления…».
Для того чтобы облегчить эту задачу, можно воспользоваться строкой поиска. Далее открывают настройку параметров, где можно увидеть «Важные обновления». Там необходимо выбрать значение «Не проверять наличие…».
После чего можно закрыть окно. Процедура окончена.
Более продвинутые пользователи могут не только отключить автоматическое обновление windows 7, но и остановить саму службу, которая проверяет, произведена ли на компьютер пользователя установка новых системных пакетов.
Для этого в панели управления ищут раздел «Администрирование», «Управление компьютером». В открывшемся окне ищут подкаталог «Службы и приложения», расположенный в левой части.
Если нажмете на него, то откроется вложенный список, в котором следует выбрать «Службы». В запущенном окне нужно отметить «Центр обновлений windows» и произвести нажатие правой кнопки мышки.
В вызванном таким образом контекстном меню выбирают «Свойства», а на вкладке «Общие» устанавливают тип запуска «Отключена». Чуть ниже, где выводится состояние, должно появится «Остановлена».
Таким образом можно полностью отключить обновления windows 7 и устранить связанные с этим моментом проблемы. При желании, освоив эти познания о работе системы, можно будет опять задействовать данную опцию.
.ru
Как отключить защитник windows 7
Начиная с windows Vista, операционная система поставляется с анти — шпионской программой windows Defender. Программа мало весить, и работает в фоновом режиме.
Defender защищает компьютер от различных элементов spyware и вредоносных программ. Защитник примерно с 2006 года, и не полностью рекомендуемые приложения безопасности, он обеспечивает защиту для windows Vista и 7.
Но иногда, если стоит более качественный антивирус, возникает вопрос — как отключить защитник windows 7.
проблема Defender в windows состоит, что он интегрирован в операционную систему и устанавливается по-умолчанию.
Многие люди задаются вопросам — защитник windows 7 нужен ли и ищут способы, чтобы отключить или удалить его из своей системы, они предпочитают использовать другое программное обеспечение.
Пользователи windows XP могут выбирать любой антивирус, но они также могут загрузить и установить дополнительные средства защиты, и имеют возможность удаления через «Установка и удаление программ».
Отключение защитника в windows 7
Защитник windows 7 сильно интегрирован в операционную систему. Интеграция происходит в элементы защиты Internet Explorer, автозагрузки, услуг драйверов и др.
Она включает значок программы в трей. Интеграция происходит в элементы автозапуска, программа защиты автоматический запускается вместе с windows.
Есть два простых способа отключения защитника в windows 7.
Нажмите кнопку «Пуск» и в поле «Выполнить» введите «services.msc», или зайдите в Панель управления ? Администрирование ? Службы.
Ищите «windows Defender» или «Защитник windows» в списке служб и дважды щелкните по нему, чтобы вызвать окно «Свойства».
Служба — защитник windows
Нажмите кнопку «Стоп», чтобы остановить службу — защитник windows, а затем нажмите на «Тип запуска», и в выпадающего меню выберите «Отключена» и нажмите «OK».
Остановка службы — защитник windows
Полностью Удаление windows Defender
Для большинства пользователей просто выключить защитник windows в основном интерфейсе программы может быть недостаточно. Если по каким-либо причинам Вы решите удалить защитник полностью из системы с помощью «Программы и компоненты», то, к сожалению, это не представляется возможным.
Нет никакого официального способа начисто удалить защитник. Можно удалить службу, запись в панели управления, записи в реестре и все файлы и папки вручную.
Но, все файлы и папки защищены правами, и вы должны иметь права администратора.
Кроме того, после удаления, вы не можете установить защитник windows 7 снова, потому что это не отдельный пакет.
Конечно, не рекомендуется отключать службу защитник windows или удалять windows Defender, особенно если это не вызывает вам никаких проблем или в этом нет особой необходимости.
Отключение windows Defender, оставить компьютер незащищенным от вирусов и других опасных программ, так что перед удалением вы должны убедиться, что у вас есть другая анти — шпионская программа или пакет безопасности.
myitkomp.ru
Как отключить центр поддержки windows 7
Как отключить Центр поддержки windows 7 и стоит ли это делать рассказывается в этой статье.
Продолжаю отвечать на вопрос Вадара об отключении средств безопасности windows. Сегодня поговорим о Центре поддержки. Этот компонент впервые появился в семерке и отличается своими назойливыми уведомлениями, от которых многие желают избавиться.
Центр поддержки занимается мониторингом параметров безопасности и аспектов, связанных с обслуживанием системы. На основе этого он выдает различные оповещения для пользователя, чтобы можно было совершить определенные действия, способствующие нормальному функционированию системы.
Работа Центра поддержки непосредственно связана с функционированием службы Центр обеспечения безопасности. Данная служба контролирует компоненты безопасности системы, такие как:
- Центр обновления windows ;
- Защита от вирусов;
- Брандмауэр windows;
- Защита от шпионского ПО;
- Параметры безопасности Интернета;
- Контроль учетных записей.
При проблемах в работе какого либо компонента безопасности или при его отключении Центр обеспечения безопасности информирует Центр поддержки, который уведомляет о проблеме пользователя. Т.е. Центр поддержки является весьма полезным и избавляться от него не стоит.
В один клик отключение центра поддержки не получится. Можно отключать отдельные составляющие, такие, как служба Центр обеспечения безопасности. Для этого в меню Пуск в окно поиска вбейте msconfig и нажмите Enter. Перейдите на вкладку Службы и отключите эту службу.
Можно отключить также Контроль учетных записей. О целесообразности этого отключения и, как его реализовать, будет рассказано в следующей статье. Самым радикально настроенным жаждущим отключения рекомендуется избавиться от файлов actioncenter.dll и actioncenterCPL.
Все вышеприведенные советы из этого пункта относятся к разряду вредных. А привел я их исключительно ради соответствия содержания статьи ее заголовку. Разумнее ограничится отключением только отдельных сообщений Центра поддержки .
Отключение сообщений центра поддержки
Кликните по флажку, расположенному в трее рядом с часами и выберите Открыть центр поддержки.
В открывшемся окне перейдите на Настройка центра поддержки. Далее уберите галки с неактуальных для Вас сообщений и нажмите ОК.
Например, если Вы используете антивирус и фаервол, которые не распознаются системой, то галочки перед соответствующими сообщениями можно снять.
На самом деле самые надоедливые предупреждения идут от Контроля учетных записей (UAC), О том, как отключить UAC общеизвестным способом и об альтернативном безвредном отключении будет рассказано в следующей статье.
Как отключить центр поддержки windows 7 я честно рассказал, что предпочесть безопасность или мнимый комфорт, решать Вам.
bezopasnostpc.ru
Как отключить или включить уведомления из центра безопасности windows XP и windows 7
По тем или иным причинам нам приходится включать или отключать уведомления из центра безопасности windows.
Возможно мы заведомо не хотим получать обновления windows и не хотим устанавливать антивирусную программу.
Так зачем нам нужны эти постоянные уведомления? Сегодня рассмотрим как отключать эти уведомления в windows 7 и windows XP.
Отключение/включение уведомлений в windows 7
После проделанных действий из этой статьи: http://pc-prosto.com.ua/kak-otklyuchit-ili-lyuchit-obnovleniya-windows-7-i-windows-xp у нас может появиться необходимость отключать различные уведомления по поводу нарушения безопасности компьютера.
Для отключения этих уведомлений, проделаем несколько несложных шагов:
1. На панели задач (возле часов) выберем возникшие сообщения и видим сообщение, но НЕ НАЖИМАЕМ по «Изменение параметров Центра обновления windows (важное)»:
2. Во всплывшем небольшом окне нам нужно нажать «Открыть центр поддержки»:
3. Следующее, что нам нужно посетить это «Настройка центра поддержки»:
4. Окошко, которое мы видим, позволяет отключить различные сообщения по безопасности. Снимаем интересующие или все галки и нажимаем ОК:
Отключение/включение уведомлений в windows XP
Из статьи http://pc-prosto.com.ua/kak-otklyuchit-ili-lyuchit-obnovleniya-windows-7-i-windows-xp мы знаем как открывать центр безопасности windows (коротко напомню: Пуск — Панель упраления — центр обеспечения безопасности windows).
Для отключения ненужных уведомлений нам нужно перейти по пункту «Изменить способ оповещения центром обеспечения безопасности»:
В следующем окне снимаем интересующие или все галки и нажимаем ОК.
pc-prosto.com.ua
Источник: https://htfi.ru/windows_7/kak_otklyuchit_bezopasnost_windows_7.html
Как отключить центр безопасности защитника Windows 10
Защитник Windows появился в ОС, начиная с 8-ки. Это своеобразный антивирус, который не только проверяет другие программы, но и контролирует действия пользователя на ПК, в том числе и авторизацию.
Обычно если вы ставите сторонний антивирусный продукт, Защитник переставал функционировать, чтобы избежать конфликтов. Так получалось до тех пор, пока не вышло обновление под названием «Windows 10 Creators Update».
Так что ответ на вопрос «Как отключить центр безопасности защитника Windows 10» стал очень актуален.
Прежде всего, разберемся в терминологии. Защитник является программой, а Центр управления – панель управления. Поэтому нам позволено отключить каждый из них. Причем, вместе с Центром отключится и Защитник.
А вот если отключить Защитника его панель управления будет продолжать функционировать. Зато убрав Центр, вы сможете вернуться к привычному Защитнику.
А вот его отключение приведет к появлению дыр в операционной системе.
Как отключить безопасность Windows 10
Поможет нам реестр.
- Жмите WIN+R на клавиатуре и наберите в текстовом поле слово regedit и нажмите ОК
- В левой части окна найдите папку HKEY_LOCAL_MACHINE и последовательно щелкайте
- Слева увидите атрибут Start — нажмите на нем правую клавишу мыши — изменить
- В окне сотрите 2 и наберите 4.
SecurityHealthService деактивируется. Именно эта служба отвечает за Центр безопасности защитника Windows 10. Перегружаем ПК.
Дальше вас будет беспокоить только предупреждение от Защитника системы безопасности Windows 10. Если таковое появится, щелкните на окне и далее по отказу об уведомлениях.
Более того, вы можете деактивировать вообще любые нежелательные предупреждения системы защиты:
- Зайдите в панель управления (правая кнопка манипулятора на кнопке главного меню)
- Безопасность и обслуживание
- Щелкните по лишним галочкам
Предупреждение системы безопасности Windows 7 — как отключить
Как следует подумайте – стоит ли так рисковать. Ваш компьютер будет совершенно беззащитен перед угрозами извне. Столь нелюбимые всеми предупреждения все же дают возможность задуматься – а надо ли скачивать и устанавливать незнакомые файлы. Но если вы решили – вперед:
- Нажмите кнопку Пуск и выберите Панель управления
- Сообщениями управляет «Центр поддержки»
- Вам надо его настроить. Как видно в правой части можно деактивировать разные уведомления по отдельности. Но если вы хотите более тонкую настройку – нажимайте
Больше вам ничего не надоедает. Но если однажды какое-либо ПО внесет необратимые изменения и ваш ПК перестанет работать – не стоит винить кого-либо кроме себя.
Кроме обычных уведомлений, есть еще возможность отключить предупреждения о попытках стороннего ПО внести изменения на ваш компьютер. Вот этого точно не стоит делать, если только вы не хотите поэкспериментировать и выяснить, сколько ОС проживет в таком режиме в условиях современных информационных угроз.
https://www.youtube.com/watch?v=dt1bQ6B_CNk
В окне Центра поддержки выберите изменение параметров.
И вот здесь вы можете провести настройку. Опустите движок вниз и все уведомления будут деактивированы. Это значит, что любое ПО будет хозяйничать в вашей систему безнаказанно и без вашего ведома.
Отключаем центр безопасности Windows 7
Eсли отключить Центр обеспечения безопасности Windows 7, вы вообще останетесь беззащитны перед внешними угрозами.
Любое вредоносное ПО будет чувствовать себя полноправным хозяином в вашей системе. Но как это сделать, мы все же расскажем.
Иногда такие действия необходимы для установки даже проверенных программ.
1 способ – через реестр:
- Нажмите кнопку пуск и внизу в строке «Выполнить» введите команду regedit
- Последовательно выбирайте
- Здесь вам нужен параметр Start.
Нажмите на надписи правой кнопкой мыши и выберите «Изменить»
- Введите значение 4 и сохраните изменения
- Перезагрузите ПК
Защита будет отключена.
2 способ – через службы
- Последовательно пройдите по пути
Дважды щелкните на службах и внизу найдите Центр управления безопасностью.
- Нажмите «Остановить» в контекстном меню или остановите в левой части окна.
Собственно все – вы отключили. Только хотим еще раз напомнить, что это чревато неприятностями для вашей системы.
Источник: https://xakepam.net/kak-otklyuchit-centr-bezopasnosti-zashhitnika-windows-10/
Отключаем предупреждение системы безопасности в Windows 7
При попытке открыть/запустить файла типа exe, msi, bat (и прочих исполняемых типов файлов) из локального или сетевого каталога в Windows может появляться предупреждение Открыть файл – предупреждение системы безопасности (Open file — Security Warning).
Для продолжения выполнения программы пользователь должен вручную подтвердить запуск такого файла, нажав кнопку Запустить (Run).
Такое поведение Windows предполагает определённый уровень защиты системы от запуска потенциально опасных исполняемых файлов, полученных из Интернета или других недоверенных источников.
В ряде случаев, когда запуск / установка подобного ПО осуществляется в фоновом режиме через скрипты планировщика, групповые политики, задания SCCM и т.д.
это может вызвать проблемы, т.к. предупреждающее окно не появляется в сессии пользователя.
Соответственно, запуск такого приложения в пакетом режиме становится невозможен.
Напомним, как выглядит окно с предупреждением. Так, при открытии файла из сетевого каталога окно предупреждения выглядит так:
Открыть файл – предупреждение системы безопасности
Не удаётся проверить издателя. Вы действительно хотите запустить этот файл?
Open File — Security Warning
The Publisher could not be verified. Are you sure you want to run this software?
При запуске файла с локального диска (или сетевого каталога, смонтированного через net use) текст предупреждения немного другой:
Open File — Security Warning
Do you want tio run this file?
Открыть файл – предупреждение системы безопасности
Запустить этот файл?
Попробуем разобраться, как отключить предупреждение системы безопасности при запуске исполняемых или установочных файлов в Windows 7 (в общем-то, инструкция подходит и для других ОС Microsoft, начиная с Windows XP).
Важно. Отключение данного окна с предупреждением системы безопасности Windows уменьшает уровень защиты компьютера и повышает риск заражения системы.
Мы предлагаем несколько вариантов отключения этого окна. Выберите подходящий в зависимости от требуемого решения (в некоторых случаях предложенные решения приходится комбинировать).
При запуске локального приложения, скачанного из интернета
Исполняемые файлы, скачанные из Интернета автоматически помечаются как потенциально опасные (загруженные из небезопасного источника).
Реализуется этот функционал через альтернативный поток NTFS файла (для упрощения, будем считать что это особая метка файла), который автоматически назначается скачанному файлы (Как Windows определяет, что файл скачан из Интернета). Чтобы удалить эту метку, нужно разблокировать это приложение. Для этого:
- Откройте свойства исполняемого файла
- И на вкладке Общие (General) нажмите кнопку Разблокировать (Unblock). У полученного из интернета файла будет указано такое предупреждение
Осторожно: Этот файл получен с другого компьютера и, возможно, был заблокирован с целью защиты компьютера. (This file came from another computer and might be blocked to help protect this computer)
После того, как файл был разблокирован, он будет запускаться без предупреждающего окна (метка будет снята).
Трюк. Чтобы метка автоматически не назначалась файлам, можно сохранять скачанные файлы на диск отформатированный в системе FAT32, exFAT. На этих файловых системах альтернативные потоки NTFS не работают.
При запуске приложений из сетевого каталога
В том случае, если окно предупреждения появляется при запуске программы из сетевого каталога, следует в настройках обозревателя Internet Explorer добавить имя и/или ip адрес сервера), на котором хранится файл (в зависимости от способа обращения к серверу) в зону Местная интрасеть. Для этого
- Перейдите в Панель управления -> Свойства обозревателя (Internet Option)
- Вкладка Безопасность (Security)
- Открыть Местная интрасеть (Local Intranet)->Узлы (Sites) ->Дополнительно(Advanced)
Совет. Эти настройки хранятся в реестре в ветке HKEY_CURRENT_USERSoftwareMicrosoftWindowsCurrentVersionInternet SettingsZoneMapDomains.
- В открывшемся окне добавьте имя и /или ip-адрес сервера. Например, \10.0.0.6, \srvcontoso.com или \127.0.0.1 для локальной машины
То же самое можно сделать через GPO, для этого нужно включить политику Compute Configuration-> Administrative Templates->Windows Components->Internet Explorer -> Internet Control Panel -> Security Page -> Site to Zone Assignment List(Список назначений зоны безопасности для веб-сайтов). Задав в ее настройках список доверенных серверов в формате
- Имя сервера (в виде file://server_name, \server_name, server_name или IP)
- Номер зоны (1 – Для местной интрасети)
Отключение предупреждение для определенных типов файлов через групповык политики
Если подойти к вопросу более радикально (и менее безопасно), можно совсем отключить данное предупреждение через групповые политики.
Для этого в редакторе GPO перейдите в раздел
User Configuration-> Administrative Templates-> Windows Components-> Attachment Manager.
- Включите политику Удаление сведений о зоне происхождения вложений (Do not preserve zone information in file attachments). Все скачанные файлы будут запускаться без подтверждения на все компьютерах.
- Включите политику Список исключений для типов файлов с низким риском(Inclusion list for low file types), указать в ее настройках список нужных расширений файлов, например: .exe;.vbs;.msi. Система будет игнорировать метки на файлах с этими расширением, и запускать их без подтверждения.
Совет. Для владельцев, Windows 7 Home и Starter, у которых отсутствует редактор политики gpedit.msc, скачать его можно здесь.
Сохраните политику и примените ее на клиентах, выполнив на них команду gpupdate /force
Источник: https://drumbumbum.livejournal.com/68180.html
Система безопасности Windows: отключить предупреждение
Как известно — обеспечение информационной безопасности не только на плечах владельца ценной информации, но и на разработчиках информационных систем. Последние порой несколько «перегибают палку» и включают режим «защиты от дурака» по умолчанию.
Система безопасности Windows с настройками по умолчанию буквально заваливает пользователя предупреждениями при открытии файлов или попытке внесения изменений в систему.
Подобные предупреждения системы безопасности обычно появляются при попытке открыть файл, который скачан из интернета или находится на сетевом накопителе.
Если Вы уверены в том, что делаете, операционная система компьютера защищена регулярно обновляемым антивирусом и Вы хотите навсегда отключить такие уведомления, то предлагаемая инструкция должна Вам помочь.
Назойливое предупреждение системы безопасности Windows обычно гласит, что «не удаётся проверить издателя», «отсутствует допустимая цифровая подпись» и открываемый файл «возможно, был заблокирован с целью защиты компьютера». В большинстве случаев, подобные сообщения донимают тех, чей компьютер включен в локальную сеть и запускает программы с сетевых дисков (или постоянно скачивает много программ из интернета). Описанная «проблема» почти отсутствует у «домашних» пользователей, которые не устанавливают новые программы, «выходят в интернет» только для того, чтобы посмотреть котиков на известном видеохостинге, пообщаться в Skype или очередной социальной сети.
Откуда компьютер знает – что скачано через интернет, а что принесено на флешке? Ответ достаточно прост – на современных файловых системах (например – NTFS) кроме самого файла создаётся некоторый скрытый «поток» (:Zone.Identifier), который содержит дополнительные сведения о файле – вот в него-то и сохраняется информация о том, что файл скачивался из глобальной сети.
Как отключить предупреждение системы безопасности Windows? По старой традиции – есть несколько путей: – отключить предупреждения для отдельных файлов (удалить данные Zone.
Identifier для этого файла); – запретить маркировку файлов, которые в дальнейшем будут скачиваться из интернета (не заполнять Zone.
Identifier для новых файлов);
– добавить маски файлов в список исключений, для которых не требуется выводить предупреждение (при открытии не обращать внимание на Zone.Identifier).
Как убрать предупреждения для отдельных файлов?
Это первый из перечисленных выше способ выхода из ситуации. Здесь всё просто – открываем через контекстное меню свойства файла и на вкладке «Общие» единожды нажимаем «Разблокировать».
Таким образом поток Zone.Identifier будет стёрт (а вместе с ним и данные о происхождении файла).
Явными недостатками способа является «ручной режим» для каждого файла, и при скачивании новых файлов необходима такая же процедура для каждого из них.
Как выключить сообщения безопасности для новых файлов из Интернета?
Предположим, что на компьютере было всего несколько файлов, при открытии которых выскакивало ненавистное окно.
По описанному выше способу Вы «разблокировали» их, но когда скачали из Интернета какую-то новую программу, то при её открытии увидели то же самое окно, гласящее о невозможности проверить издателя и т.п.
Вполне логично отключить маркировку (через поток Zone.Identifier) всех новых файлов, скачиваемых из Internet’а. Для этого следуйте нижеприведённой инструкции.
- — Открыть «Редактор локальной групповой политики» («Изменение групповой политики» через поиск в меню «Пуск» или «gpedit.msc» в командной строке);
- — Перейти к разделу «Конфигурация пользователя»;
- — Открыть группу «Административные шаблоны»;
- — Выбрать узел «Компоненты Windows»;
- — Открыть папку «Диспетчер вложений»;
- — В правой части окна установить параметр в значение «Включить» для: «Не сохранять сведения о зоне во вложенных файлах» (в Windows XP) или «Удаление сведений о зоне происхождения вложений» (в Windows 7 и новее).
Теперь, при скачивании новых файлов с просторов глобальной паутины, данные о происхождении файла на Вашем диске сохраняться не будут и при их открытии на любом компьютере предупреждений появляться не будет.
Очевидным плюсом по сравнению с первым вариантом (нажатия «Разблокировать» вручную) является полная автоматизация процесса, после которой почти навсегда забывается то самое окно с предупреждением.
Но… немногие избавляются от сообщений путём запрета приписывания к файлу сведений о ненадёжном источнике. Рано или поздно кто-то принесёт Вам на флешке отформатированной в NTFS некий файл, который был скачан из сети и содержит поток Zone.
Identifier с информацией о ненадёжном источнике. При запуске Вы увидите то самое окно системы безопасности Windows!
Как отключить сообщения безопасности Windows для любых файлов?
Если Вы успешно выполнили предыдущий шаг с «Локальной групповой политикой», то и на этом этапе проблем возникнуть не должно.
Сейчас Вы сможете навсегда отключить выдачу предупреждений системы безопасности Windows при открытии файлов (заданных маской/масками) с любой информацией в Zone.Identifier. Итак, вернитесь к предыдущему пункту и выполните шаги инструкции кроме последнего, т.е.
остановитесь после «Открыть папку “Диспетчер вложений”». В правой части двойным щелчком откройте свойства пункта «Список исключений для типов файлов с низким риском».
Установите переключатель в положение «Включить» и в соответствующее поле ниже введите список масок фалов, для которых Вы не хотите получать предупреждения. Теперь информация о зоне происхождения файла, содержащаяся в Zone.Identifier игнорируется Windows и донимающие назойливые сообщения Вас больше не потревожат.
Как посмотреть Zone.Identifier?
Скачали Вы с какого-то сайта некий файл и никакого Zone.Identifier рядом не видите (даже с включённым отображением скрытых файлов). Всё верно – это служебный поток, который не предназначен для глаз пользователя. Но его можно увидеть простым «Блокнотом» или текстовым редактором.
Для этого введите в командной строке «notepad C:7za.exe:Zone.Identifier» (путь и имя файла подставьте свои). Для файла из Internet’а Вы должны увидеть что-то на подобии «[ZoneTransfer]ZoneId=3».
Именно «зона 3» и заставляла службу безопасности Windows каждый раз предупреждать Вас о возможной опасности.
Как можно использовать скрытое хранилище – решать Вам, но чрезмерно экспериментировать с ним на рабочей системе не советуем.
Дополнительно отметим, что при простом копировании файлов этот скрытый поток точно так же переносится в новое место при условии, что файловая система нового диска поддерживает их.
Что касается самых популярных для Windows файловых систем, то FAT/FAT32 не поддерживает «Zone.Identifier», а NTFS отлично с ними работает и надёжно хранит их.
Источник: http://detano.ru/post.php?id=145
Как убрать оповещение о подлинности Windows 7
Копия windows 7 не прошла проверку на подлинность. Что делать если появилось сообщение копия windows 7 не прошла проверку на подлинность? Это сообщение рано или поздно появится у тех пользователей РС, которые используют пиратскую версию windows 7 .
Как избавиться от этого предупреждения и в дальнейшем не наступить на те же грабли? Об этом и пойдет речь в этой статье.
В один прекрасный день, Вы как обычно включили свой РС, но вместо привычной картинки на рабочем столе, в нижнем правом углу увидели предупреждение (Ваша копия Windows не является подлинной). Фон рабочего стола изменился на черный.
В чем причина? Виной всему установленное обновление (KB971033) для Windows 7. При установке этого обновления оно проверяет установленную на компьютере копию Windows. Если обновление обнаруживает измененный файл, оно попытается восстановить его.
Если вы решите не устранять ошибки проверки или не удалять средства эксплуатации уязвимостей активации, будет периодически выводится сообщение о том, что установленная на компьютере копия системы Windows 7 не является подлинной.
И это не единственное обновление, в результате которого происходит слет пиратки. Проблемы с активацией начинаются и после установки обновления для Windows Defender (Защитник Windows) — KB915597. Как все исправить? Рассмотрим пошаговую инструкцию.
Способ 1
Подойдет в том случае, если причиной слета активации windows стало обновление KB971033
Шаг №1. Находим и удаляем установленное обновление (KB971033) для Windows 7
Какое обновление проверяет подлинность windows 7? Обновление (KB971033)для компонентов активации и проверки, входящих в состав технологий активации Windows для системы Windows 7.
Технологии активации Windows позволяют подтвердить, что установленная на компьютере копия Windows 7 является подлинной. Корме того, они помогают обеспечить защиту от рисков, связанных с контрафактным программным обеспечением.
Технологии активации Windows в системе Windows 7 включают компоненты активации и проверки, которые предоставляют функции защиты от пиратства. Обновление для технологий активации Windows помогает обнаруживать ошибки при проверке и эксплойты активации.
Кроме того, оно обнаруживает любые попытки изменения важных системных файлов Windows 7. Помните, что некоторые контрафактные копии Windows содержат вредоносные программы. При установке этого обновления оно проверяет установленную на компьютере копию Windows.
Однако эта проверка не влияет на работу Windows. Если не найдено никаких ошибок проверки, средств эксплуатации уязвимостей активации и изменений файлов, процесс обновления завершается незаметно без вывода каких-либо сообщений.
Правой кнопкой мыши нажимаем на значок (Компьютер>Свойства). Выбираем (Центр обновления Windows>Установленные обновления).
Ищем, среди установленных обновлений (Обновление для Microsoft Windows KB971033), выделяем и удаляем его.
Шаг №2. Остановить службу (Защита программного обеспеченияsppsvc)
Переходим в (Пуск>Панель управления > Администрирование >Службы). Находим службу (Защита программного обеспечения). Если служба запущена нажать (Остановить).
Шаг №3. Удалить два скрытых файла ( 7B2960-376B-497e-B012-9C450E1B7327-5P-0.C7483456-A289-439d-8115-601632D005A0)
Делаем скрытые файлы, папки и диски видимыми. Для этого жмем кнопку (Пуск>Панель управления>Параметры папок). Выбираем (Вид).
Снимаем галочку в чекбоксе (Скрывать расширения для зарегистрированных типов файлов) и активируем строку (Показывать скрытые файлы, папки и диски). Жмем (Применить>ОК).
Находим два скрытых файла (7B2960-376B-497e-B012-9C450E1B7327-5P-0.C7483456-A289-439d-8115-601632D005A0) и удаляем их.
https://www.youtube.com/watch?v=aUSbVe_o7fs
Для этого двойным щелчком левой кнопки мышки ( ЛКМ) открываем (Компьютер>Локальный диск С>Windows>System32) и удаляем два скрытых файла ( 7B2960-376B-497e-B012-9C450E1B7327-5P-0.C7483456-A289-439d-8115-601632D005A0).
Шаг №4. Запускаем службу (Защита программного обеспечения sppsvc)
Переходим в (Пуск>Панель управления > Администрирование >Службы). Находим службу (Защита программного обеспечения). Запускаем нажимая (Запустить службу). Перезагружаем компьютер. Надпись в правом нижнем углу должна исчезнуть.
Как отключить проверку подлинности windows 7
Правой кнопкой мыши нажимаем на значок (Компьютер>Свойства). Выбираем (Центр обновления Windows>Важные обновления). Среди них находим (KB971033) и делаем его скрытым, нажав на него правой кнопкой мышки. Больше оно не будет приходить от Microsoft.
Шаг №6. Активируем систему активатором
Во время выполнения указанных действий желательно отключиться от интернета. Перед использованием активатора отключаем антивирус. Активатор запускаем от имени администратора. После активации удаляем активатор. Если не помог активатор Loader v2.2.
1 — By Daz, используйте любой другой из ниже предложенных.Активатор Windows 7 Loader v2.2.1 — By Daz это самый лучший Активатор для для всех версий Windows 7 .
Эта программа имеет несколько версий и каждая в состоянии активировать Windows 7 без ошибок.
Скачать Активатор KMSAuto Net 2015 v1.4.2 Portable
KMSpico 9.2.3 — полностью автоматический активатор Windows и Office
Особенности: активирует: Vista/7/8/8.
1; Office 2010/2013; Server 2008/2008R2/2012/2012R2; активация происходит без участия пользователя — достаточно запустить активатор; одновременная активация сразу и Windows, и Office или только офис; после активации устанавливаем любые обновления — это метод активации, который не подменяет файлы в системе; автоматическое продление активации после 180 дней.
Скачать Активатор KMSpico 9.2.3
Способ 2
Есть доля вероятности того (и как показала практика), что предложенный в первом способе алгоритм действий может оказаться неэффективным, и проблема черного экрана с предупреждением Ваша копия Windows не является подлинной так и продолжат украшать ваш рабочий стол. Рассмотрим еще один способ решения этой задачи. Программы для удаления надписиВаша копия Windows не является подлинной
1. Запускаем RemA
При помощи файла Rema.exe — удаляем предыдущую активацию Windows 7. По окончании процесса требуется перезагрузка системы. Закрыть диалоговое окно Windows Script Host Жмем ОК
2. Запускаем 7600 RTM v13.2 и активируем Windows 7
Перед использованием активатора отключаем антивирус. Активатор запускаем от имени администратора. После активации удаляем активатор.
Источник: https://ichudoru.com/kak-ubrat-opoveschenie-o-podlinnosti-windows-7/
Наверняка многие знакомы с надоедливым сообщением «Безопасность компьютера может быть под угрозой», появляющимся в области трея (справа внизу). Подобное сообщение приветствует вас после каждой загрузки Windows XP. Причин его появления может быть несколько: во-первых, отсутствие установленного антивирусного ПО или наличие устаревших вирусных баз, также причиной может быть отключенный брандмаузер Windows или другие службы безопасности… Но если абсолютно нет никакой необходимости устанавливать антивирусные приложения на компьютер или же это сообщение вам изрядно надоело – опишу способ отключения подобных сообщений.
Открываем центр обеспечения безопасности («Пуск» -> «Панель управления» -> «Центр обеспечения безопасности»). Щелкаем слева на пункте «Изменить способ оповещений Центром обеспечения безопасности». В появившемся окне убираем все три галочки и нажимаем ОК. Далее в правой части окна «Центра обеспечения безопасности» щелкаем на строку «Защита от вирусов», чтобы развернуть ее содержимое (если уже развернуто – щелкать на ней не нужно). Нажимаем на кнопку «Рекомендации…» и в открывшемся окне ставим галочку напротив пункта «Я самостоятельно устанавливая и слежу за антивирусом», после чего щелкаем ОК и закрываем «Центр обеспечения безопасности». После перезагрузки система больше не потревожит вас своим нытьем по поводу угроз безопасности вашего компьютера.
- Как разблокировать одноклассники
- Скачать эмулятор андроид
- Windows заблокирован приложением microsoft security
- Как убрать баннер windows заблокирован
- Заблокировали вконтакте
Содержание
- безопасность компьютера может быть под угрозой dr web
- Настройка Dr.Web Security Space на максимальную защиту
- Как настроить Dr.Web Security Space на максимальную защиту
- Не включается защита в Dr. Web Security Space 11.0
- Часто задаваемые вопросы по темам
- Антивирус блокирует доступ в Интернет, без антивируса доступ есть
- Часто задаваемые вопросы по темам
- Брандмауэр Dr.Web
- Что такое брандмауэр?
- Что такое интерактивный режим брандмауэра?
- Брандмауэр заблокировал доступ в Интернет. Что делать?
- Как запретить программе выход в Интернет?
- Появилось окно уведомления брандмауэра. Что с ним делать?
- Как создать правило для приложения (программы)?
- Как отключить брандмауэр?
- Как сбросить настройки брандмауэра?
- В каких режимах может работать брандмауэр?
- Что такое родительский процесс?
- Как настроить правила для сетевых соединений?
- Как просмотреть отчет брандмауэра?
- Что такое пакетный фильтр?
- Как отправить вам отчет о работе брандмауэра?
- Могу ли я установить Dr.Web Firewall без установки антивируса?
- Что означает надпись «Цифровая подпись — Неизвестно» при попытке приложения получить доступ в Интернет? Что такое цифровая подпись и на что она влияет?
- Неизвестное приложение постоянно пытается выйти в Интернет. Что это может быть и что делать в этом случае?
- Нужно ли настраивать пакетный фильтр для домашнего компьютера?
безопасность компьютера может быть под угрозой dr web
Не понятно, что творится с антивирусом. С лицензией все норм, осталось 352 дней пишет, но при этом я периодически замечаю на нем значек крестика в красном кружке. Когда смотрю на «Компоненты защиты», то обнаруживаю, что все верхние три пункта отключенными. Причем при переходе в режим внесения изменений они не включаются. Так у меня было достаточно долго и я решил написать. залез на официальный сайт продукта и перед тем, как искать техподдержку или форум решил записать названия пунктов защиты, однако они чудесным образом включились кроме SplDer Gate. Я принудительно включил его, но спустя минуту на значке в трее появился знак восклицания. Когда глянул, оказалось, что SplDer Gate опять откобчился и так и не хочет работать.
Что вооще происходит?
1. Если Вы подозреваете у себя на компьютере вирусную активность и хотите получить помощь в этом разделе,
2. Если у Вас при включении компьютера появляется окно с требованием перечислить некоторую сумму денег и при этом блокируется доступ к рабочему столу,
— попытайтесь найти коды разблокировки здесь https://www.drweb.com/xperf/unlocker/
— детально опишите как выглядит это окно (цвет, текст, количество кнопок, появляется ли оно до появления окна приветствия Windows или сразу же после включении компьютера);
— дождаться ответа аналитика или хелпера;
3. Если у Вас зашифрованы файлы,
Внимание! Услуга по расшифровке файлов предоставляется только лицензионным пользователям продуктов Dr.Web, у которых на момент заражения была установлена коммерческая лицензия Dr.Web Security Space не ниже версии 9.0, Антивирус Dr.Web для Windows не ниже версии 9.0 или Dr.Web Enterprise Security Suite не ниже версии 6.0. подробнее.
Что НЕ нужно делать:
— лечить и удалять найденные антивирусом вирусы в автоматическом режиме или самостоятельно. Можно переместить всё найденное в карантин, а после спросить специалистов или не предпринимать никаких действий, а просто сообщить название найденных вирусов;
— переустанавливать операционную систему;
— менять расширение у зашифрованных файлов;
— очищать папки с временными файлами, а также историю браузера;
— использовать самостоятельно без консультации с вирусным аналитиком Dr. Web дешифраторы из «Аптечки сисадмина» Dr. Web;
— использовать дешифраторы рекомендуемые в других темах с аналогичной проблемой.
Для этого проделайте следующее:
Источник
Настройка Dr.Web Security Space на максимальную защиту
Комплексный антивирус Dr.Web Security Space защищает компьютер от вирусов и хакерских атак, блокирует вредоносные сайты и другие угрозы в Интернете. Наше руководство поможет настроить антивирус Dr.Web на максимальную защиту и поднять общий уровень безопасности.
Если вам необходимо настроить Dr.Web Security Space для максимального обнаружения и понизить риски заражения компьютера, воспользуйтесь нашей пошаговой инструкцией.
Как настроить Dr.Web Security Space на максимальную защиту
Нажмите значок Dr.Web Security Space в трее и откройте «Центр безопасности«.
Разблокируйте доступ, нажав замок и зайдите в «Файлы и сеть«.
Нажмите раздел «SpIDer Guard«.
Разверните «Дополнительные настройки«.
Поставьте перемещать в карантин, программы шутки, взлома и потенциально опасные.
Прокрутите до «Режима проверки» и включите «Параноидальный режим«.
Активируйте опцию «Проверять инсталляционные пакеты«.
Вернитесь в «Файлы и сеть» и зайдите в «SpIDer Gate«.
Разверните дополнительные параметры раздела.
В разделах «Блокировать программы и объекты» активируйте программы шутки, взлома, потенциально опасные, непроверенные и поврежденные.
В дополнительных возможностях включите «Проверять архивы инсталляционные пакеты«, а режим проверки трафика, установите «Проверять весь HTTP-трафик«.
Зайдите в «SpIDer Mail» и настройте так как показано на скриншотах ниже:
Вернитесь в «Центр безопасности» и если это необходимо, настройте «Родительский контроль«. Через раздел «Устройства и личные данные» настройте контроль доступа к веб-камере, микрофону и съемным носителям. Добавьте папки под защиту от потери данных.
Теперь нажмите значок шестеренки, чтобы зайти в общие настройки.
Защитите настройки паролем.
Из раздела «Сеть» включите проверку зашифрованного трафика.
Используя такие настройки Dr.Web Security Space, защита вашего компьютера увеличиться и поспособствует общей безопасности.
Источник
Не включается защита в Dr. Web Security Space 11.0
После авто обновления на Dr. Web Security Space 11.0 у меня не включается защита
Каждый раз после включения приходится включать некоторые вручную, но Spider Guard так и не включается. Как бы переключить могу, но как только забираю курсор, он снова становится в положение выкл.
Если вы не имеете собственного мнения, тогда вас имеют те, кто его имеет!
интересненько, соберите отчет.
ПКМ на пауке, Инструменты, Поддержка, Отчет для технической поддержки.
полученный архив прикрепить к сообщению или на файлообменник, ссылку сюда.
Если б знать как, читал инструкцию,но чет не выходит.
Если вы не имеете собственного мнения, тогда вас имеют те, кто его имеет!
не выходит что? собрать отчет?
Правой кнопкой мыши нажать на пауке, далее пункт Инструменты, пункт Поддержка, Отчет для технической поддержки. В появившемся окне нажать кнопку «Создать отчет» время сбора может достигать 15 минут
Полученный архив прикрепить к сообщению или на файлообменник, ссылку сюда.
не выходит что? собрать отчет?
Правой кнопкой мыши нажать на пауке, далее пункт Инструменты, пункт Поддержка, Отчет для технической поддержки. В появившемся окне нажать кнопку «Создать отчет» время сбора может достигать 15 минут
Полученный архив прикрепить к сообщению или на файлообменник, ссылку сюда.
Если вы не имеете собственного мнения, тогда вас имеют те, кто его имеет!
После авто обновления на Dr. Web Security Space 11.0 у меня не включается защита
В диспечере задач процесс dwengine.exe есть? Скрин диспечера бы увидеть.
Да, система не «оптимизировалась» какими нибудь утилитами?
перезалейте отчет в другое место.
После авто обновления на Dr. Web Security Space 11.0 у меня не включается защита
В диспечере задач процесс dwengine.exe есть? Скрин диспечера бы увидеть.
Да, система не «оптимизировалась» какими нибудь утилитами?
Если вы не имеете собственного мнения, тогда вас имеют те, кто его имеет!
перезалейте отчет в другое место.
вот еще три на выбор
Если вы не имеете собственного мнения, тогда вас имеют те, кто его имеет!
После авто обновления на Dr. Web Security Space 11.0 у меня не включается защита
В диспечере задач процесс dwengine.exe есть? Скрин диспечера бы увидеть.
Да, система не «оптимизировалась» какими нибудь утилитами?
А растянуть диспечер? Там часть процессов ниже осталась невидима.
После авто обновления на Dr. Web Security Space 11.0 у меня не включается защита
В диспечере задач процесс dwengine.exe есть? Скрин диспечера бы увидеть.
Да, система не «оптимизировалась» какими нибудь утилитами?
А растянуть диспечер? Там часть процессов ниже осталась невидима.
Если вы не имеете собственного мнения, тогда вас имеют те, кто его имеет!
А если нажать «отображать процессы» всех пользователей?
Разве это влияет на мою проблему?
Если вы не имеете собственного мнения, тогда вас имеют те, кто его имеет!
2016-Jan-07 08:32:56.083731 [2408] [INF] [guard-notify] license is: false
2016-Jan-07 08:33:28.438187 [3396] [INF] [fw] set license state: off
2016-Jan-07 08:34:12.520668 [2408] [ERR] [get_sys_users2] Exception at [str_to_sid]. Code 1337 «The security ID structure is invalid. «
2016-Jan-07 08:34:54.786798 [2460] [ERR] [local-service] set parental state failed: No license
2016-Jan-07 08:34:57.354259 [2516] [ERR] [guard] You do not have permissions to start guard.
2016-Jan-07 08:40:00.433234 [2408] [INF] [events-updater] process_error_licenses, error_licenses count: 1
2016-Jan-07 08:40:00.433234 [2408] [INF] [events-updater] license: 4157365 is blocked
Перевести, или сами справитесь? Убирайте все свои «левые» лицензии из менеджера, а там посмотрим. Никакими твикалками и «оптимизаторами» не уродовали систему?
2016-Jan-07 08:40:00.433234 [2408] [INF] [events-updater] process_error_licenses, error_licenses count: 1
2016-Jan-07 08:40:00.433234 [2408] [INF] [events-updater] license: 4157365 is blocked
Удалено лишнее, я про лицензии, Ccleaner есть только
Если вы не имеете собственного мнения, тогда вас имеют те, кто его имеет!
deneb
2016-Jan-07 08:32:56.083731 [2408] [INF] [guard-notify] license is: false
2016-Jan-07 08:33:28.438187 [3396] [INF] [fw] set license state: off
2016-Jan-07 08:34:12.520668 [2408] [ERR] [get_sys_users2] Exception at [str_to_sid]. Code 1337 «The security ID structure is invalid. «
2016-Jan-07 08:34:54.786798 [2460] [ERR] [local-service] set parental state failed: No license
2016-Jan-07 08:34:57.354259 [2516] [ERR] [guard] You do not have permissions to start guard.
2016-Jan-07 08:40:00.433234 [2408] [INF] [events-updater] process_error_licenses, error_licenses count: 1
2016-Jan-07 08:40:00.433234 [2408] [INF] [events-updater] license: 4157365 is blocked
Перевести, или сами справитесь? Убирайте все свои «левые» лицензии из менеджера, а там посмотрим. Никакими твикалками и «оптимизаторами» не уродовали систему?
я в этих стороках не монимаю ничего к сожалению
Если вы не имеете собственного мнения, тогда вас имеют те, кто его имеет!
deneb, тогда приложите новый отчёт.
—
меня вот что возмутило. что даже не начинают толком диалог сразу дампы. © alehas777
на какой файлообменник кинуть?
Если вы не имеете собственного мнения, тогда вас имеют те, кто его имеет!
deneb
2016-Jan-07 08:32:56.083731 [2408] [INF] [guard-notify] license is: false
2016-Jan-07 08:33:28.438187 [3396] [INF] [fw] set license state: off
2016-Jan-07 08:34:12.520668 [2408] [ERR] [get_sys_users2] Exception at [str_to_sid]. Code 1337 «The security ID structure is invalid. «
2016-Jan-07 08:34:54.786798 [2460] [ERR] [local-service] set parental state failed: No license
2016-Jan-07 08:34:57.354259 [2516] [ERR] [guard] You do not have permissions to start guard.
2016-Jan-07 08:40:00.433234 [2408] [INF] [events-updater] process_error_licenses, error_licenses count: 1
2016-Jan-07 08:40:00.433234 [2408] [INF] [events-updater] license: 4157365 is blocked
я в этих стороках не монимаю ничего к сожалению
Источник
Часто задаваемые вопросы по темам
Антивирус блокирует доступ в Интернет, без антивируса доступ есть
Одной из вероятных (но не единственной!) проблем являются некорректные настройки компонента Брандмауэр Dr.Web. Вы можете самостоятельно их изменить или сбросить настройки в значения по умолчанию. Чтобы сбросить настройки:
Войдите в Центр безопасности. Для этого:
Внимание! Внешний вид кнопки “стрелка вверх” может отличаться в зависимости от версии операционной системы и ее настроек. Так, например, он может выглядеть как 

Нажмите на пункт Центр безопасности
Откроется окно Центра безопасности. Список пунктов может отличаться в зависимости от используемой версии продукта.
Разрешите изменение настроек (перейдите в административный режим работы):
Нажмите на значок шестеренки справа вверху окна. В разделе Общие кликните на кнопку Изменить под пунктом Управление настройками. В открывшемся списке действий выберите Восстановить настройки по умолчанию.
Если сброс настроек изменит язык интерфейса антивируса, в том же разделе настроек Общие (General) кликните на список Language и выберите язык интерфейса.
Источник
Часто задаваемые вопросы по темам
Брандмауэр Dr.Web
Что такое брандмауэр?
Брандмауэр (англ. Firewall — противопожарная стена, он же сетевой экран, он же файервол) — это программа, контролирующая обмен данными между вашим компьютером и остальной сетью. Основная задача брандмауэра — мониторинг сетевой активности, генерируемой приложениями, и предотвращение попыток хакеров или вредоносных программ отправить какую-либо информацию с вашего компьютера в сеть или, наоборот, несанкционированно принять ее из удаленного источника.
Что такое интерактивный режим брандмауэра?
В этом режиме вам предоставляется возможность обучить брандмауэр реакции на попытки той или иной программы проявить сетевую активность.
При обнаружении обращения к сетевым ресурсам Брандмауэр Dr.Web проверяет, заданы ли для этих программ правила фильтрации. Если правила отсутствуют, то выводится соответствующий запрос, в котором пользователь может выбрать разовое действие для брандмауэра или создать правило, по которому в дальнейшем подобная сетевая активность приложения будет обрабатываться.
Брандмауэр заблокировал доступ в Интернет. Что делать?
При блокировке Брандмауэром работы с сетью необходимо сделать следующее.
Внимание! При выполнении этого действия сбросятся пользовательские параметры всех компонентов Dr.Web, их потребуется настроить заново.
После этого при попытке выйти в Интернет могут появляться запросы от Брандмауэра (создать правило, запретить однократно, разрешить однократно). Создайте разрешающие правила для нужных вам приложений, нажав на кнопку Создать правило → Разрешить → OK.
Подробнее об обучении Брандмауэра читайте в документации
Обратитесь в службу технической поддержки, приложив отчет, созданный утилитой DwSysInfo.
Для создания отчета:
Как запретить программе выход в Интернет?
При появлении окна контроля учетных записей пользователей нажмите на кнопку Да и при необходимости введите пароль администратора.
Выберите ставший активным раздел Брандмауэр и нажмите Изменить в пункте Правила для приложений.
В следующем окне укажите путь к исполняемому файлу приложения, в выпадающем списке Запуск сетевых приложений выберите Блокировать, а в списке Доступ к сетевым ресурсам — Блокировать все.
Нажмите ОК, чтобы изменения вступили в силу.
Появилось окно уведомления брандмауэра. Что с ним делать?
Появление окна уведомления указывает на то, что для приложения, на которое среагировал брандмауэр, не задано правило обработки. Вы можете поступить одним из следующих способов.
Примечание. Всегда старайтесь создавать правила, чтобы автоматизировать работу брандмауэра.
Как создать правило для приложения (программы)?
При появлении окна контроля учетных записей пользователей нажмите на кнопку Да и при необходимости введите пароль администратора.
Выберите ставший активным раздел Брандмауэр и нажмите Изменить в пункте Правила для приложений.
В следующем окне укажите путь к исполняемому файлу приложения, в выпадающем списке Запуск сетевых приложений выберите нужное действие:
Затем выберите нужное действие в списке Доступ к сетевым ресурсам:
Нажмите ОК, чтобы изменения вступили в силу.
Если брандмауэр работает в интерактивном режиме, нет необходимости настраивать правила вручную — проще настраивать доступ для каждого приложения в момент его первой сетевой активности, прямо из окна оповещения брандмауэра.
Как отключить брандмауэр?
Затем сдвиньте переключатель напротив ставшего активным компонента Брандмауэр — его рамка станет красной.
Как сбросить настройки брандмауэра?
Внимание! При выполнении этого действия сбросятся пользовательские параметры всех компонентов Dr.Web, их потребуется настроить заново.
В каких режимах может работать брандмауэр?
У брандмауэра есть три режима работы:
Задать режим работы можно в настройках брандмауэра. Если для приложения уже задано правило, брандмауэр будет действовать согласно ему.
Что такое родительский процесс?
Родительский процесс — это процесс или приложение, которое может запускать другие приложения. Настроить правила для родительских процессов можно в окне создания или редактирования правила для приложения с помощью выпадающего списка Запуск сетевых приложений.
Как настроить правила для сетевых соединений?
Выберите ставший активным раздел Брандмауэр и нажмите Дополнительные настройки. В разделе Параметры работы для известных сетей нажмите Изменить. В открывшемся окне для каждого из сетевых соединений можно указать набор заранее установленных правил:
Как просмотреть отчет брандмауэра?
Щелкните по значку Dr.Web на панели задач и выберите Центр безопасности → Статистика → Брандмауэр.
Что такое пакетный фильтр?
Это элемент брандмауэра, позволяющий управлять прохождением трафика по указанным протоколам, разрешая или запрещая передачу пакетов, удовлетворяющих заданным условиям. Пакетный фильтр — базовое средство обеспечения безопасности компьютера, работающее независимо от приложений.
Как отправить вам отчет о работе брандмауэра?
Загрузите этот скрипт, сохраните его на рабочем столе и запустите, щелкнув по файлу два раза левой клавишей мыши. На рабочем столе появится файл netfilter.log. Передайте этот файл в службу технической поддержки «Доктор Веб», приложив к соответствующему запросу.
Могу ли я установить Dr.Web Firewall без установки антивируса?
Брандмауэр Dr.Web является компонентом программного комплекса Dr.Web, и установить брандмауэр без установки антивируса невозможно.
Что означает надпись «Цифровая подпись — Неизвестно» при попытке приложения получить доступ в Интернет? Что такое цифровая подпись и на что она влияет?
Цифровая подпись — код, который удостоверяет, что программа была получена из конкретного источника и не изменялась. В то же время подписанное приложение не обязательно безопасно, поэтому пользователю стоит быть внимательным при установке любого, даже подписанного программного обеспечения.
Неизвестное приложение постоянно пытается выйти в Интернет. Что это может быть и что делать в этом случае?
Возможно, что это какая-либо вредоносная программа. Рекомендуется провести полную проверку системы антивирусным сканером Dr.Web.
Нужно ли настраивать пакетный фильтр для домашнего компьютера?
В домашних условиях, когда требуется защищать от сетевых атак только один компьютер, настройка пакетного фильтра не требуется. Дело в том, что значительная часть правил содержится в базе брандмауэра, и эти правила активируются по мере надобности. Если правило для какой-либо ситуации отсутствует, брандмауэр выдаст запрос действия.
Источник