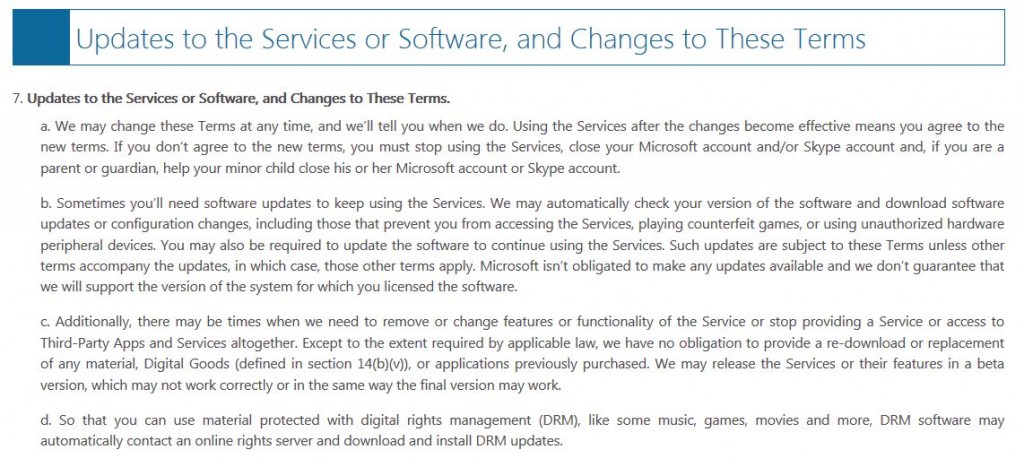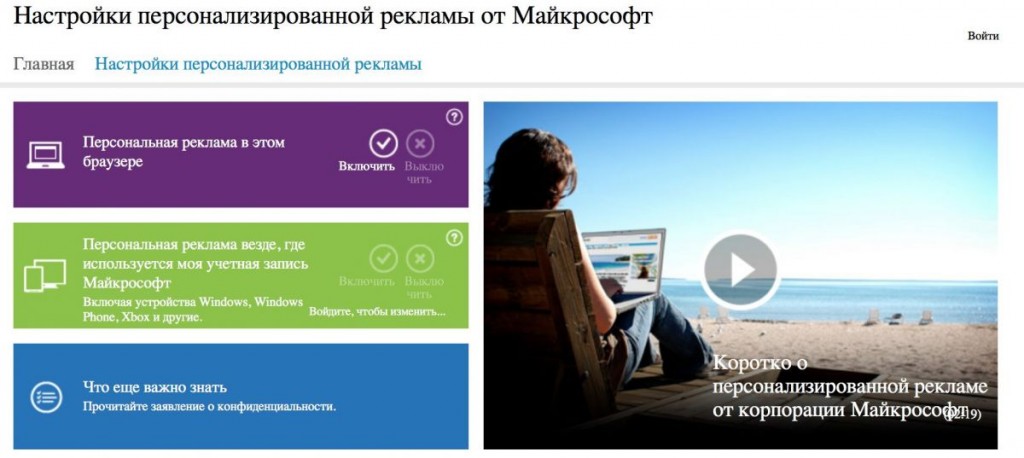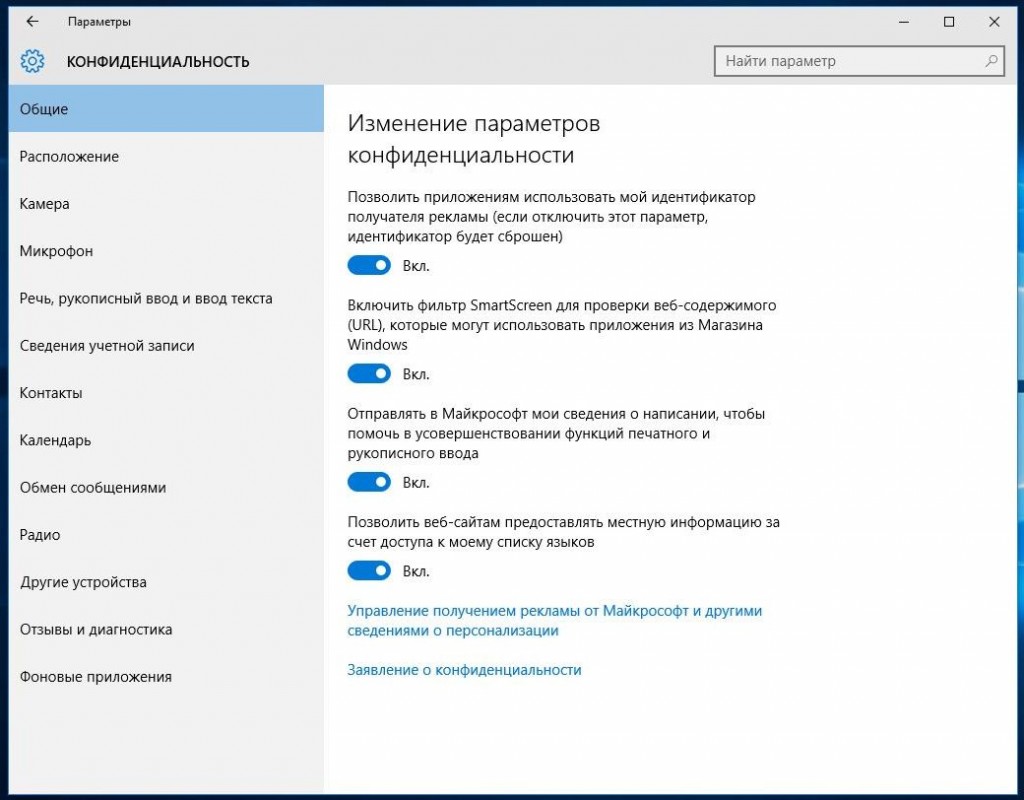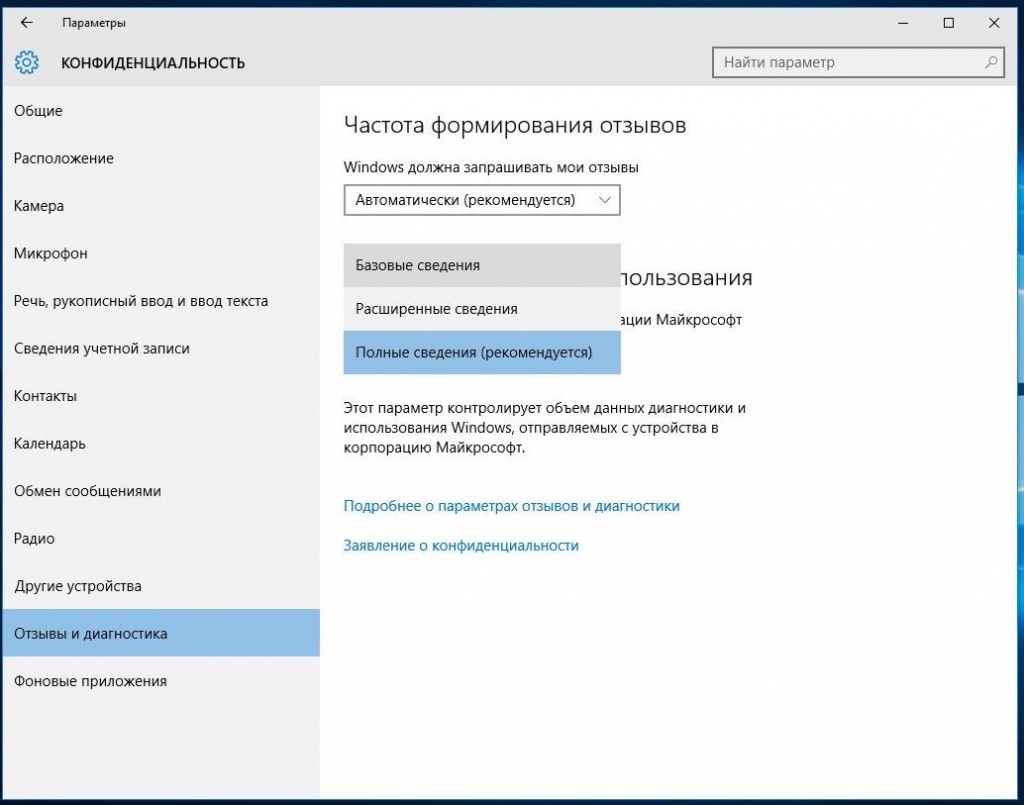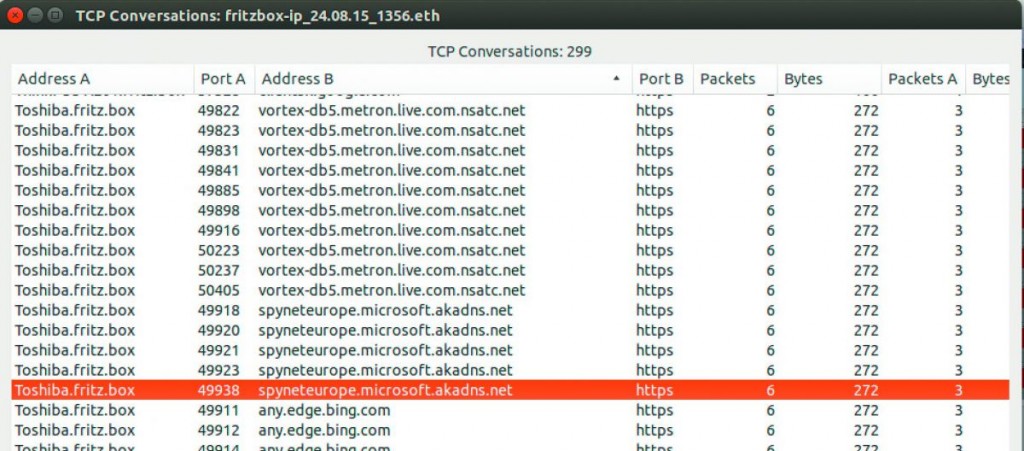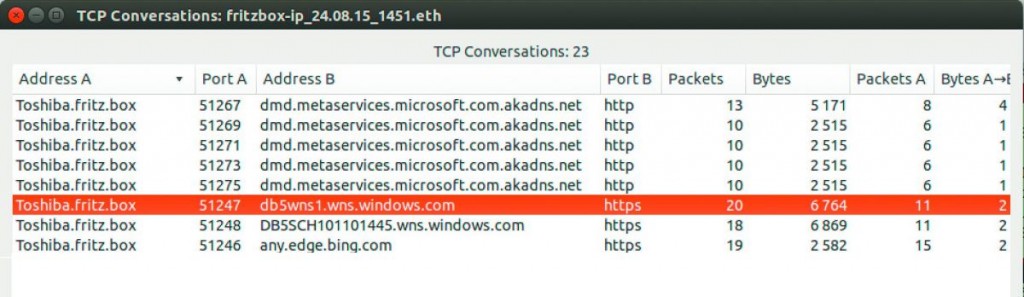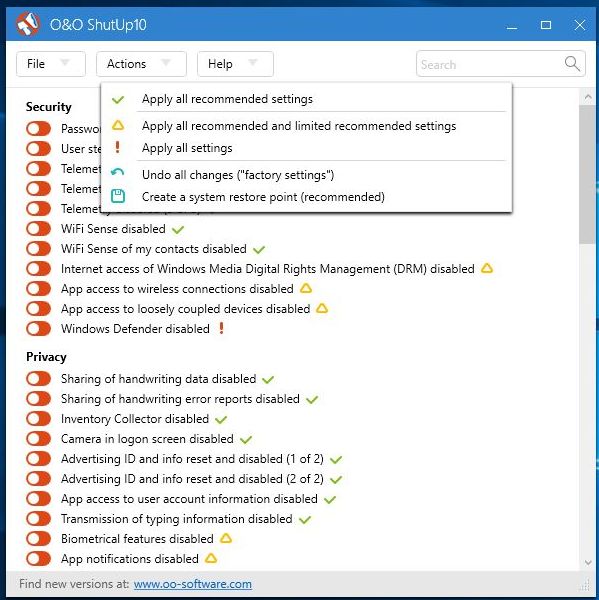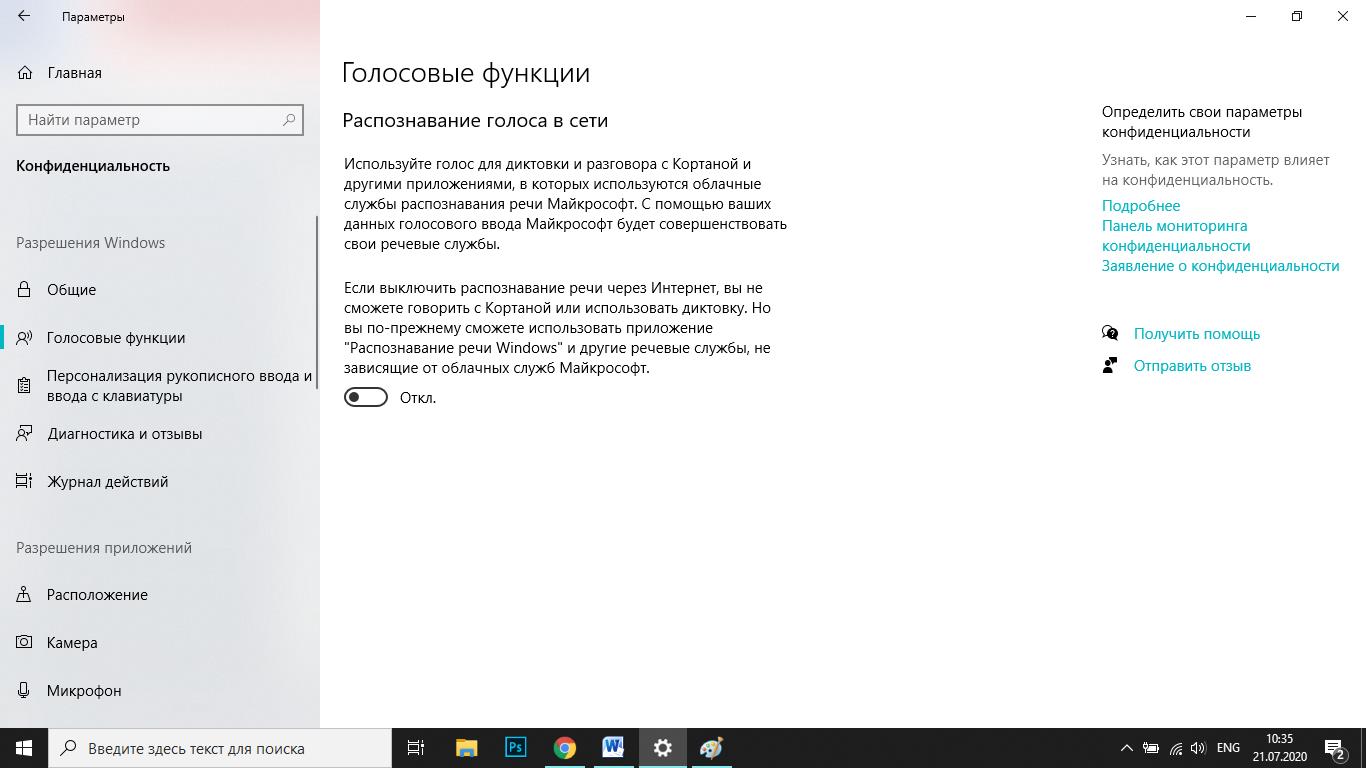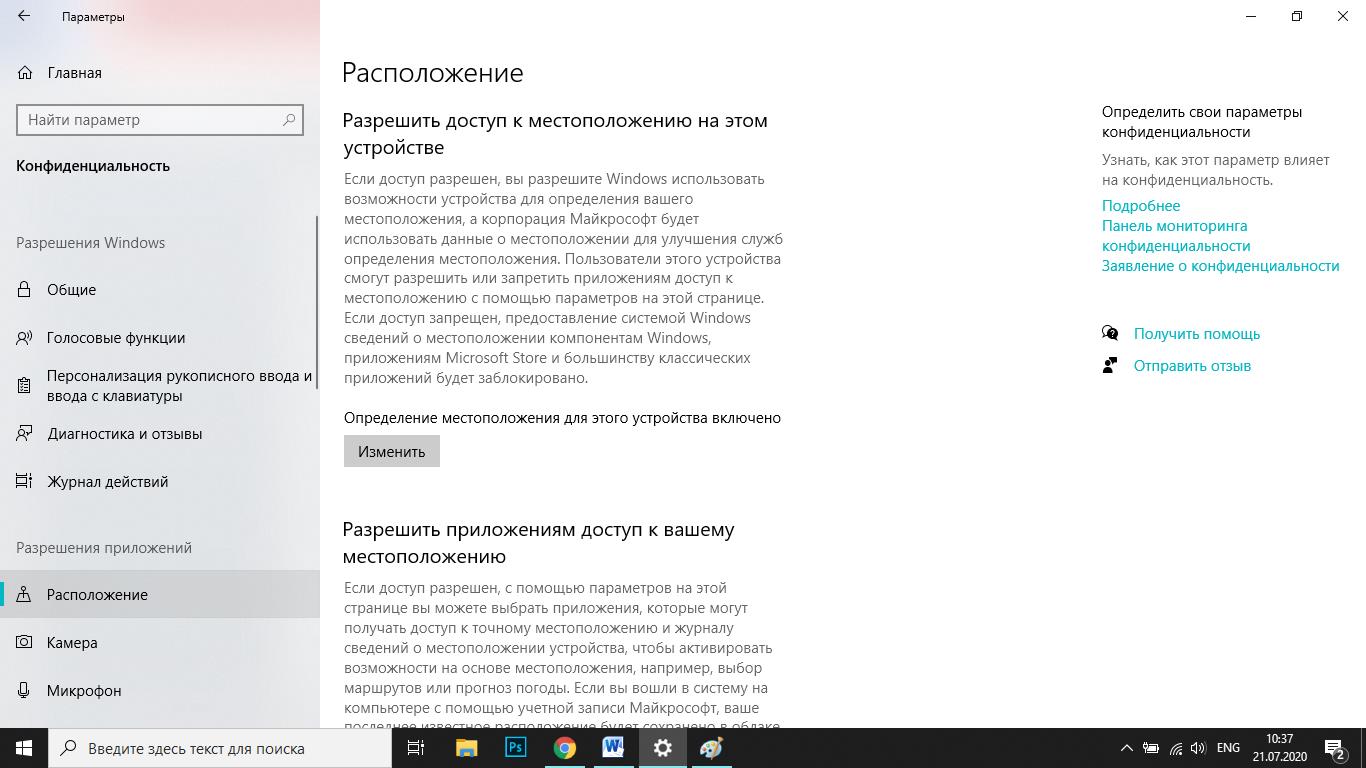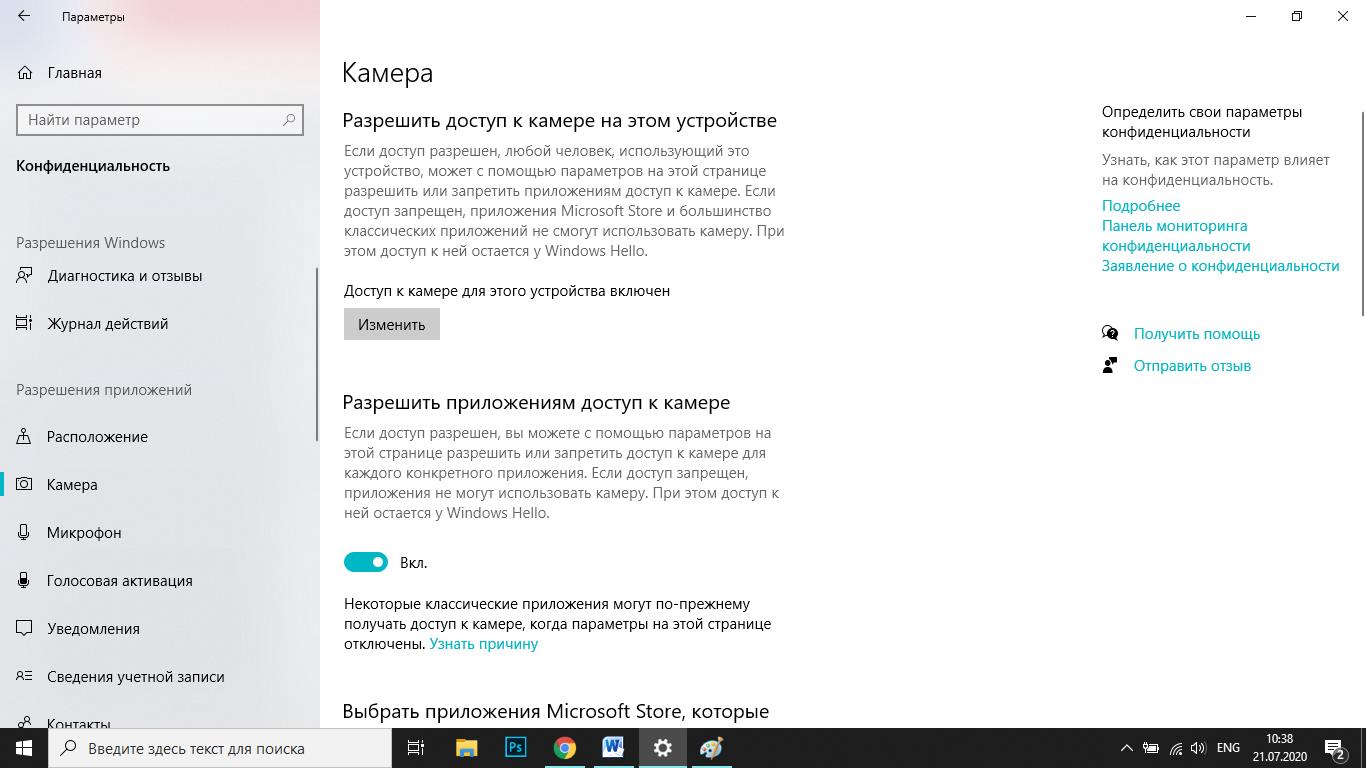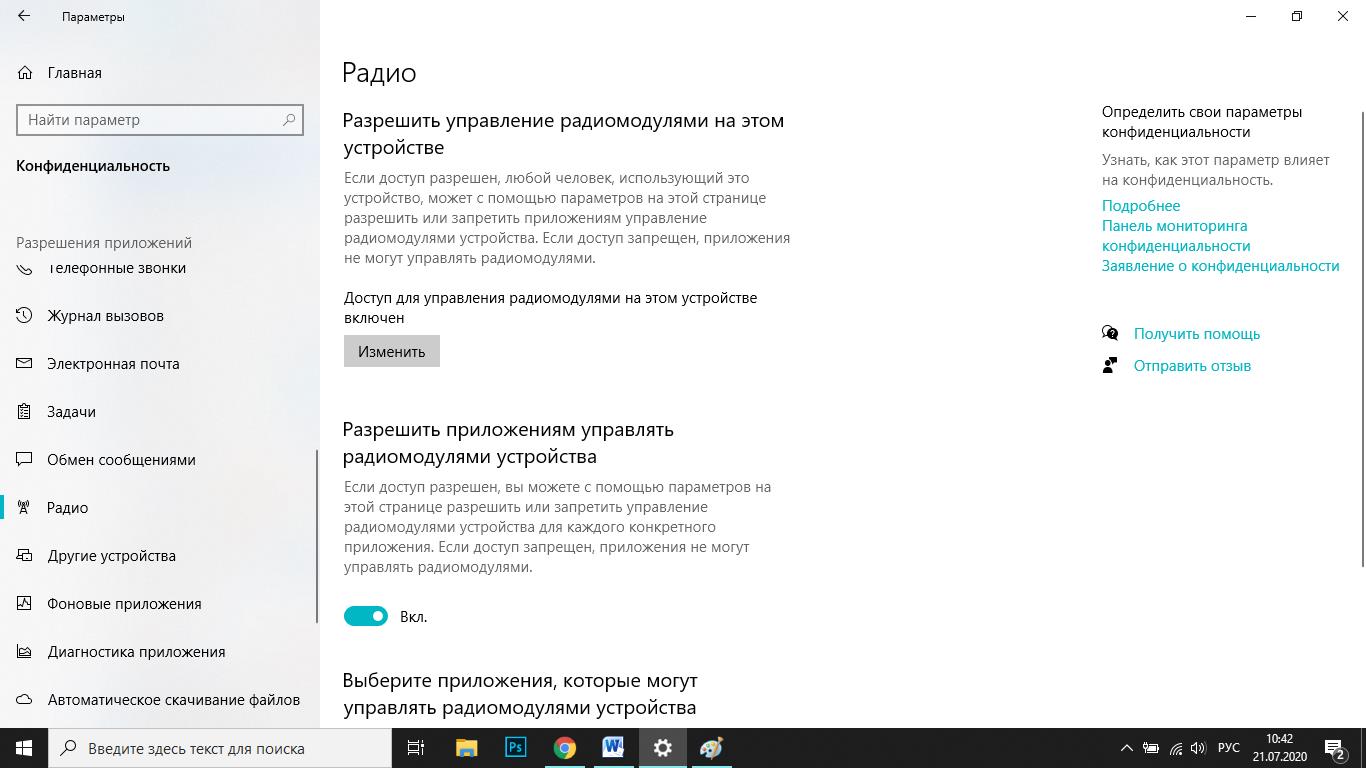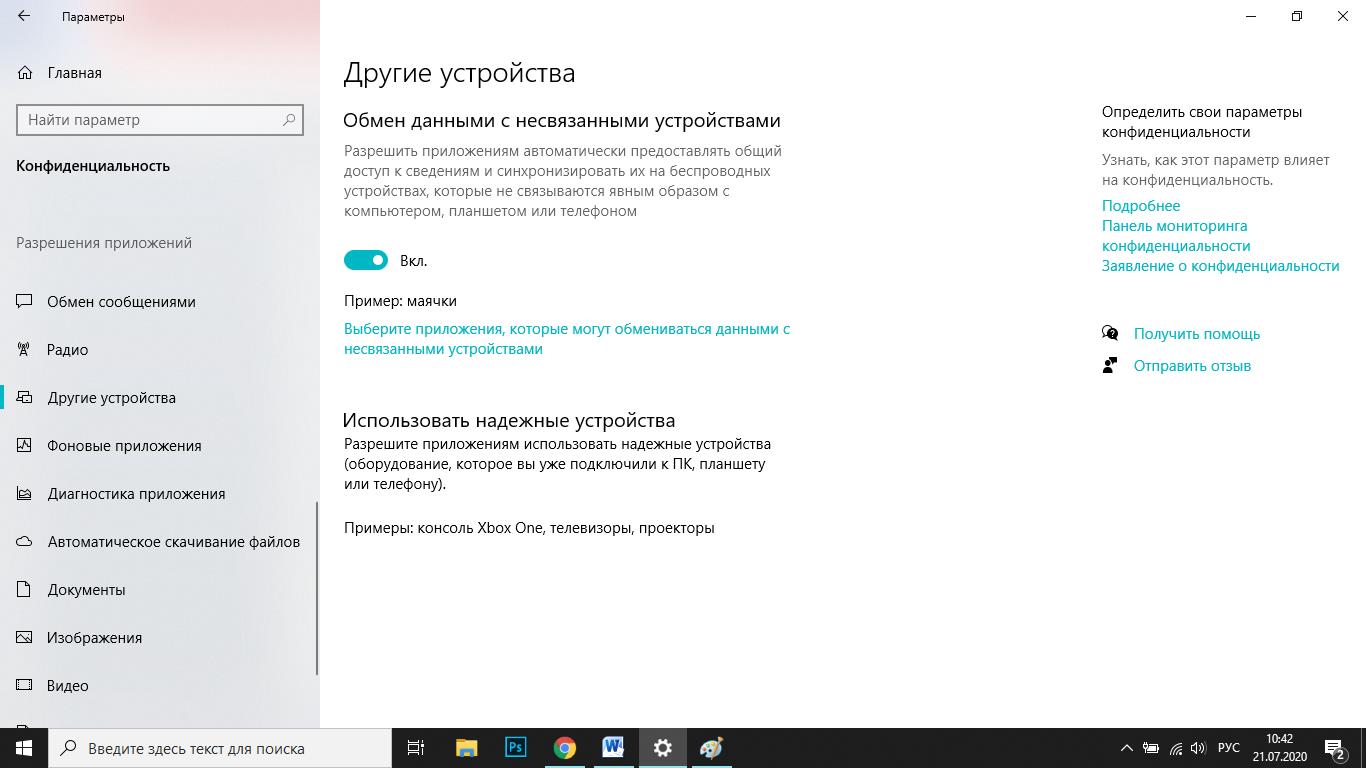Если вы сильно обеспокоены безопасностью своих конфиденциальных данных и хотите обеспечить их максимальную сохранность от доступа Microsoft, в этой инструкции несколько способов отключить слежку Windows 10, подробное описание настроек, позволяющих максимально эти данные обезопасить и запретить Windows 10 шпионить за вами. См. также: Использование программы WPD app для отключения телеметрии (слежки) Windows 10.
Настроить параметры передачи и хранения личных данных в Windows 10 можно уже в установленной системе, а также на этапе ее установки. Ниже будут рассмотрены сначала настройки в программе установки, а затем в уже работающей на компьютере системе. Дополнительно, имеется возможность отключения слежения с помощью бесплатных программ, самые популярные из которых представлены в конце статьи. Внимание: одно из побочных действий отключения шпионства Windows 10 — появление в настройках надписи Некоторыми параметрами управляет ваша организация.
Настройка безопасности личных данных при установке Windows 10
Один из этапов установки Windows 10 — настройка некоторых параметров конфиденциальности и использования данных.
Начиная с версии 1703 Creators Update, параметры эти выглядят как на скриншоте ниже. Для отключения вам доступны следующие опции: определение местоположения, отправка диагностических данных, подбор персоанлизированной рекламы, распознавание речи, сбор данных диагностики. При желании, вы можете отключить любые из этих настроек.
Во время установки Windows 10 версий до Creators Update, после копирования файлов, первой перезагрузки и ввода или пропуска ввода ключа продукта (а также, возможно, подключения к Интернету), вы увидите экран «Повысить скорость работы». Если нажать «Использовать стандартные параметры», то отправка многих личных данных будет включена, если же внизу слева нажать «Настройка параметров», то мы можем изменить некоторые параметры конфиденциальности.
Настройка параметров занимает два экрана, на первом из которых имеется возможность отключить персонализацию, отправку данных о вводе с клавиатуры и голосовом вводе в Майкрософт, а также слежение за местоположением. Если вам требуется целиком отключить «шпионские» функции Windows 10, на этом экране можно отключить все пункты.
На втором экране в целях исключения отправки каких-либо личных данных, рекомендую отключить все функции (прогнозирование загрузки страниц, автоматическое подключение к сетям, отправка сведений об ошибках в Microsoft), кроме «SmartScreen».
Это всё, имеющее отношение к конфиденциальности, что можно настроить при установке Windows 10. Дополнительно, вы можете не подключать учетную запись Microsoft (так как многие ее параметры синхронизируются с их сервером), а использовать локальный аккаунт.
Отключение слежки Windows 10 после установки
В настройках Windows 10 имеется целый раздел «Конфиденциальность» для настройки соответствующих параметров и отключения некоторых функций, имеющих отношение к «слежке». Нажмите на клавиатуре клавиши Win+I (либо кликните по значку уведомлений, а затем — «Все параметры»), после чего выберите нужный пункт.
В параметрах конфиденциальности есть целый набор пунктов, каждый из которых рассмотрим по порядку.
Общие
На вкладке «Общие» здоровым параноикам рекомендую отключить все опции, кроме 2-й:
- Позволить приложениям использовать мой идентификатор получателя рекламы — выключить.
- Включить фильтр SmartScreen — включить (пункт отсутствует в Creators Update).
- Отправлять в Майкрософт мои сведения о написании — выключить (пункт осутствует в Creators Update).
- Позволить веб-сайтам предоставлять местную информацию за счет доступа к моему списку языков — выключить.
Расположение
В разделе «Расположение» вы можете отключить определение местоположения для вашего компьютера в целом (отключается и для всех приложений), а также для каждого приложения из тех, что могут использовать такие данные, по-отдельности (ниже в этом же разделе).
Речь, рукописный ввод и ввод текста
В этом разделе вы можете отключить слежение за набираемыми вами символами, речевым и рукописным вводом. Если в разделе «Наше знакомство» вы видите кнопку «Познакомьтесь со мной», это означает, что данные функции уже отключены.
Если же вы видите кнопку «Остановить изучение», то нажмите ее для того, чтобы отключить хранение этой личной информации.
Камера, микрофон, сведения учетной записи, контакты, календарь, радио, обмен сообщениями и другие устройства
Все эти разделы позволяют переключить в положение «Выключено» использование приложениями соответствующего оборудования и данных вашей системы (самый безопасный вариант). Также в них можно разрешить их использование для отдельных приложений и запретить для других.
Отзывы и диагностика
Ставим «Никогда» в пункте «Windows должна запрашивать мои отзывы» и «Базовые сведения» («Основной» объем данных в версии Creators Update) в пункте об отправке данных корпорации Майкрософт, если у вас нет желания делиться информацией с нею.
Фоновые приложения
Многие приложения Windows 10 продолжают выполняться даже когда вы ими не пользуетесь и даже если их нет в меню «Пуск». В разделе «Фоновые приложения» вы можете отключить их, что позволит не только предотвратить отправку каких-либо данных, но и сэкономить заряд батареи ноутбука или планшета. Также можете посмотреть статью о том, как удалить встроенные приложения Windows 10.
Дополнительные параметры которые может иметь смысл отключить в параметрах конфиденциальности (для версии Windows 10 Creators Update):
- Использование приложениями данных вашего аккаунта (в разделе Сведения учетной записи).
- Разрешение приложениям доступа к контактам.
- Разрешение приложениям доступа к электронной почте.
- Разрешение приложениям использовать диагностические данные (в разделе Диагностика приложения).
- Разрешение приложениям доступа к устройствам.
Дополнительный способ дать Майкрософт меньше информации о себе — использовать локальную учетную запись, а не учетную запись Майкрософт.
Дополнительные настройки конфиденциальности и безопасности
Для большей безопасности, следует также выполнить еще несколько действий. Вернитесь в окно «Все параметры» и перейдите в раздел «Сеть и Интернет» и откройте раздел Wi-Fi.
Отключите пункты «Искать платные планы для соседних рекомендуемых открытых точек доступа» и «Подключаться к предложенных открытым хот-спотам» и Сети Hotspot 2.0.
Вновь вернитесь в окно настроек, после чего перейдите в «Обновление и безопасность», после чего в разделе «Центр обновления Windows» нажмите «Дополнительные параметры», а затем кликните «Выберите, как и когда получать обновления» (ссылка внизу страницы).
Отключите получение обновлений из нескольких мест. Это также отключит получение обновлений с вашего компьютера другими компьютерами в сети.
И, в качестве последнего пункта: вы можете отключить (или поставить запуск вручную) службу Windows «Служба диагностического отслеживания», так как она также занимается отправкой данных в Майкрософт в фоновом режиме, при этом ее отключение не должно влиять на работоспособность системы.
Дополнительно, если вы пользуетесь браузером Microsoft Edge, загляните в дополнительные настройки и отключите функции прогнозирования и сохранения данных там. См. Браузер Microsoft Edge в Windows 10.
Программы для отключения слежки Windows 10
С момента выхода Windows 10 появилось множество бесплатных утилит для отключения шпионских функций Windows 10, самые популярные из которых представлены далее.
Важно: настоятельно рекомендую создавать точку восстановления системы перед использованием этих программ.
DWS (Destroy Windows 10 Spying)
DWS — самая популярная программа для отключения слежки Windows 10. Утилита на русском языке, постоянно обновляется, а также предлагает дополнительные опции (отключение обновлений Windows 10, отключение защитника Windows 10, удаление встроенных приложений).
Об этой программе есть отдельная обзорная статья на сайте — Использование Destroy Windows 10 Spying и где скачать DWS
O&O ShutUp10
Бесплатная программа для отключения слежки Windows 10 O&O ShutUp10, наверное, одна из самых простых для начинающего пользователя, на русском языке и предлагает набор рекомендованных настроек для безопасного отключения всех функций слежения в 10-ке.
Одно из полезных отличий данной утилиты от других — подробные пояснения по каждой отключаемой опции (вызывается нажатием по названию включаемого или отключаемого параметра).
Скачать O&O ShutUp10 можно с официального сайта программы https://www.oo-software.com/en/shutup10
Ashampoo AntiSpy for Windows 10
В первоначальной версии этой статьи я писал о том, что появилось много бесплатных программ для отключения шпионских возможностей Windows 10 и не рекомендовал их использовать (малоизвестные разработчики, быстрый выход программ, а следовательно, их возможная недоработанность). Теперь же одна из довольно известных компаний Ashampoo выпустила свою утилиту AntiSpy для Windows 10, которой, как мне кажется, можно доверять, не боясь что-либо испортить.
Программа не требует установки, и сразу после запуска вы получите доступ к включению и отключению всех имеющихся функций отслеживания пользователя в Windows 10. К сожалению для нашего пользователя, программа на английском языке. Но и в данном случае вы можете ее легко использовать: просто выберите в разделе Action пункт Use recommended settings, чтобы разом применить рекомендованные настройки безопасности личных данных.
Скачать Ashampoo AntiSpy for Windows 10 можно с официального сайта www.ashampoo.com.
WPD
WPD — еще одна качественная бесплатная утилита для отключения слежки и некоторых других функций Windows 10. Из возможных недостатков — наличие только русского языка интерфейса. Из преимуществ — это одна из немногих утилит, поддерживающая версию Windows 10 Enterprise LTSB.
Основные функции отключения «шпионства» сосредоточены на вкладке программы с изображением «глаза». Здесь вы можете отключить политики, службы и задания в планировщике заданий, так или иначе связанные с передачей и сбором личных данных Майкрософт.
Также интересными могут оказаться и две других вкладки. Первая — Firewall Rules, позволяющая в один клик настроить правила брандмауэра Windows 10 таким образом, чтобы были заблокированы серверы телеметрии Windows 10, доступ к интернету сторонних программ или же отключить обновления.
Вторая — удобное удаление встроенных приложений Windows 10.
Скачать WPD можно с официального сайта разработчика https://getwpd.com/
Дополнительная информация
Возможные проблемы, вызываемые программами для отключения слежки Windows 10 (создавайте точки восстановления, чтобы при необходимости можно было легко откатить изменения):
- Отключение обновлений при использовании параметров по умолчанию — не самая безопасная и полезная практика.
- Добавление множества доменов Майкрософт в файл hosts и правила брандмауэра (блокировка доступа к этим доменам), последующие возможные проблемы с работой некоторых программ, которым требуется доступ к ним (например, проблемы с работой Skype).
- Потенциальные проблемы с работой магазина Windows 10 и некоторых, иногда необходимых, служб.
- При отсутствии точек восстановления — сложность вручную вернуть параметры в исходное состояние, особенно для начинающего пользователя.
И в завершение мнение автора: на мой взгляд, паранойя по поводу шпионства Windows 10 излишне раздута, и куда чаще приходится сталкиваться именно с вредом от отключения слежки, особенно начинающими пользователями с помощью бесплатных программ для этих целей. Из функций, которые действительно мешают жить могу отметить лишь «рекомендуемые приложения» в меню Пуск (Как отключить рекомендуемые приложения в меню Пуск), а из опасных — автоматическое подключение к открытым сетям Wi-Fi.
Особенно удивительным мне кажется тот факт, что никто так сильно не ругает за шпионство свой Андроид-телефон, браузер (Google Chrome, Яндекс), социальную сеть или мессенджер, которые всё видят, слышат, знают, передают куда следует и не следует и активно используют именно личные, а не обезличенные данные.
Чтобы получить доступ к разным вариантам входа в систему, нажмите кнопку Пуск и выберите Параметры > Учетные записи > Параметры входа.
Или просто нажмите эту кнопку:
Открыть параметры входа
Изменение пароля или ПИН-кода или управление ими
Чтобы изменить пароль или ПИН-код, перейдите в раздел Пуск > Параметры > учетные записи > параметры входа.
-
Выберите ПИН-код (Windows Hello), затем выберите Изменить ПИН-код.
-
Выберите Пароль, а затем — Изменить.
Windows Hello
Функция Windows Hello позволяет осуществлять вход в устройства, приложения, веб-службы и сети путем распознавания вашего лица, радужной оболочки глаза или отпечатков пальцев, а также с помощью ПИН-кода. Вам не обязательно использовать биометрическую функцию Windows Hello, даже если ваше устройство с Windows ее поддерживает. Если вы решите этого не делать, вы можете быть уверены, что информация, позволяющая идентифицировать ваше лицо, радужную оболочку или отпечаток пальца останется только на вашем устройстве. Windows не хранит изображения вашего лица, радужной оболочки глаз и отпечатков пальцев на устройстве или где-либо еще.
При настройке биометрической функции Windows Hello она получает данные от камеры для автопортретов, датчика радужной оболочки или отпечатка пальца и создает представление данных, то есть график, который зашифровывается перед сохранением на устройстве.
Для того, чтобы обеспечить правильную работу, определение и предотвращение мошенничества и продолжить улучшать Windows Hello, мы собираем диагностические данные о том, как люди используют эту функцию. Например, данные о том, осуществляют ли пользователи проверку подлинности с помощью лица, радужной оболочки, отпечатка пальца или PIN-кода и количестве успешных и неудачных попыток проверки подлинности, представляют собой ценную информацию, которая помогает нам улучшить продукт. Данным присваивается псевдоним, в их состав не входят биометрические данные, и они шифруются перед передачей в корпорацию Майкрософт. Вы можете в любой момент времени отключить отправку диагностических данных в корпорацию Майкрософт. Подробнее о диагностических данных в Windows
Включение Windows Hello
-
Перейдите в раздел Параметры начального >> учетные записи > параметры входа.
-
Выберите метод Windows Hello, который требуется настроить.
-
Выберите Настройка.
Если вы не видите пункт Windows Hello в разделе «Варианты входа», эта функция может быть недоступна на вашем устройстве. Windows Hello требуется совместимая камера или сканер отпечатков пальцев.
Удаление Windows Hello и любых связанных с ним биометрических идентификационных данных с устройства
-
Перейдите в раздел Пуск > Параметры > Учетные записи > параметры входа.
-
Выберите метод Windows Hello, который требуется удалить.
-
Нажмите кнопку Удалить.
Биометрические данные останутся на устройстве до тех пор, пока вы не удалите их. Однако после значительного периода Windows Hello бездействия вам будет предложено подтвердить, что вы хотите продолжать хранить биометрические данные. Вы можете в любое время перейти в раздел Параметры и удалить Windows Hello и любые связанные с ними биометрические идентификационные данные. Если вы зарегистрировались с помощью внешнего устройства, например USB-сканера отпечатков пальцев, сначала подключите устройство.
Дополнительные сведения см. в статье Сведения о Windows Hello и его настройке.
Использование ключа безопасности
Ключ безопасности — это аппаратное устройство , обычно в виде небольшого USB-ключа, которое можно использовать вместо имени пользователя и пароля для входа в Интернет. Так как он используется в дополнение к отпечатку пальца или PIN-коду, даже если кто-либо получит ваш ключ безопасности, он не сможет войти в систему без заданного вами PIN-кода или отпечатка пальца.
Ключи безопасности обычно можно приобрести в розничных магазинах, где продаются периферийные устройства для компьютеров. Подробнее о ключах безопасности
Настройка ключа безопасности
-
Перейдите в раздел Пуск > Параметры > Учетные записи > параметры входа.
-
Выберите Ключ безопасности.
-
Выберите Управление и следуйте инструкциям.
Блокировка устройства
Если вам нужно отойти от своего устройства на несколько минут, рекомендуется заблокировать его, чтобы посторонние люди не могли увидеть содержимое вашего экрана или получить к нему доступ. Нажмите клавишу Windows + L, чтобы быстро заблокировать устройство. По возвращении вам потребуется лишь пройти проверку подлинности, и вы сможете продолжить работу с того места, где остановились.
Динамическая блокировка
Windows может использовать устройства, которые связаны с вашим компьютером, чтобы определять, когда вы отошли от компьютера, и автоматически блокировать компьютер сразу после того, как вы выйдете за пределы зоны действия Bluetooth со связанным устройством. Это затрудняет получение доступа к вашему устройству, если вы отойдете от компьютера и забудете его блокировать.
-
На компьютере с Windows 11 нажмите кнопку Пуск и выберите Параметры > Учетные записи > Параметры входа.
-
В разделе Динамическая блокировка установите флажок Разрешить Windows автоматически блокировать устройство в ваше отсутствие.
-
Используйте Bluetooth, чтобы связать телефон с компьютером. Узнайте о том, как связать устройства через Bluetooth
Когда устройства будут связаны и вы решите уйти, возьмите свой телефон с собой и ваш компьютер будет автоматически заблокирован в течение минуты после выхода за пределы диапазона действия Bluetooth.
Другие варианты входа в систему
Управление временем входа в систему
Нажмите кнопку Пуск и выберите Параметры > Учетные записи > Параметры входа. Рядом с параметром В случае вашего отсутствия через какое время Windows должна потребовать выполнить повторный вход? выберите, когда именно система Windows должна потребовать от вас выполнить повторный вход.
Отображение сведений об учетной записи на экране входа в систему
Нажмите кнопку Пуск и выберите Параметры > Учетные записи > Параметры входа. Установите флажок Отображать сведения об учетной записи (например, мой адрес электронной почты) на экране входа.
Автоматическое завершение настройки после обновления
Нажмите кнопку Пуск и выберите Параметры > Учетные записи > Параметры входа. Установите флажок Использовать мои данные для входа, чтобы автоматически завершить настройку после обновления, если нужно использовать ваши данные для входа, чтобы автоматически завершать настройку вашего устройства после обновления или перезапуска.
Чтобы получить доступ к возможностям входа в систему, выберите Пуск > Параметры > Учетные записи > Варианты входа.
Или просто нажмите эту кнопку:
Открыть параметры входа
Изменение пароля или управление им
Чтобы изменить пароль, выберите Пуск > Параметры > Учетные записи > Варианты входа. Выберите Пароль, а затем — Изменить.
Примечание: Чтобы изменить пароль, если вы используете рабочую или учебную учетную запись, нажмите клавиши CTRL+ALT+DEL и выберите Сменить пароль.
Windows Hello
Функция Windows Hello позволяет осуществлять вход в устройства, приложения, веб-службы и сети путем распознавания вашего лица, радужной оболочки глаза или отпечатков пальцев, а также с помощью ПИН-кода. Вам не обязательно использовать биометрическую функцию Windows Hello, даже если ваше устройство с Windows ее поддерживает. Если вы решите этого не делать, вы можете быть уверены, что информация, позволяющая идентифицировать ваше лицо, радужную оболочку или отпечаток пальца останется только на вашем устройстве. Windows не хранит изображения вашего лица, радужной оболочки глаз и отпечатков пальцев на устройстве или где-либо еще.
При настройке биометрической функции Windows Hello она получает данные от камеры для автопортретов, датчика радужной оболочки или отпечатка пальца и создает представление данных, то есть график, который зашифровывается перед сохранением на устройстве.
Для того, чтобы обеспечить правильную работу, определение и предотвращение мошенничества и продолжить улучшать Windows Hello, мы собираем диагностические данные о том, как люди используют эту функцию. Например, данные о том, осуществляют ли пользователи проверку подлинности с помощью лица, радужной оболочки, отпечатка пальца или PIN-кода и количестве успешных и неудачных попыток проверки подлинности, представляют собой ценную информацию, которая помогает нам улучшить продукт. Данным присваивается псевдоним, в их состав не входят биометрические данные, и они шифруются перед передачей в корпорацию Майкрософт. Вы можете в любой момент времени отключить отправку диагностических данных в корпорацию Майкрософт. Подробнее о диагностических данных в Windows
Включение Windows Hello
-
Перейдите в раздел Пуск > Параметры > Учетные записи > параметры входа.
-
Выберите метод Windows Hello, который требуется настроить.
-
Выберите Настройка.
Если вы не видите пункт Windows Hello в разделе «Варианты входа», эта функция может быть недоступна на вашем устройстве. Windows Hello требуется совместимая камера или сканер отпечатков пальцев.
Удаление Windows Hello и любых связанных с ним биометрических идентификационных данных с устройства
-
Перейдите в раздел Пуск > Параметры > Учетные записи > параметры входа.
-
Выберите метод Windows Hello, который требуется удалить, и нажмите Удалить.
Биометрические данные останутся на устройстве до тех пор, пока вы не удалите их. Однако после значительного периода Windows Hello бездействия вам будет предложено подтвердить, что вы хотите продолжать хранить биометрические данные. Вы можете в любое время перейти в раздел Параметры и удалить Windows Hello и любые связанные с ними биометрические идентификационные данные. Если вы зарегистрировались с помощью внешнего устройства, например USB-сканера отпечатков пальцев, сначала подключите устройство.
Дополнительные сведения см. в статье Сведения о Windows Hello и его настройке.
Использование ключа безопасности
Ключ безопасности — это аппаратное устройство , обычно в виде небольшого USB-ключа, которое можно использовать вместо имени пользователя и пароля для входа в Интернет. Так как он используется в дополнение к отпечатку пальца или PIN-коду, даже если кто-либо получит ваш ключ безопасности, он не сможет войти в систему без заданного вами PIN-кода или отпечатка пальца.
Ключи безопасности обычно можно приобрести в розничных магазинах, где продаются периферийные устройства для компьютеров. Подробнее о ключах безопасности
Чтобы настроить ключ безопасности, выполните
-
Перейдите в раздел Пуск > Параметры > Учетные записи > параметры входа.
-
Выберите Ключ безопасности.
-
Выберите Управление и следуйте инструкциям.
Блокировка устройства
Если вам нужно отойти от своего устройства на несколько минут, рекомендуется заблокировать его, чтобы посторонние люди не могли увидеть содержимое вашего экрана или получить к нему доступ. Нажмите клавишу Windows + L, чтобы быстро заблокировать устройство. По возвращении вам потребуется лишь пройти проверку подлинности, и вы сможете продолжить работу с того места, где остановились.
Динамическая блокировка
Windows может использовать устройства, которые связаны с компьютером, чтобы определить, когда вы находитесь вдалеке, и заблокировать компьютер вскоре после того, как связанное устройство выйдет за пределы диапазона Bluetooth. Это затрудняет получение доступа к вашему устройству, если вы отойдете от компьютера и забудете его блокировать.
-
На компьютере с Windows 10 выберите Пуск > Параметры > Учетные записи > Варианты входа.
-
В разделе Динамическая блокировка установите флажок Разрешить Windows автоматически блокировать устройство в ваше отсутствие.
-
Используйте Bluetooth, чтобы связать телефон с компьютером. Узнайте о том, как связать устройства через Bluetooth
Когда устройства будут связаны и вы решите уйти, возьмите свой телефон с собой и ваш компьютер будет автоматически заблокирован в течение минуты после выхода за пределы диапазона действия Bluetooth.
Другие варианты входа в систему
Управление временем входа в систему
Выберите Пуск > Параметры > Учетные записи > Варианты входа. В разделе Требуется вход выберите подходящий вариант для тех случаев, когда Windows будет требовать от вас снова войти в систему.
Отображение сведений об учетной записи на экране входа в систему
Выберите Пуск > Параметры > Учетные записи > Варианты входа. В разделе Конфиденциальностьвключите первый параметр, если требуется отображать сведения об учетной записи на экране входа.
Автоматическое завершение настройки после обновления
Выберите Пуск > Параметры > Учетные записи > Варианты входа. В разделе Конфиденциальностьвключите второй параметр, если вы хотите использовать данные для входа, чтобы автоматически завершить настройку устройства после обновления или перезапуска.
Нужна дополнительная помощь?
75 млн установок за четыре недели демонстрируют, как страстно любители Windows ждали выхода «десятки». Одновременно раздался многоголосый возмущенный крик, вызванный чрезмерным любопытством новой версии операционной системы.
Две совершенно разных инстанции — уполномоченный по защите персональных данных Швейцарии и российский генпрокурор — проверяют правомерность соответствующих параметров Windows в собственных странах. Ажиотаж вызвал и параграф 7b Соглашения об использовании. Его можно интерпретировать так, что Microsoft имеет право проверять установку взломанных игр и блокировать ее.
По словам представителя Microsoft, этот фрагмент относится только к использованию Xbox Live. И все же в ответ на это некоторые популярные торрент-трекеры забанили пользователей Windows 10 на своих файлообменниках, в которых курсировали подобные игры.
Windows становится чересчур любопытной
В действительности Windows 10 передает Microsoft огромное количество информации, если пользователь при установке согласился на экспресс-настройки. Если же он помимо всего прочего пользуется облачным хранилищем OneDrive и голосовой ассистенткой Cortana, трафик, отправляемый на серверы Microsoft, увеличивается в разы.
Но следует отметить, что и iOS, и Android предлагают не менее сильную привязку системных функций к онлайн-сервисам. Таким образом, это не столько новинка, сколько часть модернизации Windows. Кроме того, даже Windows 7 небезупречна и тоже пересылает данные в «штаб». Прежде всего этим отличаются опции обеспечения безопасности, например SmartScreen, и автоматически активируемое участие в проекте Microsoft SpyNet.
Как и в Windows 7 и 8, обе эти возможности активны в Windows 10 по умолчанию, однако впоследствии их можно отключить. В Windows 10 достаточно в разделе «Параметры | Конфиденциальность» нажать на «Заявление о конфиденциальности», чтобы узнать, какие сведения перехватывает Microsoft. А таких немало.
Само меню «Конфиденциальность» поражает количеством функций, которые получится деактивировать, но даже здесь находятся не все переключатели для возвращения Windows в «режим офлайн». Опция «Программа по улучшению качества программного обеспечения Windows» из раздела «Отзывы и Диагностика» собирает и пересылает в Microsoft информацию о запущенном ПО с целью оптимизации его взаимодействия с системой. В «семерке» и «восьмерке» ее можно отключить, вызвав в строке поиска «CEIP» и отказавшись от участия.
В «десятке» такая возможность отсутствует. Здесь придется повозиться — создавать новую запись в реестре и деактивировать запущенные системные службы или же воспользоваться антишпионской утилитой. Некоторые функции кажутся пугающими, но при ближайшем рассмотрении оказываются относительно безобидными: известная еще по Windows Phone функция «Контроль Wi-Fi» позволяет из раздела «Сеть и Интернет | Wi-Fi | Управление параметрами сети Wi-Fi», расположенного в «Параметрах», обмениваться доступом к беспроводной сети с друзьями из социальных сетей и списка контактов.
Это гораздо безопаснее, чем кажется, поскольку при таком обмене пароль Wi-Fi не передается, а друзья имеют доступ к Интернету только в домашней сети. К сожалению, в меню Windows опция предназначена для того, чтобы либо активировать всех друзей из Facebook и Skype, а также из контактов Outlook, либо отключить всех.
Windows передает уведомления в «штаб»
В ходе одного из экспериментов мы проверили исходящий трафик данных, направляемый Windows в компанию Microsoft. Процесс кажется относительно легким, поскольку роутер FritzBox благодаря записи пакетов позволяет перехватывать поток информации.
С помощью утилиты Wireshark эту запись затем можно проанализировать. Мы записывали запуск Windows, первую минуту работы, вызов меню «Пуск» с помощью живых плиток, а также клик по строке поиска. При активном онлайн-профиле и стандартных настройках Windows за этот период было зафиксировано около 200 соединений с сервисами Microsoft, в том числе с серверами обновлений, Live Login, SpyNet, OneDrive и Bing.
Для второй попытки мы задействовали параметры конфиденциальности, отключили Cortana и создали офлайн-профиль. Число соединений сократилось вдвое и составило примерно 100. И все равно Windows непонятно зачем контактирует с сервисом Live Login, несмотря на офлайновый профиль. Таким образом, мало просто отключить предлагаемые системой службы. Microsoft объясняет это тем, что Windows 10 устанавливает соединения для запуска обновлений и новых функций.
По мере выяснения деталей был выпущен целый ряд бесплатных антишпионских программ для Windows 10. Они предлагают доступ к управлению функциями передачи информации, которые в самой системе отключить сложно. Мы выбрали утилиту O&O ShutUp10 и активировали там все опции, даже те, которые само приложение не рекомендует включать. Кроме того, мы удалили все утилиты Microsoft, которые шли в комплекте с системой. Таким образом, нам удалось сократить число подключений в восемь раз.
Нужно ли пользоваться антишпионскими программами, и если да, то в каком объеме, можете решить только вы. Мы рекомендуем в первую очередь те приложения, где все настройки получится откатить. Кроме того, необходимо заранее сделать резервную копию системы, которая выручит в случае сбоя.
В целом, Windows 10 — плод своего времени, в котором цифровые ассистенты анализируют поведение пользователей. Хорошо, что Microsoft этого не скрывает и перечисляет в Заявлении о конфиденциальности, какую персональную информацию перехватывает система. Тем не менее концерн мог бы и упростить этот процесс.
На данный момент необходимо сделать несколько десятков кликов, чтобы добиться такой же безопасности личной сферы, как и в Windows 7. «Десятке» не помешал бы переключатель для режима инкогнито, который в принципе предлагают антишпионские утилиты.
Плюсы:
Microsoft в Windows 10 не скрывает сбора данных и предлагает системные функции для отключения хотя бы некоторых служб.
Минусы:
Не все онлайн-сервисы относятся с уважением к личному пространству. Пока их можно отключить только с помощью антишпионских программ.
Фото: компании-производители
Как защитить свою учетную запись
показать все
Настройте параметры входа
Зачем: чтобы вашу учетную запись не взломали.
Windows 10 предлагает несколько способов входа в систему: буквенно-цифровой или графический пароль, PIN-код, распознавание лиц или отпечатков пальцев и аппаратный ключ безопасности. Для наиболее эффективной защиты рекомендуем пользоваться PIN-кодом или сканером отпечатка пальца.
PIN-код хранится на устройстве локально, привязан к вашему компьютеру. Даже если кто-то узнает эту комбинацию, он не сможет войти в вашу учетную запись с другого устройства — в этом преимущество PIN-кода перед паролем.
Надежная секретная комбинация соответствует следующим требованиям:
- Состоит из 8 или более символов.
- Содержит строчные и заглавные буквы, цифры и спецсимволы ($, @ и другие).
- Не является слишком простым номером, например, 12345678 или 00000000.
- Не совпадает с вашими паролями от других аккаунтов, в том числе Microsoft.
- Не является реально существующим словом или известной фразой.
- Не состоит из информации, которую легко узнать посторонним (ваше имя или имя близкого человека, кличка питомца, дата рождения и тому подобное).
Чтобы создать PIN-код:
- Откройте Параметры системы с помощью шестеренки в меню Пуск или сочетания клавиш Win + I.
- Перейдите в раздел Учетные записи.
- В меню слева выберите Варианты входа.
- Найдите пункт ПИН-код для Windows Hello и нажмите кнопку Добавить.
- Нажмите Далее. При необходимости введите пароль локальной учетной записи или аккаунта Microsoft.
- В открывшемся окне выберите Включить буквы и символы и создайте надежную комбинацию.
Используйте короткий и простой PIN-код, только если вы уверены, что никто кроме вас не получит доступ к компьютеру. В противном случае посторонним будет легко угадать комбинацию и добраться до ваших личных данных.
Помимо входа в систему этот же PIN-код можно использовать для защиты программ и служб на компьютере. Например, входить с его помощью в приложения и онлайн-службы, такие как OneDrive или Dropbox.
Если у вас есть специальный сканер или он встроен в устройство, после создания PIN-кода вы можете включить вход по отпечатку пальца. Подделать отпечаток не так просто, что делает этот метод безопаснее системы распознавания лица, которую в некоторых случаях можно обмануть, например, фотографией. Однако помните, что Windows будет отправлять ваши биометрические данные и информацию об использовании датчика в Microsoft.
Чтобы включить вход по отпечатку:
- Откройте Параметры системы с помощью шестеренки в меню Пуск или сочетания клавиш Win + I.
- Перейдите в раздел Учетные записи.
- В меню слева выберите Варианты входа.
- Найдите пункт Распознавание отпечатков пальцев Windows Hello и нажмите кнопку Настройка.
- Нажмите Начать.
- Введите PIN-код, который вы используете для входа в систему.
- Проведите сканирование.
- Нажмите Закрыть.
Включите автоматическую блокировку экрана
Зачем: чтобы посторонние не получили доступ к системе, пока вы отошли от устройства.
Windows 10 может блокировать компьютер, когда вы его не используете. Это закроет посторонним доступ к конфиденциальной информации в ваше отсутствие.
Чтобы настроить блокировку экрана:
- Откройте Параметры системы с помощью шестеренки в меню Пуск или сочетания клавиш Win + I.
- Перейдите в раздел Персонализация.
- В меню слева выберите Экран блокировки.
- Нажмите Параметры заставки.
- В открывшемся окне установите отметку Начинать с экрана входа в систему и выберите комфортный для вас интервал блокировки.
- Нажмите ОК.
Можно настроить блокировку так, чтобы система запрашивала пароль при выходе из спящего режима. По умолчанию эта функция включена, однако ее можно отключить. Рекомендуем проверить настройки и при необходимости снова активировать ее:
- Откройте Параметры системы с помощью шестеренки в меню Пуск или сочетания клавиш Win + I.
- Перейдите в раздел Учетные записи.
- В меню слева выберите Варианты входа.
- Если вы видите, что в разделе Требуется вход выбрано Никогда, нажмите на стрелку справа от этой надписи и кликните Время выхода компьютера из спящего режима.
Заблокировать компьютер вручную можно сочетанием клавиш Win + L или через меню Пуск. Для этого:
- Откройте меню Пуск.
- Нажмите левой кнопкой мыши на значок с изображением вашего профиля.
- Выберите Заблокировать.
Включите динамическую блокировку экрана
Зачем: чтобы блокировка включалась автоматически, когда вы отходите от компьютера.
Windows 10 может блокировать компьютер, когда вас нет рядом. Система ориентируется на связанные с компьютером гаджеты, например сотовый телефон. Для использования этой функции нужно подсоединить устройство к компьютеру через Bluetooth. Компьютер заблокируется, если вы покинете зону действия сигнала (обычно это около 10 метров) более чем на минуту.
Чтобы включить динамическую блокировку:
- Откройте Параметры системы с помощью шестеренки в меню Пуск или сочетания клавиш Win + I.
- Перейдите в раздел Учетные записи.
- В меню слева выберите Варианты входа.
- Установите отметку в разделе Динамическая блокировка.
- При появлении предупреждения перейдите в раздел Bluetooth и другие устройства и привяжите свой гаджет к компьютеру.
Помните, что сигнал Bluetooth может передаваться через стены и другие препятствия. Поэтому для блокировки компьютера может быть недостаточно выйти в соседнюю комнату.
Рекомендуем использовать эту функцию вместе с автоматической блокировкой экрана. В таком случае данные останутся в безопасности, даже если вы забудете привязанный гаджет рядом с компьютером.
Как защитить свои данные
показать все
Включите функцию поиска устройства
Зачем: чтобы заблокировать компьютер, если вы его потеряете.
Windows 10 регулярно сохраняет расположение вашего устройства, чтобы вы смогли найти его. Если вы потеряете компьютер или его украдут, вы сможете узнать, где он находится, и при необходимости заблокировать его. Эта функция включена по умолчанию, но мы рекомендуем проверить настройки:
- Откройте Параметры системы с помощью шестеренки в меню Пуск или сочетания клавиш Win + I.
- Перейдите в раздел Обновление и безопасность.
- В меню слева выберите Поиск устройства.
- Нажмите кнопку Изменить и включите поиск устройства.
Найти и заблокировать утерянное устройство можно в разделе Устройства на странице учетной записи Microsoft.
Помните, что для поиска устройства необходимо использовать ту же учетную запись Microsoft, с помощью которой вы входили на потерянный компьютер. Утерянное устройство может отправлять сведения о своем расположении, только если оно включено и имеет доступ к Интернету.
Неудобство: данные о местонахождении вашего компьютера будут передаваться на сервер компании и храниться на устройстве.
Запретите выводить данные на заблокированный экран
Зачем: чтобы не выставлять личные сведения на всеобщее обозрение.
Windows 10 может показывать информацию вашего аккаунта Microsoft на экране блокировки. Это позволяет посмотреть свой график встреч на завтра или уведомления о входящих сообщениях, не входя в систему. Однако если вы оставите где-нибудь свой ноутбук, эти данные могут увидеть посторонние. По умолчанию эта функция отключена, однако мы рекомендуем проверить настройки:
- Откройте Параметры системы с помощью шестеренки в меню Пуск или сочетания клавиш Win + I.
- Перейдите в раздел Учетные записи.
- В меню слева выберите Варианты входа.
- Убедитесь, что функция Отображать сведения об учетной записи (например, мой адрес электронной почты) на экране входа отключена.
Чтобы запретить приложениям показывать уведомления на экране блокировки:
- Откройте Параметры системы с помощью шестеренки в меню Пуск или сочетания клавиш Win + I.
- Перейдите в раздел Система.
- В меню слева выберите Уведомления и действия.
- В разделе Уведомления снимите отметки:
- Отображать уведомления на экране блокировки.
- Показывать напоминания и входящие VoIP-вызовы на экране блокировки.
Чтобы запретить показывать уведомления на экране входа лишь отдельным приложениям:
- Откройте Параметры системы с помощью шестеренки в меню Пуск или сочетания клавиш Win + I.
- Перейдите в раздел Персонализация.
- В меню слева выберите Экран блокировки.
- Поочередно нажмите на значки приложений, подробные и краткие сведения о состоянии которых отображаются на заблокированном экране, и выберите Ничего.
Как избавиться от лишних уведомлений и рекламы
показать все
Отключите уведомления с рекомендациями
Зачем: чтобы Windows не заваливала вас предложениями от Microsoft.
По умолчанию Windows 10 выводит уведомления с советами и рекомендует продукты Microsoft. Такие оповещения можно отключить. Для этого:
- Откройте Параметры системы с помощью шестеренки в меню Пуск или сочетания клавиш Win + I.
- Перейдите в раздел Система.
- В меню слева выберите Уведомления и действия.
- В разделе Уведомления снимите отметку Получать советы, подсказки и рекомендации при использовании Windows.
Если вам мешает только звук уведомлений, вы можете сделать их беззвучными. Для этого в разделе Уведомления снимите отметку Разрешать воспроизведение звуков уведомлениями.
Отключите рекламный идентификатор
Зачем: чтобы Microsoft и рекламодатели меньше знали о вас.
Рекламный идентификатор привязан к вашей учетной записи, он используется для персонализации рекламных объявлений. Можно запретить сбор некоторых сведений для настройки рекламы и отключить рекламный идентификатор. Для этого:
- Откройте Параметры системы с помощью шестеренки в меню Пуск или сочетания клавиш Win + I.
- Перейдите в раздел Конфиденциальность. Вы окажетесь на вкладке с общими настройками.
- Деактивируйте все переключатели в разделе Изменение параметров конфиденциальности, чтобы запретить приложениям и сайтам собирать ваши сведения для настройки рекламы.
При этом вы все равно продолжите получать предложения и рекламу от Microsoft, хотя они и не будут персонализированы.
Как защититься от слежки
показать все
Ограничьте доступ к камере и микрофону
Зачем: чтобы за вами никто не шпионил.
Приложения и сайты получают доступ к камере и микрофону вашего компьютера, например, для видеозвонков. Некоторые вредоносные программы и веб-страницы пытаются тайно или обманом получить такие же разрешения и шпионить за вами. Можно закрыть или ограничить доступ к камере и микрофону как системе, так и приложениям и сайтам.
Чтобы запретить доступ к камере:
- Откройте Параметры системы с помощью шестеренки в меню Пуск или сочетания клавиш Win + I.
- Перейдите в раздел Конфиденциальность.
- В меню слева выберите Камера.
- Если вы хотите запретить Windows и всем приложениям доступ к камере, нажмите кнопку Изменить и выключите эту функцию.
- Если вы хотите запретить доступ к камере большинству приложений (подробнее об исключениях см. после инструкций), деактивируйте переключатель в разделе Разрешить приложениям доступ к камере.
- Если вы хотите запретить доступ к камере отдельным приложениям, прокрутите страницу вниз до списка приложений из Microsoft Store и деактивируйте переключатели у программ, которым камера не нужна. После этого приложения не смогут напрямую обращаться к камере устройства, но смогут просить вас предоставить им доступ через приложение Камера. Этот доступ останется у приложения до тех пор, пока вы его не отзовете.
Учтите, что если вы используете для входа Windows Hello, у этой службы в любом случае останется доступ к камере.
Чтобы запретить доступ к микрофону:
- Откройте Параметры системы с помощью шестеренки в меню Пуск или сочетания клавиш Win + I.
- Перейдите в раздел Конфиденциальность.
- В меню слева выберите Микрофон.
- Если вы хотите запретить Windows и всем приложениям доступ к микрофону, нажмите кнопку Изменить и отключите эту функцию.
- Если вы хотите запретить доступ к микрофону большинству приложений, деактивируйте переключатель в разделе Разрешить приложениям доступ к микрофону.
- Если вы хотите запретить доступ к микрофону отдельными приложениями, прокрутите страницу вниз до списка приложений Microsoft Store и деактивируйте переключатели напротив названий программ, которым нужно запретить его использовать.
У некоторых приложений не из Microsoft Store может остаться доступ к камере и микрофону, даже если вы запретили его для приложений из других источников. Например, когда программа устанавливает драйвер, она получает возможность напрямую обращаться к оборудованию.
Для более надежной защиты внешние камеру и микрофон можно отсоединить. Встроенные камеру и микрофон можно отключить с помощью диспетчера устройств, однако для этого понадобится знать их названия. Вы можете найти эту информацию, посмотрев технические характеристики компьютера на сайте производителя. Чтобы выключить камеру и микрофон:
- Кликните правой кнопкой мыши на значке Пуск в левом нижнем углу экрана.
- В развернувшемся списке выберите Диспетчер устройств.
- Дважды щелкните категорию Камеры.
- В развернувшемся списке нажмите правой кнопкой мыши на название вашей камеры и выберите Отключить устройство.
- Чтобы отключить микрофон, среди категорий диспетчера устройств дважды щелкните категорию Звуковые, игровые и видеоустройства.
- В развернувшемся списке нажмите правой кнопкой мыши на название своего микрофона и выберите Отключить устройство.
Камеру и микрофон можно включить снова в любой момент. Для этого откройте Диспетчер устройств, как указано в пунктах 1 и 2, затем найдите вашу камеру и микрофон в списке оборудования, как указано в пунктах 3–6 и вместо Отключить устройство выберите Включить устройство.
Неудобство: если вам понадобится камера или микрофон, например для видеозвонка, их придется включать вручную через диспетчер устройств.
Проверьте разрешения приложений
Зачем: чтобы программы на вашем компьютере не позволяли себе лишнего.
По умолчанию Windows 10 предоставляет приложениям доступ к чтению и отправке SMS и MMS, звонкам, диагностическим данным других приложений, электронной почте и другим данным. Вредоносные программы могут маскироваться под безобидные приложения и также получать разрешения в системе. Рекомендуем проверить настройки и отозвать доступ у тех приложений, которым вы не доверяете. Для этого:
- Откройте Параметры системы с помощью шестеренки в меню Пуск или сочетания клавиш Win + I.
- Перейдите в раздел Конфиденциальность.
- В меню слева поочередно выберите Уведомления, Контакты, Календарь, Телефонные звонки, Журнал вызовов, Электронная почта, Задачи, Обмен сообщениями, Радио, Другие устройства, Автоматическое скачивание файлов, Документы, Изображения, Видео.
- Если вы хотите запретить Windows и всем приложениям доступ к этим данным, нажмите кнопку Изменить и выключите эту функцию.
- Если вы хотите запретить доступ приложениям, деактивируйте переключатель в соответствующем разделе.
- Если вы хотите запретить доступ отдельным приложениям, прокрутите страницу вниз до списка приложений Microsoft Store и деактивируйте переключатели напротив названий программ.
Учтите, что в списке вы найдете только стандартные приложения и приложения из Microsoft Store. Настройка не будет действовать на программы, загруженные из других источников.
К некоторым параметрам при желании можно запретить доступ не всем приложениям, а только классическим (установленным не из Microsoft Store). Правда, такой запрет будет действовать только на часть из них. Чтобы сторонние программы не могли просматривать вашу личную информацию, загружайте приложения из надежных источников.
Ограничьте доступ приложений к данным учетной записи
Зачем: чтобы разработчики не знали о вас слишком много.
Приложения Windows имеют доступ к сведениям вашей учетной записи, например к календарю, контактам, журналу звонков и другим данным. Эта информация может использоваться для улучшения работы программ и персонализации рекламы, а также передаваться третьим лицам. Можно заблокировать доступ к этим данным для ОС, всех приложений или для отдельных программ. Для этого:
- Откройте Параметры системы с помощью шестеренки в меню Пуск или сочетания клавиш Win + I.
- Перейдите в раздел Конфиденциальность.
- В меню слева выберите Сведения учетной записи.
- Если вы хотите запретить Windows и всем приложениям доступ к данным учетной записи, нажмите кнопку Изменить и деактивируйте переключатель.
- Если вы хотите запретить доступ приложениям, деактивируйте переключатель в разделе Разрешить приложениям доступ к данным учетной записи.
- Если вы хотите запретить доступ отдельными приложениями, прокрутите страницу до списка приложений Microsoft Store и деактивируйте переключатели напротив названий программ.
Учтите, что в списке можно найти только стандартные приложения и приложения из Microsoft Store. Настройка не будет действовать на программы из других источников.
Как спрятаться от Большого Брата
показать все
Отключите службы геолокации
Зачем: чтобы на компьютере не хранилась история ваших перемещений.
Операционная система и некоторые приложения собирают данные о вашем местоположении. Эта информация отправляется на серверы Microsoft и разработчиков программ, а также сохраняется на вашем компьютере. Геолокация используется для построения маршрутов, предоставления сведений о погоде, автоматического определения часового пояса и реализации других возможностей. Если вы не хотите делиться данными о вашем местонахождении, отключите геолокацию:
- Откройте Параметры системы с помощью шестеренки в меню Пуск или сочетания клавиш Win + I.
- Перейдите в раздел Конфиденциальность.
- В меню слева выберите Расположение.
- Нажмите кнопку Изменить и выключите эту функцию.
- Выключите функцию Разрешить приложениям доступ к вашему местоположению.
- Если вы хотите запретить доступ отдельным приложениям, прокрутите страницу вниз до списка приложений Microsoft Store и деактивируйте переключатели напротив названий программ .
- Чтобы удалить сохраненные данные о геолокации устройства, найдите раздел Журнал сведений о местоположении и нажмите кнопку Очистить.
Даже если вы отключили доступ к геолокации, некоторые приложения по-прежнему смогут получать приблизительные данные о местоположении компьютера. Они определяют его с помощью Wi-Fi, Bluetooth или беспроводного модема.
Неудобство: отключив геолокацию, вы не сможете воспользоваться функцией поиска утерянного устройства.
Отключите голосовую активацию
Зачем: чтобы вас не подслушивали голосовые помощники.
Кортана и некоторые приложения могут реагировать на специальные голосовые команды. По умолчанию голосовая активация включена и Windows 10 постоянно прослушивает микрофон устройства, в том числе когда компьютер заблокирован. Кроме того, образцы вашей речи периодически отправляются разработчикам для улучшения приложения.
Разработчики голосовых помощников утверждают, что эта функция не несет угрозы приватности. Однако если вы чувствуете себя неуютно, голосовую активацию можно отключить.
- Откройте Параметры системы с помощью шестеренки в меню Пуск или сочетания клавиш Win + I.
- Перейдите в раздел Конфиденциальность.
- В меню слева выберите Голосовая активация.
- Деактивируйте переключатели:
- Разрешить приложениям использовать голосовую активацию
- Разрешить приложениям использовать голосовую активацию, когда это устройство заблокировано
- Если вы хотите заблокировать голосовую активацию отдельным приложениям, прокрутите страницу вниз до списка.
Если вы заблокировали приложениям с голосовой активацией доступ к микрофону, сама голосовая активация тоже будет недоступна. Однако учтите, что обратное не действует: запрет на использование голосовой активации не блокирует остальным приложениям доступ к микрофону.
Что бы произошло, если бы вы выбрали другой уровень тревожности?
Также рекомендуем
Главная /
Оптимальные настройки приватности Windows 10
| Оцените новость / программу! 3.5 из 5, всего оценок — 2 |
|
В каждом современном девайсе предусмотрена технология отслеживания данных, которая вызывает негодование среди многих пользователей. Мало кому приятно, когда личная информация попадает еще в одни руки. Поэтому неудивительно, что люди массово отключают многие параметры системы, стараясь сохранить свою конфиденциальность.
Любопытный Windows
В операционной системе предусмотрено большое количество регулировок, которые необходимо задавать с самого начала пользования. Еще до установки
Windows 10
пользователю доступны специальные настройки для защиты данных. Для их включения необходимо убрать галочки с пункта «Настроить по умолчанию» и начать самостоятельную выборку. На официальном сайте Microsoft можно отрегулировать настройки безопасности и рекламы.
Голосовой помощник
Во время установки дается выбор, включить Cortana или нет. Нужно выбрать параметр «Отключить». Это специальный голосовой ассистент, который воспринимает все голосовые потоки человека. В случае чего он может передать всю информацию третьему лицу.
Дополнительная информация! Отключить помощник можно и после базовой установки. Следует просто зайти в панель Cortana, нажать на пункт «Настройки», а затем выставить тумблер на «Отключить».
В дополнительных настройках конфиденциальности предусмотрен параметр, запрещающий слежение за поиском в сети.
Начало положено
Первые шаги уже сделаны, а это значит, что настало время покопаться в уже рабочей
Windows 10
. После загрузки системы необходимо нажать на клавишу «Пуск», где рядом с кнопкой выключения будет раздел «Параметры».
Общие настройки
В параметрах нужно будет перейти в подраздел «Конфиденциальность». Первое, что видит пользователь – это огромный ряд всевозможных настроек, которые можно крутить вверх и вниз. Однако сначала открывается меню «Общие», где находятся всего лишь 4 регулировки с длинным описанием. Везде нужно будет поставить «Откл».
Расположение
Сразу после общих настроек будет пункт «Расположение», на который также нужно перейти. Там можно отключить этот параметр, чтобы система не распознавала местоположение человека. Ниже будет журнал сведений, в котором скапливается вся информация о геолокации. Если в нем есть данные о расположении, то их можно удалить.
Камера и микрофон
Это следующие два пункта, которые идут после «Расположение». Камера может записывать изображение человека, а микрофон – его звуки. Их отключение предоставляет свободу от записывания и хранения такой информации.
Уведомления и сведения учетной записи
Система записывает и передает информацию о пользователе. Так, может быть записано имя, аватар, дата рождения и пр. Следует переключить тумблер на «Откл».
Контакты и календарь
С самого начала пользователю дается 3 настройки в «Контакты» и 2 в «Календарь». При необходимости их также можно отключить.
Обмен сообщениями и вызовы
Некоторым приложениям необходимо отправлять сообщения пользователю. Их также можно отключить.
В разделе «Звонки» отключение будет означать, что с данного устройства больше нельзя будет совершать звонки.
Радио
Пункт «Радио» управляет всеми радиомодулями в ПК и его окружении. Можно отключить, но некоторые функции могут перестать работать.
Обратите внимание! После отключения этой настройки Bluetooth другого устройства не сможет увидеть ПК.
Другие устройства
Здесь расположено две регулировки. Во-первых, синхронизация с устройствами. Он позволяет Microsoft другим устройствам подключаться к системе. При отключении никакой связи осуществляться не будет.
Во-вторых, использование надежных устройств. К ним можно отнести джойстик или телевизор. Отключение перекроет доступ к этим устройствам.
Отзывы и диагностика
Полностью отключить данный параметр нельзя, но можно выставить пункт «Основные сведения», который, в отличие от других регулировок, не будет отправлять историю просмотров. Выставив «Основные сведения» отправляться будут только системные данные.
Фоновые приложения
При включении в фоновом режиме будут работать только выбранные приложения. Настройку можно полностью отключить.
Библиотека
Остальные пункты находятся ниже и предоставляют доступ ко всем файлам в библиотеке. Чтобы система не смогла заполучить дополнительную информацию об устройстве, их также следует отключить.
Заключение
С помощью данных настроек можно убрать основные источники сбора информации, однако, удалить их полностью нельзя.
Windows 10
продолжит отправлять информацию о пользователе, но уже в гораздо меньших объемах.
Сегодня мы обнаруживаем, что все больше людей хранят свои рабочие файлы в личном электронном письме или в облачной учетной записи, требуя имя пользователя и пароль для входа в систему. Этот простой логин делает ваши личные облачные учетные записи время от времени уязвимыми для взлома, если не приняты адекватные меры для обеспечения их безопасности. Кибератаки на предприятия широко распространены, а атаки носят громкий характер и зачастую успешны в исполнении. В Windows 10 Microsoft активно пытается противостоять современным угрозам безопасности, предлагая усовершенствования для защиты личных данных, контроля доступа и многого другого.

Давайте посмотрим на некоторые функции и улучшения.
Содержание
- Защита личных данных и контроль доступа
- Защита информации
- Сопротивление угрозам
Защита личных данных и контроль доступа
Windows 10 защищает учетные данные пользователя, когда сообщается о нарушениях в центре обработки данных. После регистрации пользователи получат выгоду от стратегии многофакторной безопасности Microsoft без использования каких-либо аппаратных периферийных устройств. Например, вы можете зарегистрировать устройство, такое как смартфон или планшет, как один из ваших факторов. Теперь, когда ваш смартфон или планшет находятся рядом, вы можете войти в систему на других компьютерах с ОС Windows без необходимости выполнять громоздкую двухфакторную авторизацию. Короче говоря, ваш телефон будет работать аналогично смарт-карте, предлагая двухфакторную аутентификацию как для локального входа, так и для удаленного доступа, что поможет вам перейти от использования паролей.
Вторым фактором будет PIN или биометрический, например, отпечаток пальца. Любому злоумышленнику, пытающемуся украсть информацию, потребуется физическое устройство пользователя – в дополнение к средствам использования учетных данных пользователя – что потребует доступа к PIN-коду пользователя или биометрической информации.
Защита информации
С Windows 10 Microsoft также сосредоточилась на защите информации. BitLocker – это функция, которая помогает пользователям защитить данные, когда они находятся на устройстве, но как только данные покидают устройство, они больше не защищены и остаются уязвимыми. Частное лицо или организация могут утечь корпоративные данные, случайно. Windows 10 также предлагает решение этой проблемы.
Предотвращение потери данных (DLP) – это технология, разработанная для отделения корпоративных данных от личных данных и защиты их с помощью защиты. В этой системе корпоративные приложения, данные, электронная почта, содержимое веб-сайта и другая конфиденциальная информация будут автоматически шифроваться в Windows 10 (включая Windows Phone), и это шифрование будет происходить по мере его поступления на устройство из корпоративных сетей.
Сопротивление угрозам
Windows 10 обеспечивает новые уровни защиты с помощью защиты от угроз. Вы можете заблокировать свои устройства, чтобы избежать случайной установки вредоносных программ на ваши устройства. Угроза устраняется за счет того, что разрешается запуск только на специально настроенных устройствах доверенных приложений (приложений, которые подписаны с помощью службы подписи, предоставленной Microsoft). Организациям будет предоставлена возможность выбирать, какие приложения заслуживают доверия и должны быть установлены. Точнее говоря, возможность блокировки в Windows 10 предложит предприятиям эффективный инструмент для борьбы с современными угрозами.
Подробнее об этом читайте в TheWindowsBlog.
Содержание
- Как открыть «Безопасность Windows»
- Важные сведения о безопасности ОС
- Обзор возможностей и их настройка
- Защита от вирусов и угроз
- Защита учетных записей
- Брандмауэр и безопасность сети
- Управление приложениями/браузером
- Безопасность устройства
- Параметры для семьи
- Как задать расписание проверок на вирусы
- Вопросы и ответы
В приложении «Безопасность Windows» доступны тонкие настройки и управление соответствующими средствами операционной системы. Здесь есть параметры «Защитника Windows», который обеспечивает защиту компьютера в реальном времени от различного вредоносного программного обеспечения. Чтобы открыть службу, можно воспользоваться поисковой строкой меню «Пуск», введя запрос «Безопасность Windows».
Также существует еще один способ перейти к настройкам встроенной защиты:
- Кликните по иконке «Пуск», затем нажмите на пункт «Параметры».
- В появившемся окне перейдите в раздел «Обновление и безопасность».
- Щелкните по вкладке «Безопасность Windows», затем по строке «Открыть службу «Безопасность Windows»».


Отобразится простой и интуитивно понятный интерфейс, функции которого размещены в отдельных разделах, что обеспечивает удобство при навигации.
Важные сведения о безопасности ОС
Чтобы понимать, какие настройки можно производить, а также для чего нужно то или иное средство, следует ознакомиться с несколькими важными нюансами.
По умолчанию операционная система использует встроенную антивирусную программу «Защитник Windows 10», или «Microsoft Defender».
Читайте также: Как отключить / включить Защитник Windows 10
Если на ПК устанавливается другая антивирусная программа, то «Защитник» автоматически отключается, а после удаления такого софта – самостоятельно включается снова.
В более ранних операционных системах приложение называлось «Центр безопасности Windows».
Обзор возможностей и их настройка
Все настройки безопасности ОС находятся в интерфейсе службы, откуда пользователь может управлять ими, отключать или включать различные средства.
На домашней странице располагается состояние функций безопасности, которые доступны в Windows 10. Отсюда можно узнать о действиях, которые вам рекомендуется предпринять для обеспечения защиты компьютера.

Зеленая галочка рядом со средством говорит о том, что никаких действий не требуется. Желтый восклицательный предупреждает о том, что есть рекомендации по безопасности, а красный крестик означает, что необходимо срочно принять меры.
Разберем разделы с настройками функций безопасности, а также их возможности и настройки.
Защита от вирусов и угроз
В разделе «Защита от вирусов и угроз» располагаются настойки встроенной антивирусной программы. Если установлен сторонний софт, то отобразятся его параметры, а также кнопка для его запуска. Через область возможно сканирование компьютера на наличие потенциально опасных угроз и подозрительных утилит, а также настройка автономной проверки и расширенной функции защиты от утилит-шантажистов.
Текущие угрозы
В блоке «Текущие угрозы» настраивается сканирование системы на вирусы. При нажатии на кнопку «Быстрая проверка» запустится процедура, которая поможет выявить подозрительные файлы и утилиты, но при этом не произведет глубокого анализа, соответственно, проверка не займет много времени. Также имеются и другие типы сканирования:
- Кликните по строке «Параметры сканирования».
- На новой странице есть несколько вариантов, включая быструю проверку. При нажатии на кнопку «Полное сканирование» антивирусная программа произведет глубокий анализ, что займет достаточно времени, но при этом будут проверены все файлы, приложения и другие данные на всех накопителях. Продолжительность зависит от количества информации на компьютере.
- Функция «Настраиваемое сканирование» позволяет пользователю самостоятельно выбрать папки, которые нужно проверить. Отметьте пункт, затем нажмите на кнопку «Выполнить сканирование сейчас».
- После этого запустится встроенный «Проводник», через ветки которого можно отыскать подозрительный каталог. Выделите нужное, затем кликните по кнопке «Выбор папки». Встроенная защита проверит только выбранный элемент.

Отдельного внимания заслуживает функция «Проверка Автономным модулем Microsoft Defender». С помощью нее выполняется глубокий анализ системы, позволяющий найти и обезвредить вирусы, которые очень сложно отыскать обычными методами. Принцип работы функции заключается в том, что произойдет автоматический перезапуск Windows, и во время загрузки системы средство выполнит тщательный поиск затаившихся вредоносных утилит.
Параметры защиты от вирусов и других угроз
Одна из важнейших составляющих программного обеспечения – это функция параметров, обеспечивающих защиту в реальном времени, облачную защиту, блокировку несанкционированного доступа к ПК и пользовательским данным, контроль получения доступа к каталогам, списки исключения и другие возможности.
Нажмите на строку «Управление настройками», чтобы перейти на страницу с расширенными возможностями.
В этом окне можно включать или отключать различные средства защиты, которые были перечислены выше. Активируйте или деактивируйте опции «Защита в режиме реального времени», «Облачная защита», «Автоматическая отправка образцов» и «Защита от подделки» по своему усмотрению.
В блоке «Контролируемый доступ к папкам» подразумевается настройка защиты от программ-вымогателей и другого вредоносного софта:
- Кликните по строке «Управление контролируемым доступом к файлам».
- Произойдет переход в раздел «Защита от программ-шантажистов», в который также можно попасть через главную страницу «Защита от вирусов и угроз». По умолчанию настройка отключена — активируйте ее, чтобы открылись дополнительные возможности.
- На странице «Журнала блокировки» отображаются сведения о недавно заблокированном подозрительном ПО и действиях в системе.
- Чтобы поставить защиту на определенные папки, нажмите на строку «Защищенные папки».
- По умолчанию пользовательские папки на локальном системном диске уже защищены, но вы можете добавить и другие каталоги. Для этого нажмите на соответствующую кнопку.
- Если контролируемый каталог заблокировал какое-либо приложение, которому вы доверяете, можете добавить его в список исключений. Для этого щелкните по ссылке «Разрешить работу приложения через контролируемый доступ к папкам».
- На новой странице находится выбор приложений. Нажмите на кнопку добавления для отображения всплывающего меню, где и выберите нужный пункт. Добавление происходит путем указания пути к исполняемому файлу или ярлыку через «Проводник».

Также в разделе «Защита от вирусов и угроз» можно проверить обновление средства. Здесь указаны дата и время последней проверки, и если актуальная версия для функции есть, то она автоматически загрузится и установится.

Защита учетных записей
В блоке с настройкой защиты учетных записей доступны параметры аккаунта Microsoft. Чтобы через него можно посмотреть его данные, нажмите по соответствующей строке.
Осуществится переход в раздел «Учетные записи» приложения «Параметры». На вкладке «Ваши данные» отображается ник, аватар, привязанная электронная почта. При необходимости можно перейти на страницу управления аккаунтом.
Вернемся в интерфейс «Безопасность Windows» и разберем, что такое «Динамическая блокировка» — еще один пункт на странице с учетными данными. Она настраивается пользователем самостоятельно и предназначена для автоматической блокировки компьютера, что особенно актуально в общественных местах или на работе. Причем компьютер самостоятельно определяет, что пользователя нет рядом.
Личные данные не всегда в безопасности даже дома, поэтому «Динамическая блокировка» позволяет защитить конфиденциальные данные на то время, пока вы отошли от компьютера.
- Нажмите на кнопку «Параметры динамической блокировки», чтобы открыть «Параметры» с настройкой функции.
- На вкладке «Варианты входа» можно выбрать способ разблокировки системы. Еще здесь есть блок «Динамическая блокировка» с возможностью активации. Отметьте пункт «Разрешить Windows автоматически блокировать устройство в ваше отсутствие».

Чтобы функция полноценно работала, потребуется активировать модуль Bluetooth и синхронизировать через него компьютер и мобильное устройство. После соединения устройства по Bluetooth всякий раз, когда вы уходите и покидаете радиус действия беспроводной связи, система автоматически блокируется.
Функция не сработает, если подключенный смартфон останется рядом с ПК или ноутбуком.
Брандмауэр и безопасность сети
В разделе «Брандмауэр и безопасность сети» есть параметры встроенного брандмауэра, а также через него можно отслеживать события, которые происходят с сетями и подключениями к интернету.
На странице отображается доменная, частная и общедоступная сети. Чтобы настроить один из этих параметров, щелкните по нему левой кнопкой мыши. Причем для каждого из подключений можно активировать или выключить встроенный брандмауэр Microsoft Defender и запретить входящие соединения, что особенно актуально для подключений в общественных местах.
Также имеются дополнительные настройки брандмауэра:
- добавление приложений и портов в список исключений, файлы и данные которых не будут проверяться встроенной защитой;
- запуск встроенного средства устранение неполадок подключения к сети;
- настройка отображения уведомлений от Microsoft Defender;
- кнопка «Дополнительные параметры», перенаправляющая в интерфейс утилиты «Монитор брандмауэра в режиме повышенной безопасности» для более тонких настроек «Защитника»;
- сброс настроек брандмауэра.
Читайте также:
Руководство по настройке брандмауэра в Windows 10
Добавление исключений в Защитнике Windows 10
Открываем порты в брандмауэре Windows 10
Управление приложениями/браузером
Через этот раздел осуществляется управление защитой программ и сетевых подключений. Здесь доступно обновление параметров фильтра SmartScreen, а также тонкие настройки для защиты устройство от потенциально опасных приложений, загрузок, файлов.
Защита на основе репутации
Параметр предназначен для блокировки нежелательных приложений, поскольку устройство может оказаться уязвимым к различному опасному программному обеспечению. После его включения кликните по строке параметров, чтобы открыть более тонкие настройки.
В новом окне предусмотрены инструменты для проверки неопознанных приложений в интернете. Если вы используете фирменный браузер Microsoft Edge, лучше для него включить фильтр SmartScreen, что обеспечит защиту от подозрительных загрузок из интернета или открытия потенциально опасных веб-ресурсов.
Еще есть фильтр SmartScreen для приложений, скачиваемый через официальный магазин Microsoft Store.
Защита от эксплойтов
Как известно, эксплойты – это программы, части кода или скрипты, которые получают выгоду при обнаружении уязвимости в системе. В их составе есть исполняемый код или даже данные, способные уничтожить или повредить информацию на локальном или удаленном компьютере.
При переходе на страницу с параметрами защиты от эксплойтов отобразится список функций с описанием, для которых в большинстве случаев доступно несколько действий: использование по умолчанию, выключено и включено. Каждый пункт дополнительно настраивается вручную.
Возможно управление не только системными параметрами, но и параметрами программ. Переключение между разделами происходит через вкладки вверху.
Безопасность устройства
В окне с информацией безопасности устройства есть сведения о состоянии нескольких возможностей аппаратной защиты компьютера, если таковая предусматривается компонентами ПК. Внизу должно быть уведомление, соответствует ли компьютер требованиям для аппаратной защиты.
В разделе есть еще несколько важных параметров:
- «Изоляция ядра» — функция, обеспечивающая защиту от вредоносных утилит и различных атак посредством изоляции процессов от самого устройства и операционной системы;
- «Обработчик безопасности» — доверенный платформенный модуль TPM, тот самый необходимый для установки Windows 11;
- «Безопасная загрузка» — предотвращение заражения системы на аппаратном уровне во время загрузки системы.
В зависимости от возможностей ПК пункты могут различаться. О каждом параметре можно узнать более подробную информацию, если кликнуть по строке со сведениями.
Производительность и работоспособность устройств
На странице с информацией о производительности и работоспособности устройства даются общие сведения о работе вашего компьютера в виде отчета с указанием последнего сканирования.
Если на устройстве есть проблемы с хранилищем, аккумулятором, приложениями или программным обеспечением, то средство оповестит об этом, чтобы пользователь мог оперативно исправить появившуюся неполадку.
Параметры для семьи
Следующий раздел предназначен, скорее, для информирования о возможностях родительского контроля. Он пригодится, когда компьютером пользуются и дети. У вас есть возможность выбрать сайты, которые может посещать ребенок, а также определять время, в течение которого ему разрешено проводить время перед ПК, а также контролировать действия детей в интернете с помощью еженедельных отчетов.
Переходите по ссылке ниже, чтобы узнать, как включить и настроить функцию в Windows 10.
Подробнее: Особенности «Родительского контроля» в Windows 10
Как задать расписание проверок на вирусы
Выше мы рассматривали способы проверки компьютера с помощью встроенной защиты Windows 10. Несмотря на то, что все методы активируются вручную, в ОС есть возможность задать расписание сканирования, которое позволит сэкономить время, при этом поддерживая безопасность устройства:
- Через системный поиск «Пуска» найдите приложение «Планировщик заданий».
- Разверните ветку библиотеки на левой панели, затем поочередно папки «Microsoft» и «Windows».
- В раскрывшемся списке отыщите параметр «Windows Defender». На панели в центре кликните по пункту «Windows Defender Scheduled Scan». Справа нажмите на пункт «Свойства» в разделе «Действия».
- Откроется новое окно, где нужно перейти на вкладку «Триггеры». Щелкните по кнопке «Создать».
- Останется задать время проверки и периодичность. Подтвердите действие.

После этого система будет автоматически запускать сканирование устройства на наличие вирусов в заданное время и с указанной периодичностью.