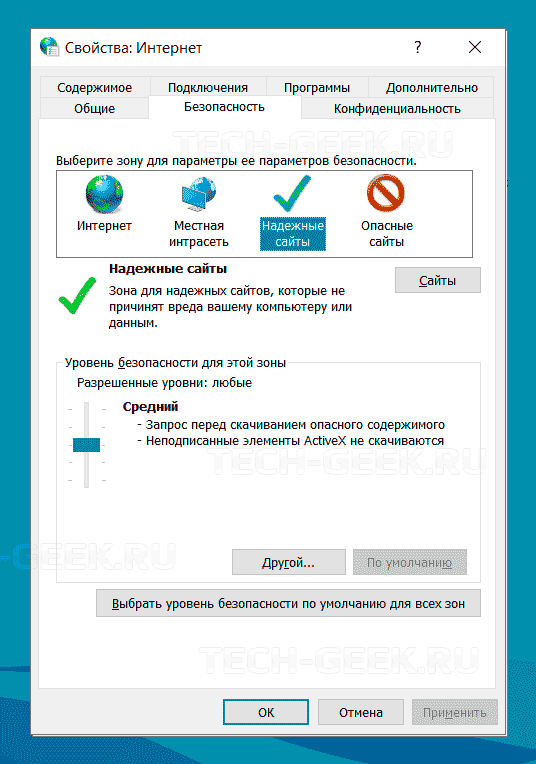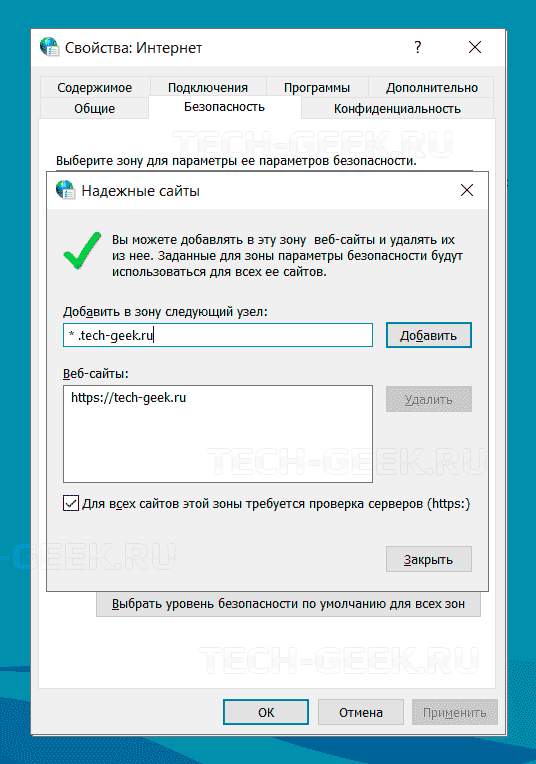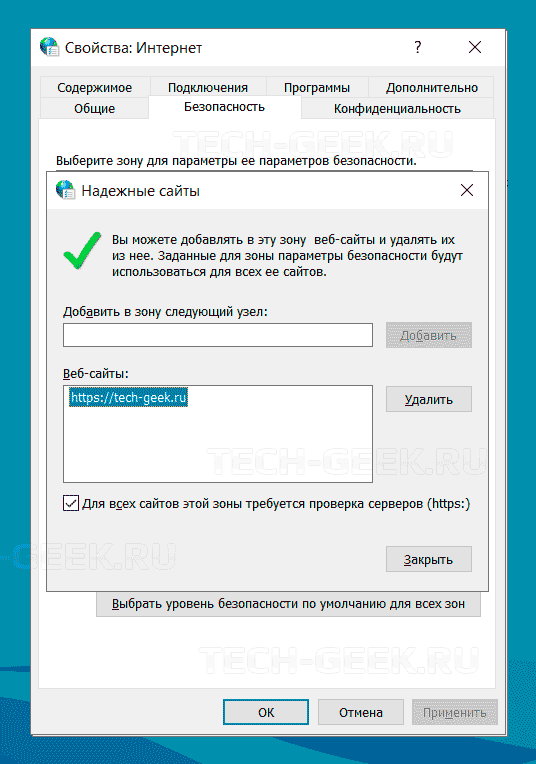-
Нажмите Пуск и откройте Параметры . В разделе Конфиденциальность и защита выберите Защита от вирусов и угроз.
-
В разделе Параметры защиты от вирусов и угроз выберите Управление настройками, а затем в разделе Исключения нажмите Добавление или удаление исключений.
-
Нажмите Добавить исключение, а затем выберите файлы, папки, типы файлов или процесс. Исключение папки будет также применяться ко всем вложенным в нее папкам.
-
Выберите Пуск > Параметры > Обновление и безопасность > Безопасность Windows > Защита от вирусов и угроз.
-
В разделе Параметры защиты от вирусов и угроз выберите Управление настройками, а затем в разделе Исключения нажмите Добавление или удаление исключений.
-
Нажмите Добавить исключение, а затем выберите файлы, папки, типы файлов или процесс. Исключение папки будет также применяться ко всем вложенным в нее папкам.

В этой инструкции — подробно о том, как добавить файл или папку в исключения антивируса Защитник Windows 10 с тем, чтобы в дальнейшем не происходило его самопроизвольное удаление или проблемы с запуском.
Примечание: инструкция приведена для Windows 10 версии 1703 Creators Update. Для более ранних версий аналогичные параметры вы можете найти в Параметры — Обновление и безопасность — Защитник Windows.
Параметры исключений защитника Windows 10
Параметры защитника Windows в последней версии системы можно найти в «Центр безопасности защитника Windows».
Чтобы его открыть, вы можете нажать правой кнопкой мыши по значку защитника в области уведомлений (рядом с часами внизу справа) и выбрать «Открыть», либо зайти в Параметры — Обновление и безопасность — Защитник Windows и нажать кнопку «Открыть Центр безопасности защитника Windows».
Дальнейшие шаги по добавлению исключений в антивирус будут выглядеть следующим образом:
- В центре безопасности откройте страницу настройки защиты от вирусов и угроз, а на ней нажмите «Параметры защиты от вирусов и других угроз».
- Внизу следующей страницы, в разделе «Исключения» нажмите «Добавление или удаление исключений».
- Нажмите «Добавить исключение» и выберите тип исключения — Файл, Папка, Тип файла, или Процесс.
- Укажите путь к элементу и нажмите «Открыть».
По завершении, папка или файл будут добавлены в исключения защитника Windows 10 и в дальнейшем они не будут сканироваться на вирусы или другие угрозы.
Моя рекомендация — создать отдельную папку для тех программ, которые по вашему опыту безопасны, но удаляются защитником Windows, добавить её в исключения и в дальнейшем все такие программы загружать в эту папку и запускать оттуда.
При этом не забывайте об осторожности и, если есть какие-то сомнения, рекомендую выполнить проверку вашего файла на Virustotal, быть может, он не столь безопасен, как вы считаете.
Примечание: для того, чтобы удалить исключения из защитника, снова зайдите на ту же страницу настроек, где вы добавляли исключения, нажмите по стрелке справа от папки или файла и нажмите кнопку «Удалить».
Наше руководство поможет вам исключить определенный файл или папку из сканирования Защитника Windows 10 и предотвратить их удаление.

Защитник Windows 10 довольно часто срабатывает ложно на безопасные файлы и удаляет их, что очень сильно мешает отдыху и работе за компьютером, сегодня мы рассмотрим, как добавить в исключения интегрированного в операционную систему антивируса от Microsoft файлы или папки.
Совет. Предварительно убедитесь, что находящиеся в папках файлы безопасны, проверкой онлайн-антивирусом VirusTotal и только после этого исключайте из сканирования.
Как добавить файл или папку в исключения Защитника Windows 10
Откройте «Параметры» и зайдите в раздел «Обновления и безопасность«.
Перейдите в раздел «Безопасность Windows» и нажмите кнопку «Открыть службу Безопасность Windows«.

Выберите «Защита от вирусов и угроз«.
Нажмите ссылку «Управление настройками«.

Найдите пункт «Исключения» и щелкните «Добавление или удаление исключений«.
Нажмите «Добавить исключение» и выберите файл, папку, тип файла или процесс.
После чего, Защитник Windows 10 перестанет удалять выбранные вами элементы.
РЕКОМЕНДУЕМЫЕ: Загрузите этот инструмент, который поможет вам безопасно исправить распространенные ошибки Windows и автоматически оптимизировать производительность системы.
Безопасность при работе в Интернете важна для защиты от вирусов с ненадежных веб-сайтов. Однако из-за такой высокой безопасности он ограничивает некоторые функции веб-сайтов, которым вы считаете заслуживающими доверия. Если вы считаете, что веб-сайту можно доверять, и вы хотите в полной мере пользоваться всеми его функциями, вы можете добавить его в качестве надежного сайта в Windows 10.
Ваш браузер включает список надежных сайтов, который становится исключением из предупреждений безопасности. Это означает, что хотя ваш браузер по-прежнему поддерживает определенный уровень безопасности со стороны любого другого веб-сайта, те, которые включены в список надежных сайтов, исключены из предупреждений безопасности и полностью функциональны во всех функциях.
Если вы встретили надежный веб-сайт, который хотите добавить в список исключений, вот как это можно сделать в Windows 10.
Метод 1 — добавление надежного сайта в Microsoft Edge
Вот как добавить надежный сайт в Microsoft Edge.
- Сначала откройте панель управления.
- Затем найдите значок «Свойства обозревателя» и дважды щелкните его, чтобы открыть. Появится всплывающее окно.
- Найдите свойства Интернета и перейдите на вкладку «Безопасность».
- Здесь вы найдете запись «Надежные сайты». Выберите вариант и нажмите кнопку «Сайты».
- Теперь скопируйте и вставьте адрес веб-сайта, который вы хотите добавить в качестве надежного сайта, в текстовое поле «Добавить этот веб-сайт в зону».
- Щелкните кнопку Добавить.
- Нажмите ОК, чтобы сохранить сайт и выйти из Панели управления. Ваш веб-сайт будет автоматически исключен из списка предупреждений безопасности.
Метод 2 — добавить надежный сайт в Firefox
- Откройте браузер Firefox. Затем перейдите в меню Firefox.
- Выберите Инструменты и найдите Параметры. Щелкните, чтобы открыть.
- У вас будут разные варианты выбора для ваших исключений. Щелкните исключения и добавьте желаемый URL к следующим параметрам:
- Блокировать всплывающие окна — исключения из блокировки всплывающих окон
- Загружать изображения автоматически — у вас есть возможность разрешить или запретить сайту загружать изображения автоматически.
- Включить JavaScript — разрешает использование JavaScript.
- Конфиденциальность — вы можете разрешить или запретить использование файлов cookie с разных сайтов. Для этого нажмите «Очистить всю текущую историю», чтобы открыть окно «Очистить недавнюю историю», и выберите свой вариант.
- Безопасность — отменяет предупреждение «Предупреждать меня, когда сайты пытаются установить надстройки», даже если этот флажок установлен.
- Исключения — добавьте URL и нажмите «Разрешить».
- Дополнительно — если вы хотите отменить предупреждение «Сообщать мне, когда веб-сайт запрашивает сохранение данных для использования в автономном режиме», вы можете перейти на вкладку «Сеть» и внести изменения.
Метод 3 — добавление надежного сайта в Internet Explorer
- Откройте браузер Internet Explorer.
- В правом верхнем углу найдите кнопку с шестеренкой и щелкните, чтобы открыть раскрывающееся меню.
- Выберите параметры Интернета. Вы увидите другое меню.
- Выберите вкладку Безопасность.
- Найдите зеленую галочку Trsuted Sites и нажмите, чтобы открыть.
- Нажмите кнопку «Сайты».
- Оттуда вы можете ввести URL-адрес, который хотите добавить в список надежных сайтов. Избегайте добавления каких-либо подразделов на сайт.
- После этого нажмите OK, чтобы применить изменения.
Метод 4 — Добавить надежный сайт в Google Chrome
- Откройте браузер Chrome.
- В дальнем правом углу адресной строки найдите значок с тремя горизонтальными линиями и щелкните, чтобы открыть.
- Выберите «Настройки». Прокрутите вниз и, когда найдете ссылку Показать дополнительные настройки, щелкните, чтобы открыть.
- Выберите Изменить настройки прокси. Щелкните вкладку Безопасность.
- Найдите значок «Надежные сайты» и выберите «Сайты».
- Теперь вы можете ввести URL-адрес.
- Щелкните Добавить, а затем закройте окно. Нажмите ОК, чтобы сохранить URL-адреса.
Метод 5 — Добавить надежный сайт в групповую политику
Бывают случаи, когда вам нужно добавить надежный сайт в групповую политику, и вам придется сделать это вручную. Следуйте инструкциям ниже, чтобы узнать, как это сделать.
- Откройте диалоговое окно «Выполнить», одновременно нажав клавиши Windows + R.
- Введите gpedit.msc и нажмите ОК.
- Найдите конфигурацию компьютера в левом разделе. Щелкните, чтобы открыть, и выберите «Административные шаблоны».
- Щелкните Компоненты Windows и выберите Internet Explorer.
- Перейдите в панель управления Интернетом и нажмите на страницу безопасности.
- Теперь выберите Site to Zone Assignment List справа.
- Оказавшись в окне, выберите «Включено».
- Найдите Параметры и под ним нажмите кнопку Показать.
- Теперь вы можете ввести адрес в столбце «Имя значения».
- В поле рядом с ним введите 2.
- Щелкните ОК, чтобы сохранить изменения.
Заключение
Добавление веб-сайта в качестве надежного сайта позволит вам максимально увеличить функциональность некоторых веб-сайтов. Проверьте приведенные выше методы и сообщите нам в разделе комментариев, работают ли эти решения для вас.
ЕЩЕ ЕСТЬ ВОПРОСЫ? Попробуйте этот инструмент для устранения ошибок Windows и автоматической оптимизации производительности системы.
Внесение в белый список с помощью брандмауэра Windows
Чтобы управлять белым списком в брандмауэре Windows, нажмите Пуск, введите брандмауэр и нажмите Брандмауэр Windows. Щелкните Разрешить программу или функцию через брандмауэр Windows (или, если вы используете Windows 10, щелкните Разрешить приложение или функцию через брандмауэр Windows).
Как добавить веб-сайт в брандмауэр?
Перейдите в Инструменты> Свойства обозревателя> Безопасность. Щелкните значок «Надежные сайты», затем щелкните «Сайты». Введите URL-адрес доверенного сайта и нажмите «Добавить». Щелкните «Закрыть».
Как разблокировать веб-сайт в брандмауэре Windows 10?
Перейдите в «Свойства обозревателя» на панели управления и на вкладке «Безопасность» щелкните «Веб-сайты с ограниченным доступом в зоне безопасности Интернета», а затем нажмите кнопку «Сайты» (см. Изображение ниже). Убедитесь, что там указан URL-адрес веб-сайта, к которому вы хотите получить доступ. Если да, выберите URL-адрес и нажмите «Удалить».
Как добавить программы в список брандмауэра?
Выберите Пуск> Панель управления. Щелкните Безопасность, а затем в разделе Брандмауэр Windows щелкните Разрешить программу через брандмауэр Windows. Щелкните Добавить программу на вкладке Исключения. Выберите продукт Adobe из списка программ или перейдите к исполняемому файлу.
Как узнать, блокирует ли мой брандмауэр веб-сайт?
Как проверить, не блокирует ли брандмауэр Windows программу?
- Нажмите Windows Key + R, чтобы открыть Выполнить.
- Введите control и нажмите OK, чтобы открыть Панель управления.
- Щелкните Система и безопасность.
- Щелкните Брандмауэр Защитника Windows.
- На левой панели Разрешите приложение или функцию через брандмауэр Защитника Windows.
9 мар. 2021 г.
Как сделать так, чтобы брандмауэр не блокировал веб-сайт?
Брандмауэр Windows блокирует подключения
- В Панели управления Windows дважды щелкните Центр обеспечения безопасности, затем щелкните Брандмауэр Windows.
- На вкладке «Общие» убедитесь, что брандмауэр Windows включен, а затем снимите флажок «Не разрешать исключения».
Какие бывают 3 типа межсетевых экранов?
Существует три основных типа межсетевых экранов, которые используются компаниями для защиты своих данных и устройств, чтобы не допустить проникновения разрушительных элементов в сеть, а именно. Фильтры пакетов, проверка состояния и межсетевые экраны прокси-серверов. Давайте кратко расскажем о каждом из них.
Как разрешить доступ только к определенным веб-сайтам?
Вот как.
- Выберите «Настройки»> «Основные»> «Ограничения».
- Нажмите на Включить ограничения. …
- После установки пароля прокрутите вниз и коснитесь Веб-сайты. …
- Только на определенных веб-сайтах есть короткий список разрешенных веб-сайтов, включая Discovery Kids и Disney, но вы также можете добавлять сайты, нажав на Добавить веб-сайт.
9 центов 2017 г.
Как разрешить открытие веб-сайта?
Изменить настройки для определенного сайта
- На вашем компьютере откройте Chrome.
- Зайдите на сайт.
- Слева от веб-адреса щелкните значок, который вы видите: «Заблокировать», «Информация» или «Опасно».
- Щелкните Параметры сайта.
- Измените настройку разрешений. Ваши изменения будут автоматически сохранены.
Как я узнаю, что мой прокси-сервер блокирует веб-сайт?
Вы можете попробовать его. Если он останавливается до того, как покинет вашу сеть, значит, он заблокирован. Однако возможный обходной путь — использование https вместо стандартного http. Это может сработать только в том случае, если сайт его поддерживает.
Как я могу открывать заблокированные администратором сайты?
Как разблокировать сайт, заблокированный администратором?
- Способ 1. Изменение настроек DNS-сервера. …
- Метод 2. Используйте VPN для изменения местоположения сервера. …
- Метод 3. Используйте IP-адрес или адрес веб-сайта. …
- Метод 4. Используйте прокси-серверы. …
- Метод 5. Используйте сокращенный URL. …
- Метод 6. Используйте браузер TOR (луковый маршрутизатор). …
- Метод 7. Используйте Google Translate.
29 колода 2019 г.
Почему мой компьютер блокирует веб-сайт?
Устаревшее или ошибочное расширение браузера может вызвать проблемы при попытке доступа к безопасному веб-сайту. Чтобы устранить эту проблему, запустите браузер в безопасном режиме и попытайтесь получить доступ к заблокированным веб-сайтам. В безопасном режиме обычно отключаются все расширения браузера, поэтому, если это проблема, должны загружаться защищенные сайты.
Как мне добавить исключения в свой брандмауэр?
Нажмите Пуск и выберите Панель управления. Дважды щелкните Брандмауэр Windows, чтобы открыть окно Брандмауэра Windows. Щелкните вкладку Исключения. Установите флажок рядом с нужной программой.
Каковы риски пропускания приложения через брандмауэр?
Это делает ваше устройство менее защищенным и может создать возможности для хакеров или вредоносных программ использовать одно из этих отверстий для доступа к вашим файлам или использовать ваше устройство для распространения вредоносных программ на другие устройства. Как правило, безопаснее добавлять приложение в список разрешенных приложений, чем открывать порт.
Как разрешить доступ в Интернет через брандмауэр?
Выберите Пуск → Панель управления → Система и безопасность → Разрешить запуск программы через брандмауэр Windows. Установите флажки для программ, которые вы хотите разрешить через брандмауэр. Диалоговое окно «Разрешенные программы». Используйте флажки, чтобы указать тип сети, в которой должна работать программа.
Если вы доверяете сайту, но обнаружили, что некоторые функции этого сайта не работают, возможно, из-за настроек высокого уровня безопасности вашего компьютера, вы можете сделать исключение, добавив сайт в список доверенных сайтов. В этой статье показано, как добавить доверенный сайт в Windows 10. Инструкция применима ко всем браузерам, включая новый Microsoft Edge, Google Chrome, Firefox, Internet Explorer и т.д.
Содержание
- Что такое доверенный сайт
- Как добавить доверенный сайт в Windows 10
- Как удалить сайт из списка доверенных сайтов
Что такое доверенный сайт
Опции безопасности Интернета предлагают четыре разных зоны. Эти четыре зоны
- Интернет
- Местный Интранет
- Доверенные сайты
- Ограниченные сайты.
Все эти зоны имеют определенный уровень безопасности для браузера и файлов вашего компьютера.
По умолчанию для зоны Интернета установлено значение «Средний-высокий». Если вы хотите добавить исключение, вы должны добавить сайт в зону надежных сайтов, чтобы ваш компьютер мог доверять сайту и перезаписывать все остальные параметры зоны безопасности.
РЕКОМЕНДУЕМ:
Как найти похожие сайты
Чтобы добавить доверенный сайт в Windows 10, необходимо выполнить следующие действия:
- Откройте Свойства браузера
- Зайдите в Безопасность —> Доверенные сайты
- Нажмите кнопку Сайты
- Введите URL-адрес веб-сайта в списке и нажмите кнопку «Добавить».
Давайте посмотрим на процедуру более подробно.
Найдите «Свойства браузера» в поле поиска на панели задач и щелкните результат. Откроется окно «Свойства интернет».
После открытия необходимо перейти на вкладку «Безопасность». Затем выберите параметр «Надежные сайты» и нажмите кнопку «Сайты».
Теперь вам нужно ввести URL сайта в поле «Добавить этот сайт в зону». Есть два способа составить список сайтов.
Во-первых, вы можете записать конкретный URL следующим образом:
https://tech-geek.ru
Во-вторых, вы можете вставить что-то вроде этого:
* .tech—geek.ru
Предположим, что на вашем сайте есть несколько поддоменов, и вы хотите добавить их в список доверенных сайтов. Вместо записи каждого субдомена один за другим, вы можете использовать подстановочный знак, как во втором примере.
После этого нажмите кнопку «Закрыть» и «ОК», чтобы сохранить изменения.
Вам не нужно перезагружать компьютер, чтобы применить изменения, и они применяются ко всем установленным браузерам.
РЕКОМЕНДУЕМ:
Как запретить сайтам определять язык операционной системы Windows 10
Как удалить сайт из списка доверенных сайтов
Если вы ошибочно добавили веб-сайт и хотите удалить его из списка надежных сайтов, выполните следующие действия.
- Откройте Свойства интернет.
- Зайдите в «Безопасность» и выберите «Надежные сайты».
- Нажмите кнопку «Сайты».
- Выберите адрес сайта и нажмите «Удалить».
- Сохраните ваши изменения.
Для начала вам нужно открыть одно и то же окно «Свойства интернет» и перейти на вкладку «Безопасность». Здесь вам нужно выбрать зону надежных сайтов и нажать кнопку Сайты, чтобы открыть список.
После этого выберите URL-адрес из списка и нажмите кнопку «Удалить».
Теперь вам нужно сохранить настройки, чтобы применить изменения.
РЕКОМЕНДУЕМ:
Как перенаправить сайт в Windows

Загрузка…
Перейти к контенту
Защитник в Windows 10 может быть отличной заменой любому стороннему антивирусу, так как по функционалу практически не уступает таковым. При этом он идет вместе с операционной системой, не требователен к ресурсам, достаточно легок в настройке. Правда, иногда может ошибаться, срабатывая в основном на безопасное, но нелицензионное ПО. В таком случае папку с проблемной программой остается только добавить в исключения Защитника.
Каких-либо ограничений на добавление файлов исключения в Защитнике Windows 10 не существует. Единственная рекомендация – добавлять в исключения только те файлы и программы, в надежности которых уверены. В противном случае лучше этого не делать.
Читайте также:
Выполняем проверку оперативной памяти в Windows 10
Смотрим характеристики компьютера в Windows 10
Windows 10 как убрать пароль
Отключаем системные уведомления в ОС Windows 10
Добавление исключений в Защитнике Windows 10 происходит по следующей инструкции:
- Запустите Защитник. Если он стоит у вас в качестве антивируса по умолчанию (если не установлено других антвирусов), то это можно сделать через иконку Защитника в трее операционной системы. Также вы можете воспользоваться поиском по системе (Win+S) введя туда наименование объекта для поиска: «Защита от вирусов…».
- Если вы открывали Защитник, используя иконку в трее, то переключитесь в раздел «Защита от вирусов и угроз» в левом меню.
- В блоке «Параметры защиты от вирусов и других угроз» кликните по надписи «Управление настройками».
- Теперь пролистайте страницу до блока «Исключения». В нем воспользуйтесь надписью «Добавление или удаление исключений».
- Нажмите по кнопке «Добавить исключение». Появится контекстное меню с типом добавляемого исключения. Это могут быть:
- Файл;
- Папка;
- Тип файла;
- Процесс.
- В большинстве случаев лучше выбрать папку, особенно если речь идет о блокировки антивирусом какой-то программы. От вас только потребуется добавить эту папку в исключения, чтобы программа нормально функционировала.
- После того, как вы определитесь с типом исключения откроется окно «Проводника», в котором нужно будет указать файл/папку для добавления. Выделите нужный элемент и нажмите кнопку «Выбор папки» или «Выбор файла» (в зависимости от указанного элемента).
- Если вам необходимо добавить в исключения какой-то процесс, то вам придется ввести его точное имя в специальном окне, а затем расширение. После этого нажмите «Добавить».
Как видите, в добавлении исключений в Защитник Windows 10 нет ничего сложного. Вы можете добавлять неограниченное число папок, файлов и процессов в исключения.