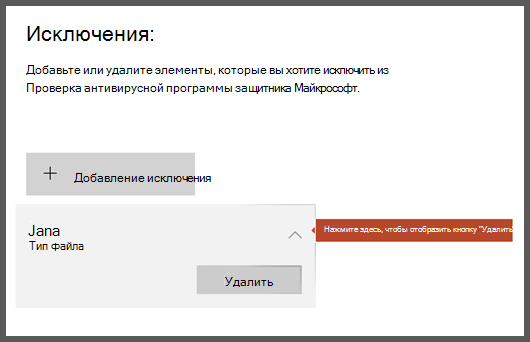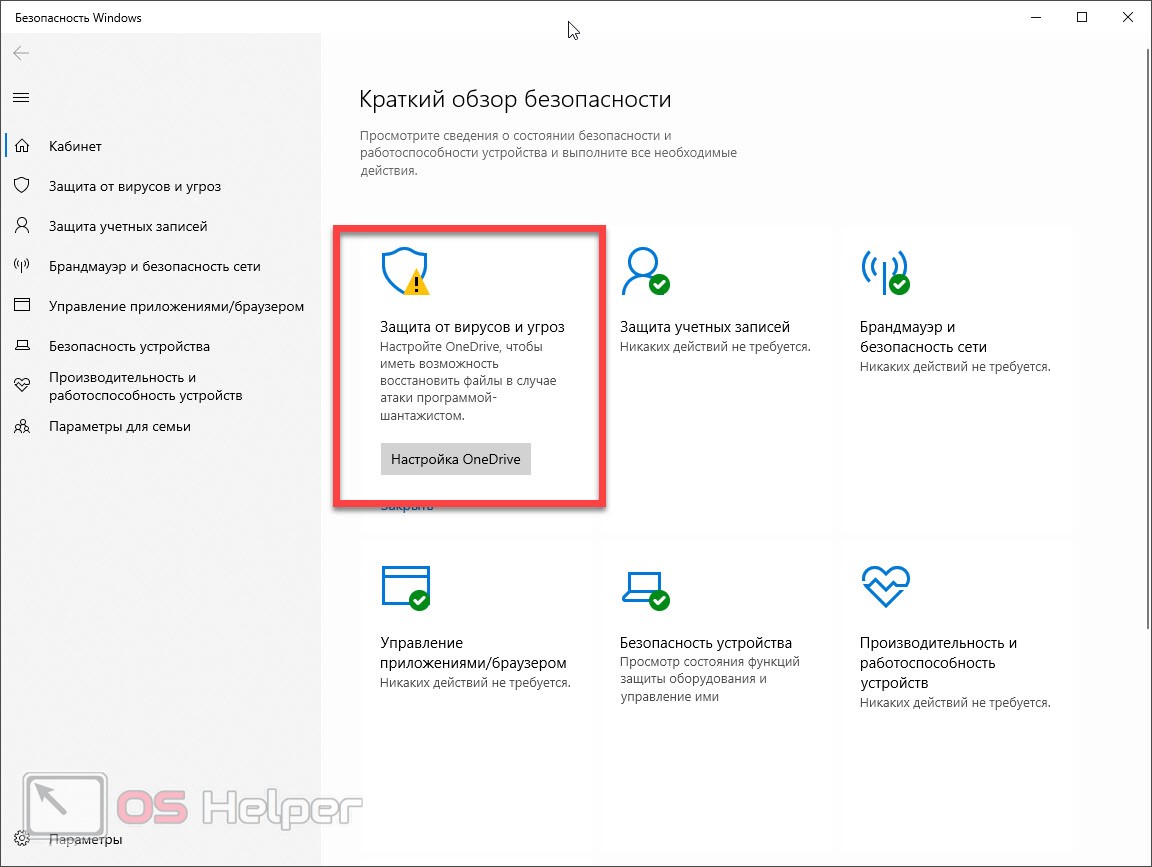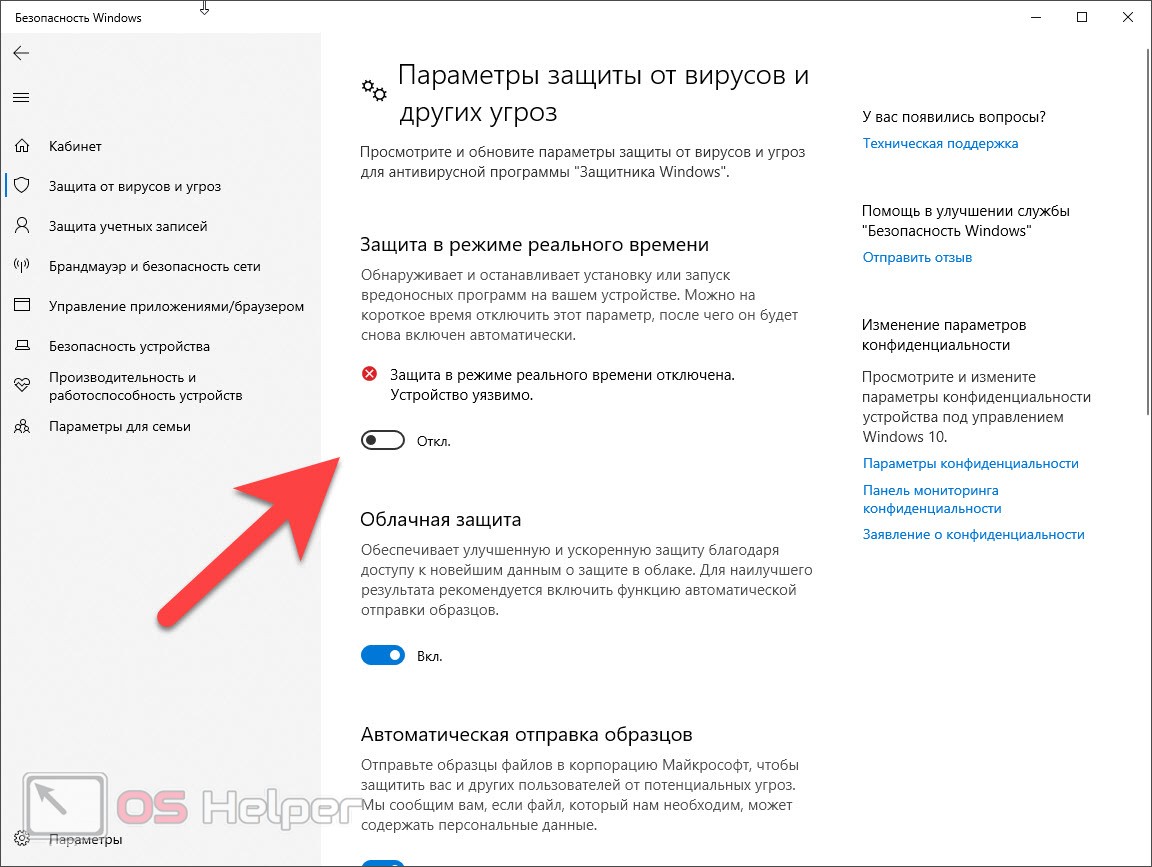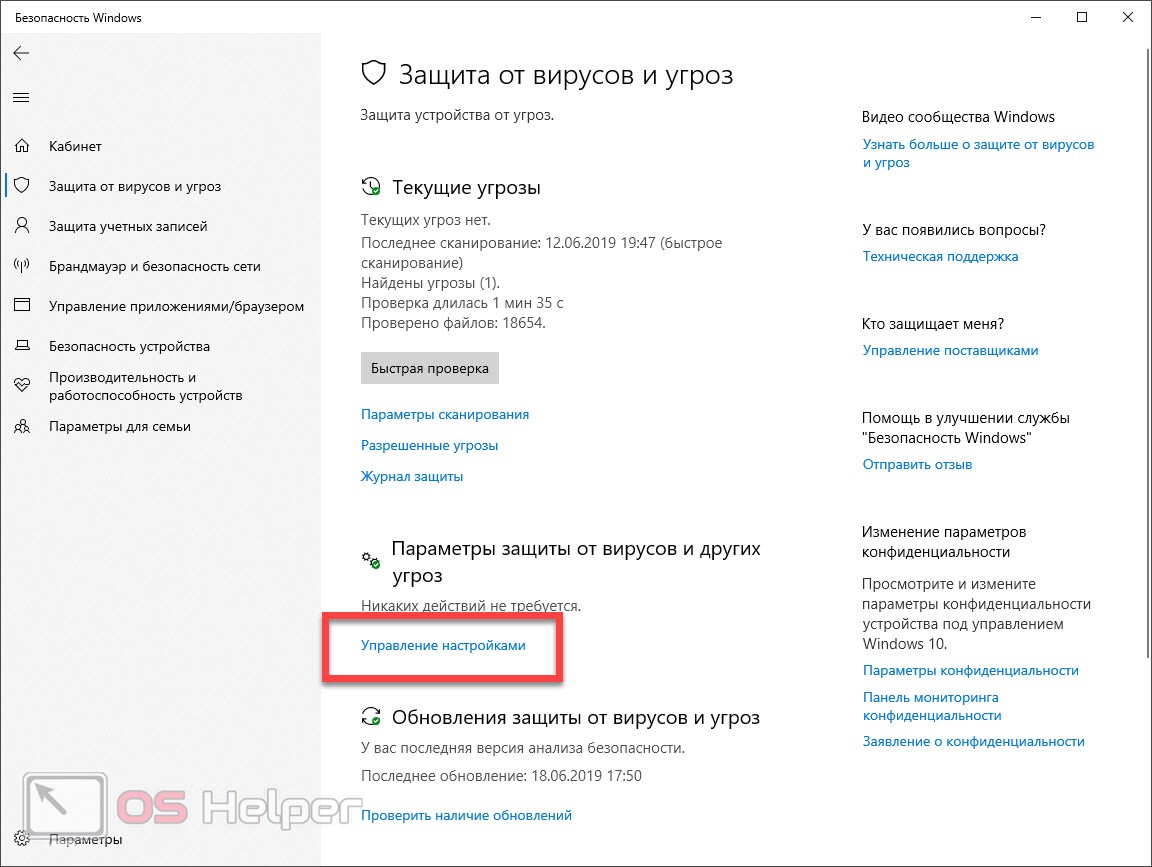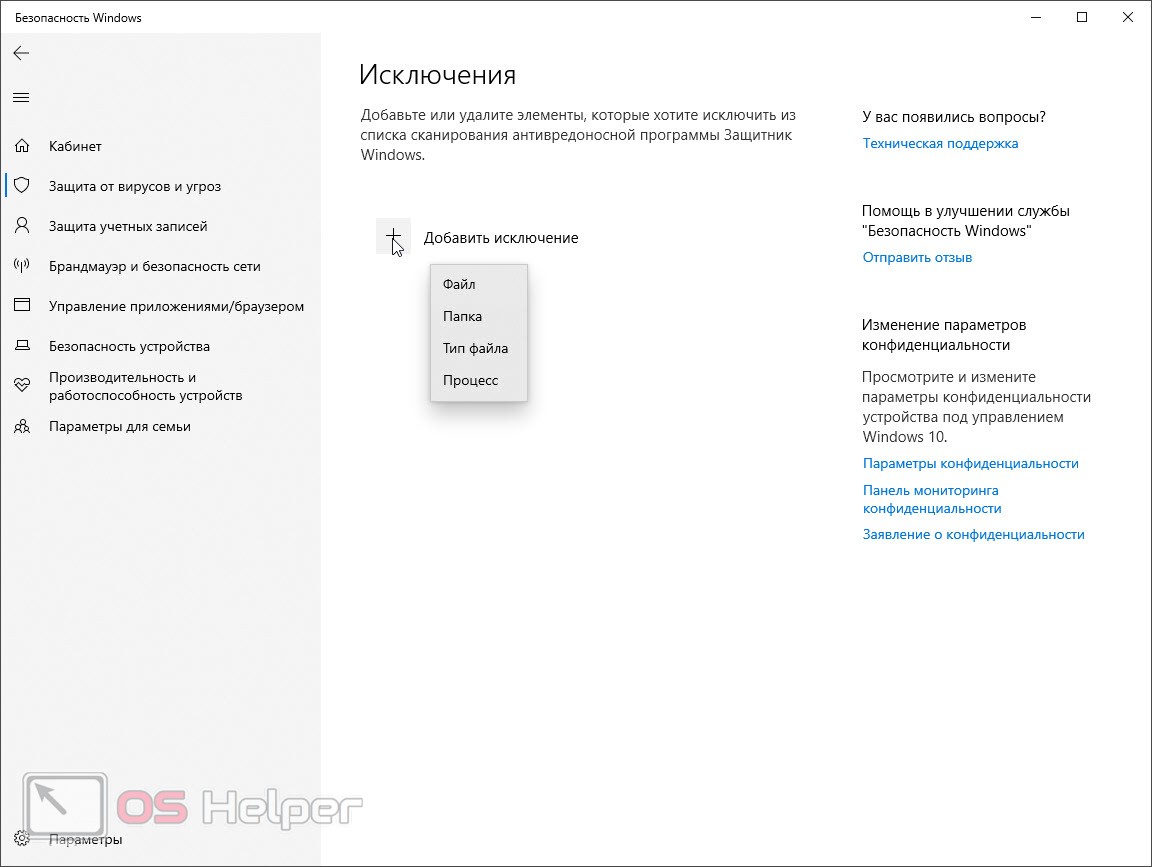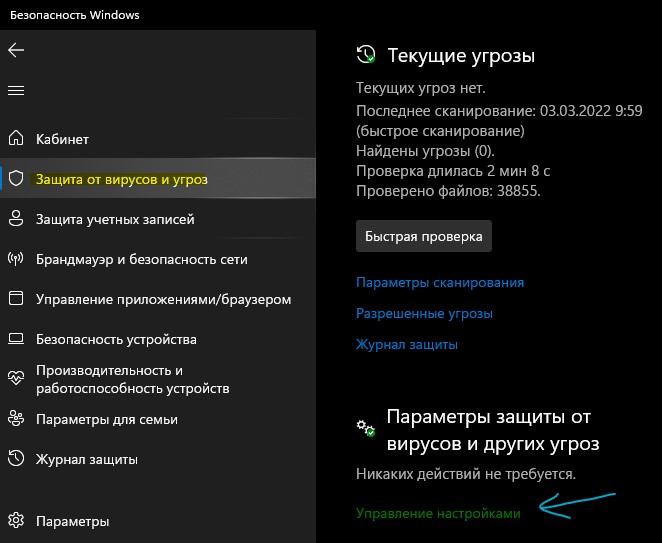По умолчанию в Windows 10 антивирусная программа «Защитник Майкрософт» работает в фоновом режиме, сканируя файлы и процессы, которые вы открываете или скачиваете в поисках вредоносных программ.
Редкие случаи могут возникнуть, если у вас есть определенный файл или процесс, которые не нужно проверять в режиме реального времени. В этом случае вы можете добавить исключение для этого файла, типа файла, папки или процесса.
Внимание: Если исключить файл или процесс из антивирусной проверки, устройство или данные могут стать более уязвимыми. Прежде чем продолжить, вы должны быть уверены, что хотите сделать это.
Важно помнить о том, что исключения применяются только к сканированию в режиме реального времени с помощью антивирусной программы «Защитник Майкрософт». Любые сторонние антивирусные продукты или запланированные проверки с помощью антивирусной программы «Защитник Майкрософт» могут по-прежнему проверять эти файлы или процессы.
Добавление исключения
-
Перейдите в параметры> обновления и безопасности > защиты от & вирусов.
-
В области & защиты от вирусов выберите«Управление настройками».
-
В области «Исключения» выберите «Добавить или удалить исключения».
-
Выберите «Добавить исключение»
-
Выберите один из четырех вариантов в зависимости от типа исключения, который вы пытаетесь добавить:
-
Файл — исключает определенный файл
-
Папка — исключает определенную папку (и все файлы в этой папке)
-
Тип файла: исключает все файлы заданного типа, например . DOCX или . PDF.
-
Process — исключает все файлы, открытые заданным процессом. Например, если test.exe процесс, все файлы, открытые test.exe процессе, будут исключены.
Удаление исключения
-
Перейдите в параметры> обновления и безопасности > защиты от & вирусов.
-
В области & защиты от вирусов выберите«Управление настройками».
-
В области «Исключения» выберите «Добавить или удалить исключения».
-
Вы увидите список текущих исключений. Наведите указатель мыши на ту, которая вы хотите удалить, и щелкните стрелку в ее правой части, чтобы показать кнопку «Удалить».
-
Выберите «Удалить».
См. также
Настройка и проверка исключений для проверки
Справка майкрософт по безопасности & обучениюhttps://support.microsoft.com/security
Нужна дополнительная помощь?
Содержание
- Как добавить исключение в Защитник Windows 10
- Добавить исключения в Защитник Windows
- Удалить исключения в Защитнике Windows
- Как добавить исключения в защитник Windows 10
- Пошаговая инструкция как добавить исключения в Защитник Windows
- Удалить исключения в Защитнике Windows
- Как принудительно очистить журнал Windows Defender и избавиться от предупреждающих значков на иконке Защитника
- Изменение срока хранения Журнала Защитника
- Принудительная очистка Журнала Защитника
- Как полностью отключить Защитник Windows 10
- Важная информация
- Примечание
- Содержание
- Инструкции для Windows 10 Pro и Enterprise
- Инструкции для Windows 10 Домашняя, Pro и Enterprise
- Как отключить Защиту от подделки (для Windows 10, версия 1903, 1909 и выше)
- Как отключить Защитник Windows с помощью редактора групповой политики
- Обратите внимание
- Как отключить Защитник Windows с помощью системного реестра
- Примечание
- Обратите внимание
- Как отключить Защитник Windows с помощью O&O ShutUp10
- Примечание
- Как отключить Центр безопасности Защитника Windows
- Как временно отключить Защитник Windows в Центре безопасности
- Заключение
- Как удалить навсегда защитник Windows 10
- Зачем отключать встроенную защиту и стоит ли это делать
- Как удалить «Защитник Windows 10» полностью стандартными средствами
- Редактор групповой политики
- Системный реестр
- Центр безопасности
- Службы
- PowerShell
- Удаление Windows Defender в Windows 10 навсегда с использованием сторонних программ
- Win Updates Disabler
- Destroy Windows 10 Spying
Как добавить исключение в Защитник Windows 10
Вы можете добавить исключения в Защитник Windows для файлов, папок, расширений файлов, процессов, в надежности которых вы уверены на 100%. После добавления их в исключения Защитник Windows не будет их сканировать, что уменьшит время сканирование. В сегодняшней статье мы рассмотрим как добавлять или удалять исключения в Защитник Windows, для всех пользователей Windows 10.
Защитник Windows входит в состав Windows 10 и помогает защитить компьютер от заражения двумя способами: защита в реальном времени и сканирование в любое время. Когда вы устанавливаете другой антивирус, то Защитник Windows сам отключается. Даже если у вас есть другой антивирус, можно включать периодическую проверку системы с помощью Защитника в любое нужное вам время.
Исключенные файлы и папки хранятся в реестре:
HKEY_LOCAL_MACHINE SOFTWARE Microsoft Windows Defender Exclusions Paths File
Исключенные типы файлов хранятся в реестре:
HKEY_LOCAL_MACHINE SOFTWARE Microsoft Windows Defender Exclusions Extensions
Исключенные процессы хранятся в реестре:
HKEY_LOCAL_MACHINESOFTWAREMicrosoftWindows DefenderExclusionsProcesses
Добавить исключения в Защитник Windows
1.Зайдите в меню “Пуск” и откройте “Параметры”.
2.В открывшемся окне выберите “Обновление и безопасность”.
3.В левой колонке выберите “Безопасность Windows”, в правой откройте “Защита от вирусов и угроз”.
4. Возле “Параметры защиты от вирусов и других угроз” нажмите на “Управление настройками”.
5. Возле “Исключения” нажмите на “Добавление или удаление исключений”.
6. Нажмите на “Добавить исключение” и выберите из списка, что вы будете добавлять (файл, папка, тип файла, процесс).
7. Если вы выбрали “Исключить файл”, то вам нужно найти файл в открывшемся окне, выбрать его и нажать на “Исключить этот файл”.
Если вы выбрали “Исключить папку”, найдите и выберите папку, которую хотите исключить и нажмите на “Исключить эту папку”.
Если вы выбрали “Исключить расширение файла”, впишите нужное расширение и нажмите “ОК”. К примеру, чтобы исключить все файлы с расширением jpg, нам нужно ввести .jpg и нажать “ОК”.
Если вы выбрали “Исключить процесс Exe, Com или SCR”, впишите имя процесса вместе с его расширением (можно глянуть в диспетчере задач, нажав на нужный процесс правой клавишей мыши – свойства, или прописать путь к программе и название программы) и нажмите “ОК”.
Когда введете все нужные исключения закройте окно настроек.
Удалить исключения в Защитнике Windows
1.Зайдите в меню “Пуск” и откройте “Параметры”.
2.В открывшемся окне выберите “Обновление и безопасность”.
3.В левой колонке выберите “Безопасность Windows”, в правой откройте “Защита от вирусов и угроз”.
4. Возле “Параметры защиты от вирусов и других угроз” нажмите на “Управление настройками”.
5. Возле “Исключения” нажмите на “Добавление или удаление исключений”.
6. Нажмите на исключение, которое вы хотите удалить.
7. Нажмите на “Удалить”.
Когда удалите все ненужные исключения, просто закройте окно настроек.
На сегодня всё, если у вас есть дополнения – пишите комментарии! Удачи Вам 🙂
Источник
Как добавить исключения в защитник Windows 10
Защитник Windows 10 (Microsoft Defender) – интегрируемый по умолчанию проприетарный антивирус, который устанавливается вместе с самой системой. Впервые как часть системы встроенный защитник появился в Windows Vista релиз Beta2, дата выхода которого 2006 год, и с тех пор Microsoft поставляет все свои операционные системы (кроме 2000-ой версии) с уже готовым программным решением.
К слову, если вы установите любой другой антивирус, произойдет автоматическое отключение Защитника Windows. Но при этом сохраняется возможность его периодического использования для проверки системы.
Последние тесты проведенные в ноябре-декабре 2020 года на сайте av-test.org показывают, что Microsoft Defender не уступает другим современным антивирусам как в обнаружении угроз нулевого дня, так и угроз, возникших за последние 4 недели. Однако, как и любой другой антивирус, Microsoft Defender замедляет производительность системы (особенно при установке часто используемых приложений Windows – снижение производительности на 24%), периодически срабатывает на ложные угрозы, не позволяя установить необходимое программное обеспечение или помещая определенные файлы на карантин, безопасность которых не вызывает сомнений.
Чтобы удостовериться в безопасности определенного файла, можно зайти на сайт VirusTotal, прикрепить файл размером до 650 мб — для бесплатной версии и получить результаты проверки по более, чем 50 различным антивирусным программам. В случае успешной проверки (файл оказался безвредным), его можно исключить из списка проверяемых на безопасность. Для Защитника Windows 10, как и любого другого антивирусного ПО, существует возможность добавить исключения.
Давайте на примере разберемся, как добавить исключения в защитник Windows 10.
Пошаговая инструкция как добавить исключения в Защитник Windows
Чтобы добавить файл или папку в исключения защитника Windows 10, нужно:
После этого выбранные файлы отобразятся в списке и перестанут проверяться антивирусом.
Иногда Защитник сразу удаляет подозрительные архивы или установочные файлы, скачанные из сети. В таком случае сначала нужно отключить антивирусную программу, а уже затем добавлять исключения.
Удалить исключения в Защитнике Windows
Процесс удаления исключений не сильно отличается от предыдущей инструкции. Для этого нужно сделать следующее:
Источник
Как принудительно очистить журнал Windows Defender и избавиться от предупреждающих значков на иконке Защитника
Подобно другим антивирусам, встроенный Защитник Windows ведет историю обнаруженных угроз, просмотреть которую можно в журнале защиты. Эти записи будут отображаться в журнале, даже если опасный файл обезврежен и помещен в карантин, что может вызвать своеобразный побочный эффект, проявляющийся наличием красного или желтого значка на иконке Защитника в системном лотке. в Windows 10 2004 разработчики вроде бы должны были решить эту проблему.
Но, судя по отзывам пользователей, сталкиваться с ней приходится и в последней стабильной версии системы.
Чтобы избавиться от этих предупреждающих о несуществующей уже угрозе значков, нужно очистить журнал Windows Defender. В сборках до релиза 1903 сделать это можно было через интерфейс управления безопасностью Windows, в более поздних сборках системы кнопка очистки журнала отсутствует. Данные журнала удаляются автоматически по истечении 30-и дней, но вы можете сократить этот период или просто удалить их принудительно.
Изменение срока хранения Журнала Защитника
Запустив ее от имени администратора, выполните в ней команду Get-MpPreference и найдите в полученном списке параметр ScanPurgeItemsAfterDelay.
В Windows 10 2004 его значение равняется 15, то есть данные журнала хранятся 15 дней. Чтобы сократить этот срок, скажем, до двух дней, выполните в PowerShell такую команду:
Принудительная очистка Журнала Защитника
Если вы хотите очистить журнал прямо сейчас, выполните следующие действия.
В свою очередь, в ней найдите папку Service и удалите ее.
Вместе с ней будет удалена и история действий Windows Defender.
Должен исчезнуть и значок предупреждения на иконке Защитника. Однако, если у вас не настроены базовые функции безопасности, желтый значок предупреждения будет отображаться независимо от того, имеются в журнале записи или нет.
Источник
Как полностью отключить Защитник Windows 10
Важная информация
Microsoft отключила ключ реестра DisableAntiSpyware, который администраторы использовали для принудительного отключения встроенного антивируса Windows 10 – Microsoft Defender (Защитник Windows)
Если вы хотите полностью отключить Защитник Windows в Windows 10 используйте данное руководство, которое работает для следующих версий:
В обновлении функций Windows 10, версия 2004, Microsoft переименовала встроенный антивирус «Защитник Windows» на Microsoft Defender.
Для того, чтобы отключить встроенный антивирус в Windows 10 версии 2004 и выше, воспользуйтесь инструкцией Как полностью отключить Microsoft Defender в Windows 10.
Антивирусная программа “Защитник Windows” – бесплатное решение для защиты от вредоносных программ, которое поставляется Microsoft с каждой установкой Windows 10. Данный пакет инструментов безопасности предназначен для обеспечения базового уровня защиты устройства от различных видов вредоносных программ, включая вирусы, программы-вымогатели, руткиты, шпионское ПО и др.
Несмотря на то, что антивирус запускается автоматически, он может отключиться при установке стороннего антивирусного продукта. Тем не менее, Windows 10 не предлагает возможности для полного отключения встроенной системной защиты. Главная причина этого заключается в том, что Microsoft не хочет, чтобы устройства Windows 10 использовались без какой-либо защиты.
Тем не менее, иногда пользователи хотят полностью отказаться от использования Защитника Windows, например, при использовании компьютерных терминалов без подключения к сети и с настроенным запретом подключения периферийных устройств.
В этом руководстве Windows 10 мы приведем пошаговые инструкции по отключению Защитника Windows на компьютере с помощью редактора групповой политики, системного реестра и Центра безопасности Защитника Windows.
Примечание
Все указанные в статье действия можно выполнить только в учетной записи с правами Администратор.
Содержание
Инструкции для Windows 10 Pro и Enterprise
Инструкции для Windows 10 Домашняя, Pro и Enterprise
Как отключить Защиту от подделки (для Windows 10, версия 1903, 1909 и выше)
Защита от подделки, которая появилась в Windows 10, версия 1903 блокирует изменения функций безопасности, чтобы избежать их неправильного использования. Известно, что вредоносные программы могут изменять настройки безопасности, но защита от несанкционированного доступа заблокирует подозрительные попытки изменения важных параметров защиты. Защита также сработает, если вы попытаетесь вручную отключить встроенный антивирус.
Чтобы полностью отключить Защитник Windows в Windows 10, версия 1903, 1909 и выше, необходимо сначала отключить Защиту от подделки.
В любое время, при необходимости, вы можете включить защиту обратно.
Как отключить Защитник Windows с помощью редактора групповой политики
Редактор групповых политик является компонентом Windows 10 Pro и Enterprise (Корпоративная). Для отключения Защитника Windows нужно выполнить следующие шаги:
Обратите внимание
После отключения встроенного антивируса Защитник Windows иконка компонента Безопасность Windows (для Windows 10, версии 1909, 1903 и 1809) или Центра безопасности Защитника Windows по-прежнему будет отображаться в области уведомлений панели задач. Если вы хотите избавиться от данной иконки, то отключите Центр безопасности Защитника Windows.
После завершения данных шагов и перезагрузки ПК Защитник Windows больше не будет сканировать и обнаруживать вредоносные программы.
В любое время вы можете снова включить антивирусную программу “Защитник Windows” – для этого выполните предыдущие шаги указав значение “Не задано”.
Как отключить Защитник Windows с помощью системного реестра
Редактор групповых политик недоступен в Windows 10 Домашняя, но вы можете сделать то же самое с помощью редактора реестра.
Примечание
Некорректное изменение реестра может привести к серьезным проблемам. Рекомендуется создать резервную копию реестра Windows перед тем, как выполнить данные шаги. В меню редактора реестра выберите Файл > Экспорт для сохранения резервной копии.
Обратите внимание
После отключения встроенного антивируса Защитник Windows иконка компонента Безопасность Windows (для Windows 10, версии 1909, 1903 и 1809) или Центра безопасности Защитника Windows по-прежнему будет отображаться в области уведомлений панели задач. Если вы хотите избавиться от данной иконки, то отключите Центр безопасности Защитника Windows.
После завершения данных шагов и перезагрузки ПК Защитник Windows больше не будет сканировать и обнаруживать вредоносные программы.
В любое время вы можете снова включить антивирусную программу “Защитник Windows”. Для этого нужно удалить ключ DisableAntiSpyware. Затем нужно удалить раздел “Real-Time Protection” и все его содержимое, после чего потребуется перезагрузка компьютера.
Как отключить Защитник Windows с помощью O&O ShutUp10
Скачайте портативную утилиту O&O ShutUp10 (не требует установки):
Примечание
После установки обновлений Windows, настройки системы могут быть снова изменены. Мы рекомендуем после установки обновлений снова запустить программу O&O ShutUp10, изменённые параметры будут выделены, и вы сможете вернуть их назад автоматически.
Как отключить Центр безопасности Защитника Windows
Обратите внимание, что после отключения встроенного антивируса Защитник Windows иконка компонента Безопасность Windows (для Windows 10, версии 1909, 1903 и 1809) или Центра безопасности Защитника Windows по-прежнему будет отображаться в области уведомлений панели задач. Если вы хотите избавиться от данной иконки, то выполните следующие действия:
Как временно отключить Защитник Windows в Центре безопасности
Если нужно временно отключить Защитник Windows, можно воспользоваться следующей инструкцией:
После завершения данных шагов Защитник Windows будет отключен. Тем не менее, это временное решение. Антивирус будет повторно активирован после перезагрузки устройства.
Заключение
Хотя в отдельных случаях действительно может потребоваться отключение встроенного антивируса Windows 10, пользователям не рекомендуется использовать устройство без какой-либо защиты.
Если вы пытаетесь отключить Защитник Windows, потому что предпочли ему другое антивирусное решение, то должны учитывать, что встроенный антивирус будет автоматически отключен во время установки альтернативного решения.
Источник
Как удалить навсегда защитник Windows 10
Windows Defender — антивирус, которым по-умолчанию снабжена система от Microsoft для управления безопасностью компьютера. Программа выполняет функции базовой защиты, способствующую отлову вирусов из Сети и во время инсталляции приложений. Однако при работе в фоне «Защитник» оказывает нагрузку на «железо», что заметно на маломощных устройствах. В системе есть несколько методов отключения антивируса.
Зачем отключать встроенную защиту и стоит ли это делать
Причиной отключения Windows Defender может послужить низкая производительность программы. В этом случае антивирусы от сторонних разработчиков зарекомендовали себя лучше. Отказаться от защиты в реальном времени можно на компьютерах, которые не подключены к Сети — угрозы заражения нет.
Удалять полностью защитник Windows 10 рекомендуется пользователям с маломощными персональными компьютерами (ПК), на быстродействие которых работа программы сказывается больше всего. В качестве защиты от вирусов можно использовать приложения от сторонних разработчиков или ограничиться посещением проверенных интернет-ресурсов.
Как удалить «Защитник Windows 10» полностью стандартными средствами
Существует множество методов удаления антивирусного комплекса на домашнем ПК. При этом не потребуется устанавливать программы из интернета, поскольку взаимодействие будет происходить со встроенными компонентами.
Редактор групповой политики
«Редактором групповой политики» называется компонент Windows 10 предназначенный для активации или деактивации отдельных служб.
Важно! Утилита доступна исключительно в редакциях Pro и Enterprise.
Для запуска меню потребуется:
Обратите внимание! Включить антивирус можно аналогичным способом, выбрав в свойствах компонента параметр « Отключено ».
Системный реестр
Антивирус можно отключить вручную, используя системный реестр — список всех системных параметров, поддающихся редактированию. Пошаговое руководство:
Важно! Выполнять удаление через реестр рекомендуется опытным пользователям. При неверном изменении конфигурации система может перестать функционировать.
Центр безопасности
Навсегда удалить «Защитник Windows 10» можно через меню «Центра безопасности»:
Возобновить работу антивирусного ПО можно аналогичным образом, активировав соответствующий параметр в конфигурации системы.
Службы
За работу утилиты отвечает соответствующая служба, при отключении которой антивирус перестает функционировать. Пошаговое руководство:
Чтобы изменения начали действовать, потребуется перезайти в систему. После этого антивирусное программное обеспечение перестанет работать — снизится нагрузка на «железо» компьютера.
PowerShell
Воспользовавшись консолью PowerShell, можно изменить конфигурацию работы «Защитника»:
Работать с консольной утилитой требуется аккуратно — есть вероятность задать неверный параметр на выполнение команды, что приведет к сбоям в системе.
Удаление Windows Defender в Windows 10 навсегда с использованием сторонних программ
Выполнить деинсталляцию утилиты Defender можно посредством программного обеспечения от сторонних компаний, интерфейс которых адаптирован для рядового пользователя, что облегчает процесс внесения изменений в конфигурацию системы.
Win Updates Disabler
Win Updates Disabler — простое приложение, с помощью которого можно деактивировать антивирус, не редактируя настройки ОС вручную. После скачивания утилиты нужно:
Важно! Скачивать программу необходимо из проверенного источника — есть риск заразить устройство вредоносным кодом.
Destroy Windows 10 Spying
Destroy Windows 10 Spying — маловесная утилита, посредством которой можно отключить работу «Защитника». Руководство по использованию:
Для удаления или отключения стандартного антивируса неопытным пользователям рекомендуется применять программы соответствующего назначения. Но загружать исполняемый файл необходимо исключительно с официального сайта разработчика или проверенных источников, иначе повышается шанс заражения системы вирусом.
Источник
Windows 10 – одна из самых распространенных операционных систем. Она устанавливается на многих компьютерах, планшетах и других гаджетах. Разработчики постарались повысить ее надежность и защиту, добавив собственного защитника. Он не заменяет антивирусную программу, но может заблокировать многие процессы. Для корректной работы защитник Windows добавляется в исключения.
Содержание
- Что такое исключения и как они работают
- Как добавить исключение в Защитник Windows 10
- Как удалить исключения в Защитнике Windows 10
Что такое исключения и как они работают
Использовать ПК без антивируса нельзя. Поэтому разработчики операционной системы добавили программу, которая защищает файлы из «коробки».
Несмотря на использование самых современных методов программирования разработчики не могут предусмотреть все случаи. Поэтому некоторые программы или сама операционная система могут блокироваться защитником. Снижается вероятность этого путем добавления папок или файлов в исключения.
Есть несколько причин популярности такой функции. Они следующие:
- Использование нелицензионного ПО. Часто встречается ситуация, когда для работы или интересного проведения времени требуется софт, который распространяется по лицензии. Чтобы не платить деньги, можно установить взломанный вариант. Применяемые методы обхода защиты могут восприниматься системой как вредоносный файл. Поэтому происходит блокировка. Если добавить их в исключения, с установкой и использованием софта проблем не возникнет.
- Снижение производительности. Для сканирования памяти и проверки всех файлов требуется аппаратная начинка. Если компьютер постоянно будет проверять изображения или видео, которые редко содержат вирус, это снизит возможности ПК. Поэтому их добавляют в исключения.
- Пропадают важные файлы и программы. Встречается ситуация, когда пользователь не может получить доступ к ранее установленному софту или размещенным файлам. Причина проста – система добавила их во временное хранилище. Решением становится добавление их в исключения.
- Другие проблемы с операционной системой. Они приводят к появлению ошибок, из-за которых стабильность снижается.
В целом можно сказать, что рассматриваемая функция подходит для случаев, когда система ошибочно блокирует определенные файлы и приложения.
Исключения подходят для различных файлов, процессов и других материалов. Для этой настройки было создано специальная форма. Достаточно выбрать все необходимое через проводник или ввести путь.
В защитнике есть много различных функций, которые могут использоваться для повышения стабильности работы устройства. На сканирование и сверку соответствия сформированным базам уходит определенное время.
Как добавить исключение в Защитник Windows 10
Практически все антивирусные программы имеют функцию исключения. Можно добавить файлы и папки, определенные программы.
Стоит учитывать, что вы должны быть уверены на 100% в отсутствии угрозы от определенных файлов или процессов. Если добавить их в исключения, антивирус будет игнорировать их действия и вносимые изменения в операционную систему. Делается это для повышения стабильности работы компьютера.
Как добавить файл в исключения
Для того чтобы поддерживать нужную безопасность компьютера, нужно тщательно выбирать файлы, которые будут добавлены в исключение. Инструкция выглядит следующим образом:
- нажмите кнопку «Пуск» и «Параметры»;
- откроется окно, в котором требуется вкладка «Обновление и безопасность»;
- в левой колонке нужно кликнуть по «Защитник Windows», нажимается «Добавить исключение»;
- в дополнительной панели нужно выбрать режим «Исключить файл».
После нажатия кнопки откроется проводник, в котором нужно выбрать файл. Чаще всего в исключения добавляют exe, так как при его запуске формируется процесс. Защитник по различным причинам может посчитать его вредоносным.
При выборе файла, который будет доставлен в исключения, учитывается несколько различных факторов. Для начала нужно убедиться, что он не имеет вредоносного содержания. Использовать можно любую популярную антивирусную программу. После запуска сканирования отобразиться результат. Кроме этого, больше всего уделяют внимание архивам и установочным файлам. Они часто применяются для внедрения вируса.
Как добавить программу
Все программы представлены определенными процессами, которые могут блокироваться встроенным защитником. Их можно добавить в исключения. После открытия соответствующего поля нужно выполнить несколько действий:
После этого система безопасности не будет проверять программу или процесс.
Добавить их можно иначе. В некоторых случаях прописывается путь к файлу, который запускает программу. После введения всех параметров окно закрывается.
Некоторые программы запускают сразу несколько процессов. Они могут блокироваться отдельно. Для правильной работы нужно запустить Диспетчер задач и выявить все связанные процессы, добавить их в исключения.
Как добавить папку в исключения
Также есть функция, которая позволяет добавлять всю папку в исключения. Для этого нужно выполнить нижеприведенную инструкцию:
- открывается стартовое меню и в списке делается клик по «Центр безопасности»;
- требуется пункт «Защита от угроз» и «Дополнительные настройки»;
- нажимается клавиша «Исключения» и «Добавить»;
- выбирается пункт «Папка»;
- открывается окно проводника, прописывается или выбирается путь к объекту;
- подтверждается действие и нажимается кнопка «Применить».
Кроме стандартных папок возможен выбор архивов ZIP или RAR. Они часто используются для хранения различных файлов. Поэтому в них зашиваются вредоносный код.
Причин, по которой защитник добавляет папки и файлы в список зараженных объектов много. Они могут быть связаны с отсутствием подписи, метаданными, длинными названиями. Перед добавлением в исключения рекомендуют проверить папку другой антивирусной программой. Если вирусы не будут найдены, значит угроза отсутствует.
Некоторые папки добавлять в исключения не стоит. Примером можно назвать каталог загрузок. Все файлы, которые загружаются с сети, должны проверяться.
Как добавить в исключения тип файла
Защитник позволяет исключить определенные типы файлов. К примеру, .jpg редко несет с собой вирус. Поэтому изображения исключают из сканирования. Это повысит производительность системы.
Для добавления типа файлов нужно выбрать режим «Исключить расширение файла». Прописывается нужный тип, после нажимается кнопка «ОК».


Больше всего вопросов возникает к файлам, которые имеют расширение .exe. Они часто используются для зашивания вредоносных процессов. Поэтому добавлять такое расширение в исключения не стоит. Это существенно снизит безопасность операционной системы.
Как удалить исключения в Защитнике Windows 10
Некоторые ранее внесенные изменения приходится отменять. Сделать это можно всего в несколько шагов. Инструкция:
- открывается меню «Пуск»;
- выбирается «Параметры», «Обновления и Безопасность»;
- с левой стороны окна должна быть панель, в которой делается клик по «Защитник Windows»;
- делается клик по функции «Добавить исключения»;
- наводится мышка на ранее примененные исключения.
В этот момент появится дополнительная функция «Удалить». Свое действие нужно подтвердить.
Стоит учитывать, что на компьютере могут быть установлены и другие антивирусные программы. Они имеют встроенную систему, которая также блокирует доступ к определенным файлам и процессам. Достаточно перейти в настройки, добавить или исключить файлы, папки, программы и другое. Некоторые антивирусы имеют временное хранилище, куда подозрительные файлы добавляются для изолирования.
Вячеслав
Несколько лет работал в салонах сотовой связи двух крупных операторов. Хорошо разбираюсь в тарифах и вижу все подводные камни. Люблю гаджеты, особенно на Android.
Задать вопрос
Защитник есть у всех версий операционной системы Windows?
По умолчанию у всех. Однако, есть сборки, у которых утилита удаляется. Это делают для снижения нагрузки на компьютер, уменьшение количества занимаемой памяти. Однако, такое решение существенно снижает защиту. Поэтому лучше устанавливать оригинальную сборку Windows или со встроенной утилитой безопасности.
Насколько безопасна созданная система?
Подобный защитник считается базовым инструментом. Он во многом уступает сторонним антивирусным программам, которые работают на основе большой сформированной базы вирусов. Однако, отключать встроенную защиту не стоит. Она повышает безопасность операционной системы.
Можно ли использовать сразу несколько антивирусных программ?
Не рекомендуется. Исключением можно назвать только сочетание встроенного инструмента со внешней программной. Есть причина, по которой несколько антивирусов не устанавливается. Она заключается в возникновении конфликтов. Общая защита системы падает. Поэтому выбирается одна антивирусная программа, которая характеризуется высокой эффективностью в применении. Главное условие – антивирус должен постоянно обновляться, так как разработчики постоянно улучшают свой продукт.
Как добавить исключение в Защитник Windows 10
Вы можете добавить исключения в Защитник Windows для файлов, папок, расширений файлов, процессов, в надежности которых вы уверены на 100%. После добавления их в исключения Защитник Windows не будет их сканировать, что уменьшит время сканирование. В сегодняшней статье рассмотрим как добавлять или удалять исключения в Защитник Windows, для всех пользователей Windows 10.
Защитник Windows входит в состав Windows 10 и помогает защитить компьютер от заражения двумя способами: защита в реальном времени и сканирование в любое время. Когда вы устанавливаете другой антивирус, то Защитник Windows сам отключается. Даже если у вас есть другой антивирус, можно включать периодическую проверку системы с помощью Защитника в любое нужное вам время.
Исключенные файлы и папки хранятся в реестре:
HKEY_LOCAL_MACHINE SOFTWARE Microsoft Windows Defender Exclusions Paths File
Исключенные типы файлов хранятся в реестре:
HKEY_LOCAL_MACHINE SOFTWARE Microsoft Windows Defender Exclusions Extensions
Исключенные процессы хранятся в реестре:
HKEY_LOCAL_MACHINESOFTWAREMicrosoftWindows DefenderExclusionsProcesses
Добавить исключения в Защитник Windows
1.Зайдите в меню «Пуск» и откройте «Параметры».
2.В открывшемся окне выберите «Обновление и безопасность».
3.В левой колонке выберите «Защитник Windows», в правой откройте «Добавить исключение».
4.В данном окне выберите то, что нужно добавить в исключения. К примеру, если вам нужно добавить в исключения файл, нажмите левой клавишей мыши на + перед «Исключить файл».
Если вы выбрали «Исключить файл», то вам нужно найти файл в открывшемся окне, выбрать его и нажать на «Исключить этот файл».
Если вы выбрали «Исключить папку», найдите и выберите папку, которую хотите исключить и нажмите на «Исключить эту папку».
Если вы выбрали «Исключить расширение файла», впишите нужное расширение и нажмите «ОК». К примеру, чтобы исключить все файлы с расширением jpg, нам нужно ввести .jpg и нажать «ОК».
Если вы выбрали «Исключить процесс Exe, Com или SCR», впишите имя процесса вместе с его расширением (можно глянуть в диспетчере задач, нажав на нужный процесс правой клавишей мыши — свойства, или прописать путь к программе и название программы) и нажмите «ОК».
Когда введете все нужные исключения закройте окно настроек.
Удалить исключения в Защитнике Windows
Чтобы удалить заданные ранее исключения из Защитника Windows, нужно зайти в меню «Пуск» => Параметры => Обновления и Безопасность => с левой стороны выбрать «Защитник Windows», в правой открыть «Добавить исключение» => теперь нажмите левой клавишей мыши на ненужное исключения и сразу под ним появится надпись «Удалить» => нажмите на «Удалить».
Подтвердите удаление нажав на «Да».
Когда удалите все ненужные исключения, просто закройте окно настроек.
На сегодня всё, если у вас есть дополнения — пишите комментарии! Удачи Вам 🙂
Добавление исключений в Защитнике Windows 10
Защитник Windows, интегрированный в десятую версию операционной системы – это более чем достаточное антивирусное решение для рядового пользователя ПК. Он нетребователен к ресурсам, легко поддается настройке, но, как и большинство программ из данного сегмента, иногда ошибается. Чтобы предотвратить ложные срабатывания или попросту оградить антивирус от конкретных файлов, папок или приложений, необходимо добавить их в исключения, о чем мы и расскажем сегодня.
Вносим файлы и программы в исключения Защитника
Если вы используете Защитник Виндовс в качестве основного антивируса, он всегда будет работать в фоновом режиме, а значит, запустить его можно через ярлык, расположенный на панели задач или скрытый в системном трее. Воспользуйтесь им для открытия параметров защиты и переходите к выполнению предложенной ниже инструкции.
-
По умолчанию Защитник открывается на «домашней» странице, но для возможности настройки исключений нужно перейти к разделу «Защита от вирусов и угроз» или одноименной вкладке, расположенной на боковой панели.
Пролистайте открывшийся раздел антивируса практически в самый низ. В блоке «Исключения» нажмите по ссылке «Добавление или удаление исключений».
Нажмите по кнопке «Добавить исключение» и определите его тип в выпадающем меню. Это могут быть следующие элементы:
- Файл;
- Папка;
- Тип файла;
- Процесс.
Определившись с видом добавляемого исключения, кликните по его наименованию в списке.
В окне системного «Проводника», который будет запущен, укажите путь к файлу или папке на диске, который требуется скрыть от взора Защитника, выделите этот элемент кликом мышки и нажмите по кнопке «Выбор папки» (или «Выбор файла»).
Для добавления процесса необходимо ввести его точное имя,
а для файлов конкретного типа прописать их расширение. В обоих случаях после указания сведений необходимо нажать по кнопке «Добавить».
Убедившись в успешном добавлении одного исключения (или директории с таковыми), вы можете перейти к следующим, повторив шаги 4-6.
Совет: Если вам часто приходится работать с установочными файлами различных приложений, всевозможными библиотеками и прочими программными компонентами, рекомендуем создать для них отдельную папку на диске и добавить ее в исключения. В таком случае Защитник будет обходить ее содержимое стороной.
Ознакомившись с этой небольшой статьей, вы узнали о том, каким образом можно добавить файл, папку или приложение в исключения стандартного для Windows 10 Защитника. Как видите, в этом нет ничего сложного. Главное, не исключайте из спектра проверки данного антивируса те элементы, которые могут нанести потенциальный вред операционной системе.
Отблагодарите автора, поделитесь статьей в социальных сетях.
Как добавить исключения в Защитник Windows 10
После перехода на обновленную операционную систему от Microsoft Windows 10 можно вовсе забыть об стороннем программном обеспечении. Антивирусная программа Защитник Windows отлично справляется с угрозами различного типа. Пользователю остается только вовремя устанавливать последние обновления операционной системы. А также есть возможность, как и во всех современных антивирусных программах, добавить программы в исключения.
Данная статья расскажет как добавить программу, папку или процесс в исключения Защитника Windows 10. Такая возможность действительно была начиная с предыдущей версии операционной системы Windows. Добавить исключение Защитника в Windows 10 можно используя службу безопасности Windows, ранее центр безопасности, или путём внесения изменений в реестр.
Как добавить программу в исключения Защитника Windows 10
Антивирусная программа Защитника Windows не проверяет элементы, которые Вы добавили в исключения. Исключенные элементы в то же время могут содержать угрозы, и Ваше устройство может быть уязвимым. Добавляя программу в исключения нужно быть уверенным в надёжности приложения.
Добавление программ в исключение антивируса осуществляется через центр безопасности Windows. А начиная с октябрьского обновления появилась служба безопасности Winodows. Это исходная точка для просмотра информации о безопасности и работоспособности, а также управления соответствующими функциями.
Параметры
- Открываем Пуск > Параметры > Обновления и безопасность > Безопасность Windows.
- Дальше нажимаем кнопку Открыть службу «Безопасность Windows» и переходим во вкладку Защита от вирусов и угроз.
- В пункте Параметры защиты от вирусов и других угроз нажимаем кнопку Управление настройками.
- Находим пункт Исключения и нажимаем копку Добавление или удаление исключений.
Добавьте или удалите элементы, которые хотите исключить из списка сканирования антивредоносной программы Защитник Windows.
Есть возможность добавить в исключение файл, папку, тип файла, процесс. Достаточно нажать кнопку Добавить исключение и выбрать пункт файл, папка указав нужный путь или выбрать пункт тип файла, процесс введя расширение или имя процесса.
Реестр
Перед внесением изменений в реестр через редактор рекомендуем создать резервную копию реестра Windows 10. А также смотрите все способы как открыть редактор реестра Windows 10.
- Открываем редактор реестра выполнив команду regedit в окне Win+R.
- Переходим в расположение: HKEY_LOCAL_MACHINE SOFTWARE Microsoft Windows Defender Exclusions.
В текущем расположении находятся папки Extensions — Тип файла, Paths — Файл, папка, Processes — Процесс. Соответственно чтобы добавить программу в исключение защитника необходимо зайти, например, в папку Paths и в новом параметре с названием: путь папки или файла установить значение 0. Для примера добавим папку на локальном диске в исключения защитника Windows 10.
Процесс добавления исключений в стандартный антивирус Windows 10, также известный как Защитник Windows не является сложным. Аналогично можно удалять исключения используя реестр или обновленный центр безопасности Windows. А также рекомендуем всегда устанавливать последние актуальные обновления безопасности.
Ранее мы рассматривали как отключить центр безопасности защитника Windows 10 и Как отключить брандмауэр в Windows 10. За частую пользователи использовали способы отключения встроенной защиты системы для установки не лицензированного программного обеспечения. Добавление программ и целых разделов в исключения упрощает жизнь пользователей.
Как добавить исключение в Зщитник Windows 10
Защитник Windows — это современный, быстро развивающийся антивирусный продукт, по умолчанию использующийся в новой операционной системе от Microsoft. Однако, иногда нам нужно отключить антивирус на время, например, для того чтобы установить игру. Именно об этом и пойдет речь в нашей сегодняшней статье, скоро вы узнаете, как добавить исключение в защитник Windows 10.
Временное отключение защиты
В том случае, если вам, например, нужно установить какую-то игру, но антивирус «ругается» и удаляет нужные файлы, мы можем просто выключить на время защиту, а потом активировать ее. Итак, для того чтобы временно отключить слежение за безопасностью защитника Windows 10 делаем несколько простых шагов:
- Воспользовавшись поисковым инструментом, находим нужное нам приложение. В нашем случае нужно прописать «безопасность Windows».
- В открывшемся окне безопасности выбираем пункт «Защита от вирусов и угроз». Для наглядности мы обозначили его на скриншоте ниже.
- На следующем этапе переходим по ссылке «Параметры защиты от вирусов и других угроз». А точнее жмем «Управление настройками». Дальше нам нужно отключить пункт слежения за угрозами в режиме реального времени. Для этого просто перемещаем обозначенный красной стрелкой переключатель в неактивное положение. Также важно понимать: для того чтобы это сделать вам понадобится аккаунт с администраторскими полномочиями.
- Теперь можно производить ту процедуру, которая ранее была невозможной из-за деятельности защитника Windows 10.
Добавление исключения в Защитник Windows 10
Однако, бывает и так, что защитник Windows удаляет уже установленные нужные и не несущие угрозы файлы. Например, вы инсталлировали какую-либо игру, а штатный антивирус удаляет файлы в конечной папке. В таком случае мы можем как бы сказать защитнику, какой каталог трогать нельзя и в какой папке проверку безопасности производить не нужно вообще. Это и называется добавлением исключения. Реализуется задача следующим образом:
- Находим иконку защитника в системном трее Windows 10 и делаем по ней двойной левый клик. В результате запустится уже знакомое нам окно безопасности системы. Как в предыдущем способе выбираем пункт «Защита от вирусов и угроз».
- В разделе «Параметры защиты от вирусов и других угроз» жмем по ссылке управление настройками. Для простоты мы обозначали ее на рисунке ниже.
- Прокручиваем содержимое нового окна немного ниже и выбираем пункт «Добавление или удаление исключений».
- В итоге запустится новое окно, в котором у нас будет всего один пункт. Это кнопка с изображением плюсика. Если по ней нажать мы получим сразу 4 варианта дальнейшего развития событий:
- файл;
- папка;
- тип файла;
- процесс.
Как можно понять, мы можем добавить в исключение файл, каталог, определенный тип файла или процесс Windows 10. Например, в первом случае, открывается проводник Windows, в котором нам нужно будет выбрать объект, который больше не будет проверяться на вирусы. Во втором случае это будет папка с файлами или без них. Все ее содержимое также не будет подвергаться проверке.
В случае с типом файлов мы исключаем из проверки все объекты с определенным расширением. Что касается процесса, здесь тоже все понятно. Определенный процесс указывается в пункте с исключениями и больше не контролируется антивирусом защитник Windows 10.
Важно быть осторожным с этими настройками и ненароком не исключить из проверки потенциально опасный объект. В таком случае вирус может творить, что захочет.
Видеоинструкция
Для наглядности рекомендуем вам просмотреть обучающее видео по данной теме. В нем автор подробно рассказывает и показывает, как деактивировать защитник Windows 10 или добавить исключение в программу. Обязательно ознакомьтесь с роликом, так как лишними такие знания не бывают.
В заключение
На этом мы свою статью можем смело заканчивать, так как уверены, что вы разобрались, как добавить исключение в защитник Windows 10. Если какие-то вопросы в итоге останутся, пишите в комментариях. Форма обратной связи прикреплена немного ниже и доступна каждому, даже не зарегистрированному пользователю.
Антивирус Безопасность Windows (Защитник Windows) интегрирован в систему Windows 11/10 и работает в фоном режиме для обеспечения безопасности, сканируя файлы и папки.
Иногда бывают моменты, когда нужно повысить производительность некоторых задач в системе, добавив в исключения защитника Windows 11/10 игру, виртуальные машины или другие высоко-емкие задачи, чтобы безопасность windows не сканировал данные файлы этих задач. Кроме этого, Защитник Windows может ложно заблокировать файл, папку или процесс, что не позволит запустить игру или программу. И в этом случае, нужно добавить тип файла, папку или процесс в исключение защитника Windows.
В данной инструкции подробно о том, как добавить Фал, Папку, Тип файла или Процесс в исключение Защитника Windows 11/10.
Добавление и удаление исключений в Безопасности Windows 11/10
1. Напишите в поиске «Безопасность Windows» и запустите приложение из лучших соответствий. Кроме этого, Защитник Windows можно открыть двойным кликом по иконке щита на панели задач в трее около часов.
2. Слева выберите Защита от вирусов и угроз, а справа нажмите по Управление настройками.
3. Прокрутите в самый низ и нажмите на Добавление и удаление исключений, после чего нажмите ДА, когда появится UAC.
4. Нажмите на Добавить в исключение и выберите, что именно: Файл, Папка, Тип файла или Процесс.
- Файл — Появится окно выбора, где нужно указать путь к одному файлу, чтобы добавить его в исключения.
- Папка — Появится окно выбора, где нужно указать путь к одной исключаемой папке.
- Тип файла — Нужно вручную прописать тип файла jpg или .jpg (точка не играет роли).
- Процесс — Нужно вручную прописать процесс chrome.exe, но лучше указать полный путь к исполняемому файлу. К примеру C:Program FilesGoogleChromeApplicationchrome.exe. Это снизит риск от подделки процесса вирусом.
Смотрите еще:
- Защитник Windows: Сканирование (.zip .rar .cab) файлов
- Защитник Windows: Ограничить нагрузку на процессор
- Защитник Windows: Включить сканирование на сетевых дисках
- Защитник Windows управляется организацией — Что делать?
- Включить повышенный уровень Защитника Windows
[ Telegram | Поддержать ]
«Защитник Windows» – это антивирус от Майкрософт, который идет в комплекте с Windows 10, являющийся неким аналогам остальным платным продуктам. C одной стороны — это довольно простой и очень полезный инструмент, который в принципе, может полноценно заменить любой антивирус.
Но, иногда, как и любой антивирус, он так же может блокировать или мешать запуску некоторых файлов или программ, которые, могут определяться, как небезопасные, даже если вы знаете, что они не содержат вирусов.
Конечно же, самым простым решением может оказаться отключение «Защитника Windows» , но оставлять компьютер полностью без защиты, как-то тоже не очень хочется.
Поэтому, более рациональным решением будет добавить необходимую программу или файлик в исключения «Защитника Windows» для того, что бы в дальнейшем при запуске приложения, не осуществлялась самопроизвольная блокировка или удаления подозрительного файла.
И как раз ниже я подготовил наглядную, пошаговую инструкцию о добавление или удаление файла, папки, или приложения в исключение «Защитник Windows 10».
[adsense1]
Итак, для добавления в исключения защитника Windows следует добраться до «Центра безопасности защитника», в который попасть можно следующим образом.
- Щелкаем по иконке уведомлений, расположившейся в правом углу экрана.
- И по порядку переходим по следующим пунктам:
- Сначала открываем «Все параметры»;
- В окне набора параметров, нажимаем на «Обновление и безопасность»;
- С левой стороны щелкаем по «Защитник Windows»;
- Сначала открываем «Все параметры»;
- Щелкаем по строчке «Открыть Центр безопасности защитника Windows».
Первый этап выполнен, мы оказались в центре безопасности.
Теперь переходим к меню «Защита от вирусов и угроз» и там воспользовавшись ссылкой открываем «Параметры защиты от вирусов».
Спустившись на открывшейся странице чуть ниже находим строку «Добавление или удаление исключений».
После чего нажимаем на плюсик, напротив пункта «Добавить исключения» и выбираем, что мы хотим внести в исключения защитника. Это может быть файл или папка, отдельный процесс или некоторые типы файлов.
Определившись с необходимым типом исключения, указываем путь к файлу или папке и нажимаем «Открыть».
После чего ниже в виде списка будут появляться исключенные вами приложения, программы или папки.
Кстати, для удобства можно сделать следующее, просто создаем отдельную папку, например, на диске D. После чего загружаем или перемещаем туда файлы, определяющиеся защитником, как подозрительные, но в безопасности, в которых вы уверенны на все 100%, и добавляем эту папку в исключения.
В результате все, что в ней будет храниться, теперь будет определятся, как исключение. Соответственно в дальнейшем похожие файлы, так же, можно сохранять в эту папку и без проблем запускать их оттуда.
[adsense2]
Удалить ранее добавленное исключения, так же, довольно просто. Переходим в то же окно добавления исключений и в появившемся списке щелкаем по необходимому файлу или папке, и нажимаем кнопку «Удалить».
После чего выбранный вами файл будет удален из списка и больше не будет являться исключением.
Содержание
- 1 Как добавить программу в исключения Защитника Windows 10
- 2 Параметры исключений защитника Windows 10
После перехода на обновленную операционную систему от Microsoft Windows 10 можно вовсе забыть об стороннем программном обеспечении. Антивирусная программа Защитник Windows отлично справляется с угрозами различного типа. Пользователю остается только вовремя устанавливать последние обновления операционной системы. А также есть возможность, как и во всех современных антивирусных программах, добавить программы в исключения.
Данная статья расскажет как добавить программу, папку или процесс в исключения Защитника Windows 10. Такая возможность действительно была начиная с предыдущей версии операционной системы Windows. Добавить исключение Защитника в Windows 10 можно используя службу безопасности Windows, ранее центр безопасности, или путём внесения изменений в реестр.
Как добавить программу в исключения Защитника Windows 10
Антивирусная программа Защитника Windows не проверяет элементы, которые Вы добавили в исключения. Исключенные элементы в то же время могут содержать угрозы, и Ваше устройство может быть уязвимым. Добавляя программу в исключения нужно быть уверенным в надёжности приложения.
Добавление программ в исключение антивируса осуществляется через центр безопасности Windows. А начиная с октябрьского обновления появилась служба безопасности Winodows. Это исходная точка для просмотра информации о безопасности и работоспособности, а также управления соответствующими функциями.
Параметры
- Открываем Пуск > Параметры > Обновления и безопасность > Безопасность Windows.
- Дальше нажимаем кнопку Открыть службу «Безопасность Windows» и переходим во вкладку Защита от вирусов и угроз.
- В пункте Параметры защиты от вирусов и других угроз нажимаем кнопку Управление настройками.
- Находим пункт Исключения и нажимаем копку Добавление или удаление исключений.
Добавьте или удалите элементы, которые хотите исключить из списка сканирования антивредоносной программы Защитник Windows.
Есть возможность добавить в исключение файл, папку, тип файла, процесс. Достаточно нажать кнопку Добавить исключение и выбрать пункт файл, папка указав нужный путь или выбрать пункт тип файла, процесс введя расширение или имя процесса.
Реестр
Перед внесением изменений в реестр через редактор рекомендуем создать резервную копию реестра Windows 10. А также смотрите все способы как открыть редактор реестра Windows 10.
- Открываем редактор реестра выполнив команду regedit в окне Win+R.
- Переходим в расположение: HKEY_LOCAL_MACHINE SOFTWARE Microsoft Windows Defender Exclusions.
В текущем расположении находятся папки Extensions — Тип файла, Paths — Файл, папка, Processes — Процесс. Соответственно чтобы добавить программу в исключение защитника необходимо зайти, например, в папку Paths и в новом параметре с названием: путь папки или файла установить значение 0. Для примера добавим папку на локальном диске в исключения защитника Windows 10.
Заключение
Процесс добавления исключений в стандартный антивирус Windows 10, также известный как Защитник Windows не является сложным. Аналогично можно удалять исключения используя реестр или обновленный центр безопасности Windows. А также рекомендуем всегда устанавливать последние актуальные обновления безопасности.
Ранее мы рассматривали как отключить центр безопасности защитника Windows 10 и Как отключить брандмауэр в Windows 10. За частую пользователи использовали способы отключения встроенной защиты системы для установки не лицензированного программного обеспечения. Добавление программ и целых разделов в исключения упрощает жизнь пользователей.
news.detail : ajax-tape !!! —> ИнструкцииИсключенияWindows Defender —>
 Защитник Windows 10 — встроенный в систему антивирус, обладающий базовыми возможностями по защите, но, в принципе, большинству пользователей этого хватает. Однако у него (да и у других антивирусов) есть одна неприятная особенность: если какой-то файл он помечает как небезопасный, запустить этот файл получится только после долгой войны в стиле «да говорю тебе, он безопасный» — «не верю». Таких проблем можно избежать, добавив этот файл (а также папку или процесс) в исключения — тогда Защитник будет их игнорировать, и проблем с запуском не будет никаких. В Windows 10 Creators Update Microsoft переписала свой антивирус, и теперь он запускается по-другому. Варианта тут два — или найти его значок на панели задач, или, если вы его отключили, перейти по пути Параметры > Обновление и безопасность > Защитник Windows > Открыть Центр безопасности Защитника Windows:
Защитник Windows 10 — встроенный в систему антивирус, обладающий базовыми возможностями по защите, но, в принципе, большинству пользователей этого хватает. Однако у него (да и у других антивирусов) есть одна неприятная особенность: если какой-то файл он помечает как небезопасный, запустить этот файл получится только после долгой войны в стиле «да говорю тебе, он безопасный» — «не верю». Таких проблем можно избежать, добавив этот файл (а также папку или процесс) в исключения — тогда Защитник будет их игнорировать, и проблем с запуском не будет никаких. В Windows 10 Creators Update Microsoft переписала свой антивирус, и теперь он запускается по-другому. Варианта тут два — или найти его значок на панели задач, или, если вы его отключили, перейти по пути Параметры > Обновление и безопасность > Защитник Windows > Открыть Центр безопасности Защитника Windows:
В этой инструкции — подробно о том, как добавить файл или папку в исключения антивируса Защитник Windows 10 с тем, чтобы в дальнейшем не происходило его самопроизвольное удаление или проблемы с запуском.
Примечание: инструкция приведена для Windows 10 версии 1703 Creators Update. Для более ранних версий аналогичные параметры вы можете найти в Параметры — Обновление и безопасность — Защитник Windows.
Параметры исключений защитника Windows 10
Параметры защитника Windows в последней версии системы можно найти в «Центр безопасности защитника Windows».
Чтобы его открыть, вы можете нажать правой кнопкой мыши по значку защитника в области уведомлений (рядом с часами внизу справа) и выбрать «Открыть», либо зайти в Параметры — Обновление и безопасность — Защитник Windows и нажать кнопку «Открыть Центр безопасности защитника Windows».
Дальнейшие шаги по добавлению исключений в антивирус будут выглядеть следующим образом:
- В центре безопасности откройте страницу настройки защиты от вирусов и угроз, а на ней нажмите «Параметры защиты от вирусов и других угроз».
- Внизу следующей страницы, в разделе «Исключения» нажмите «Добавление или удаление исключений».
- Нажмите «Добавить исключение» и выберите тип исключения — Файл, Папка, Тип файла, или Процесс.
- Укажите путь к элементу и нажмите «Открыть».
По завершении, папка или файл будут добавлены в исключения защитника Windows 10 и в дальнейшем они не будут сканироваться на вирусы или другие угрозы.
Моя рекомендация — создать отдельную папку для тех программ, которые по вашему опыту безопасны, но удаляются защитником Windows, добавить её в исключения и в дальнейшем все такие программы загружать в эту папку и запускать оттуда.
При этом не забывайте об осторожности и, если есть какие-то сомнения, рекомендую выполнить проверку вашего файла на Virustotal, быть может, он не столь безопасен, как вы считаете.
Примечание: для того, чтобы удалить исключения из защитника, снова зайдите на ту же страницу настроек, где вы добавляли исключения, нажмите по стрелке справа от папки или файла и нажмите кнопку «Удалить».
Используемые источники:
- https://windd.ru/kak-dobavit-isklyucheniya-v-zashhitnik-windows-10/
- https://m.iguides.ru/main/os/kak_dobavit_isklyucheniya_v_zashchitnik_windows_10/
- https://remontka.pro/exclusions-defender-windows-10/
Защитник Windows 10 (Microsoft Defender) – интегрируемый по умолчанию проприетарный антивирус, который устанавливается вместе с самой системой. Впервые как часть системы встроенный защитник появился в Windows Vista релиз Beta2, дата выхода которого 2006 год, и с тех пор Microsoft поставляет все свои операционные системы (кроме 2000-ой версии) с уже готовым программным решением.
К слову, если вы установите любой другой антивирус, произойдет автоматическое отключение Защитника Windows. Но при этом сохраняется возможность его периодического использования для проверки системы.
Последние тесты проведенные в ноябре-декабре 2020 года на сайте av-test.org показывают, что Microsoft Defender не уступает другим современным антивирусам как в обнаружении угроз нулевого дня, так и угроз, возникших за последние 4 недели. Однако, как и любой другой антивирус, Microsoft Defender замедляет производительность системы (особенно при установке часто используемых приложений Windows – снижение производительности на 24%), периодически срабатывает на ложные угрозы, не позволяя установить необходимое программное обеспечение или помещая определенные файлы на карантин, безопасность которых не вызывает сомнений.
Чтобы удостовериться в безопасности определенного файла, можно зайти на сайт VirusTotal, прикрепить файл размером до 650 мб — для бесплатной версии и получить результаты проверки по более, чем 50 различным антивирусным программам. В случае успешной проверки (файл оказался безвредным), его можно исключить из списка проверяемых на безопасность. Для Защитника Windows 10, как и любого другого антивирусного ПО, существует возможность добавить исключения.
Давайте на примере разберемся, как добавить исключения в защитник Windows 10.
Пошаговая инструкция как добавить исключения в Защитник Windows
Чтобы добавить файл или папку в исключения защитника Windows 10, нужно:
- В пусковом меню выбрать «Параметры», перейти на вкладку «Обновления и безопасность» или просто щелкнуть по значку Защитника в правом нижнем углу экрана;

- Откроется окно, в котором нужно выбрать пункт «Безопасность Windows» и щёлкнуть на вкладку «Защита от вирусов и угроз»;

- Под заголовком «Параметры защиты от вирусов и угроз» нажать на подсвеченный текст «Управление настройками»;

- Выбрать «Добавление или удаление исключений»;

- Щелкнув на плюсик в выпавшем списке можно выбрать интересующий подраздел (файлы или процессы), какой необходимо исключить из проверки антивирусной программой;

Зависимо от того, что вы выбрали, откроется окно с выбором либо папки/файла, к которой(-ому) указывается путь, либо с выбором расширения (.docx, .txt, .pdf и т. д.), либо с процессом (.exe), название которого прописывается вручную.
После этого выбранные файлы отобразятся в списке и перестанут проверяться антивирусом.
Иногда Защитник сразу удаляет подозрительные архивы или установочные файлы, скачанные из сети. В таком случае сначала нужно отключить антивирусную программу, а уже затем добавлять исключения.
Удалить исключения в Защитнике Windows
Процесс удаления исключений не сильно отличается от предыдущей инструкции. Для этого нужно сделать следующее:
- Перейти раздел «Безопасность Windows»;
- Выбрать пункт меню «Защита от вирусов и угроз»;
- Под «Параметрами защиты от вирусов и других угроз» щёлкнуть на «Управление настройками»;
- Под разделом «Исключения» выбрать «Добавление или удаление исключений»;
- Под кнопкой «Добавить исключение» отобразится список существующих исключений. Из этого списка выбрать нужно щёлкнуть по удаляемому исключению и нажать кнопку «Удалить».
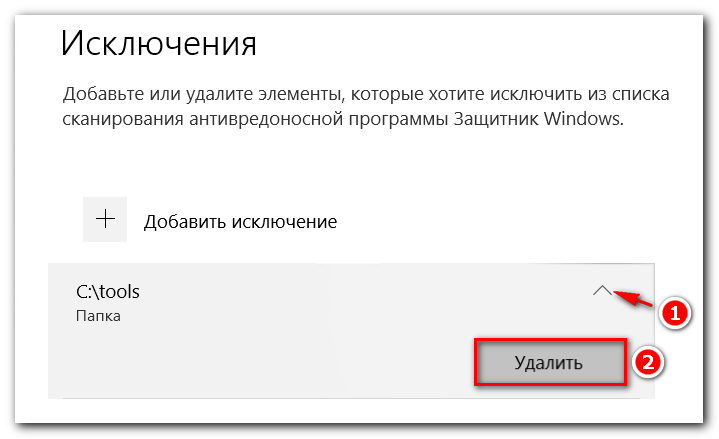
Надеюсь, данная статья была вам полезна.