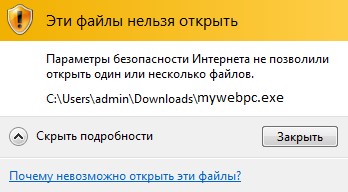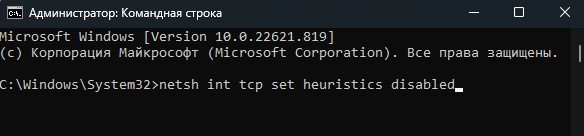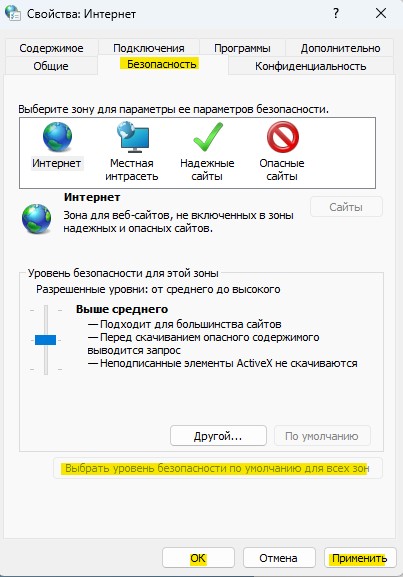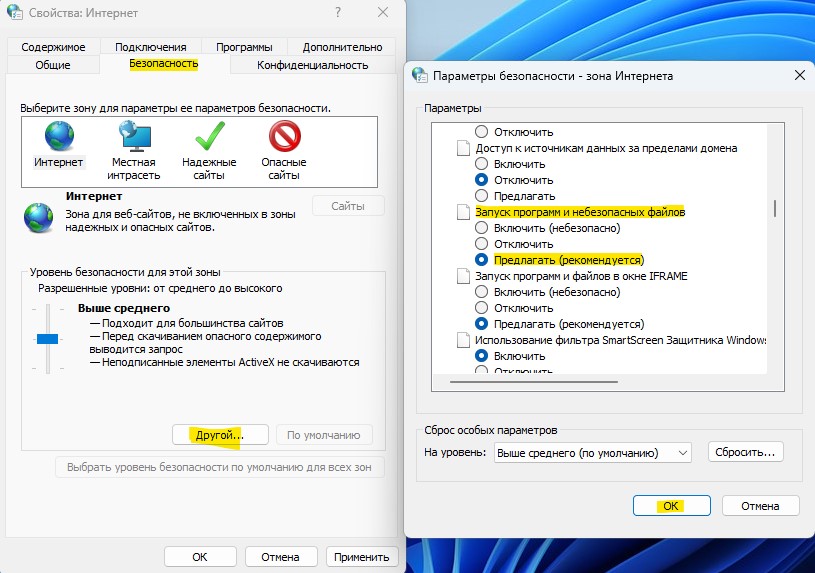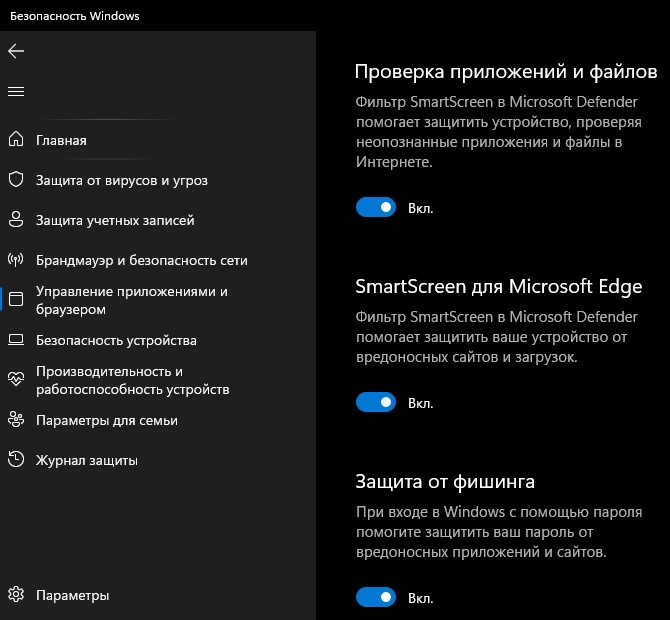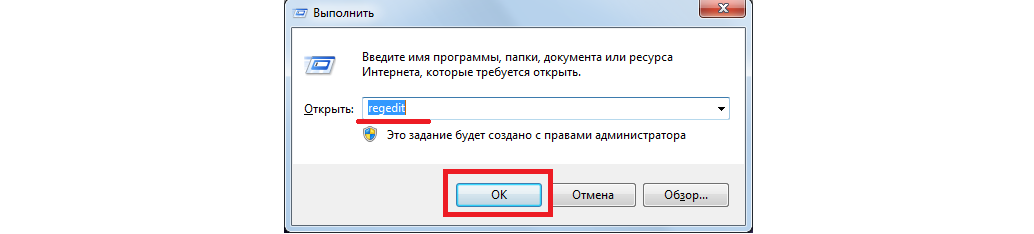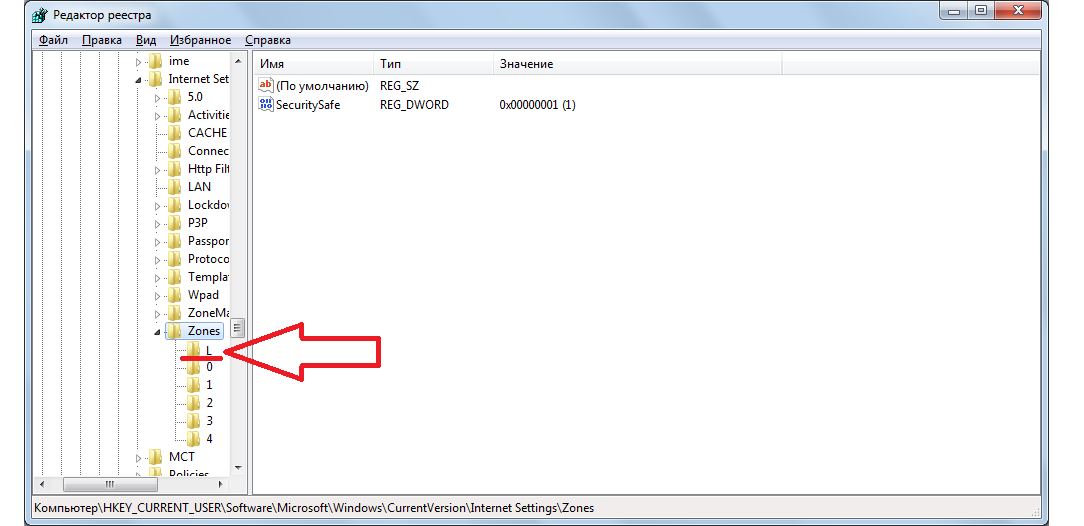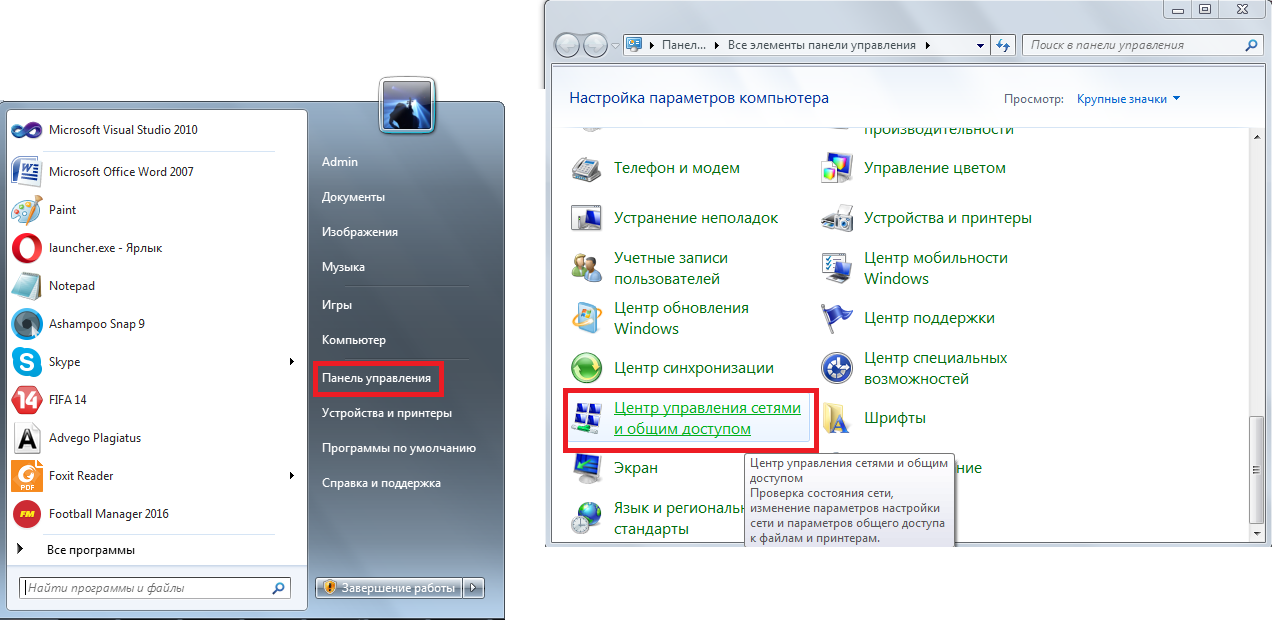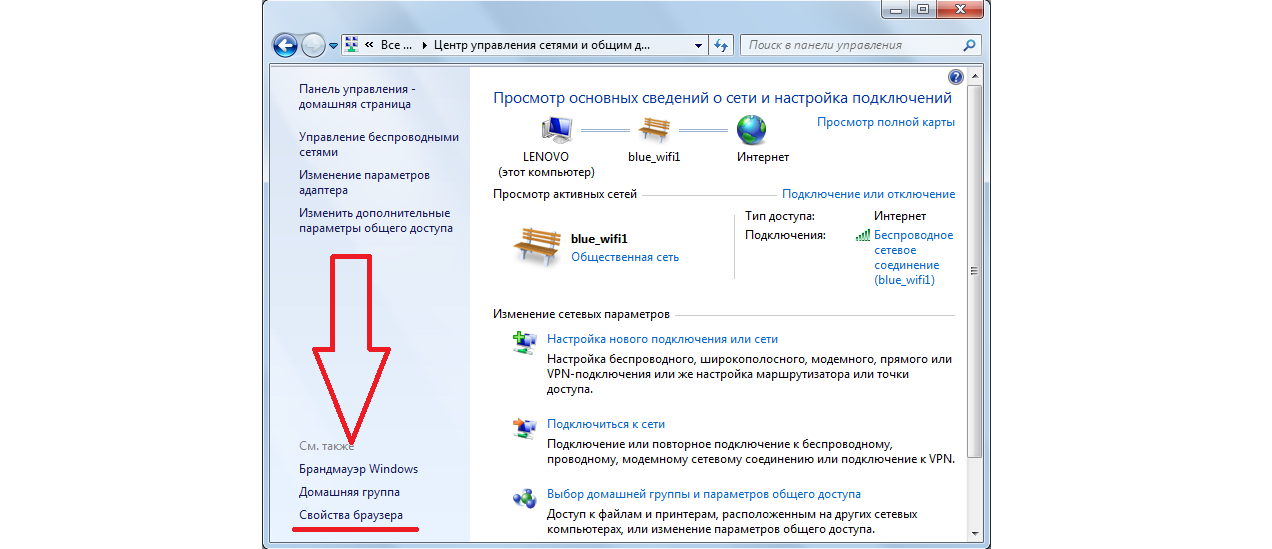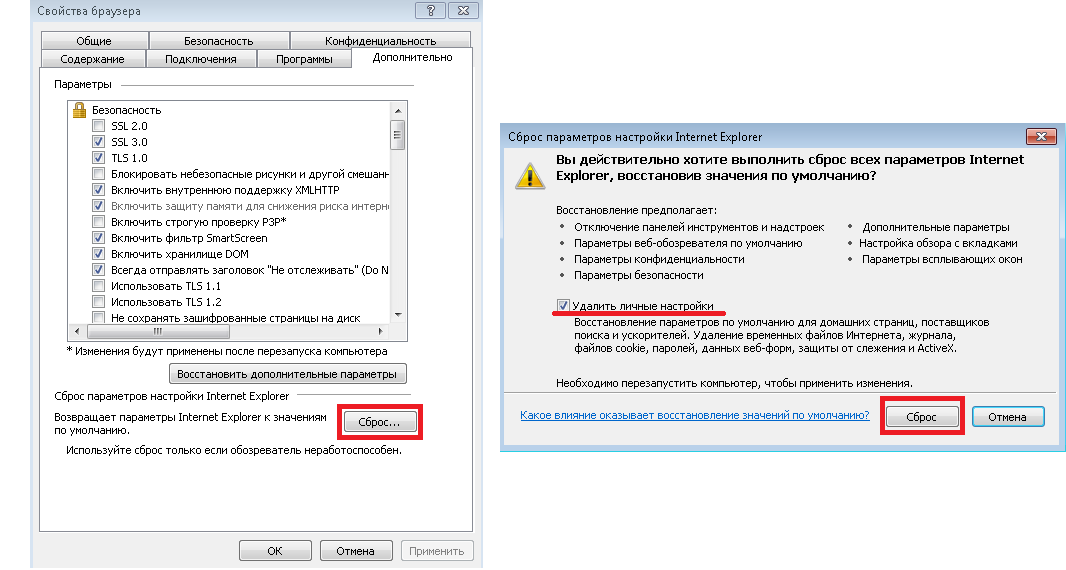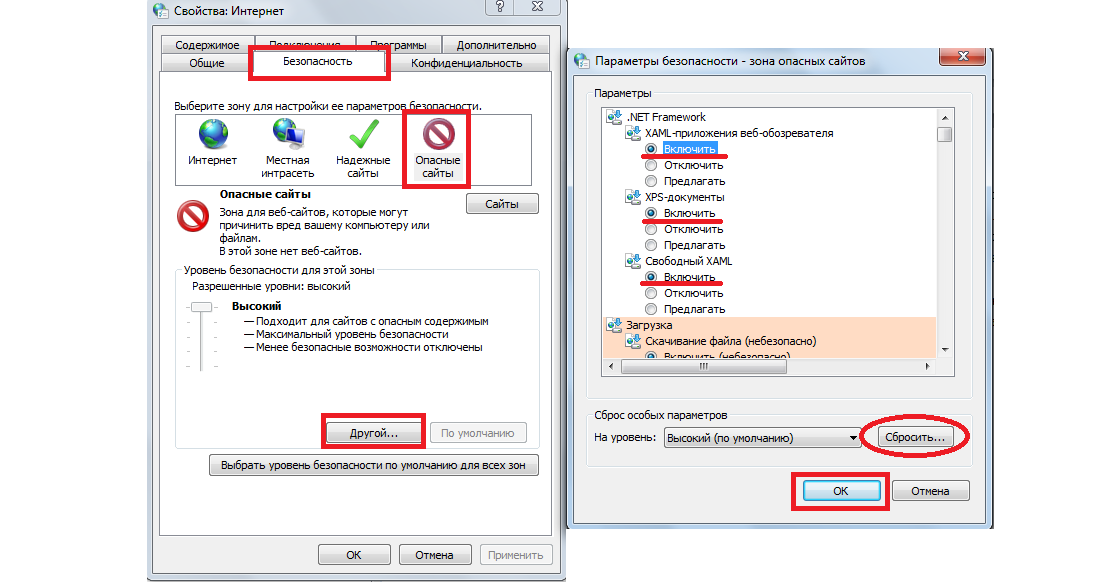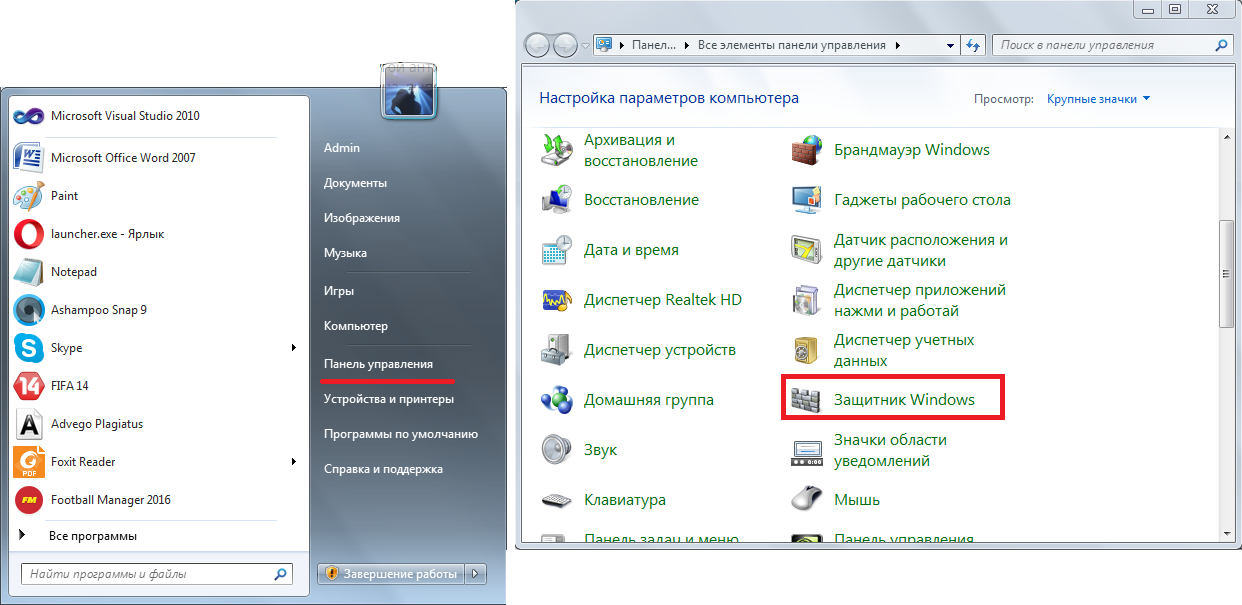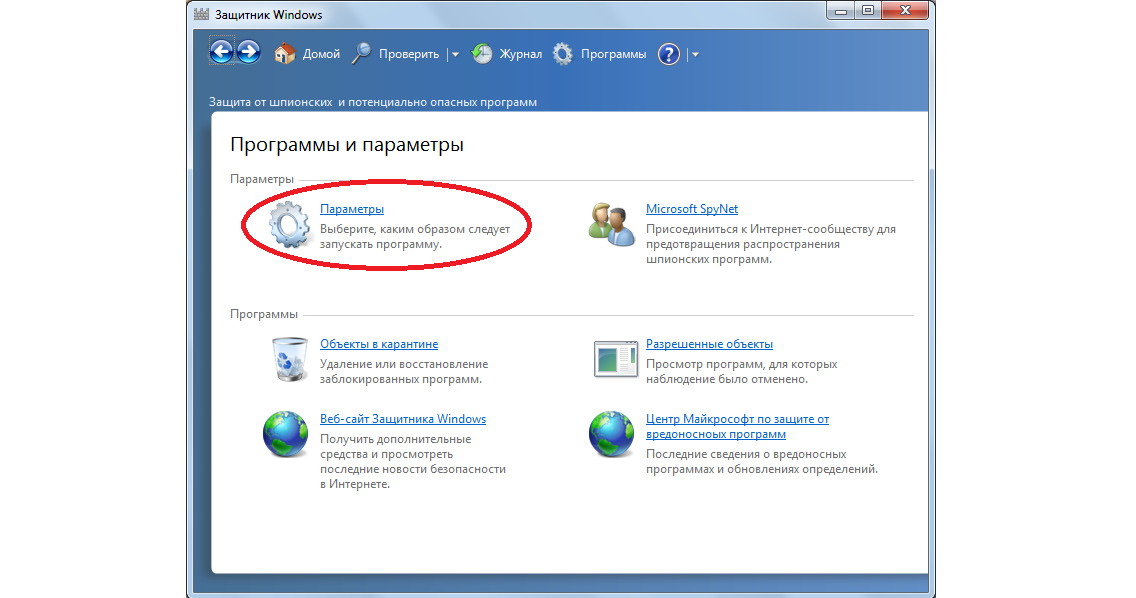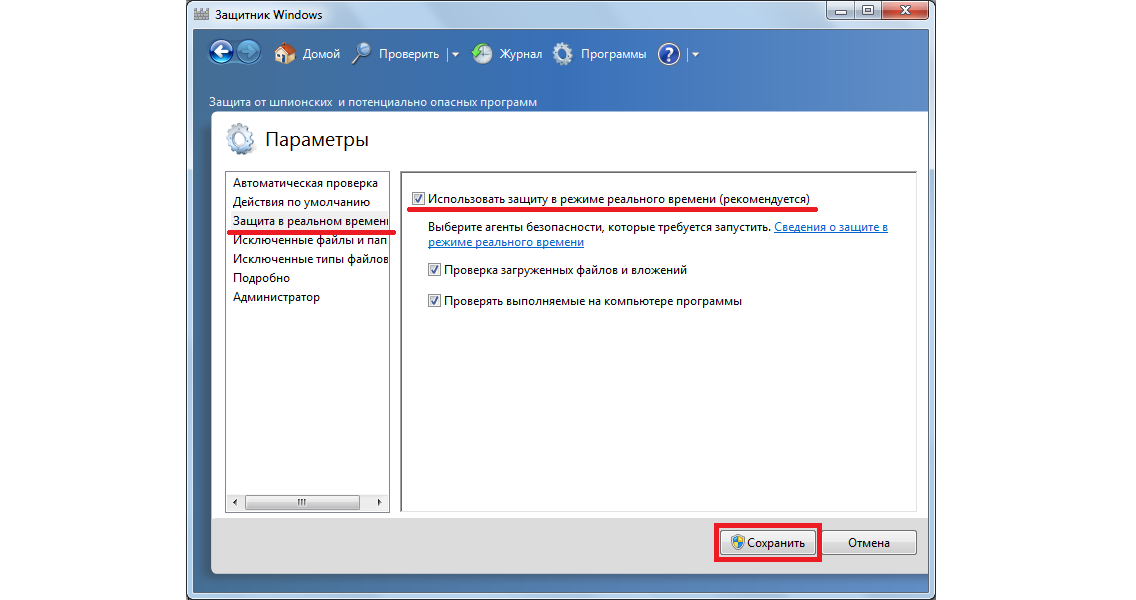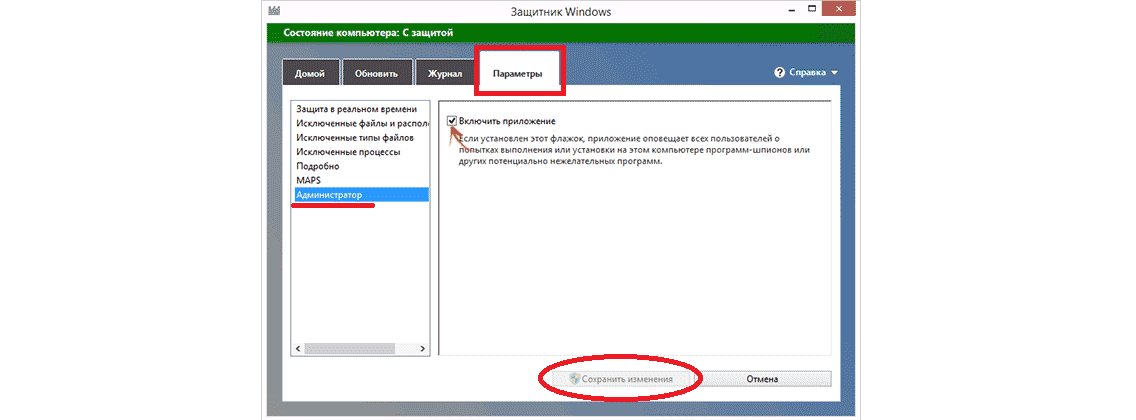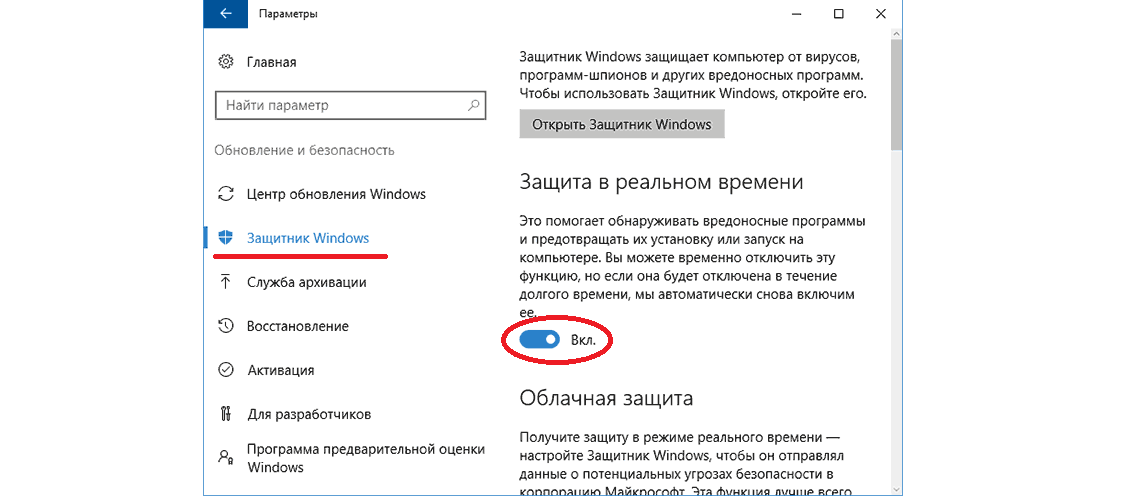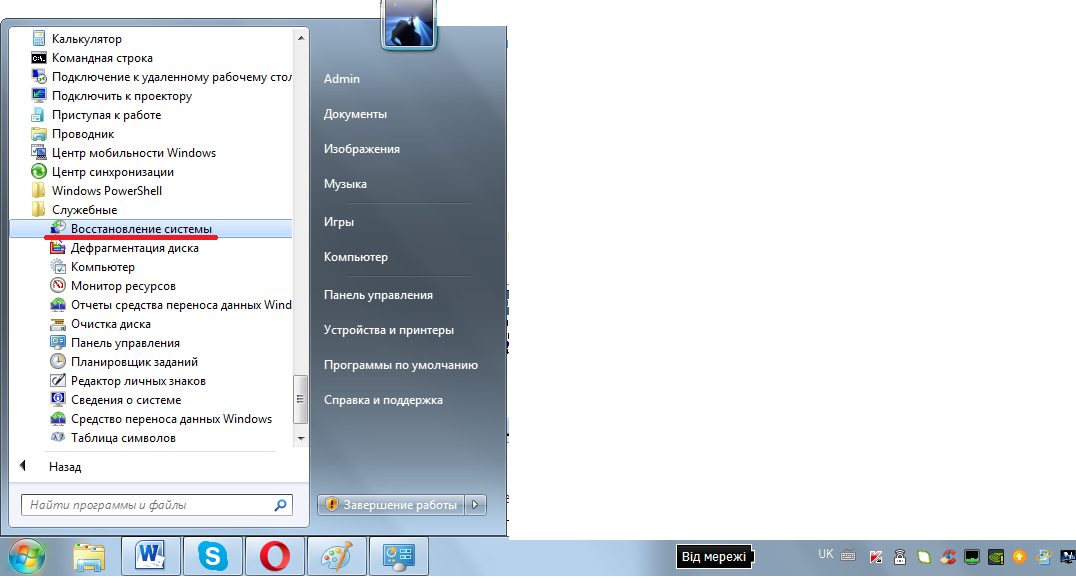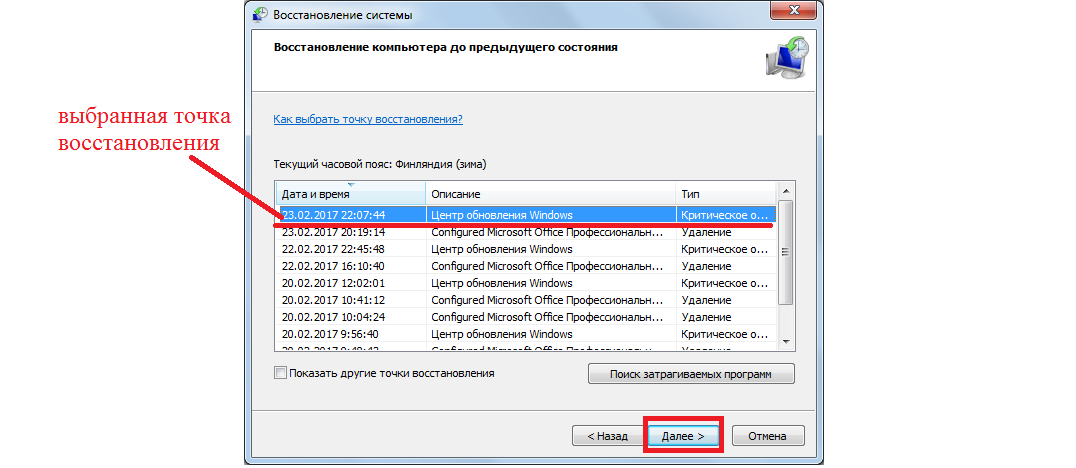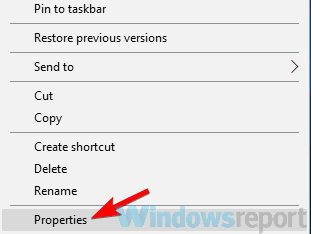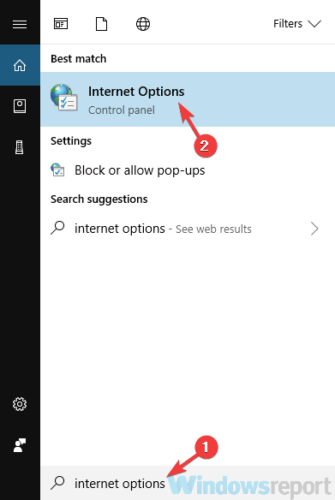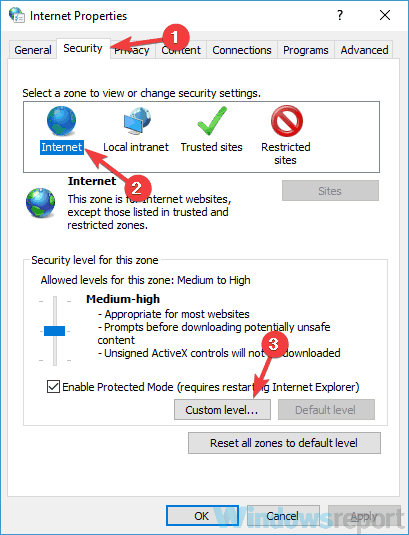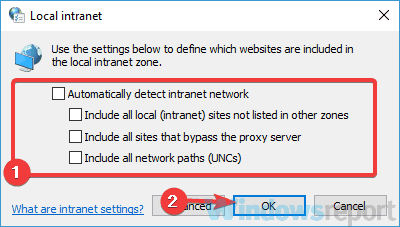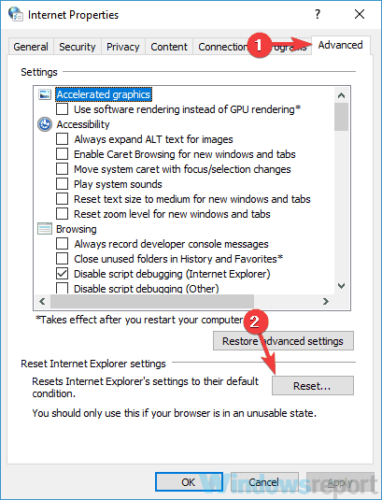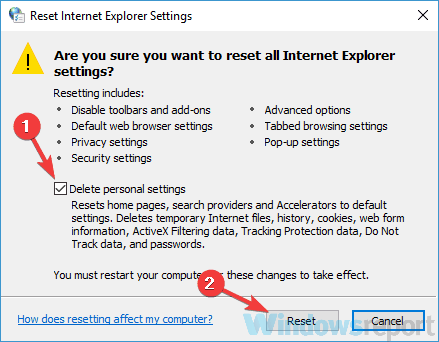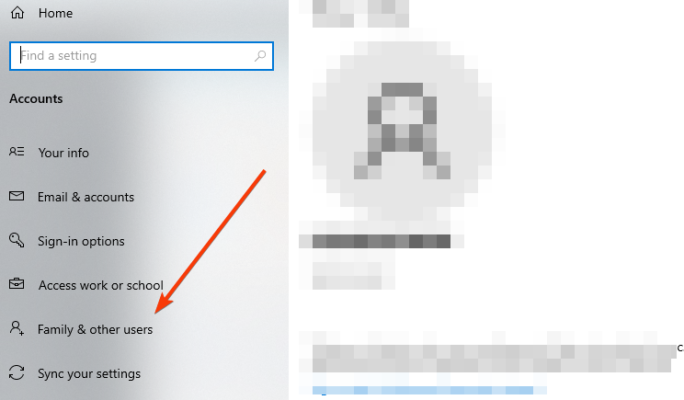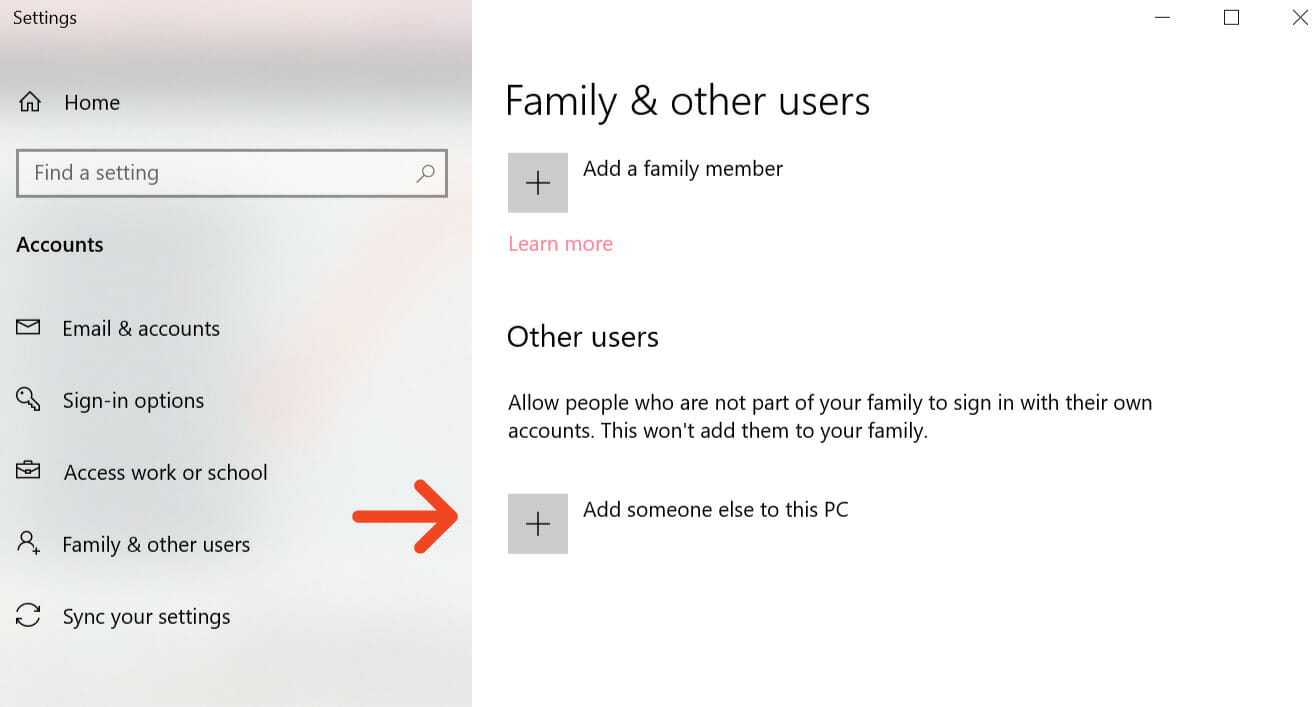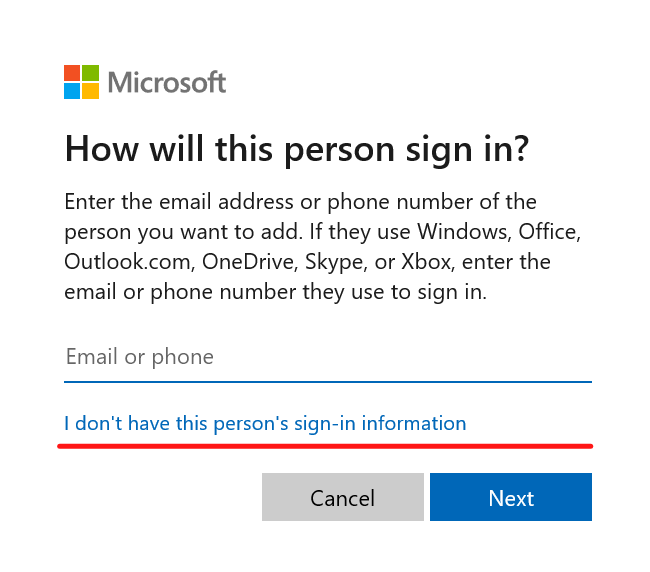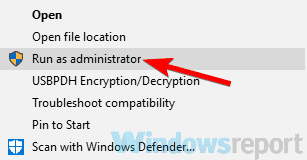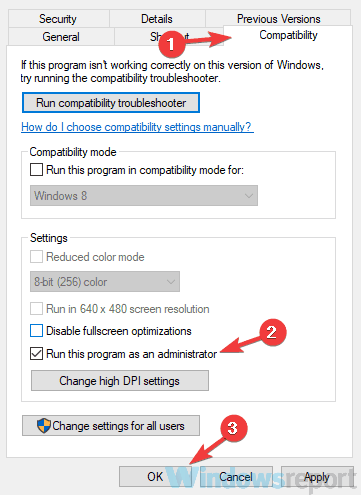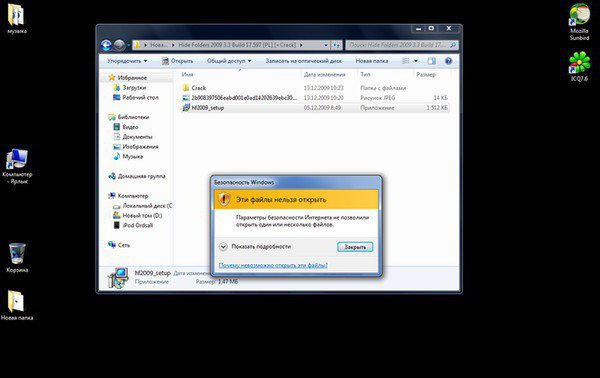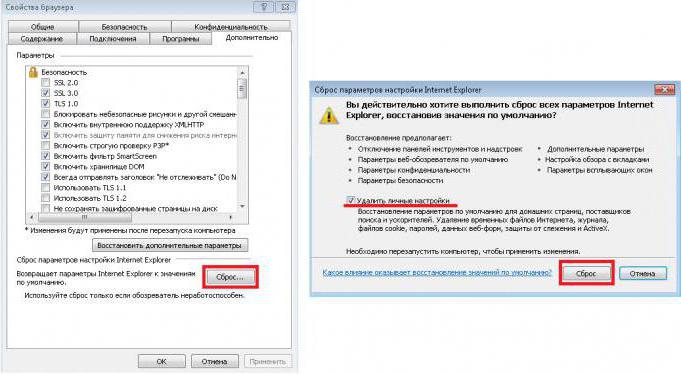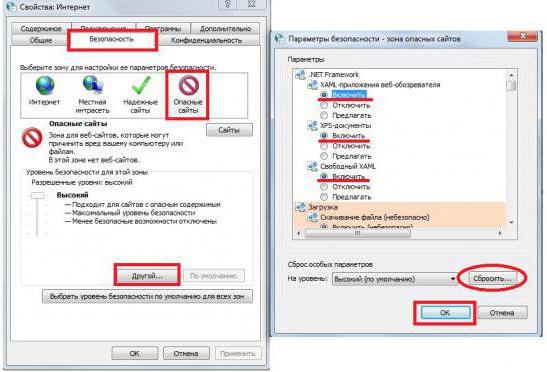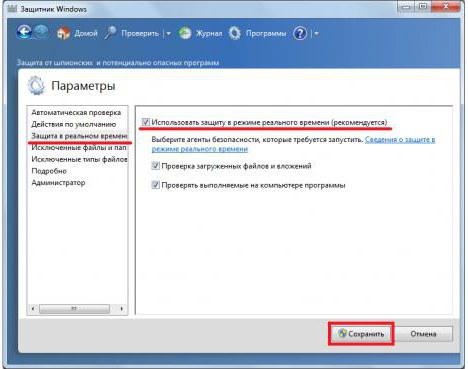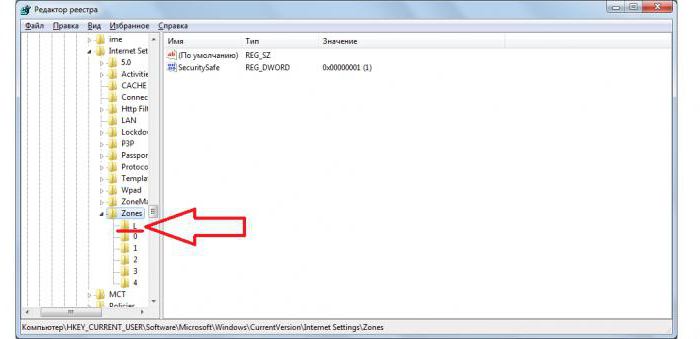Получаете ли вы сообщение безопасности Windows «Эти файлы не могут быть открыты» при попытке открыть файл в Windows 11/10? Вот полное руководство о том, как избавиться от сообщения «Эти файлы не могут быть открыты». Многие пользователи Windows сообщают об этом сообщении при открытии файла. При срабатывании вы получите следующее сообщение:
Эти файлы не могут быть открыты
Ваши настройки безопасности в Интернете предотвратили открытие одного или нескольких файлов.

Эта проблема в основном возникает с исполняемыми файлами или файлами приложений. Однако это может произойти и с другими файлами. Как следует из подсказки, это в основном запрос безопасности, вызванный механизмами защиты, используемыми Windows. Хотя это может случиться и с безопасными файлами. Теперь, если вы хотите исправить проблему и открыть или запустить файл, это руководство поможет вам. В этом посте мы упомянем несколько исправлений, которые помогут вам избавиться от подсказки.
Прежде чем мы обсудим решения, давайте попробуем понять, почему появляется это сообщение.
Почему эти файлы не открываются в Windows 11/10?
Вот возможные причины, которые вызывают сообщение «Эти файлы не могут быть открыты» в Windows 11/10:
- Если файл заблокирован Windows, вы, вероятно, столкнетесь с вышеуказанным сообщением. Следовательно, вы можете попробовать разблокировать файл из свойств файла.
- Это также может быть вызвано тем, что ваш антивирус блокирует запуск или открытие исполняемого файла или файла другого типа. В этом случае вы можете попробовать отключить антивирус и посмотреть, решена ли проблема или нет.
- Вы, скорее всего, получите это сообщение о безопасности, если вы выбрали более высокий уровень безопасности в своих свойствах Интернета. Если сценарий применим, вы можете попробовать изменить параметры Интернета, чтобы решить проблему.
- Пользовательские настройки Интернета могут быть причиной того же. Таким образом, вы можете попробовать сбросить настройки безопасности в Интернете, чтобы избавиться от проблемы.
- Windows могла заблокировать файл, даже считая его небезопасным. Следовательно, вы можете попробовать разрешить небезопасные файлы через командную строку.
Теперь, когда вы знаете сценарии, которые вызывают проблему, вы можете попробовать подходящее решение из перечисленных ниже.
Почему пишет, что Windows не может открыть этот файл?
Сообщение «Windows не удается открыть этот файл» отображается, если вы пытаетесь открыть файл с неизвестным расширением. Или программа, которая может открыть соответствующий файл, не установлена в вашей системе.
Вот способы исправить сообщение «Эти файлы не могут быть открыты» в Windows 11/10:
- Убедитесь, что ваш файл не заблокирован.
- Переименуйте исполняемый файл.
- Переместите файл в другое место.
- Измените свои свойства Интернета.
- Разрешить небезопасные файлы с помощью командной строки.
- Отключите ваш антивирус.
- Сбросить свойства Интернета.
- Выполните восстановление системы.
Давайте обсудим вышеперечисленные методы подробно сейчас!
1]Убедитесь, что ваш файл не заблокирован
Первое, что вы должны сделать при получении этого сообщения, это проверить, заблокирован ли ваш файл или нет. Вы, вероятно, получите приглашение Эти файлы не могут быть открыты, если в свойствах файла есть заблокированный атрибут. Скорее всего, это относится к исполняемым файлам, поскольку Windows могла заблокировать такие файлы, чтобы защитить ваш компьютер от потенциальных вирусов. Итак, вы можете открыть свойства проблемного файла и убедиться, что он не заблокирован.
Для этого перейдите в папку, где сохранен проблемный исполняемый файл. После этого щелкните файл правой кнопкой мыши и в появившемся контекстном меню выберите пункт «Свойства». Теперь на вкладке «Общие» проверьте, установлен ли флажок «Разблокировать» или нет. Если нет, установите флажок и нажмите кнопку «Применить» > «ОК», чтобы сохранить изменения. Теперь вы можете попробовать открыть файл и посмотреть, не перестанете ли вы получать сообщение безопасности «Эти файлы не могут быть открыты».
Если вы по-прежнему получаете такое же приглашение, попробуйте следующее потенциальное исправление, чтобы избавиться от него.
2]Переименуйте исполняемый файл
Если у вас возникла эта проблема с исполняемым файлом, вы можете попробовать переименовать его и посмотреть, решена ли проблема или нет. Если в Windows используется рудиментарный механизм защиты, этот метод может вам подойти. Итак, щелкните правой кнопкой мыши проблемный исполняемый файл и выберите параметр «Переименовать». После этого дайте подходящее имя файлу и нажмите Enter. Попробуйте запустить исполняемый файл и посмотрите, решена ли проблема сейчас.
Если проблема не устранена, вы можете перейти к следующему потенциальному исправлению, чтобы решить проблему.
СВЯЗАННЫЕ: Проводник не открывается в Windows 11/10.
3]Переместите файл в другое место
Вы также можете попробовать переместить файл в другое место в системе, а затем открыть его. Это своего рода обходной путь, который может сработать для вас. Так что нет ничего плохого в том, чтобы попробовать этот метод. Если это не работает, перейдите к следующему потенциальному исправлению, чтобы решить эту проблему.
4]Измените свои интернет-свойства
Возможно, настроенный уровень безопасности в ваших свойствах Интернета заблокировал открытие программ и исполняемых файлов. Следовательно, если сценарий применим, вы можете попробовать соответствующим образом изменить свойства Интернета, а затем проверить, устранена ли проблема или нет.
Чтобы изменить свойства Интернета, выполните следующие действия:
- Во-первых, нажмите горячую клавишу Windows + R, чтобы вызвать диалоговое окно «Выполнить».
- Теперь введите «inetcpl.cpl» в поле «Открыть», чтобы открыть окно свойств Интернета.
- Затем перейдите на вкладку «Безопасность» в окне свойств Интернета.
- После этого нажмите кнопку Пользовательский уровень.
- В открывшемся диалоговом окне прокрутите вниз до категории «Разное» и найдите «Запуск приложений и небезопасные файлы».
- Затем измените настройки вышеуказанного параметра на «Подсказка».
- Наконец, нажмите кнопку OK, чтобы сохранить изменения и закрыть окно свойств Интернета.
Теперь попробуйте открыть проблемный файл и проверьте, решена ли проблема. Вы можете попробовать сделать то же самое для некоторых документов для Разрешить сценарии, загрузку файлов и загрузку шрифтов вариант.
Все еще не в состоянии решить проблему, не беспокойтесь; вы можете проверить еще несколько решений, чтобы исправить это.
См.: Исправить 7-Zip Не удается открыть файл как ошибку архива.
5]Разрешить небезопасные файлы с помощью командной строки
В более новых версиях Windows используются более жесткие механизмы защиты для защиты вашей системы от установки опасных приложений. Но иногда он может блокировать даже безопасные приложения и файлы. Итак, вы можете попробовать разрешить небезопасные файлы, изменив значения реестра. Это можно сделать через командную строку с повышенными правами. Вы можете проверить следующие шаги, чтобы сделать это:
Во-первых, запустите командную строку с правами администратора.
Теперь в командной строке с повышенными правами введите следующие команды одну за другой:
reg add «HKCUSoftwareMicrosoftWindowsCurrentVersionPoliciesAssociations» /v «DefaultFileTypeRisk» /t REG_DWORD /d «1808» /freg add «HKCUSoftwareMicrosoftWindowsCurrentVersionPoliciesAttachments» /v «Сохранение информации о зоне» /t REG_DWORD /d «1» /f
Когда обе команды будут выполнены, закройте окно командной строки и перезагрузите компьютер. Попробуйте открыть файл, который давал вам Эти файлы не могут быть открыты подскажите и посмотрите, исправлена ли проблема или нет.
Если вы снова столкнетесь с той же проблемой, попробуйте следующее возможное решение, чтобы устранить проблему.
6]Временно отключите антивирус
Проблема может быть вызвана чрезмерно защитным антивирусным пакетом. Он может помечать файл приложения как потенциальную угрозу и, следовательно, запрос безопасности. Итак, что вы можете сделать, так это то, что если вы доверяете файлам и их источнику, попробуйте отключить антивирус и проверить, можете ли вы открыть файл или нет.
Читать: Microsoft Teams не может открывать файлы в настольном приложении.
7]Сбросить свойства Интернета
Если проблема вызвана поврежденными настройками Интернета, вы можете попробовать сбросить свойства Интернета до значений по умолчанию, чтобы устранить проблему. Вот как это сделать:
- Во-первых, откройте окно свойств Интернета, как описано выше.
- Теперь перейдите на вкладку «Дополнительно» и нажмите кнопку «Сброс».
- После этого установите флажок Удалить личные настройки и нажмите кнопку Сброс.
- После этого попробуйте открыть проблемный файл и посмотрите, устранена ли проблема.
8]Выполните восстановление системы
Если ни одно из вышеперечисленных решений не помогло вам, попробуйте выполнить восстановление системы. Проблема также может быть вызвана повреждением вашей системы. Следовательно, используя Восстановление системы, вы можете откатить свой компьютер до предыдущего работоспособного состояния, когда вы не получили Эти файлы не могут быть открыты быстрый. Это должно помочь вам решить проблему, если ничего не помогло.
Вот и все. Надеюсь это поможет!
СОВЕТ. В этом посте показано, как массово разблокировать несколько файлов, загруженных из Интернета.
Как исправить EXE-файл?
Если вы не можете открыть определенный EXE-файл, убедитесь, что он не заблокирован в свойствах файла. Вы также можете попробовать переименовать файл, переместить его в другое место, отключить антивирус на некоторое время, изменить настройки Интернета и т. д. В этом посте мы поделились еще некоторыми исправлениями; так проверить.

Параметры безопасности Интернета не позволили открыть файл
Когда пользователь пытается открыть какое-либо приложение в Windows 11/10, то может возникнуть ошибка, что Параметры безопасности Интернета не позволили открыть один или несколько файлов.
Дело в том, что Microsoft внедрила и улучшила в операционные системы Windows 11/10 свой встроенный антивирус Безопасность Windows, который блокирует файлы, скаченные не из официальных сайтов или те файлы, которые не имеют сертификатов и подписи.
В данной инструкции разберем, что делать, когда появляется ошибка Параметры безопасности Интернета не позволили открыть один или несколько файлов в Windows 11 и 10 при открытии .exe файла.
1. Сбросить и перенастроить параметры Интернета
Запустите командную строку от имени администратора и введите ниже команды по очереди, нажимая Enter после каждой.
netsh int tcp set heuristics disablednetsh int tcp set global autotuninglevel=disablednetsh int tcp set global rss=enablednetsh winsock resetnetsh int ip resetipconfig /releaseipconfig /renewipconfig /flushdns
! Перезагрузите ПК.
2. Сбросить настройки Интернета
- Нажмите Win+R и введите inetcpl.cpl, чтобы открыть свойства интернета
- Перейдите во вкладку Безопасность
- Нажмите снизу на Выбрать уровень безопасности по умолчанию для всех зон
- Далее нажмите Применить и ОК
3. Проверьте Интернет-зоны
- Нажмите Win+R и введите inetcpl.cpl
- Перейдите во вкладку Безопасность
- Нажмите на Другой…
- В новом окне найдите графу Разное
- Найдите пункт Запуск программ и небезопасных файлов
- Установите значение Предлагать (рекомендуется)
- Нажмите OK
4. Отключить Smart Screen
- Откройте встроенный антивирус Безопасность Windows
- Перейдите Управление приложениями и браузером
- Нажмите по Параметры защиты на основе репутации
- Отключите все пункты и попробуйте запустить программу или игру
5. Проверьте файл в карантине антивируса
- Откройте Безопасность Windows > Защита от вирусов и угроз
- Справа нажмите по Журнал защиты
- Посмотрите есть ли запускаемый файл, который выдает ошибку, в карантине
- Если имеется, то нажмите Действия и Разрешить
! Чтобы файл не попал обратно в карантин антивируса Mcirosoft Defender, рекомендую добавить его в исключения.
Смотрите еще:
- ene.sys — Невозможно загрузить драйвер на это устройство
- Ошибка 0x80070570: Файл или папка повреждены. Чтение невозможно
- Структура диска повреждена. Чтение невозможно
- Драйвер Geforce Game Ready продолжить установку невозможно
- Невозможно подключится к службе RPC и 0x803fb005 в Realtek Audio Control
[ Telegram | Поддержать ]
Параметры безопасности интернета не позволили открыть файл: эффективные способы избавиться от ошибки раз и навсегда
Иногда пользователи операционной системы Windows видят ошибку «Параметры безопасности интернета не позволили открыть файл».
Это может происходить при попытке открыть абсолютно любой файл или запустить любую программу, либо же при попытке открыть какие-то определенные файлы и программы.
К примеру, достаточно часто такая ошибка возникает при попытке работы с настройками даты и времени. В любом случае, есть несколько способов решения этой проблемы, и мы разберем все из них.
Содержание:
Решаем проблему с помощью редактора реестра
В этом случае решение проблемы заключается в том, чтобы выполнить следующие действия:
- Открыть окно выполнения программ. Сделать это можно либо с помощью одновременного нажатия на кнопки «Win» и «R», либо с помощью нажатия на пункт «Выполнить» в меню «Пуск» (или меню Windows в зависимости от версии ОС). В появившееся окно следует ввести команду на открытие редактора реестра – «regedit» и нажать кнопку «ОК» в том же окне или же Enter на клавиатуре.
Открытие окна выполнения программ и ввод команды для запуска редактора реестра.
- Там последовательно нужно перейти в такие папки: «HKEY_CURRENT_USER», «Software», «Microsoft», затем «Windows», «CurrentVersion», «Internet Settings» и, наконец, «Zones». Делается это в панели слева.
- В открытой папке вы увидите папку с названием «0». Над ней будет еще одна. Ее название может быть самым разным, чаще всего она называется просто «L», как в нашем примере, или вроде того. В любом случае эту папку нужно удалить. Для этого кликните на нее и нажмите кнопку «Delete» на клавиатуре. В открывшемся окне нужно нажать «Да», тем самым дав согласие на удаление папки.
Открытие редактора реестра и папки «Zones»
- Затем закройте редактор реестра и перезагрузите компьютер.
Если после этого ошибка все равно возникает, переходим к следующему способу.
к содержанию ↑
Используем свойства обозревателя
Этот способ предполагает, что пользователь отключает ограничения, которые добавил сам браузер (внутренний браузер Windows). Именно из-за него иногда возникает рассматриваемая ошибка.
Так вот, чтобы снять эти ограничения, стоит сделать вот что:
- Открыть «Панель управления». В Windows 7 сделать это можно через меню «Пуск», в других версиях можно воспользоваться поиском. В панели управления следует найти «Центр управления сетями и общим доступом».
Открытие «Центра управления сетями…» в Windows 7
- В открывшемся окне нужно нажать на надпись «Свойства браузера». Она находится слева внизу. На том месте также может быть написано «Свойства обозревателя» или что-то вроде того. В любом случае, по смыслу можно будет понять, что это такое.
«Свойства браузера» в «Центре управления сетями…»
- Дальше перейдите на вкладку «Дополнительно». В этом окне будет показано множество настроек, а ниже – кнопка полного сброса настроек. Собственно, она так и называется – «Сброс…». Нажмите на нее, чтобы сбросить все настройки вместе с теми, которые касаются ограничений на открытие каких-либо файлов.
- В следующем окне нужно поставить галочку напротив надписи «Удалить личные настройки» и нажать кнопку «Сброс». Все настройки будут возвращены к изначальному состоянию. Когда этот процесс будет окончен, закройте все окна и перезагрузите компьютер. Если ошибка исчезнет, проблема решена, а если нет, переходите к следующему шагу.
Окно сброса настроек браузера
- Выполните действия 1 и 2 настоящего списка, то есть снова откройте окно свойств браузера. Перейдите на вкладку «Безопасность».
- В окне выбора зон для настройки нажмите на иконку «Опасные сайты». Внешний вид этого окна немного поменяется. Нажмите на кнопку «Другой…» в блоке уровня безопасности.
- В открывшемся окне поставьте везде отметки напротив надписей «Включить». Также нажмите на кнопку «Сбросить…» в блоке сброса особых параметров. После этого нажмите «ОК» и снова выполните действия 3 и 4 этого списка.
Вам это может быть интересно:
Администрирование Windows — Основные инструменты
Как выполнить сброс пароля Windows 7 — Инструкция
Несколько способов, как отключить спящий режим на Windows 7
Окна параметров безопасности обозревателя
- Попробуйте перезагрузить компьютер и снова воспользоваться файлом или программой, которая раньше не открывалась.
Если проблема не решилась, значит, проблема не в ограничениях браузера и не в реестре.
Скорее всего, рассматриваемая ошибка возникает из-за работы встроенного защитника Windows или же какого-либо вируса. Что делать в таких случаях, рассмотрим далее.
к содержанию ↑
Отключаем защитник Windows
Вполне возможно, проблема в том, что защитник Windows не дает запускать те или иные файлы или программы. Поэтому будет логично отключить эту программу.
В разных версиях эта задача выполняется по-разному. К примеру, в Виндовс 7 это делается вот так:
- Открываем «Панель управления» (через меню «Пуск») и запускаем программу «Защитник Windows».
Открытие защитника Windows в Виндовс 7
- Откроется, собственно, сама программа. Там необходимо нажать на кнопку «Параметры».
Окно защитника Windows
- На панели слева нужно нажать на раздел «Защита в реальном времени». Откроются нужные нам настройки. Здесь останется просто убрать галочку с пункта «Использовать защиту в режиме реального времени». Дальше нужно нажать на кнопку «Сохранить» внизу открытого окна.
Отключение защитника Windows в Виндовс 7
Совет: Сразу после отключения защитника попробуйте запустить файл, который ранее не открывался и, если ничего не получится, перезагрузите компьютер и попробуйте снова открыть его.
В Windows 8.1 процедура выглядит практически также, только в самом окне защитника необходимо перейти на вкладку «Параметры» сверху, затем – в раздел «Администратор» слева и убрать галочку с пункта «Включить приложение».
После этого нужно снова нажать на кнопку «Сохранить изменения» внизу и перезагрузить компьютер.
Отключение защитника Windows в Виндовс 8.1
Что касается Windows 10, то там следует перейти в окно «Параметры» (в меню «Пуск»), затем «Обновление и безопасность».
Слева будет пункт «Защитник Windows». В открывшемся окне необходимо поставить переключатель в положение «Выкл.».
Отключение защитника Windows в Виндовс 10
Внимание! В Windows 10 защита отключается всего лишь на 15 минут. После этого она включается снова. Перезагружать компьютер после отключения в этом случае необязательно.
Читайте также:
Какая Винда лучше для игр — Подробное сравнение систем
Как убрать «залипание клавиш»: Инструкция для всех версий Windows
к содержанию ↑
Если ничего не помогает
Совет: Перед тем, как выполнять все действия, о которых пойдет речь в этом разделе, попытайтесь просканировать свой компьютер на вирусы. Если вы сомневаетесь в том, что Ваш антивирус действительно хороший, воспользуйтесь утилитой для удаления вирусов. В данной статье можно найти список лучших таких программ.
Бывает так, что ни один из вышеописанных способов не помогают. Хотя такое весьма маловероятно. Тогда придется прибегнуть к очень агрессивным методам.
Первый из них заключается в том, чтобы откатить систему до состояния, в котором все было хорошо. Для этого нужно сделать следующее:
- Открыть меню «Пуск», затем перейти в раздел «Все программы» и последовательно открыть папки с названием «Стандартные», а затем и «Служебные».
- Запустить программу «Восстановление системы».
Пункт «Восстановление системы» в меню «Пуск».
- Дальше откроется окно выбора точки восстановления. Нажмите на ту, которая наиболее соответствует времени, когда файлы открывались безо всяких проблем. Нажмите «Далее», а в следующем окне – «Готово».
Выбор точки восстановления для отката системы
Дальше начнется восстановление системы до выбранной точки.
Наконец, если и это не поможет, придется просто переустанавливать операционную систему. К сожалению, другого выхода нет.
Совет: Перед переустановкой ОС попробуйте еще раз воспользоваться всеми вышеописанными способами.
Ниже представлено видео о переустановке Windows.
- Remove From My Forums
-
Вопрос
-
Добрый день.
Windows server 2012. Все обновления установлены.
При попытке открытия учетной записью из группы Администраторы «Настроек дат и времени» или «Изменении сочетаний клавиш языковой панели» появляется окно с ошибкой : «Безопасность windows — эти файлы невозможно
открыть. Параметры безопасности Интернета не позволили открыть один или несколько файлов. c:windowssystem32rundll32.exe»Заметил, что сразу после входа в учетную запись, эти настройки открываются без ошибки. А, где-то через 10 секунд, в них уже зайти нельзя.
- Пробовал сбрасывать настройки Interent Explorer к значениям по-умолчанию с последующей перезагрузкой сервера.
- Отключил конфигурацию усиленной безопасности Internet Explorer.
- Тут HKEY_CURRENT_USERSoftwareMicrosoftWindowsCurrentVersionInternet SettingsZones
ничего лишнего.
Посоветуйте, что еще можно сделать, кроме переустановки сервера?
-
Изменено
4 февраля 2013 г. 12:00
Ответы
-
Нашел некрасивое решение.
В свойствах Интернет Эксплорера на закладке Безопасность в зоне Опасных сайтов включил опцию Запуск программ и небезопасных файлов. Теперь могу менять настройки Windows. В остальных зонах эта опция включена или с запуском без предупреждения или с предупреждением.
Получается, что операционная система считает сервер, на котором она установлена Опасным сайтом. Что-то тут не так…
-
Помечено в качестве ответа
Yuriy LenchenkovModerator
7 февраля 2013 г. 8:53
-
Помечено в качестве ответа
21.01.2019, 01:05
#1
Параметры безопасности Интернета не позволили открыть файл. Решение проблемы
Удивительное дело, но порой, даже скачивая файл из официального источника, можно нарваться на запрет пользования файлом. Система выдаёт предупреждение, что параметры безопасности Интернета не позволили открыть файл.
Доходит до смешного, когда Виндовс блокирует приложения, скачанные с официального сайта Майкрософт. На первый взгляд – это проблема нерешаемая, но можно попытаться открыть нужный файл, даже вопреки запрету системы безопасности.
Почему нельзя открыть файл
Всё дело в защите компьютера и настройках безопасности. Internet Explorer – внутренний браузер Виндовс, и он считается самым безопасным. Майкрософт настойчиво рекомендует его всем пользователям, но мало кто слушает эти советы. К защите Internet Explorer присоединяется Windows Defender, и когда обе защитные системы объединяются, они могут заблокировать что угодно, любой файл, который им покажется хоть чуть-чуть подозрительным. Такая гипер опека похвальна, и всё же, если вы уверенны в безопасности файла, нужно эту защиту снять. Сложно точно установить, какой именно защитник заблокировал открытие файла, и существует несколько способов обойти параметры безопасности. Если не срабатывает один способ, нужно попробовать следующий, и не сдаваться при первой же неудаче.
Решение проблемы при помощи реестра
Первым делом, можно попробовать исправить проблему излишней безопасности при помощи редактора реестра. Нажмите Win+R, и команду regedit, чтобы открыть редактор реестра. Далее, нужно следовать по пути: HKEY_CURRENT_USER, Software, Microsoft, Windows, CurrentVersion, Internet Settings, и последняя – Zones.
В этом каталоге папки пронумерованы от 0 до 4, но самая верхняя обозначена литерой «L». В принципе, литера может быть и другая, но ошибиться невозможно, потому что это единственная папка, которая обозначена буквой. Выделите её, и нажмите Delete. Подтвердите, что действительно намерены удалить данную папку, закройте редактор реестра, и сделайте перезагрузку компьютера. Если это не сработало, и параметры безопасности по-прежнему не дают открыть файл, идём дальше.
При помощи «свойства обозревателя»
Можно попробовать изменить параметры, путём изменения свойства обозревателя. Откройте «Параметры», «Сеть и интернет», и перейдите в раздел «Центр управления сетями и общим доступом». В нижнем левом углу есть управление свойствами обозревателя, или же свойствами браузера. Это одно и то же, но в различных версиях Виндовс этот раздел подписывают по-разному. После нажатия на эту кнопку, откроется дополнительное окно с настройками Свойств Интернета.
Откройте вкладку «Безопасность», и увидите настройки параметров безопасности. Если вы уверены в безопасности файла, который хотите открыть, нажмите на значок «Опасных сайтов», затем, выберите режим безопасности, нажав кнопку «Другой». Откроется новое окошко, где нужно включить все три компонента NET Framework и нажать «Сбросить».
После перезапуска системы, попробуйте вновь открыть файл.
Отключение защитника Windows
Если же ничего из вышеперечисленных средств не помогло, отключаем встроенный защитник Windows. Это не самый хороший способ, и вы должны понимать, что действуете на свой страх и риск.
Откройте «Параметры», «Обновление и безопасность», «Защита от вирусов и угроз». Откроется новое окошко с Защитником Виндовс, и отыщите в нём «Журнал угроз». Чуть ниже найдите строку «Параметры защиты от вирусов и других угроз», и нажмите её. Нам нужно отключить параметр «Защита в режиме реального времени». Передвиньте ползунок вправо, и система перезапустится. Теперь защита компьютера в режиме реального времени отключена, и вы вновь можете попытаться открыть файл.
Может быть иногда Виндовс и перегибает палку с безопасностью, но в сети слишком много хитрых вирусов. Отключайте параметры безопасности только в том случае, если вы на 100% уверены в безопасности скачанных программ, и вновь включайте, когда это перестанет быть актуальным.
by Milan Stanojevic
Milan has been enthusiastic about technology ever since his childhood days, and this led him to take interest in all PC-related technologies. He’s a PC enthusiast and he… read more
Updated on October 11, 2021
- Windows Security sometimes warns that some files can’t be opened to prevent harmful attacks.
- However, this can also be a false positive, and today we’re explaining how to go around such situations.
- Check the solutions below to overcome this error and to know how to safely open your files.
XINSTALL BY CLICKING THE DOWNLOAD FILE
This software will keep your drivers up and running, thus keeping you safe from common computer errors and hardware failure. Check all your drivers now in 3 easy steps:
- Download DriverFix (verified download file).
- Click Start Scan to find all problematic drivers.
- Click Update Drivers to get new versions and avoid system malfunctionings.
- DriverFix has been downloaded by 0 readers this month.
Windows Security sometimes displays a These files can’t be opened message when trying to open certain documents.
It is designed to protect you from running malicious files, but it can also appear while trying to run regular files.
Some variations of the same message are the following:
- Your internet security settings prevented one or more files from opening – This issue can appear on older versions of Windows
- Opening these files might be harmful to your computer
As mentioned, the message appears on older Windows OS versions as well, so if you’re running on Windows 7 or newer you might expect to get it. Additionally, Internet Explorer users reported this issue as well.
So in this article, we’ll offer a few easy solutions to bypass the problem.
How do I fix These files can’t be opened message?
- Make sure that the file you’re trying to run isn’t blocked
- Check your antivirus
- Change your Internet Options
- Reset Internet Explorer settings to default
- Move the file to a different location
- Rename the file
- Create a new user account
- Try running the application as an administrator
1. Make sure that the file you’re trying to run isn’t blocked
- Locate the file that is giving you this error message, right-click it and choose Properties from the menu.
- Go to the General tab and look for the Unblock button.
- Click the button and click Apply and OK to save changes.
After making these changes, you should be able to run this file without any problems.
Keep in mind that the Unblock button might not be always available, and if you don’t see this button, it means that the file is already unblocked.
2. Check your antivirus
According to users, if you’re getting Windows Security these files can’t be opened the message, the problem might be your antivirus software.
Certain antivirus tools can sometimes flag ordinary files as potentially dangerous thus causing this message to appear.
To fix this problem, users are suggesting to open your antivirus settings and disable certain antivirus features. If that doesn’t work, perhaps you’ll have to disable your antivirus altogether.
In some cases, you might even have to remove your antivirus.
Several users specifically mentioned that Norton antivirus caused this problem to appear on their PC, and in order to fix the problem, they had to uninstall it.
Bear in mind that almost any third-party antivirus can cause this issue to appear, so try removing your antivirus and check if that helps.
If removing the antivirus fixes the problem, perhaps you should consider switching to a different antivirus solution.
If you’re looking for a reliable antivirus that won’t interfere with your system, you should consider using Bitdefender.
This antivirus is actually the best on the market with a lot of security features that can protect your PC, your connection, and your web identity.
The most recent tests have shown that Bitdefender returns a very littler number of false positives – which is exactly what this issue is about. So with Bitdefender, your system is protected and you can run your daily processes smoothly.
3. Change your Internet Options
- Press Windows Key + S, enter internet options, and open this app.
- In the Security tab, select Internet.
- Also, click the Custom level button.
- Locate Launching applications and unsafe files and set it to Prompt.
- Now click OK to save changes.
- Repeat the previous steps for Local intranet, Trusted sites, and Restricted sites.
- After doing that, select Local intranet and click the Sites button.
- Now disable all options and click OK.
Some PC issues are hard to tackle, especially when it comes to corrupted repositories or missing Windows files. If you are having troubles fixing an error, your system may be partially broken.
We recommend installing Restoro, a tool that will scan your machine and identify what the fault is.
Click here to download and start repairing.
After making these changes, check if the problem is still there. If the issue doesn’t appear, the problem should be resolved and everything should start working again.
4. Reset Internet Explorer settings to default
- Open Internet Options window as shown in the previous solution.
- In the Advanced tab and click the Reset button.
- Check Delete personal settings.
- Click the Reset button.
After doing that, Internet Explorer settings will reset to the default and the problem should be resolved.
A similar workaround should work for any other default browser you might be using.
5. Move the file to a different location
Sometimes, the mentioned message can appear if the path to the file you’re trying to run is too long.
So, perhaps you can fix the problem simply by moving the file to another location.
Copy the file you’re trying to run to a root directory, such as C: or D:, and try to run it from there.
If the issue doesn’t appear, it means that this was the cause of the error.
6. Rename the file
Renaming the file you’re trying to run is another simple and sometimes efficient trick.
Simply right-click the file and choose Rename from the menu.
Now change the file name to setup.exe or a.exe. You can use any name you want, just make sure that it’s shorter than the original one.
Try to run it again afterward and check if the problem is still there.
7. Create a new user account
- Open the Settings app by pressing Windows Key + I.
- Now navigate to the Accounts section.
- Choose Family & other users from the menu on the left.
- In the right pane, click Add someone else to this PC.
- Now choose I don’t have this person’s sign-in information.
- Select Add a user without a Microsoft account.
- Enter the desired name for the new account and click Next.
After creating a new user account, switch to it and check if the problem is still there. If the issue doesn’t appear on the new account, you should move your personal files from your old account to the new one.
8. Try running the application as an administrator
- Locate the application that is giving you this error.
- Right-click the application and choose Run as administrator.
If this method works, you’ll need to repeat it whenever you want to run this application.
However, you can make the process a bit more straightforward and force the application to always run with administrative privileges. To do that, follow these steps:
- Right-click the problematic application and choose Properties from the menu.
- Go to the Compatibility tab and check Run this program as an administrator.
- Now click OK and Apply.
After making these changes, you’ll force the application to always run with administrative privileges and the problem should be resolved.
Even though Security warnings can be false alarms, they should not be completely ignored. Learn more about the topic from our Security Hub.
We hope that you were able to fix the file opening error message easily by using one of our solutions. We’d like to hear which worked for you, so drop us a line in the comments sections below.
We provide solutions for similar issues, so make sure to check our Troubleshooting Guides.
Still having issues? Fix them with this tool:
SPONSORED
If the advices above haven’t solved your issue, your PC may experience deeper Windows problems. We recommend downloading this PC Repair tool (rated Great on TrustPilot.com) to easily address them. After installation, simply click the Start Scan button and then press on Repair All.
Newsletter
by Milan Stanojevic
Milan has been enthusiastic about technology ever since his childhood days, and this led him to take interest in all PC-related technologies. He’s a PC enthusiast and he… read more
Updated on October 11, 2021
- Windows Security sometimes warns that some files can’t be opened to prevent harmful attacks.
- However, this can also be a false positive, and today we’re explaining how to go around such situations.
- Check the solutions below to overcome this error and to know how to safely open your files.
XINSTALL BY CLICKING THE DOWNLOAD FILE
This software will keep your drivers up and running, thus keeping you safe from common computer errors and hardware failure. Check all your drivers now in 3 easy steps:
- Download DriverFix (verified download file).
- Click Start Scan to find all problematic drivers.
- Click Update Drivers to get new versions and avoid system malfunctionings.
- DriverFix has been downloaded by 0 readers this month.
Windows Security sometimes displays a These files can’t be opened message when trying to open certain documents.
It is designed to protect you from running malicious files, but it can also appear while trying to run regular files.
Some variations of the same message are the following:
- Your internet security settings prevented one or more files from opening – This issue can appear on older versions of Windows
- Opening these files might be harmful to your computer
As mentioned, the message appears on older Windows OS versions as well, so if you’re running on Windows 7 or newer you might expect to get it. Additionally, Internet Explorer users reported this issue as well.
So in this article, we’ll offer a few easy solutions to bypass the problem.
How do I fix These files can’t be opened message?
- Make sure that the file you’re trying to run isn’t blocked
- Check your antivirus
- Change your Internet Options
- Reset Internet Explorer settings to default
- Move the file to a different location
- Rename the file
- Create a new user account
- Try running the application as an administrator
1. Make sure that the file you’re trying to run isn’t blocked
- Locate the file that is giving you this error message, right-click it and choose Properties from the menu.
- Go to the General tab and look for the Unblock button.
- Click the button and click Apply and OK to save changes.
After making these changes, you should be able to run this file without any problems.
Keep in mind that the Unblock button might not be always available, and if you don’t see this button, it means that the file is already unblocked.
2. Check your antivirus
According to users, if you’re getting Windows Security these files can’t be opened the message, the problem might be your antivirus software.
Certain antivirus tools can sometimes flag ordinary files as potentially dangerous thus causing this message to appear.
To fix this problem, users are suggesting to open your antivirus settings and disable certain antivirus features. If that doesn’t work, perhaps you’ll have to disable your antivirus altogether.
In some cases, you might even have to remove your antivirus.
Several users specifically mentioned that Norton antivirus caused this problem to appear on their PC, and in order to fix the problem, they had to uninstall it.
Bear in mind that almost any third-party antivirus can cause this issue to appear, so try removing your antivirus and check if that helps.
If removing the antivirus fixes the problem, perhaps you should consider switching to a different antivirus solution.
If you’re looking for a reliable antivirus that won’t interfere with your system, you should consider using Bitdefender.
This antivirus is actually the best on the market with a lot of security features that can protect your PC, your connection, and your web identity.
The most recent tests have shown that Bitdefender returns a very littler number of false positives – which is exactly what this issue is about. So with Bitdefender, your system is protected and you can run your daily processes smoothly.
3. Change your Internet Options
- Press Windows Key + S, enter internet options, and open this app.
- In the Security tab, select Internet.
- Also, click the Custom level button.
- Locate Launching applications and unsafe files and set it to Prompt.
- Now click OK to save changes.
- Repeat the previous steps for Local intranet, Trusted sites, and Restricted sites.
- After doing that, select Local intranet and click the Sites button.
- Now disable all options and click OK.
Some PC issues are hard to tackle, especially when it comes to corrupted repositories or missing Windows files. If you are having troubles fixing an error, your system may be partially broken.
We recommend installing Restoro, a tool that will scan your machine and identify what the fault is.
Click here to download and start repairing.
After making these changes, check if the problem is still there. If the issue doesn’t appear, the problem should be resolved and everything should start working again.
4. Reset Internet Explorer settings to default
- Open Internet Options window as shown in the previous solution.
- In the Advanced tab and click the Reset button.
- Check Delete personal settings.
- Click the Reset button.
After doing that, Internet Explorer settings will reset to the default and the problem should be resolved.
A similar workaround should work for any other default browser you might be using.
5. Move the file to a different location
Sometimes, the mentioned message can appear if the path to the file you’re trying to run is too long.
So, perhaps you can fix the problem simply by moving the file to another location.
Copy the file you’re trying to run to a root directory, such as C: or D:, and try to run it from there.
If the issue doesn’t appear, it means that this was the cause of the error.
6. Rename the file
Renaming the file you’re trying to run is another simple and sometimes efficient trick.
Simply right-click the file and choose Rename from the menu.
Now change the file name to setup.exe or a.exe. You can use any name you want, just make sure that it’s shorter than the original one.
Try to run it again afterward and check if the problem is still there.
7. Create a new user account
- Open the Settings app by pressing Windows Key + I.
- Now navigate to the Accounts section.
- Choose Family & other users from the menu on the left.
- In the right pane, click Add someone else to this PC.
- Now choose I don’t have this person’s sign-in information.
- Select Add a user without a Microsoft account.
- Enter the desired name for the new account and click Next.
After creating a new user account, switch to it and check if the problem is still there. If the issue doesn’t appear on the new account, you should move your personal files from your old account to the new one.
8. Try running the application as an administrator
- Locate the application that is giving you this error.
- Right-click the application and choose Run as administrator.
If this method works, you’ll need to repeat it whenever you want to run this application.
However, you can make the process a bit more straightforward and force the application to always run with administrative privileges. To do that, follow these steps:
- Right-click the problematic application and choose Properties from the menu.
- Go to the Compatibility tab and check Run this program as an administrator.
- Now click OK and Apply.
After making these changes, you’ll force the application to always run with administrative privileges and the problem should be resolved.
Even though Security warnings can be false alarms, they should not be completely ignored. Learn more about the topic from our Security Hub.
We hope that you were able to fix the file opening error message easily by using one of our solutions. We’d like to hear which worked for you, so drop us a line in the comments sections below.
We provide solutions for similar issues, so make sure to check our Troubleshooting Guides.
Still having issues? Fix them with this tool:
SPONSORED
If the advices above haven’t solved your issue, your PC may experience deeper Windows problems. We recommend downloading this PC Repair tool (rated Great on TrustPilot.com) to easily address them. After installation, simply click the Start Scan button and then press on Repair All.
Newsletter
Параметры безопасности интернета не позволили открыть файл: эффективные способы избавиться от ошибки раз и навсегда
Иногда пользователи операционной системы Windows видят ошибку «Параметры безопасности интернета не позволили открыть файл».
Это может происходить при попытке открыть абсолютно любой файл или запустить любую программу, либо же при попытке открыть какие-то определенные файлы и программы.
К примеру, достаточно часто такая ошибка возникает при попытке работы с настройками даты и времени. В любом случае, есть несколько способов решения этой проблемы, и мы разберем все из них.
Содержание:
Решаем проблему с помощью редактора реестра
В этом случае решение проблемы заключается в том, чтобы выполнить следующие действия:
- Открыть окно выполнения программ. Сделать это можно либо с помощью одновременного нажатия на кнопки «Win» и «R», либо с помощью нажатия на пункт «Выполнить» в меню «Пуск» (или меню Windows в зависимости от версии ОС). В появившееся окно следует ввести команду на открытие редактора реестра – «regedit» и нажать кнопку «ОК» в том же окне или же Enter на клавиатуре.
Открытие окна выполнения программ и ввод команды для запуска редактора реестра.
- Там последовательно нужно перейти в такие папки: «HKEY_CURRENT_USER» , «Software» , «Microsoft» , затем «Windows» , «CurrentVersion» , «Internet Settings» и, наконец, «Zones» . Делается это в панели слева.
- В открытой папке вы увидите папку с названием «0». Над ней будет еще одна. Ее название может быть самым разным, чаще всего она называется просто «L» , как в нашем примере, или вроде того. В любом случае эту папку нужно удалить. Для этого кликните на нее и нажмите кнопку «Delete» на клавиатуре. В открывшемся окне нужно нажать «Да» , тем самым дав согласие на удаление папки.
Открытие редактора реестра и папки «Zones»
Если после этого ошибка все равно возникает, переходим к следующему способу.
Полезная информация:
Обратите внимание на утилиту DNSCrypt. Она представляет собой инструмент, повышающий безопасность использования Интернета. Принцип действия программы основан на шифровании DNS-трафика между пользователем и провайдером.
Используем свойства обозревателя
Этот способ предполагает, что пользователь отключает ограничения, которые добавил сам браузер (внутренний браузер Windows). Именно из-за него иногда возникает рассматриваемая ошибка.
Так вот, чтобы снять эти ограничения, стоит сделать вот что:
- Открыть «Панель управления» . В Windows 7 сделать это можно через меню «Пуск» , в других версиях можно воспользоваться поиском. В панели управления следует найти «Центр управления сетями и общим доступом» .
Открытие «Центра управления сетями…» в Windows 7
- В открывшемся окне нужно нажать на надпись «Свойства браузера» . Она находится слева внизу. На том месте также может быть написано «Свойства обозревателя» или что-то вроде того. В любом случае, по смыслу можно будет понять, что это такое.
«Свойства браузера» в «Центре управления сетями…»
- Дальше перейдите на вкладку «Дополнительно» . В этом окне будет показано множество настроек, а ниже – кнопка полного сброса настроек. Собственно, она так и называется – «Сброс…» . Нажмите на нее, чтобы сбросить все настройки вместе с теми, которые касаются ограничений на открытие каких-либо файлов.
- В следующем окне нужно поставить галочку напротив надписи «Удалить личные настройки» и нажать кнопку «Сброс» . Все настройки будут возвращены к изначальному состоянию. Когда этот процесс будет окончен, закройте все окна и перезагрузите компьютер. Если ошибка исчезнет, проблема решена, а если нет, переходите к следующему шагу.
Окно сброса настроек браузера
- Выполните действия 1 и 2 настоящего списка, то есть снова откройте окно свойств браузера. Перейдите на вкладку «Безопасность» .
- В окне выбора зон для настройки нажмите на иконку «Опасные сайты» . Внешний вид этого окна немного поменяется. Нажмите на кнопку «Другой…» в блоке уровня безопасности.
- В открывшемся окне поставьте везде отметки напротив надписей «Включить» . Также нажмите на кнопку «Сбросить…» в блоке сброса особых параметров. После этого нажмите «ОК» и снова выполните действия 3 и 4 этого списка.
Вам это может быть интересно:
Окна параметров безопасности обозревателя
- Попробуйте перезагрузить компьютер и снова воспользоваться файлом или программой, которая раньше не открывалась.
Если проблема не решилась, значит, проблема не в ограничениях браузера и не в реестре.
Скорее всего, рассматриваемая ошибка возникает из-за работы встроенного защитника Windows или же какого-либо вируса. Что делать в таких случаях, рассмотрим далее.
Отключаем защитник Windows
Вполне возможно, проблема в том, что защитник Windows не дает запускать те или иные файлы или программы. Поэтому будет логично отключить эту программу.
В разных версиях эта задача выполняется по-разному. К примеру, в Виндовс 7 это делается вот так:
- Открываем «Панель управления» (через меню «Пуск») и запускаем программу «Защитник Windows» .
Открытие защитника Windows в Виндовс 7
- Откроется, собственно, сама программа. Там необходимо нажать на кнопку «Параметры» .
Окно защитника Windows
- На панели слева нужно нажать на раздел «Защита в реальном времени» . Откроются нужные нам настройки. Здесь останется просто убрать галочку с пункта «Использовать защиту в режиме реального времени». Дальше нужно нажать на кнопку «Сохранить» внизу открытого окна.
Отключение защитника Windows в Виндовс 7
В Windows 8.1 процедура выглядит практически также, только в самом окне защитника необходимо перейти на вкладку «Параметры» сверху, затем – в раздел «Администратор» слева и убрать галочку с пункта «Включить приложение» .
После этого нужно снова нажать на кнопку «Сохранить изменения» внизу и перезагрузить компьютер.
Отключение защитника Windows в Виндовс 8.1
Что касается Windows 10, то там следует перейти в окно «Параметры» (в меню «Пуск» ), затем «Обновление и безопасность».
Слева будет пункт «Защитник Windows» . В открывшемся окне необходимо поставить переключатель в положение «Выкл.» .
Отключение защитника Windows в Виндовс 10
Читайте также:
Если ничего не помогает
Бывает так, что ни один из вышеописанных способов не помогают. Хотя такое весьма маловероятно. Тогда придется прибегнуть к очень агрессивным методам.
Первый из них заключается в том, чтобы откатить систему до состояния, в котором все было хорошо. Для этого нужно сделать следующее:
- Открыть меню «Пуск» , затем перейти в раздел «Все программы» и последовательно открыть папки с названием «Стандартные» , а затем и «Служебные» .
- Запустить программу «Восстановление системы» .
Пункт «Восстановление системы» в меню «Пуск».
- Дальше откроется окно выбора точки восстановления. Нажмите на ту, которая наиболее соответствует времени, когда файлы открывались безо всяких проблем. Нажмите «Далее» , а в следующем окне – «Готово» .
Выбор точки восстановления для отката системы
Дальше начнется восстановление системы до выбранной точки.
Наконец, если и это не поможет, придется просто переустанавливать операционную систему. К сожалению, другого выхода нет.
Ниже представлено видео о переустановке Windows.
Параметры безопасности интернета не позволили открыть файл: эффективные способы избавиться от ошибки раз и навсегда
Параметры безопасности интернета не позволили открыть файл: эффективные способы избавиться от ошибки раз и навсегда
Источник
Параметры безопасности Интернета не позволили открыть файл: как устранить проблему?
Довольно часто пользователи Windows, независимо от используемой версии системы, при попытке открытия файлов или запуска инсталляторов, включая драйверы, могут видеть на экране сообщение, гласящее, что параметры безопасности Интернета не позволили открыть файл. Но самое печальное состоит в том, что это касается любых файлов и программ, а не только тех, которые были загружены из Всемирной паутины. Почему так происходит и как устранить проблему, читайте далее. Для этого можно использовать несколько простых методов, не дающих вмешиваться параметрам безопасности.
Файлы нельзя открыть: в чем причина?
Действительно, такая ситуация – не редкость. Ладно бы это касалось только открытия файлов, но ведь подобное может наблюдаться даже при попытке изменения времени и даты. И вообще, при чем тут Интернет?
Дело в том, что в появлении уведомления о том, что параметры безопасности Интернета не позволили открыть файлы, виновна система защиты Windows, которая тесно взаимодействует с установленными настройками встроенного браузера. Иными словами, тот же «Защитник» (Windows Defender) напрямую связан с обозревателем Internet Explorer, установленным по умолчанию для доступа к веб-ресурсам. В совокупности параметры обоих приложений и блокируют выполнение программ, открытие файлов или проведение каких-либо других действий в системе. Но бороться с таким проявлением «заботы» о безопасности пользователя можно.
Разблокирование инсталляторов
Для начала рассмотрим пример с установочным файлом на примере инсталлятора архиватора 7z. Действительно, иногда Windows может выдавать предупреждение о том, что параметры безопасности Интернета не позволили открыть файл.
Предполагаем, что он был загружен именно из Интернета. В этом случае система ссылается на то, что объект скачан из неизвестного ресурса и был заблокирован в целях безопасности. Устранить проблему можно через меню свойств, вызываемое через ПКМ на самом файле в «Проводнике». На вкладке свойств снизу может присутствовать кнопка «Разблокировать», которую нужно нажать, сохранить изменения, а после этого заново запустить установку.
В случае если такая кнопка отсутствует, или применение этих действий эффекта не дало, а сообщение о том, что параметры безопасности Интернета не позволили открыть файл, появилось снова, можно воспользоваться строкой разблокирования через утилиту Unlocker в контекстном меню, конечно, если эта программа установлена (по крайней мере, в Windows 7 она есть). Если ни один из этих способов не помогает, переходим к следующим настройкам.
Если для безопасности Windows эти файлы невозможно открыть: сброс настроек внутреннего браузера
Для начала в «Панели управления» через раздел «Центра управления сетями» выбираем пункт свойств обозревателя. В нем нужно использовать переход к дополнительным настройкам.
На одноименной вкладке необходимо внизу нажать кнопку сброса параметров, а на следующем этапе установить флажок напротив строки удаления личных данных.
Если и после этого должный эффект не достигнут, используется вкладка безопасности, где в зоне выбора сначала нажимается иконка опасных сайтов, а затем – кнопка изменения уровня безопасности «Другой». В новом окне напротив трех компонентов .NET Framework устанавливается включение, а затем нажимается кнопка сброса. После этого выполняются действия, описанные на первом шаге, после чего система полностью перегружается.
Управление параметрами «Защитника Windows»
Одна из самых больших проблем пользователей Windows – «Защитник», который способен блокировать все, что ему заблагорассудится (причем по совершенно неизвестным причинам).
Для того чтобы убрать появление сообщения о том, что параметры безопасности Интернета не позволили открыть файл, через «Панели управления» необходимо войти в его настройки, в разделе параметров деактивировать строку защиты в реальном времени и сохранить изменения.
Примечание: в Windows 8.1 в параметрах используется пункт «Администратор», а в Windows 10 защита отключается специальным ползунком.
Действия с системным реестром
Наконец, нужный эффект может дать изменение некоторых параметров и ключей системного реестра. Вызвать редактор можно через консоль «Выполнить», введя в ней команду regedit (запуск от имени администратора обязателен).
Через ветку HKLM нужно дойти до раздела Internet Settings и использовать там директорию Zones, в которой содержатся подпапки с номерами. Если среди них присутствуют объекты, обозначенные литерами, а не цифрами, их нужно удалить (в примере сверху это каталог L). После удаления, как и в предыдущих случаях, компьютерную систему нужно перезагрузить.
Краткий итог
Вот, собственно, и все методы, позволяющие избавиться от появления таких нелицеприятных ситуаций. В целом же устранение проблемы выглядит достаточно простым, но начать рекомендуется с настроек IE и «Защитника». В качестве дополнительной меры пользователям седьмой модификации системы необходимо проверить, установлен ли пакет обновления SP2 (его отсутствие тоже может провоцировать появление таких сбоев). Если после отключения всего того, что было описано выше, сообщение больше не появляется, реестр принципиально можно не трогать, но проверить все же стоит.
Источник