Потенциально нежелательные приложения (PUA) — это категория программного обеспечения, которое может снижать производительность компьютера, неожиданно отображать рекламные объявления или, в худшем случае, устанавливать другое программное обеспечение, которое может быть более опасным или назойливым.
Система безопасности Windows использует защиту на основе репутации, что помогает предохранить компьютер от потенциально нежелательных приложений. Потенциально нежелательная блокировка приложений впервые впервые была Windows 10 обновлении за май 2020 г. и по умолчанию включена для корпоративных клиентов, но по умолчанию отключена для пользователей.
Примечание: Начиная с сентября 2021 г. мы будем блокировать программное обеспечение для криптоминалирования только для корпоративных клиентов.
Как его настроить?
Чтобы настроить потенциально нежелательную блокировку приложений, перейдите в начните > Параметры > Обновление & Security > Безопасность Windows > App & в браузере > параметры защиты на основе репутации.
Вы найдете в этом окте управления, который позволяет отключить потенциально нежелательную блокировку приложений, и укастерете, нужно ли блокировать приложения, загрузки или и то, и другое.

Мы рекомендуем не использовать эту функцию и включить как блокировку приложений, так и загрузку.
-
Функция Блокировка приложенийобнаружит PUA, которые вы уже скачали или установили, поэтому, если вы используете другой браузер, система безопасности Windows все равно сможет обнаружить PUA после их скачивания.
-
Функция Блокировка скачивания ищет PUA в процессе скачивания, но она работает только в новом браузере Microsoft Edge.
Что произойдет при обнаружении PUA?
Когда система безопасности Windows обнаружит потенциально нежелательное приложение, вы получите уведомление о том, что нужно принять меры.

Щелкните уведомление, чтобы перейти в область системы безопасности Windows Защита от вирусов и угроз, а затем нажмите название PUA, чтобы выбрать нужное действие.
Примечание: У вас могут отсутствовать некоторые параметры из примера ниже.

Важно! Пока вы не выберете нужное действие, а система безопасности Windows не выполнит его, обнаруженное PUA будет только заблокировано в вашей системе, но не удалено. Это же PUA может быть обнаружено при последующих сканированиях системы, пока вы не примете меры.
Когда вы сделаете выбор, нажмите Запустить действия.
Дополнительные сведения
-
Защита компьютера от нежелательных программ
-
Как корпорация Майкрософт определяет вредоносные программы и потенциально нежелательные приложения
-
Справка и обучение по безопасности Майкрософт
Нужна дополнительная помощь?
Защитник Windows блокирует вредоносные приложения, даже если вы разрешите им запускаться из командной строки UAC. Однако для некоторых приложений, которые не совсем уверены или которые в целом безопасны, но могут быть использованы злонамеренно, помечаются как потенциально нежелательные приложения. Выдает предупреждение. Значок Защитника Windows на панели задач показывает желтый восклицательный знак, и вы, вероятно, будете видеть это приглашение каждый раз при запуске приложения.
Исправить «Обнаружено потенциально нежелательное приложение»
Есть два простых способа исправить ошибку «Обнаружено потенциально нежелательное приложение»; вы можете избавиться от помеченного приложения или разрешить ему запускаться в вашей системе. Если вы решите разрешить запуск приложения, убедитесь, что оно безопасно.
Защитник Windows часто помечает торрент-клиенты как PUA (потенциально нежелательные приложения) не потому, что они опасны, а потому, что их можно использовать для загрузки файлов, которые могут быть опасными.
Разрешить запуск потенциально нежелательного приложения
Вы можете разрешить запуск PUA, добавив его в белый список в Защитнике Windows.
- Откройте Защитник Windows.
- Перейти к Управление приложениями и браузером.
- Нажмите «Обзор» в разделе «Защита на основе репутации».
- Открой раскрывающийся список с надписью «Низкий».
- Вам нужно будет подтвердите, что у вас есть доступ администратора в систему, чтобы выйти за пределы этой точки.
- Изучите подробную информацию об угрозе и решите, хотите ли вы сохранить приложение.
- Прокрутите до конца сведения об обнаруженной угрозе и откройте раскрывающееся меню «Действия».
- Выберите «Разрешить на устройстве».
- Примените изменение.
Удалить приложение
Вы можете удалить приложение, отмеченное Защитником Windows. Чтобы узнать, какое приложение помечается, выполните следующие действия.
- Откройте Защитник Windows.
- Перейти к Управление приложениями и браузером.
- Нажмите «Обзор» в разделе «Защита на основе репутации».
- Выберите самую последнюю команду в списке для просмотра деталей.
- «Затронутый элемент» сообщит вам, какое приложение было помечено.
- Давай и удалите его.
Вывод
Если вы разрешили запуск приложения PUA в своей системе, вы можете по-прежнему видеть сообщение «Обнаружено потенциально нежелательное приложение». Это зависит от типа помеченного приложения. Вы можете отключить защиту на основе репутации, если хотите. Это не основная функция Защитника Windows, и приложения, которые вы запускаете в Windows 10, по-прежнему будут сканироваться. Если вы продолжаете видеть сообщение об ошибке после разрешения или удаления приложения, вам необходимо очистить историю защиты, чтобы она исчезла.
Защитник Windows нашел «потенциально нежелательное приложение»
Если Защитник Windows сообщает о приложении или файле как о потенциально нежелательных, это может иметь несколько причин.
Как и другие антивирусные программы, Защитник сопоставляет файлы на вашем компьютере с базой данных, в которой перечислены вредоносные приложения. Таким образом Defender может определить, является ли конкретный файл вирусом или нет, прежде чем он будет открыт. Однако обычные файлы также часто помечаются как потенциально опасные — это может быть связано с тем, что у них есть определенные признаки или секции кода, которые могут навредить вашей системе.
Именно поэтому Защитник Windows может поместить в карантин не только вредоносные файлы, но и ни в чем неповинную программу.
Что делать с подозрительными файлами
Если файл помечен как потенциально нежелательный, у вас будет несколько вариантов, что можно с ним сделать. Выберите одну из предложенных опций, а затем нажмите кнопку «Запуск действий».
Удалить: Если вы выберете этот параметр, файл будет удален из вашей системы и, соответственно, не причинит ей вреда.
Поместить в карантин: если вы не уверены, действительно ли файл опасен или нет, вы можете сначала отправить его в карантин. Это опция также работает по умолчанию для файлов, которые Защитник Windows считает вредными. После помещения в карантин потенциально опасные файлы не смогут повредить вашей системе, но при этом не будут удалены.
Разрешить на устройстве: Если вы выберете эту опцию, файл будет найден в исходном месте, и вы сможете его открыть. Обратите внимание, что выбирать этот параметр стоит только в том случае, если вы абсолютно уверены, что файл безвреден. Чаще всего антивирусные программы не ошибаются.
Manual steps required (Требуется удалить файл вручную): в некоторых случаях программа предложит еще один вариант действий с файлом. Эта опция зависит от самого файла, который находится в карантине, и, при необходимости, программа укажет вам путь, как вручную удалить этот файл.
Читайте также:
- Как ускорить работу SSD диска: лучшие лайфхаки=«content_internal_link»>
- Как перенести систему с HDD на SSD?=«content_internal_link»>
- Как увеличить скорость интернета: 10 способов
17.08.2021
Просмотров: 4379
Потенциально нежелательные программы или приложения (ПНП) – это не вирусы, а программы, которые могут влиять на производительность системы и её компоненты, а поэтому включены системой Windows в список нежелательных. К такому софту относятся: интегрированные модули рекламы в браузере и клиенте программы; программы для запроса платежей для исправления ошибок; сторонние VPN и прокси-сервера; оптимизаторы работы системы. По умолчанию ПНП отключена в Защитнике Windows 11, однако её можно включить или управлять ею во время использования системы.
Читайте также: Как внести файл, папку или программу в исключение антивируса Windows 11?
Как включить или отключить защиту от потенциально нежелательного приложения в Windows 11?
Для того, чтобы отключить защиту от потенциально нежелательных приложений в Windows 11, стоит воспользоваться следующими рекомендациями:
- Открываем «Параметры», «Конфиденциальность и безопасность», «Безопасность Windows».
- Далее выбираем «Управление приложениями и браузером».
- Находим раздел «Защита на основе репутации». Выбираем «Включить», если опция отключена.
- Также можно отключить или включить некоторые опции ПНП. Для этого нажимаем на ссылку «Параметры защиты на основе репутации».
- Если вы хотите, чтобы Windows 11 не проверяла установочные файлы сторонних программ, стоит отключить «Проверка приложений и файлов».
- Если вы не хотите, чтобы браузер Microsoft Edge блокировал открытие потенциально нежелательных ссылок или прерывал загрузку, то нужно отключить опцию Smart Screen.
- Отключить защиту от потенциально нежелательных программ можно также, отметив галочками нужные пункты и перетянув ползунок в положение «Отключено».
Также отключить обнаружение потенциально нежелательных программ можно через редактор Локальных групповых политик. Для этого стоит нажать комбинацию клавиш «Win+R» и ввести «gpedit.msc».
Далее переходим по ветке «Локальный компьютер», «Конфигурация компьютера», «Административные шаблоны», «Компоненты Windows», «Антивирусная программа Microsoft Defender». Теперь в окне справа нужно найти параметр «Настройка обнаружения потенциально нежелательных приложений».
Его нужно «Отключить» или «Включить».
После внесение изменений в раздел Локальных групповых политик нужно перезагрузить систему, чтобы изменения вступили в силу.
Вмешательство операционной системы Windows 10 в процессы, происходящие на компьютере пользователя, становится все более навязчивым. Компания Microsoft объявила, что теперь во всех актуальных версиях ОС будет происходить принудительная блокировка и удаление нежелательных приложений, которые «делают систему менее стабильной и замедляют ее работу».
Блокировка программ без согласия пользователя — функция не новая, она появилась в «Защитнике Windows» еще с прошлогодним обновлением, но по умолчанию была отключена. Теперь все с точностью до наоборот — блокировка работает сразу, но владелец может от нее отказаться, если функция начнет раздражать. А это наверняка произойдет, ведь в число «нежелательных» Microsoft добавила многие программы, которыми люди пользуются регулярно.
Опытным путем выяснилось, что операционная система нещадно выпиливает приложения для скачивания торрентов, в частности популярнейший uTorrent. То же самое касается утилит для очистки системы вроде CCleaner, программ для майнинга криптовалюты и некоторых криптовалютных кошельков. Обновленной десятке не нравятся программы для автоматической установки новых драйверов, оптимизации ОС, пакетного удаления программ и генераторы ключей для их взлома.

- Откройте меню «Пуск» и начните вводить «Параметры», перейдите в соответствующий раздел.
- Выберите «Обновления и безопасность» и слева откройте вкладку «Безопасность Windows».
- Зайдите в меню «Управление приложениями/браузером» и выберите «Параметры защиты на основе репутации» >
- Во вкладке «Блокировка потенциально нежелательного ПО» снимите галочки с пунктов «Блокировать приложения» и «Блокировать скачиваемые файлы».
Потенциально нежелательные приложения (PUA) — это категория программного обеспечения, которое может снижать производительность компьютера, неожиданно отображать рекламные объявления или, в худшем случае, устанавливать другое программное обеспечение, которое может быть более опасным или назойливым.
Система безопасности Windows использует защиту на основе репутации, что помогает предохранить компьютер от потенциально нежелательных приложений. Потенциально нежелательная блокировка приложений впервые впервые была Windows 10 обновлении за май 2020 г. и по умолчанию включена для корпоративных клиентов, но по умолчанию отключена для пользователей.
Примечание: Начиная с сентября 2021 г. мы будем блокировать программное обеспечение для криптоминалирования только для корпоративных клиентов.
Как его настроить?
Чтобы настроить потенциально нежелательную блокировку приложений, перейдите в начните > Параметры > Обновление & Security > Безопасность Windows > App & в браузере > параметры защиты на основе репутации.
Вы найдете в этом окте управления, который позволяет отключить потенциально нежелательную блокировку приложений, и укастерете, нужно ли блокировать приложения, загрузки или и то, и другое.
Мы рекомендуем не использовать эту функцию и включить как блокировку приложений, так и загрузку.
Функция Блокировка приложенийобнаружит PUA, которые вы уже скачали или установили, поэтому, если вы используете другой браузер, система безопасности Windows все равно сможет обнаружить PUA после их скачивания.
Функция Блокировка скачивания ищет PUA в процессе скачивания, но она работает только в новом браузере Microsoft Edge.
Что произойдет при обнаружении PUA?
Когда система безопасности Windows обнаружит потенциально нежелательное приложение, вы получите уведомление о том, что нужно принять меры.
Щелкните уведомление, чтобы перейти в область системы безопасности Windows Защита от вирусов и угроз, а затем нажмите название PUA, чтобы выбрать нужное действие.
Примечание: У вас могут отсутствовать некоторые параметры из примера ниже.
Важно! Пока вы не выберете нужное действие, а система безопасности Windows не выполнит его, обнаруженное PUA будет только заблокировано в вашей системе, но не удалено. Это же PUA может быть обнаружено при последующих сканированиях системы, пока вы не примете меры.
Обнаружено потенциально опасное программное обеспечение: как удалить предупреждение в Windows 10
Защитник Windows намного лучше, чем Windows Security Essentials, но у него все еще есть некоторые проблемы, и не в отношении защиты. А именно, кажется, что иногда чрезмерно стремятся предотвратить определенные приложения и буквально бомбардируют пользователей сообщением «Обнаружено потенциально опасное программное обеспечение».
Теперь вы можете сказать: «Но он просто делает свою работу». Что ж, это было бы в том случае, если пользователи не создали исключение для определенного исполняемого файла и содержащей его папки. Защитник Windows иногда просто переопределен, и ниже мы предоставили способы решить эту проблему навсегда.
В Windows 10 было обнаружено потенциально опасное программное обеспечение
- Сканирование системы с помощью Защитника Windows или стороннего антивируса
- Отключить Защитник Windows и придерживаться стороннего антивируса
- «Убить» Защитника Windows в редакторе групповой политики
- Вместо этого используйте редактор реестра
Решение 1. Проверьте систему с помощью Защитника Windows или стороннего антивируса.
Во-первых, давайте попробуем разобраться с зачинщиком этого беспорядка. Даже если вы на 100% уверены, что подозрительное приложение чистое, давайте потакаем Защитнику Windows и сканируем на вирусы. И тогда, может быть, но просто возможно, это оставит вас в покое, и этот раздражающий треск перестанет повторяться снова и снова.
Теперь лучшим способом сканирования и удаления вредоносного программного обеспечения с помощью Защитника Windows в Windows 10 является автономное сканирование. Если вы не уверены, как запустить его, мы вернем вас. Следуйте инструкциям ниже:
- Откройте Защитник Windows в области уведомлений.
- Выберите Защита от вирусов и угроз .
- Выберите Расширенное сканирование .
- Выберите Автономное сканирование Защитника Windows и нажмите Сканировать сейчас .
- Ваш компьютер перезагрузится и начнется процесс сканирования.
- ТАКЖЕ ПРОЧИТАЙТЕ: 5 лучших антивирусных программ для планшетов с Windows 10
Теперь, хотя можно сказать, что Защитник Windows обеспечивает надежную защиту, мы все еще более склонны к сторонним решениям. Особенно Bitdefender Internet Security 2018, который приносит столько денег за вполне приемлемую цену.
Мы уверены, что вы найдете достаточно веских причин для его приобретения, если загляните в наш полный обзор Bitdefender.
Решение 2. Отключите Защитник Windows и пользуйтесь сторонним антивирусом
Кроме того, вам будет проще настраивать уведомления и создавать исключения с помощью стороннего решения. А именно, как утверждают некоторые пользователи, несмотря на то, что они явно приказали Защитнику Windows избегать этого приложения, оно просто отказывается это сделать. Для некоторых из них это была капля, которая наполнила стакан. Они решили отказаться от Защитника Windows, и если вы тоже этого хотите, обязательно выполните следующие действия:
- Нажмите клавишу Windows + I , чтобы открыть Настройки .
- Выберите Обновление и безопасность .
- Выберите Защитник Windows на левой панели.
- Нажмите « Открыть Центр безопасности Защитника Windows ».
- Откройте раздел Защита от вирусов и угроз .
- Выберите Настройки защиты от вирусов и угроз .
- Отключить защиту в режиме реального времени .
Решение 3: «Убить» Защитника Windows в редакторе групповой политики
Наконец, если Защитник Windows по-прежнему вас беспокоит, существует простой способ полностью отключить его. Поскольку это основная часть оболочки Windows 10, вы не сможете удалить ее. По крайней мере, не с обычным подходом. У вас есть два способа полностью его отключить:
- С редактором локальной групповой политики
- С редактором реестра
Тем не менее, вы можете полностью подчинить его небольшим изменениям в редакторе групповой политики. Не забывайте, что для этого вам понадобится административное разрешение. Кроме того, редактор локальной групповой политики доступен только в выпусках Windows 10 Pro, Enterprise и Education. Следуйте этим инструкциям, чтобы сделать это:
- На панели поиска Windows введите групповую политику и откройте Изменить групповую политику .
- Следуйте по этому пути:
- Конфигурация компьютера> Административные шаблоны> Компоненты Windows> Антивирус Защитника Windows
- На правой панели нажмите правой кнопкой мыши Отключить Защитника Windows и нажмите Изменить .
- Установите для политики значение Включено и подтвердите изменения.
- Перезагрузите компьютер, чтобы они вступили в силу.
Решение 4. Вместо этого используйте редактор реестра
Если вы не можете получить доступ к редактору групповой политики, не беспокойтесь. Вы также можете заблокировать Защитник Windows через редактор реестра. Тем не менее, мы советуем вам избегать резких движений, поскольку это опасная зона. Неправильное использование реестра может привести к критическим системным ошибкам, которые трудно исправить. Итак, следуйте этим шагам внимательно, чтобы избежать дальнейших проблем:
- В поиске Windows введите regedit , щелкните правой кнопкой мыши Редактор реестра и запустите его от имени администратора.
- Следуйте по этому пути:
- HKEY_LOCAL_MACHINE SOFTWARE Policies Microsoft Защитник Windows
- На правой панели щелкните правой кнопкой мыши DWORD « DisableAntiSpyware » и откройте Свойства .
- Измените его значение с 0 (ноль) на 1 .
- Если вы не видите DWORD, щелкните правой кнопкой мыши пустое пространство и создайте DWORD (32-разрядное) значение. Назовите его DisableAntiSpyware и установите для него значение 1 .
На этом мы можем завершить эту статью. Мы надеемся, что Защитник Windows больше не будет вас беспокоить после того, как вы предприняли вышеупомянутые действия. Вы предпочитаете Защитника Windows сторонним инструментам? Обязательно сообщите нам об этом в разделе комментариев.
Как включить / отключить защиту от ПНП в Защитнике Windows 10
Потенциально нежелательные программы (ПНП) не являются вирусами, вредоносным ПО или другими типами угроз, но могут выполнять действия, которые повлияют на производительность и удобство использования компьютера. Часто под ПНП понимают приложения с плохой репутацией.
Типичными сценариями поведения ПНП являются:
- Интеграция дополнительного (рекламного) ПО в установщик.
- Инъекция рекламных модулей в браузеры.
- Поиск проблем производительности системы, запрос платежа для исправления ошибок и отсутствие внесенных изменений после факта оплаты (такие программы также известны как фальшивые антивирусы).
Данные приложения могут увеличить риск заражения сети вредоносными программами или усложнить обнаружение заражений, а также потребляют системные ресурсы устройства.
По умолчанию, защита от ПНП отключена в Защитнике Windows, но при желании любой пользователь Windows 10 может включить данный механизм безопасности.
Первоначально Microsoft объявила, что функция защиты от ПНП будет доступна только для Windows 10 Enterprise. Тем не менее, пользователи редакций Windows 10 Pro и Windows 10 Домашняя также могут включить защиту, чтобы заблокировать установку нежелательных программ на ПК.
Обновления функции защиты ПНП поставляются как часть стандартных сигнатурных обновлений и облачной защиты Защитника Windows.
В данной инструкции описывается как включить или отключить защиту от потенциально нежелательных программ в Защитнике Windows для всех пользователей Windows 10.
Примечание
Все указанные в статье действия можно выполнить только в учетной записи с правами Администратор.
Содержание
Включение / отключение защиты от ПНП через системный реестр
Следующие файлы .REG позволяют добавить или изменить значение DWORD в соответствующих ключах системного реестра:
- Выполните шаг 2 или шаг 3 чтобы включить или отключить защиту от ПНП соответственно. Чтобы включить защиту от ПНП скачайте файл Enable_Windows_Defender_PUA_protection.reg и перейдите к шагу 4. Чтобы отключить защиту от ПНП скачайте файл Disable_Windows_Defender_PUA_protection.reg и перейдите к шагу 4. Сохраните файл .REG на рабочий стол.
- Дважды щелкните файл .REG для его запуска.
- Если появился запрос службы контроля учетных записей, подтвердите его. Затем нажмите Да, чтобы применить файл, а затем OK.
- Выполните перезагрузку ПК, чтобы изменения вступили в силу.
- Теперь вы можете удалить файл .REG при желании.
Описание значений ключей реестра
0 или удаление = отключить
1 = включить0 или удаление = отключить
1 = включить
Включение / отключение защиты от ПНП с помощью редактора групповой политики
Редактор групповых политик является компонентом Windows 10 Pro и Enterprise (Корпоративная). Для отключения Защитника Windows нужно выполнить следующие шаги:
- Нажмите сочетание клавиш Windows + R и введите gpedit.msc , затем нажмите клавишу ввода Enter . При необходимости подтвердите запрос службы контроля учетных записей для запуска редактора групповых политик.
- Перейдите по следующему пути:
- Для Windows 10, версия 1909, 1903, 1809 и ниже: Политика “Локальный компьютер” > Конфигурация компьютера > Административные шаблоны > Компоненты Windows > Антивирусная программа “Защитник Windows”.
- Для Windows 10, версия 2004 и выше: Политика “Локальный компьютер” > Конфигурация компьютера > Административные шаблоны > Компоненты Windows > Антивирусная программа Microsoft Defender.
- В правой части окна выберите политику Настройка обнаружения потенциально нежелательных приложений.
Включение защиты
- В открывшемся окне установите состояние политики на Включено и укажите режим в разделе «Параметры» – Блокировать: потенциально нежелательные программы будут блокироваться.
- Примените изменение, затем нажмите ОК.
Режим аудита
- В открывшемся окне установите состояние политики на Включено и укажите режим в разделе «Параметры» – Проверять: потенциально нежелательные программы не будут блокироваться, запись об этом событии будет внесена в журналы событий.
- Примените изменение, затем нажмите ОК.
Отключение защиты
- В открывшемся окне установите состояние политики на Включено и укажите режим в разделе «Параметры» – Выкл. (по умолчанию): потенциально нежелательные программы не будут блокироваться.
- Примените изменение, затем нажмите ОК.
Включение / отключение защиты от ПНП через Windows PowerShell
Следующие команды PowerShell позволяют добавить или изменить значение DWORD в соответствующих ключах системного реестра.
0 = отключить
1 = включить
2 = режим аудита (будет обнаруживать ПНП, но не блокировать)- Откройте Windows PowerShell с правами администратора.
- Введите следующие команды чтобы включить соответствующий режим:
Включение защиты
Режим аудита
Отключение защиты
- Выполните перезагрузку ПК, чтобы изменения вступили в силу.
Состояние защиты от ПНП проверяется командлетом Get-MpPreference. В его выводе значение PUAProtection: 1 означает включенную защиту.
Как проверить защиту от ПНП
Чтобы проверить активность защиты от ПНП, вы можете скачать безопасный тестовый файл на сайте AMTSO, нажав ссылку LAUNCH THE TEST.
Если при попытке запустить файл PotentiallyUnwanted.exe, он был заблокирован Защитником Windows, то защита от ПНП была успешно включена.
Также проверить успешную блокировку можно в меню приложения Безопасность Windows: Защита от вирусов и угроз > Текущие угрозы.
или в Защита от вирусов и угроз > Текущие угрозы > Журнал защиты
Как добавить обнаруженное приложение в исключения
В случае, если функция защиты от ПНП блокирует приложение, которому вы доверяете, можно разрешить его запуск, выполнив следующие действия:
- Откройте приложения Безопасность Windows.
- Перейдите в меню Защита от вирусов и угроз > Текущие угрозы > Журнал защиты
- Выберите необходимый файл, отмеченный как Найдено потенциально нежелательное приложение, и нажмите Действие > Разрешить на устройстве.
После выполнения всех шагов приложение будет восстановлено в исходное местоположение, и вы сможете без проблем запустить его.
Примечание: вы также можете нажать кнопку «Удалить», чтобы избавиться от нежелательного приложения и других зараженных файлов.
Считаете ли вы, что Windows 10 должна включать дополнительный уровень защиты от ПНП по умолчанию? Напишите нам в комментариях.
Windows 10 Обновление за Май 2020 г. поставляется с новой функцией — защита от потенциально нежелательных приложений, и вот как включить эту функцию.
В Windows 10 в дополнение к Microsoft Defender Antivirus для защиты вашего устройства и файлов от вирусов, вымогателей, шпионских программ и других форм вредоносного ПО, начиная с обновления за май 2020 г. (версия 2004 г.), «Безопасность Windows» представляет новую функцию для защиты системы от нежелательных приложений.
Эта функция известна как блокировка Потенциально нежелательных приложений (PUA), и после ее включения она может обнаруживать и блокировать приложения с низкой репутацией, которые могут вызвать непредвиденное поведение в Windows 10, например плохо разработанные приложения или программы, предназначенные для причинения вреда, в следствии чего система может утратить свою работоспособность.
В этом руководстве мы рассмотрим, как включить (или отключить) защиту от потенциально нежелательных приложений с помощью приложения «Безопасность Windows» в Windows 10.
- Включить блокировку потенциально нежелательных приложений в Windows 10
- Просмотр истории заблокированных потенциально нежелательных приложений в Windows 10
- Отключить блокировку потенциально нежелательных приложений в Windows 10
Включить блокировку потенциально нежелательных приложений в Windows 10
Чтобы заблокировать потенциально нежелательные приложения в Windows 10, выполните следующие действия.
Шаг 1: Откройте «Безопасность Windows».
Шаг 2: Нажмите на «Управление приложениями браузером».
Шаг 3: Выберите «Параметры защиты на основе репутации».
Совет: Вы также можете нажать кнопку «Включить», чтобы включить защиту PUA (если доступна).
Шаг 4: В разделе «Блокировка потенциально нежелательного приложения» передвиньте тумблер в положение «Вкл.».
(Необязательно) Снимите флажок «Блокировать приложения», если вы хотите защитится только от нежелательных загрузок.
(Необязательно) Снимите флажок «Блокировать загрузки», если требуется защита только от установки нежелательных приложений.
После выполнения этих шагов антивирус Microsoft Defender будет отслеживать и блокировать приложения с плохой репутацией, а также приложения, которые могут вызвать непредвиденное поведение, например приложения с плохим кодом, рекламное ПО, средства майнинга криптовалют и другие.
Просмотр истории заблокированных потенциально нежелательных приложений в Windows 10
Чтобы просмотреть журнал заблокированных вредоносных приложений, выполните следующие действия:
Шаг 1: Откройте «Безопасность Windows».
Шаг 2: Нажмите на «Управление приложениями браузером».
Шаг 3: Выберите «Параметры защиты на основе репутации».
Шаг 4: В разделе «Блокировка потенциально нежелательного приложения» нажмите ссылку «Журнал защиты».
Проверьте приложения, которые были заблокированы защитой PUA.
После выполнения этих шагов вы сможете просматривать приложения, заблокированные антивирусом с помощью данной функции защиты.
Отключить блокировку потенциально нежелательных приложений в Windows 10
Чтобы запретить Windows 10 блокировать потенциально нежелательные приложения, выполните следующие действия.
Шаг 1: Откройте «Безопасность Windows».
Шаг 2: Нажмите на «Управление приложениями браузером».
Шаг 3: Выберите «Параметры защиты на основе репутации».
Шаг 4: В разделе «Блокировка потенциально нежелательного приложения» передвиньте ползунок переключателя в положение «Откл.».
Шаг 5: Нажмите «Закрыть» чтобы убрать желтый треугольник с восклицательным знаком.
После выполнения этих действий защита PUA в Windows 10 будет отключена.
Наряду со способностью блокировать вредоносные и плохо закодированные приложения с помощью «Безопасность Windows», Microsoft Edge также имеет аналогичную функцию, которую вы можете включить в настройках «Конфиденциальность и службы».
Если вы не можете найти эту опцию, скорее всего, потому что вы не используете Windows 10 версии 2004 Обновление за Май 2020 года.
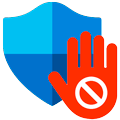
Научиться настраивать MikroTik с нуля или систематизировать уже имеющиеся знания можно на углубленном курсе по администрированию MikroTik. Автор курса, сертифицированный тренер MikroTik Дмитрий Скоромнов, лично проверяет лабораторные работы и контролирует прогресс каждого своего студента. В три раза больше информации, чем в вендорской программе MTCNA, более 20 часов практики и доступ навсегда.
В данном случае речь пойдет от технологии блокировки потенциально нежелательных приложений (The Potentially Unwanted Applications, PUA) в Microsoft Defender. Впервые она появилась в версии 1909, управляясь исключительно из Power Shell, а пользовательские настройки появились в 2004, по умолчанию данный способ защиты был деактивирован, но пользователь мог включить его самостоятельно.
В статье KB5005496 Microsoft уведомил, что с августа 2021 года поведение защиты будет изменено и она будет активирована по умолчанию. При этом не поясняется, коснется ли это только новых систем, либо изменения будут применены к уже существующим установкам. По факту Microsoft применила изменения для всех систем, включая Корпоративную редакцию. А так как мало кто начинает свое утро с чтения базы знаний Microsoft, то многие были сильно удивлены неожиданным поведением системы.
Постойте, скажет читатель, но что в этом плохого? На первый взгляд — ничего. Потенциально нежелательное ПО является достаточно серьезной проблемой, особенно для малоопытных пользователей, которые устанавливают в систему программы, полученные из сомнительных источников. Превентивная блокировка таких действий действительно может пойти только на пользу. Но все кроется в реализации, которая, уже в худших традициях отрасли, перечеркивает очень многие плюсы.
Во-первых, включать какие-либо опции безопасности на работающих системах без уведомления пользователя — это очень и очень плохо. Потому что может привести к весьма неожиданным и нежелательным последствиям, вплоть до нарушения нормальной работы системы. И если корпорация все-таки всерьез озаботилась о безопасности, то следовало бы уведомить пользователя отдельным уведомлением, в котором предложить ему выбрать нужный вариант действий, ну или хотя бы сообщить, что были включены такие-то опции, а отключить их можно здесь.
Но нет, все произошло максимально тихо и незаметно. А узнавать о нововведениях пользователи начали в самый неожиданный момент. Скажем мы были сильно удивлены, когда система сообщила нам о потенциально нежелательном ПО — qBittorrent. Это открытое программное обеспечение, не содержащее какой-либо рекламы и иных сомнительных функций, поэтому получить такое уведомление было весьма неожиданно.

Возможно, это было бы и неплохо, если бы не абсолютно непрозрачная политика в отношении того, какое ПО считать нежелательным. Критерии вроде бы даже изложены в официальной документации, но практика показывает, что фактическое решение принимается на основании каких-то иных выводов. Также полностью отсутствует возможность самостоятельно управлять категориями нежелательного ПО, выбирая какие из них блокировать, а какие нет.
В качестве критериев в официальной документации указаны: рекламное и маркетинговое ПО (которое отслеживает и передает данные о действиях пользователя), торренты (только для Корпоративной версии), программы для майнинга, программы, устанавливающие стороннее ПО, программы с плохой репутацией.
Под какое из них попал заблокированный в Pro версии qBittorrent — непонятно. Еще более непонятно то, что на следующий день он перестал определяться защитником как нежелательное.
При этом продолжает блокироваться другой популярный торрент-клиент uTorrennt, правда здесь критериев для блокировки может быть больше. Он показывает рекламу, а при установке предлагает поставить дополнительное ПО — программы от Яндекса и Оперу.
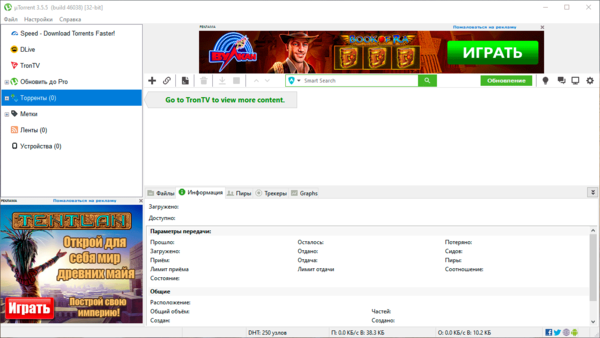
Может быть все дело в репутации? Многие производители защитного ПО также считают его нежелательным:
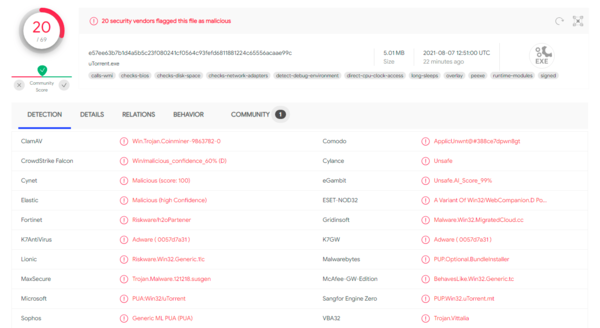
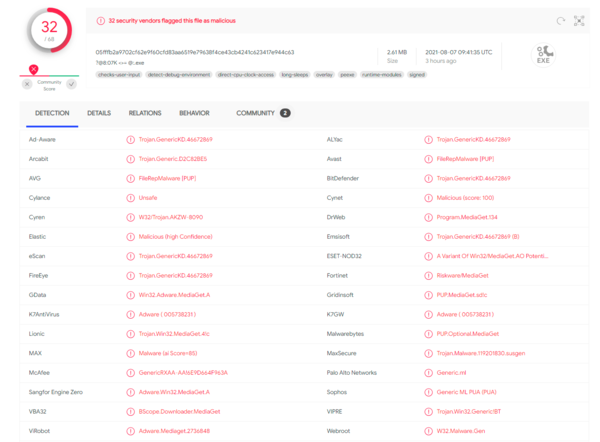
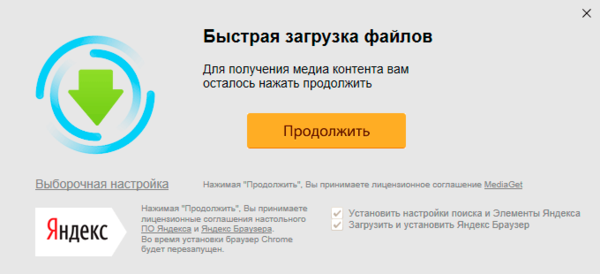
В остальном его поведение, мягко говоря, непонятно. Блокируя одни приложения определенной категории, он тут же пропускает другие, выполняющие аналогичные действия и обладающие такой-же репутацией. И никаких возможностей как-либо повлиять на такое поведение нет.
Включение и отключение блокировки потенциально нежелательных приложений (PUA)
В графической оболочке откройте приложение Безопасность Windows и перейдите к Управление приложениями/браузером — Защита на основе репутации — Параметры защиты на основе репутации.
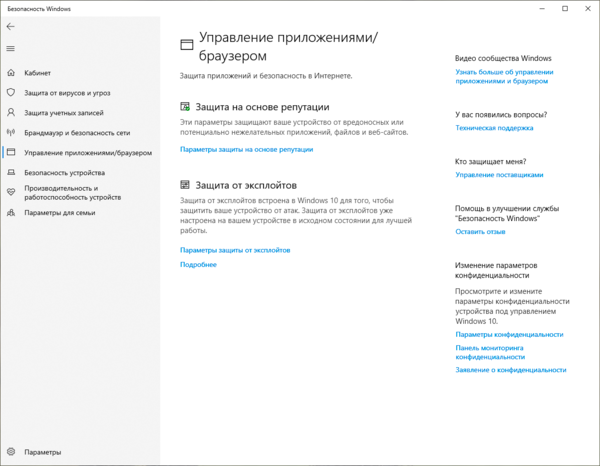
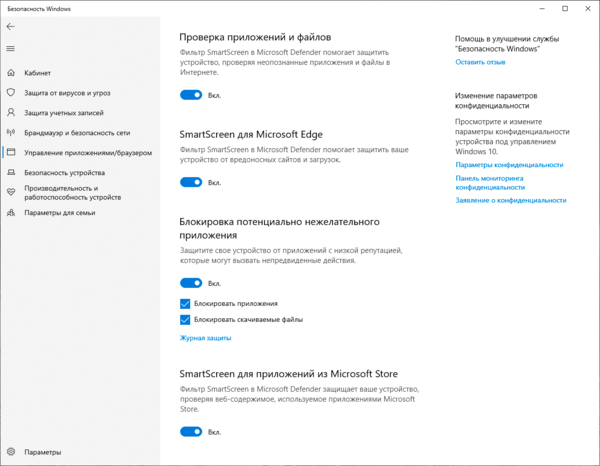
(Get-MpPreference).PUAProtectionЕсли в ответ вы получите статус 1, то защита включена, 0 — выключена.
Для отключения выполните:
Set-MpPreference -PUAProtection 0Для включения, наоборот:
Set-MpPreference -PUAProtection 1 Выводы
Выводы
В целом технология защиты от потенциально нежелательного ПО — вещь нужная и полезная, особенно для малоопытных пользователей и мы не советуем ее отключать в этих случаях. Возможная блокировка легального ПО будет меньшим злом, чем возможное заражение или замусоривание системы нежелательными приложениями.
Если же вы опытный пользователь, соблюдающий должную степень осмотрительности и осторожности, а также четко представляющий назначение установленного на компьютере ПО, то в текущем виде этот механизм защиты будет более разумно отключить. Особенно если будут срабатывания на используемый вами в повседневной деятельности софт. Никакой возможности гибко настроить критерии блокировки нет и вам придется разбираться по каждому такому случаю отдельно. Все что вы сможете сделать — это добавить приложение в исключения, но при скачивании обновления, изменения пути к программе или еще каких-либо изменениях срабатывания будут повторяться.
Еще одной серьезной проблемой является изменение производителем настроек безопасности без явного уведомления пользователя. Если такое произошло сейчас, то нельзя исключить повторения в будущем, кто может дать гарантию что после очередного обновления защита снова не будет включена, и вы неожиданно получите набор проблем на ровном месте. Особенно учитывая туманность критериев, по которым Microsoft классифицирует ПО как нежелательное.
Ведь любой опытный пользователь, не говоря уже об администраторах, получив такое предупреждение должен, как минимум, его проверить, возможно в ПО нашли уязвимость или дистрибутивы были скомпрометированы, что уже не раз бывало в индустрии.
Таким образом мы не можем однозначно рекомендовать включать или отключать данную возможность. Каждый должен сам взвесить плюсы и минусы и принять обоснованное решение. На наш взгляд, в большинстве случаев блокировку PUA надо включать, для неопытных пользователей плюсов будет больше, чем минусов.
Научиться настраивать MikroTik с нуля или систематизировать уже имеющиеся знания можно на углубленном курсе по администрированию MikroTik. Автор курса, сертифицированный тренер MikroTik Дмитрий Скоромнов, лично проверяет лабораторные работы и контролирует прогресс каждого своего студента. В три раза больше информации, чем в вендорской программе MTCNA, более 20 часов практики и доступ навсегда.
Download PC Repair Tool to quickly find & fix Windows errors automatically
Microsoft has now made it possible for you to add protection against Potentially Unwanted Programs (PUPs) or Potentially Unwanted Applications (PUA) to your Windows Defender on Windows 10. You need to edit the Group Policy, Registry or use PowerShell.
This feature has been announced by Microsoft exclusively for Enterprise users only, but with a little bit of work, you can make it work on your Windows 10/8/7 PCs too.
The Potentially Unwanted Application protection feature is available only for enterprise customers. If you are already one of Microsoft’s existing enterprise customers, you need to opt-in to enable and use PUA protection. PUA protection updates are included as part of the existing definition updates and cloud protection for Microsoft’s enterprise customers, says Microsoft.
Potential Unwanted Application (PUA) or PUPs is a threat classification based on reputation and research-driven identification. They are typically Crapware or Bundleware, and such software that you really do not want on your system, and which could potentially do more harm than good. You can protect yourself from PUA or PUPs by deploying an antimalware policy. This protection policy setting is disabled by default.
Read: Windows 10 will block Unwanted Software based on these criteria.
Turn On Potentially Unwanted Programs Protection in Windows 10
To do this, you will have to modify the Windows Registry. The registry key varies according to your product version, and is different for System Center Endpoint Protection, Forefront Endpoint Protection, Microsoft Security Essentials or Windows Defender, as shown in the above image.
PUA protection will quarantine the PUP file and prevent them from running if it meets one of the following conditions:
- The file is being scanned from the browser
- The file has Mark of the Web set
- The file is in the %downloads% folder
- Or if the file in the %temp% folder.
Before you begin, you should know that Windows 10 now allows you to disable or enable protection against Potentially Unwanted Applications (PUA) using Windows Security.
Using Group Policy
- Open gpedit.msc and navigate to the following setting:
- Computer configuration > Administrative templates > Windows components > Windows Defender Antivirus.
- Double-click Configure protection for potentially unwanted applications.
- Select Enabled to enable PUA protection.
- In Options, select Block to block potentially unwanted applications, or select Audit Mode to test how the setting will work in your environment.
- Select OK.
Restart your system.
Using Registry
To make Windows Defender protect you against Potentially Unwanted Programs, Run regedit to open the Registry Editor and navigate to the following key:
HKEY_LOCAL_MACHINESoftwarePoliciesMicrosoftWindows Defender
Here, right-click on Windows Defender and select New > Key > Name it MpEngine.
Now right-click on MpEngine and select New > DWORD (32-bit) Value > Name it MpEnablePus and give it a value 1.
- With a value of 0 which is the default, Potentially Unwanted Application protection is disabled
- With a value of 1 Potentially Unwanted Application protection is enabled. The applications with unwanted behavior will be blocked at download and install-time.
Restart your Windows computer.
Using PowerShell
You can also use a PowerShell cmdlet to configure the PUA protection feature. Use the following command:
Set-MpPreference -PUAProtection <PUAProtectionType>
Options for <PUAProtectionType>:
- Set the value for this cmdlet to Enabled to turn the feature on.
- Set it to AuditMode to only detect but not block the PUAs.
- Set it to Disabled to turn off PUA protection,
In Windows 10, the following dialog box will be displayed, when a PUP file is blocked:
If you wish to make sure the PUA feature has been enabled and is working properly, you may visit amtso.org click on the Download the Potentially Unwanted Application test file link, and check if it is automatically blocked from being downloaded or run.
You can manage Quarantined items and remove or restore files from Quarantine in Windows Defender.
TIP: If you think that a program developed by you has been wrongfully identified as PUA, you can submit the file here.
Related read: Enable Potentially Unwanted Application (PUA) protection in Edge browser.
This post shows how you can harden Windows Defender protection to the highest levels on Windows 10 by changing a few Group Policy settings.
Anand Khanse is the Admin of TheWindowsClub.com, a 10-year Microsoft MVP (2006-16) & a Windows Insider MVP (2016-2022). Please read the entire post & the comments first, create a System Restore Point before making any changes to your system & be careful about any 3rd-party offers while installing freeware.

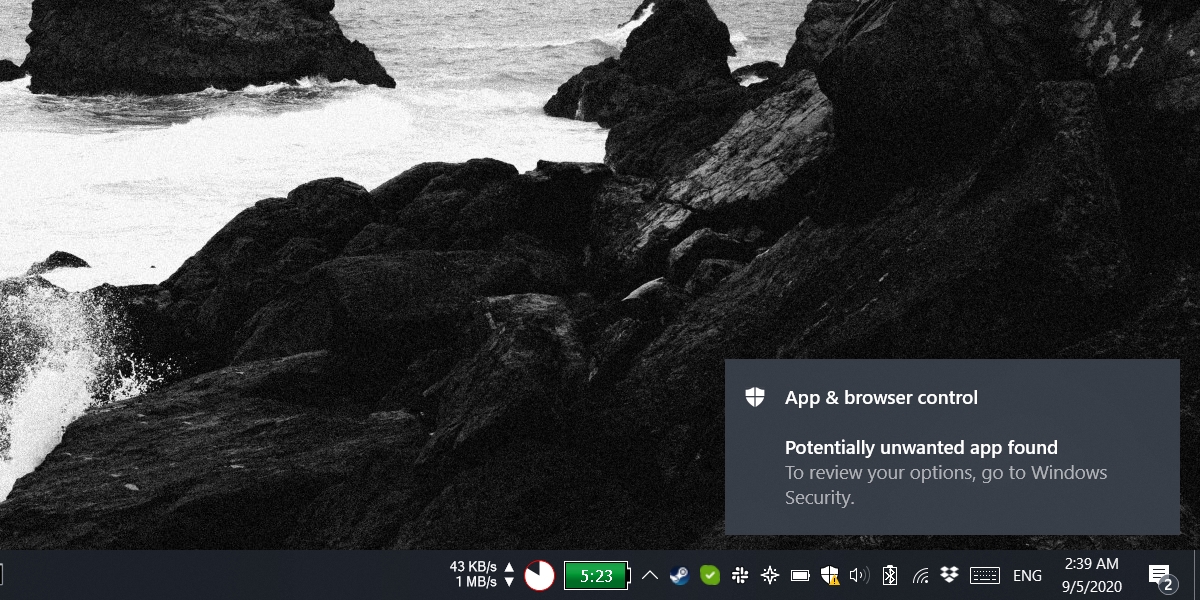

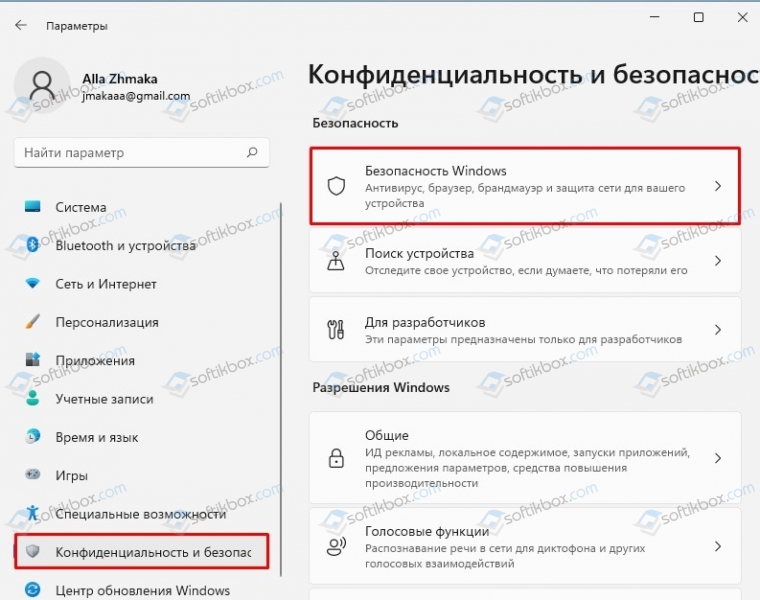
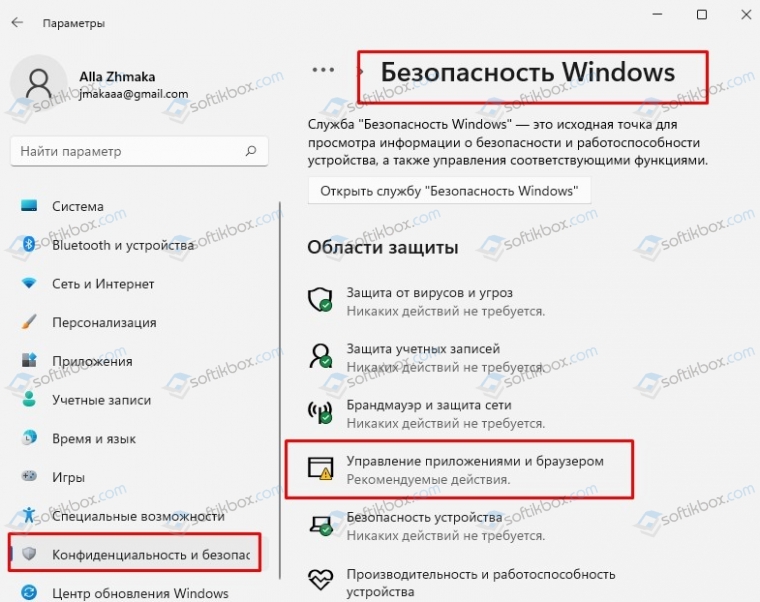
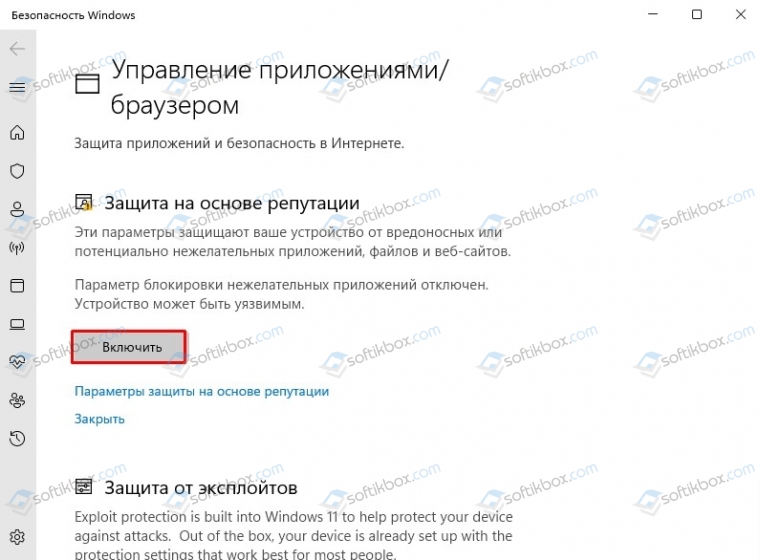
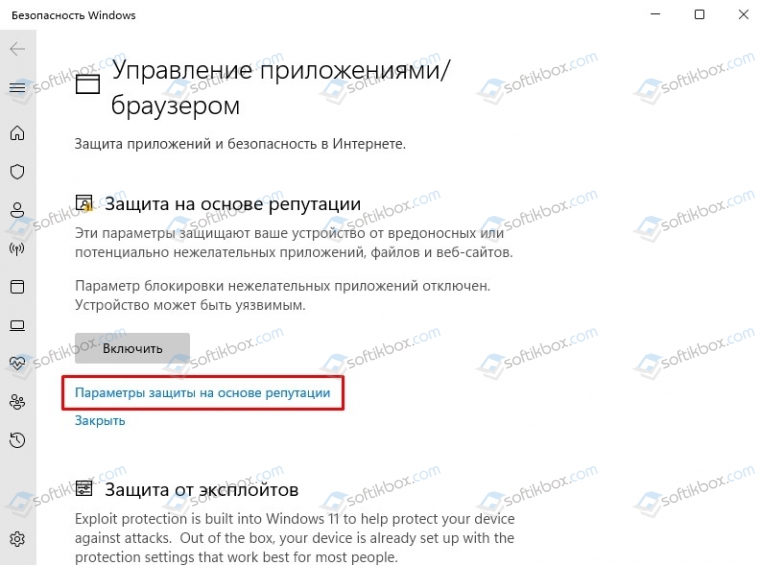
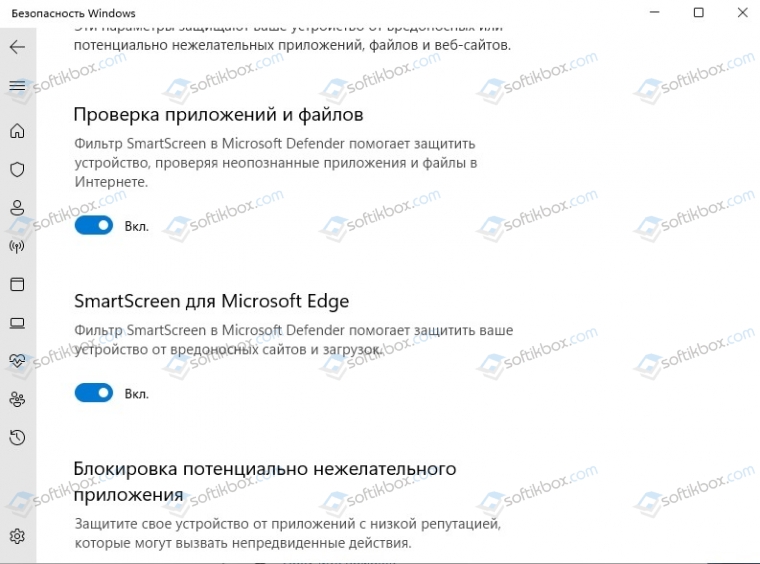
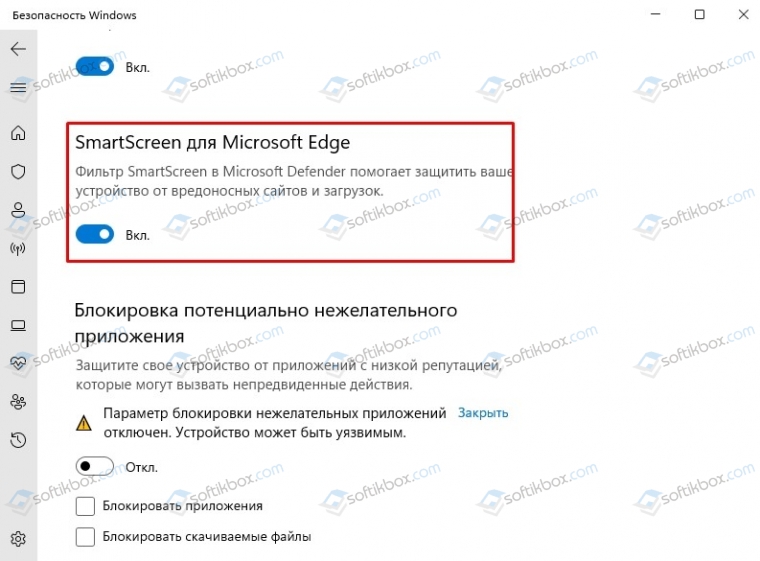
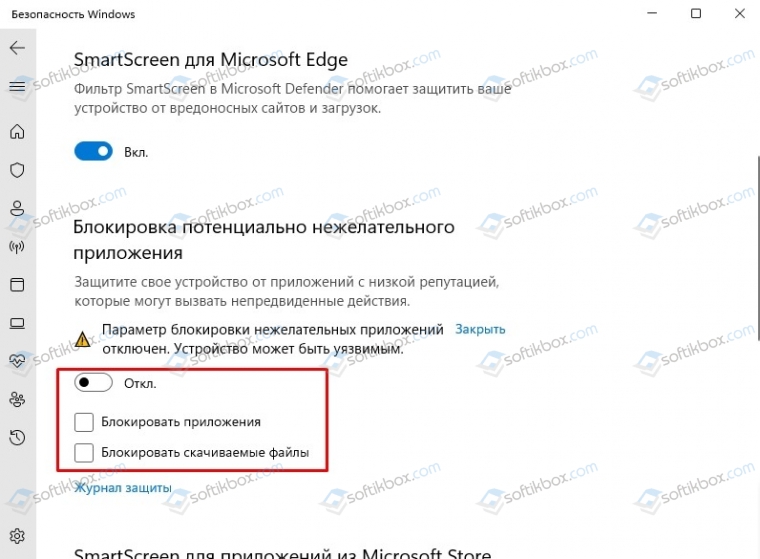
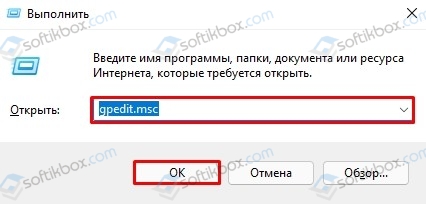
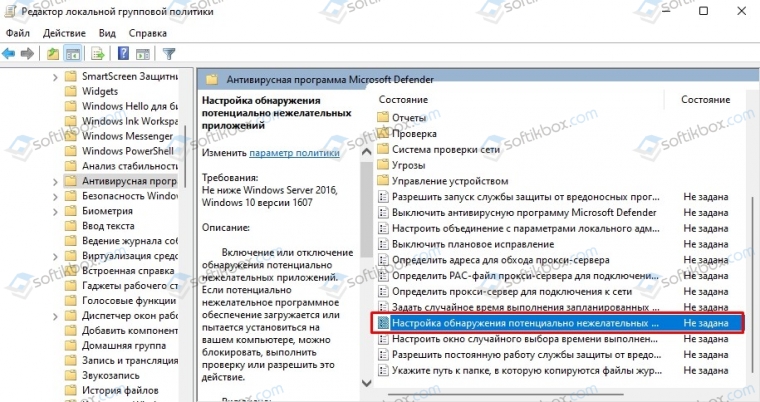
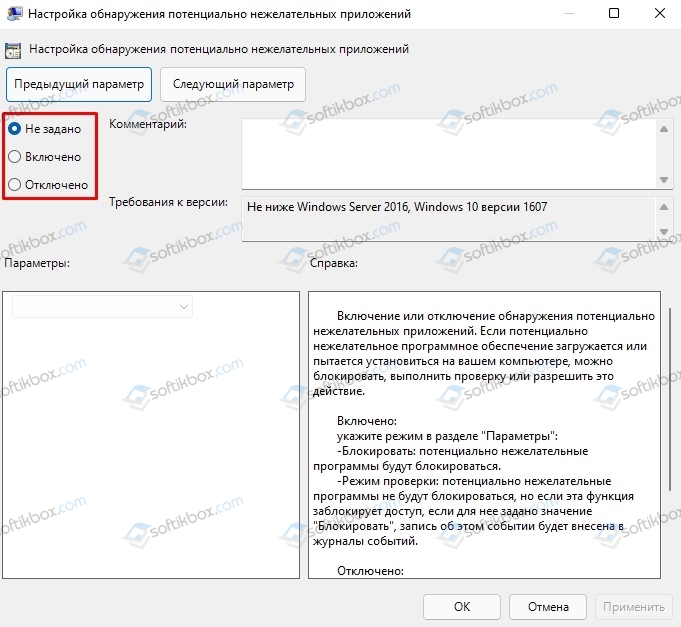

























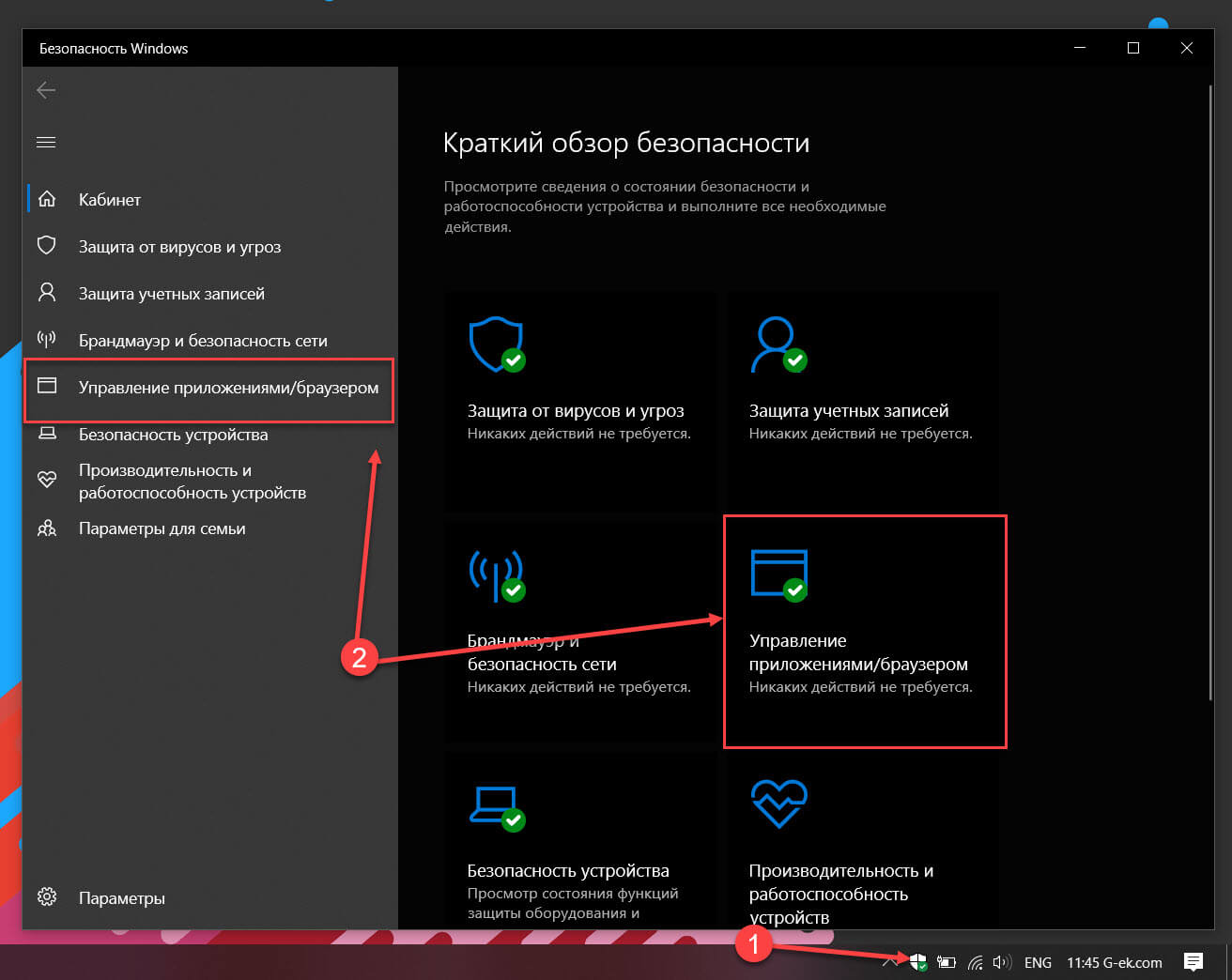
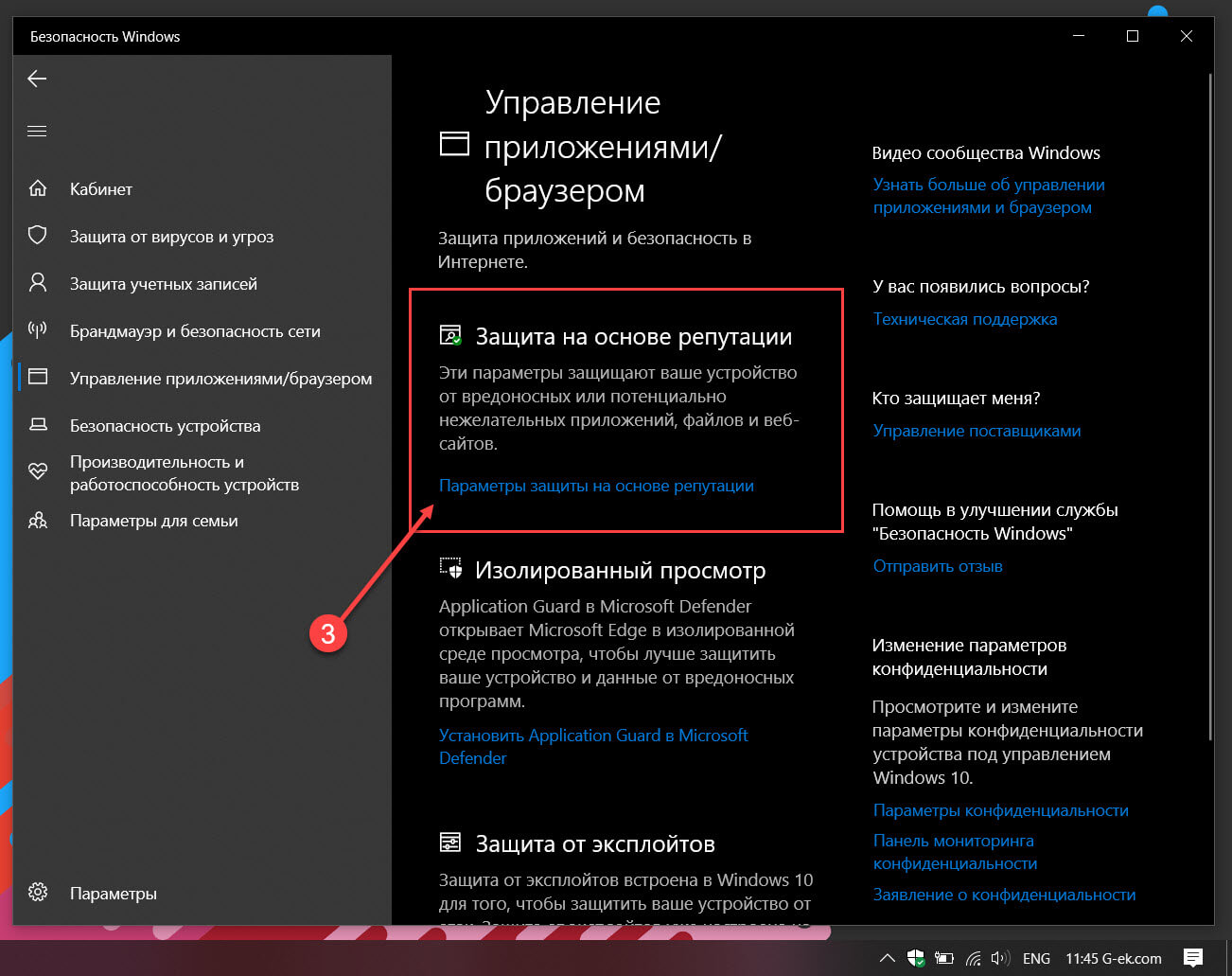
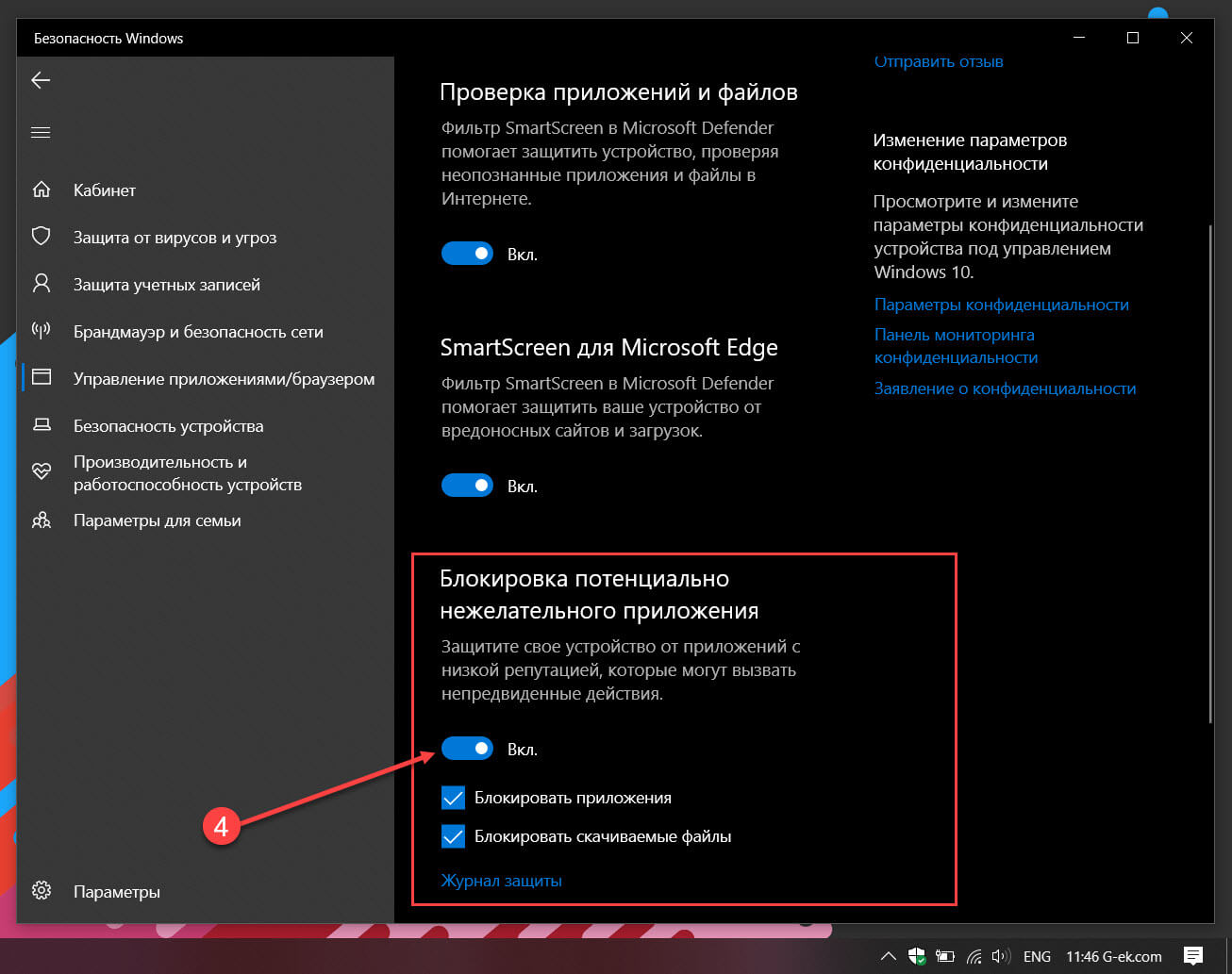
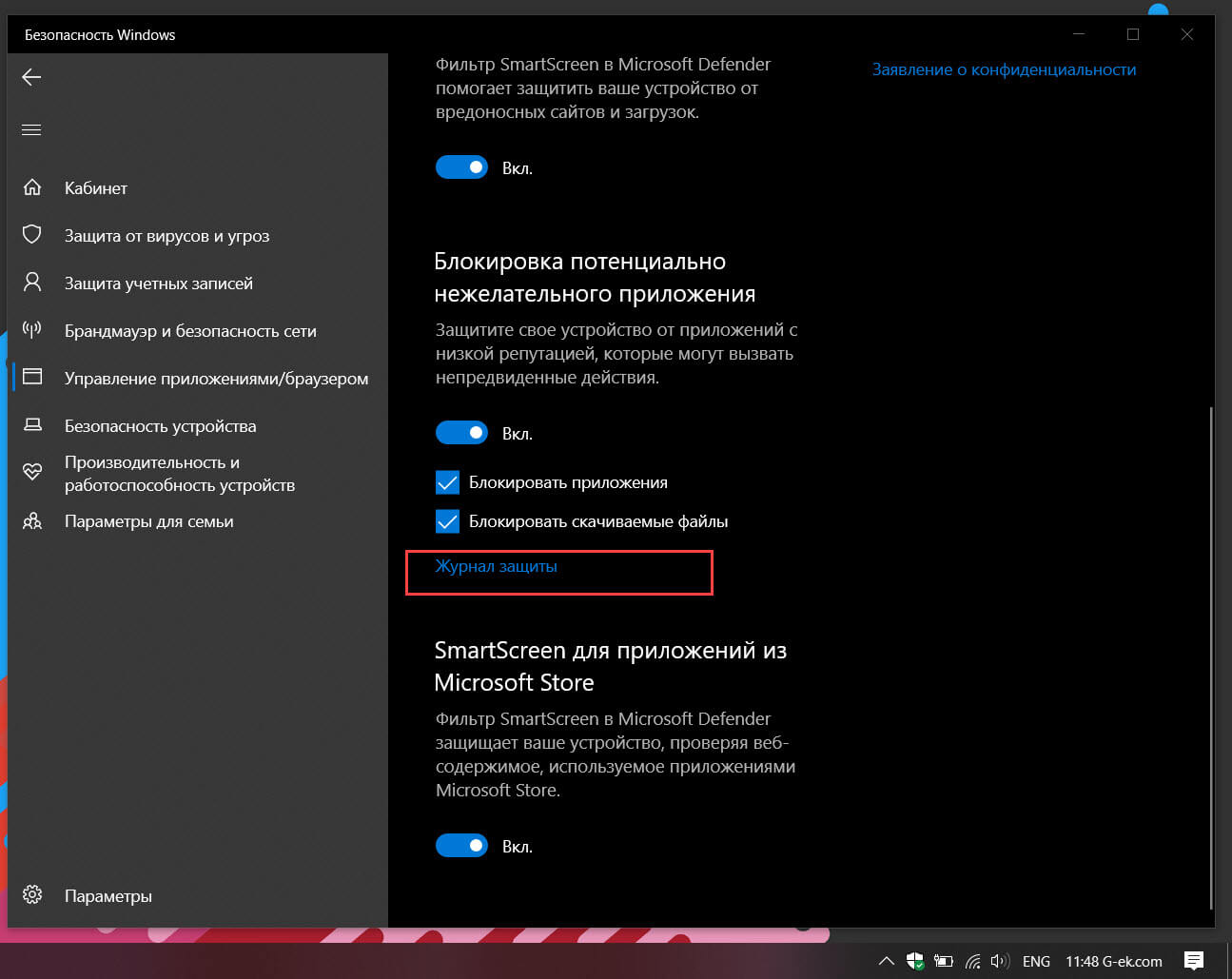
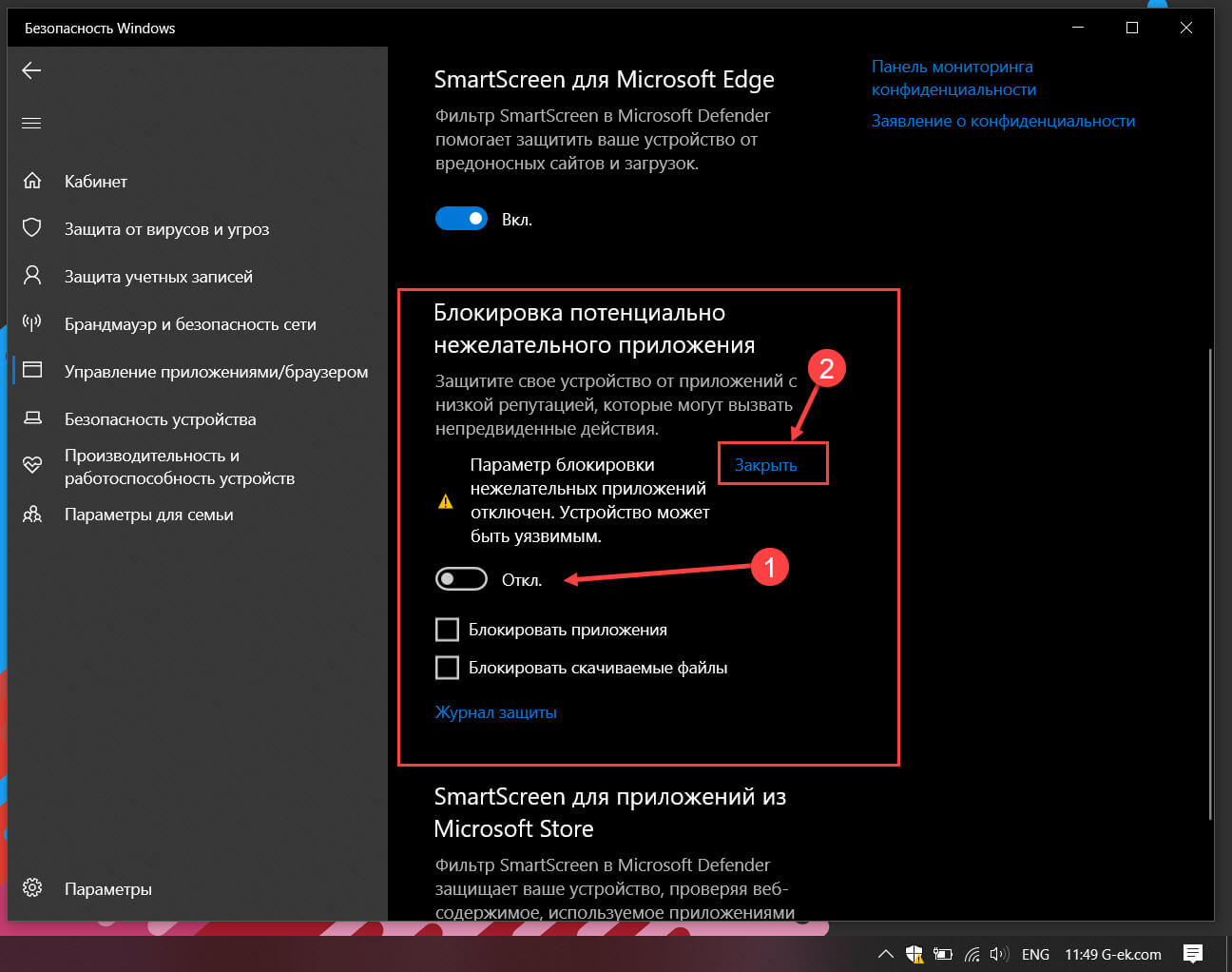
 Выводы
Выводы


