Как отключение сообщения — эти файлы могут нанести
вред вашему компьютеру
Если на компьютере появляется сообщение безопасности «Эти файлы могут нанести вред вашему компьютеру«,
значит нужно добавить адрес к которому обращаетесь, в зону местной интрасети.
Чтобы добавить адрес в зону местной интрасети, нужно запустить браузер Internet Explorer, нажать в строке меню на вкладку «Сервис», в выпадающем списке выбрать «Свойства браузера».
Выбрать вкладку «Безопасность«.
Выбрать зону для настройки параметров «Местная интрасеть» и нажать на кнопку «Сайты«.
Снять галочку у строки «Автоматически определять принадлежность к интрасети» и поставить галочки у всех остальных позиций. Нажать на кнопку «Дополнительно«.
В поле «Добавить в зону следующий узел:» ввести необходимый адрес, например адрес файлового сервера «192 .168.1.3» или адрес с указанием протокола http или https при работе в домене, например http://*.domain.local, можно и так *.domain.local, но это может быть не безопасно, лучше все-таки указать конкретный протокол. Далее нажать на кнопку «Добавить» (Если адрес с протоколом http в зону не добавляется, значит стоит галочка у строки «Для всех сайтов зоны требуется проверка серверов (https)«, ее нужно снять и адрес можно будет добавить в зону) и адрес появится в поле «Веб-сайты:«, далее нажать на кнопку «Закрыть«.
В окне «Местная интрасеть» нажать на кнопку «ОК«.
В окне «Свойства браузера» также нажать на кнопку «ОК«.
Все. Можно сразу заходить по нужному адресу. Сообщение больше появляться не будет.
Перейти к содержанию
04.05.2022 2 мин
Если вы получаете предупреждение системы безопасности каждый раз, когда пытаетесь открыть сетевой файл, попробуйте следующее решение в Windows 10.
В Windows 10, если вы используете NAS (Network Attached Storage) для обмена файлами по сети с помощью таких решений, как unRAID или FreeNAS, вы можете получать различные предупреждения Windows Security при попытке открыть файл в сети.
Текст предупреждения
«Открытие этих файлов может нанести вред вашему компьютеру.»
«Эти файлы могут быть опасны для вашего компьютера.»
«Ваши параметры безопасности Интернета предполагают, что один или несколько файлов могут быть вредными.»
«Мы не можем проверить, кто создал этот файл.»
«Этот файл находится на месте за пределами вашей локальной сети. Файлы из мест, которые вы не распознаете, могут нанести вред вашему ПК.»
В этом руководстве вы узнаете, как убрать назойливое предупреждение безопасности Windows при доступе к общим файлам и папкам в локальной сети.
Отключить предупреждения безопасности при открытии сетевых файлов в Windows 10
Чтобы остановить предупреждения системы безопасности при открытии файлов из общего сетевого ресурса, выполните следующие действия:
- Откройте Параметры Windows.
- Нажмите на Сеть и Интернет.
- Нажмите на Состояние.
- В разделе Дополнительные сетевые настройки нажмите на Центр управления сетями и общим доступом.
- Нажмите кнопку Свойства браузера в левом нижнем углу.
- Нажмите на вкладку Безопасность.
- Выберите зону Местная интрасеть.
- Нажмите кнопку Сайты.
- Снимаем галочку с Автоматически определять принадлежность к интрасети.
- Ставим галочку на Все сайты интрасети, не включенные в другие зоны.
- Снимаем галочку с Все сайты, подключение к которым выполняется в обход прокси-сервера.
- Ставим галочку на Все сетевые пути (UNC).
- Нажмите кнопку Дополнительно.
- В опции «Добавить в зону следующий узел» подтвердите адрес локальной сети, включая звездочку для указания маски сети. Например, если ваша локальная сеть имеет 192.168.1.1 с маской подсети 255.255.255.0, затем используйте 192.168.1.* адрес.
- Нажмите кнопку Добавить.
- Снимаем галочку с Для всех сайтов этой зоны требуется проверка серверов (https:).
- Нажмите кнопку Закрыть.
- Нажмите кнопку OK.
- Нажмите кнопку Применить.
- Нажмите кнопку OK.
После выполнения этих действий снова откройте Проводник, и при следующей попытке открыть сетевой файл или приложение вы больше не столкнетесь с предупреждением безопасности.

Алекс Гезанов
Работаю в сервисном центре по ремонту и обслуживанию бытовой техники. За более чем 10 лет трудовой деятельности, я сталкивался с решением большого количества проблем в работе ОС Windows, периферийных устройств, бытовой техники, игровых консолей Playstation и т. д.
Отключить предупреждение «Эти файлы могут быть вредны для вашего компьютера»?
Я продолжаю получать это раздражающее предупреждение при копировании файлов по сети:
Эти файлы могут быть вредны для вашего компьютера
Ваши настройки безопасности Интернета предполагают, что один или несколько файлов могут быть вредными. Вы все равно хотите его использовать?
Я копирую файл с \192.168.0.197c$ (домашнего сервера) на мой локальный компьютер, который находится по адресу \192.168.0.4 .
Как мне отключить это бессмысленное «предупреждение»?
Я нашел исправление, изменив «параметры интернета» — так что я предполагаю, что Windows определяет «интернет» как свою собственную сеть . вздох.
- Нажмите Пуск / Панель управления / Свойства обозревателя
- Нажмите вкладку Безопасность .
- Нажмите Локальный Интранет
- Нажмите кнопку Сайты .
- Нажмите кнопку Дополнительно .
- Введите IP-адрес другого компьютера или сервера (подстановочные знаки разрешены) и нажмите кнопку Добавить.
- Нажмите Закрыть , затем ОК , затем снова ОК .
- Отключите и снова подключите сетевой диск
Это сработало для меня, но обидно, что мне приходится вручную вводить здесь IP-адреса . было бы неплохо, если бы Windows могла обнаружить это локальную сетевую копию файла и пропустить раздражающее (и бессмысленное) предупреждение об «опасных» файлах.
Sidenotes:
- Если вы используете DNS-имя для сопоставления сетевого диска, добавление IP-адреса сервера в зону не будет работать. Вам нужно будет добавить DNS-имя, и наоборот.
- При добавлении IP-адреса вы можете использовать подстановочные знаки, например: 192.168.1. *
- При добавлении DNS-имени вы можете использовать подстановочные знаки, например: * .example.com
Используя Windows 7, я добавил свой IP-адрес с подстановочным знаком:
Теперь все IP-адреса в этом диапазоне являются частью «локальной сети».
Если вы хотите сделать это в групповой политике, эта цитата может быть вам полезна.
Вы также можете контролировать это с помощью групповой политики. Используйте gpedit.msc и разверните до
Конфигурация пользователя → Политики → Административные шаблоны → Компоненты Windows → Internet Explorer → Панель управления Интернетом → Страница безопасности
Включите «Шаблон зоны интрасети» с опцией Низкий.
Затем включите «Список назначений сайтов и зон» и используйте кнопку «Показать», чтобы добавить свои «сайты» (servername, servername.domain, ipaddress — значения, которые вы вводите, зависят от того, какое имя или IP вы используете для доступа к общему ресурсу) со значением: 1.
И наконец — и это самый важный шаг — разверните одну папку в gpedit до «Зона интрасети» и включите «Показать предупреждение безопасности для потенциально небезопасных файлов», выбрав «Включить» в раскрывающемся списке.
Закройте gpedit, перезагрузитесь или запустите gpupdate /force и наслаждайтесь не надоедливыми диалогами безопасности Windows!
Недавно мы установили новый сервер с использованием DFS, и у меня возникла та же ошибка. Я закончил тем, что вставил:
После нажатия на кнопку добавить, он показал:
Я попробовал * стихи ? , но это было запрещено.
Я сделал procmon и нашел, где настройки хранятся в реестре — это для моей сети 192.168.1. *:
Это для моего NAS сервера:
Вот как это выглядит в панели управления настройками интернета:
Я полагаю, что вы не получите предупреждение, если будете использовать имя netbios вашего домашнего сервера вместо ip-адреса. Если вы используете IP-адрес или произносите полное имя DNS удаленного компьютера, он не распознает его как находящийся в зоне интрасети. другой вариант, как упомянуто ранее, состоит в том, чтобы вручную добавить его в список зон интрасети.
Недавно я получил ту же ошибку и нашел способ навсегда отключить это предупреждение (я знаю, какие файлы я хочу открыть, так что да, я уверен, что хочу отключить это предупреждение . ):
- зайдите в настройки Интернета (в Internet Explorer)
- перейдите на вкладку «Безопасность»
- нажмите на «Пользовательский уровень» (с выбранным «Интернет» = первый значок)
- в разделе «Разное» выберите «Включить (небезопасно)» для параметра «Запуск приложений и небезопасных файлов (небезопасно)»
- нажмите «ОК» и затем примените изменения; у вас будет предупреждение с вопросом, действительно ли вы хотите это сделать (вам придется сказать «да»)
Вот и все. 🙂 Веселиться.
Добавление этих двух строк (без изменения настроек локальной интрасети по умолчанию) — это быстрое решение:
Вам нужно отключить и повторно подключить общие ресурсы, чтобы это работало.
Другие решения здесь не работали для меня в Windows 7, но я нашел подходящее: удалите Internet Explorer через «Установка и удаление программ», а затем настройте функции Windows. Отключите Internet Explorer 8. Больше не надоедать!
Вот как я исправил проблему. Сначала вот моя установка. У меня Windows 10 на моем диске C: , разделенном диском D: letter, на котором я храню свои личные файлы. Появилась всплывающая ошибка «Безопасность Windows. Эти файлы могут быть опасны для бла-бла». Я не знаю, как и почему. Но это случилось только с двумя папками на диске D: . Как, почему и когда у меня все еще нет никаких подсказок . или возможно. Но давайте исправим это. Я скопировал вставил все, что мне больше всего нужно, на диск D: на внешний жесткий диск. Затем я отформатировал диск D: и скопировал вставил обратно по кусочкам (проверяя между ними) папки, которые я сохранил на внешнем устройстве. Проблема бинго решена. Конечно, это звучит любопытно. Технология любопытна время от времени.
Я думаю, что разрешения, разрешения, права собственности и т. Д. Могут иметь какое-то отношение. Почему я не знаю, но эти настройки вернулись в положение по умолчанию «И я часто изменял их раньше. С другой стороны, я могу ошибаться. Я просто замечаю некоторые вещи здесь. Или, возможно, буквы на некоторых внешних дисках изменились, потому что USB-ключи или внешний диск Постоянные входы и выходы. В любом случае, я надеюсь, что эта настройка будет полезна для тех, кто еще не нашел исправления и чувствует, что кто-то наблюдает за ними. Я должен сказать, что эта проблема была одной из самых сложных, которые я когда-либо разобрался с. Jeeeez Cheeez Wizzzz парни!
Как убрать оповещение безопасности Windows?
Компьютеры в локальной сети организации на основе active directory.
При открытии ZIP-архива, размещенного на сетевом диске выскакивает оповещение безопасности Windows: «Открытие этих файлов может нанести вред вашему компьютеру».
Настройки обозревателя IE уже настроены так, что он боится открывать любые страницы в интернете, так как считает себя абсолютно не защищенным. (раньше была проблема с копированием файлов с сетевого диска на компьютер — также отображалось оповещение безопасности, но это пофиксили, внеся домен в число доверенных узлов).
Как убрать это при открытии архивов?:
Также вылезает оповещении при открытии EXE-файлов (если цифровой подписи нет вообще или винда по иной причине не может проверить издателя), файлы БД ACCESS — но все это не так важно.
Все файлы документов нормально открываются.
Отключить предупреждение «Эти файлы могут быть вредны для вашего компьютера»?
Я продолжаю получать это раздражающее предупреждение при копировании файлов по сети:
Эти файлы могут быть вредны для вашего компьютера
Ваши настройки безопасности Интернета предполагают, что один или несколько файлов могут быть вредными. Вы все равно хотите его использовать?
Я копирую файл с \192.168.0.197c$ (домашний сервер) на мою локальную машину с \192.168.0.4 .
Как мне отключить это бессмысленное «предупреждение»?
10 ответов 10
Я нашел исправление, изменив «параметры интернета» — так что я предполагаю, что Windows определяет «интернет» как свою собственную сеть . вздох.
- Нажмите Пуск / Панель управления / Свойства обозревателя
- Нажмите вкладку Безопасность .
- Нажмите Локальный Интранет
- Нажмите кнопку Сайты .
- Нажмите кнопку Дополнительно .
- Введите IP-адрес другого компьютера или сервера (подстановочные знаки разрешены) и нажмите кнопку Добавить.
- Нажмите Закрыть, затем ОК, затем снова ОК .
- Отключите и снова подключите сетевой диск
Это сработало для меня, но обидно, что я должен вручную вводить здесь IP-адреса . было бы неплохо, если бы Windows могла обнаружить это локальную сетевую копию файла и пропустить раздражающее (и бессмысленное) предупреждение об «опасных» файлах.
Sidenotes:
- Если вы используете DNS-имя для сопоставления сетевого диска, добавление IP-адреса сервера в зону не будет работать. Вам нужно будет добавить DNS-имя, и наоборот.
- При добавлении IP-адреса вы можете использовать подстановочные знаки, например, так: 192.168.1.*
- При добавлении DNS-имени вы можете использовать подстановочные знаки, например: * .example.com
Используя Windows 7, я добавил свой IP-адрес с подстановочным знаком:
Теперь все IP-адреса в этом диапазоне являются частью «локальной сети».
Если вы хотите сделать это в групповой политике, эта цитата может быть вам полезна.
Вы также можете контролировать это с помощью групповой политики. Используйте gpedit.msc и перейдите к
Конфигурация пользователя → Политики → Административные шаблоны → Компоненты Windows → Internet Explorer → Панель управления Интернетом → Страница безопасности
Включите «Шаблон зоны интрасети» с опцией Низкий.
Затем включите «Список назначений сайтов и зон» и используйте кнопку «Показать», чтобы добавить свои «сайты» (servername, servername.domain, ipaddress — значения, которые вы вводите, зависят от того, какое имя или IP вы используете для доступа к общему ресурсу) со значением: 1.
И, наконец, — и это самый важный шаг — просмотрите одну папку в gpedit до «Зона интрасети» и включите «Показать предупреждение безопасности для потенциально небезопасных файлов», выбрав «Включить» в раскрывающемся списке.
Закройте gpedit, перезагрузитесь или запустите gpupdate /force и больше не раздражайте диалоги безопасности Windows!
Я сделал procmon и нашел, где настройки хранятся в реестре — это для моей сети 192.168.1. *:
Это для моего NAS сервера:
Вот так это выглядит в панели управления настройками интернета:
Недавно мы установили новый сервер с использованием DFS, и у меня возникла та же ошибка. Я закончил тем, что вставил:
После нажатия на кнопку добавить, он показал:
Я попробовал * стихи ? , но это было запрещено.
Я полагаю, что вы не получите предупреждение, если будете использовать имя netbios вашего домашнего сервера вместо ip-адреса. Если вы используете IP-адрес или произносите полное имя DNS удаленного компьютера, он не распознает его как находящийся в зоне интрасети. другой вариант, как упоминалось ранее, состоит в том, чтобы вручную добавить его в список зон интрасети.
Недавно я получал ту же ошибку и нашел способ навсегда отключить это предупреждение (я знаю, какие файлы я хочу открыть, так что да, я уверен, что хочу отключить это предупреждение . ):
- зайдите в настройки Интернета (в Internet Explorer)
- перейдите на вкладку «Безопасность»
- нажмите на «Пользовательский уровень» (выбрав «Интернет» = первый значок)
- в разделе «Разное» выберите «Включить (небезопасно)» для параметра «Запуск приложений и небезопасных файлов (небезопасно)»
- нажмите «ОК» и затем примените изменения; вы получите предупреждение с вопросом, действительно ли вы хотите это сделать (вам придется сказать «да»)
И это все. 🙂 Повеселись.
Добавление этих двух строк (без изменения параметров локальной интрасети по умолчанию) — это быстрое решение:
Вы должны отключить и повторно подключить общие ресурсы, чтобы это работало.
Другие решения здесь не работали для меня в Windows 7, но я нашел работающее: удалите Internet Explorer через «Установка и удаление программ», а затем настройте функции Windows. Отключите Internet Explorer 8. Нет больше ворчать диалог!
Вот как я исправил проблему. Сначала вот мои настройки. У меня Windows 10 на моем диске C:, разделенном диском D: letter, на котором я храню свои личные файлы. Появилась всплывающая ошибка «Безопасность Windows. Эти файлы могут быть опасны для бла-бла». Я не знаю, как и почему. Но это случилось только с двумя папками на моем диске D:. Как, почему и когда у меня все еще нет никаких подсказок . или возможно. Но давайте исправим это. Я скопировал вставил все, что мне больше всего нужно, на диск D: на внешний жесткий диск. Затем я отформатировал диск D: и скопировал вставил обратно, по крупицам (проверяя между ними) папки, которые я сохранил на внешнем устройстве. Проблема бинго решена. Конечно, это звучит любопытно. Технология любопытна время от времени.
Я думаю, что разрешения, разрешения, права собственности и т.д. Могут иметь какое-то отношение. Почему я не знаю, но эти настройки вернулись в положение по умолчанию «И я часто изменял их раньше. С другой стороны, я могу ошибаться. Я просто замечаю вещи здесь. Или, возможно, буквы на некоторых внешних дисках изменились из-за постоянных входов и выходов USB-дисков или внешних дисков. В любом случае, я надеюсь, что эта настройка будет полезна для тех, кто еще не нашел исправления и чувствует, что кто-то наблюдает за ними. Я должен сказать, что эта проблема была одной из самых сложных, с которыми я когда-либо сталкивался. Jeeeez Cheeez Wizzzz чуваков!
Безопасность Windows отслеживает файлы, которые вы перемещаете на свой компьютер. Особенно файлы, которые пришли из Интернета. Когда он подозревает, что файл потенциально опасен, вы увидите предупреждение «Эти файлы могут быть опасны для вашего компьютера».
Хотя вы можете нажать «ОК» и продолжить использование файла, это может раздражать, если вам приходится иметь дело с несколькими файлами или повторяющееся предупреждение. К счастью, вы можете отключить это предупреждение, открыв диалоговое окно свойств Интернета.
Почему Windows показывает предупреждение «Эти файлы могут быть опасны для вашего компьютера»?
Вы можете получить это предупреждение при перемещении файлов с другого компьютера на свой компьютер в домашней сети. Или когда вы перемещаете файлы с одного накопителя на другой диск на том же ПК.
Означает ли это сообщение, что ваши файлы потенциально вредоносны? Нет. Это простое оповещение, чтобы вы знали, что файлы из других источников попадают в вашу систему, и Windows хочет, чтобы вы подтвердили это.
Это может не быть проблемой, если вы время от времени имеете дело с несколькими файлами. Однако, если вы пытаетесь переместить множество файлов с одного диска на другой, принятие предупреждения для всех файлов может стать раздражающим.
Решение этого предупреждения зависит от проблемы, с которой вы имеете дело. Если вы работаете с сетевым диском, вы можете добавить свой DNS-адрес в зону интрасети, чтобы отключить предупреждение.
Однако, если сообщение о безопасности появляется при перемещении файлов между дисками на вашем компьютере, вам нужно будет попробовать несколько возможных решений, чтобы найти то, которое работает для вас.
1 Добавьте свой IP-адрес в зону интрасети через свойства Интернета.
Если вы столкнулись с этим предупреждением системы безопасности при доступе к файлам с компьютеров локальной сети или сетевого хранилища (NAS), вы можете добавить IP-адрес или DNS-имена, связанные с устройствами, в зону локальной интрасети. Вот как это сделать.
-
Нажмите Win + R, чтобы открыть «Выполнить».
-
Введите control и нажмите OK, чтобы открыть панель управления.
-
В Панели управления перейдите в Сеть и Интернет.
-
Затем нажмите «Свойства обозревателя».
-
В диалоговом окне «Свойства обозревателя» откройте вкладку «Безопасность ».
-
Затем выберите параметр «Местная интрасеть» и нажмите кнопку «Сайты» для «Местная интрасеть».
-
В новом окне нажмите кнопку «Дополнительно».
-
В поле «Добавить этот веб-сайт в зону» необходимо добавить сопоставленный IP-адрес и нажать «Добавить ». Например, если у вас есть устройство NAS, привязанное к вашему локальному ПК с IP-адресом 198.168.1.71, введите этот IP-адрес в поле Добавить этот веб-сайт в зону и нажмите Добавить.
-
Нажмите «Закрыть» и «ОК», чтобы сохранить изменения.
Когда вы добавите сопоставленный IP-адрес в зону «Локальный Интернет», Windows будет рассматривать подключения из этой сети как доверенные и перестанет показывать предупреждение системы безопасности.
2 Удалите Internet Explorer
Иногда вы можете увидеть это предупреждение системы безопасности при попытке переместить файлы на одном диске. Потенциальное решение этой проблемы включает удаление Internet Explorer. Итак, если вы используете Windows 10 или более раннюю версию ОС, вот как удалить Internet Explorer, чтобы исправить предупреждение:
-
Нажмите клавишу Win и введите powershell. Затем щелкните правой кнопкой мыши PowerShell и выберите «Запуск от имени администратора».
-
В окне PowerShell введите следующую команду и нажмите Enter, чтобы выполнить команду:
Disable-WindowsOptionalFeature -FeatureName Internet-Explorer-Optional-amd64 –Online -
Затем введите Y, чтобы подтвердить действие.
-
При выполнении вышеуказанная команда отключит Internet Explorer на вашем ПК.
Перезагрузите компьютер, чтобы применить изменения. После перезагрузки попробуйте переместить файлы, чтобы увидеть, решена ли проблема с предупреждением безопасности Windows.
3 Изменить настройки контроля учетных записей пользователей
Если вы доверяете файлам, вы можете изменить настройки контроля учетных записей (UAC) на Никогда не уведомлять. Это временная мера, полезная только в том случае, если вы хотите время от времени перемещать большую часть файлов.
Чтобы изменить настройки контроля учетных записей:
-
Нажмите Win + R, чтобы открыть «Выполнить».
-
Введите control и нажмите OK, чтобы открыть панель управления.
-
В Панели управления нажмите «Безопасность и обслуживание».
-
Здесь нажмите на опцию «Изменить настройки контроля учетных записей» на левой панели.
-
В открывшемся новом окне перетащите ползунок вниз на третий уровень.
-
Нажмите OK, чтобы сохранить изменения.
Теперь попробуйте переместить файлы и проверьте, показывает ли Windows предупреждение системы безопасности. Если да, откройте настройки UAC и переместите ползунок на последний уровень (Никогда не уведомлять).
Теперь вы можете вносить изменения в свой компьютер, не отвлекаясь на предупреждение системы безопасности Windows.
После успешного перемещения файлов обязательно измените настройки UAC и установите ползунок на второй уровень (уведомлять меня только тогда, когда приложение пытается внести изменения в мой компьютер (по умолчанию)).
Если оставить настройки UAC отключенными, ваша система станет уязвимой для вирусов и других угроз.
4 Перезагрузите компьютер с Windows
Если удаление Internet Explorer не помогло или у вас не установлен Internet Explorer, попробуйте выполнить сброс Windows. Это трудоемкий процесс, так как функция сброса Windows удалит все ваши приложения и потребует переустановки.
В качестве альтернативы попробуйте установить Windows 11, не удаляя приложения. Если проблема не устранена, в крайнем случае вам потребуется выполнить чистую установку Windows, чтобы решить проблему, при условии, что проблема связана с вашей операционной системой, а не с файлами или настройками безопасности.
Теперь вы можете перемещать файлы без предупреждения системы безопасности Windows
Это обычное предупреждение системы безопасности Windows, с которым вы сталкиваетесь при работе с некоторыми файлами. Однако частые появления предупреждения могут раздражать и могут потребовать постоянного исправления.
В зависимости от того, перемещаете ли вы файлы с сетевого диска или локально, решение для остановки этого предупреждения системы безопасности может различаться. Вы также можете временно отключить настройки UAC, чтобы перемещать файлы без срабатывания предупреждения.
Источник записи: www.makeuseof.com
Содержание
- Как отключить фильтр SmartScreen в Windows 11/10
- Отключение SmartScreen в Windows 11 и Windows 10
- 1. Использование Безопасности Windows
- 2. Использование редактора групповой политики
- 3. Использование редактора реестра
- Фильтр Smartscreen защитника Windows 10 — ответы на вопросы
- Что означают сообщения от фильтра Smartscreen
- Как отключить фильтр Smartscreen в Windows 8.1 и 10
- Настройка SmartScreen и отключение защитника Windows
- Содержание:
- Варианты настройки защиты и отключения SmartScreen
- Режимы работы SmartScreen:
- Проблемы с отключением SmartScreen
- Как отключить фильтр SmartScreen в магазине Windows 10
- Как отключить фильтр SmartScreen через редактор групповой политики
- Как отключить предупреждение безопасности Open File в Windows 10
- Как отключить предупреждение безопасности Open File в Windows 10?
- Решение 1 – Измените настройки Интернета
- Решение 2 – Отключить контроль учетных записей пользователей
- Решение 3 – Изменить ваш реестр
- Решение 4 – Изменить вашу групповую политику
- Решение 5. Используйте командную строку
- Решение 6. Используйте bat-файл для отключения проверки файла зоны
- Решение 6 – Разблокировать файл
- Решение 7. Снимите флажок Всегда спрашивать перед открытием этой опции файла
- Решение 8. Возьмите на себя ответственность за проблемный файл
- Решение 9 – Изменить настройки локальной интрасети
- Решение 10. Используйте командную строку
- Решение 11. Установите флажок Включить все параметры сетевых путей
- Решение 12. Создайте bat-файл, который будет запускать проблемный файл
- Решение 13 – Используйте команду icals
- Решение 14 – Загрузите и используйте утилиту потоков
- Решение 15. Скопируйте файлы в другое место
Как отключить фильтр SmartScreen в Windows 11/10
Фильтр SmartScreen в Windows 11 и Windows 10 помогает защитить ваш компьютер от подозрительных вредоносных приложений и файлов. Кроме того, фильтр SmartScreen также может отображать предупреждающее сообщение при попытке запустить нераспознанное приложение. Смарт Скрин использует технологию облачных вычислений Microsoft для быстрого обнаружения, предупреждения и блокирования потенциально нежелательных программ.
Как правило, вы можете легко отключить фильтр SmartScreen для нераспознанных приложений всего за несколько кликов и запускать приложение или файл по мере необходимости.
Отключение SmartScreen в Windows 11 и Windows 10
1. Использование Безопасности Windows
2. Использование редактора групповой политики
Для системных или сетевых администраторов, Windows имеет определенный параметр политики в редакторе «групповой политики», чтобы быстро отключить фильтр SmartScreen в Windows 11 и Windows 10.
3. Использование редактора реестра
1. Нажмите Win+R и введите regedit, чтобы запустить редактор реестра, после чего перейдите по следующему пути:
Нажмите справа на пустом месте правой кнопкой мыши Создать > Параметр DWORD32 (32 бит). Задайте имя EnableSmartScreen щелкните по нему два раза и задайте значение . Перезагрузите ПК.
2. Если Вам нужно включить SmartScreen обратно, то установите значение 1 для EnableSmartScreen. Далее нужно установить уровень блокировки. Для этого щелкните правой кнопкой мыши на правой панели и выберите «Создать» > Строковый параметр» и назовите его ShellSmartScreenLevel. Далее просто щелкните два раза и задайте значение:
Как только вы закончите, перезагрузите свою систему.
Источник
Фильтр Smartscreen защитника Windows 10 — ответы на вопросы
Для защиты хранящихся на компьютере данных от вредоносных файлов и программ в операционную систему Windows интегрирован фильтр Smartscreen.
Изначально данная функция была доступна только пользователям браузера Internet Explorer, но уже с восьмой версии Windows компания Майкрософт сделала Smartscreen составной частью самой операционной системы.
Фильтр умеет определять и блокировать ранее обнаруженные вредоносные и фишинговые сайты, и позволяет пользователю принимать обоснованные решения при скачивании файлов из интернета.
SmartScreen работает по трем ключевым направлениям:
По умолчанию фильтр синего экрана Windows 10 переведен в активный режим, однако при необходимости можно в любой момент зайти в настройки и отключить его. Дело в том, что SmartScreen нередко ошибочно блокирует доступ к приложениям, которые не представляют какой-либо угрозы компьютеру.
Обратите внимание: если речь идет о компьютере, работающем в сети, то в данном случае права на изменения указанного параметра есть только у системного администратора.
Что означают сообщения от фильтра Smartscreen
При попытке пользователя запустить потенциально опасное приложение или скачать вредоносный файл система выведет на экран сообщение приблизительно следующего содержания:
Если программа или файл действительно вызывает сомнения в плане безопасности, то лучше воздержаться от ее скачивания и/или запуска.
Однако очень часто фильтром smartscreen оказывается заблокировано заведомо безопасное приложение или веб-страница.
Случается и такое, что во время работы в эксплорере на компьютере с Windows 10 на экране неожиданно всплывает уведомление, которое оповещает, что «фильтр Windows smartscreen сейчас недоступен, поэтому не может определить, безопасно ли запускать это приложение». Последнее сообщение выводится со ссылкой на отсутствие подключения к Интернету.
Защищая персональный компьютер от вирусов и прочих сомнительных файлов, SmartScreen становится настоящей проблемой для пользователей последних версий Windows. Единственный способ избавиться от нее — дезактивировать фильтр. Сделать это проще простого.
Как отключить фильтр Smartscreen в Windows 8.1 и 10
Чтобы убрать фильтр smartscreen на Windows 10, нужно выполнить следующие действия:
Внимание! Если в блоке изменения настроек SmartScreen все пункты неактивны, необходимо изначально внести изменения в редактор реестра.
Для этого следует нажать на клавиатуре комбинацию Win+R и задать команду «regedit». Далее нужно пройти по ветке: HKEY_LOCAL_MACHINE — Software — Policies — Microsoft — Windows до вкладки «System». Затем следует удалить параметр «EnableSmartScreen» и произвести перезагрузку системы.
С фильтром SmartScreen взаимодействует и Магазин Windows 10, поскольку служба анализирует адреса всех продуктов, установленных из данного ресурса. Это означает, что и тут SmartScreen может стать препятствием для скачивания какой-либо программы или игры.
Для дезактивации фильтра достаточно выполнить следующие действия:
В случае необходимости можно всегда включить фильтр заново, для этого нужно проделать перечисленные выше шаги, и перевести переключатель в положение « Включено «.
ВИДЕО ИНСТРУКЦИЯ
» alt=»»>
Чтобы отключить фильтр smartscreen на Windows 8.1, следует последовательно выполнить следующие действия:
Далее не будет лишним отключить надоедливые напоминания от Центра поддержки об отключенном фильтре Windows SmartScreen.
Для этого достаточно еще раз зайти в Центр поддержки Windows и кликнуть по ссылке «Не получать больше сообщения на тему: Windows SmartScreen».
Источник
Настройка SmartScreen и отключение защитника Windows
Тонкая настройка фильтра безопасности SmartScreen позволит комфортно использовать преимущества системы защиты, а также избавиться от надоедливых оповещений. Ниже будут приведены варианты настройки или полного отключения SmartScreen.
Содержание:
Фильтр SmartScreen является одной из функций встроенной системы безопасности ОС Windows. Данная утилита предназначена для защиты компьютера от вредоносного ПО, скачанного из сети. Принцип работы SmartScreen заключается в сравнении скачанного и запускаемого файла с базой данных вредоносных программ. Если подобный файл будет обнаружен в базе данных вирусов, система автоматически запретит запускать его, предостерегая компьютер от угроз. SmartScreen работает в проводнике системы и встроенном браузере Internet Explorer.
Интересный факт: браузер Internet Explorer стал тестовой площадкой для фильтра SmartScreen, откуда данная утилита была интегрирована в проводник Windows 8 и 10.
На первый взгляд фильтр SmartScreen приносит много пользы, «фильтруя» вредоносные сайты и запрещая запускать файлы, хранящиеся в базе вирусов. С другой стороны, такая защита очень навязчива, ведь практически вся информация из сети будет проходить сверку с базой данных и под блокировку смогут попадать даже полезные данные.
К счастью, файлы и сайты не из списка не будут полностью заблокированы, ведь фильтр SmartScreen автоматически выдаст оповещение о потенциально опасном ресурсе, на который пользователь все равно сможет перейти на свой страх и риск. Тем не менее, многие опытные пользователи специально отключают или подстраивают защиту под себя, чтобы избежать траты времени на различные подтверждения и добавления отдельных файлов в белый список.
Ниже будут описаны способы отключения и настройки SmartScreen, которые рекомендуется применять только опытным пользователям с установленными сторонними антивирусными программами, обеспечивающими надежную защиту.
Варианты настройки защиты и отключения SmartScreen
Для перехода в меню настроек SmartScreen необходимо:
Шаг 1. Открыть «Панель управления», нажав правой кнопкой мыши по кнопке «Пуск». Также панель управления можно открыть через поиск.
Шаг 2. В панели управления в режиме отображения «Категории» выбрать пункт «Система и безопасность».
Шаг 3. В открывшемся окне выбираем пункт «Безопасность и обслуживание».
Шаг 4. Нажать по пункту «Изменение параметров SmartScreen» и выбрать необходимый режим работы или полностью отключить фильтр.
Режимы работы SmartScreen:
Запрос утверждения. Фильтр SmartScreen будет запрашивать от пользователя подтверждения открытия файла.
Предупреждение. SmartScreen будет выдавать уведомления о подозрительных файлах.
Отключение SmartScreen для проводника Windows.
Проблемы с отключением SmartScreen
В некоторых случаях после перехода в меню настроек SmartScreen пользователь может обнаружить неактивные пункты режимов работы фильтра. Для решения этой проблемы следует прибегнуть к внесению изменений в редакторе реестра.
Это можно сделать следующим образом:
Шаг 1. Нажимаем ПКМ по кнопке «Пуск» и выбираем пункт «Выполнить». В открывшемся окне вводим команду «regedit» для вызова меню редактора реестра.
Шаг 2. Переходим в реестре по пути «HKEY_LOCAL_MACHINESOFTWAREMicrosoftPoliciesMicrosoftWindows Defender» и в данном каталоге создаем новый параметр, нажав ПКМ и выбрав пункт «Параметр DWORD (32 бита)».
Шаг 3. Переименовываем новосозданный параметр на «DisableAntiSpyware», дважды кликаем по нему левой кнопкой мыши и в открывшемся окне в графе значение ставим единицу и подтверждаем действие «Ок».
После перезагрузки компьютера фильтр Windows будет полностью отключен. Чтобы снова активировать SmartScreen достаточно в последнем шаге ввести ноль вместо единицы ноль и перезагрузить ПК.
Как отключить фильтр SmartScreen в магазине Windows 10
После отключения фильтра в проводнике системы, можно отключить SmartScreen в магазине Windows, что позволит скачивать различные приложения и утилиты, минуя встроенную систему защиты.
Шаг 1. Нажимаем ПКМ по кнопке «Пуск» и выбираем пункт «Параметры».
Шаг 2. В открывшемся окне переходим в раздел «Конфиденциальность» (находится в нижней части меню).
Шаг 3. В графе «Общее» находим пункт «Включить фильтр SmartScreen для проверки веб-содержимого…» и переводим переключатель в выключенное состояние.
После выполнения вышеуказанных шагов, SmartScreen в магазине Windows будет отключен.
Как отключить фильтр SmartScreen через редактор групповой политики
В случае использования Корпоративной или Профессиональной версии Windows 10 существует еще один способ отключения фильтра SmartScreen. Для этого следует воспользоваться редактором групповой политики, который позволяет производить ручную настройку приложений.
Шаг 1. Открываем «Редактор групповой политики». Для этого нажимаем ПКМ по «Пуск», выбираем пункт «Выполнить» и вводим команду «gpedit.msc».
Шаг 2. В левой графе следует перейти по следующему пути «Конфигурация компьютера», «Административные шаблоны», «Компоненты Windows» «Проводник» и в правой графе найти пункт «Настроить функцию SmartScreen…».
Шаг 3. Дважды кликаем по найденному пункту и в открывшемся окне переводим кнопку слева в режим «Отключено».
Источник
Как отключить предупреждение безопасности Open File в Windows 10
Ваша онлайн безопасность довольно важна, и Windows 10 поставляется с определенными функциями, которые защитят вас от вредоносных файлов.
Тем не менее, иногда диалоги безопасности могут быть немного раздражающими, и в этой статье мы покажем вам, как отключить предупреждение безопасности Open File в Windows 10.
Как отключить предупреждение безопасности Open File в Windows 10?
Решение 1 – Измените настройки Интернета
Предупреждение об открытии файла обычно появляется при попытке запуска загруженных файлов, но вы можете решить эту проблему, просто изменив настройки Интернета.
Это относительно просто, и вы можете сделать это, выполнив следующие действия:
После изменения этих настроек вы сможете без проблем запускать загруженные файлы.
Решение 2 – Отключить контроль учетных записей пользователей
Если вы часто получаете предупреждение о безопасности Open File, вы можете отключить его, отключив Контроль учетных записей. Это функция безопасности Windows, которая уведомляет вас при попытке изменить настройку или выполнить действие, требующее административных привилегий.
Пользователи утверждают, что эта функция является причиной этого предупреждения безопасности, и если вы хотите отключить ее, вам необходимо отключить контроль учетных записей. Для этого выполните следующие действия:
После того, как вы отключите контроль учетных записей, вы увидите меньше предупреждений безопасности на вашем компьютере. Отключение контроля учетных записей не сильно снизит вашу безопасность, поэтому вы можете отключить его без страха.
Это руководство поможет вам стать экспертом по управлению контролем учетных записей!
Решение 3 – Изменить ваш реестр
Ваш реестр содержит конфиденциальную системную информацию, и, изменив ее, вы можете отключить отображение этого предупреждения безопасности. Изменение реестра может быть потенциально опасным, если вы не будете осторожны, поэтому мы советуем вам быть особенно осторожными.
Чтобы решить эту проблему, сделайте следующее:
После перезагрузки компьютера проблема должна быть устранена, и вы больше не увидите предупреждение о безопасности.
Если вы не хотите редактировать реестр вручную, вы можете загрузить файл Disable_Open-File_Security_Warning.reg и запустить его.
Сделав это, вы отключите предупреждение безопасности для файлов указанных типов. Если вы хотите включить предупреждение о безопасности, просто загрузите Enable_Open-File_Security_Warning.reg и запустите его.
Решение 4 – Изменить вашу групповую политику
Вы можете предотвратить появление этого предупреждения безопасности с помощью редактора групповой политики. Это полезное приложение, которое позволяет изменять различные параметры, но, к сожалению, оно доступно только в версиях Windows для Pro и Enterprise.
Чтобы использовать групповую политику, сделайте следующее:
Закройте редактор групповой политики и перезагрузите компьютер. После перезагрузки компьютера проверьте, не исчезла ли проблема.
Обратитесь к нашему удобному руководству, чтобы редактировать групповую политику как профессионал!
Решение 5. Используйте командную строку
Вы также можете предотвратить появление этого сообщения с помощью командной строки. Многие пользователи не знают об этом, но вы можете использовать командную строку для быстрого редактирования реестра.
Мы должны предупредить вас, что изменение реестра может быть потенциально опасным, поэтому вы делаете это на свой страх и риск. Чтобы устранить эту проблему с помощью командной строки, выполните следующие действия.
После выполнения всех команд может потребоваться перезагрузить компьютер, чтобы применить изменения.
Работа в командной строке будет походить по парку после прочтения нашего руководства!
Решение 6. Используйте bat-файл для отключения проверки файла зоны
По мнению пользователей, вы можете предотвратить появление предупреждения безопасности Open File, просто запустив один файл. Для этого загрузите Disable_Zone_Checking_for_Current_User.bat и запустите его.
После запуска этого файла предупреждение безопасности должно быть полностью отключено для вашей учетной записи. Если вы хотите включить предупреждение о безопасности, вам нужно скачать Enable_Zone_Checking_for_Current_User.bat и запустить его.
Это один из самых простых способов отключить это предупреждение безопасности, потому что оно практически не требует взаимодействия с пользователем, поэтому не стесняйтесь его попробовать.
Решение 6 – Разблокировать файл
Чтобы предотвратить появление этого предупреждения о безопасности, вам может потребоваться разблокировать файл. Иногда файлы могут блокироваться, вызывая появление этого предупреждения.
Чтобы разблокировать файл, убедитесь, что файл находится в каталоге, связанном с вашей учетной записью пользователя, например на рабочем столе или в Документах. Если вы хотите разблокировать определенный файл, вам нужно сделать следующее:
После этого вы больше не увидите предупреждение о безопасности для этого файла.
Решение 7. Снимите флажок Всегда спрашивать перед открытием этой опции файла
Если вы хотите отключить предупреждение о безопасности Open File для определенного файла, вы можете сделать это, просто сняв отметку с одного параметра. Для этого выполните следующие действия:
После этого вы сможете открыть этот файл без каких-либо предупреждений безопасности. Этот метод прост и понятен, и он весьма полезен, если вы хотите отключить это предупреждение о безопасности для определенного файла.
Решение 8. Возьмите на себя ответственность за проблемный файл
Если вы получаете это предупреждение о безопасности на своем ПК, вы можете отключить его для определенного файла, приняв право владения этим файлом. Это относительно просто, и вы можете сделать это, выполнив следующие действия:
Получив право собственности на файл, вы сможете запустить его без каких-либо предупреждений безопасности. Если вы опытный пользователь, вы также можете использовать командную строку, чтобы стать владельцем определенного файла.
Для этого просто выполните следующие действия:
Конечно, обязательно замените реальным путем к проблемному файлу. Этот метод быстрее, но он требует, чтобы вы указали точный путь к проблемному приложению.
Если вы опытный пользователь и знакомы с командной строкой, попробуйте этот метод.
Решение 9 – Изменить настройки локальной интрасети
По словам пользователей, это предупреждение безопасности может появиться, если вы пытаетесь запустить приложение из сетевого каталога.
Чтобы решить эту проблему, необходимо добавить имя или IP-адрес сервера, на котором приложение хранится, в настройках интрасети. Это относительно просто сделать, и вы можете сделать это, выполнив следующие действия:
Оба метода достигнут одинаковых результатов, поэтому вы можете использовать любой из них. Имейте в виду, что это решение работает, только если вы пытаетесь запустить приложение из сетевого каталога.
Решение 10. Используйте командную строку
Если вы часто получаете это предупреждение о безопасности, вы можете отключить его для определенного файла с помощью командной строки. Для этого вам необходимо выполнить следующие шаги:
Это надежный обходной путь, и он работает в зависимости от пользователей, поэтому не стесняйтесь попробовать его. Имейте в виду, что для того, чтобы использовать это решение, вы должны иметь общее представление о синтаксисе командной строки.
Решение 11. Установите флажок Включить все параметры сетевых путей
Немногие пользователи утверждают, что вы можете решить эту проблему, просто проверив несколько параметров в настройках Интернета. Для этого выполните следующие действия:
После этого проблема должна быть решена, и вы сможете без проблем запускать файлы из сетевых каталогов.
Решение 12. Создайте bat-файл, который будет запускать проблемный файл
По словам пользователей, вы можете избежать этого предупреждения безопасности при запуске определенного приложения, просто создав файл bat, который запустит приложение для вас. Для этого выполните следующие действия:
Это хороший обходной путь, но он может быть немного сложным, так как вам нужно создать скрипт bat для этого конкретного файла.
Поскольку это всего лишь обходной путь, вам придется каждый раз использовать скрипт для запуска нужного приложения.
Расписание командных файлов, как настоящий эксперт! Узнайте, как из нашего удобного руководства!
Решение 13 – Используйте команду icals
Некоторые сообщили об этом предупреждении безопасности при попытке запуска приложений из меню «Пуск» или с панели задач. По их словам, вы можете решить эту проблему просто с помощью команды icals.
Это относительно просто, и вы можете сделать это, выполнив следующие действия:
После выполнения этих команд предупреждение о безопасности должно исчезнуть, и вы не увидите его при попытке запуска приложений из панели задач или из меню «Пуск».
Если у вас возникла эта проблема с ярлыками на рабочем столе, вы можете исправить ее, запустив Командная строка и используя ICACLS «C: UsersDesktop»/Setintegritylevel (OI) (CI) M команда.
После этого вы сможете без проблем запускать ярлыки с рабочего стола.
Решение 14 – Загрузите и используйте утилиту потоков
Если при открытии определенного файла вы получаете предупреждение безопасности «Открыть файл», вы можете исправить его с помощью потоковых инструментов. Этот инструмент является частью Sysinternals, и вы можете бесплатно загрузить его с веб-сайта Microsoft.
После выполнения этой команды вы удалите все данные зоны из этого файла, и при запуске вы не увидите никаких предупреждений безопасности.
Решение 15. Скопируйте файлы в другое место
По словам пользователей, вы можете решить проблему с помощью раздражающего предупреждения безопасности, просто скопировав уязвимые файлы в новое место.
Для этого найдите проблемные файлы и выберите их. Теперь скопируйте их на рабочий стол.
После этого удалите исходные файлы из их каталога. Теперь переместите файлы с рабочего стола в исходное местоположение. После этого вы сможете запускать эти файлы без проблем.
Пользователи сообщили, что этот обходной путь работает с избранным в Internet Explorer, но обязательно попробуйте его с другими файлами, которые выдают это предупреждение о безопасности.
Предупреждение о безопасности открытого файла иногда может быть довольно раздражающим, но вы должны быть в состоянии предотвратить его появление с помощью одного из наших решений.
Файлы копируются слишком медленно? Обратитесь к нашему исчерпывающему руководству, чтобы решить эту проблему!
Источник
Это приложение может нанести вред устройству при запуске программы в Windows 11 и Windows 10 — причины и что делать?
При запуске некоторых скачанных из Интернета программ и утилит в Windows 11 или Windows 10 вы можете увидеть всплывающее окно с текстом: Вредоносный файл. Это приложение может нанести вред устройству. Также могут быть под угрозой конфиденциальные личные сведения.
В этой статье подробно о том, чем может быть вызвано такое предупреждение и что делать, если файл всё-таки нужно запустить. На близкую тему: Файл скачивают редко, возможно он вредоносный в Google Chrome.
Почему Windows определяет файл как вредоносный
За появление уведомления о том, что «Это приложение может нанести вред устройству» отвечает защита на основе репутации фильтра SmartScreen в Microsoft Defender (Защитнике Windows).
Если, согласно базам Майкрософт, файл имеет не лучшую репутацию, его запуск будет заблокирован, а вы увидите рассматриваемое предупреждение.
Однако это не всегда говорит о фактической опасности такого файла, например, запуск может блокироваться для:
- Малоизвестных программ получения системной и конфиденциальной информации (ключей продуктов, паролей), даже если эта информация никуда не передаётся.
- Непопулярных средств удаленного доступа к рабочему столу (см. Лучшие программы для удаленного управления компьютером).
- Модифицированных или взломанных программ.
Что делать, как запустить программу или отключить предупреждения о вредоносных файлах
Прежде всего, перед запуском файлов, для которых вы видите предупреждение «Вредоносный файл. Это приложение может нанести вред устройству» рекомендую выполнить проверку такого файла онлайн (Как проверить файлы на вирусы онлайн).
Если, независимо от результатов проверки, вы уверены в том, что вы хотите запустить это приложение, достаточно выполнить следующие действия:
- В окне с предупреждением нажать «Подробнее».
- Нажать «Запустить в любом случае».
В результате скачанная программа будет запущена. Если окажется, что ваши действия были ошибочными и файл запускать не стоило, вам могут пригодиться средства для удаления вредоносных программ с компьютера.
Если вы хотите полностью отключить такие предупреждения в Windows 11 и Windows 10 и осознаете, что тем самым подвергаете систему риску:
- Зайдите в «Безопасность Windows» в параметрах или используя значок в области уведомлений.
- Откройте пункт «Управление приложениями/браузером».
- Откройте «Параметры защиты на основе репутации».
- Отключите пункт «Проверка приложений и файлов» фильтра SmartScreen.
После выполнения этих действий запуск потенциально вредоносных файлов блокироваться не будет (однако, файлы, в которых обнаружены вирусы, всё так же продолжат блокироваться Microsoft Defender).
Полное исправление: безопасность Windows, эти файлы не могут быть открыты сообщения в Windows 10
Windows Security эти файлы не могут быть открыты, иногда могут появляться сообщения при попытке открыть определенные файлы. Это сообщение предназначено для защиты от запуска вредоносных файлов, но оно также может появляться при попытке запуска обычных файлов. Хотя это сообщение может раздражать, есть способ справиться с ним.
Это сообщение об ошибке не позволит вам запускать определенные файлы, и, говоря об этом сообщении об ошибке, вот некоторые распространенные проблемы, о которых сообщили пользователи:
- Из-за настроек безопасности Интернета не удалось открыть один или несколько файлов Windows 7 — эта проблема может возникать в более старых версиях Windows и, как правило, вызвана настройками безопасности. Просто настройте их, и проблема должна быть решена.
- Безопасность Windows эти файлы не могут быть открыты Windows 10, 8.1, 7, Internet Explorer — Иногда эта проблема может появляться и в более старых версиях Windows, и это вызвано вашими настройками Интернета. Просто восстановите их по умолчанию и проверьте, решает ли это вашу проблему.
- Служба безопасности Windows, открывающая эти файлы, может нанести вред вашему компьютеру. В некоторых случаях эта проблема может быть вызвана антивирусным программным обеспечением. Чтобы это исправить, просто отключите антивирус и проверьте, решает ли это проблему.
Windows Security эти файлы не могут быть открыты сообщения, как это исправить?
- Проверьте свой антивирус
- Убедитесь, что файл, который вы пытаетесь запустить, не заблокирован
- Изменить настройки Интернета
- Сбросить настройки Internet Explorer по умолчанию
- Переместить файл в другое место
- Переименовать файл
- Создать новую учетную запись пользователя
- Попробуйте запустить приложение от имени администратора
Решение 1. Проверьте свой антивирус
По словам пользователей, если вы получаете Windows Security, эти файлы не могут быть открыты сообщения, проблема может быть в вашем антивирусном программном обеспечении. Некоторые антивирусные инструменты иногда могут помечать обычные файлы как потенциально опасные, вызывая появление этого сообщения.
Чтобы решить эту проблему, пользователи предлагают открыть настройки антивируса и попробовать отключить определенные антивирусные функции. Если это не сработает, возможно, вам придется полностью отключить антивирус. В некоторых случаях вам может даже понадобиться удалить антивирус.
Несколько пользователей сообщили, что Norton Security вызвал появление этой проблемы на их ПК, и для ее устранения пришлось удалить ее. Имейте в виду, что почти любой сторонний антивирус может вызывать эту проблему, поэтому попробуйте удалить антивирус и проверить, помогает ли это.
Если удаление антивируса устраняет проблему, возможно, вам следует подумать о переходе на другое антивирусное решение. Если вы ищете надежный антивирус, который не будет мешать вашей системе, вам следует рассмотреть возможность использования Bitdefender . Этот антивирус на самом деле является лучшим на рынке с множеством функций безопасности, которые могут защитить ваш компьютер, ваше соединение и вашу личность в сети.
- ЧИТАЙТЕ ТАКЖЕ: ИСПРАВЛЕНИЕ: вложения электронной почты RAR заблокированы по соображениям безопасности в Gmail
Решение 2. Убедитесь, что файл, который вы пытаетесь запустить, не заблокирован
Иногда Windows блокирует определенные файлы, и это может привести к тому, что Windows Security не сможет открыть эти файлы . Чтобы решить эту проблему, вам нужно убедиться, что файл, который вы пытаетесь запустить, не заблокирован. Это довольно просто сделать, и вы можете сделать это, выполнив следующие действия:
- Найдите файл с сообщением об ошибке, щелкните его правой кнопкой мыши и выберите « Свойства» в меню.
- Перейдите на вкладку « Общие » и найдите кнопку « Разблокировать» . Нажмите кнопку, нажмите « Применить» и « ОК», чтобы сохранить изменения.
После внесения этих изменений вы сможете запустить этот файл без проблем. Помните, что кнопка «Разблокировать» может быть не всегда доступна, и если вы ее не видите, это означает, что файл уже разблокирован.
Решение 3 — Измените настройки Интернета
По словам пользователей, иногда ваши Свойства обозревателя могут вызвать безопасность Windows, эти файлы не могут быть открыты, чтобы появиться сообщение. Однако вы можете решить эту проблему, просто изменив пару параметров. Для этого просто выполните следующие действия:
- Нажмите Windows Key + S и введите параметры Интернета . Выберите Свойства обозревателя из списка результатов.
- Перейдите на вкладку « Безопасность », выберите « Интернет» и нажмите кнопку « Пользовательский уровень» .
- Найдите «Запуск приложений» и «Небезопасные файлы» и установите для него « Подсказка» . Теперь нажмите OK, чтобы сохранить изменения.
- Повторите предыдущие шаги для локальной интрасети , доверенных сайтов и сайтов с ограниченным доступом .
- После этого выберите Локальная интрасеть и нажмите кнопку Сайты .
- Теперь отключите все параметры и нажмите ОК .
После внесения этих изменений проверьте, сохраняется ли проблема. Если проблема не появляется, проблема должна быть решена, и все должно начать работать снова.
Решение 4. Восстановите настройки Internet Explorer по умолчанию
Как мы уже упоминали в предыдущем решении Windows Security, эти файлы не могут быть открыты, сообщение может появиться из-за ваших настроек. Однако вы можете решить эту проблему, просто сбросив настройки Интернета по умолчанию. Для этого выполните следующие действия:
- Откройте окно « Свойства обозревателя», как показано в предыдущем решении.
- Теперь перейдите на вкладку Advanced и нажмите кнопку Reset .
- Установите флажок Удалить личные настройки и нажмите кнопку « Сброс» .
После этого настройки Internet Explorer будут сброшены до значений по умолчанию, и проблема должна быть решена.
- Читайте также: полное исправление: ошибка проверки безопасности ядра в Photoshop в Windows 10, 8.1, 7
Решение 5. Переместите файл в другое место.
Иногда в Windows Security эти файлы невозможно открыть, может появиться сообщение, если путь к файлу, который вы пытаетесь запустить, слишком длинный. В Windows есть такой тип ограничений, и если вы продолжаете получать это сообщение об ошибке, возможно, вы можете решить проблему, просто переместив файл в другое место.
Скопируйте файл, который вы пытаетесь запустить, в корневой каталог, такой как C: или D: и попробуйте запустить его оттуда. Если проблема не появляется, это означает, что путь к файлу был слишком длинным, но вы можете решить проблему, переместив файл в другое место.
Решение 6 — переименовать файл
Как мы уже упоминали, иногда путь к файлу может быть слишком длинным, и это может привести к тому, что Windows Security не сможет открыть эти файлы . С другой стороны, иногда вы можете решить проблему, просто переименовав файл, который пытаетесь запустить.
Просто щелкните правой кнопкой мыши файл и выберите Rename из меню. Теперь измените имя файла на setup.exe или a.exe. В принципе, вы можете использовать любое имя, которое хотите, просто убедитесь, что оно короче оригинального. После переименования файла попробуйте запустить его еще раз и проверьте, сохраняется ли проблема.
Решение 7 — Создать новую учетную запись пользователя
Если вы продолжаете получать Windows Security, эти файлы не могут быть открыты сообщения, проблема может быть связана с вашей учетной записью пользователя. Иногда ваша учетная запись пользователя может быть повреждена, что может привести к этой и другим ошибкам.
Исправление поврежденной учетной записи может быть утомительной задачей, поэтому всегда лучше создать новую учетную запись пользователя. Этот процесс довольно прост, и вы можете сделать это, выполнив следующие действия:
- Откройте приложение «Настройки », нажав клавишу Windows + I. Теперь перейдите в раздел « Аккаунты ».
- Выберите « Семья и другие люди» в меню слева. На правой панели нажмите Добавить кого-то еще на этот компьютер .
- Теперь выберите « У меня нет информации для входа этого человека» .
- Выберите Добавить пользователя без учетной записи Microsoft .
- Введите имя для новой учетной записи и нажмите « Далее» .
После создания новой учетной записи пользователя переключитесь на нее и проверьте, сохраняется ли проблема. Если проблема не появляется в новой учетной записи, вы должны переместить свои личные файлы из старой учетной записи в новую.
Решение 8. Попробуйте запустить приложение от имени администратора.
Если вы получаете Windows Security, эти файлы не могут быть открыты часто, проблема может быть в отсутствии административных привилегий. Однако вы можете решить эту проблему, просто запустив приложение от имени администратора. Для этого просто выполните следующие действия:
- Найдите приложение, которое дает вам эту ошибку.
- Щелкните правой кнопкой мыши приложение и выберите « Запуск от имени администратора» .
Если этот метод работает, вам нужно будет повторять его всякий раз, когда вы хотите запустить это приложение. Однако вы можете сделать процесс более простым и заставить приложение всегда работать с правами администратора. Для этого выполните следующие действия:
- Щелкните правой кнопкой мыши проблемное приложение и выберите « Свойства» в меню.
- Перейдите на вкладку « Совместимость » и выберите « Запускатьэту программу от имени администратора» . Теперь нажмите OK и Применить .
После внесения этих изменений вы заставите приложение всегда работать с правами администратора, и проблема должна быть решена.
Безопасность Windows Эти файлы не могут быть открыты. Сообщение может помешать запуску определенных приложений, и в большинстве случаев эта проблема вызвана настройками антивируса или безопасности. Однако вы сможете легко решить эту проблему, воспользовавшись одним из наших решений.
Фильтр Smartscreen защитника Windows 10 — ответы на вопросы
Для защиты хранящихся на компьютере данных от вредоносных файлов и программ в операционную систему Windows интегрирован фильтр Smartscreen.
Изначально данная функция была доступна только пользователям браузера Internet Explorer, но уже с восьмой версии Windows компания Майкрософт сделала Smartscreen составной частью самой операционной системы.
Фильтр умеет определять и блокировать ранее обнаруженные вредоносные и фишинговые сайты, и позволяет пользователю принимать обоснованные решения при скачивании файлов из интернета.
SmartScreen работает по трем ключевым направлениям:
- Анализирует страницы сайтов при работе в Сети, отслеживая подозрительные. В случае выявления сомнительных веб-страниц фильтр выдает соответствующее предупреждение пользователю;
- Проверяет посещаемые пользователем сайты на наличие в списке ранее разоблаченных фишинговых интернет-ресурсов и сайтов с вредоносным содержимым. Если запрашиваемая страница попадает под подозрение, фильтр SmartScreen блокирует доступ к нему в целях безопасности;
- Проверяет скачиваемые пользователем файлы по списку ранее выявленных сайтов с вредоносными и потенциально опасными программами. Если запрашиваемый файл совпадает с файлом из черного списка, SmartScreen сообщает о блокировке в целях безопасности. Если исполняемый файл уже сохранен на ПК, то фильтр предупредит об опасности при попытке его запуска.
По умолчанию фильтр синего экрана Windows 10 переведен в активный режим, однако при необходимости можно в любой момент зайти в настройки и отключить его. Дело в том, что SmartScreen нередко ошибочно блокирует доступ к приложениям, которые не представляют какой-либо угрозы компьютеру.
Обратите внимание: если речь идет о компьютере, работающем в сети, то в данном случае права на изменения указанного параметра есть только у системного администратора.
Что означают сообщения от фильтра Smartscreen
При попытке пользователя запустить потенциально опасное приложение или скачать вредоносный файл система выведет на экран сообщение приблизительно следующего содержания:
- «Фильтр Smartscreen Windows предотвратил запуск неопознанного приложения, которое может подвергнуть ваш ПК риску».
- «Работа запрашиваемой программы может поставить под угрозу безопасность вашего компьютера».
- «Фильтр SmartScreen не располагает информацией о запрашиваемой неподписанной программе. Ее запуск может нанести вред вашему компьютеру» и т.п.
Если программа или файл действительно вызывает сомнения в плане безопасности, то лучше воздержаться от ее скачивания и/или запуска.
Однако очень часто фильтром smartscreen оказывается заблокировано заведомо безопасное приложение или веб-страница.
Случается и такое, что во время работы в эксплорере на компьютере с Windows 10 на экране неожиданно всплывает уведомление, которое оповещает, что «фильтр Windows smartscreen сейчас недоступен, поэтому не может определить, безопасно ли запускать это приложение». Последнее сообщение выводится со ссылкой на отсутствие подключения к Интернету.
Защищая персональный компьютер от вирусов и прочих сомнительных файлов, SmartScreen становится настоящей проблемой для пользователей последних версий Windows. Единственный способ избавиться от нее — дезактивировать фильтр. Сделать это проще простого.
Как отключить фильтр Smartscreen в Windows 8.1 и 10
Чтобы убрать фильтр smartscreen на Windows 10, нужно выполнить следующие действия:
- Зайти в Панель управления. Для этого достаточно кликнуть правой кнопкой мыши по значку « Пуск » и в появившемся списке выбрать соответствующий пункт;
- Перейти во вкладку « Безопасность и обслуживание «;
- В меню, расположенном в левой части, выбрать пункт « Изменение параметров Windows smartscreen «;
- В появившемся диалоговом окне « Что вы хотите делать с неопознанными приложениями? » поставить галочку напротив « Ничего не делать (Отключить Windows Smartscreen) , подтвердить выбор нажатием кнопк ОК;
- Выполнить перезагрузку системы.
Внимание! Если в блоке изменения настроек SmartScreen все пункты неактивны, необходимо изначально внести изменения в редактор реестра.
Для этого следует нажать на клавиатуре комбинацию Win+R и задать команду «regedit». Далее нужно пройти по ветке: HKEY_LOCAL_MACHINE — Software — Policies — Microsoft — Windows до вкладки «System». Затем следует удалить параметр «EnableSmartScreen» и произвести перезагрузку системы.
С фильтром SmartScreen взаимодействует и Магазин Windows 10, поскольку служба анализирует адреса всех продуктов, установленных из данного ресурса. Это означает, что и тут SmartScreen может стать препятствием для скачивания какой-либо программы или игры.
Для дезактивации фильтра достаточно выполнить следующие действия:
- Нажать кнопку « Пуск «;
- Перейти в « Параметры «, выбрать пункт « Конфиденциальность «;
- В разделе « Общее «, в подпункте, касающемся службы SmartScreen, перевести переключатель в положение « Откл .»
В случае необходимости можно всегда включить фильтр заново, для этого нужно проделать перечисленные выше шаги, и перевести переключатель в положение « Включено «.
Чтобы отключить фильтр smartscreen на Windows 8.1, следует последовательно выполнить следующие действия:
- Заглянуть в Центр поддержки Windows через Панель управления;
- В левом меню выбрать вкладку « Изменение параметров Windows SmartScreen «;
- В появившемся диалоговом окне « Что вы хотите делать с неопознанными приложениями? » поставить галочку напротив « Ничего не делать (Отключить Windows Smartscreen) , подтвердить выбор нажатием кнопки ОК;
- Перезагрузить компьютер.
Далее не будет лишним отключить надоедливые напоминания от Центра поддержки об отключенном фильтре Windows SmartScreen.
Для этого достаточно еще раз зайти в Центр поддержки Windows и кликнуть по ссылке «Не получать больше сообщения на тему: Windows SmartScreen».
Содержание
- Отключаем предупреждение системы безопасности в Windows 10, 8 и 7
- Отключение окна предупреждения при запуске файла, скачанного из Интернета
- Предупреждение безопасности при запуске приложений из сетевого каталога
- Отключение предупреждение для определенных типов файлов через GPO
- Эти файлы могут нанести вред вашему компьютеру: как отключить на windows
- Как разрешить заблокированный файл или приложение в антивирусе Microsoft Defender
- Как разрешить заблокированный файл или приложение в антивирусе Microsoft Defender
- Как заблокировать разрешенный вручную файл или приложение в антивирусе Microsoft Defender
Отключаем предупреждение системы безопасности в Windows 10, 8 и 7
В Windows при попытке открыть или запустить исполняемый файл типа exe, msi, bat, cmd (и других типов файлов) с локального диска или сетевой папки может появиться предупреждение “Открыть файл – предупреждение системы безопасности” (Open file — Security Warning). Для продолжения выполнения программы пользователь должен вручную подтвердить запуск такого файла, нажав кнопку “Запустить” (Run). Такое предупреждение безопасности Windows как правило, появляется при запуске скачанного из интернета установочного файла приложения или исполняемого файла, которые находится в общей сетевой папке на сервере.
Такая настройка Windows предназначена для обеспечения защиты вашего компьютера от запуска потенциально опасных исполняемых файлов, которые вы скачали из Интернета или других недоверенных источников и пытаетесь запустить. Эта особенность при запуске файлов присутствует как в Windows 7, так и в Windows 10.
В ряде случаев, когда запуск / установка подобного ПО осуществляется в фоновом режиме через скрипты планировщика, групповые политики, задания SCCM и т.д. это может вызвать проблемы, т.к. предупреждающее окно не отображается в сессии пользователя. Соответственно, установка или запуск такого приложения из скрипта становится невозможен.
Напомним, как выглядит окно с предупреждением. Например, при открытии файла из сетевого каталога окно предупреждения системы безопасности Windows выглядит так:
Открыть файл – предупреждение системы безопасности
Не удаётся проверить издателя. Вы действительно хотите запустить этот файл?
Open File — Security Warning
The Publisher could not be verified. Are you sure you want to run this software?

Open File — Security Warning
Do you want tio run this file?
Открыть файл – предупреждение системы безопасности
Запустить этот файл?
Файлы из Интернета могут быть полезны, но этот тип файла может повредить компьютер. Запускайте только программы, полученные от доверенного издателя.
Попробуем разобраться, как убрать предупреждение системы безопасности при запуске исполняемых или установочных файлов в Windows 7 и Windows 10 (инструкция подходит и для всех других ОС Microsoft, начиная с Windows XP).
Мы предлагаем несколько вариантов отключения окна предупреждения системы безопасности. Выберите подходящий способ в зависимости от требуемого решения (в некоторых случаях предложенные решения приходится комбинировать).
Отключение окна предупреждения при запуске файла, скачанного из Интернета
Исполняемые файлы, скачанные из Интернета, автоматически помечаются как потенциально опасные (загруженные из небезопасного источника). Реализуется этот функционал через альтернативные NTFS потоки файлов. Для упрощения, будем считать что это специальная метка файла, которая автоматически назначается скачанному из сети файлу (Как Windows определяет, что файл скачан из Интернета). Чтобы удалить эту метку, нужно разблокировать это приложение. Для этого:
- Откройте свойства исполняемого файла
- И на вкладке Общие (General) нажмите кнопку или установите чекбокс Разблокировать (Unblock). У полученного из интернета файла будет рядом с кнопкой будет указано такое предупреждение
Осторожно: Этот файл получен с другого компьютера и, возможно, был заблокирован с целью защиты компьютера. (This file came from another computer and might be blocked to help protect this computer)
Сохраните изменение, нажав на кнопку Ok. После того, как файл был разблокирован, он будет запускаться без предупреждающего окна (NTFS метка будет снята).
Метку альтернативного NTFS потока Zone.Identifier можно сбросить с помощью таких двух команд (создастся новый файл):
move oldName.exe > newName
type newName > oldName.exe
Или утилиты
streams.exe
Если нужно отключить это предупреждение только для файлов, скачанных с помощью браузера, то отключить сохранение атрибута Zone.Identifier при скачивании файлов можно непосредственно в браузере:
Для Google Chrome и IE нужно создать такой ключ реестра
[HKEY_CURRENT_USERSoftwareMicrosoftWindowsCurrentVersionPoliciesAttachments]
“SaveZoneInformation”=dword:00000001
А для Mozilla Firefox на странице настроек about:config изменить значение browser.download.saveZoneInformation на false.
Предупреждение безопасности при запуске приложений из сетевого каталога
Этот вариант, как правило, возникает у корпоративных пользователей, которые работают в сети организации. Окно предупреждения может появится при запуске программы из общего сетевого каталога (сетевой шары) через UNC путь. В этом случае проще всего в настройках обозревателя Internet Explorer добавить имя и/или ip адрес сервера, на котором хранится исполняемый файл в зону Местная интрасеть. Тем самым вы укажете, что данный ресурс является доверенным. Для этого:
- Перейдите в Панель управления -> Свойства обозревателя (Internet Option)
- Вкладка Безопасность (Security)
- Открыть Местная интрасеть (Local Intranet) ->Узлы (Sites) ->Дополнительно (Advanced)
Добавить адреса сетевых каталогов и серверов в зону Местная интрасеть можно с помощью групповых политик (GPO). Откройте редактор локальной (gpedit.msc) либо доменной (gpmc.msc) политики. Перейдите в раздел Compute Configuration -> Administrative Templates -> Windows Components -> Internet Explorer -> Internet Control Panel -> Security Page (Конфигурация компьютера -> Административные шаблоны -> Компоненты Windows -> Internet Explorer -> Панель управления браузером -> Вкладка безопасность). Включите политику Site to Zone Assignment List (Список назначений зоны безопасности для веб-сайтов). В настройках политики нужно указать список доверенных серверов в формате:
- Имя сервера (в виде file://server_name, \server_name, server_name или IP)
- Номер зоны (1 – Для местной интрасети)
Сохраните изменения в политики и обновите ее на клиенте (gpupdate /focre). Предупреждение при открытии исполняемых файлов из указанных сетевых каталогов должно перестать появляться.
Кроме того, в групповых политиках можно включить следующие настройки в разделе User Configuration -> Administrative Templates -> Windows Components -> Internet Explorer -> Internet Control Panel -> Security Page (Конфигурация пользователя -> Административные шаблоны -> Компоненты Windows -> Internet Explorer -> Панель управления браузером -> Вкладка безопасность). Это оптимальный вариант для пользователей домена:
- Сайты Интрасети: все сайты, не перечисленные в других зонах Intranet Sites: Include all local (intranet) sites not listed in other zones
- Сайты Интрасети: все сетевые пути (UNC) Intranet Sites: Include all network paths (UNCs)
- Включить автоматическое определение интрасети
Отключение предупреждение для определенных типов файлов через GPO
В некоторых случаях целесообразно отключить появление предупреждения для определенных типов (расширений) файлов через групповые политики. Хотя, конечно, это не очень безопасно, т.к. пользователь не глядя может запустить что-то вредоносное.
Для этого в редакторе GPO перейдите в раздел User Configuration-> Administrative Templates-> Windows Components-> Attachment Manager (Конфигурация пользователя -> Административные шаблоны -> Компоненты Windows -> Диспетчер вложений).
- Включите политику Не хранить сведения о зоне происхождения вложений (Do not preserve zone information in file attachments). Все скачанные из интернета исполняемые файлы будут запускаться без подтверждения на всех компьютерах.
- Включите политику Список включений для типов файлов с низким риском (Inclusion list for low file types), укажите в ее настройках список расширений файлов, для которых нужно отключить появления окна с предупреждением системы безопасности Windows, например: .exe;.vbs;.msi. Система будет игнорировать метки на файлах с этим расширением, и запускать их без подтверждения.
Сохраните политику и примените ее на клиентах, выполнив на них команду gpupdate /force.
После этого должно перестать появляться предупреждение при открытии файлов с указанными расширениями с любой информацией в атрибуте Zone.Identifier.
Можно также в параметрах обозревателя для зоны Интернета (Безопасность — .Интернет -> Другой -> Разное -> Запуск программ и небезопасный файлов) разрешить запуск любых файлов из интернета, но это крайне рискованно.
Эти файлы могут нанести вред вашему компьютеру: как отключить на windows
Вы наверно часто встречаете уведомление предупреждающее что эти файлы могут нанести вред вашему компьютеру, Сейчас мы разберемся как отключить это уведомление.
Решение довольно простое на самом деле. Нужно лишь добавить адрес к которому вы обращаетесь в доверенные узлы
Чтобы добавить адрес в доверенные узлы, нужно запустить браузер Internet Explorer, затем кликнуть на иконку шестеренки и перейти в свойства обозревателя.
В появившемся окне выбираем вкладку «Безопасность»
Выбираем зону «Местная интрасеть» и нажимаем «Сайты»
далее в появившемся окне снимаем галочку с «Автоматически определять принадлежность к интрасети» и ставим три галочки, как на скриншоте ниже. Затем нажимаем кнопку «дополнительно»
В поле «Добавить в зону следующий узел:» ввести необходимый адрес, например адрес файлового сервера «192 .168.1.3» или адрес с указанием протокола http или https при работе в домене, например http://*.domain.local, можно и так *.domain.local, но это может быть не безопасно, лучше все-таки указать конкретный протокол. Далее нажать на кнопку «Добавить» (Если адрес с протоколом http в зону не добавляется, значит стоит галочка у строки «Для всех сайтов зоны требуется проверка серверов (https)«, ее нужно снять и адрес можно будет добавить в зону) и адрес появится в поле «Веб-сайты:«, далее нажать на кнопку «Закрыть«.
В окне «Местная интрасеть» нажать на кнопку «ОК«.
В окне «Свойства браузера» также нажать на кнопку «ОК«.
Все. теперь такое уведомление не будет появляться.
Как разрешить заблокированный файл или приложение в антивирусе Microsoft Defender
В Windows 10 антивирус Microsoft Defender является антивирусным решением по умолчанию для защиты вашего устройства и данных от всех видов угроз , включая вирусы , шпионское ПО , программы — вымогатели , руткиты и другие типы вредоносных программ и хакеров .
Хотя антивирус предлагает надежную защиту в реальном времени на уровне самых сложных антивирусных решений , иногда он может обнаруживать некоторые файлы и приложения как угрозы , когда вы знаете , что это не так . Однако , если это когда — либо произойдет , защита по умолчанию , встроенная в Windows 10 , включает возможность просмотреть и разрешить файл или приложение на вашем устройстве .
В этом руководстве вы узнаете , как разрешить файл или приложение , недавно заблокированное антивирусом Microsoft Defender в Windows 10 . Кроме того , мы рассмотрим шаги по блокировке разрешенных элементов на случай , если вам потребуется отменить изменения .
Предупреждение . Разрешение объектов , помеченных антивирусом как угрозы , может нанести вред вашему компьютеру и файлам . Предполагается , что вы знаете , что делаете , и ранее создали резервную копию системы .
Как разрешить заблокированный файл или приложение в антивирусе Microsoft Defender
Чтобы разрешить элемент , заблокированный Защитником Microsoft , выполните следующие действия :
- Откройте Безопасность Windows .
После того , как вы выполните эти шаги , элемент будет разрешен на вашем устройстве .
Как заблокировать разрешенный вручную файл или приложение в антивирусе Microsoft Defender
Чтобы заблокировать файл или приложение , которое вы разрешили вручную , выполните следующие действия :
- Откройте Безопасность Windows .
- Щелкните Защита от вирусов и угроз .
- В разделе « Текущие угрозы » выберите параметр Разрешенные угрозы .
- Выберите файл или приложение , которое хотите заблокировать .
- Нажмите кнопку » Не разрешать «
После того , как вы выполните эти шаги , элемент больше не будет разрешен на вашем устройстве .

В этой статье подробно о том, чем может быть вызвано такое предупреждение и что делать, если файл всё-таки нужно запустить. На близкую тему: Файл скачивают редко, возможно он вредоносный в Google Chrome.
Почему Windows определяет файл как вредоносный
За появление уведомления о том, что «Это приложение может нанести вред устройству» отвечает защита на основе репутации фильтра SmartScreen в Microsoft Defender (Защитнике Windows).
Если, согласно базам Майкрософт, файл имеет не лучшую репутацию, его запуск будет заблокирован, а вы увидите рассматриваемое предупреждение.
Однако это не всегда говорит о фактической опасности такого файла, например, запуск может блокироваться для:
- Малоизвестных программ получения системной и конфиденциальной информации (ключей продуктов, паролей), даже если эта информация никуда не передаётся.
- Непопулярных средств удаленного доступа к рабочему столу (см. Лучшие программы для удаленного управления компьютером).
- Модифицированных или взломанных программ.
Что делать, как запустить программу или отключить предупреждения о вредоносных файлах
Прежде всего, перед запуском файлов, для которых вы видите предупреждение «Вредоносный файл. Это приложение может нанести вред устройству» рекомендую выполнить проверку такого файла онлайн (Как проверить файлы на вирусы онлайн).
Если, независимо от результатов проверки, вы уверены в том, что вы хотите запустить это приложение, достаточно выполнить следующие действия:
- В окне с предупреждением нажать «Подробнее».
- Нажать «Запустить в любом случае».
В результате скачанная программа будет запущена. Если окажется, что ваши действия были ошибочными и файл запускать не стоило, вам могут пригодиться средства для удаления вредоносных программ с компьютера.
Если вы хотите полностью отключить такие предупреждения в Windows 11 и Windows 10 и осознаете, что тем самым подвергаете систему риску:
- Зайдите в «Безопасность Windows» в параметрах или используя значок в области уведомлений.
- Откройте пункт «Управление приложениями/браузером».
- Откройте «Параметры защиты на основе репутации».
- Отключите пункт «Проверка приложений и файлов» фильтра SmartScreen.
После выполнения этих действий запуск потенциально вредоносных файлов блокироваться не будет (однако, файлы, в которых обнаружены вирусы, всё так же продолжат блокироваться Microsoft Defender).
Эти файлы могут нанести вред вашему компьютеру — как отключить
На чтение 5 мин Просмотров 32 Опубликовано 27.01.2022
Складывается впечатление, что новые версии Windows больше ориентированы на менее опытных пользователей компьютеров. Начиная с Windows Vista и заканчивая Windows 10, значительно увеличилось количество предупреждающих сообщений обо всем, что Windows считает хоть в малейшей степени небезопасным. Это дошло до передачи файлов внутри собственной домашней сети.
Из-за настроек интернета передача файлов из одной сети в другую может вызвать появление этого раздражающего сообщения. Продолжайте читать, чтобы узнать, как отключить его, а также как найти адрес Интернет-протокола (IP) компьютера, который понадобится для правильной настройки этих параметров.
Проверка IP-адреса
В какой-то момент вам придется ввести IP-адрес компьютера в вашей сети, который вы хотите объявить «безопасным». Вот как его найти:
- Откройте программу «Выполнить», щелкнув правой кнопкой мыши на кнопке «Пуск» (в Windows 8, 8.1 и 10). Другой способ сделать это во всех последних версиях Windows — нажать клавишу «Windows» и «R» на клавиатуре.
- Введите «cmd» и нажмите Enter или нажмите кнопку «OK». Откроется Command Prompt.
- Чтобы узнать свой IP-адрес, введите «ipconfig» в Command Prompt и нажмите Enter. Это покажет информацию о подключении, с «IPv4 Address» в самом низу.
- Если вы склонны все перепроверять, запишите свой IP-адрес. Вам понадобятся только первые три цифры (две трехзначные цифры, за которыми следует одна цифра).
Изменение настроек Интернета
Как мы уже говорили, для отключения этого предупреждения необходимо изменить некоторые настройки Интернета. Вы можете отключить его для файлов, которые приходят со всех других или определенных компьютеров в сети. Независимо от вашего решения, вот как этого добиться:
- Перейдите в Панель управления. Чтобы открыть ее, во всех последних версиях Windows вы можете открыть File Explorer (или Windows Explorer) и начать набирать «Control Panel» в адресной строке. Предложение «Панель управления» появится еще до того, как вы закончите вводить текст, поэтому выберите его, щелкнув по нему.
Примечание: В Windows 7 вы можете получить доступ к ней еще проще, нажав на кнопку «Пуск» и щелкнув по ней в меню Пуск. - В Панели управления проверьте, используете ли вы «Вид категории», отметив это окно в правом верхнем углу. Если да, выберите категорию «Сеть и Интернет», а затем откройте «Параметры Интернета». Если для параметра «Просмотр по» установлено значение «Крупные значки» или «Мелкие значки», Параметры Интернета будут доступны напрямую.
- После открытия параметров Интернета откроется окно «Свойства Интернета». Перейдите с вкладки «Общие» на вкладку «Безопасность».
- Первая опция, которую вы встретите здесь, позволяет изменить параметры безопасности веб-сайтов для определенной части вашей сети. Нажмите на «Local intranet», затем нажмите на кнопку «Sites».
- Появится окно «Local intranet». Однако здесь не нужно ничего менять, поэтому просто нажмите на кнопку «Дополнительно», чтобы перейти на шаг дальше.
- Появится еще одно окно «Локальная интрасеть». В этом окне вам предлагается ввести веб-сайты для добавления в зону локальной интрасети, что означает, что Windows пометит их как безопасные. Здесь вы должны ввести свой IP-адрес.
Примечание: К счастью, вы также можете использовать подстановочный знак, что означает, что вы должны использовать звездочку (* ) для конечного числа IP-адреса. Это включит все компьютеры в вашей локальной сети, то есть вам не придется вводить IP-адреса один за другим.
- Нажмите на кнопку «Добавить», чтобы добавить сайт (или IP-адрес) в зону.
- Нажмите на кнопку «Закрыть», чтобы закрыть это окно. Поскольку это все, что вам нужно было сделать, нажмите на кнопку «OK» в обоих первых окнах «Локальная интрасеть» и «Свойства Интернета», чтобы сохранить изменения.
Изменение контроля учетных записей пользователей
Еще одно предупреждение, очень похожее на это, связано с «Контролем учетных записей пользователей» (UAC). Windows использует его, чтобы спросить вас, уверены ли вы, что хотите позволить определенной программе вносить изменения в ваш компьютер. Поскольку это еще одно предупреждение, которое не слишком актуально, вы можете изменить его, сделав следующее:
- Откройте Панель управления.
- Вы ищете Учетные записи пользователей в Панели управления. Если вы используете «Вид категории», вам придется дважды ввести «Учетные записи пользователей».
- Нажмите на кнопку «Изменить настройки контроля учетных записей пользователей».
- В следующем меню вас встретит вертикальный ползунок. Переместите его полностью вниз, чтобы предотвратить появление всех предупреждений UAC, или полностью вверх, чтобы увеличить их частоту.
Примечание: Отключайте эти предупреждения, только если вы продвинутый пользователь компьютера или если эти предупреждения замедляют работу вашего компьютера до неприемлемого уровня. В последнем случае вы также можете переместить ползунок на один шаг вниз.
Уменьшите свою безопасность
Windows стремится стать более безопасной и доступной для менее опытных пользователей, поэтому многие могут посчитать ее предупреждения неактуальными. Если вы относитесь к их числу, рассмотрите следующие шаги, чтобы эти сообщения было труднее вызвать.
Вы когда-нибудь сталкивались с этими предупреждающими сообщениями в самый неподходящий момент? Расскажите нам о своем опыте в комментариях ниже, а также если вам нужна помощь по любым другим вопросам, связанным с Windows.
YouTube видео: Эти файлы могут нанести вред вашему компьютеру — как отключить

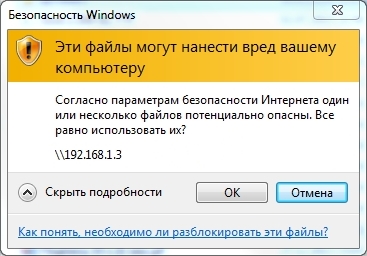
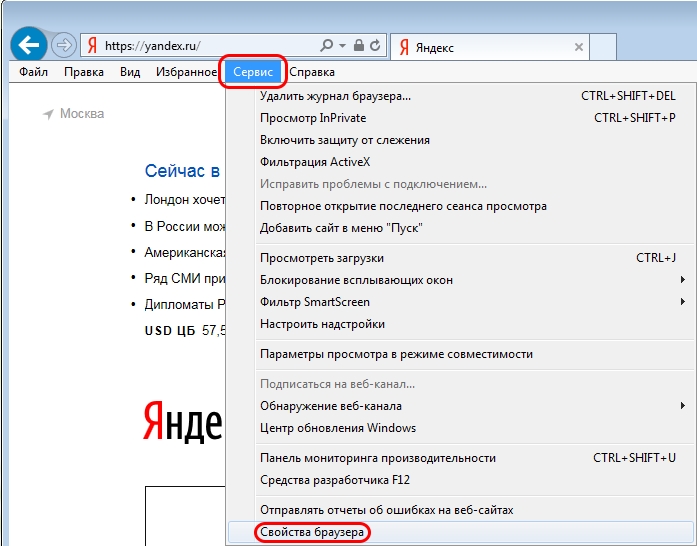
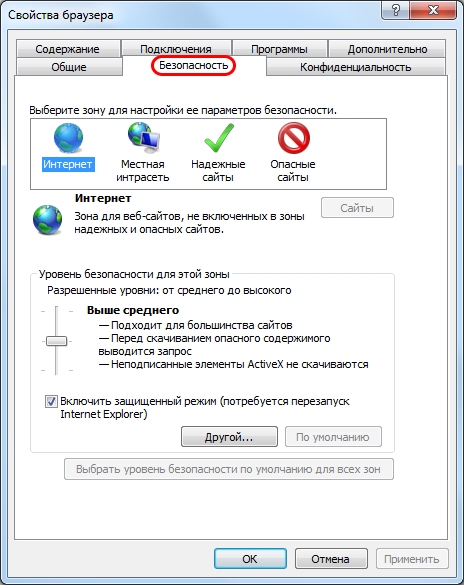
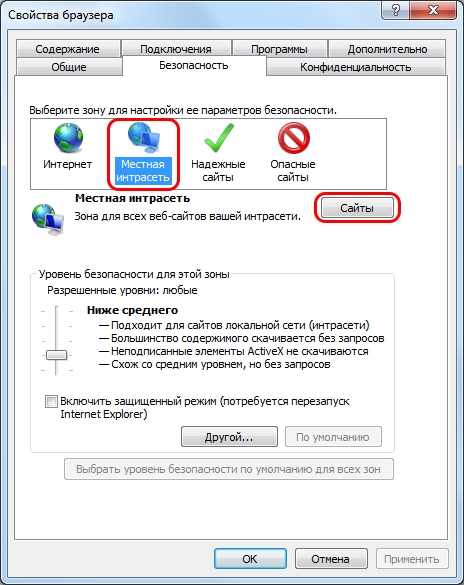
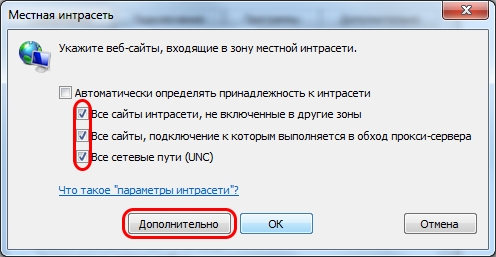
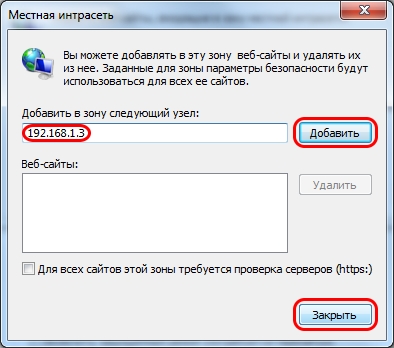
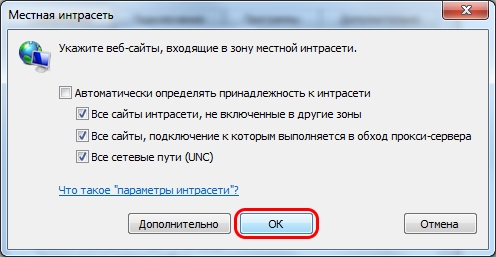














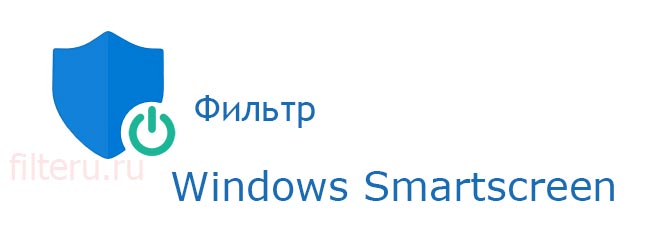
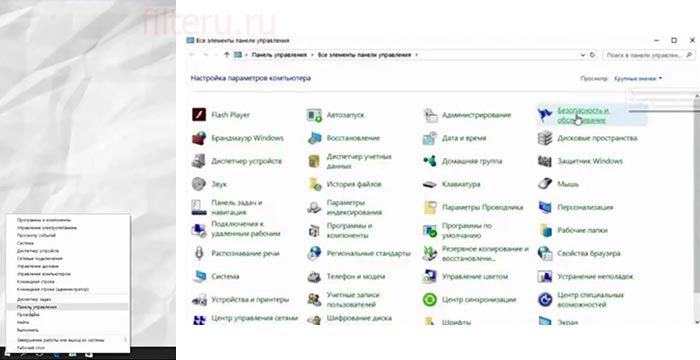

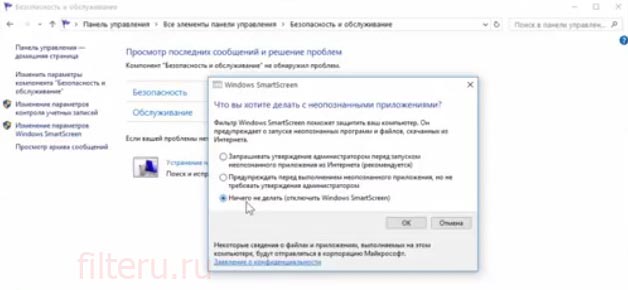
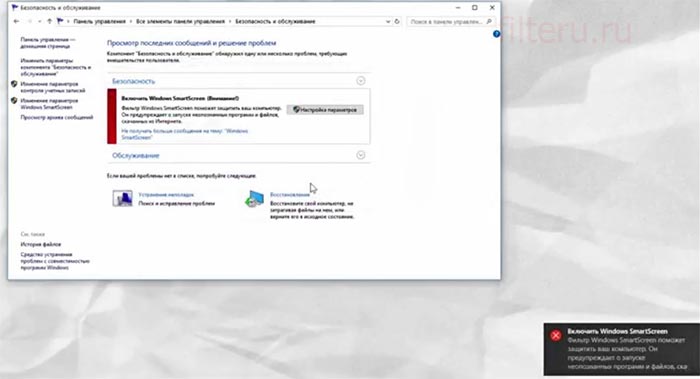
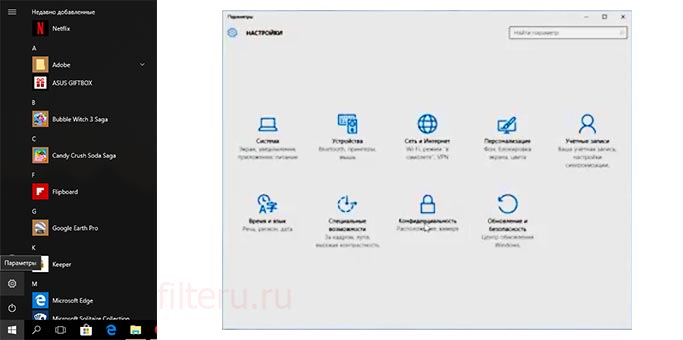
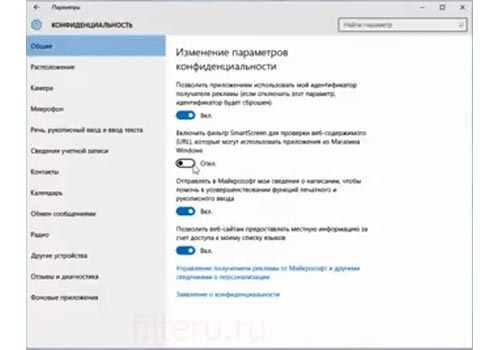


















































 Примечание: К счастью, вы также можете использовать подстановочный знак, что означает, что вы должны использовать звездочку (* ) для конечного числа IP-адреса. Это включит все компьютеры в вашей локальной сети, то есть вам не придется вводить IP-адреса один за другим.
Примечание: К счастью, вы также можете использовать подстановочный знак, что означает, что вы должны использовать звездочку (* ) для конечного числа IP-адреса. Это включит все компьютеры в вашей локальной сети, то есть вам не придется вводить IP-адреса один за другим. 
 Примечание: Отключайте эти предупреждения, только если вы продвинутый пользователь компьютера или если эти предупреждения замедляют работу вашего компьютера до неприемлемого уровня. В последнем случае вы также можете переместить ползунок на один шаг вниз.
Примечание: Отключайте эти предупреждения, только если вы продвинутый пользователь компьютера или если эти предупреждения замедляют работу вашего компьютера до неприемлемого уровня. В последнем случае вы также можете переместить ползунок на один шаг вниз.