Содержание
- Как отключить прокси-сервер в Windows?
- Отключаем прокси в Windows 10
- Универсальный способ: отключение прокси-серверов в Windows 7 и выше
- Как отключить прокси-сервер в Windows
- Что это такое и зачем отключать
- Отключение В Windows 10
- Отключение для Windows через Панель управления
- Отключение в отдельных браузерах
- Internet Explorer
- Google Chrome
- Mozilla Firefox
- Opera
- Что делать, если вышеперечисленные способы не помогли
- Безопасность windows подключение к прокси серверу как убрать
- Вопрос
- Ответы
- Все ответы
- Как исправить ошибку подключения к прокси-серверу на компьютере и телефоне
- Возможные причины ошибки
- Методы исправления на персональном компьютере
- Отключение прокси-сервера в операционной системе
- Windows XP, 7, 8
- Windows 10
- Отключение прокси-сервера в браузере
- Google Chrome
- Opera
- Mozilla Firefox
- «Яндекс Браузер»
- Internet Explorer
- Отключение VPN
- Отключение расширений и дополнений в браузере
- Проверка параметров интернет-подключения
- Проверка реестра
- Поиск и удаление вирусов
- Исправление проблемы на «Андроиде»
- Заключение
- Как отключить прокси сервер в браузере и Windows
- Отключение в системе Windows
- Отключение прокси-сервера в браузере
- Вывод
Как отключить прокси-сервер в Windows?
Прокси-сервер – это «компьютер-посредник», через который происходит подключение к сайтам. Все запроси проходят через него. С помощью прокси-серверов можно менять свой IP-адрес, получать доступ к заблокированным сайтам, и просто оставаться анонимными в сети интернет. Но это при условии, что вы настроите свой компьютер на работу через нормальные, рабочие прокси.
В таком случае, чтобы решить возникшую проблему, нужно отключить использование прокси-серверов в настройках Windows. А если через некоторое время настройки будут прописаны снова, автоматически, то нужно искать виновника. Удалять подозрительные программы, сканировать компьютер антивирусом, или антивирусными утилитами.
В этой статье я покажу, как проверить настройки прокси в Windows 10, Windows 7, Windows 8 и отключить их. Как я заметил в комментариях к статьям браузер не открывает страницы и Windows не удалось автоматически обнаружить параметры прокси этой сети – очень часто проблема именно в каких-то «левых» настройках прокси. Которые нужно просто отключить.
Отключаем прокси в Windows 10
Помимо обычного, универсального способа, в Windows 10 появилась возможность управлять настройками прокси через параметры. Давайте сначала рассмотрим именно этот способ.
Зайдите в «Параметры», в раздел «Сеть и Интернет».
Дальше переходим на вкладку «Прокси». Отключаем пункты «Использовать сценарий настройки» и «Использовать прокси-сервер». Оставляем включенным только пункт «Определять параметры автоматически».
Проверяем все настройки и закрываем окно.
Смотрите результат после перезагрузки компьютера. Можете так же проверить настройки способом, который показан ниже.
Универсальный способ: отключение прокси-серверов в Windows 7 и выше
Нужно зайти в «Панель управления». В режиме «Мелкие значки» находим и выбираем пункт «Свойства браузера», или «Свойства обозревателя».
Вот собственно и все настройки. Бывает, что «плохие» прокси прописываются в настройках конкретного браузера. Но, чаще всего браузеры используют системные настройки прокси-серверов, которые заданы в настройках Windows.
Источник
Как отключить прокси-сервер в Windows
Операционная система от «Майкрософт» включает в себя сотни настроек. Ориентироваться хотя бы в базовых должен каждый пользователь. Очень часто включенный прокси-сервер ограничивает доступ в Интернет. Решить эту проблему достаточно просто. Далее будет рассказано, что такое прокси-сервер, когда понадобится его отключение и какие существуют способы это сделать.
Что это такое и зачем отключать
Прокси-сервер представляет собой своеобразного посредника, через которого выполняется подключение к интернет-ресурсам. С помощью этой функции можно скрывать свой IP-адрес, чтобы оставаться «невидимкой» в сети. При этом часто вредоносное ПО или типичные программы вносят в настройки сервера свои коррективы (не всегда правильные). Неверные параметры прокси-сервера не приведут к критическим ошибкам, но доступ к Интернету пользователь потеряет. Часто на выявление проблемы отключения Интернета уходят часы, ведь юзеры начинают проверять роутер или звонить в компанию провайдера.
Чтобы исключить проблемы с неправильной адресацией прокси-сервера, его можно отключить. Самый простой способ – воспользоваться стандартным интерфейсом Windows. Если это не сработает, рекомендуется заглянуть в настройки вашего браузера. Возможно, параметры неправильно введены именно в браузере. Далее будут рассказаны способы, как отключить прокси в ОС Windows.
Отключение В Windows 10
«Десятка» предлагает альтернативу меню панели управления – «Параметры Windows». После того как вы попадете в этот раздел, вам необходимо сделать следующее:
Если результата нет, при этом прокси-сервер все равно устанавливается, то попробуйте отключить параметр «Определять параметры автоматически». Иначе рекомендуем искать виновника с помощью антивирусного ПО.
Отключение для Windows через Панель управления
Эта методика позволяет деактивировать прокси в версиях Windows XP, 7, 8. Все операции выполняются через «Панель управления», попасть в которую вы сможете через меню «Пуск». Далее вам необходимо следующее:
В большинстве ситуаций изменения параметров в «Панели управления» решают проблему. Рекомендуем проверить не только настройки Windows, но и непосредственно браузер.
Отключение в отдельных браузерах
Далее будут представлены инструкции, как отключить прокси в популярных браузерах.
Internet Explorer
Мало кто использует «Интернет Эксплорер», но именно его мы включаем в первую очередь для загрузки новых программ и любимого браузера. Но доступ в Интернет вы не получите, если установлен неправильный прокси. Отключить его поможет следующая инструкция:
Нажмите кнопку «Применить», а затем попробуйте обновить страницу.
Google Chrome
Браузер от «Гугл» также включает в себя возможность изменить прокси. Для этого следует:
Обратите внимание, что нажать стрелкой компьютерной мыши необходимо по самой строке, а не по иконке с квадратиком справа. В ином случае вас просто перенаправит в интернет-магазин Google Chrome.
Mozilla Firefox
Пользователям «огненного лиса» также не помешает проверить настройки прокси через браузер. Выполнить это не составит труда:
Как вы заметили, у этого браузера имеется свое уникальное меню настройки прокси, поэтому пользователям Firefox необходимо быть особенно внимательными. Также при отрицательном результате можете выставить пункт автоматического определения, а затем попробовать получить доступ к Интернет снова.
Opera
Для «Оперы» настройка выполняется практически идентично другим браузерам. Как только вы запустите его, вам необходимо:
Что делать, если вышеперечисленные способы не помогли
Когда ни один способ не помогает, то сперва рекомендуем тщательно проверить систему на наличие вирусов и другого вредоносного программного обеспечения. Настройки могут выставляться каждый раз автоматически вирусом. Советуем загрузить на флешку утилиту Dr. Web CureIt, чтобы просканировать все локальные диски. Проверку можно провести и «стационарным» антивирусом, но нет гарантий, что вредоносное ПО не затронуло его системные файлы.
Если доступ в Интернет не появляется даже после отключения прокси, позвоните провайдеру. Как уже было сказано ранее, источников отсутствия Интернета может быть множество, начиная от банального разрыва вследствие повреждения и заканчивая неисправностью в роутере. Консультант от провайдера должен провести тест соединения и выдать инструкции, которые помогут вам более тщательно диагностировать причину.
При этом помните, что прокси-сервер создает защищенную линию, которая повышает безопасность ваших данных. Если на компьютере постоянно совершаются денежные операции или работа с различными банковскими приложениями, то полное отключение прокси может стать угрозой безопасности данных. Обычным пользователям без опасения можно отключать данную функцию. Учитывая простоту процедуры, сделать это сможет даже юзер, который никогда не заходил в настройки Windows.
Источник
Безопасность windows подключение к прокси серверу как убрать
Вопрос
Microsoft Excel, word 2013 стали запрашивать логин и пароль от прокси сервера officeimg.vo.msecnd.net. Это началось после того как я ввел компьютер в домен(когда комп в рабочей группе акая проблема исчезает) Лицензия на продукт активирована.
Ответы
Скорее всего у вас выдается запрос логина и пароля от вашего прокси, когда офис пытается подключиться к адресу officeimg.vo.msecnd.net
Разрешите на прокси прямой доступ к адресам officeimg.vo.msecnd.net/* и office.microsoft.com/*
Все ответы
Скорее всего у вас выдается запрос логина и пароля от вашего прокси, когда офис пытается подключиться к адресу officeimg.vo.msecnd.net
Разрешите на прокси прямой доступ к адресам officeimg.vo.msecnd.net/* и office.microsoft.com/*
А возможно в принципе отключить возможность MS Office 2013 подключатсья к Интернету?
В ФайлПараметрыЦентр управления безопасностьюПараметры центра управления безопасностьюПараметры конфиденциальности отключены следующие пункты:
Разрешить Office подключиться к Интернету.
Периодически загружать файл, который поможет выявить неполадки системы.
Зарегистрироваться в программе улучшения качества программного обеспечения.
Остались включенными пункты:
Проверять документы Microsoft Office, которые загружены с подозрительных веб-сайтов или ссылаются на них.
Разрешать поиск и установку новых служб в области задач «Справочные материалы».
Разрешить отправку файлов для улучшения качества проверки файлов.
При создание и попытке зайти в ФайлПараметры по-прежнему выскакивает сообщение с запросом логина и пароля для доступа в Интернет и к серверам MS.
Источник
Как исправить ошибку подключения к прокси-серверу на компьютере и телефоне
В современных ОС имеется функция установки прокси-сервера. Говоря простым языком, это специальный сервер, который обеспечивает доступ локальному компьютеру к глобальной сети Интернет. Компьютер получает настройки автоматически или вовсе не использует прокси. Ошибка прокси требует от пользователя вмешательства, если она не вызвана самим провайдером. О методах решения для ПК и мобильных устройств будет рассказано в этой статье.
Возможные причины ошибки
Самая распространенная причина – в системе установлен статический адрес прокси-сервера, который является нерабочим. При попытке получить доступ к Интернет, естественно, пакеты отправляются в никуда, так как адрес сервера неправильный. Как эти настройки изменились – другой вопрос. Возможно, произошло обновление или пользователь самостоятельно внес коррективы, не осознавая своих действий. Также неверный прокси мог включить ваш браузер.
Вторая причина – вредоносное программное обеспечение. Вирус мог изменить настройки прокси-сервера или выдавать ложное сообщение, вводя пользователя в заблуждение. Обязательно проведите сканирование системы и удалите вирусы. В редких случаях такие проблемы связаны с провайдером. Сначала звоните операторам и узнавайте, все ли исправно.
Методы исправления на персональном компьютере
Если ошибка возникает на вашем компьютере, то рекомендуем проверить системные настройки, браузер, различные расширения, дополнения и VPN-сервисы, если вы их используете. О каждом из этих вариантов будет рассказано подробнее.
Отключение прокси-сервера в операционной системе
Часто для устранения ошибки достаточно отключить прокси. Это выполняется в настройках ОС. Далее будут приведены инструкции для последних операционных систем от компании «Майкрософт».
Windows XP, 7, 8
В данных ОС отключение proxy выполняется по схожей инструкции:
Нажмите «ОК» после введения параметров, а затем обязательно перезагрузите компьютер.
Windows 10
«Десятка» предлагает альтернативу меню панели управления – «Параметры Windows». После того как вы попадете в этот раздел, вам необходимо сделать следующее:
Если результата нет, а прокси-сервер все равно устанавливается, то попробуйте отключить параметр «Определять параметры автоматически». Иначе рекомендуем искать виновника с помощью антивирусного ПО.
Отключение прокси-сервера в браузере
Ограничивать доступ может непосредственно ваш браузер. Мы приведем инструкции по деактивации прокси-сервера к самым популярным браузерам.
Google Chrome
Браузер от «Гугл» также включает в себя возможность изменить прокси. Для этого следует:
Обратите внимание, что нажать стрелкой компьютерной мыши необходимо по самой строке, а не по иконке с квадратиком справа. Иначе вас просто перенаправит в интернет-магазин Google Chrome.
Opera
Для «Оперы» процедура выполняется практически идентично другим браузерам. Как только вы запустите его, выполните действия:
Mozilla Firefox
Пользователям «огненного лиса» также не помешает проверить прокси через браузер. Выполнить это не составит труда:
Как вы заметили, у этого браузера имеется свое уникальное меню настроек прокси, поэтому пользователям Firefox необходимо быть особенно внимательными. Также при отрицательном результате можете выставить пункт автоматического определения и попробовать получить доступ к Интернет снова.
«Яндекс Браузер»
Браузер от «Яндекса» также открывает стандартную вкладку, где вы можете установить адрес прокси. Чтобы ее открыть, проделайте следующие действия:
Internet Explorer
В «Интернет Эксплорер» и более новом Edge есть меню деактивации прокси. Отключение выполняется по следующей инструкции:
Не забудьте обязательно нажать «Применить».
Отключение VPN
Если вы используете VPN-утилиты, то попробуйте деактивировать их. В браузере Opera она поставляется в комплекте, поэтому убедитесь, что функция отключена. В адресной строке не должна гореть синим цветом надпись VPN. Переведите встроенный переключатель в состояние «Выкл.».
Отключение расширений и дополнений в браузере
Большинство утилит VPN представлены в качестве дополнения (расширения). Ограничивать доступ к сети могут и другие расширения, поэтому рекомендуется проверить каждое. Методика достаточно простая: отключаете все расширения и пробуете зайти в Интернет. Если все работает, по одному включайте имеющиеся расширения, тестируя работоспособность сети. Если Интернет пропал после активации конкретного дополнения, это и есть виновник.
Перейти в раздел расширений и дополнений можно через стандартное меню браузера. В Firefox вам следует открыть вкладку «Инструменты». Каждое расширение можно отключить или полностью удалить с компьютера.
Проверка параметров интернет-подключения
Отсутствие Интернета может быть связано с некорректными настройками, к примеру, неверно работает получение IP-адресов. Если ваш провайдер предлагает статический IP, то его необходимо установить в настройках. Иначе активируйте автоматическое получение IP и DNS. Сделать это можно по следующей методике:
После этого перезагрузите компьютер и проверьте работоспособность сети.
Проверка реестра
Рекомендуется проверить параметр Appinit_DLLs в реестре. Он может быть ответственен за появление ошибки прокси-сервера. Чтобы проверить его, откройте строку «Выполнить», а затем введите слово-команду regedit. В самом реестре перейдите по следующему пути:
Если в параметре Appinit_DLLs стоит ссылка или другой текст, удалите его, чтобы там была пустая строка, как это показано на изображении.
Поиск и удаление вирусов
В сети легко можно «подцепить» неприятные вирусы, которые ограничат доступ к конкретным сайтам или полностью заблокируют Интернет. Почистить систему можно любым антивирусом, однако рекомендуем использовать утилиту Dr.Web Cure It. Она распространяется бесплатно, при этом содержит базу из нескольких десятков миллионов вирусов для сравнения и поиска. Cure It не требует инсталляции, при этом может работать непосредственно с флешки.
Пользователю достаточно запустить программу, выбрать при необходимости области для проверки и начать анализ. Софт может вылечить вирусы, переместить их в карантин или удалить. Длительность проверки зависит от количества и объема анализируемых файлов. Для диска на 250 гигабайт процесс займет несколько часов. Допускается использование любого другого стационарного антивируса: ESET, NOD32, Avast, «Касперского». Для этого зайдите соответствующий раздел и запустите полную проверку.
Исправление проблемы на «Андроиде»
На устройствах под управление Android может возникать аналогичная ошибка. В первую очередь, конечно же, стоит перейти в настройки Wi-Fi, чтобы убедиться, что прокси-сервер отключен. Для этого надо сделать следующее:
На некоторых моделях смартфонов придется активировать галочку «Дополнительно», чтобы раздел с прокси открылся.
Если вы пользуетесь мобильным Интернетом от оператора, то проверьте активацию прокси в параметрах мобильной сети:
Если ошибка по-прежнему остается, попробуйте подключиться к другой точке Wi-Fi. Иначе позвоните оператору и опишите свою проблему.
Заключение
В большинстве случаев устранить ошибку прокси-сервера удается самостоятельно с помощью вышеописанных манипуляций. Тщательно проверьте браузер, различные дополнения не всегда корректно устанавливаются и работают. Убедитесь, что в самом роутере не установлен прокси, иначе параметры в разделе «Свойства браузера» будут игнорироваться. В безысходной ситуации звоните специалистам компании провайдера для решения проблемы.
Источник
Как отключить прокси сервер в браузере и Windows
Прокси сервер позволяет просматривать заблокированные ресурсы в том случае, если провайдер ограничил к ним доступ. В некоторых случаях он позволяет ускорить интернет-соединение. Прокси – это удаленный сервер, который является посредником между пользователем и конечным сервером. Можно настроить прокси для всей системы Windows в целом, а также отдельно установить в необходимые браузеры.
Иногда прокси сервер может перестать работать, в следствии чего доступ к сайтам будет полностью ограничен. Чтобы его восстановить, необходимо удалить данные прокси, чтобы связь с интернет ресурсами была напрямую.
Отключение в системе Windows
Отключить прокси сервер в Windows 7, 8, и 10 можно несколькими способами.
Через Панель управления:
У вас в поле прокси-сервер будет прописан адрес и порт, который необходимо стереть, а также убрать отметку с пункта «Использовать прокси-сервер», также убираем галочки с остальных пунктов. Если доступ к сети не появился, то отмечаем здесь «Автоматическое определение параметров».
В Windows 10 прокси-сервер можно деактивировать и другим способом. Переходим в параметры путём зажатия кнопок (Win+I), затем открываем раздел «Сеть и Интернет». В открывшемся окне внизу списка выбираем пункт «Прокси-сервер». Открываем и выключаем его, перетянув ползунок в положения «Откл».
Отключение прокси-сервера в браузере
Одним из самых популярных браузеров является Google Chrome. Отключение прокси в данном браузере происходит следующим образом: Необходимо перейти в настройки браузера, в поиске ввести «прокси», после в результатах выбрать настройки прокси сервера, затем проделать все операции, описанные в первом способе.
Отключить прокси сервер в браузере Mozilla значительно проще. В данном браузере прокси не связывается с системными настройками Windows, его можно отключить непосредственно в браузере. Здесь так же заходим в Настройки и вводим «Прокси». Жмём «Настроить» и отмечаем пункт «Без прокси».
В остальных браузерах отключение прокси-сервера происходит аналогично.
Вывод
В данной статье разобрались, где отключить прокси сервер в наиболее популярных интернет-браузерах. Стоит также понимать, что иногда в качестве прокси-серверов можно скрываться различные дополнения в браузере, которые открывают доступ к определенным ресурсам, например VPN для Chrome. Их необходимо обязательно удалить.
Источник
- Remove From My Forums
-
Вопрос
-
При запуске Visio Professional 2013 with SP1 (x86) вылетает окно
Безопасность Windows
Подключение к прокси-серверу office.microsoft.com или
odc.officeapps.live.comДальше вылетает окно с Предупреждением системы безопасности, что сведения об отзыве сертификата безопасности для этого сайта недоступны.
После изменения параметров конфиденциальности ( Запретить подключаться к Интернету) окно перестает вылетать, но если зайти под другим пользователем у него снова вылетает окно на подключение.
Вводил данные учетной записи майкрофта, проблема с окном не помогает.
Как избавиться от этого окна?
Ответы
-
Файл — Параметры — Центр управления безопасностью — кнопка «Параметры центра управления безопасностью..» — Параметры конфиденциальности — убрать галочку «Разрешить Office подключаться к интернету»
-
Помечено в качестве ответа
23 января 2016 г. 2:51
-
Помечено в качестве ответа
22.05.2020 Проблемы и решения | Разное
Если при открытии сайтов вы видите сообщение о том, что скачивается скрипт прокси сервера, или сообщения «На прокси сервере возникла проблема или адрес указан неверно» ERR_PROXY_CONNECTION_FAILED в Chrome, с большой вероятностью, достаточно отключить использование прокси сервера, чтобы проблема исчезла. В этой инструкции два способа отключить прокси в Windows 10.
- Отключение прокси в Параметрах Windows 10
- Как отключить прокси сервер в панели управления
Отключение прокси в параметрах Windows 10
Windows 10 предлагает две возможности отключения прокси-сервера — в новом интерфейсе «Параметры» и в старой панели управления. Сначала рассмотрим первый вариант:
- Откройте Параметры, проще всего это сделать клавишами «Win+I» на клавиатуре.
- Перейдите в раздел параметров «Сеть и Интернет», в меню слева выберите пункт «Прокси-сервер».
- Отключите все переключатели: «Определять параметры автоматически», «Использовать сценарий настройки» и «Использовать прокси сервер».
Обычно, сделанные изменения начинают действовать без перезагрузки компьютера или отключения и повторного подключения к Интернету.
Как отключить прокси сервер в панели управления
Второй метод — использовать панель управления. Для этого:
- Откройте панель управления, это можно сделать с использованием поиска в панели задач Windows 10.
- В панели управления в пункте «Просмотр» вверху справа выберите «Значки», а затем откройте пункт «Свойства браузера».
- В свойствах браузера откройте вкладку «Подключения» и нажмите кнопку «Настройка сети».
- Снимите все отметки, включая «Автоматическое определение параметров» и «Использовать прокси сервер». Примените сделанные настройки, нажав кнопку «Ок».
На этом процесс будет завершен, а использование прокси-сервера при подключении к Интернету выполняться не будет. Однако учитывайте, что в случае, если вы используете какие-то расширения браузера или программы для прокси, то ошибки наподобие ERR_PROXY_CONNECTION_FAILED могут вызвать именно они, а не системные параметры Windows 10.
Может быть полезным и интересным:
- Новый Браузер Brave, который платит пользователю
- Wi-Fi без доступа к Интернету, соединение ограничено
- Если не заходит на 192.168.0.1 или 192.168.1.1
Прокси-сервер – это «компьютер-посредник», через который происходит подключение к сайтам. Все запроси проходят через него. С помощью прокси-серверов можно менять свой IP-адрес, получать доступ к заблокированным сайтам, и просто оставаться анонимными в сети интернет. Но это при условии, что вы настроите свой компьютер на работу через нормальные, рабочие и безопасные прокси.
Очень часто, вся эта история с прокси несет в себе негативный характер. А все потому, что разные вредоносные программы, вирусы, и даже некоторые вполне нормальные программы могут без вашего ведома менять настройки прокси в Windows. Для разных целей. И если эти программы самостоятельно пропишут настройки нерабочих прокси-серверов (как это чаще всего бывает), то на компьютере перестает работать интернет. Точнее он работает, подключение к интернету есть, а вот сайты в браузере не открываются. Или открываются, но не все. Или же падает скорость доступа к разным веб-ресурсам. Проще говоря, очень долго загружаются сайты.
В таком случае, чтобы решить возникшую проблему, нужно отключить использование прокси-серверов в настройках Windows. А если через некоторое время настройки будут прописаны снова, автоматически, то нужно искать виновника. Удалять подозрительные программы, сканировать компьютер антивирусом, или антивирусными утилитами.
В этой статье я покажу, как проверить настройки прокси в Windows 10, Windows 7, Windows 8 и отключить их. Как я заметил в комментариях к статьям браузер не открывает страницы и Windows не удалось автоматически обнаружить параметры прокси этой сети – очень часто проблема именно в каких-то «левых» настройках прокси. Которые нужно просто отключить.
Отключение прокси-сервреа в Windows 11
Есть как минимум два способа, которыми можно отключить прокси-сервер в Windows 11. Через старую панель управления (этот способ показан в конце статьи) и через Параметры:
- Откройте (в меню Пуск, или нажав на кнопку Пуск правой кнопкой мыши) параметры и перейдите в раздел «Сеть и Интернет».
- Перейдите в раздел «Прокси-сервре».
- В разделе «Настройка прокси вручную» нажмите на кнопку «Настройка». Отключите прокси-сервер установив переключатель в положение «Откл.».
- И еще желательно отключить пункт «Определять параметры автоматически».
Из-за него иногда возникают проблемы с подключением к интернету в браузерах и разных программах.
Отключаем прокси в Windows 10
Помимо обычного, универсального способа, в Windows 10 появилась возможность управлять настройками прокси через параметры. Давайте сначала рассмотрим именно этот способ.
Зайдите в «Параметры», в раздел «Сеть и Интернет».
Дальше переходим на вкладку «Прокси». Отключаем пункты «Использовать сценарий настройки» и «Использовать прокси-сервер». Оставляем включенным только пункт «Определять параметры автоматически».
Если после настройки и перезагрузки компьютера проблема останется, то так же попробуйте еще отключить пункт «Определять параметры автоматически».
Проверяем все настройки и закрываем окно.
Смотрите результат после перезагрузки компьютера. Можете так же проверить настройки способом, который показан ниже.
Универсальный способ: отключение прокси-серверов в Windows 7 и выше
Нужно зайти в «Панель управления». В режиме «Мелкие значки» находим и выбираем пункт «Свойства браузера», или «Свойства обозревателя».
На вкладке «Подключения» нужно нажать на кнопку «Настройка сети» (для проводного или беспроводного подключения). В новом окне оставляем включенным только пункт «Автоматическое определение параметров» (или так же отключаем его в том случае, если проблема останется после сохранения настроек и перезагрузки компьютера). Все остальное отключаем. Смотрите скриншот ниже.
Вот собственно и все настройки. Бывает, что «плохие» прокси прописываются в настройках конкретного браузера. Но, чаще всего браузеры используют системные настройки прокси-серверов, которые заданы в настройках Windows.
As jehon already answered, you can disable the Internet connection for all MS-Office 2013 products (Word, Excel etc…) by using the following Regedit file:
Windows Registry Editor Version 5.00
[HKEY_CURRENT_USERSoftwareMicrosoftOffice15.0CommonInternet]
"UseOnlineContent"=dword:00000000
But for me it was not enough and as some other commented, there was still some more popup appearing when starting e.g. Excel.
This is probably due by the proxy I have to use at work which needs authentication.
The other answer to put that Microsoft URL in the no-proxy setting is not working if you really need the proxy to browse Internet.
Solution 1
This solution, additionally to the Registry modification (c.f. Regedit script above), is to totally disable the connection by adding the following line in the file C:windowssystem32driversetchosts like this:
127.0.0.1 office15client.microsoft.com
I suggest to enter similar entries for all the popup you receive (as long there is a destination address like officeimg.vo.msecnd.net in the OP.
For me it look quiet now and no more authentication popups appears.
Solution 2
Another way to bypass these popups is to create a shortcut with:
2a)
`C:WindowsSystem32runas.exe /netonly /user:proxy.domainmyusername "C:Program Files (x86)Microsoft OfficeOffice15Winword.exe"`
But each time you execute it you have a DOS Windows which ask you your password for proxy.domainmyusername and another way to bypass this is to echoing the password like this:
2b)
`C:WindowsSystem32cmd.exe /c echo mySecretPass | C:WindowsSystem32runas.exe /netonly /user:proxy.domainmyusername "C:Program Files (x86)Microsoft OfficeOffice15Winword.exe"`
Conclusion
Solution 2 have many drawbacks:
— You have to make a specific shortcut per application
— You have either to feed the password (2a) at every launch or to create very unsecure shorcuts with your password inside (2b)
Solution 1 drawback is that you will not be able to access the domain you put in the file, but it seems they are only for client application.
For me the Solution 1 seems the best for my case.
As jehon already answered, you can disable the Internet connection for all MS-Office 2013 products (Word, Excel etc…) by using the following Regedit file:
Windows Registry Editor Version 5.00
[HKEY_CURRENT_USERSoftwareMicrosoftOffice15.0CommonInternet]
"UseOnlineContent"=dword:00000000
But for me it was not enough and as some other commented, there was still some more popup appearing when starting e.g. Excel.
This is probably due by the proxy I have to use at work which needs authentication.
The other answer to put that Microsoft URL in the no-proxy setting is not working if you really need the proxy to browse Internet.
Solution 1
This solution, additionally to the Registry modification (c.f. Regedit script above), is to totally disable the connection by adding the following line in the file C:windowssystem32driversetchosts like this:
127.0.0.1 office15client.microsoft.com
I suggest to enter similar entries for all the popup you receive (as long there is a destination address like officeimg.vo.msecnd.net in the OP.
For me it look quiet now and no more authentication popups appears.
Solution 2
Another way to bypass these popups is to create a shortcut with:
2a)
`C:WindowsSystem32runas.exe /netonly /user:proxy.domainmyusername "C:Program Files (x86)Microsoft OfficeOffice15Winword.exe"`
But each time you execute it you have a DOS Windows which ask you your password for proxy.domainmyusername and another way to bypass this is to echoing the password like this:
2b)
`C:WindowsSystem32cmd.exe /c echo mySecretPass | C:WindowsSystem32runas.exe /netonly /user:proxy.domainmyusername "C:Program Files (x86)Microsoft OfficeOffice15Winword.exe"`
Conclusion
Solution 2 have many drawbacks:
— You have to make a specific shortcut per application
— You have either to feed the password (2a) at every launch or to create very unsecure shorcuts with your password inside (2b)
Solution 1 drawback is that you will not be able to access the domain you put in the file, but it seems they are only for client application.
For me the Solution 1 seems the best for my case.

Почти все популярные браузеры — Google Chrome, Яндекс Браузер, Opera и Mozilla Firefox (при настройках по умолчанию) используют системные параметры прокси-сервера: отключая прокси в Windows, вы отключаете его и в браузере (однако, в Mozilla Firefox можно задать и свои собственные параметры, но по умолчанию используются системные). Также может быть полезным: Как отключить прокси-сервер в Windows 11.
Отключение прокси может пригодиться при появлении проблем с открытием сайтов, наличии вредоносных программ на компьютере (которые могут прописывать свои прокси серверы) или неправильном автоматическом определении параметров (в этом случае вы можете получить ошибку «Не удалось автоматически обнаружить параметры прокси этой сети».
Отключение прокси сервера для браузеров в Windows 10, 8 и Windows 7
Первый способ — универсальный и позволит отключить прокси во всех последних версиях Windows. Необходимые шаги будут следующими
- Откройте панель управления (в Windows 10 для этого можно использовать поиск на панели задач).
- Если в панели управления в поле «Просмотр» установлено «Категория», откройте «Сеть и Интернет» — «Свойства браузера», если установлено «Значки», сразу откройте «Свойства браузера».
- Откройте вкладку «Подключения» и нажмите кнопку «Настройка сети».
- Уберите отметку в разделе «Прокси-сервер», чтобы он не использовался. Кроме этого, если в разделе «Автоматическая настройка» установлено «Автоматическое определение параметров» — рекомендую снять и эту отметку, так как она может приводить к тому, что прокси-сервер будет использоваться даже когда его параметры не заданы вручную.
- Примените сделанные настройки.
- Готово, теперь прокси-сервер отключен в Windows и, одновременно, не будет работать в браузере.
В Windows 10 появился еще один способ настройки параметров прокси, который рассмотрен далее.
Как отключить прокси-сервер в параметрах Windows 10
В Windows 10 настройки прокси-сервера (как и многие другие параметры) дублируются в новом интерфейсе. Чтобы отключить прокси-сервер в приложении «Параметры», выполните такие действия:
- Откройте Параметры (можно нажать клавиши Win+I) — Сеть и Интернет.
- Слева выберите «Прокси-сервер».
- Отключите все переключатели, если вам нужно отключить прокси-сервер для ваших Интернет-подключений.
Интересно, что в параметрах Windows 10 можно отключить прокси сервер только для локальных или каких-либо выбранных интернет-адресов, оставив его включенным для всех остальных адресов.
Отключение прокси-сервера — видео инструкция
Надеюсь, статья была полезной и помогла в решении проблем. Если же нет — попробуйте описать ситуацию в комментариях, вероятно, я смогу подсказать решение. Если вы не уверены, вызвана ли проблема с открытием сайтов параметрами прокси-сервера, рекомендую к изучению: Сайты не открываются ни в одном браузере.
Перейти к содержанию
04.05.2022 2 мин
Если вы получаете предупреждение системы безопасности каждый раз, когда пытаетесь открыть сетевой файл, попробуйте следующее решение в Windows 10.
В Windows 10, если вы используете NAS (Network Attached Storage) для обмена файлами по сети с помощью таких решений, как unRAID или FreeNAS, вы можете получать различные предупреждения Windows Security при попытке открыть файл в сети.
Текст предупреждения
«Открытие этих файлов может нанести вред вашему компьютеру.»
«Эти файлы могут быть опасны для вашего компьютера.»
«Ваши параметры безопасности Интернета предполагают, что один или несколько файлов могут быть вредными.»
«Мы не можем проверить, кто создал этот файл.»
«Этот файл находится на месте за пределами вашей локальной сети. Файлы из мест, которые вы не распознаете, могут нанести вред вашему ПК.»
В этом руководстве вы узнаете, как убрать назойливое предупреждение безопасности Windows при доступе к общим файлам и папкам в локальной сети.
Отключить предупреждения безопасности при открытии сетевых файлов в Windows 10
Чтобы остановить предупреждения системы безопасности при открытии файлов из общего сетевого ресурса, выполните следующие действия:
- Откройте Параметры Windows.
- Нажмите на Сеть и Интернет.
- Нажмите на Состояние.
- В разделе Дополнительные сетевые настройки нажмите на Центр управления сетями и общим доступом.
- Нажмите кнопку Свойства браузера в левом нижнем углу.
- Нажмите на вкладку Безопасность.
- Выберите зону Местная интрасеть.
- Нажмите кнопку Сайты.
- Снимаем галочку с Автоматически определять принадлежность к интрасети.
- Ставим галочку на Все сайты интрасети, не включенные в другие зоны.
- Снимаем галочку с Все сайты, подключение к которым выполняется в обход прокси-сервера.
- Ставим галочку на Все сетевые пути (UNC).
- Нажмите кнопку Дополнительно.
- В опции «Добавить в зону следующий узел» подтвердите адрес локальной сети, включая звездочку для указания маски сети. Например, если ваша локальная сеть имеет 192.168.1.1 с маской подсети 255.255.255.0, затем используйте 192.168.1.* адрес.
- Нажмите кнопку Добавить.
- Снимаем галочку с Для всех сайтов этой зоны требуется проверка серверов (https:).
- Нажмите кнопку Закрыть.
- Нажмите кнопку OK.
- Нажмите кнопку Применить.
- Нажмите кнопку OK.
После выполнения этих действий снова откройте Проводник, и при следующей попытке открыть сетевой файл или приложение вы больше не столкнетесь с предупреждением безопасности.

Алекс Гезанов
Работаю в сервисном центре по ремонту и обслуживанию бытовой техники. За более чем 10 лет трудовой деятельности, я сталкивался с решением большого количества проблем в работе ОС Windows, периферийных устройств, бытовой техники, игровых консолей Playstation и т. д.



















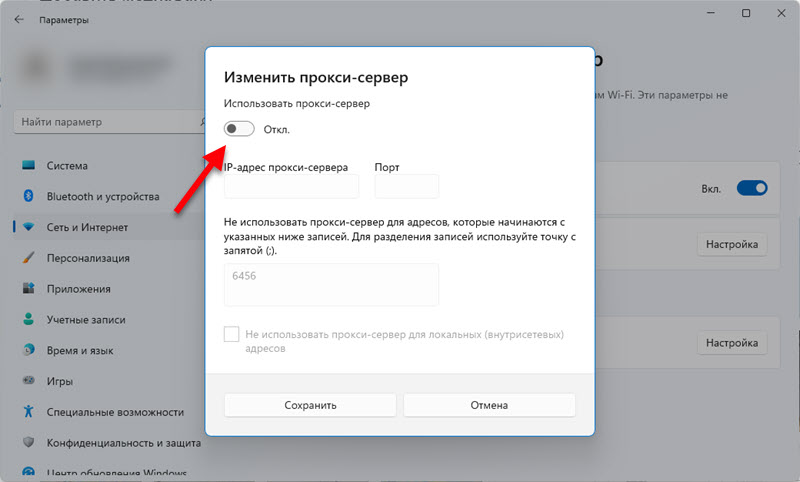
 Из-за него иногда возникают проблемы с подключением к интернету в браузерах и разных программах.
Из-за него иногда возникают проблемы с подключением к интернету в браузерах и разных программах.



