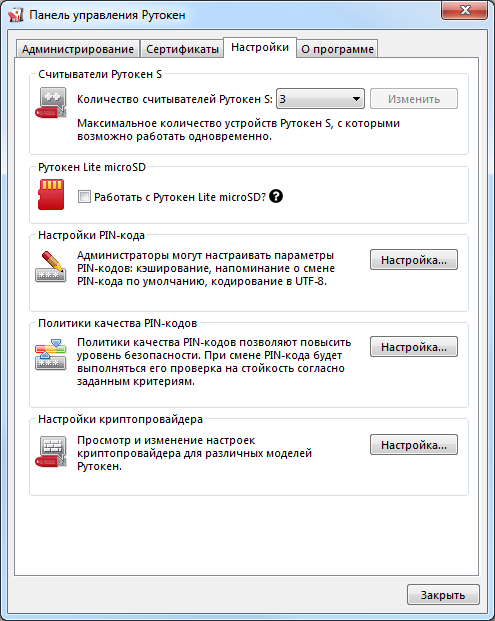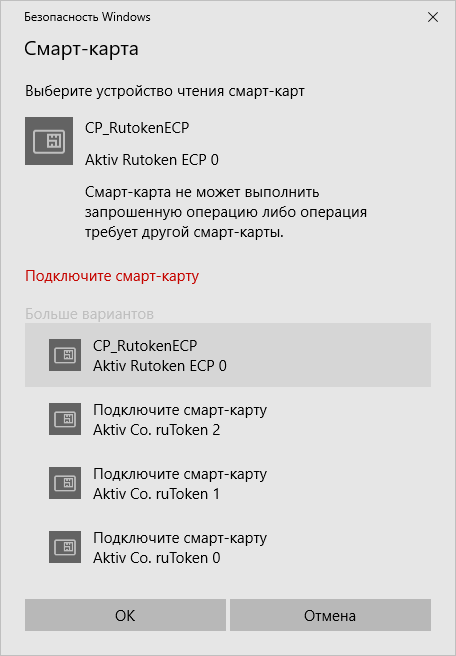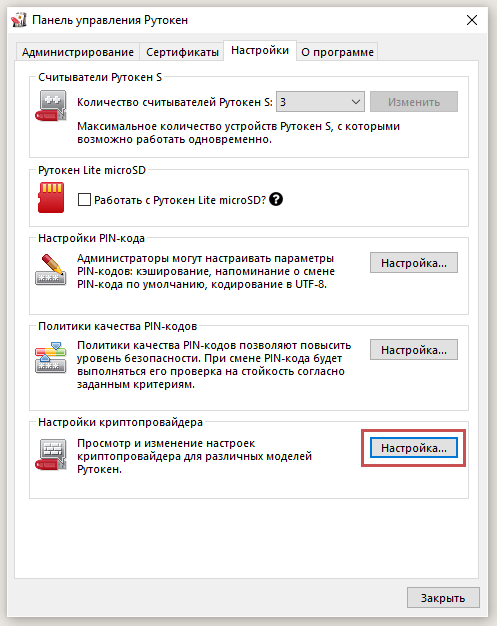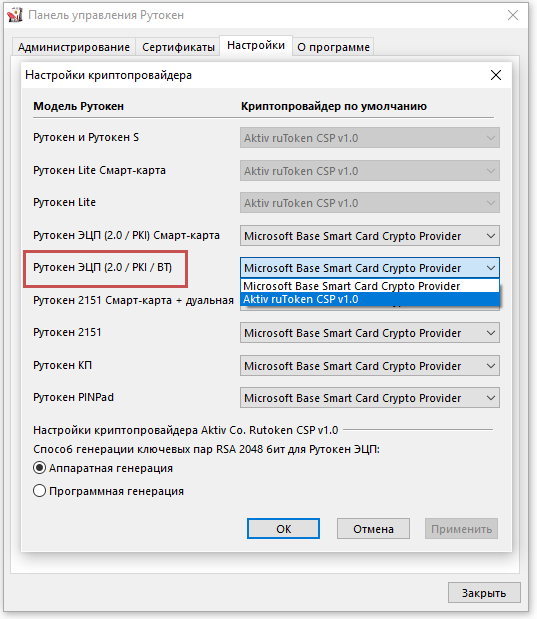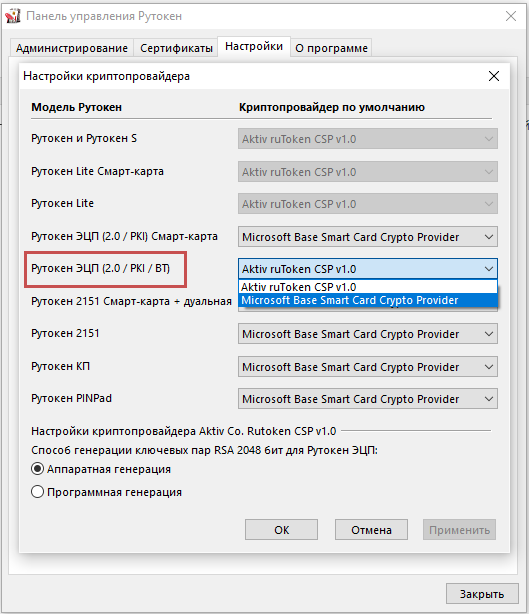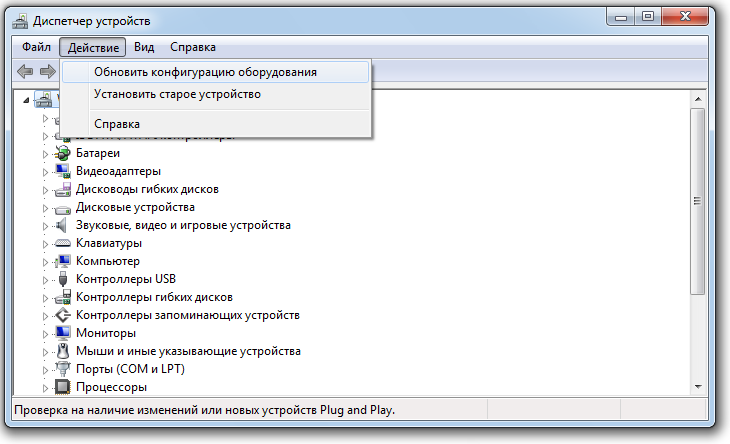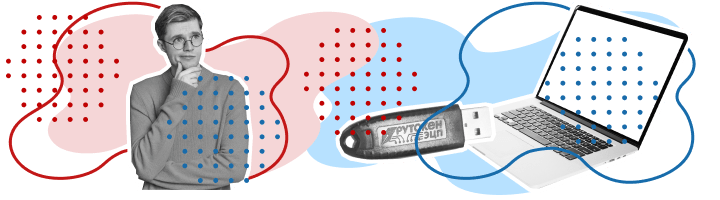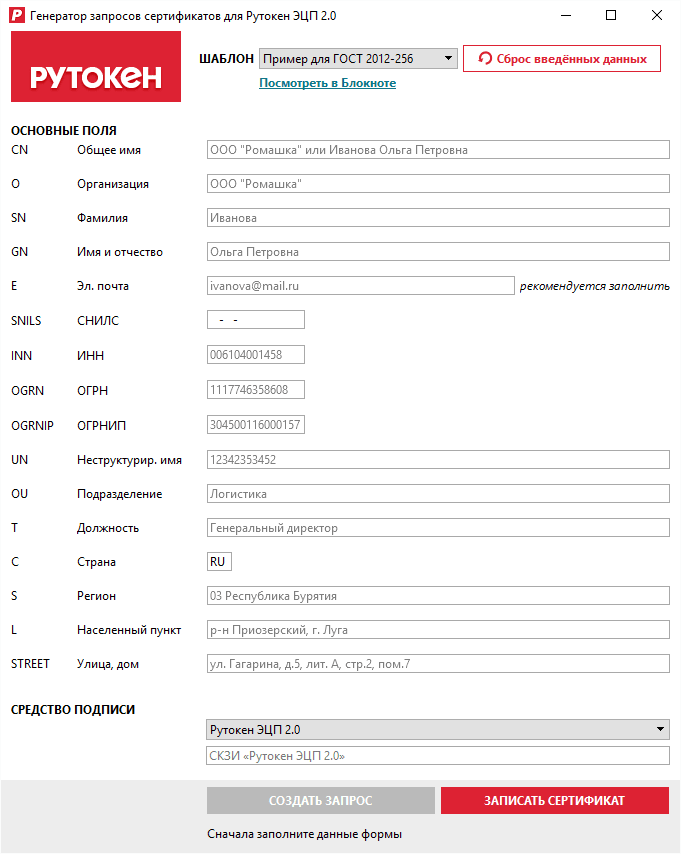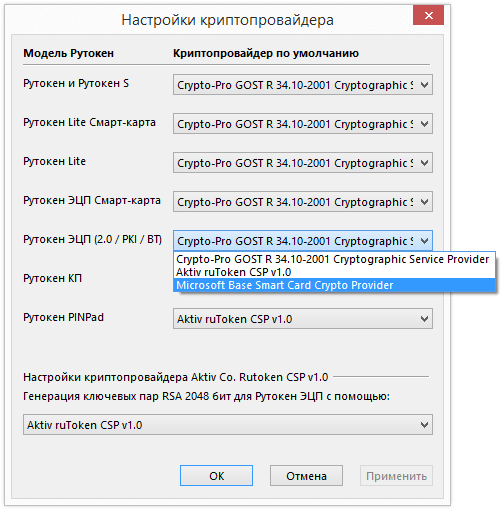Исправление типичных ошибок при генерации RSA ключа ЕГАИС
При генерации RSA ключа в личном кабинете ЕГАИС могут возникать ошибки.
Попробуем разобрать типовые ошибки, которые возникают при генерации для ЕГАИС.
Почему возникает ошибка при генерации ключа ЕГАИС?
Ошибка при генерации транспортного ключа для ЕГАИС иногда возникает из-за неполадок на сайте ЕГАИС. Но это происходит крайне редко.
В основном неполадки связаны с некорректными настройками компьютера.
Общие рекомендации для успешной генерации транспортного RSA ключа ЕГАИС
Необходимые требования и рекомендации:
- Для корректной работы в личном кабинете рекомендуется отключить все защитники и антивирусные программы на компьютере
- Операционная система должна быть MS Windows и свежее чем XP (подойдет Vista/7/8/8/1/10, серверные ОС тоже поддерживаются, начиная с 2008). Крайне желательно наличие установленных актуальных обновлений.
- Браузер Internet Explorer версии не ниже, чем 9.
- Установлена актуальная версия крипто плагина ФСРАР Крипто (версия не ниже чем 2.00).
- Установлены и настроены драйвера носителя для ЕГАИС.
- Во время работы в личном кабинете и при работе УТМ ЕГАИС должен быть вставлен только один ключ для ЕГАИС.
Ошибка при генерации RSA ключа «Выберете устройство чтения смарт карт…»
Если при генерации вместо окна запроса пин-кода Вы увидели окно «Выберете устройство чтения смарт карт» или «Обнаружена смарт-карта, но она не может использоваться для текущей операции…» или «Смарт-карта не может выполнить запрошенную операцию либо операция требует другой смарт-карты», значит нужно скорректировать настройки компьютера.
Данная ошибка возникает в результате некорректных настроек на ПК, запрещающие формировать ключ.
Если Вы используете носитель Рутокен ЭЦП 0, то вам необходимо выполнить следующие операции:
Выберите пункт Панель управления Рутокен (можно запустить через ярлык на рабочем столе, меню Пуск — Программы (или Все программы) — Рутокен — Панель управления Рутокен).
Перейдите на вкладку «Настройки» и выберите пункт «Настройка…»
Установите напротив строки Рутокен ЭЦП значение Microsoft Base Smart Card Crypto Provider.
Если не получилось — сделайте перенастройку еще раз. Выберете другой криптопровайдер, нажмите ОК, и снова выберете Microsoft Base Smart Card Crypto Provider.
Если опять не получилось — обновите драйвер для Рутокен ЭЦП. Скачать драйвер можно с сайта разработчика. После обновления проверьте настройки криптопровайдера и пробуйте еще раз.
В крайне редких случаях, если генерация не проходит, помогаетутилита восстановления работоспособности Рутокен (позволяет правильно определить драйвера носителя в системе).
Ошибка в методе createCertificateRequest Error: CKR_PNI_INCORRECT
В данной ошибке указано, что неверно введен пин-код.
Проверьте правильность ввода пин-кодов, если на вашем носителе они установлены по умолчанию. Напоминаем стандартные пин коды:
- для JaCrata пин RSA — 11111111, пин ГОСТ — 0987654321
- для Рутокен пин RSA — 12345678, пин ГОСТ — 12345678
В случае, когда не проходит стандартный пин код, возможно они у вас были заменены на нестандартные пароли или скорее всего носитель заблокировался. В данной ситуации для разблокировки носителя обратиться в удостоверяющие центр.
Ошибка в методе createCertificateRequest Error: CKR_ATTRIBUTE_TYPE_INVALID
Данная ситуаци была нами зафиксирована при использовании ключа JaCarta SE.
Для исправления необходимо инициализировать раздел PKI на носителе. Для этого откройте Единый клиент JaCarta желательно включить интерфейс Администратора (снизу слева кнопка «Переключиться в режим администрирования»).
Перейдите вверху во вкладку PKI и нажмите «Инициализировать». При запросе кода введите пин-код Администратора 00000000, пин-код Пользователя 11111111.
После успешной инициализации попробуйте снова сгенерировать транспортный ключ.
Ошибка: Подключите смарт-карту
Описание
При генерации ключа RSA в Личном кабинете на сайте egais.ru отображается ошибка: «Вставьте смарт-карту. Обнаружена смарт-карта, но она не может использоваться для текущей операции. Возможно, для используемой смарт-карты нет драйвера или сертификата».
Описание
При генерации ключа RSA в Личном кабинете на сайте egais.ru отображается ошибка: «Подключите смарт-карту. Выберите устройство чтения смарт-карт. Смарт-карта не может выполнить запрошенную операцию либо операция требует другой смарт-карты«.
Для решения проблемы проверьте соответствующие настройки и выполните следующие действия:
Включите поддержку ЕГАИС на Рутокен ЭЦП 2.0
- Поддержка криптопровайдера Microsoft Base Smart Card Crypto Provider на Рутокен ЭЦП 2.0 должна быть активирована и в настройках выбран верный криптопровайдер. Подробнее в инструкции.
Удалите следы RSA-ключей
Hа Рутокене могли остаться следы неудачной генерации RSA-ключа:
- Для решения проблемы скачайте архив из вложения DeleteRSA1.0.3.1.zip
ВНИМАНИЕ
Не запускайте утилиту на компьютере, где установлен криптопровайдер Валидата CSP. Произведите запуск утилиты на другом компьютере.
Если другого компьютера нет, перед запуском утилиты произведите экспорт файла сертификата ГОСТ, а после работы утилиты импортируйте сертификат обратно на Рутокен через Панель управления Рутокен.
- Разархивируйте содержимое.
- Убедитесь, что других ключей Рутокен, кроме проблемного, в компьютер не установлено.
- Запустите утилиту DeleteRSA1.0.3.1.zip. После того, как утилита произведет удаление всех RSA-ключей, окно автоматически закроется.
- Попробуйте сгенерировать RSA-ключ.
Проверьте Диспетчер устройств на наличие ошибки 28
- В Диспетчере устройств на устройстве Смарт-карта может быть код 28. Инструкция по решению есть здесь.
- Попробуйте сгенерировать RSA-ключ.
Удалите Единый клиент JaCarta
- «Единый Клиент JaCarta» может вносить изменение в настройки криптопровайдеров в реестр компьютера и мешать корректной генерации сертификатов RSA на Рутокен ЭЦП 2.0.
- По возможности произведите удаление этого компонента на время создания RSA-ключа.
Переназначьте криптопровайдер
- В Панели управления Рутокен перейдите на вкладку Настройки, в разделе Настройки криптопровайдера нажмите Настройка.
- Напротив модели Рутокен ЭЦП (2.0 / PKI / BT) выберите криптопровайдер, отличный от «Microsoft Base Smart Card Crypto Provider», например, Aktiv ruToken CSP v1.0 или CryptoPRO CSP.
- Нажмите Применить.
- Далее верните значение Microsoft Base Smart Card Crypto Provider и примените изменения.
- Попробуйте сгенерировать RSA-ключ.
Переустановите минидрайвер
- Откройте Диспетчер устройств выберите раздел Смарт-карта. Удалите строку «Aktiv Co. Rutoken Minidriver» (может отображаться как «Неизвестная смарт-карта»).
- После удаления выберите пункт меню Действие и подпункт Обновить конфигурацию оборудования.
- Попробуйте сгенерировать RSA-ключ.
Подготовка
- Все описанные ниже действия необходимо выполнять под учетной записью администратора
- На время установки драйверов закройте все приложения
- Rutoken нельзя подключать во время установки драйверов
Установка драйверов и модулей ruToken
Для установки драйверов необходимо:
- Сохраните на компьютер один файл с драйверами для носителя:
- rtDrivers
- Запустите установку драйвера rtDrivers
- Перезагрузите компьютер
Настройка считывателя в КриптоПро
- Вставьте ruToken в USB-порт
- Запустите Пуск > Программы > КриптоПро CSP (нажмите на ярлык программы правой кнопкой мыши, выберите Запуск от имени Администратора)
- Перейдите на вкладку Оборудование
- Нажмите на кнопку «Настроить считыватели»
-
Откроется окно со списком установленных считывателей. Если в списке нет считывателя Все считыватели смарт-карт, нажмите кнопку «Добавить»
Если кнопка «Добавить» не активна, то нужно перейти на вкладку «Общие» и нажать на ссылку «Запустить с правами администратора».
-
Для продолжения установки считывателя нажмите кнопку «Далее»
-
В следующем окне выберите считыватель Все считыватели смарт-карт и нажмите кнопку «Далее»
-
Для продолжения установки нажмите кнопку «Далее»
- После чего, чтобы сохранить настройки, нажмите «Готово» > «Ок» > «Ок»
Установка сертификатов
Для того, чтобы система стала запрашивать ruToken при входе, с него нужно установить сертификат. Чтобы узнать, как это сделать, перейдите по данной ссылке (нажмите здесь чтобы перейти).
1. Проверка готовности ключевого идентификатора Рутокен к смене криптопровайдера
Для того, чтобы проверить готовность ключевого идентификатора Рутокен к настройке для работы с ЕГАИС, откройте «Панель управления Рутокен» — вкладка «Администрирование» — кнопка «Информация» — и проверьте статус напротив поля «Microsoft Base Smart Card Crypto Provider»:
-
Поддерживается
Данный статус означает, что электронный идентификатор Рутокен уже готов к настройке криптопровайдера по умолчанию. Переходите ко второму пункту данной инструкции — «Смена криптопровайдера по умолчанию»

Если статус Поддерживается, переходим к пункту 3.
Если напротив поля «Microsoft Base Smart Card Crypto Provider» стоит статус Активировать или Не поддерживается, переходим к пункту 2.
2. Включение поддержки криптопровайдера для Рутокен ЭЦП
Для проверки готовности ключевого идентификатора Рутокен к настройке для работы с ЕГАИС, откройте «Панель управления Рутокен» — закладка «Администрирование» — кнопка «Информация» — и проверьте статус напротив поля «Microsoft Base Smart Card Crypto Provider»:
-
Активировать
В этом случае необходимо нажать на ссылку «Активировать», для того чтобы включить возможность поддержки криптопровайдера «Microsoft Base Smart Card Crypto Provider».
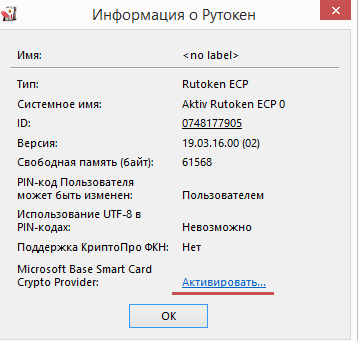
Если для Пользователя или Администратора установлен PIN-код не по умолчанию, его необходимо будет ввести во время активации.
Обратите внимание на то, что если оба PIN-кода не соответствуют значениям по умолчанию, для активации необходимо будет ввести последовательно PIN-код Администратора, затем Пользователя.
Если один или оба PIN-кода неизвестны, необходимо обратиться в компанию, предоставившую вам ключевой идентификатор, для получения PIN-кодов.
В случае, если узнать текущие значения PIN-кодов не представляется возможным, остается только вариант форматирования идентификатора Рутокен для установки новых значений PIN-кодов. Обращаем ваше внимание на то, что во время форматирования ключевого идентификатора все содержимое удаляется безвозвратно.
После процедуры активации статус в поле «Microsoft Base Smart Card Crypto Provider» должен измениться на «Поддерживается»
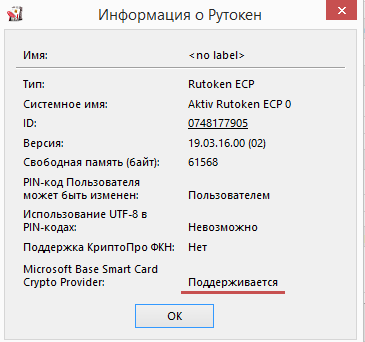
чтобы продолжить настройку ключевого идентификатора Рутокен переходим к Пункту 2.
-
Не поддерживается
Статус «Не поддерживается» отображается если производится попытка настройки модели Рутокена, не предназначенной для работы с ЕГАИС, например Рутокен Lite или Рутокен S. Для работы с ЕГАИС подходит только модель Рутокен ЭЦП 2.0
3. Смена криптопровайдера по умолчанию
Откройте «Пуск» — («Настройки») — «Панель управления» — «Панель управления Рутокен» — закладка «Настройки» — в пункте «Настройки криптопровайдера» нажмите кнопку «Настройка…»
В окне «Настройки криптопровайдера» для электронного идентификатора Рутокен ЭЦП 2.0 нужно выбрать «Microsoft Base Smart Card Provider».
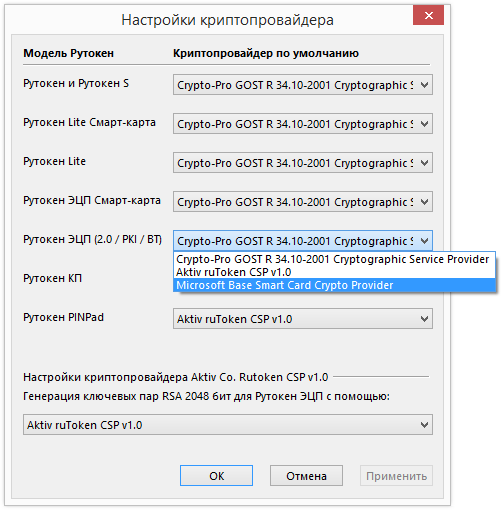
Если на компьютере будет производиться генерация ключевой пары RSA, установите в нижнем поле Microsoft Enhanced RSA and AES Cryptographic Provider
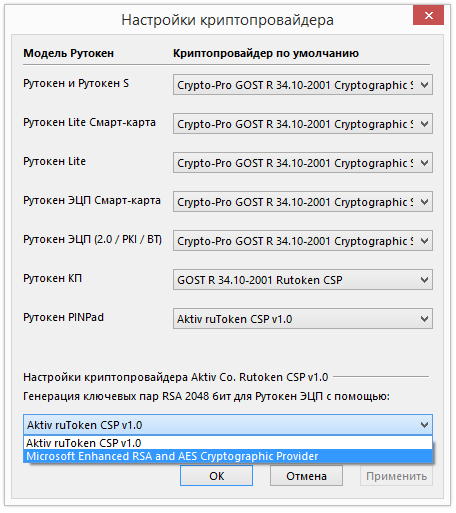
Для сохранения изменений, нажмите кнопку «ОК».
4. Настройка рабочего места для работы с порталом ЕГАИС.
Подробная инструкция по генерации транспортного ключа в личном кабинете ЕГАИС и установке универсального транспортного модуля можно посмотреть здесь.
Из нашей статьи вы узнаете:
Все участники рынка алкогольной продукции обязаны работать в Единой государственной автоматизированной информационной системе (ЕГАИС). Для работы в системе необходим квалифицированный сертификат электронной подписи (КЭП) на ключевом носителе. В качестве такого носителя можно использовать USB-токены Рутокен.
Какая версия Рутокен необходима для работы с ЕГАИС
Необходима модель ЭЦП 2.0. Данный USB-токен обеспечивает безопасное хранение ключей ЭП без возможности их экспорта. Помимо ЕГАИС Рутокен ЭЦП 2.0 применяется в системах ЭДО, а также дистанционного банковского обслуживания.
Чтобы авторизоваться и работать в системе ЕГАИС, необходим компьютер с доступом в интернет, устройство Рутокен ЭЦП 2.0 и записанный на него сертификат КЭП.
Установка сертификата на Рутокен ЭЦП 2.0 для ЕГАИС
Пользоваться устройством Рутокен для работы с ЕГАИС можно только после установки драйверов. В противном случае носитель просто не будет работать.
Важно: в момент установки драйверов Рутокен не должен быть подключён к компьютеру. Кроме того, для установки необходимы права администратора системы.
Для работы с ЕГАИС необходимо, чтобы квалифицированный сертификат электронной подписи был записан на ключевой носитель Рутокен. Дальнейшие действия зависят от того, есть ли у вас готовый сертификат КЭП или нет.
Вариант 1. Сертификата нет
В этом случае нужно сгенерировать запрос на выдачу сертификата. Чтобы генератор запросов стал доступен, в Панели управления Рутокен необходимо ввести PIN-код Администратора (по умолчанию 87654321).
Если стандартный PIN-кода Администратора не подходит, обратитесь к тем, кто выдал вам Рутокен.
Чтобы запустить утилиту:
- В Панели управления Рутокен (Пуск → Рутокен → Панель управления Рутокен) перейдите во вкладку Администрирование, выберите устройство и нажмите Ввести PIN-код.
- Установите переключатель в положение Администратор и введите PIN-код Администратора. Нажмите ОК.
- Перейдите во вкладку Сертификаты и нажмите Выписать сертификат.
Откроется окно утилиты Генератор запросов сертификатов для Рутокен ЭЦП 2.0. Чтобы создать запрос, выполните следующие действия:
- В поле ШАБЛОН из выпадающего списка выберите необходимый шаблон.
- Заполните все поля формы запроса.
- Нажмите кнопку Создать запрос, затем выберите папку для сохранения файла запроса и нажмите Сохранить.
- Укажите PIN-код Пользователя устройства Рутокен (по умолчанию 12345678).
- Нажмите на кнопку рядом с полем для ввода PIN-кода.При этом на ПК сохранится файл запроса, а на устройстве Рутокен сгенерируется ключевая пара.
Полученный файл запроса с расширением .req будет направлен в один из аккредитованных удостоверяющих центров (УЦ).
УЦ загрузит файл запроса в центр сертификации, проверит алгоритм шифрования, а также правильность заполнения полей в запросе. Если данные в запросе будут корректны, УЦ сгенерирует файл сертификата в формате .cer и сообщит заявителю о его готовности.
После получения сертификата можно приступать к его установке на устройство Рутокен. Выполняются те же действия, что указаны в Варианте 2.
Вариант 2. Сертификат есть, нужно установить его на ключевой носитель
Для записи сертификата КЭП на Рутокен ЭЦП 2.0 необходимо:
- Подключить устройство Рутокен ЭЦП 2.0 к компьютеру.
- Запустить Генератор запросов сертификатов для Рутокен ЭЦП 2.0 и нажать на кнопку Запись сертификата.
- Выбрать на ПК файл с сертификатом и нажать Открыть.
Квалифицированный сертификат ЭП будет записан на устройство Рутокен.
Настройка Рутокен ЭЦП 2.0 для ЕГАИС
Последним шагом будет настройка Рутокен ЭЦП 2.0 для работы с ЕГАИС. Для этого подключите устройство к компьютеру и откройте Панель управления Рутокен.
Перейдите во вкладку Администрирование и нажмите кнопку Информация. Откроется окно с информацией о носителе. Убедитесь, что напротив Microsoft Base Smart Card Crypto Provider указано «Поддерживается».
Если указан статус «Активировать», значит, первичная авторизация пользователя на устройстве Рутокен не выполнялась. Нажмите Активировать и укажите PIN-код в появившемся окне.
Статус «Не поддерживается» означает, что ключевой носитель не предназначен для работы с ЕГАИС.
Перейдите во вкладку Настройка. В блоке Настройки криптопровайдера нажмите кнопку Настройка. В поле Рутокен ЭЦП (2.0 / PKI / BT) выберите вариант Microsoft Base Smart Card Crypto Provider.
Вот и всё! Устройство Рутокен ЭЦП 2.0 готово для работы с ЕГАИС.
Чтобы на портале ЕГАИС использовать электронную подпись на Рутокен ЭЦП 2.0 или Рутокен 3.0, настройте носитель.
- Запустите мастер настройки рабочего места. Он установит не только драйвер для Рутокен, но и другое программное обеспечение, которое требуется для работы с ЭП. Если хотите установить ПО вручную, скачайте драйверы Рутокен для ЕГАИС.
- Подключите носитель к компьютеру.
- Откройте панель управления Рутокен с помощью ярлыка
на рабочем столе или из меню «Пуск/Рутокен/Панель управления Рутокен».
- На вкладке «Администрирование» нажмите кнопку «Информация…» и убедитесь, что в поле «Microsoft Base Smart Card Crypto Provider» указано «Поддерживается».
- Что делать, если в поле «Microsoft Base…» статус «Активировать»?
- Что делать, если в поле «Microsoft Base…» статус «Не поддерживается»?
- Перейдите на вкладку «Настройки». В блоке «Настройки криптопровайдера» нажмите «Настройка…». Убедитесь, что в поле «Рутокен ЭЦП (2.0 / PKI / BT)» отображается «Microsoft Base Smart Card Crypto Provider».
Рутокен ЭЦП 2.0/3.0 настроен для работы в ЕГАИС. Авторизуйтесь на портале и получите RSA-ключ.
Нашли неточность? Выделите текст с ошибкой и нажмите ctrl + enter.
Для начала работы с ЕГАИС, необходимо настроить носитель Рутокен 2.0.
Для этого выполните следующее:
1. Запустите Панель управления Рутокен 2.0 или установите по инструкции
2. Нажмите кнопку Информация
3. Откроется окно с информацией о носителе. Проверьте статус напротив графы Microsoft Base Smart Card Crypto Provider.
Если стоит статус поддерживается, нажмите ОК. Можете перейти к следующему пункту данной инструкции.
Если стоит статус Активировать, для начала выполните инструкцию по активации.
Статус Не поддерживается означает, что носитель не предназначен для работы с ЕГАИС.
4. Нажмите Настройки, в поле Настройки криптопровайдера нажмите кнопку Настройка
5. В графе Рутокен ЭЦП Смарт-карта и графе Рутокен ЭЦП (2.0) выберите Microsoft Base Smart Card Crypto Provider, нажмите ОК
6. Все настройки были успешно применены


Остались вопросы? Как мы можем помочь?
Как мы можем помочь?
Как обновить драйвер Rutoken?Форматирование Rutoken
Рутокен для ЕГАИС — установка и настройка
Для контроля изготовления и оборота алкоголя государство инициировало создание Единой информационной системы. Она аккумулирует сведения, поступающие не только от производителей, но и от участников рынка сбыта спиртосодержащей продукции. Для работы с ЕГАИС используют Rutoken — съемный ключевой носитель. Далее расскажем о том, где загрузить и как инсталлировать дистрибутивы для правильного функционирования токена в государственной системе, как провести настройки и устранить системные ошибки.
Оформим ЭЦП Рутокен за один день без вашего участия!
Оставьте заявку и получите консультацию в течение 5 минут.
Что такое Rutoken для ЕГАИС
Рутокен ЭЦП 2.0 — аппаратное средство аутентификации и защиты сведений, хранения и применения электронной подписи. Токен необходим предприятиям и частным бизнесменам, торгующим пищевой продукцией, изготовленной с использованием этилового спирта.
Выпускается Rutoken компанией «Актив». Токен соответствует всем стандартам и требованиям, предъявляемым ЕГАИС. Отвечает международным нормам безопасности. По сравнению с другими криптоключами, Рутокен обладает более демократичной стоимостью, поэтому получил широкое распространение. При этом устройство отличается стабильной работой и простотой в эксплуатации.
Где скачать Рутокен для ЕГАИС
Пользоваться Рутокен для ЕГАИС можно только после инсталляции драйвера, иначе съемный носитель не будет функционировать. Для скачивания дистрибутива воспользуйтесь инструкцией:
- Перейдите на официальный ресурс компании-разработчика: www.rutoken.ru.
- В главном меню выберите раздел «Поддержка». В выпадающем списке кликните «Центр загрузок».
- Откроется страница, где из списка слева выберите «Драйверы для ЕГАИС».
- Кликните по названию предложенного дистрибутива. Произойдет перенаправление на страницу с пользовательским соглашением. Изучите условия и поставьте галочку об их принятии. После этого вы сможете скачать Рутокен для ЕГАИС.
Загрузка файла на ПК занимает около минуты. На жестком диске должно быть не менее 26,4 Мб свободного пространства. Перед тем как установить Рутокен для ЕГАИС, проведите ряд подготовительных действий. В частности, отключите криптоключ и другие токены от компьютера, а также закройте все программы и документы. Установка Рутокен для ЕГАИС происходит так:
- Найдите на ПК загруженный дистрибутив и щелкните по нему 2 раза.
- В форме нажмите «Запустить».
- В окне программы щелкните «Установить».
- Запустится инсталляция компонентов драйвера Rutoken 2.0 для ЕГАИС. Процесс занимает несколько минут.
По завершении инсталляции нажмите «Готово» и перезагрузите ОС.
Мы готовы помочь!
Задайте свой вопрос специалисту в конце статьи. Отвечаем быстро и по существу. К комментариям
Настройка Рутокен для ЕГАИС
Настройка Рутокен для ЕГАИС обязательна перед началом работы в государственной системе. Для начала установите токен в USB-интерфейс. Внизу экрана справа появится всплывающее сообщение об обнаружении нового устройства и готовности его к работе. Значит, установка драйвера прошла успешно. Инструкция по настройке Рутокен 2.0 для ЕГАИС:
- Запустите установленное приложение. Откроется окно, где будут представлены данные о токене.
- Проверьте, какой статус стоит напротив пункта о криптопровайдере. Необходимо, чтобы отображалась надпись «Поддерживается».
- Если выводится статус «Активировать», нажмите по нему. Дождитесь, когда процесс активации оборудования завершится. Поле этого должна появиться надпись «Поддерживается».
- При отображении статуса «Не поддерживается», проверьте подключенный носитель. Помните, что для работы с системой по контролю алкогольной продукции подходит только Rutoken 2.0. Подключите требуемый носитель и вновь выполните проверку устройства.
Если выводится статус «Поддерживается», щелкните «ОК».
Оформим ЭЦП для вашего бизнеса. Поможем установить и настроить в день подачи заявки!
Оставьте заявку и получите консультацию в течение 5 минут.
Генерация ключа для ЕГАИС и установка сертификата ГОСТ
Теперь потребуется генерация ключа для ЕГАИС и установка сертификата ГОСТ. Для этого используют специальную программу — ruToken_Gen, предоставляется пользователю при покупке аппаратного ключа. После запуска софта открывается форма, где выбирают ИП или ООО и далее указывают следующие данные:
- Ф. И. О.;
- юридический адрес;
- ИНН;
- КПП;
- название предприятия;
- местоположение точки продаж.
После заполнения полей формы перепроверьте внесенные сведения. Если все верно, активируйте опцию «Сгенерировать ключ и выполнить отправку запроса на сертификат для передачи в УЦ». В появившейся форме впишите PIN-код аппаратного токена. По умолчанию пароль выглядит следующим образом: «12345678». Щелкните «ОК». Дождитесь вывода уведомления о завершении формирования запроса.
Откроется окно, где укажите место для сохранения подготовленного документа. Важно не вносить коррективы в имя файла. Выбрав папку, кликните «Сохранить». Теперь отправьте файл в УЦ на электронный адрес info@stek-trust.ru.
Сотрудники Удостоверяющего центра проведут сверку данных и пригласят заинтересованное лицо для вручения сертификата. Полученный документ переносят на ПК для последующей инсталляции. Для этого выполняют следующие шаги:
- Выполнить запуск приложения ruToken_Gen.
- Выбрать «Установка готового сертификата».
- Указать путь к файлу на ПК и щелкнуть «Установить сертификат на Rutoken».
- Откроется форма, куда вводят PIN-код устройства. Если ранее не меняли пароль, то задайте числовое значение по умолчанию «12345678«.
- Нажать «ОК». Дождаться вывода уведомления об успешном завершении процесса инсталляции.
Для работы в системе требуется RSA-ключ, представленный сертификатом для обеспечения защищенного соединения с ЕГАИС и передачи сведений в безопасном режиме. Для создания RSA-ключа выполните несколько шагов:
- Перейдите на портал egais.ru.
- Авторизуйтесь в ЛК, в меню выберите «Получить ключ».
- Установите место ведения деятельности, используя поиск КПП или кнопку «Посмотреть адреса». Активируйте опцию «Сформировать ключ».
- Откроется форма, где введите пароли RSA и ГОСТ — «12345678» (по умолчанию).
Поставьте отметку напротив пункта «Подтвердить достоверность указанных данных» и кликните «Сформировать ключ». - Откроется окно «Безопасность Windows», где впишите аналогичный пароль — «12345678».
Если все данные указаны корректно, то система автоматически создаст RSA-ключ, который запишется на аппаратное средство.
Установка и настройка УТМ ЕГАИС для работы с Рутокен 2.0
Для передачи сведений об изготовлении и реализации алкогольной продукции в государственную систему используют универсальный транспортный модуль. Для его правильного функционирования удостоверьтесь, что компьютер отвечает минимальным системным характеристикам:
- объем ОЗУ: не менее 2 Гб;
- частота работы чипсета: от 19 ГГц;
- ОС: Windows XP и выше;
- объем HDD: от 50 Гб;
- общесистемное ПО: от Java 8.
Перед началом установки модуля выставьте актуальное время и дату на ПК. Нажмите на «Win+X» и в «Панели управления» снимите отметку напротив пункта «Использовать контроль учетной записи». Дополнительно отключите на время антивирусный софт. Инсталляция модуля происходит в несколько этапов:
- Откройте сайт egais.ru, используя интернет-обозреватель Internet Explorer.
- Авторизуйтесь на портале. В главном меню ЛК выберите «Транспортный модуль».
- На открывшейся странице кликните «Войти в ЛК».
- Откроется отдельная вкладка, где сначала щелкните «Ознакомиться с перечнем условий и проверить их выполнение», потом — «Провести проверку».
- Если появится уведомление «Браузер не поддерживается», то обновите интернет-обозреватель, нажав «Скачать». Произойдет автоматическая загрузка новой версии Internet Explorer. Запустите обновление интернет-обозревателя и потом вновь зайдите на сайт Единой государственной системы.
- Если отобразится сообщение об отсутствии программного компонента для работы с ЭЦП, значит, на ПК нет программного обеспечения «ФСРАР-Крипто 3». Щелкните на ссылку «Скачать». Автоматически загрузится дистрибутив «ФСРАР-Крипто 3», останется выполнить его инсталляцию, следуя инструкциям программы-установщика. После чего закройте интернет-обозреватель и вновь зайдите на сайт государственной системы.
- Если появится уведомление об отсутствии аппаратного ключа, то извлеките устройство из разъема USB и повторно подключите к компьютеру.
- После успешной проверки всех условий щелкните «Перейти в ЛК». В поле укажите PIN токена и кликните «Показать сертификаты». Щелкните по нужному документу.
- Вы будете автоматически перенаправлены в ЛК. Среди представленного перечня найдите «Транспортный модуль» и щелкните по ссылке.
- В нижней части экрана ПК отобразится всплывающее сообщение, где выберите команду «Выполнить». Начнется загрузка модуля.
- Выполните запуск дистрибутива. Следуйте подсказкам программы-установщика для инсталляции УТМ.
На рабочем столе и в системном трее появится ярлык УТМ. Правой кнопкой мыши кликните по иконке для вызова меню. В списке выберите команду «Запустить». Подождите 5-10 минут — УТМ будет готов к работе. Для его проверки откройте интернет-обозреватель и укажите следующий адрес: https://localhost:8080. На загруженной странице должны отобразиться основные сведения об УТМ.
Проведите дополнительную проверку. Откройте в меню «Пуск» компьютера раздел «Службы». В отобразившемся списке найдите строки «Transport», «Transport-Monitoring» и «Transport-Updater». Напротив них должен отображаться статус «Функционирует».
Если после запуска модуля выводится ошибка «Хранилище не содержит подходящего документа», значит, при формировании RSA создано несколько ключевых пар. Чтобы решить данную проблему, выполните следующие шаги:
- Подключите USB-токен к компьютеру.
- Запустите программное обеспечение для работы с токеном.
- Перейдите во вкладку «Администрирование», где щелкните «Ввести PIN».
- В форме укажите пароль Администратора — 87654321 (по умолчанию).
Зайдите во вкладку «Сертификаты», где станут видны дублированные ключевые пары. Удалите их, выделив и активировав соответствующую опцию.
За 30 минут настроим ЭЦП Рутокен для работы «под ключ».
Оставьте заявку и получите консультацию в течение 5 минут.
Оцените, насколько полезна была информация в статье?
Наш каталог продукции
У нас Вы найдете широкий ассортимент товаров в сегментах
кассового, торгового, весового, банковского и офисного оборудования.
Посмотреть весь каталог
Другие статьи
При генерации RSA ключа (транспортного ключа)
в личном кабинете ЕГАИС алкоголь могут возникать ошибки. Разобраться в этих ошибках непросто специалисту, не говоря уже о рядовом пользователе.
Попробуем разобрать типовые ошибки, которые возникают при генерации транспортных RSA ключей ЕГАИС.
Почему возникает ошибка при генерации ключа ЕГАИС?
Ошибка при генерации транспортного ключа для ЕГАИС иногда возникает из-за неполадок
на сайте ЕГАИС. Но это происходит крайне редко.
В основном ошибки при генерации связаны с некорректными настройками компьютера.
Общие рекомендации для успешной генерации транспортного RSA ключа ЕГАИС
Для успешной генерации транспортных ключей на сайте ЕГАИС необходимо соблюсти некоторые требования и рекомендации:
- Операционная система должна быть MS Windows и свежее чем XP (подойдет Vista/7/8/8/1/10, серверные ОС тоже поддерживаются, начиная с 2008). Крайне желательно наличие установленных актуальных обновлений.
- Браузер Internet Explorer версии не ниже, чем 9. Но мы рекомендуем использовать актуальную версию — 11. Установить или обновить можно из
этого источника. - Установлена актуальная версия крипто плагина ФСРАР Крипто (версия не ниже чем 2.00).
- Установлены и настроены драйвера для защищенного носителя для ЕГАИС.
- Во время работы в личном кабинете ЕГАИС и при работе УТМ ЕГАИС должен быть вставлен только один ключик для ЕГАИС.
Для настройки рабочего места для доступа личный кабинет ЕГАИС Вы можете воспользоваться нашей статьей.
Ошибка при генерации RSA ключа «Выберете устройство чтения смарт карт…»
Если при генерации ключа ЕГАИС вместо окна запроса пин-кода Вы увидели окно «Выберете устройство чтения смарт карт» или «Обнаружена смарт-карта, но она не может использоваться для текущей операции…» или «Смарт-карта не может выполнить запрошенную операцию либо операция требует другой смарт-карты», значит нужно скорректировать настройки компьютера.

Такая ошибка возникает из-за того, что настройки вашего компьютера не позволяют сформировать ключи, необходимые для работы УТМ ЕГАИС.
Если Вы используете носитель Рутокен ЭЦП, то вам необходимо сделать следующее:
Откройте Панель управления Рутокен (запускается ярлыком на рабочем столе или через меню Пуск — Программы (или Все программы) — Рутокен — Панель управления Рутокен), перейдите на вкладку «Настройки» и нажмите на кнопку «Настройка» в разделе «Настройки криптопровайдера«. Установите напротив строки Рутокен ЭЦП значение Microsoft Base Smart Card Crypto Provider.

Пробуйте сгенерировать транспортный ключ ЕГАИС еще раз.
Если не получилось — сделайте перенастройку еще раз. Выберете другой криптопровайдер, нажмите ОК, и снова выберете Microsoft Base Smart Card Crypto Provider.
Если опять не получилось — обновите драйвер для Рутокен ЭЦП. Скачать драйвер можно с сайта разработчика. После обновления проверьте настройки криптопровайдера и пробуйте еще раз.
В крайне редких случаях, если генерация ключа не проходит, помогает
утилита восстановления работоспособности Рутокен (позволяет правильно определить драйвера носителя в системе).
Все должно получиться!
Если Вы самостоятельно не можете справится с генерацией транспортного ключа ЕГАИС — обратитесь к нашим специалистам. Обычно мы справляемся с этой задачей за 5-15 минут.
Ошибка в методе createCertificateRequest Error: CKR_PNI_INCORRECT
В этой ошибке прямым текстом, правда по иностранному, написано, что неверно введен пин-код.

Проверьте правильность ввода пин-кодов. Если на вашем носителе установлен пин-код по умолчанию. и Вы его не помните, то напоминаем:
- для JaCrata пин RSA — 11111111, пин ГОСТ — 0987654321
- для Рутокен пин RSA — 12345678, пин ГОСТ — 12345678
Если не подходят стандартные пин-коды и пин-код, который установили Вы, то скорее всего носитель заблокировался. Для разблокировки носителя обратитесь к тому, у кого получали ключи, должны помочь.
Если Вы самостоятельно не можете справится с пин-кодом для ключа ЕГАИС — обратитесь к нашим специалистам (достаточно просто написать в чат на сайте). Обычно мы справляемся с этой задачей за 5-15 минут.
Ошибка в методе createCertificateRequest Error: CKR_ATTRIBUTE_TYPE_INVALID
Такая ошибка была нами зафиксирована при использовании ключа JaCarta SE.
Для исправления ошибки необходимо инициализировать раздел PKI на носителе. Для этого откройте Единый клиент JaCarta желательно включить интерфейс Администратора (снизу слева кнопка «Переключиться в режим администрирования»). Перейдите вверху во вкладку PKI и нажмите «Инициализировать». При запросе пин-кода введите пин-код Администратора 00000000, пин-код Пользователя 11111111.
После успешной инициализации попробуйте снова сгенерировать транспортный ключ.
Также не забывайте о том, что для нормальной работы вашего защищенного носителя для ЕГАИС должен быть установлен свежий драйвер ключа!
Если Вы самостоятельно не можете справится с генерацией транспортного ключа ЕГАИС —
обратитесь к нашим специалистам (достаточно просто написать в чат на сайте). Обычно мы справляемся с этой задачей за 5-15 минут.
Решения самых популярных проблем с ЕГАИС Вы можете найти в нашем
Telegram канале «ЕГАИС простыми словами» (@egais_is_easy).
Если помогла статья — можете сказать Спасибо автору: