Если вы являетесь пользователем Windows 10, я уверен, что вы когда-нибудь сталкивались с этим. Если вы видите область уведомлений, вы могли видеть, что на значке Защитника Windows отображается восклицательный знак в желтом треугольнике с надписью «Рекомендуемые действия» ИЛИ красный экран с пометкой «x», с надписью «Необходимые действия» при наведении курсора.
Это нормально, если вам нужно что-то сделать. Но что, если при открытии Центра безопасности Защитника Windows вы обнаружите, что все зеленое и Никаких действий не требуется где угодно.
Хотя для этой проблемы нет конкретного решения, есть несколько вещей, которые вы можете попробовать сделать, чтобы значок отображался нормально без наложения значков.
Если вы видите Защитник Windows Требуется действие сообщение с красным щитом, или Рекомендуемые действия значок с восклицательным знаком в желтом треугольнике, который не исчезнет; даже когда все в порядке, возможно, некоторые из этих предложений вам помогут.
1]Перезапустите проводник и посмотрите, очищает ли он значок.
2]Откройте Центр безопасности Защитника Windows и нажмите Обновление защиты от вирусов и угроз и нажмите на Проверить обновления кнопка.
3]Откройте Центр безопасности Защитника Windows и запустите быстрое сканирование.
4]Откройте Центр безопасности Защитника Windows и проверьте, включен ли ваш брандмауэр.
5]В Личном кабинете, если под Никаких действий не требуетсявы видите Увольнять сообщение, щелкните по нему, чтобы оно исчезло.
Это помогает?
6]Откройте «Настройки»> «Система» и нажмите «Уведомления и действия». Под Показать уведомления для этих приложений, выключите, а затем включите настройку Защитника Windows.
7]Проверьте, нужно ли вам блокировать файлы в сети или, возможно, удалить файл из списка заблокированных.
8]Проверьте, нужно ли помещать файлы в карантин или, возможно, удалять файлы из карантина.
9]Проверьте сведения об активности в Центре действий Windows. Вам нужно что-то сделать?
10]Откройте диспетчер задач, щелкните правой кнопкой мыши Уведомления Защитника Windows значок и выберите Завершить задачу.
При перезагрузке компьютера посмотрите, исчезнет ли отметка.
11]Очистите кэш уведомлений в лотке. В этом случае вы можете выполнить настройку реестра или использовать бесплатное программное обеспечение для удаления или удаления прошлых значков в области уведомлений на панели задач. Для этого откройте regedit и перейдите к следующему разделу реестра:
HKEY_CURRENT_USER Software Classes Local Settings Software Microsoft Windows CurrentVersion TrayNotify
Удалите значения «Потоки значков» и «Потоки прошлых значков».
Кроме того, вы также можете использовать бесплатное программное обеспечение CCleaner, чтобы легко выполнить эту работу.
Перезапустите процесс explorer.exe или компьютер с Windows.
12]Если вы включили защиту от программ-вымогателей в Защитнике Windows, вам необходимо будет подключиться к OneDrive. Так что, пожалуйста, сделайте необходимое и посмотрите, поможет ли это вам. Или вы можете отключить защиту от программ-вымогателей.
В разделе «Защита от программ-вымогателей» проверьте, видите ли вы символ «!». отметка. Если он виден, вы можете заметить сообщение с надписью «Настройте OneDrive для восстановления файлов в случае атаки программы-вымогателя».
Вы можете либо настроить защиту от программ-вымогателей с помощью OneDrive, либо просто отклонить это предложение OneDrive, и вы увидите, что проблема исчезла и больше не появляется в Windows 10.
13]Используя начальный поиск, откройте брандмауэр Защитника Windows в режиме повышенной безопасности.
Справа нажмите «Обновить» и посмотрите, работает ли это.
14]Откройте Центр безопасности Защитника Windows. Под Защита аккаунта заголовок, войдите в систему, используя учетную запись Microsoft, введите данные и выйдите.
Посмотрите, решит ли это вашу проблему.
15]Если ничего не помогает, вы можете рассмотреть вариант отключения значка Центра безопасности Защитника Windows на панели задач Windows 10.
Сообщите нам, помогло ли вам что-нибудь здесь или у вас есть другие предложения.
Связанное чтение: Отключить сводные уведомления Защитника Windows.
.
Содержание
- Как полностью отключить Защитник Windows на Windows 10
- Как отключить Защитник Windows через настройки безопасности Windows
- Как отключить Защитник Windows через групповые политики
- Как отключить Защитник Windows через реестр
- Удалить Защитник Windows Требуется действие или Рекомендуемое уведомление
- Требование или рекомендуемое действие Защитника Windows
- Как отключить уведомления от Защитника Windows 10
- Как отключить Безопасность Windows 10 (встроенный антиврус)
- Через параметры
- Через редактор групповой политики
- Через редактор реестра
- Убрать иконку защитника windows из трея
- Как отключить Безопасность Windows
- Как отключить уведомления от Защитника Windows 10
Как полностью отключить Защитник Windows на Windows 10
В Windows 10 имеется встроенный антивирус Windows Defender («Защитник Windows»), защищающий компьютер и данные от нежелательных программ: вирусов, шпионских программ, программ-вымогателей и многих других типов вредоносных программ и действий хакеров.
И хотя встроенного решения для защиты достаточно для большинства пользователей, бывают ситуации, в которых вы можете не захотеть пользоваться этой программой. К примеру, если вы настраиваете устройство, которое не будет выходить в сеть; если вам необходимо выполнить задачу, блокируемую этой программой; если вам нужно уложиться в требования политики безопасности вашей организации.
Единственная проблема связана с тем, что полностью удалить или отключить Windows Defender у вас не выйдет – эта система глубоко интегрирована в Windows 10. Однако есть несколько обходных путей, при помощи которых вы можете отключить антивирус – это использование локальной групповой политики, реестра или настроек Windows в разделе «Безопасность» (временно).
Как отключить Защитник Windows через настройки безопасности Windows
Если вам нужно выполнить определённую задачу, и не нужно отключать Защитника полностью, вы можете сделать это временно. Для этого при помощи поиска в кнопке «Пуск» найдите раздел «Центр безопасности Защитника Windows», и выберите в нём пункт «Защита от вирусов и угроз».
Там перейдите в раздел «Параметры защиты от вирусов и других угроз» и кликните по переключателю «Защита в режиме реального времени».
После этого антивирус отключит защиту компьютера в реальном времени, что позволит вам устанавливать приложения или выполнять определённую задачу, которая была недоступна вам из-за того, что антивирус блокировал необходимое действие.
Чтобы снова включить защиту в реальном времени, перезапустите компьютер или заново пройдите все этапы настроек, но на последнем шаге включите переключатель.
Это решение не является постоянным, но лучше всего подходит для отключения антивируса Windows 10 для выполнения определённой задачи.
Как отключить Защитник Windows через групповые политики
В версиях Windows 10 Pro и Enterprise вам доступен редактор локальных групповых политик, где можно навсегда отключить Защитника следующим образом:
Через кнопку «Пуск» запустите исполняемый скрипт gpedit.msc. Откроется редактор политик. Перейдите по следующему пути: Конфигурация компьютера > Административные шаблоны > Компоненты Windows > Антивирусная программа «Защитник Windows».
Двойным нажатием откройте пункт «Выключить антивирусную программу „Защитник Windows“». Выберите настройку «Включено» для включения этой опции, и, соответственно, отключения Защитника.
Нажмите «ОК» и перезапустите компьютер.
После этого антивирус будет навсегда отключён на вашем устройстве. Но вы заметите, что иконка со щитом останется в панели задач – так и должно быть, поскольку эта иконка принадлежит к приложению «Безопасность Windows», а не самому антивирусу.
Если вы передумаете, вы всегда можете заново включить Защитника, повторив эти шаги, и на последнем шаге выбрав вариант «Не задано», после чего снова нужно будет перезагрузить компьютер.
Как отключить Защитник Windows через реестр
Если у вас нет доступа к редактору политик, или у вас установлена Windows 10 Home, вы можете отредактировать реестр Windows, отключив тем самым Защитника.
Напоминаю, что редактировать реестр рискованно, и ошибки в этом деле могут нанести непоправимый ущерб текущей установленной копии Windows. Лучше сделать резервную копию системы перед тем, как начинать редактирование.
Чтобы полностью отключить Защитиника через реестр, запустите через кнопку «Пуск» программу regedit, и перейдите в ней по следующему пути:
Совет: этот путь можно скопировать и вставить в адресную строку редактора реестра.
Затем правой клавишей нажмите на ключ (каталог) Windows Defender, выберите «Новый» и DWORD (32-bit) Value. Назовите новый ключ DisableAntiSpyware и нажмите «Ввод». Затем двойным щелчком откройте редактор ключа и задайте ему значение 1.
Нажмите ОК, и перезапустите компьютер.
После этого Защитник Windows уже не будет защищать вашу систему. Если вы захотите отменить эти изменения, повторите все шаги, но в конце удалите этот ключ или назначьте ему значение 0.
Источник
Удалить Защитник Windows Требуется действие или Рекомендуемое уведомление
Несмотря на то, что нет конкретного решения для этой проблемы, есть несколько вещей, которые вы можете попытаться сделать так, чтобы значок отображался нормально без наложения значка.
Требование или рекомендуемое действие Защитника Windows
Если вы видите сообщение Требуется действие Защитника Windows с красным щитом или значок Рекомендуемое действие с восклицательным знаком в желтом треугольнике, это не исчезнет; даже когда все хорошо, возможно, некоторые из этих предложений помогут вам.
1] Перезапустите проводник и посмотрите, удалит ли он значок.
3] Откройте Центр защиты Защитника Windows и запустите Быстрое сканирование.
4] Откройте Центр безопасности Защитника Windows и проверьте, включен ли брандмауэр.
6] Откройте «Настройки»> «Система» и нажмите «Уведомления и действия». В разделе Показать уведомления для этих приложений отключите, а затем включите параметр Защитника Windows.
7] Проверьте, нужно ли вам блокировать файлы в сети или, возможно, удалить файл из списка заблокированных.
8] Проверьте, нужно ли помещать файлы на карантин или, возможно, удалять файлы на карантине.
9] Проверьте сведения об активности в Windows Action Center. Есть ли что-то, что вам нужно сделать?
При перезагрузке компьютера посмотрите, не исчезла ли отметка.
11] Очистить кэш уведомлений в трее. В этом случае вы можете выполнить настройку реестра или использовать бесплатное программное обеспечение для удаления или удаления старых значков в области уведомлений в области уведомлений. Для этого откройте regedit и перейдите к следующему разделу реестра:
Удалите значения «Потоки значков» и «Поток прошедших значков».
Кроме того, вы также можете использовать бесплатное CCleaner, чтобы сделать работу легко.
Перезапустите процесс explorer.exe или компьютер Windows.
12] Если вы включили защиту от вымогателей в Защитнике Windows, вам нужно будет подключиться к OneDrive. Поэтому, пожалуйста, сделайте все необходимое и посмотрите, поможет ли это вам. Или вы можете отключить защиту от вымогателей.
Под заголовком Защита от вымогателей проверьте, видите ли вы отметку «!». Если вы видите, вы можете заметить сообщение « Настройка OneDrive для восстановления файлов в случае атаки вымогателей ».
Вы можете настроить Ransomware Protection с помощью OneDrive или просто отклонить это предложение OneDrive, и вы должны увидеть, что проблема исчезла и больше не появляется в Windows 10.
13] Используя начальный поиск, откройте брандмауэр Защитника Windows в режиме повышенной безопасности.
На правой стороне нажмите Обновить и посмотрите, работает ли это.
14] Откройте Центр безопасности Защитника Windows. Под заголовком Защита учетной записи войдите, используя учетную запись Microsoft, введите данные и выйдите.
Посмотрите, решит ли это вашу проблему.
15] Если ничего не помогает, вы можете рассмотреть возможность отключения значка Центра безопасности Защитника Windows на панели задач Windows 10.
Дайте нам знать, если что-то здесь помогло вам или у вас есть другие предложения.
Источник
Как отключить уведомления от Защитника Windows 10
Защитник Windows — встроенный в систему антивирус, который относительно неплохо справляется со своими обязанностями. И в их числе есть фоновая проверка на вирусы, после которой Защитник выдает отчет о том, сколько файлов было просканировано, и были ли найдены вирусы. Однако в большинстве случаев эта информаиця абсолютно бесполезна, и ее показ можно отключить. При этом все критические уведомления (например, если при сканировании все же был найден вирус) выводиться в любом случае будут.
Для отключения уведомлений нужно открыть Центр защитника Windows и зайти в Параметры (значок шестеренки слева внизу). В открывшемся окне нужно отключить первый параметр:
После этого вы больше не будете получать некритические уведомления. Также ниже можно отключить уведомления от Брандмауэра Windows.
1) Убрать из автозагрузки Windows Defender Notification icon.
2) Для про и корпоративной версии через gpedit.msc идем в «Конфигурация компьютера» — «Административные шаблоны» — «Компоненты Windows» — «Антивирусная программа Защитник Windows» и делаем:
а) «Выключить антивирусную программу Защитник Windows» => «Включено»
б) «Разрешить запуск службы защиты от вредоносных программ» и «Разрешить постоянную работу службы защиты от вредоносных программ» => «Отключено»
в) раздел «Защита в режиме реального времени», «Выключить защиту в реальном времени» => «Включено»
г) «Проверять все загруженные файлы и вложения» => «Отключено»
д) в подразделе «MAPS» выключить все, кроме «Отправлять образцы файлов, если требуется дальнейший анализ». А вот этот «Отправлять» надо включить и задать «Никогда не отправлять».
.
ж) PROFIT!
3) В хомяках делается правкой реестра. Запускаем regedit и идем в HKEY_LOCAL_MACHINE SOFTWARE Policies Microsoft Windows Defender
а) «Создать» — «Параметр DWORD 32 бита» DisableAntiSpyware (1)
б) «Создать» — «Параметр DWORD 32 бита» AllowFastServiceStartup (0)
в) «Создать» — «Параметр DWORD 32 бита» ServiceKeepAlive (0)
г) В разделе Windows Defender выбрать (а скорее всего создать) подраздел Real-Time Protection
д) Создать в нем два параметра DisableIOAVProtection (1) и DisableRealtimeMonitoring (1)
е) В разделе Windows Defender создать подраздел Spynet, в нем создать параметры:
DisableBlockAtFirstSeen (1)
LocalSettingOverrideSpynetReporting (0)
SubmitSamplesConsent (2)
Во-первых, если была — то выложить ссылку на очень тесно связанный материал (тем более свой, ранее публиковавшийся) является хорошим тоном при написании гайдов. Не все тут читают всё подряд.
Во-вторых, он лучше только fortinet, sequire, avira и 360TS судя по свежим тестам SE Labs и AV-comparatives. Тот же бесплатный avast уделывает WD.
Источник
Как отключить Безопасность Windows 10 (встроенный антиврус)
В последнее время Защитник Windows в Windows 10 показывает отличные результаты по независимым тестам. Не спорю, в Windows XP, 7, 8.1 он был совсем дырявый и толку от него было мало, но сейчас он быстро набрал темпы и продолжает набирать. Если вы следите за различными тестами, то наверняка заметите, что защитник Windows 10 входит в топ 5 антивирусных программ. Для любителей и фанатов сторонних антивирусов, разберем, как полностью отключить защитник windows 10, центр безопасности, также уберем иконку защитника windows 10 из трея. Эти способы подойдут для версий 1809, 1709, 1909, 2004.
Через параметры
Через редактор групповой политики
Важно: В редакции Windows 10 HOME, нет редактора групповых политик.
Шаг 1. Первым делом нужно отключить функцию «Защита от подделки», которая при включенном состоянии не позволит вносить изменения через групповую политику. Откройте встроенный антивирус windows 10 и отключите защиту от подделки.
Шаг 2. Нажмите сочетание кнопок Win+R и ведите gpedit.msc, чтобы открыть редактор групповых политик. В политиках перейдите:
Шаг 3. Теперь отключим дополнительные параметры сканирования и работы безопасности windows. Разверните графу «Антивирусная программа Защитника Windows» > «Защита в режиме реального времени» и справа отключите:
Через редактор реестра
Microsoft убрала возможность полного отключения антивируса через реестр. Компания утверждает, когда пользователь устанавливает сторонний антивирус, то безопасность windows автоматически отключается и не работает. В частности убран из реестра параметр DisableAntiSpyware, который не будет работать даже при создании ключей. Не рекомендую проделывать данный способ, так как последствия неизвестны после последних обновлений. Вы можете просто ознакомиться с данным способом, он в точности такой же как и в групповой политики, только через реестр. Также, если у вас редакция HOME, то можно:
Шаг 1. Жмем Win+R, пишем regedit для входа в системный реестр и переходим по пути:
Чтобы включить защиту обратно, задайте обратно значение 0, удалите ключ, затем раздел (папку).
Шаг 2. Теперь создайте новую подпапку Real-Time Protection в папке Windows defender для этого:
Шаг 3. В новом созданном разделе Real-Time Protection нужно будет создать четыре новых ключа со значением 1. Нажмите справа на пустом поле «Создать» > «Параметр DWORD (32 бита)» и:
Перезагрузите компьютер и защитник windows 10 будет отключен полностью.
Убрать иконку защитника windows из трея
Если у кого иконка не пропала, то запустите диспетчер задач, нажатием кнопок Ctrl+Alt+Delete и перейдите во вкладку «Автозагрузка», найдите «Windows Security notification icon» и отключите его, нажав правую кнопку мыши по нему.
Как отключить Безопасность Windows
Также, вы можете отключить сам центр управление параметрами антивируса «Безопасность Windows».
Нажмите Windows + R и введите regedit, чтобы вызвать редактор реестра. Перейдите по следующему пути:
Чтобы вернуть обратно «Центр безопасности» введите значение 3.
Источник
Как отключить уведомления от Защитника Windows 10
Защитник Windows — встроенный в систему антивирус, который относительно неплохо справляется со своими обязанностями. И в их числе есть фоновая проверка на вирусы, после которой Защитник выдает отчет о том, сколько файлов было просканировано, и были ли найдены вирусы. Однако в большинстве случаев эта информаиця абсолютно бесполезна, и ее показ можно отключить. При этом все критические уведомления (например, если при сканировании все же был найден вирус) выводиться в любом случае будут.
Для отключения уведомлений нужно открыть Центр защитника Windows и зайти в Параметры (значок шестеренки слева внизу). В открывшемся окне нужно отключить первый параметр:
После этого вы больше не будете получать некритические уведомления. Также ниже можно отключить уведомления от Брандмауэра Windows.
1) Убрать из автозагрузки Windows Defender Notification icon.
2) Для про и корпоративной версии через gpedit.msc идем в «Конфигурация компьютера» — «Административные шаблоны» — «Компоненты Windows» — «Антивирусная программа Защитник Windows» и делаем:
а) «Выключить антивирусную программу Защитник Windows» => «Включено»
б) «Разрешить запуск службы защиты от вредоносных программ» и «Разрешить постоянную работу службы защиты от вредоносных программ» => «Отключено»
в) раздел «Защита в режиме реального времени», «Выключить защиту в реальном времени» => «Включено»
г) «Проверять все загруженные файлы и вложения» => «Отключено»
д) в подразделе «MAPS» выключить все, кроме «Отправлять образцы файлов, если требуется дальнейший анализ». А вот этот «Отправлять» надо включить и задать «Никогда не отправлять».
.
ж) PROFIT!
3) В хомяках делается правкой реестра. Запускаем regedit и идем в HKEY_LOCAL_MACHINE SOFTWARE Policies Microsoft Windows Defender
а) «Создать» — «Параметр DWORD 32 бита» DisableAntiSpyware (1)
б) «Создать» — «Параметр DWORD 32 бита» AllowFastServiceStartup (0)
в) «Создать» — «Параметр DWORD 32 бита» ServiceKeepAlive (0)
г) В разделе Windows Defender выбрать (а скорее всего создать) подраздел Real-Time Protection
д) Создать в нем два параметра DisableIOAVProtection (1) и DisableRealtimeMonitoring (1)
е) В разделе Windows Defender создать подраздел Spynet, в нем создать параметры:
DisableBlockAtFirstSeen (1)
LocalSettingOverrideSpynetReporting (0)
SubmitSamplesConsent (2)
Во-первых, если была — то выложить ссылку на очень тесно связанный материал (тем более свой, ранее публиковавшийся) является хорошим тоном при написании гайдов. Не все тут читают всё подряд.
Во-вторых, он лучше только fortinet, sequire, avira и 360TS судя по свежим тестам SE Labs и AV-comparatives. Тот же бесплатный avast уделывает WD.
Источник
В данной статье показаны действия, с помощью которых можно скрыть значок службы «Безопасность Windows» в панели задач (системном трее) в операционной системе Windows 10.
В операционной системе Windows 10, значок службы «Безопасность Windows» по умолчанию отображается на панели задач в области уведомлений (системном трее) и при наведении на него указателя мыши появляется подсказка о состоянии защиты устройства.
Также при нажатии на значок, откроется окно службы «Безопасность Windows» в котором можно просмотреть сведения о состоянии безопасности устройства и выполнить необходимые действия.
Ранее, при нажатии на данный значок, открывался интерфейс защитника Windows, а начиная с версии 1709, защитник Windows стал частью Центра безопасности Защитника Windows который разработчики опять переименовали и теперь данный значок открывает службу «Безопасность Windows».
При необходимости можно скрыть значок службы «Безопасность Windows» в системном трее панели задач.
Чтобы скрыть значок службы «Безопасность Windows» в системном трее панели задач, можно использовать редактор локальной групповой политики или редактор реестра. Но также можно использовать старый добрый способ описанный в статье ➯ Как в Windows 10 отключить отображение значка Защитника Windows в области уведомлений
Данный параметр групповой политики доступен для участников программы предварительной оценки Windows, в сборках Redstone 5 Insider Preview.
Как скрыть значок службы «Безопасность Windows» в панели задач используя редактор локальной групповой политики (gpedit.msc)
Чтобы скрыть значок службы «Безопасность Windows» в системном трее панели задач, откройте редактор локальной групповой политики, для этого нажмите сочетание клавиш + R и в открывшемся окне Выполнить введите gpedit.msc и нажмите клавишу Enter ↵ или воспользуйтесь поиском в Windows.
В окне редактора локальной групповой политики разверните следующие элементы списка:
Конфигурация компьютера ➯ Административные шаблоны ➯ Компоненты Windows ➯ Безопасность Windows ➯ Панель задач
Далее, в правой части окна дважды щелкните левой кнопкой мыши по параметру политики с названием Скрыть панель задач «Безопасность Windows»
В окне Скрыть панель задач «Безопасность Windows» установите переключатель из положения Не задано в положение Включено и нажмите кнопку OK.
Чтобы изменения вступили в силу, выполните выход из сиcтемы. После выполненных действий, значок службы «Безопасность Windows» в системном трее панели задач теперь не будет отображаться.
Как скрыть значок службы «Безопасность Windows» в панели задач используя редактор реестра (regedit.exe)
Данный способ прежде всего актуален для Windows 10 Домашняя (Home), но также подходит для всех редакций операционной системы Windows. Прежде чем вносить какие-либо изменения в реестр, рекомендуется создать точку восстановления или экспортировать тот раздел реестра, непосредственно в котором будут производиться изменения.
Откройте редактор реестра, для этого нажмите сочетание клавиш + R и в открывшемся окне Выполнить введите regedit и нажмите клавишу Enter ↵ или воспользуйтесь поиском в Windows.
В открывшемся окне редактора реестра перейдите по следующему пути:
HKEY_LOCAL_MACHINE\SOFTWARE\Policies\Microsoft
В разделе Microsoft, нажмите правой кнопкой мыши на пустой области в правой части окна и в контекстном меню выберите Создать > Раздел, присвойте созданному разделу имя Windows Defender Security Center
Затем в созданном разделе Windows Defender Security Center, нажмите правой кнопкой мыши на пустой области в правой части окна и в контекстном меню выберите Создать > Раздел, присвойте созданному разделу имя Systray.
Теперь в созданном разделе Systray, нажмите правой кнопкой мыши на пустой области в правой части окна и в контекстном меню выберите Создать > Параметр DWORD (32-бита). Присвойте созданному параметру имя HideSystray.
Затем дважды щелкните мышью по параметру HideSystray и в качестве его значения установите 1 и нажмите кнопку OK.
Чтобы изменения вступили в силу, выполните выход из системы.
Чтобы разрешить отображение значка службы «Безопасность Windows» в панели задач, удалите параметр HideSystray или установите в качестве его значения 0
Также, чтобы скрыть значок службы «Безопасность Windows» в панели задач, можно создать и применить файл реестра следующего содержания:
Windows Registry Editor Version 5.00.
[HKEY_LOCAL_MACHINE\SOFTWARE\Policies\Microsoft\Windows Defender Security Center\Systray].
«HideSystray»=dword:00000001
Чтобы отменить произведенные действия, и тем самым разрешить отображение значка службы «Безопасность Windows» в системном трее панели задач, создайте и примените файл реестра следующего содержания:
Windows Registry Editor Version 5.00.
[HKEY_LOCAL_MACHINE\SOFTWARE\Policies\Microsoft\Windows Defender Security Center\Systray].
«HideSystray»=dword:00000000
После применения файлов реестра, чтобы изменения вступили в силу, выполните выход из системы.
Если вы являетесь пользователем Windows 10, я уверен, что вы, должно быть, испытали это когда-нибудь. Если вы видите область уведомлений, вы могли видеть, что значок Защитника Windows отображает восклицательный знак в желтом треугольнике с наложением « Рекомендуемые действия » ИЛИ красный щит с отметкой «х» , с необходимыми действиями текст написан.

Это хорошо, если есть что-то, что вам нужно сделать. Но что, если, открыв Центр безопасности Защитника Windows, вы обнаружите, что все горит зеленым и никаких действий не требуется .

Несмотря на то, что нет конкретного решения для этой проблемы, есть несколько вещей, которые вы можете попытаться сделать так, чтобы значок отображался нормально без наложения значка.
Требование или рекомендуемое действие Защитника Windows
Если вы видите сообщение Требуется действие Защитника Windows с красным щитом или значок Рекомендуемое действие с восклицательным знаком в желтом треугольнике, это не исчезнет; даже когда все хорошо, возможно, некоторые из этих предложений помогут вам.
1] Перезапустите проводник и посмотрите, удалит ли он значок.
2] Откройте Центр безопасности Защитника Windows, затем нажмите Обновление защиты от вирусов и угроз и нажмите кнопку Проверить наличие обновлений .
3] Откройте Центр защиты Защитника Windows и запустите Быстрое сканирование.
4] Откройте Центр безопасности Защитника Windows и проверьте, включен ли брандмауэр.
5] На панели инструментов, если в разделе Никаких действий не требуется , вы видите сообщение Отклонить , щелкните его, чтобы оно исчезло.

Это помогает?
6] Откройте «Настройки»> «Система» и нажмите «Уведомления и действия». В разделе Показать уведомления для этих приложений отключите, а затем включите параметр Защитника Windows.
7] Проверьте, нужно ли вам блокировать файлы в сети или, возможно, удалить файл из списка заблокированных.
8] Проверьте, нужно ли помещать файлы на карантин или, возможно, удалять файлы на карантине.
9] Проверьте сведения об активности в Windows Action Center. Есть ли что-то, что вам нужно сделать?
10] Откройте диспетчер задач, щелкните правой кнопкой мыши значок Уведомления Защитника Windows и выберите Завершить задачу .

При перезагрузке компьютера посмотрите, не исчезла ли отметка.
11] Очистить кэш уведомлений в трее. В этом случае вы можете выполнить настройку реестра или использовать бесплатное программное обеспечение для удаления или удаления старых значков в области уведомлений в области уведомлений. Для этого откройте regedit и перейдите к следующему разделу реестра:
HKEY_CURRENT_USER Software Classes Local Settings Software Microsoft Windows CurrentVersion TrayNotify
Удалите значения «Потоки значков» и «Поток прошедших значков».
Кроме того, вы также можете использовать бесплатное CCleaner, чтобы сделать работу легко.

Перезапустите процесс explorer.exe или компьютер Windows.
12] Если вы включили защиту от вымогателей в Защитнике Windows, вам нужно будет подключиться к OneDrive. Поэтому, пожалуйста, сделайте все необходимое и посмотрите, поможет ли это вам. Или вы можете отключить защиту от вымогателей.
Под заголовком Защита от вымогателей проверьте, видите ли вы отметку «!». Если вы видите, вы можете заметить сообщение « Настройка OneDrive для восстановления файлов в случае атаки вымогателей ».

Вы можете настроить Ransomware Protection с помощью OneDrive или просто отклонить это предложение OneDrive, и вы должны увидеть, что проблема исчезла и больше не появляется в Windows 10.
13] Используя начальный поиск, откройте брандмауэр Защитника Windows в режиме повышенной безопасности.

На правой стороне нажмите Обновить и посмотрите, работает ли это.
14] Откройте Центр безопасности Защитника Windows. Под заголовком Защита учетной записи войдите, используя учетную запись Microsoft, введите данные и выйдите.

Посмотрите, решит ли это вашу проблему.
15] Если ничего не помогает, вы можете рассмотреть возможность отключения значка Центра безопасности Защитника Windows на панели задач Windows 10.
Дайте нам знать, если что-то здесь помогло вам или у вас есть другие предложения.
Связанное чтение . Отключите сводные уведомления Защитника Windows.
Windows 10 и 11 иногда отображают значок Защитника Windows на панели задач с желтым предупреждающим знаком с надписью «Рекомендуемое действие». Когда пользователи нажимают на значок, они не видят никаких проблем, которые могут потребовать внимания в приложении безопасности Windows.
В некоторых случаях система автоматически запускает приложение Магазина Windows при нажатии на значок, который не отображает никаких результатов для Защитника Windows.
Перейдем непосредственно к исправлениям.
1. Установите ожидающие обновления
Прежде чем мы перейдем к каким-либо сложным методам устранения неполадок, мы рекомендуем вам установить ожидающие обновления системы. Вы можете столкнуться с проблемой предупреждения о рекомендуемых действиях просто потому, что вы не установили последние обновления системы и защиты от угроз.
Вот как вы можете действовать:
- Нажмите одновременно клавиши Win + I, чтобы открыть настройки Windows.
- Выберите Центр обновления Windows в контекстном меню.
- На правой панели нажмите кнопку «Проверить наличие обновлений» и подождите, пока Windows отобразит все ожидающие обновления, которые могут потребовать установки.
Нажмите на кнопку Проверить наличие обновлений
- Установите ожидающие обновления одно за другим.
После того, как вы установили ожидающие обновления в приложении «Настройки», пришло время установить все ожидающие обновления безопасности, которые могут быть доступны.
- Щелкните значок Защитника Windows на панели задач, чтобы запустить приложение безопасности Windows. Если он не запускается таким образом, вы можете ввести «Безопасность Windows» в области поиска на панели задач и нажать «Открыть».
- Выберите «Защита от вирусов и угроз» на левой панели окна «Безопасность Windows».
Нажмите на настройки защиты от вирусов и угроз.
- Прокрутите вниз до правой части окна и перейдите в раздел «Обновления защиты от вирусов и угроз».
- Нажмите на гиперссылку Обновления защиты.
Нажмите на гиперссылку Обновления защиты
- В следующем окне нажмите кнопку «Проверить наличие обновлений».
Проверить наличие доступных обновлений безопасности
- Если обнаружены какие-либо обновления, установите их одно за другим.
- Наконец, перезагрузите компьютер и проверьте, решена ли проблема с рекомендуемым действием.
Вы также можете отправлять обновления в свою систему. Если вы хотите запустить обновление вручную, выполните следующие действия. Имейте в виду, что этот метод также очистит текущий кеш:
- Введите cmd в области поиска на панели задач и выберите «Запуск от имени администратора» в контекстном меню.
- Нажмите «Да» в окне «Учетная запись пользователя».
- В окне командной строки введите команды, указанные ниже, одну за другой и нажмите Enter после каждой, чтобы выполнить их:
cd %ProgramFiles%Защитник Windows MpCmdRun.exe -removedefinitions -dynamicsignatures MpCmdRun.exe -SignatureUpdateВыполнить введенные команды
- После этого закройте командную строку и перезагрузите компьютер. После перезагрузки проверьте, решена ли проблема.
Если вы столкнулись с проблемой из-за сбоя в приложении, его обновление должно решить эту проблему. Выполните следующие шаги, чтобы продолжить этот метод:
- Введите «Безопасность Windows» в поиске Windows и нажмите «Открыть».
- В следующем окне нажмите Брандмауэр и защита сети на левой панели.
Нажмите на опцию «Брандмауэр и защита сети».
- Нажмите гиперссылку «Дополнительные настройки» на следующем экране.
Запустите опцию «Дополнительные настройки».
- Нажмите «Да» в появившемся окне «Контроль учетных записей», чтобы подтвердить действие.
- Теперь вы должны быть перенаправлены на брандмауэр Защитника Windows в режиме повышенной безопасности. Перейдите на панель «Действия» в правой части окна и нажмите расположенную там кнопку «Обновить».
Обновите брандмауэр Защитника
Вот и все! Вы больше не должны видеть желтый восклицательный знак с кодом, требующим действия. Однако, если вы все еще сталкиваетесь с проблемой, перейдите к следующему способу ниже.
3. Используйте стороннюю программу безопасности
В некоторых случаях желтый восклицательный знак на значке Защитника Windows с указанием рекомендуемого действия был связан с тем, что в системе существует проблема безопасности, которую брандмауэр Защитника не может решить.
Если этот сценарий относится к вам, лучше всего использовать стороннюю программу безопасности для сканирования системы на наличие проблем.
У нас уже есть руководство по лучшим антивирусным программам, к которым вы можете обратиться за профессиональной помощью в этом отношении.
4. Сброс приложения безопасности
Вы также можете сбросить приложение безопасности, чтобы исправить любые ошибки повреждения, которые могут вызывать ошибку предупреждения о рекомендуемом действии. В этом методе мы будем использовать Windows Powershell для продолжения.
Сброс приложения вернет его в исходное состояние по умолчанию. Поскольку приложение безопасности не работает так, как другие приложения, такие как Почта, Календарь и Microsoft Store, его сброс не приведет к каким-либо серьезным изменениям, с которыми у вас возникли проблемы.
Вот как сбросить приложение:
- Щелкните правой кнопкой мыши значок Windows на панели задач и выберите Powershell (Admin). Если вы являетесь пользователем Windows 11, выберите Windows Terminal (Admin) в контекстном меню.
- Кроме того, вы можете ввести Powershell в поиске Windows и нажать «Запуск от имени администратора».
- Нажмите «Да» в окне «Контроль учетных записей».
- В следующем окне введите команду, указанную ниже, и нажмите Enter, чтобы выполнить ее:
Get-AppxPackage Microsoft.SecHealthUI -AllUsers | Reset-AppxPackageСбросить приложение
- После выполнения команды перезагрузите компьютер и проверьте, решена ли проблема.
Если это не решит проблему с предупреждением о рекомендуемых действиях, мы рекомендуем вам обратиться в официальную службу поддержки Microsoft. Вы можете сообщить им о проблеме. Они смогут помочь вам определить точную причину проблемы. Затем они предложат соответствующее исправление, которое вы можете применить.
Если вы хотите отключить отображение иконки Защитника Microsoft в системном трее панели задач Windows 11 или Windows 10, это достаточно просто.
Начиная с Windows 10, значок «Защитника Windows» по умолчанию отображался на панели задач в области в системном трее или в углу переполнения панели задач. Значок Защитника Windows показывает состояние защиты ПК, с его помощью, вы можете открыть интерфейс приложения «Безопасность Windows», с помощью которого, вы можете выполнить сканирование, проверить наличие и удалить обнаруженные угрозы.
Иконка отображаемая на панели задач Windows 11 находится по следующему пути:
C:WindowsSystem32SecurityHealthSystray.exe
Защитник хорошее дополнение для безопасности вашего устройства, но если вы отключили антивирусную программу «Защитник Windows», вы можете захотеть избавится от иконки приложения защитника в системном трее на панели задач. Вот как это сделать:
Отключить отображение иконки Защитника Windows на панели задач в Windows 11 10
Шаг 1: С помощью меню Win X или любым удобным вам способом откройте «Диспетчер задач».
Шаг 2: В открывшемся окне, при необходимости нажмите кнопку «Подробнее».
Шаг 3: В «Диспетчер задач» перейдите на вкладку «Автозагрузка».
Шаг 4: Выберите приложений найдите запись «Windows Security notification icon» или «SecurityHealthSystray» (в зависимости от версии Windows), кликнув по ней и нажмите кнопку «Отключить». Также вы можете кликнуть на записи правой кнопкой мыши и выбрать в контекстном меню опцию «Отключить».
Шаг 5: Перезагрузите компьютер, чтобы изменения вступили в силу. После перезагрузки, или выхода из системы и входа вы избавитесь от значка Центра безопасности Защитника Windows на панели задач.
Если вы когда-нибудь снова увидите иконку Защитника Windows на панели задач в области переполнения, пожалуйста, следуйте данной инструкции снова.
Как скрыть значок Защитника Microsoft с помощью групповой политики
Начиная с Windows 10 версии 1809 существует специальный параметр групповой политики, который позволяет скрывать значок «Защитника Windows» на панели задач. Если вы используете версию Windows 1110 Pro, Enterprise или Education, вы можете использовать приложение «Редактор групповых политик», чтобы настроить параметр с помощью графического интерфейса редактора следующим образом.
Шаг 1: Откройте Редактор групповых политик (см. как)
Шаг 2: В Редакторе перейдите по следующему пути:
Конфигурация компьютера → Административные шаблоны → Компоненты Windows → Безопасность Windows → Панель задач.
Шаг 5: Здесь найдите параметр политики «Скрыть панель задач «Безопасность Windows», как показано ниже и откройте его для редактирования.
Шаг 5: Измените параметр выбрав вариант «Включено» и нажмите кнопку «Применить» и «ОК».
Шаг 6: Перезагрузите компьютер.
После перезагрузки, значок «Безопасность Windows» не будет отображаться на панели задач.
Если вы используете Windows 1110 Home или другую версию, которая не включает редактор локальных групповых политик, вы можете применить твик реестра.
Скрыть значок защитника с помощью редактор реестра
Шаг 1: Откройте редактор реестра.
Шаг 2: Перейдите к следующему разделу:
HKEY_LOCAL_MACHINESOFTWAREPoliciesMicrosoftWindows DefenderSystray
Если такого раздела нет, просто создайте его.
Шаг 3: Здесь создайте новый параметр DWORD (32 бита) с именем «HideSystray».
Примечание: Даже если вы используете 64-битную Windows , вам все равно нужно использовать параметр DWORD (32 бита).
Шаг 4: Установите значение для параметра с именем «HideSystray»: «1», это позволит отключить отображение значка «Безопасности Windows» на панели задач.
Шаг 5: Чтобы изменения, вступили в силу, необходимо перезагрузить Windows 1110.
Позже вы можете удалить параметр «HideSystray», чтобы вернуть значок в системный трей.
Все! Если вам известны другие способы, Как отключить иконку Защитника Windows, пожалуйста поделитесь в комментариях ниже.
Вас может заинтересовать: Как в Windows 11 отключить антивирусную программу «Защитник Windows»
Как Отключить Защитник Windows в Windows 10
В Windows 10 имеется встроенный антивирус Windows Defender («Защитник Windows»), защищающий компьютер и данные от нежелательных программ: вирусов, шпионских программ, программ-вымогателей и многих других типов вредоносных программ и действий хакеров.
И хотя встроенного решения для защиты достаточно для большинства пользователей, бывают ситуации, в которых вы можете не захотеть пользоваться этой программой. К примеру, если вы настраиваете устройство, которое не будет выходить в сеть; если вам необходимо выполнить задачу, блокируемую этой программой; если вам нужно уложиться в требования политики безопасности вашей организации.
Единственная проблема связана с тем, что полностью удалить или отключить Windows Defender у вас не выйдет – эта система глубоко интегрирована в Windows 10. Однако есть несколько обходных путей, при помощи которых вы можете отключить антивирус – это использование локальной групповой политики, реестра или настроек Windows в разделе «Безопасность» (временно).
Как отключить Защитник Windows через настройки безопасности Windows
Если вам нужно выполнить определённую задачу, и не нужно отключать Защитника полностью, вы можете сделать это временно. Для этого при помощи поиска в кнопке «Пуск» найдите раздел «Центр безопасности Защитника Windows», и выберите в нём пункт «Защита от вирусов и угроз».
Там перейдите в раздел «Параметры защиты от вирусов и других угроз» и кликните по переключателю «Защита в режиме реального времени».
После этого антивирус отключит защиту компьютера в реальном времени, что позволит вам устанавливать приложения или выполнять определённую задачу, которая была недоступна вам из-за того, что антивирус блокировал необходимое действие.
Чтобы снова включить защиту в реальном времени, перезапустите компьютер или заново пройдите все этапы настроек, но на последнем шаге включите переключатель.
Это решение не является постоянным, но лучше всего подходит для отключения антивируса Windows 10 для выполнения определённой задачи.
Как отключить Защитник Windows через групповые политики
В версиях Windows 10 Pro и Enterprise вам доступен редактор локальных групповых политик, где можно навсегда отключить Защитника следующим образом:
Через кнопку «Пуск» запустите исполняемый скрипт gpedit.msc. Откроется редактор политик. Перейдите по следующему пути: Конфигурация компьютера > Административные шаблоны > Компоненты Windows > Антивирусная программа «Защитник Windows».
Двойным нажатием откройте пункт «Выключить антивирусную программу „Защитник Windows“». Выберите настройку «Включено» для включения этой опции, и, соответственно, отключения Защитника.
Нажмите «ОК» и перезапустите компьютер.
После этого антивирус будет навсегда отключён на вашем устройстве. Но вы заметите, что иконка со щитом останется в панели задач – так и должно быть, поскольку эта иконка принадлежит к приложению «Безопасность Windows», а не самому антивирусу.
Если вы передумаете, вы всегда можете заново включить Защитника, повторив эти шаги, и на последнем шаге выбрав вариант «Не задано», после чего снова нужно будет перезагрузить компьютер.
Как отключить Защитник Windows через реестр
Если у вас нет доступа к редактору политик, или у вас установлена Windows 10 Home, вы можете отредактировать реестр Windows, отключив тем самым Защитника.
Напоминаю, что редактировать реестр рискованно, и ошибки в этом деле могут нанести непоправимый ущерб текущей установленной копии Windows. Лучше сделать резервную копию системы перед тем, как начинать редактирование.
Чтобы полностью отключить Защитиника через реестр, запустите через кнопку «Пуск» программу regedit, и перейдите в ней по следующему пути:
HKEY_LOCAL_MACHINESOFTWAREPoliciesMicrosoftWindows Defender
Совет: этот путь можно скопировать и вставить в адресную строку редактора реестра.
Затем правой клавишей нажмите на ключ (каталог) Windows Defender, выберите «Новый» и DWORD (32-bit) Value. Назовите новый ключ DisableAntiSpyware и нажмите «Ввод». Затем двойным щелчком откройте редактор ключа и задайте ему значение 1.
Нажмите ОК, и перезапустите компьютер.
После этого Защитник Windows уже не будет защищать вашу систему. Если вы захотите отменить эти изменения, повторите все шаги, но в конце удалите этот ключ или назначьте ему значение 0.
Рекомендации
Несмотря на наличие нескольких методов отключения Защитника Windows, мы не рекомендуем использовать компьютер вообще без антивирусных программ. Однако вы можете столкнуться с ситуациями, в которых отключение этой функции будет лучшим вариантом. А если вы устанавливаете стороннюю программу-антивирус, вам не нужно отключать Защитника вручную, поскольку во время установки он отключится автоматически.
Автор:
Обновлено: 03.12.2018
Все пользователи ОС Windows 10 сталкивались с защитником Виндовс, так как эта программа встроена в систему по умолчанию. Она представляет собой простой антивирус, что защищает от воздействия вредоносного ПО. Однако большинство юзеров предпочитает пользоваться иными антивирусами, поэтому целесообразно удалить его и скрыть с панели задач. Это под силу любому пользователю, процесс отключения не займет много времени.
Как убрать значок Защитника Windows из панели задач в Windows 10
Содержание
- Стоит ли отключать
- Включение и отключение через «Параметры»
- Отключение через «Диспетчер задач»
- Скрытие значка с помощью «Редактора реестра»
- Отключение Защитника Windows навсегда с помощью «Редактора реестра»
- Отключение Защитника Windows с помощью программ
- Отключение Защитника Windows с помощью утилиты Win Updates Disabler
- Полное избавление с помощью Destroy Windows 10 Spying
- Видео — Как отключить (убрать) иконку Защитника Windows
Стоит ли отключать
Специалисты не рекомендуют полностью избавляться от защитника, если у пользователя не установлен другой антивирус . Велика вероятность того, что при посещении сети Интернет он моментально «заразит» свой компьютер вирусом, поэтому оставлять компьютер полностью без защиты не стоит.
Но при желании установить антивирус могут начаться проблемы, так как две антивирусные программы начнут конфликтовать. В данном случае лучше прибегнуть к удалению защитника.
Включение и отключение через «Параметры»
Первым делом стоит рассмотреть способ, с помощью которого можно отключить защитника на некоторое время. Как только пользователь перезагрузит компьютер, то защитник появится вновь. Данный метод подойдет тем, кто хочет лишь на некоторый срок избавиться от антивируса для своих нужд.
- Правой кнопкой мыши нужно кликнуть на «Пуск» и перейти в раздел «Параметры».
Правой кнопкой мыши кликаем на «Пуск», переходим в раздел «Параметры»
В поле поиска меню «Пуск» вводим «параметры», кликаем по найденному результату
На заметку! Можно нажать на меню «Пуск» и левой кнопкой, после чего написать в строке поиска нужный запрос.
- Последним тематическим блоком будет «Обновления и безопасность», что и нужно открыть.
Открываем параметр «Обновления и безопасность»
- Раздел «Центр обновления Windows» включает в себя «Защитник Windows». На данный показатель нужно кликнуть мышей.
Кликаем левой кнопкой мышки по пункту «Защитник Windows»
- Здесь можно как отключить, так и включить защитник с помощью специальных кнопок. Чтобы отключить, нужно в разделе «Ограниченное периодическое сканирование» перетащить ползунок влево, тем самым меняя «Вкл.» на «Откл.».
В разделе «Ограниченное периодическое сканирование» перетаскиваем ползунок влево, меняя «Вкл.» на «Откл.»
Отключение через «Диспетчер задач»
Для отключения не потребуется много усилий. Достаточно соблюдать следующий алгоритм действий:
- Необходимо в самом низу нажать на панель задач правой клавишей мыши, в появившемся списке выбрать и кликнуть на «Диспетчер задач».
Нажимаем на панель задач правой клавишей мыши, левой клавишей кликаем по строке «Диспетчер задач»
- В открывшемся окне нужно отыскать пункт «Подробнее».
Находим и раскрываем пункт «Подробнее»
- Там пользователю потребуется активировать вкладку «Автозагрузка».
Нажимаем на вкладку «Автозагрузка»
- В данной вкладке юзеру необходимо отыскать следующее приложение: «Windows Defender Notification icon». На него нужно кликнуть, отыскать в правом углу функцию «Отключить» и нажать на кнопку.
Находим «Windows Defender Notification icon», выделяем его левым кликом мышки, нажимаем «Отключить»
- Теперь можно закрыть окно. Рекомендуется перезагрузить компьютер, чтобы изменения вступили в силу.
Справка! После перезагрузки или при повторном включении ПК спустя время пользователь обнаружит, что иконка защитника исчезла из трея. Это самый простой способ убрать иконку.
Скрытие значка с помощью «Редактора реестра»
Данный способ также актуален и не займет много времени. С его помощью можно скрыть значок. Необходимо зайти в «Редактор реестра» . Для этого пользователь должен:
- Нажать комбинацию клавиш «Win»+»R», в появившемся окне «Выполнить» прописать команду «regedit», кликнуть «ОК» или «Enter».
Пишем команду «regedit», кликаем «ОК» или «Enter»
- Теперь юзеру нужно отыскать папку, и начать придется с «HKEY_LOCAL_MACHINE».
Раскрываем двойным левым кликом мышки папку «HKEY_LOCAL_MACHINE»
- Затем нужно проследовать к разделу «SOFTWARE».
Кликаем по значку треугольника рядом с разделом «SOFTWARE», чтобы его раскрыть
- Найти папки «Policies» и «Microsoft», и раскрыть их.
Поочередно открываем папки «Policies» и «Microsoft»
- Дойдя до раздела «Microsoft», с правой стороны необходимо нажать правой кнопкой мыши на пустом месте. Появится список, где нужно выбрать «Создать», а далее «Раздел».
В разделе «Microsoft» с правой стороны нажимаем правой кнопкой мыши на пустом месте, выбираем «Создать», а далее «Раздел»
- Создастся параметр, которому потребуется дать имя. Пользователь должен написать «Windows Defender Security Center». В данном разделе проделываем те же действия, только новую папку называем «Systray».
В разделе «Windows Defender Security Center», создаем папку «Systray»
- Создался новый раздел «Systray», где нужно проделать те же действия. Юзер должен кликнуть по пустому пространству правой кнопкой мыши, также из списка выбрать «Создать», но на этот раз потребуется выбрать «Параметр DWORD». Независимо от разрядности системы, необходимо указать 32 бита. Назвать данный параметр нужно «Hide Systray».
Выделив раздел «Systray», правой кнопкой мыши кликаем по пустому месту, далее «Создать», выбираем «Параметр DWORD» со значением 32
- Чтобы посмотреть и изменить характеристики созданного параметра, потребуется кликнуть на него мышкой. В графе «Значение» должна стоять цифра «1». Для вступления изменений в силу потребуется нажать «ОК», после чего закрыть редактор реестра.
Двойным кликом открываем параметр «Hide Systray», в поле значения ставим 1, нажимаем «ОК»
Отключение Защитника Windows навсегда с помощью «Редактора реестра»
Чтобы навсегда избавиться от защитника, нужно проделать те же действия, что и в инструкции выше до папки «Windows Defender» включительно. Дальше нужно действовать следующим образом:
- С правой стороны кликнуть правой кнопкой мышки по пустому пространству и создать параметр DWORD со значением 32 бита. Ему необходимо задать имя «DisableAntiSpyware».
Кликаем правой кнопкой мышки по пустому пространству, левой кнопкой по опции «Создать», затем «Параметр DWORD» со значением 32 бита
Нажимаем правой кнопкой мышки по новому параметру, затем по строке «Переименовать», вводим имя «DisableAntiSpyware»
- Теперь потребуется вышеизложенным методом изменить его значение на единицу.
Открываем параметр «DisableAntiSpyware», в поле «Значение» пишем 1, нажимаем «ОК»
- В той же правой части необходимо создать новые параметры. Их отличие в том, что в графе «Значение» будет стоять не единица, а ноль. Первый нужно назвать «AllowFasteServiceStartup». Второму нужно дать наименование «ServiceKeepAlive».
Создаем параметры «AllowFasteServiceStartup» и «ServiceKeepAlive», в обоих параметрах оставляем значение 0
- Далее вышеупомянутым способом нужно создать новый раздел в папке «Windows Defender», в случае, если пользователь не обнаружил «Real-Time Protection». Если он есть, то ничего создавать не нужно.
- Затем в той же правой части окна в данной папке нужно создать один параметр с названием «DisableOAVProtection», а другому параметру дать наименование «DisableRealtimeMonitoring». У этих двух параметров значение равно нулю по умолчанию. В обоих его нужно изменить на единицу.
В разделе «Real-Time Protection», создаем параметры «DisableOAVProtection», «DisableRealtimeMonitorin», меняем их значения с 0 на 1
- Далее нужно перейти в папку «Windows Defender» и создать подраздел «Spynet», а в нем параметры с именами, что указаны на скриншоте ниже (2, 3 и 4 в списке). Первому параметру нужно указать значение 1, второму – 0, а последнему – 2.
В подразделе «Spynet» создаем три параметра, как на скриншоте, и задаем соответствующие значения
На этом редактор можно закрыть и перезагрузить систему. Защитник будет отключен.
Отключение Защитника Windows с помощью программ
Если по какой-то причине у пользователя не вышло избавиться от «защитника» с помощью вышеупомянутых инструкций, то можно прибегнуть к специальным приложениям. Одним из таких является Win Updates Disabler.
Справка! Данная программа очень полезна не только в решении данной задачи. С ее помощью легко управлять и иными сервисами операционной системы пользователя.
Отключение Защитника Windows с помощью утилиты Win Updates Disabler
Скачивать ее нужно исключительно с официальных источников, после чего открыть файл и убедиться в простоте интерфейса.
- Введите запрос в поисковике любого браузера и перейдите на надежный портал, например http://www.softportal.com.
Вводим запрос в поисковике любого браузера, переходим на сайт
- Кликните по ссылке «С сайта разработчика», чтобы скачать установочный файл утилиты.
Нажимаем «С сайта разработчика»
- Дождитесь загрузки, и щелчком мышки запустите установочный файл.
Запускаем скачанный файл
- Отметьте пункт о принятии лицензионного соглашения, нажмите «Next».
- Следуйте инструкции установщика, нажимая несколько раз «Next».
Нажимаем «Next»
- В следующем окне нажмите «Install», ожидайте завершения процесса установки.
Нажимаем «Install»
- После установки оставьте галочку на пункте, который означает, что программа откроется автоматически, нажмите «Finish».
Нажимаем «Finish»
- На первой вкладке «Отключить» можно отключить тот сервис, который на данный момент не нужен пользователю. При необходимости включить обратно достаточно перейти на вкладку «Включить». Возле нужного приложения стоит поставить галочку и кликнуть на «Применить сейчас».
Во вкладке «Отключить» отмечаем галочкой пункт «Отключить Защитник Windows», нажимаем «Применить сейчас»
Полное избавление с помощью Destroy Windows 10 Spying
Еще одно полезное приложение, которое изначально разрабатывалось для отключения шпионских функций операционной системы, но очень скоро стала использоваться для отключения обычных антивирусов.
- Необходимо скачать программу с официального сайта разработчика. Можно набрать в поисковой строке как полное название, так и «DWS».
Переходим на официальный сайт и скачиваем утилиту
- Как только пользователь установит программу на свой ПК, в верхнем меню он должен отыскать раздел «Настройки» и кликнуть возле «Отключить Windows Defender», ставя там галочку. Рекомендуется те галочки, что стоят по умолчанию, пересмотреть, при необходимости убрать с тех пунктов, которые не нужны юзеру.
Во вкладке «Настройки», отмечаем галочкой пункт «Отключить Windows Defender»
- Следующим этапом является переход в раздел «Главная», где в самом верху имеется кнопка «Destroy Windows 10 Spying». На нее нужно нажать и подождать некоторое время, пока программа не завершит свою работу.
Переходим в раздел «Главная», нажимаем на кнопку «Destroy Windows 10 Spying»
После завершения процесса необходимо перезагрузить свой ПК.
Вышеописанными способами можно быстро и эффективно избавиться от защитника как на время, так и навсегда.
Видео — Как отключить (убрать) иконку Защитника Windows
Рекомендуем похожие статьи
Содержание
- 1 Как отключить Защитник Windows через настройки безопасности Windows
- 2 Как отключить Защитник Windows через групповые политики
- 3 Как отключить Защитник Windows через реестр
- 4 Рекомендации
- 5 Зачем отключать встроенную защиту и стоит ли это делать
- 6 Как и включить, выключить и настроить антивирус «Защитник»
- 7 Как убрать иконку стандартного антивируса из строки быстрого доступа
- 8 Выключение отправки уведомлений
- 9 Сторонние программы для отключения
- 10 Проблемы с правильной работой защитника
- 11 Где находится и как совсем избавить от средства удаления вредоносных программ
- 12 Стоит ли отключать защитник
- 13 Как отключить защитник Windows 10
- 14 Проблемы, связанные с защитником Windows
- 15 Как отключить средство удаления вредоносных программ windows 10
Автор оригинала: Mauro Huculak
- Перевод
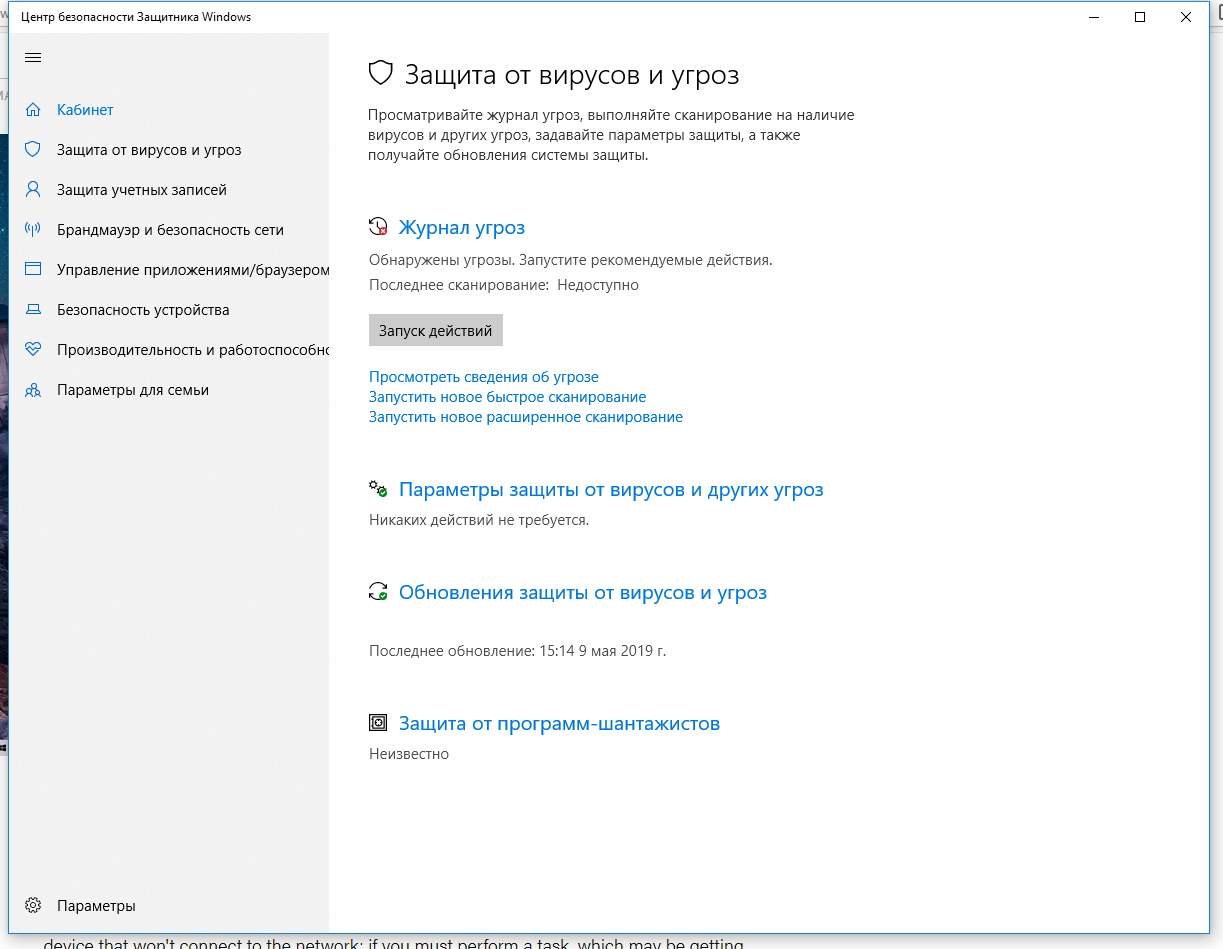
Если вам нужно выполнить определённую задачу, и не нужно отключать Защитника полностью, вы можете сделать это временно. Для этого при помощи поиска в кнопке «Пуск» найдите раздел «Центр безопасности Защитника Windows», и выберите в нём пункт «Защита от вирусов и угроз».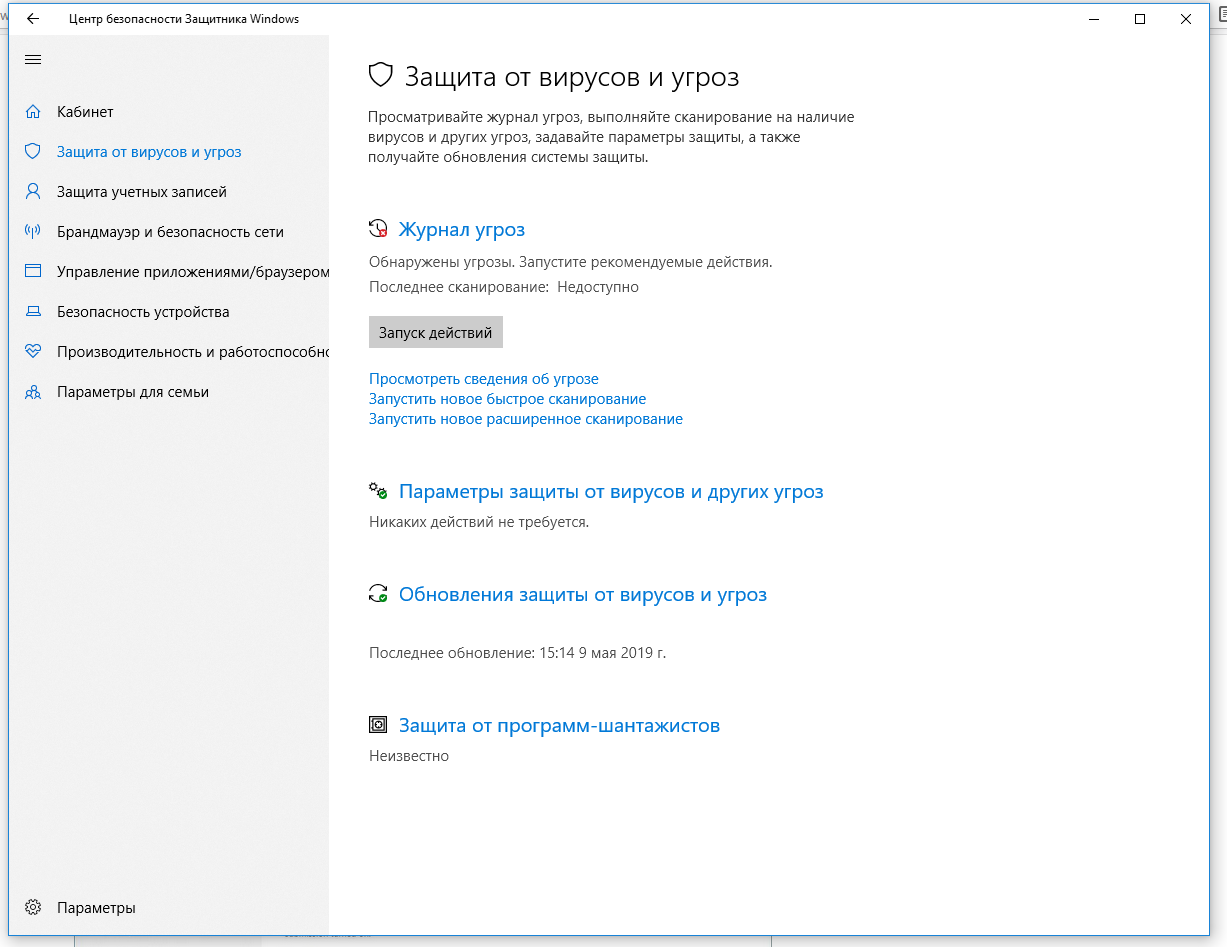
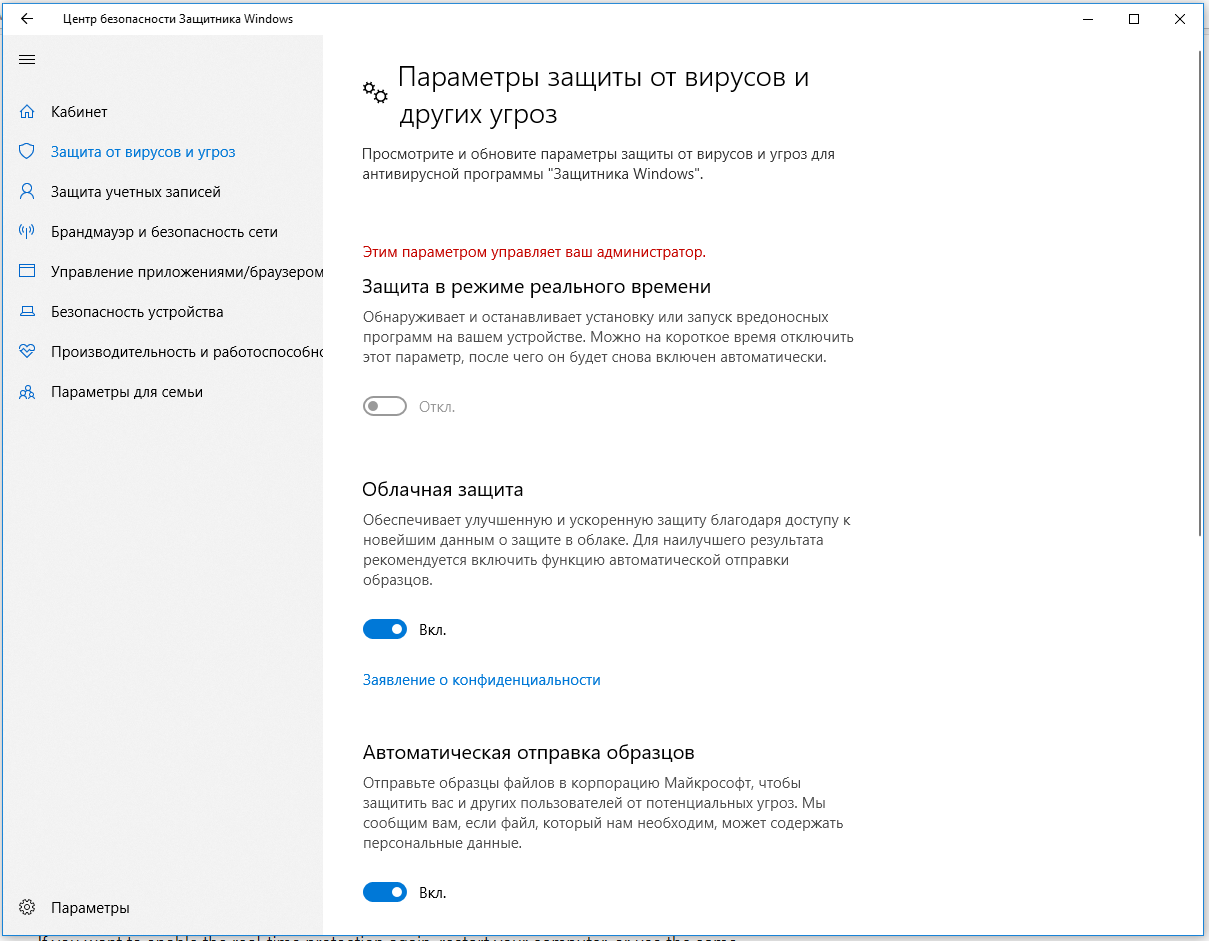
Как отключить Защитник Windows через групповые политики
В версиях Windows 10 Pro и Enterprise вам доступен редактор локальных групповых политик, где можно навсегда отключить Защитника следующим образом: Через кнопку «Пуск» запустите исполняемый скрипт gpedit.msc. Откроется редактор политик. Перейдите по следующему пути: Конфигурация компьютера > Административные шаблоны > Компоненты Windows > Антивирусная программа «Защитник Windows». 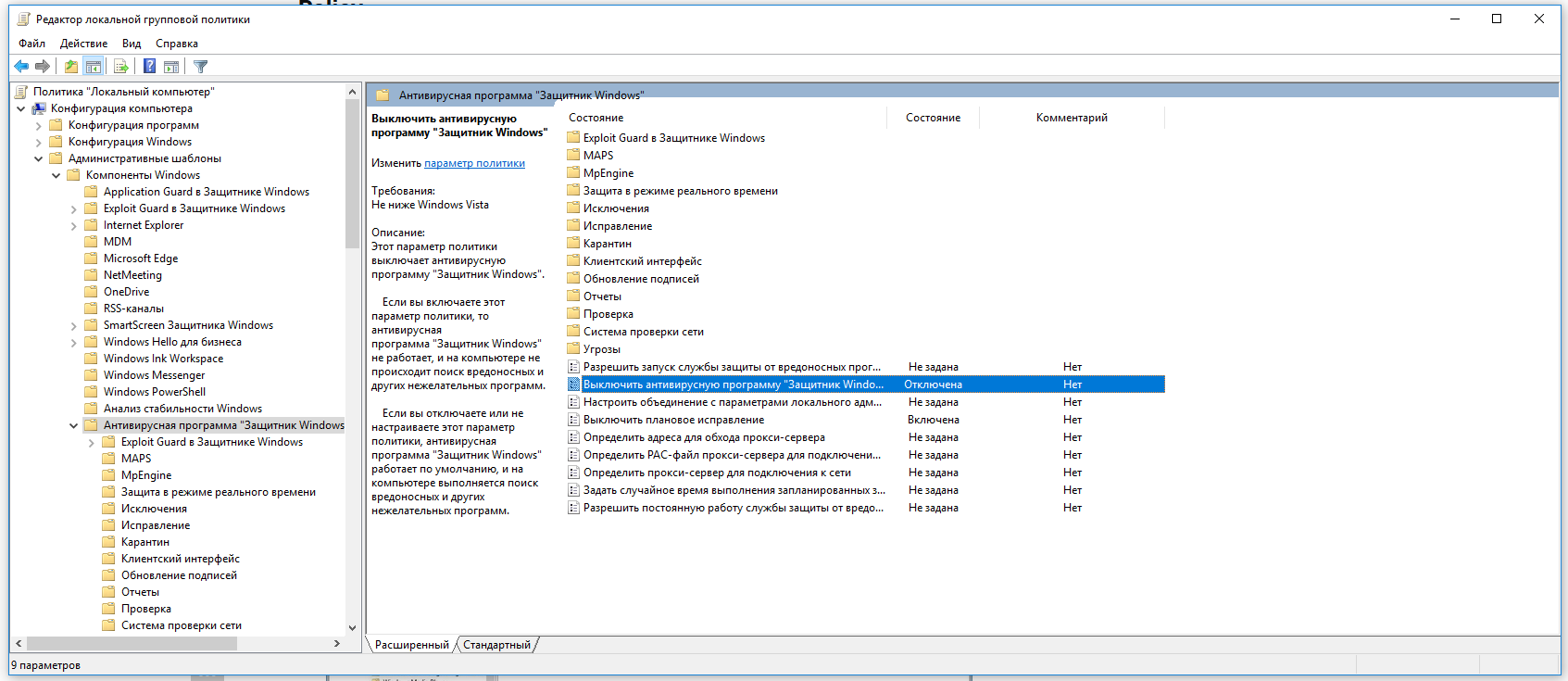
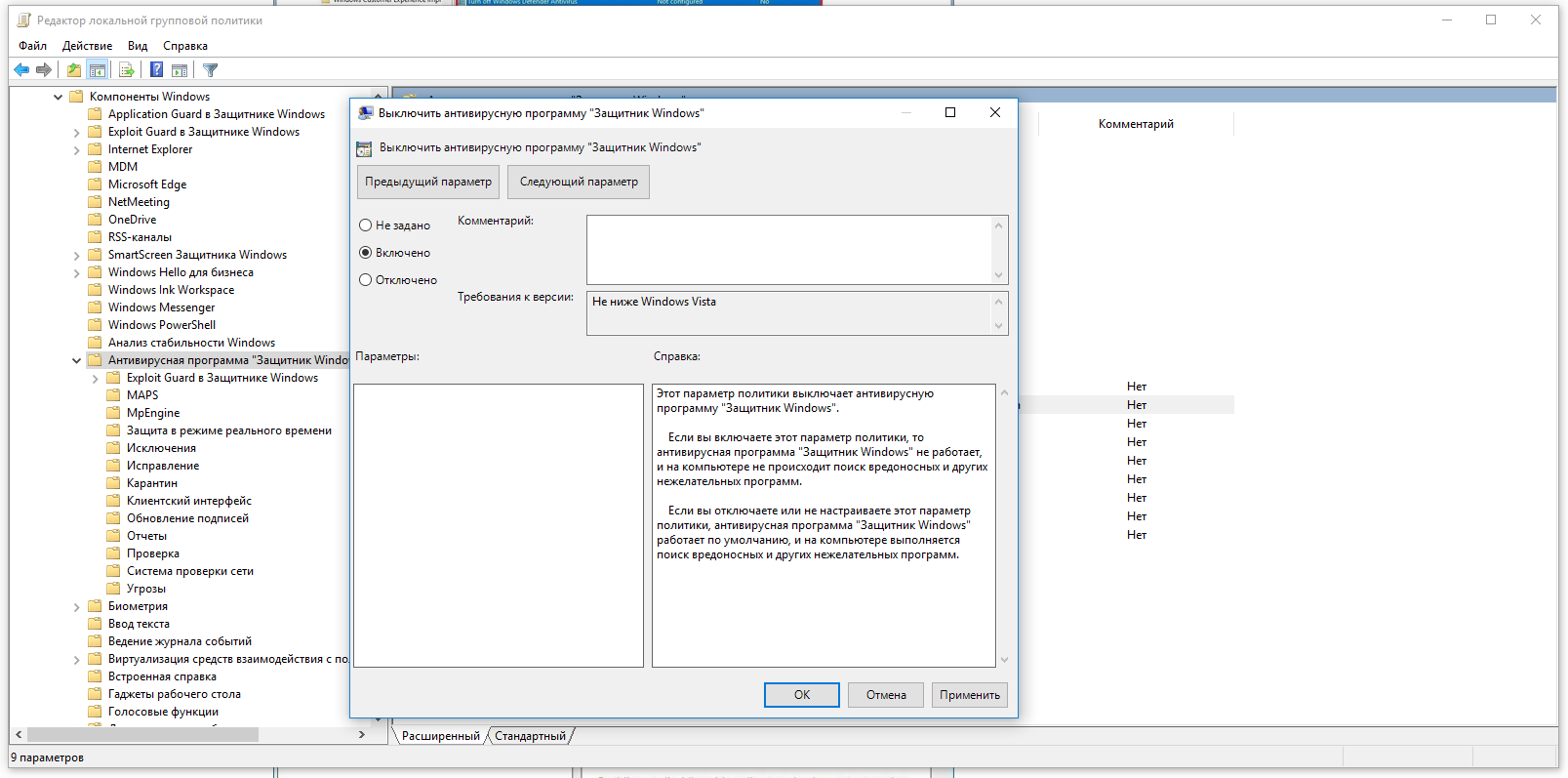
Как отключить Защитник Windows через реестр
Если у вас нет доступа к редактору политик, или у вас установлена Windows 10 Home, вы можете отредактировать реестр Windows, отключив тем самым Защитника. Напоминаю, что редактировать реестр рискованно, и ошибки в этом деле могут нанести непоправимый ущерб текущей установленной копии Windows. Лучше сделать резервную копию системы перед тем, как начинать редактирование. Чтобы полностью отключить Защитиника через реестр, запустите через кнопку «Пуск» программу regedit, и перейдите в ней по следующему пути: HKEY_LOCAL_MACHINESOFTWAREPoliciesMicrosoftWindows Defender Совет: этот путь можно скопировать и вставить в адресную стоку редактора реестра.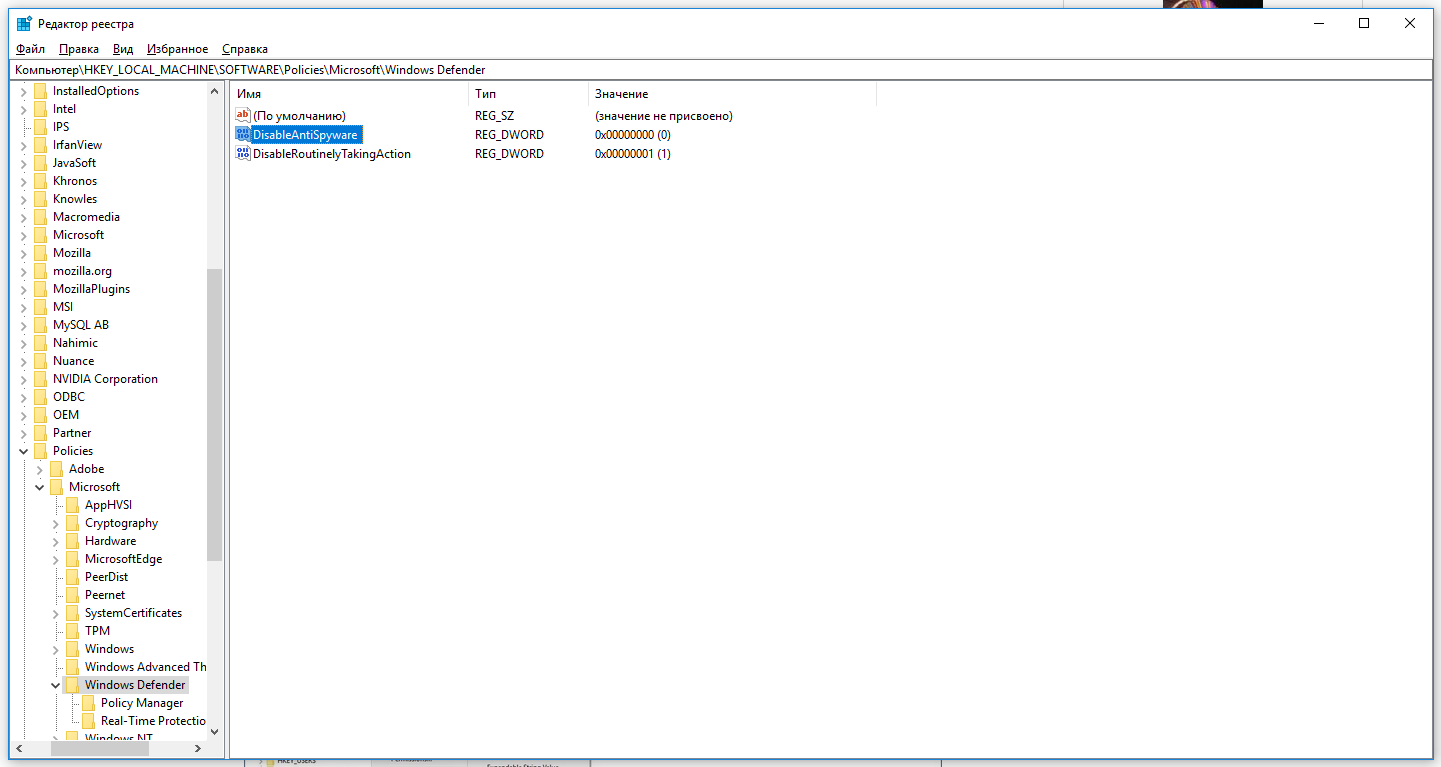
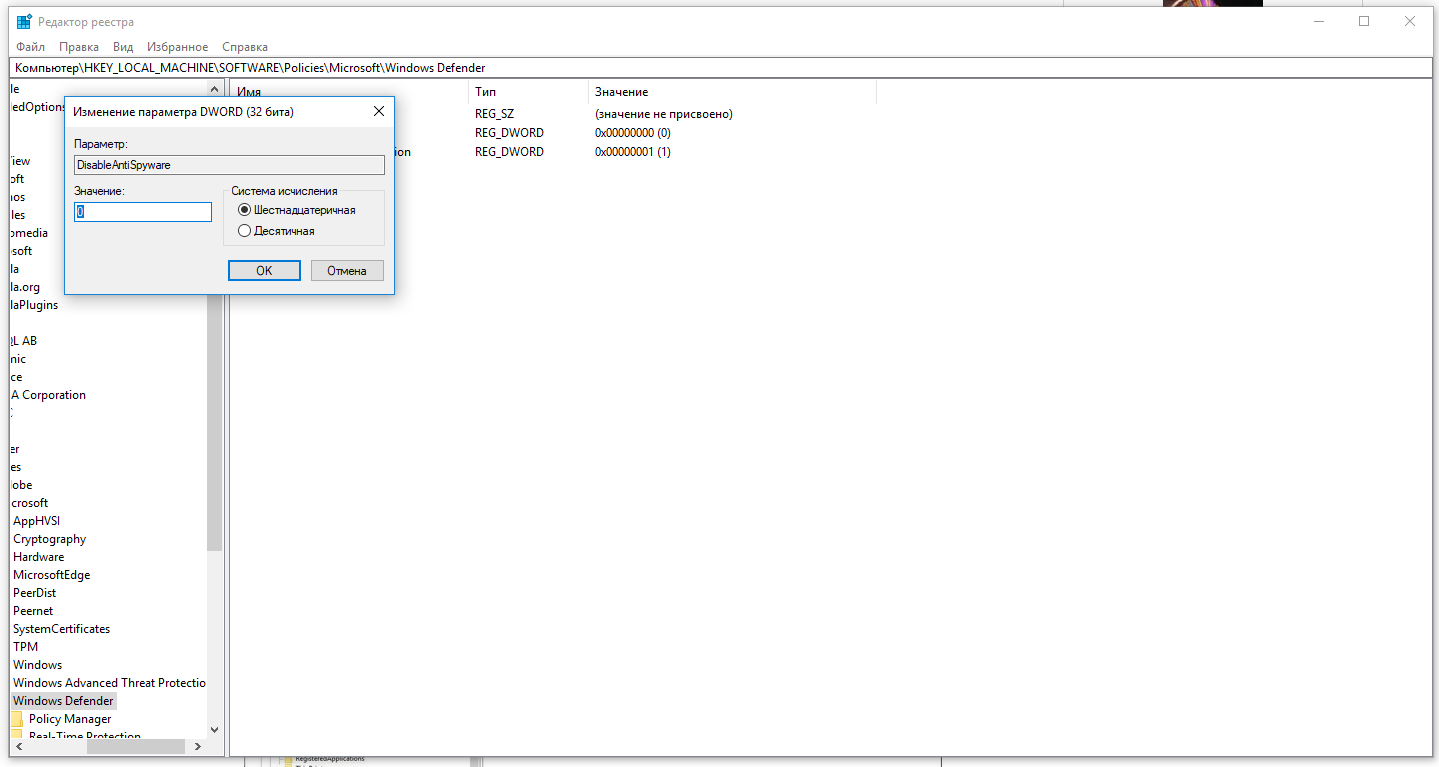
Рекомендации
Несмотря на наличие нескольких методов отключения Защитника Windows, мы не рекомендуем использовать компьютер вообще без антивирусных программ. Однако вы можете столкнуться с ситуациями, в которых отключение этой функции будет лучшим вариантом. А если вы устанавливаете стороннюю программу-антивирус, вам не нужно отключать Защитника вручную, поскольку во время установки он отключится автоматически. Июль 11th, 2017
Денис Долгополов
На всех компьютерах с операционной системой Windows 10 по умолчанию установлен примитивный антивирус, который называется «Защитник Windows». Но пользователям, которые предпочитают сторонние антивирусы, лучше отключить стандартный защитник и навсегда удалить его компоненту «Средство удаления вредоносных программ». К счастью, полностью выключить защитник, как и включить его обратно, не так уж сложно и под силу даже неопытным пользователям.
Зачем отключать встроенную защиту и стоит ли это делать
Отключать защитник Windows не рекомендуется до тех пор, пока на вашем компьютере не будет установлен полноценный антивирус, так как если оставить систему полностью без защиты и выйти в интернет, то шанс поймать вирус, который сильно навредит компьютеру, очень велик. Но если вы уже обзавелись одним из возможных сторонних антивирусов, то лучше деактивировать защитник, чтобы он не начал конфликтовать с новым антивирусом.
Как и включить, выключить и настроить антивирус «Защитник»
Существует несколько способов запретить защитнику включаться или подключить его вновь. Иногда для этого могут потребоваться сторонние программы из интернета. Но сначала рассмотрим варианты, позволяющие настроить антивирус с помощью редактирования параметров компьютера.
Настройка и остановка на время через параметры компьютера
Этим способом можно только временно отключить программу. После каждой перезагрузки компьютера антивирус будет открываться самостоятельно.
- Через поиск Windows откройте сервис «Параметры».
Откройте «Параметры»
- Откройте раздел «Обновления и безопасность».
Прокрутите колёсиком вниз и перейдите в раздел «Обновление и безопасность»
- В левой части окна перейдите к подразделу «Защитник Windows».
Перейдите в раздел «Защитник Windows»
- В блоке «Защитник в реальном времени» передвиньте ползунок на «Вкл.» или «Откл.», чтобы включить или отключить защитник. Он отключён, но только минут на 15–20 или до первой перезагрузки компьютера. В том случае, если эти ограничения вам не подходят, воспользуйтесь одним из следующих вариантов.
Передвиньте ползунок, чтобы включить или отключить защитник
Активировать и остановить через службу редактирования групповой политики
Этот способ не подойдёт для домашней версии Windows 10, так как такого редактора в ней просто нет. Его можно установить отдельно, но лучше воспользуйтесь другим способом.
- Через поиск Windows откройте утилиту «Выполнить».
Откройте утилиту «Выполнить»
- Пропишите и выполните команду gpedit.msc, чтобы перейти к редактору локальной групповой политики.
Выполните команду gpedit.msc
- Используя дерево папок в левой части окна, разверните раздел «Конфигурация Windows».
Перейдите к папке «Конфигурация Windows»
- Теперь перейдите к папке «Административные шаблоны».
Откройте следующую папку «Административные шаблоны»
- Разверните папку «Компоненты Windows».
Откройте подпапку «Компоненты Windows»
- Откройте конечную папку Endpoint Protection.
Откройте папку Endpoint Protection
- Оказавшись в нужной папке, откройте файл «Выключить Endpoint Protection».
Откройте файл «Выключить Endpoint Protection»
- Выберите «Включено» или «Отключено», чтобы активировать или деактивировать защитник Windows.
Выберите режим работы защитника
- Кликните по кнопкам «Применить» и «ОК», чтобы сохранить внесённые изменения.
Нажимите кнопки «Применить» и «ОК»
- На экране появится уведомление, подтверждающее то, что изменения внесены, а система их запомнила.
В конце появится уведомление об изменении режима работы
Отключить навсегда через редактор реестра
Это самый правильный и наиболее полный программный способ, так как после него защитник больше никогда не будет запускаться.
- Через поиск Windows откройте утилиту «Выполнить» и используйте команду regedit, чтобы перейти в редактор реестра.
Выполните команду regedit
- Используя список папок, который находится в левой части экрана, перейдите по пути «HKEY_LOCAL_MACHINE SOFTWARE Policies Microsoft Windows Defender».
Перейдите к конечной папке Windows Defender
- В конечной папке откройте или создайте вручную файл DisableAntiSpyware. Если вы хотите деактивировать защитник, то в строке Value data пропишите параметр «0», если же вы хотите его активировать — используйте параметр «1». После перезагрузите компьютер.
Откройте файл DisableAntiSpyware и измените значение заложенного параметра
Как убрать иконку стандартного антивируса из строки быстрого доступа
Если вам мешает иконка защитника, которая находится в строке быстрого доступа, вы можете её отключить. Этим способом можно остановить самостоятельное включение службы после каждого запуска системы.
- Кликнув левой кнопкой мыши по строке быстрого доступа в пустом месте, откройте диспетчер задач.
Откройте диспетчер задач
- Разверните подробную информацию о запущенных процессах.
Нажмите кнопку «Подробнее»
- Откройте вкладку «Автозагрузка».
Перейдите к разделу «Автозагрузка»
- В списке всех приложений найдите Windows Defender Notification icon, нажмите на него и отключите автозапуск процесса, нажав соответствующую кнопку в правом нижнем углу диспетчера задач. После перезагрузите компьютер.
Отключите автозапуск процесса
Выключение отправки уведомлений
Если уведомления о том, что защита Windows не является оптимальной, появляются слишком часто, это может надоесть. Есть два выхода: включить режим «Не беспокоить» и изменить параметры системы.
Блокировка через включение режима «Не беспокоить»
Это самый простой и быстрый способ, но минус его заключается в том, что вы перестанете получать уведомления не только от стандартного антивируса, но и от всех остальных приложений. Если вас это не страшит, то кликните правой кнопкой мыши по значку «Уведомления» в нижнем правом углу рабочего стола и выберите вариант «Включить режим «Не беспокоить».
Включите режим «Не беспокоить»
Добавить в исключения параметров системы
- Используя поисковую строку Windows, запустите сервис «Центр безопасности и обслуживания».
Откройте сервис «Центр безопасности и обслуживания»
- В блоке «Безопасность» вы найдёте информацию об отключённом защитнике. Система будет настаивать на его включении, но от вас требуется нажать кнопку «Не получать больше сообщения на эту тему». Больше уведомления появляться не будут.
Отключите уведомления
Сторонние программы для отключения
Если отключить защитник вышеописанными способами не получилось, можно воспользоваться сторонними бесплатными приложениями.
Win Updates Disabler
С помощью программы Win Updates Disabler вы можете управлять и другими сервисами Windows, если это необходимо. Программу Win Updates Disabler можно с лёгкостью найти в интернете. От вас требуется только скачать её, установить, выбрать отключаемые параметры и применить изменения.
Выберите, что необходимо отключить
Destroy Windows 10 Spying (полностью избавиться от защитника)
Программа Destroy Windows 10 Spying ориентирована на отключение шпионских функций Windows 10, но через неё можно отключить и стандартный антивирус.
- Найдите в интернете, скачайте, установите и запустите программу Destroy Windows 10 Spying. Перейдите к разделу «Настройки» и поставьте галочку напротив «Отключить Windows Defender». Со всех ненужных вам пунктов галочки лучше снять.
Поставьте галочку напротив «Отключить Windows Defender»
- Перейдите на главную вкладку, нажмите большую кнопку и дождитесь окончания процесса. После перезагрузки защитник отключится.
Запустите очистку и дожидитесь окончания процесса
Проблемы с правильной работой защитника
Защитник Windows, как и любая программа, может сбоить и периодически отключаться. Рассмотрим наиболее популярные из ошибок.
Перестал запускаться защитник или появляется ошибка с кодом 577
- Найдите в поиске Windows панель управления и запустите её.
Откройте панель управления
- Перейдите к разделу «Система и безопасность».
Перейдите к разделу «Система и безопасность»
- Откройте пункт «Администрирование».
Перейдите к разделу «Администрирование»
- Запустите сервис «Службы».
Откройте сервис «Службы»
- В общем списке найдите «Служба защитника Windows» и откройте её.
Откройте «Служба защитника Windows»
- Если состояние службы не «Выполняется», то кликните по кнопке «Запустить», а в типе запуска выберите пункт «Автоматически».
Запустите службу и выставьте параметр «Автоматически»
- Последовательно нажмите кнопки «Применить» и «ОК». После перезагрузите компьютер.
Нажмите кнопки «Применить» и «ОК»
Защитник не обновляется автоматически (обновление вручную)
Поскольку вирусы непрерывно совершенствуются, защитнику требуются постоянные обновления базы данных, чтобы всегда обеспечивать максимальную защиту системы. Если вы не отключали автоматическое обновление защитника, а он перестал самостоятельно обновляться, нужно один раз обновить его вручную, чтобы функция восстановилась.
- Используя поисковую строку Windows, откройте программу «Защитник Windows».
Откройте программу «Защитник Windows»
- В открывшемся окне перейдите во вкладку «Обновить» и кликните по кнопке «Обновление определений», чтобы активировать проверку доступных обновлений. После дождитесь окончания процесса и перезагрузите компьютер.
Нажмите кнопку «Обновление определений»
Видео: как переустановить родной защитник Windows
Где находится и как совсем избавить от средства удаления вредоносных программ
Средство удаления вредоносных программ (MRT) — ещё один встроенный антивирус Windows, который по-тихому удаляет вредоносные программы и процессы из системы, а потом отсылает отчёт о проделанной работе в компанию Microsoft. Но может случиться так, что MRT начнёт конфликтовать со сторонним антивирусом или грузить центральный процессор. Чтобы этого избежать, можно просто удалить MRT, без которого система будет чувствовать себя совершенно комфортно.
Чтобы избавиться от средства удаления вредоносных программ, вам надо пройти в проводнике по пути «C:WindowsSystem32», куда оно записано, и удалить имеющуюся там папку MRT.
Удалите папку MRT
Защитник Windows и MRT выполняют одну и ту же функцию: обеспечение безопасности системы. Следите за тем, чтобы эти две службы обновлялись и постоянно работали. Но лучше всё-таки отключить защитник Windows и установить сторонний антивирус: несмотря на все старания организации Microsoft, антивирусы справляются со своей задачей намного лучше, чем стандартный защитник.
<index>
Несмотря на то, что защитник Windows способен обеспечивать некоторый уровень защиты, минусов у него хватает. Разберёмся в том, как отключить его частично или полностью.
Стоит ли отключать защитник
Защитник Windows (Defender) является программным продуктом компании Microsoft. Впервые эта функция появилась в Windows 7, и с тех пор она активно совершенствовалась и улучшалась. «Защитник» предназначен для того, чтобы не допустить вредоносные файлы в систему, и он неплохо справляется со своей задачей. Тем не менее он может быть не так эффективен, как крупные антивирусные программы с огромными вирусными базами. По этой или же по другой причине вы можете захотеть отключить его на Windows 10, где он установлен по умолчанию. Но так как он устанавливается с системой, сделать это может быть не так просто, как удалить любое другое программное обеспечение. Обязательно подумайте, как именно вы будете защищать свой компьютер после отключения антивируса, не оставляйте компьютер без защиты вовсе.
Как отключить защитник Windows 10
В 10 версии Windows настройки по отключению защитника несколько изменились. Как и раньше, его можно отключить через параметры, локальную групповую политику или через настройки реестра. Рассмотрим каждый из них.
Отключение защитника Windows через параметры
Для того чтобы отключить защитник Windows через его параметры, сделайте следующее:
- Зайдите в панель управления.
- Выберите «Защитник Windows» в разделе просмотра.
Защитник Windows включён - Убедившись, что защитник Windows включён, перейдите в раздел «Обновление и безопасность». Он находится в разделе «Параметры» меню пуска.
- Там выберите строку «Защитник Windows» и отключите пункт «Защита в реальном времени».
Отключите пункт «Защита в реальном времени»
Этот способ действительно отключит защитник Windows, но, к сожалению, не навсегда. После обновления или даже простой перезагрузки компьютера защитник Windows включится вновь. Следовательно, этот метод годится лишь тогда, когда вам необходимо приостановить работу защитника, а не отключить его полностью.
Рекомендуем ознакомиться
Отключение защитника Windows через локальную групповую политику
Изменение настроек групповой политики компьютера поможет единожды отключить защитник Windows и больше не вспоминать про него.
Чтобы это сделать:
- Откройте окно «Выполнить» (Win+R) и введите туда команду «gpedit.msc».
Введите команду «gpedit.msc» - Выберите раздел «Административные шаблоны».
- В нём найдите и разверните «Компоненты Windows». Останется лишь найти пункт «Выключить Endpoint Protection» и включить его.
Кликнете дважды, чтобы открыть настройки раздела
Данная инструкция поможет вам отключить защитник Windows полностью, раз и навсегда. Пока этот пункт включён, включить защитник Windows не выйдет даже вручную.
Отключение защитника Windows через реестр
Если вы захотите провести отключение защитника Windows через реестр, будьте осторожны. Любое неосторожное изменение реестра может навредить вашему компьютеру, будьте внимательны в том, что вы делаете.
Для отключения защитника через реестр:
- Откройте редактор реестра, нажав «Win+R» и введя в поле команду «regedit».
Чтобы открыть реестр, введите в командную строку «regedit» - Далее, проследуйте к следующему пути реестра HKEY_LOCAL_MACHINE SOFTWARE Policies Microsoft Windows Defender.
- Останется лишь создать там специальный параметр DWORD с именем DisableAntiSpyware и значением 1. Это отключит защитник Windows в вашей системе.
Будьте предельно внимательные при редактировании реестра
Видео: отключение защитника Windows
Отключение иконки защитника Windows в трее системы
Если вам по какой-то причине хочется отключить иконку защитника Windows в трее системы, не отключая непосредственно защитник Windows, это можно сделать.
Проделайте следующие шаги для отключения этой иконки:
- Откройте диспетчер задач.
Откройте диспетчер задач - Нажмите кнопку «Подробнее» в нижней части окна.
Нажмите кнопку «Подробнее» - Выберите иконку защитника (Windows Defender notification icon) и нажмите «Отключить».
Выберите иконку защитника и нажмите «Отключить» - Выполните перезагрузку компьютера.
Эти действия должны убрать иконку защитника Windows из трея вашего компьютера. Если вы продолжаете использовать защитник Windows, она может вернуться на прежнее место после обновления и тогда будет необходимо произвести отключение вновь.
Программы для отключения защитника Windows
Существует ряд программ, предназначенных для отключения защитника Windows. Работают они крайне просто, поэтому мы рассмотрим лишь одну из них. Но и при использовании любой такой программы вы без труда сможете достигнуть желаемого.
Помочь вам может, к примеру, программа Destroy Windows 10 Spying. Она создана, чтобы отключать «следящие» функции операционной системы, те, что так или иначе, собирают данные без участия пользователя. И она же может помочь отключить защитник Windows, для этого достаточно поставить галочку на пункт «Отключить Window Defender» во вкладке программы «Настройки».
Проблемы, связанные с защитником Windows
Пользователи время от времени могут сталкиваться с неполадками, возникающими при использовании системного антивируса Defender Windows. Ниже приведены самые распространённые проблемы и их решение.
Таблица: ошибки при работе с защитником Windows
| Ошибка | Описание | Решение проблемы |
|---|---|---|
| Ошибка 557 | Если защитник Windows не запускается и выдаёт ошибку 557, то обычно это вызвано тем, что вы используете другой антивирус. При использовании стороннего антивируса, защитник Windows прекращает свою работу. Но бывает, что вы уже прекратили использовать другой антивирус, а защитник Windows по-прежнему выдаёт ошибку. |
|
| Не обновляется защитник Windows 10 | При попытке проверить наличие обновлений в Защитнике Windows, появляется сообщение об ошибке и о том, что обновления определений нельзя проверить, загрузить или установить. |
|
| Не запускается защитник Windows | При попытке запуска защитника Windows вы видите сообщение о том, что это приложение выключено групповой политикой, в свою очередь, использование параметров Windows 10 для его включения также не помогает — в окне настроек переключатели неактивны и пояснение: «Некоторыми параметрами управляет ваша организация». |
|
Как отключить средство удаления вредоносных программ windows 10
Эта утилита используется Microsoft для удаления программ, которые отмечены в базе как «Вредоносные». Отключение Windows Defender избавит вас и от неё, но, если же вы хотите отключить только средство удаления вредоносным программ, то сделать это можно так:
- Откройте путь C:WindowsSystem32.
- Удалите папку MRT, содержащую компоненты этой программы.
Папка MRT содержит компоненты программы - Почистите реестр от ложных путей любой программой для чистки реестра, например, CCleaner.
Запустите программу CCleaner, откройте вкладку Реестр, а далее нажмите на кнопку Поиск проблем, после проверки нажмите кнопку Исправить и реестр очистится
Теперь вы знаете, как отключить защитник Windows или решить связанные с ним проблемы. Всегда думайте о том, как наиболее эффективно защитить свой компьютер.
</index>Используемые источники:
- https://habr.com/post/451216/
- https://kompkimi.ru/windows10/kak-otklyuchit-zashhitnik-windows-10
- https://dadaviz.ru/kak-otklyuchit-zashhitnik-windows-10/









































































