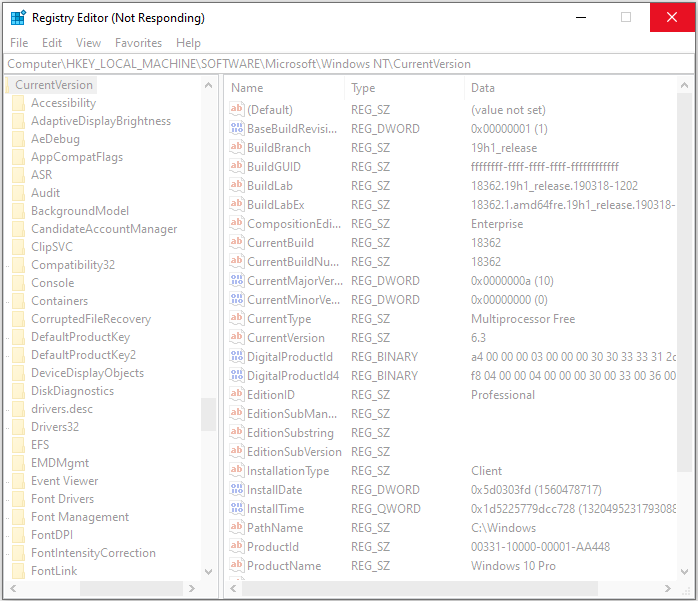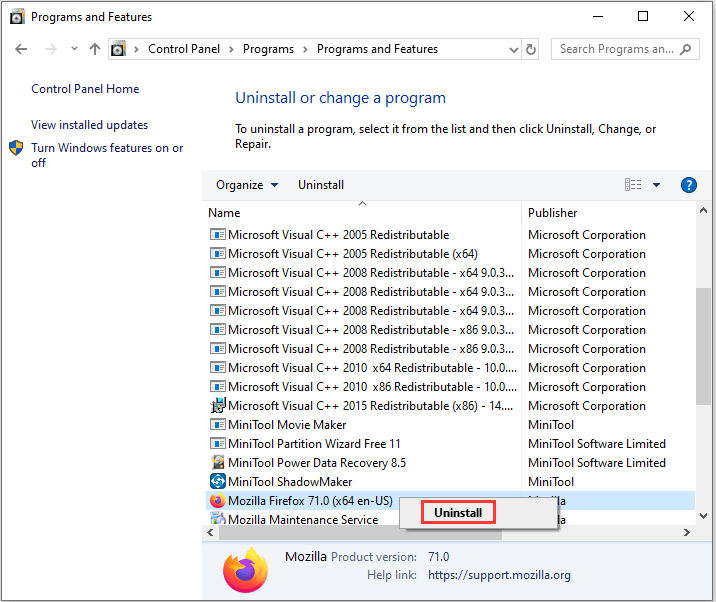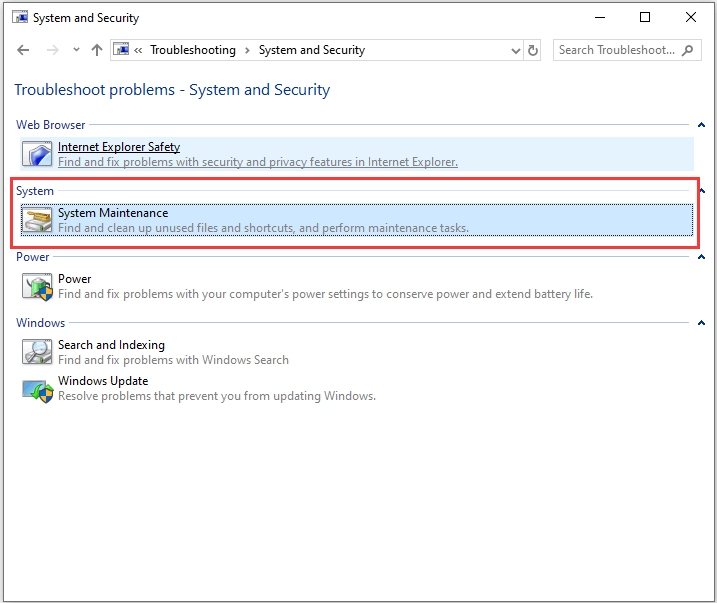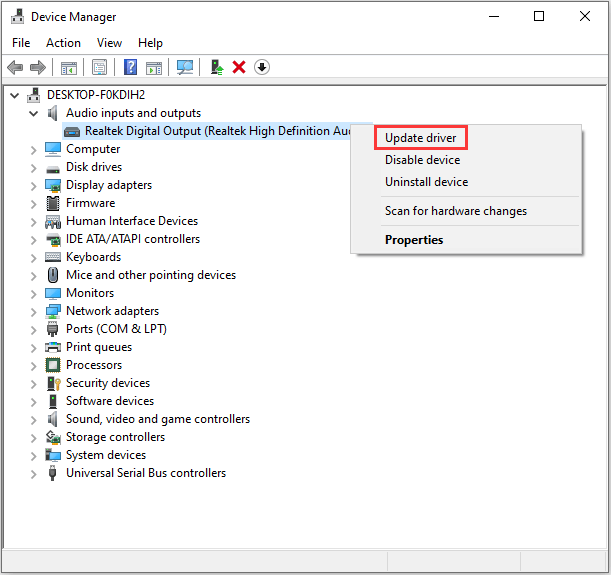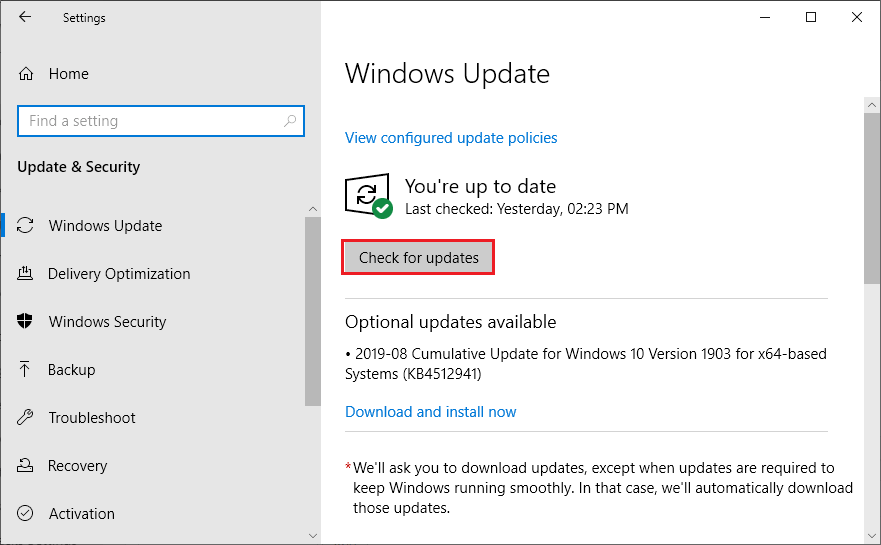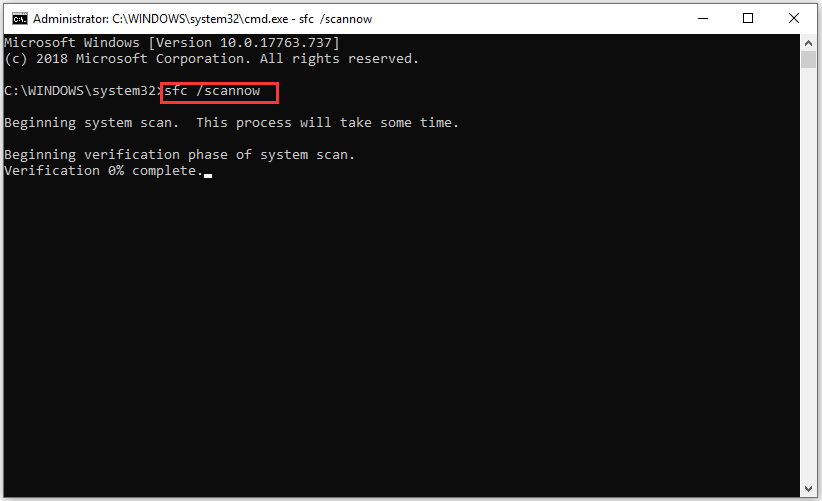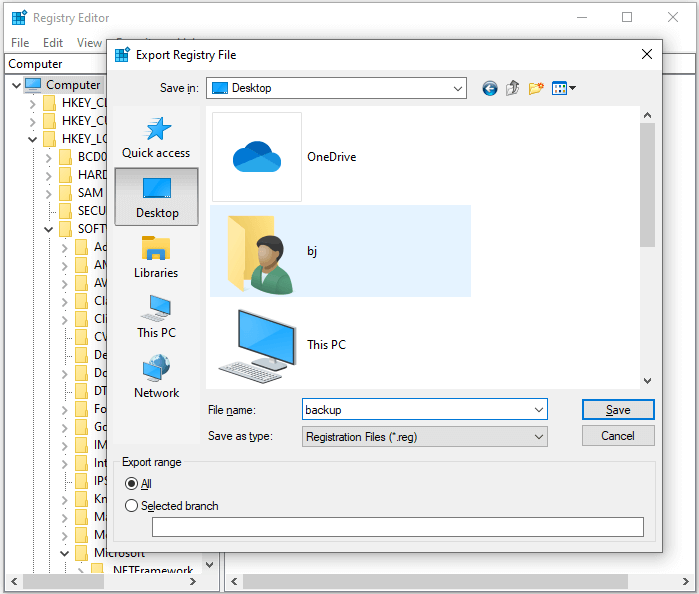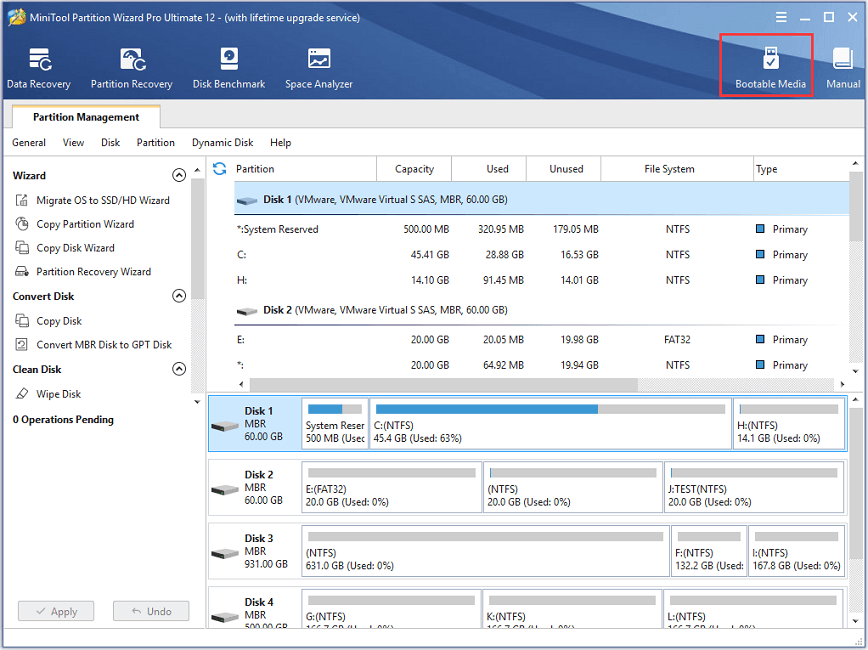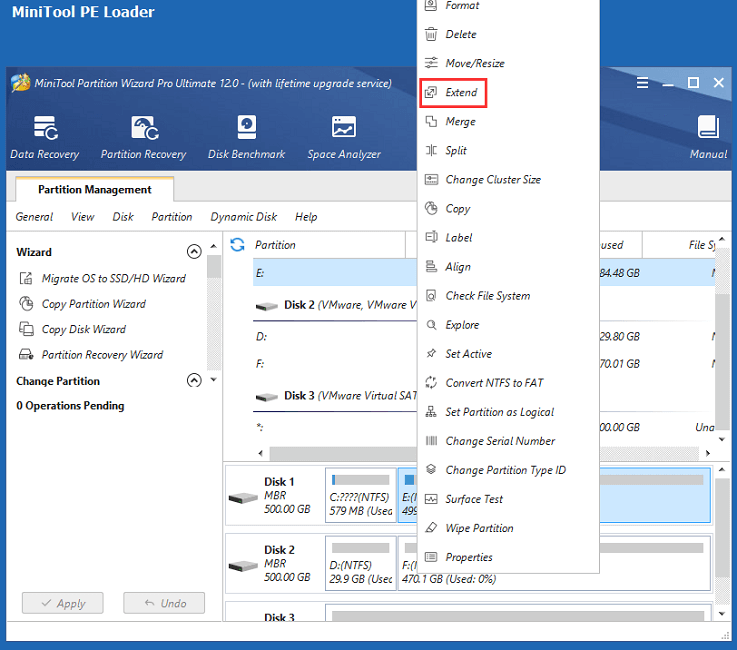Таким образом, это неудачи, с которыми мы, к сожалению, неожиданно сталкиваемся в повседневной жизни. Windows , что может быть серьезным неудобством. Однако, прежде чем паниковать, мы должны знать, что у большинства из них есть решение, так или иначе. Например, в случае, о котором мы сейчас поговорим, ошибка Microsoft Windows не отвечает.
В этом случае, если сама операционная система внезапно перестает отвечать, все, что мы делаем, останавливается. Как легко представить, мы не сможем ничего сделать, ни написать с клавиатура ни шевелить мышь , В то же время, если мы перезагрузим компьютер, мы потеряем все, над чем работали. Это то, что может быть сделано особенно серьезно, если это часто происходит на PC .
Поэтому, если вы видите, что это происходит на вашем компьютере с Windows, лучше всего попытаться исправить это как можно скорее. Мы ссылаемся на появление ошибки Microsoft Windows не отвечает, которая блокирует весь система , Сказать, что изначально существуют различные проблемы, которые могут помешать Windows реагировать описанным способом. Но, конечно же, хотя существует множество причин, существует также множество решения ; Давайте посмотрим самые эффективные.
Содержание
- Решения для Microsoft Windows не отвечают ошибка
- Другие дополнительные решения для восстановления операционной системы
- Используйте чистую загрузку, чтобы исправить ошибку Microsoft Windows не отвечает
Одним из первых шагов в этом направлении является обновить систему до последней выпущенной версии. Это то, чего мы достигаем с помощью комбинации Win + I, которая уступает место Конфигурации. Здесь мы находимся в обновлении и безопасности / Windows Update.
Как только это будет сделано, сбой может произойти из-за старого контроллера одного из компонентов, установленных в оборудовании. Поэтому лучшее, что мы можем сделать, это также обновить драйверы. Для этого нам нужно набрать Диспетчер устройств в поле поиска меню Пуск Windows. Оказавшись в открывшемся окне, мы рекомендуем нажать на каждый из аппаратные средства компоненты правой кнопкой мыши и выберите опцию Обновить драйвер.
Точно так же мы можем использовать функцию, встроенную в саму Windows, для решения проблем. Итак, что нам нужно сделать, это вернуться в Систему Настройки приложение с Win + I. В появившемся окне поиска пишем Solve, чтобы мы могли получить доступ к функции. Проверьте состояние оборудования и решите проблемы. Далее нам нужно будет следовать указаниям мастера, чтобы система пыталась устранить ошибку, Microsoft Windows не отвечает сама по себе.
Другие дополнительные решения для восстановления операционной системы
Еще один важный шаг в этом смысле, когда столкнулся с ошибкой Microsoft Windows, не отвечает, чтобы убедиться, что компьютер не заражен каким-либо типом вредоносных программ. Для этого нам нужно только запустить анализ Defender для Windows или любое другое антивирусное решение, которое мы используем от третьих лиц. И вполне возможно, что какой-то вредоносный код заразил компьютер и вызывает вышеупомянутую проблему.
Аналогичным образом, мы также можем выбрать проверку самих системных файлов в случае их повреждения. Это то, что делается благодаря команда SFC , так как он сканирует компьютер, проверяя целостность этих файлов , Скажите, что если вы найдете файл, который не работает должным образом, он автоматически восстановит его.
Просто введите cmd в поле поиска и запустите приложение командной строки от имени администратора. Далее мы должны ввести следующую команду в появившемся окне: «sfc / scannow». Имейте в виду, что это процесс, который может занять время, поэтому мы должны подождать, хотя мы можем продолжать то, что мы делали, пока он работает.
Может также случиться так, что ошибка Microsoft Windows не отвечает из-за некоторой проблемы с Память ПК. При необходимости мы можем использовать команду mdsched, чтобы определить это. Все, что нам нужно сделать, это использовать комбинацию клавиш Win + R, чтобы открыть окно «Выполнить», где мы вводим команду «mdsched.exe». Конечно, при этой проверке экран на мгновение станет синим, но это нормально. В то же время, если обнаружена ошибка, код Появятся и некоторые решения для ее решения.
Используйте чистую загрузку, чтобы исправить ошибку Microsoft Windows не отвечает
Чтобы закончить все это, мы скажем вам, что использование чистой загрузки даст нам больше возможностей выяснить, приложение или услуга вызывает сбой. Поэтому, чтобы выполнить вышеупомянутую чистую загрузку ПК, мы сначала нажимаем комбинацию клавиш Win + R. Откроется диалоговое окно «Выполнить», в котором мы напишем команду MSConfig. Затем мы находимся на вкладке «Автозагрузка», где мы можем снять флажок «Ошибка запуска».
После этого мы находимся на вкладке «Общие», в которой мы выбираем выборочный ввод в эксплуатацию опцию и в свою очередь снимите флажок рядом с Load элементы запуска , Мы также перейдем на вкладку «Службы» и установите флажок внизу рядом с «Скрыть все службы Microsoft». Чтобы закончить, мы открываем Диспетчер задач и правой кнопкой мыши мы деактивируем все элементы раздела «Пуск».
Содержание
- Microsoft Windows не отвечает: как это исправить
- Решения для Microsoft Windows не отвечают ошибка
- Другие дополнительные решения для восстановления операционной системы
- Используйте чистую загрузку, чтобы исправить ошибку Microsoft Windows не отвечает
- Приложение не отвечает в Windows 10 [ЛУЧШИЕ РЕШЕНИЯ]
- Как исправить ошибку «Программа не отвечает» в Windows 10?
- Решение 1. Проверьте свой антивирус
- Решение 2 – Открывайте меньше программ одновременно
- Решение 3 – переустановите программное обеспечение
- Решение 4 – Обновление Windows 10
- Решение 5 – Сканирование и исправление реестра
- Решение 6 – Запустите проверку системных файлов
- Решение 7 – Завершить задачу Windows Desktop Manager
- Решение 8. Внесите изменения в свой реестр
- Microsoft windows не отвечает что делать
- Причины зависания программ и их решение
- Как снять не отвечающую программу с помощью диспетчера задач?
- Способ 1
- Способ 2
- Устранение зависания программы с помощью утилиты AnVir Task Manager
- №1 Зависла программа
- ВИДЕО: Windows 10 — Отключение служб
- Windows 10 — Отключение служб
- №2 Вирусы
- №3 Проблема с диском
- ВИДЕО: Работаем с Victoria HDD x64 для Windows 7, 8, 10
- Работаем с Victoria HDD x64 для Windows 7, 8, 10
- №4 Перегрев компьютера
- №5 Проблемы с оперативной памятью
- ВИДЕО: Тест оперативной памяти memtest86
- Тест оперативной памяти memtest86
- ВИДЕО: Проверка памяти Windows 10
- Проверка памяти Windows 10
- №6 Не настроен Bios
- ВИДЕО: Как сбросить настройки BIOS Три способа
- Как сбросить настройки BIOS Три способа
- №7 Сбои Проводника Windows
- №8 Приложения Windows зависли и не реагируют
- ВИДЕО: Восстановление системы Windows 10 с контрольной точки
- Восстановление системы Windows 10 с контрольной точки
- Выводы
- ВИДЕО: Компьютер зависает и не реагирует ни на что? Самое полезное видео!
- Компьютер зависает и не реагирует ни на что? Самое полезное видео!
- Выполните устранение неполадок обслуживания системы.
- Проверьте свою антивирусную защиту
- Исправление обновления ноября 2019:
- Принудительное закрытие
- Запустить средство проверки системных файлов
- Выполнение чистой загрузки
Microsoft Windows не отвечает: как это исправить
Решения для Microsoft Windows не отвечают ошибка
Одним из первых шагов в этом направлении является обновить систему до последней выпущенной версии. Это то, чего мы достигаем с помощью комбинации Win + I, которая уступает место Конфигурации. Здесь мы находимся в обновлении и безопасности / Windows Update.
Как только это будет сделано, сбой может произойти из-за старого контроллера одного из компонентов, установленных в оборудовании. Поэтому лучшее, что мы можем сделать, это также обновить драйверы. Для этого нам нужно набрать Диспетчер устройств в поле поиска меню Пуск Windows. Оказавшись в открывшемся окне, мы рекомендуем нажать на каждый из аппаратные средства компоненты правой кнопкой мыши и выберите опцию Обновить драйвер.
Точно так же мы можем использовать функцию, встроенную в саму Windows, для решения проблем. Итак, что нам нужно сделать, это вернуться в Систему Настройки приложение с Win + I. В появившемся окне поиска пишем Solve, чтобы мы могли получить доступ к функции. Проверьте состояние оборудования и решите проблемы. Далее нам нужно будет следовать указаниям мастера, чтобы система пыталась устранить ошибку, Microsoft Windows не отвечает сама по себе.
Другие дополнительные решения для восстановления операционной системы
Еще один важный шаг в этом смысле, когда столкнулся с ошибкой Microsoft Windows, не отвечает, чтобы убедиться, что компьютер не заражен каким-либо типом вредоносных программ. Для этого нам нужно только запустить анализ Defender для Windows или любое другое антивирусное решение, которое мы используем от третьих лиц. И вполне возможно, что какой-то вредоносный код заразил компьютер и вызывает вышеупомянутую проблему.
Просто введите cmd в поле поиска и запустите приложение командной строки от имени администратора. Далее мы должны ввести следующую команду в появившемся окне: «sfc / scannow». Имейте в виду, что это процесс, который может занять время, поэтому мы должны подождать, хотя мы можем продолжать то, что мы делали, пока он работает.
Может также случиться так, что ошибка Microsoft Windows не отвечает из-за некоторой проблемы с Память ПК. При необходимости мы можем использовать команду mdsched, чтобы определить это. Все, что нам нужно сделать, это использовать комбинацию клавиш Win + R, чтобы открыть окно «Выполнить», где мы вводим команду «mdsched.exe». Конечно, при этой проверке экран на мгновение станет синим, но это нормально. В то же время, если обнаружена ошибка, код Появятся и некоторые решения для ее решения.
Используйте чистую загрузку, чтобы исправить ошибку Microsoft Windows не отвечает
Чтобы закончить все это, мы скажем вам, что использование чистой загрузки даст нам больше возможностей выяснить, приложение или услуга вызывает сбой. Поэтому, чтобы выполнить вышеупомянутую чистую загрузку ПК, мы сначала нажимаем комбинацию клавиш Win + R. Откроется диалоговое окно «Выполнить», в котором мы напишем команду MSConfig. Затем мы находимся на вкладке «Автозагрузка», где мы можем снять флажок «Ошибка запуска».
Источник
Приложение не отвечает в Windows 10 [ЛУЧШИЕ РЕШЕНИЯ]
Появляется ли сообщение об ошибке « Программа не отвечает » в Windows 10? Когда это происходит, программа зависает, и тогда вы не можете закрыть ее окно обычным способом или выбрать любой из ее параметров.
Не обязательно гарантированное исправление зависания программного обеспечения, но это лишь некоторые из множества исправлений, которые могут значительно уменьшить приложения, не отвечающие в Windows 10.
Как исправить ошибку «Программа не отвечает» в Windows 10?
Если ваши приложения не отвечают в Windows 10, это может быть большой проблемой. Говоря о проблемах приложения, вот некоторые распространенные проблемы, о которых сообщили пользователи:
Решение 1. Проверьте свой антивирус
По словам пользователей, иногда вы можете получить сообщение «Приложение не отвечает» из-за вашего антивируса. Как вы знаете, антивирусные инструменты могут иногда мешать работе вашей системы и вызывать определенные проблемы.
Если ваш антивирус блокирует определенные программы, ознакомьтесь с этим руководством, чтобы узнать, что вы можете сделать.
Чтобы решить эту проблему, рекомендуется отключить определенные антивирусные функции и проверить, работает ли это.
Если проблема сохраняется, вы также можете попробовать полностью отключить антивирус. В худшем случае вам может потребоваться полностью удалить антивирус, чтобы решить эту проблему.
Даже если вы удалите антивирус, Windows 10 активирует Защитника Windows и защитит вас от сетевых угроз.
Защитник Windows – единственная защита от вредоносных программ, которая вам когда-либо понадобится! Антивирусные тесты подтверждают это.
Стоит отметить, что эта проблема также может возникнуть, если на вашем компьютере работает два или более антивирусных инструмента.
Антивирусное программное обеспечение может вступать в конфликт друг с другом, поэтому для обеспечения бесперебойной работы вашей системы рекомендуется установить только один антивирус.
Если вы ищете лучшие антивирусы вокруг, ознакомьтесь с этим списком с нашими выборками.
Решение 2 – Открывайте меньше программ одновременно
Во-первых, обратите внимание, что перерасширенные системные ресурсы являются основным фактором, который не отвечает программному обеспечению. Когда вы открываете слишком много программ одновременно, все они конкурируют за все более ограниченные системные ресурсы.
Следовательно, это может привести к конфликтам программного обеспечения и тому, что одно приложение не отвечает. Это руководство по Windows Report расскажет вам немного больше об оперативной памяти и о том, как вы можете оптимизировать Windows 10.
Таким образом, простое исправление для приложений, которые не отвечают, состоит в том, чтобы открыть меньше программного обеспечения на панели задач и закрыть некоторые фоновые процессы. Если открыть меньше программного обеспечения, это приведет к увеличению системных ресурсов для меньшего количества программ.
Если задача «Конец» не работает на ПК с Windows 10, быстро исправьте ее с помощью этого полезного руководства.
Решение 3 – переустановите программное обеспечение
Если это более конкретная программа, которая часто не отвечает, рассмотрите возможность переустановки программного обеспечения. Переустановка новой копии программы гарантирует ее самую последнюю версию.
Кроме того, программное обеспечение для обновления также будет иметь свои настройки по умолчанию и может иметь несколько удобных новых опций.
Введите «программы и функции» в поле поиска Cortana и выберите «Программы и компоненты», чтобы открыть окно, из которого вы можете удалить программное обеспечение.
Кроме того, вы можете удалить проблемные приложения с помощью программного обеспечения для удаления.Если вы не знакомы, деинсталлятор – это специальное приложение, которое полностью удалит выбранную программу с вашего ПК.
Эти приложения удаляют все файлы и записи реестра, связанные с выбранным приложением, обеспечивая полное удаление приложения.
Если вы ищете хорошее программное обеспечение для удаления, мы рекомендуем вам попробовать Revo Uninstaller.
Если вы хотите полностью удалить программу, у нас есть список лучших деинсталляторов, которые вы можете использовать прямо сейчас. Проверьте это и выберите тот, который подходит вам лучше всего.
Решение 4 – Обновление Windows 10
Обновление Windows 10 также уменьшит количество ошибок программного обеспечения. Поэтому убедитесь, что у вас включен Центр обновления Windows, и желательно, чтобы он был настроен на автоматический, чтобы программное обеспечение могло максимально использовать агент обновлений.
Вы можете настроить Центр обновления Windows следующим образом:
Если вы хотите узнать, как автоматически обновлять приложения для Windows 10, ознакомьтесь с этим полным руководством.
Решение 5 – Сканирование и исправление реестра
Чтобы это исправить, рекомендуется почистить реестр. Выполнение этого вручную может быть сложной и утомительной задачей, поэтому лучше использовать специальный инструмент.
После того, как вы очистите реестр с помощью этого инструмента, проверьте, решена ли проблема.
Если вам нужно больше альтернатив, ознакомьтесь с этой статьей с 11 лучшими очистителями реестра, которые вы можете использовать сегодня.
Очистите свой реестр как эксперт с помощью этого удивительного руководства, написанного … как вы уже догадались, эксперты!
Решение 6 – Запустите проверку системных файлов
Проверка системных файлов – это удобный инструмент, с помощью которого вы можете исправить поврежденные системные файлы. Поврежденные системные файлы также могут привести к тому, что программа не отвечает на ошибки. Вы можете проверить и восстановить системные файлы с помощью SFC следующим образом:
Команда сканирования теперь остановлена до завершения процесса? Не волнуйтесь, у нас есть простое решение для вас.
Если сканирование SFC не устранило вашу проблему, или вы не смогли запустить сканирование SFC, вы могли бы решить проблему, запустив вместо этого сканирование DISM. Для этого просто выполните следующие простые шаги:
По завершении сканирования DISM проверьте, не исчезла ли проблема. Если проблема сохраняется, вы можете попробовать запустить сканирование SFC еще раз и проверить, решает ли это проблему.
Если у вас возникли проблемы с доступом к командной строке от имени администратора, то вам лучше ознакомиться с этим руководством.
Кажется, что все теряется при сбое DISM в Windows 10? Посмотрите это краткое руководство и избавьтесь от забот.
Решение 7 – Завершить задачу Windows Desktop Manager
Это довольно просто, и вы можете сделать это, выполнив следующие действия:
После этого проблема должна быть решена. Помните, что это всего лишь обходной путь, и весьма вероятно, что Windows Desktop Manager снова запустится после перезагрузки компьютера.
Не удается открыть диспетчер задач? Не волнуйтесь, у нас есть правильное решение для вас.
Решение 8. Внесите изменения в свой реестр
По словам пользователей, иногда определенные значения реестра могут вызвать эту проблему. Тем не менее, вы можете решить эту проблему, просто удалив несколько записей в реестре. Для этого выполните следующие действия:
Не можете изменить реестр в Windows 10? Не волнуйтесь, у нас есть идеальное решение для вас.
После удаления всех этих ключей проверьте, сохраняется ли проблема. Если этот метод кажется вам слишком сложным, есть альтернативный метод, который вы можете попробовать. Для этого просто выполните следующие действия:
После внесения этих изменений проверьте, решена ли проблема.
Не можете получить доступ к редактору реестра? Все не так страшно, как кажется. Ознакомьтесь с этим руководством и быстро решите проблему.
Это несколько лучших способов исправить ошибку программы, которая не отвечает. Более общее обслуживание системы, включающее сканирование реестра, вирусов и SFC, в некоторой степени сократит число приложений, не отвечающих на запросы в Windows 10.
Сохранение системных ресурсов за счет одновременного открытия меньшего количества программного обеспечения также обеспечит более плавную работу программ.
Если вам известен альтернативный метод, пожалуйста, поделитесь им в разделе комментариев ниже, чтобы другие пользователи могли попробовать его. Кроме того, оставьте там любые другие предложения или вопросы, которые могут у вас возникнуть.
ЧИТАЙТЕ ТАКЖЕ
Источник
Microsoft windows не отвечает что делать
Версии Windows обновляются, но проблема с зависанием программ никуда не девается, поэтому пользователю следует быть подготовленному к возможным проблемам зависания компьютера из-за не отвечающей программы. Причин может быть множество, от всех застраховаться невозможно, а вот решить – да.
Ключевые и часто возникающие причины этой проблемы мы также по возможности рассмотрим, так как в некоторых случаях причиной может быть не сама программа, а среда, в которой её запускают или даже выходящее из строя оборудование компьютера.
Таким же образом разделяется и устранение зависания, то есть иногда достаточно простого действия в 2 шага, а в других случаях может пригодиться сторонняя утилита или перезагрузка Windows.
Чаще всего нечего страшного в зависании нет, даже если это последствия вирусной атаки, обычно её можно легко пресечь.
Причины зависания программ и их решение
Частые проблемы, которые вызывают зависания программ:
1. Неудовлетворенные требования программы — вам следует ознакомиться с системными требованиями программы, чаще всего их можно найти на официальном сайте;
2. Устаревшая версия ПО – вам следует проверить наличие обновлений, возможно они и помогут решить вам вашу проблему;
3. Устаревшие или несовместимые драйвера – возникает довольно часто, чтобы решить проблему вам следует установить соответствующие вашему компьютеру набор драйверов;

Если нечего не получилось, вы можете воспользоваться обратной связью с разработчиком программного продукта и решить всё в личном формате.

Основные причины мы рассмотрели, теперь давайте перейдём к решению ситуации, когда программа не отвечает, но прежде всего вам нужно убедиться, что дело именно в программном обеспечении, а не завис компьютер. Для этого воспользуйтесь любым элементом вашей системы, лучше всего требующим мало ресурсов или нажатием Caps Lock, Num Lock, если всё работает как нужно переходите к решению.
Как снять не отвечающую программу с помощью диспетчера задач?
Способ 1
Эту главу следует разделить на две части: одна это снятие приложения через главное окно, другая через вкладку процессы. Начнём с первого этапа:


Способ 2
Этого должно быть достаточно, но так бывает далеко не всегда, когда при снятии приложения нечего не происходит вам следует воспользоваться вкладкой «Процессы», для этого:
1. Запустите «Диспетчер задач»;
2. Перейдите во вкладку «Процессы»;

4. Далее снимайте по одному их, если таким много, пока вы не увидите изменение. Все программы запускаются от имени пользователя, поэтому если в графе «Пользователь» указано «System», «Network Service», «Local Service» — эти процессы вам не следует трогать;
5. Если процессы перезапускаются сами и удаление по одному не приносит результата, вы можете воспользоваться функцией «Завершить дерево процессов», для этого нажмите правой кнопкой по нужной строке и выберите соответствующую опцию.
Практически всегда этого достаточно, но иногда следует действовать обходным путем.
Устранение зависания программы с помощью утилиты AnVir Task Manager
Это очень легкая в освоении и по требуемым ресурсам программа, которая поможет найти файл, который запускает процесс, посмотреть уровень доверия к приложению и снять процессы.
1. Чтобы воспользоваться этим приложением скачайте его с официального сайта https://www.anvir.net;
2. Установите приложение, это происходит очень быстро;


Если у Вас остались вопросы по теме «Почему программа не отвечает, как устранить зависание?», то можете задать их в комментариях
Завис Windows — что делать?
Вы работали за компьютером и вдруг завис Windows?
Если же он не реагирует долгое время, то причины могут быть в следующем:
Рассмотрим все проблемы подробнее.
Содержание этой статьи:
№1 Зависла программа
Таким образом, мы принудительно завершаем процесс, позволяя системе продолжить работу.
Бывают случаи, когда такой метод не срабатывает. Посмотрите, не установлены у вас сразу две программы антивируса.
Иногда для удаления антивирусника необходимы специальные утилиты.
Когда зависает компьютер при использовании ежедневных программ, например Скайп, проверьте не подгружает ли сервис рекламные сообщения, или известия разработчика.
Это достаточно легко сделать: заходим в настройки и нажимаем раздел как показано на рисунке ниже.
Снимаем галочки (когда они стоят) со всех пунктов, так как программа может подгружать советы по использованию Скайпа и предлагать различные выгодные тарифы.
Обязательно проверьте обновления драйверов, если необходимо обновить их до последней версии, сделайте это.
Найти их вы можете по этому пути: C:ProgramDataMicrosoftWindowsГлавное_менюПрограммыАвтозагрузка
Очистите эту папку.
В некоторых случаях поможет обновление системы.
Но некоторые из них, те которые вы не используете, можно отключить вручную самостоятельно.
Рассмотрим как это сделать.
Чтобы открыть страницу служб, войдите в меню «Пуск» выберите команду «Выполнить» и в открывшемся окне введите
Далее у вас появиться окно служб, в нем выберите службу, которую необходимо отключить, либо те что вы не используете и, нажав правой кнопкой мышки, зайдите в «Свойства»
Во вновь открывшейся вкладке, сверху заходим в «Общие» и в подпункте «Тип запуска» выбираем «Отключена», закрываем окно, нажав на Ок
Проделайте все также и с другими приложениями, которые не используете, затем перезагрузите компьютер.
После таких действий ваш ноутбук/планшет будет работать гораздо быстрее.
Можно еще отключить некоторые службы. Как это сделать и что отключать — смотрите в этом видео:
ВИДЕО: Windows 10 — Отключение служб
Windows 10 — Отключение служб
№2 Вирусы
Теперь давайте рассмотрим ситуацию, когда атаковал вредоносный вирус какую-то программу.
Он может запустить процессы форматирования, удаления, повреждение важных данных, снизить пропускную способность интернета и многое другое.
В этом варианте можно воспользоваться нашим списком антивирусных программ.
№3 Проблема с диском
Теперь рассмотрим ситуацию, когда атаковал вредоносный вирус какую-то программу.
Он может запустить процессы форматирования, удаления, повреждение важных данных, снизить пропускную способность интернета и многое другое.
В этом варианте развития событий вам необходимо обратиться к специалистам.
Что такое нестабильность HDD/SSD накопителя?
И как и все механизмы имеет свой срок эксплуатации, чем больше мы на него записываем и чем больше удаляем, тем быстрее он изнашивается, медленнее начинает работать.
Вы можете видеть что запись на устройство идет, но вот прочитать или открыть ее вы не сможете.
Как же исправить такую «поломку»? Существует несколько способов это сделать:
Если вы не понимаете что с этим делать, обратитесь к специалисту.
Для того, чтобы проверить накопители используйте программу HDDScan/Regenerator, Victoria и их аналоги.
Эти утилиты очень точно показывают «плохие» места накопителя.
Так же можете посмотреть видео как пользоваться этой программой:
ВИДЕО: Работаем с Victoria HDD x64 для Windows 7, 8, 10
Работаем с Victoria HDD x64 для Windows 7, 8, 10
8 причин зависания Windows: Что делать? Описание возможных проблем и способы их решения
№4 Перегрев компьютера
В каждом компьютере и ноутбуке производитель предусмотрел систему охлаждения материнской платы, чего не скажешь о планшетах. Но перегрев случается.
Мы очень часто проводим уборку в наших домах, заботимся о своей чистоте, но почему-то в большинстве случаев забываем чистить нашу технику, с которой мы работаем.
В результате этого пыль накапливается внутри блока питания, нарушается терморегуляция (вентиляторы начинают работать мощнее) и ПК выключается сам по себе.
Таим образом срабатывает система термозащиты, без нее наши устройства были бы пожароопасными.
Можно самостоятельно раскрутить, снять крышку и аккуратно пропылесосить.
Еще одна причина перегрева это — не достаточная мощность блока питания и батареи.
В том случае, когда он работает на пределе, ПК очень часто будет зависать и отключаться, а однажды может не сработать сама защита компьютера и ваш блок питания сгорит.
№5 Проблемы с оперативной памятью
Они возникают как от перегрева, так и от поломки ОС.
Либо при появлении нехарактерного экрана во время запуска компьютера или его работы.
Проверяем это с помощью Memtest86+ при этом помним, что у программы непрерывный цикл проверки которую вы остановите в любой момент.
Интерфейс ее довольно прост в управлении.
Для того чтобы ее запустить выполняем следующие шаги:
Список сбоя показан красным цветом
Проделайте все те же действия для остальных ОЗУ.
Если появляется, хотя бы один плохой кластер, то необходимо менять сбойный модуль. ОЗУ не подлежит ремонту!
Как пользоваться этой программой детально рассказано в этом видео:
ВИДЕО: Тест оперативной памяти memtest86
Тест оперативной памяти memtest86
Видео демонстрирует как проверить оперативную память на ошибки
Можно конечно проверить и более стандартными методами:
Средство диагностики памяти Виндовс
В том случае, если обнаружила система ошибки, то ОЗУ подлежит замене.
Более детально показано в этом видео:
ВИДЕО: Проверка памяти Windows 10
Проверка памяти Windows 10
№6 Не настроен Bios
Сначала сбрасываем настройки на оптимальные.
Войти в эту систему можно с помощью клавиши F2 / Del перед тем как загрузится сама система виндовс на запуске ПК.
В результате чего зависания ПК должны прекратится.
Посмотрите как сбросить настройки BIOS до заводских.
ВИДЕО: Как сбросить настройки BIOS Три способа
Как сбросить настройки BIOS Три способа
8 причин зависания Windows: Что делать? Описание возможных проблем и способы их решения
№7 Сбои Проводника Windows
Любые ошибки в работе explorer.exe вызывают зависание «Проводника».
Если же у вас завис компьютер намертво, не видно панели задач, меню «Пуск», а есть только заставка рабочего стола, обратите внимание на такие причины как:
№8 Приложения Windows зависли и не реагируют
Кроме этих проблем с ПК очень часто можно столкнуться с зависанием определенного приложения.
Эти случаи поломок гораздо проще чем те варианты, которые мы уже рассмотрели.
Итак, вот основные причины отказа работы приложений Windows:
Сохраняем настройки и вновь запускаем приложение.
В таком случае достаточно лишь перезапустить приложение и оно будет работать.
Посмотрите как восстановить Windows с помощью инструмента «точка восстановления системы»
ВИДЕО: Восстановление системы Windows 10 с контрольной точки
Восстановление системы Windows 10 с контрольной точки
Выводы
В этой статье мы рассмотрели одни из чаще всего встречающихся проблем ошибки запуска Windows.
Вы видите, что в большинстве ситуаций вы сможете справиться сами без сторонней помощи.
Если же вы ничего не понимаете, или не хотите разбираться с вашим персональным компьютером, отнесите его в ближайший к вам сервисный центр.
ВИДЕО: Компьютер зависает и не реагирует ни на что? Самое полезное видео!
Компьютер зависает и не реагирует ни на что? Самое полезное видео!
Если вдруг завис Windows — попробуйте выяснить при помощи этой статьи, что именно произошло. Основных причин может быть восемь. Если же мы не описали какой-то из методов — напиши в комментариях, что пропустили.
Эта проблема часто сопровождается рядом других проблем, включая нестабильность системы и других программ, которые зависают и вылетают. Сообщение об ошибке выглядит следующим образом: «Microsoft Windows приложение не отвечает, Вы хотите остановить этот процесс? и компьютер будет почти медленным и почти невозможным в использовании.
Есть много вещей, которые могут вызвать эту проблему, и, следовательно, есть много методов, которые могут успешно решить эту проблему. Тщательно следуйте инструкциям, описанным в этой статье, и быстро решите проблему!
Сообщение об ошибке:
Приложение не отвечает. Программа может ответить снова, если вы ждете.
Вы хотите закончить этот процесс?
Выполните устранение неполадок обслуживания системы.
Выполните следующие действия:
1. Нажмите одновременно клавиши Windows и X и выберите Панель управления.
2. нажмите на Устранение неполадок.
3. щелкните по опции Показать все в левой части Windows.
4. нажмите на опцию «Обслуживание системы».
5. Нажмите Далее и следуйте инструкциям на экране.
Проверьте свою антивирусную защиту
В зависимости от пользователей вы можете получить сообщение от вашей антивирусной программы о том, что приложение не отвечает. Как вы знаете, антивирусные программы могут иногда мешать работе вашей системы и вызывать проблемы. Для решения этой проблемы рекомендуется отключить некоторые антивирусные функции и проверить их работу.
Исправление обновления ноября 2019:
Мы рекомендуем вам попробовать этот новый инструмент. Он исправляет множество компьютерных ошибок, а также защищает от таких вещей, как потеря файлов, вредоносное ПО, сбои оборудования и оптимизирует ваш компьютер для максимальной производительности. Это исправило наш компьютер быстрее, чем делать это вручную:
Если проблема не устранена, вы также можете попытаться полностью отключить антивирус. В худшем случае вам может потребоваться полностью удалить антивирус, чтобы решить эту проблему. Даже если вы удалите антивирус, Windows 10 все равно активирует Защитника Windows и защитит вас от сетевых угроз.
Принудительное закрытие
Выключите компьютер с Windows, если он не отвечает. Обратите внимание, что принудительное отключение может привести к потере не сохраненных данных.
Перезагрузите компьютер и дефрагментируйте жесткий диск. Нажмите кнопку Пуск> Все программы> Стандартные> Системные программы> Системные программы> Системные программы> Дефрагментация диска. Убедитесь, что вы подключены к компьютеру под управлением Windows 7 от имени администратора. В противном случае вы не сможете дефрагментировать свой жесткий диск.
Запустить средство проверки системных файлов
Если системные файлы отсутствуют или повреждены, Windows 10 может не отвечать. Это позволяет запустить проверку системных файлов (SFC) для сканирования компьютера и устранения любых обнаруженных проблем.
Выполнение чистой загрузки
При обычном запуске Windows несколько приложений и служб запускаются автоматически и работают в фоновом режиме. Эти программы включают базовые системные процессы, антивирусное программное обеспечение, системные служебные приложения и другое программное обеспечение, которое уже установлено. Эти приложения и службы могут вызывать конфликты программного обеспечения. Чистая загрузка выполняется для запуска Windows с минимумом драйверы и загрузите программы. Это позволяет избежать конфликтов программного обеспечения, возникающих при установке программы или обновления. Возможно, что одна или несколько установленных программ могут мешать работе программы, которая вызывает проблему «Приложение не отвечает». Чистый старт поможет вам определить, так ли это на самом деле. Чтобы выполнить чистую загрузку, введите System Configuration в поиске Windows и нажмите на результат System Configuration.
Заключение
Если проблемы для этой программы сохраняются, мы рекомендуем вам связаться с разработчиком программы, чтобы убедиться, что нет никаких известных проблем с программой. Если ваш компьютер выходит из строя в нескольких программах, мы рекомендуем вам прочитать нашу общую страницу устранения неполадок, чтобы найти шаги, которые могут помочь вам решить эту проблему.
CCNA, веб-разработчик, ПК для устранения неполадок
Я компьютерный энтузиаст и практикующий ИТ-специалист. У меня за плечами многолетний опыт работы в области компьютерного программирования, устранения неисправностей и ремонта оборудования. Я специализируюсь на веб-разработке и дизайне баз данных. У меня также есть сертификат CCNA для проектирования сетей и устранения неполадок.
Источник
Windows 10 not responding is a common problem that a huge number of users may encounter. It shows in in Windows 10 not responding after startup/update/login or programs not responding. MiniTool Software offers some solutions to this problem in this post.
Symptoms for Windows 10 Not responding
There are many Windows 10 users who report the same problem, and the symptoms for this issue are various. Generally speaking, there are 2 cases about Windows 10 not responding. The first case is the problem related to system, and the second one is something wrong with programs.
Case 1: System Not Responding
Most Windows 10 users have encountered Windows 10 system not responding especially after they use their computers for a long time. Here are some specific problems below.
- Windows 10 not responding after startup: some users find that the computer boots, gets to the Windows desktop and then freezes and won’t respond to mouse or keyboard.
- Windows 10 not responding after login: sometimes users get the Windows login screen but then something odd happens. The computer just stops and not responds to anything they do, or it freezes up and reboots on its own.
- Windows 10 not responding after update: some users report that they performed Windows update a few days ago. Since then the Windows doesn’t work anymore. They can’t even run Task Manager or Command Prompt.
Case 2: Program Not Responding
Another case is program not responding on Windows 10. Some users receive “Program Not Responding” error message when they are trying to run a specific program, such as File Explorer, Google Chrome, Control Panel, etc.
If you’re facing the same problem, the best way to close a frozen program is to press the Ctrl + Alt + Del hotkey to find Task Manager, select the software in the Process tab and click End task. Then you can try opening the program again.
However, what if the solution doesn’t work? You can get the answer in the following contents.
Reasons for Windows 10 Not Responding
A computer that stops responding or freezes could be caused by various reasons. Some of the possible reasons for this problem are listed below.
- Lack of system resources
- A software or hardware conflict
- Driver issues
- Problems about antivirus software
- Corrupted registry entries
- Corrupted or missing system files
How to Fix Windows 10 Not Responding
10 Methods to fix Windows 10 not responding
- Disable your antivirus temporarily
- Close unnecessary applications
- Restart your computer
- Reinstall the problematic program
- Troubleshoot your computer
- Update available drivers
- Check for Windows Updates
- Run system file checker
- Modify your registry key
- Extend system partition
If you are facing one of the symptoms about Windows 10 not responding, you can try the following methods to fix it. Since our previous post What Should You Do If Windows 10 Freezes Randomly have talked about 11 solutions to case 1, I will focus on how to fix program not responding in the following contents.
Method 1: Disable Your Antivirus Temporarily
Some antivirus software might interfere with your system and cause some issues.When you encounter Windows 10 not responding, you can disable your antivirus tool temporarily and run the problematic program again to check if the problem is solved.
If the problem still exists, try the next solution.
Method 2: Close Unnecessary Applications
Overextended system resources are responsible for Windows 10 not responding. If you are running too many programs at the same time, they will compete for the limited system resources, which leads to one of the program freezes or not responds.
To unfreeze the program, you need to close some other applications which are not necessary. You can press Shift + Ctrl + Esc to open Task Manager and then end some programs. Then check if program not responding has been removed.
Method 3: Restart Your Computer
It could cost you much time when you have a huge number of applications to end. If you don’t want to end the programs one by one or the first two solutions don’t work for you, you can try restarting your system to fix program not responding. It is the easiest way to eliminate any potential conflicts resulting in this issue.
Method 4: Reinstall the Problematic Program
If your program still isn’t responding after your restart your computer, you can consider reinstalling the problematic software.
Step 1: Press Win + S to open Search. Then type control panel in the search box and select Control Panel app from the results.
Step 2: Choose View by: Category. Then click Uninstall a program.
Step 3: Right-click the problematic software and select Uninstall.
Step 4: Follow the instructions to complete the process.
Then you can reinstall the program and it should work properly.
Method 5: Troubleshoot Your Computer
If you encounter Windows 10 not responding suddenly, you can troubleshoot your computer to fix the problem and perform maintenance tasks.
Step 1: Open Control Panel.
Step 2: Select View by: Large icons and then click Troubleshooting.
Step 3: Click System and Security. In the pop-up window, click System Maintenance.
Step 4: Click Next to continue.
By default, Windows will detect the issues on the computer and repair them automatically. You can check the detected problems in Troubleshooting report which appears after detecting.
After troubleshooting, reboot your computer and see if your Windows 10 works fine.
If there are no problems detected or your problem still persists, you can follow the next method.
Here are some suggestions about how to fix Windows 10 not responding. I’d like to share them with you. They are all effective and easy to operate.Click to Tweet
Method 6: Update Available Drivers
Missing or outdated drivers could also cause Windows 10 not responding. So, you should always keep your drivers up to date. You’d better update your drivers in Device Manager. Here is how to do it.
Step 1: Press Win + R to invoke Run window. Then input devmgmt.msc in the box and press Enter to go to Device Manager.
Step 2: Double-click Audio inputs and outputs to expand the list.
Step 3: Right-click your audio driver and select Update driver.
Step 4: In the following window, select Search automatically for updated driver software and then follow the onscreen instructions to finish the process.
Repeat the steps above to check updates for all your drivers. Then restart your computer to make the changes effective and see if Windows 10 not responding has been fixed.
If Windows doesn’t find any available updates, you can check the latest drivers from the manufacturers’ website or use a third-party software to update drivers.
Method 7: Check for Windows Updates
Windows update keeps releasing patches where you can get the latest fixes and security improvements, helping your computer run efficiently and stay protected. You can also try fixing programs not responding by updating Windows.
Step 1: Press Win + I to open Settings.
Step 2: Select Update & Security.
Step 3: In Windows Update, click Check for updates and then wait while Windows looks for the available updates for your computer. Then follow the instructions.
Tip: Don’t shut down your computer while updating Windows.
If you have any questions about Windows update, you can visit Microsoft help to get assistant.
Method 8: Run System File Checker
System File Checker (SFC) is a handy tool that helps you fix corrupted system files. If you face Windows 10 not responding due to missing or corrupted system files, you can run SFC scan to check and repair the problem.
The detailed steps are as follows.
Step 1: Open Run window and input cmd in the box. Then press Shift + Ctrl + Enter to run Command Prompt as administrator.
Step 2: In Command Prompt, input the command sfc /scannow and press Enter to execute it.
Then Windows will starting scan the systems to check for errors. The process may take up 15 minutes or even long. Please wait patiently. When you see the message “Windows Resource Protection found corrupt files and successfully repaired them”, close the Command Prompt and restart Windows.
Now run the program which shows program not responding to check if the problem has been fixed.
Method 9: Modify Your Registry Key
According to users who have solved Windows 10 not responding successfully, sometimes certain registry values can cause the problem. You can try deleting few registry entries to solve the problem too.
Step 1: Input regedit in Run window and click OK to open Registry Editor.
Step 2: Click File > Export to back up the registry. If anything goes wrong after you modify the registry key, you can simply run the backup file to restore your registry to the original state.
Tip: Remember to select All in Export range when you save the backup file.
Step 3: Go to Edit > Find. Then enter 54533251-82be-4824-96c1-47b60b740d00 or Core Parking in the box and click Find Next.
Tip: 54533251-82be-4824-96c1-47b60b740d00 and Core Parking will give you the same search results, so you can use either of them.
Step 4: Repeat Step 3 to find all keys related to Core Parking and then delete them all.
After deleting all these keys, you can open the program again and check if the problem is solved.
Method 10: Extend System Partition
You might encounter Windows 10 not responding because your system drive is running out of space. You can solve the issue by extending the system partition. MiniTool Partition Wizard is a good tool to help you. In order to protect the data in your system, you need to create a bootable media first and then extend the partition.
Step 1: Download and install MiniTool Partition Wizard Pro Ultimate by clicking the following button.
Buy Now
Step 2: Connect a USB flash drive to your computer and then launch the wizard.
Step 3: Click Bootable Media and then follow the wizard to finish creating the bootable media. You can get detailed information from this post.
Step 4: Restart your computer and boot from the burned USB drive.
Step 5: After launch MiniTool Partition Wizard Bootable Edition, right-click your system partition and select Extend.
Tip: All partitions including the system reserved partition and EFI system partition will be given a drive letter, so the system partition you need to extend may not be partition C. You should check it before you extend the partition.
Step 6: Follow the onscreen instructions to complete the process.
Step 7: Click Apply to execute the changes.
Once it’s done, you can restart your PC and boot from your system partition. Then check if Windows not responding has been solved.
Tip: Besides the methods above, you can also perform a clean boot to troubleshoot the problem.
How to fix Windows 10 not responding? You can find the answer in this post.Click to Tweet
Bottom Line
There are many users who have the problem of Windows 10 not responding after startup, Windows 10 not responding after update, Windows 10 not responding after login or programs not responding. Here are 10 solutions to this issue. Don’t hesitate to have a try.
If you have any questions or better ideas to this topic, feel free to post them in the comment section below. For any questions about MiniTool Partition Wizard, you’re welcome to contact us via [email protected].
Windows 10 Not Responding FAQ
Why does my PC keep saying not responding?
The reasons for the PC freezes or stops responding could be various, such as lack of system resources, corrupted system files, driver issues etc. You might not sure which one you are facing, but you can troubleshoot the problem one by one.
How do I fix software not responding?
You can solve software not responding simply by restarting the program, reinstalling the software or restarting the computer. If the problem still exists, you can try the other solutions mentioned above.
Windows 10 not responding is a common problem that a huge number of users may encounter. It shows in in Windows 10 not responding after startup/update/login or programs not responding. MiniTool Software offers some solutions to this problem in this post.
Symptoms for Windows 10 Not responding
There are many Windows 10 users who report the same problem, and the symptoms for this issue are various. Generally speaking, there are 2 cases about Windows 10 not responding. The first case is the problem related to system, and the second one is something wrong with programs.
Case 1: System Not Responding
Most Windows 10 users have encountered Windows 10 system not responding especially after they use their computers for a long time. Here are some specific problems below.
- Windows 10 not responding after startup: some users find that the computer boots, gets to the Windows desktop and then freezes and won’t respond to mouse or keyboard.
- Windows 10 not responding after login: sometimes users get the Windows login screen but then something odd happens. The computer just stops and not responds to anything they do, or it freezes up and reboots on its own.
- Windows 10 not responding after update: some users report that they performed Windows update a few days ago. Since then the Windows doesn’t work anymore. They can’t even run Task Manager or Command Prompt.
Case 2: Program Not Responding
Another case is program not responding on Windows 10. Some users receive “Program Not Responding” error message when they are trying to run a specific program, such as File Explorer, Google Chrome, Control Panel, etc.
If you’re facing the same problem, the best way to close a frozen program is to press the Ctrl + Alt + Del hotkey to find Task Manager, select the software in the Process tab and click End task. Then you can try opening the program again.
However, what if the solution doesn’t work? You can get the answer in the following contents.
Reasons for Windows 10 Not Responding
A computer that stops responding or freezes could be caused by various reasons. Some of the possible reasons for this problem are listed below.
- Lack of system resources
- A software or hardware conflict
- Driver issues
- Problems about antivirus software
- Corrupted registry entries
- Corrupted or missing system files
How to Fix Windows 10 Not Responding
10 Methods to fix Windows 10 not responding
- Disable your antivirus temporarily
- Close unnecessary applications
- Restart your computer
- Reinstall the problematic program
- Troubleshoot your computer
- Update available drivers
- Check for Windows Updates
- Run system file checker
- Modify your registry key
- Extend system partition
If you are facing one of the symptoms about Windows 10 not responding, you can try the following methods to fix it. Since our previous post What Should You Do If Windows 10 Freezes Randomly have talked about 11 solutions to case 1, I will focus on how to fix program not responding in the following contents.
Method 1: Disable Your Antivirus Temporarily
Some antivirus software might interfere with your system and cause some issues.When you encounter Windows 10 not responding, you can disable your antivirus tool temporarily and run the problematic program again to check if the problem is solved.
If the problem still exists, try the next solution.
Method 2: Close Unnecessary Applications
Overextended system resources are responsible for Windows 10 not responding. If you are running too many programs at the same time, they will compete for the limited system resources, which leads to one of the program freezes or not responds.
To unfreeze the program, you need to close some other applications which are not necessary. You can press Shift + Ctrl + Esc to open Task Manager and then end some programs. Then check if program not responding has been removed.
Method 3: Restart Your Computer
It could cost you much time when you have a huge number of applications to end. If you don’t want to end the programs one by one or the first two solutions don’t work for you, you can try restarting your system to fix program not responding. It is the easiest way to eliminate any potential conflicts resulting in this issue.
Method 4: Reinstall the Problematic Program
If your program still isn’t responding after your restart your computer, you can consider reinstalling the problematic software.
Step 1: Press Win + S to open Search. Then type control panel in the search box and select Control Panel app from the results.
Step 2: Choose View by: Category. Then click Uninstall a program.
Step 3: Right-click the problematic software and select Uninstall.
Step 4: Follow the instructions to complete the process.
Then you can reinstall the program and it should work properly.
Method 5: Troubleshoot Your Computer
If you encounter Windows 10 not responding suddenly, you can troubleshoot your computer to fix the problem and perform maintenance tasks.
Step 1: Open Control Panel.
Step 2: Select View by: Large icons and then click Troubleshooting.
Step 3: Click System and Security. In the pop-up window, click System Maintenance.
Step 4: Click Next to continue.
By default, Windows will detect the issues on the computer and repair them automatically. You can check the detected problems in Troubleshooting report which appears after detecting.
After troubleshooting, reboot your computer and see if your Windows 10 works fine.
If there are no problems detected or your problem still persists, you can follow the next method.
Here are some suggestions about how to fix Windows 10 not responding. I’d like to share them with you. They are all effective and easy to operate.Click to Tweet
Method 6: Update Available Drivers
Missing or outdated drivers could also cause Windows 10 not responding. So, you should always keep your drivers up to date. You’d better update your drivers in Device Manager. Here is how to do it.
Step 1: Press Win + R to invoke Run window. Then input devmgmt.msc in the box and press Enter to go to Device Manager.
Step 2: Double-click Audio inputs and outputs to expand the list.
Step 3: Right-click your audio driver and select Update driver.
Step 4: In the following window, select Search automatically for updated driver software and then follow the onscreen instructions to finish the process.
Repeat the steps above to check updates for all your drivers. Then restart your computer to make the changes effective and see if Windows 10 not responding has been fixed.
If Windows doesn’t find any available updates, you can check the latest drivers from the manufacturers’ website or use a third-party software to update drivers.
Method 7: Check for Windows Updates
Windows update keeps releasing patches where you can get the latest fixes and security improvements, helping your computer run efficiently and stay protected. You can also try fixing programs not responding by updating Windows.
Step 1: Press Win + I to open Settings.
Step 2: Select Update & Security.
Step 3: In Windows Update, click Check for updates and then wait while Windows looks for the available updates for your computer. Then follow the instructions.
Tip: Don’t shut down your computer while updating Windows.
If you have any questions about Windows update, you can visit Microsoft help to get assistant.
Method 8: Run System File Checker
System File Checker (SFC) is a handy tool that helps you fix corrupted system files. If you face Windows 10 not responding due to missing or corrupted system files, you can run SFC scan to check and repair the problem.
The detailed steps are as follows.
Step 1: Open Run window and input cmd in the box. Then press Shift + Ctrl + Enter to run Command Prompt as administrator.
Step 2: In Command Prompt, input the command sfc /scannow and press Enter to execute it.
Then Windows will starting scan the systems to check for errors. The process may take up 15 minutes or even long. Please wait patiently. When you see the message “Windows Resource Protection found corrupt files and successfully repaired them”, close the Command Prompt and restart Windows.
Now run the program which shows program not responding to check if the problem has been fixed.
Method 9: Modify Your Registry Key
According to users who have solved Windows 10 not responding successfully, sometimes certain registry values can cause the problem. You can try deleting few registry entries to solve the problem too.
Step 1: Input regedit in Run window and click OK to open Registry Editor.
Step 2: Click File > Export to back up the registry. If anything goes wrong after you modify the registry key, you can simply run the backup file to restore your registry to the original state.
Tip: Remember to select All in Export range when you save the backup file.
Step 3: Go to Edit > Find. Then enter 54533251-82be-4824-96c1-47b60b740d00 or Core Parking in the box and click Find Next.
Tip: 54533251-82be-4824-96c1-47b60b740d00 and Core Parking will give you the same search results, so you can use either of them.
Step 4: Repeat Step 3 to find all keys related to Core Parking and then delete them all.
After deleting all these keys, you can open the program again and check if the problem is solved.
Method 10: Extend System Partition
You might encounter Windows 10 not responding because your system drive is running out of space. You can solve the issue by extending the system partition. MiniTool Partition Wizard is a good tool to help you. In order to protect the data in your system, you need to create a bootable media first and then extend the partition.
Step 1: Download and install MiniTool Partition Wizard Pro Ultimate by clicking the following button.
Buy Now
Step 2: Connect a USB flash drive to your computer and then launch the wizard.
Step 3: Click Bootable Media and then follow the wizard to finish creating the bootable media. You can get detailed information from this post.
Step 4: Restart your computer and boot from the burned USB drive.
Step 5: After launch MiniTool Partition Wizard Bootable Edition, right-click your system partition and select Extend.
Tip: All partitions including the system reserved partition and EFI system partition will be given a drive letter, so the system partition you need to extend may not be partition C. You should check it before you extend the partition.
Step 6: Follow the onscreen instructions to complete the process.
Step 7: Click Apply to execute the changes.
Once it’s done, you can restart your PC and boot from your system partition. Then check if Windows not responding has been solved.
Tip: Besides the methods above, you can also perform a clean boot to troubleshoot the problem.
How to fix Windows 10 not responding? You can find the answer in this post.Click to Tweet
Bottom Line
There are many users who have the problem of Windows 10 not responding after startup, Windows 10 not responding after update, Windows 10 not responding after login or programs not responding. Here are 10 solutions to this issue. Don’t hesitate to have a try.
If you have any questions or better ideas to this topic, feel free to post them in the comment section below. For any questions about MiniTool Partition Wizard, you’re welcome to contact us via [email protected].
Windows 10 Not Responding FAQ
Why does my PC keep saying not responding?
The reasons for the PC freezes or stops responding could be various, such as lack of system resources, corrupted system files, driver issues etc. You might not sure which one you are facing, but you can troubleshoot the problem one by one.
How do I fix software not responding?
You can solve software not responding simply by restarting the program, reinstalling the software or restarting the computer. If the problem still exists, you can try the other solutions mentioned above.
Таким образом, это неудачи, с которыми мы, к сожалению, неожиданно сталкиваемся в повседневной жизни. Windows , что может быть серьезным неудобством. Однако, прежде чем паниковать, мы должны знать, что у большинства из них есть решение, так или иначе. Например, в случае, о котором мы сейчас поговорим, ошибка Microsoft Windows не отвечает.
В этом случае, если сама операционная система внезапно перестает отвечать, все, что мы делаем, останавливается. Как легко представить, мы не сможем ничего сделать, ни написать с клавиатура ни шевелить мышь , В то же время, если мы перезагрузим компьютер, мы потеряем все, над чем работали. Это то, что может быть сделано особенно серьезно, если это часто происходит на PC .
Поэтому, если вы видите, что это происходит на вашем компьютере с Windows, лучше всего попытаться исправить это как можно скорее. Мы ссылаемся на появление ошибки Microsoft Windows не отвечает, которая блокирует весь система , Сказать, что изначально существуют различные проблемы, которые могут помешать Windows реагировать описанным способом. Но, конечно же, хотя существует множество причин, существует также множество решения ; Давайте посмотрим самые эффективные.
Contents [show]
- Решения для Microsoft Windows не отвечают ошибка
- Другие дополнительные решения для восстановления операционной системы
- Используйте чистую загрузку, чтобы исправить ошибку Microsoft Windows не отвечает
Одним из первых шагов в этом направлении является обновить систему до последней выпущенной версии. Это то, чего мы достигаем с помощью комбинации Win + I, которая уступает место Конфигурации. Здесь мы находимся в обновлении и безопасности / Windows Update.
Как только это будет сделано, сбой может произойти из-за старого контроллера одного из компонентов, установленных в оборудовании. Поэтому лучшее, что мы можем сделать, это также обновить драйверы. Для этого нам нужно набрать Диспетчер устройств в поле поиска меню Пуск Windows. Оказавшись в открывшемся окне, мы рекомендуем нажать на каждый из аппаратные средства компоненты правой кнопкой мыши и выберите опцию Обновить драйвер.
Точно так же мы можем использовать функцию, встроенную в саму Windows, для решения проблем. Итак, что нам нужно сделать, это вернуться в Систему Настройки приложение с Win + I. В появившемся окне поиска пишем Solve, чтобы мы могли получить доступ к функции. Проверьте состояние оборудования и решите проблемы. Далее нам нужно будет следовать указаниям мастера, чтобы система пыталась устранить ошибку, Microsoft Windows не отвечает сама по себе.
№3 Проблема с диском
Теперь рассмотрим ситуацию, когда атаковал вредоносный вирус какую-то программу.
Он может запустить процессы форматирования, удаления, повреждение важных данных, снизить пропускную способность интернета и многое другое.
В этом варианте развития событий вам необходимо обратиться к специалистам.
Что такое нестабильность HDD/SSD накопителя?
И как и все механизмы имеет свой срок эксплуатации, чем больше мы на него записываем и чем больше удаляем, тем быстрее он изнашивается, медленнее начинает работать.
Вы можете видеть что запись на устройство идет, но вот прочитать или открыть ее вы не сможете.
Как же исправить такую «поломку»? Существует несколько способов это сделать:
- Программный ремонт.
- Замена накопителя.
- «Обрезание» диска.
Если вы не понимаете что с этим делать, обратитесь к специалисту.
Для того, чтобы проверить накопители используйте программу HDDScan/Regenerator, Victoria и их аналоги.
Эти утилиты очень точно показывают «плохие» места накопителя.
Так же можете посмотреть видео как пользоваться этой программой:
ВИДЕО: Работаем с Victoria HDD x64 для Windows 7, 8, 10
Работаем с Victoria HDD x64 для Windows 7, 8, 10
8 причин зависания Windows: Что делать? Описание возможных проблем и способы их решения
Другие дополнительные решения для восстановления операционной системы
Еще один важный шаг в этом смысле, когда столкнулся с ошибкой Microsoft Windows, не отвечает, чтобы убедиться, что компьютер не заражен каким-либо типом вредоносных программ. Для этого нам нужно только запустить анализ Defender для Windows или любое другое антивирусное решение, которое мы используем от третьих лиц. И вполне возможно, что какой-то вредоносный код заразил компьютер и вызывает вышеупомянутую проблему.
Аналогичным образом, мы также можем выбрать проверку самих системных файлов в случае их повреждения. Это то, что делается благодаря команда SFC , так как он сканирует компьютер, проверяя целостность этих файлов , Скажите, что если вы найдете файл, который не работает должным образом, он автоматически восстановит его.
Просто введите cmd в поле поиска и запустите приложение командной строки от имени администратора. Далее мы должны ввести следующую команду в появившемся окне: «sfc / scannow». Имейте в виду, что это процесс, который может занять время, поэтому мы должны подождать, хотя мы можем продолжать то, что мы делали, пока он работает.
Может также случиться так, что ошибка Microsoft Windows не отвечает из-за некоторой проблемы с Память ПК. При необходимости мы можем использовать команду mdsched, чтобы определить это. Все, что нам нужно сделать, это использовать комбинацию клавиш Win + R, чтобы открыть окно «Выполнить», где мы вводим команду «mdsched.exe». Конечно, при этой проверке экран на мгновение станет синим, но это нормально. В то же время, если обнаружена ошибка, код Появятся и некоторые решения для ее решения.
Причины зависания программ и их решение
Частые проблемы, которые вызывают зависания программ:
- Неудовлетворенные потребности программы — вам следует ознакомиться с системными требованиями утилиты, чаще всего их можно найти на официальном сайте.
- Устаревшая версия ПО – вам следует проверить наличие обновлений, возможно они и помогут решить проблему.
- Устаревшие или несовместимые драйвера – возникает довольно часто, чтобы решить проблему вам следует установить соответствующий набор драйверов.
- Последствия зараженности системы вирусами – для этого существует большое множество антивирусного программного обеспечения, которое сможет вам помочь, иногда может понадобиться перебрать несколько таких утилит, так как функционал и метод проверки разный. Стоит начать с наиболее известных и зарекомендовавших себя временем, а далее опытным путём перебирать программы до решения проблемы.
- Проблема в устаревшем .Net Framework – программы, которые разработаны на более новой версии, не будут работать на старой, за редкими исключениями. Этот framework является платформой для корректной работы вашей системы с различными языками программирования.
- Неполадки самой программы – такое тоже далеко не редкость, а скорее правило, обычно в таких случаях вам также следует проверить обновление, в случае если у вас установлена последняя версия и с драйверами всё в порядке, проверьте версию .Net Framework, DirectX, Visual C++ и другие необходимые для работы программы платформы.
- Проблемы с оборудованием – такие проблемы встречаются реже всего, поэтому стоит проверить иные варианты прежде чем впадать в крайность. Обычно за этим может стоять несколько компонентов: недостаточный объём оперативной памяти, маленькая мощность процессора или видеоадаптера, проблемы с жестким диском и блоком питания.
Основные причины мы рассмотрели, теперь давайте перейдём к решению ситуации, когда программа не отвечает, но прежде всего вам нужно убедиться, что дело именно в программном обеспечении, а не завис компьютер. Для этого воспользуйтесь любым элементом вашей системы, лучше всего требующим мало ресурсов или нажатием Caps Lock, Num Lock, если всё работает как нужно, переходите к решению.
Используйте чистую загрузку, чтобы исправить ошибку Microsoft Windows не отвечает
Чтобы закончить все это, мы скажем вам, что использование чистой загрузки даст нам больше возможностей выяснить, приложение или услуга вызывает сбой. Поэтому, чтобы выполнить вышеупомянутую чистую загрузку ПК, мы сначала нажимаем комбинацию клавиш Win + R. Откроется диалоговое окно «Выполнить», в котором мы напишем команду MSConfig. Затем мы находимся на вкладке «Автозагрузка», где мы можем снять флажок «Ошибка запуска».
После этого мы находимся на вкладке «Общие», в которой мы выбираем выборочный ввод в эксплуатацию опцию и в свою очередь снимите флажок рядом с Load элементы запуска , Мы также перейдем на вкладку «Службы» и установите флажок внизу рядом с «Скрыть все службы Microsoft». Чтобы закончить, мы открываем Диспетчер задач и правой кнопкой мыши мы деактивируем все элементы раздела «Пуск».
Как снять не отвечающую программу с помощью диспетчера задач?
Способ 1
Эту главу следует разделить на две части: одна это снятие приложения через главное окно, другая через вкладку процессы. Начнём с первого этапа:
2. Перед вами перечень запущенных приложений и имеется графа «Состояние», чаще всего в нём будет отображаться «не отвечает», иногда указывается, что программа работает, а на самом деле не так; 3. Выберите нужный вариант и нажмите «Снять задачу», перед вами будет предупреждение, на которое вам следует согласиться, но в таком случае, если приложение не поддерживает восстановление, вы потеряете его содержимое.
Способ 2
Этого должно быть достаточно, но так бывает далеко не всегда, когда при снятии приложения нечего не происходит вам следует воспользоваться вкладкой «Процессы», для этого:
1. Запустите «Диспетчер задач»;
2. Перейдите во вкладку «Процессы»;
3. Найдите нужный вам процесс, чаще всего они называются как часть имени приложения или сокращение от него;
4. Далее снимайте по одному их, если таким много, пока вы не увидите изменение. Все программы запускаются от имени пользователя, поэтому если в графе «Пользователь» указано «System», «Network Service», «Local Service» — эти процессы вам не следует трогать;
5. Если процессы перезапускаются сами и удаление по одному не приносит результата, вы можете воспользоваться функцией «Завершить дерево процессов», для этого нажмите правой кнопкой по нужной строке и выберите соответствующую опцию.
Практически всегда этого достаточно, но иногда следует действовать обходным путем.
Закрытие ненужных приложений
Перегрузка системных ресурсов является причиной отсутствия ответа от Windows 10. Если вы запустите слишком много программ одновременно, они будут конкурировать за ограниченные системные ресурсы, в результате одна программа зависнет или не будет отвечать.
Чтобы разблокировать программу, необходимо закрыть некоторые другие приложения, которые не требуются. Вы можете нажать Shift + Ctrl + Esc, чтобы открыть диспетчер задач, а затем закрыть некоторые программы. Затем проверьте, была ли удалена несовместимая программа.
№4 Перегрев компьютера
В каждом компьютере и ноутбуке производитель предусмотрел систему охлаждения материнской платы, чего не скажешь о планшетах. Но перегрев случается.
Мы очень часто проводим уборку в наших домах, заботимся о своей чистоте, но почему-то в большинстве случаев забываем чистить нашу технику, с которой мы работаем.
В результате этого пыль накапливается внутри блока питания, нарушается терморегуляция (вентиляторы начинают работать мощнее) и ПК выключается сам по себе.
Таим образом срабатывает система термозащиты, без нее наши устройства были бы пожароопасными.
Можно самостоятельно раскрутить, снять крышку и аккуратно пропылесосить.
Еще одна причина перегрева это — не достаточная мощность блока питания и батареи.
В том случае, когда он работает на пределе, ПК очень часто будет зависать и отключаться, а однажды может не сработать сама защита компьютера и ваш блок питания сгорит.
Обновление за май 2021 года:
Теперь мы рекомендуем использовать этот инструмент для вашей ошибки. Кроме того, этот инструмент исправляет распространенные компьютерные ошибки, защищает вас от потери файлов, вредоносных программ, сбоев оборудования и оптимизирует ваш компьютер для максимальной производительности. Вы можете быстро исправить проблемы с вашим ПК и предотвратить появление других программ с этим программным обеспечением:
- Шаг 1: (Windows 10, 8, 7, XP, Vista — Microsoft Gold Certified).
- Шаг 2: Нажмите «Начать сканирование”, Чтобы найти проблемы реестра Windows, которые могут вызывать проблемы с ПК.
- Шаг 3: Нажмите «Починить все», Чтобы исправить все проблемы.
Вы можете зайти на сайт производителя, скачать и установить последнюю версию драйвера. Убедитесь, что вы установили тот, который совместим с операционной системой вашего компьютера.
Все программы перестают отвечать
Здравствуйте, помогите пожалуйста, эта проблема сводит меня с ума.
Недавно я собрал компьютер. Установил драйвера, скачал игры. Не помню, когда эта проблема появилась. Не важно, играю я или сижу в браузере, система зависает в обоих случаях. Если система виснет во время игры, то картинка перестает двигаться и зависает звук. Если зависает во время того, когда я нахожусь в браузере, то сначала зависает сам браузер, потом пуск и панель задач, а потом и все остальное. Не могу даже открыть диспетчер задач, но курсором водить могу.
Один раз удалось поймать зависание системы с открытым диспетчером задач, диск в этот момент был загружен на 100%, процессы были отсортированы по загруженности на диск, но ни один из них не нагружал систему выше нормы. Эта ситуация случается несколько раз в день, мне действительно уже начинает становиться плохо от этого. Причём нельзя знать, когда все программы перестанут отвечать в следующий раз: это может произойти как через 30 минут после запуска, так и через 6 часов.
Сейчас мне пришлось переписывать весь текст, который я писал выше, потому что все программы перестали отвечать в очередной раз. Это случилось спустя
20 минут после перезагрузки компьютера после очередного зависания.
Что я пробовал: — Отключил службы Superfetch и Windows Search
— Возвращал компьютер в исходное состояние с сохранением личных файлов.
— Пробовал устанавливать драйвера чипсета как с сайта AMD (у меня процессор 2200G с встроенной графикой), так и с сайта производителя материнской платы
— Пробовал воспользоваться «Устранением неполадок оборудования и устройств»
— Прогонял систему единоразовыми антивирусными утилитами. Так никакого антивируса кроме Windows Defender не установлено
— Проводил /sfc scannow, нашла и устранила ошибки, но эффекта нет
В Просмотре нет ничего связанного с зависанием и ничего не создается в папке «C/Windows/Minidumps» так как я не получаю какой-то синий экран, мне приходится перезагружать компьютер т.к. это единственный выход.
Что мне делать? Неужели единственным выходом является переустановка Windows 10 с нуля? Из важных файлов только две папки с фотографиями и видео, которые я могу скинуть на облако на время. а игры могу переустановить позже.. Помогите решить проблему, прошу. Я писал этот текст с периодическим сохранением в блокноте, потому что боялся, что всё снова перестанет отвечать.
Источник
№7 Сбои Проводника Windows
Любые ошибки в работе explorer.exe вызывают зависание «Проводника».
Если же у вас завис компьютер намертво, не видно панели задач, меню «Пуск», а есть только заставка рабочего стола, обратите внимание на такие причины как:
- Повреждение файла explorer.exe в папке C: Windows Восстановить его можно с помощью установочного диска или флешки путем копирования его. Легче это сделать через командную строку установочного диска, так как сама система повреждена и не управляема.
- Изнашивание или отказ диска при работающей Windows. Повреждение происходит в секторах в тем местах, где в этот момент был исполняемый компонент explorer.exe. Такая ситуация встречается весьма редко. Необходимо заменить диск, если он не подлежит программному ремонту (с помощью программы Victoria записанной на DVD)
- Подхваченные вирусы в интернете. В этом варианте антивирусные программы уже не работают, и помочь может только переустановка Windows.
№6 Не настроен Bios
Сначала сбрасываем настройки на оптимальные.
Войти в эту систему можно с помощью клавиши F2 / Del перед тем как загрузится сама система виндовс на запуске ПК.
Выбираем пункт указанный стрелочкой на картинке выше и нажимаем клавишу F8 .
В результате чего зависания ПК должны прекратится.
Посмотрите как сбросить настройки BIOS до заводских.
ВИДЕО: Как сбросить настройки BIOS Три способа
Как сбросить настройки BIOS Три способа
8 причин зависания Windows: Что делать? Описание возможных проблем и способы их решения
Содержание
- 1 Как исправить зависший Проводник Windows
- 1.1 Что вызвало проблему?
- 1.2 Неисправна видеокарта
- 1.3 Есть проблемы с системными файлами Windows
- 1.4 В системе — нехватка ресурсов
- 2 Как закрыть программу, которая зависла или не отвечает?
- 2.1 Программа не отвечает что делать?
- 2.2 Еще один метод, когда программа виснет – это выполнить команду taskkill
- 3 Как закрыть программу, которая не отвечает или зависла?
- 3.1 Что делать, как закрыть зависший процесс?
- 3.2 Периодические зависания программ из автозагрузки
- 3.3 Профилактика зависаний компьютера
- 3.4 Вывод
- 4 Если Проводник не отвечает в Windows 7 — как исправить
- 4.1 Неполадки с графическим драйвером
- 4.2 Проверка и восстановление системных файлов
- 4.3 Борьба с вирусными программами
- 4.4 Нехватка системных ресурсов Windows
- 4.5 Отображение эскизов
- 4.6 Облачные хранилища
- 4.7 по теме
Операционная система Windows хорошо зарекомендовала себя в самых разных ролях. Это и мощная игровая платформа, и опора офисного работника, который ценит скорость и надёжность. При повседневной работе от ОС такого уровня не ждёшь проблем. Но они возникают с заметной периодичностью, и к ним нужно быть готовым. Речь о ситуации, когда Проводник не отвечает в Windows 7, как исправить это недоразумение? Попробуем разобраться.
Алгоритм действий для решения проблемы зависания Проводника Windows.
Что вызвало проблему?
Ситуаций, которые вызывают ошибку, может быть достаточно много. Когда не работает проводник в Windows 10, система пытается сама исправить неполадку. В более ранних версиях такой продуктивной самодеятельности не всегда можно дождаться. Сообщение о том, что прекращена работа программы «Проводник», пользователь может получить в следующих случаях:
- Сказывается нехватка оперативной памяти. Компьютер устарел, и новые программы потребляют всё больше ресурсов RAM. Чтобы навсегда избавиться от подобной ошибки, придётся докупить планку памяти, а то и две.
- Тормозит проводник Windows Что делать? Ответ прост. Проверьте системные требования установленных программ. Если они не соответствуют конфигурации компьютера — лучше обновить компоненты системного блока.
- Когда при нажатии правой кнопкой мыши зависает Проводник, причина может быть следующий: в контекстном меню переизбыток компонентов. И некоторые из них неправильно реагируют на вызов. Чтобы самостоятельно редактировать контекстное меню, должна быть установлена программа наподобие Windows 7 Manager. Такое ПО имеет ещё уйму полезных возможностей — не ошибётесь.
- Опытный специалист подскажет, если не отвечает проводник Windows 7, что делать в таком случае? Конечно, вы можете закрыть окно. Это будет простым и эффективным решением, когда нет риска потери важных документов.
Неисправна видеокарта
карта задействована во всех процессах внутри ПК. В том числе, она косвенно влияет на работу Windows Explorer. Почему не работает проводник на Windows 7, можно выяснить, выполнив простую диагностику подсистемы видео. Для начала попробуйте обновить драйверы вашей платы видео. Это можно сделать такими способами:
- Скачать их с официального сайта производителя.
- Применить программу, которая поставляется в комплекте с картой.
- Зайти в программу Центр обновления Windows.
Есть проблемы с системными файлами Windows
Иногда бывает, что важные для системы файлы оказались повреждены вмешательством вируса, неграмотными действиями пользователя или другими способами. Если «Проводник» не отвечает в операционной системе Windows 7, то как исправить эту проблему? «Семёрка» имеет особую программу, которая помогает решить все подобные нюансы.
- Нажмите клавишу Виндовс (со значком ОС), потом клавишу R.
- После этого в появившемся окне напечатайте «cmd» и нажмите Enter.
- В появившемся окне наберите «sfc /scannow». После этого снова нажмите Enter.
- Подождите, пока процесс завершится.
- После этого перезагрузите компьютер и откройте Explorer снова.
- Если это не помогло, смотрите, как восстановить проводник в Windows 7 другим способом.
В системе — нехватка ресурсов
Если имеет место эта проблема, то в Диспетчере задач (его можно запустить с помощью Ctrl + Alt + Del) вы увидите высокие показатели загрузки процессора. Цифра может составлять 90–95%. Тут рекомендаций можно дать немало. Давно не чистили систему охлаждения? Попробуйте почистить. Компьютер тормозит постоянно и не работает достаточно быстро? Обновите конфигурацию оборудования.
ВАЖНО. В любом случае проведите глубокую диагностику всего оборудования. Далее рассмотрим, как вернуть в нормальное состояние Explorer именно в Windows 10.
Что делать, если не работает программа Проводник в Windows 7, мы уже решили. Проводник «семёрки» в целом похож на более ранние и более поздние его версии в других системах от Майкрософта. Но если проводник не отвечает в Windows 10, как исправить сложившуюся ситуацию?
В этой версии Windows есть система самодиагностики, которая называется «Центр устранения неполадок». Кроме того, обширную справку по всем проблемам можно найти старым добрым способом — нажав F1 либо зайдя на официальный сайт компании Microsoft. Большинство решений, описанных в этой статье, работают с разными версиями Виндовс, проверьте и убедитесь сами.
Источник: http://NastroyVse.ru/opersys/win/kak-ispravit-zavisshij-provodnik-windows.html
Как закрыть программу, которая зависла или не отвечает?
Воистину одна из самых неприятных ситуаций во время работы за компьютером – это когда зависает программа, а тем более, когда по ее вине нет возможности достучаться и к другим открытым приложениям.
В Windows 7 и тем более в Windows 8 данная проблема стала решаться проще, по сравнению с предыдущими версиями этой операционной системы, в частности Windows ХР. Теперь вовсе не обязательно принудительно перезагружать компьютер по причине зависшего приложения нехитрым нажатием на Reset.
В этой статье предлагаю рассмотреть возможные способы завершить работу зависшего приложения, а также алгоритмы поведения за компьютером, дабы не допускать подобных ситуаций.
Программа не отвечает что делать?
Зависшую программу легко распознать – на любые действия (клики мышкой, нажатия клавиш) нет никакой реакции, в том числе и на попытки его закрыть в верхнем правом углу. Указатель мыши в таких ситуациях обычно переходит в режим wait (песочные часы), а в строке заголовка приложения может быть надпись «Не отвечает».
Но если вы занимаетесь обработкой видео или работой с объемными графическими файлами в высоком разрешении, то скорее всего уже знакомы с ситуациями, когда несколько открытых одновременно тяжеловесных программ запросто могут подвесить систему. В таком случае внешне все выглядит безнадежно зависшим, но по прошествии нескольких минут программа «выходит из штопора» и работа продолжается.
Такие же симптомы могут появляться при копировании с плохо читаемых носителей (старых дисков, например). Все что бывает нужно в таких случаях – это всего лишь некоторое время подождать (не более 7…12 минут).
Если приложение все таки зависло, первое, чего не нужно делать, это паниковать, также как и делать принудительную перезагрузку системы, нажав на Reset. Так вы рискуете потерять не сохраненные файлы, открытые в это же время в других программах.
Также не стоит повторно отрывать зависшую программу – ситуацию этим вы точно не спасете, а вот нагрузить процессор до предела и окончательно вогнать систему в ступор – это запросто! Однозначно не рекомендуется запускать и другие приложения по причине излишней нагрузки на процессор и оперативную память.
Наверняка вы уже пробовали закрыть зависшую программу нажимая на пиктограмму «крестик» сверху справа,
если это не помогло, попробуйте еще комбинацию Alt+F4 или правым кликом мышки по значку зависшего приложения на панели задач вызовите меню и нажмите на «Закрыть».
Не факт, что это поможет, но терять уже точно нечего. Итак, открываем диспетчер задач любым удобным (известным) вам способом. Если с запуском диспетчера задач возникают трудности, рекомендую к прочтению вот эту статью. В самой первой вкладке «Приложения» делаем клик правой кнопкой мышки по строчке с программой, из-за которой все проблемы и в окне контекстного меню щелкаем по пункту «Снять задачу».
Скорее всего, зависшее приложение не закроется моментально, а через некоторое время должно появиться диалоговое окно с просьбой подтвердить завершение задачи.
Если процесс ожидания ни к чему не приводит, то повторите правый щелчок мышкой по упрямому приложению и выбирайте пункт «Перейти к процессам» – и вы попадете на соседнюю вкладку «Процессы», а процесс, соответствующий зависшей программе будет выделен.
Делаем по нему правый клик и дальше на ваш выбор – «Завершить процесс» или же «Завершить дерево процессов» (второй вариант бьет наповал). После этого зависшее приложение как правило закрывается.
Бывает и такое, что зависшая программа никак не отображается во вкладке приложений, тогда необходимо перейти во вкладку процессов и вычислить среди всех тот, который нужно завершить. В большинстве случаев процесс (или несколько процессов), соответствующий висящей программе в сравнении с остальными процессами будет иметь наибольшую нагрузку на центральный процессор.
Легче всего его найти, отсортировав все процессы по загрузке центрального процессора, для чего необходимо кликнуть по заголовку столбика с названием «ЦП». Правда, случается и так, что зависшая программа не слишком нагружает ЦП. В таком случае нужно узнать имя соответствующего ей процесса. Это можно сделать в свойствах ярлыка запуска этого приложения на рабочем столе (или на панели быстрого запуска).
В конце пути напротив строки «Объект» вы увидите файл приложения с расширением .exe – это и есть наше искомое. Далее находим процесс с тем же именем в диспетчере задач и его завершаем.
Если вы еще не знакомы с программами альтернативными штатному диспетчеру задач, можете ознакомиться с этой теме в одной из моих прошлых статей. Там я в подробной форме описывал возможности подобных утилит.
Одна из них – Process Explorer считается не самой плохой из всего их обилия и я хочу именно ее порекомендовать к использованию. Программа абсолютно бесплатна, легковесна и не требует инсталляции. Все что от вас требуется – это загрузить ее, разархивировать и запустить.
В окне Process Explorer’a отыщите нужный процесс по правому клику нажмите KillProcess (можно нажать также Kill Process Tree).
Еще один метод, когда программа виснет – это выполнить команду taskkill
В уже знакомом нам окне «Выполнить (Win+R)» выполним команду cmd и в появившемся черном окне зададим выполнение команды taskkill /F /IMимя процесса.exe /T, где имя процесса.exe – это тот самый процесс, который требует завершения. Этот метод просто не может не сработать!
Мы с вами только что рассмотрели возможные методы завершения зависших программ, а теперь давайте поговорим о том, почему такие ситуации случаются, что бывает причиной зависания программы? На самом деле нельзя говорить о какой-то единственной причине, как правило, виснет программа по совокупности многих факторов.
Например, вы открываете файл большого объема в программе, требовательной к ресурсам на компьютере с довольно слабенькой конфигурацией в плане частоты центрального процессора и объема оперативки. Система элементарно перестает справляться с поставленной задачей. Следите за соответствием устанавливаемых задач параметрам вашего компьютера.
Также подвисания программ возможны в системе, которая давно не обслуживалась сервисными программами – клинерами, с кучей т. н.
файлового мусора и ошибок в системном реестре. Держите в чистоте не только свой дом, но и операционную систему, периодически проводите оптимизацию .
К нестабильной работе приложения (как впрочем и системы в целом) может привести конфликт между оборудованием компьютера, некорректная работа отдельных драйверов, а также не соответствие запускаемой программы версии операционной системы, их несовместимость.
Действительно часто программы зависают на компьютерах со старыми жесткими дисками по причине их физического износа и наличию «сбойных» bad-секторов. Еще не стоит забывать об использовании нелицензионного, взломанного программного обеспечения – здесь никто и никогда не даст вам никаких гарантий насчет стабильности работы такого приложения.
Пользуйтесь по возможности оригинальными лицензионными программами (в таком случае вы хотя бы теоретически имеете возможность «предъявить» разработчику софта). А есть случаи, когда подвисания являются следствием «багов» – ошибок в самом приложении.
Не стоит сбрасывать со счетов и заражение системы зловредами-вирусами.
Регулярно проводите проверку компьютера надежным антивирусом, например бесплатным сканером CureIt! от Dr.Web.
Удачи вам!
Источник: http://prostocomp.net/sistema/kak-zakryt-programmu-kotoraya-zavisla-ili-ne-otvechaet.html
Как закрыть программу, которая не отвечает или зависла?
Даже самый хороший и мощный компьютер не защищен от проблем с программной частью. Частые зависания и отключения программ могут возникнуть как из-за общей захламленности компьютера, так и из-за системных ошибок Windows или несовместимости драйверов. Дабы этого не происходило, рекомендуется постоянно чистить свой компьютер от ненужных приложений, устаревших файлов, делать очистку реестра и дефрагментацию дисков.
Если же программа все же зависла, то закрыть её можно несколькими путями. Прежде всего, вы можете немного подождать, если приложение не «умерло», то через какое-то время оно скорее всего пролагает (то есть вернется к работоспособному состоянию). Но бывает и так, что ждать нет никакого смысла и в таких случаях приходиться пользоваться более радикальными средствами, чтобы закрыть её.
Что делать, как закрыть зависший процесс?
Если программа зависла и не отвечает, то самым простым вариантом, делать который любят многие пользователи, является перезагрузка компьютера. Однако это слишком импульсивное и не самое полезное решение. Во время вынужденной перезагрузки Windows завершается в несвойственном ему режиме, что может повлечь за собой системные ошибки и неисправности.
Так что прежде всего рекомендуется воспользоваться таким универсальным средством, как «Диспетчер задач». Во всех поколениях Windows он вызывается одной и той же комбинацией клавиш — Ctrl + Alt + Delete. В версиях Windows, вышедших после XP, диспетчер открывается не сразу, сначала вызывается меню с различными системными командами, последняя из которых и отвечает за него.
Есть еще вариант прямого открытия данной утилиты путем правого клика по любой свободной области панели задач и нажатия по соответствующему пункту меню «Запустить диспетчер задач».
Итак, если какое-то приложение пишет вам, что не отвечает и вы решили воспользоваться услугами диспетчера, то открываем его и сразу же видим список всех активных приложений. Напротив того, которое зависло, будет надпись «Не отвечает». Выделяем его левой кнопкой мыши и кликаем по кнопке «Снять задачу», после чего оно должно успешно закрыться.
Однако в особо тяжелых случаях бывает, что и это не помогает и приложение продолжает висеть мертвым грузом. В таких случаях выбираем в диспетчере вторую вкладку, которая называется «Процессы» и ищем там процесс от нужного нам приложения. Затем выделяем его и кликаем на «Завершить процесс».
Это процедура должна мгновенно закрыть любое не отвечающее приложение.
Также важно помнить, что не следует завершать неизвестные вам процессы. Делать это стоит только с теми, природа которым вам точно известна. Если закрыть какой-то случайный неизвестный вам процесс, это может привести к нежелательным исходам, вплоть до перезагрузки компьютера. Это вызвано тем, что некоторые из процессов напрямую отвечают за работоспособность системы Windows.
Периодические зависания программ из автозагрузки
Бывает и такое, что вы сами не включали какое-то приложение, но оно все равно периодически зависает или тормозит работу компьютера. Причины подобных проблем заключаются в том, что некоторые программы активируются при запуске Windows и не требуют личного включения от пользователя. Это может быть и торрент-клиент, и разнообразные приложения от mail.ru, и многое другое. Но что делать, если вы не хотите удалять подобную программу? В таких случаях вы можете просто закрыть её появление в автозапуске.
Для этого нужно запустить строку «Выполнить» клавишами Win + R (первая находится между Ctrl и Alt) и написать там «msconfig». Это действие откроет вам окно «Конфигурации системы», в котором вам нужно нажать по вкладке автозагрузка. Тут расположен список всех программ, которые запускаются или могут запускаться вместе с вашим компьютером. Находите в нем программу, вызывающую зависания, и убираете галочку рядом с её названием. После этого можно закрыть окно кнопкой «ОК».
Профилактика зависаний компьютера
Есть несколько несложных действий, которые помогут сохранить ваш компьютер в чистоте и закрыть к нему доступ ненужному хламу. Вот некоторые из них:
- Не засоряйте ваш системный диск С. В идеале все ваши файлы, музыка, фильмы и игры должны храниться на других локальных дисках.
- Не забывайте периодически делать дефрагментацию и очистку дисков.
- Удаляйте ненужные или устаревшие файлы/записи в реестре Windows и на компьютере. Для подобных мер была создана далеко не одна программа, которая сама очистит ваш ПК от ненужного хлама (к примеру, Ccleaner).
- Не устанавливайте программы, природа которых вам неизвестна или вы сомневаетесь в доброжелательных целях её создателя.
Вывод
Вот и все. Мы рассказали вам, что нужно делать, когда программа не отвечает и назвали основные способы борьбы с подобными проблемами. Надеемся, наша статья оказалась вам полезной и вы смогли узнать что-то новое.
Как закрыть программу, которая не отвечает или зависла? Ссылка на основную публикацию
Источник: http://InstComputer.ru/reshenie-problem/programma-ne-otvechaet.html
Если Проводник не отвечает в Windows 7 — как исправить
Проводник — это стандартная программа Windows, созданная на том же движке, что и Internet Explorer. Используется для работы с дисками, файлами и папками. Именно в нее попадают пользователи, когда переходят по ярлыку «Мой компьютер». Иногда с утилитой могут возникать проблемы, которые приводят к внеплановому завершению работы.
В некоторых случаях программа просто не отвечает и перезапускается, в более серьезных она полностью прекращает работу и отказывается включаться. В данной статье описывается, что делать, чтобы устранять подобные ошибки.
Неполадки с графическим драйвером
карта имеет отношение к работе практически всех программ на компьютере. Проводник Windows не исключение. Если во время работы он периодически показывает ошибки и прекращает функционировать — решение проблемы стоит начать в обновлении драйверов. Текущая версия могла быть повреждена или просто устарела, а потому некорректно выполняет свои функции. Существует 3 способа обновление видеодрайвера:
- Через Центр обновления Windows;
- Через утилиту от производителя видеокарты;
- Вручную.
По умолчанию Центр обновления загружает все необходимые апдейты автоматически. Если ранее вы изменяли его настройки и выключали автообновление, кликните по значку утилиты в трее (панели с иконками в нижней части экрана). В открывшемся окне требуется кликнуть по кнопке «Поиск обновлений».
При первой инсталляции видеодрайверов, на ваш персональный компьютер также устанавливается специальное программное обеспечение для автоматической загрузки и установки новых версий. Вы можете открыть его и выполнить поиск новых патчей.
Третий способ: посетить официальный вебсайт производителя вашего графического адаптера и скачать с него последний пакет драйверов.
После этого вам необходимо перезагрузить компьютер и попробовать запустить Проводник еще раз. Если проблема не решена — следуйте дальше.
Проверка и восстановление системных файлов
Поврежденные системные файлы также могут стать причиной прекращения работы. В операционной системе Windows присутствует специальная утилита, с помощью которой можно автоматически проверить и исправить проблемы с системными файлами. Если в результате сбоев или действий вирусных программ какие-то данные были повреждены, вы можете легко исправить данную ошибку.
Для этого нужно делать следующее:
- Одновременно нажмите клавишу с логотипом Windows Win и R, чтобы вызвать диалоговое окно «Выполнить».
- В открывшемся небольшом окне необходимо ввести cmd и нажать кнопку OK или клавишу Enter.
- Появившееся окно с черным фоном и без графического интерфейса — системная консоль Windows. Введите команду sfc /scannow и нажмите Enter.
Подождите некоторое время, пока завершится сканирование. После этого перезагрузите персональный компьютер и попробуйте запустить Проводник Windows еще раз.
Командная строка Windows не поддерживает копирование с помощью горячих клавиш Ctrl + V. Либо вводите команды вручную, либо копируйте с помощью контекстного меню (вызывается нажатием правой кнопки мыши в любом месте консоли).
Борьба с вирусными программами
Вредоносные скрипты и вирусы могут послужить причиной возникновения любой ошибки. Зараженные библиотеки или сам exe-файл проводника, действующие службы – все это может привести к тому, что Проводник постоянно завершает свою работу и перезапускается или не включается вообще.
Решение проблемы очень простое — антивирусная программа. Просто запустите свой антивирус и начните полное сканирование системы Windows. Все зараженные файлы будут помещены в карантин и вылечены, либо удалены.
Если на вашем персональном компьютере нет антивирусной программы, настоятельно рекомендуется ее установить. Неработающий Проводник — не самая большая проблема, которую могут вызвать вирусы. Если не готовы приобретать антивирус, вы можете воспользоваться бесплатным инструментом от корпорации Microsoft, который можно загрузить по ссылке: https://www.microsoft.com/ru-ru/download/details.aspx?id=5201.
Рекомендуется всегда держать данную программу включенной, чтобы обезопасить свою операционную систему и личные данные. Если во время установки каких-либо приложений ее потребуется отключить, постарайтесь не загружать никакие файлы из сети во время повышенной уязвимости.
Нехватка системных ресурсов Windows
Описанные выше решения чаще решают ситуации, при которых Проводник перезапускается постоянно. Но что делать, если он завершает свою работу только иногда? В первую очередь необходимо проследить за количеством свободной оперативной памяти и загруженностью центрального процессора.
Для этого необходимо делать следующее:
- Воспользуйтесь комбинацией горячих клавиш Ctrl + Shift + Esc, чтобы вызвать Диспетчер задач. Если данная комбинация на вашем ПК не работает — используйте Ctrl + Alt + Delete и выберите пункт «Диспетчер задач» в представленном списке.
- Откройте раздел «Приложения».
- В нижней строке открывшегося окна будет отображена информация о загрузке процессора и физической памяти.
Если значения этих параметров часто достигают 90–95% — ваш компьютер может начать работать нестабильно и завершать различные процессы для разгрузки. В этом случае необходимо прекратить работу тех приложений, которые вы на данный момент не используете.
Если подобные проблемы возникают часто и даже во время бездействия компьютера — необходимо почистить компьютер от пыли и продиагностировать его компоненты. Возможно, следует увеличить объем оперативной памяти.
Отображение эскизов
Еще одна распространенная причина подобных ошибок — поврежденные видео и изображения. Во время создания, редактирования или загрузки файла мог произойти сбой, который стал причиной повреждения. Такие файлы невозможно открыть.
Во время своей работы Проводник открывает файлы картинок и видео и сохраняет миниатюру изображения, чтобы отобразить ее. Такие миниатюры называются эскизами. Соответственно, если исходник был поврежден, создать эскиз не получится, и программа попытается завершить работу.
В случае подобных проблемы вам потребуется:
- Запустите Проводник с помощью ярлыка «Мой компьютер». Его можно найти в меню «Пуск» на Рабочем столе или на панели быстрого доступа.
- Откройте меню «Упорядочить» с помощью панели инструментов в верхней части окна;
- Перейдите в раздел «Параметры папок и поиска»;
- Откройте категорию «Вид»;
- Уберите отметку напротив опции «Отображать значки файлов на эскизах»;
- Поставьте галку напротив «Всегда отображать значки, а не эскизы»;
- Нажмите Применить и OK;
Если неполадки были вызваны невозможностью отобразить миниатюры-эскизы — проблема будет решена. Теперь вы сможете в ручном режиме выявить поврежденные медиа-файлы и удалить их. После этого можно будет снова включить отображение эскизов.
Облачные хранилища
Клиенты облачных хранилищ данных, таких как OneDrive, Google Drive, Asus WebStorage и так далее, также могут стать причиной неполадок. Они внедряются в Проводник, немного изменяя его работу и добавляя новые возможности. Если вы используете подобные приложения — попробуйте отключить их. В случае, если именно они стали причиной проблем — необходимо полностью удалить их со своего персонального компьютера.
https://www.youtube.com/watch?v=G5vYFXR2zR0
Затем с официального сайта загрузите новую актуальную версию и установите ее. Рекомендуется отключить работу всех посторонних приложений и антивируса на время установки.
по теме
Источник: https://UstanovkaOS.ru/reshenie-problem/provodnik-ne-otvechaet-windows-7-kak-ispravit.html
Обновлено 2023 января: перестаньте получать сообщения об ошибках и замедлите работу вашей системы с помощью нашего инструмента оптимизации. Получить сейчас в эту ссылку
- Скачайте и установите инструмент для ремонта здесь.
- Пусть он просканирует ваш компьютер.
- Затем инструмент почини свой компьютер.
Эта проблема часто сопровождается рядом других проблем, включая нестабильность системы и других программ, которые зависают и дают сбой. Сообщение об ошибке выглядит следующим образом: «Microsoft Windows приложение не отвечает, Вы хотите остановить этот процесс? и компьютер будет почти медленным и почти невозможным в использовании.
Есть много вещей, которые могут вызвать эту проблему, и, следовательно, есть много методов, которые могут успешно решить эту проблему. Тщательно следуйте инструкциям, описанным в этой статье, и быстро решите проблему!
Сообщение об ошибке:
[Майкрософт Виндоус]
Приложение не отвечает. Программа может ответить снова, если вы ждете.
Вы хотите закончить этот процесс?
Выполните устранение неполадок обслуживания системы.
Выполните следующие действия:
1. Нажмите одновременно клавиши Windows и X и выберите Панель управления.
2. нажмите на Устранение неполадок.
3. щелкните по опции Показать все в левой части Windows.
4. нажмите на опцию «Обслуживание системы».
5. Нажмите Далее и следуйте инструкциям на экране.
Проверьте свою антивирусную защиту
В зависимости от пользователей вы можете получить сообщение от вашей антивирусной программы о том, что приложение не отвечает. Как вы знаете, антивирусные программы могут иногда мешать работе вашей системы и вызывать проблемы. Для решения этой проблемы рекомендуется отключить некоторые антивирусные функции и проверить их работу.
Обновление за январь 2023 года:
Теперь вы можете предотвратить проблемы с ПК с помощью этого инструмента, например, защитить вас от потери файлов и вредоносных программ. Кроме того, это отличный способ оптимизировать ваш компьютер для достижения максимальной производительности. Программа с легкостью исправляет типичные ошибки, которые могут возникнуть в системах Windows — нет необходимости часами искать и устранять неполадки, если у вас под рукой есть идеальное решение:
- Шаг 1: Скачать PC Repair & Optimizer Tool (Windows 10, 8, 7, XP, Vista — Microsoft Gold Certified).
- Шаг 2: Нажмите «Начать сканирование”, Чтобы найти проблемы реестра Windows, которые могут вызывать проблемы с ПК.
- Шаг 3: Нажмите «Починить все», Чтобы исправить все проблемы.
Если проблема не устранена, вы также можете попытаться полностью отключить антивирус. В худшем случае вам может потребоваться полностью удалить антивирус, чтобы решить эту проблему. Даже если вы удалите антивирус, Windows 10 все равно активирует Защитника Windows и защитит вас от сетевых угроз.
Принудительное закрытие
Выключите компьютер с Windows, если он не отвечает. Обратите внимание, что принудительное отключение может привести к потере не сохраненных данных.
Перезагрузите компьютер и дефрагментируйте жесткий диск. Нажмите кнопку Пуск> Все программы> Стандартные> Системные программы> Системные программы> Системные программы> Дефрагментация диска. Убедитесь, что вы подключены к компьютеру с Windows 7 как администратор. В противном случае вы не сможете дефрагментировать жесткий диск.
Запустить средство проверки системных файлов
Если системные файлы отсутствуют или повреждены, Windows 10 может не отвечать. Это позволяет запустить проверку системных файлов (SFC) для сканирования компьютера и устранения любых обнаруженных проблем.
Для этого:
- Введите cmd в поле поиска, щелкните правой кнопкой мыши командную строку и выберите «Запуск от имени администратора».
- В командной строке введите следующую команду и нажмите клавишу ВВОД.
- Затем дождитесь завершения проверки 100%. Это может занять некоторое время.
- Когда вы закончите, введите выход в командной строке и нажмите Enter, чтобы закрыть окно.
Выполнение чистой загрузки
Когда вы запускаете Windows с обычным запуском, несколько приложений и служб запускаются автоматически и работают в фоновом режиме. Эти программы включают в себя основные системные процессы, антивирусное программное обеспечение, системные служебные приложения и другое уже установленное программное обеспечение. Эти приложения и службы могут вызывать конфликты программного обеспечения. Чистая загрузка выполняется для запуска Windows с минимальным набором драйверов и программ загрузки. Это позволяет избежать конфликтов программного обеспечения, возникающих при установке программы или обновления. Возможно, что одна или несколько установленных программ могут мешать работе программы, что вызывает проблему «Приложение не отвечает». Выполнение чистого запуска может помочь вам определить, так ли это. Чтобы выполнить чистую загрузку, введите «Конфигурация системы» в поиске Windows и щелкните результат «Конфигурация системы».
Заключение
Если проблемы для этой программы сохраняются, мы рекомендуем вам связаться с разработчиком программы, чтобы убедиться, что нет никаких известных проблем с программой. Если ваш компьютер выходит из строя в нескольких программах, мы рекомендуем вам прочитать нашу общую страницу устранения неполадок, чтобы найти шаги, которые могут помочь вам решить эту проблему.
https://forums.lenovo.com/t5/Lenovo-P-Y-and-Z-series/Microsoft-Windows-The-application-is-not-responding-The-program/td-p/3288361
Совет экспертов: Этот инструмент восстановления сканирует репозитории и заменяет поврежденные или отсутствующие файлы, если ни один из этих методов не сработал. Это хорошо работает в большинстве случаев, когда проблема связана с повреждением системы. Этот инструмент также оптимизирует вашу систему, чтобы максимизировать производительность. Его можно скачать по Щелчок Здесь
CCNA, веб-разработчик, ПК для устранения неполадок
Я компьютерный энтузиаст и практикующий ИТ-специалист. У меня за плечами многолетний опыт работы в области компьютерного программирования, устранения неисправностей и ремонта оборудования. Я специализируюсь на веб-разработке и дизайне баз данных. У меня также есть сертификат CCNA для проектирования сетей и устранения неполадок.
Сообщение Просмотров: 145
Исправление Microsoft Windows не отвечает на ошибку
Эта проблема часто сопровождается рядом других проблем, включая нестабильность системы и других программ, которые зависают и вылетают. Сообщение об ошибке выглядит следующим образом: «Microsoft Windows приложение не отвечает, Вы хотите остановить этот процесс? и компьютер будет почти медленным и почти невозможным в использовании.
Есть много вещей, которые могут вызвать эту проблему, и, следовательно, есть много методов, которые могут успешно решить эту проблему. Тщательно следуйте инструкциям, описанным в этой статье, и быстро решите проблему!
Сообщение об ошибке:
Приложение не отвечает. Программа может ответить снова, если вы ждете.
Вы хотите закончить этот процесс?
Выполните устранение неполадок обслуживания системы.
Выполните следующие действия:
1. Нажмите одновременно клавиши Windows и X и выберите Панель управления.
2. нажмите на Устранение неполадок.
3. щелкните по опции Показать все в левой части Windows.
4. нажмите на опцию «Обслуживание системы».
5. Нажмите Далее и следуйте инструкциям на экране.
Проверьте свою антивирусную защиту
В зависимости от пользователей вы можете получить сообщение от вашей антивирусной программы о том, что приложение не отвечает. Как вы знаете, антивирусные программы могут иногда мешать работе вашей системы и вызывать проблемы. Для решения этой проблемы рекомендуется отключить некоторые антивирусные функции и проверить их работу.
Обновить:
Теперь мы рекомендуем использовать этот инструмент для вашей ошибки. Кроме того, этот инструмент исправляет распространенные компьютерные ошибки, защищает вас от потери файлов, вредоносных программ, сбоев оборудования и оптимизирует ваш компьютер для максимальной производительности. Вы можете быстро исправить проблемы с вашим ПК и предотвратить появление других программ с этим программным обеспечением:
- Шаг 1: Скачать PC Repair & Optimizer Tool (Windows 10, 8, 7, XP, Vista — Microsoft Gold Certified).
- Шаг 2: Нажмите «Начать сканирование”, Чтобы найти проблемы реестра Windows, которые могут вызывать проблемы с ПК.
- Шаг 3: Нажмите «Починить все», Чтобы исправить все проблемы.
Если проблема не устранена, вы также можете попытаться полностью отключить антивирус. В худшем случае вам может потребоваться полностью удалить антивирус, чтобы решить эту проблему. Даже если вы удалите антивирус, Windows 10 все равно активирует Защитника Windows и защитит вас от сетевых угроз.
Принудительное закрытие
Выключите компьютер с Windows, если он не отвечает. Обратите внимание, что принудительное отключение может привести к потере не сохраненных данных.
Перезагрузите компьютер и дефрагментируйте жесткий диск. Нажмите кнопку Пуск> Все программы> Стандартные> Системные программы> Системные программы> Системные программы> Дефрагментация диска. Убедитесь, что вы подключены к компьютеру под управлением Windows 7 от имени администратора. В противном случае вы не сможете дефрагментировать свой жесткий диск.
Запустить средство проверки системных файлов
Если системные файлы отсутствуют или повреждены, Windows 10 может не отвечать. Это позволяет запустить проверку системных файлов (SFC) для сканирования компьютера и устранения любых обнаруженных проблем.
- Введите cmd в поле поиска, щелкните правой кнопкой мыши командную строку и выберите «Запуск от имени администратора».
- В командной строке введите следующую команду и нажмите клавишу ВВОД.
- Затем дождитесь завершения проверки 100%. Это может занять некоторое время.
- Когда вы закончите, введите выход в командной строке и нажмите Enter, чтобы закрыть окно.
Выполнение чистой загрузки
При обычном запуске Windows несколько приложений и служб запускаются автоматически и работают в фоновом режиме. Эти программы включают базовые системные процессы, антивирусное программное обеспечение, системные служебные приложения и другое программное обеспечение, которое уже установлено. Эти приложения и службы могут вызывать конфликты программного обеспечения. Чистая загрузка выполняется для запуска Windows с минимумом драйверы и загрузите программы. Это позволяет избежать конфликтов программного обеспечения, возникающих при установке программы или обновления. Возможно, что одна или несколько установленных программ могут мешать работе программы, которая вызывает проблему «Приложение не отвечает». Чистый старт поможет вам определить, так ли это на самом деле. Чтобы выполнить чистую загрузку, введите System Configuration в поиске Windows и нажмите на результат System Configuration.
Заключение
Если проблемы для этой программы сохраняются, мы рекомендуем вам связаться с разработчиком программы, чтобы убедиться, что нет никаких известных проблем с программой. Если ваш компьютер выходит из строя в нескольких программах, мы рекомендуем вам прочитать нашу общую страницу устранения неполадок, чтобы найти шаги, которые могут помочь вам решить эту проблему.
CCNA, веб-разработчик, ПК для устранения неполадок
Я компьютерный энтузиаст и практикующий ИТ-специалист. У меня за плечами многолетний опыт работы в области компьютерного программирования, устранения неисправностей и ремонта оборудования. Я специализируюсь на веб-разработке и дизайне баз данных. У меня также есть сертификат CCNA для проектирования сетей и устранения неполадок.
Источник
Про смартфон — цены, обзоры и реальные отзывы покупателей
На сайте Pro-Smartfon найдёте отзывы и обзоры топовых смартфонов 2017 года. Всё о плюсах и минусах мобильных телефонов. Свежие фотографии, цены и реальные отзывы покупателей о лучших смартфонах
Microsoft windows не отвечает что делать
Версии Windows обновляются, но проблема с зависанием программ никуда не девается, поэтому пользователю следует быть подготовленному к возможным проблемам зависания компьютера из-за не отвечающей программы. Причин может быть множество, от всех застраховаться невозможно, а вот решить – да.
Ключевые и часто возникающие причины этой проблемы мы также по возможности рассмотрим, так как в некоторых случаях причиной может быть не сама программа, а среда, в которой её запускают или даже выходящее из строя оборудование компьютера.
Таким же образом разделяется и устранение зависания, то есть иногда достаточно простого действия в 2 шага, а в других случаях может пригодиться сторонняя утилита или перезагрузка Windows.
Чаще всего нечего страшного в зависании нет, даже если это последствия вирусной атаки, обычно её можно легко пресечь.
Причины зависания программ и их решение
Частые проблемы, которые вызывают зависания программ:
1. Неудовлетворенные требования программы — вам следует ознакомиться с системными требованиями программы, чаще всего их можно найти на официальном сайте;
2. Устаревшая версия ПО – вам следует проверить наличие обновлений, возможно они и помогут решить вам вашу проблему;
3. Устаревшие или несовместимые драйвера – возникает довольно часто, чтобы решить проблему вам следует установить соответствующие вашему компьютеру набор драйверов;

5. Проблема в устаревшем .Net Framework – программы, которые разработаны на более новой версии, не будут работать на старой, за редкими исключениями. Этот framework является платформой для корректной работы вашей системы с различными языками программирования;
6. Неполадки самой программы – такое тоже далеко не редкость, а скорее правило, обычно в таких случаях вам также следует проверить обновление, в случае если у вас установлена последняя версия и с драйверами всё в порядке, проверьте версию .Net Framework, DirectX, Visual C++ и другие необходимые для работы программы платформы.
Если нечего не получилось, вы можете воспользоваться обратной связью с разработчиком программного продукта и решить всё в личном формате.

- Недостаточный объём оперативной памяти, маленькая мощность процессора или видеоадаптера;
- Проблемы с жестким диском, в таком случае зависать будет всё, а не только программа, такая проблема может возникать регулярно, в таком случае вам следует в кратчайшие сроки позаботиться о сохранности вашей информации, перенеся на её другие носители. Жесткий диск – это механический компонент компьютера, поэтому он боится сильных вибраций, что и может стать причиной выхода его из строя. Ремонтировать его, в случае если там нет крайне необходимых и утерянных файлов, не советуем, это вам будет стоить 60% – 120% от стоимости нового, а результат того не стоит.
- Блок питания – проблемы с ним могут возникнуть по двум причинам: он не подходит по мощности, то есть недостаточное количество электроэнергии передаёт или уже выходит из строя.
Основные причины мы рассмотрели, теперь давайте перейдём к решению ситуации, когда программа не отвечает, но прежде всего вам нужно убедиться, что дело именно в программном обеспечении, а не завис компьютер. Для этого воспользуйтесь любым элементом вашей системы, лучше всего требующим мало ресурсов или нажатием Caps Lock, Num Lock, если всё работает как нужно переходите к решению.
Как снять не отвечающую программу с помощью диспетчера задач?
Способ 1
Эту главу следует разделить на две части: одна это снятие приложения через главное окно, другая через вкладку процессы. Начнём с первого этапа:


Способ 2
Этого должно быть достаточно, но так бывает далеко не всегда, когда при снятии приложения нечего не происходит вам следует воспользоваться вкладкой «Процессы», для этого:
1. Запустите «Диспетчер задач»;
2. Перейдите во вкладку «Процессы»;

4. Далее снимайте по одному их, если таким много, пока вы не увидите изменение. Все программы запускаются от имени пользователя, поэтому если в графе «Пользователь» указано «System», «Network Service», «Local Service» — эти процессы вам не следует трогать;
5. Если процессы перезапускаются сами и удаление по одному не приносит результата, вы можете воспользоваться функцией «Завершить дерево процессов», для этого нажмите правой кнопкой по нужной строке и выберите соответствующую опцию.
Практически всегда этого достаточно, но иногда следует действовать обходным путем.
Устранение зависания программы с помощью утилиты AnVir Task Manager
Это очень легкая в освоении и по требуемым ресурсам программа, которая поможет найти файл, который запускает процесс, посмотреть уровень доверия к приложению и снять процессы.
1. Чтобы воспользоваться этим приложением скачайте его с официального сайта https://www.anvir.net;
2. Установите приложение, это происходит очень быстро;


Если у Вас остались вопросы по теме «Почему программа не отвечает, как устранить зависание?», то можете задать их в комментариях
Завис Windows — что делать?
Вы работали за компьютером и вдруг завис Windows?
Если же он не реагирует долгое время, то причины могут быть в следующем:
- Очень много запущенных программ одновременно либо «зависает» одна;
- Повреждения вследствие атаки вируса;
- Износился накопитель (HDD/SSD — носителя);
- Перегрев персонального компьютера;
- Проблемы с оперативной памятью;
- Неправильные настройки прошивки BIOS/UEFI;
- Сбои в работе проводника Windows;
- Приложения Windows зависли и не реагируют;
Рассмотрим все проблемы подробнее.
Содержание этой статьи:
№1 Зависла программа
Выделяем зависшую программу и нажимаем «снять задачу» .
Таким образом, мы принудительно завершаем процесс, позволяя системе продолжить работу.
Бывают случаи, когда такой метод не срабатывает. Посмотрите, не установлены у вас сразу две программы антивируса.
Иногда для удаления антивирусника необходимы специальные утилиты.
Когда зависает компьютер при использовании ежедневных программ, например Скайп, проверьте не подгружает ли сервис рекламные сообщения, или известия разработчика.
Это достаточно легко сделать: заходим в настройки и нажимаем раздел как показано на рисунке ниже.
Снимаем галочки (когда они стоят) со всех пунктов, так как программа может подгружать советы по использованию Скайпа и предлагать различные выгодные тарифы.
Обязательно проверьте обновления драйверов, если необходимо обновить их до последней версии, сделайте это.
Найти их вы можете по этому пути: C:ProgramDataMicrosoftWindowsГлавное_менюПрограммыАвтозагрузка
Очистите эту папку.
В некоторых случаях поможет обновление системы.
Но некоторые из них, те которые вы не используете, можно отключить вручную самостоятельно.
Рассмотрим как это сделать.
Чтобы открыть страницу служб, войдите в меню «Пуск» выберите команду «Выполнить» и в открывшемся окне введите
Далее у вас появиться окно служб, в нем выберите службу, которую необходимо отключить, либо те что вы не используете и, нажав правой кнопкой мышки, зайдите в «Свойства»
Во вновь открывшейся вкладке, сверху заходим в «Общие» и в подпункте «Тип запуска» выбираем «Отключена», закрываем окно, нажав на Ок
Проделайте все также и с другими приложениями, которые не используете, затем перезагрузите компьютер.
После таких действий ваш ноутбук/планшет будет работать гораздо быстрее.
Можно еще отключить некоторые службы. Как это сделать и что отключать — смотрите в этом видео:
ВИДЕО: Windows 10 — Отключение служб
Windows 10 — Отключение служб
№2 Вирусы
Теперь давайте рассмотрим ситуацию, когда атаковал вредоносный вирус какую-то программу.
Он может запустить процессы форматирования, удаления, повреждение важных данных, снизить пропускную способность интернета и многое другое.
В этом варианте можно воспользоваться нашим списком антивирусных программ.
№3 Проблема с диском
Теперь рассмотрим ситуацию, когда атаковал вредоносный вирус какую-то программу.
Он может запустить процессы форматирования, удаления, повреждение важных данных, снизить пропускную способность интернета и многое другое.
В этом варианте развития событий вам необходимо обратиться к специалистам.
Что такое нестабильность HDD/SSD накопителя?
И как и все механизмы имеет свой срок эксплуатации, чем больше мы на него записываем и чем больше удаляем, тем быстрее он изнашивается, медленнее начинает работать.
Вы можете видеть что запись на устройство идет, но вот прочитать или открыть ее вы не сможете.
Как же исправить такую «поломку»? Существует несколько способов это сделать:
- Программный ремонт.
- Замена накопителя.
- «Обрезание» диска.
Если вы не понимаете что с этим делать, обратитесь к специалисту.
Для того, чтобы проверить накопители используйте программу HDDScan/Regenerator, Victoria и их аналоги.
Эти утилиты очень точно показывают «плохие» места накопителя.
Так же можете посмотреть видео как пользоваться этой программой:
ВИДЕО: Работаем с Victoria HDD x64 для Windows 7, 8, 10
Работаем с Victoria HDD x64 для Windows 7, 8, 10
8 причин зависания Windows: Что делать? Описание возможных проблем и способы их решения
№4 Перегрев компьютера
В каждом компьютере и ноутбуке производитель предусмотрел систему охлаждения материнской платы, чего не скажешь о планшетах. Но перегрев случается.
Мы очень часто проводим уборку в наших домах, заботимся о своей чистоте, но почему-то в большинстве случаев забываем чистить нашу технику, с которой мы работаем.
В результате этого пыль накапливается внутри блока питания, нарушается терморегуляция (вентиляторы начинают работать мощнее) и ПК выключается сам по себе.
Таим образом срабатывает система термозащиты, без нее наши устройства были бы пожароопасными.
Можно самостоятельно раскрутить, снять крышку и аккуратно пропылесосить.
Еще одна причина перегрева это — не достаточная мощность блока питания и батареи.
В том случае, когда он работает на пределе, ПК очень часто будет зависать и отключаться, а однажды может не сработать сама защита компьютера и ваш блок питания сгорит.
№5 Проблемы с оперативной памятью
Они возникают как от перегрева, так и от поломки ОС.
Либо при появлении нехарактерного экрана во время запуска компьютера или его работы.
Проверяем это с помощью Memtest86+ при этом помним, что у программы непрерывный цикл проверки которую вы остановите в любой момент.
Интерфейс ее довольно прост в управлении.
Для того чтобы ее запустить выполняем следующие шаги:
Список сбоя показан красным цветом
Проделайте все те же действия для остальных ОЗУ.
Если появляется, хотя бы один плохой кластер, то необходимо менять сбойный модуль. ОЗУ не подлежит ремонту!
Как пользоваться этой программой детально рассказано в этом видео:
ВИДЕО: Тест оперативной памяти memtest86
Тест оперативной памяти memtest86
Видео демонстрирует как проверить оперативную память на ошибки
Можно конечно проверить и более стандартными методами:
- В меню пуск в поисковой строке пишем слово «проверка» и запускаем средство проверки памяти Windows;
- Выбираем пункт немедленного перезапуска системы.
Средство диагностики памяти Виндовс
- Все еще нету результата? Тогда зайдите в меню пуск и найдите там средство просмотра событий, запускаем затем даем команду «Журналы Windows» — «Система». Открываем отчет «Memory Diagnostics Result» как на рисунке ниже (указано стрелками) и во вкладке «Общие» читаем какие ошибки были найдены и их код.
В том случае, если обнаружила система ошибки, то ОЗУ подлежит замене.
Более детально показано в этом видео:
ВИДЕО: Проверка памяти Windows 10
Проверка памяти Windows 10
№6 Не настроен Bios
Сначала сбрасываем настройки на оптимальные.
Войти в эту систему можно с помощью клавиши F2 / Del перед тем как загрузится сама система виндовс на запуске ПК.
Выбираем пункт указанный стрелочкой на картинке выше и нажимаем клавишу F8 .
В результате чего зависания ПК должны прекратится.
Посмотрите как сбросить настройки BIOS до заводских.
ВИДЕО: Как сбросить настройки BIOS Три способа
Как сбросить настройки BIOS Три способа
8 причин зависания Windows: Что делать? Описание возможных проблем и способы их решения
№7 Сбои Проводника Windows
Любые ошибки в работе explorer.exe вызывают зависание «Проводника».
Если же у вас завис компьютер намертво, не видно панели задач, меню «Пуск», а есть только заставка рабочего стола, обратите внимание на такие причины как:
- Повреждение файла explorer.exe в папке C: Windows Восстановить его можно с помощью установочного диска или флешки путем копирования его. Легче это сделать через командную строку установочного диска, так как сама система повреждена и не управляема.
- Изнашивание или отказ диска при работающей Windows. Повреждение происходит в секторах в тем местах, где в этот момент был исполняемый компонент explorer.exe. Такая ситуация встречается весьма редко. Необходимо заменить диск, если он не подлежит программному ремонту (с помощью программы Victoria записанной на DVD)
- Подхваченные вирусы в интернете. В этом варианте антивирусные программы уже не работают, и помочь может только переустановка Windows.
№8 Приложения Windows зависли и не реагируют
Кроме этих проблем с ПК очень часто можно столкнуться с зависанием определенного приложения.
Эти случаи поломок гораздо проще чем те варианты, которые мы уже рассмотрели.
Итак, вот основные причины отказа работы приложений Windows:
- Слишком часто устанавливаете новые приложения. Это приводит к подмене общих записей в реестре, меняются настройки различных служб или подмена общих системных библиотек DLL
- Возможно требуется догрузка в принудительном порядке из других сайтов в директорию файлов .dll. Это небезопасно, обязательно проверяйте противовирусной программой все типы загружаемых файлов в папку Windows
- Либо у вас старая версия приложения. Обновите ее до последней версии или используйте более раннюю версию виндовс. Можно попробовать включить режим совместимости данного приложения. Для этого щелкаем правой кнопкой мышки на ярлык и переходим в свойства. В верхней части окна находим вкладку «Сведения» и выбираем там систему в которой работало необходимое приложение.
Сохраняем настройки и вновь запускаем приложение.
- Неосторожно работают сторонние программы производительности ПК у которых есть средство агрессивной очистки реестра Windows. Такая очистка приводит к тому что перестают работать все компоненты и приложения на этом ПК. Решить этот вопрос можно с помощью инструмента «Восстановление системы». Нажимаем одновременно клавиши Windows+Pause/Break, в окне свойств задаем команду «Защита системы» — «Восстановить» и в мастере «Восстановление системы» выбираем точку восстановления. То есть с какого момента необходимо восстановить Виндовс когда ПК работал нормально
- Поврежден файл запуска вирусом. При этом необходимо проверить файл на вирусы и Удалить это приложение. После вы можете скачать и установить его снова.
- Приложение завершает работу аварийно. В некоторых версиях операционной системы появлялись сообщения об ошибке запуска приложения.
В таком случае достаточно лишь перезапустить приложение и оно будет работать.
Посмотрите как восстановить Windows с помощью инструмента «точка восстановления системы»
ВИДЕО: Восстановление системы Windows 10 с контрольной точки
Восстановление системы Windows 10 с контрольной точки
Выводы
В этой статье мы рассмотрели одни из чаще всего встречающихся проблем ошибки запуска Windows.
Вы видите, что в большинстве ситуаций вы сможете справиться сами без сторонней помощи.
Если же вы ничего не понимаете, или не хотите разбираться с вашим персональным компьютером, отнесите его в ближайший к вам сервисный центр.
ВИДЕО: Компьютер зависает и не реагирует ни на что? Самое полезное видео!
Компьютер зависает и не реагирует ни на что? Самое полезное видео!
Если вдруг завис Windows — попробуйте выяснить при помощи этой статьи, что именно произошло. Основных причин может быть восемь. Если же мы не описали какой-то из методов — напиши в комментариях, что пропустили.
Эта проблема часто сопровождается рядом других проблем, включая нестабильность системы и других программ, которые зависают и вылетают. Сообщение об ошибке выглядит следующим образом: «Microsoft Windows приложение не отвечает, Вы хотите остановить этот процесс? и компьютер будет почти медленным и почти невозможным в использовании.
Есть много вещей, которые могут вызвать эту проблему, и, следовательно, есть много методов, которые могут успешно решить эту проблему. Тщательно следуйте инструкциям, описанным в этой статье, и быстро решите проблему!
Сообщение об ошибке:
Приложение не отвечает. Программа может ответить снова, если вы ждете.
Вы хотите закончить этот процесс?
Выполните устранение неполадок обслуживания системы.
Выполните следующие действия:
1. Нажмите одновременно клавиши Windows и X и выберите Панель управления.
2. нажмите на Устранение неполадок.
3. щелкните по опции Показать все в левой части Windows.
4. нажмите на опцию «Обслуживание системы».
5. Нажмите Далее и следуйте инструкциям на экране.
Проверьте свою антивирусную защиту
В зависимости от пользователей вы можете получить сообщение от вашей антивирусной программы о том, что приложение не отвечает. Как вы знаете, антивирусные программы могут иногда мешать работе вашей системы и вызывать проблемы. Для решения этой проблемы рекомендуется отключить некоторые антивирусные функции и проверить их работу.
Исправление обновления ноября 2019:
Мы рекомендуем вам попробовать этот новый инструмент. Он исправляет множество компьютерных ошибок, а также защищает от таких вещей, как потеря файлов, вредоносное ПО, сбои оборудования и оптимизирует ваш компьютер для максимальной производительности. Это исправило наш компьютер быстрее, чем делать это вручную:
- Шаг 1: Скачать PC Repair & Optimizer Tool (Windows 10, 8, 7, XP, Vista — Microsoft Gold Certified).
- Шаг 2: Нажмите «Начать сканирование”, Чтобы найти проблемы реестра Windows, которые могут вызывать проблемы с ПК.
- Шаг 3: Нажмите «Починить все», Чтобы исправить все проблемы.
(дополнительное предложение для Advanced System Repair Pro -> Cайт | Лицензионное соглашение | Политика конфиденциальности | Удалить)
Если проблема не устранена, вы также можете попытаться полностью отключить антивирус. В худшем случае вам может потребоваться полностью удалить антивирус, чтобы решить эту проблему. Даже если вы удалите антивирус, Windows 10 все равно активирует Защитника Windows и защитит вас от сетевых угроз.
Принудительное закрытие
Выключите компьютер с Windows, если он не отвечает. Обратите внимание, что принудительное отключение может привести к потере не сохраненных данных.
Перезагрузите компьютер и дефрагментируйте жесткий диск. Нажмите кнопку Пуск> Все программы> Стандартные> Системные программы> Системные программы> Системные программы> Дефрагментация диска. Убедитесь, что вы подключены к компьютеру под управлением Windows 7 от имени администратора. В противном случае вы не сможете дефрагментировать свой жесткий диск.
Запустить средство проверки системных файлов
Если системные файлы отсутствуют или повреждены, Windows 10 может не отвечать. Это позволяет запустить проверку системных файлов (SFC) для сканирования компьютера и устранения любых обнаруженных проблем.
- Введите cmd в поле поиска, щелкните правой кнопкой мыши командную строку и выберите «Запуск от имени администратора».
- В командной строке введите следующую команду и нажмите клавишу ВВОД.
- Затем дождитесь завершения проверки 100%. Это может занять некоторое время.
- Когда вы закончите, введите выход в командной строке и нажмите Enter, чтобы закрыть окно.
Выполнение чистой загрузки
При обычном запуске Windows несколько приложений и служб запускаются автоматически и работают в фоновом режиме. Эти программы включают базовые системные процессы, антивирусное программное обеспечение, системные служебные приложения и другое программное обеспечение, которое уже установлено. Эти приложения и службы могут вызывать конфликты программного обеспечения. Чистая загрузка выполняется для запуска Windows с минимумом драйверы и загрузите программы. Это позволяет избежать конфликтов программного обеспечения, возникающих при установке программы или обновления. Возможно, что одна или несколько установленных программ могут мешать работе программы, которая вызывает проблему «Приложение не отвечает». Чистый старт поможет вам определить, так ли это на самом деле. Чтобы выполнить чистую загрузку, введите System Configuration в поиске Windows и нажмите на результат System Configuration.
Заключение
Если проблемы для этой программы сохраняются, мы рекомендуем вам связаться с разработчиком программы, чтобы убедиться, что нет никаких известных проблем с программой. Если ваш компьютер выходит из строя в нескольких программах, мы рекомендуем вам прочитать нашу общую страницу устранения неполадок, чтобы найти шаги, которые могут помочь вам решить эту проблему.
CCNA, веб-разработчик, ПК для устранения неполадок
Я компьютерный энтузиаст и практикующий ИТ-специалист. У меня за плечами многолетний опыт работы в области компьютерного программирования, устранения неисправностей и ремонта оборудования. Я специализируюсь на веб-разработке и дизайне баз данных. У меня также есть сертификат CCNA для проектирования сетей и устранения неполадок.
Источник
- Выполняйте это руководство, если «зацикливание» происходит на этапах настройки запуска или дополнительных параметрах загрузки (ABO) всякий раз, когда вы пытаетесь загрузится в безопасный режим или использовать другие варианты запуска.
- Обязательно попробуйте сначала, все доступные вам варианты запуска, если вы еще этого не сделали.
- Если Вы опробовали все доступные варианты запуска операционной системы Windows, и не один из них не помог исправить проблему, то скорее всего вам придется использовать “Восстановление Windows, Восстановление системы или Восстановление защищенных файлов Windows”.
В операционных системах Windows 8 и 10 используется название “Параметры загрузки”, а в Windows XP, Vista и 7” “Дополнительные варианты загрузки”, эти настройки помогают запускать Windows, специально настроенными способами, обходя проблемы, мешающие нормальному запуску системы.
Если все варианты запуска, которые вы попытались выполнить, потерпели неудачу, и ваш компьютер перезагружается снова и снова, попробуйте выполнить ниже следующие шаги, которые, возможно вам помогут решить проблему!
Причины, по которым Ваш компьютер не запускается в безопасном режиме
Восстановления загрузки операционных систем Windows, использующих встроенные средства, такие как “Параметры загрузки или Дополнительные варианты загрузки”, название зависит от используемой версии Windows, уже давно являются распространенным способом решение проблем запуска.
Внимание: Если во время запуска компьютера, Вы не доходите до экрана “Параметры загрузки», входа в систему Windows или получаете какое-либо сообщение об ошибке, то попробуйте “Все варианты самостоятельного ремонта компьютера, ноутбука или планшета”, для поиска наиболее правильного варианта решения вашей проблемы.
Как исправить компьютер, который во время запуска останавливается на “Настройках запуска или Дополнительные варианты загрузки”
Процедура восстановления нормальной загрузки операционной системы, может занять от нескольких минут до нескольких часов в зависимости от того, почему Windows не запускается в безопасном режиме или в одном из других режимов диагностики Windows.
Попробуйте предпринять следующие действия:
Запустите Windows, поочерёдно перебирая все доступные варианты из “Параметры загрузки”.
Возможно, вы уже попробовали это сделать, но если нет, то сделайте это, потому что каждый вариант доступный в меню «Параметры загрузки» или «Дополнительные параметры загрузки», помогает решить одну или нескольких известный проблем, препятствующих нормальной загрузке Windows:
- Запустите Windows в безопасном режиме.
- Запустите Windows с последней удачной конфигурацией.
- Запустите Windows в видеорежиме с низким разрешением.
Попробуйте также запустить Windows в обычном режиме — Возможно проблема была единичная и загрузка уже восстановлена.
Если операционная система запускается в одном из трех вариантов запуска, то используйте справку Windows для получения более подробного описания решения проблемы.
Выполните “Восстановление Windows”.
Наиболее распространенная причина, по которой операционная система Windows “зацикливается” и постоянно возвращает вас в меню «Параметры загрузки» или «Дополнительные параметры загрузки», заключается в том, что один или несколько важных файлов Windows повреждены или отсутствуют.
Средство “Восстановления Windows”, проверяет системные файлы и, если они изменены или отсутствую, производит замену, не повреждая основную систему на вашем компьютере.
В разных версия операционной системы Windows, “Средство восстановление” называются так:
В Windows 10 – “Вернуть компьютер в исходное состояние”.
В Windows 8 – “Сбросить компьютер” или «Обновить компьютер».
В Windows 7 и Vista – “Восстановление ранее сохраненного состояния этого компьютера”.
В Windows XP – Установочный диск, выбрать пункт восстановления.
Запустив установку Windows XP, необходимо выбрать пункт восстановления с помощью консоли восстановления. Это достаточно сложная задача, поэтому вы можете пока пропустить этот шаг руководства.
Выполните “Восстановление системы” с помощью “Дополнительных параметров запуска или Параметров восстановления системы”, в зависимости от версии Windows, чтобы отменить последние изменения.
Возможно, операционная система Windows “зацикливается” на меню «Параметры загрузки» или «Дополнительные параметры загрузки» из-за повреждения драйвера, системного файла или части реестра.
Восстановление системы поможет вернуть компьютера, в момент, когда состояние операционной системы Windows было полностью работоспособной, что может решить вашу проблему.
Windows 10 и 8: Восстановление системы можно запустить не только в работающей системе, но и из меню загрузки «Дополнительные параметры».
Windows 7 и Vista: Восстановление системы можно запустить не только в работающей системе, но и из меню загрузки «Параметры восстановления системы», а также с установочного загрузочного диска Windows.
Если вы используете операционную систему Windows 7, то параметры восстановления системы доступны в меню «Дополнительные параметры загрузки» где в качестве опции можно выбрать «Восстановить компьютер». Если запуск не возможен, то используйте загрузочный установочный диск.
Дополнительный вариант для Windows 10, 8 или 7: Если у вас нет установочного диска или флэш-накопителя Windows 10, 8 или 7, но у вас есть доступ к другому компьютеру с установленной одной из этих версий Windows, то вы можете создать диск восстановления на этом компьютере.
Windows XP и Me: Для пользователей этих систем этот способ восстановления не доступен. Восстановление системы с помощью загрузочного диска, стало доступным с выпуска Windows Vista.
Запустите команду проверки и восстановления целостности системных файлов Windows.
Поврежденный или отсутствующий файл операционной системы Windows, может препятствовать запуску меню настроек “Дополнительные параметры загрузки”, а выполнение команды “sfc” поможет устранить эту проблему.
Из-за проблем с загрузкой Windows, запуск командной строки, можно будет сделать из меню загрузки «Дополнительные параметры (Windows 10 и 
Windows XP и Me: Для пользователей этих систем этот способ восстановления не доступен. Средство проверки системных файлов доступно только в работающей системе в Windows.
Скорее всего, если “Восстановление Windows” на шаге 2, не сработал, то запуск проверки и восстановления целостности системных файлов Windows тоже не поможет, но попробовать всё же стоит, учитывая, что дальнейшие шаги связанны с устранением неполадок оборудования.
Проведите сброс памяти CMOS.
Очистка микросхемы памяти BIOS на материнской плате приведет к сбросу все настроек BIOS до заводских значений по умолчанию. Иногда неправильно настроенный BIOS, может быть причинной невозможности загрузки Windows даже в безопасном режиме.
Если сброс CMOS помог решить вашу проблему, то вам необходимо изменить настройки BIOS так, чтобы в дальнейшем это не приводило к зависанию компьютера. Для выявления потенциально нежелательной настройки, изменения в конфигурации, вносите по одному.
Замените батарейку CMOS, если вашему компьютеру более трех лет или если он был выключен в течение длительного времени.
CMOS-батарейка стоит недорого, и если компьютер долгое время был выключен, то лучше заменить подсевшую батарейку, так как она, может вызывать всевозможные странности в процессе запуска Windows.
Переподключите все важные компоненты вашего компьютера.
Повторное подключение возможно восстановит электрические контакты, которые с течением времени ослабли или окислились и поможет устранить сбой, из-за которого Windows зависает на экране меню загрузки «Дополнительные параметры или Параметры восстановления системы».
Переподключить — это значить все соединяющие кабели, карты и любые другие компоненты, надо отсоединить и снова соединить!
Выполните следующие действия, а затем проверьте ваш компьютер включением:
- Переустановите все внутренние устройства и силовые кабели.
- Переустановите модули памяти.
- Переустановите все карты расширения.
- Отключите и снова подключите клавиатуру и мышь.
Проверьте оперативную память на ошибки.
Как правило, оперативная память компьютера, выходит из строя не сразу, а постепенно, вызывая непонятные ошибки, сбои и зависания. В случае, когда один из модулей оперативной памяти полностью поврежден, то компьютер или ноутбук может даже не включится!
Поэтому, если оперативная память вашего компьютера повреждена, то операционная система Windows, может не загрузится и в безопасном режиме. В таком случае Вам необходимо заменить или отключить поврежденный модуль памяти.
Перед тем как приступать к ниже следующим шагам 9 и 10 (более сложным и разрушительным), проверьте ещё раз, что вы выполнили все предыдущие (простые и безопасные) способы устранения неисправностей.
Проверьте жесткий диск на ошибки.
Если жесткий диск вашего компьютера поврежден “физически”, то операционная система Windows как правило, начинает вести себя странно, притормаживает, зависает, загружается с ошибками и т.п. Замените жесткий диск, если при проверке (тестировании) происходят не устранимые (физические) ошибки.
В случае, если жесткий диск прошел все тесты, и физически он в порядке, то причина проблемы скорее всего связана с операционной системой Windows, а в этом случае следующий шаг, точно поможет решить вашу проблему.
Выполните чистую установку Windows.
Чистая установка удаляет все данные с раздела, на котором установлена Windows, а затем снова устанавливает операционную систему с нуля.
Полезные советы и дополнительная информация
Если операционная система Windows запускается в одном или нескольких вариантах “Безопасного режима”, то воспользуйтесь этой возможностью для решения вашей проблемы из частично работающей системы.
Если операционная система Windows запускается после выбора варианта “Последняя удачная конфигурация”, то это значить, что внесенные вами изменения (установка, программы, драйверов, очистка и т.п.) привели к невозможности нормальной загрузки. Поэтому если вы снова повторите свои действия, то проблема может вернутся.
Если операционная система Windows запускается после выбора варианта “Включить видеорежим с низким разрешением”, то возможно, что видеокарта вашего компьютера неисправна. Для устранения попробуйте следующее:
- Попробуйте использовать разные варианты разрешение экрана и посмотрите, исчезнет проблема или нет.
- Позаимствуйте рабочий монитор с другого компьютера и попробуйте установить его вместо своего.
- Обновите драйверы для видеокарты.
- Проверьте память вашего компьютера и замените память, если тесты покажут какие-либо ошибки или проблемы.
- Замените или добавьте видеокарту, если ваша видеокарта встроена в материнскую плату.
Компиляция и перевод: Ruterk
1 октября 2021 г.
Источник: https://www.lifewire.com