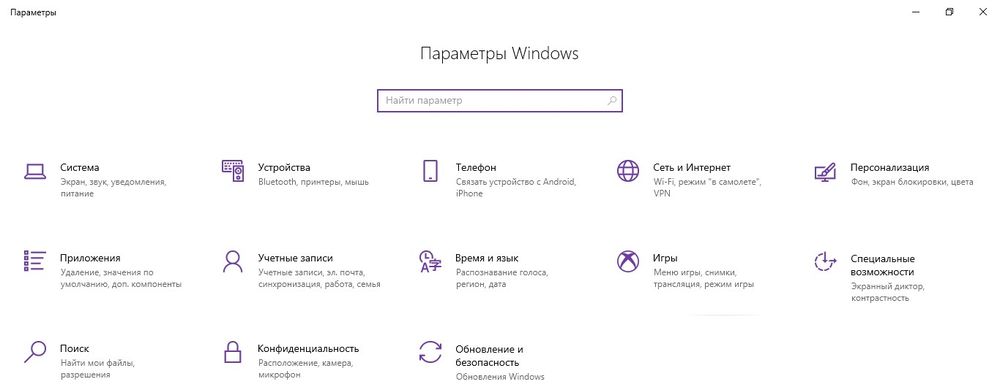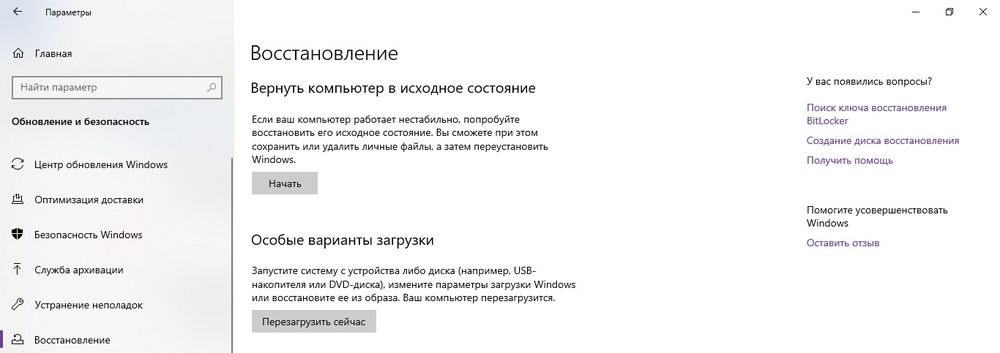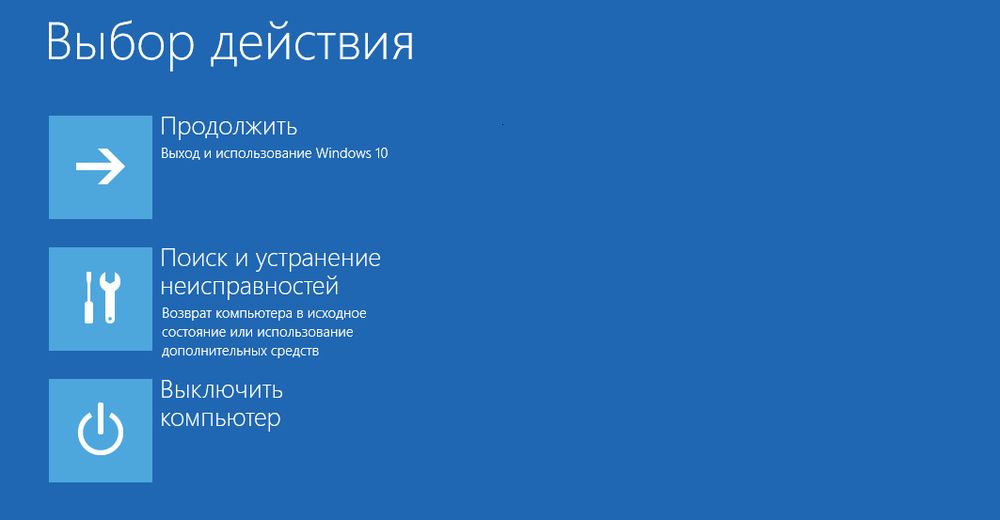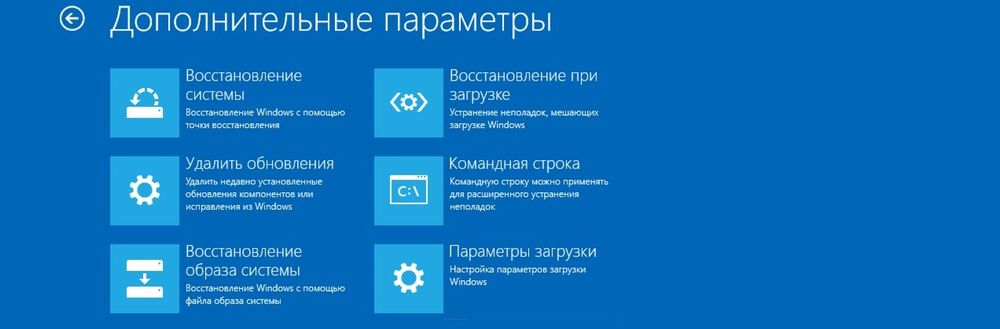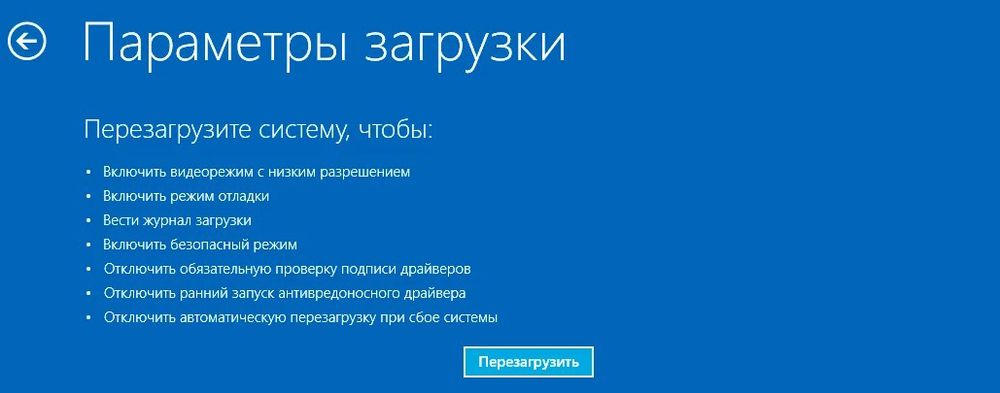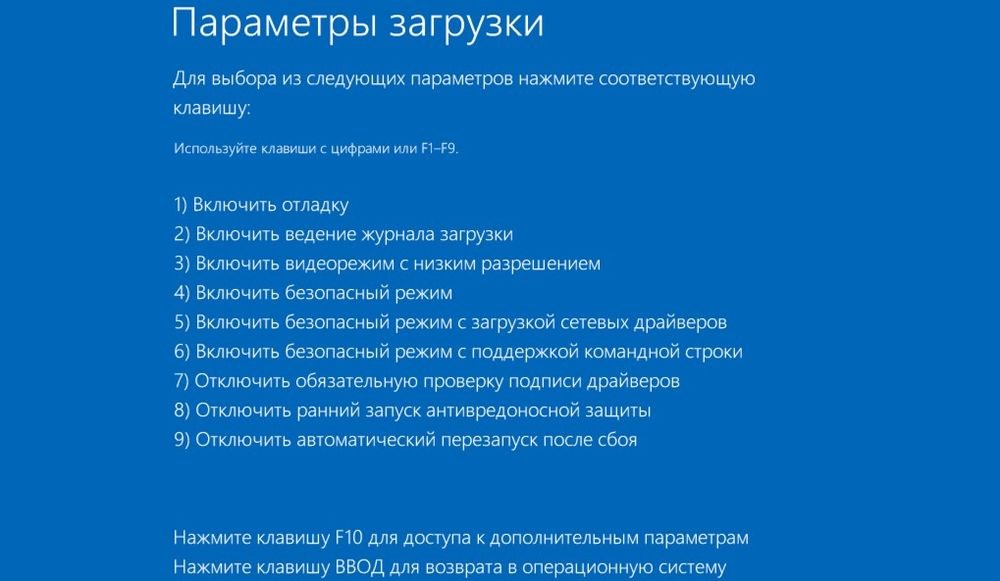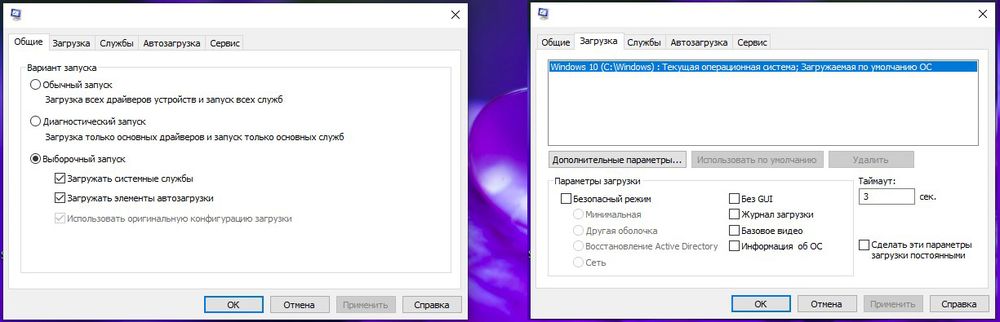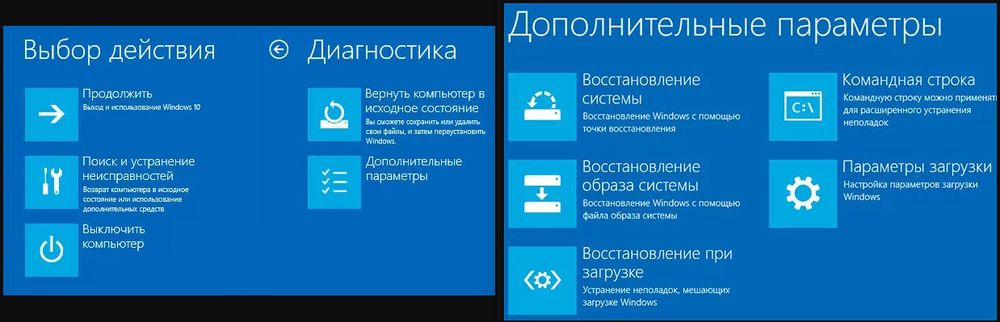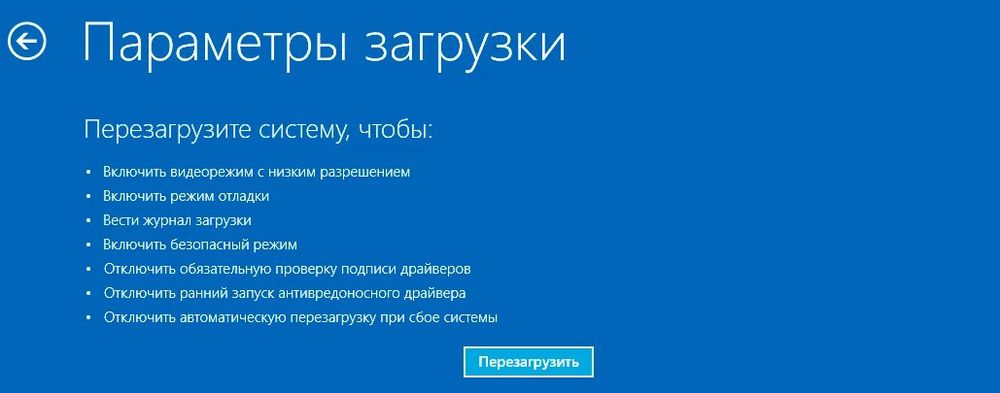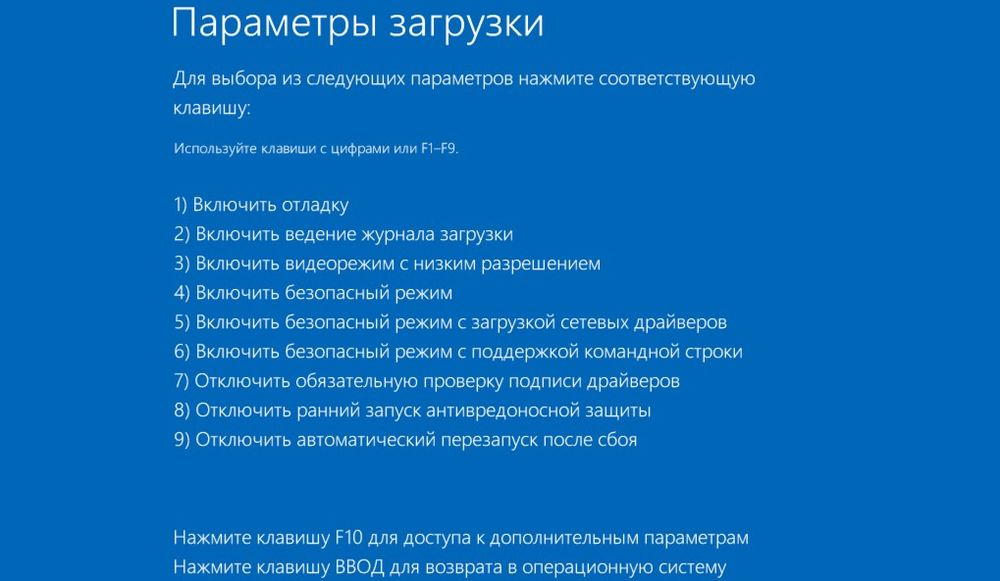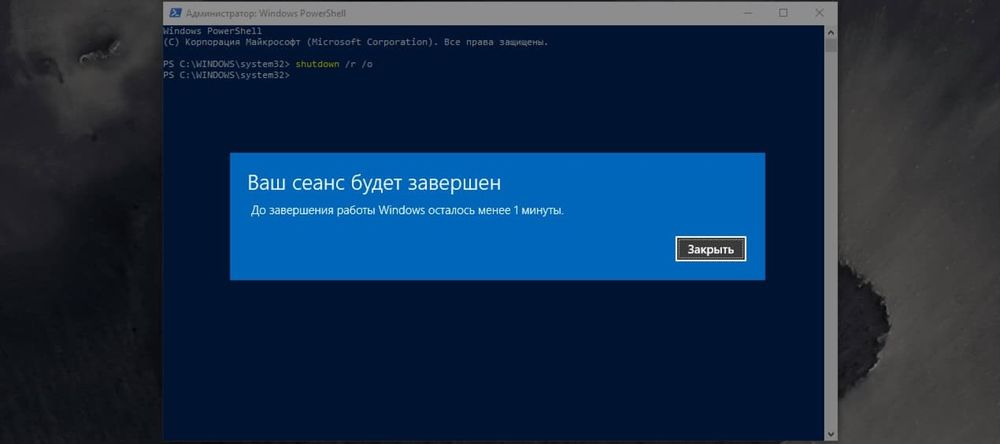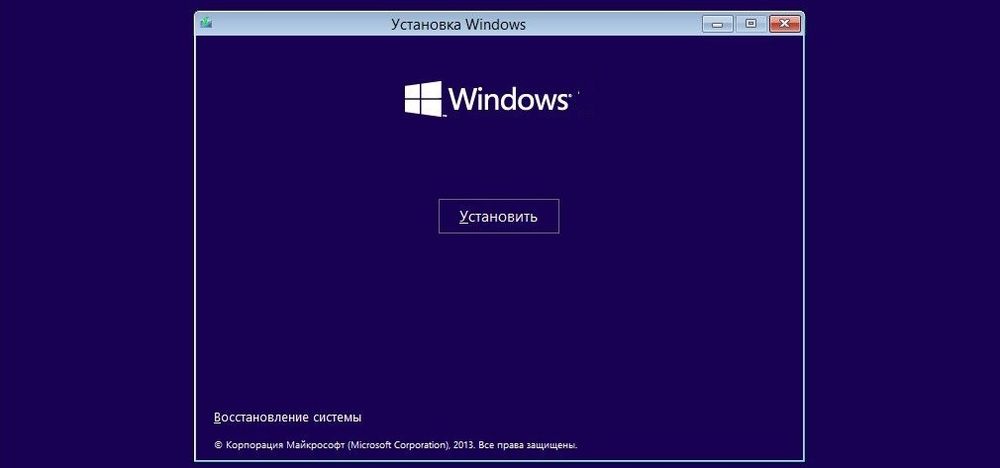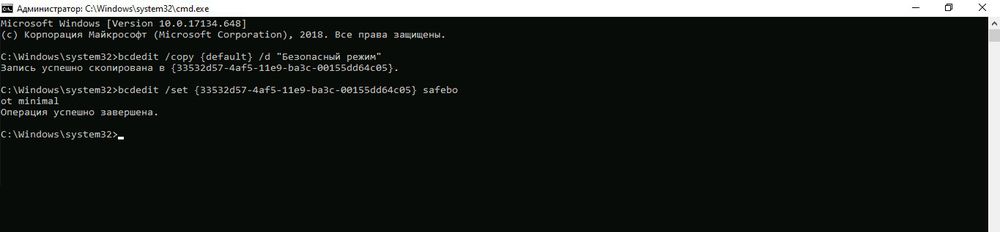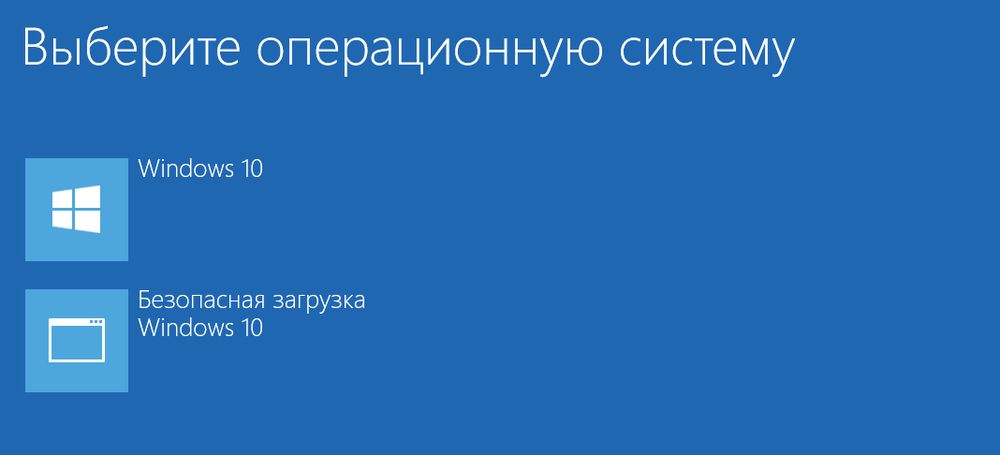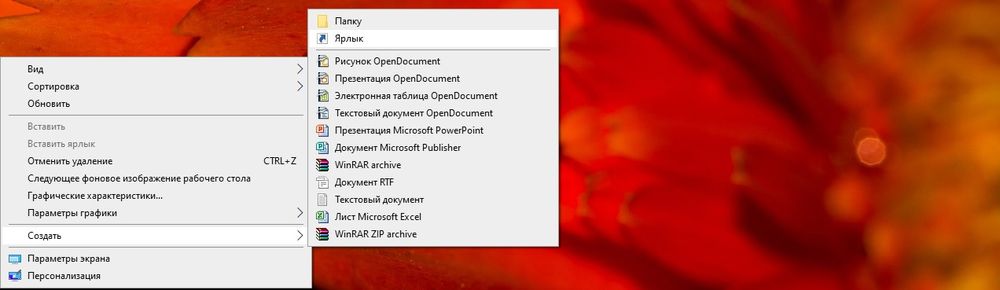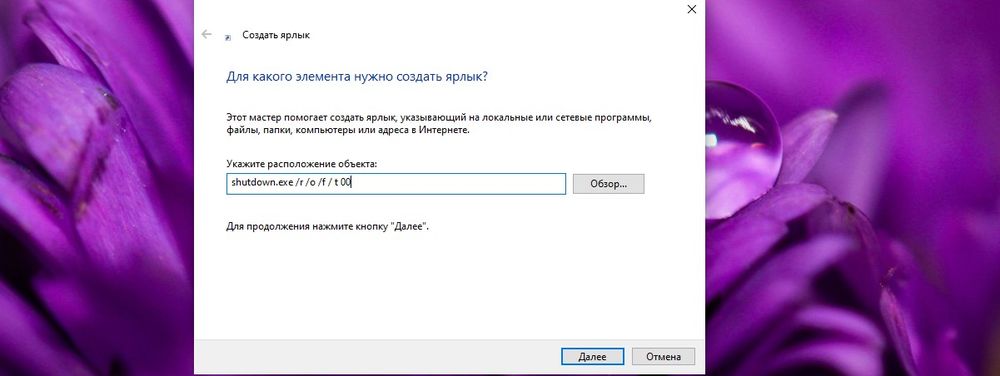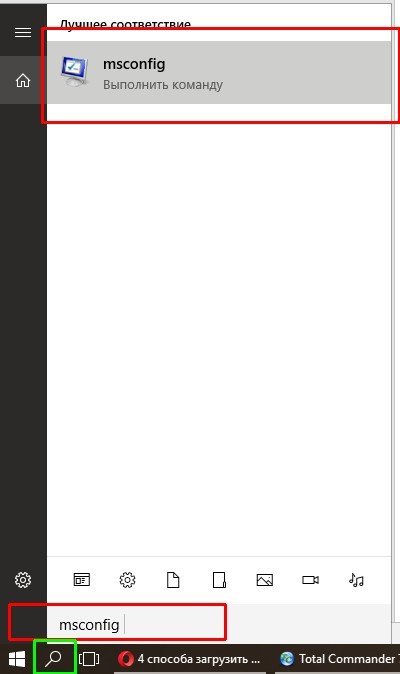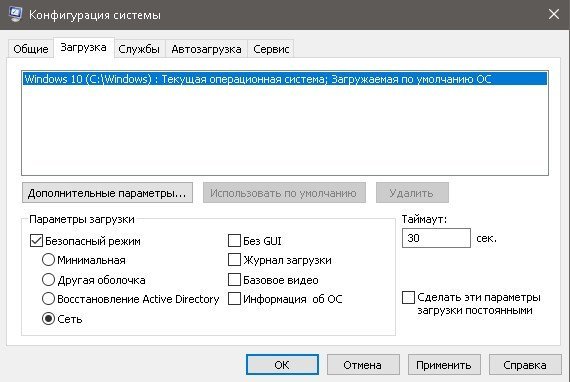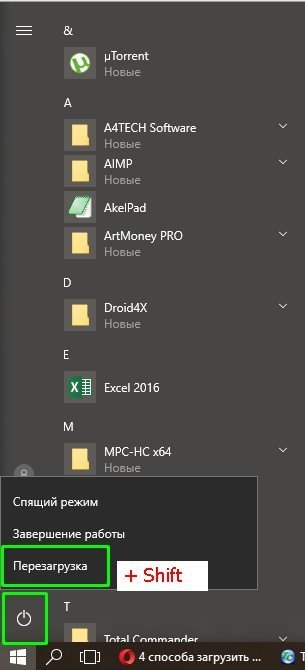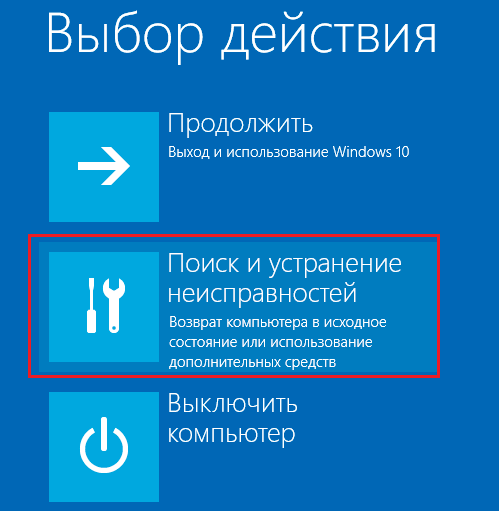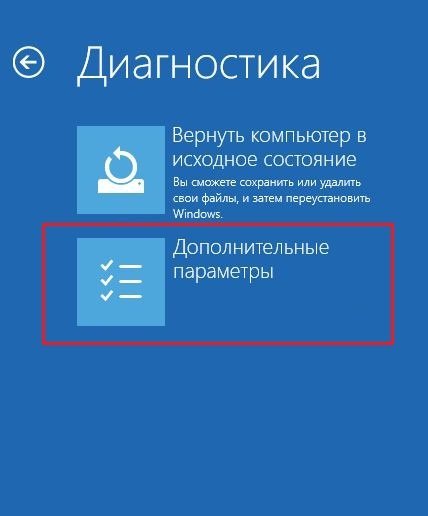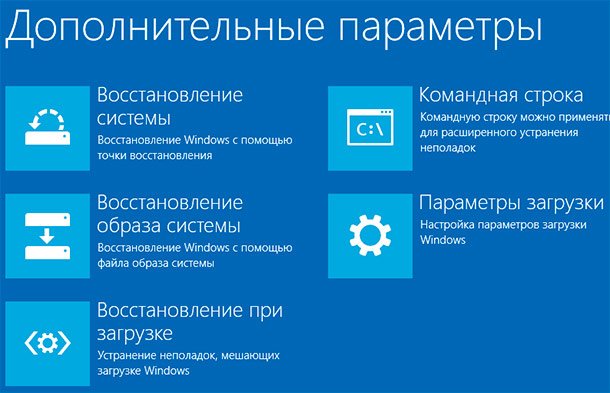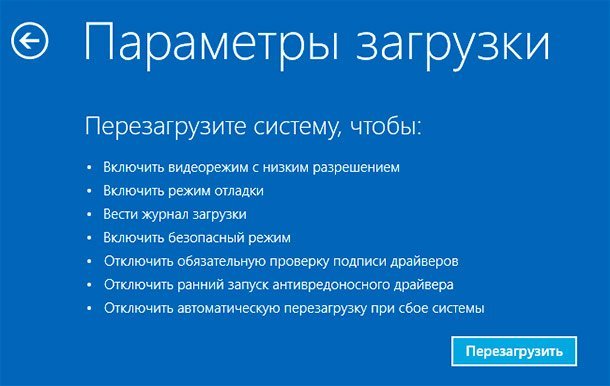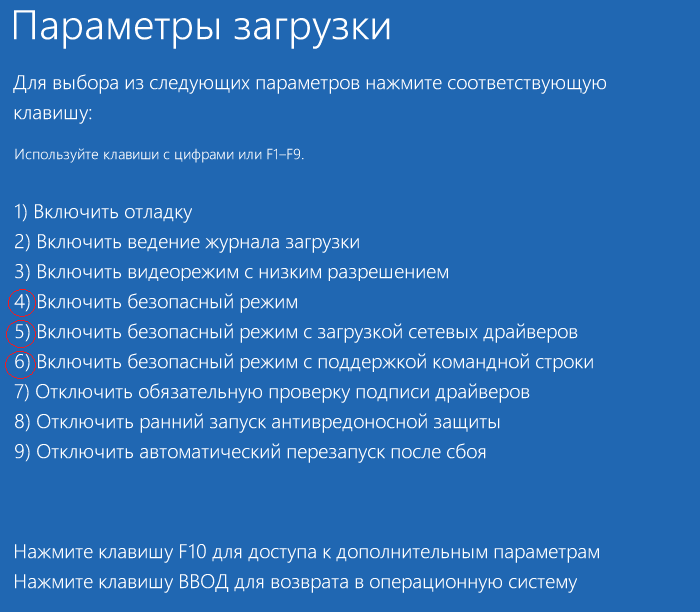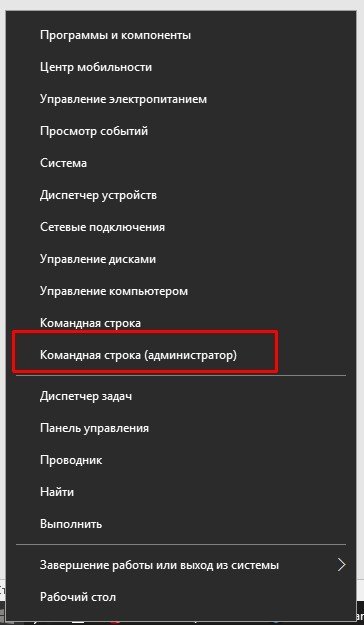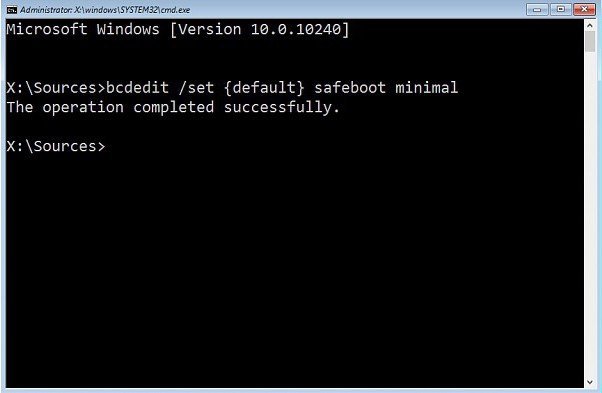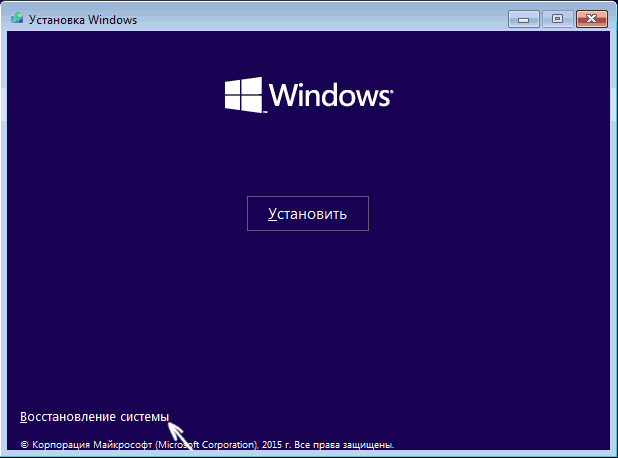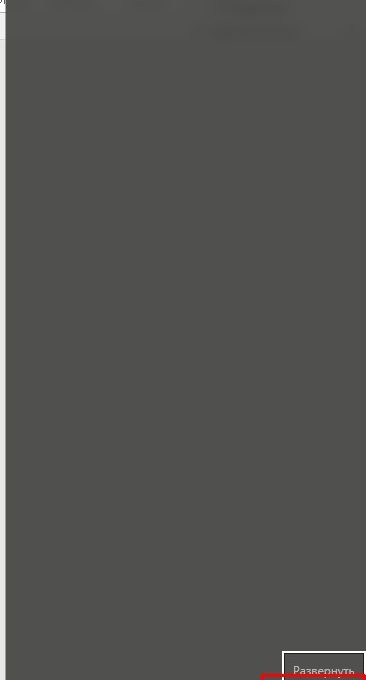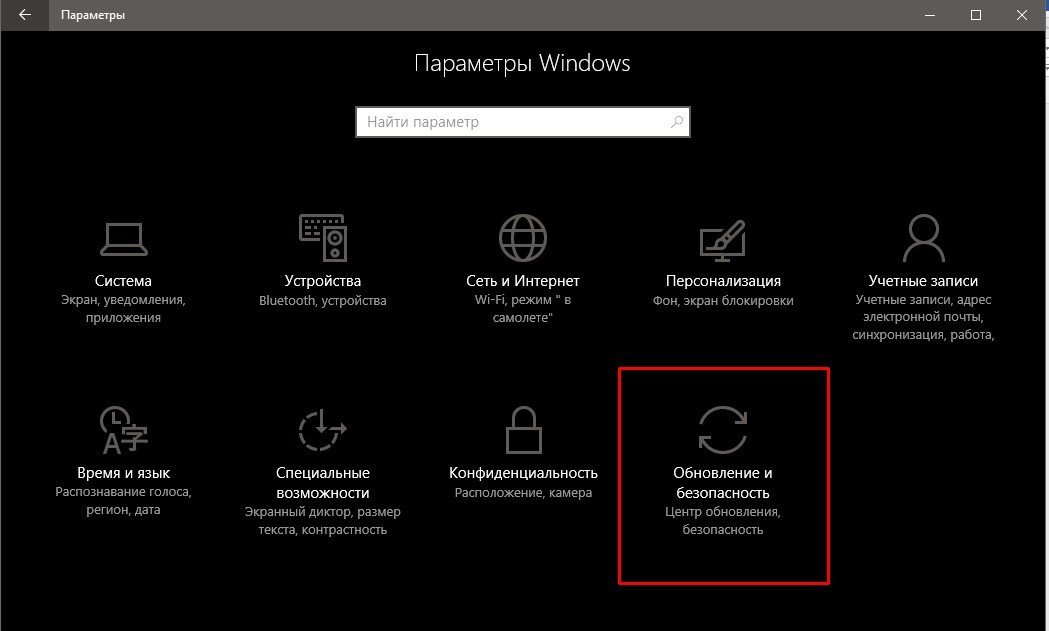В безопасном режиме запуск Windows выполняется с использованием ограниченного набора файлов и драйверов. Если проблема не возникает в безопасном режиме, это означает, что параметры по умолчанию и базовые драйверы устройств не вызывают проблему. Наблюдение за Windows в безопасном режиме позволяет сузить источник проблемы и помочь в устранении неполадок на компьютере.
Существует две версии безопасного режима: Безопасный режим и Безопасный режим с загрузкой сетевых драйверов. Безопасный режим с сетью добавляет сетевые драйверы и службы, необходимые для доступа к Интернету и другим компьютерам в сети.
Изучите следующие разделы, чтобы узнать, как запустить компьютер в безопасном режиме в разделе «Параметры», на экране входа в систему, на черном или пустом экране.
-
Нажмите клавиши Windows + I на клавиатуре, чтобы открыть параметры. Если это не сработает, нажмите кнопку Пуск , а затем выберите Параметры .
-
Выберите Восстановление системных > .
Открытие параметров восстановления -
В разделе Параметры восстановления рядом с пунктом Расширенный запуск выберите Перезапустить сейчас.
-
После перезагрузки компьютера на экране Выберите параметр выберите Диагностика > Дополнительные параметры > Параметры загрузки > Перезапуск. Возможно, вам будет предложено ввести ключ восстановления BitLocker.
-
После перезагрузки компьютера вы увидите список параметров. Нажмите клавиши 4 или F4, чтобы запустить компьютер в безопасном режиме. Или, если вам нужно будет использовать Интернет, выберите 5 или нажмите клавишу F5 для безопасного режима с сетью.
Если вам не удается открыть «Параметры» для перехода в безопасный режим, перезагрузите устройство на экране входа в Windows.
-
На экране входа Windows нажмите и удерживайте клавишу SHIFT при выборе Power > Перезапустить .
-
После перезагрузки компьютера на экране Выбор параметра выберите Устранение неполадок > Дополнительные параметры > Параметры запуска > Перезагрузка. Возможно, вам будет предложено ввести ключ восстановления BitLocker.
-
После перезагрузки компьютера вы увидите список параметров. Нажмите клавиши 4 или F4, чтобы запустить компьютер в безопасном режиме. Или, если вам нужно будет использовать Интернет, выберите 5 или F5 для безопасного режима с сетью.
Примечание: Если вы зашифровали свое устройство, для запуска в безопасном режиме вам потребуется ключ BitLocker.
Перед переходом в безопасный режим необходимо войти в среду восстановления Windows (winRE). Для этого вам потребуется повторно выключить устройство, затем выполнить следующие действия:
-
Нажмите кнопку питания на устройстве и удерживайте ее нажатой в течение 10 секунд, чтобы выключить устройство.
-
Снова нажмите кнопку питания, чтобы включить устройство.
-
После появления первого признака запуска Windows (например, на некоторых устройствах отображается логотип производителя при перезапуске) удерживайте нажатой кнопку питания в течение 10 секунд, чтобы отключить устройство.
-
Снова нажмите кнопку питания, чтобы включить устройство.
-
После перезагрузки Windows удерживайте кнопку питания на устройстве нажатой в течение 10 секунд, чтобы выключить устройство.
-
Снова нажмите кнопку питания, чтобы включить устройство.
-
Разрешите устройству перезапуститься в режим автоматического восстановления и выберите Дополнительные параметры , чтобы ввести winRE.
В среде winRE выполните следующие действия, чтобы перейти в безопасный режим.
-
На экране Выбор параметра выберите Устранение неполадок > Дополнительные параметры > Параметры запуска > Перезапуск.
-
После перезагрузки устройства вы увидите список параметров. Выберите параметр 5 в списке или нажмите клавишу F5, чтобы запустить безопасный режим с подключением к сети.
Если вам нужны дополнительные сведения об ошибке черного или пустого экрана, см. статью Устранение ошибок черного или пустого экрана.
Примечания: Перезапуска устройства должно быть достаточно, чтобы выйти из безопасного режима обратно в обычный режим. Однако если по какой-либо причине компьютер по-прежнему загружается в безопасном режиме самостоятельно после перезапуска, попробуйте следующее:
-
Нажмите клавишу с логотипом Windows + R.
-
Введите msconfig в полеОткрыть и нажмите кнопку ОК.
-
Перейдите на вкладку Загрузка.
-
В разделе Параметры загрузкиснимите флажокБезопасная загрузка.
-
Нажмите клавишу с логотипом Windows + I на клавиатуре, чтобы открыть раздел «Параметры». Если это не сработает, нажмите кнопку Пуск , а затем выберите Параметры .
-
Выберите Обновить & восстановление > безопасности .
Открытие параметров восстановления -
В разделе Особые варианты загрузки выберите элемент Перезагрузить сейчас.
-
После перезагрузки компьютера на экране Выбор параметра выберите Устранение неполадок > Дополнительные параметры > Параметры запуска > Перезагрузка. Возможно, вам будет предложено ввести ключ восстановления BitLocker.
-
После перезагрузки компьютера вы увидите список параметров. Нажмите клавиши 4 или F4, чтобы запустить компьютер в безопасном режиме. Или, если вам нужно будет использовать Интернет, выберите 5 или нажмите клавишу F5 для безопасного режима с сетью.
Если вам не удается открыть «Параметры» для перехода в безопасный режим, перезагрузите устройство на экране входа в Windows.
-
На экране входа Windows нажмите и удерживайте клавишу SHIFT при выборе Power > Перезапустить .
-
После перезагрузки компьютера на экране Выбор параметра выберите Устранение неполадок > Дополнительные параметры > Параметры запуска > Перезагрузка. Возможно, вам будет предложено ввести ключ восстановления BitLocker.
-
После перезагрузки компьютера вы увидите список параметров. Нажмите клавиши 4 или F4, чтобы запустить компьютер в безопасном режиме. Или, если вам нужно будет использовать Интернет, выберите 5 или F5 для безопасного режима с сетью.
Примечание: Если вы зашифровали свое устройство, для запуска в безопасном режиме вам потребуется ключ BitLocker.
Перед переходом в безопасный режим необходимо войти в среду восстановления Windows (winRE). Для этого вам потребуется повторно выключить устройство, затем выполнить следующие действия:
-
Нажмите кнопку питания на устройстве и удерживайте ее нажатой в течение 10 секунд, чтобы выключить устройство.
-
Снова нажмите кнопку питания, чтобы включить устройство.
-
После появления первого признака запуска Windows (например, на некоторых устройствах отображается логотип производителя при перезапуске) удерживайте нажатой кнопку питания в течение 10 секунд, чтобы отключить устройство.
-
Снова нажмите кнопку питания, чтобы включить устройство.
-
После перезагрузки Windows удерживайте кнопку питания на устройстве нажатой в течение 10 секунд, чтобы выключить устройство.
-
Снова нажмите кнопку питания, чтобы включить устройство.
-
Разрешите полностью перезагрузить устройство. Будет активирована среда восстановления Windows.
В среде winRE выполните следующие действия, чтобы перейти в безопасный режим.
-
На экране Выбор параметра выберите Устранение неполадок > Дополнительные параметры > Параметры запуска > Перезапустить.
-
После перезагрузки устройства вы увидите список параметров. Выберите параметр 5 в списке или нажмите клавишу F5, чтобы запустить безопасный режим с подключением к сети.
Если вам нужны дополнительные сведения о черном или пустом экране, изучите раздел Устранение ошибок типа «черный» или «пустой» экран.
Примечания: Перезапуска устройства должно быть достаточно, чтобы выйти из безопасного режима обратно в обычный режим. Однако если по какой-либо причине компьютер по-прежнему загружается в безопасном режиме самостоятельно после перезапуска, попробуйте следующее:
-
Нажмите клавишу с логотипом Windows + R.
-
Введите msconfig в полеОткрыть и нажмите кнопку ОК.
-
Перейдите на вкладку Загрузка.
-
В разделе Параметры загрузкиснимите флажокБезопасная загрузка.
Нужна дополнительная помощь?

В этой инструкции — несколько способов зайти в безопасный режим Windows 10 в тех случаях, когда система запускается и вы можете в нее зайти, а также когда запуск или вход в ОС по тем или иным причинам невозможен. К сожалению, знакомый многим путь запуска безопасного режима через F8 больше не работает (но вы можете сделать, чтобы работала: Как включить вход в безопасный режим клавишей F8 в Windows 10), а потому придется пользоваться иными методами. В конце руководства имеется видео, в котором наглядно показаны способы входа в безопасный режим.
- Как запустить безопасный режим Windows 10 через msconfig
- Вход в безопасный режим через особые варианты загрузки
- Добавление пункта «Безопасный режим» в меню загрузки
- Как зайти в безопасный режим Windows 10 с использованием загрузочной флешки
- Другие способы запуска безопасного режима
- Видео инструкция
Вход в безопасный режим через конфигурацию системы msconfig
Первый, и, наверное, многим знакомый способ запустить безопасный режим Windows 10 (он работает и в предыдущих версиях ОС) — использовать встроенную утилиту конфигурации системы. Минус метода — невозможность попасть в безопасный режим, если система не запускается. Необходимые шаги:
- Нажмите клавиши Win+R на клавиатуре (Win — клавиша с эмблемой Windows), введите msconfig в окно «Выполнить» и нажмите Enter.
- В открывавшемся окне «Конфигурация системы» перейдите на вкладку «Загрузка», выберите ту ОС (обычно присутствует лишь один пункт меню и выбирать не требуется), которая должна запускаться в безопасном режиме и отметьте пункт «Безопасный режим».
- При этом, для него существуют несколько вариантов безопасного режима загрузки: минимальная — запуск «обычного» безопасного режима, с рабочим столом и минимальным набором драйверов и служб; другая оболочка — безопасный режим с поддержкой командной строки; сеть — запуск с поддержкой сети.
По завершении, нажмите «Ок» и перезагрузите компьютер, Windows 10 запустится в безопасном режиме.
Затем, чтобы вернуть обычный режим запуска, тем же методом снова используйте msconfig, но в этот раз снимите установленную ранее отметку запуска безопасного режима, примените настройки и перезагрузите ПК или ноутбук.
Запуск безопасного режима через особые варианты загрузки
Данный способ запуска безопасного режима Windows 10 в общем случае также требует, чтобы ОС на компьютере запускалась. Однако, есть две вариации этого способа, позволяющие зайти в безопасный режим, даже если вход в систему или ее запуск невозможен, которые я также опишу.
В общем случае способ подразумевает выполнение следующих простых шагов:
- Открыть Параметры (значок шестеренки в меню Пуск или клавиши Win+I), зайти в пункт «Обновление и безопасность», выбрать «Восстановление» и в пункте «Особые варианты загрузки» нажать «Перезагрузить сейчас». (В некоторых системах данный пункт может отсутствовать. В этом случае, для входа в безопасный режим используйте следующий способ).
- На экране особых вариантов загрузки выбрать «Поиск и устранение неисправностей» — «Дополнительные параметры» — «Параметры загрузки». Если пункт «Параметры загрузки» отсутствует, нажмите «Дополнительные параметры восстановления». На более ранних версиях Windows 10 путь такой: «Диагностика» — «Дополнительные параметры» — «Параметры загрузки». И нажать кнопку «Перезагрузить».
- На экране параметров загрузки, которые появятся после перезапуска системы, нажать клавиши от 4 (или F4) до 6 (или F6) для запуска соответствующего варианта безопасного режима.
Как добавить пункт «Безопасный режим» в меню загрузки Windows 10
При необходимости обезопасить себя от возможных проблем или если вы часто используете безопасный режим Windows 10, вы можете добавить его в меню загрузки вашего компьютера или ноутбука:
- Запустите командную строку от имени администратора и используйте следующие команды, нажимая Enter после каждой из них. После выполнения первой команды отобразится идентификатор GUID, который нужно будет использовать во второй команде.
-
bcdedit /copy {default} /d "Безопасный режим" bcdedit /set {отобразившийся_GUID} safeboot minimal - Готово, теперь при включении компьютера у вас будет отображаться меню, в котором, помимо простого запуска Windows 10 можно будет запустить и безопасный режим.
При необходимости, вы можете изменить время ожидания в меню загрузки (то есть то время, по истечении которого произойдет автоматическая загрузка Windows 10 в обычном режиме). Для этого используйте команду
bcdedit /timeout Время_в_секундах
Как зайти в безопасный режим Windows 10 с помощью загрузочной флешки или диска восстановления
И, наконец, если не удается попасть даже на экран входа в систему, то есть и еще один способ, но вам потребуется загрузочная флешка или диск с Windows 10 (которые можно легко создать на другом компьютере). Загрузитесь с такого накопителя, а затем либо нажмите клавиши Shift + F10 (это откроет командную строку), либо после выбора языка, в окне с кнопкой «Установить» нажмите «Восстановление системы», затем Диагностика — Дополнительные параметры — Командная строка. Также для этих целей можно использовать не дистрибутив, а диск восстановления Windows 10, который легко делается через панель управления в пункте «Восстановление».
В командной строке введите (безопасный режим будет применен к ОС, загружаемой на вашем компьютере по умолчанию, на случай, если таких систем несколько):
- bcdedit /set {default} safeboot minimal — для следующей загрузки в безопасном режиме.
- bcdedit /set {default} safeboot network — для безопасного режима с поддержкой сети.
Если требуется запуск безопасного режима с поддержкой командной строки, используйте сначала первую из перечисленных выше команд, а затем: bcdedit /set {default} safebootalternateshell yes
После выполнения команд, закройте командную строку и перезагрузите компьютер, он автоматически загрузится в безопасном режиме.
В дальнейшем, чтобы включить обычный запуск компьютера, используйте в командной строке, запущенной от имени администратора (или же способом, описанным выше) команду:
bcdedit /deletevalue {default} safeboot
Еще один вариант почти же способа, но запускающий не сразу безопасный режим, а различные варианты загрузки, из которых можно выбрать, при этом применяет это ко всем совместимым ОС, установленным на компьютере. Запустите командную строку с диска восстановления или загрузочной флешки Windows 10, как это уже было описано, затем введите команду:
bcdedit /set {globalsettings} advancedoptions true
И после успешного ее выполнения, закройте командную строку и перезагрузите систему (можно нажать «Продолжить. Выход и использование Windows 10». Система загрузится с предложением нескольких вариантов загрузки, как и в способе, описанном выше, и вы сможете войти в безопасный режим.
В дальнейшем, чтобы отключить особые варианты загрузки, используйте команду (можно из самой системы, используя командную строку от имени администратора):
bcdedit /deletevalue {globalsettings} advancedoptions
Дополнительные способы запустить безопасный режим
В дополнение к вышеизложенным методам, ещё два способа, позволяющих запустить Windows 10 в безопасном режиме, оба также показаны в видео ниже:
- Если вы можете попасть на экран блокировки, но не можете зайти в систему, нажмите по изображению кнопки питания справа внизу экрана блокировки, а затем, удерживая Shift, нажмите «Перезагрузка». Компьютер выполнит перезагрузку в среде восстановления, где как и в способе с особыми вариантами загрузки вы сможете попасть в безопасный режим.
- Этот метод я не могу рекомендовать, так как он потенциально может привести к проблемам с накопителями, но: если при начале загрузки Windows 10 дважды неправильно выключить компьютер или ноутбук (долгим удержанием кнопки питания), то вы попадете в окно «Автоматическое восстановление», где, нажав кнопку «Дополнительные параметры» и перейдя к пункту «Параметры загрузки» вы также сможете зайти в безопасный режим.
Безопасный режим Windows 10 — видео
И в завершение видео руководство, в котором наглядно показаны способы зайти в безопасный режим различными способами.
Думаю, какой-то из описанных способов вам непременно подойдет. Также в данном контексте может оказаться полезным руководство Восстановление Windows 10.
Содержание:
- 1 Зачем нужен безопасный режим
- 2 Как запустить Windows 10 в безопасном режиме
- 3 Конфигурация системы
- 4 Особые варианты загрузки
- 5 Восстановление меню F8
- 6 Если Windows 10 не загружается
Возникающие в процессе работы операционной системы сбои – явление распространенное и даже, не побоимся этого слова, неизбежное. Мелкие ошибки, не влияющие на качество работы Windows, часто остаются незамеченными, другие, более серьезные, приводят к различного рода проблемам, вплоть до невозможности нормальной загрузки системы. В таких случаях пользователи нередко прибегают к сторонним диагностическим инструментам – утилитам и так называемым спасательным дискам, но Windows обладает и собственными средствами, позволяющими устранять неполадки. Правда, чтобы получить эффект от их применения, придется загрузить систему в безопасном режиме.
Зачем нужен безопасный режим
Что же из себя представляет этот режим, и как может помочь в деле устранения проблем? Безопасный режим Windows 10 или по-другому Safe Mode (он же диагностический или отладочный) – это такое состояние операционной системы, при котором в память грузятся лишь основные процессы, обеспечивающие функционирование ядра ОС. Элементы же автозагрузки и драйверы периферийных устройств, включая ПО дисплея, напротив, не загружаются. Фактически это означает, что неправильно работающие второстепенные компоненты и службы больше не могут препятствовать загрузке и работе системы, поскольку находятся в неактивном состоянии.
Работая в режиме отладки, администратор может удалять софт и файлы, от которых не удается избавиться в обычных условиях, устанавливать некоторые типы драйверов, получать доступ к заблокированным объектам файловой системы и реестра, пользоваться средствами диагностики и восстановления Windows. Кроме того, использование безопасного режима позволяет предотвратить активацию вредоносов, блокирующих работу стандартных средств администрирования и антивирусных программ.
В ранних версиях ОС Microsoft, в частности, в «семерке» для входа в Safe Mode владельцу ПК нужно было зажать при включении машины клавишу F8 или Shift+8 и выбрать в меню соответствующую опцию. Но уже в Windows 8 с появлением функции быстрого запуска этот способ утратил свою актуальность.
Не работает он по умолчанию и в более современной «десятке». Но как тогда войти в безопасный режим Windows 10? Если система, несмотря на возникшие проблемы, все-таки загружается, для включения Safe Mode можно пустить в ход встроенную утилиту msconfig или, если загрузка обрывается до появления стартового экрана, метод особого варианта загрузки, для чего понадобится флешка или DVD с записанным дистрибутивом Виндовс. Но обо всём по порядку.
Конфигурация системы
Это наиболее простой способ запустить Windows 10 в безопасном режиме. Действуем так. В окошке быстрого запуска выполняем команду msconfig, а потом переключаемся в окне запустившейся системной тулзы на вкладку «Загрузка». В параметрах ставим «Безопасный режим», применяем изменения и подтверждаем действие, согласившись на перезагрузку.
Вот и всё, система сама загрузится в режиме диагностики. Для выхода из оного снова запустите утилиту конфигурации и восстановите ее исходные настройки.
Особые варианты загрузки
Ввести Windows в состояние диагностики реально и с помощью меню вариантов загрузки. Этот прием запуска Windows 10 в безопасном режиме отличается от предыдущего тем, что у вас не будет нужды восстанавливать настройки – при следующем ребуте система стартует в штатном режиме. Минус – процедура уже не так проста и занимает чуть больше времени. В «Параметрах» вам следует зайти в раздел Обновление и безопасность – Восстановление и нажать там «Перезагрузить сейчас».
На сей раз вместо привычного десктопа вы увидите голубой экран выбора действия, где вам необходимо последовательно выбрать опции как показано на приведенных скриншотах, а затем повторно перезагрузить машину, воспользовавшись одноименной кнопкой.
Когда на экране появится список параметров загрузки, нужно будет нажать клавишу, номер которой соответствует безопасному режиму, в данном случае F4.
Попасть в окно выбора действий также можно выполнив перезагрузку из меню Пуск с зажатой клавишей Shift, в том числе, с экрана входа в систему.
Восстановление меню F8
Если вы готовы пожертвовать быстрым стартом, попробуйте восстановить предзагрузочное меню, вызываемое нажатием кнопки F8. Оно позволит вам загружаться в безопасном режиме Windows 10 так, как если бы это была «семерка» или XP. Откройте с повышенными правами консоль CMD и выполните в ней команду bcdedit /set {default} bootmenupolicy legacy, после чего убедитесь, что быстрый запуск в настройках электропитания выключен.
Всё, отныне при удерживании F8 при старте ОС на экране будет появляться список опций, среди которых находится и столь необходимый вам диагностический режим.
В дальнейшем, если пожелаете отключить меню, выполните в той же консоли bcdedit /set {default} bootmenupolicy standard.
Если Windows 10 не загружается
До сего момента мы разбирались, как включить безопасный режим в рабочей Windows 10, теперь предположим сценарий, при котором ОС не может загрузиться. В этом случае понадобится обычный установочный диск с Windows. Порядок манипуляций будет следующим. Запустившись с носителя, содержащего дистрибутив, дождитесь появления окна мастера установки и нажмите Shift+F10. При этом откроется командная строка. Введите в ней bcdedit /set {default} safeboot minimal и нажмите Enter.
Выйдите из процедуры установки, извлеките диск с Windows и включите компьютер. На этот раз Windows 10 загрузится в безопасном режиме, в нём же будут совершаться и все последующие загрузки. Чтобы это предотвратить, выполните в запущенной с повышенными привилегиями командной строке bcdedit /deletevalue {default} safeboot или обратитесь к утилите msconfig, как уже было показано выше.
Итог
Итак, теперь вы знаете, как зайти в безопасный режим Windows 10. Все приведенные способы являются рабочими, и большинство из них может использоваться не только в «десятке», но и в предыдущих версиях Windows. В то же время они являются базовыми, то есть без применения дополнительных параметров, позволяющих перейти в безопасный режим Windows 10 с поддержкой консоли или подгрузкой интернет-драйверов. Вариант с восстановлением функционала кнопки F8 представляется здесь наиболее оптимальным, поскольку избавляет пользователя от необходимости вводить команды вручную, но он же не лишен недостатка – необходимости отключения функции быстрого старта.
Содержание
- Процедура входа в безопасный режим в Виндовс 10
- Способ 1: утилита конфигурации системы
- Способ 2: параметры загрузки
- Способ 3: командная строка
- Способ 4: установочный носитель
- Вопросы и ответы
Многие проблемы, такие как очистка ПК от вредоносного программного обеспечения, исправление ошибок после установки драйверов, запуск восстановления системы, сброс паролей и активация учетных записей, решаются с использованием безопасного режима.
Безопасный режим или Safe Mode – это специальный диагностический режим в ОС Windows 10 и других операционных систем, при котором можно запустить систему без включения драйверов, лишних компонентов Виндовс. Используется он, как правило, для выявления и устранения неполадок. Рассмотрим, как можно попасть в Safe Mode в Windows 10.
Способ 1: утилита конфигурации системы
Наиболее популярный способ войти в безопасный режим в ОС Виндовс 10 — это использование утилиты конфигурации, штатного инструмента системы. Ниже представлены шаги, которые необходимо пройти для того, чтобы зайти в Safe Mode таким образом.
- Нажмите комбинацию «Win+R» и в окне выполнения команд введите
msconfig, после чего нажмите «ОК» или Enter. - В окне «Конфигурация системы» осуществите переход на вкладку «Загрузка».
- Далее поставьте отметку напротив пункта «Безопасный режим». Здесь же можно выбрать параметры для безопасного режима:
- (Минимальная — это параметр, который позволит системе загрузиться с минимально необходимым набором служб, драйверов и рабочим столом;
- Другая оболочка — это весь перечень из набора Минимальная + командная строка;
- Восстановление Active Directory содержит соответственно все для восстановления AD;
- Сеть — запуск Safe Mode с модулем поддержкой сети).
- Нажмите кнопку «Применить» и перезагрузите ПК.
Способ 2: параметры загрузки
Также зайти в Safe Mode из загруженной системы можно через параметры загрузки.
- Откройте «Центр уведомлений».
- Щелкните по элементу «Все параметры» или просто нажмите комбинацию клавиш «Win+I».
- Далее выберите пункт «Обновление и безопасность».
- После этого «Восстановление».
- Найдите раздел «Особые варианты загрузки» и кликните по кнопке «Перезагрузить сейчас».
- После перезагрузки ПК в окне «Выбор действия» щелкните по пункту «Поиск и устранение неисправностей».
- Далее «Дополнительные параметры».
- Выберите элемент «Параметры загрузки».
- Нажмите «Перезагрузить».
- Используя клавиши от 4 до 6 (или F4-F6), выберите более подходящий Вам режим загрузки системы.


Способ 3: командная строка
Многие пользователи привыкли, что зайти в Safe Mode можно при перезагрузке, если удерживать клавишу F8. Но, по умолчанию, в ОС Виндовс 10 эта функция недоступна, так как она замедляет запуск системы. Исправить данный эффект и включить образно запуск безопасного режима по нажатию F8 можно, использовав командную строку.
- Запустите от имени администратора командную строку. Это можно сделать по правому клику на меню «Пуск» и выбору соответствующего пункта.
- Введите строку
bcdedit /set {default} bootmenupolicy legacy - Перезагрузитесь и используйте данный функционал.

Способ 4: установочный носитель
В том случае, если Ваша система вообще не загружается, то можно воспользоваться установочной флешкой или диском. Выглядит процедура входа в безопасный режим этим способом это следующим образом.
- Загрузите систему с ранее созданного установочного носителя.
- Нажмите комбинацию клавиш «Shift + F10», которая запускает командную строку.
- Введите следующую строку (команду) для запуска безопасного режима с минимальным набором компонентов
bcdedit /set {default} safeboot minimal
или строку
bcdedit /set {default} safeboot network
для запуска с поддержкой сети.
Такими способами можно зайти в Safe Mode в ОС Виндовс 10 и провести диагностику своего ПК штатными инструментами системы.
Еще статьи по данной теме:
Помогла ли Вам статья?
Главная » Уроки и статьи » Windows
Многие люди даже не задумываются над тем, как включить безопасный режим в Windows 10. Эту функцию часто считают бесполезной. Однако она очень важна при нестабильной работе операционной системы.
Что такое «Безопасный режим» в Windows 10
Данная функция создана специально для решения различного рода проблем: от замедленной работы до полного зависания. При ее включении будет автоматически проводиться диагностика, которая поможет определить причину возникновения. Часто, когда компьютер не запускается в обычном режиме, помогает использование безопасного.
В дополнение ко всему сказанному, такая функция дает возможность снизить нагрузку на ПК. Она устраняет все процессы, которые не требуются для работы операционной системы. Благодаря этому можно уменьшить риск возникновения синего экрана или зависания.
Как включить режим: самые простые и понятные способы
Существует целый перечень методов, каждый из которых отличается по сложности и количеству затрачиваемого времени. Однако лишь некоторые способы могут похвастаться популярностью. Варианты, ознакомиться с которыми можно ниже, отлично подойдут даже для человека, не имеющего никакого опыта взаимодействия с компьютером.
Команда
Этот способ позволяет максимально сэкономить время. Для начала требуется открыть окно «Выполнить» с помощью совместного нажатия Win и R. Далее в строке необходимо написать «msconfig». Сразу после этого откроется новое окно. Во второй вкладке (располагаются сверху) можно найти нужный пункт. Рядом с ним следует поставить галочку.
По желанию можно настроить режим. Первый вариант применяется по умолчанию и полностью ограничивает процессы, а потому в большинстве случаев является предпочтительным. Второй позволяет использовать командную строку, а последний – запускать сетевые драйверы. После завершения процедуры необходимо перезагрузить устройство.
Параметры
Чтобы активировать безопасный режим в Windows 10, можно просто зайти в настройки. Для этого нужно нажать сочетание клавиш Win+I или кликнуть по изображению шестеренки, найти которое можно в меню «Пуск». Далее среди ряда плиток следует выбрать следующую:
Слева можно заметить вкладки. Среди них должен присутствовать пункт «Восстановление». Зайдя в него, необходимо нажать на кнопку, которая обведена на скриншоте:
После этого появятся возможные варианты. Необходимо выбрать диагностику и перейти к дополнительным опциям. В них необходимо найти пункт, который называется «Параметры загрузки». Далее следует просто нажать на кнопку в нижней правой части окна:
Откроется перечень возможных режимов, среди которых можно заметить желаемый вариант.
Клавиша Shift
Такой метод не менее прост, чем первый. Он особенно актуален для тех, у кого не запускается операционная система. Достаточно лишь зажимать указанную в заголовке клавишу во время перезагрузки. При этом появится перечень возможных действий. В данном случае требуется зайти в раздел, отвечающий за исправление неполадок, после чего сразу перейти к дополнительным настройкам. В них можно найти «Параметры загрузки». В нем, как и в предыдущем способе, есть пункт дополнительных вариантов, где и находится безопасный режим.
Перечисленные методы считаются самыми легкими в освоении. Кроме них есть еще целое множество других способов: от командной строки до сторонних утилит. Однако, как уже говорилось ранее, к подобным вариантам прибегают довольно редко, т. к. в этом чаще всего нет необходимости.
Понравилось? Поделись с друзьями!
Дата: 31.05.2021
Автор/Переводчик: Wolf
Если вы уже достаточно давно используете Windows 10, то могли заметить, что нажатие клавиш F8 или SHIFT+F8 на клавиатуре для входа в безопасный режим больше не работает (может работать, когда используется более старое «железо»), как это было в Windows 7. Этот метод перестал работать, потому что процедура запуска Windows 10 стала быстрее, чем в «семерке». Однако это не означает, что в Windows 10 нет безопасного режима. Просто чтобы добраться до него, вы должны использовать другие методы.
Когда вы загружаетесь в безопасном режиме в Windows 10, операционная система загружает минимальный пользовательский интерфейс, содержащий только основные службы и драйверы, необходимые для его работы. Этот режим упрощает устранение неполадок, поскольку он не загружает дополнительные службы, которые могут привести к сбою Windows. Ниже будут перечислены все решения, которые можно использовать для запуска Windows 10 в безопасном режиме, прочтите это руководство до конца и выберите наиболее подходящий для себя.
Содержание
- Запускаем безопасный режим используя приложение Параметры Windows 10
- Используйте клавишу Shift на экране входа в Windows 10
- Прервите нормальный процесс загрузки Windows 10 несколько раз подряд
- Используйте установочный диск Windows 10 и командную строку
- Загрузитесь с USB-накопителя для восстановления Windows 10
- Используйте инструмент настройки системы (msconfig.exe) для включения безопасного режима
Запускаем безопасный режим используя приложение Параметры Windows 10
Если ваша система начинает зависать или происходят сбои в её работе по непонятным причинам, но вы можете войти в учетную запись, то используйте данный метод. Приложение Параметры позволяет легко войти в безопасный режим, для выполнения этой задачи выполните следующую процедуру:
- Совместно нажмите горячую клавишу Win+I, чтобы запустить приложение Параметры.
- В открывшемся окне нажмите раздел Обновление и безопасность, а затем на левой панели выберите Восстановление.
- Переключитесь на правую панель и нажмите кнопку Перезагрузить сейчас в разделе Особые варианты загрузки.
- Когда компьютер перезагрузится, появится экран Выбор действия, выберите пункт Поиск и устранение неисправностей. Если компьютер перезагрузился и открылся экран входа в систему, то повторите Шаги 1-3.
- Далее на экране Диагностика нажмите Дополнительные параметры.
- Когда откроется экран Дополнительные параметры выберите Параметры загрузки.
- Теперь для запуска безопасного режима Windows 10 нажмите кнопку Перезагрузить.
- После перезагрузки компьютера выберите из списка нужный параметр запуска безопасного режима, для этого нажмите нужную функциональную клавишу на клавиатуре, например, для запуска безопасного режима нажмите 4 или F4, для запуска безопасного режима с загрузкой сетевых драйверов 5 или F5, чтобы загрузить безопасный режим с поддержкой командной строки 6 или F6.
Используйте клавишу Shift на экране входа в Windows 10
- Если вы не можете войти в Windows 10, но операционная система догружается до экрана входа, удерживайте клавишу Shift на клавиатуре, нажмите кнопку питания на экране входа, затем выберите пункт Перезагрузка.
- Windows 10 перезагрузится и предложит вам несколько вариантов дальнейших действий, выберите Поиск и устранение неисправностей.
- В окне Диагностика выберите пункт Дополнительные параметры.
- На экране Дополнительные параметры выберите Параметры загрузки. В зависимости от сборки Windows 10 установленной на вашем компьютере вы можете сначала не увидеть эту опцию, тогда нажмите на ссылку Посмотреть другие параметры восстановления.
- На экране появится страница Параметры загрузки, также будет сообщено, что вы можете перезагрузить устройство, чтобы изменить дополнительные параметры загрузки, в том числе включить безопасный режим. Нажмите Перезагрузить.
- После того, как Windows 10 перезагрузится еще раз, вы можете выбрать, какие параметры загрузки вы хотите включить. Чтобы войти в безопасный режим, у вас есть три разных варианта:
- Стандартный безопасный режим — нажмите клавишу 4 или F4 на клавиатуре, чтобы запустить его.
- Безопасный режим с загрузкой сетевых драйверов — нажмите 5 или F5
- Безопасный режим с командной строкой — нажмите 6 или F6.
- Войдите в безопасный режим Windows 10 с учетной записью пользователя с правами администратора и внесите необходимые изменения.
Прервите нормальный процесс загрузки Windows 10 несколько раз подряд
- Если Windows 10 два или три раза не загружается нормально, то после этого она по умолчанию переходит в режим автоматического восстановления. Используя этот режим, вы можете загрузиться в безопасном режиме. Чтобы запустить режим автоматического восстановления, вы должны несколько раз подряд прервать нормальный процесс загрузки: используйте кнопку Перезагрузка или кнопку Питание на системном блоке вашего компьютера. Если вы используете кнопку Питание, возможно, вам придется удерживать ее нажатой не менее 4 секунд, чтобы выключить питание. Когда Windows 10 переходит в режим автоматического восстановления, первое, что вы видите, это экран, который сообщает вам, что операционная система находится в состоянии Подготовка автоматического восстановления.
- Затем вас могут попросить выбрать учетную запись, чтобы продолжить. Выберите учетную запись с правами администратора и введите ее пароль. Если вас не спрашивают об этой информации, переходите к следующему шагу.
- Подождите, пока Windows 10 попытается выполнить автоматическую диагностику вашего компьютера.
- На экране Автоматическое восстановление нажмите кнопку Дополнительные параметры.
- Затем выберите Поиск и устранение неисправностей.
- С этого момента шаги, которые вы должны предпринять, такие же, как те, которые мы показали в первом методе из этого руководства. Следуйте по пунктам Дополнительные параметры -> Параметры запуска -> Перезагрузка. Затем нажмите клавишу 4 или F4 на клавиатуре для загрузки в стандартном безопасном режиме, нажмите 5 или F5, чтобы загрузиться в безопасном режиме с загрузкой сетевых драйверов, или нажмите 6 или F6, чтобы перейти в безопасный режим с командной строкой.
Используйте установочный диск Windows 10 и командную строку
- Если у вас есть установочный DVD-диск с Windows 10 или USB-накопитель или вы можете создать его прямо сейчас, вы можете использовать его для загрузки вашего сломанного ПК с Windows 10 в безопасном режиме. Итак, загрузитесь с установочного диска или загрузочного USB-накопителя с Windows 10 и дождитесь загрузки среды установки. Выберите предпочитаемый язык и раскладку клавиатуры и нажмите Далее.
- Щелкните ссылку Восстановление системы в нижнем левом углу экрана.
- Когда вас спросят, какой вариант вы предпочитаете, выберите Поиск и устранение неисправностей.
- На экране Дополнительные параметры нажмите Командная строка (Командную строку можно применять для расширенного устранения неполадок).
- После этого у вас на экране появится окно выбора учетной записи, выберите ту, которая обладает правами администратора, затем введите пароль от нее и нажмите кнопку Продолжить.
- После того, как откроется командная строка Windows 10 введите команду:
bcdedit / set {default} safeboot minimal
Нажмите Enter на клавиатуре, и через мгновение появится сообщение Операция успешно завершена.
- Закройте командную строку и выберите Продолжить в следующем окне.
- После перезагрузки компьютера Windows 10 перейдет в безопасный режим. Войдите в систему с учетной записью пользователя с правами администратора и внесите нужные изменения.
Предупреждение! Важная деталь этого метода заключается в том, что после процедур выше Windows 10 автоматически будет переходить в безопасный режим каждый раз, когда вы запускаете его, пока вы не отмените его. Чтобы отключить эту функцию и снова вернуть Windows 10 в нормальный режим запуска, повторите ту же процедуру еще раз и в командную строку введите команду:
bcdedit / deletevalue {default} safeboot
Загрузитесь с USB-накопителя для восстановления Windows 10
В Windows 10 вы можете создать USB-накопитель для восстановления системы. Поскольку ваш компьютер может не работать, создайте этот USB-накопитель восстановления на другом компьютере с Windows 10. Для этого в строке поиска Windows 10 введите Диск восстановления и следуйте дальнейшим инструкциям на экране.
- Создав USB-накопитель для восстановления, используйте его для загрузки ПК или устройства с Windows 10 и, когда вас попросят загрузить его содержимое, сделайте это. На первом экране вас попросят выбрать раскладку клавиатуры. Выберите тот, который вы хотите использовать, или, если вы не видите его в списке, нажмите Просмотреть другие раскладки клавиатуры, чтобы вывести на экран полный список доступных раскладок.
- После того, как вы выбрали раскладку клавиатуры, которую хотите использовать, на экране Выбор действия перейдите в раздел Поиск и устранение неисправностей.
- Теперь повторите этапы, которые вы выполняли ранее, а точнее: Дополнительные параметры -> Параметры запуска -> Перезагрузка. Затем нажмите на клавиатуре клавишу 4 или F4 для запуска в стандартном безопасном режиме, нажмите клавиши 5 или F5, чтобы запустить компьютер в безопасном режиме с загрузкой сетевых драйверов, или нажмите клавиши 6 или F6, для загрузки ПК в безопасном режиме с командной строкой.
Используйте инструмент настройки системы (msconfig.exe) для включения безопасного режима
Если вы можете войти в Windows 10, одним из самых простых способов загрузки в безопасном режиме является использование инструмента Конфигурация системы. Многие пользователи знают этот инструмент по имени файла: msconfig.exe.
- Одновременно нажмите кнопки Win+R, чтобы открыть диалоговое окно Выполнить.
- В пустой области введите msconfig и нажмите OK, чтобы открыть окно Конфигурация системы.
- Теперь перейдите на вкладку Загрузка, затем установите флажок Безопасный режим и нажмите кнопку OK.
- После этого появится окно с предложением перезагрузить компьютер, нажмите кнопку Перезагрузка.
Предупреждение! После проделанных шагов Windows 10 будет постоянно загружаться в безопасном режиме, чтобы вернуть операционную систему в нормальный режим работы снимите флажок Безопасный режим на вкладке Загрузка.
- На главную
- Категории
- Операционные системы
- Nas4Free
- Безопасный режим в Windows 10
Каждый пользователь может столкнуться с ситуацией, когда Windows 10 работает ограниченно или вовсе не загружается по ряду причин: из-за наличия вируса, сбоя в системе, повреждения драйвера, неисправности оперативной памяти или жесткого диска и т.д.
2020-10-14 13:59:1152
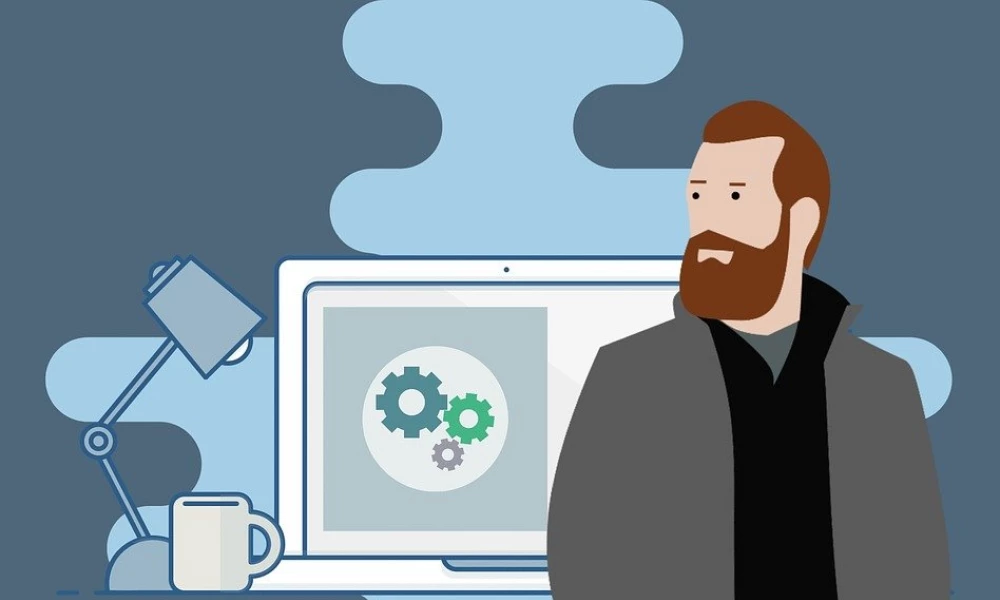
Каждый пользователь может столкнуться с ситуацией, когда Windows 10 работает ограниченно или вовсе не загружается по ряду причин: из-за наличия вируса, сбоя в системе, повреждения драйвера, неисправности оперативной памяти или жесткого диска и т.д. Одним из способов разобраться в проблеме является переход в безопасный режим.
Запуск безопасного режима
Существует несколько простых способов. Выбор конкретного варианта будет зависеть от преследуемых пользователем целей и сути возникнувшей проблемы.
Параметры системы
- С помощью комбинации Win+I открыть параметры и раздел «Обновление и безопасность».
- Во вкладке «Восстановление» активировать кнопку немедленной перезагрузки.
- На экране отобразится меню – перейти в «Поиск и устранение неисправностей» (если нет этого пункта, то в «Диагностику»).
- Далее перейти во вкладку «Дополнительные параметры» – «Параметры загрузки». Если последний раздел отсутствует, выбрать «Дополнительные/другие параметры восстановления».
- Потребуется перезагрузить ПК, кликнув по соответствующей кнопке.
- Ознакомиться с появившимся списком параметров. Клавиши F4, F5 или F6 активировать нужный вариант.
Системная команда msconfig
- Путем зажатия комбинации Win+R вызвать окно «Выполнить».
- Вписать в поисковую строку команду msconfig и кликнуть по «Enter».
- В открывшемся окне с конфигурациями системы перейти на вкладку «Загрузка».
- Если на компьютере установлено несколько ОС, из списка выбрать нужную, клацнув по ней левой кнопкой мышки.
- Если на компьютере установлена одна ОС, она по умолчанию выделена.
- Поставить галочку в пункте «Безопасный режим». Автоматически будет выбран вариант запуска «минимальный», то есть стандартный. Также есть следующие режимы: другая оболочка – поддерживает командную строку (cmd), восстановление AD – восстанавливает базы данных, сеть – предоставляет доступ в интернет.
- Щелкнуть по кнопке «Применить» и «Ок».
- Осуществить ребут ПК.
Клавиша Shift и стандартная перезагрузка
- Клацнуть по иконке Win, которая расположена слева на панели задач, левой кнопкой мышки.
- Найти значок выключения компьютера и нажать на него. Отобразится меню с вариантами действий.
- Зажать клавишу Shift и, удерживая ее, кликнуть по пункту «Перезагрузка».
- На экране появится меню. Повторить действия из способа «Параметры системы», начиная с п.3.
- Появившееся уведомление говорит о том, что требуется перезагрузка ПК. Кликнуть по одноименной кнопке.
- Выбрать желаемый вариант запуска безопасного режима с помощью кнопки F4, F5 или F6.
Важно! Данный способ работает и на экране блокировки.
Командная строка
- Вызвать окно «Выполнить» (Win+R), вписать команду cmd. Одновременно нажать комбинацию Shift+Ctrl+Enter для запуска от имени Администратора.
- Разрешить приложению вносить изменения на устройстве, кликнув «Да».
- Вставить одну из команд: bcdedit /set {default} safeboot minimal (стандартный режим) или bcdedit /set {default} safeboot network (доступ в интернет).
- Нажать «Enter».
Важно! Для отмены операции вместо «set» используется «deletevalue».
Также с помощью командной строки устанавливается меню с выбором типа загрузки, которое отображается при включении компьютера — «bcdedit /set {default} bootmenupolicy legacy» без кавычек. Для активации опции перед запуском системы необходимо нажимать клавишу F8. Вернуться к обычной загрузке можно, если в указанной команде «set» заменить на «deletevalue».
Инструмент PowerShell
- В поисковую строку окна «Выполнить» (Win+R) добавить команду PowerShell и одновременно зажать клавиши Shift+Ctrl+Enter.
- Разрешить приложению вносить изменения на устройстве, кликнув «Да».
- Вписать команду «shutdown /r /o» без кавычек, нажать «Enter».
- Начнется ребут системы.
- После на экране высветится меню – повторить действия из способа «Параметры системы» (с п.3).
Загрузочная флешка (диск)
Когда не получается запустить ОС, всеми перечисленными способами невозможно воспользоваться. Единственный вариант в этом случае – создать на другом компьютере загрузочную флешку (диск) с Windows 10:
- Необходимо вставить в разъем накопитель, включить ПК и нажать сочетание клавиш Shift+F10. Если командная строка не открылась, следует продолжить установку Windows.
- После выбора языка на экране появится кнопка «Установить», однако требуется кликнуть по пункту «Восстановление системы», который расположен в самом низу.
- Далее перейти к «Поиску неисправностей…»/«Диагностике» – «Дополнительным параметрам» – «Командной строке».
- Вписать одну из команд: стандартный запуск – bcdedit /set {default} safeboot minimal; доступ в интернет – bcdedit /set {default} safeboot network; поддержка cmd – bcdedit /set {default} safeboot minimal и bcdedit /set {default} safebootalternateshell yes.
- Закрыть командную строку и осуществить ребут системы.
Другой способ – запуск загрузочного меню (как в Windows 7):
- bcdedit /set {globalsettings} advancedoptions true – включение опции.
- bcdedit /deletevalue {globalsettings} advancedoptions – отключение опции.
Как сделать быстрый вход в безопасный режим
Если пользователь хочет обезопасить себя в будущем при возникновении проблем (первый вариант) или требуется часто переходить в безопасный режим (второй вариант), рекомендуется сделать так, чтобы вход осуществлялся с помощью нескольких кликов.
Создание загрузочного меню при включении ПК
- Win+R – команда cmd – Ctrl+Shift+Enter.
- Ввести «bcdedit /copy {default} /d «Безопасный режим»» без кавычек. Кликнуть «Enter».
- В следующем поле отобразится код GUID.
- Напечатать команду с указанием этого кода – bcdedit /set {код_GUID} safeboot minimal.
Чтобы не приходилось долго ждать включения ПК в стандартном режиме, рекомендуется с помощью команды bcdedit /timeout XX (где XX – время в секундах) задать желаемое время автозагрузки ОС.
Создание ярлыка
- Клацнуть правой кнопкой мышки по свободному пространству в любой папке или на рабочем столе, выбрать «Создать» – «Ярлык».
- Откроется новое окно, указать следующий путь: shutdown.exe /r /o /f / t 00. Кликнуть по кнопкам «Далее» и «Готово».
Двойной щелчок левой кнопкой по ярлыку запустит безопасный режим.

Ваш покорный слуга — компьютерщик широкого профиля: системный администратор, вебмастер, интернет-маркетолог и много чего кто. Вместе с Вами, если Вы конечно не против, разовьем из обычного блога крутой технический комплекс.
Потребность в безопасности у человека, согласно пирамиде Маслоу, находится на втором месте по важности. Это объяснимо, ведь мы хотим не только есть сами, но и чтобы никто не съел нас. Обезопасить человек хочет себя и всё своё имущество. И если для квартир и машин существуют страховые компании, то для компьютеров на ОС Windows есть безопасный режим.
Безопасный режим (БР) в Windows любой версии представляет собой особую загрузку системы с ограничениями в виде лишних служб, драйверов и программ. Если представить обычную загрузку системы как нормального человека, то безопасный режим — его скелет. При этом мышцы и органы становятся доступными для диагностики и лечения. В этом основной смысл БР — исправлять возможные ошибки, возникающие во время работы ОС.
Способы перехода в безопасный режим Windows 10
Способов войти в безопасный режим Windows 10 несколько, однако все они изначально неактивны. Необходимо провести некоторые манипуляции, прежде чем БР станет доступным.
Через конфигурацию операционной системы
Вызов БР через конфигурацию системы наиболее «правильный», так как предусмотрен программно.
- Кликните на значок лупы в левом нижнем углу возле эмблемы Windows. В поле ввода вбейте msconfig и выберите одноимённый результат или тот, который называется «Конфигурация системы».
Через поиск Windows заходим в «Конфигурацию системы» - В открывшемся окне перейдите во вкладку «Загрузка» и поставьте галочку в графе «Безопасный режим», находящейся в разделе «Параметры загрузки». Отметку переместите на пункт «Сеть», если потребуется БР с доступом в локальную среду или интернет. Нажмите OK.
Во вкладке «Загрузка» ставим галочку у пункта «Безопасный режим» - Перезагрузите компьютер. Последующая загрузка ОС произойдёт в безопасном режиме.
Видео: как войти в безопасный режим при помощи конфигурации системы
Через функцию перезагрузки компьютера
Запуск БР через функцию перезагрузки ПК приведёт к желаемому результату. Однако придётся провести изменения в настройках системы.
- Открываем меню «Пуск» и один раз щёлкаем по кнопке выключения ПК, чтобы вызвать список вариантов выключения.
- Зажав клавишу Shift, выбираем пункт «Перезагрузка».
Вызываем список вариантов выключения компьютера и нажимаем «Перезагрузка», зажав клавишу Shift
Это вызовет перезагрузку компьютера. При запуске будут доступны дополнительные возможности.
- При запуске системы откроется синий экран с тремя вариантами:
- «Продолжить»;
- «Поиск и устранение неисправностей» (выбираем этот пункт);
- «Выключить компьютер».
В меню «Выбор действия» выбираем пункт «Поиск и устранение неисправностей»
- В следующем меню из двух пунктов выбираем «Дополнительные параметры».
В меню «Диагностика» выбираем пункт «Дополнительные параметры» - Далее кликаем по элементу «Параметры загрузки».
В меню «Дополнительные параметры» выбираем «Параметры загрузки» - Следующей страницей будет перечень уведомлений, нажимаем кнопку «Перезагрузить».
Нажимаем кнопку «Перезагрузить» - Производим выбор загрузки системы. Из предложенных девяти вариантов нас интересуют пункты 4, 5, 6. Для выбора используем клавиши F4, F5, F6 соответственно. С нажатием кнопки начнётся перезагрузка девайса, и запуск безопасного режима выбранной конфигурации.
ВЫберите пункты 4, 5, 6 с помощью клавиш F4, F5, F6 соответственно
Видео: запуск безопасного режима через функцию перезагрузки
При помощи командной строки
Запуск безопасного режима возможен через командную строку.
- Кликаем правой кнопкой по значку Windows и выбираем пункт «Командная строка (администратор)».
Через контекстное меню Windows открываем опцию «Командная строка (администратор)» - В терминале вводим одну из двух команд:
- bcdedit /set {default} safeboot minimal — запускает безопасный режим с минимальным набором функций;
- bcdedit /set {default} safeboot network — запускает БР с работающими сетевыми драйверам (с доступом в интернет).
Введите команду bcdedit /set {default} safeboot minimal или bcdedit /set {default} safeboot network, чтобы запустить БР
- Дополнительно вводим команду bcdedit /set {default} safebootalternateshell yes, чтобы запустить командную строку в БР. Перезагружаем компьютер.
С использованием установочного диска Windows 10
При помощи диска с установкой Windows 10 также можно попасть в безопасный режим. Когда процесс загрузки оболочки установки дойдёт до выдачи окошка с большой кнопкой «Установить», в левом нижнем углу будет ещё одна — «Восстановление системы».
Эта кнопка запускает процесс допуска к дополнительным параметрам при запуске уже установленной ОС, инструкции аналогичны пункту запуска БР через функцию перезагрузки компьютера.
Через «Параметры» ОС Windows 10
Есть ещё один вариант вызова безопасного режима — непосредственно через параметры компьютера.
- Кликаем по значку уведомлений в правом нижнем углу. В открывшемся меню выбираем «Все параметры».
Через значок уведомлений входим во «Все параметры» - Выбираем «Обновление и безопасность».
В параметрах выбираем апплет «Обновление и безопасность» - Переходим во вкладку «Восстановление». В графе «Особые варианты загрузки» находим и кликаем по кнопке «Перезагрузить сейчас». Это перезапустит систему с последующей загрузкой, описанной в инструкциях выше.
В графе «Особые варианты загрузки» нажимаем «Перезагрузить сейчас»
Что делать, если не работает безопасный режим в Windows 10 и по каким причинам это может быть
Если безопасный режим не активируется ни одним вышеописанным способом, то повреждён скелет системы. Самым простым выходом будет переустановка ОС или попытка её восстановления с помощью установочного диска.
Ситуации, при которых не работает БР, возникают крайне редко. Фактически они означают, что повреждены основные файлы операционной системы. Это могло произойти в результате воздействия вирусов или из-за физического повреждения винчестера.
Как выйти из безопасного режима Windows 10
Для выхода из безопасного режима достаточно перезагрузить компьютер.
Единственная проблема может возникнуть, если пользователь случайно поставил галочку у пункта «Сделать эти параметры загрузки постоянными» при выборе запуска в БР. Чтобы решить проблему, уберите галочку из упомянутой конфигурации и сохраните изменения.
Запустить безопасный режим просто. Несмотря на проблемы, встречающиеся в Windows 10, БР поможет решить неполадки операционной системы и вернуть её в рабочее состояние.
- Распечатать
Здравствуйте! Меня зовут Алексей. Мне 27 лет. По образованию — менеджер и филолог.
Оцените статью:
- 5
- 4
- 3
- 2
- 1
(2 голоса, среднее: 5 из 5)
Поделитесь с друзьями!
На чтение 9 мин Просмотров 2.6к. Опубликовано 27.10.2022
Полное руководство по Windows 10
Безопасный режим запускает Windows 10 в базовом состоянии с использованием ограниченного набора файлов и драйверов. Это может помочь вам устранить неполадки на вашем ПК. Например, если проблема не возникает в безопасном режиме, вы будете знать, что настройки по умолчанию и базовые драйверы устройств не вызывают проблемы.
Что такое безопасный режим и каким он бывает
Существует три различных варианта безопасного режима:
- Включить безопасный режим: запуск Windows с минимальным набором драйверов и служб.
- Включить безопасный режим с поддержкой сети: Windows запускается в безопасном режиме и включает сетевые драйверы и службы, необходимые для доступа в Интернет или к другим компьютерам в вашей сети.
- Включить безопасный режим с командной строкой: запуск Windows в безопасном режиме с окном командной строки вместо обычного интерфейса Windows. Эта опция предназначена для ИТ-специалистов и системных администраторов.
Безопасный режим
При загрузке в безопасном режиме загружается самая базовая конфигурация. Вы загружаетесь с черным рабочим столом и можете обнаружить, что ваши шрифты и значки выглядят большими и нечеткими. Это связано с тем, что загружаются только самые основные драйверы. У вас будет доступ к меню «Пуск», а также к мыши и клавиатуре, а также вы сможете получить доступ к своим файлам. Вы также увидите надпись «Безопасный режим» во всех четырех углах и номер вашей версии Windows в центре вверху. Если вы хотите использовать восстановление системы или запустить антивирусное сканирование для удаления вредоносных программ, что часто бывает с большинством домашних пользователей, это лучший режим для загрузки. Помимо этой функции вы также получаете доступ к другим встроенным инструментам Windows, таким как командная строка, PowerShell, диспетчер компьютеров, диспетчер устройств, средство просмотра журнала событий и т. д.
Безопасный режим с поддержкой сети
Когда вы загружаетесь в безопасном режиме с поддержкой сети, вы попадаете на рабочий стол. Один дополнительный набор драйверов — и это загружаемые сетевые драйверы. Это позволяет подключить компьютер к сети или Интернету. Не рекомендуется просматривать веб-страницы в безопасном режиме, так как ваша система находится в уязвимом и незащищенном состоянии.
Безопасный режим с командной строкой
Когда вы загружаетесь в безопасном режиме с помощью командной строки, вы не загружаетесь в графическом интерфейсе Windows. Вам предоставляется прямой доступ к открытому окну командной строки. Поскольку у вас нет доступа к рабочему столу и меню «Пуск», обычно этот режим используют только специалисты, которым необходимо выполнить некоторые дополнительные действия по устранению неполадок.
Как зайти в безопасный режим на Windows 10
При загрузке в безопасном режиме вы сможете войти только с помощью своего PIN-кода или пароля, а не с помощью какого-либо другого способа входа (например, отпечатка пальца или лица).
Начиная с Windows 10 build 18995, Microsoft делает еще один шаг вперед в пути входа без пароля, добавляя поддержку входа с PIN-кодом Windows Hello в безопасный режим, чтобы вам больше не приходилось полагаться на свой пароль при устранении неполадок на вашем устройстве.
Shift и «Перезагрузить»
Самый простой способ загрузить Windows 10 в безопасном режиме — нажать Shift, а затем нажать «Перезагрузить». Это перезагрузит ваш компьютер с Windows 10 в дополнительных параметрах запуска.
Используя дополнительные параметры запуска
Вы можете перезагрузить компьютер, чтобы вернуться в обычный режим, если вы используете этот параметр для загрузки в безопасном режиме.
- Загрузитесь с расширенными параметрами запуска.
- Нажмите «Устранение неполадок».
- Нажмите «Дополнительные параметры».
- Нажмите «Параметры запуска».
- Нажмите «Перезагрузить».
- Когда ваш компьютер перезагрузится, нажмите клавишу ниже, чтобы указать, в каком режиме вы хотите запустить Windows 10.
Клавиша для нажатия Режим Enter Нормальный режим (по умолчанию) 4 или F4 Безопасный режим 5 или F5 Безопасный режим с поддержкой сети 6 или F6 Безопасный режим с командной строкой
С помощью конфигурации системы (msconfig)
Вы должны войти в систему как администратор, чтобы использовать эту опцию.
- Нажмите клавиши Win+ R, чтобы открыть диалоговое окно «Выполнить», введите msconfig в поле «Выполнить» и нажмите OK.
- Нажмите на вкладку «Загрузка» в «Конфигурация системы».
- Чтобы запустить Windows 10 в обычном режиме:
- Снимите флажок «Безопасная загрузка» в разделе «Параметры загрузки», установите флажок «Сделать все параметры загрузки постоянными» и нажмите «ОК».
- Нажмите «Да» и перейдите к шагу 7 ниже.
- Чтобы запустить Windows 10 в безопасном режиме:
- В разделе «Параметры загрузки» установите флажок «Безопасная загрузка» и выберите «Минимальный», затем «ОК» и перейдите к шагу 7 ниже.
- Чтобы запустить Windows 10 в безопасном режиме с поддержкой сети:
- В разделе «Параметры загрузки» установите флажок «Безопасная загрузка» и выберите «Сеть», нажмите «ОК» и перейдите к шагу 7 ниже.
- Чтобы запустить Windows 10 в безопасном режиме с помощью командной строки:
- В разделе «Параметры загрузки» установите флажок «Безопасная загрузка» и выберите «Альтернативная оболочка», нажмите «ОК» и перейдите к шагу 7 ниже.
- Нажмите «Перезагрузить», чтобы применить.
С помощью командной строки
- Откройте командную строку с правами администратора или командную строку при загрузке.
- Введите bcdedit в командной строке и нажмите Enter.
- В верхнем разделе диспетчера загрузки Windows посмотрите справа от default и запишите его идентификатор (например, {current}).
- Чтобы запустить Windows 10 в безопасном режиме:
- Введите приведенную ниже команду в командную строку, нажмите Enter и перейдите к шагу 9 ниже.
bcdedit /set {identifier} safeboot minimal
- Введите приведенную ниже команду в командную строку, нажмите Enter и перейдите к шагу 9 ниже.
Чтобы запустить Windows 10 в безопасном режиме с поддержкой сети:- Введите приведенную ниже команду в командную строку, нажмите Enter и перейдите к шагу 9 ниже.
bcdedit /set {identifier} safeboot network
- Введите приведенную ниже команду в командную строку, нажмите Enter и перейдите к шагу 9 ниже.
Чтобы запустить Windows 10 в безопасном режиме с помощью командной строки:- Введите приведенную ниже команду в командную строку и нажмите Enter.
bcdedit /set {identifier} safeboot minimal - Введите приведенную ниже команду в командную строку, нажмите Enter и перейдите к шагу 9 ниже.
bcdedit /set {identifier} safebootalternateshell yes
- Введите приведенную ниже команду в командную строку и нажмите Enter.
- Перезагрузите компьютер.
Загрузитесь с диска восстановления Windows
У вас должен быть уже создан USB-накопитель для восстановления.
- Перезагрузите компьютер и загрузитесь с диска восстановления.
- Выберите раскладку клавиатуры на основе предпочитаемого языка.
- Выберите «Устранение неполадок» > «Дополнительные параметры» > «Параметры запуска» > «Перезагрузить».
- При перезагрузке выберите вариант 4 для загрузки в безопасном режиме.
Использование установочного носителя Windows
- Загрузите компьютер с установочного носителя Windows.
- Нажмите «Восстановить компьютер».
- Выберите «Устранение неполадок» > «Дополнительные параметры» > «Командная строка».
- Выполните следующую команду:
bcdedit /set {default} safeboot minimal - Выберите «Продолжить», чтобы выйти и загрузиться в безопасном режиме.
Через ярлык на рабочем столе
Создайте ярлык на рабочем столе, чтобы перезагрузить компьютер в безопасном режиме. Щелкните правой кнопкой мыши на рабочем столе, выберите «Создать» > «Ярлык». В поле Location скопируйте и вставьте следующий путь:
C:WindowsSystem32msconfig.exe -2
Нажмите «Далее» и назовите ярлык, например, «Параметры перезапуска».
Если вы в настоящее время находитесь в безопасном режиме с командной строкой , вы можете ввести команду ниже и нажать Enter, чтобы мгновенно перезагрузить компьютер:
shutdown /r /t 00
Что делать, если не запускается безопасный режим Windows 10
Вот несколько шагов по устранению неполадок, которые вы можете попытаться исправить в безопасном режиме. Поскольку вы можете загружаться в обычном режиме, вы можете использовать следующие методы:
- Запустить восстановление системы
- Запустите средство проверки системных файлов
- Сбросить ОС Windows
- Устранение неполадок в состоянии чистой загрузки
- Используйте ярлык на рабочем столе.
Запустите восстановление системы
Попробуйте восстановить систему до предыдущей хорошей точки, когда безопасный режим работал, и посмотрите, поможет ли это.
Запустите средство проверки системных файлов
Введите sfc /scannow в командной строке под правами администратора и нажмите Enter, чтобы запустить средство проверки системных файлов. Это может занять некоторое время. После завершения перезагрузитесь, попробуйте еще раз и посмотрите, помогло ли это.
Сбросить ОС Windows
Пользователи Windows 10 могут использовать параметр «Сбросить этот компьютер».
Сброс Windows 10 к заводским настройкам: пошаговая инструкция
Устранение неполадок в состоянии чистой загрузки
Введите MSConfig в начале поиска и нажмите Enter, чтобы открыть утилиту настройки системы. Здесь, на вкладке «Загрузка» > «Параметры загрузки», установите флажок «Безопасная загрузка» и «Минимальный». Нажмите ОК. Запустите снова.
Когда вы закончите работу в безопасном режиме, вернитесь в msconfig и снимите галочку с безопасной загрузки.
Клавиша Безопасного режима F8 для Windows не работает?
Как загрузиться в Windows Recovery?