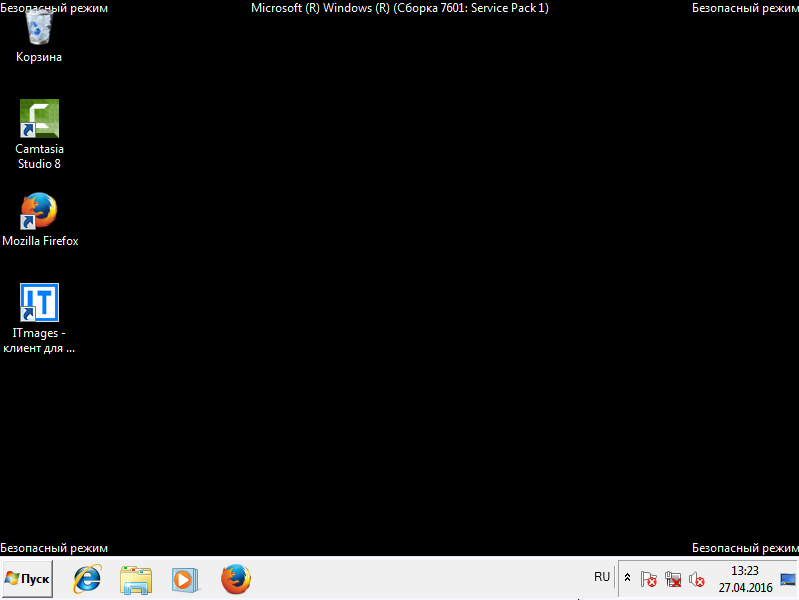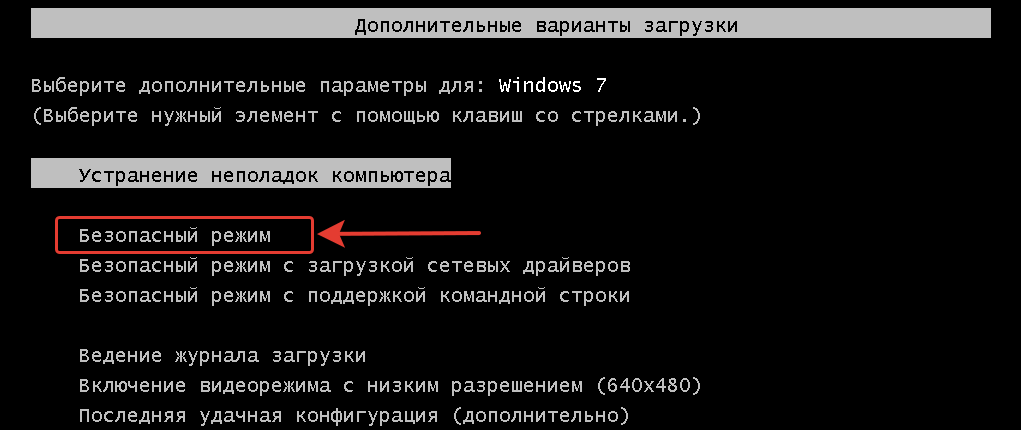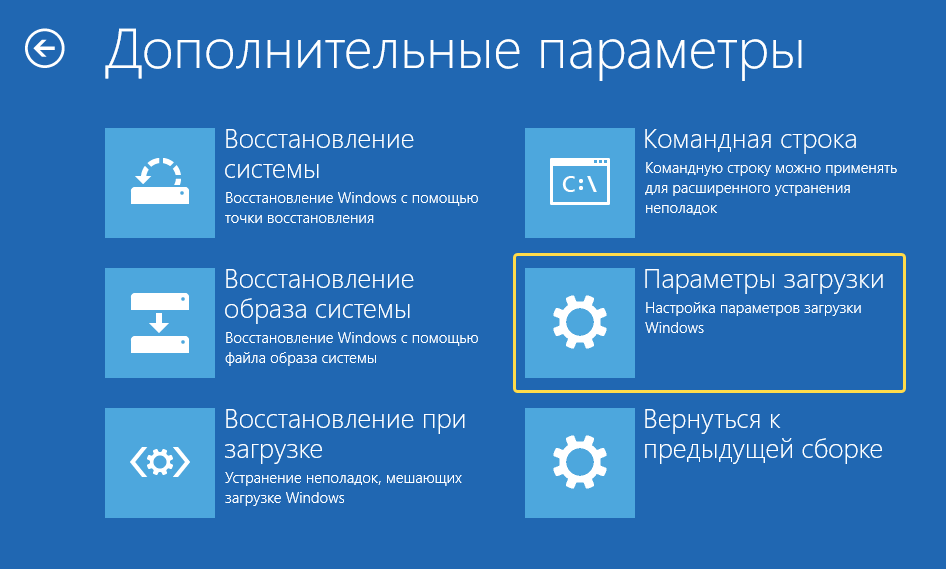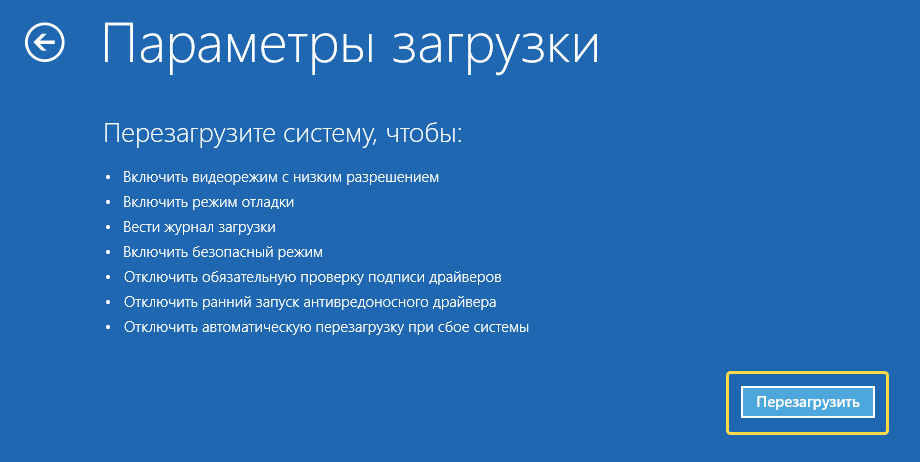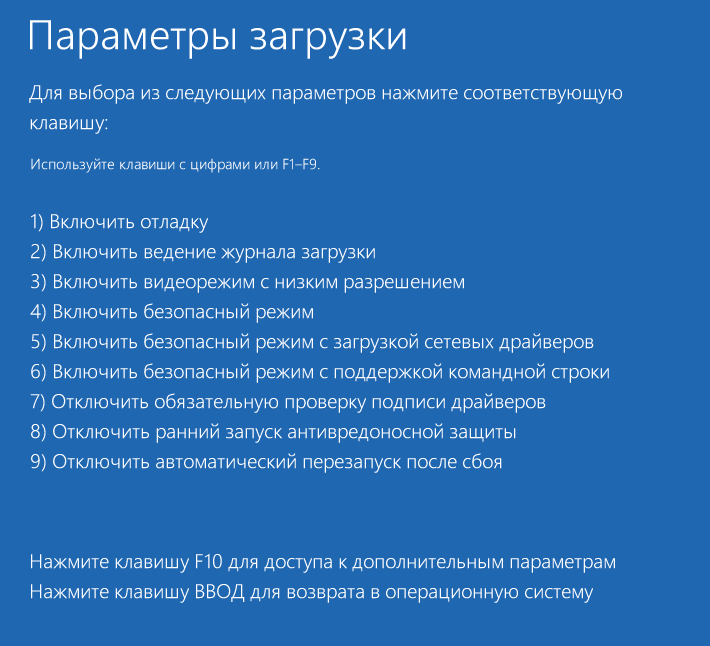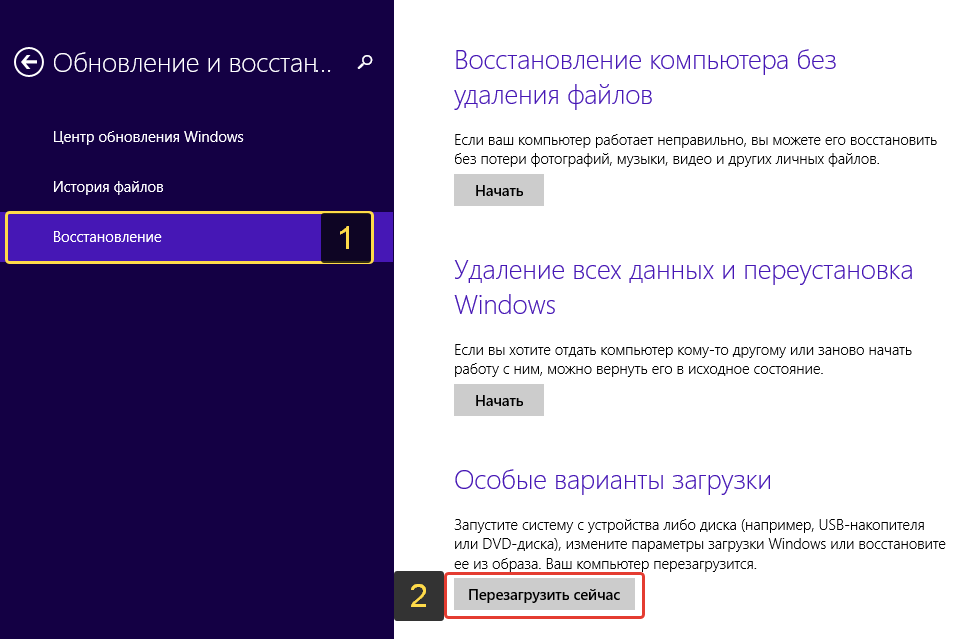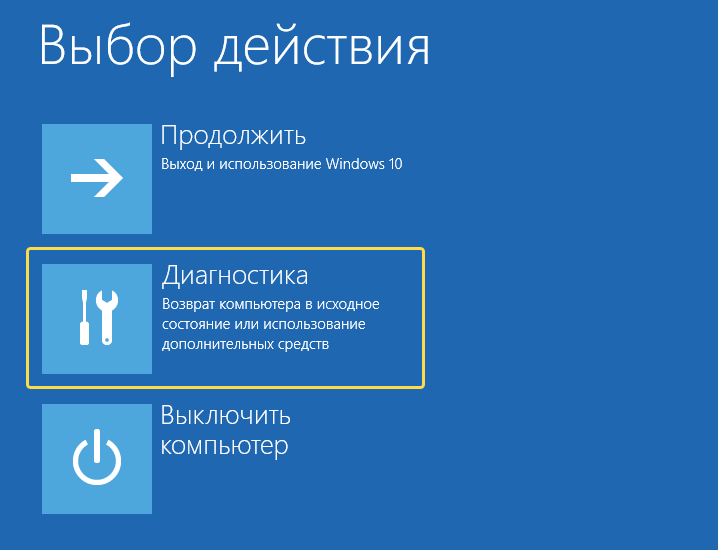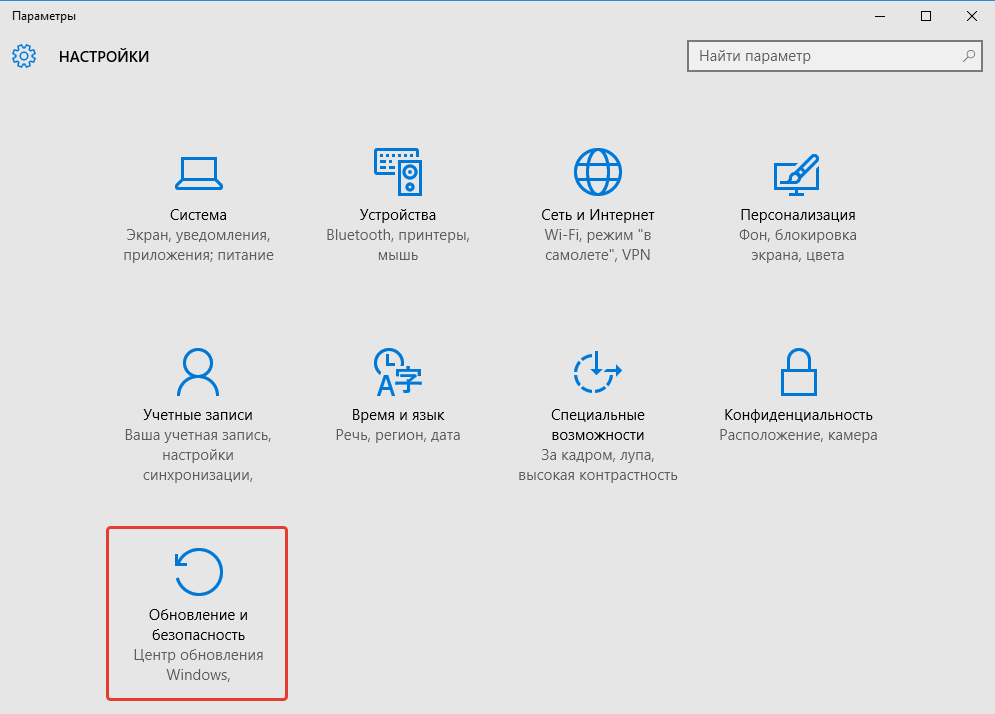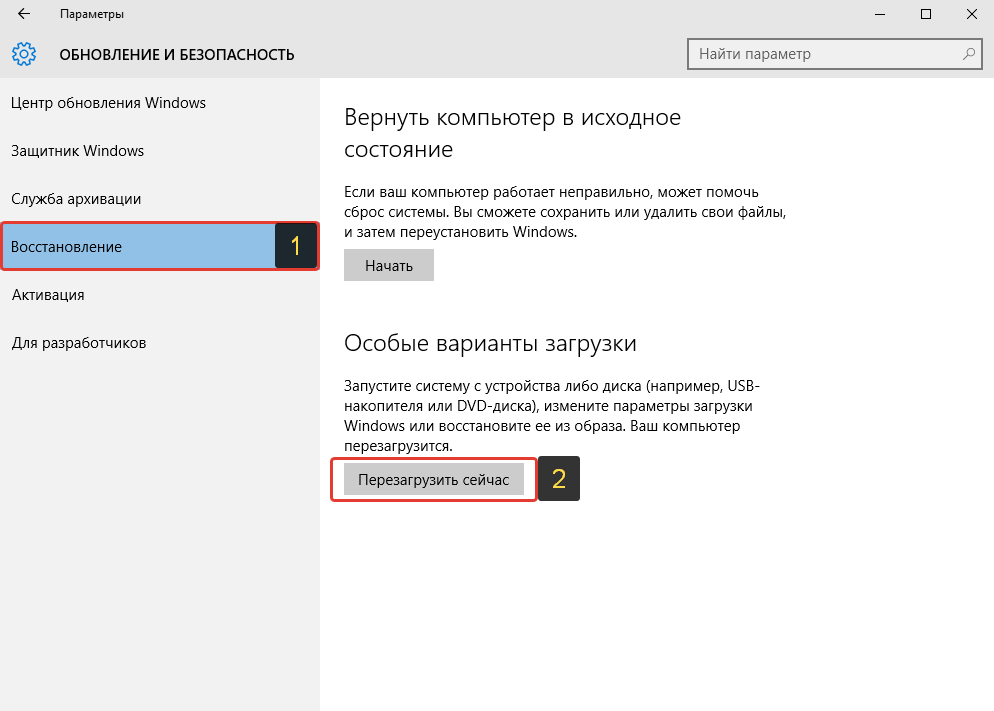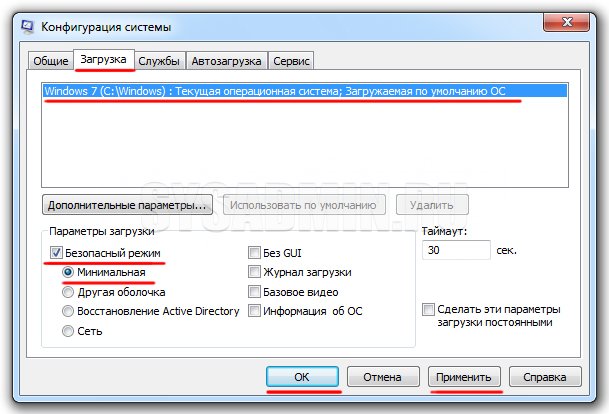На экране Дополнительные варианты загрузки вы можете запустить Windows в расширенном режиме устранения неполадок. Вы можете открыть меню, включив компьютер и нажав клавишу F8 перед запуском Windows.
Некоторые параметры, такие как безопасный режим, запускают Windows в ограниченном состоянии, когда запускаются только основные компоненты. Если при запуске в безопасном режиме проблема не возникает, то из списка возможных причин неполадки можно исключить параметры, используемые по умолчанию, основные драйверы устройств и службы. Другие варианты позволяют запустить Windows с дополнительными функциями, предназначенными для системных администраторов и ИТ-специалистов. Дополнительные сведения можно найти на веб-сайте Майкрософт для специалистов по ИТ.
Восстановление системы
Отображает список средств восстановления системы, которые можно использовать для устранения проблем, возникающих при запуске Windows, а также для запуска средств диагностики или восстановления системы. Этот вариант доступен, только если эти средства установлены на жесткий диск компьютера. Если у вас есть установочный диск Windows, то средства восстановления системы находятся на нем.
Безопасный режим
Запуск Windows с минимальным набором драйверов и служб.
Чтобы запустить Windows в безопасном режиме, выполните указанные ниже действия.
-
Удалите все гибкие диски, компакт-диски и DVD-диски с компьютера, а затем перезагрузите компьютер. Нажмите кнопку «Пуск» , щелкните стрелку рядом с кнопкой Завершение работы (или стрелку рядом с кнопкой Блокировать), а затем выберите Перезагрузка.
-
Выполните одно из следующих действий:
-
Если на компьютере установлена одна операционная система, во время перезапуска компьютера нажмите и удерживайте клавишу F8. Необходимо нажать клавишу F8 до появления логотипа Windows. Если отобразился логотип Windows, необходимо повторить попытку; для этого дождитесь появления экрана входа в систему Windows, а затем завершите работу компьютера и перезапустите его.
-
Если на компьютере установлено несколько операционных систем, с помощью клавиш со стрелками выберите операционную систему, которую вы хотите запустить в безопасном режиме, а затем нажмите клавишу F8.
-
-
На экране Дополнительные варианты загрузки с помощью клавиш со стрелками выберите необходимый вариант безопасного режима, а затем нажмите клавишу ВВОД.
-
Войдите в систему, используя учетную запись пользователя с правами администратора.
-
Безопасный режим с загрузкой сетевых драйверов. Запуск Windows в безопасном режиме, а также загрузка сетевых драйверов и служб, необходимых для доступа к Интернету или другим компьютерам в локальной сети.
-
Безопасный режим с поддержкой командной строки. Запуск Windows в безопасном режиме с окном командной строки вместо обычного интерфейса Windows. Этот вариант предназначен для ИТ-специалистов и администраторов.
-
Вести журнал загрузки. Создает файл ntbtlog.txt, в который заносятся все драйверы, установленные во время запуска. Эта информация может оказаться полезной для расширенной диагностики.
-
Включение видеорежима с низким разрешением (640 × 480). Запуск Windows с использованием текущего видеодрайвера и низкими значениями разрешения и частоты обновления изображения. Этот режим можно использовать для сброса параметров дисплея. Дополнительные сведения см. в статье «Изменение разрешения экрана».
-
Последняя удачная конфигурация (дополнительно). Запуск Windows с использованием последней успешно работавшей конфигурации реестра и драйверов.
-
Режим восстановления служб каталогов. Запуск контроллера домена Windows, на котором выполняется Active Directory, для восстановления службы каталогов. Этот вариант предназначен для ИТ-специалистов и администраторов.
-
Режим отладки. Запуск Windows в режиме расширенной диагностики, предназначенном для ИТ-специалистов и системных администраторов.
-
Отключить автоматическую перезагрузку при отказе системы. Запрет автоматического перезапуска Windows в случае сбоя в работе системы. Этот вариант следует выбирать только в том случае, если Windows вошла в цикл, когда сбой в работе системы вызывает перезапуск, и система продолжает перезапускаться снова и снова.
-
Отключить обязательную проверку подписи драйверов. Позволяет устанавливать драйверы, содержащие неправильные подписи.
-
Обычная загрузка Windows. Запуск Windows в обычном режиме.
Нужна дополнительная помощь?
Содержание
- 1 Особенности безопасного режима
- 2 Перед началом работы
- 3 Вход во время запуска системы
- 4 Запуск из системы
- 5 Как выйти из диагностического режима
- 6 Видео по теме
Пользователи ПК часто сталкиваются с проблемой, когда операционная система начинает безжалостно виснуть. Если установлено много утилит и драйверов, то достаточно сложно выяснить, что вызывает сбои. К счастью, разработчики предусмотрели возможность решения проблемы: потребуется запустить безопасный режим Windows 7.
Особенности безопасного режима
Безопасный режим (safe mode) включает в себя загрузку основных служб и драйверов, без которых Windows не запустится совсем. Все второстепенные службы и программы запущены не будут, что на много повышает шанс успешной загрузки ОС. Также, если перейти в безопасный режим, то появляется возможность более простыми способами выявить неполадки, связанные с неправильной работой компонентов Windows, выполнить диагностику системы. Поэтому за ним закрепилось и другое название, его также называют диагностическим режимом.
Загрузка Windows 7 в безопасном режиме или safe mode позволит определить: на каком уровне возникла проблема. Если после запуска сбоев нет — значит, причину нужно искать в загруженных файлах. Запускайте поочередно программы, чтобы найти «виновника».
Вход в безопасный (диагностический) режим в ОС Windows 7 поможет почистить компьютер от вирусов. Если система сильно заражена, антивирус может не справиться с проблемой при обычной загрузке. В safe mode можно также установить антивирусную программу, если она не была закачана.
В особенно критических ситуациях Windows не загружается обычным способом. Тогда можно сделать откат системы через safe mode. Выберите точку восстановления, при которой система функционировала без сбоев. Компьютер должен вернуться к нормальной работе.
Перед началом работы
Перед тем, как войти в безопасный режим Windows 7, нужно проверить, поддерживается ли USB в BIOS. Если эта функция выключена, вы не сможете использовать клавиатуру и мышь с USB-портом, даже если устройства без проблем работают в обычном режиме.
- Заходим в настройки BIOS. Для этого необходимо перезагрузить компьютер. Когда появится логотип BIOS, нужно нажать определенную кнопку. Чаще всего это Delete или F1, но все зависит от производителя. Внизу экрана обычно указывается нужная клавиша. Но будьте внимательны: заставка появляется всего на несколько секунд.
Внешний вид BIOS может отличаться от указанного ниже.
- Находим вкладку «Peripherals».
- Проверяем, чтобы был включен режим совместимости USB.
- Нажимаем «Сохранить и выйти». Продолжится обычный запуск Windows.
Теперь USB-устройства будут работать еще до запуска ОС.
Вход во время запуска системы
Перезагрузите компьютер. Когда на экране высветится логотип BIOS, нажмите и удерживайте F8. Иногда клавиша может не срабатывать. Если в настройках BIOS все в порядке, попробуйте сочетание Ctrl + F8 или Shift + F8.
Нужно успеть до появления логотипа Windows, иначе придется начать процедуру заново. Если вы все сделаете правильно, прозвучит сигнал и появится «Дополнительное меню загрузки», открытие займет некоторое время.
При помощи клавиш навигации мы можем выбрать подходящий вариант:
- безопасный режим — графический интерфейс с базовыми программами;
- загрузка сетевых драйверов — семерка запустит драйвера, требуемые для входа в Интернет;
- с поддержкой командной строки — вместо привычного графического интерфейса включится режим командной строки. Такая загрузка подойдет для специалистов IT-сферы. Обычным пользователям не рекомендуется загружать виндовс таким образом.
Выбираем первый или второй вариант, исходя из необходимости выхода в Интернет. Но будьте осторожны: в safe mode обычно не работают средства защиты и вручную их не всегда можно включить. Так что лучше остановить свой выбор на первом способе загрузки.
Появится окно загружаемых файлов. Это займет несколько секунд.
Итак, теперь наш компьютер в безопасном режиме. Разрешение экрана стало низким, а заставка сменилась на черный фон. Сразу открывается справка, где можно узнать о включении и особенностях работы в диагностическом режиме.
Однако здесь есть свои минусы. Эмблема BIOS очень быстро исчезает, и пользователи просто не успевают вовремя нажать F8. К тому же на ноутбуке не трудно сразу зайти в меню дополнительной загрузки. А вот на стационарном компьютере оно часто не открывается или откроется один раз на десять попыток. Исключение составляет запуск после аварийного выключения.
Поэтому возникает вопрос: что делать в этом случае, как зайти в безопасный режим Windows 7. К счастью, он может включаться еще одним способом.
Запуск из системы
Это альтернативный вариант, как быстро включить безопасный режим в ОС Windows 7. Преимущество этого способа в том, что он срабатывает практически всегда и не нужно «ловить» заветную F8.
- Нажимаем сочетание Windows меню Пуск + R. Откроется командная строка. Вводим
msconfigи нажимаем OK.Или вводим команду в поисковой строке меню Пуск.
Откроется «Конфигурация системы».
- Во вкладке «Общие» отмечаем «Диагностический запуск».
- Переходим во вкладку «Загрузка» и отмечаем «Безопасный режим».
- Windows 7 предлагает выбрать параметры. Отмечаем «Минимальная» — запустятся основные программы без сетевых драйверов.
- Система предложит перезагрузиться — подтверждаем.
Теперь ПК должен загрузиться в безопасном режиме.
Мы рассмотрели, как запустить безопасный режим в Windows 7, не выходя из системы. Здесь особенно важно, чтобы BIOS поддерживал USB. В первом случае safe mode выбирается еще до запуска системы. Соответственно, если используется USB-клавиатура, клавиша F8 просто не сработает и начнется стандартный запуск. Но когда запуск происходит через командную строку, диагностический режим открывается из среды Windows. Если клавиатура и мышь имеют USB-разъемы, пользователь столкнется с неприятной ситуацией: safe mode включен, а основные устройства ввода информации не отвечают. Выходить придется через аварийное выключение.
Как выйти из диагностического режима
Как правило, чтобы выйти из безопасного режима достаточно перезагрузить систему. Сделать это можно стандартными способами.
Через меню Пуск
Windows должна вернуться в основной режим. Но иногда перезагрузка упрямо не хочет запускаться. Тогда безопасный или диагностический режим в ОС Windows 7 можно выключить внутри системы. По сути, мы выйдем из него так же, как и зашли.
- В командной строке вводим
msconfig. - Выбираем «Обычный запуск».
- Выбираем вкладку «Загрузка» и проверяем, чтобы возле параметра «Безопасный режим» не стояла галочка. Подтверждаем «ОК».
После перезагрузки включится обычный режим.
Конечно, safe mode не обязательно решит проблему. Компьютер может тормозить из-за сильной загруженности процессора. Если включить безопасный режим на Windows 7, нагрузка значительно снизится, и система начнет хорошо работать. Но после обычной загрузки снова появятся сбои. Тогда придется чистить автозагрузку. Тем не менее, это незаменимый помощник при неполадках или проблемах с запуском системы.
Видео по теме
Случаются ситуации, когда пользователям нужно выполнить работы по диагностике и выявлению проблем в операционной системе, поэтому им необходимо узнать о том, как запустить безопасный режим Windows 7. В этой статье мы рассмотрим разные способы, позволяющие войти в безопасный режим на компьютере.
Safe Mode — безопасный режим Windows 7 является специальным режимом работы операционной системы, при котором запускаются только основные службы и драйвера. В данном режиме выполняется диагностический запуск системы с ограниченными функциональными возможностями для выявления неполадок в работе компьютера, или для поиска вирусов.
Содержание:
- Как запустить безопасный режим Windows 7
- Безопасный режим Windows 7: командная строка
- Как запустить безопасный режим при загрузке Windows 7
- Как войти в безопасный режим Windows 7 из среды восстановления
- Выводы статьи
- Как войти в безопасный режим Windows 7 (видео)
Безопасный режим Windows 7 на ноутбуке или на стационарном ПК поможет обнаружить неполадки в работе компонентов, провести диагностику системы, выявить проблемное программное обеспечение.
Существует два метода, при которых можно зайти в безопасный режим Windows 7. Сделать это можно следующим образом:
- Включение безопасного режима Windows 7 из работающей ОС.
- Выполнение загрузки в безопасном режиме перед запуском операционной системы.
В зависимости от обстоятельств, пользователь может воспользоваться несколькими способами, чтобы перейти в безопасный режим Windows 7 на компьютере:
- С помощью встроенного инструмента «Конфигурация системы».
- Из командной строки Windows.
- Из меню дополнительных вариантов загрузки операционной системы.
- При помощи среды восстановления Windows RE.
В этом руководстве вы найдете инструкции о том, как зайти в безопасный режим Виндовс 7 несколькими способами, которыми можно воспользоваться в разных ситуациях.
Как запустить безопасный режим Windows 7
Во время работы в операционной системе Windows 7 пользователь может загрузиться в безопасном режиме, изменив параметры конфигурации, отвечающие за загрузку системы.
Выполните следующие действия:
- На клавиатуре нажмите на клавиши «Win» + «R»
- Откроется диалоговое окно «Выполнить», в которое необходимо ввести команду: «msconfig» (без кавычек).
- Нажмите на кнопку «ОК».
- В открывшемся окне «Конфигурация системы» войдите во вкладку «Загрузка».
- В разделе «Параметры загрузки» поставьте галку напротив пункта «Безопасный режим».
- Далее нужно нажать на кнопку «ОК».
- В окне «Настройка системы» нажмите на кнопку «Перезагрузка».
В результате, на компьютере будет запущен безопасный режим с ограниченным набором компонентов.
Безопасный режим Windows 7: командная строка
Сейчас посмотрим, как запустить в Виндовс 7 безопасный режим с помощью встроенного системного средства: командной строки. В этом примере, мы войдет в безопасный режим из работающей операционной системы.
Пройдите следующие шаги:
- Запустите командную строку от имени администратора.
- В окне интерпретатора командной строки выполните команду (после ввода команды нажмите на клавишу «Enter»):
bcdedit /set {current} safeboot minimal
- Закройте интерпретатор командной строки, а затем перезагрузите ПК.
Выполнить запуск в безопасном режиме Windows 7 с другими параметрами можно при использования соответствующих команд, которые приведены ниже.
Запуск безопасного режима с поддержкой сети в графическом интерфейсе:
bcdedit /set {current} safeboot network
Для запуска безопасного режима, работающего в командной строке, поочередно выполните следующие команды:
bcdedit /set {current} safeboot minimal
bcdedit /set {current} safebootalternateshell yes
В режиме с поддержкой командной строки все дальнейшие действия проводятся из интерфейса командной строки. Для открытия графического интерфейса ОС, необходимо дополнительно выполнить команду «explorer.exe».
Как запустить безопасный режим при загрузке Windows 7
Сейчас мы разберем, как зайти в безопасный режим Виндовс 7 при старте операционной системы. Загрузка в безопасном режиме начнется до обычного запуска Windows.
Необходимо выполнить следующие действия:
- Сразу после включения компьютера нужно несколько раз нажать на клавишу «F8». На ноутбуке, в большинстве случаев, придется нажимать на клавиши «F8» + «Fn». Бывают варианты: «Ctrl» + «F8» или «Shift» + «F8».
На некоторых устройствах клавиша «F8» вызывает меню выбора дисков BIOS. В этом случае, нужно выбрать системный жесткий диск, а затем сразу снова нужно нажимать на клавишу «F8».
- В меню «Дополнительные варианты загрузки» используйте клавиши со стрелками «↑» и «↓» для выбора подходящего параметра.
В меню дополнительных вариантов загрузки Windows предлагается несколько вариантов загрузки безопасного режима Windows:
- безопасный режим;
- безопасный режим с загрузкой сетевых драйверов;
- безопасный режим с поддержкой командной строки.
- После выбора подходящего режима, нажмите на клавишу «Enter».
Далее происходит загрузка Windows 7 в безопасном режиме.
Для выхода из безопасного режима используйте команду:
bcdedit /deletevalue {default} safeboot
Как войти в безопасный режим Windows 7 из среды восстановления
Бывают ситуации, когда не получается из-за сбоев и неполадок Windows выполнить обычную загрузку операционной системы на компьютере. Для поиска и решения проблемы нужно загрузить Windows в безопасном режиме.
Сейчас мы посмотрим, как войти в безопасный режим Виндовс 7 из среды восстановления Windows RE. Для выполнения операции нам потребуется один из этих загрузочных носителей: загрузочная флешка с Windows 7, Диск восстановления Windows 7, или установочный DVD-диск Windows 7.
Вам потребуется пройти следующие шаги:
- Запустите компьютер, войдите в загрузочное меню (Boot Menu), выберите загрузку с загрузочной флешки, DVD-диска или диска восстановления (CD/DVD диск или флешка).
- В первом окне «Установка Windows», в котором выбирается язык ОС и другие языковые параметры, нажмите на клавиши «Shift» + «F10».
- Откроется окно командной строки, в котором нужно выполнить следующую команду:
bcdedit /set {default} safeboot minimal
Для запуска безопасного режима с поддержкой сетевых драйверов выполните эту команду:
bcdedit /set {default} safeboot network
Чтобы запустить безопасный режим с поддержкой командной строки, последовательно выполните обе команды:
bcdedit /set {default} safeboot minimal
bcdedit /set {default} safebootalternateshell yes
- Закройте окно командной строки, а затем перезагрузите ПК.
После выполнения команд, операционная система Windows 7 должна автоматически загрузиться в безопасном режиме.
Выводы статьи
Для выполнения диагностики и поиска проблем в работе Windows, на компьютере используется специальный режим ограниченной функциональности Safe Mode (Безопасный режим). В безопасном режиме загружаются только основные компоненты и модули операционной системы.
Войти в безопасный режим в Windows 7 можно в работающей ОС из командной строки или из инструмента «Конфигурация системы», а также в момент запуска компьютера, перед загрузкой системы при выборе дополнительных вариантов загрузки, или из среды восстановления Windows RE.
Как войти в безопасный режим Windows 7 (видео)
Похожие публикации:
- Автозагрузка Windows 7: настройка автозагрузки программ
- Как создать загрузочную флешку Windows 7 — 5 способов
- Удаление обновлений Windows 7 — 3 способа
- Переустановка Windows 7 без диска, флешки и BIOS
- Сравнение версий Windows 7: таблица
Содержание
- Варианты запуска «Safe Mode»
- Способ 1: «Конфигурация системы»
- Способ 2: «Командная строка»
- Способ 3: Запуск «Safe Mode» при загрузке ПК
- Вопросы и ответы
При работе на компьютере для решения особых задач, устранения ошибок и проблем с запуском в обычном режиме иногда требуется загрузиться в «Безопасном режиме» («Safe Mode»). В этом случае система будет работать с ограниченным функционалом без запуска драйверов, а также некоторых других программ, элементов и служб ОС. Давайте разберемся, как различными способами активировать указанный режим работы в Виндовс 7.
Читайте также:
Как войти в «Safe Mode» в Виндовс 8
Как зайти в «Безопасный режим» на Виндовс 10
Варианты запуска «Safe Mode»
Активировать «Безопасный режим» в Виндовс 7 можно различными способами, как из непосредственно работающей операционной системы, так и при её загрузке. Далее мы рассмотрим все возможные варианты действий по решению указанной задачи.
Способ 1: «Конфигурация системы»
Прежде всего, мы рассмотрим вариант перехода в «Безопасный режим» с помощью манипуляций в уже запущенной ОС. Эту задачу можно выполнить через окошко «Конфигурации системы».
- Жмите «Пуск». Щелкайте «Панель управления».
- Заходите в «Система и безопасность».
- Откройте «Администрирование».
- В перечне утилит выберите «Конфигурация системы».
Необходимый инструмент можно запустить и другим способом. Для активации окошка «Выполнить» примените Win+R и введите:
msconfigЩелкайте «OK».
- Активируется инструмент «Конфигурация системы». Переходите во вкладку «Загрузка».
- В группе «Параметры загрузки» добавьте пометку около позиции «Безопасный режим». Ниже методом переключения радиокнопки выбираем один из четырех типов запуска:
- Другая оболочка;
- Сеть;
- Восстановление Active Directory;
- Минимальная (по умолчанию).
Каждый тип запуска имеет свои особенности. В режиме «Сеть» и «Восстановление Active Directory» к тому минимальному набору функций, который запускается при включении режима «Минимальная», добавляется, соответственно, активация сетевых компонентов и службы Active Directory. При выборе варианта «Другая оболочка» запустится интерфейс в виде «Командной строки». Но для решения большинства проблем требуется выбирать вариант «Минимальная».
После того как вы выбрали необходимый тип загрузки, жмите «Применить» и «OK».
- Далее открывается диалоговое окошко, которое предлагает перезагрузить компьютер. Для немедленного перехода в «Safe Mode» закрывайте все открытые окна на компьютере и жмите на кнопку «Перезагрузка». ПК запустится в «Безопасном режиме».
Но если вы пока не намерены выходить из системы, то жмите «Выход без перезагрузки». В этом случае вы продолжите работу, а «Безопасный режим» активируется при следующем включении ПК.
Способ 2: «Командная строка»
Перейти в «Safe Mode» можно также при помощи «Командной строки».
- Нажмите «Пуск». Совершите щелчок по «Все программы».
- Откройте директорию «Стандартные».
- Отыскав элемент «Командная строка», жмите по нему правой кнопкой мышки. Выберите «Запуск от имени администратора».
- «Командная строка» откроется. Впишите:
bcdedit /set {default} bootmenupolicy legacyЖмите Enter.
- Затем следует перезапустить компьютер. Жмите «Пуск», а после щелкайте по треугольному значку, который размещен справа от надписи «Завершение работы». Откроется список, где требуется выбрать «Перезагрузка».
- После перезапуска система загрузится в режиме «Safe Mode». Для переключения опции на запуск в обычном режиме требуется опять вызвать «Командную строку» и ввести в неё:
bcdedit /set default bootmenupolicyЖмите Enter.
- Теперь ПК будет запускаться снова в обычном режиме.
Описанные выше методы имеют один существенный недостаток. В большинстве случаев потребность запустить компьютер в «Safe Mode» вызвана невозможностью войти в систему обычным способом, а вышеописанные алгоритмы действий можно выполнить только предварительно запустив ПК в стандартном режиме.
Урок: Включение «Командной строки» в Виндовс 7
Способ 3: Запуск «Safe Mode» при загрузке ПК
В сравнении с предыдущими, этот метод не имеет недостатков, так как позволяет загрузить систему в «Безопасном режиме» независимо от того, можете вы запустить компьютер по обычному алгоритму или не можете.
- Если у вас уже запущен ПК, то для выполнения поставленной задачи его нужно предварительно перезагрузить. Если же он в данный момент выключен, необходимо просто нажать стандартную кнопку включения на системном блоке. После активации должен прозвучать звуковой сигнал, свидетельствующий об инициализации BIOS. Сразу же после того как вы его услышите, но обязательно до включения приветственной заставки Windows, несколько раз нажмите кнопку F8.
Внимание! В зависимости от версии BIOS, количества установленных на ПК операционных систем и типа компьютера, могут быть и другие варианты перехода к выбору режима запуска. Например, если у вас установлено несколько ОС, то при нажатии F8 откроется окно выбора диска актуальной системы. После того как вы с помощью клавиш навигации выберите нужный диск, жмите Enter. На некоторых ноутбуках также требуется для перехода к выбору типа включения набрать комбинацию Fn+F8, так как по умолчанию функциональные клавиши деактивированы.
- После того как вы произвели вышеуказанные действия, откроется окошко выбора режима запуска. При помощи кнопок навигации (стрелки «Вверх» и «Вниз»). Выберите подходящий для ваших целей режим безопасного запуска:
- С поддержкой командной строки;
- С загрузкой сетевых драйверов;
- Безопасный режим.
После того как нужный вариант выделен, щелкайте Enter.
- Компьютер запустится в «Безопасном режиме».
Урок: Как зайти в «Safe Mode» через БИОС
Как видим, имеется ряд вариантов входа в «Безопасный режим» на Виндовс 7. Одни из этих методов можно реализовать только предварительно запустив систему в обычном режиме, а другие выполнимы и без необходимости запуска ОС. Так что нужно смотреть по сложившейся ситуации, какой из вариантов осуществления задачи выбрать. Но все-таки нужно отметить, что большинство юзеров предпочитает использовать запуск «Safe Mode» при загрузке ПК, после инициализации БИОСа.
Еще статьи по данной теме:
Помогла ли Вам статья?

Для того, чтобы зайти в безопасный режим Windows 7:
- Перезагрузите компьютер
- Сразу после экрана инициализации BIOS (но еще до появления заставки Windows 7) нажмите клавишу F8. Учитывая то, что этот момент сложно угадать, можно с самого включения компьютера нажимать раз в полсекунды на F8. Единственный момент, который стоит отметить — в некоторых версиях BIOS по клавише F8 происходит выбор диска, с которого требуется произвести загрузку. Если у Вас появилось такое окно, то выберите системный жесткий диск, нажмите Enter и сию же секунду снова начните нажимать F8.
- Вы увидите меню дополнительных вариантов загрузки Windows 7, среди которых имеется три варианта безопасного режима — «Безопасный режим», «Безопасный режим с поддержкой сетевых драйверов», «Безопасный режим с поддержкой командной строки». Лично я рекомендую использовать последний из них, даже в случае если Вам требуется обычный интерфейс Windows: просто загрузитесь в безопасном режиме с поддержкой командной строки, после чего введите команду «explorer.exe».
Запуск безопасного режима в Windows 7
После того, как Вы сделаете выбор, начнется процесс загрузки безопасного режима Windows 7: будут загружены только самые необходимые системные файлы и драйвера, список которых будет отображаться на экране. В случае, если в этот момент загрузка прервется — обратите внимание, на каком именно файле произошла ошибка — возможно, решение проблемы у Вас получится найти в Интернете.
По окончании загрузки, Вы либо сразу попадете на рабочий стол (или в командную строку) безопасного режима, либо Вам будет предложено выбрать между несколькими учетными записями пользователей (если на компьютере их несколько).
После того, как работа в безопасном режиме будет закончена, просто перезагрузите компьютер, он загрузится в обычном режиме Windows 7.
Данная статья для тех, кто когда-либо в компьютерной сфере слышал понятие «Безопасный режим Windows», но не в курсе, что это вообще значит, для чего нужно и как в этот самый режим войти. А вещь, собственно, очень порой бывает полезной и может выручить в случае неполадок в работе вашего компьютера. Он, в общем-то и сделан как диагностический режим и, причём, запускать этот режим совсем не сложно. Рассмотрим подробно, что это это за режим такой, для чего нужен и как его запустить!
Что представляет собой безопасный режим и для чего он может потребоваться
Безопасный режим имеется в каждой операционной системе Windows и при нормальной работе системы, безо всяких сбоев, вы этот режим и нигде не увидите. Просто так, случайно перейти в него не получится. Этот режим является одним из диагностических режимов Windows, коих имеется несколько.
Запустив Windows в безопасном режиме, вы увидите обычную операционную систему, но с упрощённой графической оболочкой, т. е. не будут работать всякие темы оформления, фон рабочего стола и прочая сложная графика. Но самое главное то, что в этом режиме будут работать только самые основные, жизненно важные для Windows службы, а также будут выключены все автозапускаемые при старте Windows программы. Вот пример Windows 7, запущенной в безопасном режиме:
В других версиях Windows принципиальных отличий никаких не будет.
Что же нам даст запуск системы в таком режиме с сильным ограничением по функционалу? Ведь большая часть служб работать не будет, а значит и даже многие программы запустить не удастся. А нужно всё это в том случае, если в нормальном режиме Windows у вас ни в какую не запускается. Причины не запуска Windows в стандартном режиме могут быть совершенно разные, от обычных ошибок в работе системы, до всяких вирусных заражений и глюков / отказов комплектующий компьютера. В случае если Windows не запускается из-за неисправности или сбойной работы какого-то устройства внутри компьютера, то безопасный режим вряд ли вам поможет, ведь он в таком случае тоже, вероятнее всего, не запустится. Однако всё-равно попробовать стоит, тем более что сразу и не определить, что является проблемой: железо компьютера или же программная его часть!
В случаях сбоев в программной части компьютера безопасный режим очень часто может выручить. Предположим, вы установили какой-то несовместимый драйвер на какое-то устройство и после перезагрузки у вас перестала запускаться Windows в стандартном режиме, к примеру, выдаёт синий экран смерти (так обычно называют окно синего цвета с непонятными надписями при попытке загрузить Windows) или ещё что-то. В этом случае в первую очередь можно попробовать загрузить компьютер в безопасном режиме, потому что, как выше уже писал, там будет запускаться только всё самое основное и нужное для системы и в итоге Windows может в этом режиме запуститься. Ну а далее остаётся только через этот безопасный режим найти причину того, почему в стандартном режиме Windows отказывается запускаться. Например, удалить сбойный драйвер или какую-то программу, вирусы очистить и прочее.
В безопасном режиме вы сможете запустить свой антивирусный сканер, для того чтобы очистить компьютер от вирусов, сможете запустить встроенную в Windows программу для восстановления системы в одно из ранних состояний (например, за несколько дней до того как случился сбой), а также воспользоваться другими программами и встроенными средствами Windows.
Как войти в безопасный режим Windows
Теперь, когда вы поняли в общем, для чего нужен безопасный режим, пора перейти к процесс у входа в этот режим. Здесь в принципе ничего сложного нет, но процесс входа в этот режим может отличаться в зависимости от той версии Windows, которую вы используете.
Обычно безопасных режимов имеется 3 вида:
-
Безопасный режим. Это стандартный вариант безопасного режима, в котором запускаются самые нужные для работы Windows службы и программы и при этом не загружаются даже сетевые драйвера, т. е. в этом режиме вы не сможете выйти в интернет;
-
Безопасный режим с загрузкой сетевых драйверов. Отличается от стандартного безопасного режима тем, что дополнительно загружаются ещё сетевые драйвера, что обеспечит вам выход в интернет через данный режим;
-
Безопасный режим с поддержкой командной строки. От стандартного безопасного режима отличается только тем, что сразу после его запуска будет также запущена командная строка Windows (т. е. консоль).
Я рекомендую использовать в случае возникновения неполадок в первую очередь стандартный безопасный режим (в окне так и будет называться «Безопасный режим»), поскольку режим с поддержкой сети может снова вызвать сбой, ведь вы не знаете в чём именно дело, может быть как раз в сетевых драйверах. Ну а запуск командной строки мало чем может помочь, пользоваться ей смогут, пожалуй, только администраторы, знающие большинство служебных команд.
Вход в безопасный режим на старых версиях Windows: Windows XP, Windows Vista, Windows 7
Для того чтобы войти в безопасных режим на системах Windows XP, Vista или 7, вам необходимо в первую очередь перезагрузить компьютер. Если выключен, то просто включите его.
Далее следует зажать на клавиатуре клавишу F8 и удерживать её до тех пор, пока не появится чёрное окно с выбором режима для запуска:
В этом окне мышка у вас работать не будет и перемещаться по окну можно будет только лишь при помощи стрелок на клавиатуре. Таким образом, при помощи стрелок клавиатуры «Вверх» и «Вниз» выберите «Безопасный режим» и нажмите клавишу «Enter» (Ввод) для запуска.
Через несколько секунд произойдёт запуск безопасного режима!
Вход в безопасный режим в системах Windows 8 и 10
На Windows 8 и 10 вход в безопасный режим реализован немного иначе. Если с вашим компьютером что-то произошло и он не грузится в штатном режиме, то данные системы автоматически предложат один из вариантов решения, среди которых будет как раз запуск в безопасном режиме. Т.е., к примеру, система ваша вдруг не запустилась в стандартном режиме. В этом случае компьютер перезагрузится и запустится специальная служебная программа Windows, где для запуска безопасного режима вам нужно выбрать «Параметры загрузки»:
В этом окне у вас должна работать мышка, поэтому выбирать пункты меню можно ей.
В следующем окне нажимаем кнопку перезагрузки:
Компьютер перезагрузится и появится окно, где нужно при помощи клавиш F1-F9 выбрать нужный режим запуска.
Безопасный режим находится под цифрой 4, поэтому для его запуска, соответственно, нажимаем F4.
Вот и весь процесс запуска безопасного режима в том случае если с вашей системой Windows 8 или Windows 10 что-то не так и она не загружается в стандартном режиме.
Но вам также может для каких-то целей потребоваться запустить безопасный режим даже когда ваша система успешно грузится и в стандартном режиме. Например, хотите проверить компьютер на вирусы из безопасного режима, что является более надёжным способом проверки или хотите удалить что-то, что не удаётся удалить через стандартный режим. В этом случае вам нужно активировать запуск особых вариантов загрузки Windows прямо из её интерфейса.
Активация особых вариантов загрузки в Windows 8
Нажимаем сочетание клавиш WIN + I. Справа появится панель настроек, где внизу нажимаем «Изменение параметров компьютера».
В следующем окне выбираем «Обновление и восстановление».
Далее выбираем пункт меню «Восстановление» (1) и справа в окне нажимаем «Перезагрузить сейчас» под заголовком «Особые варианты загрузки» (2).
После перезагрузки системы появится окно, где вам нужно выбрать «Диагностика».
В следующем окне выбираем «Дополнительные параметры».
Ну дальше появится окно с вариантами восстановления и дополнительных вариантов запуска Windows, о чём говорилось выше — вот здесь.
Выбираете в этом окне вариант «Параметры загрузки» и следуете уже шагам, описанным выше.
Активация особых вариантов загрузки в Windows 10
В этой системе ещё проще. Нажимаем клавиши WIN+I и выбираем «Обновление и безопасность».
В следующем окне слева выбираем «Восстановление» (1) и справа нажимаем «Перезагрузить сейчас» (2) под заголовком «Особые варианты загрузки».
Произойдёт перезагрузка Windows и появится тоже самое окно, как и в случае с Windows 8:
Далее всё точно также, никаких изменений!
Заключение
Теперь вы узнали, что из себя представляет безопасный режим в Windows и как его можно запустить на разных версиях этой операционной системы. Этот режим иногда может очень выручить, потому что в нём можно попытаться что-либо исправить, если в штатном режиме система никак не загружается.
Хорошего вам дня и отличного настроения! Пока 
Содержание
- 1 Физическое выключение компьютера
- 2 Клавиша F8
- 3 «Конфигурация системы»
- 4 Установочный диск
- 5 Подводим итоги
Опытный пользователь Виндовс 7, уже успевший изучить рейтинг бесплатных антивирусов и пришедший к решению остаться на этой операционной системе на неопределённый срок, при всей своей аккуратности рано или поздно столкнётся с необходимостью зайти на ПК или ноутбуке в безопасный режим. Нужно это, в частности, чтобы удалить из памяти компьютера нежелательные файлы или исправить системные ошибки. Как включить безопасный режим Windows 7 — попробуем разобраться.
Физическое выключение компьютера
Самый простой, однако не вполне безопасный для работоспособности программы, а в некоторых случаях и аппаратной составляющей способ вызвать на Windows 7 безопасный режим — выключить питание во время работы, а затем снова включить его.
Теперь пользователю нужно:
- Оказавшись в меню «Восстановление после ошибок», с помощью клавиатуры перейти с «Обычной загрузки» на «Безопасный режим».
- После чего нажать на клавишу Enter.
Важно: войти в безопасный режим на компе, используя этот алгоритм, не сложнее, чем провести восстановление загрузчика Windows 7, однако слишком часто прибегать к таким манипуляциям не следует — если есть возможность и некуда спешить, лучше использовать любой из вариантов, представленных ниже.
Клавиша F8
Этот способ загрузить безопасный режим аналогичен предыдущему, однако имеет существенное преимущество: он совершенно безопасен как для операционной системы, так и для аппаратной составляющей, поскольку не предусматривает несанкционированного отключения электропитания.
Чтобы зайти в безопасный режим, используя клавиатуру, пользователь должен запустить компьютер и, не дожидаясь начала загрузки ОС, несколько раз нажать на F8. В результате перед ним появится точно такое же меню, что в предыдущем случае — и действовать в нём нужно так же.
Загрузиться в безопасном режиме так же просто, как сбросить пароль на Windows 7, однако в ряде случаев использование клавиши F8 может быть ограничено настройками БИОСа. Если не получается вовремя нажать на кнопку или компьютер игнорирует посылаемые пользователем команды, следует действовать иначе:
- Выйти из всех программ, перезапустить ПК и открыть BIOS, применяя подходящую для данной машины комбинацию клавиш. Перейти в раздел Boot.
- И далее — в меню Boot Settings Configuration.
- Найти подраздел Quick Boot и открыть его нажатием клавиши Enter.
- Вместо параметра Enabled/Enable выбрать Disabled/Disable.
- Выйти из подраздела, используя клавишу Escape (Esc), затем — перейти в раздел Exit.
- Выбрать опцию Exit & Save Changes.
- И, подтвердив действие, перезагрузить компьютер в штатном режиме.
Теперь нужно снова попробовать зайти в безопасный режим с помощью клавиатуры — после описанных манипуляций это должно быть так же легко, как почистить диск C на компьютере.
«Конфигурация системы»
Владельцу компьютера, умеющему самостоятельно установить Windows 7 с нуля, эта системная утилита наверняка знакома. С её помощью можно не только включить или отключить автозагрузку приложений, но и зайти в Виндовс 7 в безопасном режиме. Пользователю потребуется:
- Открыть меню «Пуск».
- Перейти в «Панель управления».
- Далее — в раздел «Система и безопасность».
- В подраздел «Администрирование».
- И дважды кликнуть по ярлыку «Конфигурация системы».
- Перейдя в открывшемся окошке на вкладку «Загрузка», юзер должен.
- Установить галочку в чекбоксе «Безопасный режим».
- И выбрать желаемую конфигурацию Виндовс 7 при следующем запуске. Если требуется избавиться от вредоносного кода или удалить подозрительный файл, стоит использовать отмеченный по умолчанию «Минимальная».
- А в иных случаях — «Сеть», позволяющую при необходимости выйти в Интернет непосредственно в безопасном режиме.
- Также крайне рекомендуется включить при запуске компьютера под Windows 7 параметры «Журнал загрузки» и «Информация об ОС» — так пользователь сможет получить больше информации о текущем состоянии системы.
- На этом всё. Последовательно нажав на кнопки «Применить» и «ОК», можно закрыть «Конфигурацию» и перезагрузить компьютер — если, конечно, нет желания зайти в автозагрузку Виндовс 7 и ознакомиться со списком запущенных служб.
Установочный диск
Очень редко, но случается, что включить безопасный режим на компе под Windows 7 не получается ни одним из описанных выше способов. Тогда остаётся последний, более долгий и сложный, однако дающий стопроцентный результат. Владелец устройства должен аккуратно выполнить следующие манипуляции:
- Вставить установочный диск или флешку с любой версией Windows 7 (необязательно «родной») и при включении компьютера выбрать загрузку со съёмного носителя.
- В стандартном диалоговом окошке указать язык интерфейса.
- И настройки операционной системы — никакого влияния на работу Виндовс 7 в дальнейшем это не окажет.
- Кликнуть по кнопке «Восстановление системы», расположенной в левом нижнем углу следующего окна.
- Дождаться, пока утилита определит наличие установленных ОС.
- Если потребуется — выбрать нужную и нажать на кнопку «Далее».
- Перейти к опции «Командная строка».
- Ввести в чёрном окошке команду regedit и нажать на клавишу Enter.
- В открывшемся «Редакторе реестра» юзеру, желающему войти в безопасный режим, следует отметить щелчком мыши раздел HKEY_LOCAL_MACHINE.
- Вызвать выпадающее меню «Файл».
- И выбрать в нём параметр «Загрузить куст».
- В открывшемся окошке «Проводника» щёлкнуть по иконке «Компьютер».
- Выбрать загрузочный раздел — Boot.
- Перейти в каталог Windows.
- Затем — в подкаталог System32.
- И config.
- Выбрать в папке файл SYSTEM, не имеющий расширения.
- И открыть его.
- Придумать для созданного куста любое имя.
- Развернуть его.
- И перейти в раздел Setup.
- Найти в правой панели строчку CmdLine, выбрать в контекстном меню опцию «Изменить».
- И ввести в нижнем редактируемом поле вместо текущей команды cmd.exe.
- После чего нажать на «ОК».
- Проверив, что сделанные изменения вступили в силу.
- Пользователь должен таким же образом перейти к редактированию строчки SetupType.
- Изменив единственный редактируемый параметр на «2», следует нажать на «ОК».
- Снова выделить весь созданный куст.
- В меню «Файл» выбрать опцию «Выгрузить куст».
- И подтвердить действие.
- Теперь, закрыв «Редактор реестра» и «Командную строку».
- Юзер может смело нажимать на кнопку «Перезагрузка».
- При загрузке устройства с жёсткого диска появится всё та же командная строка. В ней следует ввести команду msconfig, нажать на Enter.
- И, как было описано в предыдущем примере, выбрать в открывшемся окошке безопасный режим при следующем включении ОС.
- Вот и всё; правильно выполнив все манипуляции, пользователь сможет наконец войти в Windows 7 в безопасном режиме — и исправить все накопленные за время функционирования системы ошибки.
Подводим итоги
Зайти в безопасный режим Windows 7 можно, выключив и снова включив питание у работающего компьютера или воспользовавшись при загрузке клавишей F8. Не покидая рабочей среды, юзер может задать запуск в безопасном режиме из меню «Конфигурация системы». Если ни один из способов не работает, следует вызвать командную строку при запуске Windows 7, воспользовавшись установочным диском или флешкой.
Windows 7
- 20.02.2019
- 19 054
- 2
- 09.07.2020
- 20
- 18
- 2
- Содержание статьи
- Общая информация
- Вход в безопасный режим Windows 7 при запуске компьютера
- Вход в безопасный режим Windows 7 из операционной системы
- Заключение
- Комментарии к статье ( 2 шт )
- Добавить комментарий
Безопасный режим запуска компьютера это специальный диагностический режим, который подразумевает запуск системы без всех лишних компонентов. Очень часто этот режим применяется при восстановлении работоспособности компьютера после какой-либо поломки. Например, после неудачного обновления драйвера видеокарты или материнской платы Ваш компьютер стал очень плохо работать. Вы запускаете ПК в безопасном режиме и проводите восстановление системы.
Общая информация
Именно поэтому пользователям «семерки» будет очень полезно знать, как зайти в безопасный режим на Windows 7. Рано или поздно проблемы с компьютером могут начаться у каждого и лучше быть подготовленным к этой проблеме.
В общем случае можно назвать два эффективных способа с помощью которых можно быстро зайти в безопасный режим Windows 7:
- Вход при запуске операционной системы
- Вход из среды операционной системы
Эти способы принципиально отличаются между собой. В первом случае даже при серьезной поломке ПК у пользователя есть реальная возможность войти в безопасный режим и провести ремонтные процедуры (запуск ОС при этом не обязателен). Во втором случае уже запущенная ОС является обязательным условием, что накладывает определенные ограничения (если поломка серьезная, запустить ПК просто не получится). В любом случае мы подробно рассмотрим оба варианта.
Вход в безопасный режим Windows 7 при запуске компьютера
С точки зрения практической эффективности это способ самый простой и лучший. Если компьютер включен, то перезагрузите его. Если же он выключен, то включите. До того, как начнется загрузка операционной системы на экран будет выведена информация про используемый BIOS. В этот момент необходимо несколько раз нажать клавишу F8 (не нажимайте только один или два раза, а то упустите момент). После этого на экране Вы увидите окошко выбора дополнительных вариантов запуска ОС.
Если такого окошка нет, а появился логотип Windows 7 и началась загрузка системы, то скорее всего Вы не успели. Нужно перезагрузить компьютер и пробовать еще раз.
Возможные проблемы:
- Вы не успеваете нажать клавишу F8 и начинается загрузка ОС. Решение — не упускайте момент и не поленитесь нажать F8 чаще, чем пару раз.
- Клавиши F1-F12 отключены. Решение — нажимайте F8 с зажатой клавишей Fn.
При помощи клавиш со стрелками на клавиатуре выберите пункт «Безопасный режим» и нажмите Enter.
Спустя пару секунд начнется загрузка системы в безопасном режиме. Этот способ наиболее оптимально подходит пользователям, которые ищут ответ на вопрос, как зайти в безопасный режим на Windows 7. Как мы уже говорили ранее, даже при относительно серьезных проблемах с компьютером Вы сможете запустить ОС и провести откат изменений, удаление вирусной программы или запуск восстановления системы.
Вход в безопасный режим Windows 7 из операционной системы
Этот способ используется несколько реже, чем предыдущий и в некоторых ситуациях он просто бесполезен. Если запустить систему не получается, Вы просто не сможете выставить необходимые параметры для последующей перезагрузки с запуском в безопасном режиме. Тем не менее, такой способ существует, он работает во многих случаях, и пропускать его мы не будем.
При запущенной ОС нажмите комбинацию клавиш Win+R и введите команду msconfig.
В окошке настроек, которое после этого появится, мы переходим в раздел «Загрузка«. Далее выбираем необходимую операционную систему, в разделе «Параметры загрузки» устанавливаем флажок напротив пункта «Безопасный режим» и устанавливаем селектор напротив пункта «Минимальная«. После этого нажимаем «Применить» и «Ок«.
После таких настроек пользователю будет предложено осуществить перезагрузку компьютера. Если Вы хотите зайти в безопасный режим на Windows 7 прямо сейчас, то нажимайте кнопку «Перезагрузить«. Если Вы хотите зайти в безопасный режим позже, нажимайте кнопку «Выход без перезагрузки«. В этом случае вход в безопасный режим будет осуществлен после первой перезагрузки компьютера или его выключения/включения.
Заключение
Теперь Вы знаете, как можно быстро попасть в безопасный режим на Windows 7. Один из описанных способов обязательно поможет Вам при появлении проблем с работой компьютера.


 Внешний вид BIOS может отличаться от указанного ниже.
Внешний вид BIOS может отличаться от указанного ниже.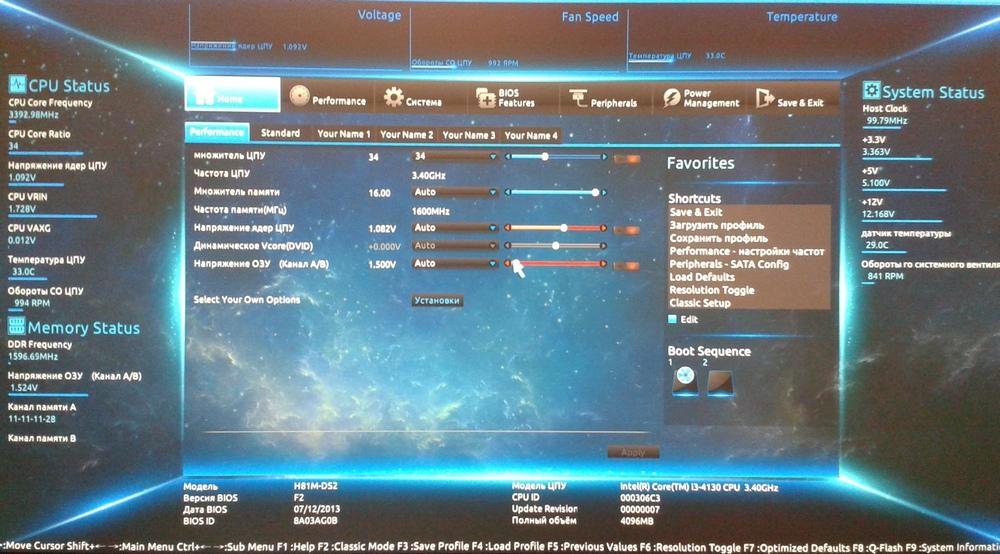






 Или вводим команду в поисковой строке меню Пуск.
Или вводим команду в поисковой строке меню Пуск. Откроется «Конфигурация системы».
Откроется «Конфигурация системы».