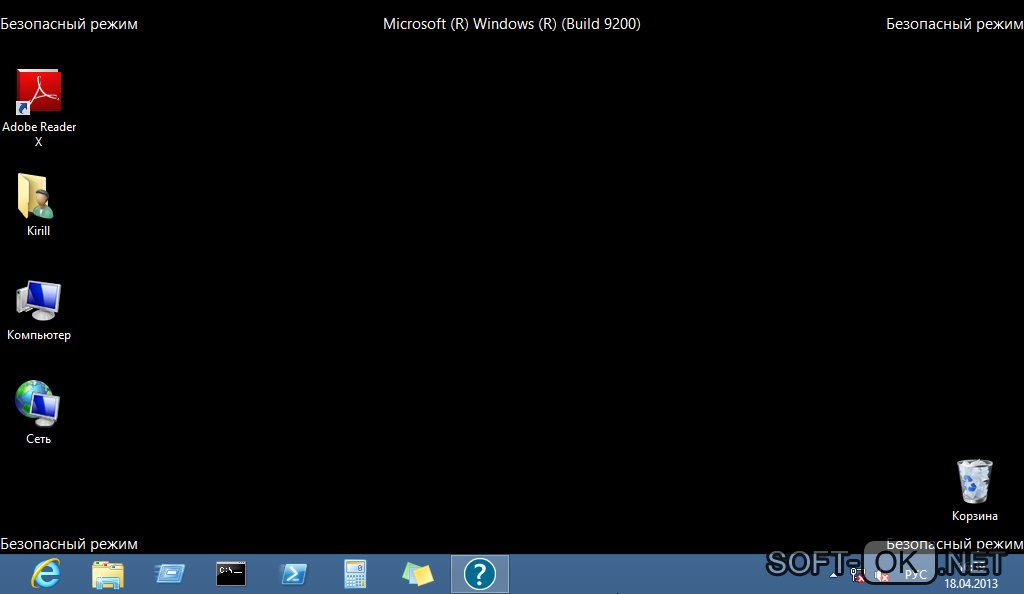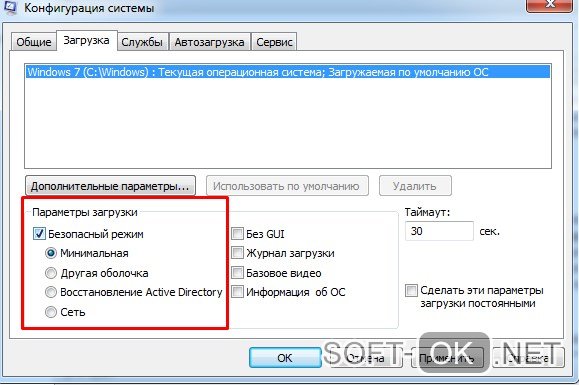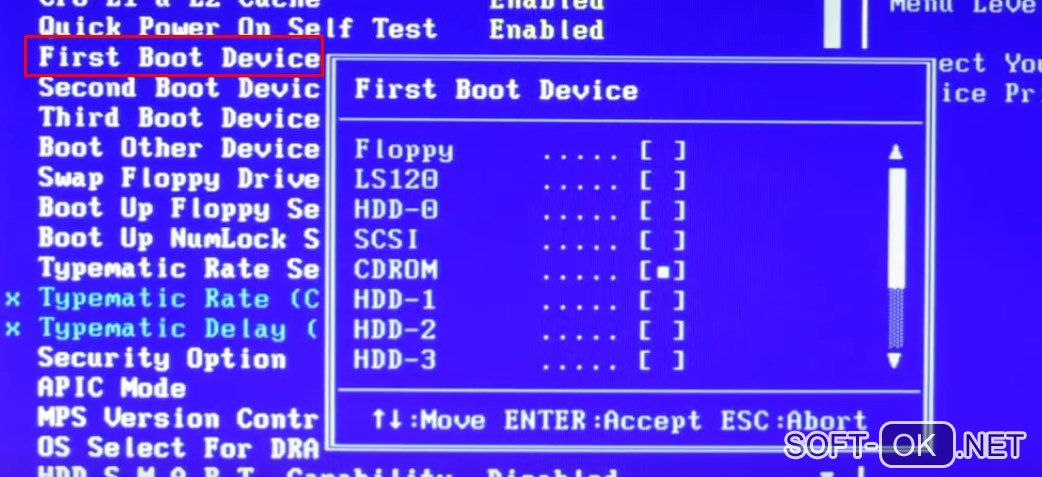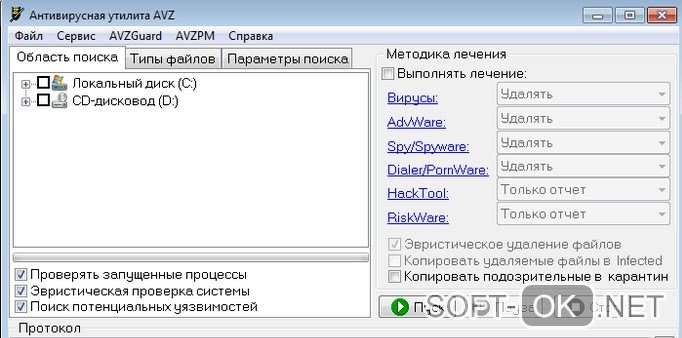На экране Дополнительные варианты загрузки вы можете запустить Windows в расширенном режиме устранения неполадок. Вы можете открыть меню, включив компьютер и нажав клавишу F8 перед запуском Windows.
Некоторые параметры, такие как безопасный режим, запускают Windows в ограниченном состоянии, когда запускаются только основные компоненты. Если при запуске в безопасном режиме проблема не возникает, то из списка возможных причин неполадки можно исключить параметры, используемые по умолчанию, основные драйверы устройств и службы. Другие варианты позволяют запустить Windows с дополнительными функциями, предназначенными для системных администраторов и ИТ-специалистов. Дополнительные сведения можно найти на веб-сайте Майкрософт для специалистов по ИТ.
Восстановление системы
Отображает список средств восстановления системы, которые можно использовать для устранения проблем, возникающих при запуске Windows, а также для запуска средств диагностики или восстановления системы. Этот вариант доступен, только если эти средства установлены на жесткий диск компьютера. Если у вас есть установочный диск Windows, то средства восстановления системы находятся на нем.
Безопасный режим
Запуск Windows с минимальным набором драйверов и служб.
Чтобы запустить Windows в безопасном режиме, выполните указанные ниже действия.
-
Удалите все гибкие диски, компакт-диски и DVD-диски с компьютера, а затем перезагрузите компьютер. Нажмите кнопку «Пуск» , щелкните стрелку рядом с кнопкой Завершение работы (или стрелку рядом с кнопкой Блокировать), а затем выберите Перезагрузка.
-
Выполните одно из следующих действий:
-
Если на компьютере установлена одна операционная система, во время перезапуска компьютера нажмите и удерживайте клавишу F8. Необходимо нажать клавишу F8 до появления логотипа Windows. Если отобразился логотип Windows, необходимо повторить попытку; для этого дождитесь появления экрана входа в систему Windows, а затем завершите работу компьютера и перезапустите его.
-
Если на компьютере установлено несколько операционных систем, с помощью клавиш со стрелками выберите операционную систему, которую вы хотите запустить в безопасном режиме, а затем нажмите клавишу F8.
-
-
На экране Дополнительные варианты загрузки с помощью клавиш со стрелками выберите необходимый вариант безопасного режима, а затем нажмите клавишу ВВОД.
-
Войдите в систему, используя учетную запись пользователя с правами администратора.
-
Безопасный режим с загрузкой сетевых драйверов. Запуск Windows в безопасном режиме, а также загрузка сетевых драйверов и служб, необходимых для доступа к Интернету или другим компьютерам в локальной сети.
-
Безопасный режим с поддержкой командной строки. Запуск Windows в безопасном режиме с окном командной строки вместо обычного интерфейса Windows. Этот вариант предназначен для ИТ-специалистов и администраторов.
-
Вести журнал загрузки. Создает файл ntbtlog.txt, в который заносятся все драйверы, установленные во время запуска. Эта информация может оказаться полезной для расширенной диагностики.
-
Включение видеорежима с низким разрешением (640 × 480). Запуск Windows с использованием текущего видеодрайвера и низкими значениями разрешения и частоты обновления изображения. Этот режим можно использовать для сброса параметров дисплея. Дополнительные сведения см. в статье «Изменение разрешения экрана».
-
Последняя удачная конфигурация (дополнительно). Запуск Windows с использованием последней успешно работавшей конфигурации реестра и драйверов.
-
Режим восстановления служб каталогов. Запуск контроллера домена Windows, на котором выполняется Active Directory, для восстановления службы каталогов. Этот вариант предназначен для ИТ-специалистов и администраторов.
-
Режим отладки. Запуск Windows в режиме расширенной диагностики, предназначенном для ИТ-специалистов и системных администраторов.
-
Отключить автоматическую перезагрузку при отказе системы. Запрет автоматического перезапуска Windows в случае сбоя в работе системы. Этот вариант следует выбирать только в том случае, если Windows вошла в цикл, когда сбой в работе системы вызывает перезапуск, и система продолжает перезапускаться снова и снова.
-
Отключить обязательную проверку подписи драйверов. Позволяет устанавливать драйверы, содержащие неправильные подписи.
-
Обычная загрузка Windows. Запуск Windows в обычном режиме.
Нужна дополнительная помощь?
Случаются ситуации, когда пользователям нужно выполнить работы по диагностике и выявлению проблем в операционной системе, поэтому им необходимо узнать о том, как запустить безопасный режим Windows 7. В этой статье мы рассмотрим разные способы, позволяющие войти в безопасный режим на компьютере.
Safe Mode — безопасный режим Windows 7 является специальным режимом работы операционной системы, при котором запускаются только основные службы и драйвера. В данном режиме выполняется диагностический запуск системы с ограниченными функциональными возможностями для выявления неполадок в работе компьютера, или для поиска вирусов.
Содержание:
- Как запустить безопасный режим Windows 7
- Безопасный режим Windows 7: командная строка
- Как запустить безопасный режим при загрузке Windows 7
- Как войти в безопасный режим Windows 7 из среды восстановления
- Выводы статьи
- Как войти в безопасный режим Windows 7 (видео)
Безопасный режим Windows 7 на ноутбуке или на стационарном ПК поможет обнаружить неполадки в работе компонентов, провести диагностику системы, выявить проблемное программное обеспечение.
Существует два метода, при которых можно зайти в безопасный режим Windows 7. Сделать это можно следующим образом:
- Включение безопасного режима Windows 7 из работающей ОС.
- Выполнение загрузки в безопасном режиме перед запуском операционной системы.
В зависимости от обстоятельств, пользователь может воспользоваться несколькими способами, чтобы перейти в безопасный режим Windows 7 на компьютере:
- С помощью встроенного инструмента «Конфигурация системы».
- Из командной строки Windows.
- Из меню дополнительных вариантов загрузки операционной системы.
- При помощи среды восстановления Windows RE.
В этом руководстве вы найдете инструкции о том, как зайти в безопасный режим Виндовс 7 несколькими способами, которыми можно воспользоваться в разных ситуациях.
Как запустить безопасный режим Windows 7
Во время работы в операционной системе Windows 7 пользователь может загрузиться в безопасном режиме, изменив параметры конфигурации, отвечающие за загрузку системы.
Выполните следующие действия:
- На клавиатуре нажмите на клавиши «Win» + «R»
- Откроется диалоговое окно «Выполнить», в которое необходимо ввести команду: «msconfig» (без кавычек).
- Нажмите на кнопку «ОК».
- В открывшемся окне «Конфигурация системы» войдите во вкладку «Загрузка».
- В разделе «Параметры загрузки» поставьте галку напротив пункта «Безопасный режим».
- Далее нужно нажать на кнопку «ОК».
- В окне «Настройка системы» нажмите на кнопку «Перезагрузка».
В результате, на компьютере будет запущен безопасный режим с ограниченным набором компонентов.
Безопасный режим Windows 7: командная строка
Сейчас посмотрим, как запустить в Виндовс 7 безопасный режим с помощью встроенного системного средства: командной строки. В этом примере, мы войдет в безопасный режим из работающей операционной системы.
Пройдите следующие шаги:
- Запустите командную строку от имени администратора.
- В окне интерпретатора командной строки выполните команду (после ввода команды нажмите на клавишу «Enter»):
bcdedit /set {current} safeboot minimal
- Закройте интерпретатор командной строки, а затем перезагрузите ПК.
Выполнить запуск в безопасном режиме Windows 7 с другими параметрами можно при использования соответствующих команд, которые приведены ниже.
Запуск безопасного режима с поддержкой сети в графическом интерфейсе:
bcdedit /set {current} safeboot network
Для запуска безопасного режима, работающего в командной строке, поочередно выполните следующие команды:
bcdedit /set {current} safeboot minimal
bcdedit /set {current} safebootalternateshell yes
В режиме с поддержкой командной строки все дальнейшие действия проводятся из интерфейса командной строки. Для открытия графического интерфейса ОС, необходимо дополнительно выполнить команду «explorer.exe».
Как запустить безопасный режим при загрузке Windows 7
Сейчас мы разберем, как зайти в безопасный режим Виндовс 7 при старте операционной системы. Загрузка в безопасном режиме начнется до обычного запуска Windows.
Необходимо выполнить следующие действия:
- Сразу после включения компьютера нужно несколько раз нажать на клавишу «F8». На ноутбуке, в большинстве случаев, придется нажимать на клавиши «F8» + «Fn». Бывают варианты: «Ctrl» + «F8» или «Shift» + «F8».
На некоторых устройствах клавиша «F8» вызывает меню выбора дисков BIOS. В этом случае, нужно выбрать системный жесткий диск, а затем сразу снова нужно нажимать на клавишу «F8».
- В меню «Дополнительные варианты загрузки» используйте клавиши со стрелками «↑» и «↓» для выбора подходящего параметра.
В меню дополнительных вариантов загрузки Windows предлагается несколько вариантов загрузки безопасного режима Windows:
- безопасный режим;
- безопасный режим с загрузкой сетевых драйверов;
- безопасный режим с поддержкой командной строки.
- После выбора подходящего режима, нажмите на клавишу «Enter».
Далее происходит загрузка Windows 7 в безопасном режиме.
Для выхода из безопасного режима используйте команду:
bcdedit /deletevalue {default} safeboot
Как войти в безопасный режим Windows 7 из среды восстановления
Бывают ситуации, когда не получается из-за сбоев и неполадок Windows выполнить обычную загрузку операционной системы на компьютере. Для поиска и решения проблемы нужно загрузить Windows в безопасном режиме.
Сейчас мы посмотрим, как войти в безопасный режим Виндовс 7 из среды восстановления Windows RE. Для выполнения операции нам потребуется один из этих загрузочных носителей: загрузочная флешка с Windows 7, Диск восстановления Windows 7, или установочный DVD-диск Windows 7.
Вам потребуется пройти следующие шаги:
- Запустите компьютер, войдите в загрузочное меню (Boot Menu), выберите загрузку с загрузочной флешки, DVD-диска или диска восстановления (CD/DVD диск или флешка).
- В первом окне «Установка Windows», в котором выбирается язык ОС и другие языковые параметры, нажмите на клавиши «Shift» + «F10».
- Откроется окно командной строки, в котором нужно выполнить следующую команду:
bcdedit /set {default} safeboot minimal
Для запуска безопасного режима с поддержкой сетевых драйверов выполните эту команду:
bcdedit /set {default} safeboot network
Чтобы запустить безопасный режим с поддержкой командной строки, последовательно выполните обе команды:
bcdedit /set {default} safeboot minimal
bcdedit /set {default} safebootalternateshell yes
- Закройте окно командной строки, а затем перезагрузите ПК.
После выполнения команд, операционная система Windows 7 должна автоматически загрузиться в безопасном режиме.
Выводы статьи
Для выполнения диагностики и поиска проблем в работе Windows, на компьютере используется специальный режим ограниченной функциональности Safe Mode (Безопасный режим). В безопасном режиме загружаются только основные компоненты и модули операционной системы.
Войти в безопасный режим в Windows 7 можно в работающей ОС из командной строки или из инструмента «Конфигурация системы», а также в момент запуска компьютера, перед загрузкой системы при выборе дополнительных вариантов загрузки, или из среды восстановления Windows RE.
Как войти в безопасный режим Windows 7 (видео)
Похожие публикации:
- Автозагрузка Windows 7: настройка автозагрузки программ
- Как создать загрузочную флешку Windows 7 — 5 способов
- Удаление обновлений Windows 7 — 3 способа
- Переустановка Windows 7 без диска, флешки и BIOS
- Сравнение версий Windows 7: таблица
Содержание
- Варианты запуска «Safe Mode»
- Способ 1: «Конфигурация системы»
- Способ 2: «Командная строка»
- Способ 3: Запуск «Safe Mode» при загрузке ПК
- Вопросы и ответы
При работе на компьютере для решения особых задач, устранения ошибок и проблем с запуском в обычном режиме иногда требуется загрузиться в «Безопасном режиме» («Safe Mode»). В этом случае система будет работать с ограниченным функционалом без запуска драйверов, а также некоторых других программ, элементов и служб ОС. Давайте разберемся, как различными способами активировать указанный режим работы в Виндовс 7.
Читайте также:
Как войти в «Safe Mode» в Виндовс 8
Как зайти в «Безопасный режим» на Виндовс 10
Варианты запуска «Safe Mode»
Активировать «Безопасный режим» в Виндовс 7 можно различными способами, как из непосредственно работающей операционной системы, так и при её загрузке. Далее мы рассмотрим все возможные варианты действий по решению указанной задачи.
Способ 1: «Конфигурация системы»
Прежде всего, мы рассмотрим вариант перехода в «Безопасный режим» с помощью манипуляций в уже запущенной ОС. Эту задачу можно выполнить через окошко «Конфигурации системы».
- Жмите «Пуск». Щелкайте «Панель управления».
- Заходите в «Система и безопасность».
- Откройте «Администрирование».
- В перечне утилит выберите «Конфигурация системы».
Необходимый инструмент можно запустить и другим способом. Для активации окошка «Выполнить» примените Win+R и введите:
msconfigЩелкайте «OK».
- Активируется инструмент «Конфигурация системы». Переходите во вкладку «Загрузка».
- В группе «Параметры загрузки» добавьте пометку около позиции «Безопасный режим». Ниже методом переключения радиокнопки выбираем один из четырех типов запуска:
- Другая оболочка;
- Сеть;
- Восстановление Active Directory;
- Минимальная (по умолчанию).
Каждый тип запуска имеет свои особенности. В режиме «Сеть» и «Восстановление Active Directory» к тому минимальному набору функций, который запускается при включении режима «Минимальная», добавляется, соответственно, активация сетевых компонентов и службы Active Directory. При выборе варианта «Другая оболочка» запустится интерфейс в виде «Командной строки». Но для решения большинства проблем требуется выбирать вариант «Минимальная».
После того как вы выбрали необходимый тип загрузки, жмите «Применить» и «OK».
- Далее открывается диалоговое окошко, которое предлагает перезагрузить компьютер. Для немедленного перехода в «Safe Mode» закрывайте все открытые окна на компьютере и жмите на кнопку «Перезагрузка». ПК запустится в «Безопасном режиме».
Но если вы пока не намерены выходить из системы, то жмите «Выход без перезагрузки». В этом случае вы продолжите работу, а «Безопасный режим» активируется при следующем включении ПК.
Способ 2: «Командная строка»
Перейти в «Safe Mode» можно также при помощи «Командной строки».
- Нажмите «Пуск». Совершите щелчок по «Все программы».
- Откройте директорию «Стандартные».
- Отыскав элемент «Командная строка», жмите по нему правой кнопкой мышки. Выберите «Запуск от имени администратора».
- «Командная строка» откроется. Впишите:
bcdedit /set {default} bootmenupolicy legacyЖмите Enter.
- Затем следует перезапустить компьютер. Жмите «Пуск», а после щелкайте по треугольному значку, который размещен справа от надписи «Завершение работы». Откроется список, где требуется выбрать «Перезагрузка».
- После перезапуска система загрузится в режиме «Safe Mode». Для переключения опции на запуск в обычном режиме требуется опять вызвать «Командную строку» и ввести в неё:
bcdedit /set default bootmenupolicyЖмите Enter.
- Теперь ПК будет запускаться снова в обычном режиме.
Описанные выше методы имеют один существенный недостаток. В большинстве случаев потребность запустить компьютер в «Safe Mode» вызвана невозможностью войти в систему обычным способом, а вышеописанные алгоритмы действий можно выполнить только предварительно запустив ПК в стандартном режиме.
Урок: Включение «Командной строки» в Виндовс 7
Способ 3: Запуск «Safe Mode» при загрузке ПК
В сравнении с предыдущими, этот метод не имеет недостатков, так как позволяет загрузить систему в «Безопасном режиме» независимо от того, можете вы запустить компьютер по обычному алгоритму или не можете.
- Если у вас уже запущен ПК, то для выполнения поставленной задачи его нужно предварительно перезагрузить. Если же он в данный момент выключен, необходимо просто нажать стандартную кнопку включения на системном блоке. После активации должен прозвучать звуковой сигнал, свидетельствующий об инициализации BIOS. Сразу же после того как вы его услышите, но обязательно до включения приветственной заставки Windows, несколько раз нажмите кнопку F8.
Внимание! В зависимости от версии BIOS, количества установленных на ПК операционных систем и типа компьютера, могут быть и другие варианты перехода к выбору режима запуска. Например, если у вас установлено несколько ОС, то при нажатии F8 откроется окно выбора диска актуальной системы. После того как вы с помощью клавиш навигации выберите нужный диск, жмите Enter. На некоторых ноутбуках также требуется для перехода к выбору типа включения набрать комбинацию Fn+F8, так как по умолчанию функциональные клавиши деактивированы.
- После того как вы произвели вышеуказанные действия, откроется окошко выбора режима запуска. При помощи кнопок навигации (стрелки «Вверх» и «Вниз»). Выберите подходящий для ваших целей режим безопасного запуска:
- С поддержкой командной строки;
- С загрузкой сетевых драйверов;
- Безопасный режим.
После того как нужный вариант выделен, щелкайте Enter.
- Компьютер запустится в «Безопасном режиме».
Урок: Как зайти в «Safe Mode» через БИОС
Как видим, имеется ряд вариантов входа в «Безопасный режим» на Виндовс 7. Одни из этих методов можно реализовать только предварительно запустив систему в обычном режиме, а другие выполнимы и без необходимости запуска ОС. Так что нужно смотреть по сложившейся ситуации, какой из вариантов осуществления задачи выбрать. Но все-таки нужно отметить, что большинство юзеров предпочитает использовать запуск «Safe Mode» при загрузке ПК, после инициализации БИОСа.
Еще статьи по данной теме:
Помогла ли Вам статья?
Вопрос от пользователя
Здравствуйте.
Подскажите, никак не могу зайти в безопасный режим на моем ноутбуке HP.
Установлена ОС Windows 10. Нажимал на кнопку F8 — не работает, также пробовал создать загрузочную флешку, но с нее не стартует ноутбук. Может быть укажите, есть ли рабочий 100% способ?
Михаил.
Доброго времени суток!
Да, с ноутбуками от того же HP (и моноблоками, кстати тоже) часто бывают казусы… 👀
Вообще, при различных проблемах с Windows — нередко её необходимо загрузить в безопасном режиме. К примеру, ваша ОС перестала нормально работать, перед вами периодически появляется черный экран, вылезла какая-то критическая ошибка, конфликт драйверов и т.д.
Но далеко не всегда удается в него войти (как у пользователя, задавшего вопрос) — часто компьютер/ноутбук просто не реагирует на ваши нажатия кнопки F8 (раньше, до выхода Windows 8, это была базовая кнопка для вызова меню выбора загрузки).
В этой статье рассмотрю несколько способов, которые могут вам зайти в безопасный режим в различных версиях Windows.
Итак…
*
Содержание статьи
- 1 —> Безопасный режим
- 1.1 В Windows 11/10 (а также 8, 8.1)
- 1.1.1 Если Windows загружается
- 1.1.2 Если Windows не загружается
- 1.2 В Windows XP/7
- 1.3 На ноутбуках/моноблоках (Asus, Acer, Lenovo, HP)
- 1.1 В Windows 11/10 (а также 8, 8.1)
→ Задать вопрос | дополнить
—> Безопасный режим
В Windows 11/10 (а также 8, 8.1)
Если Windows загружается
👉 Способ №1: с помощью msconfig
Для того, чтобы изменить тип загрузки — откройте конфигурацию системы: для этого нажмите сочетание кнопок Win+R, затем в строку «Открыть» введите команду msconfig и нажмите Enter. 👇
Далее нужно перейти во вкладку «Загрузка», и поставить галочку напротив пункта «Безопасный режим». Кстати, обратите внимание, что есть несколько вариантов загрузки: минимальная, другая оболочка, с поддержкой сети и пр. 👇
Windows 11 (10) — безопасный режим (msconfig)
Сохраните настройки и перезагрузите ваш ПК, ноутбук. Windows должна запуститься в безопасном режиме.
Чтобы Windows снова начала загружаться в обычном режиме — используйте обратную процедуру (снимите галочку во вкладке «Загрузка» в конфигурации системы).
*
👉 Способ №2: перезагрузка с зажатой клавишей Shift
Способ работает и в Windows 8, и в Windows 11/10. Просто зажмите клавишу Shift и перезагрузите компьютер при помощи кнопки в меню ПУСК (в Windows 8 — на раб. столе).
Зажать Shift и нажать в меню ПУСК на перезагрузку…
Далее компьютер начнет перезагружаться и перед вами должно появиться окно с предложением выбрать один из вариантов действия: в нашем случае выбираем «Поиск и устранение неисправностей», затем в «Диагностике» выбираем «Доп. параметры» (см. фото ниже). 👇
Поиск и устранение неисправностей — доп. параметры
После, нужно открыть раздел «Параметры загрузки».
Параметры загрузки
И перезагрузить компьютер.
Перезагрузить
Собственно, после перезагрузки на ваш выбор будет предложено несколько вариантов безопасного режима: с загрузкой сетевых драйверов, с поддержкой командной строки. Кнопки для выбора: F4, F5, F6.
👉 Важно!
На ноутбуках функциональные клавиши (F1, F2, и др.) часто нужно нажимать совместно с Fn!
F4, F5, F6 для загрузки ПК в без. режиме
*
👉 Способ №3: с помощью F8 (для Windows 
Вообще, по заявлениям разработчиков в ОС Windows 8 в безопасный режим можно войти с помощью всё той же «старой» клавиши F8 (на части ПК/ноутбуков — Sfift+F8).
Но проблема в том, что ОС Windows 8 грузится быстрее, чем более старые ОС. Из-за чего у пользователя просто не остается время на то, чтобы вовремя успеть нажать клавишу.
👉 Совет!
Перед включением ПК/ноутбука — зажмите клавишу F8 (в ряде случаев так удается 100% запустить безопасный режим).
Тем более, если у вас современный ПК с SSD-диском и UEFI вместо BIOS. На более старых ПК с HDD и классическим BIOS — клавишу F8 можно успеть нажать, и способ этот вполне рабочий!
*
Если Windows не загружается
Если вместо привычного рабочего стола вы наблюдаете черный экран или появление каких-то критических ошибок, или ПК сразу же зависает и становится «мертвым» (как только появляется рабочий стол, и вы не ничего успеваете) — то необходимо иметь либо загрузочный CD/DVD диск, либо USB-флешку.
Если у вас нет установочной флешки, чуть ниже привожу ссылку на актуальную статью. Если у вас флешка не была записана загодя, и у вас нет второго рабочего ПК, то придется обратиться за помощью к соседу/другу 👌.
👉 В помощь!
1) Создание загрузочной USB-флешки Windows 10 / Windows 11.
2) Инструкция по созданию загрузочных флешек для установки Windows XP, 7, 8,10, 11 (UEFI and Legacy).
*
После, нужно загрузиться с этого носителя. Чтобы это сделать, вам нужно зайти и настроить соответствующим образом BIOS, либо вызвать BOOT-меню (прим.: загрузочное меню с выбором носителя).
Темы эти обширные и в этой статье на них не останавливаюсь, ниже приведу ссылки на свои инструкции.
👉 В помощь!
1) Как настроить BIOS для загрузки с флешки или диска (CD/DVD/USB).
2) Горячие клавиши для входа в меню BIOS, Boot Menu, восстановления из скрытого раздела.
*
Далее, когда появится первое окно установки Windows — нажмите ссылку «Восстановление системы» (слева в нижнем углу). 👇
Восстановление системы (при установке ОС)
Затем проследуйте по следующему пути:
Выбор действия/Диагностика/Дополнительные параметры/Командная строка
Доп. параметры — командная строка
После чего нужно ввести нижеприведенную команду (👇) и нажать Enter.
bcdedit /set {default} safeboot minimal
Далее закрыть командную строку и нажать по кнопке «Продолжить». Компьютер должен загрузиться в безопасном режиме — миссия выполнена! 👌
*
👉 Примечание!
Если нужно загрузить Windows в безопасном режиме с поддержкой сети (Safe Mode with Networking) — используйте команду:
bcdedit /set {default} safeboot network
*
В Windows XP/7
В Windows XP/7 чтобы открыть меню с вариантами загрузки — достаточно после включения компьютера/ноутбука нажимать последовательно несколько раз клавишу F8 (пока не увидите экран дополнительных вариантов загрузки Windows, пример ниже 👇).
Выбор варианта загрузки // Windows 7
👉 Если у вас не работает клавиша F8, или по «неизведанным» причинам войти всё же не получается — можно прибегнуть к одному способу…
Дождитесь, пока Windows начнет грузиться и в этот момент нажмите на кнопку перезагрузки на системном блоке — RESET (на ноутбуках нужно зажать кнопку включения на 5-10 сек.).
В результате ПК будет перезагружен, а вы увидите меню безопасного режима (появляется оно автоматически).
Но вообще, использовать такой метод для входа в безопасный режим — не рекомендуется (во избежание появления доп. проблем 👀).
*
На ноутбуках/моноблоках (Asus, Acer, Lenovo, HP)
Вообще, на современных ноутбуках вход в безопасный режим Windows выполняется аналогично тому, что описано выше (используйте способ, в зависимости от вашей ОС Windows). Однако, пару ремарок ниже сделаю…
*
Ноутбуки Asus: актуально рекомендации выше (F8 или Shift+F8 // можно попробовать зажать кнопку еще до вкл. ноутбука!).
Ноутбуки Acer: актуально всё, что выше. Правда, есть некоторые модели (старые), где был довольно необычен способ: Ctrl+F9.
Ноутбуки Lenovo: как правило при загрузке достаточно нажать кнопку F8 (для Windows 7). Если у вас Windows 8, 10 — используйте вариант с командой msconfig.
Ноутбуки HP (вход в безопасный режим не из среды Windows)
Если не получились варианты, предложенные выше, попробуйте следующее:
- включите ноутбук;
- сразу же нажимайте кнопку Esc, пока не откроется меню запуска;
- нажмите клавишу F11 (должно начаться восстановление системы);
- далее запустите Windows в безопасном режиме (аналогично второму способу в начале этой статьи).
*
👉 Важно!
Обратите внимание на то, что на ноутбуках функциональные клавиши F1-F12 могут быть отключены в BIOS (либо их можно использовать при одновременном нажатии на клавишу Fn (F-key)).
Речь идет о режиме HotKey Mode (и ему подобных). Именно поэтому, иногда на ноутбуках невозможно войти в безопасный режим в Windows 7, нажимая на кнопку F8…
👉 В помощь!
1) Не работает Fn и функциональные клавиши F1÷F12 на ноутбуке.
2) Настройка BIOS ноутбука в картинках (инструкция).
*
За дополнения по теме заметки — заранее благодарен.
Всего хорошего!
👋
Первая публикация: 07.05.2017
Корректировка: 17.07.2021


Полезный софт:
-
- Видео-Монтаж
Отличное ПО для создания своих первых видеороликов (все действия идут по шагам!).
Видео сделает даже новичок!
-
- Ускоритель компьютера
Программа для очистки Windows от «мусора» (удаляет временные файлы, ускоряет систему, оптимизирует реестр).
Что такое безопасный режим и как зайти в безопасный режим Windows.
💡 Для Windows 10, 8, 7; для ноутбука и компьютера.
Содержание
- Безопасный режим и его варианты
- Безопасный режим после перезагрузки (Windows 10,
- Использование msconfig (Windows 10, 8, 7)
- Включить Дополнительные варианты загрузки (Windows 10,
- Безопасный режим из Восстановления системы (Windows 10,
- Безопасный режим из командной строки (bcdedit)
- Безопасный режим используя утилиту shutdown
Статья на других языках:
🇺🇸 – How to boot Safe mode Windows
🇪🇸 – Cómo iniciar Windows en Modo Seguro
🇫🇷 – Comment entrer en Mode sans échec Windows
🇩🇪 — So starten Sie Windows 10 im abgesicherten Modus
🇳🇱 — Hoe start je Windows in de veilige modus
Безопасный режим и его варианты
Безопасный режим (англ. safe mode) — это режим диагностики компьютерной операционной системы. Предназначен для исправления некоторых проблем в операционной системе.
Википедия
Загрузка в Безопасном режиме Windows часто используется для удаления вирусов и программ, которые не удается удалить в обычном режиме работы Операционной Системы (ОС).

В этом режиме происходит загрузка минимального набора системных программ и служб, необходимых для запуска системы.
Запуск несистемных служб из автозагрузки и сторонних программ игнорируется.
🔔 Возможность работы в этом режиме ограничена.
Существует три режима запуска Безопасного режима Windows:
| Безопасный режим | Загружается минимальный набор системных служб, запуск сторонних программ и служб отключен. |
| Безопасный режим с загрузкой сетевых драйверов | Загружается минимальный набор системных служб + службы сети, запуск сторонних программ и служб отключен. |
| Безопасный режим с поддержкой командной строки | Загружается минимальный набор системных служб + службы сети, запуск сторонних программ и служб отключен. Происходит запуск командной строки, до запуска проводника Windows (Explorer). |
Режим предназначен для диагностики запуска, исправления проблем и ошибок ОС.
Безопасный режим после перезагрузки (Windows 10, 
Простой способ перезагрузить Windows в безопасном режиме.
💡 Подходит для Windows 10, 8.
- Нажмите кнопку ПУСК;
- Нажмите кнопку Выключение;
- Нажмите и удерживая кнопку SHIFT щелкните по пункту Перезагрузка. Происходит загрузка расширенного меню загрузки Windows;
- В окне Выбор действия, выбираем пункт Поиск и устранение неисправностей;

5. В окне Диагностика, выбираем пункт Дополнительные параметры;

6. В окне Дополнительные параметры, выбираем пункт Параметры загрузки;

7. В окне Параметры загрузки, нажимаем кнопку Перезагрузка;

8. После перезагрузки компьютера, В окне Параметры загрузки (Дополнительные варианты загрузки) выберите необходимый режим загрузки Windows.

Windows выполнит загрузку в безопасном режиме.
Для выхода из безопасного режима перезагрузите компьютер.
Использование msconfig (Windows 10, 8, 7)
Используем утилиту msconfig для загрузки Windows в безопасном режиме.
💡 Подходит для Windows 10, 8, 7.
1. Щелкаем правой клавишей мыши по кнопке ПУСК и выбираем Выполнить или нажимаем сочетание клавиш Windows+R.
2. Вводим название утилиты msconfig и нажимаем ОК.
3. Переключаемся на вкладку Загрузка, отмечаем галочку Безопасный режим, выбираем Минимальный.
Нажимаем ОК.
4. Нажимаем Перезагрузить, для запуска безопасного режима Windows.
Для выхода из безопасного режима перезагрузите компьютер.
🔔 Утилита msconfig предоставляет дополнительные возможности запуска компьютера (отключение запуска служб и приложений).
Включить меню Дополнительные варианты загрузки (Windows 10, 
💡 Подходит для Windows 10, 8.
В Windows 7, XP во время загрузки ОС, нажатие кнопки F8 открывало меню Дополнительные варианты загрузки.
В Windows 10, 8 вызов этого меню кнопкой F8 нужно включать вручную.
- Запускаем командную строку от имени администратора (или Windows PowerShell);
- Вводим команду:
bcdedit /set {default} bootmenupolicy legacy
Закрываем окно командной строки, перезагружаем компьютер.
Перед загрузкой операционной системы нажимаем кнопку F8, открывается меню Дополнительные варианты загрузки, где мы можем выбрать несколько вариантов запуска Безопасного режима или другие параметры загрузки Windows.
🔔 Если у вас ноутбук, возможно придется нажимать комбинацию клавиш Fn+F8.
Безопасный режим из Восстановления системы (Windows 10, 
💡 Подходит для Windows 10, 8.
Загрузиться в Безопасном режиме Windows 10, 8 можно из режима Восстановления, после неправильной загрузки ОС.
После трех подряд аварийных отключений питания при загрузке Windows 10, 8, система начнет загружаться в режиме Восстановление.
Выберите Дополнительные варианты восстановления.
Дальнейшее включение Безопасного режима будет происходить так же как в пункте — Безопасный режим после перезагрузки (Windows 10, 8).
🔔 Не рекомендуется использовать такой режим без необходимости, т.к. аварийные отключения могут необратимо повредить работу системы.
Безопасный режим из командной строки (bcdedit)
Команда bcdedit изменяет постоянные параметры загрузки Windows. После включения Безопасного режима, введите команду для изменения конфигурации и отключения загрузки в Безопасного режима.
Использовать команду bcdedit так же можно в командной строке в режиме Восстановления Windows.
Изменение конфигурации загрузки можно производить так же в командной строке после загрузки режима восстановления Windows.
Вы можете загрузить Windows в безопасном режиме, выполнив команду bcdedit в командной строке с правами администратора.
Включить Безопасный режим:
bcdedit /set {default} safeboot minimal
Включить Безопасный режим с загрузкой сетевых драйверов:
bcdedit /set {default} safeboot network
Безопасный режим с использованием командной строки (последовательно введите две команды):
bcdedit /set {default} safeboot minimal
bcdedit /set {default} safebootalternateshell yes
Выполните перезагрузку компьютера, для применения новых параметров конфигурации.
Для отключения загрузки Безопасного режима в конфигурации Windows, выполните:
bcdedit /deletevalue {default} safeboot
Безопасный режим используя утилиту shutdown
Утилита shutdown является встроенной программой Windows, которая позволяет перезагрузить, выключить компьютер, перевести его в спящий режим или завершить сеанс пользователя.
Выполните в Командной строке или PowerShell:
shutdown.exe /r /o
После перезагрузки, в окне Восстановления системы выберите необходимый вариант.
Подробней о параметрах запуска утилиты shutdown можно узнать — здесь.
Надеюсь вы смогли загрузить Windows в Безопасном режиме удобным способом.
Как зайти в безопасный режим Windows:
- Кнопка SHIFT и Перезагрузка
Используйте зажатую кнопку SHIFT при нажатии на кнопку Перезагрузка. Подробней…
- Утилита msconfig
Запустите утилиту msconfig, выберите параметр Безопасный режим — Минимальная загрузка. Подробней…
- Включение Дополнительного меню загрузки
Используйте команду bcdedit, для включения Дополнительного меню загрузки и кнопку F8 (как на Windows 7, XP) для вызова меню при загрузке ОС. Подробней…
- Аварийное выключение системы
Три раза аварийно завершите работу системы, для включения меню Восстановления и загрузки Безопасного режима Windows. Подробней…
🟢 Как зайти в безопасный режим Windows 10, 8, 7, обсуждалось в этой статье. Я надеюсь, что теперь вы сможете настроить загрузку Windows в безопасном режиме. Однако, если вы столкнетесь с каким-то проблемами, не стесняйтесь написать в комментариях. Я постараюсь помочь.
Содержание
- 1 Физическое выключение компьютера
- 2 Клавиша F8
- 3 «Конфигурация системы»
- 4 Установочный диск
- 5 Подводим итоги
Опытный пользователь Виндовс 7, уже успевший изучить рейтинг бесплатных антивирусов и пришедший к решению остаться на этой операционной системе на неопределённый срок, при всей своей аккуратности рано или поздно столкнётся с необходимостью зайти на ПК или ноутбуке в безопасный режим. Нужно это, в частности, чтобы удалить из памяти компьютера нежелательные файлы или исправить системные ошибки. Как включить безопасный режим Windows 7 — попробуем разобраться.
Физическое выключение компьютера
Самый простой, однако не вполне безопасный для работоспособности программы, а в некоторых случаях и аппаратной составляющей способ вызвать на Windows 7 безопасный режим — выключить питание во время работы, а затем снова включить его.
Теперь пользователю нужно:
- Оказавшись в меню «Восстановление после ошибок», с помощью клавиатуры перейти с «Обычной загрузки» на «Безопасный режим».
- После чего нажать на клавишу Enter.
Важно: войти в безопасный режим на компе, используя этот алгоритм, не сложнее, чем провести восстановление загрузчика Windows 7, однако слишком часто прибегать к таким манипуляциям не следует — если есть возможность и некуда спешить, лучше использовать любой из вариантов, представленных ниже.
Клавиша F8
Этот способ загрузить безопасный режим аналогичен предыдущему, однако имеет существенное преимущество: он совершенно безопасен как для операционной системы, так и для аппаратной составляющей, поскольку не предусматривает несанкционированного отключения электропитания.
Чтобы зайти в безопасный режим, используя клавиатуру, пользователь должен запустить компьютер и, не дожидаясь начала загрузки ОС, несколько раз нажать на F8. В результате перед ним появится точно такое же меню, что в предыдущем случае — и действовать в нём нужно так же.
Загрузиться в безопасном режиме так же просто, как сбросить пароль на Windows 7, однако в ряде случаев использование клавиши F8 может быть ограничено настройками БИОСа. Если не получается вовремя нажать на кнопку или компьютер игнорирует посылаемые пользователем команды, следует действовать иначе:
- Выйти из всех программ, перезапустить ПК и открыть BIOS, применяя подходящую для данной машины комбинацию клавиш. Перейти в раздел Boot.
- И далее — в меню Boot Settings Configuration.
- Найти подраздел Quick Boot и открыть его нажатием клавиши Enter.
- Вместо параметра Enabled/Enable выбрать Disabled/Disable.
- Выйти из подраздела, используя клавишу Escape (Esc), затем — перейти в раздел Exit.
- Выбрать опцию Exit & Save Changes.
- И, подтвердив действие, перезагрузить компьютер в штатном режиме.
Теперь нужно снова попробовать зайти в безопасный режим с помощью клавиатуры — после описанных манипуляций это должно быть так же легко, как почистить диск C на компьютере.
«Конфигурация системы»
Владельцу компьютера, умеющему самостоятельно установить Windows 7 с нуля, эта системная утилита наверняка знакома. С её помощью можно не только включить или отключить автозагрузку приложений, но и зайти в Виндовс 7 в безопасном режиме. Пользователю потребуется:
- Открыть меню «Пуск».
- Перейти в «Панель управления».
- Далее — в раздел «Система и безопасность».
- В подраздел «Администрирование».
- И дважды кликнуть по ярлыку «Конфигурация системы».
- Перейдя в открывшемся окошке на вкладку «Загрузка», юзер должен.
- Установить галочку в чекбоксе «Безопасный режим».
- И выбрать желаемую конфигурацию Виндовс 7 при следующем запуске. Если требуется избавиться от вредоносного кода или удалить подозрительный файл, стоит использовать отмеченный по умолчанию «Минимальная».
- А в иных случаях — «Сеть», позволяющую при необходимости выйти в Интернет непосредственно в безопасном режиме.
- Также крайне рекомендуется включить при запуске компьютера под Windows 7 параметры «Журнал загрузки» и «Информация об ОС» — так пользователь сможет получить больше информации о текущем состоянии системы.
- На этом всё. Последовательно нажав на кнопки «Применить» и «ОК», можно закрыть «Конфигурацию» и перезагрузить компьютер — если, конечно, нет желания зайти в автозагрузку Виндовс 7 и ознакомиться со списком запущенных служб.
Установочный диск
Очень редко, но случается, что включить безопасный режим на компе под Windows 7 не получается ни одним из описанных выше способов. Тогда остаётся последний, более долгий и сложный, однако дающий стопроцентный результат. Владелец устройства должен аккуратно выполнить следующие манипуляции:
- Вставить установочный диск или флешку с любой версией Windows 7 (необязательно «родной») и при включении компьютера выбрать загрузку со съёмного носителя.
- В стандартном диалоговом окошке указать язык интерфейса.
- И настройки операционной системы — никакого влияния на работу Виндовс 7 в дальнейшем это не окажет.
- Кликнуть по кнопке «Восстановление системы», расположенной в левом нижнем углу следующего окна.
- Дождаться, пока утилита определит наличие установленных ОС.
- Если потребуется — выбрать нужную и нажать на кнопку «Далее».
- Перейти к опции «Командная строка».
- Ввести в чёрном окошке команду regedit и нажать на клавишу Enter.
- В открывшемся «Редакторе реестра» юзеру, желающему войти в безопасный режим, следует отметить щелчком мыши раздел HKEY_LOCAL_MACHINE.
- Вызвать выпадающее меню «Файл».
- И выбрать в нём параметр «Загрузить куст».
- В открывшемся окошке «Проводника» щёлкнуть по иконке «Компьютер».
- Выбрать загрузочный раздел — Boot.
- Перейти в каталог Windows.
- Затем — в подкаталог System32.
- И config.
- Выбрать в папке файл SYSTEM, не имеющий расширения.
- И открыть его.
- Придумать для созданного куста любое имя.
- Развернуть его.
- И перейти в раздел Setup.
- Найти в правой панели строчку CmdLine, выбрать в контекстном меню опцию «Изменить».
- И ввести в нижнем редактируемом поле вместо текущей команды cmd.exe.
- После чего нажать на «ОК».
- Проверив, что сделанные изменения вступили в силу.
- Пользователь должен таким же образом перейти к редактированию строчки SetupType.
- Изменив единственный редактируемый параметр на «2», следует нажать на «ОК».
- Снова выделить весь созданный куст.
- В меню «Файл» выбрать опцию «Выгрузить куст».
- И подтвердить действие.
- Теперь, закрыв «Редактор реестра» и «Командную строку».
- Юзер может смело нажимать на кнопку «Перезагрузка».
- При загрузке устройства с жёсткого диска появится всё та же командная строка. В ней следует ввести команду msconfig, нажать на Enter.
- И, как было описано в предыдущем примере, выбрать в открывшемся окошке безопасный режим при следующем включении ОС.
- Вот и всё; правильно выполнив все манипуляции, пользователь сможет наконец войти в Windows 7 в безопасном режиме — и исправить все накопленные за время функционирования системы ошибки.
Подводим итоги
Зайти в безопасный режим Windows 7 можно, выключив и снова включив питание у работающего компьютера или воспользовавшись при загрузке клавишей F8. Не покидая рабочей среды, юзер может задать запуск в безопасном режиме из меню «Конфигурация системы». Если ни один из способов не работает, следует вызвать командную строку при запуске Windows 7, воспользовавшись установочным диском или флешкой.
«Лечить» компьютер от ошибок и вирусов перспективнее всего, когда все лишние программы отключены.
Рисунок 1. Выбор безопасного режима загрузки Windows
Содержание:
- Что такое безопасный режим (Safe Mode)
- Виды безопасного режима
- Безопасный режим
- Безопасный режим с загрузкой сетевых драйверов
- Безопасный режим с поддержкой командной строки
- Что можно исправить в безопасном режиме
- Как войти в безопасный режим Windows 7
- Через конфигурацию системы msconfig
- Комбинация клавиш F8
- Через командную строку
- С помощью загрузочного диска/флешки
- Что делать если ни один из способов не помог
Что такое безопасный режим (Safe Mode)
Это разновидность загрузки компьютера с ограниченным функционалом. Запускаются только базовые компоненты, а остальной софт не функционирует. Зачем это нужно?
- Становится понятным, связаны ли «глюки» в работе с самой системой или виноваты установленные поверх нее программы.
- Появляется возможность удалить вредоносное ПО.
Неслучайно многие интересуются, как войти в безопасный режим Windows 7.
Виды безопасного режима
Чтобы найти эффективный подход к проблемному компьютеру, нужно выбрать один из трех вариантов сейф-мода:
- стандартный;
- с подключением к сети;
- с управлением через command line (командную строку).
Безопасный режим
Наиболее усеченное функционирование «винды» с привычным интуитивным интерфейсом. Можно сказать, что это операционка в чистом виде, без лишних драйверов и служб. Вы взаимодействуете с ней, как обычно – нажимаете клавиши и манипулируете мышкой. Как зайти в Safe Mode Windows 7 этого вида, мы расскажем ниже.
Безопасный режим с загрузкой сетевых драйверов
Все то же, плюс возможность скачать нужные файлы по сети. Стоит подумать, потребуется ли такая возможность перед тем, как включить безопасный режим на Windows 7. Если да, то при входе в операционку нужно будет сделать соответствующий выбор (Рисунок 2).
Рисунок 2. Доступные варианты выбора вида загрузки ОС в безопасном режиме
Безопасный режим с поддержкой командной строки
Третий вариант подразумевает текстовый формат «общения» с ЭВМ. Поэтому нужно знать, какие команды набирать и как правильно это делать. Этот путь сложнее предыдущих, но он весьма перспективен для исправления проблем с настройками программ и драйверов.
Примечание: Этим путем чаще идут опытные «айтишники».
Как зайти в безопасный режим Виндовс 7 с command line, мы также расскажем. На нашем сайте есть большой выбор программ для Windows 7.
Что можно исправить в безопасном режиме
В safe mode перед пользователем открываются следующие возможности:
- загрузка операционки, которая «лагает»;
- откат обновления ОС, драйверов, программ;
- удаление лишнего из автозагрузки;
- избавление от ненужного или вредного софта;
- диагностирование ОС.
Сделать все это несложно. Разобравшись, как запустить Виндовс 7 в безопасном режиме, вам остается только следовать подсказкам на экране и нажимать нужные кнопки (Рисунок 3).
Рисунок 3. Внешний вид рабочего стола при загрузке в безопасном режиме
Как войти в безопасный режим Windows 7
Перечислим все возможные способы активизации сейф-мода в «семерке». Загрузка в безопасном режиме Win 7 возможна как с помощью, установленной на винчестере «винды», так и с привлечением внешних носителей информации. Набор включает в себя четыре варианта.
Через конфигурацию системы msconfig
Открываем пусковое меню (пункт «Выполнить»). Появится соответствующая строка. Альтернативный способ вызвать строку – нажатие комбинации Win+R. Вводим команду msconfig. Получаем меню выбора конфигурации ОС.
Открываем вкладку с общими параметрами, останавливаемся на одном из нескольких типов загрузки. Кроме обычного, доступен диагностический и выборочный. Начинать проверку лучше со второго из них.
Во вкладке загрузок отмечаем «галочкой» окошко, которому соответствует загрузка Windows 7 в безопасном режиме. Также отмечаем те службы, которые должны в нем функционировать.
Примечание: Здесь также стоит обратить на кнопку, вызывающую дополнительные параметры.
Во вкладке служб можно составить набор тех функций, которые нам понадобятся (Рисунок 4) . В следующем разделе отмечаем программы, которые должны загружаться автоматически. Наконец, во вкладке сервиса указываем, как действовать компьютеру в процессе перезагрузки – все, что касается контроля учетных записей, отладки работы «винды» и пр.
Рисунок 4. Выбор доступных функций загрузки ОС в безопасном режиме
Комбинация клавиш F8
Второй совет, как перезагрузить Виндовс 7 в безопасном режиме, предполагает еще более простой способ. Включив свой ПК или ноутбук, нажимайте клавишу F8 с частотой примерно пару раз в секунду. Иначе будет трудно уловить нужный момент в процедуре загрузки. Если мы промахнулись, требуется новая перезагрузка. Зато появление черной заставки с меню выбора способа загрузки означает успех. Названия пунктов аналогичны описанным выше. Выбираем нужные и попадаем в safe mode с нужными параметрами.
Через командную строку
Если такой вариант кажется более перспективным или удобным, безопасный режим Win 7 можно активизировать с поддержкой command line. В этом случае, вызвав сейф-мод одним из уже описанных способов, выбираем предложенный тип загрузки ОС, который предполагает диалог с командной строкой.
С помощью загрузочного диска/флешки
Носитель с дистрибутивом «семерки» понадобится, если с жесткого диска система не загружается. Разумеется, такую перспективу нужно предусмотреть заранее, создав «аварийную» флешку или диск (это тема отдельной статьи) и установив, для них в БИОСе приоритет загрузки (Рисунок 5). В остальном схема действий аналогична описанным выше, просто запуск Win 7 в Safe Mode будет происходить не с винчестера, а с внешнего устройства.
Рисунок 5. Выбираем необходимое загрузочное устройстве в BIOS
Что делать если ни один из способов не помог
Иногда случается, что пользователь все-таки не попадает в сейф-мод. Причины проблемы могут быть разные – от вирусов и повреждения важных файлов до чисто аппаратных проблем. Но выход все равно есть, и даже не один. Вот несколько вариантов, как загрузить Win 7 в безопасном режиме:
- использовать антивирусную программку AVZ, которая восстанавливает настройки Safe Mode (Рисунок 6);
- сделать откат ОС;
- переустановить Windows.
Два последних варианта могут уничтожить важные файлы, так что это последние меры. Но главное, что выход есть всегда!
Рисунок 6. Восстанавление настройки Safe Mode в программе AVZ

Для того, чтобы зайти в безопасный режим Windows 7:
- Перезагрузите компьютер
- Сразу после экрана инициализации BIOS (но еще до появления заставки Windows 7) нажмите клавишу F8. Учитывая то, что этот момент сложно угадать, можно с самого включения компьютера нажимать раз в полсекунды на F8. Единственный момент, который стоит отметить — в некоторых версиях BIOS по клавише F8 происходит выбор диска, с которого требуется произвести загрузку. Если у Вас появилось такое окно, то выберите системный жесткий диск, нажмите Enter и сию же секунду снова начните нажимать F8.
- Вы увидите меню дополнительных вариантов загрузки Windows 7, среди которых имеется три варианта безопасного режима — «Безопасный режим», «Безопасный режим с поддержкой сетевых драйверов», «Безопасный режим с поддержкой командной строки». Лично я рекомендую использовать последний из них, даже в случае если Вам требуется обычный интерфейс Windows: просто загрузитесь в безопасном режиме с поддержкой командной строки, после чего введите команду «explorer.exe».
Запуск безопасного режима в Windows 7
После того, как Вы сделаете выбор, начнется процесс загрузки безопасного режима Windows 7: будут загружены только самые необходимые системные файлы и драйвера, список которых будет отображаться на экране. В случае, если в этот момент загрузка прервется — обратите внимание, на каком именно файле произошла ошибка — возможно, решение проблемы у Вас получится найти в Интернете.
По окончании загрузки, Вы либо сразу попадете на рабочий стол (или в командную строку) безопасного режима, либо Вам будет предложено выбрать между несколькими учетными записями пользователей (если на компьютере их несколько).
После того, как работа в безопасном режиме будет закончена, просто перезагрузите компьютер, он загрузится в обычном режиме Windows 7.