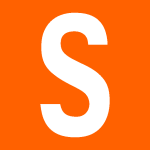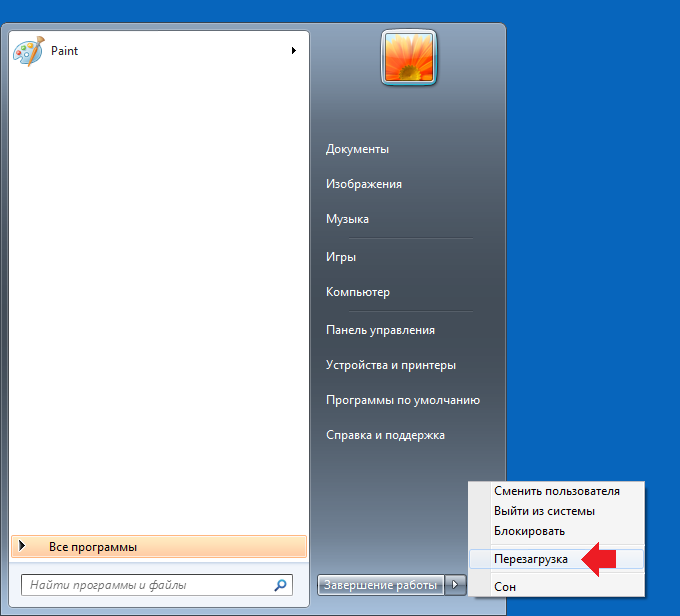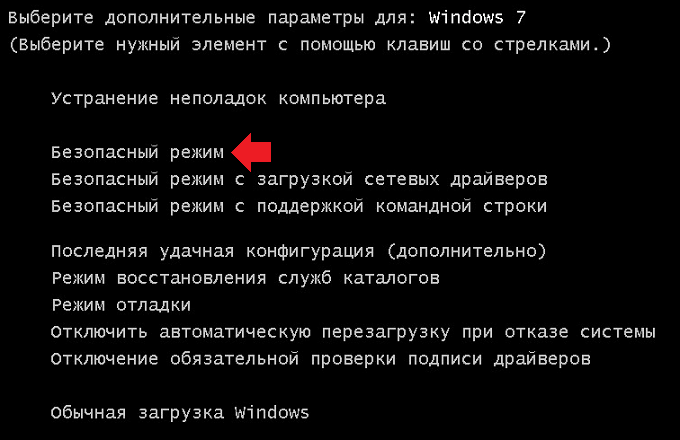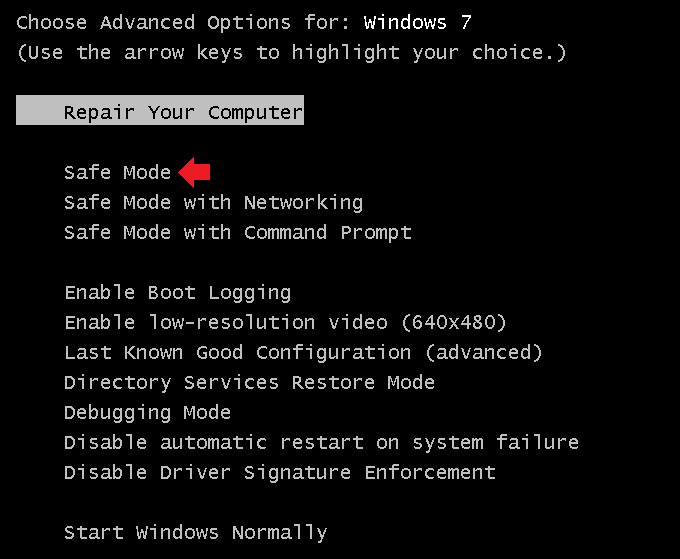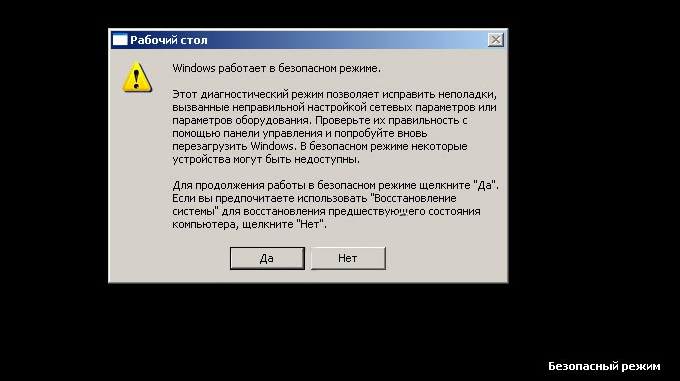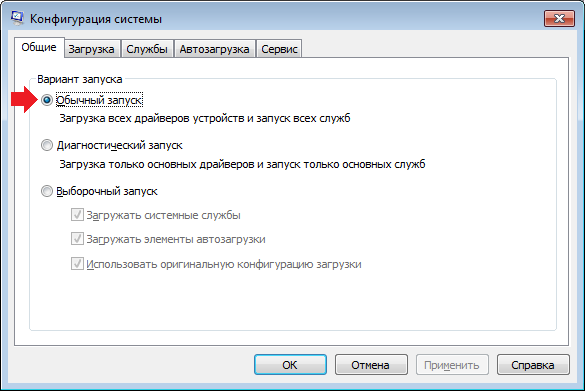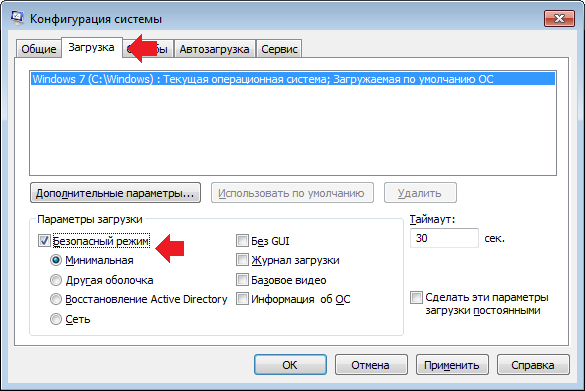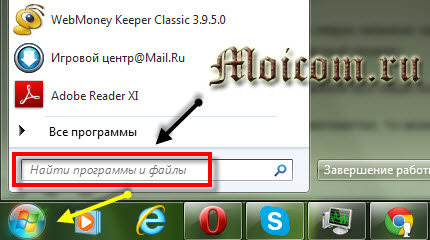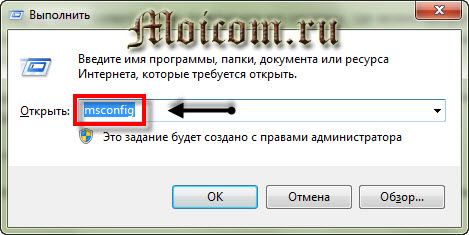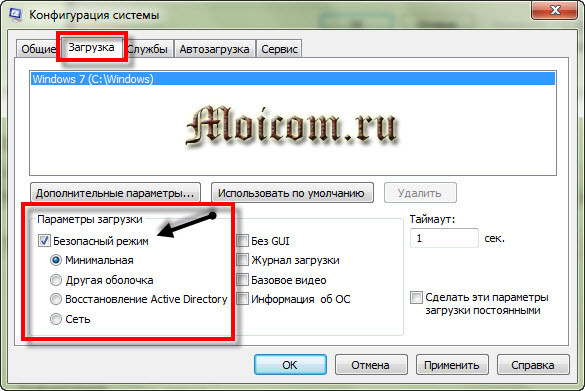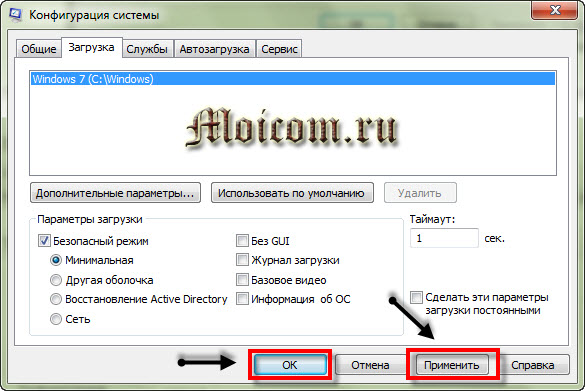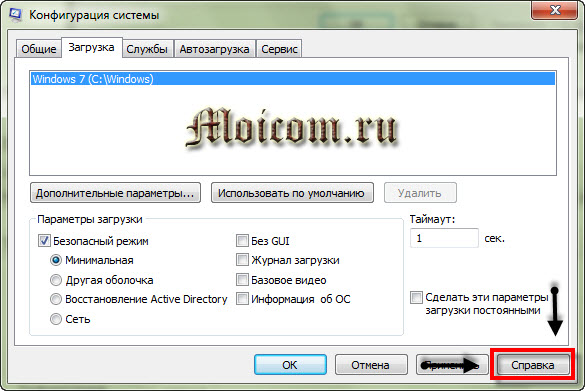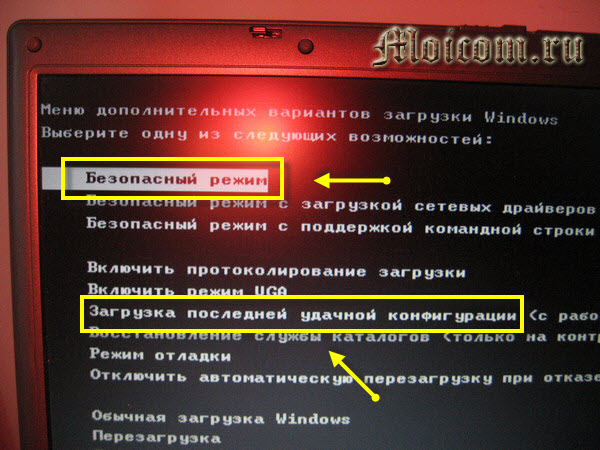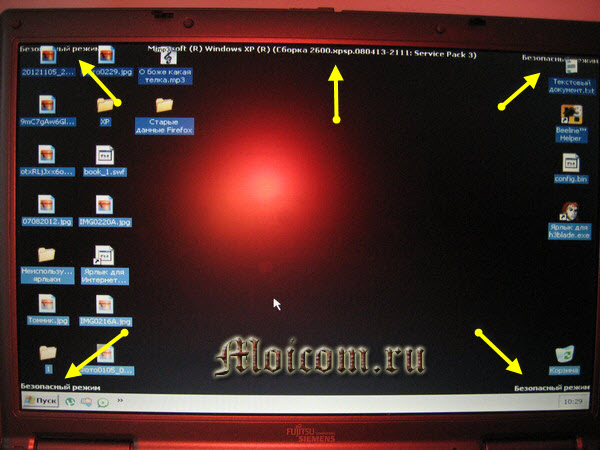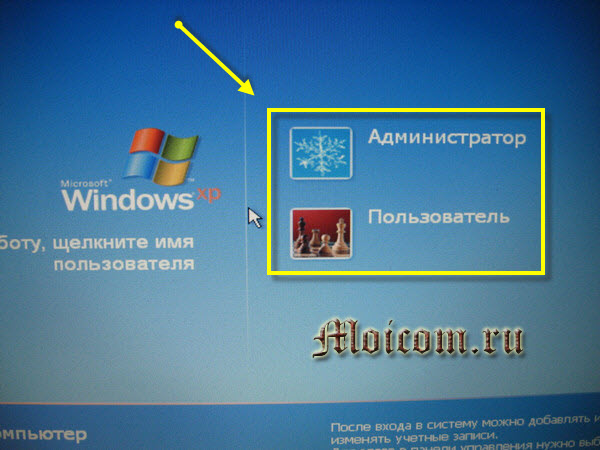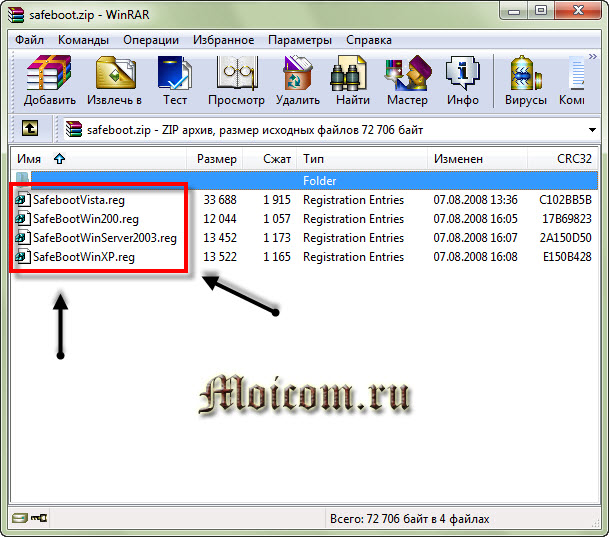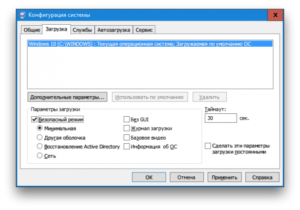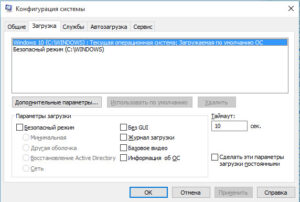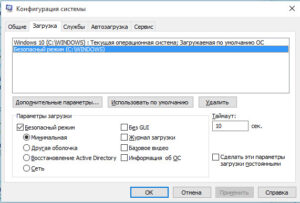-
Press Windows logo key + I on your keyboard to open Settings. If that doesn’t work, select the Start button, then select Settings .
-
Select System > Recovery .
Open Recovery Settings -
Under Recovery options, next to Advanced startup, select Restart now.
-
After your PC restarts to the Choose an option screen, select Troubleshoot > Advanced options > Startup Settings > Restart. You may be asked to enter your BitLocker recovery key.
-
After your PC restarts, you’ll see a list of options. Select 4 or press F4 to start your PC in Safe Mode. Or if you’ll need to use the internet, select 5 or press F5 for Safe Mode with Networking.
When you can’t open Settings to get into safe mode, restart your device from the Windows sign-in screen.
-
On the Windows sign-in screen, press and hold the Shift key while you select Power > Restart .
-
After your PC restarts to the Choose an option screen, select Troubleshoot > Advanced options > Startup Settings > Restart. You may be asked to enter your BitLocker recovery key.
-
After your PC restarts, you’ll see a list of options. Select 4 or F4 to start your PC in safe mode. Or if you’ll need to use the internet, select 5 or F5 for Safe Mode with Networking.
Note: If you’ve encrypted your device, you’ll need your BitLocker key to start in safe mode.
Before you enter safe mode, you need to enter the Windows Recovery Environment (winRE). To do this, you will repeatedly turn your device off, then on:
-
Hold down the power button for 10 seconds to turn off your device.
-
Press the power button again to turn on your device.
-
On the first sign that Windows has started (for example, some devices show the manufacturer’s logo when restarting) hold down the power button for 10 seconds to turn off your device.
-
Press the power button again to turn on your device.
-
When Windows restarts, hold down the power button for 10 seconds to turn off your device.
-
Press the power button again to turn on your device.
-
Allow your device to restart into Automatic Repair, and select Advanced options to enter winRE.
Now that you are in winRE, you will follow these steps to take you to safe mode:
-
On the Choose an option screen, select Troubleshoot > Advanced options > Startup Settings > Restart.
-
After your device restarts, you’ll see a list of options. Select option 5 from the list or press F5 for Safe Mode with Networking.
If you need more info on a black or blank screen error, see Troubleshoot black screen or blank screen errors.
Notes: Restarting your device should be sufficient to exit you from Safe Mode back into normal mode. However, if for some reason your machine is still booting into Safe Mode on its own after restarting, try this:
-
Press the Windows logo key + R.
-
Type msconfig in the Open box and then select OK.
-
Select the Boot tab.
-
Under Boot options, clear the Safe bootcheckbox.
-
Press Windows logo key + I on your keyboard to open Settings. If that doesn’t work, select the Start button, then select Settings .
-
Select Update & Security > Recovery .
Open Recovery Settings -
Under Advanced startup, select Restart now.
-
After your PC restarts to the Choose an option screen, select Troubleshoot > Advanced options > Startup Settings > Restart. You may be asked to enter your BitLocker recovery key.
-
After your PC restarts, you’ll see a list of options. Select 4 or press F4 to start your PC in Safe Mode. Or if you’ll need to use the internet, select 5 or press F5 for Safe Mode with Networking.
When you can’t open Settings to get into safe mode, restart your device from the Windows sign-in screen.
-
On the Windows sign-in screen, press and hold the Shift key while you select Power > Restart .
-
After your PC restarts to the Choose an option screen, select Troubleshoot > Advanced options > Startup Settings > Restart. You may be asked to enter your BitLocker recovery key.
-
After your PC restarts, you’ll see a list of options. Select 4 or F4 to start your PC in safe mode. Or if you’ll need to use the internet, select 5 or F5 for Safe Mode with Networking.
Note: If you’ve encrypted your device, you’ll need your BitLocker key to start in safe mode.
Before you enter safe mode, you need to enter the Windows Recovery Environment (winRE). To do this, you will repeatedly turn your device off, then on:
-
Hold down the power button for 10 seconds to turn off your device.
-
Press the power button again to turn on your device.
-
On the first sign that Windows has started (for example, some devices show the manufacturer’s logo when restarting) hold down the power button for 10 seconds to turn off your device.
-
Press the power button again to turn on your device.
-
When Windows restarts, hold down the power button for 10 seconds to turn off your device.
-
Press the power button again to turn on your device.
-
Allow your device to fully restart. You will enter winRE.
Now that you are in winRE, you will follow these steps to take you to safe mode:
-
On the Choose an option screen, select Troubleshoot > Advanced options > Startup Settings > Restart.
-
After your device restarts, you’ll see a list of options. Select option 5 from the list or press F5 for Safe Mode with Networking.
If you need more info on a black or blank screen error, see Troubleshoot black or blank screen errors.
Notes: Restarting your device should be sufficient to exit you from Safe Mode back into normal mode. However, if for some reason your machine is still booting into Safe Mode on its own after restarting, try this:
-
Press the Windows logo key + R.
-
Type msconfig in the Open box and then select OK.
-
Select the Boot tab.
-
Under Boot options, clear the Safe bootcheckbox.
Если ваша операционная система Windows перестала загружаться, можно попробовать войти в безопасный режим и исправить проблему.
Этот режим (англ. safe mode) отличается от обычной загрузки тем, что здесь загружается только самый минимум софта, необходимый для загрузки Windows: это драйверы устройств (мыши, клавиатуры, монитора, видеоадаптера); помимо этого, запускаются необходимые службы. Никаких красивостей и пользовательских программ.
Безопасный режим поможет вам выявить и устранить причины неполадок. Например, если после установки какой-либо программы обычная загрузка не работает, то можно войти в безопасный режим и удалить/настроить эту программу. Стоит помнить, что частой причиной проблем с загрузкой могут быть новые драйвера.
Простой способ загрузиться в безопасный режим
Перезагружаем компьютер. До начала загрузки Windows нажимаем клавишу F8 (если у вас ноутбук/нетбук, то, возможно, вам понадобится нажать сочетание клавиш Fn + F8). Перед вами должно появиться меню дополнительных вариантов загрузки.
Если появилось окно под названием Boot Device, то необходимо выбрать жёсткий диск, на котором установлена основная операционная система, нажать Enter, а после F8 (Fn + F8).
Выбираем пункт «Безопасный режим» и необходимую учётную запись. Появится окно, предлагающее выбрать, загрузить систему в безопасном режиме или же запустить программу восстановления. Нажимаем «Да».
Поздравляем, вы вошли в безопасный режим. На экране будет фоновый рисунок чёрного цвета и надписи по углам, информирующие вас о том, что система загружена в безопасном режиме (кликните на скриншот ниже, чтобы увидеть).
Помимо обычного безопасного режима, есть две его модификации:
- с загрузкой сетевых драйверов – система будет загружена в безопасный режим вместе с драйверами сетевого подключения, т.е. будут работать локальная сеть и Интернет.
- с поддержкой командной строки – система загрузится в безопасном режиме, но после входа в учётную запись, вместо графической оболочки Windows, будет показана командная строка.
Если у вас остались вопросы или что-то не получается, то посмотрите это видео — в нём очень наглядно и подробно всё показано на примере Windows 8.1:
В операционных системах Windows, равно как и многих других, есть так называемый Безопасный режим (Safe Mode). Представляет из себя режим диагностики компьютерной операционной системы, позволяет быстрее найти проблемы (из-за отключения многих неосновных компонентов). Пользователи часто спрашивают, как запустить безопасный режим в Windows 7? Давайте разбирать этот вопрос.
Первый способ
Начнем мы с наиболее простого способа запуска безопасного режима, о котором наверняка могли слышать многие пользователи. В этом случае войти в безопасный режим можно только после перезагрузки компьютера и использования меню дополнительных вариантов загрузки Windows.
Теперь — подробно и со скриншотами.
Первым делом перезагружаете свой компьютер. Делаете это самым обычным способом: нажимаете на кнопку «Пуск», затем выбираете пункт «Перезагрузка», что находится рядом с кнопкой «Завершение работы».
После того, как компьютер начнет загружаться, нажимаете на клавишу F8 (можно несколько раз подряд, чтобы меню дополнительных вариантов загрузки точно загрузилось). Важный момент: клавиша F8 используется практически на всех компьютерах, а вот на ноутбуках для этого может применяться другая клавиша, например, F12 или F2. Более точно эту информацию вы можете выяснить в инструкции для своего ноутбука.
Перед вами открылось меню дополнительных вариантов загрузки Windows. Здесь все очень просто: выбираете «Безопасный режим» с помощью стрелок и нажимаете Enter.
Если у вас Windows 7 на английском языке, выберите Safe Mode.
После загрузки система сообщит вам о том, что вы работает в безопасном режиме, а в углу будет надпись «Безопасный режим».
Второй способ
Настоятельно рекомендуем использовать первый способ, поскольку со вторым, о котором пойдет речь, у пользователей иногда возникают трудности. Но если выхода нет, можно обратиться и к этому способу.
В данном случае мы установим принудительную загрузку в безопасном режиме. Для этого первым делом нужно нажать на клавиши Win+R на клавиатуре, появится окно «Выполнить», в которое нужно указать команду msconfig и нажать OK.
Открылось окно «Конфигурация системы». Как видите, вариант запуска в нашем случае — «Обычный».
Откройте вкладку «Загрузка», поставьте галочку рядом с пунктом «Безопасный режим» и выберите «Минимальная», как показано на скриншоте (режим запуска Windows в безопасном режиме, при котором запускаются только важные системные службы). Не забудьте нажать ОК.
Вам будет предложено перезагрузить компьютер. Если нажмете «Перезагрузка», компьютер будет перезагружен в безопасном режиме сразу же, если нажмете «Выход без перезагрузки», при следующей перезагрузке компьютер будет загружен в безопасном режиме.
Обратите внимание, что теперь компьютер всегда будет загружаться в безопасном режиме. Чтобы он загружался в обычном режиме, снимите галочки с параметра «Безопасный режим», а в качестве варианта запуска выберите «Обычный запуск». В общем, у вас должны стоять галочки там, как до начала указанного процесса.
Уважаемые пользователи! Если наш сайт вам помог или что-то в нем не понравилось, будем рады, если вы оставите комментарий. Заранее большое спасибо.
Апр
19
2012
Здравствуйте дорогие гости и постоянные читатели блога moicom.ru. Безопасный режим или Safe Mode, в данной статье вы узнаете что такое безопасный режим, зачем нужен Safe Mode и как войти в безопасный режим вашего компьютера. В прошлом выпуске, мы проводили диагностику компьютера.
У вас не включается компьютер или не запускается операционная система, появляются ошибки или происходит сбой при запуске Windows, к вам проникли вирусы или появился баннер вымогатель.
С большинством этих и подобных проблем вам поможет справиться безопасный режим вашего компьютера, на английском языке это Safe Mode. Для любителей видео материалов, записал небольшой видео урок как войти в безопасный режим через Windows.
Вам может помочь безопасный режим. Его обычно используют для отладки работы операционной системы. У него ограничены функции по сравнению с загрузкой обычного Windows, но в нем можно устранить некоторые проблемы загрузки системы, если она не включается, работает некорректно или подобные проблемы.
Что такое безопасный режим
Безопасный режим (Safe Mode) — это особый режим запуска операционной системы Windows. Он предназначен для выявления и устранения ошибок и неполадок как запуска, так и основной работы операционной системы.
В режиме Safe Mode можно воспользоваться ограниченным набором команд, служб и компонентов. При загрузки Windows в безопасном режиме загружаются только базовые компоненты файлы и драйвера, которые нужны для старта Windows. Когда загружается режим Safe Mode, то по углам монитора можно увидеть соответствующую надпись Безопасный режим.
Зачем нужен безопасный режим
Безопасный режим нужен для того, чтобы войти в Windows если обычный режим запуска операционной системы невозможен. Допустим у вас не загружается операционная система на любой из стадий загрузки. С помощью безопасного режима, можно войти в Windows и попытаться разобраться в чем причина сбоя.
Если вам неизвестны причины проблемы, то рекомендую воспользоваться методом исключения, для того, чтобы обнаружить и решить возникшую неполадку.
Можно включать и выключать по очереди программы в папке <Автозагрузка> и во вкладке Автозагрузка в конфигурации системы. Таким образом можно найти какая из программ приводит к проблеме загрузки операционной системы Windows и попытаться решить появившийся сбой.
Если вы так и не смогли найти причину сбоя загрузки Windows, то можно прибегнуть к восстановлению системы с помощью контрольных точек восстановления, если данная опция у вас была активирована конечно. На моей практике было много случаев, когда функция восстановления системы была отключена или не задействована.
Скажу по секрету. Так же при помощи безопасного режима я активировал лицензионные операционные системы Windows XP специальной программой. Я осознаю и пониманию, что сейчас большинство пользователей пользуются Windows 7 и Windows 8, но так же есть и те, кто до сих пор на Windows XP.
Если у вас есть лицензионный диск Windows XP, но нет кода активации, то можно скачать специальную программу активатор в интернете, активировать один из продуктов Microsoft и пользоваться лицензионным программным обеспечением.
Как войти в безопасный режим
В безопасный режим или Safe Mode можно зайти разными способами. Давайте рассмотрим самые распространенные:
- Вход в безопасный режим из под Windows
- Заходим в безопасный режим при включении компьютера
Существуют и другие способы, но мы рассмотрим именно эти.
Вход в безопасный режим из под Windows
Первым делом у вас уже должен быть включен ваш компьютер и загружена операционная система. После этого необходимо нажать или зайти в Меню Пуск и там где написано <Найти программы и файлы> набрать команду <msconfig>.
Так же можно воспользоваться сочетанием клавиш на клавиатуре <Win + R> и ввести ту же команду <msconfig>. Если вы не знаете базовые сочетания клавиш на клавиатуре, то рекомендую познакомиться с информацией горячие клавиши Windows 7 — секретные кнопки клавиатуры.
После этого перед нами появится окно Конфигурации системы, где можно выбрать вариант запуска. Но на данном этапе нам это не нужно и мы переходим в соседнюю вкладку <Загрузка>.
В загрузке идем в левую нижнюю часть окна к Параметрам загрузки, ставим галочку напротив <Безопасный режим>.
После этого сохраняем все наши изменения — нажимаем <Применить> и <OK>.
Если вам что-то непонятно, то можете обратиться к справке, нажав соответственно на <Справка>.
После всех проделанных операций закрываем все открытые окна и программы, и перезагружаем наш компьютер.
Перезагрузки прошла, перед вами должно выйти окно с выбором параметрами безопасного режима. Необходимо перейти к нужному, в нашем случае это Безопасный режим и нажать <Enter>.
Я в большинстве случаев пользуюсь двумя режимами, это Безопасный режим и Загрузка последней удачной конфигурации <с работоспособными параметрами>.
Появится окно с выбором вашей операционной системой. Если у вас установлено несколько систем Windows, то необходимо выбрать нужную и снова жмем <Enter>.
Перед вами будут бегать строчки, в которых загружаются необходимые компоненты системы, нужно немного подождать.
После этого перед вами должна загрузиться ваша операционная система Windows в безопасном режиме, в котором можно проводить работы по устранению сбоев для загрузки Windows в обычном рабочем режиме.
Для того, чтобы при следующей перезагрузки компьютера, ваша операционная система загрузилась в нормальном режиме, нужно снова вызвать окно Выполнить комбинацией клавиш <Win + R>, ввести команду <msconfig> и на вкладке загрузка убрать галочку безопасный режим. Не забудьте после этого нажать применить и окей, в противном случае так и будет загружать безопасный режим.
Заходим в безопасный режим при включении компьютера
Этим способом можно воспользоваться, если на вашем компьютере вообще не загружается операционная система и вы не знаете что с этим поделать.
После включения компьютера, необходимо сражу же нажимать клавишу <F8>, перед тем, как появится логотип операционной системы. Именно эта кнопка на клавиатуре отвечает за вызов контекстного меню с выбором разных режимов загрузки Windows. Подробнее о клавише F8 можете прочитать в статье полезная F8.
Возможно перед вами выйдет Boot menu (меню загрузки), где нужно выбрать HDD (жесткий диск), нажать <Enter> и снова нажимать кнопку <F8>.
Далее перед вами выйдет контекстное меню, где нужно выбрать в каком именно безопасном режиме вы хотите чтобы загрузился ваш Windows.
После этого, если ваша учетная запись защищена паролем, то нужно набрать пароль и войти в безопасный режим для дальнейших действий по настройке вашего компьютера.
Что делать, если не заходит в безопасный режим
Бывают настолько запущенные случаи, что Windows не заходит даже в безопасный режим. Скорее всего повреждены файлы реестра, которые отвечают за запуск безопасного режима.
Перечислю две полезные программы, которые могут помочь решить проблему запуска безопасного режима.
Программа Safeboot
Для того, чтобы восстановить файлы реестра, можно воспользоваться полезной программой Safeboot, в которой уже есть эти файлы.
Скачайте, распакуйте архив с программой и запустите нужный файл, в зависимости от вашей операционной системы.
Если у вас установлена Windows XP, то запускайте SafeBootWinXP.reg. Если у вас стоит Windows Vista, Windows 7 или Windows 8, то нужно запустить SafebootVista.reg. После этого перезагрузиться и попытаться зайти в безопасный режим.
Программа CHKDSK
Подробнее о том как пользоваться программой CHKDSK я описал в статье как запустить программу CHKDSK. Она проверяет ваш жесткий диск на наличие ошибок и поврежденных секторов. Возможно с её помощью, вам удастся восстановить нужные файлы реестра, которые отвечают за запуск безопасного режима.
Если ни один из способов вам не помог в решении возникшей проблемы, то можете поискать ответы на компьютерных форумах или обратиться за помощью к квалифицированным специалистам в данной области или сервисный центр по ремонту компьютеров.
Познавательный видео урок как войти в безопасный режим через Windows 7 можете посмотреть вначале статьи.
Подведем итоги
Сегодня мы с вами узнали что такое безопасный режим или safe mod. Разобрались зачем нужен безопасный режим, научились входить в этот особый режим, так же узнали что нужно делать, если безопасный режим не загружается.
Возможно у вас появились вопросы, связанные с безопасным режимом или safe mode. Можете задавать их ниже в комментариях к этой статье, а так же воспользоваться формой обратной связи со мной.
Благодарю вас что читаете меня в Твиттере.
Оставайтесь на связи — мой канал You Tube.
Если приведенная выше информация оказалась для вас полезной, тогда рекомендую подписаться на обновления моего блога, чтобы всегда быть в курсе свежей и актуальной информации по настройке и ремонту вашего компьютера.
Не забудьте поделиться данной информацией с вашими знакомыми и друзьями. Нажмите на социальные кнопки — поблагодарите автора.
С уважением, Дмитрий Сергеев 19 апреля 2012
Навигация по блогу
Вы можете поделиться своим мнением, или у вас есть что добавить, обязательно оставьте свой комментарий.
Прошу поделитесь ссылками в социальных сетях.
Получайте новые выпуски на почту
Что такое безопасный режим и как зайти в безопасный режим Windows.
💡 Для Windows 10, 8, 7; для ноутбука и компьютера.
Содержание
- Безопасный режим и его варианты
- Безопасный режим после перезагрузки (Windows 10,
- Использование msconfig (Windows 10, 8, 7)
- Включить Дополнительные варианты загрузки (Windows 10,
- Безопасный режим из Восстановления системы (Windows 10,
- Безопасный режим из командной строки (bcdedit)
- Безопасный режим используя утилиту shutdown
Статья на других языках:
🇺🇸 – How to boot Safe mode Windows
🇪🇸 – Cómo iniciar Windows en Modo Seguro
🇫🇷 – Comment entrer en Mode sans échec Windows
🇩🇪 — So starten Sie Windows 10 im abgesicherten Modus
🇳🇱 — Hoe start je Windows in de veilige modus
Безопасный режим и его варианты
Безопасный режим (англ. safe mode) — это режим диагностики компьютерной операционной системы. Предназначен для исправления некоторых проблем в операционной системе.
Википедия
Загрузка в Безопасном режиме Windows часто используется для удаления вирусов и программ, которые не удается удалить в обычном режиме работы Операционной Системы (ОС).

В этом режиме происходит загрузка минимального набора системных программ и служб, необходимых для запуска системы.
Запуск несистемных служб из автозагрузки и сторонних программ игнорируется.
🔔 Возможность работы в этом режиме ограничена.
Существует три режима запуска Безопасного режима Windows:
| Безопасный режим | Загружается минимальный набор системных служб, запуск сторонних программ и служб отключен. |
| Безопасный режим с загрузкой сетевых драйверов | Загружается минимальный набор системных служб + службы сети, запуск сторонних программ и служб отключен. |
| Безопасный режим с поддержкой командной строки | Загружается минимальный набор системных служб + службы сети, запуск сторонних программ и служб отключен. Происходит запуск командной строки, до запуска проводника Windows (Explorer). |
Режим предназначен для диагностики запуска, исправления проблем и ошибок ОС.
Безопасный режим после перезагрузки (Windows 10, 
Простой способ перезагрузить Windows в безопасном режиме.
💡 Подходит для Windows 10, 8.
- Нажмите кнопку ПУСК;
- Нажмите кнопку Выключение;
- Нажмите и удерживая кнопку SHIFT щелкните по пункту Перезагрузка. Происходит загрузка расширенного меню загрузки Windows;
- В окне Выбор действия, выбираем пункт Поиск и устранение неисправностей;

5. В окне Диагностика, выбираем пункт Дополнительные параметры;

6. В окне Дополнительные параметры, выбираем пункт Параметры загрузки;

7. В окне Параметры загрузки, нажимаем кнопку Перезагрузка;

8. После перезагрузки компьютера, В окне Параметры загрузки (Дополнительные варианты загрузки) выберите необходимый режим загрузки Windows.

Windows выполнит загрузку в безопасном режиме.
Для выхода из безопасного режима перезагрузите компьютер.
Использование msconfig (Windows 10, 8, 7)
Используем утилиту msconfig для загрузки Windows в безопасном режиме.
💡 Подходит для Windows 10, 8, 7.
1. Щелкаем правой клавишей мыши по кнопке ПУСК и выбираем Выполнить или нажимаем сочетание клавиш Windows+R.
2. Вводим название утилиты msconfig и нажимаем ОК.
3. Переключаемся на вкладку Загрузка, отмечаем галочку Безопасный режим, выбираем Минимальный.
Нажимаем ОК.
4. Нажимаем Перезагрузить, для запуска безопасного режима Windows.
Для выхода из безопасного режима перезагрузите компьютер.
🔔 Утилита msconfig предоставляет дополнительные возможности запуска компьютера (отключение запуска служб и приложений).
Включить меню Дополнительные варианты загрузки (Windows 10, 
💡 Подходит для Windows 10, 8.
В Windows 7, XP во время загрузки ОС, нажатие кнопки F8 открывало меню Дополнительные варианты загрузки.
В Windows 10, 8 вызов этого меню кнопкой F8 нужно включать вручную.
- Запускаем командную строку от имени администратора (или Windows PowerShell);
- Вводим команду:
bcdedit /set {default} bootmenupolicy legacy
Закрываем окно командной строки, перезагружаем компьютер.
Перед загрузкой операционной системы нажимаем кнопку F8, открывается меню Дополнительные варианты загрузки, где мы можем выбрать несколько вариантов запуска Безопасного режима или другие параметры загрузки Windows.
🔔 Если у вас ноутбук, возможно придется нажимать комбинацию клавиш Fn+F8.
Безопасный режим из Восстановления системы (Windows 10, 
💡 Подходит для Windows 10, 8.
Загрузиться в Безопасном режиме Windows 10, 8 можно из режима Восстановления, после неправильной загрузки ОС.
После трех подряд аварийных отключений питания при загрузке Windows 10, 8, система начнет загружаться в режиме Восстановление.
Выберите Дополнительные варианты восстановления.
Дальнейшее включение Безопасного режима будет происходить так же как в пункте — Безопасный режим после перезагрузки (Windows 10, 8).
🔔 Не рекомендуется использовать такой режим без необходимости, т.к. аварийные отключения могут необратимо повредить работу системы.
Безопасный режим из командной строки (bcdedit)
Команда bcdedit изменяет постоянные параметры загрузки Windows. После включения Безопасного режима, введите команду для изменения конфигурации и отключения загрузки в Безопасного режима.
Использовать команду bcdedit так же можно в командной строке в режиме Восстановления Windows.
Изменение конфигурации загрузки можно производить так же в командной строке после загрузки режима восстановления Windows.
Вы можете загрузить Windows в безопасном режиме, выполнив команду bcdedit в командной строке с правами администратора.
Включить Безопасный режим:
bcdedit /set {default} safeboot minimal
Включить Безопасный режим с загрузкой сетевых драйверов:
bcdedit /set {default} safeboot network
Безопасный режим с использованием командной строки (последовательно введите две команды):
bcdedit /set {default} safeboot minimal
bcdedit /set {default} safebootalternateshell yes
Выполните перезагрузку компьютера, для применения новых параметров конфигурации.
Для отключения загрузки Безопасного режима в конфигурации Windows, выполните:
bcdedit /deletevalue {default} safeboot
Безопасный режим используя утилиту shutdown
Утилита shutdown является встроенной программой Windows, которая позволяет перезагрузить, выключить компьютер, перевести его в спящий режим или завершить сеанс пользователя.
Выполните в Командной строке или PowerShell:
shutdown.exe /r /o
После перезагрузки, в окне Восстановления системы выберите необходимый вариант.
Подробней о параметрах запуска утилиты shutdown можно узнать — здесь.
Надеюсь вы смогли загрузить Windows в Безопасном режиме удобным способом.
Как зайти в безопасный режим Windows:
- Кнопка SHIFT и Перезагрузка
Используйте зажатую кнопку SHIFT при нажатии на кнопку Перезагрузка. Подробней…
- Утилита msconfig
Запустите утилиту msconfig, выберите параметр Безопасный режим — Минимальная загрузка. Подробней…
- Включение Дополнительного меню загрузки
Используйте команду bcdedit, для включения Дополнительного меню загрузки и кнопку F8 (как на Windows 7, XP) для вызова меню при загрузке ОС. Подробней…
- Аварийное выключение системы
Три раза аварийно завершите работу системы, для включения меню Восстановления и загрузки Безопасного режима Windows. Подробней…
🟢 Как зайти в безопасный режим Windows 10, 8, 7, обсуждалось в этой статье. Я надеюсь, что теперь вы сможете настроить загрузку Windows в безопасном режиме. Однако, если вы столкнетесь с каким-то проблемами, не стесняйтесь написать в комментариях. Я постараюсь помочь.

Рассмотрим разные способы загрузиться в безопасном режиме для всех современных ОС от компании Microsoft. Safe Mode необходим для диагностики компьютера или ноутбука и устранения неполадок и сбоев фактически любого характера.
Позволяет задать нужные настройки для конкретных приложений и служб, а также исправить ошибки, возникающие после некорректного обновления той или иной программы. Даёт возможность совершить откат до точки восстановления OS, к примеру, после установки драйверов видеокарты, являющихся несовместимыми и вызывающими массу ошибок и неисправностей в работе. Также безопасный режим пригодится для сброса пароля учетной записи Windows, восстановления работоспособности среды Windows после воздействия вредоносных программ, очистки жесткого диска и т.д.
- Вход в безопасный режим на Windows 7, XP, 8
- Универсальный способ зайти в безопасный режим для любой версии операционной системы Windows
- Как загрузить Windows 10 в безопасном режиме при помощи командной строки?
- Особые варианты загрузки в безопасный режим для Windows 8.1
Что такое безопасный режим Windows и зачем он нужен?
Данная оболочка заметно отличается от привычного графического интерфейса Виндоус, так как исключает некоторые наборы драйверов, что благоприятно сказывается на удобстве и скорости работы. На мониторе ПК или экране лэптопа можно наблюдать более низкое разрешение, отсутствие ресурсоёмких видео эффектов и определённых программных компонентов, которые попросту ненужны для предстоящих настроек и манипуляций.
Запускается не только по умолчанию. Есть безопасный режим с поддержкой командной строки, а также с загрузкой сетевых драйверов. Первый предоставит консоль для ввода DOS-команд и поможет восстановить систему от разнообразных проблем, вызванных наличием вирусов, даже в тех случаях, когда это не получается сделать обычным антивирусом. Второй — обеспечит доступ к локальной сети, если этого требует ситуация. Придерживайтесь нижеприведенной инструкции и сможете быстро попасть в SafeMode.
Как войти в безопасный режим на Виндовс 7, 8/XP?
Один из самых распространённых методов — с использованием клавиши F8:
- Для начала, требуется перезагрузить компьютер (либо включить его);
- Во время перезагрузки или включения, когда на экран выводятся данные о версии BIOS (UEFI) сразу после звукового сигнала, несколько раз нажмите кнопку F8 (для «восьмёрки» может быть комбинация клавиш Shift + F8);
Стоит отметить, что на некоторых моделях лэптопов, в момент появления логотипа БИОС нужно жать Fn + F8!
- В открывшемся окне дополнительных параметров загрузки, перемещаемся стрелками на клавиатуре, находим нужный нам пункт и жмём Enter.
Если по каким-то причинам у вас не работает F8! При загрузке Виндоус нажимаем кнопку перезапуска Reset на системном блоке или зажмите на несколько секунд клавишу выключения питания на ноутбуке. После этого можно будет войти в безопасный режим Windows и приступить к выполнению запланированных операций.
Универсальный вариант загрузки Windows SafeMode, независимо от версии OS
Простой способ поддерживается любыми редакциями Windows от XP до 8 и 10, его преимущество заключается в том, что он доступен при активном состоянии системы.
Для семёрки и более новых редакций:
- Зажмите сочетание клавиш Win + R, в появившемся окошке вводим команду msconfig или msconfig.exe;
- Откроется окно «Конфигурация системы», перейдите во вкладку «Загрузка»;
- Указав вашу OS, поставьте галочку на «Безопасный режим» и отметьте селектор на пункте «Минимальная»;
- После нажатия «Применить», отобразится уведомление о перезагрузке;
- Перезапустите устройство и сможете работать в диагностическом режиме Safe Mode.
Чтобы выйти из оболочки, снова войдите в msconfig и отключите установленную опцию.
Процедура входа для Windows XP во многом похожа, но всё же немного отличается:
- Внизу рабочего стола, на панели задач, нужно нажать меню «Пуск» и выбрать пункт «Выполнить»;
- Введите msconfig и кликните ОК;
- В следующем окне откройте вкладку BOOT.INI;
- Установите флажок напротив SAFEBOOT и выберите «Применить»;
- Перезагружаем ПК и можем загружаться в СейвМод Windows;
- Чтобы вернуть ОС в стандартный вид, снова включаете System Configuration Utility и убираете отметку с /SAFEBOOT.
Как запустить безопасный режим Windows 10, используя командную строку?
- Открываем «Пуск», в поисковое строке понадобится ввести название «Командная строка» либо «CMD» (также можете просто нажать комбинацию горячих клавиш Win+X);
- Кликаем правой кнопкой мыши по найденному приложению и в контекстном меню выбираем «Запустить от имени администратора»;
- Теперь на экране отображается консоль интерпретатора Windows;
- Вводим команду bcdedit /set {globalsettings} advancedoptions true (как показано на скриншоте), нажимаем Enter;
- После перезагрузки перед пользователем появится необходимое меню.
Чтобы выключить Сейв Мод и автоматически вернуться в базовый системный интерфейс, снова запускаем командную консоль с правами администратора и прописываем задачу bcdedit /deletevalue {globalsettings} advancedoptions.
Если ваш компьютер не загружается, имеется возможность активации SafeMod-режима с помощью загрузочной флешки:
- Для этого вам потребуется загрузочный диск или флешка USB с десятой Виндой;
- Загрузитесь с данного накопителя, укажите язык и другие конфигурации;
- Откроется окно с предложением инсталляции или переустановки OS, нам же следует выбрать «Восстановление Windows» (находится внизу дисплея);
- Заходим в пункт «Диагностика», ищем подраздел «Дополнительные параметры», где можно осуществить запуск командной строки;
- Вы попадете в консоль, остаётся ввести bcdedit /set {globalsettings} advancedoptions true;
- Дождитесь уведомления об успешном выполнении задачи, закрывайте интерпретатор, жмите «Продолжить»;
- Когда устройство перезапустится, перед вами отобразится требуемое меню;
- Чтобы выйти из аварийного режима, возвращаемся в строку команд и вписываем bcdedit /deletevalue {globalsettings} advancedoptions.
Запуск безопасного режима в «восьмёрке»
Первый вариант:
- С зажатой клавиатурной комбинацией Win+X, переходим в раздел «Командная строка (администратор)»;
- Набираем bcdedit /set {default} bootmenupolicy legacy, кликаем Enter;
- Когда консоль покажет сообщение об успешном исполнении операции, перезагружаем компьютер и входим в Safe Mod-режим, нажимая F8;
- Для возврата к штатным конфигурациям ОС, прописываем bcdedit /set {default} bootmenupolicy standard.
Второй вариант:
- Если Виндоус загружается, заходим из «Пуска» в «Параметры» (заставка в виде шестерёнки);
- Выбираем «Выключение», нажимаем «Перезагрузка», обязательно удерживая Shift;
- Следующий шаг — пункт «Диагностика»;
- В «Дополнительных параметрах» входим в раздел «Параметры загрузки»;
- Далее жмём опцию «Перезагрузить», готово!
Третий вариант — воспользоваться установочным носителем (точно так же, как в случае с «десяткой»).

В этой инструкции — несколько способов зайти в безопасный режим Windows 10 в тех случаях, когда система запускается и вы можете в нее зайти, а также когда запуск или вход в ОС по тем или иным причинам невозможен. К сожалению, знакомый многим путь запуска безопасного режима через F8 больше не работает (но вы можете сделать, чтобы работала: Как включить вход в безопасный режим клавишей F8 в Windows 10), а потому придется пользоваться иными методами. В конце руководства имеется видео, в котором наглядно показаны способы входа в безопасный режим.
- Как запустить безопасный режим Windows 10 через msconfig
- Вход в безопасный режим через особые варианты загрузки
- Добавление пункта «Безопасный режим» в меню загрузки
- Как зайти в безопасный режим Windows 10 с использованием загрузочной флешки
- Другие способы запуска безопасного режима
- Видео инструкция
Вход в безопасный режим через конфигурацию системы msconfig
Первый, и, наверное, многим знакомый способ запустить безопасный режим Windows 10 (он работает и в предыдущих версиях ОС) — использовать встроенную утилиту конфигурации системы. Минус метода — невозможность попасть в безопасный режим, если система не запускается. Необходимые шаги:
- Нажмите клавиши Win+R на клавиатуре (Win — клавиша с эмблемой Windows), введите msconfig в окно «Выполнить» и нажмите Enter.
- В открывавшемся окне «Конфигурация системы» перейдите на вкладку «Загрузка», выберите ту ОС (обычно присутствует лишь один пункт меню и выбирать не требуется), которая должна запускаться в безопасном режиме и отметьте пункт «Безопасный режим».
- При этом, для него существуют несколько вариантов безопасного режима загрузки: минимальная — запуск «обычного» безопасного режима, с рабочим столом и минимальным набором драйверов и служб; другая оболочка — безопасный режим с поддержкой командной строки; сеть — запуск с поддержкой сети.
По завершении, нажмите «Ок» и перезагрузите компьютер, Windows 10 запустится в безопасном режиме.
Затем, чтобы вернуть обычный режим запуска, тем же методом снова используйте msconfig, но в этот раз снимите установленную ранее отметку запуска безопасного режима, примените настройки и перезагрузите ПК или ноутбук.
Запуск безопасного режима через особые варианты загрузки
Данный способ запуска безопасного режима Windows 10 в общем случае также требует, чтобы ОС на компьютере запускалась. Однако, есть две вариации этого способа, позволяющие зайти в безопасный режим, даже если вход в систему или ее запуск невозможен, которые я также опишу.
В общем случае способ подразумевает выполнение следующих простых шагов:
- Открыть Параметры (значок шестеренки в меню Пуск или клавиши Win+I), зайти в пункт «Обновление и безопасность», выбрать «Восстановление» и в пункте «Особые варианты загрузки» нажать «Перезагрузить сейчас». (В некоторых системах данный пункт может отсутствовать. В этом случае, для входа в безопасный режим используйте следующий способ).
- На экране особых вариантов загрузки выбрать «Поиск и устранение неисправностей» — «Дополнительные параметры» — «Параметры загрузки». Если пункт «Параметры загрузки» отсутствует, нажмите «Дополнительные параметры восстановления». На более ранних версиях Windows 10 путь такой: «Диагностика» — «Дополнительные параметры» — «Параметры загрузки». И нажать кнопку «Перезагрузить».
- На экране параметров загрузки, которые появятся после перезапуска системы, нажать клавиши от 4 (или F4) до 6 (или F6) для запуска соответствующего варианта безопасного режима.
Как добавить пункт «Безопасный режим» в меню загрузки Windows 10
При необходимости обезопасить себя от возможных проблем или если вы часто используете безопасный режим Windows 10, вы можете добавить его в меню загрузки вашего компьютера или ноутбука:
- Запустите командную строку от имени администратора и используйте следующие команды, нажимая Enter после каждой из них. После выполнения первой команды отобразится идентификатор GUID, который нужно будет использовать во второй команде.
-
bcdedit /copy {default} /d "Безопасный режим" bcdedit /set {отобразившийся_GUID} safeboot minimal - Готово, теперь при включении компьютера у вас будет отображаться меню, в котором, помимо простого запуска Windows 10 можно будет запустить и безопасный режим.
При необходимости, вы можете изменить время ожидания в меню загрузки (то есть то время, по истечении которого произойдет автоматическая загрузка Windows 10 в обычном режиме). Для этого используйте команду
bcdedit /timeout Время_в_секундах
Как зайти в безопасный режим Windows 10 с помощью загрузочной флешки или диска восстановления
И, наконец, если не удается попасть даже на экран входа в систему, то есть и еще один способ, но вам потребуется загрузочная флешка или диск с Windows 10 (которые можно легко создать на другом компьютере). Загрузитесь с такого накопителя, а затем либо нажмите клавиши Shift + F10 (это откроет командную строку), либо после выбора языка, в окне с кнопкой «Установить» нажмите «Восстановление системы», затем Диагностика — Дополнительные параметры — Командная строка. Также для этих целей можно использовать не дистрибутив, а диск восстановления Windows 10, который легко делается через панель управления в пункте «Восстановление».
В командной строке введите (безопасный режим будет применен к ОС, загружаемой на вашем компьютере по умолчанию, на случай, если таких систем несколько):
- bcdedit /set {default} safeboot minimal — для следующей загрузки в безопасном режиме.
- bcdedit /set {default} safeboot network — для безопасного режима с поддержкой сети.
Если требуется запуск безопасного режима с поддержкой командной строки, используйте сначала первую из перечисленных выше команд, а затем: bcdedit /set {default} safebootalternateshell yes
После выполнения команд, закройте командную строку и перезагрузите компьютер, он автоматически загрузится в безопасном режиме.
В дальнейшем, чтобы включить обычный запуск компьютера, используйте в командной строке, запущенной от имени администратора (или же способом, описанным выше) команду:
bcdedit /deletevalue {default} safeboot
Еще один вариант почти же способа, но запускающий не сразу безопасный режим, а различные варианты загрузки, из которых можно выбрать, при этом применяет это ко всем совместимым ОС, установленным на компьютере. Запустите командную строку с диска восстановления или загрузочной флешки Windows 10, как это уже было описано, затем введите команду:
bcdedit /set {globalsettings} advancedoptions true
И после успешного ее выполнения, закройте командную строку и перезагрузите систему (можно нажать «Продолжить. Выход и использование Windows 10». Система загрузится с предложением нескольких вариантов загрузки, как и в способе, описанном выше, и вы сможете войти в безопасный режим.
В дальнейшем, чтобы отключить особые варианты загрузки, используйте команду (можно из самой системы, используя командную строку от имени администратора):
bcdedit /deletevalue {globalsettings} advancedoptions
Дополнительные способы запустить безопасный режим
В дополнение к вышеизложенным методам, ещё два способа, позволяющих запустить Windows 10 в безопасном режиме, оба также показаны в видео ниже:
- Если вы можете попасть на экран блокировки, но не можете зайти в систему, нажмите по изображению кнопки питания справа внизу экрана блокировки, а затем, удерживая Shift, нажмите «Перезагрузка». Компьютер выполнит перезагрузку в среде восстановления, где как и в способе с особыми вариантами загрузки вы сможете попасть в безопасный режим.
- Этот метод я не могу рекомендовать, так как он потенциально может привести к проблемам с накопителями, но: если при начале загрузки Windows 10 дважды неправильно выключить компьютер или ноутбук (долгим удержанием кнопки питания), то вы попадете в окно «Автоматическое восстановление», где, нажав кнопку «Дополнительные параметры» и перейдя к пункту «Параметры загрузки» вы также сможете зайти в безопасный режим.
Безопасный режим Windows 10 — видео
И в завершение видео руководство, в котором наглядно показаны способы зайти в безопасный режим различными способами.
Думаю, какой-то из описанных способов вам непременно подойдет. Также в данном контексте может оказаться полезным руководство Восстановление Windows 10.
«Безопасный режим» — что это такое?
Режим «Безопасный» ( в английском написании -safe mode), один из способов входа, загрузки операционной системы и взятие ею управления работой компьютера на себя. Разработан и применен такой способ входа, как инструмент для устранения неисправностей и ошибок в функционировании операционной системы. Чаще всего, ошибки в работу вносят некоторые программные продукты, драйвера устройств, приложения сторонних (не Microsoft’овские) разработчиков. Мы уже рассказывали более подробно о том, что такое безопасный режим. Сегодня же речь пойдет о том, как происходит загрузка Windows 10 в безопасном режиме.
При загрузке в safe mode в оперативную память первоначально загружаются лишь необходимые программы, обеспечивающие нормальное функционирование компьютерной системы и драйверы «железа», программы, управляющие всеми устройствами, входящими в конфигурацию компьютера.
Часто именно в этом, и только в этом, режиме появляется возможность исправить системные ошибки, удалить нежелательные программы, которые в иных условиях удалить не получается.
Рабочий стол в безопасном способе загрузки без обоев, причем в правом углу, внизу экрана имеется надпись «Безопасный режим».
Запуск в Safe Mode позволяет провести «фоновый» контроль, выявить причину нарушения в системе, внести исправления и избегнуть переустановки операционной системы.
Способы запуска системы в безопасном режиме
Настройки конфигурации
- При работе компьютера под управлением ОС Windows 10 войти в безопасный режим можно, запустив функцию «Конфигурация системы». Нужно в поле ввода «Поиск» набрать msconfig. Открывается окно Конфигурация системы;
- Переход в закладку Загрузка, отметить пункты Безопасный режим и Минимальная;
- Нажатием кнопки ОК подтверждается настройка загрузки, в диалоговом окне появляется запрос о перезагрузке компьютера. При положительном ответе система перезагружается в безопасном режиме.
Выбор режима запуска нажатием кнопки F8
В ОС Windows 10, в отличие от предыдущих версий, нажатие кнопки F8 при первоначальной загрузке системы не вызывает экранного меню выбора режима загрузки.
Сделано это из благих побуждений, ради ускорения загрузки, но иногда приводит к досадным случаям.
Читайте также: a disk read error occurred, что делать?
Устранить невозможность появления меню запуска системы возможно с использованием командной строки:
- Через главное меню запускаем « командную строку» от имени администратора;
- Набираем в строке команду bcdedit /set {default} bootmenupolicy legacy;
- Нажатие кнопки Enter и перезагрузка системы при нажатой кнопке F8 приведет к появлению экранного меню с возможностью выбора способа входа. Можно выбрать безопасный режим!
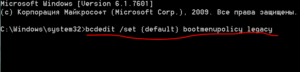
Bcdedit /set {default} bootmenupolicy standard
Все настройки вернутся к исходному виду.
Еще один способ перезагрузки Десятки, правда, подготавливающийся заранее, создание в «Конфигурации системы» строки «Безопасный запуск».
Редакция «Конфигурация системы»
- Запускаем «командную строку» от имени администратора;
- Набираем bcdedit /copy {current} /d «Безопасный запуск», понятно, что «Безопасный запуск» — текст выбирается самим пользователем;
- В опции «Выполнить» вводим msconfig, нажатие Enter вводит пользователя в окно MSCONFIG.
- Во вкладке Загрузка появится два варианта загрузки;
- Выбираем Безопасный режим (С:WINDOWS);
- Отмечаем пункт Минимальная загрузка, таймаут – по выбору, жмем ОК!
После перезагрузки появится меню:
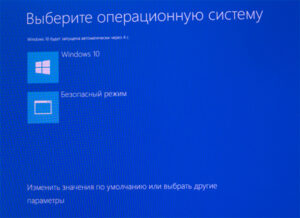
Варианты запуска из меню Восстановление
- В главном меню Пуск выбираем последовательно Параметры – Обновление и безопасность – Восстановление – Особые варианты загрузки;
- Жмем кнопку «Перезагрузить сейчас», попадаем в окно «Выбор действия»;
- Выбираем пункт Диагностика;
- В открывшемся окне жмем «Дополнительные параметры», потом «Параметры загрузки»;
- В конце концов, приходим к выбору « Включить безопасный режим».
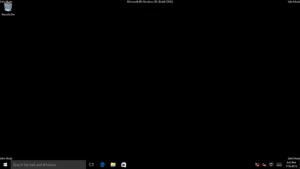
Кстати, загрузить Десятку в безопасном режиме можно, используя команду «Завершение работы» из меню Пуск при нажатой клавише «Shift».
Ну, а как быть, если Windows 10 вообще не загружается? Остается одно.
Использование дистрибутива на диске или флешке
- Загружаемся, нажатием комбинации Shift+F10 входим в Командную строку либо, если вход с дистрибутива, после выбора языка интерфейса, давим кнопку «Восстановление системы» — Диагностика. Выбираем «Дополнительные параметры», затем – Командная строка;
- В командной строке, если нужна загрузка в безопасном режиме набираем
Bcdedit /set {default} safeboot minimal (1), если же нужна сетевая поддержка, вводим текст bcdedit /set {default} safeboot network (2);
- Если в безопасном режиме требуется работа с командной строкой, вводим (1) и набираем
Bcdedit /set {default} safebootalternateshell yes.
Нажимаем Ентер и перезагружаемся. Загрузка выполнится в safe mode!
Для перехода на обычный запуск в последствии нужно в Командной строке набрать Bcdedit /deletevalue {default} safeboot.
В качестве еще одного способа входа рекомендуется ввод команды:
Bcdedit /set {globalsettings} advancedoptions true. В процессе перезагрузки откроется меню выбора варианта загрузки.
Удачной работы!
Если у Вас остались вопросы по теме «Загрузка Windows 10 в безопасном режиме», то можете задать их в комментариях