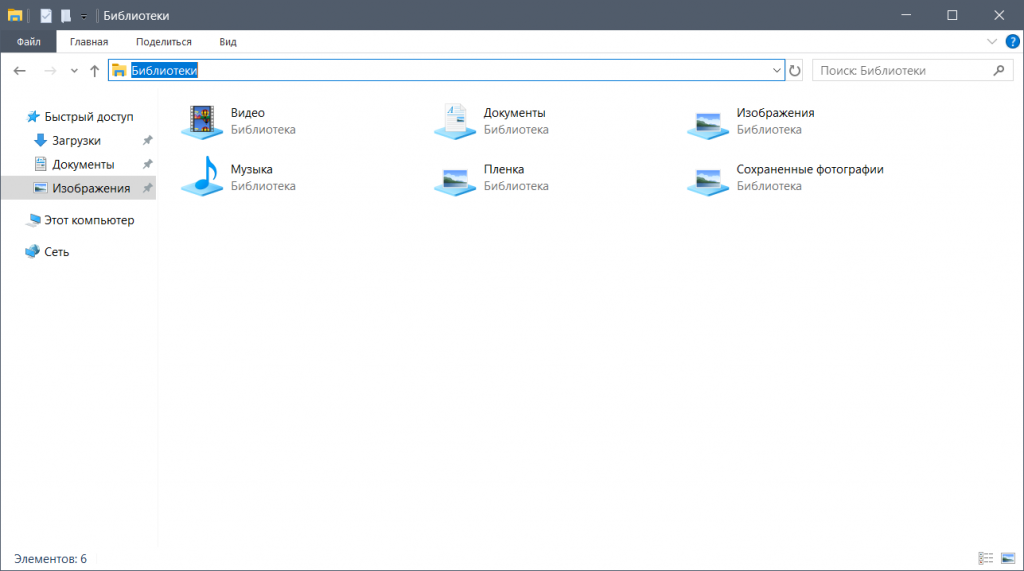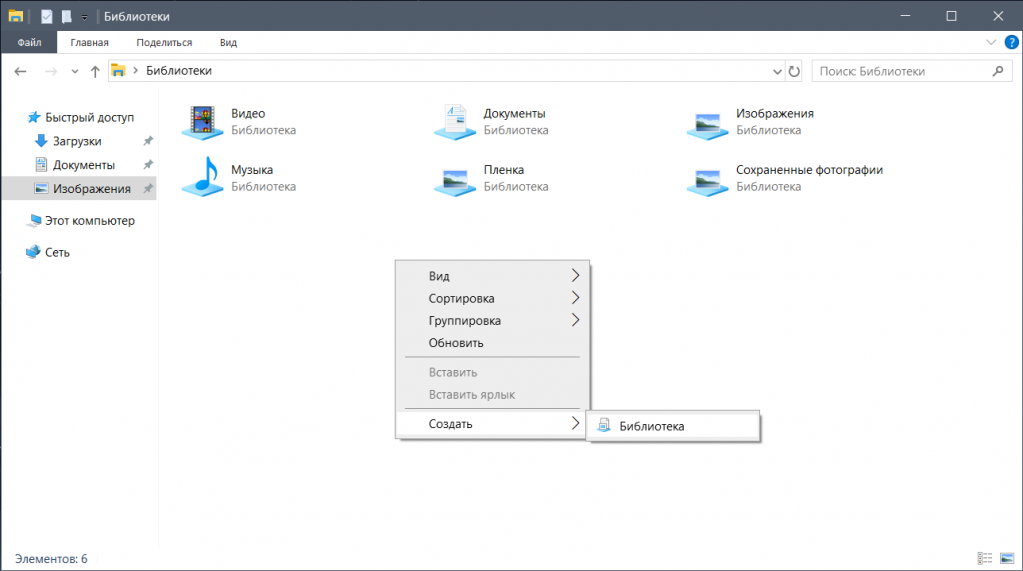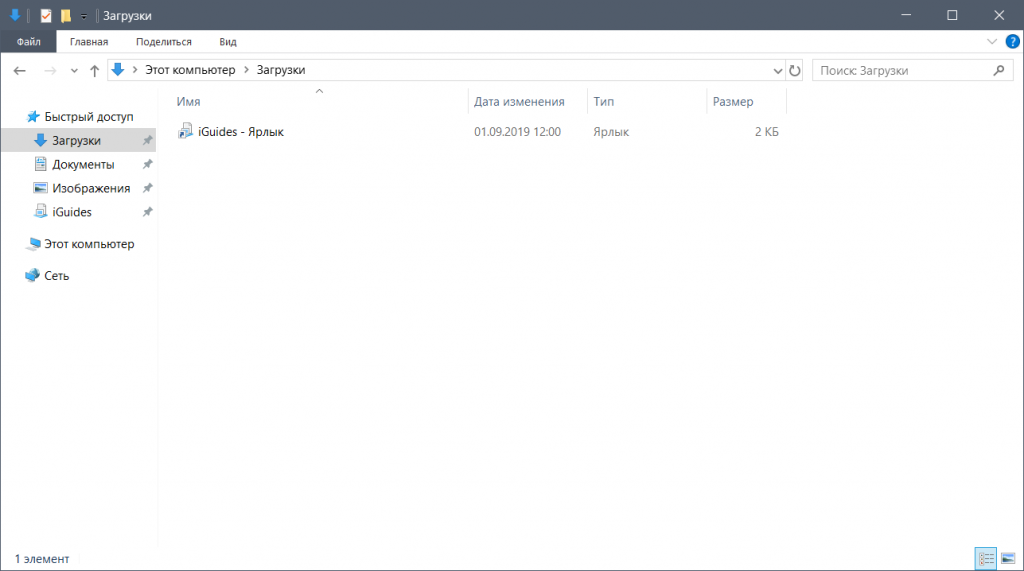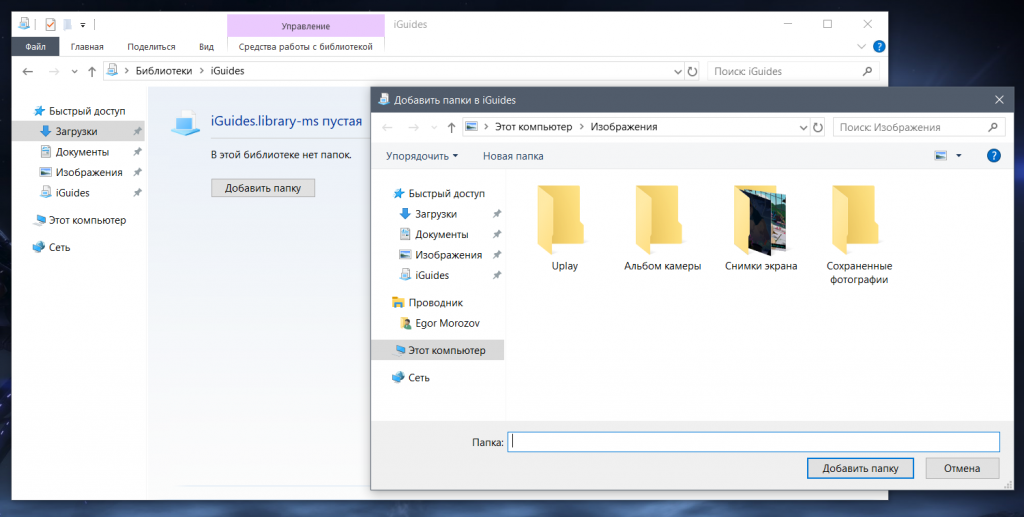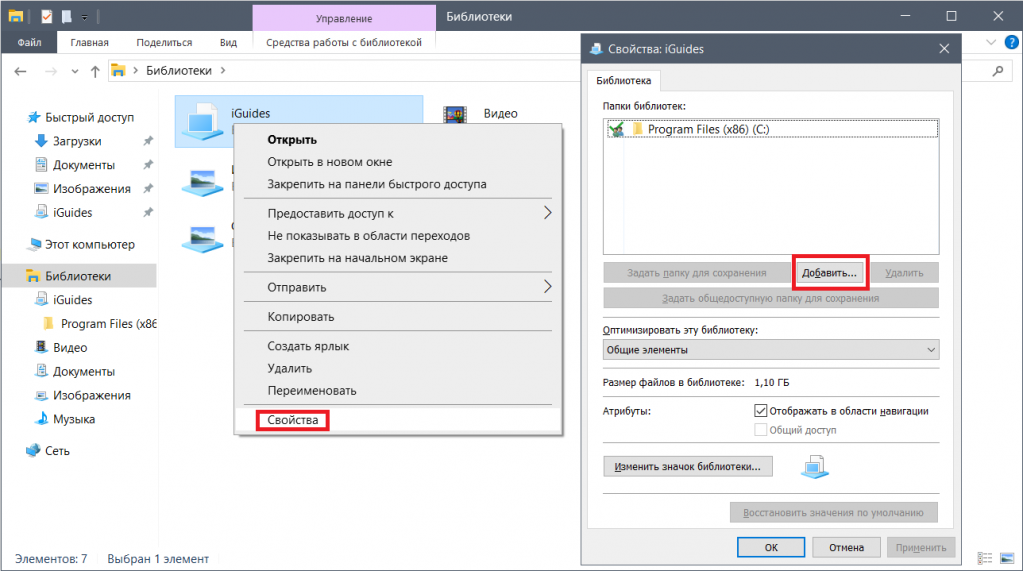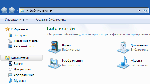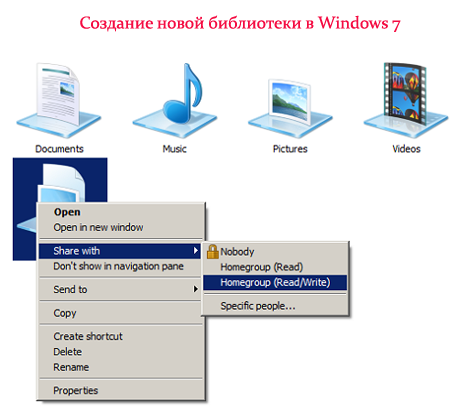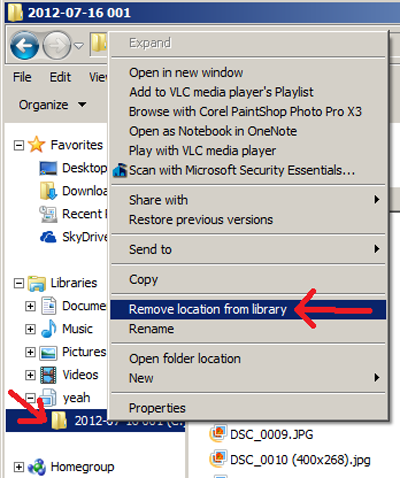Некоторым приложениям требуется доступ к изображениям, видео или документам, чтобы предоставлять пользователям все возможности. Например, если вы используете приложение для редактирования фотографий и видео, ему потребуется доступ к фотографиям и видео, которые вы хотите изменить. Приложению, скорее всего, будет необходимо место для хранения измененной версии фотографии или видео. То же относится к приложениям, которым необходимо получать доступ к документам и сохранять их.
Так как в этих расположениях для хранения файлов могут быть персональные данные, вам необходимо контролировать приложения с доступом к этим библиотекам изображений, видео и документов.
Принципы работы параметров доступа к библиотекам изображений, видео и документов
Если приложению требуется доступ к местам хранения файлов, оно выдаст это требование на странице описания продукта. Чтобы узнать это, перейдите по ссылке Сведения о разрешениях. Вы можете в любое время запретить доступ. Для этого выполните следующие действия.
-
Выполните одно из следующих действий:
-
В Windows 10 начните работу с >Параметры > конфиденциальности.
-
В Windows 11 перейдите в start > Параметры > конфиденциальности & безопасности.
-
-
Выберите «Документы»,«Рисунки»или «Видео»
Если запретить приложению доступ к библиотеке:
-
Windows создаст отдельную папку в библиотеке, к которой приложению требуется доступ. В этой папке приложение будет хранить все свои данные. Это поможет защитить вашу конфиденциальность и не позволит приложению получить доступ к данным за пределами этой папки, при этом приложение сможет продолжать работу. Например, если вы используете приложение, чтобы изменить фотографию, и хотите сохранить отредактированную фотографию, но вы запретили приложению запись в библиотеку изображений, Windows создаст отдельную папку в библиотеке изображений, а приложению будет предоставлен доступ только к этой папке.
-
Вы не сможете воспользоваться всеми преимуществами приложения. Некоторым приложениям для правильной работы требуется возможность получать содержимое из определенной библиотеки. Если запретить приложению доступ к библиотеке, оно может работать неправильно.
Нужна дополнительная помощь?
Читайте также: 16 Способов освободить место на диске в Windows 10.
Microsoft в новых версиях Windows 10 скрыла от пользователей старое доброе «Средство Просмотра фотографий Windows», На смену которому пришло современное приложение, под названием «Фотографии» (Photos), нельзя сказать, что новое приложение не удобное, просто не совсем привычное.
Несмотря на то что новое приложение «Фотографии» имеет более богатый функционал в отличии от старого классического, но многие пользователи хотят вернуть «Средство Просмотра фотографий Windows», на самом деле это несложно.
Как вернуть Классическое Средство Просмотра фотографий в Windows 10?
Предлагаем нашим читателям Три способа, с помощью которых, вы сможете установить классический просмотрщик для использования в качестве программы по умолчанию, для просмотра ваших любимых изображений и фотографий.
- Первый способ — позволит вам иметь под рукой готовый Reg файл, вы всегда сможете восстановить средство просмотра фотографий на нескольких компьютерах.
- Второй способ — более быстрый, просто выполните команду в Windows Powershell.
- Третий способ — с помощью приложения и библиотеки shimgvw.dll
Microsoft, не удалила Просмотрщик из Windows 10, установить в настройках Средство Просмотра фотографий Windows по умолчанию нельзя, так как оно отсутствует в списке Приложения по умолчанию. А в Классической панели управления ассоциировать с ним можно только файлы с расширением TIFF. Давайте исправим это ограничение в Windows 10 и включим всеми любимый старый, добрый «Просмотр фотографий».
Просмотр фотографий Windows может быть активирован путем редактирования реестра. Необходимо добавить набор значений для ассоциации графических файлов в Раздел реестра —
[HKEY_LOCAL_MACHINESOFTWAREMicrosoftWindows Photo ViewerCapabilitiesFileAssociations].Это можно сделать в ручную или с помощью команды Powershell.
Включить Windows Photo Viewer с помощью готового Reg файла.
Чтобы сэкономить Ваше время, ниже, я добавил уже готовый файл реестра, теперь вам нет необходимость вносить сложные правки в реестре вручную, все что нужно — загрузить архив, распаковать и запустить файл: Windows 10 Photo Viewer.reg.
Шаг 1: Загрузите архив Windows 10 Photo Viewer.zip и распакуйте его.
Шаг 2: В полученной папке, найдите и запустите файл — «ON_Windows_10_Photo_Viewer»
Шаг 3: Подтвердите запрос контроля учетных записей и добавление сведений.
После запуска, все необходимые разделы и значения будут автоматически внесены в реестр, о чем вы будете оповещены, (см. скриншот ниже).
Шаг 4: Теперь откройте Параметры Windows, нажав сочетания клавиш Win + I или нажмите на значок шестеренки в меню «Пуск».
Шаг 5: Перейдите в группу настроек «Приложения» → «Приложения по умолчанию».
На открывшийся странице «Приложения по умолчанию», найдите раздел «Просмотр фотографий», нажмите на значок приложения которое используется по умолчанию и выберите в выпадающем меню «Просмотр фотографий Windows». См. скрин ниже:
Или, вы можете кликнуть правой кнопкой мыши на любом изображении и выбрать в контекстном меню «Открыть с помощью»
В появившимся окне «Каким образом вы хотите открыть этот файл», выберите «Просмотр фотографий Windows».
Примечание: Если вы захотите вернуть настройки по умолчанию файл отката присутствует в архиве.
Все!
Способ 2 — Включить классическое средство просмотра фотографий с помощью Powershell.
Данный способ отличается от первого, только настройкой Приложения по умолчанию, выполняется для каждого типа изображения.
Шаг 1: Кликните правой кнопкой мыши на меню «Пуск».
Шаг 2: В появившемся контекстном меню выберите Windows Powershell (администратор) — Это важно!
Шаг 3: Скопируйте и вставьте следующие команды:
Примечание: Скопируйте и вставьте все команды за один раз включая символ # и нажмите клавишу Enter.
If ( -Not ( Test-Path "Registry::HKEY_CLASSES_ROOTApplicationsphotoviewer.dll")){New-Item -Path "Registry::HKEY_CLASSES_ROOTApplicationsphotoviewer.dll" -ItemType RegistryKey -Force}
If ( -Not ( Test-Path "Registry::HKEY_CLASSES_ROOTApplicationsphotoviewer.dllshell")){New-Item -Path "Registry::HKEY_CLASSES_ROOTApplicationsphotoviewer.dllshell" -ItemType RegistryKey -Force}
If ( -Not ( Test-Path "Registry::HKEY_CLASSES_ROOTApplicationsphotoviewer.dllshellopen")){New-Item -Path "Registry::HKEY_CLASSES_ROOTApplicationsphotoviewer.dllshellopen" -ItemType RegistryKey -Force}
Set-ItemProperty -path "Registry::HKEY_CLASSES_ROOTApplicationsphotoviewer.dllshellopen" -Name "MuiVerb" -Type "String" -Value "@photoviewer.dll,-3043"
If ( -Not ( Test-Path "Registry::HKEY_CLASSES_ROOTApplicationsphotoviewer.dllshellopencommand")){New-Item -Path "Registry::HKEY_CLASSES_ROOTApplicationsphotoviewer.dllshellopencommand" -ItemType RegistryKey -Force}
Set-ItemProperty -path "Registry::HKEY_CLASSES_ROOTApplicationsphotoviewer.dllshellopencommand" -Name "(Default)" -Type "ExpandString" -Value "%SystemRoot%System32rundll32.exe `"%ProgramFiles%Windows Photo ViewerPhotoViewer.dll`", ImageView_Fullscreen %1"
If ( -Not ( Test-Path "Registry::HKEY_CLASSES_ROOTApplicationsphotoviewer.dllshellopenDropTarget")){New-Item -Path "Registry::HKEY_CLASSES_ROOTApplicationsphotoviewer.dllshellopenDropTarget" -ItemType RegistryKey -Force}
Set-ItemProperty -path "Registry::HKEY_CLASSES_ROOTApplicationsphotoviewer.dllshellopenDropTarget" -Name "Clsid" -Type "String" -Value "{FFE2A43C-56B9-4bf5-9A79-CC6D4285608A}"
If ( -Not ( Test-Path "Registry::HKEY_CLASSES_ROOTApplicationsphotoviewer.dllshellprint")){New-Item -Path "Registry::HKEY_CLASSES_ROOTApplicationsphotoviewer.dllshellprint" -ItemType RegistryKey -Force}
If ( -Not ( Test-Path "Registry::HKEY_CLASSES_ROOTApplicationsphotoviewer.dllshellprintcommand")){New-Item -Path "Registry::HKEY_CLASSES_ROOTApplicationsphotoviewer.dllshellprintcommand" -ItemType RegistryKey -Force}
Set-ItemProperty -path "Registry::HKEY_CLASSES_ROOTApplicationsphotoviewer.dllshellprintcommand" -Name "(Default)" -Type "ExpandString" -Value "%SystemRoot%System32rundll32.exe `"%ProgramFiles%Windows Photo ViewerPhotoViewer.dll`", ImageView_Fullscreen %1"
If ( -Not ( Test-Path "Registry::HKEY_CLASSES_ROOTApplicationsphotoviewer.dllshellprintDropTarget")){New-Item -Path "Registry::HKEY_CLASSES_ROOTApplicationsphotoviewer.dllshellprintDropTarget" -ItemType RegistryKey -Force}
Set-ItemProperty -path "Registry::HKEY_CLASSES_ROOTApplicationsphotoviewer.dllshellprintDropTarget" -Name "Clsid" -Type "String" -Value "{60fd46de-f830-4894-a628-6fa81bc0190d}"
#
Шаг 4: После выполнения команды закройте окно Powershell и откройте папку с изображениями.
Шаг 5: Нажмите правой кнопкой мыши на любой картинке и выберите в контекстном меню «Открыть с помощью» → «Выбрать другое приложение».
Шаг 6: В открывшимся окне Найдите и нажмите «Просмотр фотографий Windows», Для того чтобы фото и картинки открывались всегда с помощью «Средства Просмотра фотографий Windows» не забудьте поставить галочку как на скриншоте ниже:
Все! вы справились, перейдите в папку с изображениями или фотографиями и дважды кликните на любой картинке, изображение откроется в «Средстве Просмотра фотографий Windows»!
Способ 3 — Как вернуть стандартный просмотрщик изображений с помощью приложения.
Поскольку способы выше работают при условии что в системе есть файл библиотеки динамической компоновки shimgvw.dll. Еще один способ вернуть средство просмотра фотографий, с помощью отдельного приложения которое уже включает в себя нужную библиотеку если ваша по какой либо причине, повреждена.
Оригинальный просмотрщик картинок в Windows — это не совсем обычное приложение. Расположено оно в библиотеке shimgvw, следовательно и запустить его напрямую нельзя — нужен как минимум rundll32.
Чтобы сделать загрузчик не нужно ничего кроме небольшого числа функций WinAPI, получилось мини-приложение не требующее установки, которое включает в себя две библиотеки shimgvw.dll из Windows 7 и XP SP3, с размером всего 502 килобайта. На выходе получаем независимый просмотрщик картинок, который можно записать на флешку и всегда иметь под рукой.
Шаг 1: Загрузите мини приложение: Средство просмотра изображений для Windows 10.
Шаг 2: Распакуйте полученный архив Sredstvo_prosmotra_fotografij.zip в любое место, я скопирую содержимое архива в корневую директорию диска С:.
Шаг 3: Теперь, откройте папку с изображениями, кликните на одном из них правой кнопкой мыши и выберите «Открыть с помощью» → «Выбрать другое приложение».
Шаг 3: В окне запроса «Каким образом вы хотите открыть этот файл» прокрутите список в самый низ и нажмите ссылку «Еще приложения».
Шаг 4: В следующем окне, установите флажок для «Всегда использовать это приложение для открытия файла jpg» и нажмите ссылку «Найти другое приложение на этом компьютере».
Шаг 5: Теперь перейдите в папку где вы распаковали загруженный архив (я поместил содержимое архива в корень диска С:Sredstvo_prosmotra_fotografij), выберите файл «Средство просмотра изображений» и нажмите кнопку «Открыть».
Все! Просмотрщик работает!
Повторите эту процедуру для таких типов файлов: .jpg, .jpeg, .png, .tiff, .bmp, .gif, .tif Или, Вы можете настроить ассоциации файлов в приложении «Параметры» перейдите «Приложения» → «Приложения по умолчанию» → «Выбор стандартных приложений для всех типов».
Для того чтобы вернуть просмотр фотографий как в XP, в нем работают анимированные гифки, вам придётся выполнить часть данного руководства, описанную выше. После выполнения, просто переименуйте в папке «Sredstvo_prosmotra_fotografij» библиотеку shimgvw.dll в Win7-shimgvw.dll, а xp-shimgvw.dll в shimgvw.dll.
Все!
Вам может быть интересно: Как вернуть классическое Средство Просмотра фотографий в Windows 11

В этой инструкции — способы исправить эту проблему и вернуть показ миниатюр (эскизов) для предварительного просмотра в проводнике Windows 10 вместо иконок файлов или тех самых черных квадратов.
- Включение показа эскизов в настройках
- Сброс кэша эскизов Windows 10
- Дополнительные способы включить показ миниатюр
- Видео инструкция
Примечание: отображение миниатюр не доступно, если в параметрах папки (правый клик в пустом месте внутри папки — Вид) включены «Мелкие значки», отображение в виде списка или таблицы. Также миниатюры могут не отображаться для специфичных форматов изображений, не поддерживаемых самой ОС и для видео, для которого не установлены кодеки в системе (также подобное случается, если установленный вами плеер устанавливает свои иконки на видео файлы).
Включение показа миниатюр (эскизов) вместо значков в настройках
В большинстве случаев, для того чтобы включить отображение картинок вместо иконок в папках, достаточно просто изменить соответствующие настройки в Windows 10 (они присутствуют в двух местах). Сделать это просто. Примечание: если какие-то из указанных ниже опций оказались недоступны или не меняются, обратите внимание на последний раздел этого руководства.
Для начала проверьте, включен ли показ миниатюр в параметрах проводника.
- Откройте проводник, нажмите в меню «Файл» — «Изменить параметры папок и поиска» (также можно зайти через панель управления — параметры проводника).
- На вкладке «Вид» посмотрите, не включен ли пункт «Всегда отображать значки, а не эскизы».
- Если включен, снимите отметку с него и примените настройки.
Также настройки отображения эскизов картинок присутствуют в параметрах быстродействия системы. Добраться до них можно следующим образом.
- Кликните правой кнопкой мыши по кнопке «Пуск» и выберите пункт меню «Система».
- Слева выберите «Дополнительные параметры системы»
- На вкладке «Дополнительно» в разделе «Быстродействие» нажмите «Параметры».
- На вкладке «Визуальные эффекты» отметьте пункт «Вывод эскизов вместо значков». И примените настройки.
Примените сделанные настройки и проверьте, была ли решена проблема с отображением миниатюр.
Сброс кэша эскизов в Windows 10
Этот способ может помочь, если вместо миниатюр в проводнике стали отображаться черные квадраты или что-то еще, не типичное. Здесь можно попробовать сначала удалить кэш эскизов с тем, чтобы Windows 10 создала его заново.
Для очистки эскизов выполните следующие действия:
- Нажмите клавиши Win+R на клавиатуре (Win — клавиша с эмблемой ОС).
- В окно «Выполнить» введите cleanmgr и нажмите Enter.
- Если появится выбор диска, выберите ваш системный диск.
- В окне очистки диска, внизу, отметьте пункт «Эскизы».
- Нажмите «Ок» и дождитесь, когда будет завершена очистка эскизов.
После этого можете проверить, стали ли отображаться миниатюры (они будут созданы заново).
Дополнительные способы включить показ миниатюр
Если в вашем случае не отображаются миниатюры только в случае, если в параметрах «Вид» вы устанавливаете крупные или огромные значки, проверьте, чтобы в разделе реестра
HKEY_LOCAL_MACHINESOFTWAREMicrosoftWindows NTCurrentVersionWindows
Были следующие параметры со следующими значениями, при их отсутствии или отличающихся значениях, измените их:
"IconServiceLib"="IconCodecService.dll" "DdeSendTimeout"=dword:00000000 "DesktopHeapLogging"=dword:00000001 "GDIProcessHandleQuota"=dword:00002710 "ShutdownWarningDialogTimeout"=dword:ffffffff "USERNestedWindowLimit"=dword:00000032 "USERPostMessageLimit"=dword:00002710 "USERProcessHandleQuota"=dword:00002710 @="mnmsrvc" "DeviceNotSelectedTimeout"="15" "Spooler"="yes" "TransmissionRetryTimeout"="90"
А в разделе реестра
HKEY_LOCAL_MACHINESOFTWAREWow6432NodeMicrosoftWindows NTCurrentVersionWindows
следующие параметры
"IconServiceLib"="IconCodecService.dll" "DdeSendTimeout"=dword:00000000 "DesktopHeapLogging"=dword:00000001 "GDIProcessHandleQuota"=dword:00002710 "ShutdownWarningDialogTimeout"=dword:ffffffff "USERNestedWindowLimit"=dword:00000032 "USERPostMessageLimit"=dword:00002710 "USERProcessHandleQuota"=dword:00002710 @="mnmsrvc" "DeviceNotSelectedTimeout"="15" "Spooler"="yes" "TransmissionRetryTimeout"="90"
А если в этих разделах есть параметры LoadAppInit_DLLs и AppInit_DLLs то первый должен быть равен 0, а второй — пустым.
И на всякий случай еще два способа включить отображение миниатюр в проводнике — с помощью редактора реестра и редактора локальной групповой политики Windows 10. По сути, это один способ, только разные его реализации.
Для включения миниатюр в редакторе реестра, проделайте следующее:
- Откройте редактор реестра: Win+R и ввести regedit
- Зайдите в раздел (папки слева)
HKEY_CURRENT_USERSOFTWAREMicrosoftWindowsCurrentVersionPoliciesExplorer
- Если в правой части вы увидите значение с именем DisableThumbnails, кликните по нему дважды и установите значение 0 (ноль), чтобы включить показ иконок.
- Если такого значение нет, можно его создать (правый клик в пустой области справа — создать — DWORD32, даже для систем x64) и установить для него значение 0.
- Повторите шаги 2-4 для раздела
HKEY_LOCAL_MACHINESOFTWAREMicrosoftWindowsCurrentVersionPoliciesExplorer
Закройте редактор реестра. Изменения должны вступить в силу сразу после изменений, но если этого не произошло — попробуйте перезапустить explorer.exe или перезагрузить компьютер.
То же самое с помощью редактора локальной групповой политики (доступно только в Windows 10 Pro и выше):
- Нажать Win+R, ввести gpedit.msc
- Перейдите к разделу «Конфигурация пользователя» — «Административные шаблоны» — «Компоненты Windows» — «Проводник»
- Дважды кликните по значению «Отключить отображение эскизов и отображать только значки».
- Установите для него «Отключено» и примените настройки.
После этого изображения предварительного просмотра в проводнике должны будут показываться. Также обратите внимание: если проблема появилась недавно, а у вас есть точки восстановления системы, они могут помочь. Также существует бесплатная программа Icaros, специально предназначенная для показа эскизов разных типов файлов в Windows.
Что делать, если не отображаются эскизы в Windows 10 — видео инструкция
Ну а если ни один из описанных вариантов не сработал или же проблема со значками отличается от описанной — задавайте вопросы, постараюсь помочь. При этом учитывайте, что если речь идет не о стандартных форматах файлов, которые Windows 10 поддерживает по умолчанию, включить отображение миниатюр описанными методами не получится, однако, после установки соответствующих просмотрщиков (например: Лучшие бесплатные программы для просмотра фото и изображений), редакторов или проигрывателей, миниатюры для этих форматов могут появляться.
Содержание
- Способ 1: Microsoft Store
- Способ 2: Включение приложения
- Установка приложения по умолчанию
- Альтернативные варианты
- Решение возможных проблем
- Вариант 1: Восстановление и сброс настроек
- Вариант 2: «Windows PowerShell»
- Вариант 3: Встроенное средство устранения неполадок
- Вопросы и ответы
Фирменное приложение «Фотографии» обычно предустановлено в Windows 10. Если на компьютере его нет, то оно доступно в Microsoft Store, но, скорее всего, софт просто нужно активировать.
Способ 1: Microsoft Store
«Фотографии» — фирменное средство просмотра изображений и фотографий от Microsoft, которое может быть установлено через другое фирменное приложение — магазин. Если у вас его вдруг нет (оно также установлено по умолчанию), то в нашем отдельном материале вы найдете инструкцию по инсталляции официального маркета компании. Также в ней можно узнать о решении самых распространенных проблем при установке или работе.
Читайте также: Установка Microsoft Store в Windows 10
- Запустите Microsoft Store. В поисковой строке пропишите «Фотографии» и нажмите кнопку поиска или на клавишу «Enter».
- На новой странице отобразятся найденные совпадения, среди которых есть и нужное нам. Выберите его, чтобы перейти на страницу с описанием.
- Останется только кликнуть по кнопке установки «Получить» и дождаться, пока «Фотографии» будет инсталлировано на компьютер. Пожалуй, это единственный адекватный способ установить приложение для просмотра фотографий в Windows 10.
Читайте также: Решение проблем со скачиванием приложений из Microsoft Store в Windows 10
Способ 2: Включение приложения
В большинстве случаев «Фотографии» уже есть в системе, но если она не отображается в списке доступных для просмотра изображений программ, то, вероятнее всего, ее нужно просто включить. Для этого его сперва придется найти, используя «Редактор реестра». Более простой способ – использовать специализированный софт, предназначенный для расширения базовых возможностей операционной системы. Наш автор разбирал оба метода, позволяющих самостоятельно активировать приложение.
Подробнее: Включение стандартного приложения «Просмотр фотографий» в Windows 10
Установка приложения по умолчанию
Стандартный способ выбора приложения для открытия графического файла через контекстное меню и функции «Открыть с помощью» со стандартной программной может не сработать: его не будет в списке. Чтобы установить «Фотографии» в Виндовс 10 средством по умолчанию, потребуется перейти в «Параметры» системы:
- Кликните по кнопке «Пуск» и выберите «Параметры», помеченное иконкой в виде шестерни.
- В новом окне нажмите на раздел «Приложения».
- На панели слева кликните по вкладке «Приложения по умолчанию». Останется отыскать строку «Просмотр фотографий» и нажать на название установленной по умолчанию программы, если это не «Фотографии». Из всплывающего меню выберите нужное — искомый софт помечен как рекомендуемый для Windows 10.
После выбора приложения по умолчанию закройте окно. Как только настройки будут выполнены, все графические файлы в наиболее распространенных форматах станут автоматически открываться в интерфейсе «Фотографий».
Альтернативные варианты
Можно воспользоваться аналогичным софтом, предназначенным для просмотра фото и других изображений. Но, в отличие от приложения «Фотографий», такие программы придется устанавливать отдельно. Некоторые из них предусматривают дополнительные возможности, например встроенный редактор с базовыми инструментами для простого изменения файлов. Другие интегрируются в системное меню, что позволяет быстро открывать доступ к просмотру и редактированию изображений.
Переходите в наш раздел, где есть список наиболее популярных просмотрщиков изображений для Windows. В каждой статье – подробное описание программы, а также ссылка на скачивание с официального сайта.
Подробнее: Просмотрщики изображений для Windows

Решение возможных проблем
Иногда ни включение, ни установка не доступны, и это означает, что в работе стандартного приложения возникла ошибка. Но встроенные средства Виндовс позволяют устранить ту или иную неполадку самостоятельно.
Вариант 1: Восстановление и сброс настроек
Попробуйте восстановить или сбросить настройки приложения через системные «Параметры»:
- Запустите «Параметры» через главное меню и перейдите в раздел «Приложения». На вкладке «Приложения и возможности» в списке установленного софта найдите «Фотографии». Кликните по названию левой кнопкой мыши, затем ей же по появившейся строке «Дополнительные параметры».
- В новом окне сначала нажмите на кнопку «Исправить», после чего система попытается вернуть состояние приложения, не затронув данные.
- Если это не сработало, то выберите «Сброс», при котором все настройки и данные «Фотографий» будут удалены.

Такой вариант исправления неполадок подойдет, если фирменная программа работает некорректно.
Вариант 2: «Windows PowerShell»
С помощью терминала PowerShell есть возможность перерегистрировать приложение, что может помочь восстановить его работоспособность. Оно должно начать нормально функционировать после ввода одной специальной команды:
- Запустите «Windows PowerShell» от имени администратора — для этого кликните по кнопке «Пуск» правой кнопкой мыши и выберите соответствующий пункт из меню.
- Выполните команду
Get-Appxpackage -Allusers -Name Microsoft.Windows.Photos, прописав ее и нажав на клавишу «Enter». Обратите внимание на строку «PackageFullName». Ее значение нужно скопировать с помощью сочетания клавиш «Ctrl + C». В нашем случае это «Microsoft.Windows.Photos_2022.30070.26007.0_x64_8wekyb3d8bbwe». - После этого вставьте команду
Add-AppxPackage -register «C:Program FilesWindowsApps***AppxManifest.xml» –DisableDevelopmentModeи перейдите с помощью стрелок на клавиатуре к месту, где звездочки. На их место вставьте полученное в прошлом шаге название приложения, используя сочетание «Ctrl + V». В нашем примере команда будет выглядеть так:Add-AppxPackage -register «C:Program FilesWindowsAppsMicrosoft.Windows.Photos_2022.30070.26007.0_x64_8wekyb3d8bbweAppxManifest.xml» –DisableDevelopmentMode. Нажмите на клавишу ввода.


После этого приложение «Фотографии» будет перерегистрировано в системе, а его работоспособность может восстановиться.
Вариант 3: Встроенное средство устранения неполадок
В Виндовс 10 имеется встроенное средство устранения неполадок, которое находит самые распространенные проблемы и автоматически их устраняет или предлагает пользователю инструкции по самостоятельному решению. Запустить его можно при помощи «Параметров»:
- Через «Параметры» перейдите в раздел «Обновление и безопасность».
- Нажмите на вкладку «Устранение неполадок» и кликните по строке «Дополнительные средства устранения неполадок».
- Поскольку «Фотографии» — приложение из Microsoft Store, проверять на наличие ошибок нужно именно фирменный магазин. Найдите соответствующий пункт в списке, кликните по нему левой кнопкой мыши. Появится дополнительная кнопка, запускающая проверку неполадок.


После этого запустится средство устранения неполадок. Если возможно, система обнаружит и самостоятельно исправит ошибку. Также могут отобразиться рекомендации и инструкции для пользователя, которые он должен выполнить, чтобы решить возникшую трудность.
Персонализация в Windows — настройка оформления операционной системы под свои индивидуальные (персональные) вкусы и потребности. В соответствии со своими предпочтениями пользователь изменяет на своем компьютере тему, цвет, фон рабочего стола, звуки, заставку, размер шрифта, аватар и т. д.
Сочетание изображений, цвета, звуков, заставки называется темой. На компьютере уже есть готовые для использования темы, вы можете создать и настроить тему по своему усмотрению.
В статье мы познакомимся с настройками персонализации в Windows 10, вы узнаете, откуда можно скачать официальные темы Майкрософт и обои (фоны) для Рабочего стола, как установить или удалить тему с компьютера, где хранятся темы на компьютере, как извлечь из темы нужное изображение.
В настройки персонализации можно войти из меню «Пуск». Выберите «Параметры», а затем «Персонализация». Еще проще войти в настройки следующим образом: кликните правой кнопкой мыши по свободной области экрана монитора, а в контекстном меню выберите пункт «Персонализация».
В окне «Персонализация», во вкладке «Фон» выберите изображение для фона Рабочего стола. Для отображения фона доступны следующие варианты:
- Фото — фоном служит отдельное изображение
- Сплошной цвет — в качестве фона будет использован выбранный цвет
- Слайд-шоу — фоновые изображения будут меняться с определенной периодичностью
При выборе одного из вариантов нужно будет сделать настройки: выбрать фото, выбрать цвет фона, выбрать альбомы для слайд-шоу. В каждом конкретном случае, выберите нужные настройки. Здесь можно выбрать положение фона: «заполнение», «по размеру», «растянуть», «замостить», «по центру», «расширение».
Во вкладке «Цвета» выберите главный цвет для оформления Windows. В настройках можно включить автоматический выбор главного цвета фона, изменить параметры отображения цвета в меню «Пуск», на Панели задач и в Центре уведомлений.
Во вкладке «Экран блокировки» настраивается фон, который будет отображаться на экране монитора, во время блокировки компьютера. Здесь есть выбор из трех вариантов отображения фона экрана блокировки: «Windows: интересное», «Фото», «Слайд-шоу».
Из вкладки «Темы» осуществляется переход к параметрам темы, и сопутствующим параметрам: «Дополнительные параметры звука», «Параметры значков рабочего стола», «Параметры указателя мыши».
Подробно параметры темы мы разберем позже. Если необходимо, настройте параметры звука, параметры указателя мыши. Войдите в параметры значков Рабочего стола.
В окне «Параметры значков рабочего стола» выберите значки, которые необходимо отображать на Рабочем столе, а затем нажмите на кнопку «ОК». Для того, чтобы убрать значок с Рабочего стола, уберите галку напротив соответствующего значка, а потом нажмите на кнопку «ОК».
Во вкладке «Пуск» производится настройка параметров меню «Пуск». Пользователь сам подбирает настройки по своим предпочтениям: количество отображаемых плиток, показ рекомендаций, порядок показа приложений и т. д.
Сохранение темы в Windows
Откройте вкладку «Темы» нажмите на «Параметры темы». После этого откроется окно «Персонализация». Здесь вы увидите темы по умолчанию, и вами добавленные темы. В Windows 10 установлены три темы по умолчанию: «Windows», «Windows 10», «Цветы». Для активации темы на компьютере, кликните по соответствующей теме.
Если тема имеет имя «Несохраненная тема», нажмите на ссылку «Сохранить тему» для того, чтобы сохранить и дать имя этой теме.
Как скачать темы
Пользователи находят темы и обои для Рабочего стола в интернете, многие даже не подозревают, что можно скачать темы и обои Microsoft с официального сайта корпорации. Официальные темы и обои находятся на странице «Галерея персонализации». В галерее персонализации вы найдете темы, фоны рабочего стола, языковые пакеты.
На сайте большой выбор тем. Темы собраны в подборки: «Животные», «Искусство (рисунки)», «Искусство (фотографии)», «Автомобили», «Игры», «Праздники и времена года», «Фильмы», «Чудеса природы», «Местности и пейзажи», «Растения и цветы», «Фирменные темы», «Из сообщества», «Панорамные (для двух мониторов)», «С настраиваемыми звуками», «Совместимо с Windows 7», «Совместимо с новой Windows».
Вы можете скачать и установить на свой компьютер любую тему из этой коллекции. Пользователи Windows 7 могут скачать и установить на компьютер многие темы из галереи Майкрософт, которые поддерживают эту операционную систему.
Войдите в соответствующую подборку, выберите тему, нажмите на ссылку «Подробнее». Здесь вы увидите подробную информацию о теме: количество изображений в данной теме, цвет окна, пример изображения на экране компьютера. Просмотрите все изображения входящие в тему, если тема вам подходит, скачайте тему на свой компьютер.
Как удалить тему в Windows
Если данная тема вам больше не нужна, то вы можете удалить тему со своего компьютера. Удаляемая тема не должна быть активной в момент удаления. Подведите курсор мыши к теме, кликните правой кнопкой мыши по теме, а затем нажмите на «Удалить тему».
Как скачать обои
В окне «Галерея персонализации» перейдите во вкладку «Фоны рабочего стола». Обои (фоны) объединены в подборки изображений: «Животные», «Искусство (рисунки)», «Искусство (фотографии)», «Автомобили», «Игры», «Праздники и времена года», «Чудеса природы», «Местности и пейзажи», «Растения и цветы», «Фирменные обои», «Из сообщества», «Панорамы», «Все обои».
После клика по картинке, изображение будет развернуто. Вы можете сохранить понравившееся изображение на свой компьютер для использования в качестве фона Рабочего стола.
Любое изображение можно использовать на компьютере в качестве обоев Рабочего стола. Для этого, кликните правой кнопкой мыши по изображению, а в контекстном меню выберите пункт «Сделать фоновым изображением рабочего стола».
Где хранятся темы Windows 10
Установленные по умолчанию темы, хранятся на компьютере в папке «Web». Для того, чтобы попасть в эту папку пройдите по следующему пути (в этом месте хранятся стандартные обои рабочего стола Windows 10, Windows 8.1, Windows 8, Windows 7):
C:WindowsWeb
В папке «Web» вы найдете три папки: «4K», «Screen», «Wallpaper». В папке «4K» находится официальная заставка Windows 10 в различном разрешении. В папке «Screen» хранятся изображения, используемые для заставки экрана блокировки. В папке «Wallpaper» находятся папки с тремя официальными темами, в которых хранятся изображения входящие в состав этих тем.
Если вам понравилось какое-нибудь отдельное изображение из темы, и вы хотите использовать это изображение в качестве фона Рабочего стола, вы можете скопировать изображение в другое место, а затем сделать данное изображение фоном рабочего стола.
Самостоятельно загруженные на компьютер темы хранятся в другом месте. Существуют два способа для того, чтобы извлечь отдельное изображение из такой темы.
Первый способ. Скачанную, но еще не установленную на компьютер тему, распакуйте с помощью архиватора, например, WinRAR или 7-Zip. В папке вы найдете все изображения входящие в состав темы.
Второй способ. Изображения, входящие в состав уже установленной на компьютере темы, вы найдете в папке, названной по имени темы, которая находится по следующему пути:
C:Usersимя_пользователяAppDataLocalMicrosoftWindowsThemes
Где хранятся обои экрана блокировки
Стандартные изображения фона экрана блокировки вы найдете в папке «Screen». Если в настройках фона экрана блокировки, выбран вариант «Windows: интересное», то операционная система Windows 10 загружает на компьютер изображения из интернета. Эти изображения можно использовать не только в качестве заставки экрана блокировки, их можно сделать фоном Рабочего стола.
Загруженные изображения, которые используются в качестве фона экрана блокировки, находятся по такому пути:
C:Usersимя_пользователяAppDataLocalPackagesMicrosoft.Windows.ContentDeliveryManager_cw5n1h2txyewyLocalStateAssets
В папке «Assets» находятся файлы, загруженные на компьютер. Скопируйте файл из этой папки в удобное место на своем компьютере. Далее переименуйте файл, дайте файлу какое-нибудь имя с расширением «.jpg», например, «картинка.jpg».
После этого, вы можете использовать данное изображение в качестве фона Рабочего стола.
Выводы статьи
Пользователь может настроить оформление операционной системы Windows 10 под свои индивидуальные потребности. Такие настройки называются персонализацией. С официального сайта можно скачать и установить на компьютер темы и обои Майкрософт. Вы можете использовать в качестве обоев Рабочего стола любое изображение, входящее в состав темы.
Персонализация Windows 10 Как скачать темы и обои Microsoft (видео)
Идея, как сохранить изображения с экрана блокировки Windows 10, у меня появилась после того, как я увидел несколько действительно красивых изображений. Начал я искать и разбираться в этом направлении, и у меня все получилось. Я думаю что и вам будет интересно это узнать, так как многие там картинки (изображения) можно действительно считать шедевральными (мое личное мнение). Сегодня я расскажу Вам, как это сделать.
Как скачать картинки с экрана блокировки Windows 10
На самом деле это относительно просто и не требует каких либо специфических навыков. Следуя очень простой инструкции — у Вас все обязательно получится!
Нажимаем на клавиатуре клавиши Win+R
и в открывшемся окне «Выполнить
» вводим следующее (можно просто скопировать туда и вставить:
%LOCALAPPDATA%PackagesMicrosoft.Windows.ContentDeliveryManager_cw5n1h2txyewyLocalStateAssets
И нажимаем «Enter
» или просто мышкой щелкаем кнопку «ОК
«.
Вот тут и есть наши картинки. Они без «расширения». Чтобы ничего не поломать тут, необходимо выделить все файлы и скопировать в любой другой каталог. Например создать на рабочем столе папку с названием «win10_lockscreen» и скопировать туда все эти файлы.
Теперь нам необходимо установить данным файлам расширение «jpg
«, чтобы не переименовывать каждый файл отдельно, сделаем это массово.
После копирования открываем эту папку, ЗАЖИМАЕМ
кнопку SHIFT
на клавиатуре и нажимаем ПКМ
(правой кнопкой мыши
) в любом свободном месте в папке. В появившемся контекстном меню выбираем пункт «Открыть окно команд
»
В открывшемся окне командной строки вводим:
Ren *.* *.jpg
и нажимаем «Enter
»
На этом все. Теперь данные фалы можно с легкостью просматривать программами для просмотра фотографий.
Заключение
Может быть это не единственный способ, как получить картинки с экрана блокировки Windows 10, то этот метод вполне себе рабочий. Если Вы знаете еще другой метод, как можно это сделать — пишите в комментарии и мы обязательно добавим его сюда в инструкцию.
Если у Вас что то не получается — пишите, попробуем разобраться вместе.
Давайте расскажу Вам, где найти в Windows 10 изображения из «Windows: интересное» (Windows Spotlight) — уверен, что многие пользователи использующие данную функцию автоматической смены картинки на экране блокировки компьютера были бы не против сохранить парочку потрясающей красоты фотографий оттуда.
Надоумила меня на эту статью, как часто бывает, моя любимая жена. Вчера ей очень понравилось очередное изображение на экране блокировки компьютера из «Windows: интересное» и благодаря «Ты же компьютерщик» я добровольно-принудительно научился выуживать эти фоточки из дебрей операционной системы Windows 10
(кстати, аж двумя способами).
Windows: интересное
Для тех, кто в танке не знал — в последней версии операционки
есть возможность, помимо фото и слайд-шоу
, устанавливать на экран блокировки компьютера автоматически меняющиеся изображения
, которые (если не ошибаюсь — раз в сутки) подкачиваются с серверов производителей.
Где и как включается Windows Spotlight
Для начала, покажу Вам где включается всё это дело. Через заходим в Панель управления
«Параметры» системы…
…и ныряем в раздел «Персонализация»…
Там, в пункте «Экран блокировки» и устанавливается описываемая в этой статье периодическая смена изображений…
Данная «вкусняшка» в Windows 10 завоевала всеобщую любовь пользователей красивейшими изображениями и всегда неожиданным вау-эффектом при очередном запуске компьютера.
Где хранятся изображения из «Windows: интересное»
Для начала, нужно включить отображение скрытых папок
(элементов) во встроенном менеджере файлов
через пункт меню «Вид» в любом окне…
Далее, заходим в системный диск (обычно это диск «С») и тыкаем на папку «Пользователи». Находим там каталог под именем пользователя Вашего компьютера, где нам нужна полупрозрачная папка «AppData». Уже в ней прячется папка «Local» в которой живёт «Packages». Осторожно кликаем по ней и ищем папку с длинным названием «Microsoft.Windows.ContentDeliveryManager_cw5n1h2txyewy»…
Не устали ещё? Буквально пару «шагов» осталось — в папке «LocalState»…
…Вы отыщите папку «Assets»…
…в которой и будут наши с экрана блокировки…
Такой вот длинный путь к заветной папке
…
Не переживайте, превью изображений (миниатюры) у Вас не поломались в Проводнике — просто нужно скопировать
все файлы из этой папки (например, в новую папку на рабочий стол
)…
…и поштучно переименовать их…
…придав расширение «.jpg»…
Аллилуйя…
Теперь можно смело запускать любой просмотрщик изображений
и выбирать с его помощью самые красивые шедевры.
Некоторые изображения будут в вертикальной ориентации — это для Windows 10 Mobile, если Вы счастливый владелец смартфона с этой оболочкой
и пользуетесь одной учётной записью на нескольких устройствах.
Ещё Вы там увидите квадратные иконки некоторых игр и приложений из Windows Store — просто не обращайте на них внимания.
Быстрый способ изъять изображения из «Windows: интересное»
Есть и другой, более быстрый способ изъять в Windows 10 изображения из «Windows: интересное» — с помощью специального скрипта, написанного добрыми людьми и выложенного в сеть. Ничего страшного, вирусного и шпионского он не делает — просто одним кликом достаёт все изображения из «Windows: интересное» и сам копирует их Вам на рабочий стол…
…уже переименованными…
В операционной системе Windows 10 на экране блокировки отображается непросто тёмный фон, а красочная картинка. Установить или изменить такое изображение можно зная, где хранятся картинки экрана блокировки для Windows 10 или активировав функцию «Windows spotlight» (Windows: интересное). Именно она отвечает за отображение фото на экране блокировки.
Пошаговая инструкция получения доступа к картинкам для экрана блокировки
Ранее мы писали о том, как поменять картинку или поставить фото на рабочий стол в Виндовс 10. На этот раз предлагаем вам рассмотреть тему, как изменить фон для экрана блокировки Windows 10.
В новой операционной системе, как было отмечено выше, есть специальная функция «Windows: интересное», которая в автоматическом режиме загружает и устанавливает различные фото на экране блокировки. Включить такую функцию достаточно легко. Для этого стоит выполнить следующее:
- Жмём «Пуск», «Параметры» и выбираем «Персонализация».
- В меню слева выбираем «Экран блокировки». В разделе «Фон» выставляем «Windows: интересное».
- Включив эту функцию, заставка экрана блокировки будет автоматически меняться.
Для того, чтобы найти картинки экрана блокировки на Windows 10, стоит изначально включить отображение скрытых файлов и папок. Далее переходим по адресу: «C:UsersВаше_Имя_ПользователяAppDataLocalPackagesMicrosoft.Windows.ContentDeliveryManager_cw5n1h2txyewyLocalStateAssets». Именно в этой папке будут находиться все картинки, которые используются на экране блокировки.
Далее копируем (НЕ ПЕРЕМЕЩАЕМ И НЕ ВЫРЕЗАЕМ) файлы в любую папку. Выбираем изображение, нажимаем на нем правой кнопкой мыши и кликаем «Переименовать». Далее вводим любое название, добавляя окончание.jpeg или.png.
После переименования файла, все картинки можно будет открыть любым встроенным средством для просмотра фото и сменить фоновый элемент.
Если картинок для изменения экрана блокировки вам мало, скачать дополнительные можно на сервисе Bing . Однако картинки придется сохранить и подложить в папку «Assets».
Также любая другая фотография может быть установлена через средство Обои Студия 10 . С его помощью можно настроить слайд-шоу для экрана блокировки или рабочего стола. Приложение бесплатное и разработано специально для Windows 10.
Важно отметить, что картинки на экране блокировки, которые анимированные, потребляют ресурсы процессора. Поэтому, если вы используете слабый ПК, анимированные экрана блокировки лучше отключить.
Давно пользуетесь новой операционной системой, но до сих пор не имеете понятия, где находятся картинки используемые для экрана блокировки в Windows 10? Сегодня коснемся этого вопроса и нескольких сопутствующих, например, как стянуть нужную картинку себе.
За время работы в «десятке» пользователи обратили внимание, что в операционной системе периодически изменяется заставка экрана блокировки. Порой встречаются очень красивые картинки, который хочется использовать как фоновый рисунок рабочего стола.
Только для этого нужно узнать, где эти изображения хранятся. Продвинутые пользователи даже пытались отыскать все графические файлы, хранимые в каталогах системного тома, но все тщетно, нужные изображения так и не были найдены. Почему так случилось, что поиск не отыскал нужные файлы, рассмотрим ниже.
Бывает, что отображение картинок деактивировано в настройках (особенно касается это любителей сборок, нацеленных на максимальное быстродействие Windows 10). Включить их, выбрать отображаемое фото, воспроизведение картинок в виде слайд-шоу и даже сменить каталог с требуемыми фото можно следующим образом.
- Открываем меню «Параметры» через сочетание клавиш Win+I.
- Переходим в раздел персонализации.
- Делаем активной вкладку «Экран блокировки».
- В качестве первой опции «Фон» устанавливаем «Windows: интересное».
Проверить, все ли выглядит так, как задумывалось, можно сочетанием клавиш Win+L, которое вызовут экран блокировки.
После выбора «Фото» появится возможность заменить фон с экрана блокировки в Windows 10, а опция «Слайд-шоу» позволит указать несколько картинок или каталогов с графическими файлами, которые будут использоваться в качестве слайдов.
Сохраняем графический файл с экрана блокировки в свою коллекцию
Любое изображение, которое предлагается установить как фон блокировочного экрана, хранится в каталоге пользователя по пути — C:UsersВаше_Имя_ПользователяAppData
LocalPackagesMicrosoft.Windows.ContentDeliveryManager_cw5n1h2txyewyLocalState
. Находим здесь папку «Assets» и открываем ее.
Один нюанс! Просто так увидеть каталог AppData может и не получиться, так как он является системным, а потому имеет атрибут «Скрытый». По умолчанию такие объекты файловой системы не отображаются в окне стандартного проводника, но это совсем несложно исправить буквально единственным кликом мыши.
1. Открываем окно проводника Win+E или через ярлык.
2. Вызываем пункт главного меню, именуемый «Вид».
3. Отмечаем флажком «Скрытые элементы».
То же самое проделывается и через «Параметры папок».
1. Вызываем пункт «Изменить параметры папок и поиска».
2. Во вкладке «Вид» переключатель у последней опции переносим в положение «Отобразить скрытые файлы и папки».
После этого можно открывать папку «Assets», где расположены картинки экрана блокировки в Windows 10.
Просто так ни одну картинку посмотреть не получится, разве открыть просмотрщик изображений и перетащить в его окно файл с длинным именем, являющимся набором символов.
Все эти файлы представляют собой изображения, но без расширения, и для их просмотра к окончанию файла следует добавить его расширение — jpg. Отсутствие этих символов — причина того, почему поисковик Windows 10 не смог обнаружить графические файлы, используемые в ней как фоновые рисунки для экрана блокировки.
Если одна фотография переименовывается быстро, то сменить имена нескольких десятков документов вручную долго. Рассмотрим, как поменять расширение файлов пакетным путём.
1. Копируем все изображения в каталог, который будет находиться в отличимой от системной папки.
2. Переименовываем все файлы на любое понравившееся название, и задаём изображениям формат «.jpg».
Теперь можно переключать способ визуализации элементов директории на «Крупные значки» или «Эскизы» и выбирать нужные картинки или же удалить ненужные.
Содержание
- Библиотеки файлов в Windows 10 – для чего они и как использовать
- Как работают библиотеки файлов Windows
- Как получить доступ к библиотекам Windows
- Просмотр коллекций Windows на панели навигации
- Создать новую библиотеку Windows
- Выберите местоположение по умолчанию для новой коллекции
- Включить папку в коллекцию Windows
- Включить сетевую папку в коллекцию Windows
- Восстановить библиотеки Windows по умолчанию
- Где находится библиотека на компьютере?
- Где хранятся библиотеки Windows?
- Что такое библиотеки в Windows?
- Что такое папка библиотек в Windows 10?
- Какие библиотеки есть на компьютере?
- В чем разница между библиотекой и папкой?
- Как мне открыть свою библиотеку на моем компьютере?
- Что такое библиотеки Windows и почему это важно?
- Какова цель библиотеки Windows?
- Как я могу добавлять или удалять папки в библиотеке?
- Как просмотреть все файлы в Windows 10?
- Как скрыть папку на моем компьютере?
- Какие бывают 4 типа библиотек?
- Почему в библиотеке используются компьютеры?
- Есть ли в библиотеках компьютеры?
- Как работать с библиотеками в Windows и зачем они нужны
- Как пользоваться библиотеками в Windows 7
- При удалении библиотеки
- Если вы удалили файлы или папки в библиотеке
- Если вы удаляете файл или папку из их исходного расположения
- Где находится библиотека на компьютере?
- Где находится папка библиотеки в Windows 7?
- Где находится библиотека в Windows 10?
- Что такое библиотека в Windows 7?
- Как создать библиотеку на компьютере?
- Как восстановить библиотеку в Windows 7?
- Как обновить библиотеку DLL Windows 7?
- Как удалить библиотеку в Windows 10?
- Как восстановить библиотеки в Windows 10?
- Как настроить библиотеки в Windows 10?
- Как добавить видео в Windows Media Player?
Библиотеки файлов в Windows 10 – для чего они и как использовать
Библиотеки файлов – особенность операционных систем Microsoft, которые позволяют просматривать в одном окне файлы, хранящиеся в разных местах. Все элементы в коллекциях Windows, на самом деле, не содержатся в одной папке, в которой они отображаются, они остаются в своём первоначальном расположении.
Библиотеки файлов доступны на всех компьютерах с Windows 10, Windows 8.1/8 и Windows 7.
Как работают библиотеки файлов Windows
Предположим, мы хотим создать фотоальбом из файлов, некоторые из которых хранятся на рабочем столе, другие – на внешнем жестком диске, третьи – в сети. Чтобы собрать все фотографии в одном окне, мы должны открыть каждую папку и переместить все содержащиеся в ней файлы в папку, которую мы хотим использовать для сбора элементов.
Используя библиотеки Windows, всё, что нам нужно сделать, – это создать новую коллекцию и сообщить Windows, какие папки следует включить в неё. Таким образом, фотографии будут оставаться физически в папках, в которых они были сохранены, но все они будут отображаться вместе в одном окне.
Коллекции Windows очень полезны, когда нам нужно собирать большие коллекции элементов, распределенных в общих сетевых папках или на внешних жестких дисках, а работать нужно на локальном диске. Они также могут упростить работу, организованную в групповых проектах, например, создав коллекцию, включающую локальные проекты и общие папки, в которые можно сохранить окончательные версии.
Как получить доступ к библиотекам Windows
Коллекции Windows можно найти в пользовательской папке. В Windows 10 библиотеками по умолчанию являются папки Документы, Изображения, Музыка,Видео.
Давайте посмотрим, как получить доступ к коллекциям Windows.
Если вместо этого мы хотим получить прямой доступ к конкретной коллекции через окно «Выполнить», введите:
Просмотр коллекций Windows на панели навигации
Если вы не хотите использовать команду «Выполнить» или предпочитаете более быстрый доступ к коллекциям Windows, то можете выбрать их просмотр непосредственно в области навигации, левая панель присутствует в каждой папке операционной системы.
В появившемся меню нажмите Показать библиотеки.
Если на панели навигации вы не хотите видеть все предопределенные библиотеки, а только некоторые из них, поступите таким образом:
Создать новую библиотеку Windows
Мы можем создавать новые коллекции файлов, как нам угодно.
Давайте посмотрим, как создать новую коллекцию Windows.
Выберите местоположение по умолчанию для новой коллекции
Перед копированием, перемещением или сохранением файлов в новой коллекции, которую мы только что создали, мы должны включить любую папку в коллекцию, чтобы коллекция имела путь к хранилищу файлов. Эта папка станет папкой, в которую будут сохраняться файлы из новой коллекции.
Включить папку в коллекцию Windows
Давайте теперь посмотрим, как добавлять другие папки в новую библиотеку Windows.
Важно: вы можете включить в коллекцию максимум 50 папок. Если мы включим папку в коллекцию, а затем удалим папку из её исходного расположения, папка больше не будет доступна в коллекции.
Включить сетевую папку в коллекцию Windows
Чтобы включить сетевую папку в коллекцию Windows, мы должны сначала добавить её в поисковый индекс. Если папка уже проиндексирована на ПК, на котором она была заархивирована, её можно будет включить непосредственно в коллекцию.
Восстановить библиотеки Windows по умолчанию
Чтобы завершить руководство, мы объясним, как восстановить стандартные библиотеки Windows, если они были повреждены или удалены по ошибке.
Источник
Где находится библиотека на компьютере?
Сначала откройте Windows / Проводник. Затем щелкните или коснитесь раздела «Библиотеки» на панели навигации в левой части окна. В Windows 10 или Windows 8.1 разверните вкладку «Главная» на ленте и нажмите или коснитесь «Новый элемент», а затем выберите «Библиотека» в разделе «Новый». Введите имя новой библиотеки.
Где хранятся библиотеки Windows?
Чтобы получить доступ к библиотекам в Windows 7, введите библиотеки в поле поиска в меню «Пуск» и нажмите Enter. В проводнике откроются библиотеки по умолчанию в Windows 7: документы, музыка, изображения и видео. В любое время, когда вы находитесь в проводнике Windows, вы можете получить доступ к библиотекам из области навигации.
Что такое библиотеки в Windows?
Библиотеки — это виртуальные контейнеры для пользовательского контента. Библиотека может содержать файлы и папки, хранящиеся на локальном компьютере или в удаленном хранилище. В проводнике Windows пользователи взаимодействуют с библиотеками аналогично тому, как они взаимодействуют с другими папками.
Что такое папка библиотек в Windows 10?
В библиотеках вы можете управлять своими документами, музыкой, изображениями и другими файлами. Вы можете просматривать свои данные так же, как в папке, или вы можете просматривать файлы, упорядоченные по таким свойствам, как дата, тип и автор. В некотором смысле библиотека похожа на папку.
Какие библиотеки есть на компьютере?
В информатике библиотека — это набор энергонезависимых ресурсов, используемых компьютерными программами, часто для разработки программного обеспечения. Сюда могут входить данные конфигурации, документация, справочные данные, шаблоны сообщений, предварительно написанный код и подпрограммы, классы, значения или спецификации типов.
В чем разница между библиотекой и папкой?
Библиотека — это контейнер для хранения файлов; папка обеспечивает единое представление нескольких папок и их содержимого.
Как мне открыть свою библиотеку на моем компьютере?
Как включить библиотеки в Windows 10
Что такое библиотеки Windows и почему это важно?
Для необразованного глаза библиотеки Windows — это просто удобные места для хранения файлов данных, таких как документы, электронные таблицы, изображения, музыка и видео. И они удобны. Они упрощают поиск, систематизацию и резервное копирование наиболее важных файлов на жестком диске.
Какова цель библиотеки Windows?
Библиотеки Windows — это централизованное место для объединения всех связанных файлов из разных папок или разных компьютеров. Точнее, библиотеки — это набор ярлыков для местоположений исходного файла или папки, которые могут располагаться либо на локальном компьютере, либо на сетевом диске.
Как я могу добавлять или удалять папки в библиотеке?
Чтобы удалить папку из библиотеки
Как просмотреть все файлы в Windows 10?
Поиск в проводнике: откройте проводник на панели задач или щелкните правой кнопкой мыши меню «Пуск» и выберите «Проводник», затем выберите место на левой панели для поиска или просмотра. Например, выберите «Этот компьютер», чтобы просмотреть все устройства и диски на вашем компьютере, или выберите «Документы», чтобы искать только файлы, хранящиеся на нем.
Как скрыть папку на моем компьютере?
Как сделать скрытый файл или папку на компьютере с Windows 10
Какие бывают 4 типа библиотек?
По режиму обслуживания читателей; библиотеки делятся на четыре типа:
Почему в библиотеке используются компьютеры?
В основном библиотечные компьютерные системы / компьютерные ресурсы используются в академических, образовательных и исследовательских целях. Основными пользователями компьютерной системы / компьютерных ресурсов библиотеки являются нынешние студенты Santiago Canyon College (SCC).
Есть ли в библиотеках компьютеры?
Новые данные показывают, что 98,9 процента всех публичных библиотек предлагают бесплатный публичный доступ к компьютерам и Интернету — рост более чем на 400 процентов с 1996 года, когда это было только в одной из четырех библиотек.
Источник
Как работать с библиотеками в Windows и зачем они нужны
Как это обычно бывает, многие нововведения зачастую забываются и обнаруживаются абсолютно случайно спустя много лет. Так случилось и с библиотеками, которые появились еще в Windows 7, и с тех пор есть во всех выходящих ОС от Microsoft.
Что это и зачем нужно? Ну, что такое папка знают, думаю, все пользователи ПК. Но часто бывает, что нужная информация хранится сразу в нескольких папках, а объединить их в одну по каким-то причинам не удобно. В таком случае на помощь и приходят библиотеки — по сути это виртуальное объединение нескольких папок в одну, причем пути до них при этом не меняются.
Создать библиотеку несложно — нужно открыть проводник и в его адресной строке написать слово «Библиотеки», после чего нажать Enter:
Теперь нажмите на пустом месте правой кнопкой мыши > Создать > Библиотека:
Назовите ее и перенесите в любое удобное место: например, можно сделать ярлык на нее в любой папке, или закрепить на панели быстрого доступа:
Для того, чтобы добавить в нее папку, откройте ее двойным щелком мыши и нажмите на кнопку «Добавить папку»:
Для того, чтобы добавить еще несколько папок в библиотеку, нажмите на нее правой кнопкой мыши > Свойства, и в открывшемся окне нажмите на кнопку «Добавить»:
В итоге библиотека будет выглядеть как-то так:
Источник
Как пользоваться библиотеками в Windows 7
Библиотека Windows 7 физически не магазин, а контролирует и организует содержание, так что вы можете легко получить к ней доступ. Библиотека собирает файлы из разных мест, и отображает их в виде одной коллекции, не перемещая их оттуда, где они хранятся.
Как использовать библиотеки
Для использования библиотеки в Windows 7, Вы не обязаны начинать с нуля, так как есть 4 библиотеки по умолчанию.
• Библиотека документов: В этом разделе библиотека, которая принимает все текстовые файлы и документы. Она может быть в виде презентации, электронных таблиц или любого другого типа файлов. Любой из скопированных, перемещённых или даже сохраненных текстовых документов будет автоматически перенесён в папку » Мои документы».
• Библиотека изображений: Эта библиотека позволяет организовать все ваши цифровые фотографии в одном месте, из любого источника, например, с помощью цифровых камер, сканеров или любого аналогичного устройства.
• Музыкальная библиотека: Эта папка необходима для хранения всех цифровых видов музыки на дисках, таких как аудио компакт-диск, загруженный элемент или скопированный объект с помощью любого цифрового источника. Файлы, сохраненные, перемещены или скопированные в музыкальную библиотеку попадают в папку «Моя музыка».
• Видеотека: Всё видео, которое вы возьмете с помощью цифровой камеры или через интернет-источник или скопируете с CD/DVD будет собираться в видео-библиотеку.
Где находятся библиотеки в Windows 7?
1. Перейдите к меню » Пуск» и, нажмите на Компьютер.
3. В меню Навигация слева вы увидите Библиотеки. Нажмите на ссылку, чтобы увидеть 4 основных раздела библиотеки.
Примечание: Если в меню навигации слева не видно библиотеки, нажмите на организацию, расположенную в верхней части, затем макет, затем переходы.
Создание новой библиотеки в Windows 7
Библиотеки существуют для того, чтобы организовать ваши разные файлы из разных мест без их фактического перемещения формы их исходного местоположения. Иногда файлы, которые вы хотите организовать что-то более определенное, и вы должны создать новую библиотеку.
1. Чтобы получить библиотеку следуйте инструкции выше.
2. Вы увидите кнопку Новая библиотека. Щёлкните на этой.
3. После того, как вы щёлкните кнопку в левой панели, появится новая папка. Введите её имя. Я назвал рабочие файлы.
4. Теперь дважды щелкните на Новая папка и вам будет предложено выбрать папку, включающую в себя в этой библиотеке.
5. Если вы хотите включить более одной папки здесь, просто повторите шаги.
Доля библиотеки
1. Щёлкните правой кнопкой мыши на библиотеке, которой вы хотите поделиться.
2. Выберите в меню Поделиться с.
3. Вы можете поделиться с домашней группой только для чтения, домашняя группа-чтение и запись, или конкретными людьми.
Поиск файлов и документов
Большинство компьютеров могут иметь огромное количество файлов и попытка искать один конкретный документ или файл может быть кошмаром. К счастью, у нас есть окно поиска, чтобы помочь вам в этом утомительном и сложном занятии.
Чтобы облегчить поиск нужного файла, окно поиска расположено в верхнем правом углу любого окна проводника Windows. Если вы хотите найти определенную папку или документ, вы можете открыть библиотеку и ввести в данном поле поиска. Теперь поле поиска будет фильтровать файлы с текстом и типом файла который вы ищете, по соответствующим именам файлов или типу, они будут отображаться в результатах.
Копирование и перемещение документов и файлов
Наиболее простой и часто используемый метод копирования, а также перемещения файлов «drag and drop», где вы открываете папку, содержащую контент, который вы хотите переместить или скопировать, а затем открыть место, в которое вы хотите переместить в другое окно. Наконец, Вы перетащите файлы из одной в другую папку и в конечном итоге операция будет выполнена. Но иногда вы хотите изменить конкретную библиотеку по умолчанию, как место сохранения, которое определяет, где будет храниться файл, когда он перемещается или копируется в библиотеку.
Изменить место сохранения по умолчанию
Удаление файлов и папок из библиотеки
Это может показаться непонятным, так как мы предполагаем, что библиотека-это не хранение файлов.
При удалении библиотеки
Выше мы показали, как создать библиотеку, так допустим, теперь вы хотите удалить библиотеку после добавления папки. Всё, что вам необходимо сделать, это пройти в библиотеку, щёлкнуть на ней правой кнопкой и выбрать «Удалить». После этого библиотека будет перемещена в корзину. Файлы в этой библиотеке были доступны только там и больше там не хранятся, поэтому они все равно будут в их исходном местоположении.
Если вы удалили файлы или папки в библиотеке
Если вы входите в библиотеку и удаляете в ней файлы и папки из библиотеки, то они также будут удалены и из своих исходных мест. Когда вы хотите удалить файл или папку из библиотеки, что вам нужно сделать, это правильно, удалив её в правильном направлении. Вам определенно не следует идти на удаление папок и файлов, когда вы находитесь в библиотеках.
Чтобы удалить папку из библиотеки:
1. В левой панели меню, правой кнопкой мыши на папке, которую вы хотите удалить.
2. Затем выбрать Удалить расположение из библиотеки.
Если вы удаляете файл или папку из их исходного расположения
При добавлении папки в библиотеку, а затем удалении папки из исходного расположения, эта папка больше не доступна в библиотеке. Она не будет отображаться в библиотеке, потому что вы удалили её с компьютера.
Источник
Где находится библиотека на компьютере?
Находятся библиотеки в «Моём компьютере», откройте его через «Пуск» или значок на рабочем столе. Слева мы увидим папку «Библиотеки». Да, по сути это обычные папки. И кстати, по умолчанию у нас уже есть четыре библиотеки: видео, документы, изображения и музыка.
Где находится папка библиотеки в Windows 7?
По умолчанию папка Библиотеки открывается при нажатии значка Проводника на панели задач Windows 7. В дополнение к предопределенным библиотекам можно создать свои собственные.
Где находится библиотека в Windows 10?
В Windows 10 тоже имеется Библиотека, но по умолчанию она скрыта. Чтобы ее отобразить, на ленте Проводника следует переключиться на вкладку «Вид», нажать на иконку «Навигация» и выбрать в меню «Показать библиотеки». В панели переходов Проводника отображается четыре папки библиотеки, а вообще их больше.
Что такое библиотека в Windows 7?
Библиотекой в windows 7 называются место, где есть возможность управлять различными файлами – тестовыми, музыкальными, картинками, видео и другими. … Это качественное отличие библиотеки от простых папок. Каждая библиотека отслеживает папки, которые выбраны для работы с ней и содержат нужные файлы.
Как создать библиотеку на компьютере?
Создание новой библиотеки файлов в системе Windows
Как восстановить библиотеку в Windows 7?
Для того чтобы восстановить исходное состояние библиотек, выполните следующие действия:
Как обновить библиотеку DLL Windows 7?
Как удалить библиотеку в Windows 10?
Удаление папок из библиотеки
На панели в левой части проводника перейдите в Библиотеки, чтобы найти библиотеку, из которой необходимо удалить папку. В разделе Средства работы с библиотекой выберите Управление > Управление библиотекой, укажите папку для удаления, а затем нажмите Удалить > ОК.
Как восстановить библиотеки в Windows 10?
Как настроить библиотеки в Windows 10?
Откройте окно Проводника и в нем, разверните меню «Файл». В этом меню необходимо нажать на «Изменить параметры папок и поиска…». В следующем окошке нажимаем на вкладку «Вид» и ставим галочку возле надписи: «Показать библиотеки». Что бы сохранить выполненные настройки, внизу экрана нажмите кнопку «Ок».
Для этого щелкните правой кнопкой мыши на папке «Видео», выберите «Свойства», в открывшемся окне нажмите кнопку «Добавить папку» и затем выберите и добавте свою папку «Кино» в библиотеку. После этого все Ваши фильмы появятся и в проигрывателе.
Источник
Содержание
- Как включить библиотеки в проводнике Windows 10
- Включение библиотек в проводнике Windows 10: как это сделать?
- Включение библиотек в Windows 10
- Настройка библиотек в Windows 10
- Исправить проблемы с библиотеками
- Как работать с библиотеками в Windows и зачем они нужны
- Как в Windows 10 добавить любую папку в Библиотеки
- 2 комментария
- Как в проводнике Windows 10 настроить отображение Библиотек
- Как эффективно использовать библиотеки Windows в Windows 10
- Библиотеки Windows 10
- Переупорядочить содержимое библиотеки
- Скрытие библиотек по умолчанию
- Изменить по умолчанию сохранить местоположения для библиотек
- Перенаправление папок
- Атрибуты библиотеки
Как включить библиотеки в проводнике Windows 10
Библиотеки были введены в Windows 7, и с тех пор они стали очень полезным способом упорядочить ваши файлы. Но по какой-то причине элемент «Библиотеки» отсутствует на панели навигации в Windows 10 по умолчанию. И если вы часто используете эту функцию, вы можете захотеть ее вернуть, и вот несколько способов сделать это.
Включение библиотек в проводнике Windows 10: как это сделать?
Включение библиотек в Windows 10
Чтобы включить библиотеки в проводнике Windows 10, выполните следующие действия.
Элемент «Библиотеки» теперь появится на панели навигации.
Настройка библиотек в Windows 10
Если вы хотите, чтобы элемент «Библиотеки» находился непосредственно в домашней папке, а не на панели навигации, вы можете сделать это с помощью нескольких настроек реестра.
Библиотеки теперь появятся в домашней папке Windows 10 File Explorer. Как ни странно, библиотеки будут находиться в группе «Избранное», но не нашли способа изменить это.
Кроме того, вы можете открыть библиотеки из диалогового окна «Выполнить», введя только одну команду. Для этого одновременно нажмите клавиши Win и R и введите следующую команду в диалоговом окне «Выполнить».
Эта команда представляет собой специальную команду оболочки, которая открывает папку «Библиотеки» непосредственно в проводнике.
Исправить проблемы с библиотеками
Проблема с вашими библиотеками может быть большой проблемой, особенно если вы храните свои данные в этих папках. Для тех из вас, кто имеет проблемы с библиотеками, мы рекомендуем вам ознакомиться с нашим руководством по исправлению музыкальной библиотеки. Это быстрое исправление, которое в основном сбрасывает ваши библиотеки, и вы можете применить это исправление не только для папки «Музыка», но также для видео, изображений и документов.
Это все, мы не знаем, почему Microsoft решила исключить библиотеки из панели навигации по умолчанию, но, как вы можете видеть, вы можете легко вернуть ее обратно. Если у вас есть вопросы или комментарии, пожалуйста, высказывайтесь в разделе комментариев ниже.
Читайте также: Internet Explorer в Windows 10 устраняет проблемы, связанные с извлечением нехватки места и временных файлов
Источник
Как работать с библиотеками в Windows и зачем они нужны
Как это обычно бывает, многие нововведения зачастую забываются и обнаруживаются абсолютно случайно спустя много лет. Так случилось и с библиотеками, которые появились еще в Windows 7, и с тех пор есть во всех выходящих ОС от Microsoft.
Что это и зачем нужно? Ну, что такое папка знают, думаю, все пользователи ПК. Но часто бывает, что нужная информация хранится сразу в нескольких папках, а объединить их в одну по каким-то причинам не удобно. В таком случае на помощь и приходят библиотеки — по сути это виртуальное объединение нескольких папок в одну, причем пути до них при этом не меняются.
Создать библиотеку несложно — нужно открыть проводник и в его адресной строке написать слово «Библиотеки», после чего нажать Enter:
Теперь нажмите на пустом месте правой кнопкой мыши > Создать > Библиотека:
Назовите ее и перенесите в любое удобное место: например, можно сделать ярлык на нее в любой папке, или закрепить на панели быстрого доступа:
Для того, чтобы добавить в нее папку, откройте ее двойным щелком мыши и нажмите на кнопку «Добавить папку»:
Для того, чтобы добавить еще несколько папок в библиотеку, нажмите на нее правой кнопкой мыши > Свойства, и в открывшемся окне нажмите на кнопку «Добавить»:
В итоге библиотека будет выглядеть как-то так:
Источник
Как в Windows 10 добавить любую папку в Библиотеки
В седьмой версии Windows была реализована Библиотека — компонент Проводника, позволяющий получать доступ к каталогам из единого интерфейса даже если они расположены на разных томах. В Windows 10 тоже имеется Библиотека, но по умолчанию она скрыта. Чтобы ее отобразить, на ленте Проводника следует переключиться на вкладку «Вид», нажать на иконку «Навигация» и выбрать в меню «Показать библиотеки».
В панели переходов Проводника отображается четыре папки библиотеки, а вообще их больше.
Добавить папку в выбранную библиотеку можно двумя способами.
Зайдите в свойства библиотеки, нажмите кнопку «Добавить» и укажите путь к ресурсу через стандартный обзор.
Столь же прост и второй способ.
Вот и всё, выбранные каталоги будут закреплены в вашей библиотеке, из которой вы сможете быстро получать к ним доступ.
2 комментария
Чтобы добавить в папку другую иконку, просто нажмите и удерживайте эту иконку, а затем перетащите ее в папку.
Шикарно! Сколько лет виндой пользуюсь, а про такую возможность даже и не догадывался )) Спасибо!
Источник
Как в проводнике Windows 10 настроить отображение Библиотек
В операционной системе Windows 10 изначально не отображаются Библиотеки в навигационной панели окна Проводника. Это связанно с тем, что часть Библиотек уже находятся на Панели быстрого доступа и в Microsoft просто решили их лишний раз не дублировать.
Но все же, такая возможность предусмотрена в системе. При необходимости можно добавить к панели навигации в окне Проводника еще и Библиотеки. Существует три основных способа, позволяющих осуществить это.
Способ первый
Сделайте клик правой кнопкой мышки, по любому пустому месту в панели навигации. Затем, в раскрывшемся, меню нужно выбрать «Показать библиотеки».
Способ второй
Откройте окно Проводника и в нем, разверните меню «Файл». В этом меню необходимо нажать на «Изменить параметры папок и поиска…».
В следующем окошке нажимаем на вкладку «Вид» и ставим галочку возле надписи: «Показать библиотеки». Что бы сохранить выполненные настройки, внизу экрана нажмите кнопку «Ок».
Способ третий
В этом способе можно использовать готовый файл для изменений в реестре, который включит отображение Библиотек в окне Проводника.
Источник
Как эффективно использовать библиотеки Windows в Windows 10
Библиотеки Windows – это централизованное место для объединения всех связанных файлов из другой папки или с разных компьютеров. Точно, библиотеки – это набор ярлыков для исходных расположений файлов или папок, которые могут располагаться как на локальном компьютере, так и на сетевом диске. Это, в некоторой степени, также отмечает разницу между библиотеками и пользовательскими папками, так как пользовательские папки являются фактическими папками, а библиотеки – это наборы ярлыков для пользовательских папок.
Библиотеки Windows 10
Библиотеки Windows по умолчанию: Документы, Музыка, Изображения и Видео. Поскольку у библиотек много преимуществ, таких как быстрый доступ и т. Д., Необходимо знать и понимать, как эффективно использовать библиотеки в Windows 10/8/7.
Как только вы добавите местоположение в библиотеку, оно будет одним щелчком мыши внутри Проводника. Таким образом, вы можете легко управлять своей работой или повседневными задачами. Следующая информация может помочь вам в некоторой степени в этом отношении.
Переупорядочить содержимое библиотеки
Включение папки в библиотеку не приводит к физическому перемещению или изменению места хранения файлов или папок; библиотека – это просмотр этих папок. Однако пользователи, взаимодействующие с файлами в библиотеке, могут переупорядочивать папки внутри библиотеки в Windows 10.
Откройте проводник и щелкните элемент «Библиотеки» на панели навигации слева. Это действие открывает библиотеки мгновенно. После этого выберите библиотеку, щелкните ее правой кнопкой мыши и выберите «Свойства» в контекстном меню.
Теперь вы увидите папки, перечисленные в том порядке, в котором они включены в текущую библиотеку. При необходимости вы можете просто изменить их порядок, перетаскивая! Перетащите папки вверх или вниз, чтобы установить желаемый порядок, и все готово.
Скрытие библиотек по умолчанию
Пользователи могут скрывать или удалять библиотеки по умолчанию в Windows 10. Хотя это возможно, важно отметить, что узел библиотек на панели навигации не может быть скрыт или удален. Скрытие библиотеки по умолчанию предпочтительнее, чем ее удаление. Таким образом, должны быть скрыты только некоторые библиотеки по умолчанию, которые не подходят для бизнес-среды, такие как библиотеки музыки или видео.
Изменить по умолчанию сохранить местоположения для библиотек
Каждая библиотека имеет место сохранения по умолчанию. Файлы автоматически сохраняются или копируются в это место, когда пользователь решает сохранить или скопировать файл в библиотеку. Таким образом, известные папки являются папками сохранения по умолчанию. При необходимости пользователи могут выбрать другое место сохранения. Кроме того, когда пользователь удаляет местоположение сохранения по умолчанию из библиотеки, следующее местоположение автоматически выбирается как новое место сохранения по умолчанию. Таким образом, если в библиотеке нет мест, операция сохранения завершается неудачно.
Чтобы изменить место сохранения по умолчанию для библиотек, откройте проводник, либо щелкнув левой кнопкой мыши значок «Проводник» на панели задач или нажав кнопку «Пуск», а затем выбрав «Проводник».
Затем щелкните правой кнопкой мыши кнопку «Пуск» и щелкните левой кнопкой мыши на проводнике в меню «Опытный пользователь».
Затем нажмите клавишу с логотипом Windows WinKey + E и щелкните правой кнопкой мыши библиотеку, которую вы хотите изменить. После этого выберите «Свойства», выберите расположение библиотеки по умолчанию, щелкните левой кнопкой мыши «Установить место сохранения» и нажмите кнопку «Применить».
Перенаправление папок
Перенаправление папок позволяет пользователям и администраторам перенаправлять путь к известной папке в новое место, вручную или с помощью групповой политики. Новое местоположение может быть папкой на локальном компьютере или каталогом в общей папке. При перенаправлении папки файлы в папке становятся доступны пользователю с любого компьютера в сети.
Преимущества использования этого метода заключаются в том, что даже если пользователи входят в систему на разных компьютерах в сети, их данные всегда доступны, и если вы используете автономную технологию, то он дает пользователям доступ к папке, даже если они не подключены к сеть. Это особенно полезно для людей, которые используют портативные компьютеры.Кроме того, данные, которые хранятся в сетевой папке, могут быть скопированы как часть обычного системного администрирования. Это безопаснее, потому что не требует никаких действий со стороны пользователя. И наконец, данные, специфичные для пользователя, могут быть перенаправлены на другой жесткий диск на локальном компьютере пользователя с жесткого диска, на котором хранятся файлы операционной системы. Все это делает данные пользователя достаточно безопасными в случае какого-либо несчастья, и у вас нет другого выбора, кроме переустановки операционной системы.
Атрибуты библиотеки
Как упоминалось ранее, библиотеки содержат файлы, которые хранятся в одном или нескольких местах хранения. Они на самом деле не хранят эти файлы, а только контролируют папки, содержащие файлы, и позволяют пользователям получать доступ к файлам и размещать их по-разному.
Еще одна интересная информация о библиотеках Windows доступна здесь на Technet. Вы также хотите взглянуть на этот FAQ по библиотекам Windows.
Источник
На чтение 3 мин. Просмотров 845 Опубликовано 03.09.2019
Библиотеки были введены в Windows 7, и с тех пор они стали очень полезным способом упорядочить ваши файлы. Но по какой-то причине элемент «Библиотеки» отсутствует на панели навигации в Windows 10 по умолчанию. И если вы часто используете эту функцию, вы можете захотеть ее вернуть, и вот несколько способов сделать это.

Содержание
- Включение библиотек в проводнике Windows 10: как это сделать?
- Включение библиотек в Windows 10
- Настройка библиотек в Windows 10
- Исправить проблемы с библиотеками
Включение библиотек в проводнике Windows 10: как это сделать?
Включение библиотек в Windows 10
Чтобы включить библиотеки в проводнике Windows 10, выполните следующие действия.
- Откройте F ile Explorer
- Вместо Домой перейдите на Этот компьютер
- На левой панели щелкните правой кнопкой мыши пустое место, чтобы открыть контекстное меню.
- Проверьте элемент Библиотеки .
Элемент «Библиотеки» теперь появится на панели навигации.
Настройка библиотек в Windows 10
Если вы хотите, чтобы элемент «Библиотеки» находился непосредственно в домашней папке, а не на панели навигации, вы можете сделать это с помощью нескольких настроек реестра.
- Откройте Редактор реестра
- Перейти к следующему ключу реестра:
HKEY_LOCAL_MACHINESOFTWAREMicrosoftWindowsCurrentVersion
ExplorerHomeFolderNameSpaceDelegateFolders
- После этого перейдите к этому ключу:
HKEY_LOCAL_MACHINESOFTWAREWow6432NodeMicrosoftWindows
CurrentVersionExplorerHomeFolderNameSpaceDelegateFolders
- Создайте тот же подраздел, {031E4825-7B94-4dc3-B131-E946B44C8DD5}
- Закройте все окна Explorer и снова откройте его
Библиотеки теперь появятся в домашней папке Windows 10 File Explorer. Как ни странно, библиотеки будут находиться в группе «Избранное», но не нашли способа изменить это.
Кроме того, вы можете открыть библиотеки из диалогового окна «Выполнить», введя только одну команду. Для этого одновременно нажмите клавиши Win и R и введите следующую команду в диалоговом окне «Выполнить».
оболочки: Библиотеки
Эта команда представляет собой специальную команду оболочки, которая открывает папку «Библиотеки» непосредственно в проводнике.
Исправить проблемы с библиотеками
Проблема с вашими библиотеками может быть большой проблемой, особенно если вы храните свои данные в этих папках. Для тех из вас, кто имеет проблемы с библиотеками, мы рекомендуем вам ознакомиться с нашим руководством по исправлению музыкальной библиотеки. Это быстрое исправление, которое в основном сбрасывает ваши библиотеки, и вы можете применить это исправление не только для папки «Музыка», но также для видео, изображений и документов.
Это все, мы не знаем, почему Microsoft решила исключить библиотеки из панели навигации по умолчанию, но, как вы можете видеть, вы можете легко вернуть ее обратно. Если у вас есть вопросы или комментарии, пожалуйста, высказывайтесь в разделе комментариев ниже.
Читайте также: Internet Explorer в Windows 10 устраняет проблемы, связанные с извлечением нехватки места и временных файлов