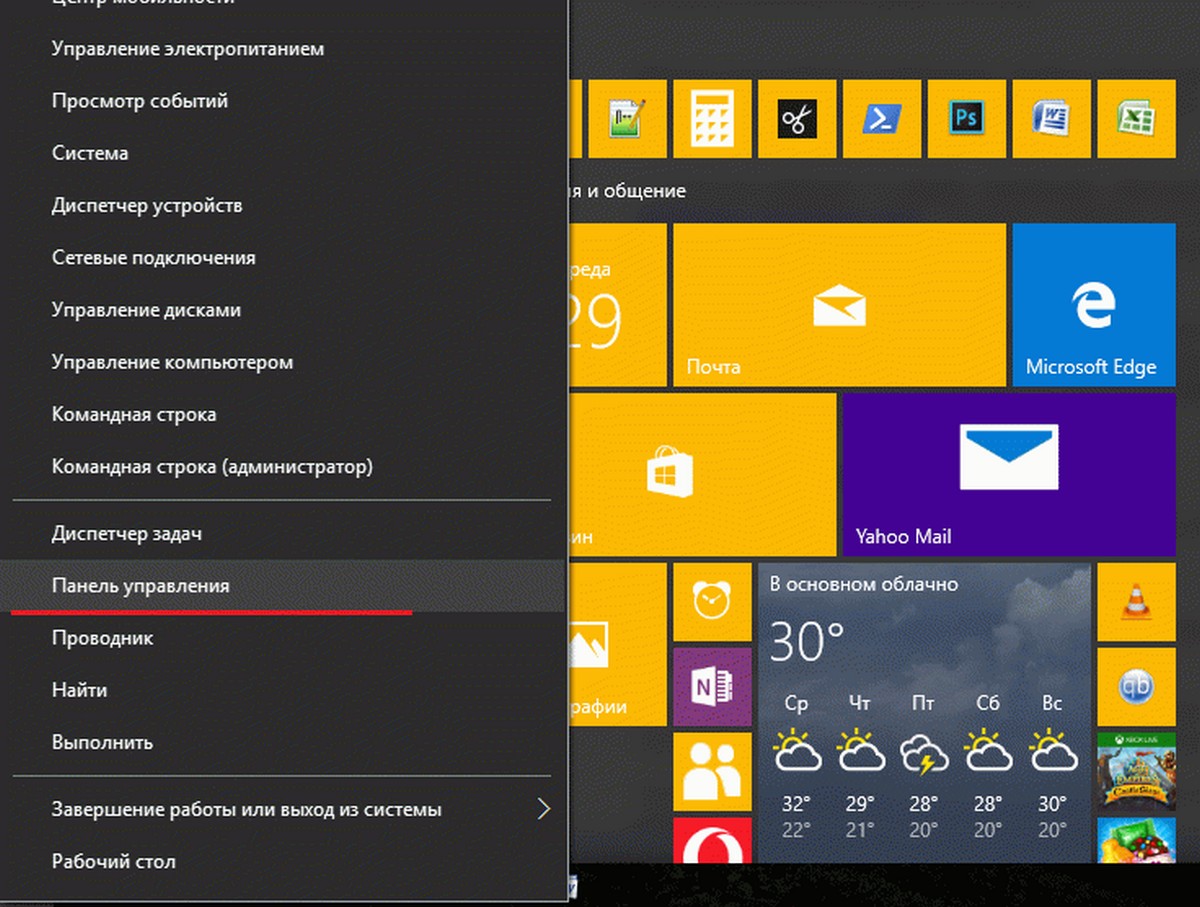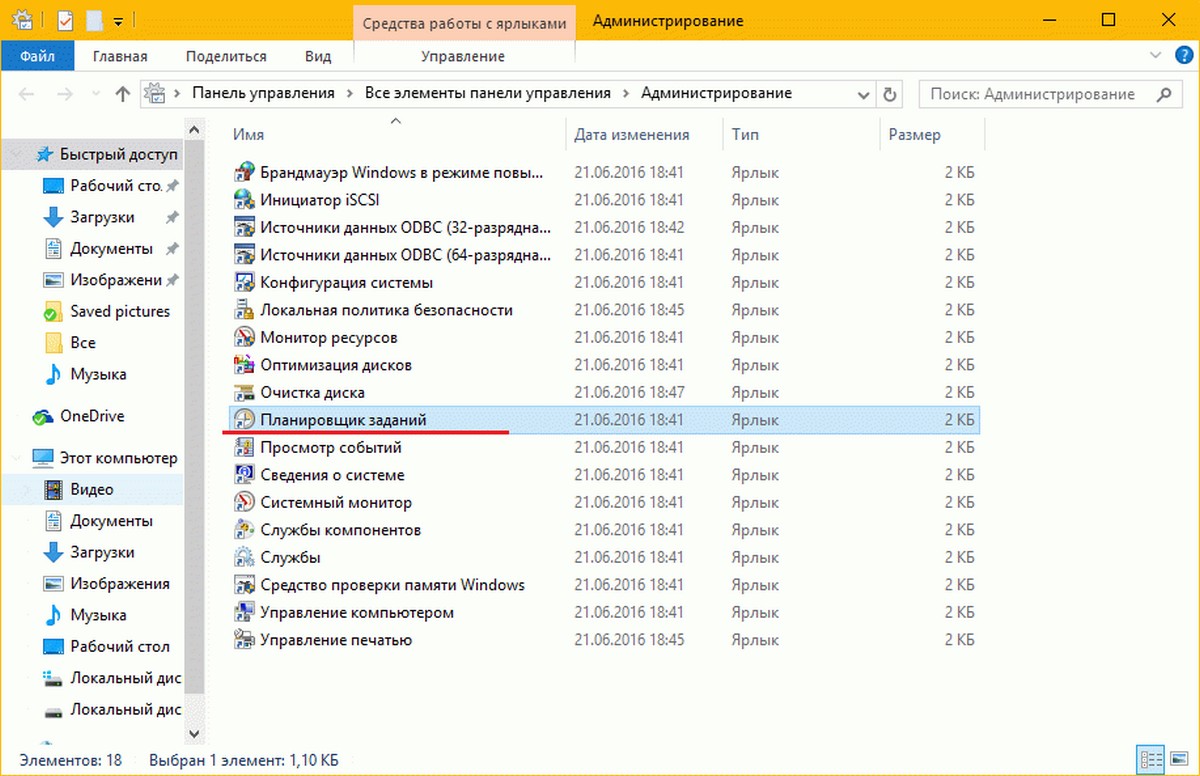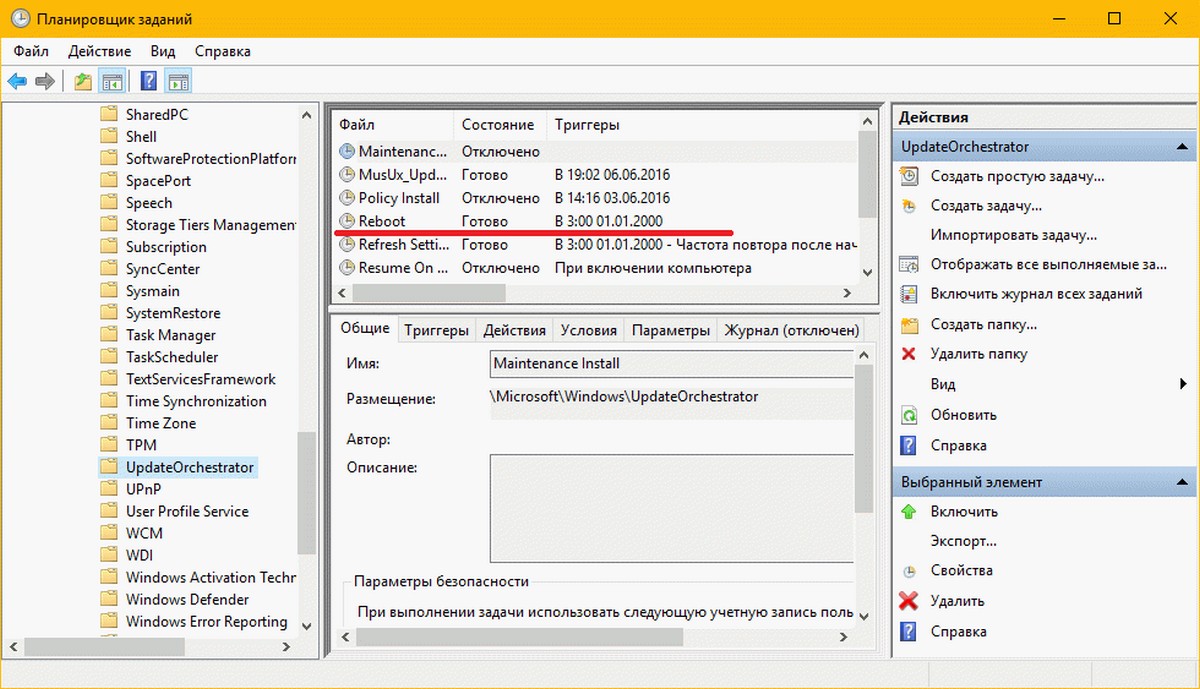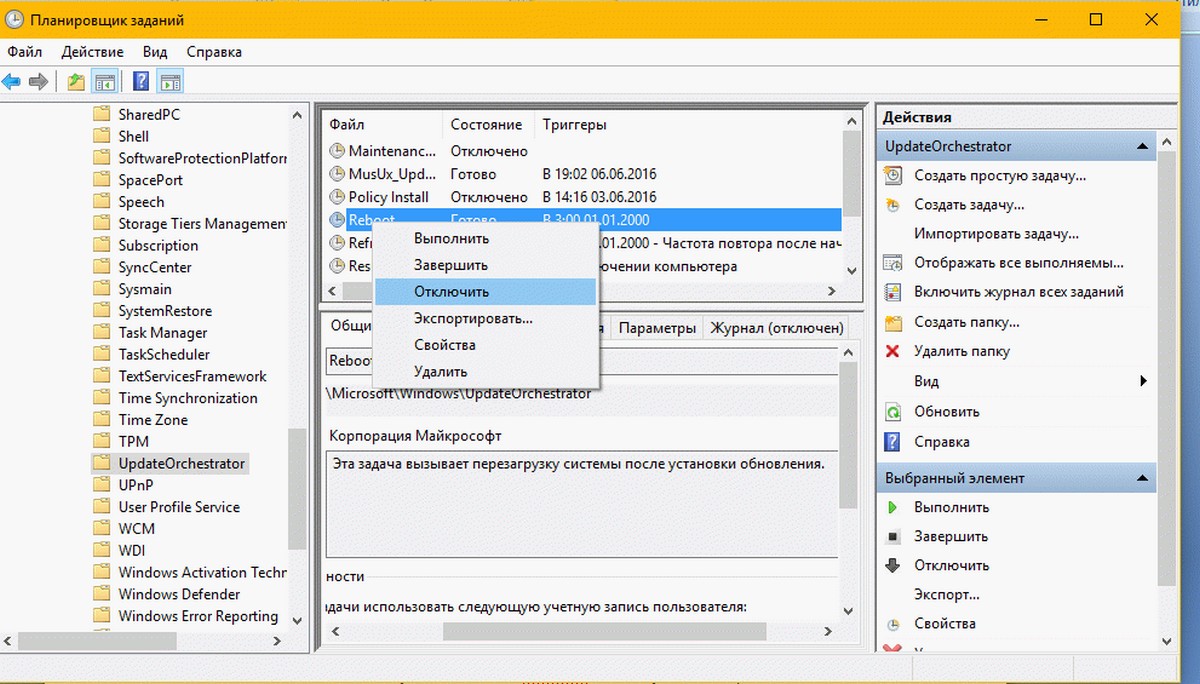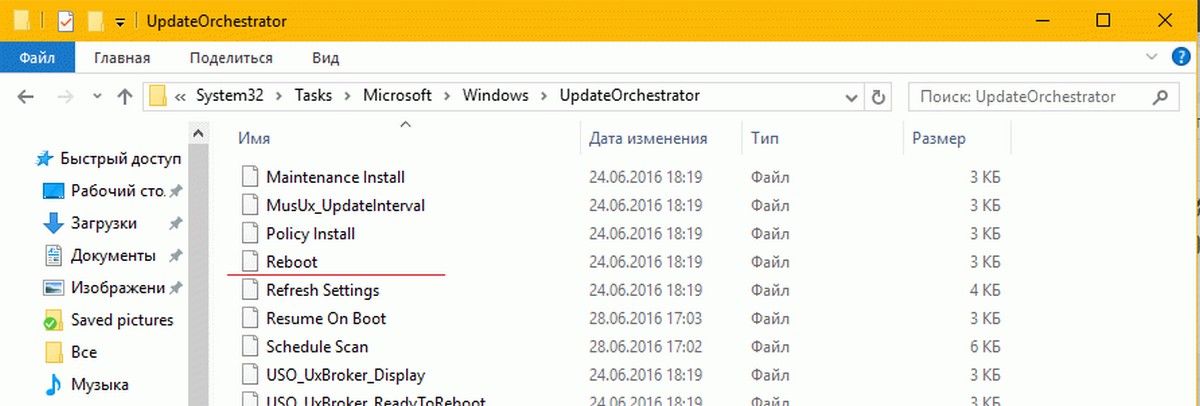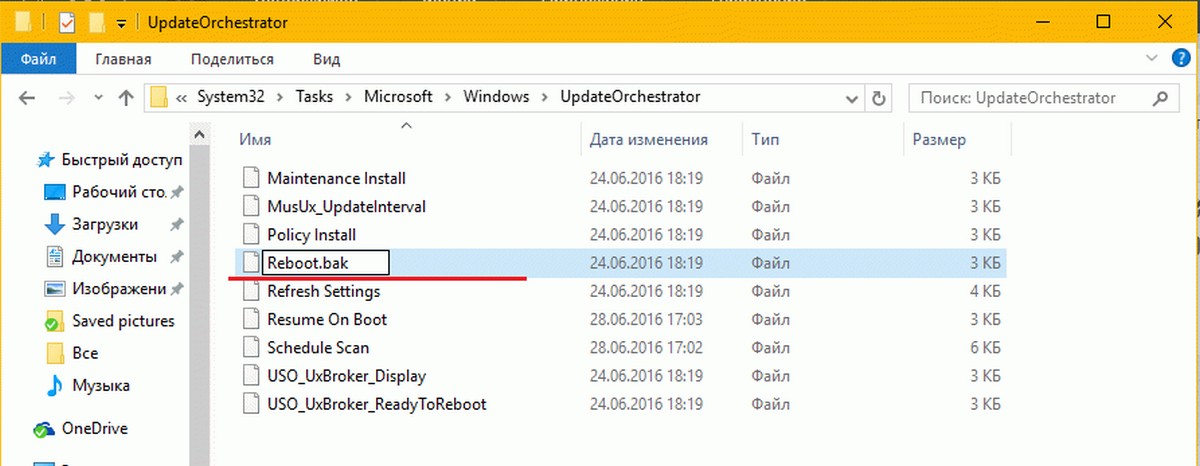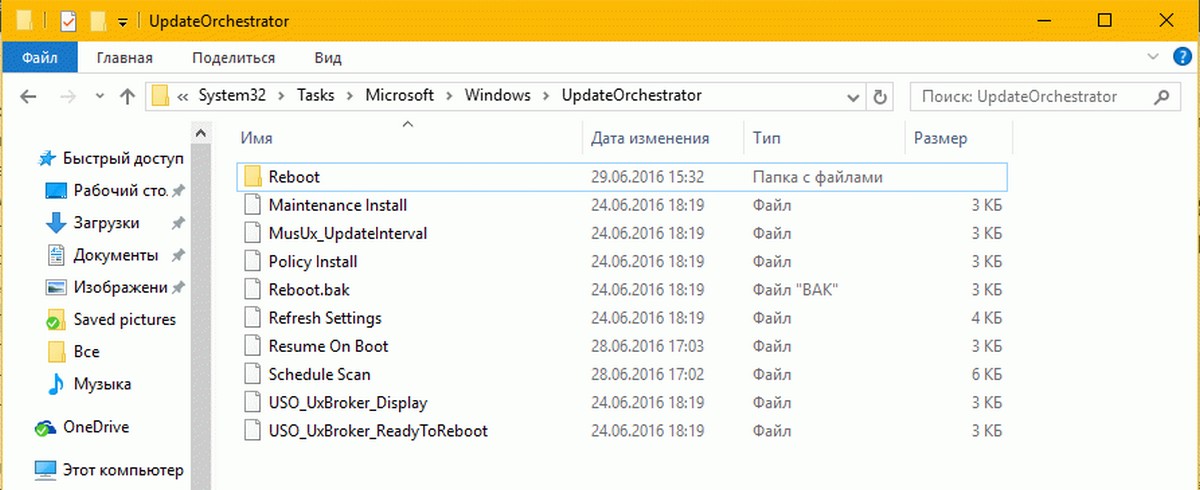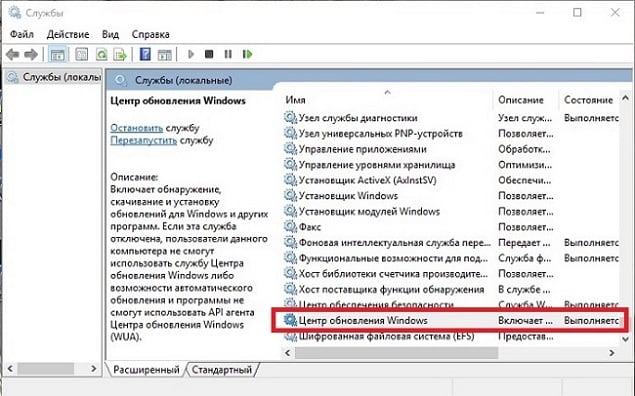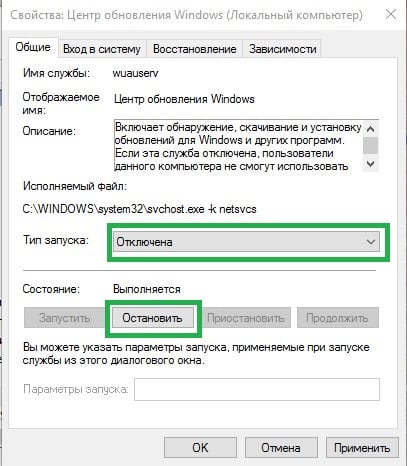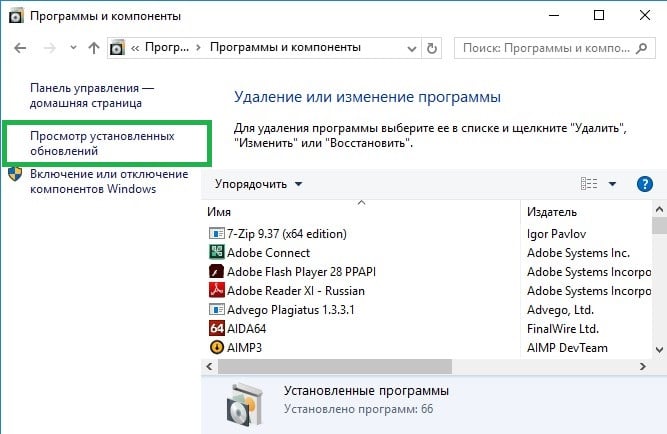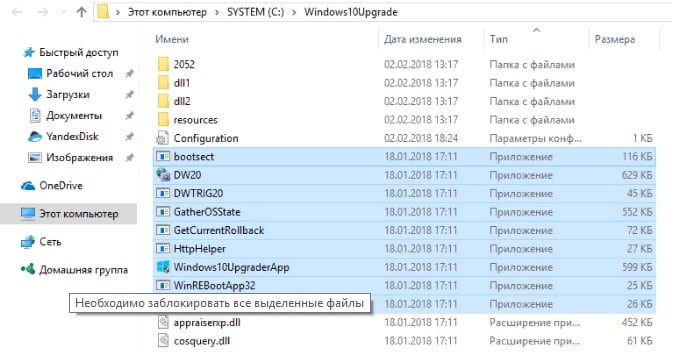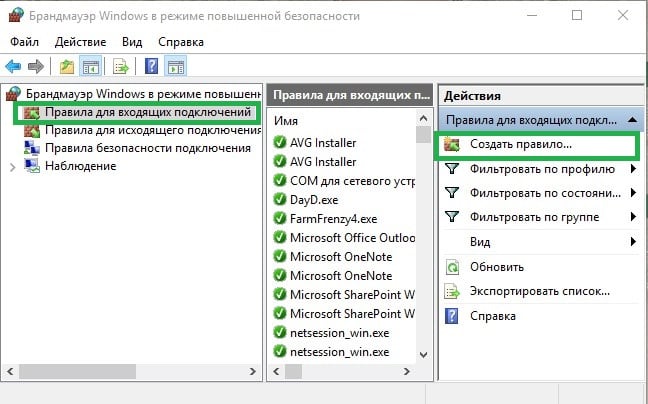Довольно часто очередное обновление операционной системы Windows 10 ставит пользователя в тупик — иногда нужно быстро выключить компьютер и уйти по делам, либо же наоборот включить систему и выполнить какое-то действие. Вместо этого приходится смотреть на экран установки обновления, которое иногда может занять пять-десять минут. И, к сожалению, с каждой свежей версией ОС разработчики из Microsoft закрывают возможности эти апдейты отключить — пользоваться устаревшей версией системы буквально затруднительно. Но, конечно, есть сразу несколько вариантов решения данной проблемы.
Отключение обновлений через настройку прав пользователей
Первый способ позволяет полностью запретить операционной системе запускать обновление через перенастройку прав пользователей.
Для этого нужно выполнить несколько простых шагов:
- нажмите Win+R на клавиатуре, в открывшемся окне введите команду services.msc и нажмите Enter;
- в открывшемся списке найдите службу «Центр обновлений Windows» и два раза кликните по ней;
- во вкладке «Общие» откройте выпадающее меню «Тип запуска» и выберите пункт «Отключена»;
- нажмите на «Остановить»;
- в этом же окне перейдите во вкладку «Вход в систему»;
- выберите пункт «С учётной записью» и нажмите на кнопку «Обзор»;
- в открывшемся окне выберите пункт «Дополнительно», после чего откройте поиск и в открывшемся списке кликните по «Гость»;
- нажмите «ОК»;
- удалите пароль для пользователя «Гость», после чего примените изменения;
- перезагрузите компьютер.
После внесённых изменений служба «Центр обновлений Windows» будет полностью отключена, а её права настроены как «Гость», то есть без прав администратора — возможности вносить изменения в систему у данной службы нет. А поскольку устанавливать обновления можно только от имени администратора, Windows 10 больше не будет обновляться без разрешения самого пользователя.
Отключение обновлений через редактор групповой политики
Операционная система Windows 10 может похвастаться достаточно продвинутым набором различных утилит, которые могут настраивать даже самые важные функции ОС. Среди них — редактор групповой политики, благодаря которому тоже можно отключить обновления в Windows 10.
Для этого нужно выполнить несколько простых шагов:
- нажмите Win+R на клавиатуре;
- в открывшемся окне введите команду gpedit.msc;
- перейдите по адресу: Конфигурация компьютераАдминистративные шаблоныКомпоненты Windows;
- выберите категорию «Центр обновления Windows»;
- найдите пункт «Настройка автоматического обновления»;
- переведите параметр в режим «Отключено»;
- нажмите «ОК».
Отключение обновлений через планировщик задач
Благодаря утилите «Планировщик задач» определённые процессы в операционной системе запускаются автоматически — к ним относятся и обновления системы.
К счастью, функции данной утилиты тоже можно ограничить:
- нажмите Win+R на клавиатуре;
- в открывшемся окне введите команду taskschd.msc;
- проследуйте по адресу: Библиотека планировщика заданийMicrosoftWindowsUpdateOrchestrator;
- отключите всё, что связано с обновлением Windows.
⚠️ Важно: разработчики из Microsoft периодически переименовывают службы, так что стоит искать всё, что связано со словом Update.
Всё и сразу
В большинстве ситуаций для отключения апдейтов хватает одного из вышеуказанных способов, но для наибольшей надёжности стоит воспользоваться сразу всеми. В этом случае Windows 10 будет гораздо труднее обойти запреты и запустить обновление автоматически, без ведома пользователя.
- 10 приложений, которые нужно сразу установить на новый компьютер
- 5 альтернатив «Проводника» в Windows: они лучше и по функциям, и по дизайну
- 15 тем для Windows 10, меняющих систему до неузнаваемости. Долго искал четвёртую!
- 3 программы, которые прокачают Пуск в Windows 10. Он станет удобнее и функциональнее
- 7 бесплатных утилит для Windows, о которых знают только продвинутые пользователи
Все знают, что Windows 10 автоматически перезагружает компьютер, когда устанавливает обновления. Это совершенно неприемлемо, независимо от того, насколько важно обновление. Если пользователь не перезагрузит операционную систему в течение определенного периода времени, Windows 10 показывает предупреждение о том, что компьютер будет перезагружен в определенное время. В конце концов, система перезагружается, даже если пользователь занят чем то важным в данный момент. В этой статье мы рассмотрим, как отключить автоматическую перезагрузку Windows 10 и получить контроль перезапуска вашей системы.
Многие пользователи возмущены грубым поведением ОС Windows 10. Центр обновления Windows не дает вам никакого контроля для выбора и загрузки обновлений, и нет никакого способа, остановить автоматическую перезагрузку.
С помощью Windows 10 Update Anniversary, Microsoft реализовала новую функцию под названием «Период активности». Функция позволяет, не мешать пользователю в течение определенного периода времени. Вы можете использовать ее, чтобы отложить перезагрузку системы.
Если после обновления до Windows 10 Fall Creators Update — Период активности не является решением для вас, вы можете навсегда отключить перезагрузку Windows 10 после установки обновлений, если следовать приведенным ниже инструкциям.
- Откройте Панель управления.
- Перейдите в меню Панель управления Система и безопасность Администрирование.
- Нажмите на значок Планировщика заданий.
- Планировщик задач, откройте следующую папку Библиотека планировщика заданий Microsoft Windows UpdateOrchestrator.
- Там вы увидите задачу под названием «Reboot» (Перезагрузка). Отключите ее, используя соответствующую команду в меню правой кнопкой мыши:
После того, как задача Reboot отключена, Windows 10 больше никогда не перезагрузится автоматически после установки обновления.
Некоторые пользователи сообщают, что Windows 10 может повторно включить эту задачу автоматически. Вы можете убедиться, что Windows 10 не будет повторно включить ее, выполнив следующие действия.
Откройте папку в Проводнике:
C:WindowsSystem32TasksMicrosoftWindowsUpdateOrchestrator
Переименуйте имя файла Reboot без расширения на Reboot.bak. Если вы не можете переименовать упомянутый файл, вы должны изменить права доступа к этому файлу.
Переименуйте файл в Reboot.bak.
Создайте пустую папку в этом каталоге и назовите ее Reboot.
Это позволит предотвратить Windows 10 от повторного создания задачи Reboot и перезагрузки компьютера каждый раз, когда устанавливаются обновления. Позже, если вы передумаете, вы можете удалить созданную папку перезагрузиться и переименовать файл из Reboot.bak обратно в Reboot .
Сегодня мне приснился сон: я рассказывал жене, что узнаю играющий трек и вот-вот пойдет «расколбас». Трек был от одного из моих любимых продюсеров Евгения Смирнова… Спустя пару секунд, я проснулся и действительно довольно громко в соседней комнате играл трек от Omnia и всё бы ничего, если бы на часах не было время 4:45 утра. Продрав глаза, я подумал, что кошка шарилась по моему столу и нажав кнопку на клавиатуре, вывела комп из режима «Сон». Однако, когда я встал с кровати, увидел кошку мирно спящую «в ногах». Я выключил комп и пошел спать дальше. Что же произошло? Какого хрена комп сам включился?
На ум невольно пришла старая история: Браузер Chrome разбудил человека в 3:00 ночи криками монстров (http://habrahabr.ru/post/174381/)
Оказывается, все довольно просто… На этот раз, это был не Google Chrome, а Windows 10, решивший что именно сейчас ему надо обновить Orchestrator (https://technet.microsoft.com/en-us/library/hh237242.aspx). Что это за такая важная приблуда, я не особо разобрался.. да и не важно…
Самое главное, что я хотел бы рассказать, это как найти и обезвредить подобное поведение, ведь все мы любим ночью спать.
Все примеры (скриншоты) привожу для Windows 10, для более ранних версий этапы должны быть очень похожими или точно такими же..
- Самое первое, что нужно сделать в случае если у Вас такое произошло, это разобраться кто именно и каким образом вернул компьютер из режима «Сон». Для этого, нажимаем правой кнопкой на «Пуск» (в Windows 10) или на «Мой компьютер» (в предыдущих версиях) и выбираем пункт «Управление компьютером»:
Управление компьютером
Так же существует еще один способ запуска, данной оснастки: нажать Win+R и в открывшееся окно ввести compmgmt.msc
- В открывшемся окне, в левой его части, в дереве выбрать такой путь:
— Управление компьютером
— Служебные программы
—— Просмотр событий
———- Журналы Windows
————— СистемаСистемный журнал событий Windows
- В открывшемся в правой части окне, ищем время когда включился ПК, у меня это ~4:45. В принципе, если вы выключили компьютер, например в 19:00, а включился он только в ~ 4-5, то вы без проблем найдете этот разрыв:
Power troubleshooter
- Теперь, начиная от времени включения, ищете запись с источником Power-Troubleshooter (см. скриншот выше), выделяете его и видите следующую картину:
Виновник выхода ПК из сна
Система вышла из состояния пониженного энергопотребления.
Время перехода в спящий режим: 2015-08-19T16:32:28.789995400Z
Время выхода из спящего режима: 2015-08-20T01:44:32.479224100ZИсточник выхода: Таймер — Будет выполнено назначенное задание «NT TASKMicrosoftWindowsUpdateOrchestratorReboot», запросившее вывод компьютера из спящего режима.
Тут мы видим, во-первых, что произошло, а во вторых, кто вывел систему из сна. В нашем случае это «NT TASKMicrosoftWindowsUpdateOrchestratorReboot«, запоминаем этот путь.
- Теперь когда мы знаем виновника, настала пора его наказать. Для этого открываем планировщик заданий. Сделать это можно либо в этом же окне, либо нажав Win+R и написав туда: taskschd.msc . Я буду делать все в том же окне:
Планировщик заданий
- Итак, идем в планировщик заданий, по такому пути:
— Управление компьютером
— Служебные программы
—— Планировщик заданий
——— Библиотека планировщика заданий - А дальше, открываем тот же путь, что мы нашли в системном журнале, а именно путь: «MicrosoftWindowsUpdateOrchestratorReboot»
Orchestrator
- Теперь, когда нашли это событие, нажмите на него правой кнопкой мыши и выберите пункт «Свойства», откроется окно свойств этого задания.
Свойства задачи
- Теперь перейдите на вкладку «Условия«, и снимите галочку с пункта «Пробуждать компьютер для выполнения задачи»
Отключение пробуждения ПК
- После этого нажмите «Ок».
Теперь вы знаете, как найти и обезвредить задания, которые пробуждают ваш ПК среди ночи..
Честно говоря, я не знаю чем думали разработчики, установив подобную задачу, но знаю точно, головой думали мало..
Желаю всем спокойных снов 🙂
— [добавлено 30.08.2015] —
Проснувшись сегодня утром, я опять обнаружил свой ПК включенным. Изучив события, я опять наткнулся на Orchestrator. Как оказалось, это событие, создается другим приложением, и его отключение не повлияет на его повторный запуск (т.к. оно будет пересоздано). Немного погуглив, я наткнулся на топик: Computer wakes up every night from sleep (https://www.reddit.com/r/Windows10/comments/3gd066/computer_wakes_up_every_night_from_sleep/), здесь предложили такое решение:
I came to this thread after updating to Windows 10 and encountering issues with my computer not staying asleep when I came back to it the next day. I had not thought of looking in the group policy details for this kind of a setting. Here I thought I was being pretty savvy just going to the Event Viewer to find the root of my problem 🙂
I found your advice useful, but I think there might be a more broad solution for anyone who «just wants their computer to stay asleep.» I say this because this is not the first thing in the event logger that I’ve found as a cause of my computer waking. (Media Center updates with this scheduled task ‘NT TASKMicrosoftWindowsMedia Centermcupdate_scheduled’ were also causing the computer to wake).
As I read through the documentation in the group policy editor for the ‘Enabling Windows Update Power Management to automatically wake up the system to install scheduled updates’ setting, it says «Specifies whether the Windows Update will use the Windows Power Management features to automatically wake up the system from hibernation, if there are updates scheduled for installation.»
This made me wonder…what are my settings in power management that relate to allowing it to wake? I then found that in Control Panel > Power Options > Edit Plan Settings > Change advanced power settings you can then expand Sleep > Allow wake timers. Here you can choose {enable, disable, important wake timers only}. I figured that the windows update «Reboot» scheduled task would probably classify itself as «important» in this context, so I just chose to disable, since I don’t really want anything to wake the computer.
Your solution is certainly correct and concise, but if you want the nuclear option, this power management option seems to be a good solution.
Нас интересует выделенная часть. Вкратце в ней говорится, что в Плане управления питанием, есть опция позволяющая Разрешить/Запретить таймеры пробуждения. И что на самом деле, пробуждение компьютера занимается Windows Update который помимо всего прочего еще и перезагружает компьютер без вашего ведома.. Ну, что же попробуем это решение:
- Открываем настройки Электропитания, для этого нажимаем Win+R и в открывшееся окно вводим powercfg.cpl . Второй способ это:
Пуск>Параметры>Система>Питание и спящий режим>Доп. параметры питания - В открывшемся окне, нажимаем Настройка схемы электропитания
- Теперь нажимаем Изменить доп. параметры питания
- В открывшемся окне, раскрываем пункт Сон>Разрешить таймеры пробуждения и в пункте «Значения«, выбираем «Отключить
Отключение таймеров пробуждения
Надеюсь, теперь комп не будет просыпаться… И приход скайнета отложится до следующей переустановки винды 🙂
Ваш компьютер случайно просыпается и выскакивает окно с надписью «Проверка обновлений»? Обычно это вызвано программой «MoUSOCoreWorker.exe» – задачей Microsoft, которая помогает координировать установку обновлений Windows.
К счастью, беспокоиться не о чем – это действительно легко исправить. Мы покажем вам, как исправить ваш компьютер, чтобы он не просыпался периодически для проверки обновлений.
1. Отменить основной рабочий процесс MoUSO
Процесс MoUSO Core Worker (MoUSOCoreWorker.exe) управляет сеансами обновления Windows в фоновом режиме. Это очень важно, но если этот процесс постоянно будит ваш компьютер случайным образом, вы можете отменить его, чтобы он не мешал вам.
Итак, вот шаги для переопределения основного рабочего процесса MoUSO:
- Нажмите Win + R, чтобы открыть диалоговое окно «Выполнить команду».
- Введите CMD и нажмите Ctrl + Shift + Enter, чтобы открыть командную строку с повышенными привилегиями.
- Введите следующую команду и нажмите Enter :
powercfg /requestsoverride process MoUSOCoreWorker.exe execution
Когда процесс будет завершен, закройте командную строку и перезагрузите компьютер, чтобы сохранить эти изменения.
2. Отключите таймеры пробуждения.
Таймеры пробуждения на вашем компьютере могут быть причиной возникновения этой проблемы. Итак, давайте посмотрим, как вы можете отключить их, чтобы ваш компьютер не просыпался случайным образом:
- Нажмите Win + R, чтобы открыть диалоговое окно «Выполнить команду».
- Введите control.exe powercfg.cpl ,, 3 и нажмите Enter, чтобы открыть окно параметров электропитания .
- Щелкните раскрывающееся меню « Режим сна» и выберите « Разрешить таймеры пробуждения» .
- Затем щелкните параметры « От батареи» и « Подключен к сети» и выберите « Отключить» в их раскрывающихся меню.
Когда вы закончите, нажмите « Применить», а затем нажмите « ОК», чтобы сохранить эти изменения.
3. Настройте некоторые параметры в планировщике задач.
Ваш компьютер, скорее всего, проснется случайным образом в зависимости от настроек, которые вы настроили в Планировщике заданий. Итак, давайте посмотрим, как можно настроить некоторые параметры планировщика заданий, чтобы решить возникшую проблему:
- Нажмите Win + R, чтобы открыть диалоговое окно «Выполнить команду».
- Введите taskschd.msc и нажмите кнопку ОК, чтобы открыть планировщик задач .
- На левой боковой панели перейдите в Библиотеку планировщика заданий> Microsoft> Windows> UpdateOrchestrator .
- Затем щелкните правой кнопкой мыши задачу « Запланировать сканирование» на средней панели и выберите « Отключить» .
Наконец, закройте окно Планировщика заданий и перезагрузите устройство.
4. Отключите диспетчер обновлений и службы Windows Update.
Чтобы ваш компьютер не проверял обновления случайным образом, вы можете отключить оркестратор обновлений и службы Windows Update . Вот как это сделать:
- Нажмите Win + R, чтобы открыть диалоговое окно «Выполнить команду».
- Введите services.msc и нажмите кнопку ОК .
- Найдите службу Update Orchestrator , щелкните ее правой кнопкой мыши и выберите « Свойства» .
В следующем окне выберите « Отключено» в раскрывающемся меню « Тип запуска» и нажмите кнопку « Стоп» .
Щелкните Применить, а затем щелкните ОК .
Когда вы закончите, щелкните правой кнопкой мыши Службу обновления Windows и затем отключите ее, как описано выше. Наконец, перезагрузите компьютер, чтобы сохранить эти изменения.
5. Восстановите параметры питания по умолчанию с помощью командной строки.
В некоторых случаях эта проблема может быть вызвана тем, как вы настроили параметры питания. Если вы не уверены, какие настройки вам следует изменить, может помочь сброс настроек питания до значений по умолчанию.
Вот как вы можете восстановить настройки питания вашего ПК через командную строку:
- Нажмите Win + R, чтобы открыть диалоговое окно «Выполнить команду».
- Введите CMD и нажмите Ctrl + Shift + Enter, чтобы открыть командную строку с повышенными привилегиями.
- Введите следующую команду и нажмите Enter :
powercfg -restoredefaultschemes
Когда процесс будет завершен, закройте командную строку и перезагрузите устройство.
Поскольку это проблема «обновления системы» и «питания», то средства устранения неполадок Центра обновления Windows и Power могут пригодиться.
Давайте сначала посмотрим, как можно запустить средство устранения неполадок Центра обновления Windows :
- Перейдите в меню «Пуск» Win> Параметры ПК> Обновление и безопасность, а затем нажмите « Устранение неполадок» на левой боковой панели.
- Прокрутите вниз на правой боковой панели, выберите параметр « Центр обновления Windows» и нажмите кнопку « Запустить средство устранения неполадок» . Следуйте инструкциям на экране, чтобы завершить процесс.
Далее, вот как вы можете использовать средство устранения неполадок питания для решения проблемы:
- Найдите средство устранения неполадок питания , щелкните его, а затем щелкните Запустить средство устранения неполадок .
- Следуйте инструкциям на экране, чтобы завершить процесс, а затем перезагрузите компьютер.
7. Приостановите обновления Windows.
Приостановка обновлений Windows также может помочь решить эту проблему. Давайте посмотрим, как это сделать:
- Перейдите в меню «Пуск» Win> Параметры ПК> Обновление и безопасность, а затем нажмите « Центр обновления Windows» на левой панели.
- Нажмите Дополнительные параметры на правой панели.
- В следующем окне включите кнопку под опцией Приостановить обновления .
Это должно приостановить ваши обновления на 35 дней, и вы можете возобновить обновления в любое время, отключив кнопку « Приостановить обновления» .
8. Включите дозированное соединение.
По умолчанию Windows не проверяет наличие обновлений автоматически через лимитное соединение (тип интернет-соединения, имеющий ограничения на передачу данных). В этом случае вам придется вручную проверять наличие обновлений, если вы хотите обновить свой компьютер.
Итак, давайте посмотрим, как можно включить лимитное соединение, чтобы предотвратить появление случайных обновлений Windows:
- Щелкните значок Wi-Fi на панели задач, выберите сеть Wi-Fi, к которой вы в данный момент подключены, а затем щелкните параметр « Свойства» под ней.
- В следующем окне включите кнопку под опцией Установить как дозированное соединение .
9. Отредактируйте реестр Windows.
Вы можете легко решить эту проблему, отредактировав несколько ключей в реестре Windows. Но поскольку вы будете обрабатывать конфиденциальную информацию, лучше всего начать с резервного копирования реестра . Таким образом, вы будете в безопасности, если что-то пойдет не так.
Теперь вот как можно решить возникшую проблему с помощью редактора реестра:
- Нажмите Win + R, чтобы открыть диалоговое окно «Выполнить команду».
- Введите Regedit и нажмите кнопку ОК, чтобы открыть редактор реестра.
- Перейдите к HKEY_LOCAL_MACHINE> ПРОГРАММНОЕ ОБЕСПЕЧЕНИЕ> Политики> Microsoft> Windows> WindowsUpdate> AU .
- Дважды щелкните значение NoAutoRebootWithLoggedOnUsers на правой панели, чтобы изменить его.
В следующем окне установите для параметра Value значение 1 и нажмите OK .
Если значение NoAutoRebootWithLoggedOnUsers отсутствует, вы можете создать его следующим образом:
- Перейдите к ключу / папке AU в соответствии с предыдущими шагами, а затем щелкните правой кнопкой мыши пустое место на правой боковой панели.
- Выберите New> DWORD (32-bit) Value, а затем назовите новое значение как NoAutoRebootWithLoggedOnUsers .
- Дважды щелкните значение, установите для него значение 1 и нажмите кнопку ОК .
Когда вы закончите, закройте редактор реестра и перезагрузите компьютер.
Легко избавляйтесь от случайных обновлений Windows
Это раздражает, когда ваш компьютер случайно просыпается, чтобы проверить наличие обновлений. Однако решить эту проблему невероятно просто. Просто примените любой из предоставленных нами советов, и ваш компьютер не будет периодически просыпаться.
Как отключить помощник по обновлению Windows 10 Update Assistant
Многие пользователи Windows 10 жалуются на принудительное обновление системы. И даже когда система выходит из границ поддержки (версии Windows 10 1507, 1511 и скоро 1607) с которыми прекращается выход новых обновлений, система будет обновляться до последней версии. Обновление происходит через Помощник по обновлению (Update Assistant), который восстанавливается даже после его удаления. В данной статье мы опишем все возможные методы — как отключить помощник по обновлению Windows 10.
Windows 10 Update Assistant отключить и удалить
Для начала определимся с действиями, которые нам помогут:
- Отключение через Планировщик заданий
- Удаление Помощника по обновлению и очистка папок
- Выполнение скрипта
Отключить помощник по обновлению через Планировщик заданий
Для начала, нужно открыть Планировщик заданий. Откройте окно Выполнить (Win+R) и введите команду Taskschd.msc или нажмите ПКМ по кнопке Пуск (или Win+X) и выберите Управление компьютером, а затем Планировщик заданий.
Пройдите по пути Библиотека планировщика заданийMicrosoftWindowsUpdateOrchestrator
Отключите все задачи, которые есть в данной папке. Задачи, отвечающие за запуск и установку Помощника называются Update Assistant и Update Assistant CalendarRun, но для верности лучше отключить всё.
Данными манипуляциями, мы отключили запуск помощника по обновлению, но для верности, удалим оставшиеся следы.
Удаление Помощника по обновлению и очистка папок
Что бы полностью отключить Помощник по обновлению и удалить его следы, нам надо выполнить следующие шаги:
- Удаление Windows 10 Update Assistant
- Очистка папок
- Удаление обновления KB4023057
Для начала, пройдите в Программы и компоненты (Win+R — appwiz.cpl), среди списка найдите Windows 10 Помощник по обновлению и удалите его.
Затем, удалите папку в корне диска C — Windows10Upgrade.
Или выполните команду в окне командной строки:
rmdir /s /q C:Windows10Upgrade
Затем, потребуется удалить обновление KB4023057, которое приносит Помощник по обновлению всем «старым» системам.
Для этого снова откройте окно Программы и компоненты и выберите пункт Просмотр установленных обновлений.
Затем, в поиске найдите обновление KB4023057 и удалите его. Или выполните команду:
wusa.exe /uninstall /kb:4023057 /quiet
Ну и последний вариант – это выполнение скрипта.
Выполнение скрипта
Для этого откроем Блокнот (Win+R — notepad) и скопируем туда следующий текст:
Сохраните файл в корне диска С: и назовите его WU.bat(где *bat это тип файла).
Данный скрипт будет завершать процесс Помощника по обновлению Windows 10 каждые 30 секунд. Но если Вы закроете окно Командной строки, скрипт прекратит выполнение.
Для автоматизации, создадим следующий VBS скрипт. Откройте Блокнот и скопируйте следующий текст.
Сохраните данный файл с любым названием, но в формате *vbs, например, script.vbs. Затем, поместите данный файл в папку Автозагрузки. Что бы её открыть выполните команду shell:startup в окне Выполнить (Win+R).
Теперь, после загрузки системы, будет автоматически в фоне выполняться скрипт по отключению Помощника по обновлениям.
Более подробно о новой версии Windows 10 Redstone 4 (или Spring Creators Update).
Рекомендованные публикации
Пользователи Windows 10 заметили приложение KB4023057 в списке программ и приложений. Для чего оно, можно ли его удалить, где его…
Одна из особенностей системы Windows – создание точек восстановления, для возврата в работоспособное состояние системы, при возникновении ошибок. Когда возникает…
Компания StatCounter, аналитическая служба, предоставляет статистические данные на основе данных с 2 миллионов сайтов по всему миру. Согласно последним январским…
В случае с обновлением операционной системы Windows 10 может возникать ошибка 0x80070013. Ошибка сопровождается описанием: «С установкой обновления возникли некоторые проблемы,…
Источник
Windows 10 Update Assistant как удалить навсегда и отключить
Microsoft позаботилась о пользователях Windows 10, нуждающихся в последних обновлениях. В поле внимания попали юзеры, на устройствах которых установлена версия ОС, не поддерживающая актуальные обновления. Самостоятельно на компьютер (системный диск) инсталлируется специальная программа помощник по обновлениям, вызвавшая множество разногласий в среде пользователей. И сегодня речь пойдет о том, нужна ли Windows 10 Update Assistant, и каким образом можно удалить программу навсегда или отключить ее.
Что делает Update Assistant?
Update Assistant – официальная разработка Microsoft, Помощник, призванный загружать и устанавливать обновления безопасности в Windows 10. Если после сканирования компьютера система не обнаруживает на нем актуальных пакетов безопасности, то Update Assistant автоматически инсталлируется на устройство и начинает свою работу. Значок утилиты мы видим на рабочем столе. Если не выполнять апдейт, то программа постоянно будет выдавать предупреждение о том, что наш ПК нуждается в установке последних обновлений безопасности: Your device needs the latest security updates . В меню помощника находятся кнопки “Сделать позже” и “Обновиться сейчас”. Выбор за нами.
Если мы не будем сейчас загружать обновления, то окно утилиты может просто не закрыться. А, завершив процесс работы программы принудительно, мы столкнемся с тем, что система снова подключит Update Assistant. Поэтому многие пользователи стремятся навсегда отключить или удалить этот софт.
Утилита работает в автоматическом режиме
Если же мы согласны на обновления, то сначала придется освободить место на системном диске (8 ГБ), а потом подождать достаточно долгое время. Компьютер самостоятельно загрузит все файлы актуального обновления, верифицирует их и инсталлирует. Весь процесс занимает 3–4 часа (большую роль играют технические характеристики устройства и скорость интернет-соединения). После нескольких перезагрузок на компьютере установится свежая версия Windows 10 от 1709 и выше.
Необходимо ли обновляться до последней версии Windows 10
После прочтения форумов складывается неоднозначное впечатление. Многие пользователи говорят, что у них установка прошла гладко, а другие возмущены тем, что компьютер в процессе установки после очередной перезагрузки ни на что не реагирует, а просто включает черный подсвеченный экран. Скорее всего, у них присутствуют проблемы с “железом”, нехваткой оперативной памяти и другими факторами, никак не связанными с Microsoft.
Задача компании-разработчика Windows 10 – обеспечить максимально удобную работу пользователям. Для этого и выпускаются различные обновления, исправляющие прошлые недоработки и предлагающие свежие опции. Если версия ОС устарела и не поддерживает актуальные апдейты, то, естественно, предварительно нужно обновить саму систему. И, когда мы найдем 8 Гб на жестком диске и выделим несколько часов на инсталляцию обновлений, то получим совершенно новую версию Windows 10 и больше не будем видеть постоянных напоминаний от Помощника. Но в случае, когда наш компьютер категорически не принимает установку последних обновлений (нехватка места на жестком диске, нет времени на инсталляцию, различные сбои в процессе), остается только удалить навсегда или отключить Update Assistant. И ниже мы рассмотрим способы, при помощи которых можно это сделать.
Как удалить или навсегда отключить Update Assistant
Рассмотрим некоторые методы, способные нам помочь деактивировать Update Assistant. Итак, если мы не хотим обновляться до последней версии Windows 10, то можно отключить/удалить помощник через Центр обновлений или брандмауэр, а также при помощи скрипта или Планировщика заданий.
Отключение центра обновлений в Windows 10
Первый способ, который попробуем для избавления от напоминаний Update Assistant – отключим Центр обновлений. По умолчанию он работает постоянно и самостоятельно загружает актуальные обновления. Но, если на устройстве мало памяти или трафик интернет-соединения ограничен, то Центр обновлений можно и отключить.
- Активируем win + r и пишем в строке services.msc .
- Перед нами откроется окно локальных служб.
Центр обновления Windows 10
Изменение свойств Центра обновления Windows
Если помощник снова будет появляться в системе (что вероятнее всего), то нужно либо постоянно повторять весь алгоритм заново, либо пробовать другие способы.
Использование скрипта для деактивации утилиты
Попробуем создать скрипт для автоматизации процесса завершения работы Update Assistant.
- Открываем блокнот win + r→notepad и копируем туда текст.
Скрипт для завершения работы Update Assistant
- Сохраняем файл в формате *.vbs и называем его, например, scriptUA.vbs.
- Открываем папку “Автозагрузка” командой win + r→shell:startup и переносим сюда наш созданный скрипт из папки, в которую мы его сохранили.
Теперь, когда система загрузится, автоматически сработает скрипт. Он будет постоянно завершать работу Помощника по обновлениям.
Удаление помощника и его папки навсегда
Порядок действий довольно прост:
- Удаляем Update Assistant при помощи стандартных либо специальных средств.
- Затем идем в корень диска С и удаляем папку Windows10 Upgrade .
- После этого в «Программы и компоненты» выбираем «Просмотр установленных обновлений» и ищем там обновление KB4023057 , которое и устанавливает Помощник в устаревшей системе. Удаляем его.
Ищем обновление KB4023057
Блокировка Update Assistant через брандмауэр
Чтобы быстро открыть папку, где лежат файлы программы, находим на рабочем столе ярлык Update Assistant и кликаем по нему ПКМ. В меню выбираем “Расположение файла”. В открывшейся папке нажимаем на “Тип” и получаем группу из 9 приложений.
9 приложений, подключение которых нужно блокировать
Затем действуем следующим образом:
- Кликаем ПКМ по кнопке “Пуск” и открываем панель управления.
- Проходим путь “Система и безопасность”→”Брандмауэр Windows”→”Дополнительные параметры”.
- Активируем “Правила для входящих подключений” и следом “Создать правило”.
Создаем правило для входящих подключений
Блокируем приложения Помощника в правилах для исходящего подключения
Благодаря этим действиям помощник можно отключить навсегда. Утилита не сможет подключаться к сети и загружать обновления для Windows 10. Даже если мы запустим ее вручную, то получим ошибку подключения.
Настройка через Планировщик заданий
Попробуем отключить запланированное задание в планировщике. Нажимаем на лупу возле кнопки “Пуск” и начинаем вводить “Планировщик заданий”. Он сразу отразится в результатах поиска.
- Переходим в него и разворачиваем “Библиотека”→Microsoft→Windows.
- Кликаем на папку UpdateOrchestrator .
- В центральном меню по очереди через ПКМ отключаем процессы: UpdateAssistant, UpdateAssistantCalendarRun и UpdateAssistantWakeupRun .
- В ветке папок кликаем на WindowsUpdate и так же через ПКМ отключаем Automatic App Update.
Отключаем процессы в UpdateOrchestrator и WindowsUpdate
Если в планах пользоваться старыми версиями ОС, то среди этих способов мы обязательно найдем тот, который избавит нас от постоянных сообщений Помощника по обновлениям. Таким образом, мы разобрали, каким образом в Windows 10 можно удалить навсегда или отключить утилиту Update Assistant.
Источник
В этом уроке я покажу, как отключить обновление в Windows 10. Мы рассмотрим все возможные способы, а также научимся восстанавливать систему после сбоя обновлений.
Содержание:
- Как отключить обновление
- Как отключить защитник Windows
- Где посмотреть установленные обновления
- Как восстановить систему после сбоя
Как отключить обновление
Способ 1: через параметры
1. Откройте «Пуск» и перейдите в «Параметры». Для этого нажмите на значок шестеренки.
2. Перейдите в раздел «Обновление и безопасность».
3. Щелкните по пункту «Дополнительные параметры».
- В разделе «Приостановка обновлений» установите дату, до которой нужно выключить обновления – их можно приостановить максимум на месяц.
- В разделе «Выберите, когда устанавливать обновления» можно отложить установку на 365 дней.
Способ 2: через службы
1. В меню «Пуск» напечатайте «Службы». Запустите приложение от имени администратора.
2. Пролистайте список всех служб и запустите «Центр обновления Windows».
3. Выключите службу, нажав кнопку «Остановить».
В строке «Тип запуска» выберите «Отключена».
Служба успешно отключена, но система периодически её восстанавливает. Чтобы это изменить, перейдите на вкладку «Восстановление» и установите в трех верхних строках значение «Не выполнять никаких действий».
Перейдите на вкладку «Вход в систему». Установите переключатель «С учетной записью» и кликните по кнопке «Обзор».
Щелкните по кнопке «Дополнительно».
Затем по кнопке «Поиск». В списке пользователей выберите пункт «Гость» и нажмите OK.
Удалите точки в поле «Пароль» и «Подтверждение». Щелкните по «Применить».
4. Отключите проверку через планировщик.
Для этого откройте меню «Пуск» и напечатайте «Планировщик заданий». Запустите от имени администратора.
Разверните ветку «Библиотека планировщика заданий» – «Microsoft» – «Windows».
Откройте «Windows Update», щелкните правой кнопкой мыши по заданию «Scheduled Start» и выберите «Отключить».
Откройте ветку «Update Orchestrator» и отключите два задания «Schedule Scan» и «Schedule Scan Static Task».
5. Перезагрузите компьютер для вступления изменений в силу.
Таким образом мы заблокировали службу обновлений: отключили задания на проверку в планировщике, запретили системе перезапускать службу в случае сбоев и запретили запуск службы, ограничив её права.
Способ 3: через командную строку
1. В «Пуск» напечатайте «Командная строка». Запустите от имени администратора.
2. Напечатайте команду takeown /f c:windowssystem32usoclient.exe /a и нажмите Enter.
3. Далее откройте папку C:windowssystem32 найдите приложение «usoclient.exe», кликните по нему правой кнопкой мышки и выберите «Свойства».
4. Перейдите на вкладку «Безопасность». Нажмите кнопку «Изменить».
Поочередно откройте всех пользователей в списке и уберите галочку в пункте «Разрешить». Затем кликните по «Применить».
Готово! Мы запретили всем пользователям запуск приложения и система больше не будет в автоматическом режиме искать и устанавливать обновления.
Чтобы вернуть первоначальные настройки, запустите командную строку от имени администратора и выполните команду icacls c:windowssystem32usoclient.exe /reset
Способ 4: через групповые политики
Этот способ работает только в версии Windows 10 Профессиональная и Корпоративная.
1. В меню «Пуск» напечатайте команду gpedit.msc и запустите редактор групповых политик от имени администратора.
2. Разверните ветку «Конфигурация компьютера» – «Административные шаблоны» – «Компоненты Windows» – «Центр обновления Windows».
В правом окошке откройте «Настройка автоматического обновления».
3. В настройках установите переключатель на «Отключено». Щелкните по «Применить» и закройте редактор.
При следующей попытке апдейта вы увидите сообщение «Ваша организация отключила автоматические обновления».
Способ 5: через реестр
1. В меню «Пуск» напечатайте команду regedit и запустите редактор реестра от имени администратора.
2. Разверните ветку HKEY_LOCAL_MACHINE – SOFTWARE – Policies – Microsoft – Windows. Щелкните по ветке Windows правой кнопкой мыши и выберите «Создать» – «Раздел».
Название для раздела напечатайте WindowsUpdate.
3. В разделе WindowsUpdate создайте еще один раздел с названием AU.
4. Кликните по разделу AU правой кнопкой мыши и создайте новый параметр: Создать – Параметр DWORD (32 бита).
Название для параметра напечатайте AUOptions.
Откройте этот параметр и в строке «Значение» укажите «2».
5. Закройте окно редактора реестра.
Все готово! Данный параметр будет оповещать вас о наличии новых обновлений — устанавливать их или нет решайте сами.
Способ 6: через лимитное подключение
Этот способ может подойти, если вы подключены к интернету через беспроводную сеть.
1. Зайдите в «Пуск» и выберите «Параметры».
2. Перейдите в раздел «Сеть и интернет».
3. Щелкните по подключенной беспроводной сети.
4. Установите переключатель в пункте «Задать как лимитное подключение».
Система будет думать, что у вас ограниченный интернет трафик и постарается сократить его потребление, отключив загрузку новых крупных обновлений.
При помощи сторонней программы
Способы, показанные выше, кажутся сложными, и вам не хочется вручную менять настройки системы? Тогда на помощь придут специальные программы, которые применяют нужные настройки в пару щелчков мыши.
После запуска программы и применения настроек, перезагрузите компьютер, чтобы они вступили в силу.
Хотя разработчики уверяют, что приложения безопасны, рекомендую перед запуском проверить их на наличие уязвимостей через сайт virustotal.com.
Windows Update Blocker
Приложение можно скачать по адресу: sordum.org/9470/windows-update-blocker-v1-5
После загрузки распакуйте архив и запустите файл Wub.exe. Установите переключатель в положение «Disable Updates» и поставьте галочку «Protect Services Settings». Нажмите кнопку «Apply Now».
O&O ShutUp10
Программу можно скачать по адресу: oo-software.com/en/shutup10
В разделе «Управление обновлениями Windows» активируйте два пункта:
- Отключить автоматическое обновление системы (Windows-Update) (1 из 2)
- Отключить автоматическое обновление системы (Windows-Update) (2 из 2)
Wu10Man
Загрузить программу можно по адресу: github.com/WereDev/Wu10Man/releases
Windows Services. В этой вкладке отключаются службы загрузки и установки.
Hosts File. Здесь блокируются серверы Windows.
Pause Updates. Через эту вкладку можно отложить загрузку на определенный срок.
Group Policy. Здесь можно выбрать одну из опций:
- Включить автоматические обновления.
- Отключить автоматические обновления.
- Оповещать о загрузке и установке.
- Автоматически загружать, но оповещать об установке.
Windows 10 Update Disabler
Приложение можно скачать по адресу: winaero.com/download.php?view.1932
После скачивания архива распакуйте его.
Далее нужно запустить приложение как службу. Для этого откройте командную строку с правами администратора.
Напечатайте команду C:UpdaterDisablerUpdaterDisabler –install
C:UpdaterDisabler — это путь, куда был распакован архив.
Нажмите клавишу Enter.
Приложение активируется как служба, которая будет мониторить и блокировать апдейты.
Для отключения службы в командной строке напечатайте C:UpdaterDisablerUpdaterDisabler –remove
Как отключить защитника Windows
Защитник Windows или Windows Defender – это встроенное антивирусное программное обеспечение. При установке другого антивируса он, как правило, автоматически отключается, передав права на защиту новой программе. Но можно отключить Защитник и вручную.
Windows 10 Pro
В меню «Пуск» напечатайте gpedit.msc и запустите службу.
Далее откройте ветку: Конфигурация компьютера — Административные шаблоны — Компоненты Windows — Антивирусная программа «Защитник Windows».
В правом окне щелкните по «Выключить антивирусную программу «Защитник Windows»».
Выберите параметр «Включено», нажмите «Применить».
Также в этой ветке отключите:
- «Разрешить запуск службы защиты от вредоносных программ».
- «Разрешить постоянную работу службы защиты от вредоносных программ».
Зайдите в подраздел «Защита в режиме реального времени» и включите параметр «Выключить защиту в режиме реального времени».
Windows 10 Home
В редакции Home защитник Windows отключается через настройки реестра (этот метод можно использовать и в редакции Pro).
Проще всего его отключить через программу O&O ShutUp10:
- Откройте программу и перейдите в раздел «Windows Defender и Microsoft SpyNet».
- Активируйте переключатель в пункте «Отключить Windows Defender».
Перезагрузите компьютер.
Где посмотреть установленные обновления
1. В меню «Пуск» напечатайте «Панель управления» и запустите приложение.
2. Откройте «Программы и компоненты».
3. Нажмите слева на «Просмотр установленных обновлений».
Откроется список всех установленных пакетов.
Если после апдейта система стала выдавать ошибки или одна из программ перестала запускаться, пакет можно удалить. Для этого кликните по нему правой кнопкой мыши и выберите «Удалить».
А для очистки места на диске рекомендую периодически проверять кеш и очищать его.
Кеш находится в следующей папке: C:WindowsSoftwareDistributionDownload
Выделите все файлы, кликните правой кнопкой мыши и выберите «Удалить».
Как восстановить систему после сбоя
Если после апдейта система начала работать нестабильно или нужные программы перестали запускаться, можно попробовать выполнить восстановление. Как правило, эта процедура безопасна — она не затронет ваши данные.
1. В «Пуске» напечатайте «Создание точки восстановления» и запустите приложение.
2. Во вкладке «Защита системы» в разделе «Восстановление системы» щелкните по кнопке «Восстановить».
3. Выберите точку восстановления и нажмите «Далее».
4. После нажатия кнопки «Готово» Windows перейдет в режим восстановления и после перезагрузки вернет систему в прежний вид.

Данный материал расскажет как отключить данный сервис двумя методами.
Отключение нежелательно. В качестве страховки желательно создать точку восстановления системы.
Зажмите клавиши Win + R, вставьте services.msc, кликните окей:
Необходимо найти сервис Служба оркестратора обновлений — кликаем два раза мышкой:
Деактивация сервиса:
- Выбор пункта Отключена в меню Тип запуска.
- Нажать Остановить.
РЕКЛАМА
Перезагрузка необязательна.
Отключение используя редактор реестра
Реестр позволит отключить службу, но не остановить текущую работу:
- Зажмите Win + R > введите команду regedit.exe > кликните Ок.
- Откроется редактор реестра. Слева — разделы, справа — параметры (ключи).
- Перейдите в раздел HKEY_LOCAL_MACHINESYSTEMCurrentControlSetServices
- Открываем подраздел UsoSvc.
- Внутри находим ключ Start, отвечающий за запуск сервиса. Два раза кликаем по нему и задаем значение 4 (автозапуск отключен).
- Выполняем перезагрузку ПК для применения настроек.
Надеюсь данная информация пригодилась. Удачи и добра.