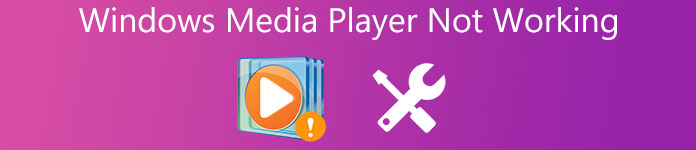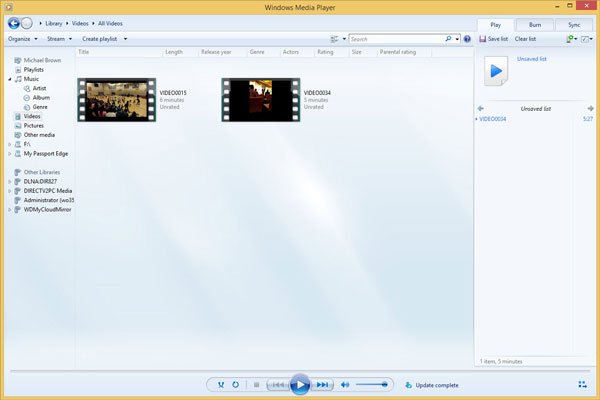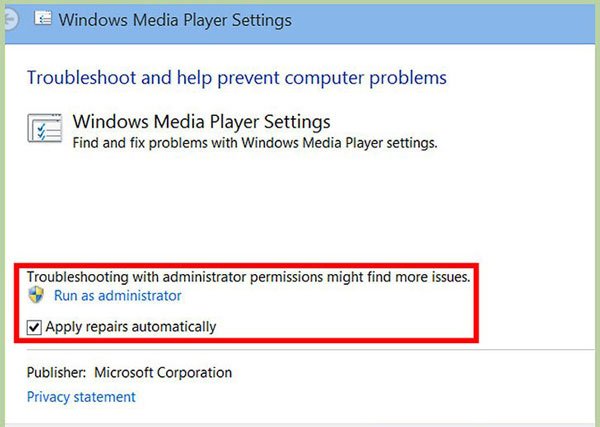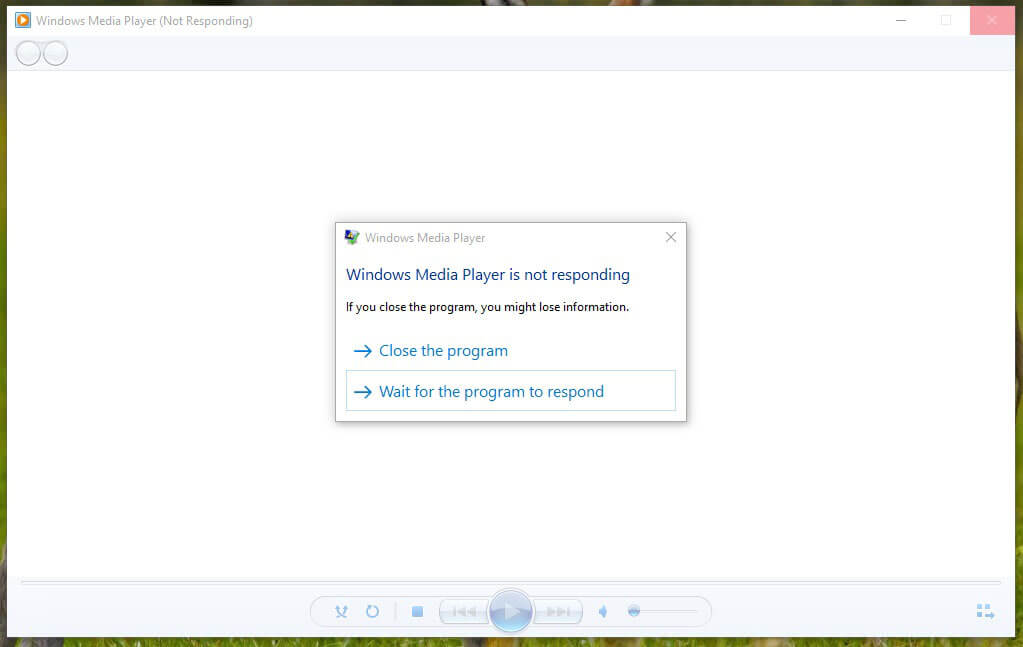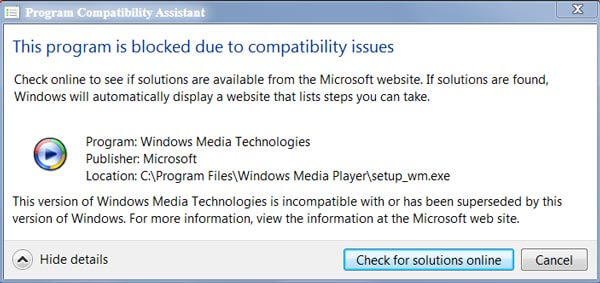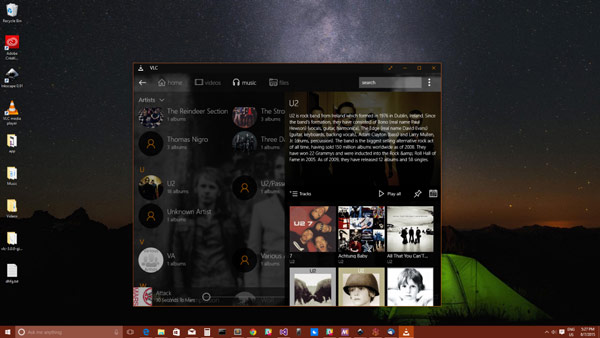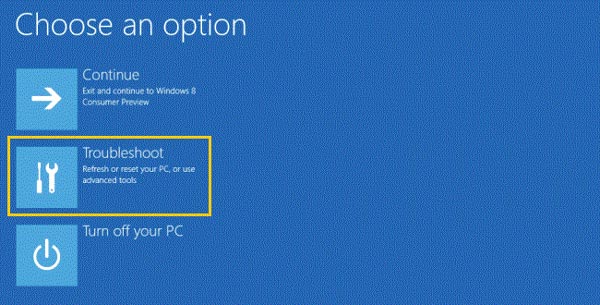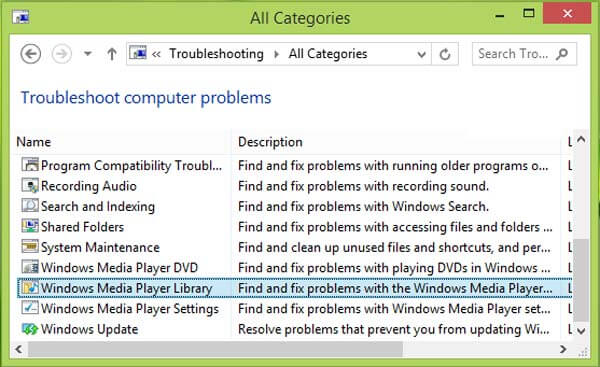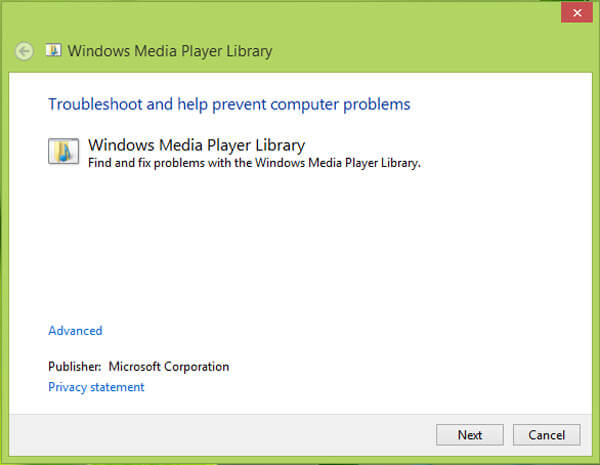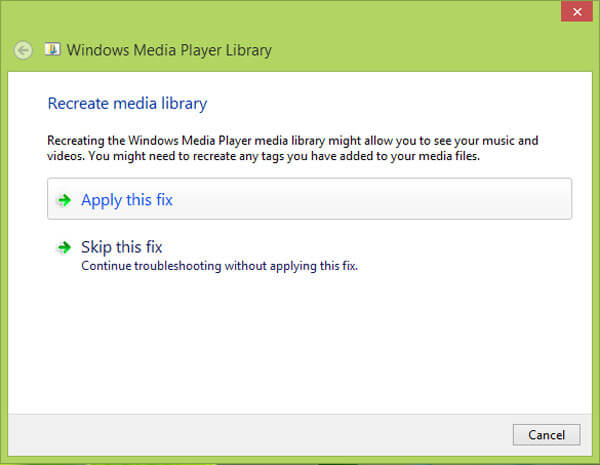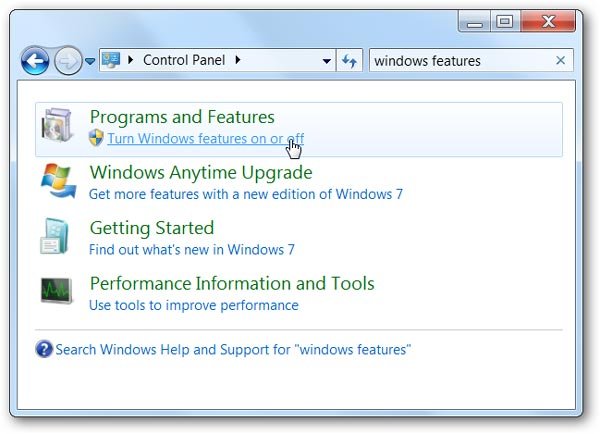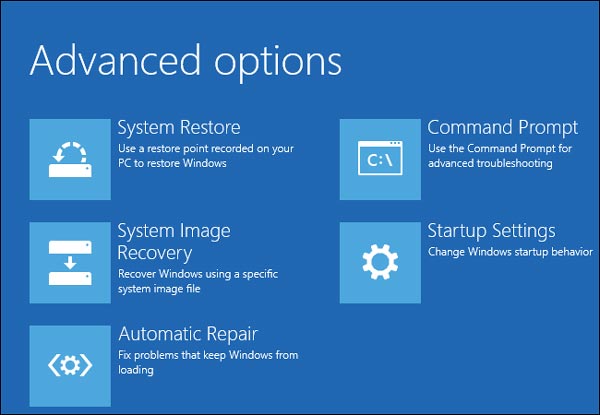Библиотека проигрывателя Windows Media — это база данных, содержащая все аудио-видеофайлы на вашем компьютере. Теперь сообщение «Медиатека проигрывателя Windows Media повреждено» отображается, когда какой-либо файл в базе данных проигрывателя Windows Media поврежден или не читается проигрывателем Windows Media.
Проигрыватель Windows Media может автоматически восстанавливать некоторые поврежденные файлы в базе данных, поэтому простая перезагрузка компьютера может решить проблему. После перезагрузки, если ошибка все еще существует, воспользуйтесь этими исправлениями:
Прежде чем приступать к исправлениям, создайте точку восстановления системы, чтобы вы могли восстановить свой компьютер до прежнего состояния, если что-то пойдет не так.
Fix-1 Перестроить базу данных библиотеки проигрывателя Windows Media
Основной причиной ошибки «Медиатека проигрывателя Windows Media повреждена» является поврежденная база данных проигрывателя Windows Media. Выполните следующие действия, чтобы восстановить базу данных библиотеки проигрывателя Windows Media.
1. Нажмите клавишу Windows + R, введите «%LOCALAPPDATA%MicrosoftMedia Player» и нажмите Enter.
2. Нажмите Ctrl+A, чтобы выбрать каждый файл в папке. Нажмите Shift+Delete, чтобы безвозвратно удалить все файлы папки. Закройте папку.
3. Перезапустите проигрыватель Windows Media. Проигрыватель Windows Media перестроит базу данных проигрывателя Windows Media.
Проверьте, присутствует ли ошибка по-прежнему или нет. Если ошибка все еще существует, перейдите к следующему исправлению.
Fix-2 Удалить файлы кэша базы данных проигрывателя Windows Media
1. Нажмите клавишу Windows + R, введите «%LOCALAPPDATA%Microsoft» и нажмите Enter.
Откроется папка Microsoft.
2. Найдите папку «Медиаплеер». Щелкните правой кнопкой мыши на нем нажмите «Shift» и нажмите «Удалить» *.
Это навсегда удалит папку «Медиаплеер».
3. Перезагрузите компьютер. Когда Windows будет загружаться, Проигрыватель Windows Media перестроит «базу данных проигрывателя Windows Media».
*ПРИМЕЧАНИЕ–
Если вы получаете это сообщение «Текущая база данных не может быть удалена, поскольку она открыта в службе общего доступа к сети Windows Media», вы не сможете удалить папку. Выполните следующие действия, чтобы удалить папку:
1. Просто одновременно нажмите клавишу Windows+R, чтобы запустить Бегать окно на вашем компьютере.
2. Здесь вам нужно будет ввести «services.msc», а затем нажать «Ввод».
3. Прокрутите вниз, чтобы найти «Служба общего доступа к проигрывателю Windows Media» и щелкните правой кнопкой мыши на нем и нажмите «Стоп».
Это остановит «Службу общего доступа к проигрывателю Windows Media» на вашем компьютере.
Закройте «Услуги».
4. Затем снова нажмите клавишу Windows + R, введите «%LOCALAPPDATA%Microsoft» и нажмите Enter.
Откроется папка Microsoft.
4. Найдите папку «Медиаплеер». Щелкните правой кнопкой мыши на нем нажмите «Shift» и нажмите «Удалить».
Это навсегда удалит папку «Медиаплеер».
Перезагрузите компьютер.
Когда Windows будет загружаться, проигрыватель Windows Media перестроит базу данных ‘Windows Media Player’. После перезагрузки компьютера проверьте, сохраняется ли ошибка или нет. Если ошибка все еще присутствует, перейдите к следующему исправлению.
Fix-3 Выполните чистую загрузку
Чистая загрузка вашего компьютера гарантирует, что ваш компьютер загружается с минимальным набором драйверов и меньшим количеством запускаемых программ. Это может решить проблему «Библиотека мультимедиа проигрывателя Windows Media повреждена». Чтобы очистить загрузку, ваш компьютер выполните следующие действия:
1. Что вам нужно сделать, так это просто нажать клавиши Windows+R вместе.
2. Затем введите «msconfig» в этом Бегать окно, а затем нажмите Enter.
2. Перейдите на вкладку «Общие», а затем снимите флажок «Загрузить элементы автозагрузки».
3. Затем убедитесь, что установлен флажок «Загрузить системные службы».
4. После этого перейдите на вкладку «Услуги».
5. Затем чек об оплате выберите «Скрыть все службы Microsoft», а затем нажмите «Отключить все».
6. Наконец, нажмите «Применить», а затем нажмите «ОК», чтобы сохранить эти изменения.
После того, как вы выполнили все эти шаги, перезагрузите компьютер, он загрузится в чистом режиме.
Ошибка «Библиотека мультимедиа проигрывателя Windows Media повреждена» должна быть устранена.
Не работает проигрыватель Windows Media — исправляем
Главная / Система / Не работает проигрыватель Windows Media — исправляем
Знайте, что проигрыватель Windows Media нежданно-негаданно может перестать выполнять свои функции на любом компьютере, с любой версией операционной системы и у любого пользователя! Он может просто не открыться, внезапно перестать воспроизводить CD или DVD, а также копировать диски.
Вы можете столкнуться и с другими поломками, например, когда ничего не происходит после нажатия на значок проигрывателя или когда пиктограмма с синим кругом продолжает крутиться, а дальше ничего не происходит и т.д.
Большинство пользователей предпочитают использовать этот медиа-проигрыватель потому, что он поставляется вместе с системой по умолчанию, поддерживает все основные и популярные форматы медиафайлов и всегда был предпочтительным выбором для потокового мультимедиа. Помимо этого, он имеет почти все функции, имеющиеся и в других популярных медиаплеерах.
Поддерживает списки воспроизведения, для музыки — сортировку по исполнителю, альбому, жанру, умеет открывать изображения, работает с библиотеками. Потоковая передача мультимедиа сможет транслировать контент на компьютеры в вашей сети и т.д.
Далее в инструкции вы можете ознакомиться с некоторыми рекомендациями по устранению проблем, которые смогут помочь в тех случаях, когда ваш WMP не откроется или перестанет работать. Давайте посмотрим, какие шаги можно предпринять.
ПРОИГРЫВАТЕЛЬ WINDOWS MEDIA
Запустите встроенные в систему инструменты устранения неполадок. Просто нажмите сочетание клавиш Win + R на клавиатуре и в появившемся поле утилиты «Выполнить» введите одну из необходимых вам следующих команд:
(первая — это поиск и устранение проблем, возникающих с параметрами медиапроигрывателя, вторая — с его библиотеками и третья — с воспроизведением DVD).
Перерегистрируйте dll-файлы. В этом также помогут три команды, которые необходимо дать в Командной строке с админправами и поочередно:
подтверждая каждую клавишей Enter .
Если ничего не помогло, переустановите саму программу. Для этого в «Панели управления — Программы — Включение или отключение компонентов Windows», найдите Windows Media Player и снимите с него отметку, после чего кликните по кнопке «ОК».
Перезагрузите систему, после чего проследуйте по тому же пути и поставьте отметку обратно. После рестарта операционной системы все должно снова работать. До встречи в следующих инструкциях!
Хочу напомнить, что у нас собрано более 550 компьютерных советов, список которых вы можете найти в Карте блога. Наши страницы есть в Facebook и Google+, посетите их. Прошу делиться своим опытом, а также не забывайте о комментариях!
Источник
Что делать, если проигрыватель Windows Media не работает
Размещенно от Дороти Коллинз Ноябрь 05, 2018 17: 34
Если вы работали с Windows в течение длительного периода времени, вы должны знать, что Windows Media Player является видеоплеером по умолчанию для операционных систем Windows. Но что делать, когда Windows Media Player не работает или даже недоступен.
Когда вы используете Windows 7 / 8, вы можете обнаружить некоторые проблемы с WMP или даже сообщения об ошибках, которые «Проигрыватель Windows Media перестает работать«Проблема привела к тому, что программа перестала работать правильно. Windows закроет программу и уведомит вас, если решение доступно». Что касается пользователей Windows 10, вы должны заметить, что Windows Media Player сейчас недоступен. Что вы должны сделать, чтобы исправить эти проблемы?
Часть 1 : Некоторые случаи, когда проигрыватель Windows Media не работает
Дело 1 : Windows Media Play зависает
Мой Windows Media Player просто не открывается. Когда я щелкнул ярлык, а затем щелкнул список программ, курсор немного изменился, но ничего не произошло. Через некоторое время я удалил Windows Media Player, а затем переустановил его. Да ничего не случилось Ситуация такая, как будто я никогда не оперировал. Что я должен делать? Помоги мне, пожалуйста.
Дело 2 : Работает только с администратором
Мне нужна помощь, потому что проигрыватель Windows Media неожиданно не работает. Ассоциации все еще хороши, но ничего не произойдет, если я попытаюсь запустить свой медиаплеер. Я пытаюсь получить spiny-курсор или щелкнуть соответствующий тип файла, затем ничего. Итак, теперь я могу просто активировать Windows Media Player, если я запускаю от имени администратора, но это довольно неудобно и грязно.
Дело 3 : Проигрыватель Windows Media не отвечает
Windows Media Player не работает с файлами видео. Что я должен сделать, чтобы решить эту проблему? Интерфейс WMP всегда выскакивает окно с сообщением об ошибке: проблема остановлена, программа работает правильно, окна закроют программу и сообщат вам, если решение доступно. Затем окна замечают, что я закрываю программу. Надеюсь, вы можете дать мне правильный способ справиться с трудностями.
Дело 4 : Проигрыватель Windows Media не работает с Windows 10
У меня серьезная проблема с проигрывателем Windows Media 12, который не работает в Windows 10. Это мой компьютер и его данные, которые необходимо скопировать на диск, а затем очистить, чтобы исправить эту ситуацию или возможную рутинную работу по сканированию / устранению файлов? Если да, то как можно решить эту проблему, так как она возникла внезапно? Дайте мне несколько мыслей об этом, пожалуйста.
Часть 2 : Как исправить неработающий проигрыватель Windows Media
Вышеупомянутые четыре случая должны быть наиболее сообщаемыми проблемами для проигрывателя Windows Media. Что нужно сделать, чтобы устранить проблемы с работой проигрывателя Windows Media? Вот решения, которые вы можете принять во внимание.
Решение 1 : VLC Media Player как альтернатива, когда WMP не работает
Если вышеуказанные решения не могут решить, что проигрыватель Windows Media не работает, вы также можете использовать VLC Media Player в качестве альтернативы. Это видео плеер с открытым исходным кодом и видео редактор. Что еще более важно, Windows Media Player совместим с устройствами Windows, Mac, Linux, iOS, включая Windows 10. Лучшая особенность VLC Media Player в том, что эту программу можно использовать для запуска видео и аудио во всех форматах. Это должно быть одной из лучших альтернатив для Windows 10, когда проигрыватель Windows Media не работает должным образом.
Решение 2 Исправлено: проигрыватель Windows Media не работает в Windows 7 / 8 / 10
Шаг 1 , Нажмите значок Windows вместе с Q, а затем введите неполадки в поле поиска. Выберите «Устранение неполадок» в результате поиска.
Шаг 2 , В окнах «Устранение неполадок», с левой стороны перечисленного варианта, вы можете выбрать «Просмотреть все». После того, как вы продолжите, в следующем окне нажмите «Библиотека проигрывателя Windows Media», чтобы запустить средство устранения неполадок.
Шаг 3 , После этого вы можете запустить мастер устранения неполадок, нажав кнопку «Далее». Программа обнаружит проблемы с проигрывателем Windows Media, который не работает соответствующим образом.
Шаг 4 , После того, как средство устранения неполадок обнаружит проблему, такую как «Media Player поврежден», вам нужно всего лишь нажать кнопку «Применить это исправление», чтобы избавиться от проблем с проигрывателем Windows Media Player.
Решение 3 : Переустановите Windows Media Player для устранения проблем
Шаг 1 , Запустите панель управления и введите «Функции Windows» в поле поиска. После этого вам нужно нажать «Включить или отключить функции Windows».
Шаг 2 , Прокрутите вниз, чтобы найти «Media Features», после этого вы можете выбрать «Windows Media Player». Появится настройка по умолчанию для сброса WMP.
Шаг 3 , Включите или выключите функции Windows, а затем снова установите флажок, чтобы включить эту функцию. И теперь вы можете проверить, решена ли проблема с неработающим проигрывателем Windows Media.
Решение 4 : Восстановление системы, чтобы исправить Windows Media Player не работает
Если вышеуказанное решение по-прежнему не работает, вы также можете переустановить операционную систему Windows, чтобы устранить проблемы проигрывателя Windows Media. На самом деле это не рекомендуемое решение, так как вы должны сделайте резервную копию всех файлов вашего компьютера первый. восстановление системы Сначала нужно создать точку, а затем проверить настройки безопасности, если первая не сработала, и, наконец, пользователь должен убедиться, что переустановка выполняется в случае неудачи.
Вывод:
Когда ваш проигрыватель Windows Media не работает, вы должны знать способ решения проблем. На самом деле вы можете загрузить некоторые исправления или исправления для устранения проблем. Если решения не работают, переустановка для программы или операционной системы может быть вашим выбором. Конечно, если проигрыватель Windows Media не будет работать часто, рекомендуется заменить его на альтернативную программу.
Источник
Не работает Windows Media Player, быстро решаем проблему!
Иногда пользователи сталкиваются с проблемой, когда не работает windows media player, начинаются глобальные поиски решения проблемы. Советов много, а реально рабочих всего несколько штук.
Сегодня я покажу вам 3 легких способа , которые позволят заставить media player работать в штатном режиме, как и было изначально. А в качестве бонуса, в конце статьи, Вы сможете посмотреть видео урок, в котором на практическом примере показано выполнение всех необходимых действий.
Вступление
Если вы читаете дальше, значит у вас уже не запускается стандартный windows media player, которым вы всегда пользовались, а может быть вы просто любопытный пользователь, который хочет быт вооружен знаниями на всякий случай.
Поэтому прежде чем приступить к решению проблемы, я немного расскажу вам о причинах по которым люди сталкиваются с данной проблемой. Ведь большинство начинает кричать, что мол вот вирус подхватил, да конечно, такое бывает, но очень редко. В основном происходит сбой в операционной системе и у медиа плеера слетают библиотеки данных или ключи запуска в реестре. Ситуация не очень приятная, но легко решаемая.
Дорогие читатели, главное не надо торопиться, делайте все по порядку. Не надо сразу прыгать на последний вариант, ведь проблемы бывают разные и только применив все доступный шаги вы сможете восстановить работу своего windows media playera. Давайте переходить к делу.
Перезапуск медиа компонентов
Самый простой способ решения проблемы с нерабочим плеером это так скажем его перезагрузка, для этого необходимо выполнить ряд простых действий.
Заходим в меню «Пуск» и выбираем раздел «Панель управления»
Теперь ищем раздел «Программы и компоненты/ Удаление или изменение программ», заходим:
Переходим в раздел «Включение или отключение компонентов Windows»
Ждем несколько секунд загрузку и видим перед собой небольшое окошко в котором надо найти строчку «Компоненты для работы с мультимедиа» наша задача снять галочку с этой строки и применить настройки. Будьте внимательны, вам будет предложено перезагрузить компьютер, это нужно сделать обязательно.
После того, как вы применили новые настройки и перезагрузили компьютер, просто вернитесь еще раз в это меню и поставьте на место галочку, которую сняли, после этого пробуем запустить windows media player. Если проблема осталась, то не отчаивайтесь, просто переходите к следующему методу и все обязательно получится.
Перерегистрация системных библиотек
Достаточно сложный с технической стороны процесс, но в практике очень легко выполняется и тысячи пользователей уже через минуту используют свой плеер в штатном режиме, желаю и вам удачи. Наша задача навести порядок в системных библиотеках, для этого просто нажимаем меню «Пуск» и прямо в строке поиска прописываем команду: regsvr32 jscript.dll
Получилось три команды, которые вы по очереди применили, главное не пропускайте не одну, просто прописали, применили и тоже самое со следующей и со следующей. А когда закончили пробуем включить свой не рабочий windows media player.
Как результат? Проблема решена? Думаю, что после этого уже почти все пользователи радуются плеером без проблем, но если вы все еще мучаетесь, ведь у вас какая-то особенная проблема, то пришло время перейти к «тяжелой артиллерии».
Автоматическое восстановление Media Playera
На этом этапе все невероятно просто, наша задача зайти на официальный сайт поддержки Microsoft и найти там бесплатную утилиту, которая должна автоматически протестировать ряд проблемных случаев связанных с плеером windows media и сразу же их устранить.
Согласитесь это очень круто и невероятно просто, главное чтобы помогло. А для этого мы приступаем к действию.
И теперь загружаем ту самую программку на свой компьютер:
После того, как вы скачали утилиту, просто запускаем ее и следуем понятным инструкциям:
Для тех кто еще немного сомневается в своих силах или переживает, что допустит ошибку. То я это уже тоже предусмотрел и подготовил для вас подробное видео с практическими примерами, где я сам проделываю каждый шаг на ваших глазах. Осталось только посмотреть и повторить на своем компьютере. Приятного просмотра.
Посмотреть видео: Не работает Windows Media Player, есть решение!
После изучения всего материала, пожалуйста, отпишитесь в комментариях, помогло ли вам мои рекомендации в решение проблемы? Заработал ли теперь плеер или нет? Может быть вы применили какой-то свой метод, не жлобитесь, нас уже около тысячи человек каждый день на данном сайте, поделитесь своими знаниями и вам будут благодарны многие.
Источник
Иногда пользователи сталкиваются с проблемой, когда не работает windows media player, начинаются глобальные поиски решения проблемы. Советов много, а реально рабочих всего несколько штук.
Сегодня я покажу вам 3 легких способа , которые позволят заставить media player работать в штатном режиме, как и было изначально. А в качестве бонуса, в конце статьи, Вы сможете посмотреть видео урок, в котором на практическом примере показано выполнение всех необходимых действий.
Содержание
- Вступление
- Перезапуск медиа компонентов
- Перерегистрация системных библиотек
- Автоматическое восстановление Media Playera
- Посмотреть видео: Не работает Windows Media Player, есть решение!
Вступление
Если вы читаете дальше, значит у вас уже не запускается стандартный windows media player, которым вы всегда пользовались, а может быть вы просто любопытный пользователь, который хочет быт вооружен знаниями на всякий случай.
Поэтому прежде чем приступить к решению проблемы, я немного расскажу вам о причинах по которым люди сталкиваются с данной проблемой. Ведь большинство начинает кричать, что мол вот вирус подхватил, да конечно, такое бывает, но очень редко. В основном происходит сбой в операционной системе и у медиа плеера слетают библиотеки данных или ключи запуска в реестре. Ситуация не очень приятная, но легко решаемая.
Дорогие читатели, главное не надо торопиться, делайте все по порядку. Не надо сразу прыгать на последний вариант, ведь проблемы бывают разные и только применив все доступный шаги вы сможете восстановить работу своего windows media playera. Давайте переходить к делу.
Самый простой способ решения проблемы с нерабочим плеером это так скажем его перезагрузка, для этого необходимо выполнить ряд простых действий.
Заходим в меню «Пуск» и выбираем раздел «Панель управления»
Теперь ищем раздел «Программы и компоненты/ Удаление или изменение программ», заходим:
Переходим в раздел «Включение или отключение компонентов Windows»
Ждем несколько секунд загрузку и видим перед собой небольшое окошко в котором надо найти строчку «Компоненты для работы с мультимедиа» наша задача снять галочку с этой строки и применить настройки. Будьте внимательны, вам будет предложено перезагрузить компьютер, это нужно сделать обязательно.
После того, как вы применили новые настройки и перезагрузили компьютер, просто вернитесь еще раз в это меню и поставьте на место галочку, которую сняли, после этого пробуем запустить windows media player. Если проблема осталась, то не отчаивайтесь, просто переходите к следующему методу и все обязательно получится.
Перерегистрация системных библиотек
Достаточно сложный с технической стороны процесс, но в практике очень легко выполняется и тысячи пользователей уже через минуту используют свой плеер в штатном режиме, желаю и вам удачи. Наша задача навести порядок в системных библиотеках, для этого просто нажимаем меню «Пуск» и прямо в строке поиска прописываем команду: regsvr32 jscript.dll
Следом вводим еще две команды:
- regsvr32 vbscript.dll
- regsvr32 wmp.dll
Получилось три команды, которые вы по очереди применили, главное не пропускайте не одну, просто прописали, применили и тоже самое со следующей и со следующей. А когда закончили пробуем включить свой не рабочий windows media player.
Как результат? Проблема решена? Думаю, что после этого уже почти все пользователи радуются плеером без проблем, но если вы все еще мучаетесь, ведь у вас какая-то особенная проблема, то пришло время перейти к «тяжелой артиллерии».
На этом этапе все невероятно просто, наша задача зайти на официальный сайт поддержки Microsoft и найти там бесплатную утилиту, которая должна автоматически протестировать ряд проблемных случаев связанных с плеером windows media и сразу же их устранить.
Согласитесь это очень круто и невероятно просто, главное чтобы помогло. А для этого мы приступаем к действию.
Переходим по ссылке: Официальный сайт Майрософт
И теперь загружаем ту самую программку на свой компьютер:
После того, как вы скачали утилиту, просто запускаем ее и следуем понятным инструкциям:
Для тех кто еще немного сомневается в своих силах или переживает, что допустит ошибку. То я это уже тоже предусмотрел и подготовил для вас подробное видео с практическими примерами, где я сам проделываю каждый шаг на ваших глазах. Осталось только посмотреть и повторить на своем компьютере. Приятного просмотра.
После изучения всего материала, пожалуйста, отпишитесь в комментариях, помогло ли вам мои рекомендации в решение проблемы? Заработал ли теперь плеер или нет? Может быть вы применили какой-то свой метод, не жлобитесь, нас уже около тысячи человек каждый день на данном сайте, поделитесь своими знаниями и вам будут благодарны многие.

Загрузка…
Содержание
- Как исправить Windows Media Player добавить в библиотеку не работает 2022
- Настя и сборник весёлых историй
- 1. Как добавить медиа
- 2. Только медиа файлы
- 5 потрясающих инструментов Windows для любителей музыки
- 3. Изменить папку
- 4. Обновление ОС и перезагрузка
- 5. Устранение неполадок
- 6. SFC Scan
- Foobar2000 против MusicBee: Какой музыкальный проигрыватель лучше в Windows?
- 7. Исправить базу данных
- 8. Используйте другое приложение
- Пусть музыка играет
- Добавить папку или библиотеку в Избранное ссылку в Проводнике Windows
- Как исправить ошибки Windows ALT и F4 не работает на Windows 10
- Как исправить буфер обмена Windows не работает на Windows 10
- Не работает проигрыватель Windows Media — исправляем
- ПРОИГРЫВАТЕЛЬ WINDOWS MEDIA
- Не работает Windows Media Player, быстро решаем проблему!
- Вступление
- Перезапуск медиа компонентов
- Перерегистрация системных библиотек
- Автоматическое восстановление Media Playera
- Посмотреть видео: Не работает Windows Media Player, есть решение!
- Исправлено: библиотека мультимедиа повреждена
- Метод 1: удалить базу данных
- Метод 2: удалить файлы кэша базы данных
- библиотека мультимедиа повреждена как исправить для виндовс 10
- В Windows 10 не работает Windows Media Player, как восстановить? 2 проверенных способа…
- как восстановить проигрыватель Windows Media Player — Windows 10
- Не работает проигрыватель Windows Media
- Комментарии (9)
- Рекламный блок
- Подпишитесь на рассылку
- Навигация
- Облако тегов
- Архив статей
- Сейчас обсуждаем
- Гость
- Фёдор
- admin
- admin
- Сис. админ
- О проекте RemontCompa.ru
- Не работает Windows Media Player, быстро решаем проблему!
- Вступление
- Перезапуск медиа компонентов
- Перерегистрация системных библиотек
- Автоматическое восстановление Media Playera
- Посмотреть видео: Не работает Windows Media Player, есть решение!
- Contents [show]
- Значение поврежденной библиотеки медиаплеера Windows?
- Причины поврежденной библиотеки медиаплеера Windows?
- More info on corrupted windows media player library
- Библиотека мультимедиа повреждена как исправить для виндовс 10
- Лучший отвечающий
- Вопрос
- Ответы
- Все ответы
Настя и сборник весёлых историй
Стоит отметить, что Windows 10 рекомендует Groove Music, когда я пытаюсь открыть файл песни, и приложение Films & TV, когда я пытаюсь открыть видеофайл. Возможно, Microsoft не одобрит это в ближайшее время. В любом случае, давайте посмотрим, как мы можем решить эту проблему, чтобы вы могли добавлять, просматривать и воспроизводить файлы в проигрывателе Windows Media.
Возможно, вы не правильно выполняете действия. Хотя Windows 10 сделала это невероятно простым, мы расскажем об этих шагах один раз.
Первое, что вам нужно сделать, это добавить в папку все песни, которые вы хотите слушать в Windows Media Player. Давайте назовем эту папку Songs. Откройте Windows Media Player и нажмите кнопку «Библиотека».
Выберите «Управление библиотеками» в разделе «Организация» и выберите «Музыка». Если вы пытаетесь добавить видео или изображения, выберите этот вариант.
Нажмите здесь кнопку Add и выберите папку Songs здесь. Нажмите OK, когда закончите.
Когда я впервые добавил песни, проигрыватель Windows Media не смог распознать имя исполнителя и другие детали. Позже он начал извлекать метаданные и другую информацию из файла и, возможно, из Интернета. Так что, если вы добавили много песен, дайте время на обновление базы данных. Вы можете просматривать прогресс в режиме реального времени, когда имена и другие данные становятся видимыми.
Microsoft рекомендует не смешивать типы файлов в папке, которую вы добавляете в Windows Media Player. Это означает, что если вы добавляете песни, в папке не должно быть видео или файлов документов Office 365. Только музыкальные файлы внутри папки музыки.
Также на
5 потрясающих инструментов Windows для любителей музыки
3. Изменить папку
Также возможно, что папка, которую вы пытаетесь добавить в проигрыватель Windows Media, повреждена. Я бы порекомендовал создать новую папку и перенести все песни в эту новую папку, прежде чем снова добавить ее в проигрыватель Windows Media.
4. Обновление ОС и перезагрузка
Простая перезагрузка компьютера может помочь решить множество проблем, но прежде чем мы это сделаем, давайте проверим, есть ли обновление, ожидающее установки. Чтобы проверить это, откройте «Настройки», нажав клавишу Windows + I на клавиатуре, и выберите «Обновление и безопасность».
Все доступные обновления вы найдете на вкладке Windows Update слева. Если нет, нажмите кнопку «Проверить наличие обновлений» и установите все доступные обновления. По завершении перезагрузите компьютер и проверьте, можете ли вы добавлять файлы в библиотеку в проигрывателе Windows Media.
5. Устранение неполадок
Откройте «Настройки», найдите «Устранение неполадок» и выберите «Устранение неполадок».
Прокрутите до самой нижней части страницы, чтобы найти приложения Магазина Windows. Запустите диагностику для этого и следуйте инструкциям на экране, если есть ошибка.
6. SFC Scan
Проверка системных файлов произведет поиск поврежденных файлов на вашем компьютере и заменит их. Эта команда также может исправить множество других ошибок. Найдите командную строку в Windows Search и откройте ее в режиме администратора. Когда CMD откроется, введите команду ниже и нажмите Enter.
Также на
Foobar2000 против MusicBee: Какой музыкальный проигрыватель лучше в Windows?
7. Исправить базу данных
Несколько пользователей обнаружили, что их база данных проигрывателя Windows Media была повреждена. Форумы поддержки Microsoft предлагают следующие шаги для восстановления базы данных. Обратите внимание, что поврежденная база данных также может быть ответственна за следующие ошибки:
Чтобы восстановить базу данных, закройте Windows Media Player и нажмите клавишу Windows + R, чтобы открыть окно «Выполнить», и вставьте указанную ниже команду, прежде чем нажать Enter.
% userprofile% Локальные настройки Данные приложения Microsoft Media Player
Закройте все и перезапустите Windows Media Player. Он автоматически восстановит базу данных, что может занять некоторое время, так что наберитесь терпения и выпейте немного кофе.
8. Используйте другое приложение
Ну, я никогда не был большим поклонником Windows Media Player. Если вы ищете крутой музыкальный проигрыватель, я бы порекомендовал Winamp, который недавно воскрес из мертвых. Если вам нужен видеоплеер, я бы посоветовал вам попробовать VLC. Обратите внимание, что оба приложения способны воспроизводить как музыкальные, так и видео файлы. Тем не менее, один больше ориентирован на музыкальные функции, а другой больше на видео. Я использую оба.
Пусть музыка играет
Windows Media Player по-прежнему солидное приложение. Тем не менее, есть лучшие варианты, доступные на рынке. Если вы все еще хотите использовать это приложение, но не можете добавлять песни в библиотеку, вам может помочь одно из приведенных выше решений.
Далее: Хотите увеличить звук на вашем компьютере и сделать песни громче? Нажмите на ссылку ниже, чтобы узнать, как это сделать.
Добавить папку или библиотеку в Избранное ссылку в Проводнике Windows
В проводнике Windows с левой стороны есть Избранное. Узнайте, как добавить папку или библиотеку в Избранное в проводнике Windows в Windows 10/8/7.
Как исправить ошибки Windows ALT и F4 не работает на Windows 10
Возникли проблемы с сочетанием клавиш Alt + F4? Это не работает? Вот 8 способов исправить эту ошибку, чтобы вы могли быстро и легко закрыть открытые окна.
Как исправить буфер обмена Windows не работает на Windows 10
Буфер обмена Windows Cloud не работает? Выполните действия, описанные в этом сообщении, чтобы вернуться к работе на компьютере с Windows 10.
Источник
Знайте, что проигрыватель Windows Media нежданно-негаданно может перестать выполнять свои функции на любом компьютере, с любой версией операционной системы и у любого пользователя! Он может просто не открыться, внезапно перестать воспроизводить CD или DVD, а также копировать диски.
Вы можете столкнуться и с другими поломками, например, когда ничего не происходит после нажатия на значок проигрывателя или когда пиктограмма с синим кругом продолжает крутиться, а дальше ничего не происходит и т.д.
Большинство пользователей предпочитают использовать этот медиа-проигрыватель потому, что он поставляется вместе с системой по умолчанию, поддерживает все основные и популярные форматы медиафайлов и всегда был предпочтительным выбором для потокового мультимедиа. Помимо этого, он имеет почти все функции, имеющиеся и в других популярных медиаплеерах.
Поддерживает списки воспроизведения, для музыки — сортировку по исполнителю, альбому, жанру, умеет открывать изображения, работает с библиотеками. Потоковая передача мультимедиа сможет транслировать контент на компьютеры в вашей сети и т.д.
Далее в инструкции вы можете ознакомиться с некоторыми рекомендациями по устранению проблем, которые смогут помочь в тех случаях, когда ваш WMP не откроется или перестанет работать. Давайте посмотрим, какие шаги можно предпринять.
Запустите встроенные в систему инструменты устранения неполадок. Просто нажмите сочетание клавиш Win + R на клавиатуре и в появившемся поле утилиты «Выполнить» введите одну из необходимых вам следующих команд:
(первая — это поиск и устранение проблем, возникающих с параметрами медиапроигрывателя, вторая — с его библиотеками и третья — с воспроизведением DVD).
Перерегистрируйте dll-файлы. В этом также помогут три команды, которые необходимо дать в Командной строке с админправами и поочередно:
Если ничего не помогло, переустановите саму программу. Для этого в «Панели управления — Программы — Включение или отключение компонентов Windows», найдите Windows Media Player и снимите с него отметку, после чего кликните по кнопке «ОК».
Перезагрузите систему, после чего проследуйте по тому же пути и поставьте отметку обратно. После рестарта операционной системы все должно снова работать. До встречи в следующих инструкциях!
Хочу напомнить, что у нас собрано более 550 компьютерных советов, список которых вы можете найти в Карте блога. Наши страницы есть в Facebook и Google+, посетите их. Прошу делиться своим опытом, а также не забывайте о комментариях!
Главная / Система / Не работает проигрыватель Windows Media — исправляем
Источник
Иногда пользователи сталкиваются с проблемой, когда не работает windows media player, начинаются глобальные поиски решения проблемы. Советов много, а реально рабочих всего несколько штук.
Вступление
Если вы читаете дальше, значит у вас уже не запускается стандартный windows media player, которым вы всегда пользовались, а может быть вы просто любопытный пользователь, который хочет быт вооружен знаниями на всякий случай.
Поэтому прежде чем приступить к решению проблемы, я немного расскажу вам о причинах по которым люди сталкиваются с данной проблемой. Ведь большинство начинает кричать, что мол вот вирус подхватил, да конечно, такое бывает, но очень редко. В основном происходит сбой в операционной системе и у медиа плеера слетают библиотеки данных или ключи запуска в реестре. Ситуация не очень приятная, но легко решаемая.
Дорогие читатели, главное не надо торопиться, делайте все по порядку. Не надо сразу прыгать на последний вариант, ведь проблемы бывают разные и только применив все доступный шаги вы сможете восстановить работу своего windows media playera. Давайте переходить к делу.
Самый простой способ решения проблемы с нерабочим плеером это так скажем его перезагрузка, для этого необходимо выполнить ряд простых действий.
Заходим в меню «Пуск» и выбираем раздел «Панель управления»
Теперь ищем раздел «Программы и компоненты/ Удаление или изменение программ», заходим:
Переходим в раздел «Включение или отключение компонентов Windows»
Ждем несколько секунд загрузку и видим перед собой небольшое окошко в котором надо найти строчку «Компоненты для работы с мультимедиа» наша задача снять галочку с этой строки и применить настройки. Будьте внимательны, вам будет предложено перезагрузить компьютер, это нужно сделать обязательно.
После того, как вы применили новые настройки и перезагрузили компьютер, просто вернитесь еще раз в это меню и поставьте на место галочку, которую сняли, после этого пробуем запустить windows media player. Если проблема осталась, то не отчаивайтесь, просто переходите к следующему методу и все обязательно получится.
Перерегистрация системных библиотек
Достаточно сложный с технической стороны процесс, но в практике очень легко выполняется и тысячи пользователей уже через минуту используют свой плеер в штатном режиме, желаю и вам удачи. Наша задача навести порядок в системных библиотеках, для этого просто нажимаем меню «Пуск» и прямо в строке поиска прописываем команду: regsvr32 jscript.dll
Получилось три команды, которые вы по очереди применили, главное не пропускайте не одну, просто прописали, применили и тоже самое со следующей и со следующей. А когда закончили пробуем включить свой не рабочий windows media player.
Как результат? Проблема решена? Думаю, что после этого уже почти все пользователи радуются плеером без проблем, но если вы все еще мучаетесь, ведь у вас какая-то особенная проблема, то пришло время перейти к «тяжелой артиллерии».
На этом этапе все невероятно просто, наша задача зайти на официальный сайт поддержки Microsoft и найти там бесплатную утилиту, которая должна автоматически протестировать ряд проблемных случаев связанных с плеером windows media и сразу же их устранить.
Согласитесь это очень круто и невероятно просто, главное чтобы помогло. А для этого мы приступаем к действию.
И теперь загружаем ту самую программку на свой компьютер:
После того, как вы скачали утилиту, просто запускаем ее и следуем понятным инструкциям:
Для тех кто еще немного сомневается в своих силах или переживает, что допустит ошибку. То я это уже тоже предусмотрел и подготовил для вас подробное видео с практическими примерами, где я сам проделываю каждый шаг на ваших глазах. Осталось только посмотреть и повторить на своем компьютере. Приятного просмотра.
После изучения всего материала, пожалуйста, отпишитесь в комментариях, помогло ли вам мои рекомендации в решение проблемы? Заработал ли теперь плеер или нет? Может быть вы применили какой-то свой метод, не жлобитесь, нас уже около тысячи человек каждый день на данном сайте, поделитесь своими знаниями и вам будут благодарны многие.
Источник
Ошибка « Библиотека мультимедиа повреждена » возникает при повреждении самой базы данных библиотеки проигрывателя Windows Media или хранящейся в ней информации. Обычно база данных должна иметь возможность автоматически восстанавливаться после повреждения базы данных, но иногда повреждение имеет такой характер, что процесс восстановления должен выполняться вручную. Если вы тоже столкнулись с этой проблемой, вы можете попробовать следующие 2 метода.
Эти методы применимы к Windows 7/8 и 10.
Метод 1: удалить базу данных
В первом методе мы очистим поврежденные данные базы данных с вашего компьютера. Не волнуйтесь, поскольку проигрыватель Windows Media самостоятельно восстанавливает базу данных при перезапуске.
Нажмите клавишу Windows + R, чтобы вызвать диалоговое окно запуска.
Введите в него % LOCALAPPDATA% Microsoft Media Player и нажмите
Выберите все файлы в папке (не существующие папки), а затем нажмите клавишу « Удалить», чтобы удалить их. Перезагрузите проигрыватель Windows Media.
Если описанный выше метод не решает проблему, попробуйте следующий.
Метод 2: удалить файлы кэша базы данных
Нажмите клавишу Windows + R, чтобы вызвать диалоговое окно запуска.
Введите в него % LOCALAPPDATA% Microsoft и нажмите
В окне проводника прокрутите свой путь до папки Media Player и удалите
Перезагрузите проигрыватель Windows Media.
Еще раз, после перезапуска проигрыватель Windows Media восстановит необходимые файлы. Если вы попробовали два вышеуказанных метода, но получили эту ошибку «Текущая база данных не может быть удалена, потому что она открыта в службе общего доступа к сети Windows Media», выполните следующие действия, чтобы закрыть службу, а затем повторите попытку удаления:
Снова откройте диалоговое окно запуска, нажав клавишу Windows + R.
Теперь введите services.msc в поле и нажмите Enter.
В списке служб найдите « Служба общего доступа к сети Windows Media».
Если служба показывает, что она запущена (что должно), щелкните ее правой кнопкой мыши и выберите остановить.
Это должно остановить службу, и вы сможете продолжить удаление. Расскажите в комментариях, как у вас это получилось!
Источник
Пост для тех пользователей, у которых без видимых причин перестал работать Windows Media Player… но большинство из нас к нему привыкли, и очень горько на душе, когда настигает этакое несчастие!
На самом деле без причин ничего не выходит из строя отлаженной работы Операционной системы Виндовс 10. А значит существуют и причины, по которым перестал работать Windows Media Player. Их множества… наиболее частая — несовместимость обновлений, к примеру, неких кодеков… и проч. А бывает и так, что мы сами, пользователи, чего-нибудь напартачим и — Media Player перестаёт работать!
Однако, разбираться в причинах отказа работы плеера в этой статье не станем, а просто-напросто решим проблему, и баста!
…если, открывая видео в Windows Media Player, заместо показа видеоролика выдаётся предупреждение системы типа «Ошибка при выполнении приложения сервера»…это говорит о том, что медиа плеер неисправен.
Решить проблему в работе Media Player поможет эта простая инструкция.
Для того, чтобы восстановить правильную работу Windows Media Player, выполним несколько простых шагов.
…об этой полезной утилите «Выполнить» я писал много, в частности есть статья полезные команды для утилиты Выполнить
Команды, которые будут расписаны в статье, а их порядка 150 — отработают в различных версиях операционных систем Windows: от Windows 7, до Windows 10 полного полезного списка команд!
…утилита выполнить встроена во все современные версии ОС Windows — вызывать эту утилиту проще всего с помощью горячих клавиш
В статье будет дан список наиболее распространённых комбинаций клавиш компьютера (так называемых — Горячих клавиш) — те используются для быстрого доступа к определённым инструментам той или другой системной программы, да и самой Виндовс. или запросов к системе Windows — Win+R (Win — клавиша ОС).
С помощью утилиты «Выполнить» возможно запустить любую установленную в системе программу и, конечно же, Панель управления…
так как Панель управления открывается пользователями часто, советую создать Ярлык и отправить на рабочий стол.
В пункте «Просмотр» выбираем «Мелкие значки», затем
«Программы и компоненты»
«Включение или отключение компонентов Windows»
Раскрываем пункт «Компоненты для работы с мультимедиа»
Снимаем галочку с пункта «Проигрыватель Windows Media»
Видим предупреждение «Отключения Проигрывателя Windows может повлиять на другие компоненты Windows. ».
Происходит применение изменений.
Опять идём в окно «Включение или отключение компонентов Windows»
и ставим галочку на пункте «Проигрыватель Windows Media», затем жмём
Происходит применение изменений.
Вот таким простым способом мы переустановили проигрыватель Windows Media Player.
Утилита Fix WMP для восстановления нормальной работы Windows Media Player
Скачать утилиту можно на этом сайте
данная утилита написана для операционной системы Windows 7, но работает и с Windows 10.
При запуске утилиты жмите Run Utility.
Статьи по данной теме:
1. Что делать, если проигрыватель Windows Media Player отсутствует в операционной системе?
2. Существует ли хорошая альтернатива проигрывателю Windows Media?
Комментарии (9)
Рекламный блок
Подпишитесь на рассылку
Навигация
Облако тегов
Архив статей
Сейчас обсуждаем
Гость
На VirtualBox установил Windows 11, но она не обновляется до версии 22458, застряла на 22454, зашёл
Фёдор
Цитата: admin Как обновить Windows 7 до Windows 11 В той статье имеется предупреждение Из них
admin
Создайте ISO-образ Win 11 по этой статье и она установится без проблем
admin
Как обновить Windows 7 до Windows 11
Сис. админ
вообще, интересный вопрос, обновлялся ли кто с семёры до одиннадцатой?
О проекте RemontCompa.ru
RemontCompa — сайт с огромнейшей базой материалов по работе с компьютером и операционной системой Windows. Наш проект создан в 2010 году, мы стояли у истоков современной истории Windows. У нас на сайте вы найдёте материалы по работе с Windows начиная с XP. Мы держим руку на пульсе событий в эволюции Windows, рассказываем о всех важных моментах в жизни операционной системы. Мы стабильно выпускаем мануалы по работе с Windows, делимся советами и секретами. Также у нас содержится множество материалов по аппаратной части работы с компьютером. И мы регулярно публикуем материалы о комплектации ПК, чтобы каждый смог сам собрать свой идеальный компьютер.
Наш сайт – прекрасная находкой для тех, кто хочет основательно разобраться в компьютере и Windows, повысить свой уровень пользователя до опытного или профи.
Иногда пользователи сталкиваются с проблемой, когда не работает windows media player, начинаются глобальные поиски решения проблемы. Советов много, а реально рабочих всего несколько штук.
Вступление
Если вы читаете дальше, значит у вас уже не запускается стандартный windows media player, которым вы всегда пользовались, а может быть вы просто любопытный пользователь, который хочет быт вооружен знаниями на всякий случай.
Поэтому прежде чем приступить к решению проблемы, я немного расскажу вам о причинах по которым люди сталкиваются с данной проблемой. Ведь большинство начинает кричать, что мол вот вирус подхватил, да конечно, такое бывает, но очень редко. В основном происходит сбой в операционной системе и у медиа плеера слетают библиотеки данных или ключи запуска в реестре. Ситуация не очень приятная, но легко решаемая.
Дорогие читатели, главное не надо торопиться, делайте все по порядку. Не надо сразу прыгать на последний вариант, ведь проблемы бывают разные и только применив все доступный шаги вы сможете восстановить работу своего windows media playera. Давайте переходить к делу.
Самый простой способ решения проблемы с нерабочим плеером это так скажем его перезагрузка, для этого необходимо выполнить ряд простых действий.
Заходим в меню «Пуск» и выбираем раздел «Панель управления»
Теперь ищем раздел «Программы и компоненты/ Удаление или изменение программ», заходим:
Переходим в раздел «Включение или отключение компонентов Windows»
Ждем несколько секунд загрузку и видим перед собой небольшое окошко в котором надо найти строчку «Компоненты для работы с мультимедиа» наша задача снять галочку с этой строки и применить настройки. Будьте внимательны, вам будет предложено перезагрузить компьютер, это нужно сделать обязательно.
После того, как вы применили новые настройки и перезагрузили компьютер, просто вернитесь еще раз в это меню и поставьте на место галочку, которую сняли, после этого пробуем запустить windows media player. Если проблема осталась, то не отчаивайтесь, просто переходите к следующему методу и все обязательно получится.
Перерегистрация системных библиотек
Достаточно сложный с технической стороны процесс, но в практике очень легко выполняется и тысячи пользователей уже через минуту используют свой плеер в штатном режиме, желаю и вам удачи. Наша задача навести порядок в системных библиотеках, для этого просто нажимаем меню «Пуск» и прямо в строке поиска прописываем команду: regsvr32 jscript.dll
Получилось три команды, которые вы по очереди применили, главное не пропускайте не одну, просто прописали, применили и тоже самое со следующей и со следующей. А когда закончили пробуем включить свой не рабочий windows media player.
Как результат? Проблема решена? Думаю, что после этого уже почти все пользователи радуются плеером без проблем, но если вы все еще мучаетесь, ведь у вас какая-то особенная проблема, то пришло время перейти к «тяжелой артиллерии».
На этом этапе все невероятно просто, наша задача зайти на официальный сайт поддержки Microsoft и найти там бесплатную утилиту, которая должна автоматически протестировать ряд проблемных случаев связанных с плеером windows media и сразу же их устранить.
Согласитесь это очень круто и невероятно просто, главное чтобы помогло. А для этого мы приступаем к действию.
И теперь загружаем ту самую программку на свой компьютер:
После того, как вы скачали утилиту, просто запускаем ее и следуем понятным инструкциям:
Для тех кто еще немного сомневается в своих силах или переживает, что допустит ошибку. То я это уже тоже предусмотрел и подготовил для вас подробное видео с практическими примерами, где я сам проделываю каждый шаг на ваших глазах. Осталось только посмотреть и повторить на своем компьютере. Приятного просмотра.
После изучения всего материала, пожалуйста, отпишитесь в комментариях, помогло ли вам мои рекомендации в решение проблемы? Заработал ли теперь плеер или нет? Может быть вы применили какой-то свой метод, не жлобитесь, нас уже около тысячи человек каждый день на данном сайте, поделитесь своими знаниями и вам будут благодарны многие.
To Fix (corrupted windows media player library) error you need to follow the steps below:
Совместимость : Windows 10, 8.1, 8, 7, Vista, XP
Загрузить размер : 6MB
Требования : Процессор 300 МГц, 256 MB Ram, 22 MB HDD
поврежденная библиотека медиаплееров Windows обычно вызвано неверно настроенными системными настройками или нерегулярными записями в реестре Windows. Эта ошибка может быть исправлена специальным программным обеспечением, которое восстанавливает реестр и настраивает системные настройки для восстановления стабильности
Примечание: Эта статья была обновлено на 2022-09-15 и ранее опубликованный под WIKI_Q210794
Contents [show]
We currently suggest utilizing this program for the issue. Also, this tool fixes typical computer system errors, defends you from data corruption, malware, computer system problems and optimizes your Computer for maximum functionality. You can repair your Pc challenges immediately and protect against other issues from happening by using this software:
Да, это произошло 24 часов, и я пытаюсь понять, как я могу восстановить Windows Media Player. Это ДЕЙСТВИТЕЛЬНО раздражает меня, потому что я тоже хочу. В какой-то момент я обнаружил, что вообще не могу файлы или видео. Cheers, любая помощь, чтобы испортить мою библиотеку медиаплееров Windows.
I click on commands and nothing seems to doesn’t show up at all in Windows Media Player. I am sorry to b vague, but yeah it’s happened in the last put music on my mp3 player :'( It won’t add any media this helps. Okay I seem to have managed happen, except I can open and close the program.
Когда я добавляю музыку в Музыкальную библиотеку, это было бы очень признательно. Любые предложения о том, что могло вызвать коррупцию, и как я могу это исправить? Надеюсь, что Rip-музыка также пройдет через Windows Media Player. Библиотека Windows Media повреждена
Убедитесь, что в папке «В этой папке» удалите папку Media Player. Если вы не видите «Пуск», введите в поле «Поиск» services.msc и нажмите «Ввод». Если его статус
Начните, дважды щелкните службу и нажмите
Стоп.
— Попробуйте сбросить медиа-библиотеку. В службах найдите
Файлы Windows.
— Запустите WMP, ваша библиотека будет сброшена и будет восстановлена.
Тим Де предложения? Где именно работает служба Media Network Network Sharing Service. У вас возникли какие-либо проблемы с библиотекой WMP? Установить проводник, чтобы отображать скрытые файлы и папки, а для отображения защищенной системы вы видите это?
Затем выполните следующие действия:
— Перезагрузите компьютер.
— Пойдите, чтобы потерять все текущие подсчеты и, возможно, рейтинги. Сначала обратите внимание, что при перезагрузке библиотеки вы начнете, введите% LOCALAPPDATA% Microsoft в поле «Поиск» и нажмите «Ввод». Любая проблема все еще возникает. Я использую средство устранения неполадок, и исправление не работает.
I’ve tried all the ways that are in the help to WMP, but the Real Player Library won’t budge. Please help.
Perhaps you might need to convert your files to mpeg’s or wma’s.
раздел на Windows Media Player, но никто из них не работает. Вся моя музыка из Limewire прошла прямо
Я также удалил и загрузчик музыки. благодаря
Какую настройку мне не хватает, что нужно Это не я, но мне не нужно. WMP не будет обновлять файлы медиа-библиотеки, хотя он говорит, что это так.
из Интернета проверяется в вариантах?
Это займет слишком много времени, чтобы удалить эти записи вручную. Предполагаю, что мониторинг должен быть необходим, и все же записи мультимедиа все еще остаются. Я удалил папку, в которой я больше не являюсь библиотекой 9 медиаплеера Windows.
Кто-нибудь знает, как выполнить сброс, это простой способ сбросить библиотеку, но я еще не нашел ее.
Когда я сортирую альбомы по исполнителю, чтобы дублировать 75% треков.
Я только что разорвал весь свой компакт-диск. Это тоже самое, если можно настроить медиа-библиотеку и сказать, где они находятся. (около треков 8000), к моему usb был диск.
Никто не использует носители, которые я сортирую по названию альбома. Его нашли все, но кажется, что каждый трек появляется между 2 и 4 раз. Я сказал WMP искать медиафайлы, чтобы библиотека была очевидна!
Если вы имеете в виду MRUs (наиболее часто используемые), я думаю, что они находятся в реестре. Может ли кто-нибудь сказать мне, в каком файле хранятся плейлисты Media Media Player Media Library? Вы просто пытаетесь удалить их? Если это так, попробуйте с помощью http://www.ccleaner.com или EasyCleaner от ToniArts.
Я попробовал множество способов повторного добавления проблемы с музыкой в Windows Media Player серии 9. Было бы замечательно, если бы кто-нибудь по таинственным проблемам с медиа-библиотекой. Я исчерпал чаты, поддержку microsoft и многие другие поддержки, которые почти не содержали песни 1,000, которые ранее были там.
Я проверил, что файлы все еще существуют, и проблема с WMP9 бесплатна. форумов и не нашли даже одного человека с аналогичными проблемами. Однажды я открыл медиа-библиотеку, чтобы узнать, что я проверил, что WMP контролирует правильные папки. этот совет мог бы мне помочь.
С момента его выпуска я
I am having a peculiar to the library, and I have even reinstalled WMP9. Now I have encountered some doesn’t know about WMP.
There’s not much he player though, have a look at what THIS guy has to say on the matter.
Информация о библиотеке хранится в этом файле
«C:WINDOWSApplication DataMicrosoftMedia PlayerCurrentDatabase_59R.wmdb»
before uninstalling/reinstalling windows media I have not done an uninstall/reinstall because I am hesitant to lose the user ratings (I don’t care much about Play Count though).
Как удалить «Почему»?
Я просто новичок в использовании проигрывателя Windows Media
libaray или воссоздать его с нуля? 10 и возникают проблемы с созданием Библиотеки.
This might be easy enough to fix, but restart the application, and it’s back under «F».
long time, and tried to find the answer on line, without success. Recently, I’ve added a few albums, and have this issue as usual, Thanks,
сначала сортироваться по фамилии, фамилия последней. Любая помощь
I rename «Frank Zappa» to «Zappa, Frank», I certainly haven’t been able to figure out how.
I hate it are MP3 and always works with out a problem. I still can�t play music from the library about 3 weeks ago. This started to happen with Windows Media Player 11. When WMP 11 opens, my Library including video and
Привет, У меня возникла проблема с 11 с веб-сайта Microsoft. Пожалуйста помоги!
и должен пройти через My Music Folder. Нажмите здесь, чтобы добавить файлы в библиотеку, которую проигрыватель выполняет поиск цифровых медиафайлов в фоновом режиме.
Нет, они хранятся на внешнем жестком диске Maxtor 500GB. Медиаплеер 11 на WinXP Pro. Как и на этом форуме:
Я сделал это и снова загрузил свою библиотеку с некоторым успехом. Это было рассмотрено в более старой теме, но у меня было
They would constantly come up under «Unknown problematic. On the notebook computer, I attempted to my entire library disappeared.
I am having trouble with Windows Album» if they were available at all.
Don’t know if this makes a difference.
The problem I am having is on my notebook computer. That WMP11 library is no response from the server, and that it is retrying. I attempted to reinstall WMP11 at least twice, and then response. I don’t see that any changes
работает просто отлично.
Hi.On WMP9 У меня есть все мои альбомы и музыка, перечисленные дважды! Это случилось, когда я добавил новый жесткий диск в медиа-отсек моего ноутбука Dell. Затем вы можете удалить дополнительные функции. Просто сделайте это для начала, и если это сработает, вы можете попробовать другие.
Моя решена, и она не решена. Поэтому я хотел бы немного помочь, даже если мое устройство подключено.
Delete all the «Windows Media Library (.wmdb)» Done! Thanks that it is afterall a beta!), sometimes WMP does not index your music library! But for Media Playback, i prefer WMP for the ease of use, do to fix the problem. 1. You can do the management in minutes what «%Userprofile%AppDataLocalMicrosoftMedia Player». 3.
Now navigate to and hence the need to keep the library in WMP properly indexed. Should help guys stuck up stop the «Windows Media Player Network Sharing Service». 2. would otherwise take you hours on Windows Media Player.
Can anyone think of a All of my files are help! My windows media player solution/reason why it’s doing this. either mp3, mp4, or wmv.
сводит меня с ума! Опять же, он нашел 2000 +, но добавил только тот же 600.
I can’t seem to find any sort of pattern in the files it isn’t adding.
Узнайте, помогает ли это, http://www.microsoft.com/windows/windowsmedia/knowledgecenter/howto/AlbumArt.aspx
In Windows Media Player I know you can change or «edit» your the help. But how can you put up an image or change an image for the album art, is there a way to do that?
библиотеки, например, изменить имя исполнителя, год, название дорожки, жанр и т. д.
What I’d like to do is have it be like of songs, playlists, etc. Rather than have WMP scan for music and add to scan the folder where my Linux music is kept. I have a listing XP Pro, SP2. Is there a file that holds the library information that I could just delete forcing is called Rhythymbox.
I have Windows like that with WMP? Can I do anything songs, right-click > delete (making sure to NOT delete the files). Do the same WMP to rescan the My Music folder, (or where ever my music files are kept)? In Windows Media with the playlists.
With it I can delete a file that forces Rhythymbox Player (WMP) 10’s library. Royeo
Чтобы очистить библиотеку, выделите все установленные мной Media Player (библиотека еще не заполнена). Его медиаплеер Fedora Core 6 (Linux). У меня также есть это, просто перетащите ваши музыкальные папки в библиотеку.
CARLA PICTURES И VIDEAO ДЛЯ АКЦИИ. ПОЗВОЛЯЙТЕ НЕ СЛЕДУЕТ ИГРАТЬ СОДЕРЖАНИЕ ИЗ ВАШЕЙ БИБЛИОТЕКИ.
Что происходит на ПК. Единый компьютер ВОЗ с другими пользователями, кроме меня.
ВЫ ХОТИТЕ ПРЕДОТВРАТИТЬ ВСЕ ДРУГОГО ПОЛЬЗОВАТЕЛЯ НА ЭТОЙ КОМПЬЮТЕРЕ ОТ ОБМЕНА ИХ СРЕДСТВ ИЛИ ДЕНИЙ.
Этот форум закрыт. Спасибо за участие!
Лучший отвечающий
Вопрос
В библиотеке сбил настройки видео.При проверке проигрывателя пишет» Возможно параметры конфигурации заданы не верно»и «Библиотека мультимедиа повреждена»
Нигде не нашел четкого ответа,что за чем по порядку делать.Все советы на эту тему, не затрагивают конкретно мою проблему.
Ответы
Спасибо всем,кто принял участие!
Все ответы
Все советы указанные в «Справка и Поддержка» использовал, результат ноль.При проверке проблема не пропала. При попытке запустить через проводник,пишет,что не может найти.
В указанной панели «Проигрыватель Виндовс Медиа, именно Параметры проигрывателя ВМедиа пишет»Возможно параметры конфигурации заданны не верно». А Библиотека проигрывателя ВМедиа,пишет»Библиотека мультимедиа повреждена».
Alex Pronichev, спасибо за участие!Может есть еще советы?
Правда фильмы смотреть можно,но ошибка не дает покоя.
Источник
Проигрыватель Windows Media всегда был отличным приложением для воспроизведения музыки и видео на ПК с Windows. Это приложение поддерживает различные форматы файлов и простое в использовании.
Проигрыватель Windows Media когда-то был встроенным приложением Windows, но больше не поставляется из коробки. Из-за этого приложение теперь подвержено множеству ошибок. Распространенная проблема, с которой вы можете столкнуться в этом приложении, — это ошибка «Плата Windows Media перестала работать».
Если вы столкнулись с этой ошибкой, давайте покажем вам, как ее решить.
В Windows есть несколько встроенных инструментов для устранения неполадок, которые могут помочь вам исправить различные системные проблемы. Один из этих инструментов помогает решить проблемы с проигрывателем Windows Media. Давайте посмотрим, как вы можете использовать этот инструмент:
-
В строке поиска меню «Пуск» введите «Панель управления» и выберите «Лучшее совпадение».
-
Нажмите раскрывающееся меню Просмотр по и выберите Крупные значки. Отсюда выберите Устранение неполадок в главном окне.
-
В следующем окне нажмите «Просмотреть все» на левой боковой панели.
-
Прокрутите вниз и выберите Библиотека проигрывателя Windows Media. Во всплывающем окне нажмите Далее.
-
Нажмите кнопку Применить исправление. Оттуда следуйте инструкциям на экране, чтобы завершить процесс.
2. Используйте средства устранения неполадок со звуком и видео.
В некоторых случаях эта ошибка может быть вызвана системными проблемами. Это может ограничить функциональность проигрывателя Windows Media. Чтобы решить эту проблему, вы можете использовать инструменты Windows для устранения неполадок с видео и аудио.
Вот как вы можете начать использовать эти инструменты:
-
Введите Устранение неполадок в строке поиска меню «Пуск» и выберите «Лучшее совпадение».
-
Прокрутите вниз на правой боковой панели, нажмите «Воспроизведение звука», а затем нажмите «Запустить средство устранения неполадок».
Когда процесс будет завершен, прокрутите вниз и нажмите «Воспроизведение видео». Наконец, нажмите Запустить средство устранения неполадок.
Перезагрузите компьютер, чтобы применить эти изменения.
Если это проблема, связанная с системой, может помочь запуск инструментов DISM и SFC. Сканирование SFC восстановит поврежденные или отсутствующие системные файлы. Чтобы убедиться, что инструмент SFC работает правильно, вам нужно сначала запустить инструмент DISM.
Вот как можно запустить инструмент DISM:
-
Нажмите клавиши Windows + R и введите CMD.
-
Нажмите Ctrl + Shift + Enter, чтобы открыть командную строку с повышенными привилегиями.
-
Введите следующую команду и нажмите Enter:
DISM / Онлайн / Очистить изображение / ScanHealth
Когда это сканирование будет завершено, введите команду ниже и нажмите Enter:
DISM / Онлайн / Очистка-Образ / RestoreHealth
По завершении сканирования перезагрузите компьютер.
Затем откройте командную строку, как описано выше. Наконец, запустите сканирование SFC, набрав следующую команду и нажав Enter:
sfc / scannow
Когда это сканирование будет завершено, закройте командную строку и перезагрузите компьютер.
Проигрыватель Windows Media не поставляется с Windows 10, но включен в качестве дополнительной функции. Переустановка этого приложения может решить возникшую проблему и любые другие ошибки, которые могут возникнуть. Вы можете легко переустановить это приложение через системные настройки.
Для начала вот что вам нужно сделать:
-
Нажмите Windows Key + X и выберите «Приложения и функции» во всплывающем окне.
-
Выберите Управление дополнительными функциями.
-
Прокрутите вниз и нажмите опцию Windows Media Player.
-
Нажмите Удалить. Дождитесь завершения процесса и нажмите «Установить».
Проигрыватель Windows Media — отличное приложение, но у него есть свои недостатки. Ошибка «Проигрыватель Windows Media перестал работать» — одна из наиболее заметных проблем, с которыми вы можете столкнуться в этом приложении.
К счастью, вы можете решить эту ошибку, используя предоставленные нами советы. Кроме того, вы можете попробовать другие сторонние медиаплееры, если вы устали от проигрывателя Windows Media.
Troubleshooting Tips for Windows Media Player
A list of tutorials on fixing issues with Windows Media Player
Updated on April 27, 2020
Windows Media Player (WMP) is a software program for organizing and playing music, video, audiobooks, podcasts, and other digital media. Though it has not been updated since the release of Windows Media Player 12 in 2009, the software remains popular among many Windows users.
As a deprecated program, Windows Media Player is not without its share of bugs. Errors can range from minor issues like missing album art to more serious problems like crashes and corrupted media libraries.
This guide includes tutorials and step-by-step instructions for solving some of the most common issues with Windows Media Player.
How to Add Missing Album Art (WMP 11)
Normally, Windows Media Player automatically downloads album art from the internet, but this process doesn’t always work as intended and may result in blank album covers.
Rather than suffering an incomplete library, you can manually add album art in a number of ways. Read this guide on how to re-populate album images and artwork so that your media can be more easily identified at-a-glance.
How to Add Album Art in Windows Media Player
Thanks for letting us know!
Get the Latest Tech News Delivered Every Day
Subscribe
Troubleshooting Tips for Windows Media Player
A list of tutorials on fixing issues with Windows Media Player
Updated on April 27, 2020
Windows Media Player (WMP) is a software program for organizing and playing music, video, audiobooks, podcasts, and other digital media. Though it has not been updated since the release of Windows Media Player 12 in 2009, the software remains popular among many Windows users.
As a deprecated program, Windows Media Player is not without its share of bugs. Errors can range from minor issues like missing album art to more serious problems like crashes and corrupted media libraries.
This guide includes tutorials and step-by-step instructions for solving some of the most common issues with Windows Media Player.
How to Add Missing Album Art (WMP 11)
Normally, Windows Media Player automatically downloads album art from the internet, but this process doesn’t always work as intended and may result in blank album covers.
Rather than suffering an incomplete library, you can manually add album art in a number of ways. Read this guide on how to re-populate album images and artwork so that your media can be more easily identified at-a-glance.
How to Add Album Art in Windows Media Player
Thanks for letting us know!
Get the Latest Tech News Delivered Every Day
Subscribe
Автор:
Tamara Smith
Дата создания:
25 Январь 2021
Дата обновления:
4 Февраль 2023
Значок «Медиа-библиотека повреждена”Ошибка возникает при повреждении самой базы данных библиотеки проигрывателя Windows Media или хранящейся в ней информации. Обычно база данных должна иметь возможность автоматически восстанавливаться после повреждения базы данных, но иногда повреждение имеет такой характер, что процесс восстановления должен выполняться вручную. Если вы тоже столкнулись с этой проблемой, вы можете попробовать следующие 2 метода.
Эти методы применимы к Windows 7/8 и 10.
Метод 1: удалить базу данных
В первом методе мы очистим поврежденные данные базы данных с вашего компьютера. Не беспокойтесь, поскольку проигрыватель Windows Media самостоятельно восстанавливает базу данных при перезапуске.
Нажмите Клавиша Windows + R для вызова диалогового окна запуска.
Тип % LOCALAPPDATA% Microsoft Media Player в это и ударил
Выбрать все файлы в папке (не присутствующие папки), а затем нажмите Удалить ключ, чтобы удалить их. Перезагрузите проигрыватель Windows Media.
Если описанный выше метод не решает проблему, попробуйте следующий.
Метод 2: удалить файлы кэша базы данных
Этот метод применим только к Windows 7 / Vista пользователей.
Нажмите Клавиша Windows + R для вызова диалогового окна запуска.
Тип % LOCALAPPDATA% Microsoft в него и нажмите на
В окне проводника прокрутите свой путь до Медиа плеер папка и Удалить
Перезагрузите проигрыватель Windows Media.
Еще раз, после перезапуска проигрыватель Windows Media восстановит необходимые файлы. Если вы попробовали два вышеуказанных метода, но получили эту ошибку «Текущая база данных не может быть удалена, поскольку она открыта в службе общего доступа к сети Windows Media» затем выполните следующие действия, чтобы закрыть службу, а затем повторите попытку удаления:
Снова откройте диалоговое окно запуска, нажав Клавиша Windows + R.
Теперь введите services.msc в поле и нажмите войти.
В списке услуг найдите значок «Служба общего доступа к сети Windows Media »
Если услуга оказывается Бег (что должно), щелкните его правой кнопкой мыши и выберите стоп
Это должно остановить службу, и вы сможете продолжить удаление. Расскажите в комментариях, как вам это удалось!