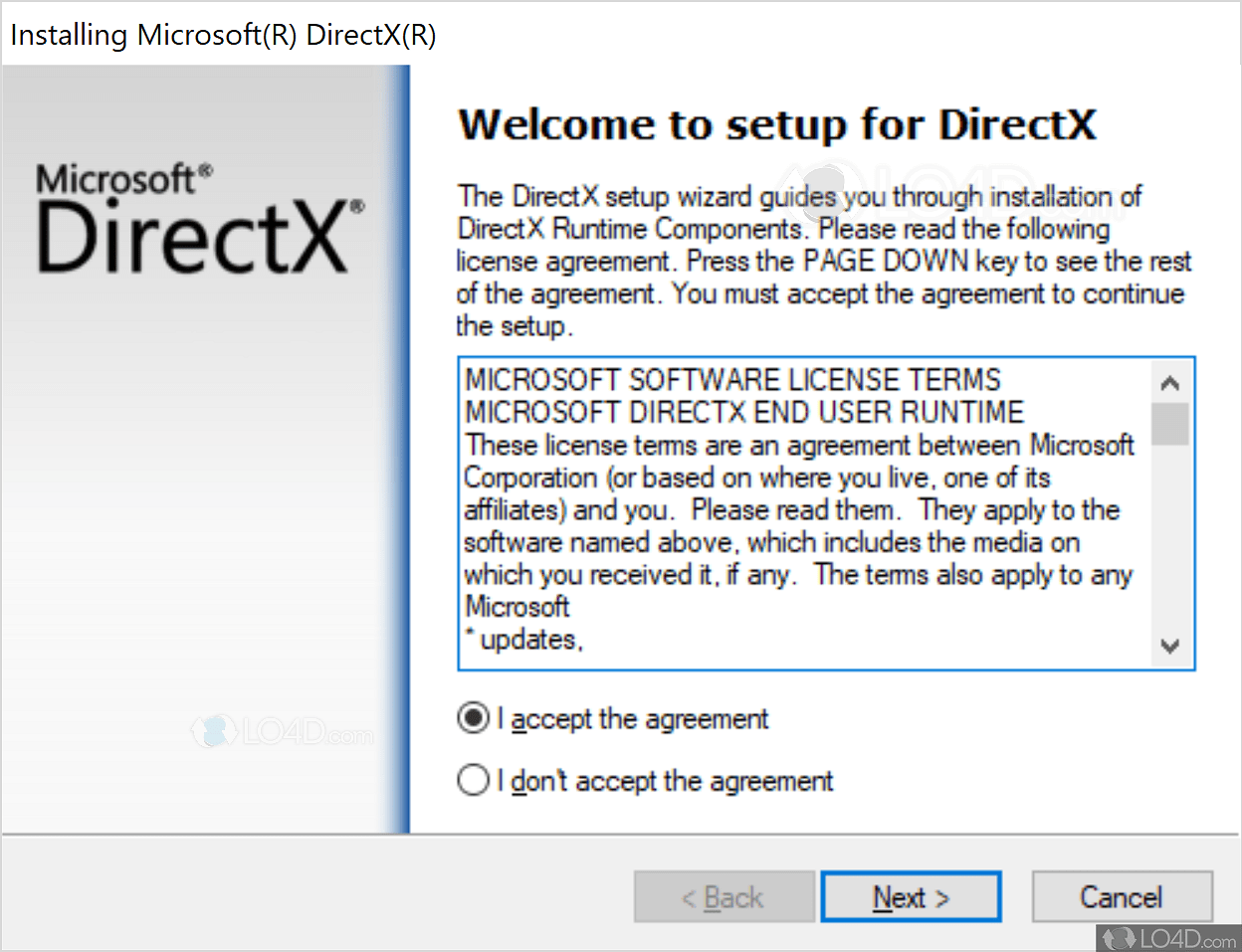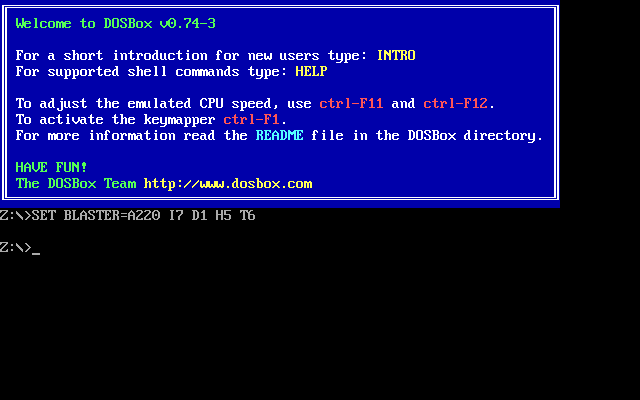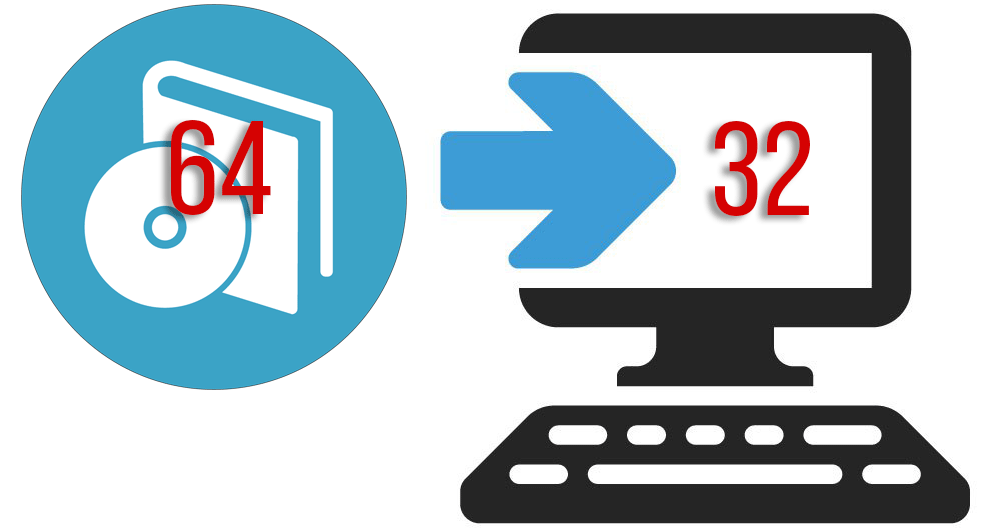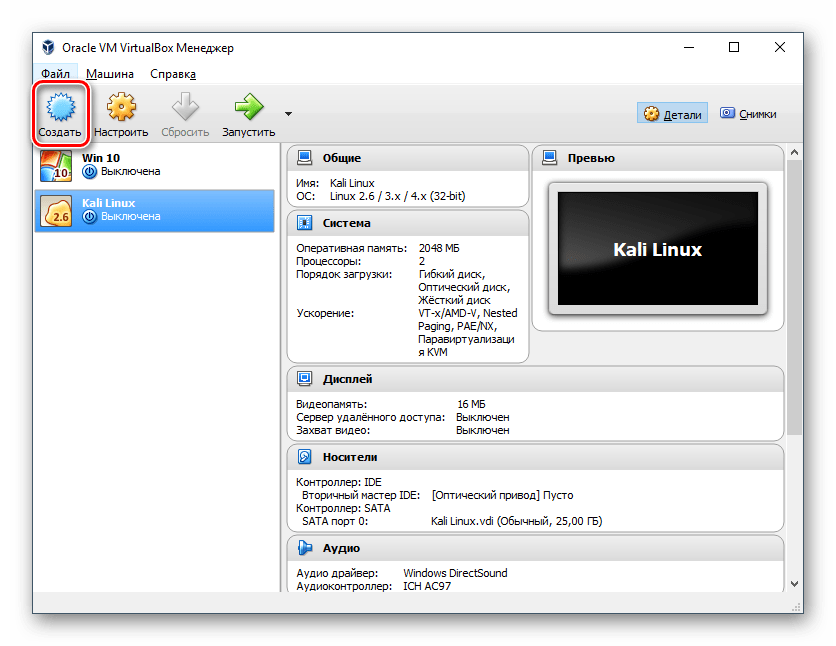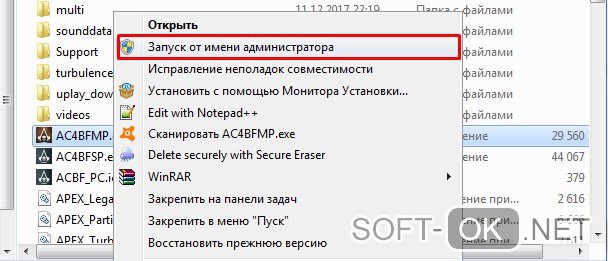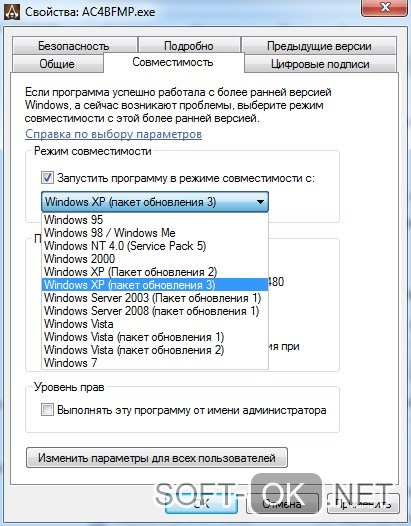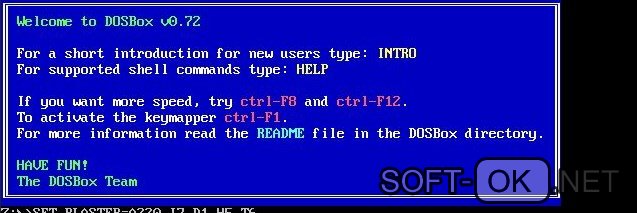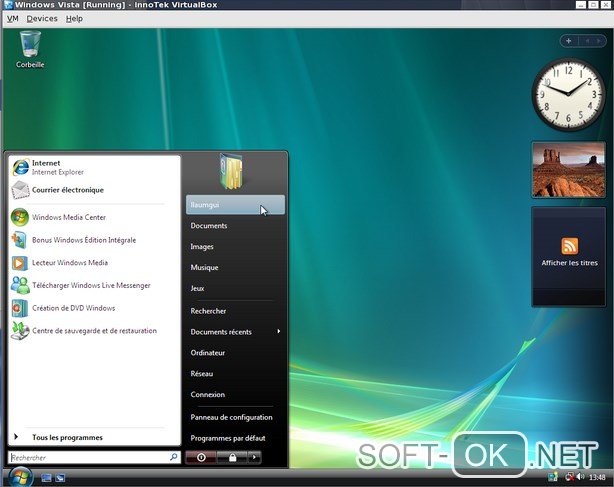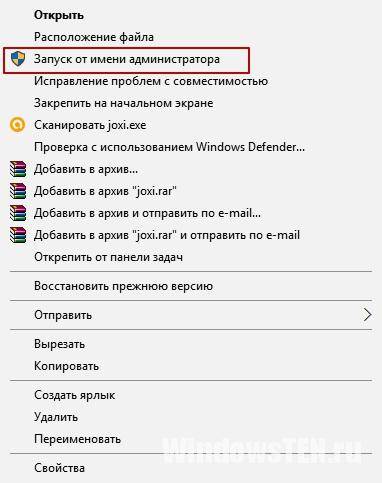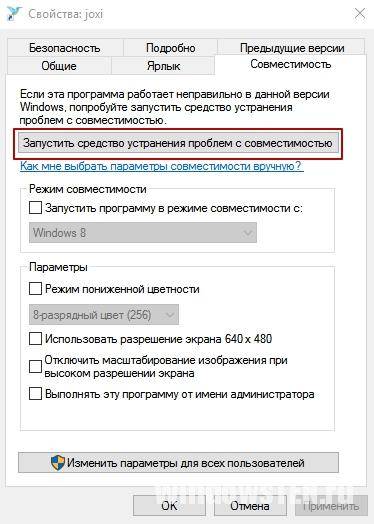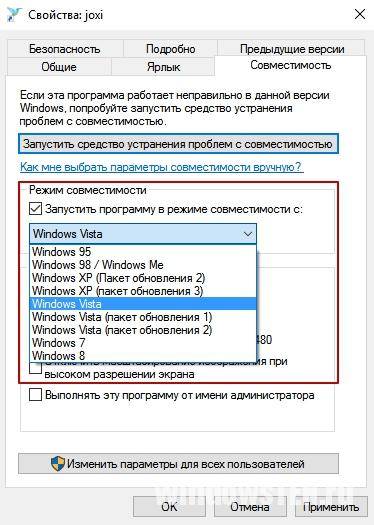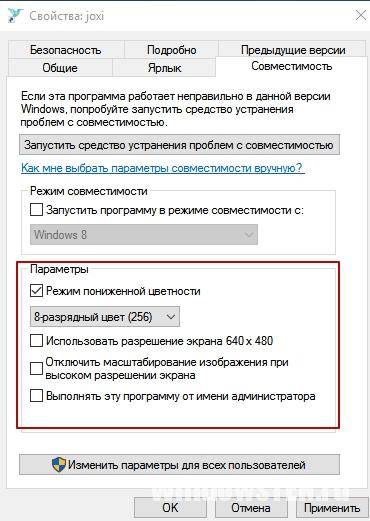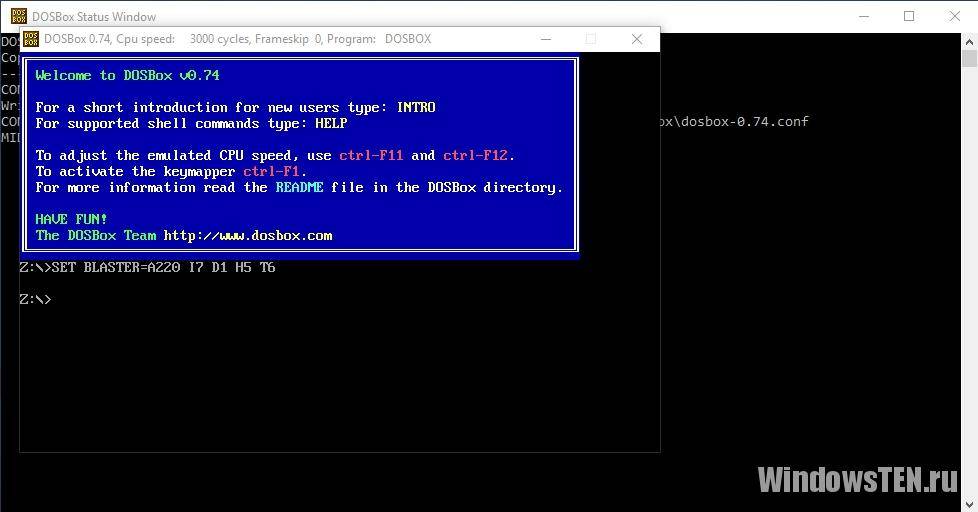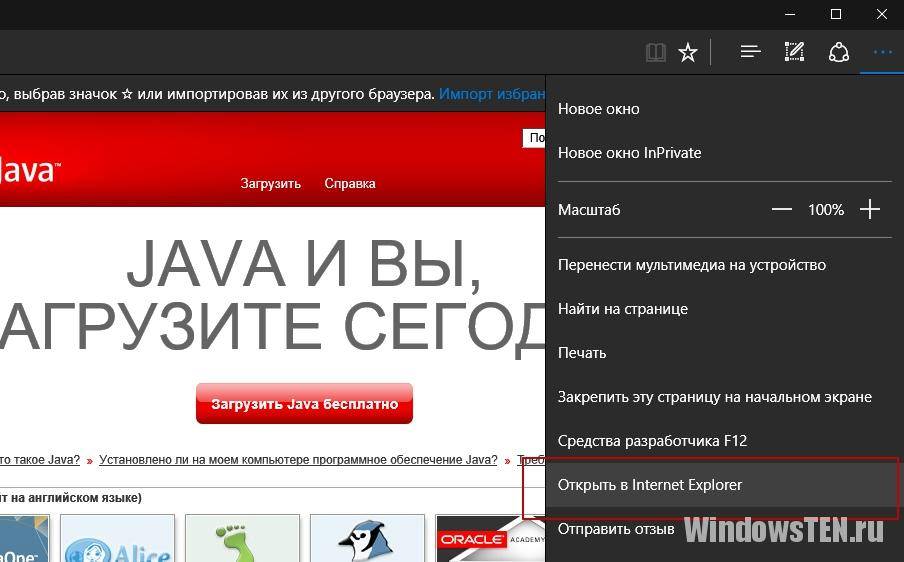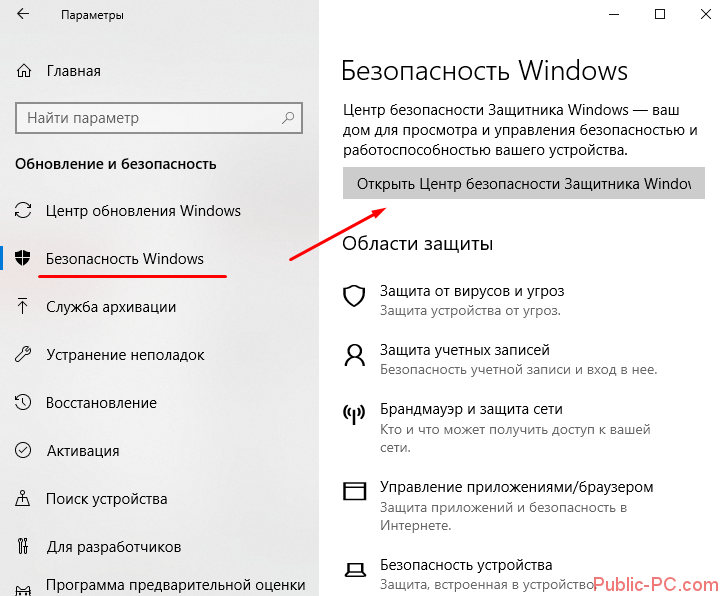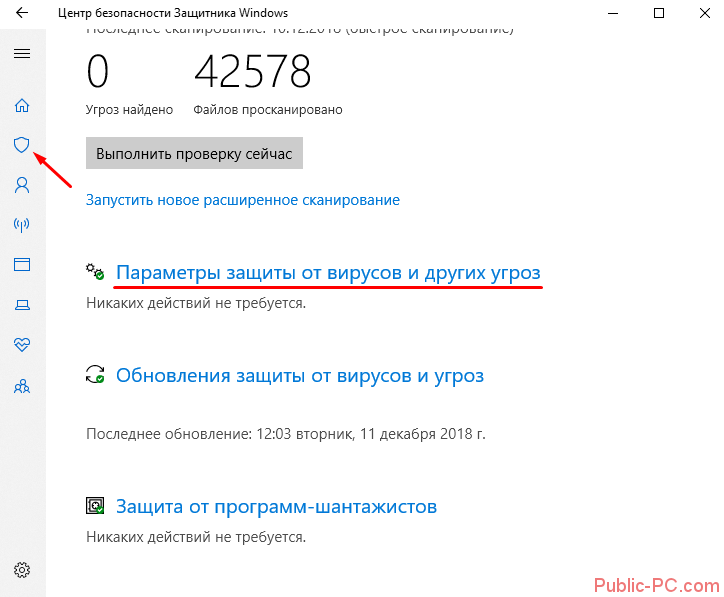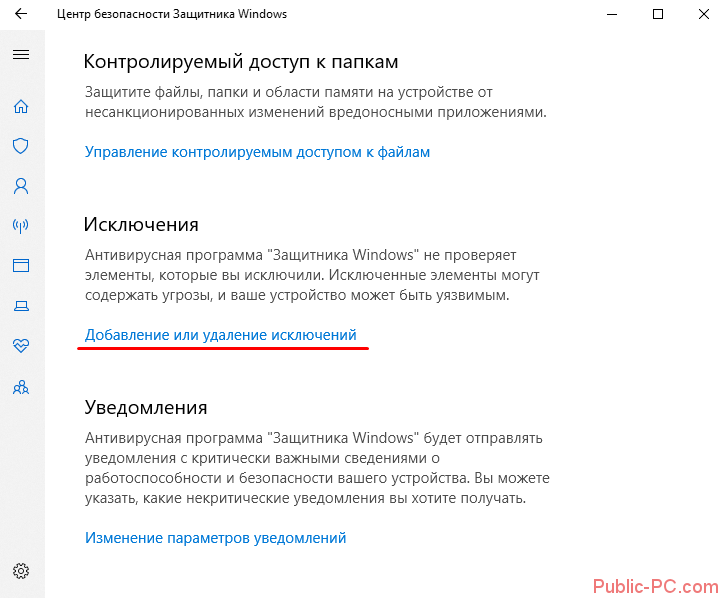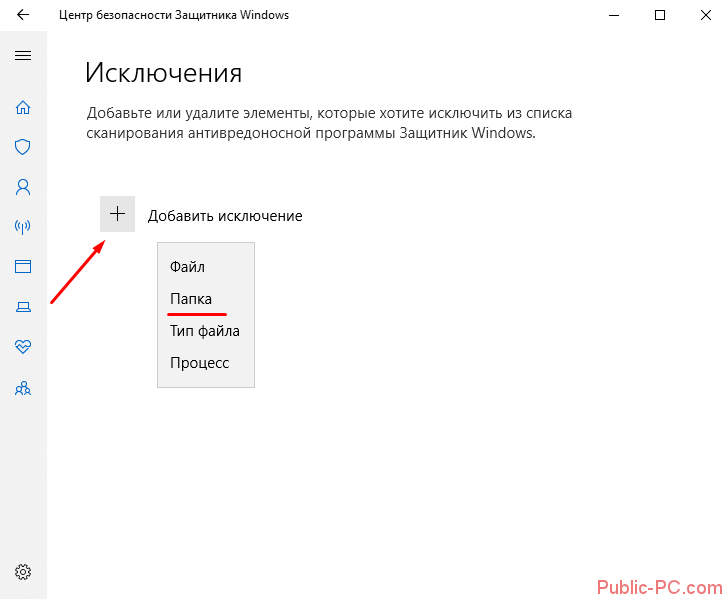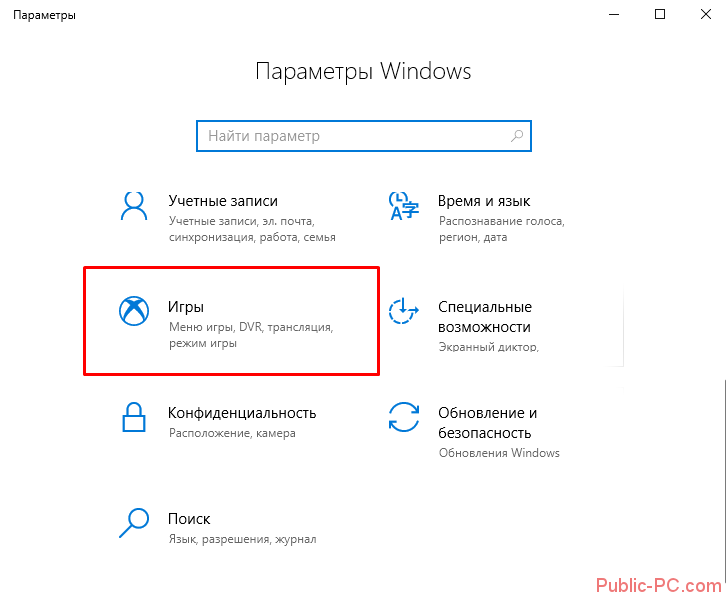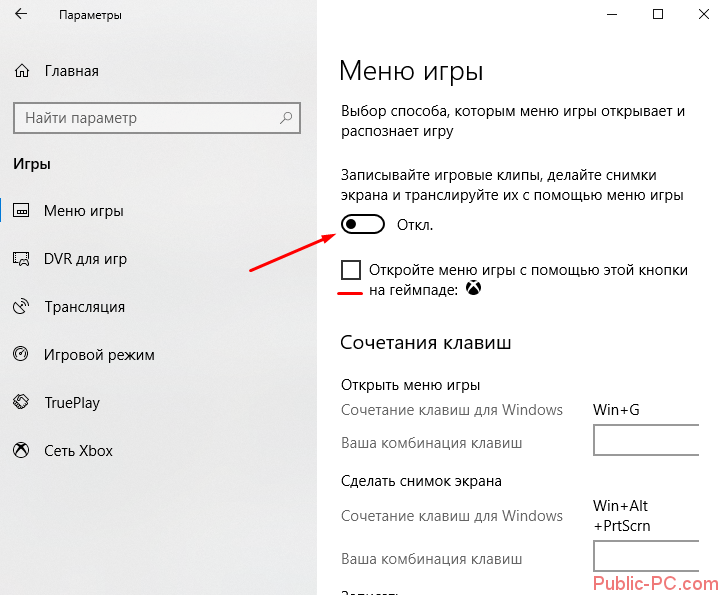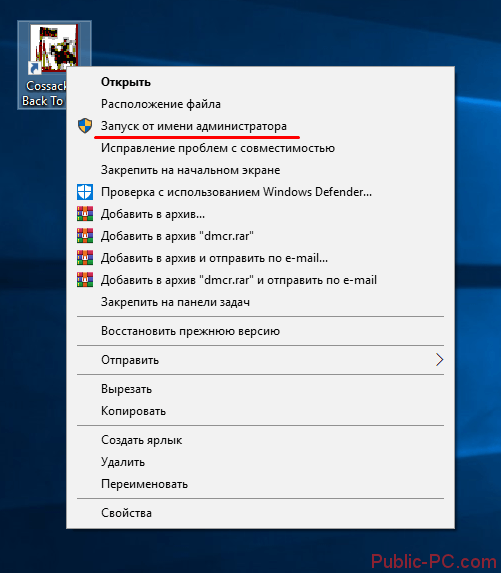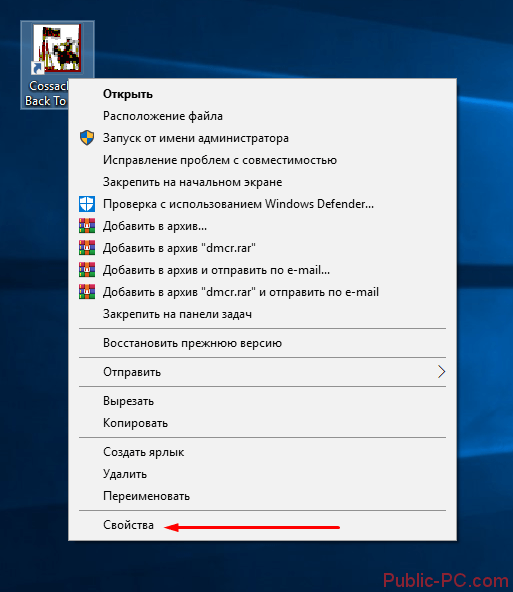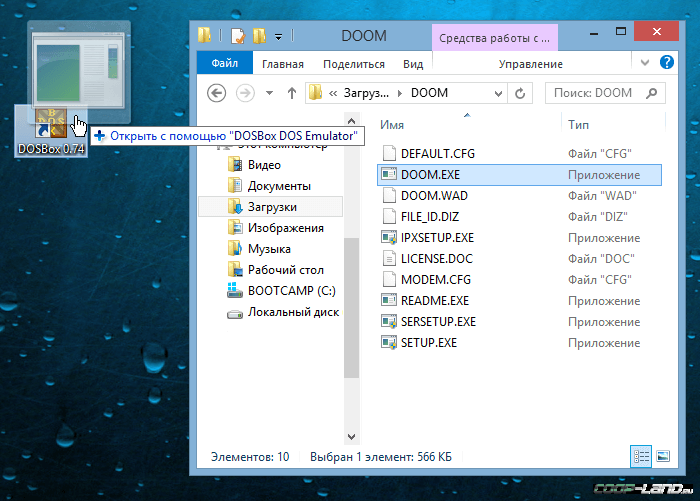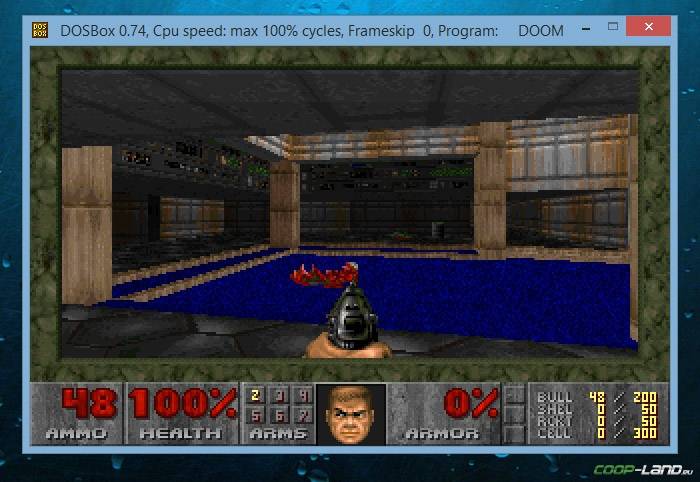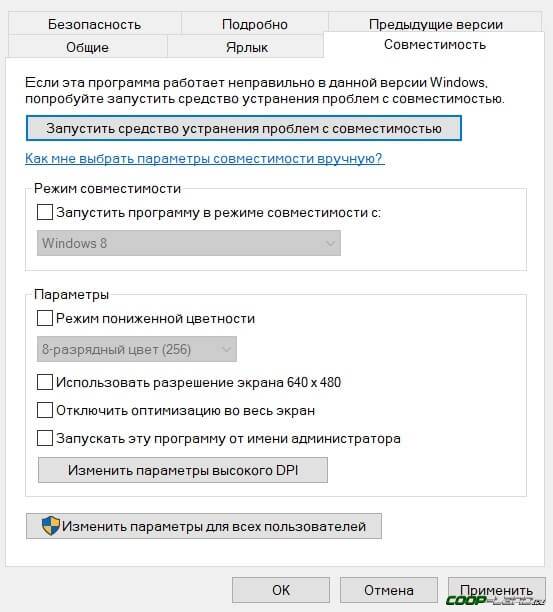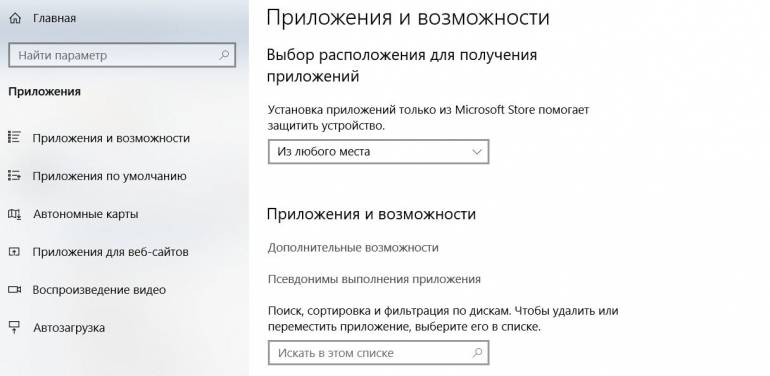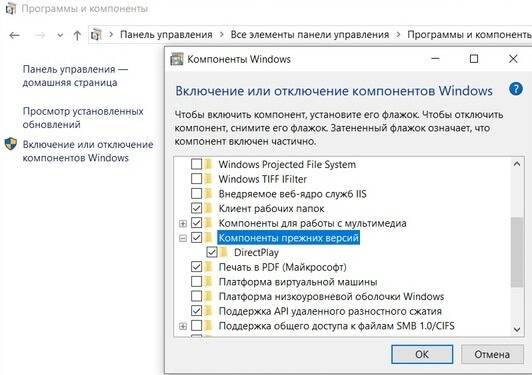Microsoft всегда пыталась сделать программы и форматы файлов обратно совместимыми с новыми версиями Windows. Однако методы, которые она использует, не всегда работают должным образом. Иногда разрыв между операционными системами настолько значительный, что ваша любимая старая игра или программа перестают работать. Но не стоит отчаиваться, если ваш старый софт, разработанный для Windows XP, Windows 98 и старше, отказывается работать на современном компьютере. В этой статье я рассмотрю несколько способов, которые смогут помочь вам запускать устаревшие программы на Windows 10.
Почему старые игры и программы не работают на новых Windows
Разумеется, существует множество программ и игр, выпущенных очень давно, но до сих пор прекрасно работающих на современных системах. Это некая лотерея, в которой может повезти, а может и нет. Есть еще один фактор, который может подарить старому софту жизнь — пользовательская база. Если она достаточна велика, то, скорее всего, способы запуска уже давно найдены, и в интернете можно найти множество инструкций по оптимизации того или иного приложения под новейшие ОС. Но бывает так, что нужная старая программа просто не запускается на новых Windows. Это может быть по одной из следующих причин:
- зависимость от старых версий ПО — некоторые программы требуют устаревшие драйверы, которые уже давно не включены в стандартный установщик Windows 10;
- 16-битное ПО — 64-битные версии Windows, к сожалению, не содержат встроенной совместимости для старых 16-битных приложений;
- DOS-программы — Windows 10, как и все версии Windows, начиная с XP, не могут запускать DOS-программы. Конечно, некоторый софт все еще работает, но далеко не весь. Особенно сильно такая проблема задела игры;
- DRM — скорее всего, самая неприятная проблема устаревшего софта, который, казалось бы, может легко запуститься на современной ОС, однако отсутствие разрешения DRM-защиты попросту не дадут этого сделать.
Как запускать старые игры и программы на Windows 10
Разумеется, с появлением новой ОС в лице Windows 10, запуск старых игр и программ немного усложнился, и, если у вас так и не получилось запустить нужный софт, то предлагаю ознакомиться с некоторыми рекомендациями, представленными далее в статье.
1. Запуск от имени администратора
В далекие времена Windows XP важную роль играли права администратора, которые могли выдавать программе больше доступных инструментов для ее нормальной работы. В Windows 10 права администратора уже не так нужны, однако старым играм и программам эта функция может сильно помочь правильно запуститься.
Для запуска от имени администратора вам необходимо перейти к исполняемому файлу или ярлыку приложения, нажмите правой кнопкой мыши по нему и в контекстном меню выбрать «Запуск от имени администратора».
2. Средство устранения неполадок с совместимостью программ
Если запуск от имени администратора не помог, рекомендую обратиться к встроенной в Windows 10 функции устранения неполадок с совместимостью, позволяющей самой системе определить, какие настройки совместимости смогут помочь правильно запустить старую программу. И действительно, Windows, иногда, способна правильно оценить софт, который вы пытаетесь открыть, а также может предложить пути исправления и автоматически применить все необходимые установки.
- В строке поиска из меню «Пуск» найдите «Устранение неполадок» → нажмите «Enter» → «Дополнительные средства устранения неполадок» → «Устранение проблем с совместимостью» → «Запустить средство устранения неполадок».
- Средство устранения неполадок просканирует вашу систему и попытается найти программы, испытывающие проблемы с совместимостью. Если по истечению поиска вашего приложения нет в списке, выберите соответствующий вариант «Нет в списке» и нажмите «Далее».
- Затем вам будет необходимо перейти к исполняемому файлу интересующей программы. Я буду пробовать запустить Premier Manager 98.
- Теперь нажимаем «Попробовать рекомендуемые настройки».
После применения настроек вам нужно протестировать программу. Как вы можете заметить, она начала работать, хотя и сообщила о необходимости вставить лицензионный диск, но при нажатии «OK» игра запустится.
Ошибка совместимости программы
Средство устранения неполадок оповестит вас о том, удачно ли исправление или нет. Если вы выберите «Да, сохранить эти параметры для программы», то программа закроется, а если выбрать «Нет, попытаться использовать другие параметры», то откроется дополнительный диалог, который предложит на выбор следующие параметры:
- программа работала в предыдущих версиях Windows, но не устанавливается или не запускается сейчас;
- программа открывается, но отображается неправильно;
- для программы необходимы дополнительные разрешения;
- я не вижу моей проблемы в списке.
Выберите пункты, которые наиболее точно отражают вашу проблему и нажмите Далее. Возможно, для запуска приложений потребуется пройти несколько этапов исправления, поэтому не переживайте, если в первый раз не получилось найти решения.
3. Ручные настройки совместимости в Windows 10
Разумеется, вы можете самостоятельно настроить режим совместимости и не использовать встроенное средство устранения проблем. Найдите исполняемый файл или ярлык программы, которую вам нужно запустить, затем нажмите правой кнопкой мыши по нему и в контекстном меню выберите «Свойства».
В появившемся окне вам следует открыть вкладку «Совместимость», а затем активировать «Режим совместимости», поставив флажок напротив «Запустить программу в режиме совместимости». Затем выберите ОС из списка, с которой программа должна была корректно работать. Также в «Параметрах»можно настроить, как будет запускаться приложение. Это бывает очень полезно, если оно запускается, но отображается или функционирует неправильно. Так, вы можете выбрать следующие свойства для запуска софта:
- режим пониженной цветности;
- использовать разрешение экрана 640 × 480;
- отключить оптимизацию во весь экран;
- запускать эту программу от имени администратора;
- изменить параметры высокого DPI.
Как только вы определитесь с настройками, нажимайте «Применить» → «ОК». Возможно, с первого раза не получится подобрать нужные параметры запуска, ибо запуск старых программ и игр — это путь, полный различных проб и ошибок.
Разумеется, настройки, которые вы выбрали, будут действовать лишь на вашей учетной записи, поэтому, если у вас есть необходимость в распространении этой конфигурации среди всех пользователей, то нажмите «Изменить параметры для всех пользователей».
4. Драйверы без подписи
Уже много лет Microsoft, заботясь о безопасности своих пользователей, использует принудительную подпись драйверов. Такая подпись помогает оградиться от поддельных драйверов, содержащих нестабильный или вредоносный код.
Как вы могли понять, старые игры и программы зачастую отказываются от использования новейших драйверов, а Windows, конечно же, не разрешит установку их устаревших версий. Это значит, что запуск программы невозможен до тех пор, пока вы вручную не отключите принудительную подпись драйверов. Важно понимать, что такое действие может подвергнуть ваш компьютер угрозам, сделав его очень уязвимым. Если вам действительно сильно нужно запустить такой старый софт, то вы можете совершить действия, описанные далее, но только на свой страх и риск.
Отключение обязательной проверки подписи драйверов
Для отключения функции проверки подписи драйверов, вы можете использовать специальное меню «Расширенные параметры загрузки». Нужно отметить, что использование специальных параметров запуска ОС будет работать лишь раз, затем, при следующей загрузке, все параметры будут сброшены, а драйверы, установленные во время отключенной проверки подписи, — удалены.
- Зажав клавишу «Shift», нажмите кнопку «Перезагрузка» в меню Пуск для того, чтобы войти в расширенное меню загрузки;
- Пройдите по следующему пути: «Поиск и устранение неисправностей» → «Дополнительные параметры» → «Параметры загрузки» → «Перезагрузить»;
- Теперь выберите 7-й вариант из предложенных режимов запуска, чтобы деактивировать функцию обязательной подписи драйверов. Далее нажмите «Enter», чтобы загрузить систему. Теперь вы можете легко установить любые неподписанные драйверы.
5. Использование виртуальной машины
Как вы можете помнить, Windows 7 включала в себя Windows XP Mode. По сути, это была функция, представляющая из себя встроенную виртуальную машину, которая позволяла абсолютно легально установить старую версию Windows. К сожалению, к выходу Windows 10 эту функцию убрали. На данный момент, включить «Режим Windows XP» возможно только с использованием сторонних программ.
Для запуска программ и игр через виртуальную машину вам понадобится сама ВМ и лицензия Windows XP. Например, вы можете попробовать VirtualBox или VMware Player. Установив «новую» ОС, вы наконец-то сможете запускать в любой момент необходимый старый софт прямо на своем рабочем столе.
6. DOSBox
Если у вас завалялась игра или программа для DOS, которая отказывается запускаться под любыми предлогами, то вам сможет помочь замечательная бесплатная программа DOSBox. Это эмулятор, создающий DOS-окружение и все необходимые условия для открытия старых программ.
DOSBox позволит вернуть к жизни множество классических игр. Также он обладает широкой базой пользователей, поэтому при возникновении проблем — можно обратиться к поиску в Интернете, и, скорее всего, решение там уже существует.
🖥 Скачать DOSBox для Windows 10 с официального сайта.
Это перевод материала MUD.
- 10 приложений, которые нужно сразу установить на новый компьютер
- 5 альтернатив «Проводника» в Windows: они лучше и по функциям, и по дизайну
- 15 тем для Windows 10, меняющих систему до неузнаваемости. Долго искал четвёртую!
- 3 программы, которые прокачают Пуск в Windows 10. Он станет удобнее и функциональнее
- 7 бесплатных утилит для Windows, о которых знают только продвинутые пользователи
Содержание
- Запуск старых игр в Виндовс 10
- Вариант 1: Права администратора и совместимость
- Вариант 2: Параметры экрана
- Вариант 3: Включение старого DirectX
- Заключение
- Вопросы и ответы
Старые игровые проекты, которые принесли нам немало приятных впечатлений, к сожалению, уходят в прошлое. Это происходит не только из-за морального устаревания графики или выхода новых аналогов, а и по причине невозможности их запуска на актуальных версиях операционных систем. В этой статье мы приведем несколько вариантов решения проблемы со старыми играми в Windows 10.
Причин, приводящих к невозможности запуска некоторых игр под Win 10, несколько, и все они имеют корни в несовместимости с программным обеспечением или компонентами системы. Также устаревшие проекты могут требовать особых режимов экрана, которые по умолчанию отключены в «десятке», или повышенных привилегий (прав).
Вариант 1: Права администратора и совместимость
Игры, выпущенные во времена Windows XP, по умолчанию требуют повышенных прав для старта и нормальной работы. Именно поэтому любые приложения, разработанные для «хрюши», необходимо запускать от имени администратора. Сделать это можно в контекстном меню «Проводника», но лучше выполнить одну настройку в свойствах файла.
- Кликаем правой кнопкой мыши по ярлыку игры (или исполняемому файлу с расширением EXE в папке установки) и переходим к свойствам.
- Идем на вкладку «Совместимость», устанавливаем флажок напротив соответствующей позиции и жмем «Применить».
Следующий шаг – выбор режима совместимости с предыдущими версиями «винды». Здесь можно действовать путем перебора вариантов или выяснить год выпуска проекта и сопоставить с актуальной на то время версией ОС. Всю нужную информацию можно найти в поисковых системах.
Ставим галку в разделе «Режим совместимости» и выбираем в выпадающем списке один из пунктов. Не забываем применить изменения.

Вариант 2: Параметры экрана
Устаревшие игры могут не работать из-за отсутствия поддержки установленного разрешения экрана, а также цветовой гаммы. Для настройки этих параметров на вкладке «Совместимость» есть несколько пунктов. Здесь трудно дать точный рецепт, так как все проекты разные, поэтому придется действовать «методом научного тыка». Попробуйте разные сочетания цветности и пониженного разрешения, отключите оптимизацию во весь экран.
Вариант 3: Включение старого DirectX
Дело в том, что установленный по умолчанию пакет 12 версии DirectX, может не содержать нужных для запуска устаревших игр компонентов предыдущих редакций. Для того чтобы они появились в системе, необходимо скачать и установить «DirectX End-User Runtimes». Обратите внимание, что это должен быть автономный установщик, содержащий все нужные файлы. В нашей ситуации пользоваться нужно только им, так как его веб-собрат непременно скажет, что все уже инсталлировано.
Скачать автономный пакет DirectX с официального сайта
- После нажатия на кнопку загрузки откроется следующая страница, на которой снимаем все галки и жмем кнопку, показанную на скриншоте.
- Запускаем инсталлятор и в стартовом окне нажимаем «Yes».
- Выбираем папку для распаковки файлов. Лучше создать ее заранее в любом удобном месте.
- Нажимаем ОК.
- Идем в папку и запускаем файл DXSETUP.exe от имени администратора.
- Принимаем условия соглашения.
- Жмем «Далее».
- Ждем завершения установки.
- Закрываем окно инсталлятора кнопкой «Готово».
- Для верности перезагружаем машину.
Далее необходимо скачать и установить еще один компонент.
- Вызываем параметры системы сочетанием клавиш Windows+I и переходим в раздел «Приложения».
- Открываем раздел управления дополнительными компонентами.
- Жмем «Добавить компонент».
- Выбираем «Инструменты для графики».
- Нажимаем «Установить».
- Дожидаемся окончания установки.
Теперь нужно проверить, включены ли устаревшие компоненты.
- Открываем системный поиск и пишем «Панель управления». Переходим к классическому приложению.
- Выбираем режим представления «Мелкие значки» и запускаем апплет «Программы и компоненты».
- Нажимаем на ссылку «Включение или отключение компонентов Windows», ищем папку «Legacy Components» (или «Компоненты прежних версий»), открываем ее и устанавливаем флажок возле «DirectPlay». Жмем ОК.
- Перезагружаем ПК.
Заключение
Чаще всего рекомендации, приведенные выше, работают только в комплексе, то есть все вместе. Если с их помощью не удалось исправить ситуацию с запуском, стоит поискать на просторах сети ресурсы, которые распространяют старые игры в цифровом виде. Такие установщики могут содержать специальные патчи для устранения несовместимости. Только помните об авторских правах разработчиков и издателей и ищите сайты с платным предоставлением продуктов, а также интересуйтесь правомерностью передачи вам как самих дистрибутивов, так и лицензионных ключей.
Еще статьи по данной теме:
Помогла ли Вам статья?
Поклонники ретро порой не знают, как запустить понравившуюся старую игру на новом Виндовс 10. В последних редакциях Win 10 есть возможность с помощью инструментов ОС устранить проблемы с совместимостью. Чаще всего приходится устанавливать недостающие компоненты DirectX. В ряде случаев помогает установка на площадке Win 10 другой, подходящей по параметрам, ОС.
Почему могут не запускаться старые игры на Windows 10
Главной причиной такой проблемы является несовместимость старого игрового приложения с компонентами нового Виндовса. Если игра написана с помощью ПО, которого нет в Win 10, то она не запустится. Предварительно потребуется установить программу или ОС, в которой было написано или создано игровое приложение. Исправить проблему с запуском помогут и различные утилиты, специально разработанные для активации в Вин 10 ретро-игр.
DirectX
В новом Виндовсе установлен «DirectX 12». Эта составляющая ОС не содержит многих компонентов для активации старых игровых программ.
Для запуска ретро-игр (например, «Settlers», «Caesar», «Risen») на площадку Win 10 геймеру придется скачать и обязательно установить на свой ПК автономный пакет под названием DirectX End-User Runtimes.
Как активировать ретро-компоненты DirectX:
- скачать пакет DirectX End-User Runtimes;
- в «Загрузках», в папке скачанной программы найти файл под названием «DXSETUP.exe»;
- вызвать «Свойства» этого исполнительного файла и активировать запуск от имени Администратора;
- установить вспомогательную программу на ноутбук;
- перезагрузить ПК;
- открыть консоль «Параметры»;
- выбрать «Приложения»;
- перейти в «Приложения и возможности»;
- активировать «Доп. возможности»;
- активировать опцию «Добавить компонент»;
- установить элемент «Инструменты для графики» DirectX;
- перейти в «Панель управления»;
- выбрать «Программы и компоненты»;
- активировать «Включение и отключение компонентов Виндовс»;
- отыскать: «Компоненты прежних версий» и «DirectPlay» (отметить каждый галочкой);
- перезагрузить ПК.
.Net Framework
Если на ПК установлена 4 редакция .Net Framework, то игра, написанная с помощью 3 версии этой программы, не запустится в Виндовс 10. Желательно перед скачиванием обратить внимание на этот нюанс. Ведь редакция .Net Framework конкретной игры и конкретной ОС должна совпадать. В случае несовпадения игровая программа попросту не запустится на ПК.
Недостающую версию .Net Framework можно найти в интернете или на сайте «Майкрософт» и установить через утилиту Fix It. В любой момент времени «лишнюю» .Net Framework разрешается удалить с ПК (через .NET Framework Cleanup Tool).
Программы со старыми DLL-библиотеками не могут запуститься
На новейшем ПК, спокойно работающем в Win 10, невозможно активировать игры с устаревшими DLL-библиотеками. Ведь в новой редакции Виндовса установлены новые DLL-файлы. При попытке запустить устаревшую игровую программу появится сообщение об отсутствии необходимых DLL-библиотек. Если не хватает файла, например, D3D (кроме D3DCompiler_47.dll), X3D, xinput, то нужно скачать с сайта «Майкрософт» веб-установщик исполняемых библиотек DirectX, помогающий установить на ПК нужные DLL.
Что делать при возникновении проблемы
Существует несколько простых способов, позволяющих запустить старинную игру в новейшем Виндовсе. Правда, блокировать запуск игрового приложения может сторонний антивирус или встроенный Защитник Win. В момент активации игры защиту лучше на какое-то время отключить.
Запуск от имени Администратора
Поиграть в ретро-игру, выпущенную во времена Windows XP, удастся исключительно пользователям учетной записи с именем «Администратор». Старые игровые приложения «по умолчанию» решительно требуют особых привилегий для своего запуска.
Как запустить гейм на правах Администратора:
- открыть «Загрузки»;
- найти папку со скачанным геймом;
- отыскать исполнительный файл;
- вызвать для файла окошко со «Свойствами»;
- перейти на вкладку под названием «Совместимость»;
- отметить птичкой: «Запустить программу от имени Администратора».
Устранение проблем с совместимостью
Как устранить ошибку в автоматическом режиме:
- скачать игровое приложение на свой ПК;
- вызвать окошко «Свойства» скачанного гейма (кликнув на ярлык или исполнительный файл);
- перейти на вкладку под названием «Совместимость»;
- запустить автоматическое средство устранения проблем с совместимостью.
Как в ручном режиме выбрать параметры совместимости:
- скачать гейм на ПК;
- вызвать окошко со «Свойствами» скачанной программы;
- найти дату ее выпуска;
- найти в интернете информацию об актуальной версии Виндовса на момент выпуска гейма;
- вернуться в «Свойства»;
- перейти во вкладку под названием «Совместимость»;
- найти подпункт «Режим совместимости»;
- запустить гейм в режиме совместимости с определенной версией Виндовса.
Важно! В «Свойствах» игровой программы рекомендуется настроить основные параметры экрана. Ведь устаревшие игры порой не запускаются в новом Виндовсе из-за несовместимых настроек монитора. Полноэкранный режим желательно деактивировать.
Игры с защитой DRM и SecuROM
Если устаревшие игры имеют DRM-защиту SecuROM или SafeDisc, то запустить их на Вин 10 не получится. Поиграть удастся, правда, потребуется установить ретро-версию Windows внутри новейшего Виндовса с помощью утилиты VirtualBox. Любители старых игровых программ могут воспользоваться ассортиментом виртуальных магазинов Steam или GOG, предлагающих своим клиентам ретро-игры, адаптированные к современной версии Win.
DOSBox
Запустить старинные DOS-игры на новейшем Виндовсе поможет DOSBox. Скачать эту утилиту можно, например, с сайта «dosbox.com». Этот эмулятор специально создан для запуска в Win 10 старинных приложений DOS-эпохи.
Как самому запустить в Вин 10 ретро-игру через сервис DOSBox:
- скачать DOSBox;
- установить значок DOSBox на своем Рабочем столе;
- активировать «Этот компьютер»;
- открыть папку с загрузками;
- отыскать скачанный гейм;
- отыскать исполнительный файл ретро-игры (с расширением exe, bat или com);
- перетащить исполнительный файл на значок «DOSBox»;
- после этого действия старая игровая программа запустится.
Как активировать автоматический запуск ретро-игр через сервис DOSBox:
- вызвать окошко со «Свойствами» утилиты DOSBox;
- перейти во вкладку под названием «Ярлык»;
- в строчке «Объект» прописать маршрут к исполнительному файлу скачанной игры.
Установка 32-разрядной ОС
Иногда 64-разрядный Виндовс может блокировать установку 32-разрядной игровой программы. Решить проблему помогает установка ОС на 32 бит. Снять блокировку поможет утилита VirtualBox и созданная с ее помощью виртуальная машинка с требуемой разрядностью.
Установка XP через VirtualBox
Для запуска ретро-игры в новом Win 10 можно создать внутри одной ОС другую —Windows ХР. Сделать это удастся с помощью утилиты VirtualBox. Разумеется, в родной ОС устаревшее игровое приложение обязательно запустится. Правда, перед установкой Windows XP на Win 10 нужно проверить наличие свободного места на главном диске.
Как установить ХР на Вин 10:
- предварительно создать образ диска Windows XP в ISO-формате;
- скачать VirtualBox;
- создать виртуальную машину;
- через виртуальную машину установить, например, Windows XP.
Что делать, если старые игры тормозят
Как устранить проблемы с зависанием устаревших геймов:
- обновить драйверы родной видеокарты;
установить недостающие компоненты DirectX (через автономный пакет).
Установка последней версии Windows 10 может преподнести любителю компьютерных игр неприятный сюрприз.
Любимые шутеры и стратегии не устанавливаются или безбожно глючат. Впрочем, с этим можно справиться.
Рисунок 1. Запуск таких игр как GTA 3 и GTA Vice City на Windows 10
Содержание:
- Почему не запускаются игры на Windows 10
- Несовместимость DirectX
- Несовместимость NET Framework
- Программы со старыми DLL-библиотеками не могут запуститься
- Как запустить старые игры на Windows 10
- Запуск от имени администратора
- Устранение проблем с совместимостью
- Игры с защитой DRM и SecuROM
- Использование DOSBox
- Установка 32-разрядной ОС
- Установка XP через VirtualBox
- Тормозят старые игры на Windows 10
- Неподписанные драйвера или 32-разрядные драйверы
Почему не запускаются игры на Windows 10
Обновив операционную систему до «десятки», многие сталкиваются с проблемой: не запускаются программы, которые отлично функционировали на более ранних версиях системы. Но это не повод отказываться от любимого времяпрепровождения.
Тем более, зачем снова переустанавливать ОС? Существует несколько способов того, как запустить старые игры на windows 10. Хотя бы один из них должен помочь.
Несовместимость DirectX
Как известно, для работы компьютера с мультимедиа требуется установка DirectX – специального набора программных интерфейсов для Виндовс. Но с «десяткой» по умолчанию идет 12-я версия «директа», тогда как старый софт требует более ранних его версий (9–11-й).
В результате запуск старых игр на windows 10 после обновления ОС не происходит. Проблема решается легко: устанавливается автономный пакет DirectX, включающий разные его версии (Рисунок 2). Скачать его можно с сайта Microsoft.
Как правило, процедура установки проходит гладко. Хотя иногда возникают ошибки. Например, из-за несоответствия версии «директа» запросам видеокарты.
Рисунок 2. Версия DirecX играет ключевую роль при запуске старых игр
Несовместимость NET Framework
Следующая причина заключается в неактуальной версии .NET Framework – программной платформы, которая отвечает за корректную работу установленных программ. По умолчанию система включает «фреймворк» версии 4.6 (Рисунок 3).
Она способна заменить более раннюю – 4.5. В ситуации, когда нужной платформа нужной версии не установлена, ее можно поставить самостоятельно, скачав инсталляционный файл с сайта «Майкрософта». Бывает, что .NET Framework отказывается ставиться, тогда используют специальные утилиты, делающие это принудительно.
Среди них – и Fix It. Может также потребоваться перед установкой новой версии «фреймворка» удалить имеющуюся. Для этого нужна утилита .NET Framework Cleanup Tool.
Рисунок 3. Актуальная версия .Net Framework поможет запустить старые игры на Windows 10
Программы со старыми DLL-библиотеками не могут запуститься
Еще одна из причин, почему тормозят старые игры на windows 10, связана с несоответствием имеющихся в «десятке» динамически подключаемых библиотек (DLL). Вообще, эти файлы используются в Виндовс для работы различных программ. Изначально они замышлялись как универсальные, но на деле получилось иначе.
Разные приложения требуют разные DLL. Это характерно для «десятки», в которую «вшиты» новые библиотеки, тогда как для многих программ нужны старые. Их и требуется установить.
Как запустить старые игры на Windows 10
Что же делать заядлым игроманам, установившим новую операционную систему? Вернуть назад «семерку» или XP или все-таки заставить упрямый Виндовс открывать нужные приложения? Мы предлагаем несколько советов, как заставить работать старые игры на windows 10.
Запуск от имени администратора
Часто помогает нехитрый ход – запуск от имени администратора вместо обычного. Причина неработающей программы может заключаться в том, что новая ОС не считает пользователя администратором по умолчанию (в отличие от предыдущих версий системы).
Тогда как игры часто требуют, чтобы их запускали именно с админ-правами. Итак, кликаем правой клавишей «экзешный» файл и выбираем соответствующий режим активизации (Рисунок 4).
Рисунок 4. Пример запуска приложения от имени администратора
Устранение проблем с совместимостью
Следующий рецепт связан с коррекцией совместимости система-программа. Это делается просто:
- кликаем правой клавишей файл .exe;
- выбираем «Свойства»;
- открываем «Совместимость»;
- запускаем автоматическое устранение проблем с ней (Рисунок 5).
Вполне действенный способ. Он почти наверняка сработает, если все шло нормально с предыдущими версиями ОС, но «глючит» с «десяткой».
Рисунок 5. Инструкция по настройке совместимости системы и программ
Игры с защитой DRM и SecuROM
Считается, что 10 версия Виндовс особо придирчива к нарушению авторских прав производителей интеллектуальных продуктов.
Может она придираться и к вашим дискам. Возникает вопрос, пойдут ли старые игры на windows 10 в их пиратском варианте?
Здесь можно принять следующие меры:
- посетить сайт разработчика и поискать там патч для устранения защиты;
- перезаказать продукт с официального дистрибьюторского сервиса;
- пропатчить программу утилитой «no CD», созданной посторонними разработчиками.
Последний вариант хуже остальных, т. к. не дает гарантий отсутствия в нем вирусов.
Использование DOSBox
Если у вас лагают старые игры на windows 10, можно прибегнуть к помощи специальных программок типа DOSBox (Рисунок 6). Эти программки пришлись по вкусу тем, кто ностальгирует по самым старым стрелялкам.
Причем самые древние из них, созданные для DOS, нормально не запускаются уже с XP, не говоря уже о поздних версиях системы от Microsoft. Но эмуляторы типа решают эту проблему.
Рисунок 6. Внешний вид интерфейса программы DOSBox
Установка 32-разрядной ОС
Существует еще несколько причин, почему старые игры тормозят на windows 10. Например, несоответствие разрядности.
Примечание: Это касается 64-разрядной «винды», которая не понимает 16-разрядный софт.
Здесь может быть два решения:
- установка 32-разрядной «десятки» (Рисунок 7);
- запуск виртуальной машины с нужной версией ОС;
- использование DOSBox.
Рисунок 7. Логотип операционной системы Windows 10 с разрядностью x32
Установка XP через VirtualBox
Если отношения с «десяткой» упорно не складываются, вовсе не обязательно сносить ее. Можно поставить виртуальную XP через программу VirtualBox (Рисунок 8). Для этого потребуются:
- собственно программа;
- образ XP.
Установив VirtualBox, несложно с ее помощью запустить дополнительную операционную систему и наслаждаться старыми шутерами.
Примечание: Главный минус такого решения – для его реализации требуется большой объем оперативки, так что оно годится только для обладателей достаточно мощных машин.
Рисунок 8. Визуальный интерфейс программы VirtualBox
Тормозят старые игры на Windows 10
Бывает и так, что установка софта проходит «на ура», но проблема возникает уже на этапе его использования. Например, виснут старые игры на windows 10. Часто это проявляется как «фриз» – застывание кадра.
Вот несколько решений этой проблемы.
- Отключить режим игры в параметрах работы (меню «Пуск»). Он призван оптимизировать работу системы, но иногда все делает наоборот.
- Деактивировать полноэкранную оптимизацию. Эта опция доступна в свойствах «экзешного» файла.
- Удалить обновление Creators Update.
Неподписанные драйвера или 32-разрядные драйверы
«Десятка» более придирчива к неподписанным драйверам, чем предыдущие версии ОС. Теперь каждый из них должен быть заверен «Майкрософтом». Их можно поставить только задействовав систему особым способом.
Для этого нужно перезагрузить систему, выбрав режим с отключением обязательной проверки подписи. Также с 64-битной системой не пойдут 32-битные драйвера – в этом случае нужно поставить 32-разрядную систему.
-
DirectX
DirectX – набор системных библиотек от Microsoft, которые необходимы для запуска большинства серьезных компьютерных игр, а также программ для работы с 3D-графикой и объемным звуком. Без обновления DirectX до последней версии, часто запуск игр просто невозможен.
- Скачать
-
x3daudio1_7.dll
Файл x3daudio1_7.dll входит в состав пакета DirectX и необходим для запуска многих игр, среди которых Skyrim, Call of Duty, NFS и так далее. Из-за отсутствия этого объекта, вы не сможете запускать некоторые игры на своём компьютере, кроме того, могут наблюдаться проблемы с обработкой и воспроизведением аудиоданных.
- Скачать
-
vulkan-1.dll
Файл vulkan-1.dll необходим для обработки графики в популярном шутере Doom 4 от компании id Software. Отсутствие либо повреждение данной DLL библиотеки приводит к проблеме запуска компьютерной игры.
- Скачать
-
Unarc.dll
Библиотека unarc.dll необходима для корректного открытия архивов RAR, NanoZIP, FreeArc, 7-zip, содержащих различные медиафайлы, музыку и игры. Если на вашем компьютере возникает проблема «Архив повреждён. Unarc.dll вернул код ошибки 7», следует без промедлений скачивать рассматриваемый нами компонент.
- Скачать
-
msvcp110.dll
Библиотека msvcp110.dll относится к пакету Visual C++ и отвечает за корректную работу популярных компьютерных игр Battlefield 4, NFS Airborne, Skyrim V и так далее. Если при открытии определенной игры или приложения, система выдает ошибку «Запуск программы невозможен, на компьютере отсутствует msvcp110.dll», следует самостоятельно установить необходимый компонент.
- Скачать
-
isdone.dll
Isdone.dll — динамическая библиотека, отвечающая за распаковку и установку игр и программ из архивов Arc, 7zip, RAR, PCF, Srep. Неполадки, связанные с данным объектом, приводят к невозможности запуска некоторых приложений. В большинстве случаев, исправить проблему можно путём замены DLL файла в системной папке.
- Скачать
-
mss32.dll для Windows 7
Файл Mss32.dll отвечает за воспроизведение звука в различных мультимедийных приложениях. В случае отсутствия данной DLL библиотеки, некоторые игры и программы будут выдавать ошибку при запуске.
- Скачать
-
steam_api.dll
Steam_api.dll — файл DLL, необходимый для запуска игр и приложений через популярный сервис Steam. Файл Steam_api.dll входит в важные компоненты программы Стим. Его наличие позволяет комфортно пользоваться игровым сервисом и всем встроенным функционалом. Рассмотрим самые действенные способы исправления ошибки.
- Скачать
-
DirectX 12
DirectX 12 содержит набор функций и инструментов, отвечающих за взаимодействие операционной системы с драйверами вашей видеокарты. Улучшает графику, качество текстур и детализацию объектов в современных компьютерных играх, повышает скорость запуска и работы требовательных приложений.
- Скачать
-
msvcp71.dll
Файл msvcp71.dll является динамической библиотекой, входящей в состав пакета Microsoft Visual C++ Redistributable. Если на компьютере отсутствует msvcp71.dll, вы можете столкнуться с ошибкой при запуске определенного программного обеспечения и игр.
- Скачать
-
uplay_r1_loader64.dll
Uplay_r1_loader64.dll — важный компонент в каталоге библиотек Ubisoft, отвечающий за корректный запуск современных компьютерных игр. В случае отсутствия или повреждения DLL файла, вы не сможете играть в самые свежие версии Far Cry, Heroes, Assassin Creed, Tom Clancy’s и так далее.
- Скачать
-
Xinput1_3.dll
Xinput1_3.dll представляет собой библиотеку функций, которые используются разными играми и приложениями. Если на компьютере отсутствует такой файл, вы не сможете запустить зависимую от него программу. Рассмотрим каким образом можно быстро решить проблему.
- Скачать
-
DirectX 11
DirectX 11 — программное обеспечение, предоставляющее набор функций для взаимодействия ОС с драйверами видеокарты. Позволяет добиться лучших графических эффектов в играх и мультимедийных приложениях на вашем компьютере или ноутбуке.
- Скачать
-
Xlive.dll
Файл Xlive.dll является важной составляющей популярного игрового сервиса Microsoft Games For Windows Live. Выполняет функции сохранения записей и пользовательских настроек в играх. Если библиотеки нет, это может привести к проблемам запуска и работы приложений.
- Скачать
-
ubiorbitapi_r2_loader.dll
Ubiorbitapi_r2_loader.dll является частью стандартного каталога библиотек Ubisoft и необходим для корректного запуска игр. Если у вас возникает проблема с открытием определённого приложения, потребуется заново установить его или вручную загрузить DLL файл отдельно.
- Скачать
-
D3dx9_43.dll
D3dx9_43.dll представляет из себя библиотеку функций, необходимой для корректной работы различных игр и приложений. Если такой файл отсутствует на компьютере, может возникать ошибка при запуске целевого ПО.
- Скачать
-
Openal32.dll
Openal32.dll — файл динамической библиотеки OpenGL, отвечает за корректные параметры звука в системе. Данный компонент используется различными играми и приложениями. Его отсутствие приводит к неполадкам с воспроизведением аудио.
- Скачать
-
msvcp140.dll
Msvcp140.dll относится к пакету Microsoft Visual Studio 2015, отвечает за корректную работу игр Цивилизация 6, Ведьмак 3, Биошок Инфинити и так далее. В случае повреждения или отсутствия файла msvcp140.dll, могут возникнуть сбои при запуске приложений. Рассмотрим, как устранить проблему.
- Скачать
-
Msvcr100.dll
Msvcr100.dll — системный файл, являющийся частью пакета Microsoft Visual C++ 2010 Redistributable. Если на компьютере отсутствует данная DLL библиотека, могут возникать проблемы с запуском некоторых игровых и служебных приложений.
- Скачать
-
binkw32.dll
Файл binkw32.dll входит в состав пакета Bink Video, отвечающего за запуск игр, среди которых: Call of Duty, Mafia, Far Cry, GTA, Mass Effect и т.д. Отсутствие такой динамической библиотеки может привести к неполадкам запуска игр. Рассмотрим каким образом исправить ошибку.
- Скачать
-
vcruntime140.dll
Vcruntime140.dll является частью пакета Microsoft Visual C++ 2015 и обеспечивает корректный запуск игр. Если данный файл DLL повреждён или отсутствует, могут возникать сбои в работе GTA 5, ARMA, The Vitcher 3, Bioshock Infinite или любых других игр, приложений.
- Скачать
-
Msvcp100.dll
Msvcp100.dll является системным файлом, используемым при работе различных приложений. Входит в состав пакета Microsoft Visual C++ 2010, относится к вспомогательным средствам для запуска различных проиложений и современных игр.
- Скачать
-
D3dx9_42.dll
D3dx9_42.dll является компонентом пакета DirectX и отвечает за обработку трёхмерной графики. В случае отсутствия данного DLL-файла на вашем компьютере, могут возникать проблемы с запуском некоторых игр и программ.
- Скачать
-
msvcr120.dll
Msvcr120.dll входит в состав пакета Microsoft Visual Studio и отвечает за корректную работу игр и приложений, написанных на C++. Рассмотрим каким образом вручную установить данный DLL файл на вашем компьютере.
- Скачать
-
DLL-Files Fixer
Программа DLL-Files Fixer создана для чистки и оптимизации ПК с помощью исправления ошибок в файлах .dll. Включает в себя специальный инструмент поиска и загрузки отсутствующих DLL-файлов.
- Скачать
-
vcomp110.dll
Файл Vcomp110.dll входит в состав динамической библиотеки Microsoft Visual C++, отвечает за корректный запуск программ и игр. В случае отсутствия данного компонента, его необходимо загрузить заново или обновить до актуальной версии.
- Скачать
-
d3dcompiler_43.dll
D3dcompiler_43.dll является компонентом пакета DirectX и играет важную роль в отображении трёхмерной графики. Отсутствие или повреждение этого файла на компьютере приводит к возникновению ошибки при запуске игр и приложений, использующих данную динамическую библиотеку.
- Скачать
-
Lame_enc.dll для Audacity
Lame_enc.dll является составляющей популярной программы Audacity и отвечает за кодирование аудио в формате MP3. Данный DLL файл присутствует не во всех версиях софта, в случае отсутствия компонента может потребоваться его ручная установка.
- Скачать
-
Physxloader.dll
Physxloader.dll входит в состав пакета NVIDIA Physx и используется при запуске современных игр на вашем компьютере. Повреждение или отсутствие файла приводит к сбоям в работе игровых приложений. Рассмотрим, что нужно делать для решения проблемы с отсутствием файла Physxloader в system32.
- Скачать
-
d3dcompiler_47.dll
D3dcompiler_47.dll относится к важным компонентам DirectX и связан с функцией обработки графики в современных играх. При установке пиратских версий игровых приложений, могут возникать сбои в нормальной работе этой динамической библиотеки. Рассмотрим подробную инструкцию, как исправить ошибку, если файл поврежден или отсутствует.
- Скачать
-
Msvcr71.dll для Windows
Библиотека msvcr71.dll необходима для корректного запуска программ и игр на ОС Windows 7, 8, 8.1 и 10 (32 и 64 bit).
- Скачать
-
msvcp120.dll
Файл msvcp120.dll входит в пакет Microsoft Visual C++ 2013 и отвечает за корректную работу многих игр и приложений. Из-за отсутствия или повреждения динамической библиотеки, возникает распространенная ошибка «Запуск программы невозможен, отсутствует msvcp120.dll». Решить проблему можно самостоятельной установкой недостающего компонента.
- Скачать
-
api-ms-win-crt-runtime-l1-1-0.dll
Api-ms-win-crt-runtime-l1-1-0.dll является одним из системных файлов пакета Microsoft Visual C++ 2015. Если объект отсутствует или поврежден, вы не сможете запустить некоторые игры и мультимедийные приложения. Рассмотрим каким образом исправить ошибку api-ms-win-crt-runtime-l1-1-0.dll.
- Скачать
-
vorbisfile.dll для GTA San Andreas
Файл Vorbisfile.dll необходима для корректного запуска игры ГТА Сан Андреас. Некоторые пользователи нелицензионных версий экшена сталкиваются с неприятной ошибкой, возникающей во время игры и требующей переустановить GTA. Именно в таком случае пригодится наш DLL файл, полностью устраняющий проблему.
- Скачать
В этом посте я решил собрать все известные мне способы запуска старых игр на современном компьютере. Это не пошаговая инструкция, а именно список способов, утилит и ссылок, что бы понимать, куда копать и что делать. По каждому конкретному методу уже существуют подробные документации, написанные другими людьми, так что моя цель – просто собрать всё это добро воедино.
- Игры жанра Quest (Квесты)
- Игры под MS-DOS
- Source-порты
- DosBox
- Игры под Windows 3.1
- Игры под Windows 95 и выше
- С поддержкой только Glide (Voodoo)
- Без необходимости использовать Glide (Voodoo)
- Source-порты
- Патчи от фанатов
- Режим совместимости
- DxWnd
- Патчи для поддержки широкоформатных режимов
- Виртуальные машины
- Windows XP
- Консольные игры и игры с IBM-PC-НЕСОВМЕСТИМЫХ компьютеров
Игры жанра Quest (Квесты)
Если вы любите старые квесты от Sierra, LucasArts и не только – рекомендую первым делом сходить и посмотреть, нет ли нужной вам игры в списке поддерживаемых ScummVM или ResidualVM.
Если есть пометка “Good” или “Excellent” – то качайте без проблем, но учтите, что не всегда поддерживаются пиратские русификации игры (для фанатов лицензионной чистоты поясню – официальных локализацией для множества старых игр не существует, а пиратские порой были на высоте).
Данные программы – эдакие альтернативные интерпретаторы игровых квестовых движков.
ScummVM изначально заточенный под квесты от LucasArts, но позже в него была добавлена поддержка других квестов, вроде The Neverhood, Toonstruck и многих других. ResidualVM же изначально писался для запуска Grim Fandango.
Реализация обоих портов есть под разные ОС, в том числе Windows, Linux,Mac OS X, Android и другие. Исходный код открыт.
Сайт ScummVM.
Сайт ResidualVM.
Игры под MS-DOS
Source-порты
Первым делом для выбранной вами игры рекомендую поискать source-port. К ним относятся проекты двух видов:
- Автор игры открыл исходный код игры, и фанаты его портировали на другие ОС, часто попутное улучшая его, например, добавляя поддержку высоких разрешений, полигональных моделей, более удобное управление и т.п. Пример – порты Doom, Quake, Duke Nukem 3D и т.п.
- Программисты-фанаты игры самостоятельно разобрали исполняемый файл и ресурсы игры, воссоздав движок игры с нуля, никто им ничего не давал. Такие продукты формально нельзя назвать source-портом, т.к. собственно “source” (исходный код) оригинала в них не фигурирует. Но на практике их всё равно называют так, ибо проще. Пример: OpenXcom.
Где их искать? Я бы порекомендовал два пути.
- Сайт Games Revival – периодически обновляется силами сообщества, на нём собрана информация про 300+ портов к почти 150 играм.
- В любой поисковой системе набрать “[название игры] source port” и надеяться на позитивный исход.
DosBox
Самый универсальный вариант – эмулятор DOS’а под названием DosBox. Он лучше, чем просто виртуальная машина, потому что как правило работает быстрее и заточен именно под эмуляцию игр. Но официальную версию 0.74 брать не рекомендую – та обновлялась последний раз в 2010 году.
Лучше используйте DOSBox SVN Daum – свежайшую сборку с последними патчами. Она работает стабильнее, заметно быстрее (захотите запустить шутеры 1995 года и старше – почувствуете колоссальную разницу), у неё лучше с совместимостью, есть возможность управлять эмуляцией через менюшки, есть поддержка эмуляции трёхмерного ускорителя Voodoo (эмуляция Glide API), эмуляция сетевой карты, MIDI-синтезатора Roland MT-32… Короче, эта версия – правильный выбор.
Инструкция по настройке DosBox.
Игры под Windows 3.1
Если игра 16-битная, она не запустится под 64-битной версия ОС. Но можно ведь запустить Windows 3.1 в DosBox! Существуют и готовые сборки этого добра, например – от коллектива old-games. Наверняка есть и другие, но я не встречал.
Игры под Windows 95 и выше
Здесь я считаю, что у вас на компьютере установлена Windows 7 или старше. Если вы гордый владелец Mac OS X или Linux, то последующие советы вам вряд ли помогут. Но всё равно рекомендую посмотреть, мало ли.
С поддержкой только Glide (Voodoo)
Самая большая в плане проблемности ситуация – встретить игру, которая либо запускается только на видеокарте Voodoo/Voodoo 2, либо только с ними показывает нормальную картинку. Варианта тут два:
- Использовать Glide-wrapper – транслятор Glide инструкций для видеокарты в OpenGL/Direct3D. Поддержка далеко не 100% игр, может сказываться на производительности. И тем не менее, далеко не самый плохой вариант. Инструкция по эмуляторам Glide.
- Купить Voodoo/Voodoo 2! Сегодня вполне можно купить эти карточки, причем не только на аукционах – их вполне можно найти в специализированных магазинах по цене в 300-500 рублей. Для этого конечно нужен компьютер с PCI-слотом (а то и с двумя, если хотите использовать две Voodoo 2 в SLI-режиме), но оно того стоит. Есть фанатские драйвера для Windows XP, которые подходят к Windows 7 (возможно и к 8, не проверял). Сайт с драйверами.
Без необходимости использовать Glide (Voodoo)
Здесь есть надежда, что игра просто запустится, что бывает довольно часто. Если же нет…
Source-порты
См. выше.
Патчи от фанатов
Самая замечательная ситуация – кто-из фанатов смог сделать патч к игре с закрытыми исходниками. Первым делом рекомендую искать на сайте old-games.ru, дальше – любимый поисковик.
Режим совместимости
Правый клик по ярлыку к программе -> свойства -> вкладка “совместимость”. Далее выбрать старую ОС и/или попробовать поиграться с чекбоксами вроде “отключить композицию рабочего стола”. Многие игнорируют эту возможность, а ведь ряд игр так вполне можно запустить. Тот же Drakan: Order of the Flame в режиме совместимости под Windows 7 у меня работает стабильнее, чем под Windows XP.
DxWnd
Утилита, решающая многие проблемы путём подмены DirectX-вызовов на свои. Может помочь игрушкам, написанным под Direct X версия с 1 по 7ю. Может работать как замедлялка, решает проблему с играми, работающими в 256-цветном режиме (например, StarCraft или Diablo 2), позволяет запустить в окне игры, работающие только в полноэкранном режиме и т.п. Но может и неплохо просаживать производительность, так что с настройками стоит экспериментировать. Есть открытые исходники.
Оригинальная версия.
Версия с патчами от old-games — для каких то игр может подойти лучше, для каких-то хуже, так что пробуйте обе версии.
Патчи для поддержки широкоформатных режимов
Ряд старых игр работает на современных ПК без проблем, но не поддерживают режимы экрана с пропорциями, отличными от 4:3 – или просто не позволяют их выставить, или искажают пропорции картинки в этих режимах (например, персонажи превращаются в толстеньких карликов). Как правило, такую проблему можно решить, покопавшись в исполняемом файле игры, даже не имея исходного кода. Здесь рекомендую сайт Widescreen Gaming Forum, ни разу меня он не подводил, когда я искал подобные патчи.
Виртуальные машины
Наиболее универсальный и одновременно проблемный (имхо!) способ — использовать полноценную виртуальную машину, например — Microsoft Virtual PC 2004. Устанавливаем виртуальную машину, на виртуальный жесткий диск устанавливаем нужную операционку… теоретическая идиллия. Основные проблемы:
- Серьёзная потеря производительности.
- Отсутствие нормального трёхмерного ускорения при установке ОС ниже Windows XP
Так же можно вспомнить, что в Windows 7 и выше (но не во всех редакциях) уже есть встроенный режим «виртуальной Windows XP», по факту — та же Virtual PC с уже установленным образом. Но обычно проблемы возникают с играми, которые и в XP нормально не запускаются, и требуется эмуляция Windows 95 или 98. Поэтому я и дал выше ссылку на редакцию 2004 — у более поздних от версии к версии ухудшается поддержка более старых ОС. Но как крайний вариант для некоторого числа игр он пойдёт.
Windows XP
Если вы являетесь счастливым обладателем этой ОС – то, во-первых, вы не получите проблем со старыми играми использующими 256-режим, да и ряд старых игр под Windows запустятся без проблем.
А во-вторых, вы можете напрямую запускать DOS-игры (если у вас 32-битная версия ОС). В этом случае рекомендую установить утилиту VDMSound Project. Она улучшает эмуляцию звуковой карты и вообще является крайне полезной альтернативой для DosBox. Но для более поздних ОС не подходит.
Консольные игры и игры с IBM-PC-НЕСОВМЕСТИМЫХ компьютеров
Тут всё обычно просто и приятно: скачиваем эмулятор, образ картриджа/дискеты с игрой, запускаем первое и загружаем в него второе. Иногда так же придётся скачивать BIOS (обход ограничений на авторское право со стороны разработчиков) и плагины (когда эмулятор является ядром, а для видео/аудио/IO-подсистем код пишется отдельно).
Большинство консолей до 4го поколения включительно (до Sega Mega Drive включительно) И ранних 8/16 битные ПК эмулируется практически идеально. Так что если вы фанат Famicom, Atari 2600 или ZX Spectrum – всё пойдёт просто прекрасно.
Консоли 5го поколения (например Sony PlayStation или Nintendo 64) эмулируются как правило хорошо, но не без исключений.
Эмуляция консолей 6 и последующих поколей скорее исключение, чем правило (Sony PlayStation 2, например, эмулируется более-менее прилично, только компьютер нужен мощный; Xbox – практически никак ).
Большинство эмуляторов и плагинов можно найти тут.
Отдельно стоит отметить эмулятор «всё в одном» RetroArch, который содержит пачку эмуляторов под одной оболочкой. Правда, на мой вкус, он настраивается сложнее других, узкоспециализированных эмуляторов. Зато на данный момент это быстрейший и совместимейший эмулятор PS1 под Android.
Нашли ошибку в советах или инструкциях? Знаете ещё какой-то способ? Пишите в личку или в комментарии, пост будет дополнен.
P.S. Уважаемое НЛО! Если вы посчитаете какую-либо из ссылок рекламной (хотя таких целей я не ставил) – удалите только её, пожалейте пост.
Содержание
- 1 Запуск из-под записи администратора
- 2 Отладка режима совместимости
- 3 Игры с установленной защитой DRM
- 4 Приложения DOS
- 5 16-ти разрядные приложения
- 6 Сайты, запрашивающие Java, Silverlight, ActiveX
- 7 Вывод
- 8 Драйвера, компоненты
- 9 Антивирус
- 10
Настройки Windows 10 - 11 Запуск от имени администратора
- 12 Совместимость
- 13 Библиотеки DLL
- 14 Итоги
- 15 Как на Windows 10 запускать DOS-игры?
- 16 Как на Windows 10 запускать игры для Windows XP?
- 17 Создайте образ Windows XP через VirtualBox
Запуск из-под записи администратора
Большая часть игр и программ для Windows XP разрабатывалась с учетом того, что пользователь работает с компьютером под записью Администратора. Поэтому, если приложение не запускается, нажмите ПКМ на .exe-файле и выберите команду «Запуск от имени администратора».
Отладка режима совместимости
В Windows есть встроенная утилита, которая выполняет отладку совместимости устаревших программ.
ПКМ на .exe-файле → свойства → вкладка «Совместимость» → нажмите кнопку «Запустить средство устранения проблем с совместимостью».
Если приложение без проблем запускалось в более ранней версии ОС, но в Windows 10 не работает, в блоке «Режим совместимости» установите галочку на пункте «Запустить программу в режиме совместимости с:» и выберите одну из операционных систем, которые есть в списке.
Еще один вариант – установить специальные настройки запуска программы. Сделать это можно в блоке «Параметры», установив флажок на один из пунктов:
- режим пониженной цветности;
- использовать разрешение экрана 640 x 480;
- отключить масштабирование изображения при высоком разрешении экрана;
- выполнять эту программу от имени администратора.
Игры с установленной защитой DRM
Игры, имеющие DRM-защиту SafeDisc и SecuROM, не запускаются в Windows 10. В этом случае юзеру доступны несколько вариантов решения проблемы:
- Использовать патч «no CD», который позволяет запустить игру без диска. Но этот способ наиболее небезопасный. Такие патчи разрабатываются сторонними людьми, поэтому часто содержат вирус, который наносит вред ОС.
- Выполнить перезаказ игры с сервиса, занимающегося цифровой дистрибуцией.
- На сайте производителя игры может быть доступен для скачивания официальный патч, устраняющий DRM-защиту.
Полезно знать! Сложный вариант запуска подобных приложений – установить параллельно с Windows 10 более старую версию операционной системы и уже на ней запускать такие игры, или же открыть приложение на виртуальной машине.
Приложения DOS
Старые DOS-приложения можно запустить в окне рабочей среды Windows. Для этого используется DOSBox (узнать о том, как запустить в Windows андроид-приложений, можно в статье «8 лучших Android-эмуляторов для запуска игр и приложений на Windows 10»). По сравнению с командной строкой это приложение справляется со старыми DOS-приложениями намного эффективнее.
16-ти разрядные приложения
64-битная Windows 10 не поддерживает работу 16-разрядных программ, потому что в ней нет слоя совместимости WOW16. Если пользователь запускает такое приложение в новой ОС, появляется предупреждение о невозможности его работы.
Для открытия таких приложений установите на компьютер 32-разрядную Windows 10 (прочитайте, как это сделать в статье «Как обновиться до Windows 10?») или запустите виртуальную машину с этой версией ОС. Еще один вариант – установить Windows 3.1 в DOSBOX.
Сайты, запрашивающие Java, Silverlight, ActiveX
Новый встроенный браузер от Microsoft – Edge не поддерживает технологии Java, Silverlight, ActiveX и прочих. Для запуска приложений, требующих использование таких технологий, понадобится браузер Internet Explorer. Также используйте интернет-обозреватель Mozilla Firefox.
Internet Explorer можно найти с помощью строки поиска, введя в ней название браузера, или в меню Edge, где есть опция «Открыть в Internet Explorer».
Вывод
Открыть старые приложения или игры в Windows 10 можно несколькими способами. Но лучший вариант – найти аналогичное приложение, которое работает с современными ОС.
Игры на «десятке» часто не запускаются: из-за аппаратных причин, программного обеспечения, несовместимости, настроек Windows.
Сперва нужно проверить, соответствуют ли требования игры мощности компьютера. Бывает, что банально не хватает оперативной памяти, мощности видеокарты или процессора. Новые игры, выпущенные после появления Windows 10, в большинстве случаев запускаются без проблем. Со старыми приложениями могут возникать проблемы.
То же касается лицензионных игрушек и скачанных на «торрентах». В первом случае проблемы случаются редко. В случае с нелицензионной версией гарантий беспроблемного запуска никто дать не может.
Содержание
Драйвера, компоненты
- Видеокарта.
Проверьте корректность работы видеокарты. Если ее мощность подходит для игры, обновите драйвер. Скачайте установочный файл на официальном сайте производителя (Intel, NVidia, ATI/AMD). Второй способ – установка драйверов с помощью Driver Pack.
- DirectX.
Технология, разработанная для запуска игр и мультимедиа на Windows. В «десятке» используются компоненты 10/11 версии. Старые игры работают с библиотеками DirectX 9. Установите их с официального сайта.
- Microsoft Net.Framework.
Обновите библиотеки Microsoft Net.Framework. Без них невозможно запустить игры не только игры, но и большинство программ. Установщик скачивается здесь.
- Microsoft Visual C++.
Данные компоненты также важны для адекватного запуска компьютерных игр. Скачайте установочный файл на сайте Microsoft.
Антивирус
Часто антивирус блокирует запуск игры. Особенно в случаях установки нелицензионной версии. Перед установкой игры желательно отключить антивирус, а затем добавить папку, куда будет устанавливаться игра, в исключения.
Вот как это делается в стандартном защитнике Windows 10. Заходим в параметры (Win+I), переходим в раздел «Обновление и безопасность».
Далее вкладка «Безопасность Windows» и открываем Защитника.
Кликаем на иконку «Защита от вирусов и угроз» и выбираем «Параметры».
Пролистываем вниз до раздела «Исключения» и нажимаем «Добавление…».
Кликаем на плюсик, выбираем «Папка» и указываем путь к папке с установленной игрой.
В сторонних антивирусных программах действия точно такие же, только в другом интерфейсе.
Обратите внимание! В установочных файлах действительно могут быть вирусы. Попробуйте скачать другой инсталлятор с игрой. Но зачастую антивирусы «ругаются» почти на все сторонние приложения. Поэтому отправляем их в исключения.
Настройки Windows 10
Попробуем отключить специальный геймерский режим. В «десятке» он создан для уменьшения потребляемых ресурсов во время игр. Но часто именно из-за него не запускаются игры.
Снова нажимаем Win+I (параметры), заходим в раздел «Игры».
Отключаем запись клипов.
Запуск от имени администратора
Иногда игры не запускаются, требуя администраторские права. Если вы администратор, по умолчанию игра будет включаться с соответствующими правами. В противном случае кликните правой кнопкой мышки на ярлык и выберите следующее.
То же касается и установочных exe-файлов. Запускайте их также от имени администратора.
Совместимость
Старые игрушки, выпущенные не только до выхода «десятки», но и 7, 8 версий Windows, не совместимы с новыми операционными системами. Нормальный запуск оказывается невозможным. Но разработчики предложили пользователям «режим совместимости».
У нас установлена очень давняя игра – Казаки. Нормально она не запускалась. Кликаем правой кнопкой мыши на ярлык и выбираем «Свойства».
Переходим во вкладку «Совместимость», ставим маркер напротив «Запустить…» и выбираем нужную операционную систему.
Видим, что нашей «десятки» здесь нет. Максимум, что предлагают разработчики, Windows 8. Выбираем, разумеется, самую последнюю. Способ этот часто оказывается действенным, но стопроцентных гарантий нет. Даже если игра запустилась, часто возникают ошибки, баги, лаги во время игрового процесса.
Библиотеки DLL
Проблема с запуском может возникнуть из-за недостающих файлов с расширением .dll. Например, как в нашем случае.
Они могут не установиться самим инсталлятором, часто их удаляет антивирус. С антивирусом мы разобрались выше – нужно добавить папку с игрой в исключение, причем перед установкой.
Недостающие DLL-файлы скачиваются из интернета. Иногда скачанный файл нужно поместить в папку игрой, иногда в системную папку system32. Делать это нужно осторожно, чтобы не навредить операционной системе.
Итоги
Если возникла проблема с запуском игры на Windows 10, ответьте на следующие вопросы:
- какого она года выпуска?
- лицензионная или пиратская?
В первом случае речь идет о несовместимости старых игрушек, необходимости более старых версий DirectX, Net.Framework, Visual C++. В случае нелицензионной версии гарантий запуска нет: блокировка файлов от антивируса, отсутствующие библиотеки DLL.
И для старых, и для новых игр важно установить актуальные драйверы видеокарты, попробовать отключить игровой режим в параметрах и запустить игру от имени администратора.
Полезное:
Не запускаются игры на Windows 10. Что делать?
Skidrow dll скачать для Assassins Creed 3.
Ошибка «Инициализация Directx 9 невозможна» в GTA 5 — что делать?
Скачать skidrow dll для FarCry 3.
Умные решения
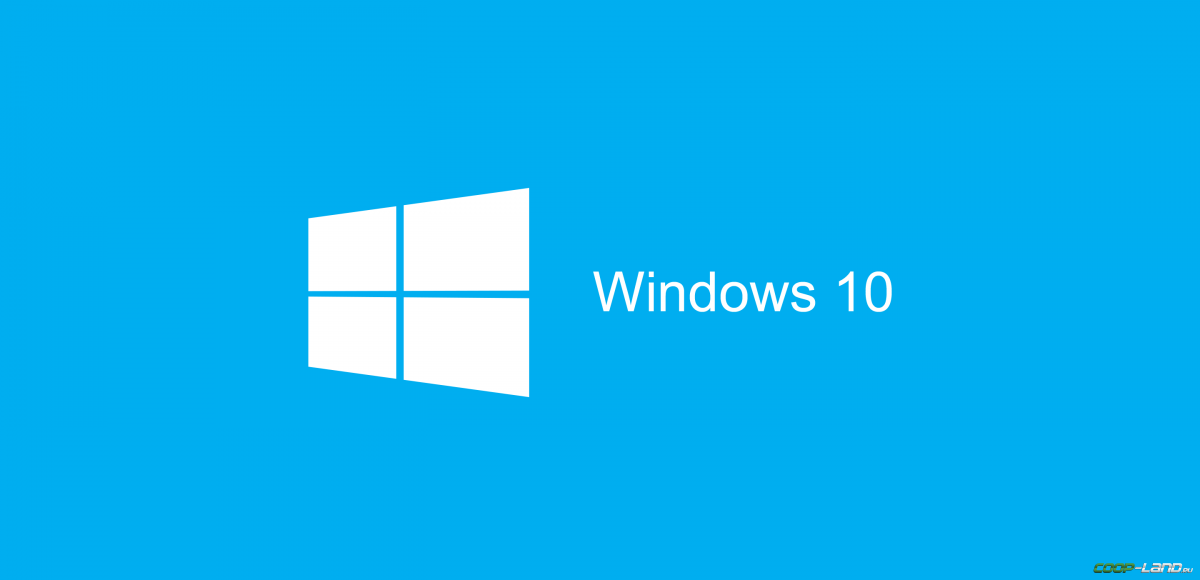
Как на Windows 10 запускать DOS-игры?
Можно прождать целую вечность, пока ОС запустит DOS-игру, хотя она так и не сможет это сделать. И это не удивительно, когда дело доходит до развлечений 90-х годов, они были предназначены для максимально древнего интерфейса командной строки. В таких случаях способно помочь лишь одно средство – утилита «DOSBox», эмулирующая DOS-среду. Без DOSBox можете и не надеяться, что у вас что-то получится, поскольку этот эмулятор был создан для того, чтобы игроки могли запускать игры давно ушедшей DOS-эпохи. Кроме того, отметим, что сайт GOG.com в этом плане наиболее удобный: платформа любезно предоставляет тот самый DOSBox и при этом является одним из лучших легальных источников старых игр.Как запускать старые игры через DOSBox?
- Скачиваете DOSBox с официального сайта: ссылка
- Устанавливаете «DOSBox» и дожидаетесь, пока появится соответствующий значок на рабочем столе;
- Теперь нужно найти исполнительный файл запуска DOS-игры (как правило, это «.exe», «.bat», или «.com»);
- После того как нужный файл будет найден, необходимо его перетащить прямо на ярлык эмулятора «DOSBox» и игра тут же запустится.
</span>Как сделать так, чтобы игра через DOSBox запускалась автоматически?
- Если вам не нравится, что каждый раз приходится перетаскивать исполнительный файл, тогда жмите ПКМ по ярлыку эмулятора «DOSBox» и выберите вариант «Свойства»;
- Перейдите во вкладку «Ярлык», где в поле «Объект» после пробела нужно указать путь к файлу запуска игры, то есть полный текст в этом поле должен выглядеть примерно так:
"C:Program FilesDOSBox-0.74DOSBox.exe" - "D:ЗагрузкиDOOMDOOM.EXE" - Теперь остаётся применить изменения и нажать «Ок» переименовать ярлык эмулятора «DOSBox» на название игры и по желанию настроить значок игры в окошке «Свойства» запустить игру.
</span>
Как на Windows 10 запускать игры для Windows XP?
Все причины, из-за которых старые игры не запускаются на Windows 10, связаны с несовместимостью программного обеспечения и компонентами ОС. Поэтому «пожилые» игры совершенно оправдано требует особый режим экран (отключённый по умолчанию в «десятке»), повышенные привилегии (права) и т. п. Так что же делать?
1. Определите совместимость и установите права администратора
Все проекты, выпущенные во времена «хрюши» (Windows XP), всегда по умолчанию будут требовать у вас повышенных прав для запуска и нормальной работы игры. Собственно, именно по этой причине любую такую игру важно запускать всегда от имени администратора. Это можно сделать в свойствах файла и в контекстном меню «Проводника», но мы рекомендуем первый вариант. Для этого нужно сделать следующее:
- ПКМ по исполняемому .exe-файлу в папке игры или по ярлыку на рабочем столе, после чего выбираете «Свойства»;
- Переключаетесь на вкладку «Совместимость», где нужно установить галочку напротив «Запускать эту программу от имени администратора» и нажать «Применить»;
- Как только определитесь с операционной системой, тогда в пункте «Режим совместимости» выбираете один из предложенных вариантов и обязательно нажимаете «Применить».
</span>
2. Настройте параметры экрана
Кроме того, устаревшие игры могут не работать из-за отсутствия поддержки установленного разрешения и цветовой гаммы. Настроить эти параметры также можно во вкладке «Совместимость». И тут тяжело дать однозначные рекомендации всем и каждому, а поскольку точного рецепта нет, придётся воспользоваться «методом научного тыка». Так что проверяйте разные режимы пониженной цветности, пониженного разрешения экрана и, как вариант, попробуйте отключить полноэкранный режим.
3. Установите и включите старые компоненты DirectX
Ещё одна причина, из-за которой старая игра не работает на Windows 10. Основная проблема заключается в том, что по умолчанию «DirectX 12» не содержит в себе необходимые компоненты для «пожилых» игр. Исправить ситуацию в системе просто – необходимо скачать и установить автономный пакет DirectX End-User Runtimes. Рекомендуем обратить внимание на то, что он в обязательном порядке должен быть автономным установщиком со всеми важными файлами. Использовать нужно только его, потому что другой веб-собрат точно сообщит, мол, уже всё установлено. В любом случае это ещё и необходимо настроить, предлагаем воспользоваться ещё одной инструкцией:
- Когда откроется стартовое окошко, нажмите «Yes» выбираете место для распаковки файлов нажимаете «OK»;
- Отправляетесь в место, где распаковали файлы находите файл «DXSETUP.exe» — запускаете его от имени администратора теперь проводите вполне стандартную установку DirectX перезагружаете свой компьютер;
- Теперь вам придётся скачать, а после и установить ещё один крайне важный компонент, поэтому для этого сделайте следующее вызываете параметры системы с помощью сочетания клавиш «Windows + I» переходите в «Приложения»;
- В пункте «Приложения и возможности» нажмите Управление дополнительными компонентами (или «Дополнительные возможности»), далее следует выбрать «Добавить компонент»;
- Листайте вниз, пока не найдёте «Инструменты для графики», а как только найдёте, жмите «Установить» и дождитесь окончания процесса;
- И вот теперь главное – необходимо проверить, включились ли старые компоненты DirectX. Для этого откройте системный поиск и пропишите там «Панель управления», где можно перейти к «Классическому приложению»;
- Отыщите и запустите «Программы и компоненты» кликайте по «Включение и отключение…» найдите папку под названием «Компоненты прежних версий» откройте её и установите метку рядом с «DirectPlay» нажимайте «ОК» перезагружаете систему.
</span>
4. Установите более старую версию .NET Framework
Последний важный элемент при запуске старых игр – это .NET Framework. Именно эти библиотеки отвечают за корректную работу не только различных программ, но и игр. Так что если вы пытаетесь запустить игру тех времён, когда последней версией библиотеки была 3.0 или 3.5, она вряд ли запустится на «десятке», поскольку та по умолчанию имеет четвёртую версию. Решение простое – необходимо установить старую версию .NET Framework. А в случае если возникла необходимость удалить старую версию, тогда рекомендуем воспользоваться утилитой под названием «.NET Framework Cleanup Tool», которая грамотно поможет в этом деле.
Создайте образ Windows XP через VirtualBox
Что делать, если ничего из вышеописанного не помогло, а наладить отношения с Windows 10 по-прежнему никак не получается? Последний вариант – это создание виртуального образа Windows XP с помощью программы VirtualBox. По итогу получится, что вы установили ОС внутри ОС. 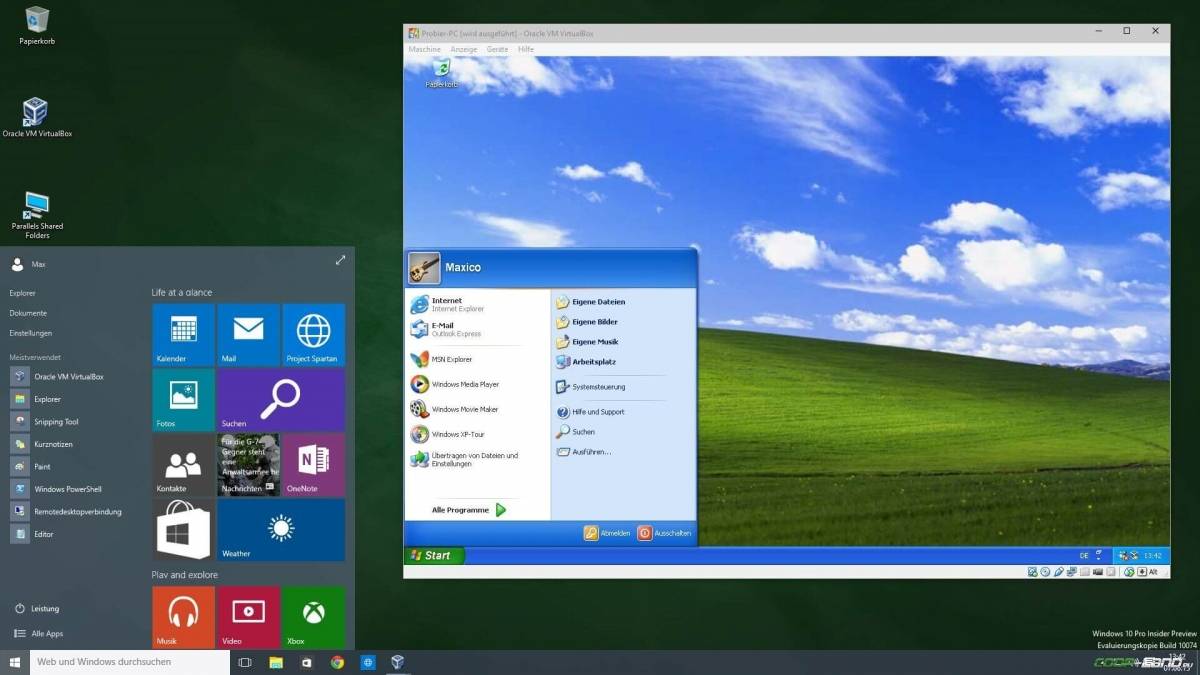
- https://geekon.media/kak-mozhno-zapustit-starye-igry-i-prilozheniya-na-windows-10/
- https://public-pc.com/ustranyaem-problemyi-zapuska-igr-na-windows-10/
- https://coop-land.ru/helpguides/solutions/16248-kak-zapuskat-starye-igry-na-windows-10.html
Установка последней версии Windows 10 может преподнести любителю компьютерных игр неприятный сюрприз.
Любимые шутеры и стратегии не устанавливаются или безбожно глючат. Впрочем, с этим можно справиться.
- Запуск от имени администратора
- Неподписанные драйвера или 32-разрядные драйверы
Отладка режима совместимости
В Windows есть встроенная утилита, которая выполняет отладку совместимости устаревших программ.
ПКМ на .exe-файле → свойства → вкладка «Совместимость» → нажмите кнопку «Запустить средство устранения проблем с совместимостью».
Если приложение без проблем запускалось в более ранней версии ОС, но в Windows 10 не работает, в блоке «Режим совместимости» установите галочку на пункте «Запустить программу в режиме совместимости с:» и выберите одну из операционных систем, которые есть в списке.
Еще один вариант – установить специальные настройки запуска программы. Сделать это можно в блоке «Параметры», установив флажок на один из пунктов:
- режим пониженной цветности;
- использовать разрешение экрана 640 x 480;
- отключить масштабирование изображения при высоком разрешении экрана;
- выполнять эту программу от имени администратора.
Обновив операционную систему до «десятки», многие сталкиваются с проблемой: не запускаются программы, которые отлично функционировали на более ранних версиях системы. Но это не повод отказываться от любимого времяпрепровождения.
Тем более, зачем снова переустанавливать ОС? Существует несколько способов того, как запустить старые игры на windows 10. Хотя бы один из них должен помочь.
Несовместимость DirectX
Как известно, для работы компьютера с мультимедиа требуется установка DirectX – специального набора программных интерфейсов для Виндовс. Но с «десяткой» по умолчанию идет 12-я версия «директа», тогда как старый софт требует более ранних его версий (9–11-й).
В результате запуск старых игр на windows 10 после обновления ОС не происходит. Проблема решается легко: устанавливается автономный пакет DirectX, включающий разные его версии (Рисунок 2). Скачать его можно с сайта Microsoft.
Как правило, процедура установки проходит гладко. Хотя иногда возникают ошибки. Например, из-за несоответствия версии «директа» запросам видеокарты.
Несовместимость NET Framework
Следующая причина заключается в неактуальной версии .NET Framework – программной платформы, которая отвечает за корректную работу установленных программ. По умолчанию система включает «фреймворк» версии 4.6 (Рисунок 3).
Она способна заменить более раннюю – 4.5. В ситуации, когда нужной платформа нужной версии не установлена, ее можно поставить самостоятельно, скачав инсталляционный файл с сайта «Майкрософта». Бывает, что .NET Framework отказывается ставиться, тогда используют специальные утилиты, делающие это принудительно.
Среди них – и Fix It. Может также потребоваться перед установкой новой версии «фреймворка» удалить имеющуюся. Для этого нужна утилита .NET Framework Cleanup Tool.
Программы со старыми DLL-библиотеками не могут запуститься
Еще одна из причин, почему тормозят старые игры на windows 10, связана с несоответствием имеющихся в «десятке» динамически подключаемых библиотек (DLL). Вообще, эти файлы используются в Виндовс для работы различных программ. Изначально они замышлялись как универсальные, но на деле получилось иначе.
Разные приложения требуют разные DLL. Это характерно для «десятки», в которую «вшиты» новые библиотеки, тогда как для многих программ нужны старые. Их и требуется установить.
Игры с установленной защитой DRM
Игры, имеющие DRM-защиту SafeDisc и SecuROM, не запускаются в Windows 10. В этом случае юзеру доступны несколько вариантов решения проблемы:
- Использовать патч «no CD», который позволяет запустить игру без диска. Но этот способ наиболее небезопасный. Такие патчи разрабатываются сторонними людьми, поэтому часто содержат вирус, который наносит вред ОС.
- Выполнить перезаказ игры с сервиса, занимающегося цифровой дистрибуцией.
- На сайте производителя игры может быть доступен для скачивания официальный патч, устраняющий DRM-защиту.
Полезно знать! Сложный вариант запуска подобных приложений – установить параллельно с Windows 10 более старую версию операционной системы и уже на ней запускать такие игры, или же открыть приложение на виртуальной машине.
Тормозят старые игры на Windows 10
Бывает и так, что установка софта проходит «на ура», но проблема возникает уже на этапе его использования. Например, виснут старые игры на windows 10. Часто это проявляется как «фриз» – застывание кадра.
Вот несколько решений этой проблемы.
- Отключить режим игры в параметрах работы (меню «Пуск»). Он призван оптимизировать работу системы, но иногда все делает наоборот.
- Деактивировать полноэкранную оптимизацию. Эта опция доступна в свойствах «экзешного» файла.
- Удалить обновление Creators Update.
Приложения DOS
Старые DOS-приложения можно запустить в окне рабочей среды Windows. Для этого используется DOSBox (узнать о том, как запустить в Windows андроид-приложений, можно в статье «8 лучших Android-эмуляторов для запуска игр и приложений на Windows 10»). По сравнению с командной строкой это приложение справляется со старыми DOS-приложениями намного эффективнее.
Способ №4 — DOSBox — эмулятор DOS среды для старых игр
Если игра на столько старая, что даже не помнит времена самого первого виндовса 95, то стоит воспользоваться эмулятором DOS.
Этот способ схож со с предыдущим, только теперь мы скачиваем программу DOSBox для монтирования образа DOS среды. Этот способ нельзя назвать «диким» коим кажется на первый взгляд, ведь даже при скачивании старой игры с платформы Steam происходит сразу с этим эмулятором среды Dos.
16-ти разрядные приложения
64-битная Windows 10 не поддерживает работу 16-разрядных программ, потому что в ней нет слоя совместимости WOW16. Если пользователь запускает такое приложение в новой ОС, появляется предупреждение о невозможности его работы.
Для открытия таких приложений установите на компьютер 32-разрядную Windows 10 (прочитайте, как это сделать в статье «Как обновиться до Windows 10?») или запустите виртуальную машину с этой версией ОС. Еще один вариант – установить Windows 3.1 в DOSBOX.
Способ №3 — VirtualBOX — создание виртуального образа Windows на компьютере
Этот способ должен помочь даже в самой безнадежной ситуации. Выражается он в монтировании образа желаемой версии Windows на свой ПК через эмулятор. По сути, через программу VirtualBOX вы устанавливаете желаемую ОС, внутри уже установленной (текущей) операционной системы.
Для создания образа нужно будет выделить место на жестком диске для новой ОС и часть производительности компьютера. Чем ниже версия ОС, тем меньше на неё нужно будет выделить ресурсов ПК.
VirtualBOX позволяет установить еще одну (или несколько) разных операционных систем, находясь при этом как программа на вашем компьютере с десятым виндовсом. Все действия вы сможете выполнять в высветившимся окне.
После полной установки, распаковки и монтировании образа Windows вы сможете устанавливать любые старые игры и играть без проблем, лагов и задержек на своем компьютере с Windows 10.
Ну а что делать, если речь идет об очень старых играх, которые запускаются только в DOS? Давайте посмотрим в следующем варианте решения данной задачи.
Сайты, запрашивающие Java, Silverlight, ActiveX
Новый встроенный браузер от Microsoft – Edge не поддерживает технологии Java, Silverlight, ActiveX и прочих. Для запуска приложений, требующих использование таких технологий, понадобится браузер Internet Explorer. Также используйте интернет-обозреватель Mozilla Firefox.
Internet Explorer можно найти с помощью строки поиска, введя в ней название браузера, или в меню Edge, где есть опция «Открыть в Internet Explorer».
Запустить от имени администратора
Многие приложения, разработанные для Windows XP, будут корректно работать в современной версии Windows, за исключением одной маленькой проблемы. В эпоху Windows XP среднестатистический пользователь Windows использовали свой ПК с учетной записью администратора. Приложения были закодированы так, словно они априори имеют административный доступ, и сейчас они терпят неудачу, если не получают прав администратора. Новая функция контроля учетных записей (UAC), в целом, решает эту проблему, но все равно возникают некоторые проблемы с доступом.
Если старое приложение работает неправильно, попробуйте щелкнуть правой кнопкой мыши его ярлык или исполняемый файл (с расширением exe), а затем выбрать «Запуск от имени администратора», чтобы запустить его с правами администратора.
Если вы обнаружите, что приложение требует административного доступа, вы можете настроить приложение на запуск в качестве администратора, используя настройки совместимости, которые мы обсудим в следующем разделе.
Способ 3. Установка предыдущей версии операционной системы через виртуальную машину.
Виртуальная машина позволяет запускать операционную систему внутри вашей Windows. Открывается окно на весь экран, в котором можно выполнять все действия, которые обычно требуется. При необходимости это окно можно свернуть или изменить его размер.
Мы рекомендуем пользоваться виртуальной машиной VirtualBox.Скачать ее можно по ссылке: https://soft-ok.net/1892-virtualbox.html
Для запуска игр из-под виртуальной машины:
- Запустите установку программы.
- Согласитесь с условиями использования, кликнув по пункту «I accept the terms in the License Agreement», кликните «Next».
- Еще два раза нажмите на «Next».
- Щелкните по кнопке «Yes».
- Для старта установки нажмите на кнопку «Install».
- Одно за другим появятся несколько окон для подтверждений вашего согласия на дополнительную установку драйверов.
- В каждом из них выберите «Установить».
- В последнем окне установки нажмите на флажок для того, чтобы немедленно приступить к созданию виртуальной машины. Если вы хотите отложить этот момент, не ставьте галочку.
- В первом меню программы выберите «Создать».
- Кликните кнопку «Далее».
- Выберите требуемую операционную систему.
- Выберите размер оперативной памяти, которая заявлена в системных требованиях к игре.
- Выберите жесткий диск, с которого будет загружаться виртуальная операционная система.
- Перед выбором жесткого диска нужно очистить какой-либо из жестких дисков, кроме системного, либо разбить один из дисков на два раздела.
- Кликните на кнопку «Готово».
- Установите нужную Windows, скачав ее образ из интернета или выполнив установку с диска.
- После запуска виртуальной Windows скопируйте игру на жесткий диск, который вы выбрали в процессе создания виртуальной машины, установите и запустите игру.
Способ 4. Установка 32-разрядной Windows.
Большинство старых версий не запускается на 64-разрядных операционных системах. Для их запуска нужно будет переустановить Windows, заменив ее на 32 – разрядную версию. Если 64-разрядная версия еще нужна или вы не хотите ее удалять и терять данные и настройки, 32-разрядную можно установить второй системой. После установки системы игру можно будет установить туда и использовать вторую систему только для игр.
Способ 5. Запуск игры от имени администратора.
Некоторые старые игры требует запуска от имени администратора и не запускаются из-под учетной записи стандартного пользователя. Для запуска файла игры с правами администратора выполните следующие действия:
- Откройте папку, в которой установлена ваша видеоигра. Если вы не, знаете по какому расположению она установлена, произведите такие действия:
- На рабочем столе щелкните по значку вашей игры правой кнопкой мыши и выберите «Свойства».
- Откроется окно, в котором нужно найти строчку «Объект». В ней будет написано расположение исполняемого файла вашей игры.
- После того, как откроете папку с игрушкой, найдите в ней исполняемый файл. Он имеет расширение «.exe» и выглядит как уменьшенная копия иконки программы.
- Нажмите на него правой кнопкой мыши и выберите пункт «Свойства».
- Выберите пункт меню «Совместимость».
- Поставьте галочку напротив пункта «Запускать эту программу от имени администратора».
Для запуска старых видеоигр есть множество методов, решений и программ. Какие-то из них легкие, другие использовать сложнее, но для даже не очень опытных пользователей выполнить эти действия под силу. Мы уверены в том, что у вас получится запустить вашу любимую игру!
Используем виртуальную систему
Если уж очень хочется «пошпилить» игры, которые не идут на «десятке», можно установить параллельно еще одну систему (к примеру, XP) или воспользоваться виртуальными машинами, наподобие Virtual Box. Этот способ позволит создать среду для запуска одной ОС на базе другой.
Сразу же хочу отметить, что для данного метода потребуется немало ресурсов оперативной памяти и процессора. Если у Вас «слабый» компьютер, то приложения могут ощутимо тормозить. Да и настроить всё правильно не так просто (особенно для новичка).
Хочу раскрыть Вам один небольшой секрет. Были времена, когда я мог назвать себя серьезным геймером. И я также, как и Вы сталкивался с проблемой, обсуждаемой в этой статье. Как я поступил? Приобрел недорогой ноутбук, на который установил Windows XP. На нём без каких-либо трудностей запускались игры и приложения прежних лет. Как говорится, совместил приятное с полезным.
Использование эмулятора
Программы-эмуляторы сделаны для запуска приложений, которые работают только под очень старыми операционными системами или в иных средах. Например, DOS, Linux. Их можно скачать в интернете, так как большинство из эмуляторов распространяется бесплатно.
Наиболее популярные программы — это DOSBox, Virtual Box. Они воссоздают программную среду, в которой можно запустить старое приложение, не выходя из Windows 10.
Таковы способы, позволяющие установить старые программы, которые несовместимы с Windows 10. Возможно, какие-то из них смогут решить вашу проблему.
Способ 2. Запуск старых видеоигр через эмулятор DOS.
Если вы любите поиграть в DOS – видеоигры, специально для вас был разработан эмулятор для их-запуска. Эмулятор – эта специальная программа, которая имитирует среду DOS. Преимущества у него в том, что он не сложный в плане настройки и работы. Существуют и онлайн версии эмуляторов без установок, если позволяет интернет, то пробуйте. Найти их легко в поисковых системах. Для запуска игрушки через приложение надо:
- Скачать эмулятор DOSBox с официального сайта программы: https://www.dosbox.com/download.php?main=1
- Установите его. После установки программу можно будет запустить через меню «Пуск» или с рабочего стола.
- Скачать желаемую видеоигру, если у вас еще нет ее файлов.
- Распакуйте игру, в какую-либо пустую папку. Имейте в виду, что такие видеоигры запускаются при помощи файлов с тремя типами расширений:
- .bat
- .exe
- .com
Используйте в первую очередь тот файл, в котором присутствует имя видеоигры.
- После того, как нашли исполняемый файл видеоигры, перетащите его из папки прямо в ярлык DOSBox:
- После этого запустится эмулятор с вашей видеоигрой.
- Можно поиграть!
Так же будет полезным список системных кнопок DOSBox:
Зачем устанавливать программы? Почему нельзя их просто копировать?
Пользователь, который впервые столкнулся с проблемой установки игр и программ, конечно же, сразу задается вопросом – почему все так сложно? Неужели нельзя все упростить? Почему нельзя просто скопировать и запустить программу?
На самом деле процесс инсталляции (установки) программного обеспечения призван не усложнить, а наоборот, упростить процесс работы на компьютере. Например, он нужен для того чтобы программа заблаговременно передала служебную информацию операционной системы. Например, ассоциация файлов с программой. Так же в процессе установки можно будет выбрать именно те компоненты, которые вам необходимы.
Процесс установки программ порой действительно становится большой проблемой, с которой по силам справится не каждому. Наверное, программисты, которые придумали это действие, действительно забыли подумать о простых людях. Но, несмотря на всю сложность этого процесса, можно выделить несколько основных правил, которые смогут сделать процесс установки максимально простым.
Программы для запуска игр — System software for Windows v.3.3.2
Часто ли у вас не запускается игра или программа из-за отсутствия того или иного системного компонента, рутинная переустановка операционной системы и всех её компонентов? Для вас создана небольшая утилита, что бы автоматизировать процесс установки основных компонентов без которых трудно представить например игровой ПК. По умолчанию выбраны компоненты которые обязательны к установке. Установщик предложит только те компоненты для установки которые совместимы с операционной системой в которой запущен. Разрядность операционной системы определяется автоматически, и устанавливает соответствующие ей компоненты. Установщик сам предложит перезапустить систему если это необходимо для работы компонентов.
Системные требования:
Операционные системы: Windows XP (рекомендуется SP3); Vista (рекомендуется SP2); 7 (рекомендуется SP1); 8; 8.1; 10.
Торрент Программы для запуска игр — System software for Windows v.3.3.2 подробно:
Состав набора:
-DirectX (полная версия) -Microsoft Visual С++ (2005-2008-2010-2012-2013-2019 x86 и x64 + Visual Studio 2010 F# Runtime 2.0 + F# Runtime 4.0 + Visual Basic 6.0 Runtime Plus 2.2 + Visual J# 2.0 Redistributable Package + Visual Basic 7 Runtime) -Microsoft Visual C++ 2005-2008-2010-2012-2013-2019 Redistributable Package от Lisabon (19.07.2019) -NET Framework Version 1.0 SP2 для Windows XP -NET Framework Version 1.1 SP1 -NET Framework Version 3.5 SP1 -NET Framework Version 3.5 (для Windows 8, 8.1 и Server 2012 — 2012 R2) -NET Framework Version 3.5 (для Windows 10 и Server 2019) -NET Framework Version 4.0 (для Windows XP и Server 2003) -NET Framework Version 4.6 Финал (для Windows Vista sp2 и Windows 
Описание компонентов:
DirectX
-Исполняемая библиотека для конечного пользователя обновит текущую версию DirectX – встроенную технологию Windows®, которая позволяет запускать высокоскоростное мультимедиа и игры на компьютере.
Microsoft Visual С++
— Распространяемые пакеты Visual C++ устанавливают компоненты среды выполнения, необходимые для выполнения приложений C++, которые разработаны с помощью Visual Studio С++.
NET Framework Version
— Распространяемый пакет Microsoft NET Framework устанавливает среду выполнения NET Framework и связанные файлы, необходимые для выполнения и разработки приложений, предназначенных для NET Framework.
Windows Media Video 9 VCM
— Это видео Compression Manager (VCM) на основе версии Windows Media Video 9 кодерадекодера позволит кодирования и редактирования наследие приложений для поддержки Windows Media Video 9 кодек в контейнерах файлов, таких как AVI.
OpenAL
— ранее свободно распространявшийся кроссплатформенный интерфейс программирования приложений (API) для работы с аудиоданными. Ключевой особенностью является работа со звуком в 3D пространстве и использование эффектов EAX. Поддерживается компанией Creative.
Rapture3D
— программа для воссоздания ощущения присутствия путём замены обычных Software-драйверов на их улучшенный вариант. С её помощью в играх можно легко определить например где находится враг по шагам или где произошёл взрыв и т.п.
NVIDIA PhysX
— кроссплатформенный физический движок для симуляции ряда физических явлений. Первоначально разрабатывался компанией Ageia для своего физического процессора PhysX. После того, как Ageia была приобретена nVidia, движок перешёл в собственность компании nVidia, которая продолжает его дальнейшую разработку. nVidia адаптировала движок для ускорения физических расчётов на своих графических чипах с архитектурой CUDA. PhysX может также производить вычисления с использованием обычного процессора.
NVIDIA PhysX Legacy
— необходимо установить для игр, выпущенных в конце 2007 года или ранее. Если игра, выпущенная в этот период, корректно работала с ПО PhysX версии 9.12.0613, но не работает с более поздними версиями, необходимо установить PhysX Legacy.
RuntimePack Lite
— Предлагаемый набор файлов позволяет избежать *Runtime Error* если не всех, то большинство таких сообщений и подходит (рекомендован к установке) для операционных систем от Windows XP до Windows 10 (x86/x64).
Games for Windows — LIVE
— бесплатный игровой онлайн-сервис для Windows, как и Xbox Live, ориентированный на сетевую игру. Он позволяет пользователям ПК соединяться со всеми устройствами, поддерживающими Windows Live, в том числе Windows Mobile и Zune. Пользователь при регистрации получает уникальный тег игрока Gamertag, который совместим с Xbox Live, и дает возможность играть онлайн, следить за статусами друзей, принимать и отправлять сообщения, коллекционировать достижения. Кроме того, существует кросс-платформенный голосовой чат. В некоторых играх (например, Shadowrun) игроки на ПК могут играть совместно с игроками на Xbox 360.Нужен для запуска игр с поддержкой Games for Windows — LIVE.
Java Platform
— это технология, используемая для разработки приложений, которые делают работу в сети Интернет более увлекательной и удобной. Java отличается от языка программирования jаvascript, который представляет собой простую технологию для создания веб-страниц и выполняется только в браузере.
Adobe Flash Player
— кроссплатформенный модуль, который представляет собой незаменимый инструмент для воспроизведения мультимедийного интерактивного Flash-контента (файлы FLV, SWF) в различных браузерах и операционных системах.
Adobe Shockwave Player
— Предназначена для расширения возможностей традиционных веб-браузеров в области представления информации и взаимодействия с пользователем. Основные применения: трёхмерная векторная анимация, интерактивные веб-приложения, проигрывание видеороликов, игры. Применяется в виде плагина к браузерам Internet Explorer, Google Chrome, Mozilla Firefox, Safari, Opera, Netscape, Netscape-совместимым и пр.
Adobe AIR
— кроссплатформенная среда выполнения, позволяющая разработчикам использовать стандарты HTML/CSS, Ajax, jаvascript, программное обеспечение Adobe Flash Professional и Adobe Flex и язык ActionScript для развертывания веб-приложений, которые реализуются в виде автономных клиентских приложений и на которые не распространяются ограничения, связанные с применением браузера.
Microsoft Silverlight
— это программная платформа, включающая в себя модуль для браузера, который позволяет запускать приложения, содержащие анимацию, векторную графику и аудио-видео ролики.
Microsoft XNA Framework Redistributable
— позволяет разработчикам игр избежать многих технических трудностей, возникающих при написании кода, а также обеспечивает существенное снижение стоимости конечной продукции. Кроме того, благодаря XNA программисты могут создавать принципиально новые игры с высококачественной графикой. Инструментарий XNA изначально разрабатывался с целью максимально облегчить процесс разработки игр для консоли Xbox и компьютеров, работающих под управлением Windows.
Microsoft XML
— набор служб, который позволяет приложениям, написанным на JScript, VBScript и средствах разработки Microsoft, строить приложения для Windows, основанные на XML.
Windows Media Player Firefox Plugin
— Плагин для браузера Mozilla Firefox, позволяющий интегрировать в него Windows Media Player. Установив данный плагин, пользователь получит поддержку многих веб-сервисов, транслирующих потоковые аудио/видео данные в Интернете. Microsoft Windows Media Player Firefox Plugin совместим с плеером Windows Media Player версии 6.4 и выше, включая 11-ю версию этого популярного мультимедиа проигрывателя.
Unity Web Player
— Веб-плеер Unity дает возможность наслаждаться великолепным контентом, созданным в Unity, прямо в своем браузере; он автоматически обновляется по мере необходимости.
Vulkan Runtime
— кроссплатформенный API для 2D- и 3D-графики, впервые представленный Khronos Group в рамках конференции GDC 2020. Vulkan API изначально был известен как «новое поколение OpenGL» или просто «glNext», но после анонса компания отказалась от этих названий в пользу названия Vulkan. Как и OpenGL, Vulkan позволяет с высокой производительностью отображать в реальном времени различные приложения с 3D-графикой, такие как игры или интерактивные книги на всех платформах, а также обеспечивает более высокую производительность и меньшую нагрузку на процессор, аналогично Direct3D 12 и Mantle. Vulkan основан на технологиях AMD в Mantle.
Установка:
Запустить файл Installer.exe выбрать компоненты нажать кнопку установить, дождаться установки, по завершению установки нажать кнопку завершить.
Изменения в 3.3.2
-Обновлён NET Framework Version 4.8 до версии с цифровой подписью от 25.07.2019. -Обновлён Microsoft Visual C++ 2019 Redistributable до версии 14.22.27821.0. -Обновлён (addon) Microsoft Visual C++ 2005-2008-2010-2012-2013-2019 Redistributable Package от Lisabon (19.07.2019). -Обновлён Java Platform SE 8 до версии U221. -Обновлёна сборка Java Platform от Lisabon SE JDK JRE v8 до версии U221. -Обновлён Java Platform SE 11.0.4. -Обновлён Java Platform SE 12.0.2. -Обновлена сборка Java Platform от Lisabon SE JDK v12.0.2. -Обновлён Adobe Flash Player до версии 32.0.0.255. -Обновлён Adobe Flash Player ActiveX (для Windows 8, 8.1, 10, Server 2012-2019) до версии 32.0.0.255. -Обновлён Vulkan Runtime до версии 1.1.121.0. -Некоторые исправления в установщике.
Обновление для ранее скачавших
-Удалить торрент System software for Windows v 3.3.1 из клиента. -Переименовать папку System software for Windows v 3.3.1 в System software for Windows v 3.3.2. -Скачать новый торрент файл и перехэшировать в торрент клиенте. Применить файл Old_Files.bat в папке Soft.
Ключи запуска установщика
Установщик создан с помощью
Inno setup
, для которого есть следующие параметры запуска, например из командной строки. Параметр определяющий компоненты в установщике —
/TASKS=»имя_задачи_1,имя_задачи_2,имя_задачи_3″
Параметр который полностью скрывает установщик —
/VERYSILENT
Параметр который пропускает все диалоговые окна оставляя только процесс выполнения —
/SILENT
Параметр
/TASKS=»имя_задачи_1,имя_задачи_2,имя_задачи_3″
можно применять как с
/VERYSILENT
так и с
/SILENT
, но не с обоими.
Имена задач — соответствие задачи:
DirectX — DirectX
Visual_allVisual_originVisual_2005 — Microsoft Visual C++ 2005 Visual_allVisual_originVisual_2008 — Microsoft Visual C++ 2008 Visual_allVisual_originVisual_2010 — Microsoft Visual C++ 2010 Visual_allVisual_originVisual_2012 — Microsoft Visual C++ 2012 Visual_allVisual_originVisual_2013 — Microsoft Visual C++ 2013 Visual_allVisual_originVisual_2019 — Microsoft Visual C++ 2019 или Visual_allVisual_LisabonVisual_Lisabon_2005 — Microsoft Visual C++ 2005 сборка от Lisabon Visual_allVisual_LisabonVisual_Lisabon_2008 — Microsoft Visual C++ 2008 сборка от Lisabon Visual_allVisual_LisabonVisual_Lisabon_2010 — Microsoft Visual C++ 2010 сборка от Lisabon Visual_allVisual_LisabonVisual_Lisabon_2012 — Microsoft Visual C++ 2012 сборка от Lisabon Visual_allVisual_LisabonVisual_Lisabon_2013 — Microsoft Visual C++ 2013 сборка от Lisabon Visual_allVisual_LisabonVisual_Lisabon_2019 — Microsoft Visual C++ 2020 сборка от Lisabon
Visual_allVisual_F — Visual F# 2.0 Runtime Visual_allVisual_F_4 — Visual F# 4.0 Runtime Visual_allVisual_Basic_6 — Visual Basic 6.0 Extended Runtime Visual_allVisual_J — Visual J# 2.0 Redistributable Package Visual_allVisual_Basic_7 — Visual Basic 7 Runtime
NET_Framework_allNET_Framework_1 — NET Framework Version 1.0 SP2 NET_Framework_allNET_Framework_1_1 — NET Framework Version 1.1 SP1 NET_Framework_allNET_Framework_3_5 — NET Framework Version 3.5 SP1 NET_Framework_allNET_Framework_3_5_win8 — NET Framework Version 3.5 для Windows 8 NET_Framework_allNET_Framework_3_5_win10 — NET Framework Version 3.5 для Windows 10 NET_Framework_allNET_Framework_4 — NET Framework Version 4.0 NET_Framework_allNET_Framework_4_6 — NET Framework Version 4.6 NET_Framework_allNET_Framework_4_6_1 — NET Framework Version 4.6.1
OpenAL — OpenAL WMV9 — Windows Media Video 9 VCM Rapture3D — Rapture3D RuntimePack_Lite — RuntimePack Lite
PhysX_allPhysX — NVIDIA PhysX новая версия PhysX_allPhysX_old — NVIDIA PhysX старая PhysX_Legacy_allPhysX_Legacy — NVIDIA PhysX Legacy или PhysX_Legacy_allPhysX_Legacy_CUTA — NVIDIA PhysX Legacy Full by CUTA
LIVE_allMarketplace — Games for Windows Marketplace Client LIVE_allLIVE — Microsoft Games for Windows — LIVE LIVE_allLive_ID — Помощник по входу в Windows Live ID
Java_allJava_originalJava_original_7 — Java Platform SE 7 Java_allJava_originalJava_original_8 — Java Platform SE 8 Java_allJava_originalJava_original_9 — Java Platform SE 9 или Java_allJava_LisabonJava_Lisabon_6 — Java Platform SE JDK JRE 6 от Lisabon Java_allJava_LisabonJava_Lisabon_7 — Java Platform SE JDK JRE 7 от Lisabon Java_allJava_LisabonJava_Lisabon_8 — Java Platform SE JDK JRE 8 от Lisabon Java_allJava_LisabonJava_Lisabon_9 — Java Platform SE JDK JRE 9 от Lisabon
Adobe_allAdobe_Flash_IE — Adobe Flash Player для браузера Internet Explorer Adobe_allAdobe_Flash_NPAPI — Adobe Flash Player для браузеров Firefox и Netscape Adobe_allAdobe_Flash_PPAPI — Adobe Flash Player для браузеров Opera и Chrome
Adobe_allAdobe_AIR — Adobe AIR
Adobe_allAdobe_Shockwave — Adobe Shockwave Player
Silverlight — Microsoft Silverlight
XNA_FrameworkXNA_Framework_3 — Microsoft XNA Framework Redistributable 3.1 XNA_FrameworkXNA_Framework_4 — Microsoft XNA Framework Redistributable 4.0
XMLXML_4 — Microsoft XML v4.0 SP3 XMLXML_6 — Microsoft XML v6.0 SP1
Firefox_Plugin — Windows Media Player Firefox Plugin
Unity — Unity Web Player
Vulkan — Vulkan Runtime
Так же есть параметр /NORESTART
, который указывает инсталлятору не перезагружать компьютер даже если это необходимо.Пример: Installer.exe /SILENT /TASKS=»DirectX,Visual_allRuntimePack_Full,NET_Framework_allNET_Framework_4_6_1,OpenAL» /NORESTART
Скриншоты Программы для запуска игр — System software for Windows v.3.3.2 торрент:
Скачать Программы для запуска игр — System software for Windows v.3.3.2 через торрент:
Использование виртуальных машин
Windows 7 включала специальную функцию «Режим Windows XP». Это была фактически включенная программа виртуальной машины с бесплатной лицензией Windows XP. Windows 10 не включает режим Windows XP, но вы все равно Вы можете использовать виртуальную машину, чтобы сделать это самостоятельно.
Всё, что Вам действительно нужно – виртуальная машина, такая как VirtualBox и лицензия Windows XP. Установите эту копию Windows в виртуальную машину и вы можете запустить программное обеспечение на этой более старой версии Windows в окне на рабочем столе Windows 10.
Использование виртуальной машины – это несколько более прогрессивное решение, но оно будет работать хорошо, если приложению не нужно напрямую взаимодействовать с оборудованием. Виртуальные машины имеют ограниченную поддержку аппаратных периферийных устройств.
By Andrey Share
Некоторые старые компьютерные игры без преувеличения легендарны, это Syndicate, Prototype 2, Disciples? Magicka, начальные версии Сталкера и т. п. Очень повезет, если они есть в Steam, тогда поиграть будет возможность. Если когда-то появится желание окунуться в ностальгию с играми не из библиотеки Steam, часть из них будут глючить или лагать. Игровые компоненты проектов сильно устарели и просто не предназначены для работы с современными системами. И все же существует пара способов, как запустить старую игру на Windows 10, о которых мы и расскажем.
Отладка режима совместимости
В Windows есть встроенная утилита, которая выполняет отладку совместимости устаревших программ.
ПКМ на .exe-файле → свойства → вкладка «Совместимость» → нажмите кнопку «Запустить средство устранения проблем с совместимостью».
Если приложение без проблем запускалось в более ранней версии ОС, но в Windows 10 не работает, в блоке «Режим совместимости» установите галочку на пункте «Запустить программу в режиме совместимости с:» и выберите одну из операционных систем, которые есть в списке.
Еще один вариант – установить специальные настройки запуска программы. Сделать это можно в блоке «Параметры», установив флажок на один из пунктов:
- режим пониженной цветности;
- использовать разрешение экрана 640 x 480;
- отключить масштабирование изображения при высоком разрешении экрана;
- выполнять эту программу от имени администратора.
Обновив операционную систему до «десятки», многие сталкиваются с проблемой: не запускаются программы, которые отлично функционировали на более ранних версиях системы. Но это не повод отказываться от любимого времяпрепровождения.
Тем более, зачем снова переустанавливать ОС? Существует несколько способов того, как запустить старые игры на windows 10. Хотя бы один из них должен помочь.
Несовместимость DirectX
Как известно, для работы компьютера с мультимедиа требуется установка DirectX – специального набора программных интерфейсов для Виндовс. Но с «десяткой» по умолчанию идет 12-я версия «директа», тогда как старый софт требует более ранних его версий (9–11-й).
В результате запуск старых игр на windows 10 после обновления ОС не происходит. Проблема решается легко: устанавливается автономный пакет DirectX, включающий разные его версии (Рисунок 2). Скачать его можно с сайта Microsoft.
Как правило, процедура установки проходит гладко. Хотя иногда возникают ошибки. Например, из-за несоответствия версии «директа» запросам видеокарты.
Рисунок 2. Версия DirecX играет ключевую роль при запуске старых игр
Несовместимость NET Framework
Следующая причина заключается в неактуальной версии .NET Framework – программной платформы, которая отвечает за корректную работу установленных программ. По умолчанию система включает «фреймворк» версии 4.6 (Рисунок 3).
Она способна заменить более раннюю – 4.5. В ситуации, когда нужной платформа нужной версии не установлена, ее можно поставить самостоятельно, скачав инсталляционный файл с сайта «Майкрософта». Бывает, что .NET Framework отказывается ставиться, тогда используют специальные утилиты, делающие это принудительно.
Среди них – и Fix It. Может также потребоваться перед установкой новой версии «фреймворка» удалить имеющуюся. Для этого нужна утилита .NET Framework Cleanup Tool.
Рисунок 3. Актуальная версия .Net Framework поможет запустить старые игры на Windows 10
Программы со старыми DLL-библиотеками не могут запуститься
Еще одна из причин, почему тормозят старые игры на windows 10, связана с несоответствием имеющихся в «десятке» динамически подключаемых библиотек (DLL). Вообще, эти файлы используются в Виндовс для работы различных программ. Изначально они замышлялись как универсальные, но на деле получилось иначе.
Разные приложения требуют разные DLL. Это характерно для «десятки», в которую «вшиты» новые библиотеки, тогда как для многих программ нужны старые. Их и требуется установить.
Игры с установленной защитой DRM
Игры, имеющие DRM-защиту SafeDisc и SecuROM, не запускаются в Windows 10. В этом случае юзеру доступны несколько вариантов решения проблемы:
- Использовать патч «no CD», который позволяет запустить игру без диска. Но этот способ наиболее небезопасный. Такие патчи разрабатываются сторонними людьми, поэтому часто содержат вирус, который наносит вред ОС.
- Выполнить перезаказ игры с сервиса, занимающегося цифровой дистрибуцией.
- На сайте производителя игры может быть доступен для скачивания официальный патч, устраняющий DRM-защиту.
Полезно знать! Сложный вариант запуска подобных приложений – установить параллельно с Windows 10 более старую версию операционной системы и уже на ней запускать такие игры, или же открыть приложение на виртуальной машине.
Тормозят старые игры на Windows 10
Бывает и так, что установка софта проходит «на ура», но проблема возникает уже на этапе его использования. Например, виснут старые игры на windows 10. Часто это проявляется как «фриз» – застывание кадра.
Вот несколько решений этой проблемы.
- Отключить режим игры в параметрах работы (меню «Пуск»). Он призван оптимизировать работу системы, но иногда все делает наоборот.
- Деактивировать полноэкранную оптимизацию. Эта опция доступна в свойствах «экзешного» файла.
- Удалить обновление Creators Update.
Приложения DOS
Старые DOS-приложения можно запустить в окне рабочей среды Windows. Для этого используется DOSBox (узнать о том, как запустить в Windows андроид-приложений, можно в статье «8 лучших Android-эмуляторов для запуска игр и приложений на Windows 10»). По сравнению с командной строкой это приложение справляется со старыми DOS-приложениями намного эффективнее.
Используем виртуальную систему
Если уж очень хочется «пошпилить» игры, которые не идут на «десятке», можно установить параллельно еще одну систему (к примеру, XP) или воспользоваться виртуальными машинами, наподобие Virtual Box. Этот способ позволит создать среду для запуска одной ОС на базе другой.
Сразу же хочу отметить, что для данного метода потребуется немало ресурсов оперативной памяти и процессора. Если у Вас «слабый» компьютер, то приложения могут ощутимо тормозить. Да и настроить всё правильно не так просто (особенно для новичка).
Хочу раскрыть Вам один небольшой секрет. Были времена, когда я мог назвать себя серьезным геймером. И я также, как и Вы сталкивался с проблемой, обсуждаемой в этой статье. Как я поступил? Приобрел недорогой ноутбук, на который установил Windows XP. На нём без каких-либо трудностей запускались игры и приложения прежних лет. Как говорится, совместил приятное с полезным.
16-ти разрядные приложения
64-битная Windows 10 не поддерживает работу 16-разрядных программ, потому что в ней нет слоя совместимости WOW16. Если пользователь запускает такое приложение в новой ОС, появляется предупреждение о невозможности его работы.
Для открытия таких приложений установите на компьютер 32-разрядную Windows 10 (прочитайте, как это сделать в статье «Как обновиться до Windows 10?») или запустите виртуальную машину с этой версией ОС. Еще один вариант – установить Windows 3.1 в DOSBOX.
Способ 3. Установка предыдущей версии операционной системы через виртуальную машину.
Виртуальная машина позволяет запускать операционную систему внутри вашей Windows. Открывается окно на весь экран, в котором можно выполнять все действия, которые обычно требуется. При необходимости это окно можно свернуть или изменить его размер.
Мы рекомендуем пользоваться виртуальной машиной VirtualBox.Скачать ее можно по ссылке: https://soft-ok.net/1892-virtualbox.html
Для запуска игр из-под виртуальной машины:
- Запустите установку программы.
- Согласитесь с условиями использования, кликнув по пункту «I accept the terms in the License Agreement», кликните «Next».
- Еще два раза нажмите на «Next».
- Щелкните по кнопке «Yes».
- Для старта установки нажмите на кнопку «Install».
- Одно за другим появятся несколько окон для подтверждений вашего согласия на дополнительную установку драйверов.
- В каждом из них выберите «Установить».
- В последнем окне установки нажмите на флажок для того, чтобы немедленно приступить к созданию виртуальной машины. Если вы хотите отложить этот момент, не ставьте галочку.
- В первом меню программы выберите «Создать».
- Кликните кнопку «Далее».
- Выберите требуемую операционную систему.
- Выберите размер оперативной памяти, которая заявлена в системных требованиях к игре.
- Выберите жесткий диск, с которого будет загружаться виртуальная операционная система.
- Перед выбором жесткого диска нужно очистить какой-либо из жестких дисков, кроме системного, либо разбить один из дисков на два раздела.
- Кликните на кнопку «Готово».
- Установите нужную Windows, скачав ее образ из интернета или выполнив установку с диска.
- После запуска виртуальной Windows скопируйте игру на жесткий диск, который вы выбрали в процессе создания виртуальной машины, установите и запустите игру.
Способ 4. Установка 32-разрядной Windows.
Большинство старых версий не запускается на 64-разрядных операционных системах. Для их запуска нужно будет переустановить Windows, заменив ее на 32 – разрядную версию. Если 64-разрядная версия еще нужна или вы не хотите ее удалять и терять данные и настройки, 32-разрядную можно установить второй системой. После установки системы игру можно будет установить туда и использовать вторую систему только для игр.
Способ 5. Запуск игры от имени администратора.
Некоторые старые игры требует запуска от имени администратора и не запускаются из-под учетной записи стандартного пользователя. Для запуска файла игры с правами администратора выполните следующие действия:
- Откройте папку, в которой установлена ваша видеоигра. Если вы не, знаете по какому расположению она установлена, произведите такие действия:
- На рабочем столе щелкните по значку вашей игры правой кнопкой мыши и выберите «Свойства».
- Откроется окно, в котором нужно найти строчку «Объект». В ней будет написано расположение исполняемого файла вашей игры.
- После того, как откроете папку с игрушкой, найдите в ней исполняемый файл. Он имеет расширение «.exe» и выглядит как уменьшенная копия иконки программы.
- Нажмите на него правой кнопкой мыши и выберите пункт «Свойства».
- Выберите пункт меню «Совместимость».
- Поставьте галочку напротив пункта «Запускать эту программу от имени администратора».
Для запуска старых видеоигр есть множество методов, решений и программ. Какие-то из них легкие, другие использовать сложнее, но для даже не очень опытных пользователей выполнить эти действия под силу. Мы уверены в том, что у вас получится запустить вашу любимую игру!
Сайты, запрашивающие Java, Silverlight, ActiveX
Новый встроенный браузер от Microsoft – Edge не поддерживает технологии Java, Silverlight, ActiveX и прочих. Для запуска приложений, требующих использование таких технологий, понадобится браузер Internet Explorer. Также используйте интернет-обозреватель Mozilla Firefox.
Internet Explorer можно найти с помощью строки поиска, введя в ней название браузера, или в меню Edge, где есть опция «Открыть в Internet Explorer».
Способ 7: Деактивация конфликтных приложений
Иногда при возникновении проблем с запуском Syndicate стоит попробовать отключить приложения, мешающие работе игры. В большинстве случаев список такого софта возглавляет антивирус и утилита MSI AfterBurner. Антивирус может блокировать важные для игры файлы, особенно когда игра скачана не с официального источника. Попробуйте либо отключить данные программы на время запуска игры, либо же удалить их полностью, если не пользуетесь ими.
Подробнее: Удаление приложений в Виндовс 10
Мы рады, что смогли помочь Вам в решении проблемы. Добавьте сайт Lumpics.ru в закладки и мы еще пригодимся вам. Отблагодарите автора, поделитесь статьей в социальных сетях.
Опишите, что у вас не получилось. Наши специалисты постараются ответить максимально быстро.