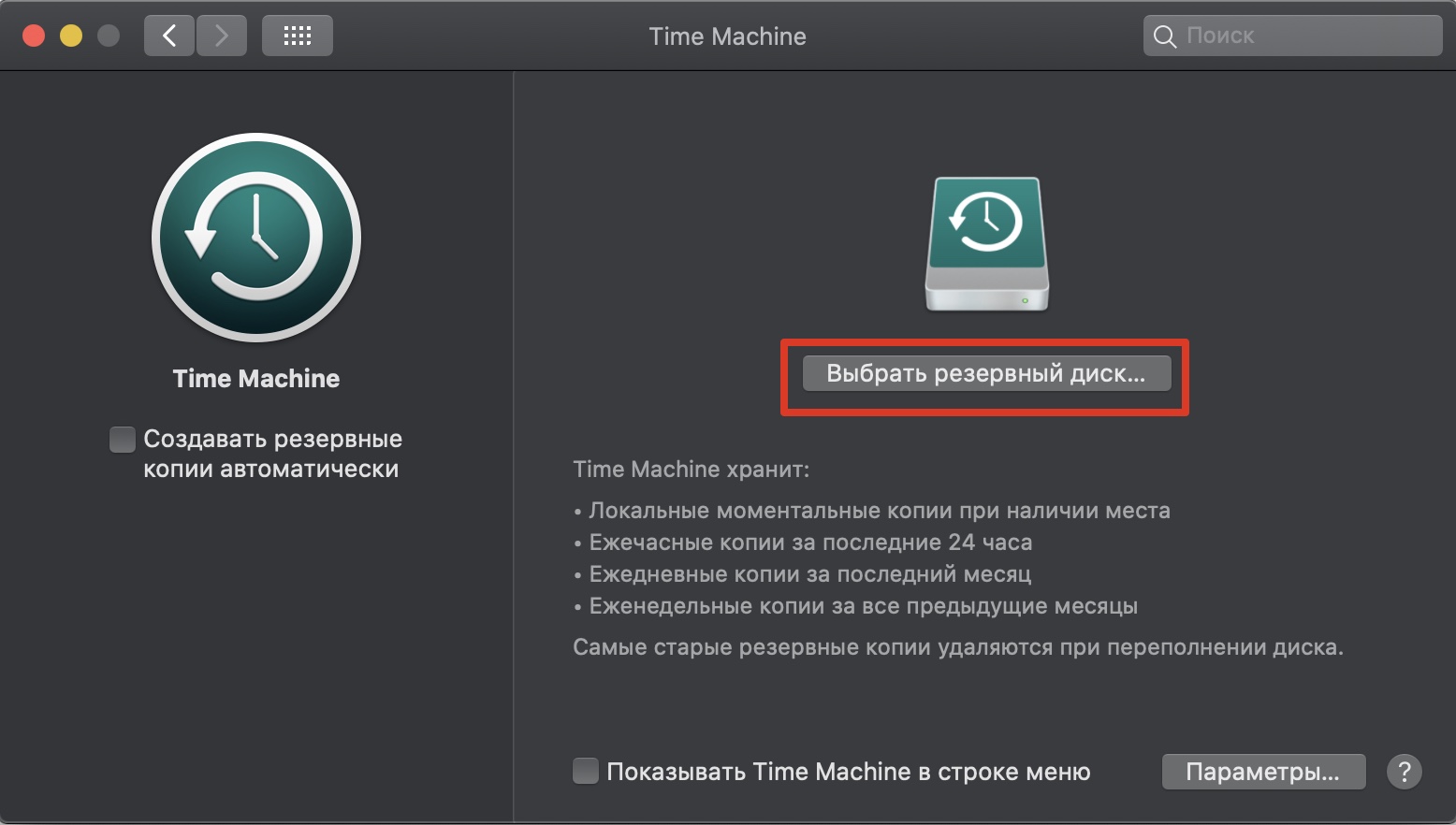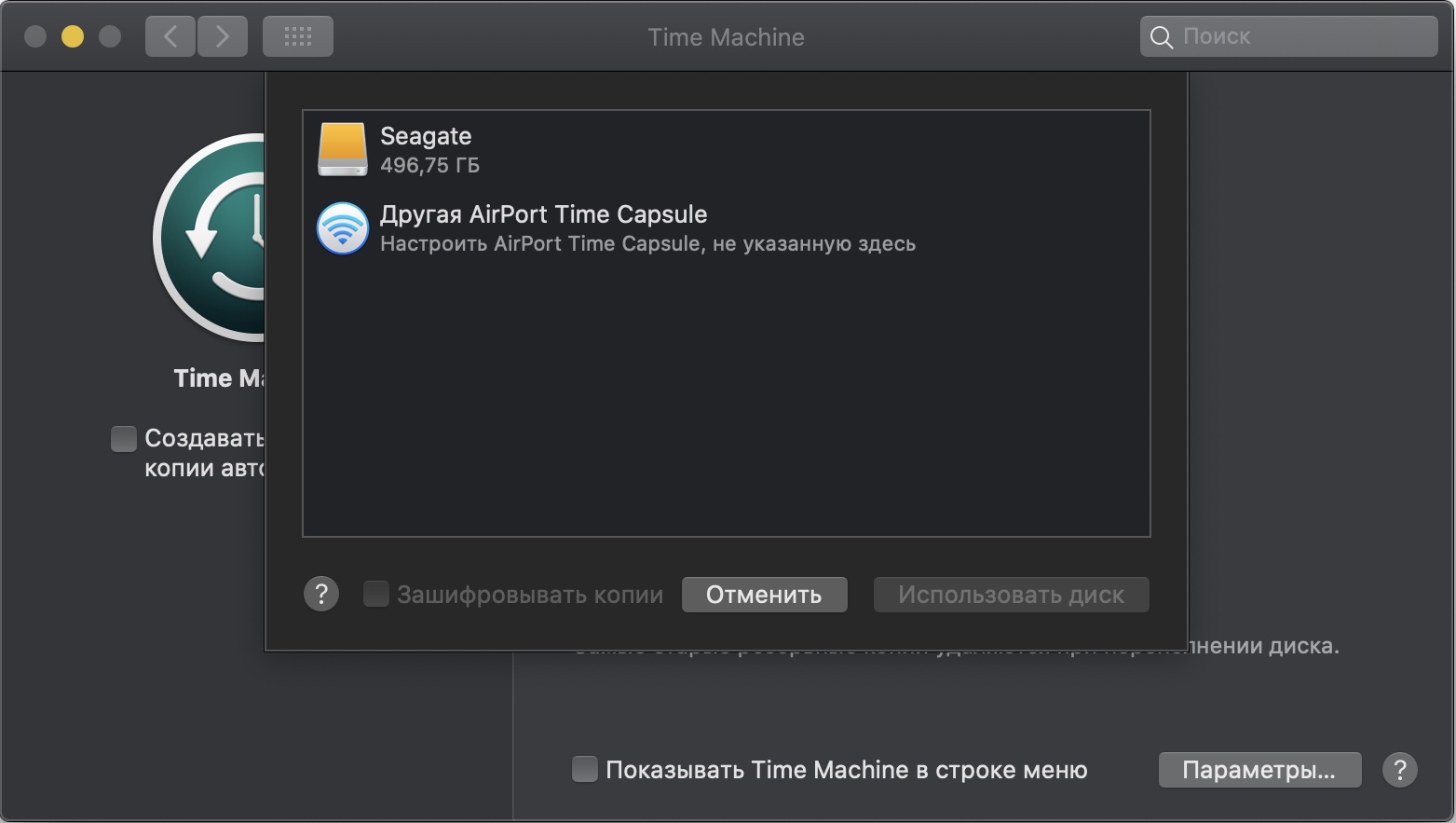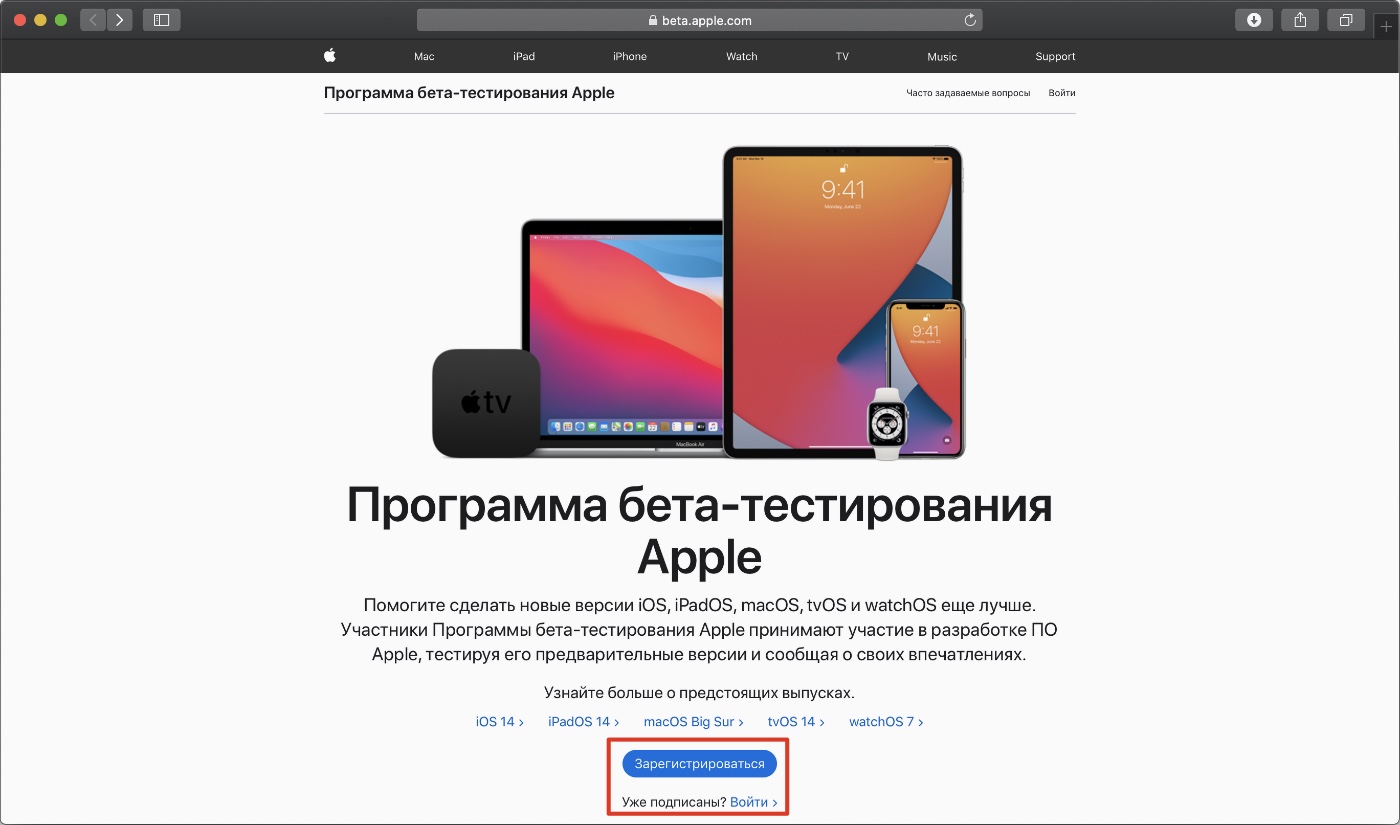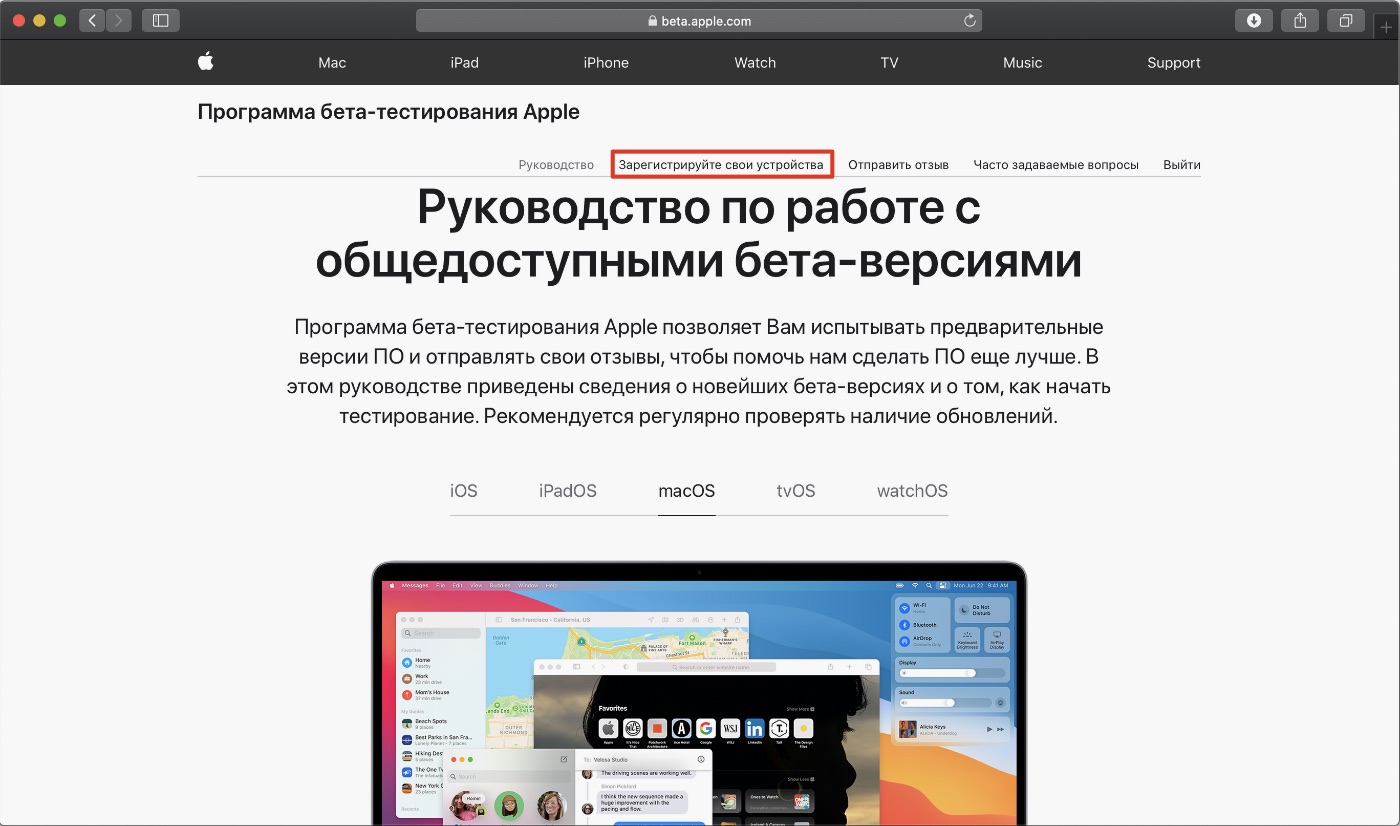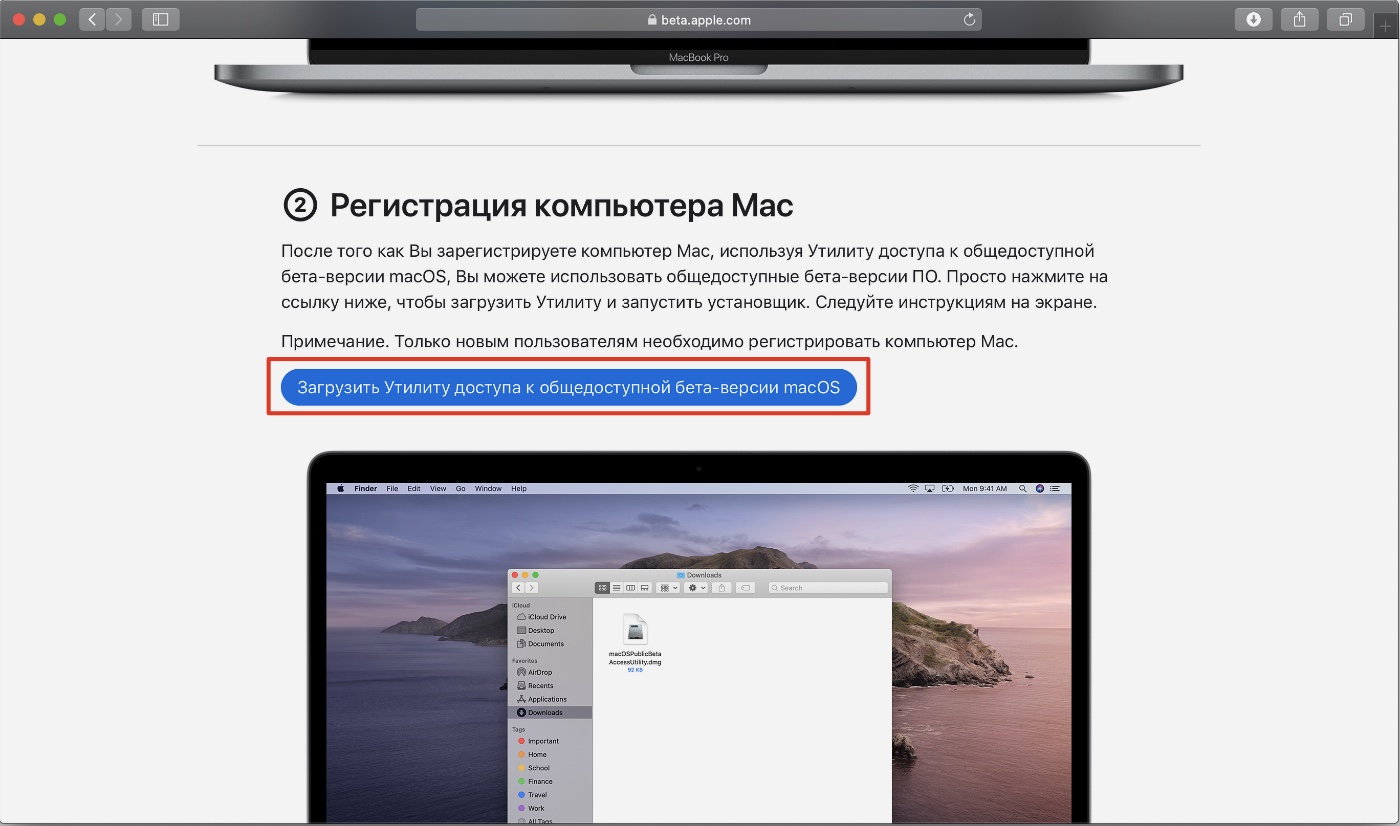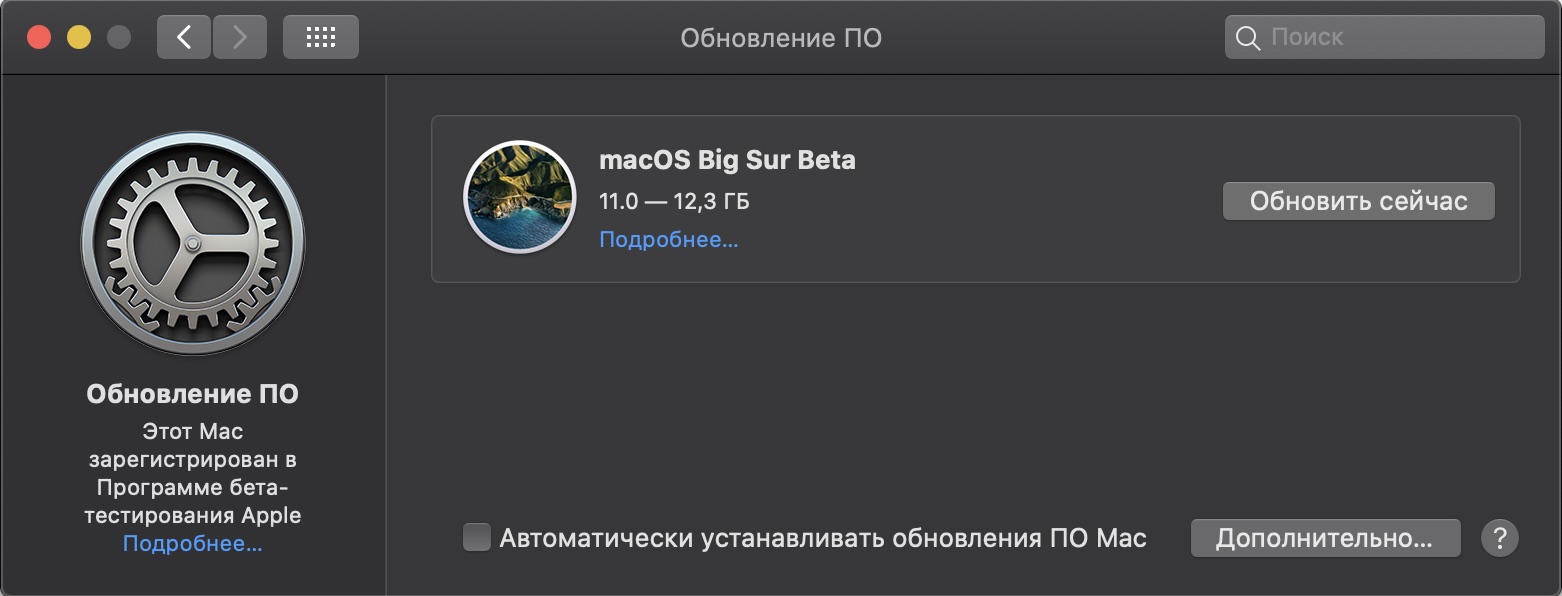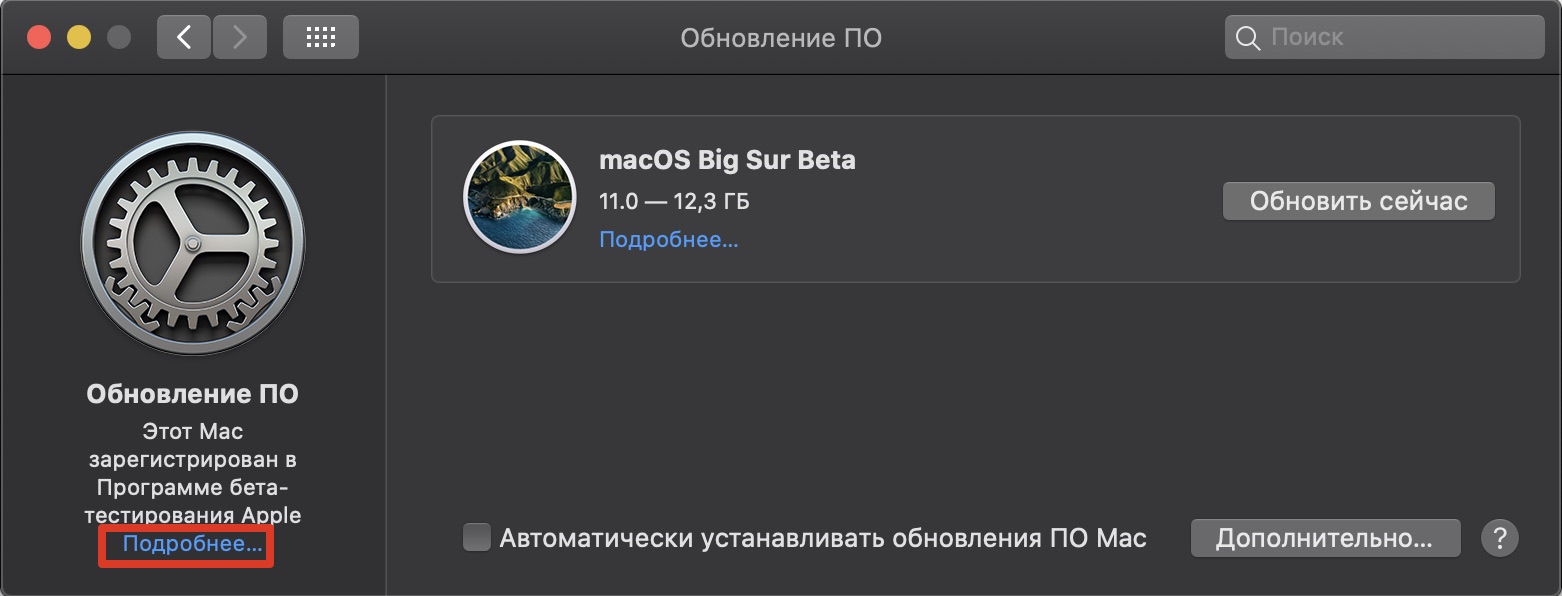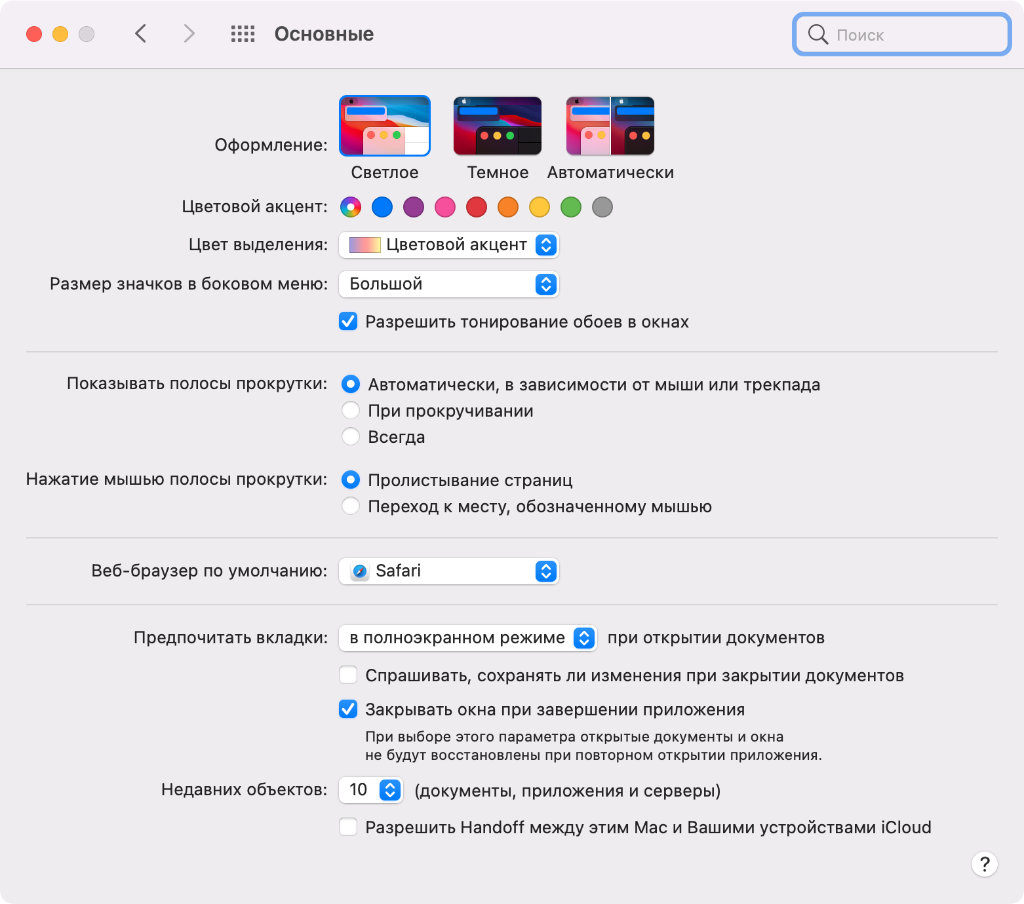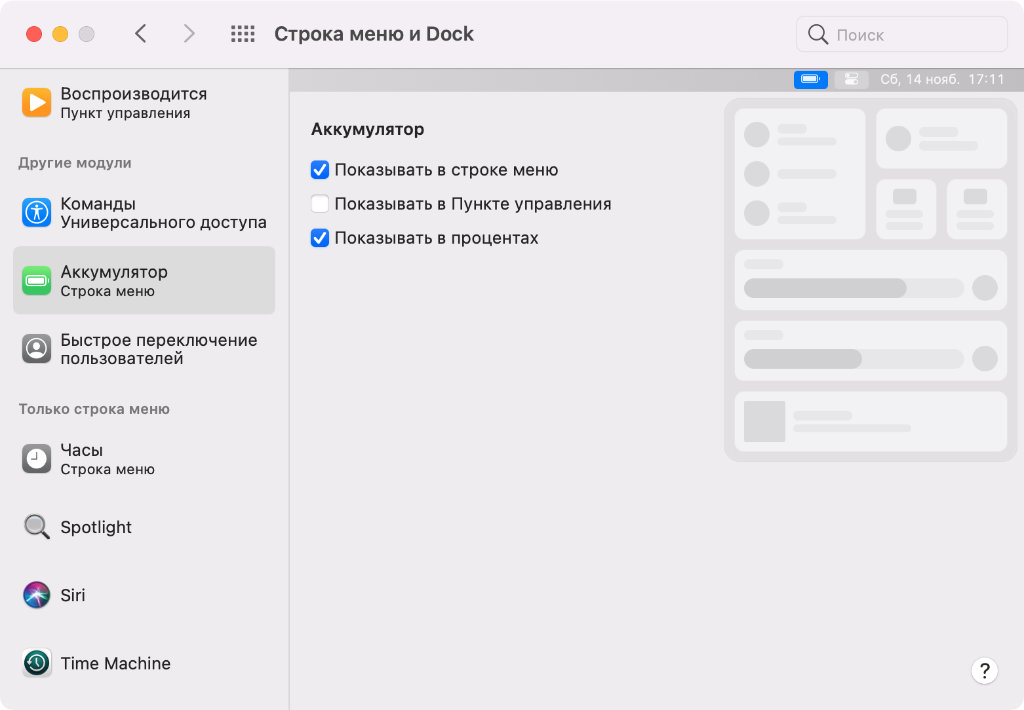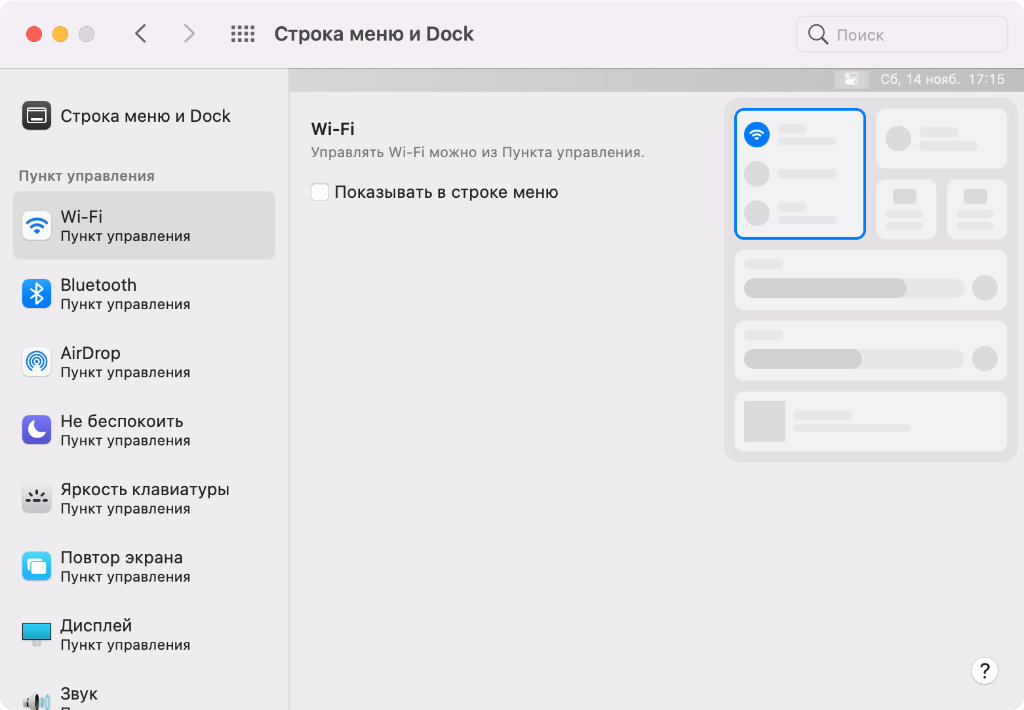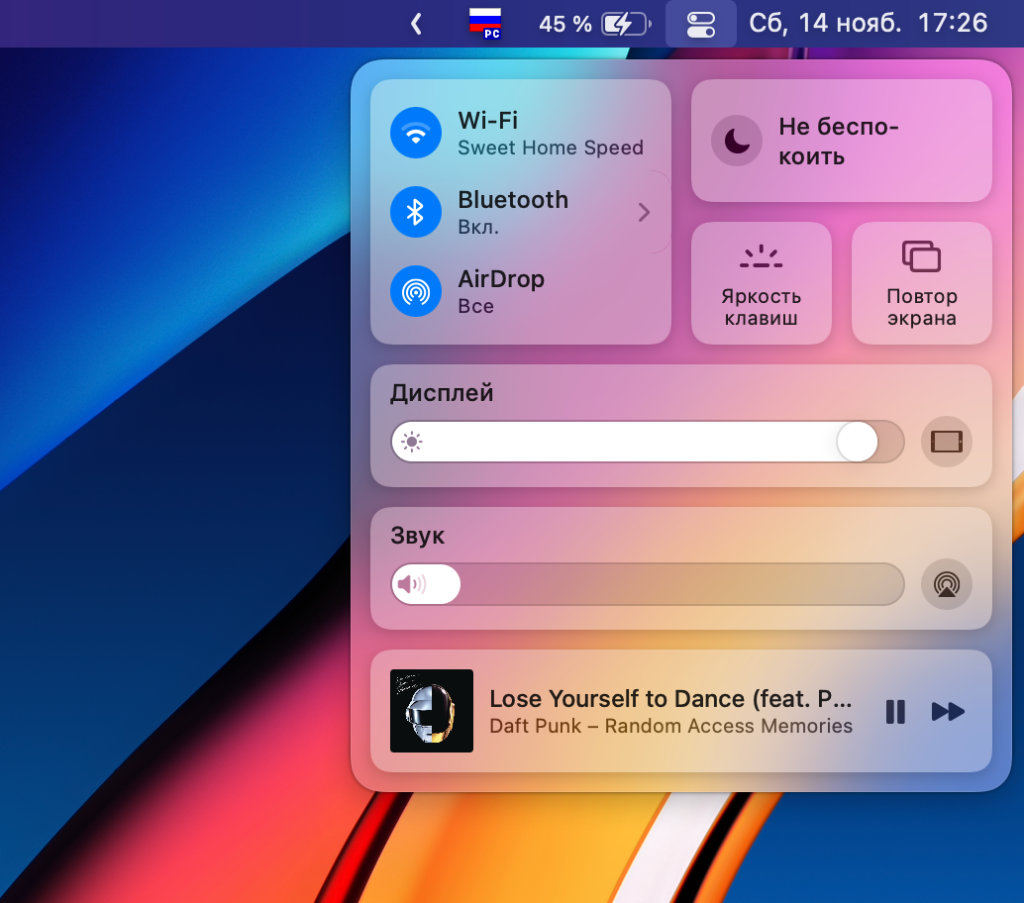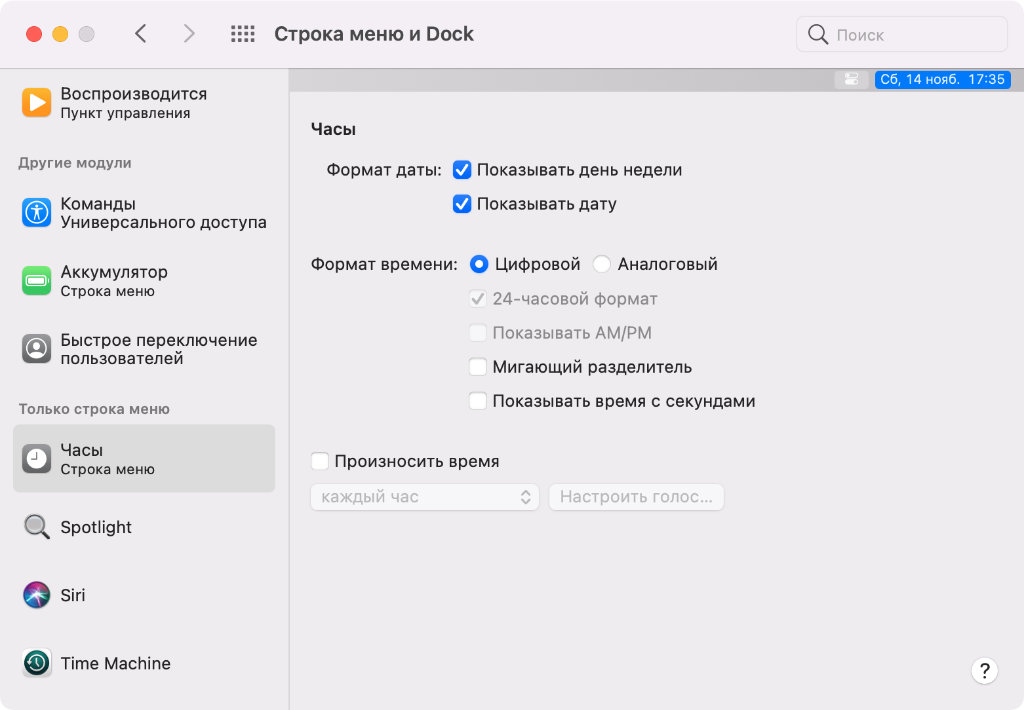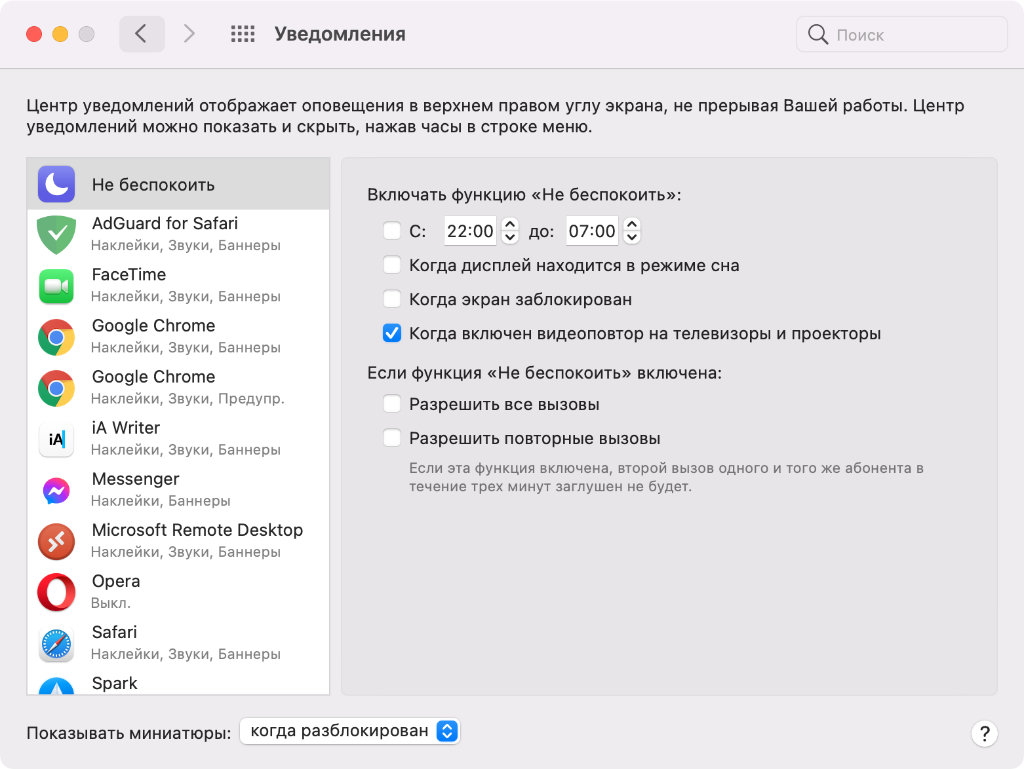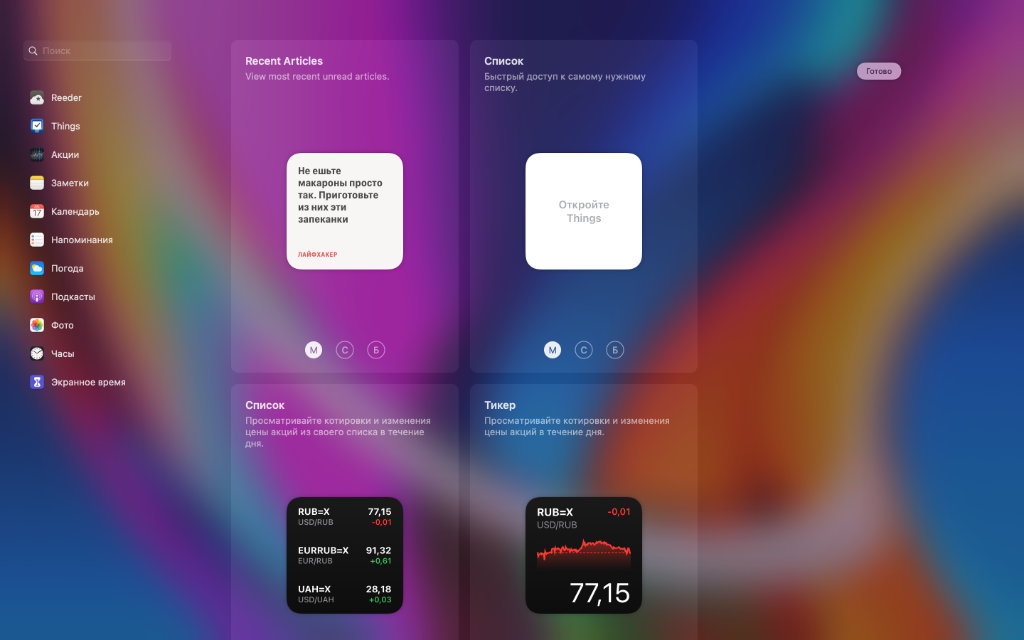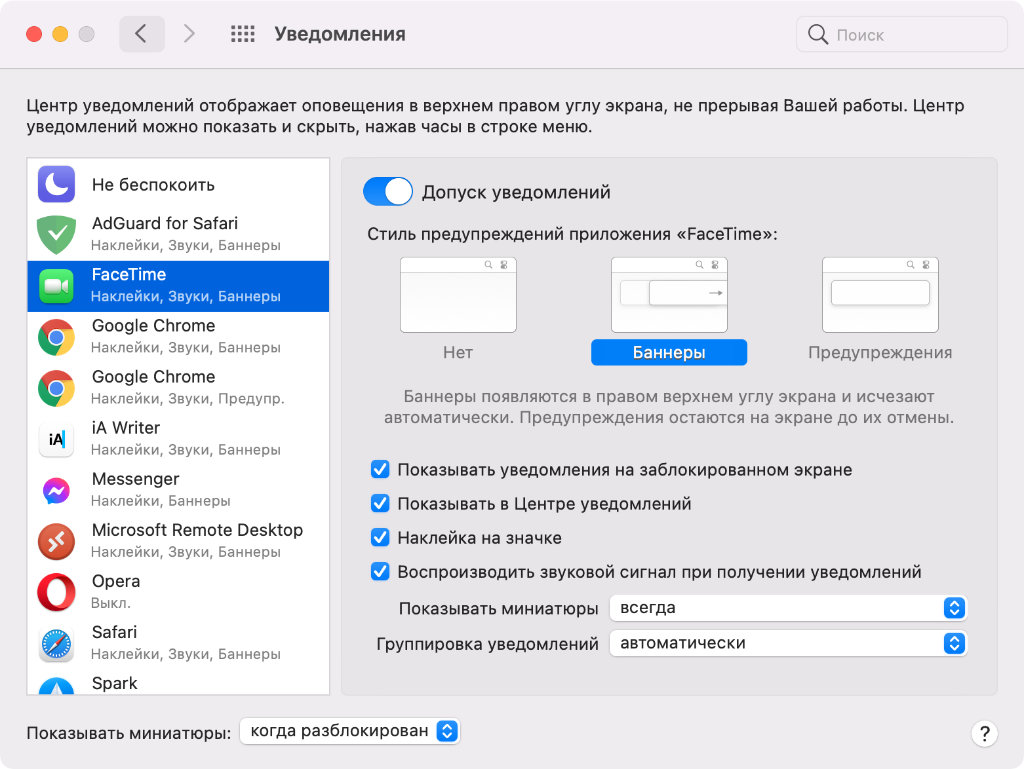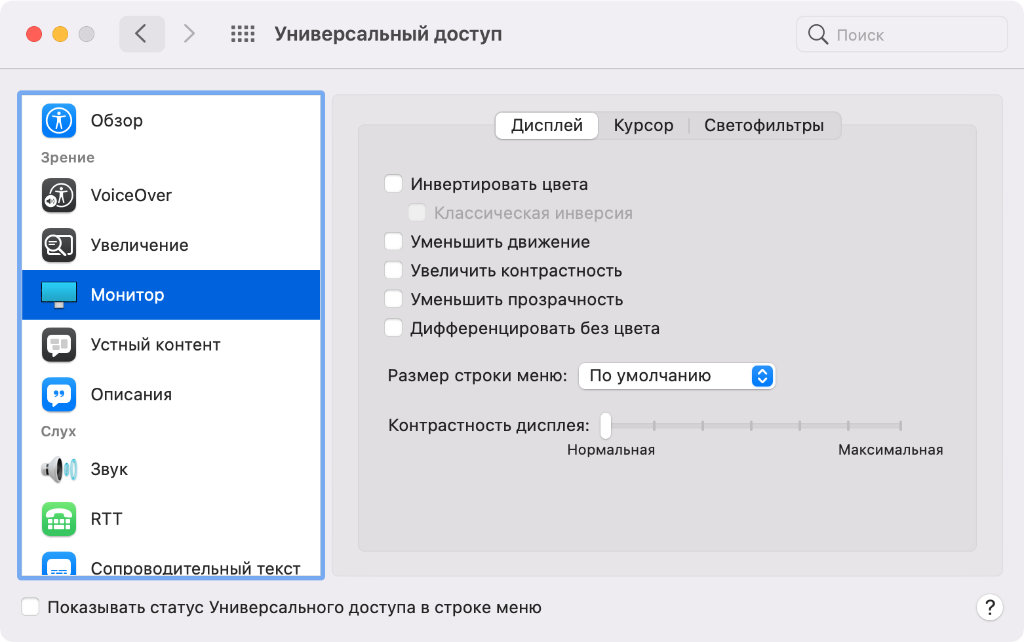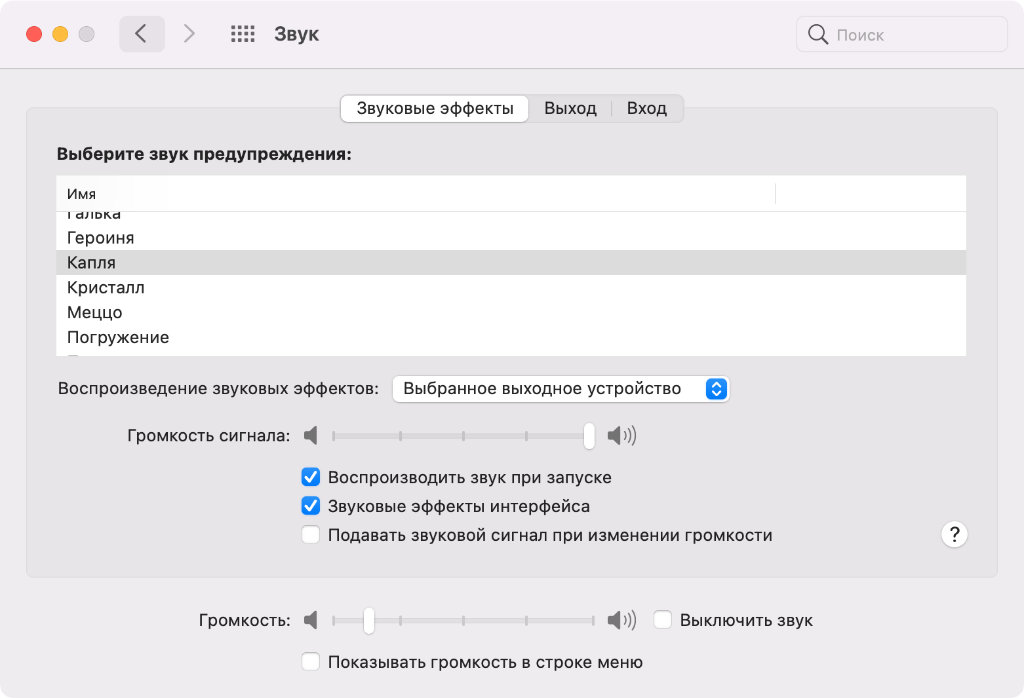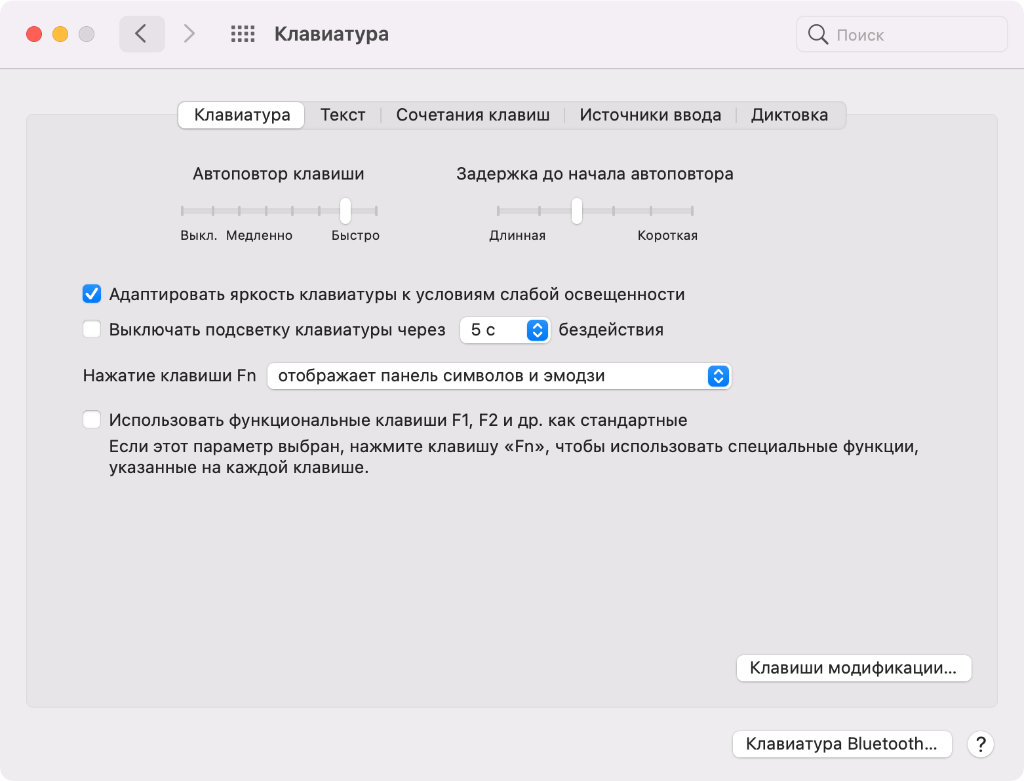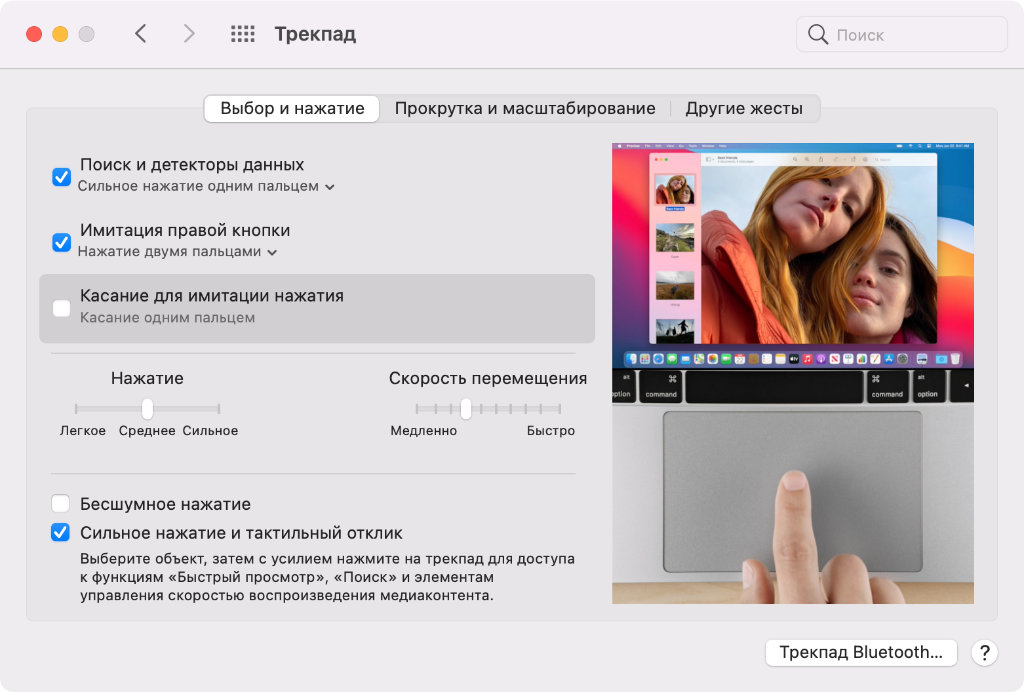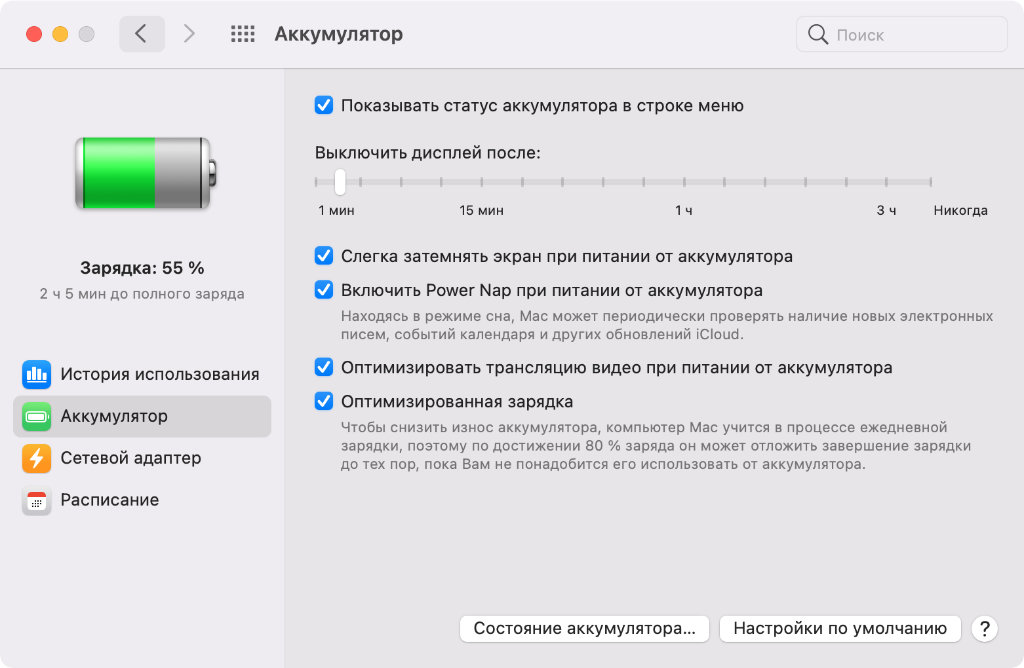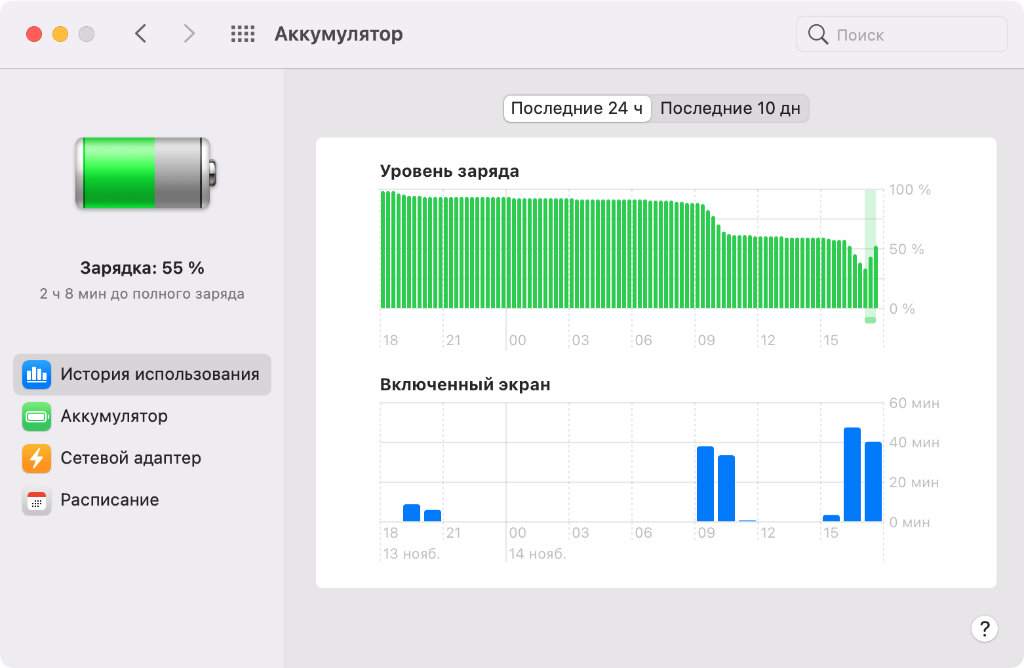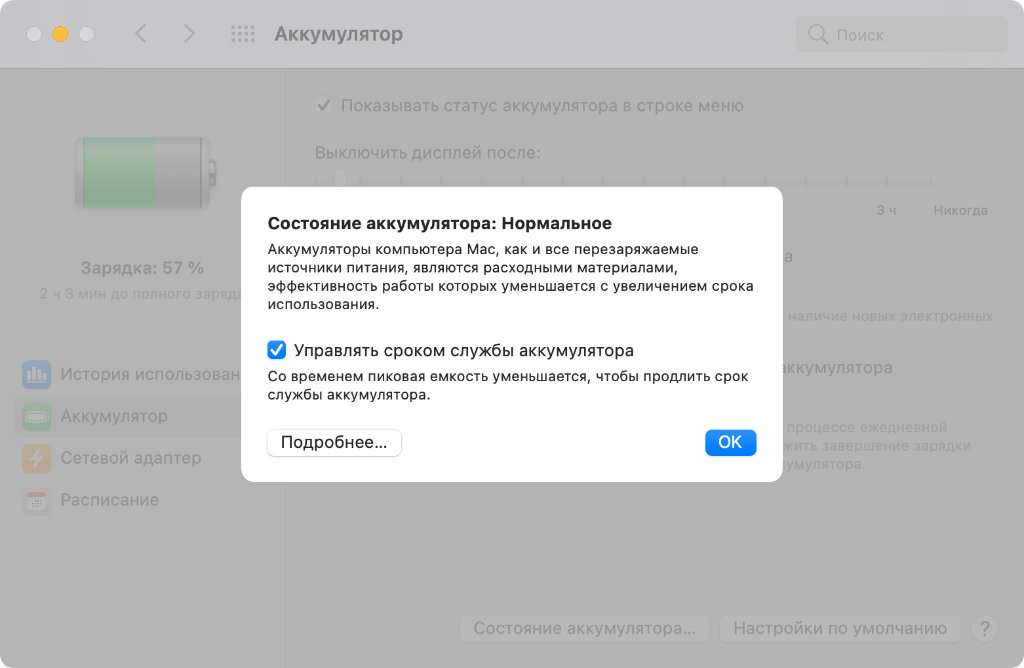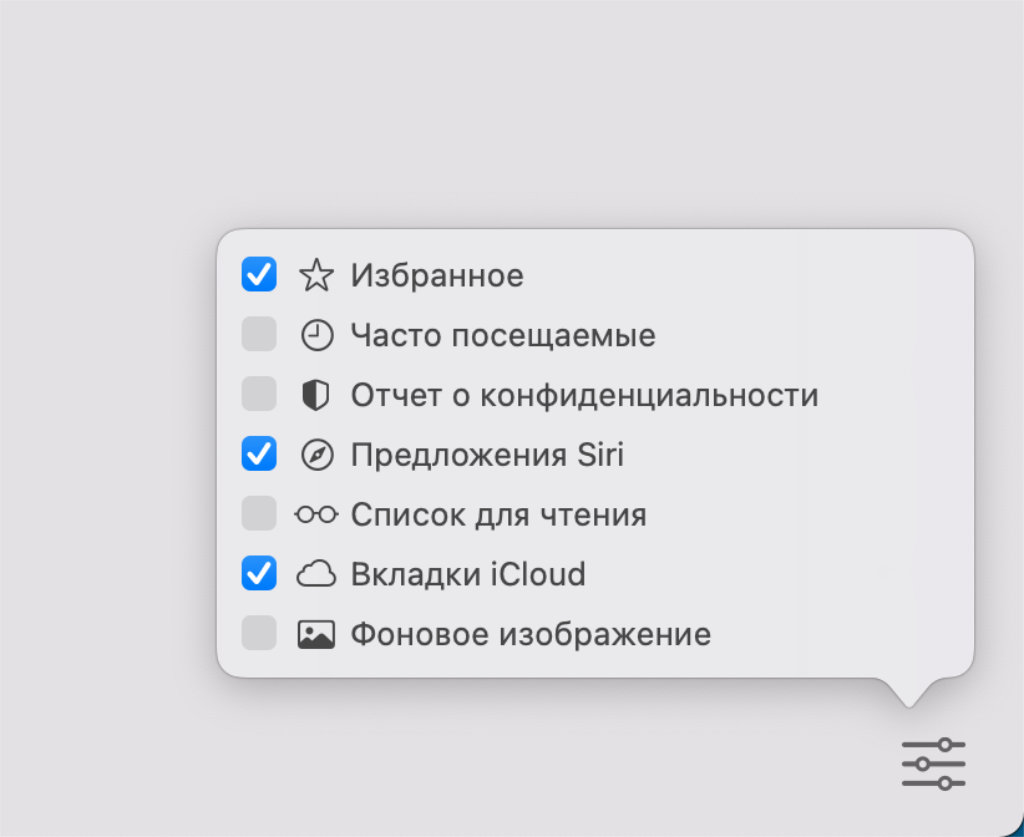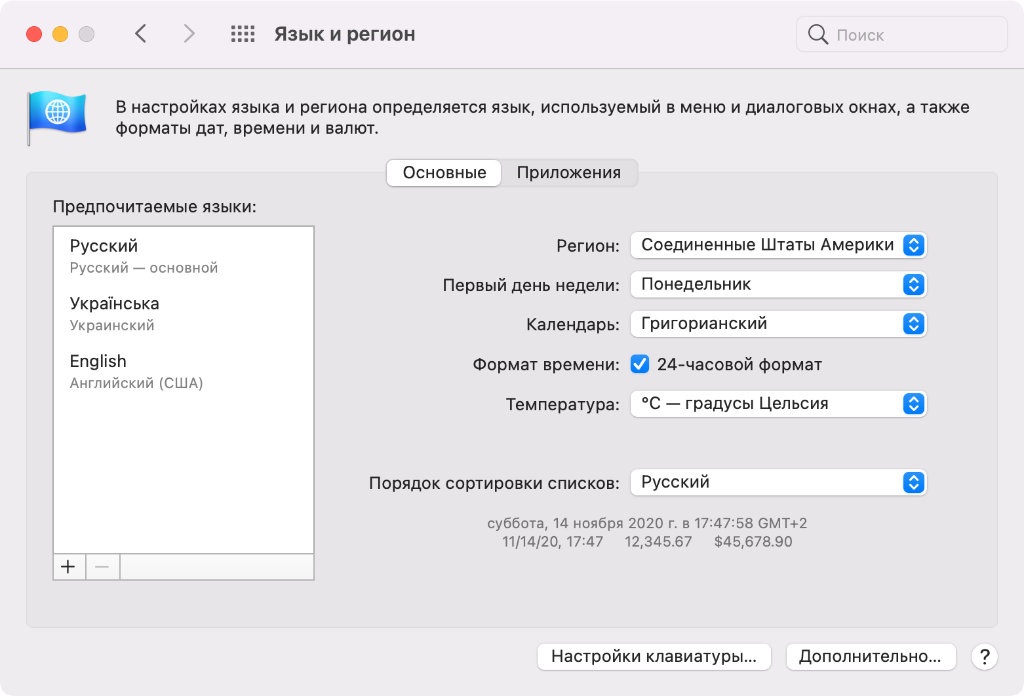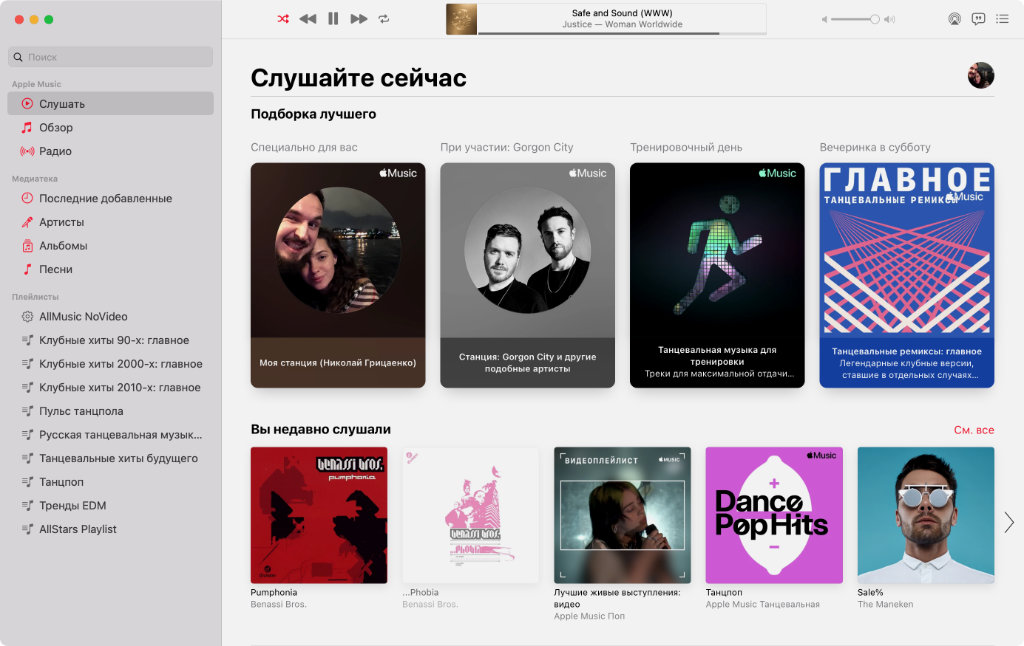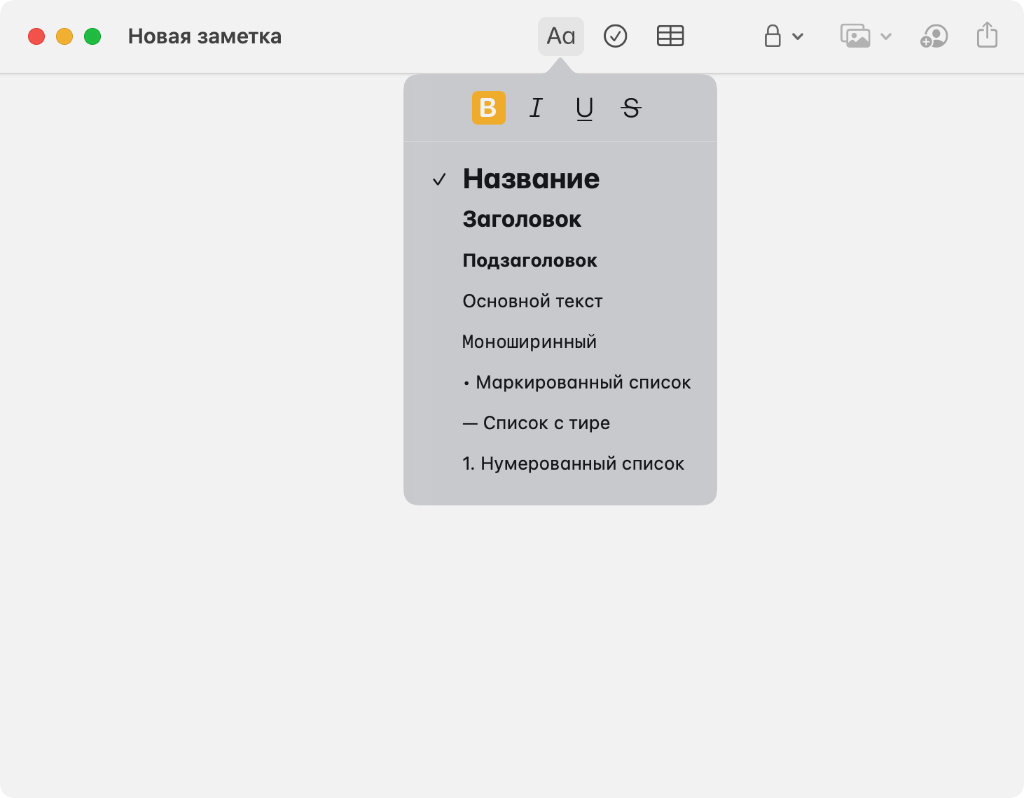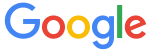Что Microsoft только не делала с дизайном Windows — каждый релиз новой версии операционной системы сопровождался обновлением внешнего вида: Luna в XP, Aero в Vista и 7, а затем не очень удачный Metro в Windows 8.1. Лишь спустя несколько лет, с выходом 10-й версии, дизайнеры Microsoft наконец определились со стилем своих продуктов и появился Fluent Design. Однако, даже сейчас Windows 10 выглядит не очень — система по-прежнему смотрится устаревшей на фоне других ОС. Но никто не мешает ставить сторонние темы для рабочего стола и всей системы в целом — в этой статье собраны самые популярные и красивые пакеты оформления, а также инструкция по установке.
Вы захотите скачать: 15 тем для Windows 10
Big Sur
Первой темой будет Big Sur, которая понравится любителям дизайна Apple. Кроме внешнего вида окон и иконок, этот пак включает в себя виджеты для Rainmeter, а также скин для приложений, имитирующих Dock из macOS — Rocketdock или Nexus.
Porcelain
Эта тема определённо понравится любителям минимализма. Ничего лишнего, только самое необходимое. Одним из достоинств её являются частые обновления — разработчик регулярно исправляет баги и добавляет поддержку новых версий Windows 10.
Fluent
В отличие от других тем, эта не меняет стиль системы кардинально, а лишь немного дополняет его — более минималистичный проводник с обновлёнными иконками поможет освежить пользовательский опыт, добавив в него новые краски.
Windows 10X
Релиз Windows 10X уже не за горами, а умельцы в интернете уже перенесли своё виденье дизайна будущей ОС на текущую версию Windows. Эта тема меняет не только внешний вид окон и иконок, но и имеет свои скины для PotPlayer, foobar2000 и различных приложений для имитации Dock.
Papyros
Papyros — это качественная адаптация популярной темы для Linux с названием Papyrus, внешний вид которой вдохновлён Material Design. Для пользователей доступно 5 разных вариаций тем с разными цветами заголовков, а также огромный набор системных иконок и приложений.
Penumbra
Встроенная тёмная тема Windows хороша, но она затрагивает лишь часть системы, оставляя некоторые белые участки. На этот счёт есть Penumbra — это минималистичный пак оформления, напоминающий по цветам продукты Adobe.
Janguru
Особенностью этой темы является поддержка размытия заголовков окон, а также полностью чёрный фон приложений. Кроме этого, у Janguru есть свои значки курсора, большой набор иконок и виджетов для Rainmeter.
Gray Dark
Ещё одна тема, выполненная в тёмных тонах. Не одним проводником единым — в комплекте с Gray Dark идёт набор скинов для StartIsBack, а также опциональный набор иконок, дополняющий тему. На выбор доступно несколько цветовых вариаций, их видно на скриншотах выше.
Gray Light
Gray Light — это противоположность теме Dark Gray. Вместо оттенков серого теперь преобладает белый, других значительных отличий нет. Кроме самого пака оформления, в описании также лежат ссылки на обои, что стоят на скриншотах выше.
Matte
В отличие от других тёмных тем, эта выполнена не в чёрных и серых тонах, а в мятных, в паре со строгими значками. Отличным дополнением будет скин для StartIsBack и разные вариации оформления. А частые обновления оперативно исправляют баги и различные недоработки.
Windows 20
Эта тема была вдохновлена концептом с названием «Windows 20» от Avdan. Конечно, перенести дизайн полностью не вышло, но максимально приблизиться к оригиналу получилось. Тут и иконки в стиле Fluent Design, и закругления на месте.
Dracula
Надоели скучные монохромные темы? На этот случай есть Dracula, которая привносит больше красок в оформление системы. Вместо оттенков серого, преобладают фиолетовые тона и градиенты. Также доступны разные вариации иконок для закрытия или сворачивания окон, скины для StartIsBack и оформление для Microsoft Office.
Discord Theme
Ещё одной интересной темой будет Discord Theme, так как она использует цвета и оформление одноимённого мессенджера для геймеров. Приятные для глаза оттенки помогут в снижении напряжения при использовании компьютера.
Glassic
Не обошлось и без прозрачных тем, что слегка напоминают Aero из прошлых версий Windows. Для корректного отображения прозрачности необходимо установить дополнительную программу под названием «Glass8», ссылка на которую есть в описании пака оформления.
BIB 2.0
Последней темой в подборке станет BIB 2.0. Это минималистичный пак оформления для Windows, с тремя вариациями кнопок заголовка окон, приятными иконками и с поддержкой мониторов с высокой плотностью пикселей.
Как устанавливать темы для Windows 10
Основой всех тем для Windows является приложение под названием UltraUXThemePatcher. Оно активирует поддержку сторонних пакетов оформления. Устанавливаем его и перезагружаем компьютер.
Затем, скачанные файлы тем (файлы с расширением .theme) необходимо поместить в папку по пути C:WindowsResourcesThemes. После этого, кликаем правой кнопкой мыши по рабочему столу и выбираем пункт «Персонализация», а потом «Темы». Список должен пополниться свежеустановленными пакетами оформления.
Для корректного отображения тем необходимо дополнительно установить ещё одно приложение — OldNewExplorer. С его помощью можно убрать ленту в «Проводнике», сделав файловый менеджер похожим на тот, что стоит в Windows 7.
К сожалению, единого метода для замены системных значков на кастомные нет, но в архивах с каждой темой есть инструкции в виде текстовых файлов, некоторые из них требуют установки дополнительного ПО.
Внимание! Всегда делайте точку восстановления системы перед любыми модификациями Windows.
Содержание
- Как Установить Тему macOS BIG SUR на WINDOWS 10 💎
- Как установить Windows 10 на macOS 11 Big Sur. Пошаговая инструкция
- Что нужно для установки Windows 10 на macOS 11 Big Sur
- Как установить Windows 10 на Mac на macOS 11 Big Sur
- Как переключаться между macOS 11 Big Sur и Windows 10
- Какие нюансы могут возникнуть при установке Windows 10
- Как удалить Windows 10 через macOS 11 Big Sur
- 15 тем для Windows 10, меняющих систему до неузнаваемости. Долго искал четвёртую!
- Содержание
- Вы захотите скачать: 15 тем для Windows 10
- Big Sur
- Porcelain
- Fluent
- Windows 10X
- Papyros
- Penumbra
- Janguru
- Gray Dark
- Gray Light
- Matte
- Windows 20
- Dracula
- Discord Theme
- Glassic
- BIB 2.0
- Как устанавливать темы для Windows 10
- Как установить публичную macOS Big Sur прямо сейчас
- Какие Mac поддерживают macOS Big Sur
- Что надо сделать перед установкой
- Как создать резервную копию в Time Machine
- Как установить публичную бета-версию macOS Big Sur
- Как удалить профиль для установки бета-версии macOS Big Sur
- 20 важных фишек и советов по новой операционке macOS 11 Big Sur
- 1. Меняем цветовой акцент оформления интерфейса системы
- 2. Добавляем % заряда аккумулятора MacBook в строку меню
- 3. Удаляем дубли значков «Пункта управления» из строки меню
- 4. Перетягиваем элементы «Пункта управления» в строку меню
- 5. У настроек отображения часов появилось новое расположение
- 6. Настраиваем общую конфиденциальность для уведомлений
- 7. Добавляем новые виджеты в «Центр уведомлений» macOS
- 8. Отключаем группировку сообщений в «Центре уведомлений»
- 9. Меняем размер строки меню через «Универсальный доступ»
- 10. Включаем и отключаем звуковой эффект при запуске Mac
- 11. Выбираем удобное действие для кнопки Fn в углу клавиатуры
- 12. Пробуем бесшумное нажатие на трекпад с Force Touch
- 13. Проверяем оптимизацию аккумулятора при просмотре видео
- 14. Убеждаемся в активности оптимизированной зарядки Mac
- 15. Знакомимся с меню состояния аккумулятора своего MacBook
- 16. Настраиваем наполнение стартовой страницы в браузере Safari
- 17. Активируем встроенный в Safari переводчик прямо сейчас
- 18. Закрепляем избранные диалоги во встроенных «Сообщениях»
- 19. Оцениваем личную станцию Apple Music в новой «Музыке»
- 20. Пробуем новые варианты форматирования в стилях «Заметок»
Как Установить Тему macOS BIG SUR на WINDOWS 10 💎
💰 ⌁ Стать спонсором:
https://www.youtube.com/channel/UCSsgTHh7k-EiFxR3xu27X_w/join
В этом ролике я вам покажу как установить тему, иконки, обои и курсор macOS Big Sur на нашей «любимой» Windows 10.
📸 ⌁ Instagram — https://www.instagram.com/luiciffo
👑 ⌁ Discord — https://discord.gg/cBbdeb3
🎥 ⌁ Twitch — https://www.twitch.tv/luiciffo
🎮 ⌁ Steam — https://steamcommunity.com/id/offishal
💬 ⌁ VK — https://vk.com/khrisbro
📌 ⌁ Реклама и Сотрудничество — https://bit.ly/2WYcIUD
📊 ⌁ Моя партнерка — https://bit.ly/3cYZPPH
📚 ⌁ Купить Windows 10 Pro — https://vk.com/market-150485104
💻 ⌁ ПК и Девайсы — http://bit.ly/2uk2CBR
────◂Содержимое видео▸────
▸0:00 ⌁ Интро
▸0:36 ⌁ Подготовка
▸1:21 ⌁ Установка темы/иконок
▸2:52 ⌁ Поболтаем?!))
▸4:35 ⌁ Минимализация проводника
▸5:01 ⌁ Панель Nexus
▸5:53 ⌁ Обои/Курсор/Иконки
▸7:04 ⌁ Как вернуть всё обратно
▸7:23 ⌁ Аутро
Дополнительно:
▸UltraUXthemePacher:
https://www.syssel.net/hoefs/software_uxtheme.php?lang=en
▸Архив с темой:
— https://oxy.st/d/TxWc
— https://sharemods.com/j06ctk8362fs/macOS_BigSur_Windows_10.zip.html
▸Обои:
— https://oxy.st/d/UxWc
— https://sharemods.com/zy58db5wp4i7/Big_Sur_Wallpapers.zip.html
───────────────────────
#macOSBigSur #ОформлениеWindows #РабочийСтолКакНаМак
Видео Как Установить Тему macOS BIG SUR на WINDOWS 10 💎 канала OfficialBRO
Источник
Как установить Windows 10 на macOS 11 Big Sur. Пошаговая инструкция
Для чего может понадобиться Windows 10 на Mac? Прежде всего, для программного обеспечения, которого нет на macOS. Конечно, есть и те, кому внешний вид и функционал операционной системы Microsoft просто нравится больше, но таких в рядах пользователей компьютеров Apple все же не так много.
Для установки Windows 10 на Mac используется фирменная платформа под названием Boot Camp. Она дает возможность не только добавить эту операционную систему на свой компьютер, но и просто переключаться между ней и macOS. Сегодня мы установим детище Microsoft на macOS 11 Big Sur и разберем нюансы.
Что нужно для установки Windows 10 на macOS 11 Big Sur
1. Поддерживаемый Mac. Если не учитывать версию macOS, подойдет любая из этих моделей:
Если Windows 10 хочется использовать вместе с macOS 11 Big Sur, нужны такие компьютеры Apple:
2. Флешка на 16 ГБ или больше. Она понадобится в процессе установки на всех Mac, кроме этих:
3. Последнее обновление macOS. Специалисты Apple настаивают на том, что перед использованием «Ассистента Boot Camp» нужно провести апдейт операционной системы. Это важно с точки зрения закрытия пробелов в ее безопасности — они выпускаются даже для достаточно устаревших Mac.
4. Не меньше 64 ГБ свободного места. Лучше использовать 128 ГБ и больше: в этом случае Windows получит необходимое пространство, которое необходимо для автоматических обновлений операционной системы. Если у Mac 128 ГБ ОЗУ или больше, на загрузочном диске должно быть не меньше места.
5. Дистрибутив Windows в формате ISO. Важно использовать именно полный образ, а не обновление операционной системы. Подойдет вариант 64-разрядной Windows 10 Home или Windows 10 Pro. Про ключ подумайте сами, а необходимый файл получится бесплатно загрузить на официальном сайте Microsoft.
Как установить Windows 10 на Mac на macOS 11 Big Sur
Шаг 1. Откройте приложение «Ассистент Boot Camp».
Шаг 2. Ознакомьтесь с приветственной информацией и нажмите на кнопку «Продолжить».
Если вы используете MacBook любой модели, нужно подключить его к питанию с помощью кабеля.
Если вы используете Mac с чипом T2, «Ассистент Boot Camp» также посоветует определиться с утилитой безопасной загрузки: после установки Windows 10 ее параметры изменить не выйдет. Про этой есть статья на официальном сайте Apple.
Шаг 3. Выберите образ диска (он определится автоматически, если вы недавно его загрузили) и определите пространство, которое будет использоваться для Windows 10.
В стандарте «Ассистент Boot Camp» предлагает 42 ГБ, и этого слишком мало для корректной работы системы. Как я уже писал выше, минимальный объем находится на уровне 64 ГБ. Тем не менее, в этом случае могут возникнуть проблемы с автоматическим обновлением: оптимально — 128 ГБ и выше.
Лично я для Windows 10 обычно использую ровно 100 ГБ. Проблем с обновлениями пока не было.
Изменить объем накопителя после окончания установки уже не получится. Придется удалять Windows 10 со своего Mac и устанавливать заново. Поэтому десять раз подумайте, сколько именно пространства понадобится вам для использования системы, а только потом начинайте инсталляцию.
Шаг 4. Нажмите на кнопку «Установить» и ожидайте дальнейших команд от приложения «Ассистент Boot Camp».
Шаг 5. Определите язык установки.
Шаг 6. Введите лицензионный код или отложите это на потом.
Шаг 7. Выберите тип системы, которую хотите установить.
Чтобы получить все возможности и минимизировать ограничения, лучше всего использовать Windows 10 Pro.
Шаг 8. Ознакомьтесь с лицензионными условиями и нажмите «Далее».
Шаг 9. Определите региональные параметры.
Шаг 10. Подключитесь к сети Wi-Fi.
Шаг 11. Добавьте учетную запись и создайте PIN для аутентификации в Windows 10.
Шаг 12. Задайте параметры конфиденциальности и завершите первоначальную настройку Windows 10.
Шаг 13. Установите драйвера для корректной работы Boot Camp — приложение для этого уже должно быть открыто.
Шаг 14. Наслаждайтесь использованием Windows 10 — на ее установку вряд ли уйдет больше получаса времени.
Когда перезагрузитесь в macOS 11 Big Sur, удалите дистрибутив Windows 10, который использовался для установки. Он больше не нужен, но все еще занимает около 6 ГБ пространства в хранилище. Теперь за данным фактом придется следить более пристально, ведь дополнительная система занимает не мало.
Как переключаться между macOS 11 Big Sur и Windows 10
Шаг 1. Активируйте перезагрузку компьютера.
Шаг 2. Зажмите клавишу Option(⌥) и удерживайте до активации меню выбора системы.
Шаг 3. Выберите систему, которую необходимо запустить.
Вы также можете проделать это же из-под macOS с помощью меню «Системные настройки» > «Загрузочный диск». Здесь нужно выбрать диск для дальнейшего использования и нажать на кнопку «Перезагрузить». Тем не менее, из-под Windows придется использовать именно перезагрузку.
Какие нюансы могут возникнуть при установке Windows 10
? Нужна флешка. Если у вас достаточно старый Mac, о чем я уже писал выше, для установки Windows 10 также понадобится флешка. «Ассистент Boot Camp» обязательно сообщит, когда ее нужно вставить в компьютер. Извлечь ее можно будет после запуска новой операционной системы и драйверов для нее.
? Установщик Boot Camp не запускается. Если после первого запуска Windows 10 инсталляция дополнительных драйверов не открывается автоматически, перейдите в диск OSXRESERVED, разверните папку BootCamp и используйте файл Setup.exe. Это нужно для корректной работы системы.
? Подключен дополнительный монитор. Если вы используете вспомогательный экран, он может быть черным во время непосредственной установки Windows 10. В этом нет ничего страшного, и после окончания процедуры он обязательно заработает на 100% корректно.
Как удалить Windows 10 через macOS 11 Big Sur
Шаг 1. Откройте приложение «Ассистент Boot Camp».
Шаг 2. Ознакомьтесь с приветственной информацией и нажмите на кнопку «Продолжить».
Шаг 3. Нажмите на кнопку «Восстановить», чтобы удалить раздел Windows и вернуть все пространство для использования macOS 11 Big Sur.
Удаление раздел проходит без следа, и освобожденное от него место можно использовать для любых своих нужны уже спустя несколько минут. Тем не менее, если у вас действительно напряжена со свободным пространством в хранилище, лучше попробуйте установить Windows 10 на съемный диск.
Источник
15 тем для Windows 10, меняющих систему до неузнаваемости. Долго искал четвёртую!
Что Microsoft только не делала с дизайном Windows — каждый релиз новой версии операционной системы сопровождался обновлением внешнего вида: Luna в XP, Aero в Vista и 7, а затем не очень удачный Metro в Windows 8.1. Лишь спустя несколько лет, с выходом 10-й версии, дизайнеры Microsoft наконец определились со стилем своих продуктов и появился Fluent Design. Однако, даже сейчас Windows 10 выглядит не очень — система по-прежнему смотрится устаревшей на фоне других ОС. Но никто не мешает ставить сторонние темы для рабочего стола и всей системы в целом — в этой статье собраны самые популярные и красивые пакеты оформления, а также инструкция по установке.
Содержание
Вы захотите скачать: 15 тем для Windows 10
Big Sur
Первой темой будет Big Sur, которая понравится любителям дизайна Apple. Кроме внешнего вида окон и иконок, этот пак включает в себя виджеты для Rainmeter, а также скин для приложений, имитирующих Dock из macOS — Rocketdock или Nexus.
Porcelain

Эта тема определённо понравится любителям минимализма. Ничего лишнего, только самое необходимое. Одним из достоинств её являются частые обновления — разработчик регулярно исправляет баги и добавляет поддержку новых версий Windows 10.
Fluent
В отличие от других тем, эта не меняет стиль системы кардинально, а лишь немного дополняет его — более минималистичный проводник с обновлёнными иконками поможет освежить пользовательский опыт, добавив в него новые краски.
Windows 10X

Релиз Windows 10X уже не за горами, а умельцы в интернете уже перенесли своё виденье дизайна будущей ОС на текущую версию Windows. Эта тема меняет не только внешний вид окон и иконок, но и имеет свои скины для PotPlayer, foobar2000 и различных приложений для имитации Dock.
Papyros
Papyros — это качественная адаптация популярной темы для Linux с названием Papyrus, внешний вид которой вдохновлён Material Design. Для пользователей доступно 5 разных вариаций тем с разными цветами заголовков, а также огромный набор системных иконок и приложений.
Penumbra
Встроенная тёмная тема Windows хороша, но она затрагивает лишь часть системы, оставляя некоторые белые участки. На этот счёт есть Penumbra — это минималистичный пак оформления, напоминающий по цветам продукты Adobe.
Janguru
Особенностью этой темы является поддержка размытия заголовков окон, а также полностью чёрный фон приложений. Кроме этого, у Janguru есть свои значки курсора, большой набор иконок и виджетов для Rainmeter.
Gray Dark

Ещё одна тема, выполненная в тёмных тонах. Не одним проводником единым — в комплекте с Gray Dark идёт набор скинов для StartIsBack, а также опциональный набор иконок, дополняющий тему. На выбор доступно несколько цветовых вариаций, их видно на скриншотах выше.
Gray Light
Gray Light — это противоположность теме Dark Gray. Вместо оттенков серого теперь преобладает белый, других значительных отличий нет. Кроме самого пака оформления, в описании также лежат ссылки на обои, что стоят на скриншотах выше.
Matte
В отличие от других тёмных тем, эта выполнена не в чёрных и серых тонах, а в мятных, в паре со строгими значками. Отличным дополнением будет скин для StartIsBack и разные вариации оформления. А частые обновления оперативно исправляют баги и различные недоработки.
Windows 20

Эта тема была вдохновлена концептом с названием «Windows 20» от Avdan. Конечно, перенести дизайн полностью не вышло, но максимально приблизиться к оригиналу получилось. Тут и иконки в стиле Fluent Design, и закругления на месте.
Dracula
Надоели скучные монохромные темы? На этот случай есть Dracula, которая привносит больше красок в оформление системы. Вместо оттенков серого, преобладают фиолетовые тона и градиенты. Также доступны разные вариации иконок для закрытия или сворачивания окон, скины для StartIsBack и оформление для Microsoft Office.
Discord Theme
Ещё одной интересной темой будет Discord Theme, так как она использует цвета и оформление одноимённого мессенджера для геймеров. Приятные для глаза оттенки помогут в снижении напряжения при использовании компьютера.
Glassic

Не обошлось и без прозрачных тем, что слегка напоминают Aero из прошлых версий Windows. Для корректного отображения прозрачности необходимо установить дополнительную программу под названием «Glass8», ссылка на которую есть в описании пака оформления.
BIB 2.0
Последней темой в подборке станет BIB 2.0. Это минималистичный пак оформления для Windows, с тремя вариациями кнопок заголовка окон, приятными иконками и с поддержкой мониторов с высокой плотностью пикселей.
Как устанавливать темы для Windows 10
Основой всех тем для Windows является приложение под названием UltraUXThemePatcher. Оно активирует поддержку сторонних пакетов оформления. Устанавливаем его и перезагружаем компьютер.
Для корректного отображения тем необходимо дополнительно установить ещё одно приложение — OldNewExplorer. С его помощью можно убрать ленту в «Проводнике», сделав файловый менеджер похожим на тот, что стоит в Windows 7.
К сожалению, единого метода для замены системных значков на кастомные нет, но в архивах с каждой темой есть инструкции в виде текстовых файлов, некоторые из них требуют установки дополнительного ПО.
Внимание! Всегда делайте точку восстановления системы перед любыми модификациями Windows.
Источник
Как установить публичную macOS Big Sur прямо сейчас
Apple выпустила первую публичную бета-версию macOS Big Sur. Теперь ее может установить любой желающий. Сейчас расскажем как это сделать.
Какие Mac поддерживают macOS Big Sur
▪️ MacBook 2015 года и новее
▪️ MacBook Air 2013 года и новее
▪️ MacBook Pro 2013 года и новее
▪️ iMac 2014 года и новее
▪️ iMac Pro
▪️ Mac Pro 2013 года и новее
▪️ Mac mini 2014 года и новее
Что надо сделать перед установкой
ВАЖНО: обязательно сделайте полную резервную копию Mac через Time Machine перед установкой!
Иначе вы не сможете вернуться на macOS Catalina или другую предыдущую версию macOS с сохранением данных.
Как создать резервную копию в Time Machine
1. Подключите внешний жесткий диск к Mac. Желательно, чтобы объем накопителя был не меньше, чем встроенного SSD. Так точно все данные сохранятся
2. Откройте Системные настройки → Time Machine
3. Нажмите Выбрать системный диск
4. В открывшемся окне выберите ваш жесткий диск
5. Система предложит отформатировать его. Согласитесь и нажмите кнопку Стереть
6. После этого macOS приступит к резервному копированию данных
Как установить публичную бета-версию macOS Big Sur
2. Зарегистрируйтесь или войдите со своим Apple ID
3. Нажмите кнопку Зарегистрировать свои устройства
4. Нажмите на кнопку Загрузить утилиту доступа к общедоступной бета-версии macOS
5. Откройте и установите загруженный файл
6. Теперь откройте Системные настройки → Обновление ПО, там появится macOS Big Sur. Осталось нажать кнопку Обновить сейчас, чтобы системы скачалась и установилась
Как удалить профиль для установки бета-версии macOS Big Sur
1. Откройте Системные настройки → Обновление ПО
2. Нажмите кнопку Подробнее… под надписью Этот Mac зарегистрирован в Программе бета‑тестирования Apple
3. В появившемся окне нажмите кнопку Настройки по умолчанию и введите системный пароль
Источник
20 важных фишек и советов по новой операционке macOS 11 Big Sur
Apple наконец-то выпустила финальную сборку macOS 11 Big Sur. Предыдущую номерную версию операционной системы для Mac запустили еще в 2012 году, поэтому очередное переиздание платформы точно заслуживает внимания со стороны каждого маковода.
Мы не раз писали про базовые нововведения во внешнем виде и работе операционной системы, поэтому не станем повторяться. Сейчас куда важнее обратить внимание на тонкие особенности в настройке и ежедневном использовании. Сейчас об этом.
1. Меняем цветовой акцент оформления интерфейса системы
Что сделать: откройте «Системные настройки», перейдите в раздел «Основные» и определите цветовой акцент для всей системы.
Да, macOS 11 Big Sur изменилась внешне — этот факт заметили все. Но немногие обратили внимание на то, что она получила возможность кастомизации внешнего вида базовых элементов интерфейса с помощью «Цветовых акцентов».
Ранее в соответствующем меню можно было выбрать лишь цвет выделения файлов в Finder, текста в редакторах и немногочисленных других элементов. Сейчас оттенок влияет на внешний вид «Фото», Finder, «Заметок» и другого софта.
2. Добавляем % заряда аккумулятора MacBook в строку меню
Что сделать: откройте «Системные настройки», перейдите в раздел «Строка меню и Dock», разверните меню «Аккумулятор», переведите в активное положение переключатель «Показывать в процентах».
Ранее для этой задачи достаточно было нажать на соответствующий значок в строке меню и выбрать желаемый пункт. Теперь для работы с верхней системной панелью имеется отдельный раздел настроек операционной системы. Стало более логично.
3. Удаляем дубли значков «Пункта управления» из строки меню
Что сделать: откройте «Системные настройки», перейдите в раздел «Строка меню и Dock», переведите в неактивное положение переключатель «Показывать в строке меню» для всех значков, которые не нужны здесь.
Отдельного внимания заслуживает «Пункт управления», который частично повторяет аналогичное меню из iOS (iPadOS). Он включает наиболее востребованные системные настройки, которыми можно управлять максимально быстро. Лишние можно удалить из панели.
? Hidden Bar — единственное бесплатное приложение для удаления значков сторонних приложений из строки меню (привет, Viber), совместимое с macOS 11 Big Sur, которое мне удалось найти.
4. Перетягиваем элементы «Пункта управления» в строку меню
Что сделать: откройте «Пункт управления» с помощью соответствующего значка в строке меню, перетяните необходимый значок на него, используя drag-and-drop.
Да, некоторые системные значки все же нужно иметь всегда под рукой — к примеру, актуальный заряд аккумулятора во время автономной работы. Этот и другие элементы из «Пункта управления» можно легко перетянуть в строку меню.
5. У настроек отображения часов появилось новое расположение
Что сделать: откройте «Системные настройки», перейдите в раздел «Строка меню и Dock», разверните меню «Часы».
Ранее внешний вид часов в строке меню меню настраивался через раздел часов. Но теперь, когда для параметров данной панели появилось отдельное меню, в него переехало все, что ее касается. Имейте ввиду, когда будете искать.
6. Настраиваем общую конфиденциальность для уведомлений
Что сделать: откройте «Системные настройки», перейдите в раздел «Уведомления», выберите необходимый вариант в выпадающем меню «Показывать миниатюры».
С выходом апдейта у вас получится скрыть содержимое уведомлений при их отображении в режиме заблокированного экрана. Многие на Mac этим вообще не пользуются, но лично я всегда перевожу свой туда, когда оставляю без присмотра в офисе. На всякий случай.
7. Добавляем новые виджеты в «Центр уведомлений» macOS
Что сделать: откройте «Центр уведомлений», нажмите на кнопку «Изменить виджеты», перетяните необходимые из левой части экрана в правую, используя drag-and-drop.
Да, виджеты в «Центре уведомлений» системы также заслуживают отдельного внимания. В этом плане macOS 11 Big Sur повторяет iOS 14 и iPadOS 14. Виджеты смежных приложений выглядят точно так же, и они дают возможность получить быстрый доступ к информации.
8. Отключаем группировку сообщений в «Центре уведомлений»
Что сделать: откройте «Системные настройки», перейдите в раздел «Уведомления», разверните меню конкретного приложения, выберите необходимый вариант в выпадающем списке «Группировка уведомлений».
Как и на мобильных системах, на Mac с выходом мажорного обновления операционной системы также появилась привычная группировка уведомлений. Ох и поздно же Apple до нее добралась, но теперь использовать соответсвующее меню получится приятнее.
9. Меняем размер строки меню через «Универсальный доступ»
Что сделать: откройте «Системные настройки», перейдите в раздел «Универсальный доступ», разверните меню «Монитор», выберите необходимый вариант в выпадающем списке «Размер строки меню».
Размер строки меню получится изменить через «Универсальный доступ». Она может быть либо стандартной, либо немного увеличенной. На небольшом экране ноутбука, кстати, большую разницу заметить не выйдет.
10. Включаем и отключаем звуковой эффект при запуске Mac
Что сделать: откройте «Системные настройки», перейдите в раздел «Звук», разверните меню «Звуковые эффекты», определите положение переключателя «Воспроизводить звук при запуске».
Многие обрадовались, что при запуске компьютера после обновления проигрывается традиционная мелодия из далекого прошлого. Тем не менее, она определенно будет лишней в тихой домашней обстановке, на совещаниях и учебе. Рекомендую избавиться.
11. Выбираем удобное действие для кнопки Fn в углу клавиатуры
Что сделать: откройте «Системные настройки», перейдите в раздел «Клавиатура», разверните меню «Клавиатура», выберите необходимое действие в выпадающем списке «Нажатие кнопки Fn».
Да, наиболее бесполезная кнопка на клавиатуре наконец-то может стать полезной. Так как лично я часто использую предметы и символы из меню Эмодзи для выделения определенных моментов в записях, именно их на нее и установил. Удобно.
12. Пробуем бесшумное нажатие на трекпад с Force Touch
Что сделать: откройте «Системные настройки», перейдите в раздел «Трекпад», разверните меню «Выбор и нажатие», переведите в активное положение «Бесшумное нажатие».
На моем MacBook Air 2019 года ранее этого пункта не было — его нет и на MacBook Pro 2017 года. Проверьте, появилась ли данная возможность у вас. Она позволяет сделать нажатия на трекпад более тихими, чем ранее. Но тактильно они так же неплохо различаются.
13. Проверяем оптимизацию аккумулятора при просмотре видео
Что сделать: откройте «Системные настройки», перейдите в раздел «Аккумулятор», разверните меню «Аккумулятор», переведите в активное положение переключатель «Оптимизировать трансляцию видео при питании от аккумулятора».
Не успел полноценно протестировать, но думаю активация данного режима должна частично увеличить время автономной работы ноутбука во время просмотра видео. Сложно сказать, насколько серьезным будет данное увеличение, но пусть будет.
14. Убеждаемся в активности оптимизированной зарядки Mac
Что сделать: откройте «Системные настройки», перейдите в раздел «Аккумулятор», разверните меню «Аккумулятор», переведите в активное положение переключатель «Оптимизированная зарядка».
Как и на iPhone, на Mac также появилась оптимизированная зарядка. Она стремится держать объем энергии в аккумуляторе ноутбука на уровне 80%. Это нужно для того, чтобы сократить деградацию и увеличить время полезного использования батарейки.
15. Знакомимся с меню состояния аккумулятора своего MacBook
Что сделать: откройте «Системные настройки», перейдите в раздел «Аккумулятор», разверните меню «Аккумулятор», нажмите на кнопку «Состояние аккумулятора».
Ранее для того, чтобы оценить эти данные, нужно было нажать на значок аккумулятора в строке меню, удерживая клавишу Option(⌥). Если честно, подобный подход выглядел максимально странно и не очень очевидно. Тем не менее, все изменилось. Вовремя.
16. Настраиваем наполнение стартовой страницы в браузере Safari
Что сделать: откройте Safari, перейдите на стартовую страницу, нажмите на кнопку настройки содержимого в правом нижнем углу.
Да, это же можно было сделать уже после обновления Safari до 14-й версии. Тем не менее, по моим наблюдениям, далеко не все сделали это или просто не обратили внимание на данную особенность браузера. Можно даже фон оформления поменять.
17. Активируем встроенный в Safari переводчик прямо сейчас
Что сделать: откройте «Системные настройки», перейдите в раздел «Язык и регион», выберите «Соединенные Штаты Америки», в выпадающем списке «Регион».
«Переводчик» — лучшее нововведение Safari, которое дает возможность забыть про решения Google в этом направлении. На момент написания данной статьи оно появляется в адресной строке браузера только в том случае, если переключен регион.
18. Закрепляем избранные диалоги во встроенных «Сообщениях»
Что сделать: откройте «Сообщения», активируйте контекстное меню для необходимого диалога, выберите вариант «Закрепить».
Вы можете сколько угодно не использовать «Сообщения», но некоторые диалоги в них все же лучше закрепить в верхней части окна. Это даст возможность быстро проверять их, не перерывая тонны спама от сотового оператора и других компаний.
19. Оцениваем личную станцию Apple Music в новой «Музыке»
Что сделать: откройте «Музыку», перейдите в раздел «Слушать», нажмите на вариант «Моя станция».
Как и на iPhone, на Mac теперь можно получить доступ к собственной радиостанции, которая подстраивается конкретно под ваши предпочтения. Слушал ее все время, пока работал над этой статьей, и получил массу положительных эмоций. Оценил свой музыкальный вкус.
20. Пробуем новые варианты форматирования в стилях «Заметок»
Что сделать: откройте «Заметки», перейдите в любую из записей, нажмите на значок стилей «Аа».
Еще одно мелкое нововведение поможет упростить форматирование текста в «Заметках» — особенно тем, кто не умеет использовать для этого горячие клавиши. Рекомендую попробовать: так вы значительно упростите воспринятое своих записей.
Источник
Уникальная, 100% похожая на Mac OS тема, разработанная специально для Windows 10 автором niivu. Каждый элемент темы детально виден на скриншоте и уже сейчас можно сказать, что выглядит она просто офигенно!
Верхняя часть окна заголовка полностью едина фоновым оттенком со строкой поиска и состояния. Левый сайдбар со ссылками быстрого доступа при этом также един с контентной областью и разделяется исключительно с помощью большого пробела. Иконки выглядят круто, ведь здесь используется собственный набор «Big Sur Icon Theme». Строка заполненности жесткого диска изначально полностью пустая и окрашивается в темно-синий цвет по мере наполнения. А кнопки управления выглядят привычными для такого рода интерфейса: оранжевый, зеленый и красный круг.
UPD 22.07.2020 (Suite RC2): Финальный, бесплатный и общедоступный релиз RC2. Niivu, мы тебя любим!
UPD 20.07.2020 (Suite RC1): Первый релиз, содержащий все необходимые ресурсы, в т.ч. тему, иконки, док, обои, а также скины для программ.
UPD 15.07.2020 (BETA 5): Добавлена темная и светлая версия.
Поддержка версий Windows 10: 22H2, 21H2, 21H1, 2009, 2004
- Скачайте и распакуйте архив big_sur_windows_10_suite_by_niivu_de1sa6w.zip с помощью 7zip.
- Если Вы устанавливаете темы первый раз: пропатчите систему с помощью UltraUXThemePatcher.
- Переместите файлы *.theme, а также папку с содержанием ресурсов *.msstyles по адресу: C:WindowsResourcesThemes.
- Нажмите в пустой области на рабочем столе и выберите пункт «Персонализация» в контекстном меню.
- Перейдите в раздел «Темы» и примените добавленную тему.
- Установка завершена!
Обратите внимание! Для установки кнопки пуск, панели быстрого доступа и других ресурсов Вам потребуются специальные программы. Ссылки на них указаны в блоке «Дополнения». Чтобы узнать версию системы, нажмите сочетание клавиш «Win+R» (где «win» — это кнопка с логотипом windows на клавиатуре), а затем в окне «Выполнить» введите команду «winver» и нажмите Enter (или кнопку «ОК»).
If you are a Mac-style lover, then this theme should definitely add to your collection. The visual style is well developed, almost to the smallest detail, but at the same time, usability remains at the level of the standard theme. There are several theme options to choose from, dark, light, and their modifications with different explorer panels. The archive also contains system icons, wallpapers, start buttons, and skins for some programs.
Make your customization awesome by installing this theme’s appropriate Windows 7TSP icons.
What is included in this?
- Themes (Dark,Light)
- Icon (7tsp,Ipack)
- Stardock Curtains themes
- Wallpaper
- SIB Start Orb
- Cursors
- Dock
- Big Sur dock Icons
Instalation steps:
- I recommend creating a restore point before starting the customization.
- This third party theme will only work if you install Theme Patcher, so definitely install Theme Patcher.
- If you’re new to this, check out this page to learn how to install a Windows custom theme or visit this Youtube Channel.
- Theme support : Windows 10 version 1903 to latest
Download
1. Install ThemeTool.exe
Releases · namazso/SecureUxTheme
🎨 A secure boot compatible in-memory UxTheme patcher — namazso/SecureUxTheme
GitHubnamazso
- Run the ThemeTool.exe by Administrator
- Select «Hook LogonUI» only
- Then click on «Install»
- Reboot the computer to apply the changes.
2. Download Big Sur theme
Big Sur Windows 10 Suite — Enable Windows 10 Theme Customization
Do you want new style in your desktop? Here is the new theme for Windows 10 users. This is realy awsome theme, enjoy it and have fun! Operating System Support: Windows 10 : 1903 – 2004 , (Not tested on older and new builds) Author : niivu Note : First it is recommended you make […]
Enable Windows 10 Theme Customization
- Unzip the downloaded zip
- Go to path «ThemesThin Taskbar»
- Copy all theme/files inside the folder
- Paste theme files to «C:WindowsResourcesThemes»
- Open the ThemeTool.exe in the step (1) by Administration again
- Select any «Big Sur» theme you like
- Click «Patch and apply»
3. Change Desktop Background to Mac OS Big Sur 4k Wallpaper
macos big sur wallpaper 4k — Penelusuran Google
Penelusuran Google
4. Change Windows Icons to Big Sur Theme
- Download Macpac Icon Theme
https://www.deviantart.com/niivu/art/macpac-Icon-Theme-801554621
- Unzip the file and remove the file tail «.remove» then the file’s name changed to «.7z»
- Download 7TSP GUI 2019 Edition
https://www.deviantart.com/devillnside/art/7TSP-GUI-2019-Edition-804769422
- Change the file name «.ee» to «.exe» to execute the file.
- Open the file «7tsp GUI v0.6(2019).exe»
- Select «Add a Custom Pack»
- Choice the file «.7z» of Macpac Icon Theme
- Click «Start Patching»
- Reboot the computer to apply the changes.
5. Install Widgets
- Install the Rainmeter
- Download Theme for Rainmeter
https://www.deviantart.com/fediafedia/art/Big-Sur-BETA-3-for-Rainmeter-846882462
- Unzip and click on «BigSur.rmskin» to install the theme.
- Top bar Widget: droptop four by Cariboudjan on DeviantArt
6. Install Dock
- Download Rocket Dock
Punk Labs
We make games, apps, things and stuff.
Punk Labs
- Install Rocket Dock Skin
https://www.deviantart.com/maiguris/art/macOS-BigSur-For-RocketDock-847338077
- Unzip the Rocket Skin zip file then copy all folder to the Rocket Dock skins «C:Program Files (x86)RocketDockSkins»
- Open Dock Setting (by right click) then change Position to «Bottom» and Style to «Big Sur»
- Now you can go to task bar setting and hide it
- Remove the default icon/app in the Dock.
- Copy icons in «macOS BigSur ICONS by Maiguris» (folder inside the skins zip above) to «C:Program Files (x86)RocketDockIcons».
- Add Items to the Dock by Icon and Setting Open Program by Path.
7. Change the Mouse Cursor
https://www.deviantart.com/diamond8fighter/art/macOS-cursors-for-Windows-849162315
- Right click on «.Install.inf» and click «Install»
- Go the the mouse setting (additional mouse options) and change the theme
All software in this post you can easily download here
https://drive.google.com/file/d/1EunXnyq8CGDu9_H7UCczATdi6jHQTUt6/view?usp=sharing
Динамические обои на macOS были представлены с обновлением Mojave, и Apple выпустила больше живых обоев для Catalina и грядущих обновлений Big Sur. Как пользователь Windows, я пускаю слюни на гладкий и визуально приятный фон. Конечно, у нас есть одни из лучших скинов Rainmeter с живым фоном, но, честно говоря, динамические обои просто лучше и хорошо продуманы. Итак, если вам нужны динамические обои macOS в Windows 10, то вы попали в нужное место. Здесь мы покажем вам, как установить динамические обои из Mojave, Catalina и Big Sur в Windows 10. На этой заметке давайте рассмотрим руководство.
1. Прежде всего, вам необходимо скачать WinDynamicDesktop (Бесплатно) из Microsoft Store. Программа чистая и без рекламы.
2. После завершения установки откройте его, и вам будет предложено ввести ваше местоположение. Введите свой адрес и нажмите кнопку «ОК». Затем он подтвердит ваше местоположение с указанием времени восхода и захода солнца.
3. Далее вам будут представлены многие динамические обои macOS, включая Big Sur, Catalina, Mojave и другие. Выберите обои и нажмите «Применить».
4. Приложение загрузит динамические обои macOS. Размер файла колеблется от 20 до 100 МБ.
5. После завершения загрузки динамические обои macOS будут автоматически применены в Windows 10. И обои также будут менять свою тему в зависимости от вашего местного времени.
6. Если вы хотите опробовать другие динамические обои macOS в Windows 10, вы найдете это приложение на панели задач. Откройте его и выберите тему по вашему выбору. Вы также можете постоянно использовать ночной режим для любых обоев.
Наслаждайтесь динамическими обоями Big Sur и Catalina в Windows 10
Вот как вы можете получить динамические обои macOS в Windows 10. Что мне нравится в этом приложении, так это то, что оно работает без каких-либо проблем и хорошо адаптируется к вашему региону. Есть также несколько динамических обоев на основе разных градиентов, которые вы можете попробовать на своем компьютере с Windows 10. Во всяком случае, это все от нас. Если вы хотите узнать больше о том, как получить функции macOS в Windows 10, прочтите наше руководство.