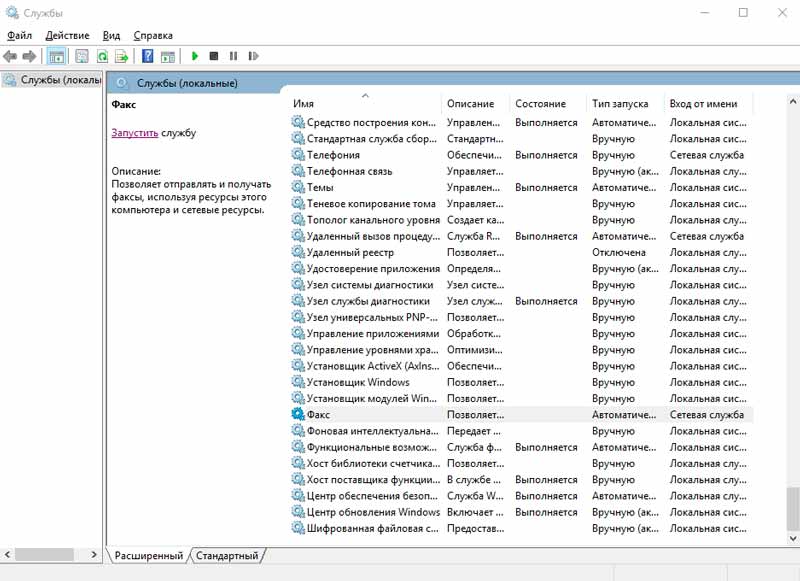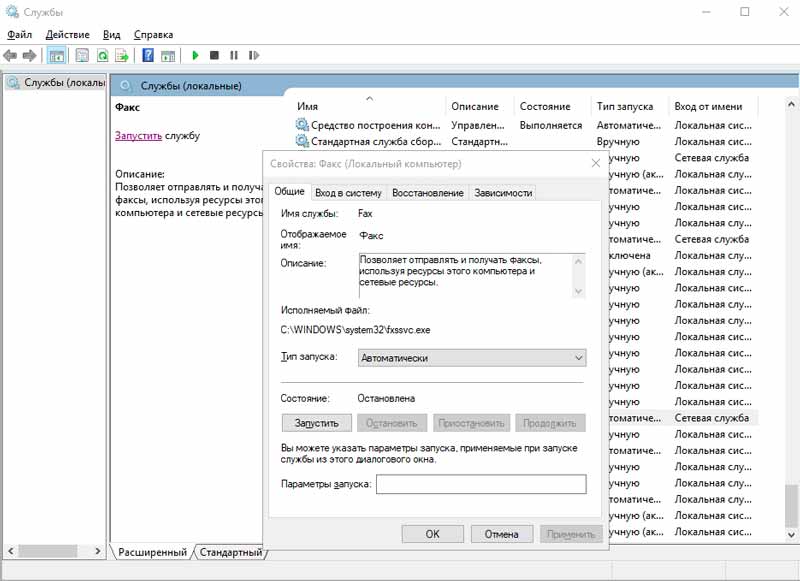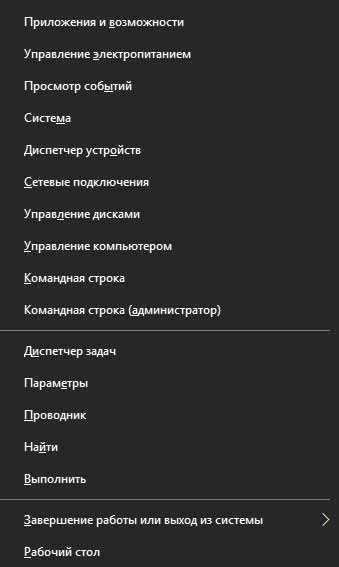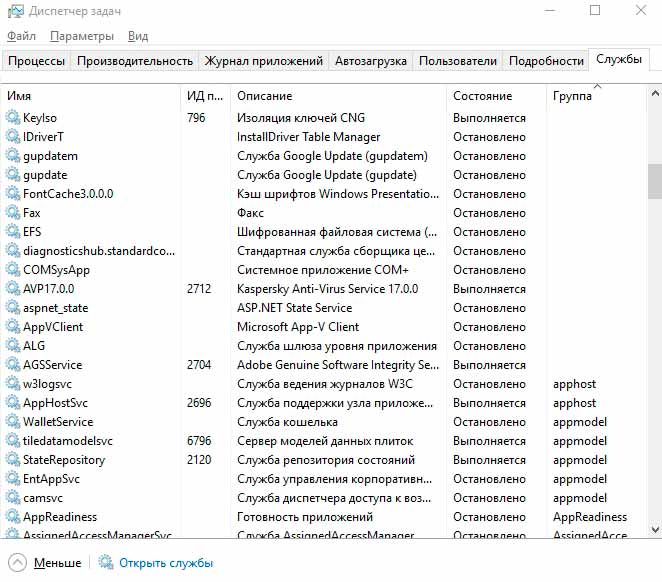Skip to content
- ТВикинариум
- Форум
- Поддержка
- PRO
- Войти
Биометрическая служба Windows
Имя службы: WbioSrvc
Отображаемое имя: Биометрическая служба Windows
Состояние: Выполняется
Тип запуска: Автоматически
Зависимости: нет
Описание по умолчанию
Биометрическая служба Windows предназначена для сбора, сравнения, обработки и хранения биометрических данных в клиентских приложениях без получения непосредственного доступа к биометрическим образцам или оборудованию. Эта служба размещается в привилегированном процессе SVCHOST.
Нормальное описание
Служба, позволяющая разблокировать устройство с помощью ПИН-кода, по отпечаткам пальцев или с помощью системы распознавания лиц через приложение Windows Hello.
Рекомендации
Учитывая следующее:
- Пользователи настольных ПК в здравом уме не будут использовать Windows Hello
- Хотя Microsoft уверяет, что биометрические данные хранятся только на устройстве,
история показывает нам, как Microsoft с каждым обновлением Windows
внедряет новых скрытых шпионов
Рекомендуется отключить эту службу.
Отключение ненужных и неиспользуемых служб в Windows 10
В любой операционной системе, и Windows 10 не исключение, помимо видимого программного обеспечения, есть и различные службы, работающие в фоновом режиме. Большинство из них действительно необходимы, но есть и такие, которые не важны, а то и вовсе бесполезны для пользователя. Последние вполне можно отключить. О том, как и с какими конкретно компонентами это можно сделать, мы расскажем сегодня.
Деактивация служб в Виндовс 10
Прежде чем приступить к отключению тех или иных служб, функционирующих в среде операционной системы, следует понять, зачем вы это делаете и готовы ли мириться с возможными последствиями и/или исправлять их. Так, если цель заключается в повышении производительности компьютера или устранении зависаний, особых надежд питать не стоит – прирост если и будет, то лишь малозаметный. Вместо этого лучше воспользоваться рекомендациями из тематической статьи на нашем сайте.
Со своей стороны мы в принципе не рекомендуем деактивировать какие-либо системные службы, и уж точно не стоит этого делать новичкам и малоопытным пользователям, которые не знают, как исправлять проблемы в работе Виндовс 10. Только в том случае, если вы осознаете потенциальный риск и отдаете отчет в своих действиях, можете переходить к изучению представленного ниже списка. Мы же для начала обозначим, как запустить оснастку «Службы» и отключить компонент, который кажется ненужным или действительно является таковым.
- Вызовите окно «Выполнить», нажав «WIN+R» на клавиатуре и введите в его строку следующую команду:
Нажмите «ОК» или «ENTER» для ее выполнения.
В открывшемся диалоговом окне в выпадающем списке «Тип запуска» выберите пункт «Отключена», затем нажмите по кнопке «Остановить», а после – «Применить» и «ОК» для подтверждения изменений.
Важно: Если вы по ошибке отключили и остановили службу, работа которой необходима для системы или лично для вас, или ее деактивация повлекла за собой проблемы, включить данный компонент можно аналогичным вышеописанному образом – просто выберите соответствующий «Тип запуска» («Автоматически» или «Вручную»), нажмите по кнопке «Запустить», а затем подтвердите внесенные изменения.
Службы, которые можно отключить
Предлагаем вашему вниманию список служб, которые можно деактивировать без вреда для стабильности и корректной работы ОС Windows 10 и/или некоторых ее компонентов. Обязательно читайте описание каждого элемента, чтобы понять, пользуетесь ли вы той функциональностью, которую он обеспечивает.
- Dmwappushservice – служба маршрутизации пуш-сообщений WAP, один из так называемых элементов слежки Microsoft.
- NVIDIA Stereoscopic 3D Driver Service – если на своем ПК или ноутбуке с графическим адаптером от NVIDIA вы не смотрите стереоскопическое 3D-видео, данную службу можно смело отключить.
- Superfetch – может быть отключена, если в качестве системного диска используется SSD.
- Биометрическая служба Windows – отвечает за сбор, сравнение, обработку и хранение биометрических данных о пользователе и приложениях. Работает только на устройствах со сканерами отпечатка пальца и прочими биометрическими датчиками, поэтому на остальных может быть отключена.
- Браузер компьютеров – можно отключить, если ваш ПК или ноутбук является единственным устройством в сети, то есть не подключен к домашней сети и/или другим компьютерам.
- Вторичный вход в систему – если вы являетесь единственным пользователем в системе и в ней нет других учетных записей, эта служба может быть отключена.
- Диспетчер печати – отключать стоит исключительно в том случае, если вы не пользуетесь не только физическим принтером, но и виртуальным, то есть не экспортируете электронные документы в формат PDF.
- Общий доступ к подключению к Интернету (ICS) – если вы не раздаете со своего ПК или ноутбука Wi-Fi, и к нему не требуется подключаться с других устройств для обмена данными, службу можно отключить.
- Рабочие папки – предоставляет возможность настройки доступа к данным внутри корпоративной сети. Если вы в таковую не входите, можно отключать.
- Сетевая служба Xbox Live – если не играете на Xbox и в Windows-версии игр для этой консоли, службу можно отключить.
- Служба виртуализации удаленных рабочих столов Hyper-V – это виртуальная машина, интегрированная в корпоративные версии Windows. Если вы таковой не пользуетесь, можете смело деактивировать как конкретно эту службу, так и указанные ниже, напротив которых мы установили пометку «Hyper-V» или это обозначение есть в их названии.
- Служба географического положения – название говорит само за себя, с помощью этой службы система отслеживает ваше местоположение. Если считаете ее ненужной, можете отключать, но помните, что после этого даже стандартное приложение «Погода» будет работать некорректно.
- Служба данных датчиков – отвечает за обработку и хранение сведений, получаемых системой с установленных в компьютере датчиков. По сути, это банальная статистика, не представляющая интереса для рядового пользователя.
- Служба датчиков – аналогично предыдущему пункту, может быть отключена.
- Служба завершения работы в качестве гостя — Hyper-V.
- Служба лицензий клиента (ClipSVC) – после отключения этой службы могут неправильно работать приложения интегрированного в Windows 10 Microsoft Store, поэтому будьте осторожны.
- Служба маршрутизатора AllJoyn – протокол передачи данных, который рядовому пользователю скорее всего не потребуется.
- Служба наблюдения за датчиками – аналогично службе датчиков и их данных, может быть деактивирована без вреда для ОС.
- Служба обмена данными — Hyper-V.
- Служба общего доступа к портам Net.TCP – предоставляет возможность совместного использования TCP-портов. Если таковая вам не нужна, можете деактивировать функцию.
- Служба поддержки Bluetooth – можно отключить лишь в том случае, если вы не используете Bluetooth-совместимые устройства и не планируете этого делать.
- Служба пульса — Hyper-V.
- Служба сеансов виртуальных машин Hyper-V.
- Служба синхронизации времени Hyper-V.
- Служба шифрования дисков BitLocker – если вы не используете данную функцию Windows, можете отключать.
- Удаленный реестр – открывает возможность удаленного доступа к реестру и может быть полезна для системного администратора, но рядовому пользователю не нужна.
- Удостоверение приложения — идентифицирует ранее заблокированные приложения. Если не пользуетесь функцией AppLocker, можете смело отключать данную службу.
- Факс – крайне маловероятно, что вы пользуетесь факсом, поэтому можно смело деактивировать необходимую для его работы службу.
- Функциональные возможности для подключенных пользователей и телеметрия – одна из множества «следящих» служб Windows 10, а потому ее отключение не повлечет за собой негативных последствий.
На этом мы закончим. Если же помимо работающих в фоне служб, вас беспокоит еще и то, как якобы активно Майкрософт следит за пользователями Виндовс 10, рекомендуем дополнительно ознакомиться со следующими материалами.
Заключение
Напоследок еще раз напомним – не стоит бездумно отключать все представленные нами службы Windows 10. Делайте это только с теми из них, которые вам действительно не нужны, и чье предназначение вам более чем понятно.
Службы Windows 10, какие лучше отключить для ускорения системы.
Рекомендовать, какие именно службы однозначно дозволено отключить, я не буду. Дюже многое в этом вопросе зависит от индивидуальных параметров компьютера, и надобностей пользователей. Лично я на своём довольно слабом нетбуке с Windows 10 отключил все нижеперечисленные службы — дабы хоть на какой-то процент увеличить скорость его работы. На стационарном компьютере я предпочёл ничего не трогать и все настройки оставить по умолчанию. Вы сами обязаны решить, стоит ли вовсе отключать какие-то службы, запущенные по умолчанию.
Некоторые рекомендуют перед экспериментом по отключению служб сделать точку восстановления системы. Лично я не делал этого, правда потому, что для меня не представляет трудности, если внезапно это потребуется, начисто установить Windows 10.
В совокупности же, без крайней необходимости отменнее не отключать какие-нибудь службы в Windows 10. Сделать это, на мой взор, дозволено только тогда, когда имеются крупные загвоздки с низкой эффективностью компьютера и дюже необходимо его хоть немножко разогнать.
Напомню, как попасть в эти самые Службы: кликаем ПРАВОЙ клавишей мыши на меню Пуск, выбираем пункт «Управление компьютером», ищем раздел Администрирование после этого «Службы». Отключение службы производится после двойного клика на неё: в пункте открывшегося окна выбираем «Тип запуска: Отключена» — применить.
На своём слабом нетбуке я абсолютно безболезненно отключил следующие службы:
• NVIDIA Stereoscopic 3D Driver Service — эта служба предуготовлена для видеокарт NVidia (допустимо, у Вас её и не будет, если Вы используете иную видеокарту). Если вы не используете 3D стерео изображения, то данную службу дозволено отключить.
• Windows Search — с поддержкой этой службы в Windows 10 и более ранних версиях начиная с «семёрки» работает поиск по содержимому компьютера. Он представлен возможностью обнаружить необходимые файлы, папки и программы через лупу на Панели управления, а также реализован в виде поисковой строки в любой папке. На самом деле индексация содержимого компьютера может тратить достаточно много дорогих источников, следственно если данный функционал не критичен для Вас и вы хотите ускорить операционную систему, испробуйте отключить эту службу поиска.
• Автономные файлы — служба, разрешающая самостоятельно трудиться с файлами, доступными во внутренней (локальной) сети. Как я осознал, дозволено спокойно отключить, если компьютер не включён в какую-нибудь иную сеть помимо сети интернет.
• Биометрическая служба Windows — применяется для обработки и хранения биометрических данных. По-моему, здесь всё ясно: если не используем вход по отпечаткам пальцев либо другие биометрические методы, спокойно выключаем.
• Браузер компьютеров — применяется для создания списка компьютеров в сети и выдает его программам по запросу. Вновь же данная служба нужна только в локальной сети.
• Брандмауэр Windows — охраняет компьютер от несанкционированного доступа из интернета. Если у вас установлен иной файервол (скажем, Comodo), отважно отключайте. В остальных случаях отменнее всё-таки не трогать.
• Вспомогательная служба IP — поддерживает сетевой протокол IPv6. Необходима не особенно зачастую, но определенно нужно глядеть в всяком случае индивидуально. Если позже её отключения интернет продолжает типично трудиться, то Вам она не необходима.
• Вторичный вход в систему — обеспечивает вход в Windows с нескольких учетных записей. Если таковая одна, то дозволено отважно отключать.
• Группировка сетевых участников — под вопросом.
• Диспетчер печати — служба, разрешающая ставить задания печати в очередь и обеспечивающая взаимодействие с принтером. Если нет принтеров, то дозволено отключить.
• Диспетчер подключений удаленного доступа — под вопросом.
• Диспетчер удостоверения сетевых участников — под вопросом.
• Журналы и оповещения эффективности — под вопросом.
• Изоляция ключей CNG — под вопросом.
• Маршрутизация и удаленный доступ — обеспечивает маршрутизацию для организаций в локальной и всеобщей сетях. Если нет локальной сети — отключаем.
• Модули ключей IPsec — для обмена ключами в Интернете и протокола IP с проверкой подлинности. Как я осознал, безболезненно дозволено отключить.
• Настройка сервера удаленных рабочих столов — отвечает за настройку и обслуживание сеансов служб удаленных рабочих столов и удаленного доступа. В отсутствии локальной сети отключаем.
• Выявление SSDP — включает выявление UPnP-устройств в домашней сети. Надобность этого дома вызывает сомнение у многих экспертов. Отличнее отключить.
• Политика удаления смарт-карт — если не используете их (смарт-карты), отключайте.
• Программный подрядчик теневого копирования (Microsoft) — дозволено отключить, если не планируете применять функцию поправления системы.
• Прослушиватель домашней группы — если не используете домашнюю группу, отменнее отключить.
• Рабочие папки — применяется для синхронизации директорий на разных устройствах. Пока под вопросом.
• Сборщик событий Windows — дозволяет собирать события с других компьютеров. Выключаем.
• Сервер — если не применяется функция доступа к всеобщим файлам и принтерам, то эту службу дозволено отключить.
• Сетевая служба Xbox Live — обеспечивает доступ к сервисам Xbox Live. Не знаете, что это, выключайте.
• Сетевой вход в систему — обеспечивает сквозную проверку подлинности. В домашних условиях не надобна.
• Служба ввода планшетного ПК — обеспечивает работу пера и рукописного ввода на планшетах. Выключаем на обыкновенных компьютерах.
• Служба географического расположения — отслеживает координаты компьютера. Дозволено отключить.
• Служба данных датчиков — обрабатывает и хранит информацию, получаемую с датчиков, установленных на ПК.
• Служба датчиков — управляет датчиками на ПК. Не понимаете, о чём речь? Выключайте.
• Служба загрузки изображений Windows (WIA) — дозволено отключить, если не планируеся подключать к компьютеру сканер либо фотоаппарат.
• Служба лицензий заказчика — обеспечивает положительную работу магазина Windows 10. Отключите, если не ивпользуете его.
• Служба маршрутизатора AllJoyn — под вопросом.
• Служба маршрутизатора SMS Microsoft Windows — осуществляет пересылку сообщений по предварительно сделанным правилам. под вопросом.
• Служба всеобщего доступа к портам Net.Tcp — предоставляет вероятность совместного применения TCP-портов по протоколу Net.Tcp. под вопросом.
• Служба перечислителя переносных устройств — отвечает за вероятность синхронизации и механического воспроизведение файлов с переносных устройств. Применяется редко, дозволено отключить.
• Служба поддержки Bluetooth — здесь всё видимо. Если не используете, отключайте.
• Служба помощника по совместимости программ — отслеживает программы на предмет появления загвоздки совместимости. Такие обстановки (несмовместимость) появляются достаточно редко и даже когда они возникают, эта служба редко может чем-то подмогнуть. Отключим.
• Служба регистрации ошибок Windows — в случае каких-нибудь сбоев отправляет данные об ошибке в Microsoft, дабы компания могла её поправить. Абсолютно дозволено отключить.
• Служба шифрования дисков BitLocker — даёт вероятность шифровать диски. Данная функция применяется дюже редко домашними пользователями. Дозволено отключить, если Вы не понимаете, для чего вообще она надобна, либо примитивно её не используете.
• Смарт-карта — обеспечивает доступ к устройствам для чтения смарт-карт. Если таковых нет, нужно отключить.
• Теневое копирование тома — создание резервной копии содержимого жёсткого диска (скажем, предыдущих версий текстовых файлов). Если не планируете применять поправление удалённых файлов, выключайте. Это стоит сделать и потому, что служба потребляем много дорогих источников, а также изготавливает поправление дюже медлительно.
• Удаленный реестр — применяется для метаморфозы параметров реестра удалённым пользователем. На домашнем компьютере стоит отключить.
• Удостоверение приложения — помогает AppLocker идентифицировать заблокированные приложения. Дозволено отключить, если AppLocker не применяется либо Вы вообще не знаете, что это за зверь.
• Узел системы диагностики — под вопросом.
• Узел службы диагностики — под вопросом.
• Факс — отвечает за работу факсимильного агрегата. Если у Вас его нет, отважно выключайте.
• Хост библиотеки счетчика эффективности — что это так и не разобрался. Многие пишут, что бесболезненно дозволено отключить.
• Центр обеспечения безопасности — служба, которая отслеживает метаморфозы в настройках и параметрах безопасности Windows 10. В частности, она контролирует антивирусное ПО и брандмауэр. Если они отключены либо работают неверно, данный центр выдаёт пользователю соответсвующеее сообщение. Дозволено и отключить.
• Центр обновления Windows — ну, здесь без комментариев всё ясно: служба отвечает за обновление операционной системы Windows 10. Отключать либо нет весь решает сам.
Также дозволено отключить все сервисы, связанные аппаратной визуализацией Hyper-V — они предуготовлены для работы виртуальных машинах и необходимы единицам. Повсеместно, где видите припоминание Hyper-V в наименовании службы, дозволено её отключить.
Некоторые службы в операционной системе Windows 10 появлются при установке пользователем разных программ. Многие из них также могут оказаться непотребными. Но здесь всё вновь очень индивидуально.
Какие службы отключить в Windows 10

Ниже — список служб, которые можно отключить в Windows 10, информация о том, как это сделать, а также некоторые пояснения по отдельным пунктам. Еще раз отмечу: делайте это только в случае, если знаете, что делаете. Если же таким образом вы просто хотите убрать «тормоза», которые уже имеются в системе, то отключение служб вероятнее всего не сработает, лучше обратить внимание на то, что описано в инструкции Как ускорить Windows 10, а также на установку официальных драйверов вашего оборудования.
Первые два раздела руководства описывают способы ручного отключения служб Windows 10, а также содержат список тех из них, выключить которые в большинстве случаев безопасно. Третий раздел — о бесплатной программе, которая может в автоматическом режиме отключить «ненужные» службы, а также вернуть все настройки в значения по умолчанию, если что-то пошло не так. И в завершении видео инструкция, в которой показано все, что описано выше.
Как отключить службы в Windows 10
Начнем с того, как именно отключаются службы. Это можно сделать несколькими способами, из которых рекомендуемым является вход в «Службы» путем нажатия Win+R на клавиатуре и ввода services.msc или через пункт панели управления «Администрирование» — «Службы» (второй способ — вход в msconfig на вкладку «Службы»).
В результате запускается окно со списком служб Windows 10, их состоянием и типом запуска. При двойном клике на любой из них, вы можете остановить или запустить службу, а также изменить тип запуска.
Типы запуска бывают: Автоматически (и отложенный вариант) — запуск службы при входе в Windows 10, вручную — запуск службы в тот момент, когда она потребовалась ОС или какой-либо программе, отключена — служба не может быть запущена.
Кроме этого, вы можете отключить службы с помощью командной строки (от Администратора) с помощью команды sc config «Имя_службы» start=disabled где «Имя_службы» — системное имя, используемое Windows 10, видно в верхнем пункте при просмотре информации о любой из служб по двойному клику).
Дополнительно отмечу, что настройки служб влияют на всех пользователей Windows 10. Сами же эти настройки по умолчанию находятся в ветке реестра HKEY_LOCAL_MACHINE SYSTEM CurrentControlSet services — вы можете предварительно экспортировать данный раздел с помощью редактора реестра, чтобы иметь возможность быстро восстановить значения по умолчанию. Еще лучше — предварительно создать точку восстановления Windows 10, в случае чего ее можно использовать и из безопасного режима.
И еще одно примечание: часть служб можно не только отключить, но и удалить, удалив ненужные вам компоненты Windows 10. Сделать это можно через панель управления (зайти в нее можно через правый клик по пуску) — программы и компоненты — включение или отключение компонентов Windows.
Службы, которые можно отключить
Ниже — список служб Windows 10, которые вы можете отключить при условии, что функции, предоставляемые ими, не используются вами. Также для отдельных служб я привел дополнительные примечания, которые могут помочь принять решение о целесообразности выключения той или иной службы.
- Факс
- NVIDIA Stereoscopic 3D Driver Service (для видеокарт NVidia, если вы не используете 3D стерео изображения)
- Служба общего доступа к портам Net.Tcp
- Рабочие папки
- Служба маршрутизатора AllJoyn
- Удостоверение приложения
- Служба шифрования дисков BitLocker
- Служба поддержки Bluetooth (если вы не используете Bluetooth)
- Служба лицензий клиента (ClipSVC, после отключения могут неправильно работать приложения магазина Windows 10)
- Браузер компьютеров
- Dmwappushservice
- Служба географического положения
- Служба обмена данными (Hyper-V). Службы Hyper-V имеет смысл отключать только если вы не используете виртуальные машины Hyper-V.
- Служба завершения работы в качестве гостя (Hyper-V)
- Служба пульса (Hyper-V)
- Служба сеансов виртуальных машин Hyper-V
- Служба синхронизации времени Hyper-V
- Служба обмена данными (Hyper-V)
- Служба виртуализации удаленных рабочих столов Hyper-V
- Служба наблюдения за датчиками
- Служба данных датчиков
- Служба датчиков
- Функциональные возможности для подключенных пользователей и телеметрия (Это один из пунктов, чтобы отключить слежку Windows 10)
- Общий доступ к подключению к Интернету (ICS). При условии, что вы не используете функции общего доступа к Интернету, например, для раздачи Wi-Fi с ноутбука.
- Сетевая служба Xbox Live
- Superfetch (при условии, что вы используете SSD)
- Диспетчер печати (если вы не используете функции печати, в том числе встроенную в Windows 10 печать в PDF)
- Биометрическая служба Windows
- Удаленный реестр
- Вторичный вход в систему (при условии, что вы его не используете)
Если вам не чужд английский язык, то, пожалуй, самую полную информацию о службах Windows 10 в разных редакциях, параметрах их запуска по умолчанию и безопасных значениях, вы можете почерпнуть на странице blackviper.com/service-configurations/black-vipers-windows-10-service-configurations/.
Программа для отключения служб Windows 10 Easy Service Optimizer
А теперь о бесплатной программе для оптимизации параметров запуска служб Windows 10 — Easy Service Optimizer, которая позволяет легко отключить неиспользуемые службы ОС по трем предустановленным сценариям: Безопасный, Оптимальный и Экстремальным. Внимание: настоятельно рекомендую создать точку восстановления перед использованием программы.
Не ручаюсь, но, возможно, использование такой программы для начинающего пользователя будет более безопасным вариантом, чем отключение служб вручную (а еще лучше начинающему ничего не трогать в параметрах служб), поскольку делает возврат к исходным настройкам более простым.
Интерфейс Easy Service Optimizer на русском языке (если не включился автоматически, зайдите в Options — Languages) и программа не требует установки. После запуска, вы увидите список служб, их текущего состояния и параметров запуска.
Внизу — четыре кнопки, которые позволяют включить состояние служб по умолчанию, безопасный вариант отключения служб, оптимальный и экстремальный. Планируемые изменения сразу отображаются в окне, а по нажатию левой верхней иконки (или выборе в меню «Файл» — «Применить настройки»), параметры применяются.
По двойному клику по любой из служб, можно увидеть ее имя, тип запуска и безопасные значения запуска, которые будут применены программой при выборе различных ее установок. Помимо прочего, через контекстное меню по правому клику на любой службе вы можете удалить ее (не советую).
Скачать Easy Service Optimizer можно бесплатно с официальной страницы sordum.org/8637/easy-service-optimizer-v1-1/ (кнопка для загрузки находится внизу страницы).
Видео про отключение служб Windows 10
И в завершение, как обещал, видео, в котором наглядно демонстрируется то, что было описано выше.
Какие службы лучше отключить в Windows 10?
Windows 10 менее требовательная к производительности компьютера, чем предыдущие версии Windows. Установка «десятки» на слабые ноутбуки действительно может сделать работу с устройством более комфортной. Но даже у оптимизированной Windows 10 в фоне работают ненужные службы, выполнение которых требует ресурсов компьютера.
Сегодня мы разберем, какие ненужные службы лучше отключить в Windows 10, чтобы компьютер работал немного быстрее.
Для чего нужны службы в Windows
Службы операционных систем Windows – это процессы, запускаемые при запуске системы или при выполнении какого-либо события, и выполняющиеся независимо от пользователя. Все эти процессы работают в фоновом режиме, порой даже незаметно для глаз пользователя. Некоторые службы запускаются автоматически при включении компьютера, но при этом они не используются на домашнем компьютере. К тому же определенные службы используют для своей работы сетевое соединение, а значит, могут быть причиной нарушения безопасности и взлома Вашего устройства.
Как отключить службы в Windows?
Отключение служб Windows позволяет снизить нагрузку на процессор и оперативную память компьютера, что актуально для слабых и устаревших устройств. А также улучшить безопасность компьютера. Неудивительно, что многие задаются вопросом, как отключить службы в Windows, не навредив при этом работе системы. Отключить фоновые процессы можно двумя способами, через «Диспетчер служб» и при помощи командной строки.
Отключаем службы через настройки
Открыть настройки служб можно несколькими способами:
- Запустить панель управления, в поиске справа вверху ввести Cлужбы и запустить.
- Открыть окно Выполнить, нажатием горячих клавиш Win и R, и ввести services.msc.
После запуска Вы увидите список всех служб, установленных на Вашем устройстве. Обратите внимание, что отключать все подряд категорически не рекомендуется, так как это может повлиять на стабильную работу компьютера и привести к его полной неработоспособности.
Находим службу, которая зря работает и потребляет системные ресурсы. В нашем случае, это служба факса.
Нажимаем правую кнопку мыши, затем свойства. В появившимся окне из выпадающего списка выбираем тип запуска «Отключена» и кнопку Ок.
Останавливаем ненужные службы через командную строку
Также, любую из ненужных служб можно выключить и включить при помощи командной строки, запущенной от имени администратора. Для этого необходимо сделать следующее:
- Нажмите горячие клавиши Win и X или щелкните на меню Пуск правой кнопкой мыши.
Где Fax – это название службы. Посмотреть название можно в Диспетчере задач, на вкладке Службы.
При необходимости запустить процесс, следует ввести:
Список ненужных служб Windows 10
Ниже находится список самых часто встречающихся ненужных служб, отключение которых могут ускорить работу системы. Однако отключайте данные службы с осторожностью и не забудьте сделать точку восстановления системы на всякий случай.
- Dmwappushservice: служба географического положения Вашего устройства.
- Machine Debug Manager: служба для отладки некоторых программ программистами.
- NVIDIA Stereoscopic 3D Driver Service: смело отключайте, если у вас нет 3D телевизора или монитора.
- NVIDIA Streamer Service и NVIDIA Streamer Network Service: если вы не играете в компьютерные игры со стримингом изображения в сети интернет, службу смело можно отключить.
Superfetch: данная служба несовместима с SSD. А если у Вас тормозит HDD диск, отключение данной службы позволит ускорить компьютер. - Windows Search: если Вы редко пользуетесь поиском, можно ее отключить.
Беспроводная настройка: если на компьютере нет WiFi или Bluetooth, можно отключить. - Биометрическая служба Windows: хранит и обрабатывает биометрические данные – например, отпечатки пальцев.
- Брандмауэр: если Вы пользуетесь сторонним антивирусом, можно отключить встроенный.
Браузер компьютеров: с его помощью выводится список компьютеров в локальной сети. - Все сервисы Hyper-V: необходимы для работы виртуальных машин.
- Диспетчер печати: если Вы не используете печать на своем устройстве, выключение данной службы позволит сэкономить фоновые процессы.
- Общий доступ к подключению к Интернету (ICS): Если Вам нет необходимости раздавать WiFi с ноутбука или предоставлять общий доступ другим устройствам к своему интернету, можете отключить эту службу.
- Рабочая станция: предоставляет доступ к файлам и папкам сети через SMB, при отсутствии домашней сети можно выключить.
- Рабочие папки: также можно отключить, если компьютер не в локальной сети.
- Регистрации ошибок: в большинстве случаев не нужна.
- Сервер: если у вас нет общих сетевых папок и принтера, то можно отключить.
- Сетевая служба Xbox Live: необходима для обеспечения доступа к сервисам Xbox Live.
- Служба датчиков: управляет датчиками, установленными на ПК.
- Служба загрузки изображений: можно выключить, если Вы не используете сканер.
- Служба записи компакт-дисков: на большинстве ПК уже и дисковода нет под них, поэтому если не пользуетесь компакт дисками — можете отключать.
- Служба наблюдения за датчиками: служба управления яркостью монитора в зависимости от света в комнате.
- Служба поддержки Bluetooth: если Вы не пользуетесь адаптером, можно данную службы выключить.
- Служба шифрования дисков BitLocker: данная функция шифрует информацию на жестком диске.
- Удаленный реестр: позволяет редактировать реестр удаленным пользователем.
- Факс: обеспечивает работу факса.
- Функциональные возможности для подключенных пользователей и телеметрия: сбор данных о пользователе.
- Центр обновления: данную службу можно остановить, чтобы компьютер не обновлялся по своему усмотрению. Стоит периодически включать и обновлять систему вручную.
В заключение
Отключение некоторых служб — порой вынужденная мера, которая необходима для того, чтобы компьютер стал работать быстрее и меньше перегреваться. Однако выключение большинства лишних служб может привести к тому, что компьютер просто-напросто перестанет работать правильно. Выполняйте настройку компьютера аккуратно, а мы надеемся, что данное руководство будет Вам полезно.
Какие службы Windows можно отключить, чтобы ускорить систему
Windows управляет множеством служб — программ, которые действуют в фоновом режиме, обеспечивая нормальную работу компьютера. Часть из них мы используем крайне редко, а некоторые — и вовсе никогда. Эти службы можно отключить, чтобы повысить производительность ОС.
Настройка служб Windows
Настроить работу служб можно в специальном менеджере Windows. Чтобы открыть его, воспользуйтесь комбинацией клавиш Windows + R, в появившейся строке введите services.msc и нажмите Enter. Вы увидите такое же или похожее (если у вас одна из старых версий ОС) окно:
Менеджер отображает службы в виде таблицы. Здесь можно просмотреть список доступных служб, прочитать их краткое описание и узнать текущий статус. Особую важность представляет столбец «Тип запуска». Именно он показывает, включена ли конкретная служба и в каком режиме она запускается системой.
Кликнув дважды по одной из служб, вы откроете окно, в котором её можно отключить. Достаточно открыть пункт «Тип запуска», выбрать «Отключена» и нажать «Ок». Но среди прочих вариантов запуска есть значение «Вручную». В целях безопасности выбирайте именно его для всех служб, которые вы захотите отключить. Это позволит системе запускать службы, когда они действительно необходимы, и не тратить на них ресурсы в остальное время.
Не отключайте службы полностью, а только переводите их в ручной режим.
Перечисленные ниже службы не являются критически важными для работы системы, и многие пользователи могут без них обойтись. Поэтому вы можете перевести эти службы в ручной режим. Перед тем как вносить изменения, обязательно читайте краткие описания, чтобы не остановить работу важных для вас служб.
Некоторые службы из нашего списка могут быть уже полностью отключёнными на вашем ПК или изначально работать в ручном режиме. В таком случае просто пропускайте их.
Ошибочные действия в процессе настройки служб могут привести к некорректной работе системы. Внося изменения, вы берёте ответственность на себя.
Чтобы изменения вступили в силу, после настройки не забудьте перезагрузить ПК.
Службы Windows, которые можно перевести в ручной режим работы
Русскоязычные названия некоторых служб из этого списка могут отличаться от тех, которые вы увидите на своём компьютере. Но это касается только формулировок. Если не сможете найти нужную службу по точному названию, ищите варианты, похожие по смыслу.
Здравствуйте дорогие читатели, сегодня я хотел бы поговорить:
1. О службах Windows, что это, для чего нужны и какие за что отвечают.
2. И как же повысить быстродействия компьютера?
И так что это за службы Windows?
Службы — приложения, автоматически или вручную запускаемые системой при запуске Windows и выполняющиеся вне зависимости от статуса пользователя различные задачи.
Открыть список служб можно несколькими способами:
1. Удерживая кнопку windows нажимаем R, откроется окно выполнить, там введите services.msc
2. Пуск > Панель управления > Администрирование > Службы
3. Пуск > правой кнопкой мыши по моему компьютеру > Управление > Службы и приложения > Службы
Как видите в Windows их достаточно много и скачав справочник служб, Вы можете ознакомиться какие службы существуют и за что каждая из них отвечает.
Так как службы это приложения, следовательно они работают и используют часть ресурсов компьютера. Отключив не нужные можно повысить его быстродействие. Посмотрим что можно отключить.
Какие службы можно отключить в Windows 7, 8
Я не стал составлять список тех служб которые можно отключить, т.к. многие службы индивидуальны. Я просто постарался описать каждую службу и в каких ситуациях их можно отключить. Если вам нужно что-нибудь отключить бездумно, то просто воспользуйтесь программой для автоматического отключения служб.
* BranchCache — Служба кэширует сетевое содержимое. Если не пользуетесь домашней сетью, то вообще можете отключить.
* DHCP-клиент — Если пользуетесь интернетом не трогайте ни в коем случае. Именно эта служба присваивает вам ip адрес.
* DNS-клиент — Так же необходимая служба для использования интернета. Работает с вашими DNS (служит для правильных направлений).
* KtmRm для координатора распределенных транзакций — системная функция транзакций. Её так же оставляем.
* Microsoft .NET Framework — Все такие службы оставляем как есть. Они служат для нормальной работы большинства приложений.
* Parental Controls — Служба для родительского контроля. Если не используете, можно отключить.
* Plug-and-Play — служит для автоматического распознавания изменений в системе. Например когда вы подключаете флешку, просыпается эта служба… Так что оставляем как есть.
* Quality Windows Audio Video Experience — передача аудио и видео по сети в режиме реального времени. Не нужна только если нет сети (или интернета) в остальных случаях оставляем.
* Remote Desktop Configuration — Для удаленного рабочего стола. Если не пользуетесь удаленными подключениями, отключаем.
* Superfetch — Полезная функция, работает с кэшем. Ускоряет работу Windows, так что оставляем.
* Windows Audio — Управляет звуком. Если не нужен звук отключаем. В остальных случаях оставляем.
* Windows CardSpace — ненужная и небезопасная служба. По этому отключаем.
* Windows Driver Foundation — User-mode Driver Framework — для нормальной работы драйверов, не трогайте. Пусть остается как есть.
* Windows Search — Индексирование файлов для поиска. Если не пользуетесь и есть время подождать пока найдется файл, то отключаем. На ssd обязательно отключаем!
* WMI Performance Adapter — нужна для служб требующие wmi, ставим вручную. Если каким-то приложениям понадобятся, те сами запустят)
* Автонастройка WWAN — служба для использования мобильного интернета. Если пользуетесь usb модемом, сим картой в ноуте, то не отключайте.
* Автономные файлы — помогает работать, автономно с недоступными файлами, которые загрузились до этого. Ставим вручную.
* Агент защиты сетевого доступа — Ставим вручную, т.к. при необходимости служба запустится, если какая-то программа запросит необходимую информацию.
* Агент политики IPsec — Нужна при наличии сети и интернета.
* Адаптивная регулировка яркости — Оставляем если есть датчик освещения.
* Архивация Windows — Если не пользуетесь отключайте. Но лучше почитайте про архивацию в windows мало ли, будете пользоваться.
* Биометрическая служба Windows — нужна лишь при использовании биометрических устройств. В остальных случаях отключаем.
* Брандмауэр Windows — Я если честно всегда отключаю, т.к. воровать у меня нечего) А если и зашифруют данные, то восстановлю) Но вам посоветую обзавестись например касперским интернет секьюрити, которого есть и антивирус и брандмауэр. А этот отключите нафиг, т.к. он иногда блокирует что не нужно) Вообщем он следит за безопасностью вашего компьютера и закрывает порты, чтобы ворюги не смогли залезть к вам в компьютер)
* Браузер компьютера — В домашней сети не нужна. Вручную.
* Веб-клиент — Нудна если нет интернета. Служит для работы с файлами в интернете. Оставляем.
* Виртуальный диск — Служба для работы с запоминающими устройствами. Ставим вручную.
* Вспомогательная служба IP — Работает с протоколом версии 6. Я всегда отключаю его самого, так что и службу можно вообще отключить.
* Вторичный вход в систему — Ставьте вручную, т.к. некоторые игры или программы включат её по необходимости.
* Группировка сетевых участников — Нужна для домашней группы. Ставьте вручную, мало ли понадобится…
* Дефрагментация диска — В принципе она не мешает. Можете оставить или отключить. Если отключите, то рекомендую делать раз в месяц. А для ssd дисков, вообще отключаем!
* Диспетчер автоматических подключений удаленного доступа — Ставим вручную. Нужна для удаленных подключений.
* Диспетчер печати — Нужна если есть с чего печатать. В остальных случаях отключаем.
* Диспетчер подключений удаленного доступа — вручную. Один раз вообще отключил и не смог создать подключение. Так что лучше вручную.
* Диспетчер сеансов диспетчера окон рабочего стола — Если не используете прозрачность от Aero, то можно отключить, даст большой прирост.
* Диспетчер удостоверения сетевых участников — Ставим лучше вручную.
* Диспетчер учетных данных — Лучше вручную. Хранит ваши данные, например логины и пароли.
* Диспетчер учетных записей безопасности — Лучше оставить как есть. Если отключить данную службу, то все изменения в локально политике безопасности пропадут.
* Доступ к HID-устройствам — Доступ к быстрым клавишам. Отключите, если какие-то комбинации перестанут работать, то поставьте обратно.
* Журнал событий Windows — записывает все события. Полезный инструмент для опытного пользователя. Отключить невозможно.
* Журналы и оповещения производительности — системная служба, оставляем как есть.
* Защита программного обеспечения — так же системная служба, оставляем как есть.
* Защитник Windows — Защита от шпионских и вредных программ. Установите нормальный антивирус, а эту службу отключите.
* Изоляция ключей CNG — Вручную.
* Инструментарий управления Windows — Системная служба, без неё, некоторые приложения могут работать некорректно, так что лучше оставить.
* Информация о совместимости приложений — Полезная штука, помогает запустится приложениям, которые отказываются работать на вашей ос. Ставим вручную.
* Клиент групповой политики — Оставляем. Отвечает за настройками политики безопасности.
* Клиент отслеживания изменившихся связей — Отслеживание файлов ntfs, не нужно. Отключаем.
* Координатор распределенных транзакций — Ставим вручную.
* Кэш шрифтов Windows Presentation Foundation — Ставим вручную. При необходимости её запустят приложения.
* Ловушка SNMP — Некоторые программы будут собирать о вас информацию. Так что отключайте.
* Локатор удаленного вызова процедур (RPC) — Вручную, при необходимости приложения её запустят.
* Маршрутизация и удаленный доступ — Не нужна. Отключаем.
* Модули ключей IPsec для обмена ключами в Интернете и протокола IP с проверкой подлинности — Не нужна, но лучше вручную.
* Модуль запуска процессов DCOM-сервера — Системная служба, оставляем как есть.
* Модуль поддержки NetBIOS через TCP/IP — Если нет других компьютеров в сети, то вручную.
* Немедленные подключения Windows — регистратор настройки — Вручную.
* Обнаружение SSDP — Оставьте как есть. Необходима для новых устройств.
* Обнаружение интерактивных служб — Вручную.
* Общий доступ к подключению к Интернету (ICS) — Не нужна, если вы не расшариваете ваш интернет в сетевых подключениях.
* Определение оборудования оболочки — необходима для диалогового окна автозапуска диска или флешки. Кому как удобно, большинству это нужно. Я оставил.
* Основные службы доверенного платформенного модуля — Нужно только для использования чипов ТМР и/или BitLocker.
* Перенаправитель портов пользовательского режима служб удаленных рабочих столов — Если не используете удаленные соединения, то не нужно. Лучше поставьте вручную.
* Перечислитель IP-шин PnP-X — Лучше поставить вручную.
* Питание — Не отключается. Оставляем.
* Планировщик заданий — Желательно оставить как есть, т.к. сейчас много программ его использует.
* Планировщик классов мультимедиа — Оставляем, для кого важен звук.
* Поддержка элемента панели управления «Отчеты о проблемах и их решениях» — Вручную.
* Политика удаления смарт-карт — для пользователей смарт-карт, лучше вручную.
* Поставщик домашней группы — Для использования домашних групп. Лучше вручную.
* Проводная автонастройка — Вручную.
* Программный поставщик теневого копирования (Microsoft) — Вручную.
* Прослушиватель домашней группы — Вручную.
* Протокол PNRP — Тоже оставляем вручную. Некоторые приложения могут использовать службу.
* Публикация ресурсов обнаружения функции — Нужна если вы хотите показывать свои файлы другим компьютерам по сети. Если не хотите, то вручную или отключить.
* Рабочая станция — лучше оставить, т.к. некоторые приложения задействуют данную службу.
* Распространение сертификата — Лучше вручную.
* Расширяемый протокол проверки подлинности (EAP) — Вручную.
* Сборщик событий Windows — Вручную.
* Сведения о приложении — Вручную.
* Сервер — Если компьютер не используется как сервер или не использует общий доступ к файлам и принтерам, то отключайте.
* Сервер упорядочения потоков — Отключаем если нет домашней группы.
* Сетевой вход в систему — Вручную.
* Сетевые подключения — Оставьте как есть. Если нет сети или интернета, то можете отключить.
* Система событий COM+ — ставим вручную. Приложения зависящие от это службы сами её запустят при необходимости.
* Системное приложение COM+ — Так же вручную.
* Служба SSTP — Оставляем как есть, нужна служба если есть интернет на компьютере.
* Служба автоматического обнаружения веб-прокси WinHTTP — Если нужен интернет, то оставьте как есть.
* Служба автонастройки WLAN — служба для беспроводных сетей. Соответственно если их нет, она не нужна.
* Служба базовой фильтрации — с одной стороны, она не нужна (если не нужна безопасность), но с другой, некоторые программы, могут выдавать ошибки. Так что оставляем.
* Служба ввода планшетного ПК — если экран не сенсорный, то не нужна.
* Служба времени Windows — нужна для синхронизации времени с интернетом.
* Служба загрузки изображений Windows (WIA) — Нужна служба, только если есть сканер. Она отвечает за получение изображений со сканеров и камер.
* Служба инициатора Майкрософт iSCSI — Ставим вручную, если программам понадобится, они сами её запустят.
* Служба интерфейса сохранения сети — Нужна для нормальной работы сети.
* Служба кэша шрифтов Windows — служит для повышения производительности, кэширует шрифты и не тратит время на загрузку.
* Служба медиаприставки Media Center — Если не используете никаких приставок, она не нужна.
* Служба модуля архивации на уровне блоков — Ставим вручную. Если понадобится архивация или восстановление, то служба сама запуститься.
* Служба общего доступа к портам Net.Tcp — По умолчанию выключена. Нужна если только понадобится протокол Net.Tcp.
* Служба общих сетевых ресурсов проигрывателя Windows Media — Вручную. Понадобится, включится.
* Служба перечислителя переносных устройств — Служит для синхронизации музыки, видео и т.д. со съемными носителями. Я бы поставил вручную. Не всегда это нужно.
* Служба планировщика Windows Media Center — Нужна если только смотрите передачи в Windows Media Player.
* Служба поддержки Bluetooth — Нужна если есть Bluetooth.
* Служба политики диагностики — Нужна для диагностики неполадок… Она если честно помогает редко. По этому можете по-экспериментировать, отключив её. Если понадобится — включите.
* Служба помощника по совместимости программ — служба нужна для запуска программ, несовместимый с вашей ОС. Если нет таковых поставьте вручную.
* Служба профилей пользователей — Лучше оставить. Она работает с профилями пользователей компьютера.
* Служба публикации имен компьютеров PNRP — Нужна для домашних групп.
* Служба регистрации ошибок Windows — Регистрирует ошибки. Лучше поставить вручную.
* Служба ресивера Windows Media Center — для просмотра телерадио передач в плеере.
* Служба сведений о подключенных сетях — Лучше оставить как есть, для нормальной работы сети.
* Служба списка сетей — Так же лучше оставить.
* Служба уведомления SPP — Для лицензирования. Оставьте вручную.
* Служба уведомления о системных событиях — Если не собираетесь смотреть сообщения Windows, то она вам не нужна.
* Служба удаленного управления Windows (WS-Management) — Поставьте вручную.
* Служба шифрования дисков BitLocker — Шифрует диски. Если не пользуетесь, то лучше отключите.
* Служба шлюза уровня приложения — Служба нужна только для работы с брандмауэром. Вручную.
* Службы криптографии — Для установки новых программ, лучше оставьте как есть.
* Службы удаленных рабочих столов — Если не пользуетесь удаленными рабочими столами, то отключайте.
* Смарт-карта — Если ими не пользуетесь, то она вам не нужна.
* Сопоставитель конечных точек RPC — Служба нужна для входящего трафика. С ней ничего нельзя сделать. По этому оставляем.
* Средство построения конечных точек Windows Audio — Если нужен звук, оставьте.
* Телефония — Оставьте вручную. Если понадобится, запустится.
* Темы — Едят много ресурсов памяти. Если не нужны, отключайте.
* Теневое копирование тома — Создает точки восстановления, архивация в фоновом режиме. Поставьте вручную. Если нужно будет запустится.
* Тополог канального уровня — Тоже вручную. Если понадобится, запустится.
* Удаленный вызов процедур (RPC) — Системная служба. Оставьте как есть.
* Удаленный реестр — Позволяет удаленным пользователям, манипулировать вашим реестром. Отключайте.
* Удостоверение приложения — Вручную.
* Узел системы диагностики — Диагностика проблем. Поставьте вручную.
* Узел службы диагностики — Так же вручную.
* Узел универсальных PNP-устройств — Ставьте вручную. Не все устройства PnP.
* Управление приложениями — Ставьте вручную. Служба позволяет настроить политики для приложений.
* Управление сертификатами и ключом работоспособности — Ставьте вручную, понадобится, запустится сама.
* Установщик ActiveX — Так же вручную. Понадобится установить такой объект, она сама запустится.
* Установщик Windows — Установка программ .msi. Вручную.
* Установщик модулей Windows — Устанавливает и удаляет компоненты и обновления. Вручную.
* Факс — Нужна если только есть факс.
* Фоновая интеллектуальная служба передачи (BITS) — Оставляем вручную. Служба полезная.
* Хост поставщика функции обнаружения — Оставляем вручную. Нужно будет запустится.
* Цветовая система Windows (WCS) — Вручную. Нужна будет устройствам, запустят.
* Центр обеспечения безопасности — Следит за безопасностью Windows. Меня она бесит со своими уведомлениями. Так что отключать или нет, выбирать вам.
* Центр обновления Windows — С одной стороны полезная функция. Заделывает дыры в системе, обновляет драйвера, но с другой стороны, активно использует интернет, ресурсы памяти и если при обновлении выключить компьютер, может рухнуть ОС. Так что так же вам выбирать что важнее, безопасность или быстродействие.
* Шифрованная файловая система (EFS) — Для безопасности файлов. Лучше оставьте как есть вручную.
Я постарался представить весь список служб. Отключив некоторые, вы повысите быстродействие компьютера. Можно так же по своему усмотрению решить какие нужны, а какие нет. Например если нет интернета, то тут половину смело рубить можно, если нет принтера, то тоже можно много выключить. Таким образом в зависимости от ваших потребностей, можно существенно взбодрить старый компьютер.
Помогло? Отблагодари автора
Частенько мы задумываемся об облегчении и ускорении работы нашего ПК. В продолжение статьи «Стоит ли отключить службы Windows?» хочу написать о том, какие же службы можно отключать в ОС Виндовс.
Сразу предостерегаю, если вы не понимаете предназначение той или иной службы, которую хотите остановить, лучше ее не трогайте, дабы избежать непредвиденных проблем со всей системой.
Ниже приведу список служб которые тестировались, и тест показал что операционная система Windows отлично работать и без них.
Как найти список служб
Для входа в панель управления службами, откройте:
Пуск – Панель управления – Администрирование – Службы.
Для Windows 10:
Win+R – ввести «services.msc»
Откроется окно с перечнем и состоянием запуска:
Как остановить работу службы
Двойным щелчком мышки или правой кнопкой, затем выбрать «Свойства».
Теперь нужно выбрать тип запуска:
Для некоторых СС Виндовс лучше устанавливать Тип запуска «Вручную», а не «Отключена». Тогда эта служба не будет запускаться автоматически, но если потребуется для работы определенной программы, она будет включаться.
[attention type=red]Рекомендую перед отключением служб, на всякий случай, создать точку восстановления Windows. Чтобы в случае неправильной работы Windows, вы смогли легко восстановить систему до прежнего состояния. [/attention]
Перечень служб, которые могут быть отключены
- SkypeUpdater — эта служба не является системной службой Windows, она появляется только после установки программы Skype и предназначена для его обновления – Можем Отключить;
- Диспетчер печати — если Вы не используете принтер — Отключаем;
- Факс — если не используете компьютер для отправки факсов — Отключаем;
- Центр обновления Windows — если не планируете обновлять систему — Отключаем.
- Диспетчер подключений удаленного доступа — если Вы не используете VPN (виртуальную частную сеть) — Отключаем;
- Служба ввода планшетного ПК — если Вы не используете у себя такой девайс- Отключаем;
- Поддержка bluetooth — если у Вас нету этого девайса — Можете Отключить;
- Служба удалённого управления Windows — никто кроме вас не должен управлять Windows — Отключаем;
- Службы удаленных рабочих столов —можно отключить эту службу, если В ее не пользуете;
- Политика удаление смарткарт — Если не используете их или не знаете что это такое, смело отключаем;
- Смарткарта — аналогично верхнему;
- Биометрическая служба Windows — Если Вы для входа в систему не используете отпечаток пальца или сканирование по сетчатке глаза и тому подобное, то смело можем отключить.
- Удаленный реестр — советую отключить, это может положительно сказаться на безопасности компьютера. Потому что это потенциально опасная дыра в общей безопасности компьютера — Отключаем;
- Поставщик домашних групп — если компьютер не состоит в рабочей или домашней сети, то эту службу можно смело отключить.
[attention type=red]Делайте все внимательно и рассудительно, подчеркиваю еще раз: если вы не знаете, какую функцию выполняет та или иная служба, лучше ее совсем не трогать![/attention]
Easy Service Optimizer — бесплатная программа для отключения служб Windows 10
Для неуверенных пользователей стоит упомянуть о бесплатной утилите Easy Service Optimizer, которая поможет оптимизировать параметры запуска служб Windows 10. Язык интерфейса есть на русском языке:
Программка умеет отключать неиспользуемые службы Винды по трем предустановленным сценариям:
- Безопасный.
- Оптимальный.
- Экстремальным.
Но опять-таки будьте внимательны, чтобы не навредить своему ПК, даже с этой программой не отключайте все службы подряд без раздумья!
Прочтите обязательно:
Вы слышали о Windows hello? Что такое Windows hello? Windows hello — отличная функция, которую Microsoft представила всем пользователям Windows. Эта функция позволяет вам получить доступ к вашему устройству или приложениям с помощью биометрических данных, таких как сканирование радужной оболочки глаза или обнаружение отпечатков пальцев. Они собираются, сохраняются и обрабатываются в системе, которая имеет встроенный биометрический датчик / сканер. Но многие пользователи сообщают, что они не могут использовать этот датчик отпечатков пальцев в своей системе для доступа к своему устройству. Это, безусловно, связано с тем, что на их ноутбуке не включена биометрическая служба Windows. Пользователям, у которых нет биометрического датчика / сканера, необходимо отключить эту службу, потому что это может привести к высокой загрузке процессора, что приведет к небольшому снижению производительности. В этом посте мы покажем вам, как включить или отключить биометрическую службу Windows в Windows 11.
Шаг 1. Нажмите одновременно клавиши Windows + R на клавиатуре, чтобы открыть диалоговое окно «Выполнить».
Шаг 2: Введите services.msc в поле запуска и нажмите клавишу Enter.
Шаг 3: Затем прокрутите страницу вниз, найдите и щелкните правой кнопкой мыши Биометрическую службу Windows в списке.
Шаг 4: Нажмите «Свойства» в контекстном меню, как показано на снимке экрана ниже.
Шаг 5: Выберите вкладку «Общие», нажмите «Тип запуска» и выберите «Автоматически» в раскрывающемся списке.
Шаг 6: Затем нажмите кнопку «Пуск» и нажмите кнопку «Применить» и «ОК», как показано ниже.
Шаг 7. Закройте окно приложения «Службы» после включения биометрической службы Windows.
Вот и все.
Как отключить биометрическую службу Windows в Windows 11
Шаг 1. Нажмите одновременно клавиши Windows + R на клавиатуре, чтобы открыть диалоговое окно «Выполнить».
Шаг 2: Введите services.msc в поле запуска и нажмите клавишу Enter.
Шаг 3: Затем прокрутите страницу вниз, найдите и щелкните правой кнопкой мыши Биометрическую службу Windows в списке.
Шаг 4: Нажмите «Свойства» в контекстном меню, как показано на снимке экрана ниже.
Шаг 5. Убедитесь, что выбрана вкладка «Общие», нажмите «Тип запуска» и выберите «Отключено» в раскрывающемся списке, как показано ниже.
Шаг 6: Затем нажмите кнопку «Стоп», чтобы отключить биометрическую службу Windows в вашей системе.
Шаг 7: Наконец, нажмите кнопку «Применить» и «ОК», чтобы внести изменения.
Шаг 8: Закройте окно приложения «Службы» в вашей системе.
Вот и все, ребята!
Надеюсь, вам понравился этот пост, и вы нашли его информативным.
Пожалуйста, оставьте нам комментарии ниже.
Спасибо за чтение!
В Windows 10 есть много служб, обеспечивающих бесперебойную работу операционной системы. И лучше всего оставить их по умолчанию, но есть некоторые энтузиасты предпочитающие тонкие настройки, которым хочется, чтобы их система работала еще быстрее.
Если вам интересно, какие службы Windows 10 можно безопасно отключить, то это руководство будет в помощь. Мы настоятельно рекомендуем сначала создать точку восстановления системы, а также записывать все изменения, которые вносятся в конфигурацию служб.
Каждая служба имеет имя, описание, состояние, тип запуска, зависимости и вход в систему с учетной записью. Дважды щелкните любой сервис, чтобы посмотреть его свойства.
- Тип запуска: для большинства служб установлено значение «Автоматически» или «Автоматически» (отложенный запуск), а для остальных — «Вручную» и «Отключена».
- Состояние службы: это текущий статус сервиса, который можно быстро изменить с помощью кнопок.
- Зависимости: многие службы зависят от других. Если это так, вы будете предупреждены, в случае попытки отключения.
Можно заметить, что некоторые службы, установлены на запуск «Вручную». Эти сервисы запускаются только тогда, когда необходимы. Они могут продолжать работать или переведены в режим остановки, когда больше не нужны. Службы с типом запуска «Автоматически» доступны сразу после старта Windows 10.
Как отключить службы в Windows 10
Многие хотят отключить службы, поскольку они могут помочь ускорить работу компьютера. Лучше всего обратить внимание на сервисы, которые находятся в автоматическом режиме. Именно они, увеличивают время загрузки системы.
Откройте службы через системный поиск.
В списке служб щелкните заголовок «Тип запуска«, чтобы отобразить все автоматические службы. Найдите нужную и откройте ее «Свойства«.
Переведите «Тип запуска» в состояние «Отключена» нажмите кнопку «Остановить» и щелкните «OK«.
Предостережение
Обычному пользователю нелегко понять, какое влияние будет оказано после отключения службы, и если вы сомневаетесь, выбирайте тип «Вручную» или «Автоматически» (отложенный запуск). Это поможет не навредить системе и быстро загрузить компьютер.
Какие службы Windows 10 можно отключить
Следующие службы Windows могут быть безопасно отключены, если они считаются для вас ненужными.
- Diagnostic Execution Service — выполняет диагностические действия для поддержки устранения неполадок, если функционал «Диагностики» не используется, отключаем службу.
- SysMain — поддерживает и улучшает производительность системы. Если система установлена на SSD-накопитель, можно отключить.
- Windows Search — индексирование поиска, кэширование свойств и результатов поиска для файлов, электронной почты и другого контента.
- Браузер компьютеров — обслуживает список компьютеров в сети и выдает его программам по запросу.
- Биометрическая служба Windows — предназначена для сбора, сравнения, обработки и хранения биометрических данных в клиентских приложениях без получения непосредственного доступа к биометрическим образцам или оборудованию.
- Вторичный вход в систему — позволяет запускать процессы от имени другого пользователя.
- Диспетчер печати — если вы не используете принтер.
- Доступ к HID-устройствам — если не используются клавиши быстрого вызова на клавиатурах, пультах дистанционного управления и других устройств мультимедиа.
- Использование данных — использование данных сети, лимит трафика, ограничение фоновой передачи данных, сети с лимитным тарифным планом.
- Клиент отслеживания изменившихся связей — поддерживает связи NTFS-файлов, перемещаемых в пределах компьютера или между компьютерами в сети.
- Модуль поддержки NetBIOS через TCP/IP — для клиентов в сети, позволяя пользователям получать общий доступ к файлам, принтерам, а также подключаться к сети.
- Общий доступ к подключению к Интернету (ICS) — если таковой не используется.
- Поддержка элемента панели управления «Отчеты о проблемах и их решениях».
- Сервер — поддерживает общий доступ к файлам, принтерам и именованным каналам для данного компьютера через сетевое подключение.
- Сервер кадров камеры Windows — позволяет нескольким клиентам получать доступ к видеокадрам с устройств, оснащенных камерой.
- Сетевая служба Xbox Live — если не используете Xbox Live, смело отключайте.
- Служба географического положения — отслеживает местоположение системы и управляет геозонами (географическими расположениями, с которыми сопоставлены события).
- Служба данных датчиков — получение данных различных датчиков.
- Служба датчиков — управляет различными функциями сенсоров.
- Служба наблюдения за датчиками — ведет наблюдение за различными датчиками для предоставления доступа к данным адаптации к системному и пользовательскому состоянию.
- Служба обмена данными (Hyper-V) — предоставляет механизм обмена данными между виртуальной машиной и операционной системой физического компьютера.
- Служба поддержки Bluetooth — поддерживает обнаружение и согласование удаленных устройств Bluetooth.
- Служба политики диагностики — если нет необходимости в обнаружении и устранении неполадок.
- Служба помощника по совместимости программ — следит за программами, устанавливаемыми и запускаемыми пользователем, и обнаруживает известные проблемы, связанные с совместимостью. Если с этим нет проблем, то отключите.
- Служба предварительной оценки Windows — предоставляет поддержку инфраструктуры для Программы предварительной оценки Windows.
- Служба пульса (Hyper-V) — следит за состоянием виртуальной машины и регулярно генерирует пульс. Она помогает выявлять выполняющиеся виртуальные машины, которые перестали отвечать.
- Служба регистрации ошибок Windows — разрешает отправку отчетов об ошибках в случае прекращения работы или зависания программы, а также разрешает доставку имеющихся решений проблем.
- Служба синхронизации времени Hyper-V — синхронизирует таймеры этой виртуальной машины и физического компьютера.
- Служба удаленного управления Windows (WS-Management) — применяет протокол WS-Management для удаленного управления.
- Служба узла HV — интерфейс для низкоуровневой оболочки Hyper-V, обеспечивающий функционирование счетчиков производительности по разделам для оперативной системы узла.
- Служба управления радио — управление радио и режима «в самолете».
- Служба шифрования дисков BitLocker — предоставляет службу шифрования диска.
- Службы удаленных рабочих столов — разрешает пользователям интерактивное подключение к удаленному компьютеру.
- Удаленный реестр — позволяет удаленным пользователям изменять параметры реестра на этом компьютере.
- Узел системы диагностики и Узел службы диагностики — используется службой политики диагностики для размещения средств диагностики, запускаемых в контексте локальной системы.
- Факс — позволяет отправлять и получать факсы, используя ресурсы этого компьютера и сетевые ресурсы.
- Функциональные возможности для подключенных пользователей и телеметрия — контролирует процессы сбора и передачи связанных с различными событиями сведений о диагностике и использовании.
- Служба обновлений? — с ней все сложно, чтобы отключить, придется попотеть, используя сложные методы, но спустя некоторое время она запустится вновь. Воспользовавшись нашей рекомендацией, вы сможете отключить службу обновления и заблокировать повторный её запуск.
Судя из вышеизложенного вывод такой — не существует единого сценария для всех и поэтому нужно быть уверенным, что отключаемая служба не помешает вашей работе.
Отключение некоторых функций и служб Windows 10 позволит повысить FPS в играх, увеличить скорость работы программ и требовательных приложений. Ниже мы приведем перечень функций и служб, которые можно отключить
Содержание
- Вызов списка служб
- Список служб, которые можно отключить
- Функция обновления файлов
- Отключение уведомлений от стороннего ПО
- Отключение функции Cortana
- Фоновые приложения
- Отключение параметров синхронизации
- Отключение функции уведомлений
- Предложения в меню «Пуск»
- Отключения экрана блокировки
- Отключение эффектов оформления
Операционная система Windows 10 насыщена различными дополнительными функциями и всевозможными утилитами, которые расширяют возможности пользователя при работе с системой. К сожалению, каждое приложение или запущенная в фоновом режиме программа, частично замедляют операционную систему, нагружая процессор, оперативную память и другие компоненты ПК.
Каждая их функций нагружает незначительную часть ресурсов, но сумма всех запущенных приложений может значительно замедлять работу. Особенно это актуально для владельцев старых ПК и слабых ноутбуков.
Ниже будут приведены встроенные функции ОС, которые можно выключить и снизить нагрузку.
Вызов списка служб
Для начала следует ознакомиться со списком служб операционной системы. Это можно сделать следующим образом:
Шаг 1. Нажимаем правой кнопкой мыши по кнопке «Пуск» и выбираем пункт «Управление компьютером».

Шаг 2. В открывшемся окне необходимо выбрать пункт «Службы и приложения» и выбрать «Службы».

Вызвать список служб также можно, вызвав окно «Выполнить» (для вызова используется комбинация клавиш Win+R) и прописав в нем команду services.msc.

В открывшемся окне будут показаны все службы и программы системы.

Для отключения любой службы, следует нажать по ней дважды левой кнопкой мыши и в открывшемся нажать по вкладке «Тип запуска» и выбрать пункт «Отключить». После этого следует нажать по кнопке «Применить», чтобы подтвердить внесенные изменения.
Следует помнить, что отключение некоторых служб, может повлиять на работу и стабильность системы, поэтому настоятельно рекомендуется создать точку восстановления Windows перед отключением. Таким образом можно обезопасить себя и в любой момент вернуть операционную систему до прежнего состояния.
Список служб, которые можно отключить
Ниже будут представлены службы, которые можно отключить без значимых последствий для стабильности и работы ОС.
- Dmwappushservice – функция для телеметрических данных.
- Superfetch – служба для HDD, можно отключать если в компьютере установлены только SSD-накопители.
- Machine Debug Manager – утилита предназначена для программистов.
- NVIDIA Stereoscopic 3D и Streamer Service – первая – служба стерео 3D изображений, вторая – предназначена для стримов изображений NVIDIA Shield.
- Группировка сетевых участников – функция, необходимая для корректной работы одноранговой сети. Если локальная сеть не используется, можно смело отключать.
- Браузер компьютеров – служба для локальной сети.
- Брандмауэер Windows – встроенная защита ОС. Можно отключить, если используются сторонние антивирусы и фаерволы.
- Диспетчер удостоверения сетевых участников – служба для работы в локальной сети.
- Вторичный вход – служба, необходимая для нескольких входов в аккаунт с одного ПК. Если используется одна учетная запись, можно смело отключать.
- Служба записи компакт-дисков – отключаем, если нет дисковода.
- Биометрическая служба Windows – специальная служба, предназначенная для входа в систему по отпечаткам пальцев и другим биометрическим данным. Можно отключать если биометрические методы входа не используются.
- Windows Search – достаточно требовательная служба для поиска файлов и папок по названию в Windows. Можно отключить, если поиск не используется.
- Настройка сервера удаленных рабочих столов – функция, расширяющая возможности в локальной сети.
- Прослушиватель домашней группы – необходимо для работы в домашней группе.
- Служба ввода планшетного ПК – служба, необходимая для работы с графическим планшетом.
- Служба поддержки Bluetooth – функция для беспроводных устройств. Можно отключить если не используется Bluetooth соединение.
- Факс – можно отключить при его отсутствии.
- Службы Hyper-V – весь пакет служб Hyper-V предназначен для работы с виртуальными машинами. Если таковые не используются, можно отключать все службы с названием Hyper-V.
Функция обновления файлов
Завершив отключение ненужных служб, следует приступить к отключению функций. Такой комплексный подход позволит повысить общее быстродействие и разгрузить процессор.
Разработчиками Windows 10 была внедрена функция быстрого обновления файлов ОС, которая работают по принципу, схожему с работой торрентов.
Это означает, что загрузка обновлений Windows может загружаться не только с официального сайта Майкрософт, но и со сторонних ПК, которые уже были обновлены. Данная функция полезна для быстрого обновления системы, но в то же время после обновления компьютер пользователя становится раздающим, то есть с него начинается загрузка потока файлов для других пользователей. Также стоит понимать, что любая возможность скачивать что-либо с компьютера, является слабым местом в безопасности системы, чем могут воспользоваться третьи лица.
Для отключения функции обновления файлов, необходимо выполнить следующие шаги:
Шаг 1. Нажимаем ПКМ по кнопке «Пуск» и выбираем пункт «Параметры».

Шаг 2. Внизу списка открываем пункт «Обновления и безопасность».

Шаг 3. Прокручиваем бегунок до середины пункта «Центр обновления Windows» и выбираем «Дополнительные параметры».

Шаг 4. Прокручиваем окно вниз и выбираем пункт «Оптимизация доставки».

Шаг 5. Отключаем загрузку с других компьютеров в соответствующем пункте.

Отключение уведомлений от стороннего ПО
В Windows 10 каждый пользователь может получать уведомления от сторонних приложений, целевая реклама которых, создается автоматически на основе запросов с аккаунта. Чтобы отключить отслеживание и рекламные сообщения следует проследовать шагам:
Шаг 1. В меню настроек, переходим в пункт «Конфиденциальность».

Шаг 2. В пункте «Конфиденциальность» отключаем первый параметр, как показано на скриншоте.

Отключение функции Cortana
Функция «Кортана» представляет собой англоязычный голосовой помощник Windows (прямой аналог система «Сири» на устройствах Apple). Ряд функций данного ПО предназначен для сбора и анализа информации о пользователе. Данные собираются на основе запросов и различных выполненных действий (запись звуковых дорожек, создание рисунков и т.д.). Отключить её можно следующим образом:
В окне «Параметры» выбираем пункт «Персонализация» и переходим в раздел «Речь и рукописный ввод текста» и отключаем его.

Фоновые приложения
Фоновые приложение ОС могут значительно замедлять работу компьютера, поэтому следует отключить те, которые не нужны.
Для этого в разделе «Конфиденциальность» ищем пункт «Фоновые приложения» и отключаем их. В данном меню также можно выборочно отключить ненужные приложения и оставить необходимые.

Отключение параметров синхронизации
Синхронизация является удобной функцией Windows 10, которая связывает различные устройства (ПК, смартфон, планшет) при входе с единой учетной записи. К примеру, это позволяет просматривать историю браузера смартфона на компьютере, синхронизировать данные в облаке и т.д.
Если пользователь не нуждается в этом, следует отключить функцию:
В меню «Параметры» выбираем пункт «Учетные записи» и «Синхронизация ваших параметров». Отключить синхронизацию можно в окне справа.
Если пользователю необходима синхронизация только определенных параметров, их можно также выбрать в данном окне.
Отключение функции уведомлений
Уведомления Windows 10 помогают новичкам разобраться с интерфейсом, а также уведомляют о установке нежелательного или потенциально опасного ПО. Данная функция требует ресурсов ПК, поэтому опытные пользователи могут легко обойтись без неё.
Чтобы отключить уведомления, следует зайти в меню «Параметры» и выполнить следующие действия:
Шаг 1. В меню «Параметры» выбираем пункт «Система».

Шаг 2. Выбираем пункт «Уведомления и действия» после чего прокручиваем бегунок до пункта «Получать советы, подсказки…» и отключаем его.
Предложения в меню «Пуск»
Продукция из Windows Store иногда может рекламироваться в меню «Пуск», что бы убрать ненужные сообщения и отключить назойливую функцию необходимо:
Шаг 1. Зайти в меню «Параметры» и выбрать пункт «Персонализация».
Шаг 2. Переходим в пункт «Пуск» и отключаем «Иногда показывать уведомления…».

Отключения экрана блокировки
Экран блокировки является полезной функцией на смартфонах и планшетах, но на стационарном ПК или ноутбуке блокировка экрана не очень полезна. Чтобы отключить ее следует:
Шаг 1. Нажать ПКМ по кнопке «Пуск» и выбрать пункт «Выполнить». В открывшемся окне следует ввести regedit – редактор реестра.
Шаг 2. В редакторе реестра необходимо перейти по адресу HKEY_LOCAL_MACHINESOFTWAREPoliciesMicrosoftWindows и найти папку «Personalization». В некоторых случаях она отсутствует, поэтому ее необходимо создать вручную. Для этого создаем новый раздел, кликнув ПКМ по папке Windowsи выбрав соответствующий пункт.
Шаг 3. Созданный раздел называем Personalization, открываем его и кликаем ПКМ по пустому месту в окне справа. В открывшемся меню следует выбрать пункт «Параметр DWORD (32 бита)». Данный параметр всегда создается 32-ух битным, независимо от системы пользователя.

Шаг 4. Присваиваем новому параметру имя «NoLockScreen».
Шаг 5. Нажимаем по параметру ПКМ, выбираем пункт «Изменить» и в открывшемся окне заменяем ноль единицей.

После перезагрузки компьютера экран блокировки будет отключен.
Отключение эффектов оформления
Каждая деталь оформления окон и кнопок ОС требует определенных ресурсов от компонентов компьютера. Чтобы разгрузить систему можно прибегнуть к отключению некоторых визуальных эффектов, что положительно скажется на быстродействии.
Шаг 1. Открываем «Панель управления», нажав ПКМ по кнопке «Пуск». В открывшемся окне ставим режим отображение «Мелкие значки» и переходим к пункту «Система».

Шаг 2. В открывшемся окне выбираем «Дополнительные параметры».

Шаг 3. Выбираем вкладку «Быстродействие» и пункт «Параметры».

Шаг 4. В открывшемся окне можно убрать ненужные эффекты и тем самым разгрузить систему.

Часто задаваемые вопросы
Некоторые системные службы и функции действительно можно отключить. Однако делать это следует очень осторожно, поскольку в случае отключения критически важных служб может нарушиться работа всей операционной системы.
Чтобы отключить голосовой ассистент Cortana перейдите в «Параметры» —> «Персонализация» —> «Речь и рукописный ввод текста» и нажмите кнопку «Отключить». Включение Cortana производится аналогично.
Подключите диск к любому рабочему компьютеру, а затем воспользуйтесь программой RS Partition Recovery. Она позволяет восстановить утерянные данные после случайного удаления, форматирования, повреждений логической структуры диска и во многих других случаях.
Служб и функций Windows, которые можно отключить достаточно много. Выделить можно следующие: Cortana, Superfetch, Machine Debug Manager, NVIDIA Stereoscopic 3D и Streamer Service, Группировка сетевых участников, Диспетчер удостоверения сетевых участников и многие другие. Полный список служб и что они означают находится на нашем сайте.
Чтобы оптимизировать работу операционной системы вы можете отключить ненужные службы и функции Windows. Таким образом вы освободите немалое количество оперативной памяти. Список служб, которые можно отключить вы можете найти на нашем сайте.
Перейти к содержанию
На чтение 1 мин. Просмотров 375 Опубликовано 10.05.2021
Современные ноутбуки и ПК оснащены встроенным сканером лица или отпечатка пальца. Биометрическая служба Windows или WbioSrvc используется для управления этой функцией и позволяет клиентским приложениям собирать, сравнивать, манипулировать, а также хранить биометрические данные. Для этого сервису не нужен прямой доступ к какому-либо биометрическому оборудованию или образцам. Служба размещается в привилегированном процессе SVCHOST, и включение этого позволит системе запускать эти данные.
Хотя служба часто бывает полезной, некоторые люди не используют ее часто, поэтому они хотят сохранить он отключен. Кроме того, иногда обнаруживается, что служба вызывает высокую загрузку ЦП и использование диска. Путь к этому исполняемому файлу: C: WINDOWS system32 svchost.exe -k WbioSvcGroup.
Содержание
- Включение/отключение биометрической службы Windows в Windows 10
- Включить
- Отключить
Включение/отключение биометрической службы Windows в Windows 10
- Нажмите – Windows + S .
- Введите – services .
- Нажмите – Enter .
- В доступном списке найдите – Биометрическая служба Windows .
- Дважды щелкните то же самое.
Включить
- Щелкните раскрывающийся список для – Тип запуска .
- Выберите – Автоматически
- Hit –
Отключить
- Снова щелкните раскрывающийся список рядом – Тип запуска .
- Выберите –
- Нажмите –
- Наконец, нажмите Применить , следуйте под редакцией
Вот и все !!