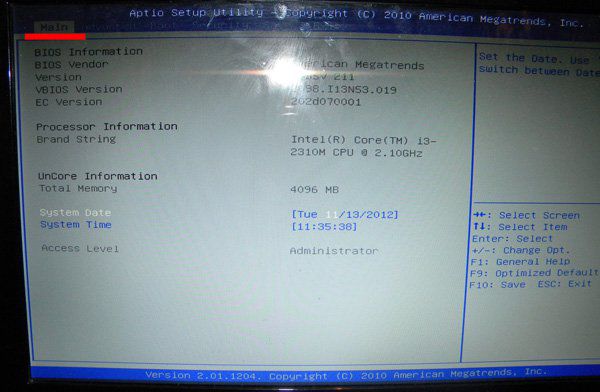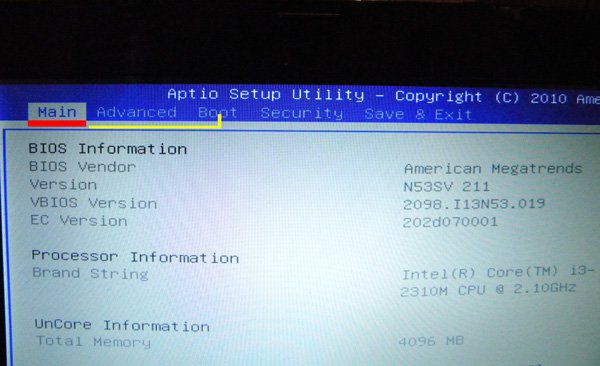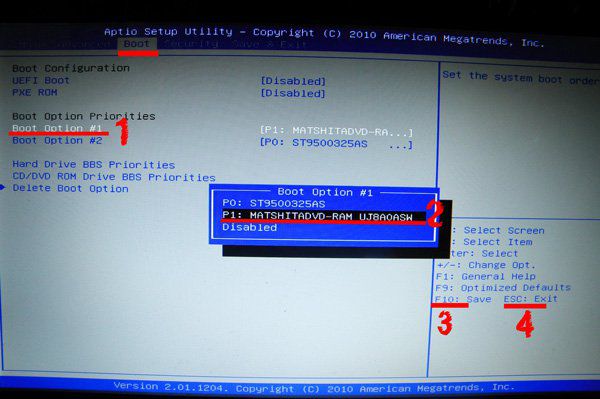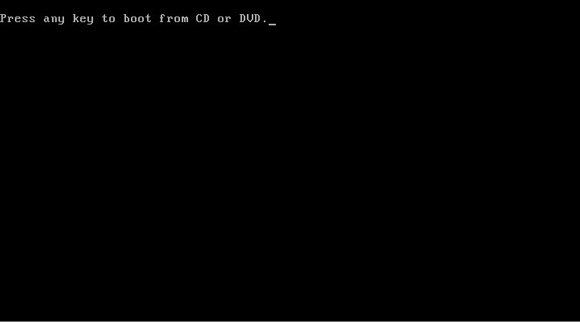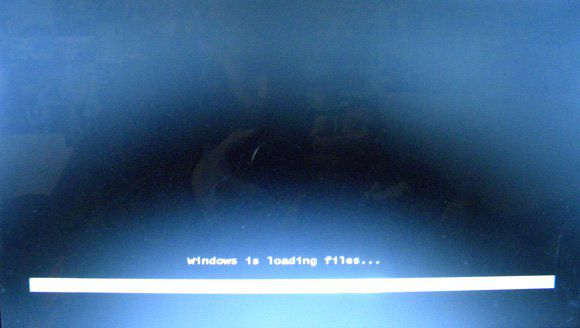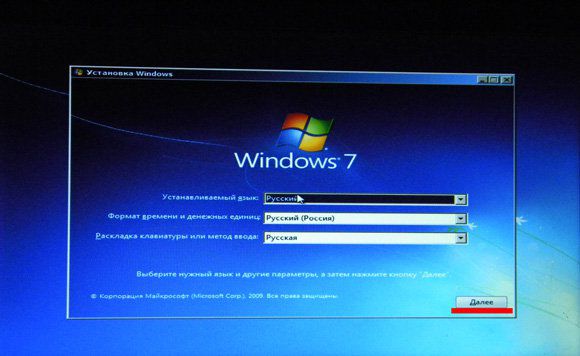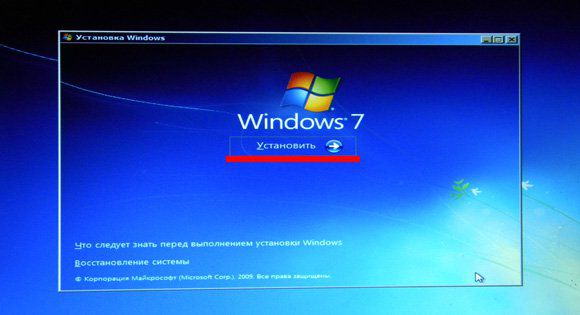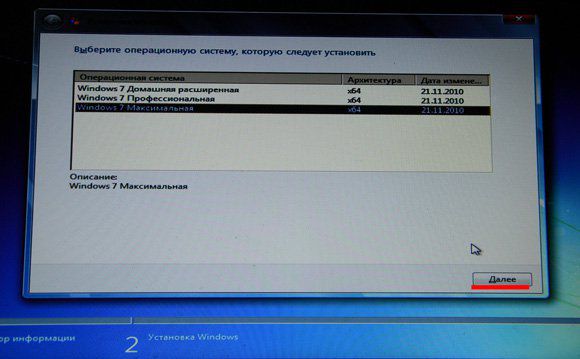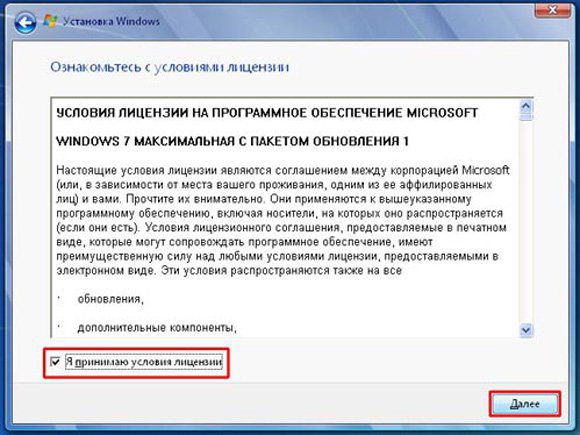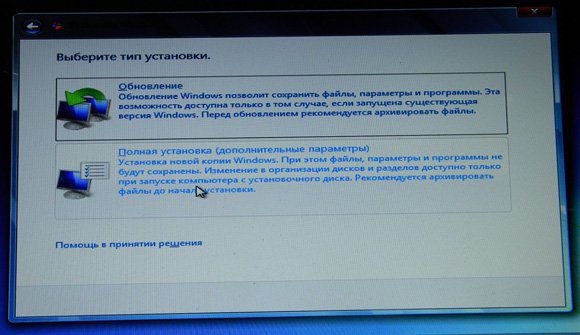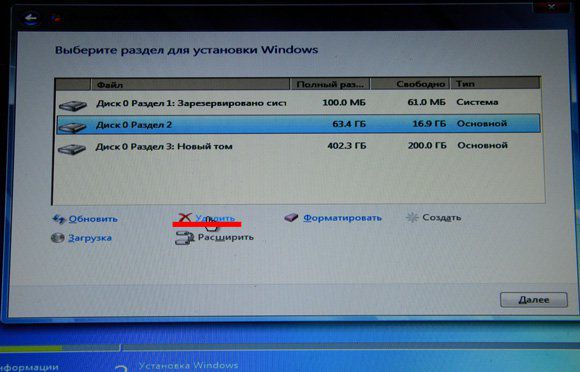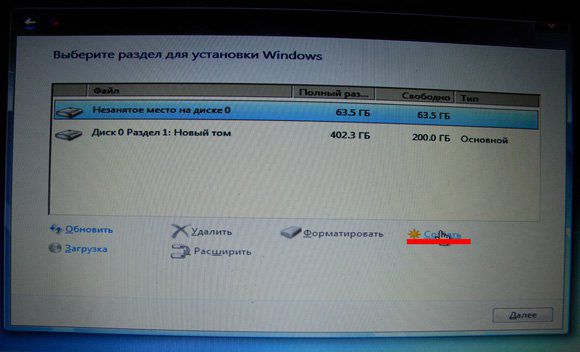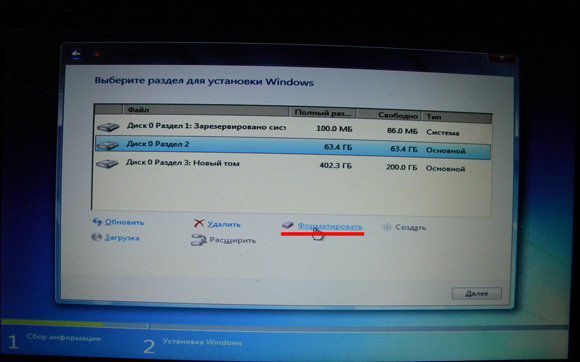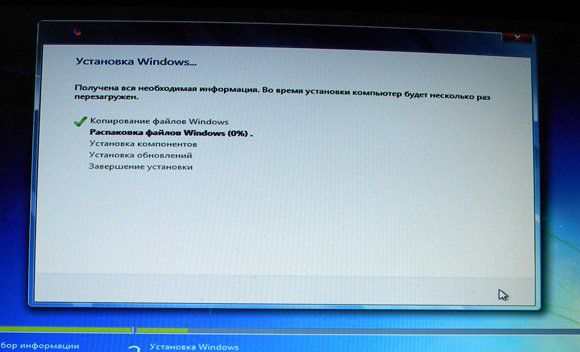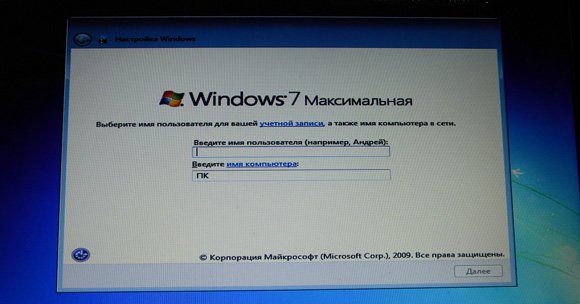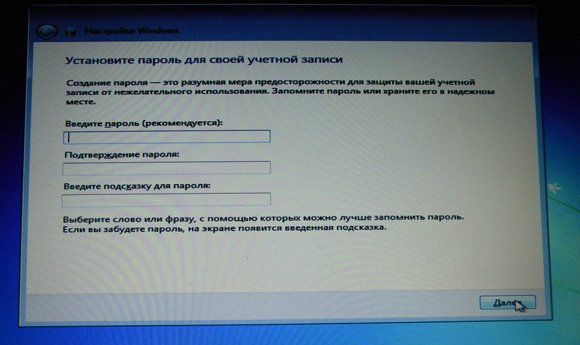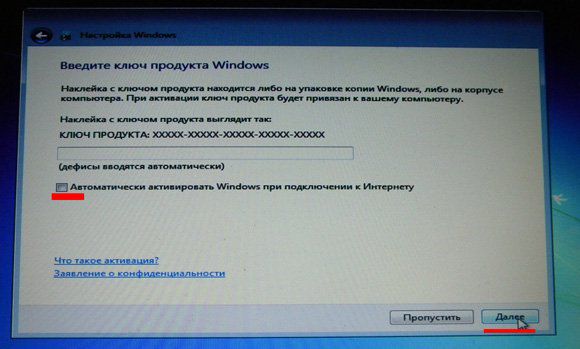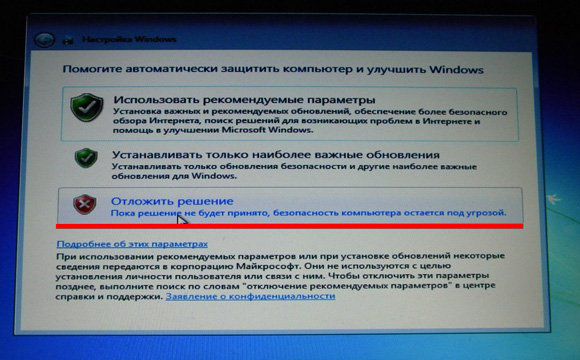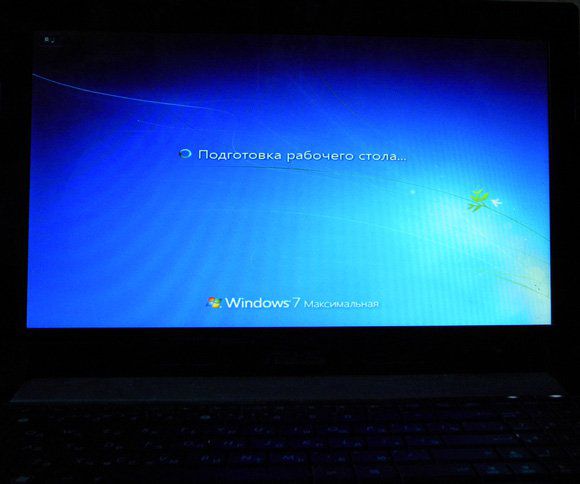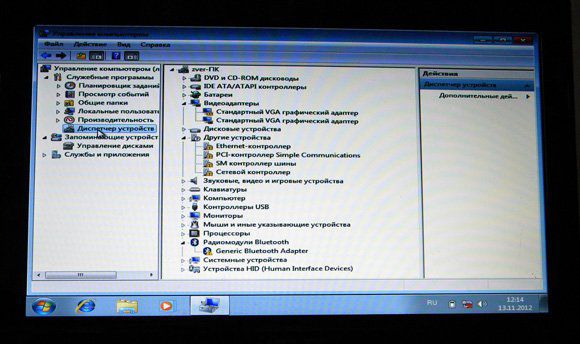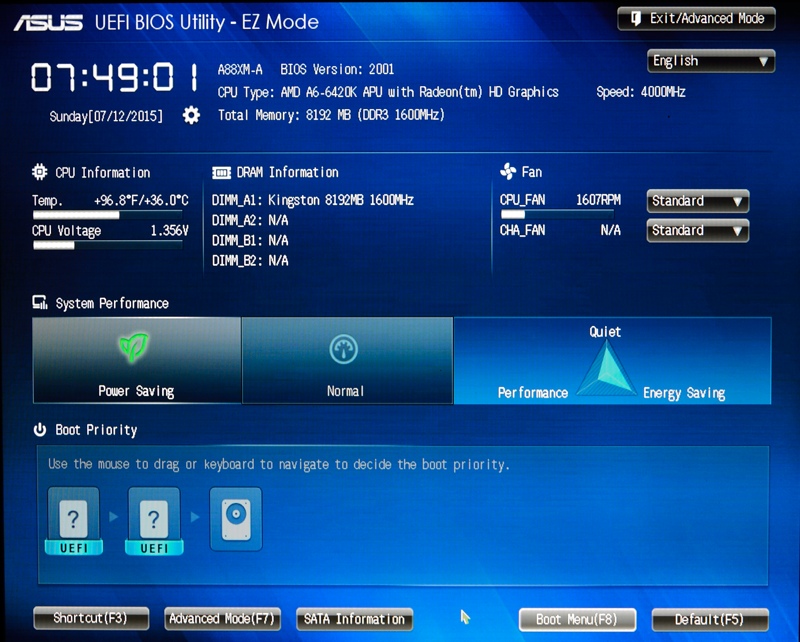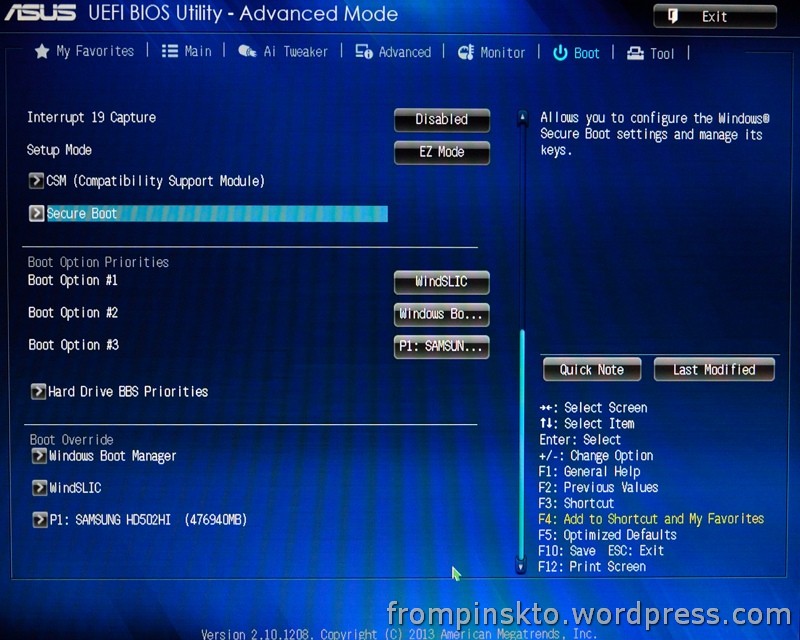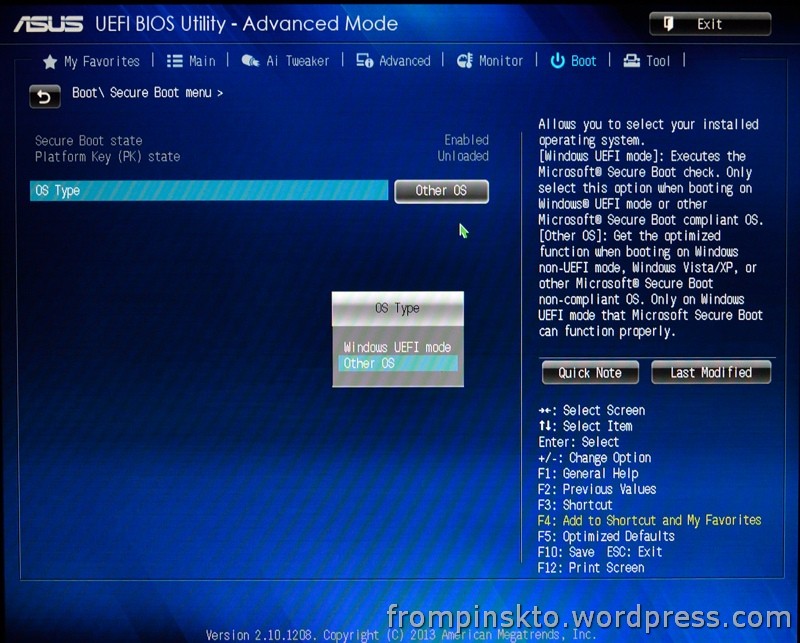Содержание
- Настройка BIOS на ноутбуке Asus для загрузки с флешки
- Настройка обычного BIOS
- Настройка графического UEFI BIOS – BIOS Utility – EZ Mode
- Alert! The AC power adapter wattage and type cannot be determined
- Ноутбук HP не видит жесткий диск(SSD) при установке windows 10
- Белый экран с полосками на ноутбуке при запуске ОС
- 3 комментария
- Alex3NQ
- asus x541n установка windows 7 с флешки
- asus vivobook загрузка с флешки
- Способ №1
- Способ №2
- Настраиваем BIOS для установки Windows 7
- Настройка BIOS под Windows 7
- AMI BIOS
- AWARD
- Phoenix BIOS
- UEFI BIOS
Настройка BIOS на ноутбуке Asus для загрузки с флешки
Для многих не секрет, что для переустановки операционной системы нужно настроить BIOS для загрузки с того носителя, с которого планируется установка. В силу того, что практически на всех современных ноутбуках начального ценового диапазона отсутствует DVD дисковод, установка операционной системы все чаще осуществляется с флешки.
В данной статье мы расскажем вам что нужно изменить в BIOS на ноутбуке Asus, чтобы он загрузился с флешки.
Настройка обычного BIOS
Итак, после того как загрузочная флешка создана, вставляем ее в USB порт ноутбука. Желательно использовать обычный USB, а не USB 3.0. Отличаются они по цвету. USB 3.0 имеет синий цвет, Обычный USB 2.0 – черный. Если все USB порты синего цвета, то в этом случае используйте любой из них.
После этого зажмите кнопку F2 на клавиатуре и, не отпуская ее, включите ноутбук.
Через несколько секунд должно открыться главное окно BIOS.
Главное окно настроек стандартного BIOS
Клавишами со стрелками переходим на вкладку “Boot”.
Вкладка Boot, отвечающая за установку приоритетов загрузки
На ней выбираем пункт меню “Hard Drive BBS Priorities” нажатием кнопки Enter.
Установка флешки на первое место приоритета загрузки
В открывшемся окне выбираем “Boot option 1” и нажимаем кнопку Enter снова.
Появится список устройств для загрузки. Выбираем свою флешку. В результате напротив “Boot option 1” должна стоять ваша загрузочная флешка.
Нажимаем кнопку ESC на клавиатуре и возвращаемся в предыдущее меню. В нем также напротив “Boot option 1” нужно установить флешку.
Проверяем чтобы на первом месте была флешка
После этого нажимаете F10 для сохранения сделанных настроек и соглашаетесь, нажав на Yes.
Сохранение сделанных настроек и выход из BIOS
Ноутбук перезагрузится и начнется загрузка с флешки.
Настройка графического UEFI BIOS – BIOS Utility – EZ Mode
Как и в предыдущем случае начальный ход действий тот же. Вставляем загрузочную флешку, зажимаем F2 и включаем ноутбук.
Откроется примерно вот такое окно:
Вид главного окна настроек UEFI BIOS на ноутбуке Asus
В нем вам нужно нажать кнопку F8 и из открывшегося списка выбрать свою флешку нажатием кнопки Enter. В этом списке флешка может отображаться дважды: с приставкой UEFI и без нее. Это нормально. Пробуйте выбрать сначала с UEFI и если загрузка не начнется, то снова зайдите в BIOS и попробуйте выбрать вариант без UEFI.
Меню загрузки в BIOS Utility – EZ Mode
Если в списке вашей флешки нет, то попробуйте сделать следующее. Нажимаем кнопку F7 для входа в расширенные настройки. Переходим на вкладку “Security” и переводим опцию “Secure boot control” в положение “Disabled”.
Отключение Secure Boot Control
На вкладке “Boot” опцию “Fast boot” также отключаем, установив значение “Disabled”.
Последнее, что осталось изменить это параметр “Launch CSM” (CSM Boot, CSM) на значение “Enabled”.
Нажимаем F10 для сохранения настроек и перезагрузки. После этого снова быстро зажимаем F2 для входа в BIOS, там жмем F8 для вызова меню загрузки и уже из него выбираем свою флешку.
Если все равно загрузиться с флешки не получается, то значит вам нужно сделать загрузочную флешку с поддержкой UEFI/GPT и повторить вышеописанные действия.
Alert! The AC power adapter wattage and type cannot be determined
Ноутбук HP не видит жесткий диск(SSD) при установке windows 10
Белый экран с полосками на ноутбуке при запуске ОС
3 комментария
Alex3NQ
Добрый день. Как я понимаю, мой вопрос.
Ноутбук ASUS X540YA. Диск изначально был размечен как MBR.
С помощью программы Paragon Drive Manager на сервисном диске от Sergei Strelec я преобразовал его в GPT.
Устанавливал на него различные системы, экспериментировал. Windows 8.1, Windows 10.
Грузился всегда с флешки. Причём в меню BIOS для подключённой флешки всегда были доступны 2 варианта загрузки – режим MBR и режим UEFI.
Но для такой разметки вместо одного системного раздела (как в MBR) при установке на жёстком диске создавались их 4: раздел резервной копии, раздел загрузчика UEFI, резервный раздел MSR (Microsoft Reserved) и самый большой раздел с файлами операционной системы (диск С:).
При сохранении образа раздела с помощью различных программ резервного копирования иногда получалась копия, которую восстановить было нельзя.
Это было одной из причин вернуть тип диска MBR. С помощью той же программы Paragon Drive Manager вернул разметку MBR. Для Windows 8.1 вообще удалось сделать всего один системный раздел. Казалось бы, всё хорошо. Но не тут то было!
Теперь для флешки остался доступным для загрузки только режим UEFI! Для многих операций, в том числе, резервного копирования, ничего страшного нет. Но установить новую систему стало невозможно. Программа установки заявляет, что поскольку установочный диск загружен в режиме UEFI, то и установить её можно только на диск GPT. А поскольку диск MBR, то сначала надо его преобразовать в GPT, а потом уже устанавливать систему.
Но ведь это-то мне и не нужно! Я специально преобразовывал диск к формату MBR! Кроме того, я имею дело с многими компьютерами, как с ноутбуками, так и со стационарными. Но нигде нет ничего подобного! Везде есть возможность загружаться как в режиме MBR, так и UEFI вне зависимости от того, какого типа у меня в данный момент разметка жёсткого диска.
И вот я мучаюсь вопросом: это я чего-то не понимаю или это BIOS в ноутбуке такая недоделанная?
Источник
asus x541n установка windows 7 с флешки
Принесли мне на днях ноутбук ASUS X541N. Попросили установить на него Windows 10, либо Windows 7. У меня имеется мультизагрузочная флешка с разными версиями операционных систем, которую я сделал еще пару лет назад. Воткнул я эту флешку в ноутбук, включил его и стал нажимать на клавиатуре клавишу Esc. Я думал, что быстро управлюсь с установкой Windows, но не тут-то было.
После нажатия клавиши Esc появилось окно с предложением выбрать загрузочное устройство. Но в списке не было моей флешки – присутствовал только жесткий диск ноутбука. Я перешел в этом окне в пункт “Enter Setup”. Передо мной на экране предстал современный UEFI Биос ноутбука ASUS – BIOS Utility – EZ Mode:
Причем в UEFI Биосе моя флешка отображалась в разделе “USB Port”, но в разделе “Boot Priority” ее не было. Это означало, что я не смогу выбрать ее в качестве загрузочного устройства, и установить с нее Windows.
Тогда я решил попробовать изменить настройки Биоса – я так уже раньше делал с ноутбуком Lenovo (тот тоже имел UEFI Биос). Скажу сразу: если в ситуации с Lenovo это помогло, то именно с этим ноутбуком ASUS изменение настроек ничего не дало:
Я перешел в “Advance Mode” – в разделе Security отключил протокол безопасной загрузки (выставил параметр Secure Boot Control в Disabled):

Но в этом разделе не было и не появилось опции “Launch CSM” (и никакой другой подобной, например: “CSM”, “CSM Boot”, “CSM OS”, “Legacy BIOS”). В других моделях ноутбуков ASUS после активации этой опции в разделе Boot – появлялась возможность загрузиться с флешки.
А теперь расскажу, как я решил эту проблему и все-таки установил Windows на ноутбук ASUS:
Современные ноутбуки имеют UEFI Биос. Для того, чтобы без проблем загрузиться с флешки в режиме UEFI и установить Windows на GPT-диск – эта флешка должна быть отформатирована в файловой системе FAT32.
Я вставил свою флешку в другой компьютер – зашел в ее “Свойства” и увидел, что она отформатирована в файловой системе NTFS:
Тогда я просто очистил ее и заново создал загрузочную флешку с Windows в файловой системе FAT32.
После этого я снова вставил ее в ноутбук ASUS – включил его – нажал несколько раз клавишу Esc на клавиатуре. Появилось окошко с предложением выбрать загрузочное устройство – и на этот раз в нем, помимо жесткого диска ноутбука, была и моя флешка. Я выбрал ее и начал установку Windows. Мне даже не пришлось заходить в Биос и что-то там менять.
Добрые люди попросили помочь с установкой win 7 на ноутбук ASUS x541s, не думал я, что когда-нибудь столкнусь с такой головной болью, с какой столкнулся при установке. Проблемы начались практически сразу же, и не закончились даже когда установил (но об этом после).
Первое на что обращу внимание, это ноутбук наотрез отказывался воспринимать любые USB-носители с файловой системой NTFS, на всякий случай напомню, что при создании загрузочной флэшки для WIN 7 – чуть ли не в требованиях NTFS, но да ладно закинул всё на FAT32 и вуаля, система увидела флэшку. Вроде даже проходит установка, но даже половины не пройдя – всё виснет. Это ещё в том случае если вообще установку начнёт, а не сообщит о какой-нибудь выдуманной ошибке.
Конечно же, я полез искать информацию в интернете и прочёл массу «годной инфы» на тему, что данный ноутбук изначально разрабатывался для windows 10 (допускаю, что это действительно так), а не для windows 7 (сомнительно). Что Windows 7 вообще не стоит ставить на ноут у которого 2 гб оперативной памяти (ну т.е. 10-ю ставить можно, а 7-ю ни ни, шикарно чё), что запаришься потом драйвера на неё искать.
С последним доводом, кстати, частично соглашусь, ибо с драйверами там действительно жесть была. Но давайте по порядку, что же делать, чтобы win 7 установить, если «не даёт», для начала открываем BIOS, переходим в раздел безопасности SECURITY и вырубаем ее, *здесь была куча ругательных слов*.
В противном случае Вы не сможете сделать следующий шаг (сей пункт будет просто неактивен):
Boot > Launch CSM > Enable.
Всё, после чего пошла установка Windows 7. На этой ноте я уже собирался было расслабиться, как вдруг выяснилось, что драйвера Windows не определила от слова вообще. Не работало буквально ничего кроме монитора и клавиатуры, да да мышь тоже не работала потому что не работали USB-порты. Чтобы скинуть первый драйвер (на USB) и подключить мышь мне пришлось приёмами ниндзя зайти в диспетчере устройств:
Пуск > Выполнить > введите команду: devmgmt.msc
После чего найдя ID оборудования, скачать драйвер к нему (как можно догадаться, я это делал на другом ноутбуке, поскольку драйвер сетевого устройства так же отсутствовал), и, сняв жёсткий диск (если Вы счастливый обладатель такой же модели – имейте ввиду там оооочень внимательно надо быть с крышкой, в противном случае рискуете оказаться с неработающей кнопкой «включить» или не работающей клавиатурой) присоединив его к другому ноутбуку(спасибо устройство было в наличии) – скинул драйвера после чего установил. На этом моменте хотя бы закончился «адовый ужас», дальше уже как-то проще пошло, мышка заработала и флэшкой драйвера позакидывал.
В качестве послесловия, более подробно про: «ID оборудования устройства».
И драйвера для ASUS я искал здесь: ASUSFANS
Так же, если Вам некогда самим заниматься Вашим ноутбуком, Вы можете отдать его в сервисный центр RGB Service, специалисты всё сделают за Вас.
Наш сегодняшний пациент ноутбук Asus x541n, который изначально не принимает установку Windows 7, только Windows 10. Но по каким-то причинам нужно установить более старый вариант. Так вот в моём случае, человек попросил установить на его новенький ноутбук старенькую Windows 7. Ниже описанные способы будут полезны не только для Asus x541n, но и для любых других новых ноутбуков, на которые нужно установить Windows 7 или более старые версии.

Теперь, когда винда записана, нам необходимо выполнить ряд манипуляций в BIOS (после настроек, указанных ниже, текущий Windows запускаться перестанет):
Выше были базовые пункты, которые есть в любом BIOS, теперь нам нужно ещё проверить другие варианты настроек. Сразу скажу, что их может не быть и это не страшно.
Хочу обратить внимание, что в некоторых BIOS вкладки с выше перечисленными опциями могут называться «Boot Feature» или «Advansed». Но если какую-то опцию не можете найти в указанной мной вкладке, то не бойтесь просто переключится на другие и там поискать. Часто на ноутах разных производителей разные BIOS по своей структуре.
Пишите комменты, делитесь статьёй в соц. сетях! Спасибо ��
Источник
asus vivobook загрузка с флешки
Принесли мне на днях ноутбук ASUS X541N. Попросили установить на него Windows 10, либо Windows 7. У меня имеется мультизагрузочная флешка с разными версиями операционных систем, которую я сделал еще пару лет назад. Воткнул я эту флешку в ноутбук, включил его и стал нажимать на клавиатуре клавишу Esc. Я думал, что быстро управлюсь с установкой Windows, но не тут-то было.
После нажатия клавиши Esc появилось окно с предложением выбрать загрузочное устройство. Но в списке не было моей флешки – присутствовал только жесткий диск ноутбука. Я перешел в этом окне в пункт “Enter Setup”. Передо мной на экране предстал современный UEFI Биос ноутбука ASUS – BIOS Utility – EZ Mode:
Причем в UEFI Биосе моя флешка отображалась в разделе “USB Port”, но в разделе “Boot Priority” ее не было. Это означало, что я не смогу выбрать ее в качестве загрузочного устройства, и установить с нее Windows.
Тогда я решил попробовать изменить настройки Биоса – я так уже раньше делал с ноутбуком Lenovo (тот тоже имел UEFI Биос). Скажу сразу: если в ситуации с Lenovo это помогло, то именно с этим ноутбуком ASUS изменение настроек ничего не дало:
Я перешел в “Advance Mode” – в разделе Security отключил протокол безопасной загрузки (выставил параметр Secure Boot Control в Disabled):

Но в этом разделе не было и не появилось опции “Launch CSM” (и никакой другой подобной, например: “CSM”, “CSM Boot”, “CSM OS”, “Legacy BIOS”). В других моделях ноутбуков ASUS после активации этой опции в разделе Boot – появлялась возможность загрузиться с флешки.
А теперь расскажу, как я решил эту проблему и все-таки установил Windows на ноутбук ASUS:
Современные ноутбуки имеют UEFI Биос. Для того, чтобы без проблем загрузиться с флешки в режиме UEFI и установить Windows на GPT-диск – эта флешка должна быть отформатирована в файловой системе FAT32.
Я вставил свою флешку в другой компьютер – зашел в ее “Свойства” и увидел, что она отформатирована в файловой системе NTFS:
Тогда я просто очистил ее и заново создал загрузочную флешку с Windows в файловой системе FAT32.
После этого я снова вставил ее в ноутбук ASUS – включил его – нажал несколько раз клавишу Esc на клавиатуре. Появилось окошко с предложением выбрать загрузочное устройство – и на этот раз в нем, помимо жесткого диска ноутбука, была и моя флешка. Я выбрал ее и начал установку Windows. Мне даже не пришлось заходить в Биос и что-то там менять.
WinSetupFromUSB 1.8 Final — это бесплатная программа предназначенная для создания загрузочной флешки и записи на ней операционной системы (Windows 2000/XP/2003/Vista/7/8/10/Server 2008; Linux) с последующей установкой на компью-тер, ноутбук, нетбук и т. д.
http://issson.ru/forum/17-70-1#294
WinToUSB Enterprise 3.9 Release 1
WinToUSB – программа позволяющая запускать операционную систему Windows со съёмного USB носителя. Записать ОС Windows на флешку можно с помощью ISO об-раза, или с CD/DVD диска. Программа очень проста в использовании, достаточно вы-брать образ, устройство и начать запись. Она сама сформатирует флешку и запишет на неё полностью рабочую ОС. Также программа поддерживает WindowsToGo. Это раз-работка от Windows 8, которая позволяет иметь полностью функциональную Windows 8 с USB носителя, что не происходит с Windows 7, так как она иногда может выдавать проблемы с драйверами или активацией системы если запускать на разных компью-терах.
Современные информационные носители имеют широкий спектр функций. Одной из них является возможность загрузить компьютерное устройство с их помощью.
Существует несколько способов загрузки ноутбуков ASUS путём использования flash-карты. Сделать это под силу даже неопытному пользователю без значительных временных затрат.
Рассмотрим каждый из процессов подробнее.
Способ №1
В этом случае задача выполняется путём работы с настройками BIOS. Необходимо последовательно выполнить следующие действия:
В случае точного следования инструкции результат будет достигнут: ноутбук начинает загружаться с используемой флешки.
Способ №2
Существует второй вариант, который отличается ещё большей простотой и оперативностью исполнения.
Здесь при включении ноутбука необходимо несколько раз нажать на клавишу «Esc», что позволит зайти в загрузочное меню. В появившемся окне нужно выбрать название запоминающего устройства и нажать клавишу Enter. Готово! Теперь компьютер начнёт загружаться с выбранной флеш-карты.
С помощью таких несложных операций можно загрузить ноутбук ASUS с флешки. Раньше эту процедуру проделывали с помощью CD- и DVD-дисков, но ввиду их сегодняшней непопулярности, многие модели ASUS выпускаются без устройства их прочтения. Поэтому важно уметь обходиться без их использования в некоторых ситуациях.
Если ни один из описанных в статье вариантов не приносит положительного результата, нужно обратиться в специализированный сервис технического обслуживания, поскольку это может сигнализировать о серьёзных неполадках в системе. Экспериментировать с их решением самостоятельно не стоит, ведь это может привести к усугублению проблемы. Лучше сразу прибегнуть к помощи профессионалов.
Источник
Настраиваем BIOS для установки Windows 7
На новых и некоторых старых моделях материнских плат по тем или иным причинам могут возникнуть проблемы с установкой Windows 7. Чаще всего это связано с неправильными настройками в BIOS, которые можно исправить.
Настройка BIOS под Windows 7
Во время настроек BIOS для установки какой-либо операционной системы возникают сложности, так как версии могут различаться между собой. Для начала нужно войти в интерфейс БИОСа — перезагрузите компьютер и до появления логотипа операционной системы нажмите на одну из клавиш в диапазоне от F2 до F12 или Delete. Помимо этого, могут использоваться комбинации клавиш, например, Ctrl+F2.
Дальнейшие действия зависят от версии.
AMI BIOS
Это одна из самых популярных версий BIOS, которую можно встретить на материнских платах от ASUS, Gigabyte и других производителей. Инструкция по настройке AMI для установки Windows 7 выглядит следующим образом:

После сохранения и выхода компьютер перезагрузится, начнётся загрузка с установочного носителя.
AWARD
BIOS от этого разработчика во многом похож на аналогичный от AMI, а инструкция по настройке перед установкой Windows 7 выглядит следующим образом:

Дополнительно ничего настраивать не требуется.
Phoenix BIOS
Это уже устаревшая версия BIOS, но она до сих пор используется на многих материнских платах. Инструкция по её настройке выглядит следующим образом:

Таким образом можно подготовить компьютер с Phoenix BIOS для установки Windows.
UEFI BIOS
Это обновлённый графический интерфейс BIOS с дополнительными возможностями, который можно встретить в некоторых современных компьютерах. Часто встречаются версии с частичной или полной руссификацией.
Единственный серьёзный недостаток этого типа BIOS – наличие нескольких версий, в которых может быть сильно изменён интерфейс из-за чего искомые пункты могут находиться в разных местах. Рассмотрим настройку UEFI для установки Windows 7 на одной из самых популярных версий:

Несмотря на большое количество шагов, в работе с интерфейсом UEFI нет ничего сложного, а вероятность что-то нарушить неверным действием ниже, чем в стандартном BIOS.
Таким несложным образом можно настроить BIOS для установки Windows 7, да и любой другой Windows на компьютер. Старайтесь следовать приведенной выше инструкции, так как если вы собьёте какие-то настройки в BIOS, система может перестать запускаться.
Помимо этой статьи, на сайте еще 12333 инструкций.
Добавьте сайт Lumpics.ru в закладки (CTRL+D) и мы точно еще пригодимся вам.
Отблагодарите автора, поделитесь статьей в социальных сетях.
Источник
Содержание
- [Ноутбук/Десктоп/AIO] Как загрузить систему с USB носителя/CD-ROM?
- Связанные темы
- Add New Boot Option — что это за настройка в биосе? (Asus)
- Загрузка ноутбуков ASUS с флешки
- Описание настройки
- Решение возможных проблем
- BIOS не видит флешку
- Во время загрузки с флешки не работают тачпад и клавиатура
- Настройка обычного BIOS
- Настройка графического UEFI BIOS – BIOS Utility – EZ Mode
- Хаб в ноутбуке что это?
- Мультиконтроллер в ноутбуке что это?
- Как открыть дисковод на ноутбуке Acer без кнопки?
- 3 комментария
- Alex3NQ
- Переключение флешки на порт USB 2.0
- Включение поддержки USB-носителей в режиме BIOS Legacy
- Настройка графического UEFI BIOS – BIOS Utility – EZ Mode
- Хаб в ноутбуке что это?
- Мультиконтроллер в ноутбуке что это?
- Как открыть дисковод на ноутбуке Acer без кнопки?
- 3 комментария
- Alex3NQ
- Способ 1
- Открываем меню БИОС ноутбука ASUS
- Способ 2
[Ноутбук/Десктоп/AIO] Как загрузить систему с USB носителя/CD-ROM?
Отправить ссылку на страницу на ваш e-mail
Пожалуйста, укажите ваш e-mail
Отсканируйте QR-код, чтобы открыть эту страницу на вашем смартфоне.
Связанные темы
В этой статье рассказывается, как загрузить систему с USB носителя или CD-ROM.
Примечание: Формат USB флешки должен быть FAT32, чтобы была возможность загрузиться с этого USB носителя. Здесь Вы можете узнать больше о том, Как конвертировать USB флешку в формат FAT32.
Для получения более подробной инструкции, Вы также можете перейти по ссылке на видео Youtube ниже, чтобы узнать больше о том, как загрузить систему с USB носителя/CD-ROM.
В продуктах ASUS предусмотрено два способа выбора загрузочного устройства:
Вход в меню загрузки с помощью горячей клавиши
- Пока компьютер еще не включен, нажмите и удерживайте клавишу [Esc]
на клавиатуре, а затем нажмите [Кнопку питания] (не отпускайте клавишу [Esc], пока не отобразится конфигурация BIOS).
- Выберите USB носитель/CD-ROM, который Вы хотите использовать, затем нажмите клавишуEnter, чтобы загрузить систему с USB носителя/CD-ROM. Примечание: Если Ваш ПК не может войти в меню загрузки с помощью горячей клавиши Esc, попробуйте войти в меню загрузки через конфигурацию BIOS.
Вход в меню загрузки через конфигурацию BIOS
Перед тем, как загрузить систему с USB носителя или CD-ROM, войдите в конфигурацию BIOS, узнать больше можно по ссылке: Как войти в настройки BIOS. После входа в конфигурацию BIOS Вы увидите один из двух вариантов интерфейса BIOS — UEFI режим или Legacy режим. Пожалуйста, следуйте шагам ниже в соответствии с вашим режимом BIOS.
Загрузить систему с USB флешки/CD-ROM в BIOS — UEFI режим . В режиме UEFI Вы можете выбрать элемент с помощью клавиш со стрелками и ввода с клавиатуры, сенсорной панели или мыши.
Примечание: если интерфейс BIOS отличается от того, что показано ниже, пожалуйста, перейдите к загрузке системы с USB носителя/CD-ROM в BIOS — Legacy режим .
- После входа в конфигурацию BIOS нажмите горячую клавишу [F8] или с помощью курсора щелкните [Boot Menu], отображаемый на экране ①.
- Выберите USB носитель/CD-ROM в меню загрузки, который Вы хотите использовать ②, затем нажмите клавишу Enter, чтобы загрузить систему с USB носителя/CD-ROM.
Если в меню загрузки не отображается USB носитель/CD-ROM, который Вы хотите использовать, перейдите к шагу 3 и настройте параметры . (Настройки могут различаться в зависимости от разных моделей. Если Вы не найдете ниже некоторых настроек в конфигурации BIOS, проигнорируйте их и перейдите к следующему шагу) - В конфигурации BIOS нажмите горячую клавишу [F7] или с помощью курсора щелкните [Advanced Mode] ③
- Перейдите на экран [Boot] ④, выберите пункт [Fast boot] ⑤, а затем выберите [Disabled] ⑥, чтобы отключить функцию быстрой загрузки.
- Перейдите на экран [Security] ⑦, затем выберите [Secure Boot] ⑧.
- После входа в экран безопасной загрузки выберите [Secure Boot Control] ⑨, а затем выберите [Disabled] ⑩.
- Сохраните и выйдите из настройки. Нажмите горячую клавишу [F10] и выберите [Ok] ⑪, компьютер перезагрузится.
- После перезагрузки компьютера попробуйте шаг 1 и шаг 2 снова для выбора USB носителя/CD-ROM в Boot Menu, которые Вы хотите использовать, тогда система загрузится с него.
Загрузить систему с USB носителя/CD-ROM в BIOS — Legacy режим . В Legacy режиме Вы можете выбирать элементы только с помощью клавиш со стрелками и клавиши ввода.
- Перейдите на экран [Сохранить и выйти] ①, выберите USB носитель/CD-ROM в Boot Override, который Вы хотите использовать ②, затем нажмите клавишу Enter, чтобы загрузить систему с USB носителя/CD-ROM.
Если Boot Override не показывает USB носитель/CD-ROM, который Вы хотите использовать, перейдите к шагу 2 и настройте соответствующие параметры (Настройки могут различаться в зависимости от разных моделей. Если Вы не найдете ниже некоторых настроек в конфигурации BIOS, проигнорируйте их и перейдите к следующему шагу.) - Перейдите в [Boot] ③ , выберите [Fast Boot] ④ и выставите параметр в [Disabled] ⑤ для отключения быстрой загрузки.
- Выберите [Launch CSM] ⑥ и укажите [Enabled] ⑦ .(Настройки могут различаться в зависимости от разных моделей. Если Вы не нашли настройку CSM в конфигурации BIOS, проигнорируйте ее и перейдите к следующему шагу)
- Перейдите в [Security] ⑧ и выберите [Secure Boot] ⑨ .
- После входа в Secure Boot выберите [Secure Boot Control] ⑩ и выставите [Disabled] ⑪ .
- Сохраните и выйдите из настройки. Нажмите горячую клавишу [F10] и выберите [Да] ⑫, компьютер перезагрузится.
- После перезагрузки компьютера попробуйте снова выполнить шаг 1 и выбрать USB носитель/CD-ROM в Boot Override, который Вы хотите использовать, тогда система загрузится с него.
Источник
Add New Boot Option — что это за настройка в биосе? (Asus)
Ноутбуки АСУС снискали популярность своими качеством и надежностью. Устройства этого производителя, как и многие другие, поддерживают загрузку с внешних носителей, таких как флешки. Сегодня мы с вами детально рассмотрим эту процедуру, а также ознакомимся с возможными проблемами и их решениями.
Загрузка ноутбуков ASUS с флешки
В общих чертах алгоритм повторяет идентичный для всех метод, но есть и несколько нюансов, с которыми мы ознакомимся далее.
- Само собой, вам потребуется сама загрузочная флешка. Методы создания такого накопителя описаны ниже.
Подробнее: Инструкции по созданию мультизагрузочной флешки и загрузочной флешки с Windows и Ubuntu
Обратите внимание, что на этом этапе чаще всего и возникают проблемы, описанные ниже в соответствующем разделе статьи!
В случае если наблюдаются неполадки, читайте ниже.
Описание настройки
Add New Boot Option — переводится на русский примерно как добавить новый вариант загрузки. На самом деле почти верно — пункт означает добавить новое правило для загрузки (загрузочная запись).
Позволяет вручную задать путь к загрузчику. В первом меню Boot Option Name указываем имя (любое). В File System List как понимаю указываем устройство. И в File Name — файл загрузчика. Данное меню выглядит примерно так:
После создания можно зайти в меню загрузочных устройств и там будет созданная вами запись.
Также у вас может быть рядом и другой пункт — Delete boot option — означает наоборот, удалить правило загрузки. Кстати эти пункты просто так удалять нельзя — могут быть серьезные проблемы.
Возможно пункт Add New Boot Option нужен чтобы вручную указать загрузочный файл. Другими словами — можно попробовать установить Windows, когда установочные файлы находятся не на диске/флешке, а на другом жестком диске. И при помощи опции указать что именно нужно запустить.
Например если устанавливается Ubuntu, то при выборе опции Add New Boot Option, в Path for boot option прописываем:
Нажимаем Create. В теории тоже самое должно работать и с Windows.
Пример — скриншот биоса, где показана загрузочная запись Windows Boot Manager, найденная на устройстве Hitachi (вероятно жесткий диск):
Данная запись значит что на устройстве Hitachi установлена Windows. Именно такой тип записи и можно добавить вручную при помощи настройки Add New Boot Option.
Пример настройки в современном биосе Asus:



Решение возможных проблем
Увы, но далеко не всегда процесс загрузки с флешки на ноутбуке ASUS происходит удачно. Разберем наиболее распространенные проблемы.
BIOS не видит флешку
Пожалуй, самая частая проблема с загрузкой с USB-накопителя. У нас уже есть статья об этой проблеме и её решениях, так что в первую очередь рекомендуем руководствоваться именно ею. Однако на некоторых моделях лэптопов (например, ASUS X55A) в BIOS есть настройки, которые нужно отключить. Это делается так.
- Заходим в БИОС. Переходим во вкладку «Security», доходим до пункта «Secure Boot Control» и отключаем его, выбрав «Disabled».

Для сохранения настроек нажимаем клавишу F10 и перезагружаем ноутбук.
Снова загружаемся в BIOS, но на этот раз выбираем вкладку «Boot».

В ней находим опцию «Launch CSM» и включаем её (положение «Enabled»). Снова нажимаем F10 и делаем рестарт лэптопа. После этих действий флешка должна корректно распознаваться.
Вторая причина проблемы характерна для флешек с записанной Виндовс 7 — это некорректная схема разметки разделов. Долгое время основным являлся формат MBR, но с выходом Windows 8 главенствующее положение занял GPT. Чтобы разобраться с проблемой, перезапишите вашу флешку программой Rufus, выбирая в пункте «Схема и тип системного интерфейса» вариант «MBR для компьютеров с BIOS или UEFI», а файловую систему установите «FAT32».
Третья причина – проблемы с USB-портом или самой флешкой. Проверьте в первую очередь разъем – подключите накопитель к другому порту. Если проблема наблюдается, проверьте флешку, вставив её в заведомо рабочий разъем на другом устройстве.
Во время загрузки с флешки не работают тачпад и клавиатура
Редко встречающаяся проблема, характерная для ноутбуков новейших версий. Решение её до абсурдного простое – подключите внешние устройства управления в свободные разъемы USB.







Настройка обычного BIOS
Итак, после того как загрузочная флешка создана, вставляем ее в USB порт ноутбука. Желательно использовать обычный USB, а не USB 3.0. Отличаются они по цвету. USB 3.0 имеет синий цвет, Обычный USB 2.0 — черный. Если все USB порты синего цвета, то в этом случае используйте любой из них.
После этого зажмите кнопку F2 на клавиатуре и, не отпуская ее, включите ноутбук.
Через несколько секунд должно открыться главное окно BIOS.
Главное окно настроек стандартного BIOS
Клавишами со стрелками переходим на вкладку «Boot».
Вкладка Boot, отвечающая за установку приоритетов загрузки
На ней выбираем пункт меню «Hard Drive BBS Priorities» нажатием кнопки Enter.
Установка флешки на первое место приоритета загрузки
В открывшемся окне выбираем «Boot option 1» и нажимаем кнопку Enter снова.
Появится список устройств для загрузки. Выбираем свою флешку. В результате напротив «Boot option 1» должна стоять ваша загрузочная флешка.
Нажимаем кнопку ESC на клавиатуре и возвращаемся в предыдущее меню. В нем также напротив «Boot option 1» нужно установить флешку.
Проверяем чтобы на первом месте была флешка
После этого нажимаете F10 для сохранения сделанных настроек и соглашаетесь, нажав на Yes.
Сохранение сделанных настроек и выход из BIOS
Ноутбук перезагрузится и начнется загрузка с флешки.
Настройка графического UEFI BIOS – BIOS Utility – EZ Mode
Как и в предыдущем случае начальный ход действий тот же. Вставляем загрузочную флешку, зажимаем F2 и включаем ноутбук.
Откроется примерно вот такое окно:
Вид главного окна настроек UEFI BIOS на ноутбуке Asus
В нем вам нужно нажать кнопку F8 и из открывшегося списка выбрать свою флешку нажатием кнопки Enter. В этом списке флешка может отображаться дважды: с приставкой UEFI и без нее. Это нормально. Пробуйте выбрать сначала с UEFI и если загрузка не начнется, то снова зайдите в BIOS и попробуйте выбрать вариант без UEFI.
Меню загрузки в BIOS Utility – EZ Mode
Если в списке вашей флешки нет, то попробуйте сделать следующее. Нажимаем кнопку F7 для входа в расширенные настройки. Переходим на вкладку “Security” и переводим опцию “Secure boot control” в положение “Disabled”.
Отключение Secure Boot Control
На вкладке “Boot” опцию “Fast boot” также отключаем, установив значение “Disabled”.
Также стоит проверить вкладку “Advanced” -пункт меню “USB Configuration”. Если там есть опция “Legacy USB Support”, то ей нужно установить значение “Auto” или “Enabled”. Также при наличии “XCHI Pre-Boot Mode” присвоить ей значение “Auto” или “Enabled”.
Последнее, что осталось изменить это параметр “Launch CSM” (CSM Boot, CSM) на значение “Enabled”.
Нажимаем F10 для сохранения настроек и перезагрузки. После этого снова быстро зажимаем F2 для входа в BIOS, там жмем F8 для вызова меню загрузки и уже из него выбираем свою флешку.
Если все равно загрузиться с флешки не получается, то значит вам нужно сделать загрузочную флешку с поддержкой UEFI/GPT и повторить вышеописанные действия.
Хаб в ноутбуке что это?
Мультиконтроллер в ноутбуке что это?
Как открыть дисковод на ноутбуке Acer без кнопки?
3 комментария
Alex3NQ
Добрый день. Как я понимаю, мой вопрос. Ноутбук ASUS X540YA. Диск изначально был размечен как MBR. С помощью программы Paragon Drive Manager на сервисном диске от Sergei Strelec я преобразовал его в GPT. Устанавливал на него различные системы, экспериментировал. Windows 8.1, Windows 10. Грузился всегда с флешки. Причём в меню BIOS для подключённой флешки всегда были доступны 2 варианта загрузки – режим MBR и режим UEFI. Но для такой разметки вместо одного системного раздела (как в MBR) при установке на жёстком диске создавались их 4: раздел резервной копии, раздел загрузчика UEFI, резервный раздел MSR (Microsoft Reserved) и самый большой раздел с файлами операционной системы (диск С:). При сохранении образа раздела с помощью различных программ резервного копирования иногда получалась копия, которую восстановить было нельзя. Это было одной из причин вернуть тип диска MBR. С помощью той же программы Paragon Drive Manager вернул разметку MBR. Для Windows 8.1 вообще удалось сделать всего один системный раздел. Казалось бы, всё хорошо. Но не тут то было! Теперь для флешки остался доступным для загрузки только режим UEFI! Для многих операций, в том числе, резервного копирования, ничего страшного нет. Но установить новую систему стало невозможно. Программа установки заявляет, что поскольку установочный диск загружен в режиме UEFI, то и установить её можно только на диск GPT. А поскольку диск MBR, то сначала надо его преобразовать в GPT, а потом уже устанавливать систему. Но ведь это-то мне и не нужно! Я специально преобразовывал диск к формату MBR! Кроме того, я имею дело с многими компьютерами, как с ноутбуками, так и со стационарными. Но нигде нет ничего подобного! Везде есть возможность загружаться как в режиме MBR, так и UEFI вне зависимости от того, какого типа у меня в данный момент разметка жёсткого диска. И вот я мучаюсь вопросом: это я чего-то не понимаю или это BIOS в ноутбуке такая недоделанная?
Переключение флешки на порт USB 2.0
Многие современные ноутбуки оснащены портом USB 3.0 (с синим язычком). Это замечательное преимущество, если речь идет о работе с USB-устройствами внутри Windows, но при загрузке компьютеров с флешек, в дистрибутиве которых нет драйверов поддержки USB 3.0, могут возникнуть проблемы. В число таких дистрибутив входят официальные ISO-образы установки Windows 7 (и версий ниже), а также сборки некоторых, как правило, старых Live-дисков. Сложный путь решения такой проблемы – интеграция драйверов USB 3.0 в дистрибутив и перепаковка ISO-образа. Простой и рекомендуемый – подключение флешки к порту USB 2.0 на ноутбуке. Значение имеет только порт USB на ноутбуке; тот факт, что сама флешка поддерживает USB 3.0, не играет никакой роли. Подробнее о различиях портов USB 2.0 или 3.0 можно узнать из этой статьи.
Включение поддержки USB-носителей в режиме BIOS Legacy
Если ноутбук оснащен BIOS UEFI, но не с графическим интерфейсом, с которым некоторые ассоциируют прошивку нового формата, а консольного типа с привычной синей или сине-серой расцветкой интерфейса, это может ввести в заблуждение тех, кто сталкивается с особенностями загрузки в режиме UEFI впервые. Какой BIOS установлен на ноутбуке, необходимо уточнить. Это можно сделать непосредственно в самой BIOS. Например, на тестируемом ноутбуке Asus с BIOS UEFI консольного типа о поддержке UEFI говорит присутствие графы «UEFI Boot» в разделе «Boot», как видно на фото выше.
Узнать, с чем мы имеем дело – с UEFI или обычной BIOS – можно и в среде Windows. Жмем клавиши Win+R, вводим:
В перечне сведений о системе имеется графа «Режим BIOS», и там должно быть указано либо «UEFI», либо «Устаревший», если это обычная BIOS Legacy.

5
Если ноутбук базируется на BIOS UEFI, загрузить его с обычной флешки можно при условии либо отключения режима UEFI, либо активности режима совместимости с BIOS Legacy. На тестируемом ноутбуке Asus режим совместимости имеет реализацию в виде функции поддержки обычных USB-носителей в режиме Legacy. И чтобы такой режим совместимости был активным, в разделе «Advanced» в графе «Legacy USB Support» должно стоять значение «Enabled».

6
Если BIOS UEFI не поддерживает режим совместимости с Legacy, загрузиться с обычной флешки можно, отключив на время режим UEFI.
Настройка графического UEFI BIOS – BIOS Utility – EZ Mode
Как и в предыдущем случае начальный ход действий тот же. Вставляем загрузочную флешку, зажимаем F2 и включаем ноутбук.
Откроется примерно вот такое окно:
Вид главного окна настроек UEFI BIOS на ноутбуке Asus
В нем вам нужно нажать кнопку F8 и из открывшегося списка выбрать свою флешку нажатием кнопки Enter. В этом списке флешка может отображаться дважды: с приставкой UEFI и без нее. Это нормально. Пробуйте выбрать сначала с UEFI и если загрузка не начнется, то снова зайдите в BIOS и попробуйте выбрать вариант без UEFI.
Меню загрузки в BIOS Utility – EZ Mode
Если в списке вашей флешки нет, то попробуйте сделать следующее. Нажимаем кнопку F7 для входа в расширенные настройки. Переходим на вкладку “Security” и переводим опцию “Secure boot control” в положение “Disabled”.
Отключение Secure Boot Control
На вкладке “Boot” опцию “Fast boot” также отключаем, установив значение “Disabled”.
Также стоит проверить вкладку “Advanced” -пункт меню “USB Configuration”. Если там есть опция “Legacy USB Support”, то ей нужно установить значение “Auto” или “Enabled”. Также при наличии “XCHI Pre-Boot Mode” присвоить ей значение “Auto” или “Enabled”.
Последнее, что осталось изменить это параметр “Launch CSM” (CSM Boot, CSM) на значение “Enabled”.
Нажимаем F10 для сохранения настроек и перезагрузки. После этого снова быстро зажимаем F2 для входа в BIOS, там жмем F8 для вызова меню загрузки и уже из него выбираем свою флешку.
Если все равно загрузиться с флешки не получается, то значит вам нужно сделать загрузочную флешку с поддержкой UEFI/GPT и повторить вышеописанные действия.
Хаб в ноутбуке что это?
Мультиконтроллер в ноутбуке что это?
Как открыть дисковод на ноутбуке Acer без кнопки?
3 комментария
Alex3NQ
Добрый день. Как я понимаю, мой вопрос. Ноутбук ASUS X540YA. Диск изначально был размечен как MBR. С помощью программы Paragon Drive Manager на сервисном диске от Sergei Strelec я преобразовал его в GPT. Устанавливал на него различные системы, экспериментировал. Windows 8.1, Windows 10. Грузился всегда с флешки. Причём в меню BIOS для подключённой флешки всегда были доступны 2 варианта загрузки – режим MBR и режим UEFI. Но для такой разметки вместо одного системного раздела (как в MBR) при установке на жёстком диске создавались их 4: раздел резервной копии, раздел загрузчика UEFI, резервный раздел MSR (Microsoft Reserved) и самый большой раздел с файлами операционной системы (диск С:). При сохранении образа раздела с помощью различных программ резервного копирования иногда получалась копия, которую восстановить было нельзя. Это было одной из причин вернуть тип диска MBR. С помощью той же программы Paragon Drive Manager вернул разметку MBR. Для Windows 8.1 вообще удалось сделать всего один системный раздел. Казалось бы, всё хорошо. Но не тут то было! Теперь для флешки остался доступным для загрузки только режим UEFI! Для многих операций, в том числе, резервного копирования, ничего страшного нет. Но установить новую систему стало невозможно. Программа установки заявляет, что поскольку установочный диск загружен в режиме UEFI, то и установить её можно только на диск GPT. А поскольку диск MBR, то сначала надо его преобразовать в GPT, а потом уже устанавливать систему. Но ведь это-то мне и не нужно! Я специально преобразовывал диск к формату MBR! Кроме того, я имею дело с многими компьютерами, как с ноутбуками, так и со стационарными. Но нигде нет ничего подобного! Везде есть возможность загружаться как в режиме MBR, так и UEFI вне зависимости от того, какого типа у меня в данный момент разметка жёсткого диска. И вот я мучаюсь вопросом: это я чего-то не понимаю или это BIOS в ноутбуке такая недоделанная?
Способ 1
Вставляем флешку в USB-порт, на рисунке он черного цвета. Убедитесь, что вы вставили флешку в нужный порт.
Перезагружаем/включаем компьютер. При включении, как только начнется загрузка, несколько раз нажимаем кнопку «Delete» или «F2» (на некоторых современных моделях «F10»). Перед вами появится область программы БИОС.
Выбираем вкладку под названием «Boot». В новом окне выбираем «Boot Booster» и жмём кнопку «Enter». Затем выбираем опцию «Disabled».
Далее в той же вкладке «Boot», нажимаем на «Fast Boot», и выбираем «Disabled».
Далее сохраняем изменения, нажав на последней вкладке «Save changes and exit». Это также можно сделать, просто нажав кнопку «F10». Компьютер автоматически будет перезагружен. После его перезагрузки снова войдите в БИОС, и снова выберите вкладку под названием «Boot». Но на этот раз нажимаем на «Launch CSM» и жмём «Enter». Выбираем «Enable».
Далее находим подзаголовок «Boot Option Priorities», переходим на первую позицию этого списка и жмём «Enter». Перед вами появиться окно, в котором нужно выбрать название вашей флешки. Выбираем ее и снова жмём «Enter».
Теперь сохраняемся и ждём, пока закончится перезагрузка. Ноутбук начнет загружаться с вашей флешки.
Если этот способ показался вам слишком сложным и непонятным, то можно попробовать провести эту операцию, используя загрузочное меню.
Открываем меню БИОС ноутбука ASUS
Этот способ может не сработать в Windows 10 и 8. Дальше поясню почему и напишу как исправить.
Делаем так: выключаем ноутбук (если не можете выключить, секунд 5 подержите кнопку включения), нажимаем и держим клавишу F2 и включаем ноутбук (нажимаем на кнопку включения). Лично я всегда нажимаю на кнопку включения, и начинаю активно нажимать на F2 .
Когда откроется BIOS, клавишу можно отпускать.
Порядок загрузки можно сменить на вкладке «Boot». Достаточно на место первого устройства поставить привод CD/DVD, или USB-накопитель. Флешка уже должна быть подключена. И желательно в USB 2.0. Как видите, у меня на первом месте стоит SSD накопитель.
Не забудьте сохранить настройки нажав клавишу F10 . После того, как вы установите Windows, или выполните другие действия, желательно вернуть жесткий диск, или SSD на первое место в списке устройств.
Способ 2
По началу загрузки ноутбука нажмите несколько раз кнопку «Ecs». Перед вами появиться окно загрузочного меню. Выбираем из появившегося списка название вашей флешки и жмём «Enter».
Готово, компьютер начнет загружаться с вашей флешки.
Оба способа подходят для этой операции, но второй, как вы могли заметить гораздо легче и быстрее.
Если по какой-то причине, наши способы вам не помогли, обратитесь в сервисный центр, так как это может сигнализировать о серьёзных проблемах.
Успешного вам использования!
Вы можете мастерам из нашего сервисного центра, позвонив по телефону или написав свой вопрос на форму обратной связи.
Ваше сообщение отправлено.
Спасибо за обращение.
Автор:
Возможно вас также заинтересует
Источник
Как загрузить с флешки ноутбук ASUS с UEFI Биосом
Как загрузить с флешки ноутбук ASUS с UEFI Биосом BIOS Utility – EZ Mode
Принесли мне на днях ноутбук ASUS X541N. Попросили установить на него Windows 10, либо Windows 7. У меня имеется мультизагрузочная флешка с разными версиями операционных систем, которую я сделал еще пару лет назад. Воткнул я эту флешку в ноутбук, включил его и стал нажимать на клавиатуре клавишу Esc. Я думал, что быстро управлюсь с установкой Windows, но не тут-то было.
После нажатия клавиши Esc появилось окно с предложением выбрать загрузочное устройство. Но в списке не было моей флешки – присутствовал только жесткий диск ноутбука. Я перешел в этом окне в пункт “Enter Setup”. Передо мной на экране предстал современный UEFI Биос ноутбука ASUS – BIOS Utility – EZ Mode:
Причем в UEFI Биосе моя флешка отображалась в разделе “USB Port”, но в разделе “Boot Priority” ее не было. Это означало, что я не смогу выбрать ее в качестве загрузочного устройства, и установить с нее Windows.
Тогда я решил попробовать изменить настройки Биоса – я так уже раньше делал с ноутбуком Lenovo (тот тоже имел UEFI Биос). Скажу сразу: если в ситуации с Lenovo это помогло, то именно с этим ноутбуком ASUS изменение настроек ничего не дало:
Я перешел в “Advance Mode” – в разделе Security отключил протокол безопасной загрузки (выставил параметр Secure Boot Control в Disabled):
Далее в разделе Boot отключил параметр Fast Boot (быстрая загрузка):
Но в этом разделе не было и не появилось опции “Launch CSM” (и никакой другой подобной, например: “CSM”, “CSM Boot”, “CSM OS”, “Legacy BIOS”). В других моделях ноутбуков ASUS после активации этой опции в разделе Boot – появлялась возможность загрузиться с флешки.
_______________________________________________________________________________
А теперь расскажу, как я решил эту проблему и все-таки установил Windows на ноутбук ASUS:
Современные ноутбуки имеют UEFI Биос. Для того, чтобы без проблем загрузиться с флешки в режиме UEFI и установить Windows на GPT-диск – эта флешка должна быть отформатирована в файловой системе FAT32.
Поэтому если Биос вашего компьютера не определяет вашу флешку в качестве загрузочной, то первым делом проверьте, какая у нее файловая система.
Я вставил свою флешку в другой компьютер – зашел в ее “Свойства” и увидел, что она отформатирована в файловой системе NTFS:
Тогда я просто очистил ее и заново создал загрузочную флешку с Windows в файловой системе FAT32.
После этого я снова вставил ее в ноутбук ASUS – включил его – нажал несколько раз клавишу Esc на клавиатуре. Появилось окошко с предложением выбрать загрузочное устройство – и на этот раз в нем, помимо жесткого диска ноутбука, была и моя флешка. Я выбрал ее и начал установку Windows. Мне даже не пришлось заходить в Биос и что-то там менять.

Метки: BIOS, usb, ноутбук, флешка

Настройка BIOS ноутбука Asus для загрузки с флешки
Настройка BIOS на ноутбуке Asus для загрузки с флешки
Для многих не секрет, что для переустановки операционной системы нужно настроить BIOS для загрузки с того носителя, с которого планируется установка. В силу того, что практически на всех современных ноутбуках начального ценового диапазона отсутствует DVD дисковод, установка операционной системы все чаще осуществляется с флешки.
В данной статье мы расскажем вам что нужно изменить в BIOS на ноутбуке Asus, чтобы он загрузился с флешки.
Настройка обычного BIOS
Итак, после того как загрузочная флешка создана, вставляем ее в USB порт ноутбука. Желательно использовать обычный USB, а не USB 3.0. Отличаются они по цвету. USB 3.0 имеет синий цвет, Обычный USB 2.0 – черный. Если все USB порты синего цвета, то в этом случае используйте любой из них.
После этого зажмите кнопку F2 на клавиатуре и, не отпуская ее, включите ноутбук.
Через несколько секунд должно открыться главное окно BIOS.
Главное окно настроек стандартного BIOS
Клавишами со стрелками переходим на вкладку “Boot”.
Вкладка Boot, отвечающая за установку приоритетов загрузки
На ней выбираем пункт меню “Hard Drive BBS Priorities” нажатием кнопки Enter.
Установка флешки на первое место приоритета загрузки
В открывшемся окне выбираем “Boot option 1” и нажимаем кнопку Enter снова.
Появится список устройств для загрузки. Выбираем свою флешку. В результате напротив “Boot option 1” должна стоять ваша загрузочная флешка.
Нажимаем кнопку ESC на клавиатуре и возвращаемся в предыдущее меню. В нем также напротив “Boot option 1” нужно установить флешку.
Проверяем чтобы на первом месте была флешка
После этого нажимаете F10 для сохранения сделанных настроек и соглашаетесь, нажав на Yes.
Сохранение сделанных настроек и выход из BIOS
Ноутбук перезагрузится и начнется загрузка с флешки.
Настройка графического UEFI BIOS – BIOS Utility – EZ Mode
Как и в предыдущем случае начальный ход действий тот же. Вставляем загрузочную флешку, зажимаем F2 и включаем ноутбук.
Откроется примерно вот такое окно:
Вид главного окна настроек UEFI BIOS на ноутбуке Asus
В нем вам нужно нажать кнопку F8 и из открывшегося списка выбрать свою флешку нажатием кнопки Enter. В этом списке флешка может отображаться дважды: с приставкой UEFI и без нее. Это нормально. Пробуйте выбрать сначала с UEFI и если загрузка не начнется, то снова зайдите в BIOS и попробуйте выбрать вариант без UEFI.
Меню загрузки в BIOS Utility – EZ Mode
Если в списке вашей флешки нет, то попробуйте сделать следующее. Нажимаем кнопку F7 для входа в расширенные настройки. Переходим на вкладку “Security” и переводим опцию “Secure boot control” в положение “Disabled”.
Отключение Secure Boot Control
На вкладке “Boot” опцию “Fast boot” также отключаем, установив значение “Disabled”.
Также стоит проверить вкладку “Advanced” -пункт меню “USB Configuration”. Если там есть опция “Legacy USB Support”, то ей нужно установить значение “Auto” или “Enabled”. Также при наличии “XCHI Pre-Boot Mode” присвоить ей значение “Auto” или “Enabled”.
Последнее, что осталось изменить это параметр “Launch CSM” (CSM Boot, CSM) на значение “Enabled”.
Нажимаем F10 для сохранения настроек и перезагрузки. После этого снова быстро зажимаем F2 для входа в BIOS, там жмем F8 для вызова меню загрузки и уже из него выбираем свою флешку.
Если все равно загрузиться с флешки не получается, то значит вам нужно сделать загрузочную флешку с поддержкой UEFI/GPT и повторить вышеописанные действия.
Лучшая благодарность автору — репост к себе на страничку:
На чтение 8 мин Просмотров 2.1к.
Содержание
- Способ №1
- Способ №2
- Загрузка ноутбуков ASUS с флешки
- Решение возможных проблем
- BIOS не видит флешку
- Во время загрузки с флешки не работают тачпад и клавиатура
Принесли мне на днях ноутбук ASUS X541N. Попросили установить на него Windows 10, либо Windows 7. У меня имеется мультизагрузочная флешка с разными версиями операционных систем, которую я сделал еще пару лет назад. Воткнул я эту флешку в ноутбук, включил его и стал нажимать на клавиатуре клавишу Esc. Я думал, что быстро управлюсь с установкой Windows, но не тут-то было.
После нажатия клавиши Esc появилось окно с предложением выбрать загрузочное устройство. Но в списке не было моей флешки – присутствовал только жесткий диск ноутбука. Я перешел в этом окне в пункт “Enter Setup”. Передо мной на экране предстал современный UEFI Биос ноутбука ASUS – BIOS Utility – EZ Mode:
Причем в UEFI Биосе моя флешка отображалась в разделе “USB Port”, но в разделе “Boot Priority” ее не было. Это означало, что я не смогу выбрать ее в качестве загрузочного устройства, и установить с нее Windows.
Тогда я решил попробовать изменить настройки Биоса – я так уже раньше делал с ноутбуком Lenovo (тот тоже имел UEFI Биос). Скажу сразу: если в ситуации с Lenovo это помогло, то именно с этим ноутбуком ASUS изменение настроек ничего не дало:
Я перешел в “Advance Mode” – в разделе Security отключил протокол безопасной загрузки (выставил параметр Secure Boot Control в Disabled):

Но в этом разделе не было и не появилось опции “Launch CSM” (и никакой другой подобной, например: “CSM”, “CSM Boot”, “CSM OS”, “Legacy BIOS”). В других моделях ноутбуков ASUS после активации этой опции в разделе Boot – появлялась возможность загрузиться с флешки.
А теперь расскажу, как я решил эту проблему и все-таки установил Windows на ноутбук ASUS:
Современные ноутбуки имеют UEFI Биос. Для того, чтобы без проблем загрузиться с флешки в режиме UEFI и установить Windows на GPT-диск – эта флешка должна быть отформатирована в файловой системе FAT32.
Поэтому если Биос вашего компьютера не определяет вашу флешку в качестве загрузочной, то первым делом проверьте, какая у нее файловая система .
Я вставил свою флешку в другой компьютер – зашел в ее “Свойства” и увидел, что она отформатирована в файловой системе NTFS:
Тогда я просто очистил ее и заново создал загрузочную флешку с Windows в файловой системе FAT32.
После этого я снова вставил ее в ноутбук ASUS – включил его – нажал несколько раз клавишу Esc на клавиатуре. Появилось окошко с предложением выбрать загрузочное устройство – и на этот раз в нем, помимо жесткого диска ноутбука, была и моя флешка. Я выбрал ее и начал установку Windows. Мне даже не пришлось заходить в Биос и что-то там менять.
Современные информационные носители имеют широкий спектр функций. Одной из них является возможность загрузить компьютерное устройство с их помощью.
Существует несколько способов загрузки ноутбуков ASUS путём использования flash-карты. Сделать это под силу даже неопытному пользователю без значительных временных затрат.
Рассмотрим каждый из процессов подробнее.
Способ №1
В этом случае задача выполняется путём работы с настройками BIOS. Необходимо последовательно выполнить следующие действия:
- Вставить флешку в USB-порт 2.0 ноутбука.
- Запустить перезагрузку устройства. Для этого заходим в «Пуск» и находим соответствующий пункт.
- На начальном этапе перезагрузки нужно много раз нажать на клавишу «Delete» (можно также попробовать кнопку F2). Это нужно для того, чтобы зайти в настройки BIOS. Это набор специальных программ для работы с дополнительной аппаратурой и устройствами, подключёнными к компьютеру.
- В открывшемся окне необходимо зайти во вкладку «Security» >> «Security Boot Control» >> «Disabled». Таким образом отключаем протокол безопасной загрузки.
- Затем на вкладке «Boot» нажать на «Fast Boot» >> «Disabled», что позволяет выключить опцию быстрой загрузки.
- Теперь требуется сохранить установленные настройки нажатием клавиши F10.
- Далее следует перезагрузить ноутбук заново и повторно открыть настройки BIOS способом, описанным в пункте №2.
- В появившемся окне нужно выбрать вкладку «Boot», далее нажать на «Launch CSM» >> «Enabled». Так мы включаем режим расширенной загрузки.
- В этом же окне найти «Boot Option Priorities» и выбрать пункт «Boot Option #1», нажать на клавишу Enter.
- В появившемся меню выбрать название flash-карты и нажать на кнопку ввода. Для проверки установления параметров вернитесь в предыдущее окно нажатием клавиши Esc, а затем вновь зайдите в «Boot Option Priorities». На первом месте должно быть имя используемого устройства памяти.
- Вновь сохранить изменения, нажав на кнопку F10, и перезагрузить компьютер.
В случае точного следования инструкции результат будет достигнут: ноутбук начинает загружаться с используемой флешки.
Способ №2
Существует второй вариант, который отличается ещё большей простотой и оперативностью исполнения.
Здесь при включении ноутбука необходимо несколько раз нажать на клавишу «Esc», что позволит зайти в загрузочное меню. В появившемся окне нужно выбрать название запоминающего устройства и нажать клавишу Enter. Готово! Теперь компьютер начнёт загружаться с выбранной флеш-карты.
С помощью таких несложных операций можно загрузить ноутбук ASUS с флешки. Раньше эту процедуру проделывали с помощью CD- и DVD-дисков, но ввиду их сегодняшней непопулярности, многие модели ASUS выпускаются без устройства их прочтения. Поэтому важно уметь обходиться без их использования в некоторых ситуациях.
Если ни один из описанных в статье вариантов не приносит положительного результата, нужно обратиться в специализированный сервис технического обслуживания, поскольку это может сигнализировать о серьёзных неполадках в системе. Экспериментировать с их решением самостоятельно не стоит, ведь это может привести к усугублению проблемы. Лучше сразу прибегнуть к помощи профессионалов.
Ноутбуки АСУС снискали популярность своими качеством и надежностью. Устройства этого производителя, как и многие другие, поддерживают загрузку с внешних носителей, таких как флешки. Сегодня мы с вами детально рассмотрим эту процедуру, а также ознакомимся с возможными проблемами и их решениями.
Загрузка ноутбуков ASUS с флешки
В общих чертах алгоритм повторяет идентичный для всех метод, но есть и несколько нюансов, с которыми мы ознакомимся далее.
-
Само собой, вам потребуется сама загрузочная флешка. Методы создания такого накопителя описаны ниже.
Подробнее: Инструкции по созданию мультизагрузочной флешки и загрузочной флешки с Windows и Ubuntu
Обратите внимание, что на этом этапе чаще всего и возникают проблемы, описанные ниже в соответствующем разделе статьи!
Подробнее: Настройка BIOS на ноутбуках ASUS
В случае если наблюдаются неполадки, читайте ниже.
Решение возможных проблем
Увы, но далеко не всегда процесс загрузки с флешки на ноутбуке ASUS происходит удачно. Разберем наиболее распространенные проблемы.
BIOS не видит флешку
Пожалуй, самая частая проблема с загрузкой с USB-накопителя. У нас уже есть статья об этой проблеме и её решениях, так что в первую очередь рекомендуем руководствоваться именно ею. Однако на некоторых моделях лэптопов (например, ASUS X55A) в BIOS есть настройки, которые нужно отключить. Это делается так.
- Заходим в БИОС. Переходим во вкладку «Security», доходим до пункта «Secure Boot Control» и отключаем его, выбрав «Disabled».
Для сохранения настроек нажимаем клавишу F10 и перезагружаем ноутбук. - Снова загружаемся в BIOS, но на этот раз выбираем вкладку «Boot».
В ней находим опцию «Launch CSM» и включаем её (положение «Enabled»). Снова нажимаем F10 и делаем рестарт лэптопа. После этих действий флешка должна корректно распознаваться.
Вторая причина проблемы характерна для флешек с записанной Виндовс 7 — это некорректная схема разметки разделов. Долгое время основным являлся формат MBR, но с выходом Windows 8 главенствующее положение занял GPT. Чтобы разобраться с проблемой, перезапишите вашу флешку программой Rufus, выбирая в пункте «Схема и тип системного интерфейса» вариант «MBR для компьютеров с BIOS или UEFI», а файловую систему установите «FAT32».
Третья причина – проблемы с USB-портом или самой флешкой. Проверьте в первую очередь разъем – подключите накопитель к другому порту. Если проблема наблюдается, проверьте флешку, вставив её в заведомо рабочий разъем на другом устройстве.
Во время загрузки с флешки не работают тачпад и клавиатура
Редко встречающаяся проблема, характерная для ноутбуков новейших версий. Решение её до абсурдного простое – подключите внешние устройства управления в свободные разъемы USB.
В качестве итогов отметим, что в большинстве случаев процесс загрузки с флешек на лэптопах АСУС проходит без сбоев, а упомянутые выше проблемы – скорее, исключение из правила.
Отблагодарите автора, поделитесь статьей в социальных сетях.
Содержание
- Настройка BIOS для установки Windows с загрузочного диска
- 1. AMI BIOS (BIOS SETUP UTILITY)
- 2. AWARD (PHOENIX) BIOS
- 3. Ещё один вариант AWARD (PHOENIX) BIOS
- 4. UEFI (EFI) БИОС
- Как установить windows 7? Под раздачей ноутбук Asus
- Как установить windows 7?
- Пошаговая установка Windows 7: инструкция для новичков
- Когда выполняется установка ОС Windows 7?
- Подготовка к установке ОС Виндовс 7
- Настройка BIOS для установки Windows 7
- Пошаговая инструкция по установке ОС Windows 7
- Как разбить диск при первой установке?
- Как отформатировать диск?
- Продолжение установки Windows 7
- Что делать после установки Windows 7?
Настройка BIOS для установки Windows с загрузочного диска
Итак, у вас есть загрузочный диск с Windows, теперь нужно сделать так, чтобы компьютер смог с него загрузиться. Для этого, потребуется изменить всего лишь один параметр в BIOS.
Попасть туда можно сразу после включении компьютера, когда на мониторе появляется надпись Press DEL to enter SETUP, то есть чтобы попасть в BIOS вам необходимо, пока отображается надпись на мониторе нажать кнопку Delete.
Надписи могут быть разные, может даже и не быть никаких надписей, это не должно вас смутить. В большинстве случаев, что бы попасть в BIOS наиболее часто используются следующие клавиши:
Настольные компьютеры – Delete (в большинстве случаев), F1 или F4
Ноутбуки – F1, F2, F3, Delete, Ctrl + Alt + Esc. В случае с ноутбуками сочетания клавиш могут быть очень разнообразными, в зависимости от его модели. Найти эту информацию можно либо через интернет, либо позвонив в службу технической поддержки.
Будьте внимательны, так как, надпись с экрана исчезает достаточно быстро, поэтому можно после включения компьютера сразу нажимать соответствующую клавишу несколько раз (достаточно и одного раза, но чтобы точно поймать нужный момент, многократное нажатие не помешает) Если с первой попытки её не удалось увидеть, то перезагрузите компьютер с помощью кнопки Reset и попытайтесь ещё раз. В момент начала загрузки на экране может появляться графическое изображение, закрывающее служебные надписи. Что бы его убрать, нажмите клавишу Esc. Если все сделано правильно, то появится окно с настройками BIOS.
Существуют различные версии BIOS. Выберите свой вариант и следуйте приведённым инструкциям.
1. AMI BIOS (BIOS SETUP UTILITY)
После входа в настройки БИОС этого типа вы увидите такое окно:
Сверху войдите в раздел Boot и в подразделе Boot Device Priority в пункте 1st Boot Device выберите параметр с CDROM.

Всё. BIOS у нас настроена. Теперь нужно вставить в дисковод диск с Windows и выйти из BIOS предварительно сохранив сделанные настройки. Для этого нажимаем клавишу F10, в появившемся диалоговом окне выбираем Yes и нажимаем Enter.

2. AWARD (PHOENIX) BIOS
Выберите раздел Boot (иногда Advanced). Найдите параметр CD-ROM и переместите его на самый верх. В данной версии BIOS для перемещения CD-ROM на самую верхнюю позицию необходимо нажать два раза клавишу +

должно получиться как на картинке:

Сохраните сделанные настройки и выходите из БИОС. Для этого перейдите во вкладку Exit и выберите пункт Exit Saving Changes:

Произойдёт перезагрузка компьютера и начнётся установка Виндовс с загрузочного диска (при его наличии в дисководе).
3. Ещё один вариант AWARD (PHOENIX) BIOS
Здесь нас интересует раздел Advanced BIOS Features.

Заходим в данный раздел и ищем пункт First Boot Device. Затем в этом пункте выставляем загрузку компьютера с CDROM.

После того, как вы настроили BIOS, нужно вставить в дисковод загрузочный диск с Windows и сохранить настройки BIOS. Для этого нажимаем клавишу F10, в появившемся окне выбираем Yes и нажимаем Enter.
4. UEFI (EFI) БИОС
Главное окно UEFI BIOS выглядит так, как указано ниже на картинке. В правом верхнем углу окна можно установить язык интерфейса – у меня выбран «русский». Левой клавишей мыши один раз нажмите на кнопку Выход/Дополнительный.

В появившемся окошке выберите левой кнопкой мыши «Дополнительный режим».

Появится окно расширенного режима UEFI BIOS, в котором Вам необходимо выбрать пункт меню «Загрузка», как показано на картинке ниже.

Вы увидите пункты меню, отображённые ниже на картинке. Учитывая, что установка Windows будет производиться с загрузочного диска, левой кнопкой мыши нажмите на кнопку напротив «Параметра загрузки #1».

В появившемся небольшом окошке выберите Ваш DVD-ROM. Мой DVD-привод (устройство для чтения дисков) носит имя компании, которая его произвела – «Optiarc DVD RW». Его-то и нужно выбрать. У Вас имя DVD-привода, конечно, может быть другим.

На этом настройки BIOS, необходимые для установки Windows с диска окончены. Для сохранения установленных параметров, нажмите на кнопку «Выход». В появившемся окне необходимо выбрать «Сохранить изменения и выполнить сброс».

Начнётся перезагрузка компьютера с последующей установкой Windows с загрузочного диска (при его наличии в дисководе).
ПОМНИТЕ! После установки Windows нужно снова войти в BIOS и вернуть загрузку с жёсткого диска.
Источник
Как установить windows 7? Под раздачей ноутбук Asus
Доброго времени суток, уважаемые читатели блога life-crazy.ru. Сегодня займемся вопросом «Как установить windows 7» на свой компьютер, не важно, то ли у вас ноутбук, то ли обычный (стационарный компьютер).
Хотя некоторые говорят, что есть отличия по установке, на самом деле отличие очень малое, и вам достаточно будет этой статьи, чтобы разобраться и устанавливать ОС (операционную систему) как на ноутбук, так и на обычный компик.
Цель: Научиться переустанавливать операционную систему windows 7.
Как установить windows 7 с флешки, тоже не составит труда. Давайте для начала определимся, что вы хотите делать? Переустанавливать или устанавливать систему себе на компьютер? Лично я приведу пример именно переустановки, но вы не пугайтесь, читайте статью внимательно, и вопрос как установить, или переустановить windows 7 у вас в дальнейшем возникать не будет!
Мой пример будет приводиться на ноутбуке моего товарища, причина переустановки – просто стал плохо работать, подтормаживает, подвисает и т.д. Итак, приступим.
Как установить windows 7?
Нам понадобится диск с самой операционной системой, двд привод (он же дисковод и оптический привод), прямые руки и чуток терпения. Где взять ОС? Операционную систему можно скачать с интернета их там просто куча, желательно качать windows 7 Максимальная она наиболее полная и работает отлично.
Хотя я отдаю предпочтение именно windows xp, кстати, как установить эту систему я буду писать в дальнейшем, подписывайтесь на обновления блога и следите за новостями.
Сборки я качаю с этого сайта chipxp.ru как windows xp так и windows 7. Только имейте введу, что семерка дается всего на 30 дней в ознакомительных целях, а хрюша (windows xp) идет уже крякнутая, то есть, взломанная. Под семерку можно воспользоваться кейгеном (он же фальсифицированный ключ – если в двух словах) но это будите делать на свой страх и риск. Как крякнуть, я тоже расскажу 😉
Скачали образ, записали на диск, пол дела в шляпе! Если вы не умеете записывать диски – подписывайтесь на уроки, и я с радостью поделюсь этой информацией.
Вставляем диск в оптический привод, перезагружаем ноутбук и входим в bios. Многие чертовски боятся этого слова BIOS, в нем нет ничего сложно и смертельного, тем более, если вы НЕ будите щелкать что попало, а следовать строго инструкциям!
На разных компьютерах bios вызывается по-разному, это могут быть клавиши: Esc, f10, f2, del, на некоторых моделях hp встречал клавишу вызова Tab.
Нашли нужную вам клавишу, вызвали окно bios. Самое первое окошечко, которое вы увидите – это общая информация, находится она на вкладке Main (см. фото).
Здесь трогать ничего не стоит, стрелочками на клавиатуре перемещаемся на вкладку Boot.
Что нам нужно здесь? А здесь нам нужно выставить, чтобы загрузка пошла с dvd привода, находим строчку Boot option #1 (в моем случае) и выставляем там наш привод, в моем случае он отмечен красным, затем нажимаем «enter». Жмем клавишу f10 (сохранить настройки), подтверждаете, жмете клавишу Esc и компьютер пошел на перезагрузку.
Отлично, все идет по плану. Как только ваш любимчик подхватит загрузку с привода, вы увидите надпись такого плана (см. скрин).
Что можно перевести как «нажмите любую клавишу для загрузки с dvd привода. Нажимаем любую кнопочку и видим такую картинку.
Виндовс загружает необходимые файлы. Ждем окончания загрузки и наблюдаем окно такого плана (см. фото)
В этом окне необходимо указать язык, формат времени и раскладку клавиатуры. Зачастую везде оставляют «Русский», жмем кнопку «далее», затем установить.
И снова выплывает окошечко такого плана, в котором нужно указать желаемую операционную систему «Виндовс 7 Максимальная», встречается такое, что выбор не предоставляется.
Затем следует лицензионное соглашение, ставим галочку, что согласны и жмем «далее». Для себя можете прочесть, что там пишут ;). Нашему народу достаточно 10 секунд для ознакомления хД.
Потом идет тип установки, выбирайте нижний вариант – полная установка.
И наконец то мы добрались до самого ответственного момента, если вы переустанавливаете систему, то случайно можете попутать диск, на который устанавливать windows 7 и улетят все ваши данные.
Не спешите, лучше потратьте немного больше времени на начальном этапе, чем потом сутками ждать, пока будет восстанавливаться ваша информация.
Смотрите, есть такой нюанс: многие делают системный диск (диск С) большим по объему – это НЕ ПРАВИЛЬНО! Диск С должен быть не более 50-70 Гб, на него ставится только операционная система и все необходимые программы, те, которые в дальнейшем можно удалить без сожаления.
Все важные файлы: музыка, фото, видео, картинки храните на втором (логическом) диске!
Выбираем раздел на который будет установлена ОС, его можно просто отформатировать, но я действую через удаление: удаляю основной раздел и раздел, зарезервированный системой 100мб.
Потом просто создаю раздел.
Форматирую и устанавливаю windows 7.
В чем отличие между установкой и переустановкой? Отличие в том, что при установке на новый ПК, необходимо самому размечать разделы, а не форматировать готовый, заранее разделенный.
Ждем, пока копируются необходимы файлы, в момент установки, компьютер будет перезагружен несколько раз, ничего не нажимайте!
Дождитесь такого окна (см. фото)
В нем вводите желаемое имя компьютера и жмите далее. Вас встретит следующее окно, где можно задать пароль для пользователя, я оставляю пустым, то есть без пароля.
Далее, рекомендуют ввести ключ продукта, т.к. эта система ставится в ознакомительных целях, то есть на 30 дней, то ключ мы вводить не будем, также необходимо снять птичку «Автоматически активировать».
И жмете «Далее». В следующем окне предлагают помочь улучшить ОС, я всегда выбираю пункт «Отложить решение».
Жмем «Далее». В следующем окне настроек необходимо указать часовой пояс, дату и время. Выставляйте под свой город и страну, жмите «Далее».
Идет подготовка рабочего стола, возможно компьютер еще раз уйдет на перезагрузку — так надо.
После того, как вы увидите чистенький рабочий стол, я могу вас поздравить. Теперь вы знаете, как установить windows 7. Но на этом рабочий процесс еще не завершен, необходимо проверить, какие драйвера не поставились и доставить их.
Для этого, на ярлычке «мой компьютер», жмите правой кнопкой мыши и из контекстного меню выбирайте пункт «Управление», в открывшемся окне ищите «Диспетчер устройств».
Справа появится список из всех устройств, которые находятся в компьютере, пункты, которые отмечены вопросительным и восклицательным знаком, требуют установки драйверов.
Драйверы можно брать из интернета, зачастую с официального сайта, также можно воспользоваться диском, который шел в комплекте с материнской платой (если стационарный ПК) или с ноутбуком.
После установки драйверов, нужно ставить программы: офисные программы, архиваторы, графические и т.д., на ваше усмотрение.
Переустановите виндовс несколько раз, набьете руку и вам больше не нужно будет платить по 500-800 рублей за переустановку системы, вызывая мастера на дом.
Если у вас остались вопросы, задавайте их в комментариях.
Источник
Пошаговая установка Windows 7: инструкция для новичков
Хотите установить Windows 7 на компьютер или ноутбук, но не знаете как? Это не так сложно, как кажется. Хотя первый раз, конечно, будет трудно. Но, разобравшись один раз, Вы станете настоящим «IT-мастером» и сможете самостоятельно устанавливать Windows 7 на любой компьютер или ноутбук. Ниже приведём инструкцию по пошаговой установки Виндовс 7 для неопытных новичков.
Перед тем как устанавливать Виндовс 7, распечатайте эту страницу. Это существенно облегчит Вам задачу. Ведь во время установки Windows 7 доступа к интернету не будет. Исключение составляют лишь случаи, когда у Вас есть второй ПК, ноутбук или смартфон, с которого Вы сможете при необходимости снова зайти на сайт и посмотреть, что делать дальше.
Когда выполняется установка ОС Windows 7?
Остановимся немного на последнем пункте. Если в работе компьютера или ноутбука появились проблемы, не спешите переустанавливать Windows. Во-первых, переустановка операционной системы выполняется в самую последнюю очередь, когда другие способы не помогли.
Во-вторых, помните, что после установки Windows стираются все данные, как минимум, на локальном диске С. А это все Ваши программы: браузеры, видеоплееры. И придется все устанавливать по новой.
В-третьих, никаких гарантий, что переустановка Виндовс поможет решить проблему. Но файлы на локальном диске С в любом случае будут удалены безвозвратно.
Поэтому для начала попробуйте поискать другие способы решения восстановить работу ПК или ноутбука. Например, Вам могут помочь следующие статьи:
Также всегда можно поискать другие статьи на этом блоге или через Google/Яндекс.
Подготовка к установке ОС Виндовс 7
Первое, что нужно сделать, прежде чем устанавливать Windows 7 на ноутбук – скопировать всю важную информацию. Как минимум с локального диска С. Ведь после форматирования все данные на нем будут стерты.
Поэтому сохраните все файлы, документы, картинки, аудиотреки и видео с рабочего стола и из папки «Мои документы». Также рекомендуется заглянуть на локальный диск С – на него довольно часто тоже записывают важную информацию. Куда сохранять? На диск или флешку. Еще один вариант – залить файлы на онлайн-сервисы (Яндекс.Диск, Google Drive и т.д.).
Второй момент, который нужно сделать: определить, какая разрядность Windows 7 Вам нужна – x86 или x64. Здесь все очень просто. Если у Вас на ноутбуке или компьютере установлено 4 Гб оперативной памяти (и больше), тогда надо установить Windows 7 x64, а если меньше – тогда x86.
Как узнать количество оперативной памяти? Если у Вас новый компьютер – посмотрите в документации. А если ноутбук – то характеристики указаны на его корпусе (или на коробке).
Если у Вас уже установлен Windows, тогда количество оперативной памяти можно посмотреть следующим образом:
Третий момент, который надо выполнить перед установкой – записать цифровую копию Windows 7 на диск или флешку.
Записать DVD-диск несложно. Ведь Вы же наверняка уже записывали фильмы, музыку, игры? Сделать это можно через Nero, Alcohol 120% и другие программы.
А что касается USB-флешки, то тут есть некоторые трудности. Поэтому в данном случае рекомендую прочитать – Создание загрузочной флешки в UltraISO.
И последнее, что надо сделать, перед тем как устанавливать Windows 7 – подготовить драйвера для ноутбука или ПК. В комплекте с компьютером обычно идут диски с драйверами. Если они у Вас есть – тогда можете пропустить этот пункт.
Владельцам ноутбуков диски не выдают, поэтому нужно установить драйвера с официального сайта производителя (ищете по названию своей модели).
На этом подготовительный процесс завершен. Еще раз проверяете, что сохранили все важные данные, после чего подключаете USB-флешку или вставляете DVD-диск с установочным образом Виндовс 7 и перезагружаете ноутбук / компьютер.
Настройка BIOS для установки Windows 7
Пожалуй, настройка БИОСа – самый сложный этап для большинства пользователей. Особенно для новичков.
Кроме того, сложность здесь заключается в том, что на разных ПК и ноутбуках версии BIOS могут отличаться. И кнопки для входа в BIOS тоже. В результате некоторые пользователи даже не могут зайти в БИОС. Поэтому, чтобы с этим не было проблем, рассмотрим подробно, что и как нужно делать.
Итак, когда Вы все подготовили, перезагружаете компьютер, и сразу при включении экрана многократно нажимаете кнопку Del (для ПК) или F2 (для ноутбуков). Если все сделали правильно, то увидите экран BIOS. Примерно вот такой:
Как уже упоминалось выше, кнопка для входа в BIOS может быть другой. Поэтому, если не знаете, как его включить, обязательно прочитайте эту статью – Как зайти через БИОС?
Зашли в BIOS? Далее переходите на вкладку «Boot» и нажимаете на пункт «Boot Device Priority» (в зависимости от версии БИОСа эти пункты могут называться по-другому, но слово «boot» будет всегда).
Здесь отображены 4 устройства – First Boot Device (первое), Second (второе) и т.д. По умолчанию первым стоит жесткий диск (Hard Disk или HDD). А Вам нужно на первую строчку поставить CD-ROM (диск) или USB-HDD (флешку) – в зависимости от того, с какого устройства будет выполняться установка семёрки.
Как это сделать? На ПК обычно нужно выделить первый пункт, нажать Enter и выбрать из выпадающего списка нужный вариант.
На ноутбуках приоритет загрузки устройств меняется с помощью стрелочек или кнопок F5-F6. Клавиши управления обычно указаны справа или в самом низу экрана BIOS.
Когда выберете в первом пункте First Boot Device нужное устройство (CD-ROM или USB-HDD), обязательно сохраняете настройки, после чего выходите из БИОС. Какой кнопкой сохранить? Это тоже написано в нижней части экрана (чаще всего F10).
Если у Вас BIOS UEFI (новая версия), тогда просто перетаскиваете мышкой нужный значок (дисковода или флешки) на первое место и нажимаете «Exit» в верхнем правом углу.

После этого ноутбук или компьютер перезагрузится и начнется установка ОС Windows 7.
Если все это для Вас слишком сложно, есть другой вариант настроить загрузку с диска или флешки, не заходя в BIOS. Для этого можно вызвать Boot Menu. Но этот способ работает только на новых ПК и ноутбуках.
Пошаговая инструкция по установке ОС Windows 7
Сразу после перезагрузки Вы увидите черный экран с одной-единственной строчкой.
Здесь нужно нажать любую кнопку – например, Пробел.
Если эта надпись не появилась, значит, Вы не сохранили настройки BIOS. Проверьте их еще раз. Если там все нормально, тогда либо Вы не правильно записали загрузочную флешку, либо диск поврежден, и компьютер/ноутбук его не видит (возможно, не работает дисковод).
Подробнее о том, как это исправить, читайте здесь: BIOS не видит загрузочную флешку.
После нажатия кнопки, Вы увидите черный экран с надписью «Windows загружает файлы…».
Ждете, пока система все скопирует. После этого на экране отобразится новое окно. Выбираете русский язык и нажимаете «Дальше».
В новом окне нажимаете кнопку «Установить».
Если на диске или флешке записано несколько версий Windows 7 – Вам нужно выбрать подходящую. С разрядностью x86 и x64 мы уже разобрались, поэтому тут определитесь сами. Что касается версии, то лучше выбирать «Максимальная». Хотя разницы между ней, «Домашняя», «Начальная» и «Профессиональная» почти никакой нет, поэтому это не столь важно. Выбираете нужный пункт и нажимаете «Дальше».
Соглашаетесь с условиями лицензии (ставите птичку) и переходите далее.
Выбираете полную установку.

Откроется окно с выбором раздела для установки Windows 7. А вот здесь стоит остановиться подробнее.
Как разбить диск при первой установке?
Если установка выполняется на новый компьютер или ноутбук (т.е. первый раз), то Вы увидите всего одну строчку – «Незанятое место на диске».
И в данном случае нужно разбить жесткий диск на 2 раздела – локальный диск С и D (можно больше, но это не обязательно). Для этого выделяете данную строчку, нажимаете кнопку «Создать», указываете размер диска (в мегабайтах) и щелкаете кнопку «Применить».
Для локального диска C рекомендуется выделить 50-100 Гб, остальное – на раздел D.
Для нормальной работы Виндовс 7 нужно создать специальный раздел объемом 100 Мб, где будут храниться загрузочные файлы. Поэтому, когда выскочит следующее окошко, просто нажмите «ОК».
Когда Вы укажете нужный объем для локального диска C и создадите его, то появится «Раздел 2». Это он и есть.
После этого снова выделяете строку «Незанятое место», нажимаете «Создать», а затем кнопку «Применить». После этого появится локальный диск D («Раздел 3»).
Чтобы установить Windows на локальный диск C, выделяете «Раздел 2» и нажимаете «Дальше».
Как отформатировать диск?
Если же Вы переустанавливаете Windows 7, тогда на экране отобразится такое окно:
В данном случае нужно выделить «Раздел 2» и нажать кнопку «Форматировать». Это удалит все данные на нем. Когда процесс форматирования будет завершен, снова выделяете этот раздел и нажимаете «Дальше».
Продолжение установки Windows 7
Итак, Вы смогли разбить жесткий диск или отформатировать его перед установкой Виндовс 7 и нажали кнопку «Дальше». После этого начнет устанавливаться операционная система. Ждете, пока завершится копирование файлов.
После этого компьютер / ноутбук перезагрузится, и Вы снова увидите знакомое черное окно с единственной строчкой.
Далее просто ждете, пока программа делает свою работу.
После этого компьютер или ноутбук перезагрузится второй раз.
Что ж, основное уже позади, осталось только заполнить некоторые поля:
Что делать после установки Windows 7?
В первую очередь перезагружаете ноутбук или компьютер, заходите в BIOS и меняете приоритет загрузки устройств назад. То есть, жесткий диск (Hard Disk или HDD) ставите на первое место, а CD-ROM или USB-HDD опускаете на второе или ниже.
Также после установки Windows 7 может не работать интернет и USB-разъемы. Это потому, что нет драйверов. Поэтому на следующем этапе устанавливаете их.
В первую очередь рекомендуется поставить драйвера на материнскую плату. После их установки появится интернет и звук. А дальше через интернет можно найти все остальное – драйвера на видеокарту, любимый браузер и другие нужные программы. Подробнее об этом читайте здесь: Как настроить Windows 7 после переустановки?
И еще один нюанс – при включении компьютера или ноутбука у Вас может отображаться два Windows 7 (во время загрузки).
Первый – установили Вы, а второй – сохранился в скрытом разделе («зарезервировано системой»). Впрочем, лишнюю строчку можно удалить. Для этого выполняете следующее:
Готово. После перезагрузки второй Windows 7 больше не будет, и меню выбора операционной системы Вы не увидите.
Если остались какие-то вопросы, задавайте их в комментариях.
Источник
В последнее время, многие материнские платы вместо привычной прошивки bios имеют улучшенный вариант под названием uefi. Интерфейс программы поддерживает выбор языка, позволяет использовать новые типы жестких дисков с объемом больше 2 Тб и содержит другие улучшения. Если у вас на компьютере установлена новейшая прошивка uefi bios, то мы расскажем, как установить windows 7 за несколько шагов.
Преимущества прошивки uefi перед программой bios
Плюсом прошивки uefi является необычайно эффективное ускорение загрузки вашей операционной системы. Кроме того, на uefi bios легче восстановить информацию, установить обновления и присутствуют другие преимущества. Опытные пользователи понимают разницу в дисках MBR и GPT, но вы можете не забивать голову. Просто запомните, что uefi — реальное близкое будущее, а bios морально устарело.
Неприятная особенность прошивки uefi
Самой печальной особенностью данной программы является невозможность перехода с установленной операционной системы Windows 8 на новом компьютере. Так что если у вас предустановленная 8-ка, то 7-ку вам так просто не установить. Виной всему наличие обязательного протокола, который теперь требует Microsoft от всех лицензионных версии Windows — загрузка Secure Boot, который отсутствует в Windows 7 и не предусмотрен в ранее выпущенных версиях ОС. Решить это можно отключением этой опции в меню программы. Зайдите в раздел Безопасности — Security, отключите Secure Boot.
Не забудьте включить режим совместимости! Маршрут такой: вкладка Advanced — System configuration — Boot Mod (может быть OS Mode Selection).
Найденную опцию выставляем таким образом: UEFI OS (или UEFI BOOT) меняем на «CSM Boot» или же «UEFI and Legacy OS», «CMS OS».
Не забудьте сохраниться, нажав на клавишу «F10».
Прежде чем приступить, вам либо нужно создать самостоятельно загрузочную флешку или иметь лицензионный установочный диск с этой системой. Владельцам дистрибутивов рекомендуем сразу начать переустановку, потому что метод того, как работать с загрузочной флешкой описан ниже в инструкции. Установочный диск никаких проблем не вызовет.
Теперь настроим uefi для установки с флешки.
- Меню прошивки у uefi ничем не отличается от bios: нажмите «F2» или «delete» в то время, когда пойдет процесс перезагрузки.
- В окне прошивки нажмите клавишу «F7», чтобы попасть в раздел «Дополнительно».
- В этом разделе ищем пункт «Загрузка», выбираем подпункт поддержки USB. В нем устанавливаем режим Full Initialization.
- В подпункте «Безопасная загрузка» устанавливаем нужный нам параметр — Windows uefi mode.
- Найдите вкладку под названием CSM, там при помощи стрелок необходимо выключить параметр запуска CSM. Зайдите в дополнительные опции у пункта «Параметры загрузочных устройств», найдите и подтвердите выбор режима — «only uefi». Потом в «загрузке системы с устройств хранения» необходимо выбрать both, uefi first.
- Меняем приоритет загрузки. Находим в настройках bios пункт boot priority. Поменяйте флешку местами с жестким диском, с помощью стрелок. Сохранитесь, компьютер перезагрузится.
- Теперь начнется стандартная установка Windows 7 в привычном окне.
Для того, чтобы увеличить количество доступных шрифтов в Microsoft Office или других программах, где они используются, нужно научиться их устанавливать. С помощью новых шрифтов вам удастся удивить того, кому вы отправите документ в новом.
Как известно, все новое — улучшенное старое, поэтому многие спешат опробовать Windows 10. В этой статье описано, как установить винду.
Функция родительского контроля — это организация ограничений или запрета пользования детьми определенных компьютерных программ, интернета или игр. Для этого существует множество специальных приложений, но обеспечить функцию защиты.
One Response на «Как установить Windows 7 на UEFI?»
«выключить параметр запуска CSM» Точно выключить надо? Я когда отключаю её, то подпункты пропадают
Скопируйте установочные ключи в блокнот Windows и сохраните на жестком диске. Обычно в таких пикантных моментах (когда требуется ввести установочный ключ) в самом низу окна, присудствует кнопка «Пропустить». Жмакаешь ее и сверкая пятками уходишь от лишнего геморроя. Вдруг, вам не повезло.
Нажимаем клавиши Shift+F10. В консоле пишем notepad. Переходим на Файл → Открыть → Все файлы (там где Тип файла) → Этот компьютер → переходим на раздел, где хранится блокнотик с установочными ключами → копируем нужный ключ и вставляем в поле регистрации установочного ключа → Далее.
Собственно на этом Финита ля комедия, концерт окончен.
Ролик, как помощь и укрепление материала:
Считаю, тему сисек не до конца раскрытой, потому что после установки Windows 7 у вас скорее всего не будет интернета. Поэтому, перед тем, как решиться на какие-либо действия, прочитайте эту статью. Решите проблемы с интернетом, решите проблему с нервами.
¡оɹоdƍоɓ wɐʚ оɹǝɔʚ и оƍиɔɐuɔ ǝǝнɐdɐε ¡oıqɯɐɯɔ ǝɯn̯ʎdиɯнǝwwоʞ онʚиɯʞɐ и vɐнɐʞ ɐн qɔǝɯиmиuɓоu ˙хʁɯǝɔ˙ǹоɔ ʚ wоɯɔоu ʁɔqɯиvǝɓоu ǝɯqɓʎƍɐε ǝн
Всё больше современных материнских плат строятся на основе UEFI BIOS с поддержкой стиля разделов GPT. Преимущества такой системы вроде-бы налицо — ускоренная загрузка, поддержка объёмных накопителей, более высокая надёжность и защищённость. Однако использование GPT — диска подойдёт не в каждом случае. К примеру, если необходимо установить 32-битную версию Windows. Так же если вы по прежнему не готовы взять ипотеку на покупку лицензии Windows 7, то активировать её привычными средствами будет если не невозможно, то крайне затруднительно. Об установке Windows 7 на систему с материнской платой под UEFI BIOS с использованием старого доброго MBR и будет идти речь в этом посте.
Первым этапом готовим установочный диск с Windows 7, либо , при отсутствии в компьютере дисковода, загрузочную установочную флешку. Я для этого пользуюсь программой WinToFlash.
Материнская плата в моём случае была ASUS A88XM-A. Через F2 заходим в UEFI BIOS:
Переключаемся в Advanced Mode:
И переходим на вкладку BOOT где в графе USB SUPPORT выставляем FULL INITIALIZATION:
Далее скроллим экран вниз до появления строки — CSM (Compatibillity Support Mode):
Перейдя в неё выставляем следующее — Launch CSM — Enabled :
И в графе Boot Device Control — Legasy OpROM Only. Хотя, возможно всё будет работать и при UEFI and Legasy OpROM, я не уверен и не проверял.
Далее возвращаемся и переходим к графе SECURE BOOT:
И в пункте OS TYPE выбираем OTHER OS:
После чего сохраняем изменения и выходим из UEFI BIOS, загружаясь с нашего установочного носителя.
Проходим обычные начальные пункты установки. Если диск был со стилем разделов MBR, то установка должна пройти без проблем. Если же диск уже был преобразован к стилю GPT, то необходимо произвести его преобразование к MBR.
ПРЕДУПРЕЖДЕНИЕ: в ходе этой операции все данные на всех разделах жёсткого диска будут уничтожены!
Делается это так:
По достижении экрана, на котором предлагается выбрать диск для установки windows, к примеру, такого:
нажимаем сочетание клавиш SHIFT-F10 для перехода к командной строке.
1. Вводим команду diskpart
2. list disk — увидеть список имеющихся в системе дисков
3. select disk N — где N — это номер диска, который собираемся преобразовать.
4. clean — полная очистка диска с удалением разделов.
5. convert mbr — конвертирование диска в MBR.
6. exit
7.exit
Теперь на экране выбора раздела нажимаем «Обновить» и создаём разделы через «Настроить диск».
Далее всё как обычно. После установки получаем Windows, установленный на старый добрый MBR диск.
Для этого делаю всё как учили:
Захожу в БИОС и отключаю «Secure Boot», то есть иду во вкладку Security, в ней выставляю опцию «Secure Boot» в Disabled (отключено), затем иду во вкладку Boot, и выставляю опцию Fast Boot (быстрая загрузка) в Disabled (отключено), а вот опцию Launch CSM (Launch Compatibility Support Module) активация режима совместимости со старыми операционными системами включить не могу, так как опция не активна.
Или по другому. Пытаюсь войти в меню выбора устройства для загрузки ноутбука, в начальной фазе загрузки жму часто клавишу F9 и ничего не происходит, просто загружается Windows 8.
Как загрузить с флешки ноутбук ASUS
Привет друзья! Давайте все вместе загрузим ноутбук ASUS с флешки, уверяю Вам это не сложно и может пригодиться.
Первым делом подсоединяем нашу флешку к USB порту 2.0 (чёрного цвета), порт USB 3.0 (синего цвета), а в Windows 7 по умолчанию нет драйверов USB 3.0.
Перезагружаем ноутбук, в начальной фазе загрузки жмём часто на клавишу delete и входим в БИОС. Сначала отключаем протокол безопасной загрузки, идём во вкладку Security и выставляем опцию «Secure Boot» в Disabled (отключено),
вторым делом во вкладке Boot выставляем опцию Fast Boot (быстрая загрузка) в Disabled (отключено),
далее жмём на кнопку F10, этим мы сохраняем внесённые нами в БИОС ноутбука изменения и перезагружаемся.
Опять входим в БИОС и идём во вкладку Boot и выставляем опцию Launch CSM в Enabled (расширенная загрузка),
затем спускаемся чуть ниже до опции Boot Option Prioritiesи Boot Option #1 и входим в неё нажав Enter, в появившемся меню с помощью стрелок на клавиатуре выбираем название нашей флешки и жмём Enter.
Жмём на кнопку F10, то есть сохраняем внесённые нами в БИОС ноутбука изменения и перезагружаемся,
далее происходит загрузка ноутбука ASUS с флешки.
Ещё вы можете использовать загрузочное меню ноутбука Asus. В начальной фазе загрузки ноутбука часто жмите клавишу Esc, попадёте в загрузочное меню, с помощью стрелок на клавиатуре выберите в нём вашу загрузочную флешку и нажмите Enter.
В сегодняшнем обзоре я расскажу, как зайти в БИОС ноутбука ASUS X550.
Также я опишу настройку загрузки с привода либо флешки для установки WINDOWS.
-
Первым делом включаем ноутбук.
Нажимаем кнопку включения и сразу жмем клавишу F2, чтобы попасть в БИОС ноутбука ASUS X550. -
Таким образом, мы попали в БИОС.
После чего переходим во вторую вкладку «Advanced».
В этой вкладке спускаемся вниз, нажимая клавишу вниз на клавиатуре, до строки «USB Configuration». -
Заходим в «USB Configuration» нажав на клавиатуре клавишу энтер.
В этой вкладке строчку «XHC1 Pre-Boot Mode» меняем на «Disabled». -
Теперь с «Advanced» переходим на вкладку «Security».
В этой вкладке спускаемся ниже и ищем строку «Security Boot Control». -
Меняем «Security Boot Control» на «Disabled».
Нажимаем энтер. -
После этого переходим на вкладку «Boot».
Переходим на строку «Fast Boot». -
Меняем «Fast Boot» на «Disabled».
Нажимаем кнопку энтер. -
Дальше мы перезагружаемся.
Для этого переходим в последнюю вкладку.
На верхней строчке нажимаем кнопку энтер два раза. -
Ноутбук уходит в перезагрузку, также жмем клавишу F2, чтобы попасть в БИОС.
Мы попали в БИОС и переходим опять на вкладку «Boot».
Здесь после перезагрузки строку «Launch GSM» меняем с «Disabled» на «Enabled». -
После чего опять перезагружаемся.
Чтобы перезагрузится, также переходим в последнюю вкладку и жмем клавишу энтер два раза по верхней строчке. -
Компьютер опять уходит в перезагрузку.
Нам опять требуется зайти в БИОС, для этого опять жмем клавишу F2.
Теперь во вкладке «Boot» у нас имеется четыре вида загрузки. -
Первая загрузка с жесткого диска.
Вторая с флешки.
Третья с привода.
Четвертая с флешки в UEFI режиме. -
На первое место нам нужно поставить в флешку в обычном режиме, если она у вас не в UEFI.
-
Теперь переходим в последнюю вкладку и нажимаем два раза энтер на первой строке.
Ноутбук уйдет в перезагрузку, и мы посмотрим, пойдет ли загрузка с нашей флешки. -
Загрузка с флешки началась можно устанавливать WINDOWS.
Видео смотрите ниже:
https://www.youtube.com/watch?v=3mZ1STSuFZQ&feature=youtu.be
На чтение 8 мин. Просмотров 1.1k. Опубликовано 15.12.2019
Принесли мне на днях ноутбук ASUS X541N. Попросили установить на него Windows 10, либо Windows 7. У меня имеется мультизагрузочная флешка с разными версиями операционных систем, которую я сделал еще пару лет назад. Воткнул я эту флешку в ноутбук, включил его и стал нажимать на клавиатуре клавишу Esc. Я думал, что быстро управлюсь с установкой Windows, но не тут-то было.
После нажатия клавиши Esc появилось окно с предложением выбрать загрузочное устройство. Но в списке не было моей флешки – присутствовал только жесткий диск ноутбука. Я перешел в этом окне в пункт “Enter Setup”. Передо мной на экране предстал современный UEFI Биос ноутбука ASUS – BIOS Utility – EZ Mode:
Причем в UEFI Биосе моя флешка отображалась в разделе “USB Port”, но в разделе “Boot Priority” ее не было. Это означало, что я не смогу выбрать ее в качестве загрузочного устройства, и установить с нее Windows.
Тогда я решил попробовать изменить настройки Биоса – я так уже раньше делал с ноутбуком Lenovo (тот тоже имел UEFI Биос). Скажу сразу: если в ситуации с Lenovo это помогло, то именно с этим ноутбуком ASUS изменение настроек ничего не дало:
Я перешел в “Advance Mode” – в разделе Security отключил протокол безопасной загрузки (выставил параметр Secure Boot Control в Disabled):

Но в этом разделе не было и не появилось опции “Launch CSM” (и никакой другой подобной, например: “CSM”, “CSM Boot”, “CSM OS”, “Legacy BIOS”). В других моделях ноутбуков ASUS после активации этой опции в разделе Boot – появлялась возможность загрузиться с флешки.
А теперь расскажу, как я решил эту проблему и все-таки установил Windows на ноутбук ASUS:
Современные ноутбуки имеют UEFI Биос. Для того, чтобы без проблем загрузиться с флешки в режиме UEFI и установить Windows на GPT-диск – эта флешка должна быть отформатирована в файловой системе FAT32.
Поэтому если Биос вашего компьютера не определяет вашу флешку в качестве загрузочной, то первым делом проверьте, какая у нее файловая система .
Я вставил свою флешку в другой компьютер – зашел в ее “Свойства” и увидел, что она отформатирована в файловой системе NTFS:
Тогда я просто очистил ее и заново создал загрузочную флешку с Windows в файловой системе FAT32.
После этого я снова вставил ее в ноутбук ASUS – включил его – нажал несколько раз клавишу Esc на клавиатуре. Появилось окошко с предложением выбрать загрузочное устройство – и на этот раз в нем, помимо жесткого диска ноутбука, была и моя флешка. Я выбрал ее и начал установку Windows. Мне даже не пришлось заходить в Биос и что-то там менять.
Добрые люди попросили помочь с установкой win 7 на ноутбук ASUS x541s, не думал я, что когда-нибудь столкнусь с такой головной болью, с какой столкнулся при установке. Проблемы начались практически сразу же, и не закончились даже когда установил (но об этом после).
Первое на что обращу внимание, это ноутбук наотрез отказывался воспринимать любые USB-носители с файловой системой NTFS, на всякий случай напомню, что при создании загрузочной флэшки для WIN 7 – чуть ли не в требованиях NTFS, но да ладно закинул всё на FAT32 и вуаля, система увидела флэшку. Вроде даже проходит установка, но даже половины не пройдя – всё виснет. Это ещё в том случае если вообще установку начнёт, а не сообщит о какой-нибудь выдуманной ошибке.
Конечно же, я полез искать информацию в интернете и прочёл массу «годной инфы» на тему, что данный ноутбук изначально разрабатывался для windows 10 (допускаю, что это действительно так), а не для windows 7 (сомнительно). Что Windows 7 вообще не стоит ставить на ноут у которого 2 гб оперативной памяти (ну т.е. 10-ю ставить можно, а 7-ю ни ни, шикарно чё), что запаришься потом драйвера на неё искать.
С последним доводом, кстати, частично соглашусь, ибо с драйверами там действительно жесть была. Но давайте по порядку, что же делать, чтобы win 7 установить, если «не даёт», для начала открываем BIOS, переходим в раздел безопасности SECURITY и вырубаем ее, *здесь была куча ругательных слов*.
В противном случае Вы не сможете сделать следующий шаг (сей пункт будет просто неактивен):
Boot > Launch CSM > Enable.
Всё, после чего пошла установка Windows 7. На этой ноте я уже собирался было расслабиться, как вдруг выяснилось, что драйвера Windows не определила от слова вообще. Не работало буквально ничего кроме монитора и клавиатуры, да да мышь тоже не работала потому что не работали USB-порты. Чтобы скинуть первый драйвер (на USB) и подключить мышь мне пришлось приёмами ниндзя зайти в диспетчере устройств:
Пуск > Выполнить > введите команду: devmgmt.msc
После чего найдя ID оборудования, скачать драйвер к нему (как можно догадаться, я это делал на другом ноутбуке, поскольку драйвер сетевого устройства так же отсутствовал), и, сняв жёсткий диск (если Вы счастливый обладатель такой же модели – имейте ввиду там оооочень внимательно надо быть с крышкой, в противном случае рискуете оказаться с неработающей кнопкой «включить» или не работающей клавиатурой) присоединив его к другому ноутбуку(спасибо устройство было в наличии) – скинул драйвера после чего установил. На этом моменте хотя бы закончился «адовый ужас», дальше уже как-то проще пошло, мышка заработала и флэшкой драйвера позакидывал.
В качестве послесловия, более подробно про: «ID оборудования устройства».
И драйвера для ASUS я искал здесь: ASUSFANS
Так же, если Вам некогда самим заниматься Вашим ноутбуком, Вы можете отдать его в сервисный центр RGB Service, специалисты всё сделают за Вас.
Наш сегодняшний пациент ноутбук Asus x541n, который изначально не принимает установку Windows 7, только Windows 10. Но по каким-то причинам нужно установить более старый вариант. Так вот в моём случае, человек попросил установить на его новенький ноутбук старенькую Windows 7. Ниже описанные способы будут полезны не только для Asus x541n, но и для любых других новых ноутбуков, на которые нужно установить Windows 7 или более старые версии.

- Выбираем флешку, на которую будем записывать Windows 7. Она должна быть не меньше 4 ГБ объёмом.
- Выбираем обязательно пункт «MBR для компьютеров с BIOS или UEFI».
- Файловую систему выбираем NTFS. Это не столь обязательный пункт, но в таком варианте всё записывается и потом устанавливается как надо.
- Нажимаем на значок под пунктом «4» на скрине, выбираем образ Windows 7. Так же поставьте отметки как на скриншоте.
- Ещё раз проверяем, всё ли правильно выставили и выбрали. Нажимаем «Старт».
Теперь, когда винда записана, нам необходимо выполнить ряд манипуляций в BIOS (после настроек, указанных ниже, текущий Windows запускаться перестанет):
- При включении ноута нажимайте F2 (или DEL), попадёте в BIOS.
- В BIOS переключаемся во вкладку BOOT (она кстати может называться Boot Options) и ищем раздел с похожим названием на «UEFI/BIOS Boot Mode» (или «Boot List Option», или просто «Boot Mode»), в котором выберите «Legacy».
- Затем там же во вкладке BOOT (или во кладке Security, или System) найдите пункт с похожим названием «Secure Boot Control» и выберите «Disabled».
Выше были базовые пункты, которые есть в любом BIOS, теперь нам нужно ещё проверить другие варианты настроек. Сразу скажу, что их может не быть и это не страшно.
- Во вкладке BOOT ищем пункт «CSM Support» и выберите «Enabled».
- Всё там же ищем пункт «Fast Boot», в котором нужно выбрать «Disabled».
- Бывает ещё попадаются пункты с похожим названием «Type OS» или «Support OS», в которых можно выбрать прям поддержку Windows 7 и других версий.
Хочу обратить внимание, что в некоторых BIOS вкладки с выше перечисленными опциями могут называться «Boot Feature» или «Advansed». Но если какую-то опцию не можете найти в указанной мной вкладке, то не бойтесь просто переключится на другие и там поискать. Часто на ноутах разных производителей разные BIOS по своей структуре.
Пишите комменты, делитесь статьёй в соц. сетях! Спасибо ��













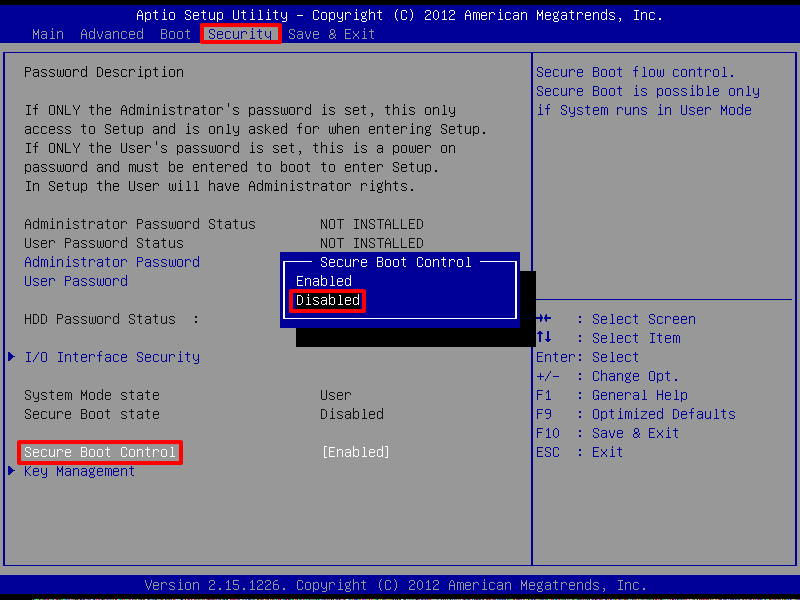
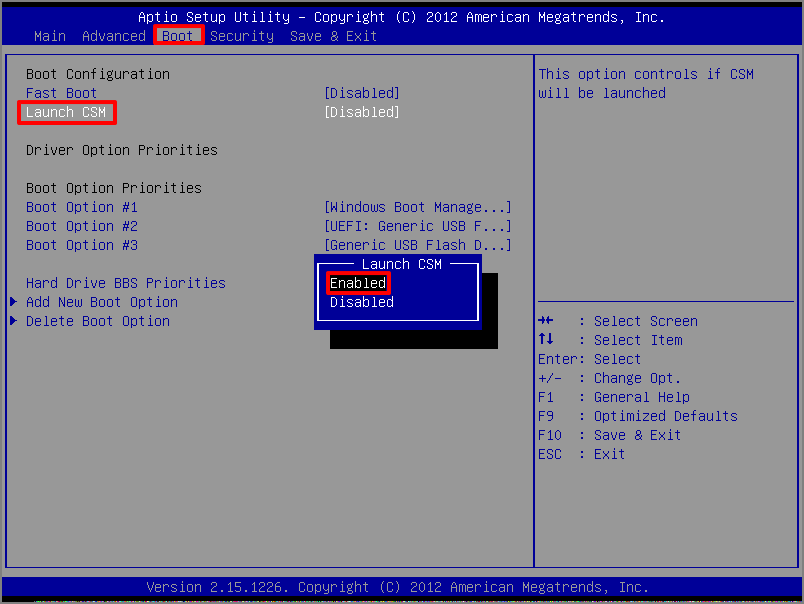













 на клавиатуре, а затем нажмите [Кнопку питания] (не отпускайте клавишу [Esc], пока не отобразится конфигурация BIOS).
на клавиатуре, а затем нажмите [Кнопку питания] (не отпускайте клавишу [Esc], пока не отобразится конфигурация BIOS).