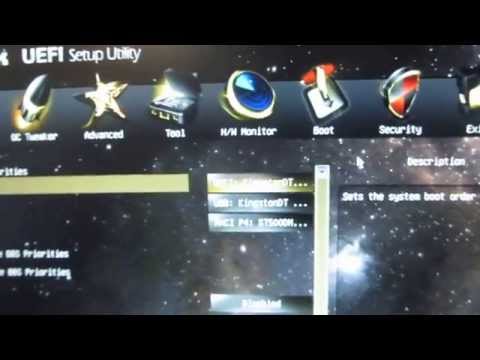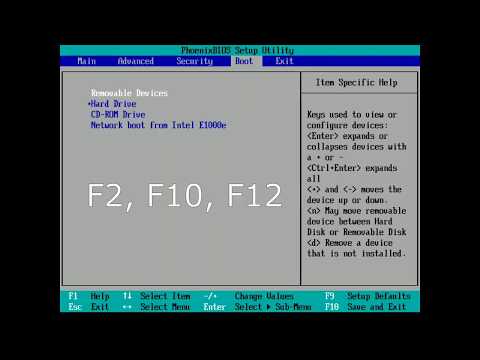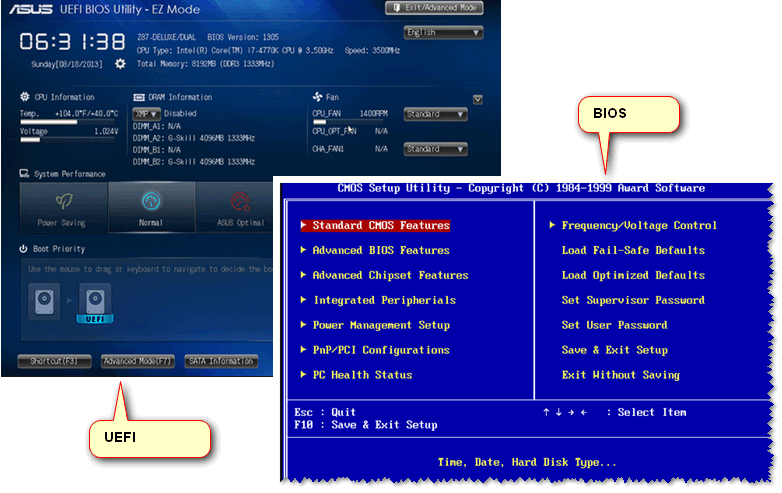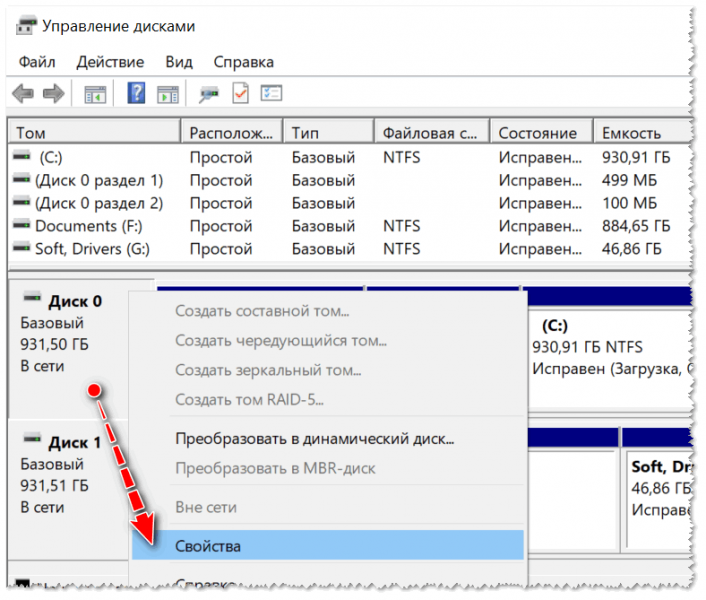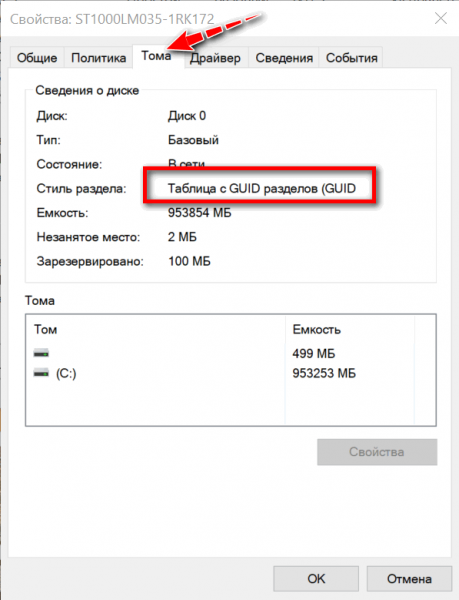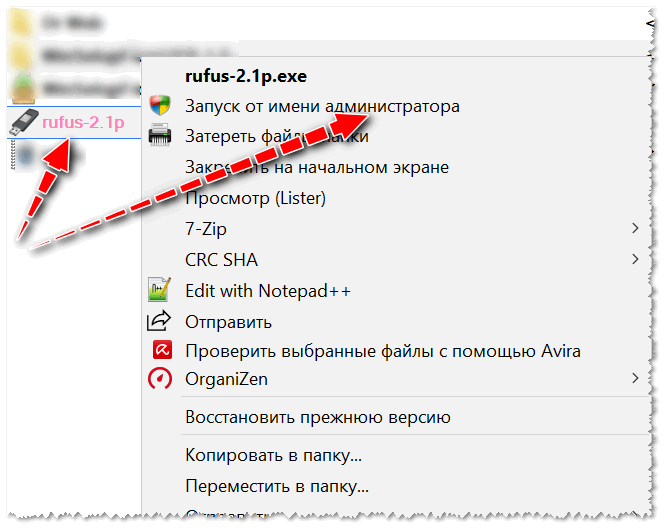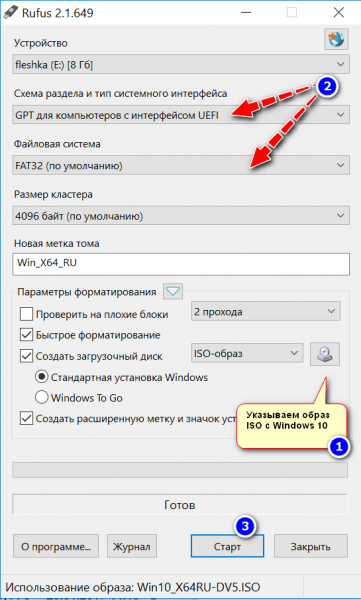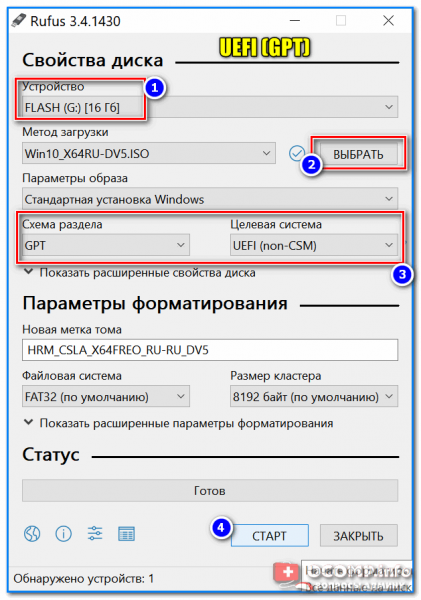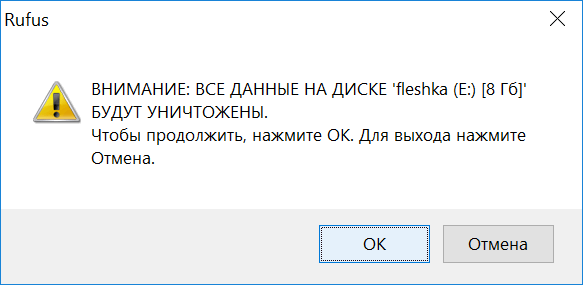Содержание
- Asrock uefi setup utility переустановка виндовс с флешки через биос
- Изменение порядка загрузки через UEFI ASRock.
- Разовая загрузка через меню на материнских платах ASRock.
- Как на материнке asrock установить виндовс с флешки + видео обзор
- ASRock UEFI SETUP UTILITY BIOS настройка
- Различие между BIOS и UEFI
- ASRock UEFI SETUP UTILITY
- Работа с ASRock UEFI
- Настройка разделов UEFI
- OC Tweaker
- H/W Monitor
- Информация по установке и загрузке Windows
- Загрузка Windows в режиме GPT
- Загрузка Windows в режиме MBR
- Установка операционной системы на жесткий диск емкостью более 2Тб
- Установка Windows 7 на диск GPT
- Активация оборудования
- Выход из ASRock UEFI
- Видео — Обзор BIOS UEFI Asrock P67 PRO3
- Как загрузиться с флешки
- Загрузка с флешки через Boot Menu
- Настройка BIOS для загрузки с флешки
- Загрузка с флешки на материнской плате Asrock H77M-ITX
- Загрузка с флешки на ASUS P8H77-I
- Заключение
- Видео
Asrock uefi setup utility переустановка виндовс с флешки через биос
В 2014 году ASRock выпустила материнскую плату C70M1 с UEFI. Показательным будет настройка загрузки на ней, так как в период 2011-2015 UEFI, на платах ASRock был приблизительно одинаковым. Для тех кто не хочет тратить своё дорогое время на изучение данного мануала предлагаем нашу платную помощь.
Изменение порядка загрузки через UEFI ASRock.
Перезагружаем материнскую плату и видя логотип ASRock нажимаем F2 или Del (на старых материнках можно было только F2 нажать)
Входим в UEFI и переходим в меню Boot.
Там можно менять порядок загрузки. Первым устройством мы и выберем нашу флешку Netac:
Нужна ли вам загрузка с UEFI или достаточно Legacy можно почитать здесь.
Для сохранения настроек надо нажать F10 и ответить YES на подтверждение о сохранении.
Разовая загрузка через меню на материнских платах ASRock.
Перед загрузкой Windows во время отображения логотипа ASRock надо нажать F11.
Материнская плата покажет загрузочное меню:
Стрелками вниз/вверх можно выбрать флешку для загрузки и нажав Enter начать загрузку. Тем у кого не получилось предлагаем нашу платную помощь.
Источник
Как на материнке asrock установить виндовс с флешки + видео обзор
ASRock UEFI SETUP UTILITY BIOS настройка
Настройка персонального компьютера не ограничивается его операционной системой. Первичные настройки, связанные с инициализацией компьютера, проводятся в BIOS ПК.
Большинство настроек BIOS находятся в режиме «Авто» и не требуют к себе пристального внимания, однако, некоторые из них необходимы при установке операционной системы и тонкой настройке работы ПК.
Различие между BIOS и UEFI
BIOS – это программа, «вшитая» в специальную микросхему на материнской плате компьютера, инициализирующая его устройства при запуске.
Существует два типа BIOS – «старый» BIOS и BIOS/UEFI. В настоящее время почти все компьютеры оснащены BIOS/UEFI, ускоряющим запуск ПК и предоставляющим более дружелюбный пользовательский интерфейс.
ASRock UEFI SETUP UTILITY
Различные фирмы-производители организуют настройки своих BIOS по-разному. Однако, общие принципы организации BIOS известных производителей, таких как ASUS, ASRock, Gigabyte и MSI, обычно одни и те же.
Как правило, заданные по умолчанию значения BIOS менять не рекомендуется, но внести изменения, улучшающие работу ПК или помогающие подключить новое оборудование, в BIOS можно довольно легко.
Материнская плата ASRock хранит в своем чипе BIOS утилиту UEFI SETUP UTILITY, в которую необходимо войти, чтобы произвести необходимые настройки.
Для этого сразу при включении ПК требуется нажимать клавиши «F2» или «Del», открывающие экран UEFI.
После входа в утилиту UEFI SETUP UTILITY в верхней части экрана можно увидеть ее основные разделы:
Коснемся главных настроек, необходимых пользователю при работе на персональном компьютере.
Работа с ASRock UEFI
Клавиши для работы с меню:
Примечание! Помимо клавиш клавиатуры, в UEFI также можно использовать указатель «мышь».
Настройка разделов UEFI
При входе в UEFI SETUP UTILITY появится главный экран «Main», где отображаются основные характеристики установленного на ПК оборудования.
Здесь можно получить информацию по:
OC Tweaker
Это интересный и нужный раздел, содержащий ряд настроек для ускорения работы компьютера.
Важно! Настройки этого раздела должны проводиться опытным пользователем, т.к. выбор неверных значений может вызвать сбой в работе ПК.
Advanced Turbo 50. Режим предоставляет возможность разгона центрального процессора и оперативной памяти ПК одним щелчком мыши. Но, при выборе указанного режима можно самостоятельно устанавливать лишь значение опорной частоты и ограничение процессора по току.
Load Optimized CPU OC Settings. В этом режиме требуется установить частоту центрального процессора, а всю остальную работу по разгону системы система проделает сама.
Важно! Производитель предупреждает, что выставление слишком высокой частоты в этом режиме может привести к нестабильности ПК и повреждению его оборудования.
CPU Ratio Setting. Режим изменяет множитель центрального процессора, повышая его тактовую частоту. Обычно разгон центрального процессора (ЦПУ) касается только его ядер, но не контроллера памяти или встроенного графического процессора.
Изменение значения CPU Ratio Setting – самый простой способ ручного разгона ПК. Однако, такой разгон поддерживается только на следующих современных процессорах:
Справка! Изменяя множитель CPU Ratio Setting (не затрагивая максимальных его значений), можно получить более высокую частоту работы центрального процессора.
Intel SpeedStep Technology. Новая технология энергосбережения Intel, позволяющая процессору переключаться между несколькими вариантами частоты и напряжения, чтобы экономить энергию при его простое.
Если требуется, чтобы процессор работал все время на полной скорости, следует выбрать «Disabled» («Отключено»).
Примечание! Intel SpeedStep Technology будет скрыта, если текущий процессор не оказывает поддержки указанной технологии.
Чтобы включить эту функцию в ОС, для Windows XP следует установить опцию «Авто», а в «Схемах питания» ОС выставить «Портативная». Для Windows Vista или Windows 7 необходимо перевести «Intel SpeedStep Technology» в режим «Enabled» («Включено»).
Справка! Включение функции может снизить напряжение ЦПУ и вызвать нестабильность работы ПК или несовместимость с некоторыми его блоками питания. В этой ситуации опцию необходимо перевести в состояние «Disabled» (Отключить).
Intel Turbo Boost Technology. Режим позволяет ядрам процессора работать быстрее, чем отмеченная частота ЦПУ в конкретном случае. Значение по умолчанию «Disabled» (Выключено).
Turbo Boost Power Limit. Настройки предела мощности режима «Turbo». Выбираемые варианты: «Авто», «Ручное». Значение по умолчанию «Auto» («Авто»).
Turbo Mode Extra Voltage. Используется для добавления напряжения на центральном процессоре, когда он находится в режиме Turbo.
Важно! Turbo Mode Extra Voltage полезен при разгоне ЦП, т.к. высокие тактовые частоты требуют более высоких напряжений. Однако, подходить к этому параметру следует крайне осторожно, т.к. даже небольшое его изменение (около 15%) может сжечь процессор.
Host Clock Frequency Override. Используется для разгона центрального процессора через изменение частоты его системной шины.
Справка! Этот режим используется для разгона ПК наиболее часто, т.к. не требует от центрального процессора разблокированного множителя.
Spread Spectrum. Снижает электромагнитное излучения ЦПУ на его тактовой частоте. По умолчанию установлено «Auto» (Авто).
Примечание! Если выполняется серьезный разгон центрального процессора, для повышения стабильности системы режим требуется перевести в режим «Disabled» («Отключено»).
Load XMP Setting. Загрузка расширенных настроек оперативной памяти ПК.
Значением по умолчанию является «Auto» («Авто»).
Справка! В «Load XMP Setting» можно попробовать выставить «Профиль 1» или «Профиль 2» для увеличения производительности оперативной памяти.
DRAM Frequency. Устанавливает рабочую частоту памяти. Если выбрано «Auto», материнская плата сама обнаружит вставленные модули памяти и автоматически назначит им соответствующую частоту. Для получения наилучших результатов оставить режим «Auto» (Авто).
Следующие четыре значения помогают дополнительно увеличить разгон ПК:
Внизу раздела также находятся профили, сохраняющие варианты произведенного разгона.
Важно! Если проведен разгон ЦПУ и памяти ПК, необходимо переключиться в раздел «H/W Monitor» и посмотреть состояние системы.
H/W Monitor
H/W Monitor показывает состояние системы и ее вентиляторов:
Справка! Максимальные значения температуры процессора можно узнать на сайте его производителя.
Если параметры нагрева процессора не выходят за пределы, установленные производителем, разгон ЦПУ выполнен верно.
В этом случае можно сохранить выставленные значения в разделе «Exit» и проверить стабильность работы ПК после его перезагрузки.
В этом разделе отображаются доступные устройства и выбор приоритета загрузки ПК:
Справка! Если ОС устанавливается с внешнего носителя (DVD-ROM, USB-Flash и т.д.), необходимо выбрать его в пункте Boot Option #1. При этом в пункте «Hard Drive BBS Priorities» необходимо выставить значение «Disabled».
Остальные опции этого раздела можно пропустить.
Информация по установке и загрузке Windows
Загрузка Windows в режиме GPT
Справка! GPT – новая структура разделов HDD, позволяющая использовать более 2 Тб дискового пространства.
Шаг 1. Открыть раздел «Boot», в «PCI ROM Priority» выбрать «EFI Compatible ROM» и сохранить изменения UEFI.
Шаг 2. В начале загрузки ПК нажимать клавишу «F11» и в появившемся меню выбрать пункт «UEFI: xxx», где «xxx» – загрузочное устройство Windows.
Загрузка Windows в режиме MBR
В начале загрузки ПК нажимать клавишу «F11» и в появившемся меню выбрать «AHCI/SATA: xxx», где «xxx» – загрузочное устройство Windows.
Примечание! UEFI последних версий могут распознавать необходимые устройства автоматически, входить в загрузчик по клавише «F11» в этом случае не требуется.
Установка операционной системы на жесткий диск емкостью более 2Тб
Шаг 1. Убедиться, что для установки используется 64-разрядная версия Windows.
Шаг 2. Перейти в раздел «Advanced», щелкнуть «Storage Configuration» и в «SATA Mode» выбрать «AHCI Mode».
Шаг 3. Сохранить настройки UEFI.
Шаг 4. В начале загрузки ПК нажимать клавишу «F11» и в появившемся меню выбрать пункт «UEFI: xxx», где «xxx» – загрузочное устройство Windows.
Шаг 5. Запустить установку операционной системы с загрузочного устройства.
Установка Windows 7 на диск GPT
Основная задача «Secure Boot» заключается в блокировании сторонних процессов при загрузке ПК вплоть до блокировки съемных носителей.
Windows 7 не поддерживает установку на жесткие диски с GPT-оглавлением. Чтобы установить Windows 7 в UEFI, необходимо отключить в его настройках опцию «Secure Boot» («UEFI-boot»).
Перейти в раздел «Security» и в пункте «Secure Boot» выбрать «Disabled».
Справка! Отключить «Secure Boot» можно не во всех версиях UEFI. В этих случаях помогает только смена прошивки BIOS.
Активация оборудования
Иногда возникают ситуации, когда оборудование в операционной системе отключено, а при просмотре в «Диспетчере задач» активировать его не получается. Часто подобная ситуация возникает при использовании USB-портов, встроенных видеокамер, звуковых плат, и т.д.
Это может означать, что данное оборудование отключено в BIOS/UEFI.
Для включения оборудования требуется войти в BIOS/UEFI, найти его и активировать. Для этого нужно:
Выход из ASRock UEFI
После проведения всех настроек можно выйти из UEFI SETUP UTILITY, сохранив сделанные изменения.
Для этого нужно перейти в раздел «Exit», щелкнуть на пункте «Save Changes and Exit» и нажать «Yes».
Если по каким-либо причинам требуется сбросить UEFI на первоначальные (заводские) настройки, нужно щелкнуть пункт «Load UEFI Defaults» и ответить «Yes» на появившийся запрос.
UEFI SETUP UTILITY также предоставляет множество других настроек, подробности о которых можно узнать в документации на материнскую плату и в справке, вызываемой по клавише «F1».
Видео — Обзор BIOS UEFI Asrock P67 PRO3
Понравилась статья?
Сохраните, чтобы не потерять!
Как загрузиться с флешки

Это самый простой способ. Требуется только знать какой клавишей это меню вызывается. Посмотреть можно в инструкции к материнской плате или к компьютеру, или, внимательно смотря на экран монитора при загрузке компьютера. Для материнской платы Asrock H77M-ITX это клавиша F11. Нажимать ее необходимо несколько раз сразу при нажатии кнопки включения компьютера. Boot Menu в моем случае выглядит так
В появившемся окошке с помощью клавиатуры выбираете вашу флешку USB: Sony Storage Media 0100 и нажимаете Enter. Если все правильно (порты USB рабочие и они не отключены и флешка загрузочная) то загрузка с флешки произойдет. Флешка с UEFI (3-й пункт в загрузочном меню) у меня на Windows 7 не работает.
Загрузочные меню, естественно, различаются на разных компьютерах.
Но, суть одна. Перед вами список устройств и вы с помощью стрелочек на клавиатуре выбираете то, с которого хотите загрузится.
Настройка BIOS для загрузки с флешки
Немного об этом уже рассказывал в статье про установку Windows 7 с флешки здесь разберем подробнее.
Загрузка с флешки на материнской плате Asrock H77M-ITX
Для того что бы зайти в BIOS необходимо нажать F2 или DEL. Затем мышкой или с помощью стрелочек на клавиатуре переходим в раздел Boot. Здесь нас интересует подраздел Boot Option Priorities #1 — это то, с чего в первую очередь будет грузиться наш компьютер.
Выделяем Boot Option Priorities #1 и жмем Enter
Во всплывающем окошке находим, с помощью стрелочек на клавиатуре, нашу флешку — USB: Sony Storage Media 0100 и жмем Enter.
Теперь необходимо сохранить настройки и выйти. Нажимаем F10 и подтверждаем выход с сохранением. После этого у нас компьютер всегда будет грузиться с флешки если она вставлена и она загрузочная.
Если у вас несколько загрузочных флешек или флешка + внешний HDD который так же загрузочный, то необходимо выбрать устройство в разделе USB Device BBS Priorities с которого хотим загрузиться
Во всплывающем окошке выбираете нужный «девайс» и он вам будет доступен для загрузки.
Есть еще один параметр — Fast Boot который может повлиять на возможность загрузки с флешки. Если вы выставили порядок загрузки правильно и все равно ничего не происходит, то попробуйте поменять это значение на Disabled (Отключено).
Справа есть описание этой опции. Там говорится, что при выборе Fast не разрешено загружаться с USB storage device. У меня все нормально загружается. Возможно неточности перевода.
Загрузка с флешки на ASUS P8H77-I
Заходим в BIOS по нажатию F2 или DEL. В главном окне в разделе Приоритет загрузки можно мышкой выставить загрузку с флешки. Первый это SSD диск второй — наша флешка с ярлычком UEFI. Скорее всего это работает с Windows 8. У меня установлена Windows 7 ставил ее на первое место — ничего.
Переходим в Расширенный режим — кнопка Дополнительно F7 внизу или справа вверху нажимаем Выход/Дополнительно. Во всплывающем окошке жмем ОК
Переходим в раздел Boot или Загрузка. Обращаем внимание на раздел Поддержка USB. Выделяем его и жмем Enter. Справа в справке можно прочитать о значениях этого параметра. Для того что бы все порты определялись до загрузки операционной системы выбираем — Полная инициализация
Спускаемся в самый низ вкладки Загрузка. Обращаем внимание на раздел Приоритет загрузки. Выделяем Параметр загрузки #1 и жмем Enter. Во всплывающем окошке выбираем нашу флешку и снова жмем Enter
Если нужной флешки в списке нет, то необходимо зайти в раздел Очередность загрузки жестких дисков (смотрите рисунок выше). Выбрать Параметр загрузки #1 нажать Enter и во всплывающем окошке выбрать флешку (рисунок ниже)
Затем нажать Back 
После всех настроек нажимаем F10 и подтверждаем Сохранение и выход
После этого загрузка с флешки должна произойти.
Заключение
Друзья! Надеюсь мне удалось доступно объяснить как загрузиться с флешки хотя бы на этих компьютерах. Если остановиться на главном, то.
Первое. Попробовать загрузиться используя Boot Menu (Загрузочное меню). Это самый простой способ. От нас требуется лишь знать какой клавишей оно вызывается. Здесь необходимо внимательно смотреть на экран (обычно внизу) там будут подсказки. Еще можно посмотреть в инструкции к материнской плате или компьютеру.
Если в Загрузочном меню нет вашей флешки, то скорее всего у вас включена Быстрая загрузка (Fast Boot) или отключены USB порты в BIOS. В этом случае, мне удобно выполнить сброс BIOS к настройкам по умолчанию. Обычно это делается клавишей F5
или соответствующим пунктом в BIOS
Второе. Установить приоритет загрузки с флешки в BIOS. Тут по сложнее. Необходимо знать с какой клавиши зайти в BIOS и как установить приоритет загрузки.
Третье. Если у вас компьютер с установленной Windows 8, то для загрузки с флешки там необходимы дополнительные действия.
В конце несколько видео про загрузку с флешки на различных компьютерах.
Видео
Установка windows 10, 8.1, 7 с флешки или диска
Как загрузиться с флешки на компьютере с Asrock H77M ITX
Обзор — AMD UEFI BIOS AM4 на основе платы — Asrock AB350M Pro4 за — 80 $
Настройка BIOS под установку Windows на материнскую плату от ASRok UEFI
Настройки AWARD BIOS для установки Windows с флешки
Настройка UEFI BIOS Utility — EZ Mode для установки Windows
Установка Windows с флешки. Настройка BIOS
Как установить Windows 10 с флешки? Подробная инструкция. Bobkeys.com
КАК УСТАНОВИТЬ WINDOWS 10 С ФЛЕШКИ И АКТИВИРОВАТЬ ЕГО!
Источник
Автор:
Обновлено: 03.02.2019
Настройка персонального компьютера не ограничивается его операционной системой. Первичные настройки, связанные с инициализацией компьютера, проводятся в BIOS ПК.
Большинство настроек BIOS находятся в режиме «Авто» и не требуют к себе пристального внимания, однако, некоторые из них необходимы при установке операционной системы и тонкой настройке работы ПК.
ASRock UEFI SETUP UTILITY BIOS настройка
Содержание
- Различие между BIOS и UEFI
- ASRock UEFI SETUP UTILITY
- Работа с ASRock UEFI
- Настройка разделов UEFI
- Main
- OC Tweaker
- H/W Monitor
- Boot
- Настройка разделов UEFI
- Информация по установке и загрузке Windows
- Загрузка Windows в режиме GPT
- Загрузка Windows в режиме MBR
- Установка операционной системы на жесткий диск емкостью более 2Тб
- Установка Windows 7 на диск GPT
- Активация оборудования
- Выход из ASRock UEFI
- Видео — Обзор BIOS UEFI Asrock P67 PRO3
Различие между BIOS и UEFI
BIOS – это программа, «вшитая» в специальную микросхему на материнской плате компьютера, инициализирующая его устройства при запуске.
Существует два типа BIOS – «старый» BIOS и BIOS/UEFI. В настоящее время почти все компьютеры оснащены BIOS/UEFI, ускоряющим запуск ПК и предоставляющим более дружелюбный пользовательский интерфейс.
Интерфейс старой версии BIOS и BIOS-UEFI
ASRock UEFI SETUP UTILITY
Различные фирмы-производители организуют настройки своих BIOS по-разному. Однако, общие принципы организации BIOS известных производителей, таких как ASUS, ASRock, Gigabyte и MSI, обычно одни и те же.
Как правило, заданные по умолчанию значения BIOS менять не рекомендуется, но внести изменения, улучшающие работу ПК или помогающие подключить новое оборудование, в BIOS можно довольно легко.
Материнская плата ASRock хранит в своем чипе BIOS утилиту UEFI SETUP UTILITY, в которую необходимо войти, чтобы произвести необходимые настройки.
Для этого сразу при включении ПК требуется нажимать клавиши «F2» или «Del», открывающие экран UEFI.
Для входа в BIOS UEFI при включении ПК нажимаем клавиши «F2» или «Del»
После входа в утилиту UEFI SETUP UTILITY в верхней части экрана можно увидеть ее основные разделы:
- «Main»: отображает характеристики процессора и памяти ПК;
В разделе «Main» отображается характеристика процессора и памяти ПК
- «OC Tweaker»: параметры процессора и памяти для разгона;
В разделе «OC Tweaker» отображаются параметры процессора и памяти для разгона
- «Advanced»: параметры микросхем, хранилища и напряжений;
Раздел «Advanced» отображает параметры микросхем, хранилища и напряжений
- «H/W Monitor»: статус системы и вентиляторов;
В разделе «H/W Monitor» отображается информация о системе и вентиляторах
- «Boot»: параметры загрузки ПК;
В разделе «Boot» отображаются настройки параметров загрузки ПК
- «Security»: безопасность;
Раздел «Security» отвечает за безопасность
- «Exit»: выход из UEFI.
Раздел «Exit» для выхода из БИОСа
Коснемся главных настроек, необходимых пользователю при работе на персональном компьютере.
Работа с ASRock UEFI
Клавиши для работы с меню:
- стрелки курсора – перемещение по экранам и элементам меню;
- «+»/»-» – изменение опции выбранного элемента;
- «Enter» – вызов выбранного экрана;
- «F1» – вызов общей справки;
- «F9» – загрузка оптимальных настроек по умолчанию;
- «F10» – сохранение изменений и выход из UEFI;
- «ESC» – выход из текущего экрана или переход к экрану выхода.
Примечание! Помимо клавиш клавиатуры, в UEFI также можно использовать указатель «мышь».
Настройка разделов UEFI
Main
При входе в UEFI SETUP UTILITY появится главный экран «Main», где отображаются основные характеристики установленного на ПК оборудования.
Главный экран раздела «Main»
Здесь можно получить информацию по:
- версии UEFI;
- типу и частоте центрального процессора;
- типу и объему оперативной памяти ПК.
OC Tweaker
Это интересный и нужный раздел, содержащий ряд настроек для ускорения работы компьютера.
Важно! Настройки этого раздела должны проводиться опытным пользователем, т.к. выбор неверных значений может вызвать сбой в работе ПК.
Advanced Turbo 50. Режим предоставляет возможность разгона центрального процессора и оперативной памяти ПК одним щелчком мыши. Но, при выборе указанного режима можно самостоятельно устанавливать лишь значение опорной частоты и ограничение процессора по току.
В подразделе «Advanced Turbo 50» выставляется показатель разгона центрального процессора и оперативной памяти ПК
Load Optimized CPU OC Settings. В этом режиме требуется установить частоту центрального процессора, а всю остальную работу по разгону системы система проделает сама.
В подразделе «Load Optimized CPU OC Settings» выставляем частоту центрального процессора
Важно! Производитель предупреждает, что выставление слишком высокой частоты в этом режиме может привести к нестабильности ПК и повреждению его оборудования.
CPU Ratio Setting. Режим изменяет множитель центрального процессора, повышая его тактовую частоту. Обычно разгон центрального процессора (ЦПУ) касается только его ядер, но не контроллера памяти или встроенного графического процессора.
В подразделе «CPU Ratio Setting» меняем значение для ручного разгона ПК
Изменение значения CPU Ratio Setting – самый простой способ ручного разгона ПК. Однако, такой разгон поддерживается только на следующих современных процессорах:
- Intel с суффиксом K или X (например, i5-2500K, i7-4690K, i7-5960X);
- Intel Pentium Anniversary Edition (Pentium G3258);
- AMD серии FX (например, FX-8150, FX-6300);
- AMD APU с суффиксом K (например, A10-7850K, A8-6600K).
Справка! Изменяя множитель CPU Ratio Setting (не затрагивая максимальных его значений), можно получить более высокую частоту работы центрального процессора.
Intel SpeedStep Technology. Новая технология энергосбережения Intel, позволяющая процессору переключаться между несколькими вариантами частоты и напряжения, чтобы экономить энергию при его простое.
В подразделе «Intel SpeedStep Technology» можно переключиться между несколькими вариантами частоты и напряжения
Если требуется, чтобы процессор работал все время на полной скорости, следует выбрать «Disabled» («Отключено»).
Примечание! Intel SpeedStep Technology будет скрыта, если текущий процессор не оказывает поддержки указанной технологии.
Чтобы включить эту функцию в ОС, для Windows XP следует установить опцию «Авто», а в «Схемах питания» ОС выставить «Портативная». Для Windows Vista или Windows 7 необходимо перевести «Intel SpeedStep Technology» в режим «Enabled» («Включено»).
Справка! Включение функции может снизить напряжение ЦПУ и вызвать нестабильность работы ПК или несовместимость с некоторыми его блоками питания. В этой ситуации опцию необходимо перевести в состояние «Disabled» (Отключить).
Intel Turbo Boost Technology. Режим позволяет ядрам процессора работать быстрее, чем отмеченная частота ЦПУ в конкретном случае. Значение по умолчанию «Disabled» (Выключено).
Подраздел «Intel Turbo Boost Technology» позволяет ядрам процессора работать быстрее
Turbo Boost Power Limit. Настройки предела мощности режима «Turbo». Выбираемые варианты: «Авто», «Ручное». Значение по умолчанию «Auto» («Авто»).
В подразделе «Turbo Boost Power Limit» настраивается предел мощности режима «Turbo»
Turbo Mode Extra Voltage. Используется для добавления напряжения на центральном процессоре, когда он находится в режиме Turbo.
Важно! Turbo Mode Extra Voltage полезен при разгоне ЦП, т.к. высокие тактовые частоты требуют более высоких напряжений. Однако, подходить к этому параметру следует крайне осторожно, т.к. даже небольшое его изменение (около 15%) может сжечь процессор.
Host Clock Frequency Override. Используется для разгона центрального процессора через изменение частоты его системной шины.
В подразделе «Host Clock Frequency Override» меняем частоту системной шины процессора для его разгона
Справка! Этот режим используется для разгона ПК наиболее часто, т.к. не требует от центрального процессора разблокированного множителя.
Spread Spectrum. Снижает электромагнитное излучения ЦПУ на его тактовой частоте. По умолчанию установлено «Auto» (Авто).
Режим «Spread Spectrum» снижает электромагнитное излучения ЦПУ
Примечание! Если выполняется серьезный разгон центрального процессора, для повышения стабильности системы режим требуется перевести в режим «Disabled» («Отключено»).
Load XMP Setting. Загрузка расширенных настроек оперативной памяти ПК.
Подраздел «Load XMP Setting» имеет расширенные настройки оперативной памяти
Параметры конфигурации:
- «Auto» (Авто);
- «Profile 1» (Профиль 1);
- «Profile 2» (Профиль 2).
Значением по умолчанию является «Auto» («Авто»).
Справка! В «Load XMP Setting» можно попробовать выставить «Профиль 1» или «Профиль 2» для увеличения производительности оперативной памяти.
DRAM Frequency. Устанавливает рабочую частоту памяти. Если выбрано «Auto», материнская плата сама обнаружит вставленные модули памяти и автоматически назначит им соответствующую частоту. Для получения наилучших результатов оставить режим «Auto» (Авто).
В подразделе «DRAM Frequency» устанавливается рабочая частота памяти
Следующие четыре значения помогают дополнительно увеличить разгон ПК:
- CAS# Latency (tCL). Автоматическая/ручная настройка задержки CAS# (tCL). По умолчанию установлено значение «Auto» («Авто»);
- RAS# to CAS# Delay (tRCD). Изменение автоматической/ручной настройки задержки оперативной памяти RAS# на CAS# (tRCD). По умолчанию установлено значение «Auto»;
- Row Precharge Time (tRP). Автоматическая/ручная настройка времени предварительного заряда по RAS. По умолчанию установлено значение «Auto»;
- RAS# Active Time (tRAS). Автоматическая/ручная настройка RAS# Active Time (tRAS). По умолчанию выставлено значение «Auto».
Подразделы для настройки дополнительного увеличения разгона ПК
Внизу раздела также находятся профили, сохраняющие варианты произведенного разгона.
Внизу раздела выбираем профиль, сохраняющий вариант произведенного разгона
Важно! Если проведен разгон ЦПУ и памяти ПК, необходимо переключиться в раздел «H/W Monitor» и посмотреть состояние системы.
H/W Monitor
H/W Monitor показывает состояние системы и ее вентиляторов:
Настройки раздела «H-W Monitor» показывают состояние системы и ее вентиляторов
- «CPU Temperature». Температура центрального процессора;
- «M/B Temperature». Температура системной логики материнской платы;
- «CPU Fan Speed». Частота вращения вентиляторов ЦПУ, зависящая от его температуры;
- «Chassis Fan Speed». Частота вращения вентиляторов материнской платы, зависящая от ее температуры;
- «Target CPU Temperature». Настройка позволяет выставить температуру ЦПУ, ниже которой вращение его вентиляторов будет уменьшаться.
В настройке «Target CPU Temperature» выставляем температуру ЦПУ, ниже которой вращение его вентиляторов будет уменьшаться
Справка! Максимальные значения температуры процессора можно узнать на сайте его производителя.
Если параметры нагрева процессора не выходят за пределы, установленные производителем, разгон ЦПУ выполнен верно.
В этом случае можно сохранить выставленные значения в разделе «Exit» и проверить стабильность работы ПК после его перезагрузки.
Boot
В этом разделе отображаются доступные устройства и выбор приоритета загрузки ПК:
- «Boot Option #1». Вариант загрузки No1, устанавливающий первое устройство загрузки. Обычно здесь выбирается жесткий диск (HDD), на котором установлена ОС;
В подразделе «Boot Option #1» устанавливается первое устройство загрузки
Справка! Если ОС устанавливается с внешнего носителя (DVD-ROM, USB-Flash и т.д.), необходимо выбрать его в пункте Boot Option #1. При этом в пункте «Hard Drive BBS Priorities» необходимо выставить значение «Disabled».
- «Hard Drive BBS Priorities». Установка первоочередной загрузки с HDD;
В подразделе «Hard Drive BBS Priorities» устанавливается первоочередная загрузка с HDD
- «Setup Prompt Timeout». Устанавливает значение паузы перед началом загрузки операционной системы.
В подразделе «Setup Prompt Timeout» устанавливается значение паузы перед началом загрузки операционной системы
Остальные опции этого раздела можно пропустить.
Информация по установке и загрузке Windows
Загрузка Windows в режиме GPT
Справка! GPT – новая структура разделов HDD, позволяющая использовать более 2 Тб дискового пространства.
Шаг 1. Открыть раздел «Boot», в «PCI ROM Priority» выбрать «EFI Compatible ROM» и сохранить изменения UEFI.
В разделе «Boot» открываем подраздел «PCI ROM Priority»
Выбираем «EFI Compatible ROM»
Шаг 2. В начале загрузки ПК нажимать клавишу «F11» и в появившемся меню выбрать пункт «UEFI: xxx», где «xxx» – загрузочное устройство Windows.
Выбираем пункт с названием «UEFI»
Загрузка Windows в режиме MBR
В начале загрузки ПК нажимать клавишу «F11» и в появившемся меню выбрать «AHCI/SATA: xxx», где «xxx» – загрузочное устройство Windows.
Примечание! UEFI последних версий могут распознавать необходимые устройства автоматически, входить в загрузчик по клавише «F11» в этом случае не требуется.
Установка операционной системы на жесткий диск емкостью более 2Тб
Шаг 1. Убедиться, что для установки используется 64-разрядная версия Windows.
Шаг 2. Перейти в раздел «Advanced», щелкнуть «Storage Configuration» и в «SATA Mode» выбрать «AHCI Mode».
Переходим в раздел «Advanced», щелкаем по подразделу «Storage Configuration»
В подразделе «SATA Mode» выбираем значение «AHCI Mode»
Шаг 3. Сохранить настройки UEFI.
Шаг 4. В начале загрузки ПК нажимать клавишу «F11» и в появившемся меню выбрать пункт «UEFI: xxx», где «xxx» – загрузочное устройство Windows.
Выбираем пункт с названием «UEFI»
Шаг 5. Запустить установку операционной системы с загрузочного устройства.
Установка Windows 7 на диск GPT
Основная задача «Secure Boot» заключается в блокировании сторонних процессов при загрузке ПК вплоть до блокировки съемных носителей.
Windows 7 не поддерживает установку на жесткие диски с GPT-оглавлением. Чтобы установить Windows 7 в UEFI, необходимо отключить в его настройках опцию «Secure Boot» («UEFI-boot»).
Перейти в раздел «Security» и в пункте «Secure Boot» выбрать «Disabled».
Переходим в раздел «Security», в пункте «Secure Boot» выбираем «Disabled»
Справка! Отключить «Secure Boot» можно не во всех версиях UEFI. В этих случаях помогает только смена прошивки BIOS.
Активация оборудования
Иногда возникают ситуации, когда оборудование в операционной системе отключено, а при просмотре в «Диспетчере задач» активировать его не получается. Часто подобная ситуация возникает при использовании USB-портов, встроенных видеокамер, звуковых плат, и т.д.
Это может означать, что данное оборудование отключено в BIOS/UEFI.
Для включения оборудования требуется войти в BIOS/UEFI, найти его и активировать. Для этого нужно:
- Перейти в раздел «Advanced», далее раскрыть подраздел «South Bridge Configuration».
Переходим в раздел «Advanced», далее раскрываем подраздел «South Bridge Configuration»
- Найти отключенное устройство со значением «Disabled» или «Off», активировать, изменив на значение «Enabled» или «Auto».
В строке с отключенным устройством меняем значение на «Enabled» или «Auto»
Выход из ASRock UEFI
После проведения всех настроек можно выйти из UEFI SETUP UTILITY, сохранив сделанные изменения.
Для этого нужно перейти в раздел «Exit», щелкнуть на пункте «Save Changes and Exit» и нажать «Yes».
Переходим в раздел «Exit», щелкаем на пункте «Save Changes and Exit», нажимаем «Yes»
Если по каким-либо причинам требуется сбросить UEFI на первоначальные (заводские) настройки, нужно щелкнуть пункт «Load UEFI Defaults» и ответить «Yes» на появившийся запрос.
Для сброса БИОСа к заводским настройкам щелкаем по пункту «Load UEFI Defaults», затем по «Yes»
UEFI SETUP UTILITY также предоставляет множество других настроек, подробности о которых можно узнать в документации на материнскую плату и в справке, вызываемой по клавише «F1».
Видео — Обзор BIOS UEFI Asrock P67 PRO3
Рекомендуем похожие статьи
Привет друзья! Недавно я наблюдал, как один мой приятель (опытный пользователь) долго не мог загрузить с флешки обычный компьютер, получилось это у него только тогда, когда он вошёл в БИОС и выставил в параметре «Boot Priority» первым устройством свою загрузочную флешку.
Хочу сказать, что у стационарных компьютеров, как и ноутбуков, тоже существуют горячие клавиши для вызова меню загрузки (Boot Menu) компьютера. Какая именно клавиша отвечает за вызов такого меню, зависит от модели материнской платы.
Как загрузить с флешки компьютер с материнской платой ASRock
При включении компьютера обычно на мониторе выходит заставка или логотип (название) модели материнской платы, в нашем случае материнка — ASRock.
Обычно вместе с логотипом материнской платы в правом нижнем углу монитора выходит информация о том, какие горячие клавиши отвечают за вход в меню загрузки или БИОС, но на некоторых моделях материнских плат такая информация отсутствует.
В нашем случае материнская плата ASRock и войти в меню загрузки (Boot Menu) можно нажав клавишу F11 сразу после включения компьютера.
После нажатия клавиши F11 появится вот такое загрузочное меню, в котором вы сможете выбрать любой подсоединённый к компьютеру накопитель: жёсткий диск, переносной USB-диск, флешку, DVD-ROM.
Если клавиша F11 по каким-либо причинам не сработает, то жмите клавишу F2 или Del, в результате откроются настройки БИОСа. На начальной вкладке вы увидите параметр «Boot Priority», в котором вручную можно выбрать устройство для загрузки компьютера.
Вот в принципе и всё.
В конце статьи даю вам список горячих клавиш для входа в меню загрузки (Boot Menu) и БИОС UEFI.
Современные компьютеры вместо традиционной системы BIOS используют более продвинутую прошивку UEFI. И хотя низкоуровневое ПО нового образца уже достаточно широко распространено и активно вытесняет всем знакомую BIOS целое десятилетие, не все пользователи привыкли или даже успели познакомиться с программным решением. Что являет собой UEFI, в чём отличия от BIOS, а также как освоиться в интерфейсе и действовать при установке операционной системы Windows 10 или 7, мы и рассмотрим.
Преимущества и недостатки UEFI в сравнении с BIOS
Трудно найти пользователя, незнающего о программе низкого уровня BIOS, хранящейся на чипе материнки компьютерного девайса. Существует она ещё со времён архаичной MS-DOS. При этом совершенствовалась старушка-BIOS не слишком активно и явно не поспевая за эволюцией персонального компьютера, что и привело к необходимости внедрения нового поколения низкоуровневого ПО. В 2007 году крупнейшие компании Intel, AMD, Microsoft и производители компьютеров приняли новую спецификацию UEFI и львиная доля ПК, доступных в продаже на сегодняшний день применяет усовершенствованную прошивку вместо классической BIOS. Обновиться с BIOS на UEFI не получится, поскольку ПО должно поддерживаться оборудованием. При этом обратная совместимость присутствует – большая часть версий UEFI предоставляет возможность эмуляции BIOS, что может потребоваться пользователям при установке не самой свежей ОС, которая предполагает наличие BIOS.
Преимущества новой спецификации:
- Поддержка дисков ёмкостью больше 2,2 ТБ, что обусловлено применением структуры разделов в разметке GPT вместо MBR.
- Загрузка ОС выполняется гораздо быстрее.
- Возможно наличие графического интерфейса на различных языках, поддержка мыши.
- Имеется менеджер загрузки ОС, позволяющий девайсу загружаться с накопителей, не имеющих собственных загрузчиков.
- Наличие сетевого драйвера, что позволяет UEFI обновляться без необходимости старта операционной системы.
- Возможность расширения функционала за счёт инсталляции стороннего софта и драйверов.
- Поддержка безопасного запуска Secure Boot.
- Функционирование по сети, что даёт возможность выполнять настройку или отладку удалённо.
На различных компьютерах могут отличаться интерфейс и функциональные возможности UEFI, многие ПК и сегодня работают с новой прошивкой, но с опциями и внешностью, доставшимися в наследство от BIOS.
Среди недостатков спецификации:
- Нет поддержки 32-х разрядных ОС. Установить старую или 32х битную операционную систему в условиях совместимости с аппаратным обеспечением возможно, переключив UEFI в режим эмуляции BIOS, что вместе с тем отключит многие функции прошивки.
- Не поддерживаются HDD с разметкой MBR (ввиду ограничений объёма диска до 2,2 ТБ и числа томов до 4, стандарт вытесняется GPT).
Как создать установочную флешку для компьютера с UEFI
Для обеспечения загрузки UEFI с USB-носителя, его форматируют в формате FAT32 (данное условие ограничивает и объём – 4 ГБ), по этой причине официальная утилита Майкрософт нам не подходит. Использовать её можно, только когда будет устанавливаться устаревшая 32-х разрядная ОС в режиме эмуляции BIOS.
Чтобы поставить Windows 10 х64 в UEFI с включённым Secure Boot легче всего записать на флешку данные дистрибутива, просто скопировав их, например, используя Проводник. В создании загрузчика на носителе нет надобности, так как он уже присутствует в системе UEFI.
Рассмотрим несколько вариантов, как создать загрузочную USB-флешку с Windows 10 или 7 для девайса с UEFI.
Создание загрузочной флешки Windows 7 или 10 в Rufus
Для выполнения процедуры потребуется USB-устройство и образ ISO (в новой версии можно скачать, не выходя из программы). Скачав утилиту, приступаем:
- Запускаем Rufus, в строке «Устройство» выбираем накопитель, куда будем записывать ОС.
- Жмём кнопку «Выбрать» и указываем образ с Windows, если имеется уже скачанный или выбираем «Скачать», нажав на стрелочку возле «Выбрать», затем выбираем и качаем подходящий образ.
- В графе «Параметры образа» оставляем «Стандартная установка Windows» (здесь имеется возможность также создания носителя Windows To Go, с него выполняется запуск ОС без её инсталляции).
- В графе «Схема разделов» выбираем разметку диска, на который будем ставить систему – MBR (нужно будет переключаться на режим Legacy/CSM) или GPT (для UEFI).
- В блоке «Параметры форматирования» можно указать метку носителя.
- Файловая система будет выставлена FAT Её можно переставить и на NTFS, но для старта с такой флешки необходимо будет деактивировать безопасный запуск в UEFI (Secure Boot), об этом см. ниже.
- Жмём «Старт», соглашаемся с тем, что вся находящаяся на текущий момент информация будет стёрта с накопителя, и ждём завершения процесса копирования файлов.
- Жмём «Закрыть» для выхода из утилиты.
Создание загрузочной флешки для UEFI вручную
Этот способ подойдёт пользователям, которые любят работать с командной строкой. Запускается инструмент от имени администратора. В Windows 7 отыскать его можно в стандартных приложениях, на Десятке выбираем из контекстного меню «Пуск».
Чтобы сделать загрузочную флешку с Windows 7, 8 или 10, нужно в терминале последовательно прописывать команды:
diskpart
list disk
Смотрим в отобразившемся перечне, какой номер присвоен флешке, куда будем записывать ОС, например, это будет «1»
select disk 1
clean
create partition primary
format fs=fat32 quick
active
assign
list volume
exit
Теперь скопируем все элементы из дистрибутива ОС на нашу флеш-накопитель. При создании флешки UEFI на девайсе с Windows 10 или 8, монтируем образ в ОС, нажав ПКМ – «Подключить», выделяем содержимое, жмём ПКМ – «Отправить» – «Съёмный диск». Аналогично копируется и содержимое установочного DVD-носителя.
Если речь о Windows 7, то монтируем образ с дистрибутивом операционной системы посредством стороннего софта и копируем содержимое образа на флешку. Можно открыть ISO также в архиваторе и распаковать его на съёмный накопитель.
- При создании загрузочного USB-носителя с Windows 7 (х64) понадобится также выполнить следующее:
- Копируем на носителе папку efiMicrosoftboot в каталог выше, efi.
- Посредством архиватора откроем файл soucesinstall.wim, идём в нём по пути 1WindowsBootEFI и копируем находящийся здесь элемент bootmgfw.efi на комп в любое место.
- Переименовываем этот элемент в bootx efi и копируем его в efiboot на USB-носителе.
- Флешка готова к использованию.
Как перейти в UEFI из Windows 10
На девайсах с BIOS для перехода к настройкам низкоуровневого ПО нужно перезагружать устройство и нажимать назначенную для этой цели клавишу или сочетание клавиш, тогда как перейти к UEFI можно также прямо из интерфейса операционной системы. Если компьютером не предусмотрена такая возможность, например, девайс работает в режиме эмуляции BIOS, тогда в UEFI переходим стандартным способом – нажатием назначенной клавиши. Это обычно Del, F2, Fn+F2 или пр., для разных материнских плат клавиши или их комбинации могут отличаться, эта информация обычно указывается на начальном экране при загрузке компьютера.
Рассмотрим, как войти в UEFI из Windows 10:
Как переключиться в режим BIOS для установки неподдерживаемой ОС
Чтобы на компьютер с UEFI поставить старую или 32х разрядную версию операционной системы, неподдерживаемую новым стандартом, нужно перейти в режим эмуляции BIOS. В одних версиях прошивки он зовётся CSM, в других – Legacy, обычно данную функцию можно найти в Boot.
Она может называться также CSM Boot, CSM Support, Launch CSM, Legacy Support, Legacy BIOS и т. д. Чтобы активировать, переводим опцию в положение Enable (включено) или выбираем Disable UEFI Boot и сохраняем параметры.
Как отключить Secure Boot (безопасную загрузку)
Опция Secure Boot в UEFI предотвращает запуск неавторизованных ОС и программных компонентов при загрузке девайса, сканируя цифровые подписи загрузчиков, чем обеспечивая безопасность. В некоторых случаях она может стать помехой для загрузки девайса с флешки, при установке Windows 7, XP или Ubuntu, поэтому требует отключения. Деактивация может потребоваться также прежде, чем включение эмуляции BIOS, поскольку в настройках может изначально не отображаться возможность переключения режима.
В зависимости от версии прошивки Secure Boot может располагаться в Boot, Security, Advanced – System Configuration, Authentication. Чтобы деактивировать опцию безопасного запуска, переводим её в положение Disable (отключено). В некоторых вариациях прошивки кроме активации BIOS и выключения Secure Boot в настройках ПО также нужно указывать тип загружаемой ОС – «Other OS».
Установка Windows UEFI
Процесс инсталляции ОС с интерфейсом UEFI немного отличается от выполняемого в BIOS. Для выполнения задачи нам потребуется накопитель с дистрибутивом (как его подготовить см. выше). Шаги по установке Windows 10 и 7 с флешки будут разными, поэтому рассмотрим каждый из вариантов по отдельности.
Как установить Windows 10 в системе UEFI BIOS
Процедура выполняется просто:
- Записываем на флешку образ с ОС.
- Переходим в UEFI и в разделе «Boot Priority» устанавливаем приоритет загрузки с USB-носителя и сохраняем изменения нажатием F.
- При загрузке с флешки запустится стандартная программа установки, выбираем язык и раскладку клавиатуры, жмём «Установить» и следуем подсказкам мастера, выставляя необходимые настройки.
Как установить Windows 7 на компьютер с UEFI
Установить «семёрку» ненамного сложнее, но потребуется проделать некоторые манипуляции в настройках. Выполняем следующее:
- Подготавливаем загрузочную флешку с ОС.
- Идём в раздел «Дополнительно» (F7) и на вкладке «Загрузка» в пункте «Поддержка USB» выставляем «Full Initialization».
- Идём в раздел CSM/Legacy и переводим функцию в положение Enable.
- В параметрах загрузочных устройств выберем «Только UEFI».
- Напротив строчки «Загрузка системы с устройств хранения» выбираем «Both, UEFI first».
- Идём в раздел «Безопасная загрузка» и напротив «Тип ОС» указываем «Windows UEFI Mode», затем возвращаемся в предыдущее меню.
- Устанавливаем приоритет загрузки, указав напротив первого параметра флешку, и жмём F10 для сохранения изменений.
- Запустившись с флешки, мы увидим стандартное окно установки, выполняем процедуру согласно подсказкам на экране.
Отличие установки для компьютеров с UEFI от девайсов с BIOS на самом деле только в подготовке накопителя и настройках, предшествующих самому процессу инсталляции Windows, далее установка происходит аналогично.
Настройка персонального компьютера не ограничивается его операционной системой. Первичные настройки, связанные с инициализацией компьютера, проводятся в BIOS ПК.
Большинство настроек BIOS находятся в режиме «Авто» и не требуют к себе пристального внимания, однако, некоторые из них необходимы при установке операционной системы и тонкой настройке работы ПК.
ASRock UEFI SETUP UTILITY BIOS настройка
Различие между BIOS и UEFI
BIOS – это программа, «вшитая» в специальную микросхему на материнской плате компьютера, инициализирующая его устройства при запуске.
Существует два типа BIOS – «старый» BIOS и BIOS/UEFI. В настоящее время почти все компьютеры оснащены BIOS/UEFI, ускоряющим запуск ПК и предоставляющим более дружелюбный пользовательский интерфейс.
Информация по установке и загрузке Windows
Загрузка Windows в режиме GPT
Справка! GPT – новая структура разделов HDD, позволяющая использовать более 2 Тб дискового пространства.
Шаг 1. Открыть раздел «Boot», в «PCI ROM Priority» выбрать «EFI Compatible ROM» и сохранить изменения UEFI.
Шаг 2. В начале загрузки ПК нажимать клавишу «F11» и в появившемся меню выбрать пункт «UEFI: xxx», где «xxx» – загрузочное устройство Windows.
Загрузка Windows в режиме MBR
В начале загрузки ПК нажимать клавишу «F11» и в появившемся меню выбрать «AHCI/SATA: xxx», где «xxx» – загрузочное устройство Windows.
Примечание! UEFI последних версий могут распознавать необходимые устройства автоматически, входить в загрузчик по клавише «F11» в этом случае не требуется.
Установка операционной системы на жесткий диск емкостью более 2Тб
Шаг 1. Убедиться, что для установки используется 64-разрядная версия Windows.
Шаг 2. Перейти в раздел «Advanced», щелкнуть «Storage Configuration» и в «SATA Mode» выбрать «AHCI Mode».
Шаг 3. Сохранить настройки UEFI.
Шаг 4. В начале загрузки ПК нажимать клавишу «F11» и в появившемся меню выбрать пункт «UEFI: xxx», где «xxx» – загрузочное устройство Windows.
Выбираем пункт с названием «UEFI»
Шаг 5. Запустить установку операционной системы с загрузочного устройства.
Установка Windows 7 на диск GPT
Основная задача «Secure Boot» заключается в блокировании сторонних процессов при загрузке ПК вплоть до блокировки съемных носителей.
Windows 7 не поддерживает установку на жесткие диски с GPT-оглавлением. Чтобы установить Windows 7 в UEFI, необходимо отключить в его настройках опцию «Secure Boot» («UEFI-boot»).
Перейти в раздел «Security» и в пункте «Secure Boot» выбрать «Disabled».
Справка! Отключить «Secure Boot» можно не во всех версиях UEFI. В этих случаях помогает только смена прошивки BIOS.
Как пользоваться Intel Extreme Tuning Utility
В Intel XTU отображается много параметров параметры, что при первом взгляде отпугивает. Как только вы с этим разберётесь, всё станет на свои места и тонны доступной информации пойдут на пользу.
С XTU вы сможете контролировать загрузку процессора, температуру и запускать стресс-тесты. Разгонять процессор Intel не обязательно. Настройка Intel Extreme Tuning Utility достаточно проста.
Шаг 1. Исходная температура и производительность
Открыв приложение, убедитесь, что процессор готов к разгону. Первым делом запустите встроенный стресс-тест. Выберите пункт Stress Test в левом меню и установите длительность проверки минимум в один час.
Понаблюдайте за компьютером или займитесь своим делами. По окончанию теста ознакомитесь с результатами. Обратите внимание на параметр Package Temperature. Если показатель выше 80 градусов, то повремените с разгоном. Улучшите охлаждение перед тем, как что-то делать с разгоном.
Если температура значительно ниже 80 градусов, то можно попробовать поднять производительность CPU, почти ничем не рискуя.
Шаг 2. Множители
Разогнать процессор можно и из вкладки Basic. Но если разобраться с нюансами, то вы станете лучше понимать, что происходит с устройством и как легче добиться стабильного разгона. Перейдите во вкладку Advanced Tuning левого меню, перейдите в секцию Multipliers.
Множители (Multipliers) ядер определяют производительность процессора. Множитель х32 обычно означает частоту в 3,2 ГГц. Здесь базовая частота, которая обычно составляет 100 МГц умножается на множитель.
Увеличьте коэффициент на один шаг по всем ядрам. Для простоты будем одинаково увеличивать множитель всем ядрам.
Теперь проверим стабильность разгона. Запустите стресс-тест, в этот раз хватит десяти минут. Если проверка удачная, увеличьте множители на один. Повторяйте, пока тест не выдаст Fail. После ошибки, поставьте множители, с которыми тест проходился успешно.
Если разгон вас устраивает, запустите тест на подольше, а затем поиграйте в игры несколько часов. Так вы убедитесь, что процессор работает стабильно. Если же система выдаёт сбой, уменьшайте множители и повторите тесты заново.
Когда вы найдете параметры, при которых компьютер не выключается, и вы им пользуетесь как и до разгона, поздравьте себя с хорошо проделанной работой. Если у вас проблемы со стабильностью разгона или вы хотите пойти ещё дальше, попробуйте увеличить напряжение (core voltage).
Шаг 3. Напряжение процессора
Есть несколько настроек напряжения, которые влияют на процессор. Самая важная — напряжение на ядра (core voltage, VCore). В XTU оно изменяется подобно множителям. Этот параметр может стабилизировать неустойчивый разгон или повысить умеренный, но стабильный разгон до более мощного.
Заметка
: работая с вольтажом нужно быть более осторожным, чем со множителями. Если вы поставите слишком высокий множитель — компьютер перезагрузится. Если это же провернуть с напряжением — процессор может сгореть.
Вы всегда можете нагуглить, какие настройки используют другие люди. Особенно важно ознакомиться с этой информацией перед тем, как менять напряжение на своём ЦП.
В Reddit сообществе оверклокеров можно посмотреть, как у других людей получилось разогнать процессор, стоящий в вашем ПК. На практике получается, что любое напряжение свыше 1,4 вольт опасно. Но это очень сильно зависит от конкретного процессора — советуем разузнать побольше информации о вашем чипе.
Когда будете готовы, перейдите в Advanced Tuning и увеличьте напряжение на 0.025 вольт (например, с 1,250 до 1,275). Нажмите Apply. Если система работает, запустите стресс-тест, чтобы проверить температуру. Также вы можете увеличить множитель, чтобы посмотреть, не улучшалась ли стабильность разгона с новым напряжением.
Активация оборудования
Иногда возникают ситуации, когда оборудование в операционной системе отключено, а при просмотре в «Диспетчере задач» активировать его не получается. Часто подобная ситуация возникает при использовании USB-портов, встроенных видеокамер, звуковых плат, и т.д.
Это может означать, что данное оборудование отключено в BIOS/UEFI.
Для включения оборудования требуется войти в BIOS/UEFI, найти его и активировать. Для этого нужно:
- Перейти в раздел «Advanced», далее раскрыть подраздел «South Bridge Configuration».
- Найти отключенное устройство со значением «Disabled» или «Off», активировать, изменив на значение «Enabled» или «Auto».
Выход из ASRock UEFI
После проведения всех настроек можно выйти из UEFI SETUP UTILITY, сохранив сделанные изменения.
Для этого нужно перейти в раздел «Exit», щелкнуть на пункте «Save Changes and Exit» и нажать «Yes».
Если по каким-либо причинам требуется сбросить UEFI на первоначальные (заводские) настройки, нужно щелкнуть пункт «Load UEFI Defaults» и ответить «Yes» на появившийся запрос.
UEFI SETUP UTILITY также предоставляет множество других настроек, подробности о которых можно узнать в документации на материнскую плату и в справке, вызываемой по клавише «F1».
Обзор и тестирование материнской платы ASRock B450 Steel Legend
Вступление
Платформа AMD Socket AM4 продолжает набирать популярность благодаря отличным конкурентоспособным решениям в виде процессоров и чипсетов. И за счет этого успеха вновь появилась полноценная конкуренция между двумя процессорными гигантами – Intel и AMD, что благоприятно отразилось на рынке. Причем не только основном, но и вторичном. Он значительно просел, недорого стали продаваться модели CPU предыдущих поколений. И если сам процессор найти просто и купить его можно относительно недорого, то про материнские платы такого не скажешь.
Лично я недавно столкнулся с проблемой поиска системы под LGA 1155. Каково же было мое удивление, когда за среднюю модель на чипсете Intel Z77 попросили около 10 000 рублей! И за эти деньги еще и гарантии нет. Пришлось рыться по барахолкам и искать что-то попроще (хотя бы на Intel H61), а иначе мой старенький Intel Core-i7 3770K ждала судьба брелка. Ситуация патовая: и выкинуть жалко, и деньги тратить на устаревшее не хочется. Невольно начнешь поглядывать в сторону чего-то нового…
Сегодня в среднем сегменте, на мой взгляд, балом правит компания AMD. Причем сейчас все затаились в ожидании новых процессоров Ryzen 3000-й серии, для которых планку производительности обещают поднять еще выше. А производители материнских плат тем временем продолжают подогревать интерес к платформе AMD, выпуская новые модификации на чипсетах AMD A320, B450 и X470.
Чем же сейчас можно заманить покупателя? Например, внешним видом. Берешь модель среднего класса, украшаешь ее по максимуму, придумываешь громкое название – готово. Главное – не задирать цену. По этому пути идут все бренды, и сейчас уже трудно кого-то удивить бюджетной моделью с приставкой Gaming без разгона, но с кучей диодов, которая успокаивает покупателя и создает иллюзию эксклюзивности устройства.
Дошло до того, что с первого взгляда сложно понять: что это? Модель может оказаться как новой и интересной, так и абсолютной пустышкой. Как это определить? К сожалению, тут поможет только тестирование и изучение особенностей, поэтому многие перед приобретением стали изучать материалы по каждому конкретному устройству, чтобы не попасть впросак и самому не стать пионером.
анонсы и реклама
Слив MSI 2070 Super перед приходом 3ххх
GTX 1660 — цены тоже идут вниз
Новейший i9 10850KA
— смотри характеристики
Core i9 10 серии вдвое дешевле такого же 9 серии
Цена на память снижена в 2 раза в Регарде — везде дороже
Ryzen 4000
серии в составе компьютеров уже в Ситилинке
К нам на тест попала интересная модель компании ASRock, которая не перестает удивлять интересными продуктами. Не так давно была представлена хорошая линейка Phantom Gaming. А теперь выходит новая с именем Steel Legend.
Материнская плата ASRock B450 Steel Legend только появилась, а уже стала «Стальной легендой». Видимо, на этот раз производитель уделил особое внимание надежности и долговечности, чтобы впоследствии мы не столкнулись с проблемой поиска системных плат на вторичном рынке. Посмотрим.
Упаковка и комплектация
Новая линейка продуктов всегда связана с новым оформлением и идеей. Понятно, что производители работают на аудиторию. Нужно понять, что хочет покупатель, и просто дать ему это по самой привлекательной цене. Ясно, что должна быть какая-то выгода из всего этого мероприятия, а иначе, смысл его затевать. Но по факту, сейчас мы видим кучу однообразной продукции с приставкой Gaming.
Раньше производители честно пытались расширить функциональность для геймеров (улучшить звук, улучшить работу сетевого адаптера, обеспечить возможность установки нескольких видеокарт, продумать дизайн и предоставить дополнительное ПО), а сейчас они поняли, что много на этом не заработать… Хотя играть хотят все, поэтому берем самую бюджетную модель, впаиваем пару светодиодов, лепим наклейку Gaming, накидываем цену – получаем успех. Покупатели уже поняли, что их водят за нос и уже устали от этого бесконечного «гейминга». Для меня, например, важнее надежность и больший ресурс, нежели пара дополнительных светодиодов. Однако каждому свое.
И вот компания ASRock выпускает новую линейку, которая называется Steel Legend. Не знаю, у кого как, но у меня в первую очередь она ассоциируется с какой-то легендарной надежностью. И пусть это всего лишь грамотный маркетинговый ход, но нельзя недооценивать влияние названия на сам продукт, ведь еще сам Христофор Банифатич говорил: «Как вы лодку назовете, так она и поплывет» (и с этим сложно поспорить).
Вернемся от теории к самой новинке и начнем изучение с упаковки. Обычно компания ASRock в такие «нарядные» глянцевые коробки упаковывает не самые бюджетные решения, и к этому уже многие привыкли.
Для меня лично как человека, который покупает все через интернет, упаковка ничего не значит. Я ее не вижу заранее, поэтому по ней мне сложно судить о продукте.
Здесь мы снова сталкиваемся с тем, что снаружи находится красивая обертка, а внутри прячется ничем не примечательная картонная коробка. Она средних размеров, под полноформатную плату ATX. Ручки не предусмотрено, поскольку коробка не настолько велика и тяжела.
Как ни странно, но оформление связано с металлом. Задний фон стилизован под металлическую поверхность. По углам есть еще какой-то стилизованный узор. Снова из металла, но уже светлого оттенка. И есть две цветные радужные полоски.
Сверху по центру размещен логотип производителя, а ниже указано наименование модели, еще ниже – фирменная символика линейки. Вписанная буква S, но не в пентаграмме, а в ромбе или квадрате (Супермен и его фанаты все равно недовольны). Ниже продублирована надпись Steel Legend, для тех, кто еще не понял. В самом низу, но над цветной полоской, мы видим множество разнообразных значков. Они идут в каком-то обратном порядке, нежели обычно. Может, это тоже какой-то посыл того, что все кардинально изменилось.
Сначала идет HDMI. Это говорит нам о том, что на плате есть такой разъем, и изображение на него выводится при условии использования соответствующего процессора с интегрированной графикой. Затем следует Polychrome Sync. Он означает, что плата поддерживает одноименную технологию синхронизации с RGB лентами и прочей периферией, где есть RGB подсветка. Далее мы видим вставку AMD Ryzen 2000 Desktop Ready. Возможно, еще кто-то не знает, что чипсеты 400-й серии как раз приурочили к выпуску Ryzen 2000-й. Затем следуют логотипы AMD Ryzen, AMD Athlon, упоминание об AMD AM4 и чипсете AMD B450.
Посмотрим, что, с обратной стороны.
Достаточно странно, но большую часть занимает описание технологии ASRock Polychrome Sync. Мы уже прекрасно с ней знакомы; возможно, что-то изменилось или производитель делает акцент на внешнем виде? В правой части находится небольшое изображение самой платы. Под ним приведено схематичное изображение разъемов задней панели и спецификация.
Левее есть четыре вставки. Они описывают другие технические решения. Начинается все с упоминания о M.2 Armor. Это такая алюминиевая пластина, которая закрывает накопитель M.2, защищает его и отводит тепло. Далее нам сообщают об использовании конденсаторов 12К компании Nichicon и рассказывают про премиальные 60A катушки индуктивности. Потом сообщают о мощности портов USB.
В самом низу есть еще две маленьких полоски. Одна из них сообщает о наличии интерфейса USB 3.1, а другая – о толстом слое меди в слоях металлизации материнской платы.
С одного из боков на коробке присутствует наклейка с серийными номерами и некоторыми характеристиками новой модели.
Пора выяснить, что находится внутри упаковки. Там скрывается картонная коробка черного цвета.
Она ничем не примечательна, кроме светлого логотипа компании на черном фоне с верхней части. Заглянем внутрь.
Сверху, как обычно, расположился комплект поставки. Он не такой большой, поэтому и сама коробка достаточно компактная. Под ним установлен картонный разделитель, а уже в самом низу плата в антистатическом пакете.
Среди информационных носителей можно обнаружить следующее:
- Quick Installation Guide (руководство пользователя);
- Software Setup Guide (руководство по программному обеспечению);
- Листовка Installing Memory Modules;
- Открытка ASRock Steel Legend;
- DVD диск с драйверами и ПО для различных операционных систем;
- Наклейка на корпус.
Вот такие аксессуары находятся в комплекте поставки.
- Два кабеля SATA 6 Гбит/с;
- Два винта и одна втулка крепления для накопителей M.2;
- Заглушка на заднюю панель;
Аксессуаров маловато, но это сейчас практически повсеместно, даже на более дорогих моделях.
Дизайн и особенности платы
Материнская плата упакована в антистатический пакет и лежит на подложке из вспененного полиэтилена. Это дополнительная защита от механических воздействий. К подложке крепление осуществляется небольшими черными стяжками по углам.
Перед нами модель форм-фактора АТХ, габариты которой не отличаются от классических для этого формата 305 х 244 мм.
Внешне плата смотрится очень интересно и явно дороже, чем стоит. Ее отличают характерные принты на поверхности, которые перекликаются с оформлением упаковки. Также здесь есть симпатичный пластиковый кожух над разъемами задней панели и несколько радиаторов. Все смотрится гармонично.
Модель выполнена хорошо, хоть и не без привычных огрехов. Сложно сказать почему, но у производителя не получается распаивать катушки индуктивности ровно. Есть и плюсы. Нет с обратной стороны концов от катушек, видимо, они просто распаяны спереди. Да и сама плата достаточно жесткая. Она не прогибается и ничего не хрустит, видимо, это как-то связано с толстыми слоями металлизации, о которых сообщал производитель.
С обратной стороны элементы практически отсутствуют, никаких красивых принтов нет.
Питание на материнскую плату подается через основной и дополнительный коннекторы ATX по схеме 24+8.
Это обычная схема для данной платформы. Только на совсем бюджетных моделях можно обнаружить 24+4.
Для модулей памяти типа DDR4 предусмотрено четыре слота черного цвета. Чтобы активировать двухканальный режим, нужно установить две планки через слот друг от друга.
Заполнять рекомендуется, начиная от правого края платы или дальше от сокета. Именно для указания последовательности производитель в комплекте предоставляет специальную листовку.
Производителем заявлена поддержка режимов работы DDR4 2133, 2400 (2666, 2800, 3000, 3200, 3300, 3333, 3400, 3533+ (разгон)) МГц со штатным напряжением 1.2 В, которое можно увеличивать. Многие модули памяти в разгоне работают на 1.35 В.
Максимально допустимый объем 64 Гбайт достигается путем установки четырех модулей по 16 Гбайт. Забегая вперед, скажу, что на этой плате модули не взяли частоту 3600 МГц, хотя на других моделях это получалось. Либо разводка памяти не совсем удачная, либо мне не повезло.
Питание процессора выполнено по шестифазной схеме, 4+2. И это не шутка. Понятно, что тут ничего не удвоено, но…
Кстати, при переходе от AMD B350 к B450 многие производители стали улучшать подсистему питания. Стало понятно, что процессоры 2000-й серии потребляют не меньше, хотя бы за счет увеличения тактовой частоты. Кроме того, должен же быть какой-то запас по мощности.
Верхние две фазы производитель попытался усилить и на каждую развел по четыре транзистора типа Low Rds(on), на боковых по три. Используются хорошо знакомые микросхемы компании NIKO Semiconductor с маркировкой PK618BA и PZ0903BK.
Эти транзисторы распаивают даже на устройствах с Intel Z390. Это говорит о том, что зарекомендовали они себя неплохо и гарантийный период отрабатывают.
Катушки индуктивности супер ферритовые, по одной на фазу. Судя по всему, это место производитель тоже усилил потому, что в спецификациях он сообщает о том, что они держат 60 А. Конденсаторы капсульные твердотельные Nichicon 12K, все распаяны тут же рядом.
В качестве основного ШИМ-контроллера можно обнаружить микросхему с маркировкой uPI Semiconductor uP9505P. Много где используется и в том числе на видеокартах. В спецификациях сказано про 4+2 фазы и тут все сходится.
Пока не совсем понятно, для кого предназначена эта плата, но, судя по всему, не для разгона – фаз питания мало. Как следствие, транзисторы будут сильно греться. Производитель учел и этот момент, поэтому тепло от них отводят два больших радиатора.
Однако пользователю не стоит забывать, что при использовании процессорного кулера башенного типа они продуваться ничем не будут. Это надо будет учесть потому, что эти радиаторы в нагрузке могут обжигать пальцы.
Тут еще есть декоративный кожух над разъемами задней панели.
Он изготовлен из черного пластика и окрашен сверху в серо-серебристый цвет. Также присутствует надпись Steel Legend. Еще тут есть прорезь, через которую виднеется модуль с RGB светодиодами. Он соединяется с платой кабелем через специальный разъем.
Крепление самого кожуха осуществляется с обратной стороны платы тремя винтами. После демонтажа кожуха удобнее снять боковой радиатор.
Оба радиатора изготовлены из алюминиевого сплава и сверху чем-то покрыты. По ощущениям – это керамическое напыление. Поверхность матовая и шероховатая. Хотя я могу ошибаться и это просто такая обработка. В качестве термоинтерфейса используется ярко-желтая терморезинка. Крепление каждого радиатора осуществляется двумя винтами с обратной стороны жестко. Благодаря этому, они не болтаются и стоят очень крепко, дополнительно усиливая околосокетное пространство.
Боковой радиатор чуть крупнее верхнего, но это слабое утешение. В нагрузке при не сильном разгоне он греется до 85 градусов, значит сами транзисторы еще горячее. Это многовато, но было предсказуемо. Я бы посоветовал сразу при сборке поставить хоть какой-нибудь вентилятор на обдув.
Еще один радиатор находится на чипсете.
Он также изготовлен из алюминиевого сплава, а еще он достаточно большой и массивный. Покрытие похоже с верхними. Единственное отличие – небольшая декоративная рамка сверху с имитацией металла, винтов и надписью ASRock. Через прорезь виднеется еще одна – Steel Legend.
Все это смотрится неплохо, но неправдоподобно. Ну не поверю я, что для оформления нельзя было использовать такой маленький фрагмент настоящей стали и закрутить три настоящих винта. В качестве термоинтерфейса используется квадратик черной терморезинки. Это смешно, но он меньше самого чипсета, который по ширине сопоставим с выступом на обратной стороне радиатора. Крепление снова с обратной стороны и жестко.
Под радиатором находится чипсет AMD B450.
34-я неделя 18го года. Все характеристики этого чипсета мы уже изучили вдоль и поперек, а по сути он мало чем отличается от предшественника. Например, он поддерживает четыре порта SATA 3, но на плате их целых шесть, как на старшем AMD X470. Все шесть выведены вбок, но, на мой взгляд, нерационально и неудобно.
Производитель решил расширить функционал и поэтому оснастил устройство дополнительным контроллером SATA. Здесь его функцию выполняет микросхема, которую мы все давно уже знаем ASMedia ASM1061.
По периметру установки радиатора чипсета, на самой плате распаяно несколько RGB светодиодов.
Выше портов SATA распаяна колодка портов USB 3.0. Она обеспечивает работу двух устройств.
В правом нижнем углу находится разъемы для подключения кнопок и индикаторов корпуса, а также спикерфона. Здесь же есть пара коннекторов для вентиляторов.
Еще мы можем тут обнаружить перемычку для сброса настроек BIOS, которая называется ClrCMOS. Есть еще коннектор, для синхронизации ламп подсветки.
Далее по нижнему краю распаяны две колодки портов USB 2.0. К ним мы можем подключить еще четыре устройства. Выше, хорошо заметно пространство для установки накопителя типа M.2. Конечно же присутствует соответствующий разъем. Вот именно с этим портом M.2 все не так просто. Дело в том, что он, согласно инструкции, может работать в режиме SATA или в режиме PCI-e Gen3 x2. Соответственно работает либо он, либо два порта SATA 3 на плате.
Движемся дальше по нижнему краю и видим разъем COM-порта.
Далее у нас расположен коннектор для подключения RGB лент подсветки. Следом за ним находится разъем для установки TPM модуля.
В самом углу виднеется колодка для подключения передней аудиопанели корпуса. Рядом видны специальные музыкальные конденсаторы.
В качестве звукового кодека здесь используется еще одна давно и хорошо знакомая микросхема Realtek ALC892.
Да, это все те же восемь каналов, но кодек уже староват. Разумеется, звуковая часть отделена от остальной платы полосой с отсутствующими слоями металлизации. Светодиодов, которые бы ее просвечивали, просто нет.
Выше по левому краю распаяна микросхема контроллера ввода/вывода и системного мониторинга Nuvoton NCT6779D
Еще выше находится чип гигабитного сетевого адаптера Realtek RTL8111H. А вот это неприятная ситуация. Вернитесь на упаковку и посмотрите на задней стороне в самом низу значок Intel Gigabit Ethernet.
На этой плате мы видим шесть слотов расширения. Два PCI-e x16 и четыре PCI-e x1.
Настоящий слот PCI-e x16, который получает все свои линии PCI-e Gen3 прямо от процессора, видно сразу. Он выделяется стальным обрамлением. Четыре PCI-e x1 Gen2 обеспечиваются чипсетом.
Оставшийся PCI-e x16 может работать только в режиме PCI-e x4 Gen3 и делит свои линии c портом для накопителя М.2, который распаян выше. Поэтому поддержка SLI отсутствует, а работать может либо этот слот PCI-e x16 либо накопитель M.2. Кстати таких разъемов два, но этот единственный, который называется Ultra M.2 потому, что может работать в режиме PCI-e x4 Gen3.
Разъем закрыт специальной пластиной, которая выполняет функции защиты и теплоотвода. Она также изготовлена из алюминиевого сплава и стилизована под остальные радиаторы.
На ней присутствует надпись M.2 Armor. Крепится она прямо сверху при помощи двух винтов. Присутствует терморезинка, которая заклеена пленкой.
Еще один разъем для подключения ламп RGB подсветки находится в правом верхнем углу.
Здесь же мы видим еще два коннектора для вентиляторов. На задней панели расположились следующие интерфейсы.
- Один разъем PS/2 для мыши или клавиатуры
- Два разъема USB 2.0;
- Четыре разъема USB 3.0;
- Два разъема USB 3.1 (один Type-C);
- Один видеовыход HDMI 2.0;
- Один видеовыход Display Port;
- Один гигабитный сетевой разъем RJ-45;
- Пять аудиоразъемов типа minijack;
- Один оптический аудиовыход.
Уже после обзора меня не покидало ощущение того, что где-то мне все это уже встречалось (именно со схожей функциональностью). Это практически клон ASRock Fatal1ty B450 Gaming K4.
Технические характеристики ASRock B450 Steel Legend
| Поддерживаемые процессоры | AMD Ryzen первого и второго поколений, AMD Ryzen с графикой Vega, AMD Athlon X4 (полный список поддерживаемых ЦП можно изучить на странице модели) |
| Системная шина, частота | PCI-e 3.0 x4 |
| Системная логика | AMD B450 |
| Поддерживаемая оперативная память | 4 x 288-pin DDR4 DIMM, двухканальный режим, до 64 Гбайт при частоте 2133 (2400 / 2666 / 2800 / 3000 / 3200 / 3300 / 3333 / 3400 / 3533+ (разгон)) МГц |
| Слоты расширения | 1 x PCI-e x16 Gen3; 1 x PCI-e x16 Gen3 (x4); 4 x PCI-e x1 Gen2 |
| Поддержка Multi-GPU | CrossFireX |
| Поддержка SATA/RAID | 4 x SATA 6.0 Гбит/с порта – AMD B450; RAID 0, 1, 5, 0+1, JBOD; 2 x SATA 6.0 Гбит/с порта – ASMedia ASM1061; 1 x M.2 порт – 1x PCI-e x4 Gen3; 1 x M.2 порт – 1x PCI-e x2 Gen3 или SATA3 (есть ограничения в зависимости от модели процессора, подробнее на сайте) |
| Поддержка M.2 SATA/PCI-e | Да/Да |
| Сеть | 1 х Realtek RTL8111H |
| Аудио | Realtek ALC892– 8-канальный HD аудиокодек |
| USB 2.0 | 2 + 4 x USB 2.0 (AMD B450) |
| USB 3.0 | 4 + 2 x USB 3.0 (AMD B450) |
| USB 3.1 | 2 x USB 3.1 (AMD B450) |
| Системный мониторинг | Nuvoton NCT6779D |
| Питание материнской платы | ATX 24-pin, 8pin ATX 12V |
| Разъемы и кнопки задней панели | 1 x PS/2; 2 x USB 2.0; 2 x USB 3.1 (1x Type-C); 4 x USB 3.0; 1 x RJ45; 1 x HDMI; 1 x DP; 5 x 3.5 мм Jack; 1 x Optical out |
| Фирменные технологии |
|
| Размеры, мм | 305 x 244 |
| Форм-фактор | ATX. |
Возможности BIOS
Оболочка абсолютно такая же, как на многих моделях компании ASRock, отличается лишь внешнее оформление, которое у каждой линейки продуктов разное. Обычно данная оболочка BIOS красивая, удобная и функциональная.
Но у новой материнской платы она смотрится несколько упрощенно, поскольку нет режима EZ Mode, хотя самое необходимое есть, а главное – все хорошо работает. Разгонять как оперативную память, так и процессор не составляет больших трудностей. Все это делается в одном разделе.
Когда начинаешь бороздить просторы меню, понимаешь, что пунктов тут огромное количество. Здесь наделано таких переходов, что заблудишься. А после изучения оболочки полностью осознаешь, что настроить можно все, что угодно.
Несмотря на то, что в меню можно заблудиться, все основные и важные пункты лежат на поверхности. Все легко, просто и доступно. Жаль, в компании так до сих пор и не удосужились сделать подсказку о внесенных изменениях перед сохранением и выходом.
Тестовый стенд
Тестирование материнской платы ASRock B450 Steel Legend проводилось в составе следующей конфигурации:
- Процессор: AMD Ryzen 5 2600X (3600 МГц);
- Кулер: Noctua NH-D14;
- Термоинтерфейс: Noctua NT-H1;
- Материнская плата: ASRock B450 Steel Legend, версия BIOS 2.00;
- Память: 2 x 8 Гбайт DDR4 4133, A-DATA XPG Spectrix D80 (Samsung B-die);
- Видеокарта: NVIDIA GeForce GTX 1080 Ti 11 Гбайт (1481 / 1582 / 11008 МГц (ядро/boost/память));
- Накопитель SSD: Samsung 970 Evo 250 Гбайт;
- Блок питания: AeroCool Hero 775, 775 Ватт.
Испытание платы и разгон
Начинаем со сборки системы, с которой сложностей не возникло. Несмотря на высокие радиаторы оперативной памяти, ее модули легко разместились под кулером Noctua NH-D14. Видеокарта оказалась на достаточном расстоянии от него (около 2 см) и тоже не мешала.
С индикацией работы материнской платы все просто – выручает RGB подсветка. В компании ASRock ее немного доработали, добавив эффект радуги.
Еще один светодиодный модуль установлен в кожух, который расположен над разъемами задней панели.
Эффекты абсолютно те же. Надо признать, что на этом этапе реализация RGB подсветки у ASRock шагнула далеко вперед. Дело даже не столько в появившемся эффекте радуги, сколько в лучшей синхронизации (например, с модулями памяти). Все стало работать не хуже, чем у системных плат ASUS.
Переходим непосредственно к тестированию. Сначала уже традиционно мы запускаем материнскую плату в штатном режиме. Изначально на ней был установлен BIOS версии 1.00.
После проверки на сайте производителя выяснилось, что уже доступна новая модификация 2.00. И в ней версия AGESA изменилась c 1.0.0.6 на 0.0.7.2.
Теперь все это надо проверить в работе, для чего воспользуемся пакетом LinX AMD Edition.
Боковой радиатор в нагрузке прогревается до 70°C, что много.
Пора переходить к разгону. Входим в BIOS на страницу OC Tweaker, выбираем ручной режим, устанавливаем множитель 42.5, напряжение 1.3750 В. Стоит уточнить, что используемые модули памяти предназначены для платформы Intel, и они при всем желании не заведутся здесь на 4133 МГц. Поэтому ставим вручную 3400 МГц.
Однако для стабильного прохождения всех тестов впоследствии частота памяти была снижена до 3200 МГц. Снова запустим LinX. Как и ожидалось, температуры радиаторов транзисторов в самом жестком режиме доходили максимум до 80°C, а точнее это был боковой радиатор.
Понятно, что новинка слабо предназначена для разгона, и, возможно, стоит от него отказаться. Память нужно гнать, насколько позволяют модули DDR4, а процессор – максимум на частоте буста для всех ядер. И даже в этом случае система питания прилично греется.
Производительность и тепловой режим
Тестирование ASRock B450 Steel Legend проводилось на открытом стенде при комнатной температуре 22°C в следующих режимах:
- ASRock B450 Steel Legend, AMD Ryzen 5 2600X (3400 МГц), память 2666 МГц, тайминги 20-19-19-43-1Т, NVIDIA GeForce GTX 1080 Ti 11 Гбайт;
- ASRock B450 Steel Legend, AMD Ryzen 5 2600X @ 4250 МГц (42.5 х 100), память 3200 МГц, тайминги 16-16-16-36-1Т, NVIDIA GeForce GTX 1080 Ti 11 Гбайт.
Тесты проводились под операционной системой Windows 10 x64 версия 1809, прогонялись по пять раз, потом выбирались средние значения.
PCMark 10
Overall, MarksВключите JavaScript, чтобы видеть графикиEssentials, Marks
Включите JavaScript, чтобы видеть графики
Productivity, Marks
Включите JavaScript, чтобы видеть графики
Digital Content Creation, Marks
Включите JavaScript, чтобы видеть графики
Gaming, Marks
Включите JavaScript, чтобы видеть графики
Cinebench R10
1CPU, MarksВключите JavaScript, чтобы видеть графикиxCPU, Marks
Включите JavaScript, чтобы видеть графики
Cinebench R11.5
OpenGL, FPSВключите JavaScript, чтобы видеть графикиCPU, FPS
Включите JavaScript, чтобы видеть графики
Cinebench R15
OpenGL, FPSВключите JavaScript, чтобы видеть графикиCPU, cb
Включите JavaScript, чтобы видеть графики
SVPmark 3.0.3a
Synthetic CPU, MCВключите JavaScript, чтобы видеть графикиSynthetic CPU, FС
Включите JavaScript, чтобы видеть графики
AIDA64 5.97 Cache & Memory Benchmark
Memory read, Мбайт/сВключите JavaScript, чтобы видеть графикиMemory write, Мбайт/с
Включите JavaScript, чтобы видеть графики
Memory copy, Мбайт/с
Включите JavaScript, чтобы видеть графики
Memory latency, нс
Включите JavaScript, чтобы видеть графики
Fritz Chess Benchmark
kNodesВключите JavaScript, чтобы видеть графики
Super PI
1M, секундыВключите JavaScript, чтобы видеть графики8M, секунды
Включите JavaScript, чтобы видеть графики
wPrime v2.09
32M, секундыВключите JavaScript, чтобы видеть графики1024M, секунды
Включите JavaScript, чтобы видеть графики
7-Zip v18.06 (x64) 32Мб
Упаковка, итоговый рейтинг, MIPSВключите JavaScript, чтобы видеть графикиРаспаковка, итоговый рейтинг, MIPS
Включите JavaScript, чтобы видеть графики
Общий рейтинг, MIPS
Включите JavaScript, чтобы видеть графики
Winrar 5.60
Кбайт/сВключите JavaScript, чтобы видеть графики
3D Mark (Fire Strike)
MarksВключите JavaScript, чтобы видеть графики
3D Mark (Sky Diver)
MarksВключите JavaScript, чтобы видеть графики
SPECviewperf 13
3dsmax-06, fpsВключите JavaScript, чтобы видеть графикиcatia-05, fps
Включите JavaScript, чтобы видеть графики
creo-02, fps
Включите JavaScript, чтобы видеть графики
energy-02, fps
Включите JavaScript, чтобы видеть графики
maya-05, fps
Включите JavaScript, чтобы видеть графики
medical-02, fps
Включите JavaScript, чтобы видеть графики
showcase-02, fps
Включите JavaScript, чтобы видеть графики
snx-03, fps
Включите JavaScript, чтобы видеть графики
sw-04, fps
Включите JavaScript, чтобы видеть графики
Crystal Disk Mark 6.0.2
М.2
Посмотрим теперь на температуру радиаторов.
Температура верхних транзисторов
Простой | Нагрузка, °CВключите JavaScript, чтобы видеть графики
Температура бокового радиатора транзисторов
Простой | Нагрузка, °CВключите JavaScript, чтобы видеть графики
Температура радиатора чипсета
Простой | Нагрузка, °CВключите JavaScript, чтобы видеть графики
Встроенный звук
Звуковой кодек представлен микросхемой Realtek ALC892. Прослушивание осуществлялось при помощи головных телефонов Sennheiser HD569 и акустики Creative GigaWorks T20 SeriesII.
Качество звучания никаких серьезных нареканий не вызывает. Кроме того, я протестировал встроенный звук при помощи программы RMAA и получил следующие результаты.
16 бит, 44.1 кГц
24 бит, 192 кГц
Заключение
Тут мы столкнулись со схожей, что и в обзоре материнской платы ASRock B365 Phantom Gaming, ситуацией. Именно схожей, а не точно такой, ведь на этой плате разгон все-таки есть. Если кратко: выглядит круто, но до топов не дотягивает. И претензии здесь предъявить сложно, я и сам недавно видел видео на Youtube, в котором ребята одевают каркас Porsche или Lamborghini на что-то типа «жиги-классики». Интересный контент, и, наверное, такое тоже должно быть. Уверен, что часть аудитории привлечет именно дизайн, а не наполнение.
Вот и тут, в случае ASRock B450 Steel Legend, к оформлению, упаковке и внешнему виду самой модели – ноль претензий. Все выглядит очень красиво и продвинуто. Качество полиграфии, изготовление платы – все на высоком уровне. Даже над RGB подсветкой поработали, добавив эффект радуги, и в целом перешли на другой уровень синхронизации с Polychrome Sync (видимо, кто-то в ASRock читает мои статьи и прислушивается). Получился такой легкий, неагрессивный стиль «милитари», без пафоса и излишеств. Симпатично, лаконично, красиво и с какой-то идеей, которую… до конца не развили. «Стальная легенда» – звучит круто, но по факту это только начало.
Где расширенная гарантия, как на ASUS Sabertooth? Ее нет и не будет, да и сама ASUS отошла от этого, выпуская такого же формата простую TUF. Возможно, хоть подсистема питания крутая? Снова мимо. Даже у недорогой ASRock B450-HDV сделано 4+3 фазы, а здесь 4+2! И снова сравнение с ASRock B450-HDV не в лучшую сторону – хуже разгон памяти, установлен старый звуковой кодек.
И многое будет зависеть от цены новой материнской платы. ASRock B450 Steel Legend подойдет тем, для кого внешний вид играет важную роль, а для серьезного разгона можно присмотреть что-то другое.
Андрей Понкратов
aka
wildchaser
Выражаем благодарность:
- Компании ASRock за предоставленную на тестирование материнскую плату ASRock B450 Steel Legend.
В 2014 году ASRock выпустила материнскую плату C70M1 с UEFI. Показательным будет настройка загрузки на ней, так как в период 2011-2015 UEFI, на платах ASRock был приблизительно одинаковым. Для тех кто не хочет тратить своё дорогое время на изучение данного мануала предлагаем нашу платную помощь.
Изменение порядка загрузки через UEFI ASRock.
Перезагружаем материнскую плату и видя логотип ASRock нажимаем F2 или Del (на старых материнках можно было только F2 нажать)
Входим в UEFI и переходим в меню Boot.
Там можно менять порядок загрузки. Первым устройством мы и выберем нашу флешку Netac:
Нужна ли вам загрузка с UEFI или достаточно Legacy можно почитать здесь.
Для сохранения настроек надо нажать F10 и ответить YES на подтверждение о сохранении.
Разовая загрузка через меню на материнских платах ASRock.
Перед загрузкой Windows во время отображения логотипа ASRock надо нажать F11.
Материнская плата покажет загрузочное меню:
Стрелками вниз/вверх можно выбрать флешку для загрузки и нажав Enter начать загрузку. Тем у кого не получилось предлагаем нашу платную помощь.
Для понимания команд ОС и установленных утилит в ПК используется специальная программа – загрузчик. В старых моделях гаджетов установлен режим ввода/вывода BIOS. Но на современных ПК устаревшую систему сменил новый тип прошивки – УЕФИ. При установке десятой версии Виндовса можно столкнуться с трудностями, вызванными появлением обновленных материнских плат, структуры жестких дисков GPT. Если она работает на UEFI BIOS, как установить ОС Windows 10, узнаем ниже.
Преимущества и недостатки UEFI в сравнении с BIOS
Низкоуровневая утилита БИОС за время своего существования развивалась не очень стремительно, не успевая за обновлениями устройств. Это привело к созданию разработчиками нового ПО – УЕФИ, которое представляет собой более продвинутую прошивку БИОС.
Обновиться с устаревшей версии на современный режим UEFI не получится, так как требуется специальное оборудование. А вот обратная связь возможна, с UEFI возможно эмулировать BIOS, если пользователь устанавливает более старую версию Винды.
Система ввода/вывода BIOS может использовать диски объемом не более 2,2 Тб. Хотя большинство гаджетов сейчас имеют диски с большим объемом памяти. Количество физических разделов на диске BIOS составляет всего четыре. У UEFI – их 128. Усовершенствованная технология значительно сокращает время на загрузку, увеличивая время работы компьютера.
Кроме этих достоинств, структура UEFI обладает дополнительными возможностями:
- имеется наличие графического интерфейса на разных языках;
- присутствует менеджер загрузки системы, дающий возможность загрузки с накопителей;
- наличие сетевого драйвера, способствующего обновлению операционки без ее запуска;
- расширенный функционал;
- наличие командной оболочки UEFI Shell;
- защита ОС алгоритмом Secure Boot;
- возможность регулирования настроек удаленно.
В разных моделях девайсов немного отличается интерфейс, а также функциональные возможности УЕФИ.
Среди минусов усовершенствованного режима отмечают:
- отсутствует поддержка 32-разрядных систем, установить их можно, если переключить ПО в режим БИОС, при этом потеряется большинство функций прошивки;
- отсутствует поддержка жесткого диска с разметкой MBR.
Существует множество версий UEFI, все они отличаются друг от друга. Соответственно, функционал у них также отличается.
Как переключиться в режим BIOS для установки неподдерживаемой ОС
Чтобы на ПК с УЕФИ поставить старую или 32х разрядную версию Винды, неподдерживаемую новым стандартом, потребуется переход в режим эмуляции БИОС. В разных версиях прошивки он называется по-разному. Для изменения настроек могут использоваться встроенная утилита Asrock UEFI setup utility или режим Advanced mode для расширенных настроек.
Для активации функций Boot или Legacy boot пользователю потребуется перевести их в положение «Enable» («Включено») или выбрать «Disable UEFI Boot», сохранить изменения. Приоритет загрузки можно конфигурировать через интерфейс УЕФИ или с помощью командной оболочки UEFI Shell.
Как отключить Secure Boot (Безопасную загрузку)
Основное предназначение опции – блокирование запуска не авторизованных ОС и ПО. Отключение утилиты выполняется в единственном случае – когда не работает загрузка компьютера с флеш-карты.
Для ее отключения понадобится:
- Зайти в настройки UEFI BIOS.
- Нажать и зайти во вкладку Boot.
- Затем тапнуть по Secure Boot.
- В пункте «OS Type» установить: «Other OS» (другая ОС).
- Сохранить настройки, нажав на клавишу F.
На некоторых моделях материнских плат во вкладке, вместо другой системы, устанавливается значение «Disabled».
Создание загрузочной UEFI флешки
Существуют различные методы создания загрузочного носителя для установки десятой Винды. Изучим два основных способа: с помощью утилиты Rufus и вручную.
В Rufus
Скачать бесплатную версию программы можно с официального источника. Софт не требует установки, запускается на языке ОС, основное меню будет выглядеть так:
Далее в поля потребуется выставить следующие значения:
- «Устройство» – выбрать съемный носитель с минимальным объемом 8 Гб.
- «Метод загрузки» – нажать на «Выбрать».
- Перейти в папку с ISO-образом, выбрать файл.
- Нажать «Открыть».
- В «Схеме раздела» выбрать GPT.
- В «Целевой системе» выбрать UEFI.
- В «Новой метке тома» ввести наименование диска.
- Указать параметр NTFS.
- В «Размере кластера» оставить значение по умолчанию.
- Нажать на пункт «Показать расширенные параметры форматирования». Поставить маркеры напротив «Быстрое форматирование» и «Создать расширенную метку и значок устройства».
- Нажать на «Старт».
- Подтвердить действие.
Если все сделано правильно, Руфус создаст загрузочный носитель Виндовс 10 с УЕФИ.
Вручную
Этот способ подразумевает использование командной строки. Пользователь должен обладать правами Администратора.
Пошаговая инструкция:
- Открыть меню «Пуск».
- Вызвать командную строку нажатием клавиш: «Win» + «R».
- Ввести последовательно значения: «diskpart», затем «list disk».
- Запомнить номер флешки.
- Скопировать данные из дистрибутива ОС на флеш-накопитель.
- Смонтировать образ, нажав правой кнопкой мыши на «Подключить».
- Выделить содержимое, тапнуть по нему.
- Нажать на «Отправить», затем на «Съемный диск».
В таком же порядке копируется содержимое установочного DVD-носителя.
Возможные проблемы установки
Если установщик выдал ошибку, и система не устанавливается, этому способствует ряд причин. К основным из них относятся:
- Несоответствие разрядной системы. Если Виндовс 10 устанавливается поверх седьмой версии, то одновременно увеличить разрядность не удастся. Желательно установить «десятку» с правильной битностью в «чистом» виде, заранее изучив свойства системы.
- Неправильно создан установочный флеш-носитель. После установки параметров в Rufus или другой утилите нужно тщательно перепроверить данные. Иначе флешка будет работать неправильно. Важно следовать инструкции и устанавливать параметры, указанные в описании.
- Жесткий диск преобразован в неверный формат. При установке стилей разделов нужно убедиться, что параметры соответствуют Windows При этом необходимо учитывать физические возможности ПК.
Программное обеспечение УЕФИ получило широкое распространение, отодвигая на второй план систему ввода/вывода БИОС. Выпуск жестких накопителей с большей памятью со временем вытеснит полностью устаревший BIOS. Поэтому пользователям лучше сейчас начинать осваивать усовершенствованную UEFI, чтобы исключить проблемы в будущем.
Содержание
- 1 Настройка UEFI перед установкой Windows 10 с флеш-карты
- 2 Конвертация MBR-накопителя в GPT-накопитель
- 3 Создание флеш-карты UEFI для инсталляции Windows 10
- 4 Стандартные ошибки, возникающие при установке Windows 10 на GPT-диск
- 5 Определение параметров перед установкой
- 6 Установка Windows 10
- 7 Создание загрузочной флешки под UEFI (GPT)
<index>
В последние годы начался выпуск компьютеров, на которых устаревшую систему ввода-вывода начальной загрузки BIOS сменили материнские платы с принципиально новым типом прошивки долговременного запоминающего устройства. Этот тип имеет сокращённое название UEFI и обладает графическим интерфейсом, аналогичным Windows, более стойкой системой дублирования и восстановления данных о загрузке, внутренней антивирусной защитой и возможностью использования компьютерной мыши. Это потребовалось из-за увеличения выпуска жёстких накопителей объёмом свыше двух терабайт и усовершенствованным типом разделов (GPT), которые не поддерживаются BIOS. Для администрирования загрузчиком применяется встроенная утилита UEFI-boot, напоминающая по структуре BIOS и значительно ускоряющая запуск лэптопа или стационарного компьютера. При инсталлировании Windows 10 на компьютере с интерфейсом UEFI применяют USB-носитель, адаптированный под модернизированную загрузку.
Настройка UEFI перед установкой Windows 10 с флеш-карты
UEFI — это графический интерфейс, который отвечает за предзагрузочное окружение операционной системы.
UEFI по своей сути является заменой устаревшей базовой системы ввода-вывода BIOS, которая не одно десятилетие с успехом применялась в компьютерных технологиях. Мир не стоит на месте, а двигается вперёд семимильными шагами, поэтому пришла пора расставаться со старым проверенным «другом», который неоднократно помогал при возникновении различных проблем. Созданный ещё в 2005 году и усовершенствованный за прошедшие десять лет «Расширяемый интерфейс встроенного программного обеспечения» гораздо больше соответствует требованиям современной аппаратной части компьютеров. Необходимость его внедрения возникла уже давно, и сейчас все новые модели персональных компьютеров выпускаются с установленным UEFI.
Управляющая запуском ноутбука или настольного компьютера программа-загрузчик UEFI-boot аналогично BIOS начинает стартовать при включении компьютера до запуска Windows 10. С её поддержкой происходит опрос всех компонентов и модулей, определяющий их готовность к работе, а затем проверяется сама Windows 10. Лицензионный код программы, не позволяющий вирусам изменять загрузчик и устанавливать пиратские копии Windows 10, может располагаться в микросхеме долговременного запоминающего устройства, встроенного в материнскую плату, в скрытую область винчестера или в собственное сетевое хранилище. Управление и отладка UEFI элементарны в использовании и адаптированы для создания максимального удобства пользователей.
Если вы имеете представление об отладке BIOS, то проблем с настройкой UEFI не возникнет:
- Удерживайте клавишу Delete или F2 (конкретная клавиатурная комбинация указывается в техническом описании) во время включения компьютера.
- Раскроется стартовая панель UEFI.
- Нажмите на клавиатуре клавишу F7 или клавишу «Дополнительно» в меню на дисплее.
В панели управления нажмите клавишу «Дополнительно» - В стартовой панели щёлкните по вкладке «Загрузка». Выделите опцию «Поддержка USB» и выставьте там вариант «Полная инициализация» в выпадающем меню.
В меню выставьте «Полную инициализацию» - Раскройте опцию «Модуль поддержки совместимости». Выставьте его как «Доступный». Там же, в дополнительных вкладках, выставьте «Настройку загрузочных устройств» в варианте «Только UEFI».
- Поставьте «Оба, но UEFI первым» в строчке «Загрузка с носителей».
- Выставьте «Режим Windows UEFI» в «Безопасной загрузке».
- Выберите первоначальным загрузочным модулем флеш-карту в «Меню загрузки».
- Сохраните выбранные параметры, нажав клавишу F10.
- Нажмите клавишу Enter для перезагрузки.
После выполнения такого алгоритма действий можно начинать инсталляцию Windows 10.
Видео: как настроить UEFI перед загрузкой Windows 10 с флеш-карты
Конвертация MBR-накопителя в GPT-накопитель
Перед конвертацией MBR-диска в GPT-диск перезапишите весь блок информации на съёмную флеш-карту, потому что все данные будут стёрты. После конвертации весь блок информации перезаписывается обратно на винчестер.
Для конвертации винчестера с MBR-разделами в GPT-разделы применяют два метода:
Рекомендуем ознакомиться
- С помощью интерпретатора Diskpart.exe:
- перейдите к консоли «Выполнить» через службу «Стандартные» кнопки «Пуск»;
- в области, предназначенной для ввода команд, наберите строчку «diskpart.exe» и щёлкните клавишу «ОК»;
В панель «Выполнить» введите нужную команду - раскроется окно «Администратор: Командная строка»;
- в консольном окне наберите list disk для просмотра имеющихся дисков;
В консоли администратора введите команду list disk - введите select disk с указанием порядкового номера накопителя и наберите clean для стирания с него всей информации;
В консоли администратора введите команду select disk с номером выбранного диска и команду clean для очистки тома - наберите convert gpt для конвертации в GPT.
В консоли введите команду convert gpt для конвертации в GPT
- С помощью штатной утилиты «Управление дисками»:
- перейдите к оснастке «Управления дисками», нажав правой кнопкой мыши клавишу «Пуск» и выбрав в появившемся меню одноимённую строку;
- щёлкните этой же кнопкой по выбранному пространству винчестера;
- в выпавшем меню нажмите на строку «Удалить том…»;
В выпавшем меню тома выберите пункт «Удалить том» - по окончании удаления тома щёлкните правой кнопкой мыши на свободном месте винчестера и в выпавшем меню нажмите «Преобразовать в GPT-диск».
В выпавшем меню диска выберите пункт «Преобразовать в GPT-диск»
Совсем необязательно конвертировать жёсткий накопитель при инсталляции Windows 10. Достаточно выключить в UEFI параметр «Безопасная загрузка» и установить «десятку» с обычной флешки. Вся полезность GPT-таблицы состоит в том, что она поддерживает накопители с объёмом свыше двух терабайт, поэтому, если диск меньшего объёма, то преобразовывать его не имеет смысла.
Видео: как конвертировать MBR-накопитель в GPT и наоборот с помощью «Командной строки»
Создание флеш-карты UEFI для инсталляции Windows 10
Для инсталляции Windows 10 с флеш-карты необходимо предварительно назначить загрузочный приоритет в UEFI. Существует выбор первичной загрузки как для винчестера с MBR-разделами, так и для винчестера с GPT-таблицей. Для назначения приоритета в UEFI осуществляется переход к блоку «Приоритет загрузки» и выставляется флеш-карта с инсталляционными файлами Windows 10.
- Загрузка установочных файлов при помощи флеш-карты UEFI на диск с MBR-разделами:
- в стартовом окне UEFI в «Приоритете загрузки» назначьте первый модуль загрузки с обычным значком дисковода или флешки;
Для MBR-разделов выберите модуль загрузки с обычным значком дисковода - сохраните изменения в UEFI нажатием клавиши F10;
- проведите перезагрузку и установите «десятку».
- в стартовом окне UEFI в «Приоритете загрузки» назначьте первый модуль загрузки с обычным значком дисковода или флешки;
- Загрузка установочных файлов при помощи флеш-карты UEFI на винчестер с GPT-таблицей:
- в стартовом окне UEFI в «Приоритете загрузки» назначьте первый загрузочный модуль со значком дисковода или флеш-карты с надписью UEFI;
Для GPT-таблицы назначьте загрузочный модуль со значком дисковода и подписью «UEFI» - сохраните изменения нажатием клавиши F10;
- в «Меню загрузки» выберите вариант «UEFI — имя флеш-карты»;
- после перезагрузки начните инсталляцию Windows 10.
- в стартовом окне UEFI в «Приоритете загрузки» назначьте первый загрузочный модуль со значком дисковода или флеш-карты с надписью UEFI;
Видео: как назначить загрузочный приоритет в UEFI
Создание загрузочной флеш-карты, поддерживающей UEFI
В тех случаях, когда загрузочная флеш-карта для Windows 10 создаётся в программе MediaCreationTool, продукта корпорации Microsoft, структура таблицы размещения файлов FAT32 формируется автоматически. Программа попросту не предлагает никаких других вариантов, сразу делая флеш-карту универсальной. Используя её, можно провести инсталляцию «десятки» на стандартном хардвере с BIOS или с UEFI. Разницы никакой нет.
Если на компьютере интегрирован загрузчик, поддерживающий интерфейс UEFI, для осуществления инсталляции Windows 10 разрешается применять только носители информации, отформатированные по стандарту FAT32.
Существует другой вариант создания универсальной флеш-карты при помощи консоли администратора «Командной строки». Алгоритм действий в этом случае будет таким:
- Запустите сервис «Выполнить» через службы «Стандартные» в меню кнопки «Пуск».
- Наберите следующие команды и подтвердите их нажатием клавиши Enter:
- наберите слово diskpart и запустите утилиту для работы с винчестером;
- наберите словосочетание list disk, чтобы отобразить на дисплее все созданные на винчестере области для логических разделов;
- произведите выбор тома, введя слово select disk, не забыв указать его номер;
- сделайте полную очистку тома, набрав слово clean;
- наберите словосочетание create partition primary для создания нового раздела;
- для назначения активного раздела обозначьте его, набрав словосочетание select partition;
- сделайте этот раздел активным, введя слово active;
- произведите форматирование флеш-карты, изменив структуру файловой системы на FAT32, введя командный интерпретатор format fs=fat32 quick;
- закончив форматирование, назначьте литеру диска, введя слово assign и выбранную букву;
- наберите exit для завершения работы с утилитой.
В консоли введите команды по заданному алгоритму
-
Скачайте с сайта Microsoft файл с ISO-образом «десятки».
-
Дважды щёлкните по файлу образа, открывая его и одновременно подключая к виртуальному приводу.
-
Выделив все файлы и каталоги образа, скопируйте их, нажав кнопку «Копировать».
-
Вставьте всё в свободную область флеш-карты.
Копируйте файлы на свободное место флешки </p>
-
На этом процесс формирования универсальной загрузочной флеш-карты завершён. Можно начинать инсталляцию «десятки».
Съёмный диск подготовлен к инсталляции Windows 10 </p>
Созданная универсальная флеш-карта будет являться загрузочной как для компьютеров с базовой системой ввода-вывода BIOS, так и для тех, где интегрирован UEFI.
Видео: как создать загрузочную флешку для Windows 10 с помощью WINDOWS 7 USB/DVD DOWNLOAD TOOL, «Командной строки» или Windows Media Creation Tool
Создание флеш-карты только для компьютеров с разделами MBR, поддерживающих UEFI
Быстрое создание загрузочной флеш-карты для Windows 10, устанавливаемой на компьютер с поддержкой UEFI, предусматривает применение программного обеспечения стороннего разработчика. Одной из таких программ является Rufus. Она достаточно широко распространена среди пользователей и хорошо себя зарекомендовала. Главным её недостатком считается невозможность создания универсальной загрузочной флеш-карты. Не предусматривает инсталляции на винчестер. Позволяет выполнять широкий круг операций:
- проводить перепрошивку микросхемы BIOS;
- генерировать загрузочную флеш-карту, используя ISO-образ «десятки» или таких систем, как Linux;
- применять на устройствах с неустановленной операционной системой;
- проводить низкоуровневое форматирование.
Для формирования загрузочной флеш-карты с помощью Rufus предварительно скачивается программное обеспечение с сайта разработчика.
При формировании флеш-карты для компьютера, поддерживающего UEFI, с жёстким накопителем, имеющим разделы MBR, порядок действий следующий:
- Произведите запуск утилиты Rufus для создания загрузочного носителя.
- Выведите в области «Устройство» тип съёмного носителя.
- В области «Схема раздела и тип системного интерфейса» выставьте «MBR для компьютеров с UEFI».
- Выведите в области «Файловая система» вариант «FAT32» (по умолчанию).
- Возле строчки «Создать загрузочный диск» выберите вариант «ISO-образ».
Выставьте параметры создания флеш-накопителя в программе Rufus - Щёлкните кнопку со значком дисковода.
Выберите ISO-образ, кликнув по значку дисковода - В раскрывшемся «Проводнике» выделите файл, выбранный для проведения инсталляции «десятки».
В «Проводнике» выберите файл-образ для установки - Щёлкните клавишу «Старт».
Нажмите клавишу «Старт» - Через небольшой период, занимающий 3–7 минут (зависит от быстродействия и оперативной памяти компьютера), загрузочная флеш-карта будет готова.
Видео: как пользоваться программой Rufus
Создание флеш-карты только для компьютеров с таблицей GPT, поддерживающих UEFI
При формировании флеш-карты для компьютера, поддерживающего UEFI, с жёстким накопителем, имеющим таблицу загрузки GPT, нужно применять следующий порядок действий:
- Произведите запуск утилиты Rufus для создания загрузочного носителя.
- В области «Устройство» выведите съёмный носитель.
- В области «Схема раздела и тип системного интерфейса» поставьте вариант «GPT для компьютеров с UEFI».
- Выведите в области «Файловая система» вариант «FAT32» (по умолчанию).
- Возле строчки «Создать загрузочный диск» выберите вариант «ISO-образ».
Проведите выбор настроек в программе Rufus - Щёлкните по значку дисковода на кнопке.
Щёлкните клавишу со значком дисковода - В «Проводнике» выделите файл для записи на флеш-карту и нажмите на клавишу «Открыть».
Выберите файл с ISO-образом Windows 10 и нажмите «Открыть» - Щёлкните по кнопке «Старт».
Нажмите на кнопку «Старт» для начала записи образа - Утилита создаст загрузочную флеш-карту.
Программа Rufus постоянно совершенствуется и обновляется производителем. Новую версию программы всегда можно получить на официальном сайте разработчика.
Чтобы не возникало проблем с созданием загрузочных носителей, можно прибегнуть к более действенному варианту восстановления «десятки». Для этого установку системы нужно провести с сайта Microsoft. По окончании установки система сама предложит создать аварийный носитель для восстановления. Укажите в выборе носителей флеш-карту и дождитесь окончания создания копии. При любых сбоях проведите восстановление системных параметров без удаления документов и установленных приложений. В этом случае не потребуется проводить повторную активацию системного продукта, так мешающую пользователем постоянно всплывающим напоминанием.
Стандартные ошибки, возникающие при установке Windows 10 на GPT-диск
При инсталляции на жёсткий накопитель с разделами GPT операционных систем семейства Windows последнего поколения — версий 7, 8 и 10 — возникают проблемы, связанные с неверно выбранными настройками установки.
Первая ошибка — попытка пользователя установить на накопитель 32-разрядную версию Windows 10, которая несовместима с GPT-дисками. Вследствие этого UEFI вводит ограничение на инсталляцию и прекращает запись файлов на жёсткий накопитель. Исправить эту ошибку можно, использовав при инсталляции Windows 10 64-битную версию, которая воспринимается UEFI.
Вторая ошибка — попытка инсталлировать на компьютер Windows 10 при выключенном режиме UEFI. Чтобы его включить, необходимо выставить нужные параметры для программы-загрузчика. В зависимости от производителя интерфейс базовой операционной системы может отличаться, но в любом варианте UEFI они присутствуют.
Чтобы включить режим UEFI, выполните ряд действий:
- Выставьте значение UEFI во вкладке BIOS Setup и вкладке BIOS Feature. В заводских настройках, как правило, устанавливают параметр CMS.
- Во вкладке Peripherals сделайте переключение режима SATA из IDE в AHCI. Лучше всего переключать все накопители из списка.
- Замените значение Windows UEFI Mode на Other OS в строке Key Management функции Secure Boot, которая находится в опции BOOT.
После проведения изменений в UEFI инсталляция Windows 10 должна начаться успешно.
Третья ошибка — самая распространённая. При попытке инсталлировать «десятку» всплывает сообщение, что установка на этот диск невозможна. Это происходит, когда загрузочный носитель адаптирован только под UEFI, а жёсткий диск разбит на разделы MBR. В этом случае нужно провести конвертацию накопителя в GPT-таблицу. Как это сделать, описано в пункте «Конвертация MBR-накопителя в GPT-накопитель».
У разных производителей графический интерфейс UEFI имеет свои особенности. Можно привести несколько примеров программы для наглядности.
- UEFI компьютеров ASUS выставляется по следующим правилам:
- войдите в UEFI BIOS Utility и зайдите во вкладку Boot;
- нажмите на строку CSM (Compatibility Support Module);
- в раскрывшемся меню выделите строку Boot Device Control и выставьте опцию UEFI and Legacy OpROM.
Выставите опцию UEFI and Legacy OpROM через вкладку Boot на компьютере Asus с UEFI
- UEFI компьютеров Gigabyte выставляется по следующим правилам:
- войдите в UEFI DualBIOS и зайдите во вкладку BIOS Features;
- перейдите к строке Boot Mode Selection;
- выставьте опцию UEFI and Legacy OpROM.
На компьютере Gigabyte выставите опцию UEFI and Legacy OpROM через вкладку BIOS Features
Как можно заметить, программное обеспечение загрузки UEFI получает широкое распространение. Со временем размер выпускаемых жёстких накопителей будет всё более увеличиваться, что неизбежно повлечёт за собой полную замену устаревшей системы ввода-вывода BIOS на более усовершенствованную UEFI. В связи с этим целесообразно уже сейчас начать освоение новой программы-загрузчика, чтобы избежать каких-либо проблем с ней в будущем.
</index>
Определение параметров перед установкой
Сперва выясните, какой интерфейс использует материнская плата:
- стандартный BIOS;
- или новый UEFI.
Выяснить это можно, найдя информацию о материнской плате в интернете. Так же, UEFI отличается от BIOS по внешнему оформлению — выглядит как более продвинутый (красиво оформленный, расширенные настройки, поддержка работы тачпада или мыши).
Далее определяем структуру (стиль) жесткого диска:
- MBR (Master Boot Record);
- GPT (GUID Partition Table).
От того, какая структура вашего винчестера, будет зависеть возможность запуска и установки загрузочной флешки или DVD-R/RW.
Чтобы узнать стиль, переходим:
- ПКМ Мой компьютер → Управление.
- Управление дисками.
- ПКМ По диску → свойства.
- Вкладка «Тома» → Если значения пустые, нажмите «Заполнить».
- Определяем стиль раздела жесткого диска.
- Раздел со стилем GPT выглядит так.
Установка Windows 10
После выяснения какой BIOS использует материнка и какая структура винчестера, выделим 3 способа установки Windows:
- Используя классический BIOS, на диск со стилем раздела MBR.
- Используя UEFI (EFI), на диск со стилем MBR.
- Используя UEFI, на диск со стилем раздела GPT.
Обратите внимание! В статье «Создание установочной флешки Windows 10 различными способами» можно прочитать о том, как создать загрузочный том.
Если используете для создания загрузочной флешки программу Rufus, ниже приведен пример для создания флешки с необходимыми настройками.
С помощью классического BIOS, MBR
Это классический способ установки ОС. Вставьте диск/флешку в привод / USB разъем. При загрузке компьютера включите BIOS:
- Зайдите в Boot Menu.
- Переместите загрузочный DVD-R / флешку на первое место.
- Или выберите в 1st Boot Device какое из устройств система должна загрузить первым.
- Нажмите F10 и Yes и после перезагрузки начнется установка Windows.
С помощью UEFI, MBR
При использовании современного UEFI с графическим дизайном, выбрать загрузку с флешки / DVD-R еще легче, чем со старым интерфейсом BIOS. UEFI интерфейс поддерживает установку на MBR и GPT диски, нужно только правильно указать приоритет загрузки (см. рисунок).
После выбора приоритета, перезагрузите компьютер и начните установку Windows.
С помощью UEFI, GPT
Единственное полезное свойство, что дает GPT структура для рядового пользователя — поддержка системных дисков размерами от 2,2 Тб и более. В остальном ее использование приносит больше проблем, чем пользы. Если на винчестер больших размеров не установлена ОС, то структуру он может иметь любую.
Для установки ОС:
- Запишите образ с помощью программы Rufus, как показано на примере для GPT.
- В приоритете загрузки выберите изображение замка с надписью UEFI.
- В Меню загрузки выберите строку UEFI: «название флеш — накопителя» (показано на предыдущем рисунке).
- После считывания установочных файлов, начнется процесс установки ОС.
Если у вас есть вопросы по установке Windows 10, напишите об этом, мы постараемся Вам помочь.
Всем доброго дня!
При покупке нового ноутбука (компьютера) все больше пользователей сталкивается с различными ошибками при установке (обновлении) ОС Windows (например, популярная ошибка «установка Windows на данный диск невозможна…» или устройство вообще не видит загрузочную флешку).
Происходит это из-за того, что в новых компьютерах «старый» классический BIOS меняется на UEFI. И, разумеется, создавать загрузочные носители под UEFI — нужно несколько иначе (поэтому, с созданных по «старой» технологии флешек, не получается установить Windows).
И так, будем со всем этим разбираться по порядку…
Создание загрузочной флешки под UEFI (GPT)
Хочу начать статью с одного из самых популярных вопросов: «Как узнать, UEFI у меня на компьютере или BIOS, в чем у них разница…».
Вообще, если отбросить некоторые ненужные большинству термины, то UEFI, по сути, представляет из себя улучшенный BIOS (входить в него также по спец. кнопке (чаще всего F2 или Del), в нем также есть все те же настройки, что и в BIOS).
Наглядную разницу увидите сразу же — в UEFI более современный графический интерфейс с поддержкой мышки, нет этого синего экрана (взгляните на скриншот ниже, думаю, разница видна невооруженным глазом). К тому же, достаточно прочитать верхнюю строчку на экране: «UEFI BIOS Utility» — говорит сама за себя…
UEFI и BIOS: наглядная разница…
В плане кардинальных отличий UEFI от BIOS, на которые стоит обратить внимание:
- UEFI позволяет производить загрузку с дисков, объем которых больше 2 ТБ. Дело в том, что в BIOS используется MBR (основная загрузочная запись), а в UEFI используется GPT — это другой стандарт размещения разделов на жестком диске (позволяет использовать диски в десятки и сотни ТБ!). Из-за этой разницы, часто и возникают ошибки при установке, т.к. подготавливать загрузочный носитель нужно иначе!
- как правило, компьютер с UEFI загружается быстрее, чем с BIOS (за счет параллельной инициализации устройств);
- UEFI более продвинута в плане безопасности (например, можно использовать криптографию);
- в UEFI можно работать с мышкой, используется современный графический интерфейс (гораздо удобнее производить настройку).
Возможно вас заинтересует: Журнал событий в Windows: как его открыть и найти информацию об ошибке
Узнаем GPT или MBR
Кстати, чтобы посмотреть какой у вас используется стандарт: GPT или MBR, достаточно перейти в «Управление дисками» и в нижней части окна открыть свойства конкретного диска (не раздела!). См. пример ниже.
Управление дисками
Во вкладке «Тома» будет указан «Стиль раздела»:
- либо «Таблица с GUID» (как на примере ниже) — это GPT;
- либо MBR…
Вкладка тома — стиль раздела
Кстати, там же в «Управлении дисками» можно преобразовать один стандарт к другому (например, GPT к MBR). Чтобы сделать это без потери данных, рекомендуется использовать спец. утилиты: Minitool Partition Wizard, Acronis Disk Director, Aomei Partition Assistant.
О них я рассказывал в этой статье:
Теперь переходим непосредственно к созданию загрузочной флешки
Нам потребуется:
- утилита Rufus — https://rufus.akeo.ie/?locale (одна из лучших для подготовки установочных носителей);
- загрузочный ISO образ с Windows: рекомендую выбирать официальный образ ISO с одной редакции системы, и не более 4 ГБ (например, «Windows 10 Pro x64»; Такие варианты, как «Windows 10 5 in 1 x32+x64» и т.д. — рекомендую не использовать, с ними часто возникают различные проблемы!). Возможно вам пригодится статья о том, как скачать ISO-образ с ОС Windows 10 [официально и легально] —
- флешка на 4-8 ГБ (лучше не менее 8 ГБ, т.к. не всегда и не каждый образ можно поместить на флешку в 4 ГБ).
Действия по порядку:
1) Первое, что необходимо сделать, это вставить флешку в USB-порт и скопировать с нее всё важное, что на ней есть (в процессе дальнейшей работы с нее все будет удалено!).
2) Утилиту Rufus нужно запустить от имени администратора (если кто не знает — достаточно зайти под учетной записью администратора в Windows, щелкнуть правой кнопкой мышки по исполняемому файлу программы и выбрать сию функцию во всплывшем контекстном меню).
Запуск Rufus от имени администратора
3) Далее самое важное (выполняйте по порядку!):
- указываете флешку в графе «Устройство» (см. скрин ниже);
- указываете образ ISO с Windows 10;
- схема раздела и тип интерфейса: «GPT для компьютеров с интерфейсом UEFI» (об этом было пол статьи выше );
- файловая система — FAT 32;
- проверьте, чтобы стояли галочки в пунктах «Быстрое форматирование», «Создать загрузочный диск (стандартная установка)», «Создать расширенную метку».
- для начала создания — нажмите кнопку «Старт».
Настройки Rufus 2.1 для записи установочного носителя
Rufus 3.4 — создание флешки под UEFI (GPT)
4) Rufus вас, кстати, предупредит, что во время записи будут удалены все данные на флешке, и попросит подтвердить операцию. Если все нужное с флешки заранее скопировали — жмите «OK».
Предупреждение об удалении данных
5) Минут через 5-10* (время зависит от работы USB, флешки, выбранного ISO образа) — флешка будет готова и можно приступать к установке Windows.
Флешка готова!
Собственно, созданный носитель по рекомендациям выше, должен работать на всех современных ПК и ноутбуках.
Возможно вас заинтересует: Отключение проверки цифровой подписи драйверов в Windows 10 (или что делать с ошибкой: «INF стороннего производителя не содержит информации о подписи»)Используемые источники:
- https://dadaviz.ru/uefi-bios-kak-ustanovit-windows-10/
- https://geekon.media/kak-ustanovit-windows-10-v-uefi-bios-na-diski-so-strukturoj-mbr-ili-gpt/
- https://spravkapc.ru/windows-10/kak-sozdat-zagryzochnyu-uefi-gpt-fleshky-s-windows-10-ili-pochemy-pri-ystanovke-sistemy-na-novyi-noytbyk-pk-voznikaut-oshibki.html